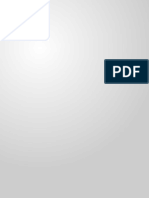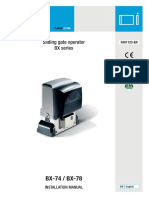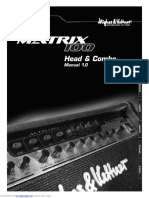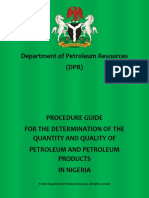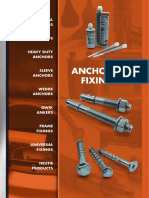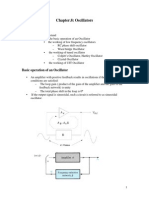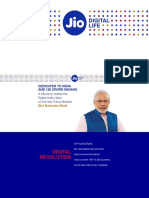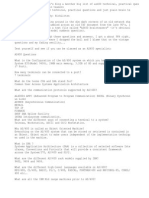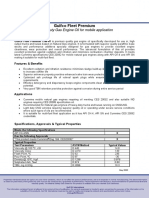Академический Документы
Профессиональный Документы
Культура Документы
1184 OwnersManual
Загружено:
Hélio Goncalves Da SilvaИсходное описание:
Оригинальное название
Авторское право
Доступные форматы
Поделиться этим документом
Поделиться или встроить документ
Этот документ был вам полезен?
Это неприемлемый материал?
Пожаловаться на этот документАвторское право:
Доступные форматы
1184 OwnersManual
Загружено:
Hélio Goncalves Da SilvaАвторское право:
Доступные форматы
nvi
310/360/370
Owners Manual
20062007 Garmin Ltd. or its subsidiaries
Garmin International, Inc.
1200 East 151st Street,
Olathe, Kansas 66062, USA
Tel. 913/397.8200
or 800/800.1020
Fax 913/397.8282
Garmin (Europe) Ltd.
Unit 5, The Quadrangle, Abbey Park
Industrial Estate, Romsey, SO51 9DL,
U.K.
Tel. +44 (0) 870.8501241 (outside UK)
or 0808 2380000 (inside UK)
Fax +44 (0) 870.8501251
Garmin Corporation
No. 68, Jangshu 2nd Road, Shijr,
Taipei County, Taiwan
Tel. 886/2.2642.9199
Fax 886/2.2642.9099
All rights reserved. Except as expressly provided herein, no part of this manual may be reproduced, copied,
transmitted, disseminated, downloaded or stored in any storage medium, for any purpose without the express prior
written consent of Garmin. Garmin hereby grants permission to download a single copy of this manual onto a hard
drive or other electronic storage medium to be viewed and to print one copy of this manual or of any revision hereto,
provided that such electronic or printed copy of this manual must contain the complete text of this copyright notice
and provided further that any unauthorized commercial distribution of this manual or any revision hereto is strictly
prohibited.
Information in this document is subject to change without notice. Garmin reserves the right to change or
improve its products and to make changes in the content without obligation to notify any person or
organization of such changes or improvements. Visit the Garmin Web site (www.garmin.com) for
current updates and supplemental information concerning the use and operation of this and other
Garmin products.
Garmin
, nvi
, and MapSource
are trademarks of Garmin Ltd. or its subsidiaries, registered in the USA and other
countries. Garmin Lock
, myGarmin
, and Garmin TourGuide
are trademarks of Garmin Ltd. or its subsidiaries.
These trademarks may not be used without the express permission of Garmin.
The Bluetooth
word mark and logos are owned by the Bluetooth SIG, Inc., and any use of such name by Garmin
is under license. Windows
is a registered trademark of Microsoft Corporation in the United States and/or other
countries. Mac is a registered trademark of Apple Computer, Inc. SiRF, SiRFstar, and the SiRF logo are registered
trademarks, and SiRFstarIII and SiRF Powered are trademarks of SiRF Technology, Inc. Audible.com
and
AudibleReady
are registered trademarks of Audible, Inc. Audible, Inc. 1997-2005. Multilingual Wordbank
Oxford University Press 2001. Multilingual Phrasebank Oxford University Press 2001. Pocket Oxford-Hachette
French Dictionary Oxford University Press and Hachette Livre 2005. Pocket Oxford-Duden German Dictionary
Oxford University Press and Bibliographisches Institut & F.A. Brockhaus 2003. Pocket Oxford Spanish Dictionary
Oxford University Press 2005. Pocket Oxford Italian Dictionary Oxford University Press 2004. Oxford Portuguese
Minidictionary Oxford University Press 2002. RDS-TMC Traffc Information Services France ViaMichelin 2006.
February 2007 Part Number 190-00772-00 Rev. B Printed in Taiwan
nvi 310/360/370 Owners Manual iii
INTRODUCTION
PREFACE
Thank you for purchasing the Garmin
nvi
. This manual includes information for
nvi 310, nvi 360, and nvi 370 products.
Manual Conventions
When you are instructed to touch something, use your fnger to touch an item on the
screen.
Small arrows (>) appear in the text. They indicate that you should touch a series of
items on the nvi screen. For example, if you see touch Where to > My Locations,
you should touch the Where to button, and then touch the My Locations button.
Contact Garmin
Contact Garmin if you have any questions while using your nvi. In the USA, contact
Garmin Product Support by phone: 913/397.8200 or 800/800.1020, MondayFriday,
8 AM5 PM Central Time; or go to www.garmin.com/support, and click Product
Support.
In Europe, contact Garmin (Europe) Ltd. at +44 (0) 870.8501241 (outside the UK) or
0808 2380000 (UK only).
iv nvi 310/360/370 Owners Manual
TABLE OF CONTENTS
TABLE OF CONTENTS
Preface..................................................iii
Manual Conventions ................................iii
Contact Garmin ........................................iii
myGarmin
.................................................................................vi
Tips and Shortcuts .................................. vi
Getting Started ......................................1
What Is in the Box? .................................. 1
Mounting the nvi on the Windshield ....... 2
Basic Operation ....................................3
Turning the nvi On or Off ....................... 3
Charging the nvi ..................................... 3
Acquiring Satellites .................................. 3
Changing the Volume, Brightness, and
Screen Lock ....................................... 4
Resetting Your nvi .................................. 4
Clearing User Information ........................ 4
Locking Your nvi ..................................... 5
Main Pages ............................................6
Understanding the Menu Page ................ 6
Understanding the Map Page ................. 7
Understanding the Trip Information Page 7
Understanding the Turns Preview Page .. 8
Understanding the Next Turn Page ......... 9
Where to .............................................10
Finding Your Destination ........................ 10
Finding an Address ................................ 10
Finding a Place by Spelling the Name .. 11
Finding a Place Using Coordinates ....... 12
Finding a Place Using the Map .............. 12
Expanding Your Search ......................... 13
Adding a Stop to Your Route ................. 13
Adding a Detour to Your Route .............. 14
Stopping Your Route .............................. 14
My Locations .......................................15
Understanding My Locations ................. 15
Saving Places That You Search For ...... 15
Finding Saved Places ............................ 15
Saving Your Current Location ................ 15
Setting a Home Location ....................... 16
Editing Saved Places ............................. 16
Travel Kit ............................................17
Listening to MP3 Files ........................... 17
Playing Audible Books ........................... 19
Viewing Pictures ................................... 22
Using the World Clock .......................... 23
Converting Currency ............................. 23
Converting Measurements .................... 24
nvi 310/360/370 Owners Manual v
TABLE OF CONTENTS
Using Bluetooth
Technology ...........25
Calling a Number ................................... 26
Calling a Place ....................................... 27
Receiving a Call ..................................... 27
Using Call Waiting .................................. 28
Transferring Audio to Your Phone .......... 28
Using the Phone Book ........................... 28
Using Call History .................................. 28
Calling Home ......................................... 29
Using Voice Dial ..................................... 29
Using Status .......................................... 29
Using Text Messaging ............................ 30
Dropping a Connection .......................... 31
Removing a Phone from the List ........... 31
Using FM Traffc ..................................32
Connecting the FM Traffc Receiver ...... 32
Viewing Traffc Incidents ........................ 33
Avoiding Traffc ...................................... 33
Purchasing an Additional Traffc Subscrip-
tion ................................................... 34
Managing Files on Your nvi .............35
Supported File Types ............................. 35
Loading Items to Your nvi .................... 36
Information about Your nvi Drives ........ 38
Deleting Files from the nvi ................... 38
Customizing the nvi .........................39
Restoring Settings ................................. 39
Changing the Map Settings ................... 39
Changing the System Settings .............. 40
Changing the Locale Settings ................ 41
Changing the Display Settings ............... 42
Changing the Navigation Settings ......... 43
Changing the Bluetooth Settings ........... 44
Changing the Traffc Settings ................. 45
Changing the Proximity Points Settings . 46
Appendix .............................................47
Updating the nvi Software .................... 47
Purchasing and Loading Additional
MapSource Maps ............................. 47
Using Safety Cameras ........................... 48
Custom POIs (Points of Interest) ........... 49
Optional Accessories ............................. 50
About GPS Satellite Signals .................. 54
Mounting the nvi on Your Dashboard ... 55
Removing the nvi and the Mount ......... 55
Removing the Cradle from the Mount .... 56
Caring for Your nvi .............................. 56
Battery Information ............................... 57
Troubleshooting ..................................... 58
Specifcations ......................................... 61
Index ....................................................63
vi nvi 310/360/370 Owners Manual
MYGARMIN AND TIPS AND SHORTCUTS
myGarmin
Go to http://my.garmin.com to access the latest services for your Garmin products.
From the myGarmin Web site, you can do the following:
Register your Garmin unit.
Subscribe to online services for safety camera information (see page 48).
Unlock optional maps.
Return to myGarmin often for new Garmin product services.
Tips and Shortcuts
To quickly return to the Menu page, touch and hold Back.
To jump from any page back to the media player when you are listening to music or
an audio book, quickly press the Power button twice.
To extend the battery life, close the GPS antenna when you do not need to use the
nvi for navigation. You can also decrease the brightness.
To access the Quick Settings page, quickly press and release the Power button.
You can also touch on the Menu page.
To adjust the volume or brightness, move the sliders.
To prevent accidental screen taps, touch Lock. To unlock the screen, press the
Power button.
To learn more about the nvi Bluetooth
technology or Travel Kit features, touch
the Help button on the appropriate screen.
nvi 310/360/370 Owners Manual 1
GETTING STARTED
GETTING STARTED
What Is in the Box?
nvi unit
Vehicle suction cup mount to mount the nvi on your windshield
Carrying case to protect your nvi from scratches and accidental screen taps
12-Volt adapter to receive power in your vehicle.
AC charger (optional) to receive power from a wall outlet
USB cable to connect the nvi to your computer.
Dashboard disk to mount the suction cup mount on your dashboard instead.
Yellow sheet that contains your units serial number, registration number for
registering on Garmins Web site, and unlock code for future reference
Quick reference guide
Traffc receiver (optional) to receive traffc information.
Microphone
Suction cup mount
GPS antenna
SD card slot
USB connector
Power button
Headphone jack
2 nvi 310/360/370 Owners Manual
GETTING STARTED
Mounting the nvi on the Windshield
Check your state and local traffc laws before mounting. Currently, state laws in California and Minnesota prohibit
drivers from using suction mounts on their windshields while operating motor vehicles. Other Garmin dashboard or
friction mounting options should be used. See the Important Safety and Product Information guide for more details.
If you want to mount the nvi on your dashboard instead, see page 55.
To mount the nvi using the suction cup mount:
1. Plug the power cable into the back of the mount. Plug the other end into a 12-
Volt receptacle in your vehicle.
2. Clean and dry your windshield and the suction cup with a lint-free cloth. Place
the suction cup on the windshield.
3. Flip the lever back, toward the windshield.
4. Flip up the GPS antenna. Fit the bottom of your nvi into the cradle.
5. Tilt the nvi back until it snaps into place.
Microphone
jack
Windshield
If you use an external microphone (optional), plug it into the right side of the cradle.
To remove your nvi from the cradle, press the small tab on the bottom of the cradle
up, and tilt the nvi forward.
nvi 310/360/370 Owners Manual 3
BASIC OPERATION
BASIC OPERATION
Turning the nvi On or Off
Press and hold the Power button on the top of the nvi.
Charging the nvi
To charge the nvi, use one of the following methods:
Connect the nvi to the suction mount and the 12-Volt car adapter.
Connect the USB cable to the nvi and your computer.
Connect the AC adapter (included with nvi 360 and nvi 370) to the nvi and
a wall outlet.
Acquiring Satellites
Before the nvi can fnd your current location and navigate a
route, you must do the following:
1. Go outdoors to an open area, away from tall buildings
and trees.
2. Flip up the GPS antenna on the back of the nvi, so
that it is parallel to the ground.
3. Turn on the nvi. Acquiring satellite signals can take
a few minutes.
The bars indicate satellite strength. When the bars are
green, the nvi has acquired satellite signals; now you can select a destination and
navigate to it. To use the nvi indoors, close the GPS antenna.
GPS Antenna Up
(Parallel to the
Ground)
4 nvi 310/360/370 Owners Manual
BASIC OPERATION
Changing the Volume, Brightness, and Screen Lock
1. Press and quickly release the Power button, or on the Menu page, touch
.
2. Move the sliders to adjust the volume and brightness. To prevent accidental
screen taps, touch Lock. To unlock the screen, press the Power button.
Resetting Your nvi
If the nvi screen stops functioning, turn the nvi off and on again. If this does not
help, do the following:
1. Disconnect the nvi from external power.
2. Flip up the GPS antenna.
3. Press the Reset button.
4. Connect the nvi to a power source. The nvi should
automatically turn back on and operate normally.
Clearing User Information
CAUTION: This procedure deletes all information that you have entered.
1. Hold your fnger on the upper-right corner of the nvis screen while you turn
on the nvi. Keep your fnger pressed until the pop-up window appears.
2. Touch Yes. All factory settings are restored. Your recent selections and audio
bookmarks are also deleted.
nvi 310/360/370 Owners Manual 5
BASIC OPERATION
Locking Your nvi
Garmin Lock
is an anti-theft feature. You can set a four-digit PIN (personal
identifcation number) and a security location; then every time the nvi is powered on
you must enter the PIN or drive to your security location. Select any location, such as
your home or offce, for your security location. Write down your PIN, and keep it in a
safe place. If you forget your PIN, you can go to your security location to unlock the
nvi.
To help prevent theft of the nvi, apply the Garmin Lock sticker to the inside of a
vehicle window, and do the following:
1. Flip up the GPS antenna.
2. On the Menu page, touch Settings > System.
3. Touch the button next to Garmin Lock. Touch OK.
4. Enter a four-digit PIN. Touch Yes to accept the PIN.
5. Touch OK. Drive to a security location, and touch Set.
6. Each time you turn on the nvi, enter the four-digit PIN or drive to the security
location (with the antenna up).
NOTE: If you forget your PIN and your security location, you must send
your nvi to Garmin to get it unlocked.
6 nvi 310/360/370 Owners Manual
MAIN PAGES
MAIN PAGES
Understanding the Menu Page
GPS satellite
signal status
Settings
Quick settings
Phone
Traffc
Battery status
Menu Page
GPS satellite signalsrepresents the satellite signals being received by your nvi.
When you see green bars, you have a strong signal.
Battery statusrepresents the status of the battery charge. The lightening bolt
symbol indicates that the nvi is currently charging.
Settingsaccesses the nvi settings.
Quick settingsaccesses the settings for volume, brightness, and screen lock.
Phoneappears when you pair the nvi with a phone; accesses phone features.
Traffcappears when you connect an FM traffc receiver; accesses the traffc
incident list.
nvi 310/360/370 Owners Manual 7
MAIN PAGES
Understanding the Map Page
From the Menu page, touch View Map to open the Map page. The vehicle
icon shows your current location.
Map Page while Navigating a Route
Touch to open the Trip
Information page.
Touch the text bar to
preview the turns in
the route.
Touch to zoom out.
Touch to zoom in.
Touch to return to the
Menu page.
Touch to open the Next
Turn page.
Understanding the Trip Information Page
The Trip Information page displays your current speed and provides helpful statistics
about your trip. To view the Trip Information page, touch Trip Information page, touch Speed or Arrival on the
Map page.
Current direction
of travel
Distance traveled
(Odometer)
Trip Information Page
Distance to your
fnal destination
8 nvi 310/360/370 Owners Manual
MAIN PAGES
Resetting Trip Information
Touch Reset Trip to reset the Trip Information page before beginning a trip. If you
make frequent stops, leave the nvi turned on so it can accurately measure elapsed
time during the trip. Touch Reset Max to reset the Maximum Speed.
Understanding the Turns Preview Page
Touch the green text bar on the top of the Map page to open the Turns Preview page.
This page displays all turns in the route and the distance between turns. Touch a turn
on the list to view the Next Turn page for that turn. Touch Map to view the entire
route on the map.
Turns Preview Page
Direction of
the turn
Distance to
the turn
nvi 310/360/370 Owners Manual 9
MAIN PAGES
Understanding the Next Turn Page Turn Page
The Next Turn page displays the upcoming turn on the map and the distance and time
remaining before you reach the turn. To view an upcoming turn on the map, touch
Turn In on the Map page, or touch any turn from the Current Route page.
Touch or to view other turns in the route. When you are fnished viewing
the Next Turn page, touch Back.
Upcoming turn
Distance to the upcoming turn
Approximate time left until this turn
Next Turn Page
10 nvi 310/360/370 Owners Manual
WHERE TO
WHERE TO
Finding Your Destination
Flip up the antenna on the nvi to get satellite signals. Then, use the Garmin nvi to
fnd your destination and navigate to it.
1. On the Menu page, touch Where to.
2. Search for your destination. Touch the arrows for more choices.
3. Touch Go.
Following Your Route
Follow the route to your destination using the Map page. As you travel, the nvi
guides you to your destination with voice prompts, arrows on the map, and directions
at the top of the Map page. If you depart from the original route, the nvi recalculates
the route and provides new route instructions.
The vehicle icon shows your location.
Your route is marked with a purple line.
Follow the arrows as you take turns.
A checkered fag marks your destination.
Finding an Address
1. On the Menu page, touch Where to > Address.
2. Select a country (if necessary), state, and city. If you are not sure of the city,
select Search All.
nvi 310/360/370 Owners Manual 11
WHERE TO
3. Type the address number, and touch Done.
4. Type the street name until a list of streets appears.
5. Select the street. If more than one matching address is found, select the one
that you want.
6. Touch Go.
TIP: You can search for a postal code. Enter the postal code instead of the city
name. (Not all map data provides postal code searching.)
NOTE: Finding an intersection is very similar to fnding an address. Touch
Intersection, and enter the two street names.
Finding a Place by Spelling the Name
1. On the Menu page, touch Where to > Spell Name.
2. Using the on-screen keyboard, enter letters contained in the name. Touch
to enter numbers. Touch to delete the last character entered;
touch and hold to delete the entire entry.
3. Touch Done.
4. Select the place you want to visit.
5. Touch Go.
TIP: In a search results list, if you do not see the place you want to visit, or you
want to narrow your search results list, touch Spell and enter the name or part of the
name.
12 nvi 310/360/370 Owners Manual
WHERE TO
Finding a Place Using Coordinates
You can fnd a place by entering the location coordinates. This can be helpful if you
enjoy geocaching.
1. On the Menu page, touch Where to > Coordinates.
2. Enter the coordinates for your destination, and touch Next.
3. Touch Go.
Finding a Place Using the Using the Map
Touch Where to > Browse Map.
Tips for Browsing the Map
Touch the map and drag to view different parts of the map.
Touch and to zoom in and out.
Touch anywhere on the map. An arrow points to the location.
Touch Go to navigate to the selected location.
Touch Save to save this location to your Favorites.
If the GPS if turned off, touch Set Loc. to set the location.
Viewing Places on the Map
You can view a place you have found on the Map page.
1. Touch Show Map.
2. Drag the map, and zoom in or out, as necessary. Touch Back when you are
fnished.
nvi 310/360/370 Owners Manual 13
WHERE TO
Expanding Your Search
1. From the Menu page, touch Where to > Near.
2. Select an option:
Where I Am Nowsearches for places near your current location.
A Different Citysearches for places near the city you enter.
My Current Routesearches for places along the route you are currently
navigating.
My Destinationsearches for places near your current route destination.
3. Touch OK.
NOTE: Your nvi automatically searches for places near your current location.
Adding a Stop to Your Route
You can add one stop (via point) to your route. The nvi gives you directions to the stop
and then to your fnal destination.
1. When navigating a route, touch Where to on the Menu page.
2. Search for a location at which you want to stop before your fnal destination.
3. Touch Go.
4. Touch Yes if you want to stop at this via point before your fnal destination, or
touch No if you want this new location to become your new fnal destination.
14 nvi 310/360/370 Owners Manual
WHERE TO
Adding a a Detour to Your Route
If you want the nvi to try to calculate a new route to avoid something ahead of you,
use the following procedure.
1. On the Map page, select Menu to return to the Menu page.
2. Select Detour, and the nvi creates a new route, if possible.
The nvi attempts to get you back on your original route, as soon as possible.
If the route you are currently taking is the only reasonable option, the nvi might not
calculate a detour.
Stopping Your Route
If you want to stop your current route, return to the Menu page and touch Stop.
nvi 310/360/370 Owners Manual 15
MY LOCATIONS
MY LOCATIONS
Understanding My Locations
You can save your favorite places in My Locations.
Saving Places That You Search For
1. After you search for a place you want to save, touch Save.
2. Touch OK. The place is saved in My Locations > Favorites.
Finding Saved Places
1. On the Menu page, touch Where to > My Locations > Favorites.
2. Select a place.
3. Touch Go.
Saving Your Current Location
1. On the Menu page, touch Where to > My Locations >
My Current Location.
2. Touch Save, enter a name, and touch Done. The place is saved in
My Locations > Favorites.
16 nvi 310/360/370 Owners Manual
MY LOCATIONS
Setting a Home Location
You can set a home location for the place you return to most often. Your home
location is saved in Favorites.
1. On the Menu page, touch Where to > My Locations > Set Home.
2. Select an option.
If you want to change your home location after you have already set it, follow the
procedure for Editing Saved Places.
Going Home
After you set your home location, you can route to it at any time. Touch Where to
> My Locations > Go Home.
Editing Saved Places
You can change the name, symbol, or phone number of a saved place.
1. On the Menu page, touch Where to > My Locations > Favorites.
2. Select the place you want to edit.
3. Touch Edit.
4. Touch the appropriate option, and make the changes.
Deleting Saved Places
1. On the Menu page, touch Where to > My Locations > Favorites.
2. Select the place you want to delete.
3. Touch Edit > Delete > Yes.
nvi 310/360/370 Owners Manual 17
TRAVEL KIT
TRAVEL KIT
The Travel Kit provides many features that are helpful when you are traveling. Touch
Help to learn more about the nvi Travel Kit.
1. On the Menu page, touch Travel Kit.
2. Touch the item you want to open.
To purchase a Travel Kit accessory, go to the Garmin Web site at www.garmin.com/
products, and click the Accessories link. You can also contact your Garmin dealer to
purchase nvi accessories.
Listening to MP3 Files
1. On the Menu page, touch Travel Kit > MP3 Player > Browse.
2. Select a category.
3. To play the entire category from the beginning of the list, touch Play All. To
play starting with a specifc song, touch the title.
4. Touch Back to exit the MP3 page.
Touch to adjust the volume.
Tap to go to the beginning of the song; touch and rewind the song.
Tap to skip to the next song; touch and hold to fast forward the song.
Touch to pause the song.
Touch to repeat. Touch to shuffe.
18 nvi 310/360/370 Owners Manual
TRAVEL KIT
When you are listening to music or an audio book, quickly press the Power button
twice to jump from any page back to the player page. Touch Back to return to the
previous page you were viewing (such as the map).
NOTE: The nvi plays MP3 fles only. It does not support M4A/M4P fles.
Listening to Your Playlist
Your nvi can play a playlist you have created in an audio program.
1. Using your computer and an audio program, create a playlist of MP3 fles.
Save the playlist as an M3U fle.
NOTE: You may need to edit the M3U fle with a text editor, such as Notepad,
to remove the path (link) to the MP3. The M3U fle should only list the MP3
fles in your playlist, not their location. Refer to the audio programs Help fle for
instructions.
2. Transfer the playlist and the MP3 fles to the nvi or SD drive (see pages
3538). The M3U fle must be in the same fle location as the MP3 fles.
3. On the nvi, touch Travel Kit > MP3 Player > Browse > Import
Playlist. All available playlists appear.
4. Touch a playlist to start playing the MP3 fles. You cannot change the playlist
order from your nvi.
nvi 310/360/370 Owners Manual 19
TRAVEL KIT
Playing Audible Books
Purchase full books from Audible.com at http://garmin.audible.com.
1. On the Menu page, touch Travel Kit > Audible Book Player.
2. Touch Browse.
3. Touch a category, and then touch a book title.
Touch to adjust the volume.
Tap to jump back. Tap to skip ahead. Touch and hold to move more quickly.
Touch to pause the book.
Touch the book cover art to view book information.
When you are listening to music or an Audible book, quickly press the Power
button twice to jump from any page back to the player page. Touch Back to return to
the previous page you were viewing (such as the Map page).
Using Bookmarks
To create a bookmark, touch and Bookmark. To view your bookmarks,
touch and then touch a bookmark. Touch Play to listen to the book from the
bookmark.
20 nvi 310/360/370 Owners Manual
TRAVEL KIT
Loading Audible Books to Your nvi
To purchase a book, go to http://garmin.audible.com, and create an Audible.com
account. After you create an account, download AudibleManager to your personal
computer. Then you can purchase a book and download it to your nvi.
Step 1: Activate Your nvi with AudibleManager
Before you can listen to a book you have downloaded from Audible.com, you must
activate your nvi. This is a one-time process.
1. Disconnect your nvi from your computer: double-click the Unplug or Eject
icon in your system tray. Select USB Mass Storage Device, and click
Stop. Select the nvi drives, and click OK. Unplug the USB cable from your
nvi.
2. From your computers desktop, double-click the AudibleManager icon to open
AudibleManager.
3. In the Choose your device window, check the box next to Garmin - nvi. Click
Next.
4. Enter your Audible user name and password. Click Next.
5. Connect your nvi to your computer using the USB cable. Wait a few moments
for AudibleManager to detect your nvi.
6. Select Activate my player(s), and click Next.
7. Please wait while AudibleManager attempts to activate your nvi. Upon
completion, you will receive a message saying the process has been
successful. Click Finish.
nvi 310/360/370 Owners Manual 21
TRAVEL KIT
NOTE: If you are unable to connect to the Internet or have any other problems
activating your nvi, refer to the AudibleManager Help fle. Select Help from the
menu, and then click Help.
Step 2: Download the book to your computer
Refer to AudibleManagers Help fle for detailed instructions about downloading
books to your computer and loading them on your nvi.
1. Connect the nvi to your computer.
2. From your computers desktop, double-click the AudibleManager icon to open
AudibleManager.
3. Click the Go to My Library Online button on the top center of
the window. Your Audible.com library opens, displaying the books you have
purchased.
4. Click Get it Now to download the book to your computer.
5. Select a format, and click Download.
22 nvi 310/360/370 Owners Manual
TRAVEL KIT
Step 3: Transfer the book to your nvi
Refer to AudibleManagers Help fle for detailed instructions about downloading
books to your computer and loading them on your nvi. You must frst activate your
nvi before transferring books.
1. Connect the nvi to your computer.
2. Open AudibleManager.
3. Select the Internal Drive or External Drive (SD card) in the lower portion of the
window. (Insert an SD card into your nvi, if loading books onto an SD card.)
4. Select the book title. Click the Add to Garmin - nvi button in the top
left corner.
5. Select how much of the book you want to load. You can load small sections at
a time to save memory. Click OK. AudibleManager transfers the book to your
nvi.
6. When you are fnished, double-click the Unplug or Eject Hardware icon .
Click Stop, and then click OK.
Viewing Pictures
You can view pictures that you have stored in your nvi using the Picture Viewer. See
page 35 for more information about loading pictures onto your nvi.
1. On the Menu page, touch Travel Kit > Picture Viewer.
2. Touch a picture to view a larger image of it.
TIP: Touch Rotate to rotate the image 90.
nvi 310/360/370 Owners Manual 23
TRAVEL KIT
Viewing a Slide Show
Touch Slide Show to start a slide show, which displays each image for a few moments
and then displays the next image. You can zoom in or out and pan by dragging the
picture with your fnger. Touch anywhere on the screen to stop the slide show.
Using the World Clock
1. On the Menu page, touch Travel Kit > World Clock.
2. To change a city listed, touch the city.
3. Select a new time zone (or city). Touch OK when done.
4. Touch World Map to view a map.
5. Nighttime hours are shown in the shaded area. Touch World Clock to view the
clocks again, or Back to exit.
Converting Currency
1. On the Menu page, touch Travel Kit > Currency Converter.
2. Touch a currency button to change the currency.
3. Select a currency, and touch OK.
4. Touch the blank rectangle under the currency rate you want to convert.
5. Enter the number. Touch Done.
6. Touch Clear to convert a different value.
24 nvi 310/360/370 Owners Manual
TRAVEL KIT
Updating Conversion Rates
The nvi allows you to update the currency conversion rates manually so that you are
always using the most current rates.
1. On the Menu page, touch Travel Kit > Currency Converter.
2. Touch Update.
3. Touch the rate you want to update.
4. Touch to erase the current rate. Enter a new rate, and touch Done.
5. Touch Save to fnish.
TIP: Touch Restore to use the original conversion rate.
TIP: Touch and hold to erase the entire entry.
Converting Measurements
1. On the Menu page, touch Travel Kit > Measurement Converter.
2. Select a type of measurement, and touch OK.
3. Touch a unit of measure that you want to change.
4. Select a unit of measure, and touch OK. Repeat, if necessary.
5. Touch the blank rectangle to enter a value.
6 Enter a value, and touch Done.
7. Touch Clear to enter another measurement.
nvi 310/360/370 Owners Manual 25
USING BLUETOOTH TECHNOLOGY
USING BLUETOOTH
TECHNOLOGY
If you have a phone with Bluetooth wireless technology, and your phone is supported
by the nvi (see www.garmin.com/bluetooth), you can use your nvi as a hands-
free device. Hands-free phone features on the nvi are only available if your phone
supports that feature using Bluetooth technology (for example, phone book, voice
dial, and call waiting). You can speak into the microphone on the front of the nvi,
and listen to the conversation over the nvi speaker. To use this hands-free feature,
you must pair (connect) your phone with the nvi. You can initiate this pairing from
the phone settings or from the nvi settings. Refer to your phones documentation for
more information.
To pair using the phone settings:
1. Access the phones Settings menu.
2. Access the phones Bluetooth technology settings. Sometimes these are in a
Bluetooth, Connections, or Hands-free menu.
3. Search for devices. The nvi must be 10 meters or closer and turned on.
4. Select the nvi from the list of devices.
5. Enter the nvi PIN (personal identifcation number), 1234, into your phone.
To pair using the nvi settings:
1. Confrm that your phone is supported by the nvi.
(See www.garmin.com/bluetooth.)
2. On the Menu page, touch Settings > Bluetooth.
3. Ensure that the Bluetooth button is set to Enabled.
26 nvi 310/360/370 Owners Manual
USING BLUETOOTH TECHNOLOGY
4. Touch Add (or Change, if you already added).
5. If adding, set your phone to Find Me/Discoverable mode, and touch OK on the
nvi. Select your phone on the list. Enter passkey 1234 on your phone, when
prompted.
OR
If changing, select your phone and touch OK, or touch Add Device and OK.
6. If the pairing is successful, the Phone icon appears on the nvi Menu page.
When you turn on the nvi, it tries to pair with the last phone with which it paired.
After the initial pairing, you can set some phones to automatically attempt pairing
with a designated device when the phone is turned on.
To enable or disable the Bluetooth technology:
1. On the Menu page, touch Settings > Bluetooth.
2. Set the Bluetooth feld to Enabled to turn on the Bluetooth technology of your
nvi. Then you must pair the nvi with your phone to use the technology. The
Bluetooth icon appears on the Menu page if the nvi is enabled.
To disconnect your nvi from your phone, or to prevent a phone from
automatically pairing, touch Disabled.
Calling a Number
1. Ensure that your phone is paired with the nvi.
2. On the Menu page, touch Phone > Dial.
3. Enter the number, and touch Dial.
4. To end the call, touch , and then touch End Call.
nvi 310/360/370 Owners Manual 27
USING BLUETOOTH TECHNOLOGY
If you are calling a number that requires that you enter information using a keypad
during the call (for example, entering a password for your voicemail), do the
following:
1 During the call, touch > Call Options > Touch Tones.
2. Enter the information. Touch Back twice, when fnished.
3. To end the call, touch End Call.
Calling a Place
1. Ensure that your phone is paired with the nvi.
2. On the Menu page, touch Phone > POI Dial.
3. Search for the place that you want to call.
4. Touch Dial.
5. To end the call, touch , and then touch End Call.
NOTE: You can also call a place that you fnd using the Where to menu.
Receiving a Call
1. Ensure that your phone is paired with the nvi.
2. When you receive a call, a message appears on the nvi. Touch Answer.
3. To end the call, touch , and then touch End Call.
28 nvi 310/360/370 Owners Manual
USING BLUETOOTH TECHNOLOGY
Using Call Waiting
If you get a call waiting call, the nvi displays the Incoming Call window. Touch
Answer. The frst call is placed on hold.
To switch between calls:
1. During the call, touch > Switch To.
2. Touch End Call to hang up; this does not disconnect the call on hold.
Transferring Audio to Your Phone
This feature can be helpful if you are using the hands-free features of the nvi, and
you want to get out of a vehicle without disconnecting your call.
To transfer audio to your phone:
1. During the call, touch > Call Options > Transfer Audio to Phone.
2. Continue your call using your mobile phone.
Using the Phone Book
If your phone supports phone book transfer, when your phone pairs with the nvi,
the phone book automatically loads into the nvi. After pairing, it might take a few
minutes for the phone book to be available. You can then place a call using your
phone book entries. On the Menu page, touch Phone > Phone Book.
Using Call History
Touch Call History to access information about the phone numbers that you last
dialed, last received calls from, and those calls that you missed.
nvi 310/360/370 Owners Manual 29
USING BLUETOOTH TECHNOLOGY
Calling Home
1. Touch Call Home to set up or change your home information, so that you can
quickly call home. The frst time that you use this function, follow the prompts
to enter your home information, and then touch Save.
2. If you want to set your phone number, follow the prompts, and then touch
Done. The nvi calls your home phone number.
Changing Your Home Phone Number
If you want to change your home phone number after you have previously set it, use
the following procedure:
1. On the Menu page, touch Where to > My Locations > Favorites.
2. Touch Home.
3. Touch Edit.
4. Touch Change Phone Number.
Using Voice Dial
To use the Voice Dial function of the nvi, your phone must support voice dial and
must be set up properly to take voice commands. On the Menu page,
touch Phone > Voice Dial.
Using Status
To access information about the phone signal, battery status, and carrier name of your
phone service, on the Menu page, touch > Status.
30 nvi 310/360/370 Owners Manual
USING BLUETOOTH TECHNOLOGY
Using Text Messaging
If your phone supports text messaging using Bluetooth technology, you can send and
receive text messages on the nvi. After pairing, it might take a few minutes for text
messages to be available.
Getting a Text Message
When you get a text message, the Incoming Text window opens. Touch Listen to
play the text message, touch Review to open your Inbox, or touch Ignore to close the
window.
Sending a Text Message
1. On the Menu page, touch Phone > Text Message > Compose.
2. Select an option to select the text message recipient.
3. Enter the message, and touch Done.
NOTE: Messages sent from your nvi do not appear in your phones outbox.
nvi 310/360/370 Owners Manual 31
USING BLUETOOTH TECHNOLOGY
Viewing Your Messages
1. On the Menu page, touch Phone > Text Message.
2. Touch Inbox, Outbox, or Drafts.
3. Touch a message.
4. Select an option:
Touch to listen to the message. (This is available only on the nvi 360
or nvi 370 and when a TTS voice is selected).
Touch Forward to send this message to another recipient, or touch Reply
to reply to this contact.
Dropping a Connection
1. On the Menu page, touch Settings > Bluetooth.
2. Touch Change.
3. Touch the device name that you want to drop, and then touch Drop.
4. To confrm, touch Yes. If you want to use hands-free functions with this
dropped phone again, you do not have to pair this phone and the nvi again.
Removing a Phone from the List
1. On the Menu page, touch Settings > Bluetooth.
2. Touch Change.
3. Touch the device name that you want to remove, and then touch Delete.
4. To confrm, touch Yes. If you want to use hands-free functions with this
removed phone again, you must pair this phone and the nvi again.
32 nvi 310/360/370 Owners Manual
USING AN FM TMC TRAFFIC RECEIVER
USING FM TRAFFIC
If you are using a traffc receiver, you can view traffc information on your nvi.
When a traffc message is received, your nvi displays the incident on the map, and
you can change your route to avoid the traffc incident. For traffc data coverage areas,
refer to the Garmin Web site at www.garmin.com/fmtraffc.
NOTE: The FM traffc receiver and nvi must be in data range of an FM station
transmitting traffc data to receive traffc information.
NOTE: Garmin is not responsible for the accuracy of the traffc information. The
FM traffc receiver simply receives signals from the traffc service provider and
displays that information on your nvi.
NOTE: You can only access the traffc information if the nvi is connected to an
FM traffc receiver.
Connecting the FM Traffc Receiver
1. Place your nvi into the mount, and plug it into the 12-Volt adapter.
2. Plug the mini-USB cable from the FM traffc receiver into the USB connector
on the side of the nvi.
Connecting the FM Traffc Receiver
nvi 310/360/370 Owners Manual 33
USING AN FM TMC TRAFFIC RECEIVER
Viewing Traffc Incidents
1. On the Menu page, touch to display a list of traffc incidents.
2. Select an item to view details.
3. Select an option.
Avoiding Traffc
The Map page displays or in the lower-right corner of the screen when there is
a traffc incident on your current route or road.
1. From the Map page, touch or .
2. Select an item to view details.
3. Touch Avoid.
Traffc Symbols
North
American
Meaning International
Road Condition
Road
Construction
Congestion
Accident
Incident
Information
34 nvi 310/360/370 Owners Manual
USING AN FM TMC TRAFFIC RECEIVER
Severity Color Code
The bars to the left of the traffc symbols indicate the traffc incidents severity:
Green = Low severity; traffc is fowing normally.
Yellow = Medium severity; traffc is a bit congested.
Red = High severity; traffc is heavily congested or stopped.
Purchasing an Additional Traffc Subscription
See page 45 for information about changing the traffc settings or adding a traffc
subscription.
For more information about traffc subscriptions, go to www.garmin.com/fmtraffc.
NOTE: You do not need to activate the subscription included with your FM traffc
receiver (if it came with one). The subscription activates automatically after your
nvi acquires satellite signals while receiving traffc signals from the pay service
provider.
nvi 310/360/370 Owners Manual 35
MANAGING FILES ON YOUR NVI
MANAGING FILES ON YOUR NVI
You can store fles (such as JPEG images and MP3 music fles) in the nvis internal
memory or on an optional SD card.
NOTE: The nvi is not compatible with Windows
95, Windows 98, or Windows
Me. This is a common limitation of most USB Mass Storage devices.
Supported File Types
MP3 music fles
JPG image fles
AA audio book fles
GPI custom POI fles from Garmins POI Loader
GPX waypoint fles from MapSource
Maps from MapSource
NOTE: The nvi does not support M4A/M4P fles.
36 nvi 310/360/370 Owners Manual
MANAGING FILES ON YOUR NVI
Loading Items to Your nvi
Step 1: Insert an SD Card (Optional)
The SD card slot is located on the side of the nvi. To insert the card, press it in until
it clicks.
Inserting an SD Card Connecting the USB Cable
Step 2: Connect the USB Cable USB Cable
1. Plug the small end of the USB cable into the connector on the side of the nvi.
2. Connect the larger end of the USB cable to an available USB port on your
computer.
After you connect your nvi to your computer, one or two additional drives
appear in your computers list of drives: nuvi and nuvi sd. nuvi is the
available storage in the nvis internal memory. nuvi sd appears if an SD card
is inserted into the nvi.
NOTE: On some operating systems, the nvi drives may not be named
automatically. See your Help fle to learn how to rename the drives.
nvi 310/360/370 Owners Manual 37
MANAGING FILES ON YOUR NVI
Step 3: Transfer Files to the nvi
On a Windows PC:
1. Connect the nvi to your computer.
2. Double-click the My Computer icon on your computers desktop.
3. Browse your computer for the fle you want to copy.
4. Highlight the fle and select Edit > Copy.
5. Open the nuvi or nuvi sd drive.
6. Select Edit > Paste. The fle then appears in the list of fles on the nvi
memory or SD card.
On a Mac:
1. Connect the nvi to your computer as described on the previous page. Your
drive should mount onto your Mac Desktop as two mounted volumes (drives);
the nuvi and nuvi sd volumes.
2. To copy fles to your nuvi or SD card, drag and drop any fle or folder onto the
volume icon. Double-click the volume to open it. To help manage the fles, add
folders (press the Command + Shift + N keys).
Step 4: Disconnect
From a Windows PC:
1. When you are fnished transferring fles, double-click the Unplug or Eject
icon in your system tray.
2. Select USB Mass Storage Device, and click Stop.
3. Select the nvi drives, and click OK. You can disconnect your nvi from your
computer now.
38 nvi 310/360/370 Owners Manual
MANAGING FILES ON YOUR NVI
From a Mac:
1. When you are fnished transferring fles, drag the volume icon to the Trash
(it turns into an Eject icon) to unmount the device.
2. Disconnect your nvi from your computer now.
Information about Your nvi Drives nvi Drives
For fles that you manually load onto your nvi, like your MP3 or JPEG fles, you can
paste them anywhere in the nuvi and nuvi sd drives. If another program, such as
POI Loader, places a fle in a specifc folder, keep that fle in that specifc folder.
Deleting Files from the nvi
You can delete fles from your nvi just as you would delete fles from your computer.
Select the fle that you want to delete from your nvi, and press the Delete key on
your computers keyboard.
CAUTION: If you are not sure about a fles purpose, do NOT delete it. Your nvi
memory contains important system fles that should NOT be deleted. Be especially
cautious of fles located in folders entitled Garmin.
nvi 310/360/370 Owners Manual 39
CUSTOMIZING THE NVI
CUSTOMIZING THE NVI
Restoring Settings
To restore all settings you have changed, touch Settings > Restore.
To restore settings for an individual category, touch Restore on that particular page.
Changing the Map Settings
To change the map settings, on the Menu page, touch Settings > Map.
Map Detailadjust the amount of detail shown on the map. Displaying more detail
causes the map to redraw more slowly.
Map Viewchange the perspective of the Map page.
Track Updisplay the map in two dimensions (2D) with your direction of
travel at the top.
North Updisplay the map in 2D with North at the top.
3D Viewdisplay the map in three dimensions (3D), Track Up orientation.
This is the default map view.
Vehiclechoose a vehicle for your map. The default is . For more vehicles, go to
www.garmin.com/vehicles.
Map outlinesturn on this setting if you load supplemental maps onto your nvi and
you want to see what areas the supplemental maps cover.
Map Infoview the maps loaded on your nvi and their versions.
40 nvi 310/360/370 Owners Manual
CUSTOMIZING THE NVI
Changing the System Settings
To change the system settings, on the Menu page, touch Settings > System.
WAAS/EGNOSturning on the WAAS/EGNOS setting might improve GPS
accuracy, but it consumes more battery power. For information about WAAS/EGNOS,
go to www.garmin.com/aboutGPS/waas.html.
Safe Modeturn on or off the Safe Mode feature. When your vehicle is moving, Safe
Mode disables all unit functions that require signifcant operator attention and could
become a distraction while driving.
Garmin Lockturn on Garmin Lock
to lock your nvi. Enter a four-digit PIN and
set a security location. Each time you turn on the nvi, enter the four-digit PIN or
drive to the security location.
Touch Tonesdisable or enable the tone that sounds each time you touch the screen.
Aboutdisplay your nvis software version number, unit ID number, and audio
version number. You need this information to update the system software or purchase
additional map data.
nvi 310/360/370 Owners Manual 41
CUSTOMIZING THE NVI
Changing the Locale Settings
To change the locale settings, on the Menu page, touch Settings > Locale.
View the location settings, such as language. Touch the setting that you want to
change, or touch Change All to adjust the settings based on a selected country. On
each screen, touch the setting you want, and then touch OK.
Text Languagechange all on-screen text to the selected language. Changing the
Text Language does not change the language of map data, such as street names and
places or user-entered data.
Voice Languagechange the language for all voice prompts and messages. Your
nvi might contain two different types of voice languages: text-to-speech (nvi 360
and nvi 370) and pre-recorded.
Languages noted with a persons name are text-to-speech (TTS) voices: for
example, American English-Jill is a text-to-speech voice. The text-to-speech
voices read and speak the same words that are displayed on the nvi. The
voices have an extensive vocabulary, and they pronounce the street names as
you approach turns.
The pre-recorded voices have a limited vocabulary and do not speak names of
locations or streets.
Time Formatchoose a 12-hour, 24-hour, or UTC time format.
UnitsChange units of measure to kilometers (Metric) or miles (Statute).
42 nvi 310/360/370 Owners Manual
CUSTOMIZING THE NVI
Changing the Display Settings Display Settings
To change the display settings, on the Menu page, touch Settings > Display.
Color Modetouch Daytime for a light background, Nighttime for a black
background, or Auto to automatically switch between the two.
Backlight Timeoutselect the length of time the backlight stays on after external
power is removed. Reducing the time the backlight stays on increases your battery
life.
Touch Screenrecalibrates (or realigns) the touch screen to respond properly. Touch
Recalibrate and then follow the directions.
Screenshotenables you to take a picture of the screen when you quickly press and
release the Power button. The pictures are saved in your nuvi drive.
NOTE: When Screenshot is On, the Quick Settings screen does not open when you
press the Power button.
Splash Screenselect an image to be shown when you turn on the nvi. You can load
JPEG images on your nvi or SD card using USB Mass Storage Mode.
nvi 310/360/370 Owners Manual 43
CUSTOMIZING THE NVI
Changing the Navigation Settings
To change the navigation settings, on the Menu page, touch Settings > Navigation.
Route Preferenceselect a preference for calculating your route.
Vehiclespecify your vehicle type to optimize routes.
Avoidancestouch Enabled to access the road types. Select the road types you want
to avoid on your routes. The nvi uses these road types only if alternative routes take
you too far out of your way or if no other roads are available. If you have an FM
traffc receiver, you can also avoid traffc incidents.
Attention Toneturn on or off the attention tone.
Voice Promptsselect when you want the nvi to announce route navigation and
system status.
44 nvi 310/360/370 Owners Manual
CUSTOMIZING THE NVI
Changing the Bluetooth Settings
To change the Bluetooth settings, on the Menu page, touch Settings > Bluetooth.
Connectionsselect a device to connect to. Select Add Device to search the area for
mobile phones with Bluetooth
wireless technology. Set your mobile phone to Find
Me, Discoverable, or Visible, and then touch OK. The nvi searches for all Bluetooth
wireless devices in the area and lists them. Select your phone, and then touch OK.
Enter the nvis PIN in your phone.
NOTE: The nvis PIN code (or passkey) is 1234.
Dropdisconnect the nvi from your phone.
Deleteremove a device from the device list. Touch the device, then touch
Remove.
Bluetoothenable and disable the Bluetooth component.
Friendly Nameselect to enter a friendly name that identifes your nvi on devices
that are Bluetooth enabled. Touch Done after you have entered the name.
Restorerestore the original Bluetooth settings. Restoring the Bluetooth settings
does not clear the pairing information.
nvi 310/360/370 Owners Manual 45
CUSTOMIZING THE NVI
Changing the Traffc Settings
NOTE: You can only access the traffc settings if your nvi is connected to external
power and an FM TMC traffc receiver.
North American Options
The FM traffc services that you have subscriptions to are listed followed by the
expiration date of the subscription. Touch Add to add a subscription.
Non-North American Options
Autoselect which provider to use. Select Auto to use the best provider for the area,
or select a specifc provider to use always.
Searchsearch for additional TMC traffc providers. To increase the search time,
touch Yes to clear provider table.
Subscriptionsview your subscriptions.
Adding a Subscription
You can purchase additional subscriptions or a renewal if your subscription expires;
go to Garmins FM Traffc Web site at www.garmin.com/fmtraffc.
1. From the Menu page, touch > Traffc.
2. For Non-North American units, touch Subscriptions > Add. For North
American units, touch Add.
3. Write down the FM traffc receivers unit ID. Go to www.garmin.com/fmtraffc to
purchase a subscription and get a 25-character code.
46 nvi 310/360/370 Owners Manual
CUSTOMIZING THE NVI
4. After you receive the 25-character code, touch Next on the nvi, enter the
code, and touch Done.
You must obtain a new code each time you renew your service. If you own multiple
FM traffc receivers, you must obtain a new subscription code for each receiver.
For more information about using a traffc receiver, go to page 32.
Changing the Proximity Points Settings
This option is visible only if you have loaded Custom POIs onto your nvi. To change
the proximity points settings, on the Menu page, touch Settings > Proximity
Points. Only those items that you have loaded onto your nvi can be changed with
these settings.
Alertstouch Change to turn on or off the alerts when you approach custom POIs
or safety cameras. Touch Audio to set the type of audio notifcation that you want to
hear, and touch OK.
TourGuideset how you want the audio for Garmin TourGuide
to be activated.
nvi 310/360/370 Owners Manual 47
APPENDIX
APPENDIX
Updating the nvi pdating the nvi Software
Use WebUpdater to update your nvi software. Go to www.garmin.com/products/
webupdater to download the WebUpdater program.
After downloading WebUpdater to your computer, connect your nvi to your
computer, run WebUpdater, and follow the screen prompts. After confrming that you
want to perform an update, WebUpdater automatically downloads the update and
installs it on your nvi.
Register your nvi to receive notifcation of software and map updates. To register
your nvi, go to http://my.garmin.com.
You can also download software updates from www.garmin.com/products. Click
Software Updates. Click Download next to the unit software. Read and agree to the
terms. Click Download. Select Run (or Open). Your software is updated.
Purchasing and Loading Additional Additional MapSource Maps
To fnd out the version of the maps that are loaded on your nvi, open the Menu page.
Touch Settings > Map > Map Info. To unlock additional maps, you need
your unit ID and serial number.
48 nvi 310/360/370 Owners Manual
APPENDIX
Check www.garmin.com/unlock/update.jsp to see if an update for your map software
is available. You can also purchase additional MapSource map data from Garmin and
load the maps on your nvis internal memory or on an optional SD card.
To load maps or waypoints to your nvi memory or SD card, select the name for
your Garmin drive or SD card drive. Refer to the MapSource Help fle for more
information about using MapSource and loading maps and waypoints on your nvi.
The waypoints you create in MapSource are displayed in My Locations > Favorites.
Using Safety Cameras
Safety camera information is available in some locations. (Check http://my.garmin
.com for availability.) For these locations, the nvi includes the locations of hundreds
of safety cameras. Your nvi alerts you when you are approaching a safety camera and
can warn you if you are driving too fast. The data is updated at least weekly, so you
always have access to the most up-to-date information.
To get updated safety camera information:
1. Go the http://my.garmin.com.
2. Sign up for a subscription.
You can purchase a new region or extend an existing subscription at any time. Each
region that you purchase has its own expiration date.
nvi 310/360/370 Owners Manual 49
APPENDIX
Custom POIs (Points of Interest) POIs (Points of Interest)
Your nvi accepts custom POI databases, available from various companies on the
Internet. Some custom POI databases contain alert information for points such as
school zones. Your nvi can notify you with a proximity alarm when you approach
one of these points.
After downloading your POI database, use the Garmin POI Loader to install the POIs
into your nvi. The POI Loader is available at www.garmin.com/poiloader. Select
Updates and Downloads.
Using the POI Loader program, you can store the Custom POIs on your nuvi drive
or your SD card. You can also customize the proximity alert settings for each POI
using the POI Loader. Refer to the POI Loader Help fle for more information; press
F1 to open the Help fle.
To view your Custom POIs, touch My Locations > Custom POIs.
To change the settings for your Custom POIs, touch Settings > Proximity Points.
To delete the Custom POIs and Favorites from your nvi, touch Where To from
the Menu page. Touch My Locations > Delete All. Touch Yes to delete all of your
Favorites and your Custom POIs.
CAUTION: Garmin is not responsible for the consequences of using a custom POI
database or the accuracy of the safety camera or other custom POI database.
50 nvi 310/360/370 Owners Manual
APPENDIX
Optional Accessories
For more information about accessories, go to the Garmin Web site at
www.garmin.com/products, and click the Accessories link. You can also contact your
Garmin dealer to purchase accessories.
FM traffc receiver
External remote antenna
External microphone
Travel Kit accessories
About the Garmin Travel Guide
Much like a paper travel guide, the Garmin Travel Guide provides detailed
information about places, such as restaurants and hotels. To purchase the Travel Guide
accessory, go to the Garmin Web site at www.garmin.com/extras.
To use the Travel Guide:
1. Insert the SD card into your nvi.
2. On the Menu page, touch Travel Kit > Travel Guide.
3. Touch the guide that you want to use.
4. Touch a category. Touch a sub-category, if necessary.
5. Touch a location in the list.
6. Do one of the following:
Touch Go to go to the location.
Touch Map to display this item on a map.
Touch Save to save this location in your Favorites.
Touch More to view more information about the location.
nvi 310/360/370 Owners Manual 51
APPENDIX
About SaversGuide
The SaversGuide
is an optional accessory that is available only in North America.
With the SaversGuide preprogrammed SD data card and membership card, your nvi
is a digital coupon book that notifes you of merchants near your current location
where you are eligible for a discount, such as restaurants, hotels, movie theaters, and
auto repair shops.
About the Garmin Language Guide
The Garmin Language Guide is an optional accessory. The Language Guide puts data
from Oxfords multilingual resources and fve bilingual dictionaries in the palm of
your hand.
NOTE: Only the nvi 360 and nvi 370 can verbally translate words and phrases in
the Language Guide. The nvi 310 can only display this information.
Loading the Garmin Language Guide
When you receive the Garmin Language Guide SD card, you must load the data on
the nvi. Follow the directions on the package or in the nvi Help fle.
All dictionary, word, and phrase content is Oxford University Press. Voice fles are
Scansoft.
52 nvi 310/360/370 Owners Manual
APPENDIX
Translating Words and Phrases
1. On the Menu page, touch Travel Kit > Language Guide.
2. Touch Words and Phrases > Language.
3. Select the From and To languages and touch Back.
4. Select a category.
5. Search for a phrase, and touch it.
6. Touch to hear the translation.
Words and Phrases Tips
Use Keywords in Phrases to fnd all phrases that contain a specifc word.
Touch Search to spell the word.
Touch an underlined word to replace the word.
Touch More Variations to change words in the phrase or to get a different
translation.
If you cannot fnd what you are looking for in Words and Phrases, look in the
Bilingual Dictionaries.
nvi 310/360/370 Owners Manual 53
APPENDIX
Using the Bilingual Dictionaries
The Garmin Language Guide provides fve bilingual dictionaries. You can easily
translate words and hear their pronunciation using the Bilingual Dictionaries.
1. On the Menu page, touch Travel Kit > Language Guide.
2. Touch Bilingual Dictionaries.
3. Touch a translation option. If necessary, touch To English.
4. Search for the word and touch it.
5. Touch to hear the word spoken.
Bilingual Tips
Touch Search to spell the word or the beginning of the word.
Touch Legend to view the legend for the selected language. The Legend contains
information on abbreviations, labels, and pronunciation symbols used in each
dictionary.
About Garmin TourGuide
The Garmin TourGuide allows your nvi to play third-party, GPS-guided audio tours.
These audio tours, for example, can take you on a route while playing interesting facts
about historical sites along the way. As you travel, the audio information is triggered
by GPS signals.
If you have loaded TourGuide fles on your nvi, go to the Menu page and then touch
Where to > My Locations > Custom POIs.
To change the settings for your Custom POIs, touch Settings > Proximity Points.
54 nvi 310/360/370 Owners Manual
APPENDIX
About GPS Satellite Signals
Your nvi must acquire GPS (Global Positioning System) satellite signals to operate.
If you are indoors, near tall buildings or trees, or in a parking garage, the nvi might
not acquire satellites. Go outside to an area free from tall obstructions to use your
nvi, or close the antenna to turn off the GPS and use it indoors.
When the nvi acquires satellite signals, the signal strength bars on the Menu page are
green . When it loses satellite signals, the bars turn red or disappear .
Touch the signals strength bars in the upper-left corner of the Menu page to view GPS
information. Touch anywhere on the screen to return to the Menu page.
Speed
Satellite signal
strength bars
Sky view
Elevation
Direction of
travel
GPS status
Current position
The sky view shows the satellites from which you are receiving. The satellite signal
strength bars indicate the strength of each satellite you are receiving.
For more information about GPS, visit the Garmin Web site at www.garmin.com/
aboutGPS.
nvi 310/360/370 Owners Manual 55
APPENDIX
Mounting the nvi on Your Dashboard
Use the enclosed mounting disk to mount your nvi to the dashboard.
Important: The permanent mounting adhesive is extremely diffcult to remove after
it is installed.
To install the mounting disk:
1. Clean and dry the dashboard where you
want to place the disk.
2. Remove the backing from the
permanent mounting adhesive on the
bottom of the disk, and place the disk
on the dashboard.
3. Place the suction cup mount on top of
the disk
4. Flip the suction lever down to secure the suction cup mount to the disk.
Removing the nvi and the Mount
1. To remove the nvi, press up on the tab on the bottom of the cradle.
2. Lift the nvi off of the mount.
3. To remove the suction cup from the windshield, fip the lever toward you.
4. Pull the tab on the suction cup toward you.
Disk
Suction
cup mount
Suction
lever
56 nvi 310/360/370 Owners Manual
APPENDIX
Removing the Cradle from the Mount
To remove the cradle from the mount arm, turn the cradle to one side. The cradle
snaps off of the ball socket. To replace the cradle, snap the cradle on the ball socket.
Caring for Your nvi
Your nvi contains sensitive electronic components that can be permanently damaged
if exposed to excessive shock or vibration. To minimize the risk of damage to your
nvi, avoid dropping your nvi and operating it in high shock/vibration environments.
Cleaning the nvi
The nvi is constructed of high quality materials and does not require user
maintenance other than cleaning. Clean the nvis outer casing (not the touch screen)
using a cloth dampened with a mild detergent solution and then wipe dry. Avoid
chemical cleaners and solvents that can damage plastic components.
Cleaning the Touch Screen
Clean the touch screen with a soft, clean, lint-free cloth. Use water, isopropyl alcohol,
or eyeglass cleaner, if needed. Apply the liquid to the cloth and then gently wipe the
touch screen.
Protecting Your nvi
Do not store the nvi where prolonged exposure to extreme temperatures can
occur (such as in the windshield), as permanent damage may result.
Do not expose the nvi to water. Contact with water can cause the nvi to
malfunction.
nvi 310/360/370 Owners Manual 57
APPENDIX
Though a PDA stylus can also be used to operate the touch screen, never
attempt this while operating a vehicle. Never use a hard or sharp object to
operate the touch screen, because it can damage the screen.
Keep the nvi in the leather carrying case when not in use.
Avoiding Theft
To avoid theft, remove the nvi and mount from sight when not in use. Remove
the mark on the windshield left by the suction cup.
Use the Garmin Lock
feature.
Changing the Fuse
An AGC/3AG 2 Amp, high-breaking capacity, 1500 mA-rated fuse is located
at the tip of the vehicle adapter. Periodically, you may need to change
the fuse. Unscrew the black, round end piece and replace the fuse.
Battery Information
Your nvi contains an internal (non-removable) lithium-ion battery. Contact your local
waste disposal department for information on properly disposing of the nvi.
Battery Tips
Your nvis battery should last 4 to 8 hours, depending on usage.
To extend the battery life, reduce the time the backlight stays on. On the Menu
page, select Settings > Display > Backlight Timeout to change the setting.
Close the antenna when you do not need to receive GPS signals.
Do not leave your nvi in direct sunlight, and avoid prolonged exposure to
excessive heat.
Unscrew
58 nvi 310/360/370 Owners Manual
APPENDIX
Battery Gauge
The battery icon in the upper-right corner of the Menu page indicates the status of the
internal battery. Periodically, you might notice that the battery gauge is not completely
accurate. To increase the accuracy of the battery gauge, fully discharge the battery and
then fully charge it without interrupting the charging. For best results, do not unplug
the nvi until it is totally charged.
Battery charging or connected to external power
Full battery
Troubleshooting
Problem/Question
Solution/Answer
My nvi never gets satellite
signals.
Take your nvi outside, away from tall buildings
and trees.
My battery gauge does not
seem accurate.
Allow the nvi to fully discharge and then fully
charge it (without interrupting the charge cycle).
The touch screen is not
responding to my taps
properly.
Calibrate the screen. On the Menu page, touch
Settings > Display. Touch the Recalibrate button
and follow the on-screen instructions.
nvi 310/360/370 Owners Manual 59
APPENDIX
My phone will not connect to
the nvi.
Verify that the Bluetooth feld is set to Enabled.
Make sure your phone is turned on and is less
than 10 meters (about 33 feet) away from your
nvi.
See www.garmin.com/bluetooth for more help.
How do I know my nvi is in
USB Mass Storage Mode?
When your nvi is in USB Mass Storage Mode,
a picture of a nvi connected to a computer is
shown. Also, you should see a new Removable
Disk Drive listed in My Computer.
My computer never senses
that the nvi is connected.
1. Unplug the USB cable from your computer.
2. Turn the nvi off and then back on again.
3. Plug the USB cable into your computer.
The nvi automatically goes into USB
Mass Storage Mode.
The nvi cannot communicate with Windows
95,
Windows 98, or Windows Me.
I cannot fnd any drives
named nuvi in my list of
drives.
Try the solution listed above.
If you have several network drives mapped
on your computer, Windows may have trouble
assigning drive letters to your nvi drives. Follow
the steps on the following page to assign your
drive letters.
60 nvi 310/360/370 Owners Manual
APPENDIX
I keep getting a message
saying Unsafe Removal of
Device when I unplug the
USB cable.
To disconnect your nvi from your computer,
double-click the Unplug or Eject icon in your
system tray. Select USB Mass Storage Device,
and click Stop. Select the nvi drives, and click
OK. Disconnect your nvi from your computer.
How can I rename my nvi
drives?
1. Open My Computer.
2. Select the drive you want to rename.
3. Right-click your mouse and select Rename.
4. Type the new name. Press the Return key.
How do I map my nvi drives drives
in Windows?
1. Turn off your nvi.
2. Plug the USB cable into the nvi and your
computer. Your nvi automatically turns on.
3. On your computer, click Start > Settings >
Control Panel > Administrative Tools >
Computer Management > Storage > Disk
Management.
4. Click a nvi removable disk drive (either the
internal memory or your SD Card drive).
Right-click your mouse and select Change
Drive Letter and Path.
5. Select Change, select a drive letter from the
drop-down list, and click OK.
nvi 310/360/370 Owners Manual 61
APPENDIX
Specifcations
Size: 3.87 W x 2.91 H x 0.87 D (9.8 x
7.4 x 2.2 cm)
Weight: 5.1 oz (144.6 g)
Display: 3.5 (8.9 cm) diagonal, 2.8
W x 2.1 H (7.1 x 5.3 cm); 320 x 240
pixels; QVGA TFT landscape display
with white backlight and anti-glare touch
screen
Case: Not waterproof or IPXO
Temperature range: 32F to 140F (0C
to 60C)
Data storage: Internal memory and
optional removable SD card. Data is
stored indefnitely.
PC interface: USB mass storage, plug-
and-play
Power input: 12 VDC
Usage: 15 W max. @ 13.8 VDC
Battery life: 4 to 8 hours depending on
usage
Headphone jack: Standard 3.5 mm
GPS Performance
Receiver: WAAS enabled
Acquisition times*:
Warm: < 1 second
Cold: < 38 seconds
Factory reset: < 45 seconds
*On average for a stationary receiver
with a clear view of the sky
Update rate: 1/second, continuous
GPS accuracy:
Position: < 10 meters, typical
Velocity: 0.05 meter/sec RMS
GPS (WAAS) accuracy:
Position: < 5 meters, typical
Velocity: 0.05 meter/sec RMS
For a complete list of specifcations, visit
the Garmin Web site at
www.garmin.com/products.
62 nvi 310/360/370 Owners Manual
APPENDIX
Software License Agreement
BY USING THE nvi, YOU AGREE TO BE BOUND
BY THE TERMS AND CONDITIONS OF THE
FOLLOWING SOFTWARE LICENSE AGREEMENT.
PLEASE READ THIS AGREEMENT CAREFULLY.
Garmin grants you a limited license to use the software
embedded in this device (the Software) in binary
executable form in the normal operation of the product.
Title, ownership rights, and intellectual property rights in
and to the Software remain in Garmin.
You acknowledge that the Software is the property of
Garmin and is protected under the United States of
America copyright laws and international copyright
treaties. You further acknowledge that the structure,
organization, and code of the Software are valuable trade
secrets of Garmin and that the Software in source code
form remains a valuable trade secret of Garmin. You
agree not to decompile, disassemble, modify, reverse
assemble, reverse engineer, or reduce to human readable
form the Software or any part thereof or create any
derivative works based on the Software. You agree not
to export or re-export the Software to any country in
violation of the export control laws of the United States
of America.
Declaration of Conformity
Hereby, Garmin declares that this nvi product is in
compliance with the essential requirements and other
relevant provisions of Directive 1999/5/EC. To view the
full Declaration of Conformity, see the Garmin Web site
for your Garmin product: www.garmin.com/products.
Click Manuals, and then select the Declaration of
Conformity.
nvi 310/360/370 Owners Manual 63
INDEX
INDEX
Symbols
2 dimensional 39
3 dimensional 39
A
about button 40
accessories 17, 50
acquiring Satellites 3
acquisition times 61
AC charger 1
adding a device 26
adding a stop 13
alerts 46
alerts, safety camera 48
answering a call 28
antenna, GPS vi
attention tone 43
AudibleManager 20
Audible books 19
transferring 22
audio, transferring to your
phone 28
audio version 40
avoiding
road types 43
theft 57
traffc 34, 43
B
backlight timeout 42
Back button vi
bars, green satellite 3
battery
information 57
life 61
status 6
bilingual dictionaries 53
bilingual tips 53
Bluetooth 25
bookmarks 19
box contents 1
brightness vi, 4
browse the map 12
browsing the map 12
C
cable, USB 1
calling
a number 26
a place 27
home 29
call history 28
call waiting 28
caring for your nvi 56
carrying case 1
charging the nvi 3
cleaning
the nvi 56
clearing user information 4
computer connection 36
connecting
the FM traffc receiver 32
the USB cable 36
connections, Bluetooth 44
content, product box 1
converting currency 23
updating conversion
rates 24
Coordinates 12
currency 23
current location, saving 15
customizing your nvi 39
map 39
navigation 43
system setup 40
custom POIs (points of inter-
est) 49
D
data storage 61
daylight saving 41
declaration of conformity 62
delete
character 11
custom POIs 49
fles from the nvi 38
saved places 16
user data 4
64 nvi 310/360/370 Owners Manual
INDEX
deleting all information 4
destination, fnding your 10
detour 14
disconnecting your nvi 37, 60
disk, dashboard 1
disk, mounting 55
display specifcations 61
downloading a book 21
drives 36
dropping a connection 31
E
editing saved places (my loca-
tions) 16
EGNOS 40
enabling Bluetooth 26
ending a call 26
expanding your search 13
external microphone 2
F
Favorites 15
fles
deleting 38
managing 35
supported types 38
transferring 37
fnding places
by name 10
by postal code 11
intersection 11
item on the map 12
near another location 13
fag, checkered 10
FM traffc receiver 16, 29,
3234
following your route 10
fuse, changing the 57
G
Garmin Lock 5, 57
geocaching 12
getting text messages 30
going home 16
GPS 6, 57
accuracy 61
antenna vi, 3
information 54
performance 61
signals, about 54
green bars 6
H
hands-free 25
headphone jack 1, 61
help 17
home
calling 29
going 16
location, setting a 16
I
importing a playlist 18
incoming call 28
K
keyboard 11
L
Language Guide 51, 52, 53
legend, bilingual dictionary 53
license agreement, software 62
listening to MP3 fles 17
loading additional maps 47
loading Audible books 20
lock, screen vi, 4
locking your nvi 5
M
M3U playlist format 18
M4A/M4P 18
Macintosh 37, 38
map 12
browse 12
customize 39
info button 39
outlines 39
page 7
software version 39
update maps 47
view 39
nvi 310/360/370 Owners Manual 65
INDEX
zoom 12
MapSource 47
measurements 24
menu page 6
messages, sending text 30
messaging, text 30
metric units 41
microphone 1
microphone, external 2
mounting disk 55
mounting on the windshield 2
mounting on your dashboard 55
MP3 17, 18
myGarmin vi
my locations 15, 16, 29
Favorites 15
N
narrow your results list
spell the name 11
navigation settings 43
next turn page 9
north up 39
nuvi drives 36, 37
O
on-screen keyboard 11
optional accessories 50
P
pairing your nvi 25
passkey, pairing 26
PC interface 61
phone book 28
phone icon 6
phone number, home 29
pictures 22
PIN, Garmin Lock 5
playing Audible books 19
playlist, using a 18
POI (point of interest) 49
postal code 11
Power button vi, 3
power input 61
present location, saving 15
preview turns 8
protecting your nvi 56
proximity points 46
purchasing a traffc subscrip-
tion 34
Q
quick settings vi, 4
R
recalibrate touch screen 42
receiving a call 27
registering your nvi vi, 47
removing a phone from the
list 31
removing from the cradle 2
removing the cradle 56
removing the nvi and the
mount 55
resetting
maximum speed 8
trip information 8
your nvi 4
restoring settings 39
routing preferences 43
S
safety cameras vi, 48
safe mode 40
satellites, acquiring 3
satellite signals 6, 54
saved places
delete 16
edit 16
SaversGuide 51
saving places 15
school zone database 49
screenshot 42
screen lock 4
SD card 36, 61
disk drive 36, 37
security location 5
sending text messages 30
settings, Bluetooth 26
setting a home location 16
setting your location 12
66 nvi 310/360/370 Owners Manual
INDEX
show map 12
slide show 23
software license agreement 62
software version 40
specifcations 61
spell the name of a place 11
status, phone 29
sticker, Garmin Lock 5
stop, adding a 13
stop navigation 14
stop USB 37
storing your nvi 56
subscribe to safety camera
information vi
supported fle types 35
switching between calls 28
system setup 40
T
temperature range 61
text language 41
text messages 30
text messaging 30
theft prevention 57
touch screen
cleaning 56
recalibrating 42
touch tones 27
TourGuide 46, 53
playing fles 53
track up 39
traffc 32
avoid 33, 43
icon 6
incidents 33
receiver, connecting a 32
settings 45
symbols 33
transferring audio to your
phone 28
transferring fles 37
translating words and
phrases 52
Travel Guide 50
travel kit 1724
trip information page 7
troubleshooting 58
turning the nvi on or off 3
turns preview page 8
U
units 41
unit ID 40
unlock code 1
unlock optional maps vi
update rate 61
updating software 47
USB cable 1
USB connector 1
user data, deleting 4
V
vehicle icon 7, 10
vehicle type 43
via point 13
viewing places on the map 12
voicemail 27
voice dial 29
voice language 41
voice prompts 43
voltage 61
volume vi, 4
W
WAAS 4046
WAAS accuracy 61
waterproof, not 61
WebUpdater 47
Where to 10
words and phrases 52, 53
world clock 23
Y
yellow sheet 1
Z
zoom 12
For the latest free software updates (excluding map data) throughout the
life of your Garmin products, visit the Garmin Web site at www.garmin.com.
20062007 Garmin Ltd. or its subsidiaries
Garmin International, Inc.
1200 East 151
st
Street, Olathe, Kansas 66062, USA
Garmin (Europe) Ltd.
Unit 5, The Quadrangle, Abbey Park Industrial Estate, Romsey, SO51 9DL, UK
Garmin Corporation
No. 68, Jangshu 2
nd
Road, Shijr, Taipei County, Taiwan
www.garmin.com
Part Number 190-00772-00 Rev. B
Вам также может понравиться
- The Subtle Art of Not Giving a F*ck: A Counterintuitive Approach to Living a Good LifeОт EverandThe Subtle Art of Not Giving a F*ck: A Counterintuitive Approach to Living a Good LifeРейтинг: 4 из 5 звезд4/5 (5794)
- Hidden Figures: The American Dream and the Untold Story of the Black Women Mathematicians Who Helped Win the Space RaceОт EverandHidden Figures: The American Dream and the Untold Story of the Black Women Mathematicians Who Helped Win the Space RaceРейтинг: 4 из 5 звезд4/5 (895)
- The Yellow House: A Memoir (2019 National Book Award Winner)От EverandThe Yellow House: A Memoir (2019 National Book Award Winner)Рейтинг: 4 из 5 звезд4/5 (98)
- The Little Book of Hygge: Danish Secrets to Happy LivingОт EverandThe Little Book of Hygge: Danish Secrets to Happy LivingРейтинг: 3.5 из 5 звезд3.5/5 (400)
- The Emperor of All Maladies: A Biography of CancerОт EverandThe Emperor of All Maladies: A Biography of CancerРейтинг: 4.5 из 5 звезд4.5/5 (271)
- Never Split the Difference: Negotiating As If Your Life Depended On ItОт EverandNever Split the Difference: Negotiating As If Your Life Depended On ItРейтинг: 4.5 из 5 звезд4.5/5 (838)
- The World Is Flat 3.0: A Brief History of the Twenty-first CenturyОт EverandThe World Is Flat 3.0: A Brief History of the Twenty-first CenturyРейтинг: 3.5 из 5 звезд3.5/5 (2259)
- Elon Musk: Tesla, SpaceX, and the Quest for a Fantastic FutureОт EverandElon Musk: Tesla, SpaceX, and the Quest for a Fantastic FutureРейтинг: 4.5 из 5 звезд4.5/5 (474)
- A Heartbreaking Work Of Staggering Genius: A Memoir Based on a True StoryОт EverandA Heartbreaking Work Of Staggering Genius: A Memoir Based on a True StoryРейтинг: 3.5 из 5 звезд3.5/5 (231)
- Team of Rivals: The Political Genius of Abraham LincolnОт EverandTeam of Rivals: The Political Genius of Abraham LincolnРейтинг: 4.5 из 5 звезд4.5/5 (234)
- Devil in the Grove: Thurgood Marshall, the Groveland Boys, and the Dawn of a New AmericaОт EverandDevil in the Grove: Thurgood Marshall, the Groveland Boys, and the Dawn of a New AmericaРейтинг: 4.5 из 5 звезд4.5/5 (266)
- The Hard Thing About Hard Things: Building a Business When There Are No Easy AnswersОт EverandThe Hard Thing About Hard Things: Building a Business When There Are No Easy AnswersРейтинг: 4.5 из 5 звезд4.5/5 (345)
- The Unwinding: An Inner History of the New AmericaОт EverandThe Unwinding: An Inner History of the New AmericaРейтинг: 4 из 5 звезд4/5 (45)
- The Gifts of Imperfection: Let Go of Who You Think You're Supposed to Be and Embrace Who You AreОт EverandThe Gifts of Imperfection: Let Go of Who You Think You're Supposed to Be and Embrace Who You AreРейтинг: 4 из 5 звезд4/5 (1090)
- The Sympathizer: A Novel (Pulitzer Prize for Fiction)От EverandThe Sympathizer: A Novel (Pulitzer Prize for Fiction)Рейтинг: 4.5 из 5 звезд4.5/5 (121)
- Alliance Technical Catalog Sept 2019 - LR Final - 1571832848Документ208 страницAlliance Technical Catalog Sept 2019 - LR Final - 1571832848Александр ФедоровОценок пока нет
- Case Study 11 Centralia Underground Mine FireДокумент11 страницCase Study 11 Centralia Underground Mine Firemigire kennedyОценок пока нет
- Lecture 1 - Intro and SolidWorks PCBДокумент17 страницLecture 1 - Intro and SolidWorks PCBmyturtle gameОценок пока нет
- 7695v2.1 (G52 76951X8) (A55 G45 - A55 G55)Документ70 страниц7695v2.1 (G52 76951X8) (A55 G45 - A55 G55)Dávid SzabóОценок пока нет
- Pre - Use Inspection Qualification: Date: Equipment Welding Machine Serial Number Model: LocationДокумент3 страницыPre - Use Inspection Qualification: Date: Equipment Welding Machine Serial Number Model: LocationEugenio Jr. MatesОценок пока нет
- Trouble Codes C32Документ10 страницTrouble Codes C32AliHabes100% (2)
- Refining Mechanical PulpingДокумент12 страницRefining Mechanical PulpingMahdia MahmudОценок пока нет
- Export Dataset To PDF in ASP NetДокумент2 страницыExport Dataset To PDF in ASP NetWilliamОценок пока нет
- Smoke Alarm Maintenance ChecklistДокумент2 страницыSmoke Alarm Maintenance Checklistananthu.u100% (2)
- Hayward Super II Pump Model SP3005X7 ManualДокумент14 страницHayward Super II Pump Model SP3005X7 ManualhsmerkelОценок пока нет
- BX-74 / BX-78: Sliding Gate Operator BX SeriesДокумент24 страницыBX-74 / BX-78: Sliding Gate Operator BX SeriesStefce PetrovОценок пока нет
- Getting Started With Java: Atul PrakashДокумент20 страницGetting Started With Java: Atul PrakashOwsozeroОценок пока нет
- Head & Combo: Manual 1.0Документ11 страницHead & Combo: Manual 1.0NielsvdorstОценок пока нет
- HP40 NBДокумент13 страницHP40 NBTarun ChandraОценок пока нет
- DPR Guidelines Oil and Gas 2019 PDFДокумент114 страницDPR Guidelines Oil and Gas 2019 PDFRubénОценок пока нет
- 02 MF Anchors PDFДокумент13 страниц02 MF Anchors PDFThaksenОценок пока нет
- MTS Mto Ato Cto Eto PDFДокумент5 страницMTS Mto Ato Cto Eto PDFJuan Villanueva ZamoraОценок пока нет
- Revised Malaysian Code of Practice For Structural Use of TimberДокумент6 страницRevised Malaysian Code of Practice For Structural Use of Timbermcwong_98Оценок пока нет
- All Over India Company DataДокумент32 страницыAll Over India Company DataViren PatelОценок пока нет
- USS ProtocolДокумент77 страницUSS Protocolreza2131Оценок пока нет
- Chapter.8: Oscillators: ObjectivesДокумент13 страницChapter.8: Oscillators: ObjectivessivasankarnaiduОценок пока нет
- KolkataSTK5 16092019Документ9 страницKolkataSTK5 16092019Nausheen RahmanОценок пока нет
- People Soft Bundle Release Note 9 Bundle9Документ29 страницPeople Soft Bundle Release Note 9 Bundle9rajiv_xguysОценок пока нет
- RIL AGM Presentation SlidesДокумент44 страницыRIL AGM Presentation SlidesDeshGujaratОценок пока нет
- Imp For As400Документ21 страницаImp For As400Dinesh ChaudhariОценок пока нет
- Metalco Valve TianjinДокумент20 страницMetalco Valve TianjinsathishОценок пока нет
- Gulfco Fleet Premium: Heavy Duty Gas Engine Oil For Mobile ApplicationДокумент1 страницаGulfco Fleet Premium: Heavy Duty Gas Engine Oil For Mobile ApplicationAlisson Marcela ContrerasОценок пока нет
- Arup Scheme Design GuideДокумент139 страницArup Scheme Design GuideDean TyrrellОценок пока нет
- Single Col - Tank-2013Документ35 страницSingle Col - Tank-2013Hgagselim SelimОценок пока нет
- 2014 Summer Model Answer PaperДокумент20 страниц2014 Summer Model Answer Papercivil gpkpОценок пока нет