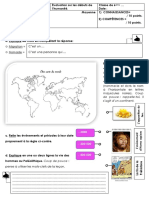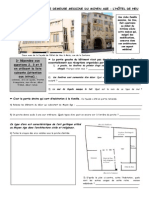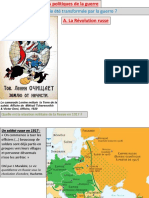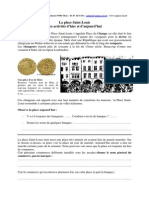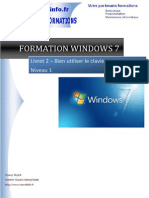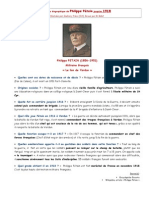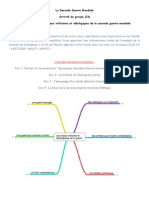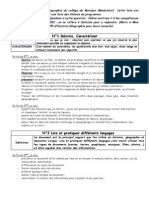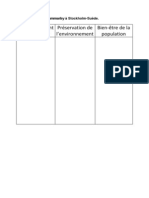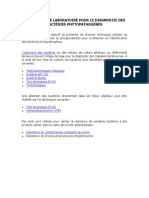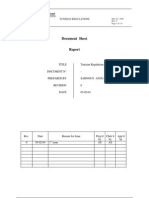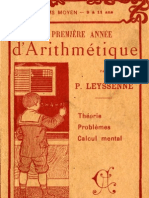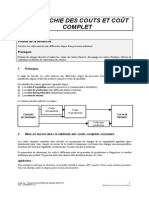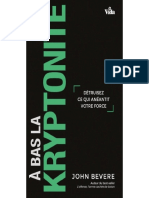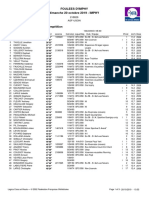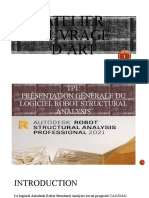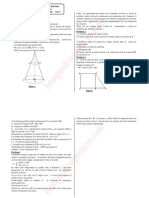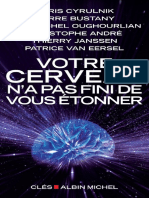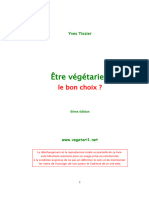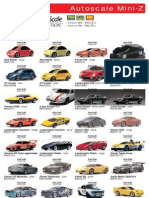Академический Документы
Профессиональный Документы
Культура Документы
Cours Info2
Загружено:
ronantrouillardАвторское право
Доступные форматы
Поделиться этим документом
Поделиться или встроить документ
Этот документ был вам полезен?
Это неприемлемый материал?
Пожаловаться на этот документАвторское право:
Доступные форматы
Cours Info2
Загружено:
ronantrouillardАвторское право:
Доступные форматы
FORMATION WINDOWS 7
Livret 2 - Grer ses fichiers et ses dossiers
3
Sommaire
Chapitre 1 INTRODUCTION ....................................................................................................................... 5
Chapitre 2 Explorer les dossiers de lordinateur ........................................................................................ 7
2.1 Fichiers et dossiers .......................................................................................................................... 7
Chapitre 3 Crer un dossier dans Documents ........................................................................................... 9
3.1 La fentre dexploration ................................................................................................................. 9
3.2 Les diffrents modes daffichage .................................................................................................. 11
3.3 Crer un dossier ............................................................................................................................ 14
3.4 Enregistrer un fichier dans un dossier ........................................................................................... 15
3.5 Trouver un fichier enregistr ........................................................................................................ 18
3.6 Revenir dans le dossier parent ...................................................................................................... 19
Chapitre 4 Enregistrer une image dans un dossier .................................................................................. 20
4.1 Copier-coller ................................................................................................................................. 20
Chapitre 5 Crer des sous-dossiers ......................................................................................................... 25
5.1 Larborescence ............................................................................................................................. 27
Chapitre 6 Les lecteurs (disques durs - cls USB)..................................................................................... 29
6.1 Voir les supports de stockage ....................................................................................................... 29
6.2 Quand on insre une cl USB ou un CD/DVD ................................................................................ 31
Chapitre 7 Suppression de fichiers .......................................................................................................... 32
7.1 Supprimer un fichier ..................................................................................................................... 32
7.2 Dans la corbeille ........................................................................................................................... 33
Chapitre 8 Le mode dtails ..................................................................................................................... 34
8.1 Filtrer ............................................................................................................................................ 34
8.2 Trier .............................................................................................................................................. 36
Chapitre 9 largir les colonnes ................................................................................................................ 37
9.1 Ajouter des colonnes .................................................................................................................... 38
Chapitre 10 Astuces ................................................................................................................................ 40
10.1 Quand plusieurs fentres sont ouvertes ..................................................................................... 40
10.2 Ouvrir directement les bibliothques .......................................................................................... 40
10.3 Copier avec le cliquer-glisser ....................................................................................................... 41
10.4 Dplacer une fentre .................................................................................................................. 42
10.5 Raccourcis dans la barre dadresse ............................................................................................. 42
Chapitre 11 Exercices ............................................................................................................................. 43
11.1 Exercice 1 ................................................................................................................................... 43
11.2 Exercice 2 ................................................................................................................................... 43
11.3 Exercice 3 ................................................................................................................................... 43
C
h
a
p
i
t
r
e
:
I
N
T
R
O
D
U
C
T
I
O
N
5
Chapitre 1 INTRODUCTION
Dans ce livret vous apprendrez classer vos dossiers et vos fichiers.
Pr-requis : Livrets : Livret 1 Initiation informatique / Livret 2 : Utilisation du clavier et
savoir manier la souris
Objectifs :
Se reprer dans le classement
Crer des dossiers et sous-dossiers
Enregistrer un fichier dans un dossier
Dplacer un dossier
Recherche un fichier ou un dossier
Supprimer un dossier
Se reprer dans les lecteurs
Utiliser une cl USB
Signaltique
Attention
Information complmentaire
5
C
h
a
p
i
t
r
e
:
I
N
T
R
O
D
U
C
T
I
O
N
RECOMMANDATION : Lisez TOUTES les
instructions et prenez votre temps pour lire et faire les
manipulations indiques. Si vous lisez trop vite vous
mmoriserez moins bien.
6
s
C
h
a
p
i
t
r
e
:
E
x
p
l
o
r
e
r
l
e
s
d
o
s
s
i
e
r
s
d
e
l
o
r
d
i
n
a
t
e
u
r
7
Chapitre 2 Explorer les dossiers de lordinateur
2.1 Fichiers et dossiers
Avant de commencer, il serait bien de clarifier une chose importante : la diffrence entre un
fichier et un dossier.
Un dossier est un contenant, une sorte d'armoire dans laquelle on peut ranger plein de choses
diffrentes. Dans notre armoire on peut y mettre des bacs de rangement, des tiroirs ou des
tagres. Chacun de ces lments peuvent leur tour contenir des choses : vos chemises, vos
verres en cristal, vos serviettes de bains etc. Disons que notre dossier (principal) sera notre
armoire, les tagres et cartons des sous-dossiers et nos chemises et serviettes reprsentent
nos fichiers.
Un dossier peut donc contenir un ou plusieurs fichiers.
Un dossier peut aussi contenir d'autres dossiers (appels sous-dossiers), qui contiennent des
fichiers.
Un fichier par exemple les documents texte que vous avez crs dans les livrets prcdents. Un
fichier peut tre aussi une image, une musique, une vido ............
Un dossier est symbolis par cet icne jaune:
Voici un autre exemple. Ce dossier
fichiers
contient des sous-dossiers et des
7
C
h
a
p
i
t
r
e
:
E
x
p
l
o
r
e
r
l
e
s
d
o
s
s
i
e
r
s
d
e
l
o
r
d
i
n
a
t
e
u
r
Les fichiers sont symboliss par
l'icne correspondant au logiciel
ncessaire pour les ouvrir (ici un
fichier Texte [Formation WORD]
qui s'ouvre avec WORD).
Et d'autres fichiers qui s'ouvrent
avec Acrobat Reader
Si vous ne prenez pas l'habitude de bien classer vos dossiers, bientt votre ordinateur
ressemblera a :
Donnez-moi la facture de tlphone du
3/3/08, celui dans le dossier jaune et la
sous-chemise verte.
8
C
h
a
p
i
t
r
e
:
C
r
e
r
u
n
d
o
s
s
i
e
r
d
a
n
s
D
o
c
u
m
e
n
t
s
Chapitre 3 Crer un dossier dans Documents
3.1 La fentre dexploration
Nous allons crer un premier dossier pour mettre dedans tous nos exercices. Vous devez
considrer le dossier appel Documents comme le dossier principal (une sorte de grosse
armoire) dans lequel vous aurez vos propres dossiers pour ranger et classer vos fichiers (CV,
Cartes de visites, Factures...)
1 : Afficher le menu
Dmarrer
2 : Cliquez sur
Documents
9
C
h
a
p
i
t
r
e
:
C
r
e
r
u
n
d
o
s
s
i
e
r
d
a
n
s
D
o
c
u
m
e
n
t
s
La bote de dialogue suivante s'appelle
l'explorateur. Il permet d'explorer le
contenu de votre ordinateur.
Nous sommes l'intrieur
d'un dossier qui s'appelle
Documents ou
Bibliothque Documents
Le volet de gauche
affiche un rsum du
contenu de votre
ordinateur : ses
principaux dossiers
(musique, images...) -
entre autres choses
10
La zone centrale affiche
tout ce que contient le
dossier Documents. On y
trouve d'autres dossiers et
souvent des fichiers.
Le contenu de VOTRE
dossier sera diffrent!
C
h
a
p
i
t
r
e
:
C
r
e
r
u
n
d
o
s
s
i
e
r
d
a
n
s
D
o
c
u
m
e
n
t
s
3.2 Les diffrents modes daffichage
Nous avons la possibilit de modifier l'affichage de la zone centrale, pour avoir plus de dtails du
les fichiers ou avoir un aperu des images ou des vidos.
1 : Cliquez sur le bouton (plus
d'options)
Une liste d'options d'affichage
apparait
2 : Cliquez sur Icnes moyennes (ou
un autre si celui-ci est dj actif)
Rsultat : L'affichage
des dossiers et des
fichiers est diffrents.
11
C
h
a
p
i
t
r
e
:
C
r
e
r
u
n
d
o
s
s
i
e
r
d
a
n
s
D
o
c
u
m
e
n
t
s
Voici un aperu des diffrents types d'affichage dans un dossier contenant des images :
Affichage Grandes
icnes
Pour des images
ou des vidos,
nous voyons un
aperu des fichiers
Affichage petites
icnes
Le type d'icnes
indique de quel
genre de fichier il
s'agit.
Affichage
Mosaques
Pour des images
ou des vidos,
nous voyons un
aperu miniature
des fichiers avec
des dtails sur la
12
taille ou la
dimension
C
h
a
p
i
t
r
e
:
C
r
e
r
u
n
d
o
s
s
i
e
r
d
a
n
s
D
o
c
u
m
e
n
t
s
Affichage
Dtails
Quelque soit le
type de fichier,
ce mode est
intressant pour
faire des tris ou
des recherches.
Nous
examinerons les
possibilits plus
loin.
Affichage Liste
Chacun de ces modes (ainsi que les autres) a un
intrt en fonction du type de fichiers contenu dans le
dossier (des images, des vidos, classeurs EXCEL)
13
C
h
a
p
i
t
r
e
:
C
r
e
r
u
n
d
o
s
s
i
e
r
d
a
n
s
D
o
c
u
m
e
n
t
s
3.3 Crer un dossier
Voyons comment crer un dossier afin d'y ranger nos exercices, par exemple.
1 : Reprenez la mthode et placez-vous dans le dossier Documents
2 : Cliquez sur le
bouton Nouveau
dossier
3 : Un nouvel icne apparait
4 : Remarque le nom que
Windows a donn (Nouveau
dossier) il est surlign, cela
veut dire que vous pouvez
directement taper au clavier
un autre nom.
5 : Tapez Exercices au clavier.
6 : Tapez sur la touche entre du
clavier pour valider le nouveau
nom
Rsultat : Le nouveau dossier a t cr, il
s'appelle Exercices. Remarquez que Windows a
automatiquement replac les dossiers par ordre
alphabtique.
Remarque, notre dossier est vide pour le
moment
7 : Veuillez fermer toutes les fentres.
14
C
h
a
p
i
t
r
e
:
C
r
e
r
u
n
d
o
s
s
i
e
r
d
a
n
s
D
o
c
u
m
e
n
t
s
3.4 Enregistrer un fichier dans un dossier
Nous allons maintenant crer un fichier, et l'enregistrer dans notre dossier Exercices. Pour
cela nous allons ouvrir un programme appel Word Pad qui permet d'crire un texte.
1 : Veuillez ouvrir la fentre en
cliquant sur le bouton Dmarrer
2 : Cliquez dans la zone de
recherche, et tapez WordP
3 : Le nom du logiciel
s'affiche
Le logiciel Word
Pad s'affiche. Il
ressemble WORD
et permet de faire un
peut de mise en
forme
5 : Veuillez taper un petit
texte
15
C
h
a
p
i
t
r
e
:
C
r
e
r
u
n
d
o
s
s
i
e
r
d
a
n
s
D
o
c
u
m
e
n
t
s
6 : Cliquez sur le bouton
Enregistrer
7 : La fentre
d'enregistrement s'affiche.
Remarque : Si vous avez
des difficults faire un
double-clique, cliquez une fois
sur l'icne du dossier puis
cliquez sur le bouton Ouvrir
Le bouton ouvrir s'affiche
seulement lorsqu'un dossier
est slectionn
16
8 : Cliquez sur Documents
pour le slectionner
9 : Faites un double-
clique (deux clics
rapides) sur notre
dossier Exercices, pour
ouvrir ce dossier.
C
h
a
p
i
t
r
e
:
C
r
e
r
u
n
d
o
s
s
i
e
r
d
a
n
s
D
o
c
u
m
e
n
t
s
10 : En bas de la fentre vous trouvez la
zone de texte Nom de fichier
11 : Tapez le nom de notre
fichier : Notes importantes
12 : Cliquez sur le
bouton Enregistrer
Remarque : Le nom de notre document
s'affiche dans la barre de titre
13 : Veuillez fermer toutes les fentres
17
C
h
a
p
i
t
r
e
:
C
r
e
r
u
n
d
o
s
s
i
e
r
d
a
n
s
D
o
c
u
m
e
n
t
s
3.5 Trouver un fichier enregistr
Voyons maintenant comment retrouver un fichier sur notre ordinateur. Deux cas de figures
peuvent se prsenter :
1 : Vous savez dans quel dossier se trouve votre fichier
2 : Vous ne savez plus o se trouve votre fichier.
Voyons le premier cas. Notre fichier se trouve dans le dossier Exercices.
1 : Affichez l'explorateur de Documents
2 : Faites un double-clique
sur notre dossier Exercices
3 : Remarquez le chemin.
Nous avons ouvert le
dossier exercices
4 : Faites un double clic
sur le fichier.
5 : Word Pad doit
s'ouvrir avec notre
fichier texte.
18
C
h
a
p
i
t
r
e
:
C
r
e
r
u
n
d
o
s
s
i
e
r
d
a
n
s
D
o
c
u
m
e
n
t
s
Rsultat : Word Pad doit s'ouvrir avec votre fichier
REMARQUE : Si vous avez du mal faire un double-clique avec la souris, voici une autre
mthode pour ouvrir le fichier.
Il faut cliquer sur le dossier qu'on
veut ouvrir, pour le slectionner
Puis cliquer sur le
bouton Ouvrir
3.6 Revenir dans le dossier parent
Si vous voulez de nouveau afficher le contenu du dossier parent, voici la mthode.
Cliquez sur le dossier
parent [ici c'est le
dossier Documents]
Rsultat : La fentre affiche le contenu du dossier Documents
19
C
h
a
p
i
t
r
e
:
E
n
r
e
g
i
s
t
r
e
r
u
n
e
i
m
a
g
e
d
a
n
s
u
n
d
o
s
s
i
e
r
Veuillez fermer toutes les fentres
Chapitre 4 Enregistrer une image dans un dossier
Nous allons apprendre maintenant faire une copie d'une image dans un dossier. Nous
prendrons l'exemple d'une image, mais nous pourrions faire la mme chose avec un fichier
texte, un dossier, un dossier avec ses sous-dossiers......
4.1 Copier-coller
Nous allons faire une copie d'une image dans un nouveau dossier que nous allons crer.
Commenons par ouvrir le dossier Images
1 : Ouvrez la fentre Dmarrer
2 : Cliquez sur le
bouton Images
20
C
h
a
p
i
t
r
e
:
E
n
r
e
g
i
s
t
r
e
r
u
n
e
i
m
a
g
e
d
a
n
s
u
n
d
o
s
s
i
e
r
3 : L'explorateur ouvre le dossier
Images
Sur votre ordinateur il n'y
a peut-tre qu'un seul
dossier, le dossier
chantillons d'images
4 : Faites un double clic sur le
dossier pour l'ouvrir
5 : Le dossier chantillons
d'images s'affiche
6 : Cliquez sur une
image pour la
slectionner (un seul
clic avec le bouton
gauche)
21
C
h
a
p
i
t
r
e
:
E
n
r
e
g
i
s
t
r
e
r
u
n
e
i
m
a
g
e
d
a
n
s
u
n
d
o
s
s
i
e
r
7 : Cliquez sur le bouton Organiser
10 : Le contenu dossier
parent (Images) s'affiche
8 : Cliquez sur
Copier
9 : Cliquez sur le dossier
parent Images
11 : Cliquez sur le
bouton Nouveau dossier
22
C
h
a
p
i
t
r
e
:
E
n
r
e
g
i
s
t
r
e
r
u
n
e
i
m
a
g
e
d
a
n
s
u
n
d
o
s
s
i
e
r
12 : Veuillez donner un nouveau
nom notre dossier : Mes images
13 : Ouvrez le dossier Mes
images avec le double clic ou le
bouton ouvrir)
14 : Cliquez sur le bouton
Organiser
15 : Cliquez sur la
commande Coller
Le tour est jou, vous avez
fait une copie (un double)
d'une image dans un
nouveau dossier
23
C
h
a
p
i
t
r
e
:
E
n
r
e
g
i
s
t
r
e
r
u
n
e
i
m
a
g
e
d
a
n
s
u
n
d
o
s
s
i
e
r
Exercice :
Veuillez copier une autre image dans le dossier
Exercices et slectionnez un mode d'affichage Dtails.
Rsultat
Vous venez d'apprendre faire une copie d'un fichier (notre image) d'un dossier vers un
autre dossier. Il faut bien mmoriser cette technique car on la retrouve partout, et
notamment si vous devez rorganiser votre ordinateur et reclasser vos dossiers et vos
fichiers. Souvenez-vous que vous pouvez copier des fichiers mais aussi des dossiers de la
mme manire.
24
C
h
a
p
i
t
r
e
:
C
r
e
r
d
e
s
s
o
u
s
-
d
o
s
s
i
e
r
s
Chapitre 5 Crer des sous-dossiers
Nous avons prcdemment cr deux dossiers : Exercices et Mes images. En ralit ce sont
des sous-dossiers. Ils sont rangs chacun dans un dossier parent. : Documents et Images.
Nous devons considrer notre
ordinateur comme un
ensemble de bibliothques.
La bibliothque Documents
qui contiendra des dossiers,
des sous dossiers et des
fichiers.
La bibliothque Images
dans laquelle vous pourrez
ranger vos photos par dossier
(ex : photo mariage, photo
gala de danse...
La bibliothque Musique o
seront ranges et classes
toutes vos musiques
tlcharges sur les sites
d'achat.
La bibliothque Vidos
(mmes remarque que pour
Images et musiques)
Nous allons crer deux sous-dossiers dans notre dossier Exercices
25
C
h
a
p
i
t
r
e
:
C
r
e
r
d
e
s
s
o
u
s
-
d
o
s
s
i
e
r
s
1 : Ouvrez le dossier
exercices
2 : Veuillez crer
un dossier et
appelez-le Excel
26
C
h
a
p
i
t
r
e
:
C
r
e
r
d
e
s
s
o
u
s
-
d
o
s
s
i
e
r
s
3 : Crer un autre
dossier : Word
Mon sous-dossier Exercices est l'intrieur d'un autre dossier
Documents qui se trouve lui-mme l'intrieur de
Bibliothques.
Mais pour simplifier, les sous-dossiers nous les appellerons
DOSSIER, tout simplement. Retenez juste qu'un dossier peut en
cacher (contenir) un (ou des) autre(s).
5.1 Larborescence
Examinons l'arborescence de ce que nous venons de faire. Cest une autre mthode pour
trouver ses fichiers
1 : Amenez votre pointeur de souris prs de
Documents dans la partie gauche de la
fentre.
2 : Cliquez sur le Triangle
27
C
h
a
p
i
t
r
e
:
C
r
e
r
d
e
s
s
o
u
s
-
d
o
s
s
i
e
r
s
3 : Un nouveau dossier (Mes
documents) s'affiche.
4 : Cliquez sur son triangle.
On retrouve notre dossier Exercices.
5 : Cliquez galement sur son triangle.
Nous voyons apparatre nos
deux Dossiers
Le dossier Documents publics
Il est destin recevoir des dossiers qui
seront accessibles sur le rseau, c'est
dire accessibles par d'autres ordinateurs
qui seraient sur le mme rseau que vous
(ex : plusieurs ordinateurs connects la
maison).
Dossier Mes Documents
Nous constatons qu'un nouveau dossier apparait. En ralit, notre bibliothque Documents
contient d'autres dossiers qui sont crs par les logiciels que vous installerez.
Le dossier Mes documents quant lui est cr par Windows
28
C
h
a
p
i
t
r
e
:
L
e
s
l
e
c
t
e
u
r
s
(
d
i
s
q
u
e
s
d
u
r
s
-
c
l
s
U
S
B
)
Chapitre 6 Les lecteurs (disques durs - cls USB)
6.1 Voir les supports de stockage
Comment voir les autres disques durs de notre ordinateur ou notre cl USB ? Voici la
mthode :
1 : Ouvrez la fentre
Dmarrer
2 : Cliquez sur le
bouton Ordinateur
3 : L'explorateur s'ouvre et affiche la liste
de support de stockage de votre ordinateur.
29
C
h
a
p
i
t
r
e
:
L
e
s
l
e
c
t
e
u
r
s
(
d
i
s
q
u
e
s
d
u
r
s
-
c
l
s
U
S
B
)
La partie suprieure affiche le nombre de disque dur de
l'ordinateur et divers renseignements comme l'espace libre.
Vous aurez srement moins de disques sur votre PC
La partie infrieure affiche les
supports amovibles, entre autre,
vos cls USB. Ici trois cls USB
qui portent un nom : coursdinfo,
biscotte et cracotte
Pour ouvrir une cl ou un disque, il suffit de
faire un double-clique dessus.
30
C
h
a
p
i
t
r
e
:
L
e
s
l
e
c
t
e
u
r
s
(
d
i
s
q
u
e
s
d
u
r
s
-
c
l
s
U
S
B
)
6.2 Quand on insre une cl USB ou un CD/DVD
Lorsque vous insrer une cl USB ou un CDROM, une fentre s'ouvre automatiquement et
vous propose d'ouvrir l'explorateur avec le contenu de la cl ou du CD/DVD.
Voici la fentre
d'excution automatique
Il suffit de cliquer
sur la commande
Ouvrir le dossier...
31
C
h
a
p
i
t
r
e
:
S
u
p
p
r
e
s
s
i
o
n
d
e
f
i
c
h
i
e
r
s
Chapitre 7 Suppression de fichiers
7.1 Supprimer un fichier
Si vous avez fait le second livret de cette srie, vous avez du crer un fichier texte que vous
avez appel Mon Premier texte. Comme il ne s'agit pas d'une grande uvre, nous allons le
supprimer. Voici comment faire :
1 : Ouvrez le dossier dans lequel vous 2 : Cliquez (une fois) sur le
avez enregistr le fichier. fichier pour le slectionner
3 : Cliquez sur le bouton Organiser
4 : Cliquez sur le bouton Supprimer
5 : Une fentre de
confirmation s'affiche
6 : Cliquez sur le
bouton OUI
32
C
h
a
p
i
t
r
e
:
S
u
p
p
r
e
s
s
i
o
n
d
e
f
i
c
h
i
e
r
s
Rsultat : Votre fichier est dans la corbeille et a disparu de notre explorateur
ATTENTION :
Dans la corbeille signifie que le
fichier est toujours dans l'ordinateur
mais qu'on ne peut plus y accder
avec l'explorateur.
Pour supprimer dfinitivement les
fichiers il faut rgulirement vider
cette corbeille.
Si vous ne le faites pas, sachez que les
logiciels malveillants regardent aussi
dans la corbeille.
7.2 Dans la corbeille
Voyons comment vider la corbeille.
1 : Fermez toutes les fentres
2 : Faites un double-clique
sur la corbeille.
Si vous avez du mal faire un
double-clique, procdez comme
suit : Faites UN clic sur l'icne de
la corbeille, puis appuyez sur la
touche Entre du clavier
3 : L'explorateur de la On retrouve
corbeille s'affiche notre texte
3 : Cliquez sur le bouton Vider la corbeille.
4 : La fentre de confirmation s'affiche
galement
33
C
h
a
p
i
t
r
e
:
/
L
e
m
o
d
e
d
t
a
i
l
s
Chapitre 8 Le mode dtails
Nous avons parl brivement du mode d'affichage dtails :
Voyons quel intrt peut avoir ce mode d'affichage.
8.1 Filtrer
Une des fonctions intressante est de filtrer le contenu d'un dossier. C'est dire en afficher
qu'une partie.
Lorsqu'on est en mode d'affichage Dtails, une ligne avec
des titres de colonnes apparat :
Colonne Nom de fichier, date de modification, type, taille...
La colonne taille
indique combien
d'espace mmoire
le fichier occupe
sur le disque dur.
Les lments sont
classs par type et par
nom (les dossiers
ensemble, les fichiers
textes ensemble...)
34
La colonne type indique s'il s'agit de
dossier, de fichiers compresss (Izarc)
ou de fichiers textes ou musicaux
C
h
a
p
i
t
r
e
:
/
L
e
m
o
d
e
d
t
a
i
l
s
Si on veut filtrer la colonne nom on clic sur le
bouton
Une liste apparat avec
les premires lettres que
l'on peut
regrouper
Dans cet exemple, si vous cliquez sur L-P, alors on
affichera uniquement les fichiers dont la premire
lettre commence par un L, M, O ou P
Pour revenir l'affichage de tous les
lments il suffit de dcocher la
case.
Plus on a de fichiers ou
dossiers plus on a le
choix du filtre
Cette fonction peut s'avre trs intressante si vous avez un
grand nombre de fichiers et de sous-dossiers. Cela permet un
affichage plus clair de ce que l'on cherche.
N'oublions pas que si on ouvre l'explorateur, c'est bien parce
35
C
h
a
p
i
t
r
e
:
/
L
e
m
o
d
e
d
t
a
i
l
s
8.2 Trier
Une autre mthode de recherche est le tri. Trier par ordre alphabtique, par date de dernire
modification, par taille...
Pour effectuer un tri (croissant ou
dcroissant) il suffit de cliquer sur le nom de
la colonne
Remarquez l'icne
indiquant un tri
croissant
36
et l'icne
indiquant un tri
dcroissant
C
h
a
p
i
t
r
e
:
l
a
r
g
i
r
l
e
s
c
o
l
o
n
n
e
s
Chapitre 9 largir les colonnes
Si les noms de fichiers sont trop longs, vous aurez peut-tre besoin d'agrandir la largeur de la
colonne pour les voir en entier.
Pour agrandir (ou diminuer) la largeur d'une
colonne, approchez le pointeur de la souris entre
les deux colonnes. Lorsque vous voyez le
pointeur se transformer en double flche, alors
faites un cliquer-glisser vers la droite (pour
agrandir) ou vers la gauche (pour diminuer).
Vous pouvez le faire sur toutes les colonnes.
37
C
h
a
p
i
t
r
e
:
l
a
r
g
i
r
l
e
s
c
o
l
o
n
n
e
s
9.1 Ajouter des colonnes
Nous pouvons ajouter d'autres colonnes si nous en avons besoin :
Placez le pointeur de votre souris sur
un nom de colonne. Puis faites un clic
droit
La liste des colonnes
disponibles s'affiche. Pour
en ajouter une il suffit de
cliquer sur son nom
D'autres colonnes peuvent tre
disponibles selon le contenu des
dossiers. Par exemple, ici nous
avons des fichiers de musique.
D'autres colonnes peuvent tre
affiches.
Le dernier lment affiche une
fentre qui permet de slectionner
bien d'autres colonnes.
38
C
h
a
p
i
t
r
e
:
l
a
r
g
i
r
l
e
s
c
o
l
o
n
n
e
s
Nous avons fait un rapide tour d'horizon de
l'utilit du mode dtail. N'hsitez pas vous
exercez, vous dcouvrirez d'autres fonctions trs
intressantes.
Le but essentiel de ces manipulations est de
retrouver rapidement un dossier ou un fichier.
39
C
h
a
p
i
t
r
e
:
A
s
t
u
c
e
s
Chapitre 10 Astuces
10.1 Quand plusieurs fentres sont ouvertes
Lorsque plusieurs explorateurs sont ouvert, Une fentre afficher les dossiers
vous en avez un aperu lorsque que vous ouvert. Il suffit de cliquer sur celui
placer votre curseur sur l'icne document. qu'on veut afficher l'cran.
10.2 Ouvrir directement les bibliothques
Pour ouvrir une premire fentre
explorateur cliquez simplement sur
l'icne de la barre des tches.
Ce bouton
affiche le contenu
de Bibliothques
40
C
h
a
p
i
t
r
e
:
A
s
t
u
c
e
s
10.3 Copier avec le cliquer-glisser
1/Ouvrez une fentre explorateur (un clic sur le bouton Ordinateur) puis ouvrez le dossier
Exercices.
2/Ouvrez une nouvelle fentre explorateur (un autre clic sur le bouton Ordinateur).
Le dossier copier
L'endroit o on veut
mettre notre copie
...puis glisser votre souris vers le dossier
o vous voulez le copier. Une info-bulle
indique que le dossier (ou fichier) sera
copier (dupliquer).
Cliquez sur le dossier (en laissant
le bouton gauche de la souris
enfonc) ..
41
C
h
a
p
i
t
r
e
:
A
s
t
u
c
e
s
10.4 Dplacer une fentre
1 : Placez votre pointeur de souris sur le bord suprieur de la fentre.
2 : Enfonce la touche gauche de la souris (et laissez-la enfonce) et bouger la
souris, la fentre doit suivre le mouvement de votre souris.
Rappel :
Cette technique est le cliquer-glisser
10.5 Raccourcis dans la barre dadresse
Une dernire astuce.
La barre d'adresse n'affiche plus tout
Lorsque votre fentre est petite...
cheminement du dossier.
Ceci est la barre
d'adresse.
Un clic sur le chevron affichera
une liste avec les dossiers et
lments principaux de votre
ordinateur.
42
C
h
a
p
i
t
r
e
:
E
x
e
r
c
i
c
e
s
Chapitre 11 Exercices
11.1 Exercice 1
Veuillez crer les dossiers comme indiqu ci-dessous
11.2 Exercice 2
Veuillez copier les dossiers de l'exercice prcdent sur votre cl USB
11.3 Exercice 3
Veuillez ouvrir Word Pad et crire un petit blabla et enregistrer ce fichier texte dans le dossier
Construction maison.
43
C
h
a
p
i
t
r
e
:
E
x
e
r
c
i
c
e
s
44
Вам также может понравиться
- EVALhumanit 1Документ2 страницыEVALhumanit 1ronantrouillardОценок пока нет
- 36 - JN1-hist 6eme-Theme1-Debuts de L HumaniteДокумент6 страниц36 - JN1-hist 6eme-Theme1-Debuts de L HumaniteronantrouillardОценок пока нет
- Plan Cathedrale MetzДокумент1 страницаPlan Cathedrale MetzronantrouillardОценок пока нет
- Hotel Saint Livier2Документ1 страницаHotel Saint Livier2ronantrouillardОценок пока нет
- Controle - 1ere GM L Horreur de La GuerreДокумент1 страницаControle - 1ere GM L Horreur de La GuerreronantrouillardОценок пока нет
- Hotel de HeuДокумент1 страницаHotel de HeuronantrouillardОценок пока нет
- Pourquoi L'europe A-T-Elle Été Transformée Par La Guerre ?Документ12 страницPourquoi L'europe A-T-Elle Été Transformée Par La Guerre ?ronantrouillardОценок пока нет
- Evaluation PGM 3emeДокумент2 страницыEvaluation PGM 3emeronantrouillardОценок пока нет
- DECRIRE ET EXPLIQUER La Guerre Des Tranchées Comme Des Manifestations de La Violence de Masse Par La Description de La Bataille de Verdun PDFДокумент3 страницыDECRIRE ET EXPLIQUER La Guerre Des Tranchées Comme Des Manifestations de La Violence de Masse Par La Description de La Bataille de Verdun PDFronantrouillardОценок пока нет
- Hoteldeburtaigne 2Документ1 страницаHoteldeburtaigne 2ronantrouillardОценок пока нет
- Place Saint Louis ActivitesДокумент1 страницаPlace Saint Louis ActivitesronantrouillardОценок пока нет
- Hotel de Burtaignec3 CollДокумент2 страницыHotel de Burtaignec3 CollronantrouillardОценок пока нет
- Livret 3 Gerer Ses DossiersДокумент44 страницыLivret 3 Gerer Ses DossiersronantrouillardОценок пока нет
- Livret 2 Clavier Et SourisДокумент44 страницыLivret 2 Clavier Et SourisronantrouillardОценок пока нет
- Bio PétainДокумент1 страницаBio PétainronantrouillardОценок пока нет
- Enjeux - Militaire Et Ideologiques de Www2Документ1 страницаEnjeux - Militaire Et Ideologiques de Www2ronantrouillardОценок пока нет
- ShoahДокумент2 страницыShoahronantrouillardОценок пока нет
- 9 Compétences Corrigées Collège Montpon Ménestérol (24) OQuinetДокумент6 страниц9 Compétences Corrigées Collège Montpon Ménestérol (24) OQuinetronantrouillardОценок пока нет
- HammarbyДокумент1 страницаHammarbyronantrouillardОценок пока нет
- Présentation Du Projet de La Sortie Aux Éparges Dans Le Cadre DesДокумент1 страницаPrésentation Du Projet de La Sortie Aux Éparges Dans Le Cadre DesronantrouillardОценок пока нет
- FriseДокумент1 страницаFriseronantrouillardОценок пока нет
- Utilisation de Tablettes Num RiquesДокумент4 страницыUtilisation de Tablettes Num RiquesronantrouillardОценок пока нет
- Pant A GruelДокумент1 страницаPant A GruelronantrouillardОценок пока нет
- BibleДокумент1 страницаBibleronantrouillardОценок пока нет
- MesopotamieДокумент1 страницаMesopotamieronantrouillardОценок пока нет
- Cours D-Astrologie 1-2 PDFДокумент8 страницCours D-Astrologie 1-2 PDFmo50% (2)
- Ensemencement D'une Galarie API 20Документ50 страницEnsemencement D'une Galarie API 20alphonse1988100% (3)
- Rapport de Devoir Final Sur Le Logiciel-1-78Документ78 страницRapport de Devoir Final Sur Le Logiciel-1-78oussama abdessadakОценок пока нет
- FR Comment Changer Bobines Dallumage Sur BMW x6 E71 E72 Guide de RemplacementДокумент12 страницFR Comment Changer Bobines Dallumage Sur BMW x6 E71 E72 Guide de RemplacementVictor KessougboОценок пока нет
- Les ClavettesДокумент18 страницLes Clavetteskhocine100% (1)
- Réglementation TunisienneДокумент14 страницRéglementation TunisienneEya AbdallahОценок пока нет
- 458 Em15102011Документ20 страниц458 Em15102011elmoudjahid_dzОценок пока нет
- Pierre Leyssenne LA PREMIERE ANNEE D'ARITHMETIQUE Librairie Armand Colin Paris 1915Документ148 страницPierre Leyssenne LA PREMIERE ANNEE D'ARITHMETIQUE Librairie Armand Colin Paris 1915francis batt100% (1)
- Lecon 1 12Документ6 страницLecon 1 12papillon116Оценок пока нет
- Umcj Extrait Kryptonite PDFДокумент30 страницUmcj Extrait Kryptonite PDFbalkassangОценок пока нет
- Foulées D'imphy 2019Документ5 страницFoulées D'imphy 2019Le Journal du CentreОценок пока нет
- SG EuДокумент164 страницыSG EuSander SwinnenОценок пока нет
- Psycho Slides Stat L3 S6Документ76 страницPsycho Slides Stat L3 S6Bvictor Boni100% (1)
- L'anémie RegimeДокумент7 страницL'anémie Regimebendjillali youcefОценок пока нет
- Guide Additif Tous Les Noms, Famille, HallalДокумент12 страницGuide Additif Tous Les Noms, Famille, Hallalgaggg0% (1)
- Atelier Ouvrage D'artДокумент26 страницAtelier Ouvrage D'art3 éme infraОценок пока нет
- Textes Berbères de L'aurès (Parler Des Ait Frah) - André Basset 1961Документ365 страницTextes Berbères de L'aurès (Parler Des Ait Frah) - André Basset 1961idlisen100% (8)
- Recette Roulés de Jambon Au Beurre de Poireaux GratinésДокумент9 страницRecette Roulés de Jambon Au Beurre de Poireaux GratinésAmina EL HALFIОценок пока нет
- Piarc Revue RoutesДокумент68 страницPiarc Revue RoutesMohamed LouridiОценок пока нет
- Guide Programmation Chambre Dhopital APHPДокумент59 страницGuide Programmation Chambre Dhopital APHPAbigail AbbyОценок пока нет
- 2ème Devoir Du 2ème Semestre Mathematiques 3ème 2018-2019 Ceg BoucaДокумент2 страницы2ème Devoir Du 2ème Semestre Mathematiques 3ème 2018-2019 Ceg BoucaPétroneОценок пока нет
- Cours DeterminantДокумент7 страницCours Determinanttarek gritliОценок пока нет
- Votre Cerveau N'a Pas Fini de Vous Étonner (PDFDrive)Документ152 страницыVotre Cerveau N'a Pas Fini de Vous Étonner (PDFDrive)Nadia Yanda100% (2)
- Documentation Volkswagen New BeetleДокумент19 страницDocumentation Volkswagen New Beetlecristi botezОценок пока нет
- Yves Tissier - Etre-Vegetarien - Le-Bon-ChoixДокумент245 страницYves Tissier - Etre-Vegetarien - Le-Bon-ChoixKabiéssi ODOUDEYОценок пока нет
- 2001 Sept PT1Документ19 страниц2001 Sept PT1HamydОценок пока нет
- Cataělogo Fassi 175 PDFДокумент24 страницыCataělogo Fassi 175 PDFSebastian AcevedoОценок пока нет
- Autoscale Juin2008Документ4 страницыAutoscale Juin2008acr_2767401Оценок пока нет
- L'economie de La Cote D'ivoirДокумент6 страницL'economie de La Cote D'ivoirballa pierre koivoguiОценок пока нет
- Image Discrimination Visuelle: Question de CompréhensionДокумент6 страницImage Discrimination Visuelle: Question de CompréhensioncazottesОценок пока нет