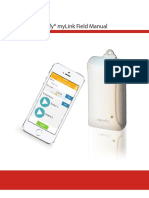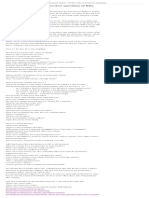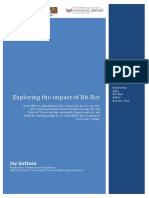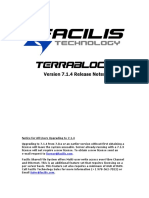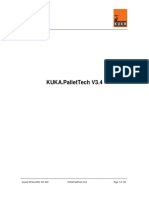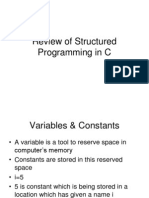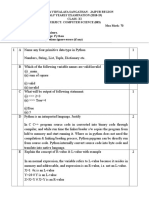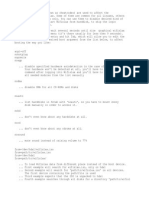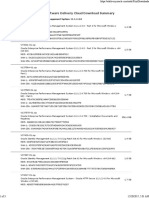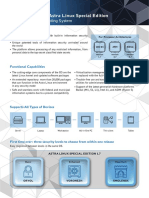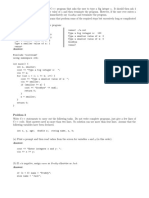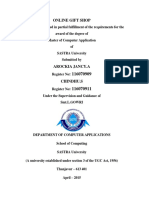Академический Документы
Профессиональный Документы
Культура Документы
CoSign 5 Administrator's Guide - Revizada
Загружено:
Fernando Munive ZacatzontleИсходное описание:
Оригинальное название
Авторское право
Доступные форматы
Поделиться этим документом
Поделиться или встроить документ
Этот документ был вам полезен?
Это неприемлемый материал?
Пожаловаться на этот документАвторское право:
Доступные форматы
CoSign 5 Administrator's Guide - Revizada
Загружено:
Fernando Munive ZacatzontleАвторское право:
Доступные форматы
CoSign
Version 5.0
--------------------------------
Administrator Guide
Notice
This manual contains information that is proprietary to ARX (Algorithmic Research) Ltd. No
part of this manual may be reproduced in any form whatsoever without prior written approval
by ARX (Algorithmic Research) Ltd.
ARX (Algorithmic Research) Ltd. reserves the right to revise this publication and make any
changes without obligation to notify any person of such revisions and changes.
For further information, contact ARX (Algorithmic Research) Ltd.
Trademarks
CoSign Central Enterprise, CoSign Central FIPS, CoSign Central Starter, CoSign Desktop,
MiniKey, and CryptoKit are trademarks of ARX (Algorithmic Research) Ltd. Other names are
trademarks or registered trademarks of respective owners and are used solely for identification
purposes.
ARX (Algorithmic Research) Ltd, Tel. 1-866-EASY-PKI (327-9754) Site: www.arx.com
Copyright 2010 ARX (Algorithmic Research), Ltd.
All rights reserved.
CoSign Admin Manual
Pub. Date 01.10
Pub. No. CSN.INS.ADMN V5.0.01.10
i
Table of Contents
Chapter 1: Overview ....................................................................................................................................... 1
Requirements for Data Authentication Systems ......................................................................................................... 1
Introduction to CoSign ............................................................................................................................................... 2
Solving PKI Deployment Problems Using CoSign ............................................................................................. 3
CoSign Guides ........................................................................................................................................................... 4
CoSign Appliance Hardware Models ......................................................................................................................... 4
Chapter 2: CoSign Architecture and Data Flow ........................................................................................... 7
Enrollment Using a Standard User Management Application ................................................................................... 8
Central Storage of Signing Keys ................................................................................................................................ 8
User Authentication ................................................................................................................................................... 8
Extending User Authentication .................................................................................................................................. 9
Turnkey Solution ....................................................................................................................................................... 9
Directory Independent Environment ........................................................................................................................ 10
Using CoSigns Internal CA .................................................................................................................................... 10
Using CoSign in Manual External CA Mode ........................................................................................................... 10
Using CoSign in Automatic External CA Mode ...................................................................................................... 11
Chapter 3: Installing CoSign ........................................................................................................................ 13
Installing the CoSign Administrative Client ............................................................................................................ 13
Installation Requirements ................................................................................................................................. 14
Installing the CoSign Administrative Client ..................................................................................................... 14
Uninstalling the CoSign Administrative Client ................................................................................................. 15
Installing the CoSign Appliance Hardware .............................................................................................................. 16
Installing the CoSign Central FIPS and Central SSCD Appliance Hardware ................................................... 16
Installing the CoSign Central Enterprise Appliance Hardware ......................................................................... 19
Installing the CoSign Central Starter Appliance Hardware .............................................................................. 22
Installing the CoSign Appliance Software ............................................................................................................... 25
Installing CoSign in a Microsoft Active Directory Environment ...................................................................... 25
Installing CoSign in a Novell-NDS Environment ............................................................................................. 37
Installing CoSign in an LDAP based Environment ........................................................................................... 44
Installing CoSign in a Directory Independent Environment ............................................................................. 52
Installing an Internal Certificate Authority ....................................................................................................... 57
Using an External CA in Manual Mode ............................................................................................................ 61
Using an External World Wide Verifiable CA in Automated Mode ................................................................ 61
Installing CoSign as a Subordinate CA ............................................................................................................. 67
Multi-Language Support ................................................................................................................................... 70
Chapter 4: Deploying the CoSign Client ..................................................................................................... 71
Deploying the Client ................................................................................................................................................ 71
Deployment Options ......................................................................................................................................... 71
Installing the CoSign Client .............................................................................................................................. 72
Uninstalling the CoSign Client ......................................................................................................................... 76
Distributing CoSign Information Through the SCP .......................................................................................... 76
Using the CoSign Control Panel .............................................................................................................................. 79
User Actions ..................................................................................................................................................... 79
Designer Actions .............................................................................................................................................. 80
CoSign Administrator Guide
ii
Administrator Actions ...................................................................................................................................... 80
CoSign Control Panel Menu Bar ...................................................................................................................... 81
CoSign Control Panel Tray Item ................................................................................................................... 81
Operating the Control Panel for a CoSign SSCD Appliance ............................................................................ 82
Directory Independent Environment Options ................................................................................................... 85
Using the Graphical Signature Management Application ........................................................................................ 86
Installing the Graphical Signature Capture Device ........................................................................................... 87
Managing Graphical Signatures ........................................................................................................................ 88
Installing the ROOT Certificate for Validation Purposes ........................................................................................ 92
Extracting the ROOT Certificate to a File ........................................................................................................ 93
Installing the ROOT Certificate ........................................................................................................................ 93
Using CoSign Verifier for Validation Purposes ....................................................................................................... 95
Deploying the CoSign Verifier ......................................................................................................................... 96
Installing the CoSign Verifier ........................................................................................................................... 97
Extended Authentication Modes .............................................................................................................................. 97
Chapter 5: Managing the CoSign Appliance .............................................................................................. 99
Prerequisites to Using the CoSign Administration MMC ........................................................................................ 99
Starting the CoSign Administration MMC .............................................................................................................. 99
CoSign Administration MMC Capabilities ..................................................................................................... 100
Backing up the CoSign Data .................................................................................................................................. 101
Upgrading CoSign ................................................................................................................................................. 102
Upgrading to Version 5 .................................................................................................................................. 102
Upgrading to Version 4.5 ............................................................................................................................... 103
Upgrading to Version 4.1 ............................................................................................................................... 103
Uploading a Software Update ......................................................................................................................... 103
Synchronizing CoSign with the Directory Service................................................................................................. 104
Synchronizing CoSign with the External CA in Automated mode ........................................................................ 105
Refreshing Certificates........................................................................................................................................... 106
Clearing CA files ................................................................................................................................................... 106
Downloading Log Files.......................................................................................................................................... 107
Shutting Down and Restarting CoSign Services .................................................................................................... 107
Restarting the CoSign Appliance ........................................................................................................................... 108
High Availability ................................................................................................................................................... 108
Renewing the Subordinate CA Certificate ............................................................................................................. 109
Uploading an SSL Certificate ................................................................................................................................ 111
Renewing the ChosenSecurity Authentication Key File ........................................................................................ 112
Monitoring Performance Parameters of the CoSign Appliance ............................................................................. 113
Activating Performance Monitoring ............................................................................................................... 113
Stopping Performance Monitoring ................................................................................................................. 113
Viewing Performance Parameters ................................................................................................................... 114
Changing CoSign System Parameters .................................................................................................................... 114
Users Directory Parameters ............................................................................................................................ 115
Key Management Parameters ......................................................................................................................... 117
Certificate Management Parameters ............................................................................................................... 117
Client Security Setting Parameters ................................................................................................................. 120
Auditing and Accounting Parameters ............................................................................................................. 121
Alerts and Notifications Parameters ............................................................................................................... 121
Password Policy .............................................................................................................................................. 122
LDAP.............................................................................................................................................................. 123
Advanced Parameters ..................................................................................................................................... 124
Extended Authentication ................................................................................................................................ 125
Restoring the CoSign Appliance ............................................................................................................................ 128
Restoring the CoSign Appliance in Microsoft Active Directory .................................................................... 128
Table of Contents
iii
Restoring the CoSign Appliance in a Novell NDS Environment .................................................................... 129
Restoring the CoSign Appliance in an LDAP Environment ........................................................................... 130
Restoring the CoSign Appliance in a Directory Independent Environment .................................................... 131
Using the Users Management Utility ..................................................................................................................... 131
Activating the Users Management Utility ....................................................................................................... 132
Users Management Main Window.................................................................................................................. 132
Users Management Menus .............................................................................................................................. 134
Users Management Toolbar ............................................................................................................................ 139
Using Command Line Utilities .............................................................................................................................. 140
GetBackup ...................................................................................................................................................... 140
GetEvt ............................................................................................................................................................. 141
SetSCP ............................................................................................................................................................ 142
Groups ............................................................................................................................................................ 142
Chapter 6: Using the CoSign Console ...................................................................................................... 145
Overview of the CoSign Console ........................................................................................................................... 145
Configuring a Terminal .......................................................................................................................................... 145
Using the USB to Serial Adaptor .................................................................................................................... 146
Using the Console .................................................................................................................................................. 147
Displaying CoSign Status ............................................................................................................................... 148
Enabling DHCP .............................................................................................................................................. 150
Using a Static IP Address ............................................................................................................................... 151
Resetting the Tamper Mechanism (CoSign Enterprise Only) ......................................................................... 151
Restoring Factory Settings .............................................................................................................................. 152
Shutting Down ................................................................................................................................................ 153
Setting Time ................................................................................................................................................... 153
Netware ........................................................................................................................................................... 154
Restoring the CoSign Appliance in the Case of an Internal Hard Disk Failure...................................................... 155
Chapter 7: Configuring High Availability .................................................................................................. 157
Overview of High Availability ............................................................................................................................... 157
Installing CoSign Appliances in a High Availability Configuration ...................................................................... 158
Installing the Primary CoSign Appliance ........................................................................................................ 159
Installing an Alternate CoSign Appliance ....................................................................................................... 159
Managing the Alternate CoSign Appliance ............................................................................................................ 163
Managing Data Replication in the Alternate CoSign Appliance ............................................................................ 163
Viewing Replication Status of an Alternate CoSign Appliance ...................................................................... 164
Re-initializing an Alternate CoSign Appliance ............................................................................................... 164
Unsubscribing an Alternate CoSign Appliance............................................................................................... 165
Managing Primary Appliance Failure and Recovery ............................................................................................. 165
Setting an Alternate Appliance to be the Primary Appliance .......................................................................... 165
Setting a Previous Primary Appliance to be an Alternate Appliance .............................................................. 167
Resubscribing an Alternate Appliance with a Primary Appliance ......................................................................... 168
Upgrading Appliances Participating in a High Availability Cluster ...................................................................... 168
Chapter 8: CoSign Configuration Utility ................................................................................................... 169
Overview ................................................................................................................................................................ 169
Using the CoSign Configuration Utility ................................................................................................................. 170
CoSign Configuration Utility Menus .............................................................................................................. 171
Running the CoSign Configuration Utility in Admin Mode .................................................................................. 173
Configuration File Operations ........................................................................................................................ 175
Group Policies Operations .............................................................................................................................. 176
Running the CoSign Configuration Utility in End User Mode .............................................................................. 176
CoSign Administrator Guide
iv
Distributing the CoSign Client Configuration ........................................................................................................ 177
Distributing the CoSign Configuration Using Configuration Files ................................................................. 177
Distributing the CoSign Configuration Using Group Policy .......................................................................... 178
Setting Admin Configuration ................................................................................................................................. 179
Admin Appliance Installation ...................................................................................................................... 179
Chapter 9: Troubleshooting ...................................................................................................................... 181
Installation Problems ............................................................................................................................................. 181
CoSign IP Address is Invalid .......................................................................................................................... 181
Error When Setting the CoSign IP Address Via the Console Interface .......................................................... 182
Default Values Do Not Appear in the Directory Setup Dialog Box ............................................................... 182
The Appliance is Not in Factory Settings Mode ............................................................................................. 182
Installation Failed ........................................................................................................................................... 183
Progress Bar Stops Advancing ....................................................................................................................... 183
CoSign Appliance Installation Issues ............................................................................................................. 184
High Availability/Load Balancing Alternate Installation............................................................................. 184
CoSign Appliance Problems .................................................................................................................................. 184
CoSign Appliance Does Not Start .................................................................................................................. 184
Console Problems .................................................................................................................................................. 185
Client-Related Problems ........................................................................................................................................ 185
Cannot Enable the Add Digital Signature to Outgoing Messages Checkbox in Outlook ............................ 185
Cannot See Any Certificates in Store ............................................................................................................. 185
Administrative Problems ....................................................................................................................................... 186
CoSign System Parameters Do Not Appear in the CoSign Administration MMC ......................................... 186
All CoSign Administration MMC Operations Fail ......................................................................................... 186
CoSign Does Not Respond ............................................................................................................................. 187
New Users Do Not Receive Certificates ......................................................................................................... 187
Restore Appliance Fails .................................................................................................................................. 188
Backup CoSign Operation Fails ..................................................................................................................... 188
Appendix A: CoSign Installation with Reduced Privileges ..................................................................... 189
Overview ............................................................................................................................................................... 189
Regular CoSign Installation ................................................................................................................................... 190
Creating a New Computer Account for the CoSign Appliance....................................................................... 190
Joining the CoSign Appliance to MS Domain ................................................................................................ 190
Creating a Services Connection Point (SCP) .................................................................................................. 190
CoSign User Synchronization ......................................................................................................................... 190
Updating the userCertificate Attribute for Users ............................................................................................ 191
CoSign CA Root Certificate Information ....................................................................................................... 191
CoSign CA CDP (Certificate Distribution Point) ........................................................................................... 191
CoSign Installation with Reduced Privileges ......................................................................................................... 191
Preliminary Action Adding the CoSign Computer to the Domain ............................................................... 192
Installing CoSign in a Reduced Privileges Environment ................................................................................ 192
Complementing the CoSign Installation with Missing Capabilities ................................................................ 193
Appendix B: Centralized Installation from Active Directory ................................................................... 196
Installing the Client in an Active Directory Environment ...................................................................................... 196
CoSign MSI Files ........................................................................................................................................... 196
Index............................................................................................................................................................. 199
1
Chapter 1: Overview
Over the last four decades, the biggest challenge of IT departments in many organizations was
moving to a paperless work environment. Seemingly, there was tremendous success in this
regard. Today, most transactions in the business world are performed electronically:
Documents are written using word processing programs.
Messages are sent via email.
Inventories and purchases are tracked using Enterprise Resource Planning (ERP) systems.
Medical information is stored in Electronic Medical Record (EMR) systems.
Although these transactions are performed in a paperless environment, organizations have still
not managed to find an easy way to get rid of the paper used for data authentication (signing
the authenticity of the data). Today, although organizations have invested large amounts of
funds and other resources in creating paperless environments, their workers are still printing
every transaction, signing it, and saving the printed copy. These organizations require a digital
method for data authentication.
By moving to a viable electronic data authentication system, organizations can reduce their
printing, archiving, shipping, and handling costs. In addition, better and more competitive
customer service can often be provided.
Requirements for Data Authentication Systems
A viable data authentication system must meet the following specifications:
Security The system must ensure that no one other than the data creator can tamper with
or change the data in any way.
Third-party validation The system must enable any third party to validate the
authenticity of the data. If a dispute arises between the parties (the data creator and
recipient), any third party must be able to validate the data authenticity in order to settle
the dispute.
System independence Data authentication must be independent of the system that
created the data. Users must be able to validate the authenticity of the data using a known
standard that is independent of any specific system.
Validation over time Users must be able to validate data authenticity at any point in
time. Authenticity cannot expire at any point.
Currently, the only data authentication method known to support all of these requirements is
the Public Key Infrastructure (PKI) method of authenticating data, simply called digital
signatures.
1 CoSign Administrator Guide
2
Introduction to CoSign
CoSign is a PKI-based, off-the-shelf digital-signature solution that can be integrated with a
wide range of applications. In this way, CoSign enables organizations to embed digital
signatures in various documents, forms, and transactions. CoSign is a turnkey, hardware-based
solution that is easily and quickly deployed in the network and provides cost-effective digital-
signature capabilities for the organization.
CoSign includes all the components needed for PKI-based digital-signature deployment. You
do not need to install any other device or integrate any other component for the system to
work.
CoSign integrates with leading user management systems, including Microsoft Active
Directory, Novell NDS, and a variety of LDAP (Lightweight Directory Access Protocol)
based directories, such as IBM Tivoli. This integration ensures no overhead in managing the
digital-signature system and signature credentials (i.e., the private keys that are needed in a
PKI environment), solving one of the main problems of legacy digital-signature systems.
System managers, network managers, and end-users can continue to use the IT infrastructure
in the same manner as before CoSign was installed.
CoSign stores the signature credentials in a secure server, ensuring that the signer has
exclusive access to his or her signature credentials, while still maintaining a centrally managed
solution. This is necessary in order to fulfill the security requirement of the data authentication
system.
An increasing number of applications can work with CoSign as their digital-signature layer
without needing any further integration, including:
Microsoft Office 2007 (Word, Excel, and PowerPoint)
Microsoft Office XP/2003 (Word, Excel, and PowerPoint)
Microsoft InfoPath
Adobe Acrobat
Microsoft SharePoint
XML
TIFF files
Word Perfect
Microsoft Outlook and Outlook Express
Adobe Server forms (for signing web forms)
AutoCAD
Lotus Notes
Microsoft BizTalk
FileNet eForms
Overview 1
3
Verity Liquid Office
ERP systems (e.g., SAP)
Crystal Reports
OpenOffice (Writer, Calc, etc.)
StarOffice (Writer, Calc, etc.)
Web applications
For information on using CoSign with other applications, contact ARX technical support.
CoSign also leads the development of Signature API (SAPI), an API that enables application
developers to easily integrate with CoSign. For more information about integrating with
CoSign, refer to the CoSign Programmer Guide.
In addition, CoSign provides an interface that is based on Web Services. Web Services
enables any platform that executes a SOAP client to interface with CoSign for digital
signature operations. Through Web Services, CoSign also enables Adobe Reader and Adobe
Acrobat to digitally sign documents using a Roaming ID profile. In this mode, there is no need
to install any software in the end users PC, and the CoSign appliance is accessed by Adobe
Reader/Adobe Acrobat through a Web Services interface.
For more information about CoSign Web Services, refer to the CoSign Programmer Guide.
Another product in the CoSign family of products is the CoSign Desktop. This standalone
installation enables users to locally sign documents for their personal use. In this type of
installation, the provided certificate is based on a World Wide Verifiable CA.
CoSign includes the following components:
The CoSign appliance hardware and software, connected to the organizations network.
For more information, refer to Chapter 3: Installing CoSign.
The CoSign Client software, installed on the users computers. For more information,
refer to Chapter 4: Deploying the CoSign Client.
The CoSign Administrative software that includes the CoSign Microsoft Management
Console (MMC) snap-in, installed on the administrative computer. For more information,
refer to Chapter 5: Managing the CoSign Appliance.
Solving PKI Deployment Problems Using CoSign
CoSign is an innovative digital-signature tool that offers a new approach to implementing
PKI-based digital signatures. This approach solves most of the PKI deployment and
maintenance problems and dramatically reduces TCO.
CoSign is best suited to environments in which organizations already know the signing parties,
such as for internal organizational use by employees or within a group of organizations that
exchange information among themselves.
1 CoSign Administrator Guide
4
The CoSign PKI solution eliminates many hidden PKI costs and includes the following
benefits:
PKI in a nutshell CoSign provides a complete, ready-to-use PKI system in a single
hardware component. CoSigns patent-pending features mark CoSign as the leader for a
new generation of PKI solutions.
Central storage of signature credentials CoSigns innovative patent-pending technology
keeps all signature credentials in one physically secure environment, while still leaving
them under the personal control of the owner or user.
Worldwide legal recognition CoSign is the first digital-signature product designed with
global e-signature regulations in mind. Documents digitally signed by CoSign are legally
recognized worldwide.
CoSign Guides
CoSign documentation includes the following guides:
CoSign Administrator Guide Provides all the information necessary for an administrator
to install and manage the CoSign appliance in the various environments in which CoSign
can operate.
CoSign User Guide Provides all the information necessary for an end user to use
CoSign. Includes information about special add-ins for various applications such as
Microsoft Office.
CoSign Desktop User Guide Provides all the information necessary for using CoSign
Desktop. Includes information about special add-ins for various applications such as
Microsoft Office.
CoSign Programmer Guide (SAPI) Provides all the information necessary for a
developer to interact with CoSign. Three application interfaces (API) are available:
An interface for C/C++ applications.
An interface for COM based applications.
An interface based on Web Services to be used by Application Servers.
CoSign Appliance Hardware Models
There are several available hardware models of the CoSign appliance. All the models are easy-
to-deploy and easy-to-use digital-signature appliances that integrate with leading applications.
They enable organizations to embed digital signatures that can include a graphical
(handwritten) signature. The models differ in functionality, as follows:
CoSign Central Enterprise This is the most commonly used CoSign appliance. The
hardware is based on a rack-mountable 1U box packaged in a standard commercial casing.
Overview 1
5
CoSign Central FIPS This 4U rack-mountable box is based on a sealed, tamper-response
casing. The hardware box is FIPS 140-2 level 3 certified.
CoSign Central SSCD The CoSign Central SSCD is very similar to the CoSign Central
FIPS model. The major difference is that all end users private keys are located inside an
array of SmartCard chips, and the RSA signature operation is performed inside a
SmartCard. Each users key can be used only if a dedicated password is provided for
accessing the key. Thus, the end users private key is considered more protected than in
the CoSign FIPS model.
The CoSign SSCD appliance provides a solution that is compliant with the Common
Criteria SSCD protection profile (CWA-14169).
CoSign Central Starter CoSign Central Starter is a digital-signature turnkey solution
that meets the needs of smaller organizations. CoSign Central Starter is limited to
organizations of no more than 50 users.
Note: Throughout this manual, the term CoSign refers to all hardware models (Enterprise,
FIPS, SSCD, and Starter), unless stated otherwise.
7
Chapter 2: CoSign Architecture and Data Flow
CoSign is a hardware appliance that is installed on the network. The appliance includes all the
necessary components for PKI-based digital signatures. CoSign integrates with the
organizations user management system to eliminate overhead associated with managing users
in a digital-signature system.
To prevent a malicious user from signing with the credentials of a user whose desktop was left
running, user authentication is performed by either the signing application or the desktop
operating system. Once a user is authenticated, CoSign signs all of the users signing requests
using the users signing credentials.
Figure 1 illustrates the CoSign architecture.
Figure 1 CoSign Architecture
2 CoSign Administrator Guide
8
Enrollment Using a Standard User Management Application
With CoSign, enrollment in the digital-signature system (i.e., creating the signature
credentials) is performed automatically when a new user joins the system, using one of the
supported user management systems.
A users signature credentials are renewed automatically if the user is part of the system at the
yearly renewal time. Once a user is removed from the users list (for example, upon leaving the
organization), the users signature credentials are revoked and the user can no longer perform
a digital signature operation.
This enables CoSign to eliminate the costs associated with managing users in two systems,
both in the regular user management system and in the digital-signature system.
Central Storage of Signing Keys
In traditional PKI systems, users can choose to store their signing keys in personal software or
hardware tokens. This creates many management problems and significantly increases the
systems Total Cost of Ownership (TCO). In CoSign, the signature credentials are stored in a
central, secure repository.
The following are several advantages of this scheme:
Users have access to their signature credentials from any computer they are working with,
without having to import or export signature credentials.
There is no need for distributing signature credentials since all credentials are centrally
managed.
There is no need for issuing temporary credentials or handling forgotten tokens.
Signature credentials cannot be lost or stolen.
With CoSigns central, secure repository, the security level is not affected. The repository is
like a huge collection of network-attached virtual SmartCards that combine with the
organizations user management and authentication system.
Note: In the CoSign SSCD appliance model, the users private keys are stored within a
physical SmartCard device and are protected using several methods.
User Authentication
In the CoSign environment, user authentication can be performed using the same
authentication method as was used by the organization prior to the installation of the CoSign
appliance. If the organization has chosen to use a certain authentication method, such as a user
password, this method will also be used when performing digital signature operations.
CoSign Architecture and Data Flow 2
9
Once a user is authenticated, the following data flow illustrates how documents are digitally
signed:
1. In a paperless environment, a user requires a digital signature.
2. The users application sends a request to CoSign with the users credentials (in the case of
Microsoft Active Directory, credentials are sent automatically).
3. CoSign finds the correct signing key for the user and signs the document with this key.
4. CoSign returns the signature to the requesting application.
Extending User Authentication
You can configure CoSign to prompt the end user for credentials upon every digital signature
attempt. This functionality provides a solution for organizations that would like to enhance the
security of the digital signature operation, beyond using a regular user ID and password. If
authentication is successful, CoSign allows accessing the users key and performing the digital
signature operation.
The following mechanisms can be used as part of extended user authentication:
One Time Password (OTP) The user uses an OTP mechanism such as an RSA SecureID.
In this mechanism the password is based on a fixed PIN and an additional password that is
replaced every several seconds.
SmartCard The user uses a SmartCard for authentication.
Biometric Device The user uses a biometric device for authentication.
Turnkey Solution
CoSign provides a complete and integrated digital-signature system. CoSign integrates the
different components required by a digital-signature system along with a graphical signature
capture mechanism. Since CoSign uses the organizations existing user management system,
no extra overhead is needed to manage the users in the digital-signature system. In addition,
CoSign easily integrates with many of the leading applications that are digital-signature
enabled, such as Microsoft Word and Adobe Acrobat, without requiring any additional
development.
2 CoSign Administrator Guide
10
Directory Independent Environment
CoSign can also be used by organizations that maintain their own proprietary user-
management system.
When CoSign is installed in a Directory Independent environment, the organizations
administrator can either use CoSigns users management utility or an application developed by
the organization to create CoSign users and consequently generate keys and certificates for the
new CoSign users.
These CoSign users are just like CoSign users in a Microsoft Active Directory environment,
Novell NDS environment, or LDAP environment, and they can use digital signature enabled
applications such as Microsoft Word and Adobe Acrobat to perform digital signature
operations.
A Directory Independent environment can also be used by organizations that do not have a
user directory that is supported by CoSign (currently, Microsoft Active Directory, Novell
NDS directory, or LDAP-based directory). CoSign enables these organizations to manage the
CoSign users through GUI-based user management utilities.
Using CoSigns Internal CA
CoSign can be installed with an internal CA. The internal CA is initiated during installation
and a new CA ROOT key is generated. For every new signer, CoSign generates a new key and
the internal CA generates a certificate for the key. When the signers account is deleted, the
signature key is deleted and the users certificate is revoked. In addition, if certain user
attributes (such as user name or email address) are changed, a new certificate is automatically
issued for the user.
The users certificate is valid for a year and includes basic attributes necessary for performing
a digital signature operation. This certificate will be automatically renewed close to its
expiration date.
If a CA system is already installed within the enterprise, it is possible to have the CoSigns
internal CA certificate certified by the organizations CA, thus CoSign acts as a subordinate
CA.
Using CoSign in Manual External CA Mode
CoSign can be installed in a manual external CA mode, in which each end user is allocated an
empty account, and must manually enroll for a certificate from an external CA. Certificate
enrollment for each user is performed using an external certificate enrollment or RA
application software. This application software uses standard Cryptographic APIs to access
CoSign, and is not part of the CoSign solution.
CoSign Architecture and Data Flow 2
11
When CoSign is installed in manual external CA mode, CoSign does not install its internal
CA, so users are not automatically provided with a certificate. During the enrollment:
The enrollment application software requests that the CoSign appliance generate a new
signature key for the specific user. The key is generated within the CoSign appliance and
under the specific user account in a non-extractable manner.
A certificate request is sent to the external CA.
The external CA issues an X-509 certificate and sends it back to the enrollment
application software.
The enrollment application software uploads the certificate to the users CoSign account.
The user is now ready to sign with the newly-enrolled certificate.
Several signature keys and certificates can be created and stored for any given user, depending
on the organizations needs.
The main drawback of this mode of work is that it requires manual enrollment for each user.
Manual enrollment requires user intervention, as well as substantial management time and
effort. Manual enrollment also requires additional efforts spent on certificate renewal and
certificate revocation. However, there are cases where you must employ manual enrollment.
These include:
Cases where it is required that the certificate be provided by a qualified CA of a certain
country or the EU.
Cases where the certificate must have specific or specialized attributes not provided by the
built-in CoSign CA.
Cases where the certificate must be provided by a World Wide verifiable CA that is not
currently supported by CoSigns automatic external CA. In this case, the verifying partys
PC is already installed with the ROOT certificate, so the verifying party does not have to
manually install a ROOT certificate. This makes documentation validation easier.
Using CoSign in Automatic External CA Mode
An alternative external certification mode is available that addresses the deficiencies of the
manual external certificate enrollment process described above.
In Automatic external certification mode, the CoSign appliance automatically interfaces with
the external CA during the process of generating a single signature key and certificate for each
user. The users certificate is automatically renewed close to its expiration. In addition, if the
user account is revoked, the users certificate is also automatically revoked.
All communication between the CoSign appliance and the external CA is secured based on the
HTTPS protocol. Note that using this mode requires an outbound network connection from the
CoSign appliance to the Internet.
2 CoSign Administrator Guide
12
Starting from CoSign version 5, two optional certificate authorities can be used for this
purpose: Comodo and ChosenSecurity. The certificate authority that will serve as the
Automatic External CA is selected during the CoSign appliance installation process.
13
Chapter 3: Installing CoSign
The following chapters describe how to install and uninstall CoSign, manage the CoSign
system, and connect to and use the CoSign console.
CoSign installation consists of several steps:
Installing the CoSign administrative client. The CoSign administrative client includes
various administrative utilities, as well as the Microsoft Management Console (MMC),
CoSigns administration snap-in. The CoSign administrative client installation is
described in this chapter.
Installing the CoSign Central Enterprise/ CoSign Central FIPS/CoSign Central
SSCD/CoSign Central Starter appliance hardware. Appliance hardware installation is
described in this chapter.
Installing the CoSign appliance software, in either a Microsoft-Active Directory, Novell-
NDS environment, LDAP based directory, or Directory Independent environment.
Appliance software installation is described in this chapter.
Deploying the CoSign Client, in a Microsoft-Active Directory environment, Novell-NDS
environment, LDAP based directory, or Directory Independent environment. This is
described in Chapter 4: Deploying the CoSign Client.
Using the CoSign console. This is described in Chapter 6: Using the CoSign Console.
Using the graphical signature management application that enables setting a graphical
signature for users of the organization. This is described in Using the Graphical Signature
Management Application
Optionally setting up the organization in a high availability configuration, in which
several CoSign appliances are set up to provide load balancing and redundancy. This is
described in Chapter 7: Configuring High Availability.
Note: CoSign installation differs slightly depending on whether CoSign is being installed in a
Microsoft Active Directory environment, Novell NDS environment, LDAP based environment,
or Directory Independent environment. These differences are mentioned where applicable.
Installing the CoSign Administrative Client
The CoSign administrative client includes various administrative utilities. The CoSign
administrative client enables you to administrate the following CoSign components:
Administrate CoSign appliances, using the CoSign Administration MMC. For more
information, refer to Chapter 5: Managing the CoSign Appliance
Administrate CoSign users. For more information, refer to Using the Users Management
Utility.
3 CoSign Administrator Guide
14
Set end users configuration. For more information, refer to Chapter 8: CoSign
Configuration Utility.
Set graphical signatures for users. For more information, refer to Using the Graphical
Signature Management Application.
Installation Requirements
The CoSign administrative client requires the administrative station to have one of the
following operating systems:
Windows XP Professional.
Windows 2003 Server.
Windows VISTA.
Windows 2008/Windows 2008 R2.
Windows 7.
Note: The CoSign client can be also be installed in any 64 bit variant of the above operating
systems, such as Windows Vista 64 bit or Windows 7 64 bit.
When installing the CoSign administrative client in a Microsoft Active Directory
environment, the administrative station must be joined to the Microsoft Domain. In addition,
the administrator who is installing the CoSign administrative client must have domain
administrative rights.
Note: It is possible for a user with limited permissions to install CoSign in an Active
Directory environment. This situation is relevant for organizations where CoSign serves only
certain organizational units.
This type of installation requires performing certain preparations prior to installing CoSign,
as well as performing certain actions after CoSign was installed.
Refer to Appendix A: CoSign Installation with Reduced Privileges for detailed information on
how to install CoSign using a user with limited permissions.
Note: The administrative client software installs the CoSign administrative client along with
other administrative components, such as the graphical signature management capabilities
and administrative utilities.
Installing the CoSign Administrative Client
Note: You must install the CoSign administrative client on your administrative station before
installing the CoSign appliance.
To install the CoSign administrative client:
1. Insert the ARX CoSign CD into the CD drive. The ARX CoSign Client Installation screen
appears:
Installing CoSign 3
15
Figure 2 ARX CoSign Client Installation screen
2. Select the following components:
ARX CoSign Client.
ARX CoSign Admin.
3. Click Install Now.
When installation is complete, a success message appears.
Uninstalling the CoSign Administrative Client
To uninstall the CoSign administrative client, uninstall all ARX CoSign components, as
follows:
1. Open the Start menu and select Programs ARX CoSign Uninstall CoSign
Components.
2. A confirmation box appears. Click Yes to uninstall. The uninstalling process begins.
3. When the CoSign Client is uninstalled from the workstation, a message box appears to
inform you that the system finished uninstalling. Click OK.
The CoSign administrative client is uninstalled from the workstation.
3 CoSign Administrator Guide
16
Installing the CoSign Appliance Hardware
The following sections provide instructions for installing the various CoSign appliance
models.
Installing the CoSign Central FIPS and Central SSCD Appliance Hardware.
Installing the CoSign Central Enterprise Appliance Hardware.
Installing the CoSign Central Starter Appliance Hardware.
Installing the CoSign Central FIPS and Central SSCD Appliance Hardware
Note: Throughout this section, the term CoSign Central FIPS refers to both the Central
FIPS and the Central SSCD models, unless otherwise noted.
The CoSign Central FIPS appliance hardware (shown in Figures 3 and 4) includes:
A vent for the inner fan.
A protective metal door with a lock.
Three LEDs Power, Hard Disk, and Tamper.
A USB connector for inserting MiniKey tokens.
Two power switches (one on the front panel of the appliance and one in the back of the
appliance).
A built-in console, consisting of a display and 4-button keypad.
A power connector.
An Ethernet connector for connecting to the network.
Internal SmartCard arrays (CoSign Central SSCD appliance only).
Figure 3 CoSign Central FIPS Front Panel
Installing CoSign 3
17
Figure 4 CoSign Central FIPS Back Panel
Figure 5 CoSign License MiniKey Token
The following table lists the physical dimensions of the CoSign Central FIPS appliance.
Width 48.3 cm (19")
Length (Depth) 44.7 cm (17.6")
Height 17.8 cm (7")
Weight 15 kg (33 lb)
To install the CoSign Central FIPS appliance hardware:
1. Verify that you have all the necessary sets of keys and MiniKey (USB) tokens, as follows:
Two backup MiniKey tokens. Each of the backup MiniKey tokens contains identical
secrets, which include several triple DES Keys that are generated during the
installation of the CoSign appliance software. These keys are used for encrypting the
backup file and the private keys in the database.
The keys also serve a role in database replication, which is an integral component of a
High Availability configuration (refer to Chapter 7: Configuring High Availability).
Note: The backup MiniKey token that is supplied with CoSign version 5 is
not compatible with older versions of the CoSign appliance, and therefore
must not be used to install older versions of the CoSign appliance.
One license MiniKey token. The license MiniKey token must be inserted while
operating the CoSign appliance. If the license MiniKey token is not inserted, the
3 CoSign Administrator Guide
18
appliance automatically shuts down after two hours. In this case, the Event Log and
the console display messages indicating that the license MiniKey token is not inserted.
Note: The license MiniKey limits the number of end-users that may use the
CoSign appliance. If you require additional user licenses, please contact
your ARX sales representative.
A physical key for front panel locking.
2. The CoSign Central FIPS box is rack mountable. Install CoSign Central FIPS in the rack
as follows:
Insert a rack shelf in the rack.
Follow the instructions in the racks guide to properly attach the shelf to the rack.
Carefully place the CoSign Central FIPS box on the shelf.
Use a screw driver, 4 screws, 4 washers, and 4 nuts to secure the CoSign Central FIPS
box to the front vertical rail of the rack.
Use the four holes in the front of the CoSign Central FIPS box.
3. Connect the appliance to the power supply.
4. Connect the appliance to the network using the Ethernet connector and a standard Ethernet
cable. CoSign supports 10/100/1000 Mbits/sec Ethernet connections.
Caution: Use shielded network cables.
5. On the DHCP server, you can set up a specific IP address for the CoSign appliance based
on the appliances MAC address. The appliances MAC address is located on the back
panel of the appliance (refer to Figure 4).
Note: To use a static IP address, you must set the appliances network parameters
using the console. For more information on using the console, refer to
Chapter 6: Using the CoSign Console.
6. On the back panel of the appliance, turn on the power switch.
7. On the front panel of the appliance, press the ON/OFF power switch.
Caution: There is a risk of explosion if the battery is replaced with an
incorrect type of battery. Dispose of used batteries according to the
manufacturers instructions.
Installing CoSign 3
19
Environmental Conditions
The following table lists the environmental conditions:
Operating Non-operating
Ambient Temperature 41 to 95F
5 to 35C
- 4 to 149F
- 20 to 65C
Relative Humidity 20 to 80 %
(non-condensing)
10 to 90 %
(non-condensing)
Caution: Make sure that the temperature inside the rack does not exceed
35C / 95F.
CoSign Central FI PS Certificates
The CoSign Central FIPS appliance complies with the following certificates:
UL file No: E192352, with the following conditions:
Indoor usage only.
The box has been judged on the basis of the required spacing in the Standard for
Safety of Information Technology Equipment, including Electrical Business
Equipment.
Electrical rating of power supply:
Voltage: 100-240 Vac
Frequency: 60/50 Hz
Current: 10 A
The following warning is presented: DANGER! Incorrect replacement of battery can
cause explosion. Replace only with the same or equivalent type of battery
recommended by the manufacturer. Dispose of used batteries according to the
manufacturers instructions.
FIPS 140-2 level 3 validation:
Certificates number 887,1208.
Installing the CoSign Central Enterprise Appliance Hardware
The CoSign Central Enterprise appliance hardware (shown in Figures 6 and 7) includes:
Power supply and cable.
A recessed power button on the front panel.
An Ethernet connector for connecting to the network in the back panel.
A serial connector for connecting a terminal in the back panel.
Front panel USB connectors for inserting MiniKey tokens.
3 CoSign Administrator Guide
20
Note: Do not connect any of the other interfaces.
Figure 6 CoSign Central Enterprise Front Panel
Figure 7 CoSign Central Enterprise Back Panel
Figure 8 CoSign License MiniKey Token
Installing CoSign 3
21
The following table lists the dimensions of the CoSign Central Enterprise appliance.
Width 47.9 cm (18.8")
Length (Depth) 55.88 cm (22")
Height 4.45 cm (1.75")
Weight 12.7 kg (25.4 lbs)
To install the CoSign Central Enterprise appliance hardware:
1. Verify that you have all the necessary sets of keys and MiniKey (USB) tokens, as follows:
Two backup MiniKey tokens. Each of the backup MiniKey tokens contains identical
secrets, which include several triple DES keys that are generated during the
installation of the CoSign Enterprise appliance software. These keys are used for
encrypting the backup file and the private keys in the database.
License MiniKey token. The license MiniKey token must be inserted while operating
the CoSign Central Enterprise appliance. If the license MiniKey token is not inserted,
the appliance automatically shuts down after two hours. In this case, the Event log
displays messages indicating that the license MiniKey token is not inserted.
Note: The license MiniKey limits the number of end-users that may use the
CoSign Central Enterprise appliance. If you require additional user licenses,
contact your ARX sales representative.
2. Connect the power cable to the CoSign Central Enterprises power connector, and then
connect the power cable to the power supply.
3. Connect the appliance to the network using the Ethernet connector and a standard Ethernet
cable. CoSign Central Enterprise supports 10/100/1000 Mbits/sec Ethernet connections.
Caution: Use shielded network cables.
4. On the DHCP server, you can set up a specific IP address for the CoSign Central
Enterprise appliance based on the appliances MAC address. The appliances MAC
address is located on the back panel of the appliance.
Note: To use a static IP address, first connect the console terminal to the serial
connector of the CoSign Central Enterprise appliance. For more information on
using the console, refer to Chapter 6: Using the CoSign Console.
5. On the front panel of the appliance, press the recessed power button.
3 CoSign Administrator Guide
22
Environmental Conditions
The following table lists the environmental conditions:
Operating Non-operating
Ambient Temperature 50 to 95F
10 to 35C
-40 to 140F
-40 to 60C
Relative Humidity 8 to 80 %
(non-condensing)
8 to 80 %
(non-condensing)
Caution: Make sure that the temperature inside the rack does not exceed
35C / 95F.
Installing the CoSign Central Starter Appliance Hardware
The CoSign Central Starter appliance hardware (shown in Figures 9 and 10) includes:
Power supply and cable.
ON/OFF power switch on the back panel.
Power switch on the front panel.
An Ethernet connector for connecting to the network in the back panel.
A serial connector for connecting a terminal in the back panel.
Front panel USB connectors for inserting MiniKey tokens.
Note: Do not connect any of the other interfaces.
Installing CoSign 3
23
Figure 9 CoSign Central Starter Front Panel
Figure 10 CoSign Central Starter Back Panel
Figure 11 CoSign License MiniKey Token
3 CoSign Administrator Guide
24
The following table lists the dimensions of the CoSign Central Starter appliance.
Width 44.45cm (17.5")
Length (Depth) 41.4cm (16.3")
Height 14cm (5.5")
Weight 9.5kg (20.95 lbs)
To install the CoSign Central Starter appliance hardware:
1. Verify that you have all the necessary sets of keys and MiniKey (USB) tokens, as follows:
Two backup MiniKey tokens. Each of the backup MiniKey tokens contains identical
secrets, which include several triple DES keys that are generated during the
installation of the CoSign appliance software. These keys are used for encrypting the
backup file and the private keys in the database.
License MiniKey token. The license MiniKey token must be inserted while operating
the CoSign appliance. If the license MiniKey token is not inserted, the appliance
automatically shuts down after two hours. In this case, the Event log displays
messages indicating that the license MiniKey token is not inserted.
Note: The license MiniKey limits the number of end-users that may use the
CoSign appliance. If you require additional user licenses, please contact your
ARX sales representative.
2. Connect the power cable to the CoSign Central Starters power connector, then connect
the power cable to the power supply.
3. Connect the appliance to the network using the Ethernet connector and a standard Ethernet
cable. CoSign Central Starter supports 10/100/1000 Mbits/sec Ethernet connections.
Caution: Use shielded network cables.
4. On the DHCP server, you can set up a specific IP address for the CoSign appliance based
on the appliances MAC address. The appliances MAC address is located on the back
panel of the appliance.
Note: To use a static IP address, first connect the console terminal to the serial
connector of the CoSign Central Starter appliance. For more information on using
the console, refer to Chapter 6: Using the CoSign Console.
5. On the back panel of the appliance, press the ON/OFF power switch.
6. On the front panel of the appliance, press the power switch.
Installing CoSign 3
25
Environmental Conditions
The following table lists the environmental conditions:
Operating Non-operating
Ambient Temperature 41 to 95F
5 to 35C
- 4 to 149F
- 20 to 65C
Relative Humidity 20 to 80 %
(non-condensing)
10 to 90 %
(non-condensing)
Caution: Make sure that the temperature inside the rack does not exceed
35C / 95F.
Installing the CoSign Appliance Software
CoSign can be installed in either a Microsoft Active Directory environment, Novell NDS
environment, LDAP environment, or in a Directory Independent Environment.
Figure 12 CoSign Installation Options
Note: The following software installation instructions apply for all CoSign Central hardware
models, unless otherwise noted.
Installing CoSign in a Microsoft Active Directory Environment
The CoSign interface to Microsoft Active Directory assists both administrators and end users
in the following aspects:
Administrators The administrator does not need to manage users in CoSign since
CoSign can be instructed to automatically synchronize with the users located in the
Microsoft Active Directory. Depending on CoSigns configuration, each time a new user
is created in the Active Directory, the CoSign appliance generates a new user account.
Additionally, depending on the CoSign Internal certificate authority configuration, a
private key and a certificate are generated for the user. When certain attributes in the user
record in the directory are modified (such as the user's email address), a new certificate is
generated for the user by the CoSign appliance. When the user is deleted from the
directory, the user is also be deleted from the CoSign appliance and his/her certificate is
revoked.
3 CoSign Administrator Guide
26
In addition, the CoSign appliance also publishes information in the domain, enabling the
user to easily access it automatically. For example, the availability status of the CoSign
appliance or the CoSign Root CA certificate is published at the Microsoft Active
Directory as well.
Users When using active directory, CoSign can employ the Kerberos ticketing
mechanism to enable users to automatically logon to the CoSign appliance using the
credentials supplied at the beginning of the user's session in the Microsoft Domain. In this
case, it is mandatory that the user's machine be joined to the Microsoft domain.
You can install CoSign in a multiple trusted Active Directory (AD) environment, where a
single CoSign appliance installed in a certain AD Domain can accept users from other
domains that have mutual trust with CoSigns domain.
In this mode of work, users synchronization works differently: upon first access of a new
user, CoSign automatically creates an account for the user and, depending on the
configuration, also generates a key and a certificate for the user.
Upon an update of the user information in the domain, an updated certificate is generated for
the user, depending on the updated parameters.
When the user is deleted from the domain, the user account is deleted from CoSign, and
his/her certificate is revoked.
In order to manage CoSign after installation, you must be either a member of the
administrators group and be a valid CoSign user (as defined in the Directory Setup dialog box,
shown in Figure 15), or be the built-in CoSign appliance administrator.
Permission Considerations
Since the installation of the CoSign appliance requires access to Microsoft Active Directory in
several locations in the Directory, special care must be taken in using the appropriate
administrator accounts. Regarding the permissions of the administrator installing CoSign in a
Microsoft Active Directory environment, there are three approaches:
Straightforward installation by an administrator with full permissions. The CoSign
appliance software is installed from the CoSign Appliances Management application. In
this installation scenario, the administrator logged on to the administration workstation
that is running the CoSign administrative client is a member of both the Enterprise
admins and Domain admins groups. This is because one of the operations that are
performed during the installation is the creation of a new computer entry in the Microsoft
Active Directory.
Installation by an administrator with limited permissions. This situation is relevant to
organizations where CoSign serves only certain organizational units. This type of
installation requires performing certain preparations prior to installing CoSign, as well as
performing certain actions after CoSign was installed.
Refer to Appendix A: CoSign Installation with Reduced Privileges for detailed
information on how to install CoSign using a user with limited permissions.
Installation by an administrator who may not have full permissions. If the administrator
does not have permissions for all Active Directory related activities that occur during the
installation, a window appears, detailing the exact problem. The exact returned error is
displayed in the bottom of the window.
Installing CoSign 3
27
Figure 13 Switching to a Different Administrator
You can switch to another administrator account that may have the permissions to perform
the failed operation. You can also specify whether to continue using the new administrator
account for the next operations.
For example, if CoSign is installed in a child domain environment, the installation can
start with an administrator of the child domain using a workstation that is joined to the
child domain. During the installation, it is required to also access the parent domain for
updating the parent domain with information such as the CoSign CA certificate and the
CoSign CA CRL. If the administrator of the child domain does not have parent domain
permissions, the window shown in Figure 13 appears, requesting the user to supply an
administrator account with administrative permissions in the parent domain.
I nstallation I nstructions
To install the CoSign software:
1. Activate the CoSign Control Panel by opening the Start menu and selecting Programs
ARX CoSign CoSign Control Panel. The CoSign Control Panel appears.
2. Select Appliances Management. The ARX CoSign Appliance Management window
appears.
3. Right-click CoSign appliances and select All Tasks Install New Active Directory
appliance. The CoSign License Agreement appears.
4. Accept the license agreement and click Next. The Network Setup dialog box appears.
3 CoSign Administrator Guide
28
Figure 14 Network Setup Dialog Box
5. Enter the IP address of the CoSign appliance. This parameter is necessary for enabling
basic communication to and from the CoSign appliance.
Note: For information on setting up the IP address of the CoSign appliance, refer
to Using a Static IP Address and Enabling DHCP.
Note: Make sure that your DHCP server is set up to allocate the correct DNS
server address for the domain. If it is not set up, use the console to set a DNS server
address before installing CoSign (refer to Using a Static IP Address).
6. Click Next. The CoSign Administrator User dialog box appears.
Installing CoSign 3
29
Figure 15 CoSign Administrator User Dialog Box
7. Enter a user name and a password of a built-in administrator who will manage the CoSign
appliance. You will need to enter the password again for confirmation.
The built-in administrator is very useful in cases where the Active Directory-based
administrator has a problem connecting to CoSign.
Note: Make sure to select an appropriate password for this user since the
administrator user name and password that you enter in this dialog box are used for
appliance management. During installation, a new user is generated in CoSign with
this user name and password.
Make sure not to forget this password, since without it you will not be able to
perform any administrative task.
3 CoSign Administrator Guide
30
8. Click Next. The Active Directory Admin Account dialog box appears.
Figure 16 Active Directory Admin Account Dialog Box
Note: The Active Directory Admin Account dialog box includes default values
based on the administrative user who is currently logged on. You can change the
default values if desired. If default values do not appear, the DNS configuration of
the administration station may be problematic and the installation procedure may
fail (refer to Default Values Do Not Appear in the Directory Setup Dialog Box).
9. Enter an administrative account that has permission to join the CoSign appliance to the
Domain.
Installing CoSign 3
31
10. Click Next. The Directory Setup dialog box appears.
Figure 17 Directory Setup Dialog Box
Note: The Directory Setup dialog box includes default values based on the
administrative user who is currently logged on. You can change the default values if
desired. If default values do not appear, the DNS configuration of the administration
station may be problematic and the installation procedure may fail (refer to Default
Values Do Not Appear in the Directory Setup Dialog Box).
Note: If CoSign is intended to be installed in a regional domain of a forest, set the
above fields to include information of the regional domain and not of the ROOT
domain.
11. Enter the following information:
Domain/Tree name The name of the domain that contains the CoSign appliance.
CoSign container The location in the Active Directory where the CoSign appliance
computer will be contained. A new computer entry will be created in this location.
You can click Browse to browse to the appropriate location. The Directory Object
Selection Tree dialog box appears.
3 CoSign Administrator Guide
32
Figure 18 Directory Object Selection Tree Dialog Box
Note: If the CoSign Administration MMC is being used on the domain
machine, the displayed default values will be different than those for a regular
machine. Modify these values as required.
Users Synchronization Settings If you do not select this option, the CoSign
appliance will work in a multiple Active Directory environment. This means that users
from several domains that have trust between the domains can use CoSign to perform
signature operations. The user must belong to the specified signers group.
The first attempt of the user to access the CoSign appliance will automatically
generate an account for the user and, depending on the system configuration, will also
generate a key and a certificate for the user.
If you do select this option, then using the values you enter in the Directory Setup
dialog box (Figure 15), the CoSign appliance selects the users of the domain who will
be considered CoSign users and thus will be able to sign documents. The selection is
performed as follows: In the first stage, all users defined in the Users Container can be
potential users of the CoSign appliance.
In the next stage, if Use Signers Group is selected, only users who belong to the
specified group are valid CoSign users. Note that in the Signers group it is possible to
define additional subgroups to ease the selection of CoSign users. For example, the
administrator can define that the Signers group include the Sales and Marketing
groups.
Users container The general scope of users who can access CoSign, based on a sub-
tree of users in the Active Directory.
Installing CoSign 3
33
Use Signers Group Select this option to specify that only users who belong to the
Signers group be defined as CoSign users.
Signers Group Name The full distinguish name of the Signers Group. Click Browse
to browse to the location of the Signers Group. Remember to specify the name of the
Signers Group in addition to the location of the group.
Automatically synchronize CoSign with the directory to create user database If this
option is selected, CoSign will automatically generate accounts for each signer and,
depending on the CA configuration, generate a key and a certificate for each signer.
If this option is not selected, the administrator should perform a manual
synchronization. This option should be used in cases where it is required to change
settings after installation, but before user accounts are created.
Note: In addition to the default CoSign administrator, you can define
additional CoSign administrators who are valid Active Directory users. If you
do so, the CoSign administrator must also be located in this subtree and the
Signers Group in order to be a valid CoSign user. Otherwise the administrator
will not be able to administrate CoSign.
Important: In the case of a regular AD installation, do not modify the name
of the sub-tree of CoSign users in the Active Directory. Such a modification can
lead to deleting all the users and their information inside the CoSign
appliance.
Note: If you move a user from the CoSign OU (CoSign container) to a different
location, the user is not automatically deleted from the CoSign Appliance. The
next manual synchronization operation will delete the user from the CoSign
appliance. This means that the users key, certificate, and graphical signature
are deleted.
Note: If you move a user from the Signers group in the Active Directory, the
user is not automatically deleted from the CoSign Appliance, but the users will
be unable to connect to CoSign. The next manual synchronization operation
will delete the user from the CoSign appliance.
Note: In a multiple AD domain environment, user synchronization is based on
two considerations:
- If the user is updated in the domain in a parameter that is relevant to CoSign
(i.e., email address), the user will be updated in CoSign as well.
- If the user is deleted from the domain, the user will be deleted from CoSign as
well and his/her certificate will be revoked.
12. Click Next.
If the requested Signers groups does not exist, you are queried whether the installation
procedure should create this group inside Active Directory.
After clicking Yes or No, the CA setup dialog box appears.
Note: If a Signers group is created, valid CoSign users are created only after assigning users
to the Signers group.
3 CoSign Administrator Guide
34
Figure 19 CA Setup Dialog Box
If you want the CoSign appliance to use an internal Certificate Authority (CA) for
generating end-user certificates, refer to Installing an Internal Certificate Authority
for detailed explanations of the CA setup dialog box. After setting up the internal CA
in the CA setup dialog box, continue with Step 9.
If you want the CoSign appliance to use a World Wide Verifiable Certification
Authority (CA) for automatically generating end-user certificates, refer to Using an
External World Wide Verifiable CA in Automated Mode for detailed explanations of
the CA setup dialog box. After configuring the World Wide verifiable CA in the CA
setup dialog box, continue with Step 9.
If you do not wish the CoSign appliance to use an internal CA, select the Without CA
option in the CA type drop-down box. In this case, you will be using CoSign in manual
external CA mode. It is highly recommended to read the section Using CoSign in
Manual External CA Mode before installing CoSign with this option.
13. Click Next. The CoSign installation begins. A status bar displays the status of the
installation operation.
During the installation, status messages appear on both the console display and the CoSign
Administration MMC display.
14. At the Please insert a backup Minikey prompt, insert the first backup MiniKey
token.
Installing CoSign 3
35
15. At the Please insert a second backup Minikey prompt, remove the first
MiniKey token and insert the second backup MiniKey token.
The second backup MiniKey is a duplicate of the first backup MiniKey.
16. At the Please insert your License Minikey prompt, insert the license MiniKey
token.
If you selected the option Install as Subordinate CA in the CA Setup dialog box (refer to
Installing an Internal Certificate Authority) , several dialog boxes appear, necessitating
various operations. For detailed instructions, refer to Installing CoSign as a Subordinate
CA.
If you selected the CA Type to be ChosenSecurity World Wide Verifiable CA in the CA
Setup dialog box, several dialog boxes appear, necessitating various operations. For
detailed instructions, refer to Using an External World Wide Verifiable CA in Automated
Mode ChosenSecurity.
In all other cases, your part in the installation is complete.
If you did not select Automatically synchronize CoSign with the directory to create user
database in the Directory Setup dialog box (Figure 17), a message appears, reminding you
to perform a manual synchronization.
If you did select that option, the installation will generate user accounts and automatically
generate keys and certificates for all created users. A progress bar continues to display the
progress of the operation. The time needed for creating the users, keys, and certificates
depends on the number of users and the selected key length.
17. Click Finish.
Note: If the first stage of installation was unsuccessful, the CoSign appliance
returns to its factory settings. This enables you to rerun the installation. In this case,
the status bar displays that installation was unsuccessful and you can click the Back
buttons to modify settings before rerunning the installation.
If the installation was unsuccessful and you are unable to rerun the installation,
restore CoSign to factory settings and then try again. For more information about
restoring factory settings, refer to Restoring Factory Settings.
Note: Clicking Cancel does not stop the installation process, it only closes the
progress bar on the administration machine (unless you specified a subordinate CA
installation).
18. In the CoSign Administration MMC window, right-click CoSign appliances and select
Refresh from the popup menu. The window refreshes and displays the newly installed
appliance. You will need to login and then you can manage CoSign using the CoSign
Administration MMC (refer to Chapter 5: Managing the CoSign Appliance).
Note: Keep the license MiniKey token plugged into the device at all times. Unplugging the
license MiniKey for several hours may shut down the service.
Periodically check the number of appliance users. If the number of users is approaching the
license limit, contact ARX for a replacement license MiniKey token.
3 CoSign Administrator Guide
36
Note: In a high availability environment, the licenses of all the CoSign appliances in the high
availability site should have an identical limitation on the number of appliance users.
Note: Store the backup MiniKey in a separate, secure place (for example, a safe). In case of
disaster, you can use the backup MiniKey and the backup file of the CoSigns database to
safely recover and restore CoSign data. For more information on how to backup and restore
the CoSigns database, refer to Backing up the CoSign Data.
If you lose the backup MiniKey, you will not be able to perform some critical functions, such
as restoring the CoSign appliance (even if you a have a backup file), adding an alternate
appliance, and performing a reset tamper operation. Therefore, make sure that the backup
MiniKey, as well as the second backup MiniKey, will be available when needed.
The following table provides a summary of the users involved in the installation procedure
and CoSign operation. The table also describes the actions and permissions of each of these
users.
For more information on how CoSign interfaces with Active Directory, refer to Appendix A:
CoSign Installation with Reduced Privileges.
Table 1 Users Involved in the Installation and Operation of CoSign
User Actions Active Directory
Operations
Permissions Suggested
Permission Group
Domain
Administrator
Running the
CoSign
Administration
MMC for
performing
installation.
Update the Active
Directory as follows:
Register the CoSign
appliance as a
workstation, and
create the following
objects: SCP objects,
a CA object, a CA
AIA object, and a CA
CRL object.
Permission to
create objects in
Active Directory
and enable the
CoSign
appliance to
update them
during operation.
Enterprise admins
and Domain
admins
Administrator
user (name
and password
are provided
during
installation)
Registering the
CoSign
appliance as a
member of the
domain during
installation.
Join the CoSign
appliance to the
domain.
Permission to
register the
appliance as a
member of the
domain.
Enterprise admins
and Domain
admins in the
domain.
CoSign
Administrator
Performing
CoSign
administrative
operations.
None Only Active
Directory
administrators
and the built-in
administrator can
administrate the
CoSign
appliance.
administrators
groups in the
domain.
Installing CoSign 3
37
Installing CoSign in a Novell-NDS Environment
The CoSign interface to Novell NDS Directory is intended mainly to synchronize the CoSign
users with users in the Novell NDS directory. The users will normally need to login to CoSign
by presenting their User ID and password.
The administrator does not need to manage users in CoSign, since CoSign can be instructed to
automatically synchronize with the users located in the Novell NDS Directory. Depending on
CoSigns configuration, each time a new user is created in the Novell NDS directory, the
CoSign appliance generates a new user account. Additionally, depending on the CoSign
Internal certificate authority configuration, a private key and a certificate will be generated for
the user. When certain attributes in the user record in the directory are modified (such as the
user's email address), a new certificate is generated for the user by the CoSign appliance.
When the user is deleted from the directory, the user is also deleted from the CoSign appliance
and his/her certificate is revoked.
In addition, the CoSign appliance also publishes information in the domain, enabling the user
to easily access it automatically. For example, it publishes the availability status of the CoSign
appliance.
Note: The following software installation instructions apply for both CoSign Central FIPS
and CoSign Central Starter, unless otherwise noted.
You install the CoSign appliance software from the CoSign Administration MMC. In order to
manage CoSign after installation, you must either be a member of the administrators
group or be the built-in appliance administrator.
Note: You can define a built-in administrator who is not a Novell NDS user, but can
nevertheless manage the CoSign appliance.
Note: Managing users, groups, and stations are features of Novell NDS Directory. Novell
NDS enables you to define which actions users are permitted to perform. While following this
installation procedure, make sure that all user permissions are correctly defined in the Novell
NDS Directory, as specified in the procedure. For more information regarding Novell NDS,
refer to Novells web site: http://www.novell.com.
To install the CoSign software:
1. Activate the CoSign Administration MMC by opening the Start menu and selecting
Programs ARX CoSign CoSign Control Panel. The CoSign Control Panel appears.
2. In the CoSign Control Panel select Appliances Management. The ARX CoSign Appliance
Management window appears.
3. Right-click CoSign appliances and select All Tasks Install New Novell NDS
appliance. The CoSign License Agreement appears.
4. Accept the license agreement and click Next. The Network Setup dialog box appears.
3 CoSign Administrator Guide
38
Figure 20 Network Setup Dialog Box
5. Enter the CoSign appliance IP address. This parameter is necessary for enabling basic
communication to and from the CoSign appliance.
Note: For information on setting up the IP address of the CoSign appliance refer to
Using a Static IP Address and Enabling DHCP.
Installing CoSign 3
39
6. Click Next. The CoSign administrator user dialog box appears.
Figure 21 CoSign Administrator User Dialog Box
7. Enter a user name and a password of a built-in administrator who will manage the CoSign
appliance. You will need to enter the password again for confirmation.
The built-in administrator is very useful in cases where the Novell NDS-based
administrator has a problem connecting to CoSign.
Note: Make sure to select an appropriate password for this user since the
administrator user name and password that you enter in this dialog box are used for
appliance management. During installation, a new user is generated in CoSign with
this user name and password.
Make sure not to forget this password, since without it you will not be able to
perform any administrative task.
3 CoSign Administrator Guide
40
8. Click Next. The User Setup dialog box appears.
Figure 22 User Setup Dialog Box
9. Enter the CoSign user name (login name), CoSign password, Confirm CoSign Password,
and CoSign group name.
Note: Make sure to select an appropriate password for this user since the CoSign
user name and password that you enter in this dialog box are used both for
appliance installation and operation. During installation, a new user is created
with this user name and password. During appliance operation, the user name
and password are used for authentication of the CoSign appliance to the Novell
NDS Server.
Note: The CoSign group name defines the administrators group. Any user that is
a CoSign user and belongs to the administrators group can administrate CoSign.
Note: Do not change the CoSign password after installation.
Installing CoSign 3
41
10. Click Next. The Directory Setup dialog box appears.
Figure 23 Directory Setup Dialog Box
Note: The Directory Setup dialog box includes default values based on information
gathered from the administration client. You can change the default values if
desired.
11. Enter the following information:
Domain/Tree name Name of the Novell NDS context that includes the CoSign
appliance.
CoSign container Location of the CoSign workstation in the NDS context.
Specifying this information enables the CoSign clients to get information such as the
IP address of the CoSign appliance.
Users container The group of users who can access CoSign, based on a sub-tree of
users in the NDS context. The CoSign appliance will generate keys and certificates
only for users located in this specified location. (All the users that exist in this sub-
tree are referred to as CoSign users.)
Note: The CoSign administrators must also be located in this sub-tree. If not,
they will be unable to administrate CoSign.
12. Automatically synchronize CoSign with the Directory to create user database If this
option is selected, CoSign will automatically generate accounts for each user and,
depending on the CA configuration, generate a key and a certificate for each signer.
If this option is not selected, the administrator should perform a manual synchronization.
3 CoSign Administrator Guide
42
This option should be used in cases where it is required to change settings after
installation, but before user accounts are created.
13. Click Next. The CA setup dialog box appears.
Figure 24 CA Setup Dialog Box
If you want the CoSign appliance to use an internal Certificate Authority (CA) for
generating end-user certificates, refer to Installing an Internal Certificate Authority
for detailed explanations of the CA setup dialog box. After setting up the internal CA
in the CA Setup dialog box, continue with Step 14.
If you want the CoSign appliance to use a World Wide Verifiable Certification
Authority (CA) for automatically generating end-user certificates, refer to Using an
External World Wide Verifiable CA in Automated Mode for detailed explanations of
the CA setup dialog box. After configuring the World Wide verifiable CA in the CA
setup dialog box, continue with Step 14.
If you do not wish the CoSign appliance to use an internal CA, select the Without CA
option in the CA type drop-down box. It is highly recommended to read the section
Using CoSign in Manual External CA Mode before installing CoSign with this option.
14. Click Next. The CoSign installation begins. A status bar displays the status of the
installation operation.
During the installation, status messages appear on both the console display (or the
terminal console, in the case of Central Starter), and the CoSign Administration MMC
display.
Installing CoSign 3
43
15. At the Please insert a backup Minikey prompt, insert the first backup MiniKey
token.
16. At the Please insert a second backup Minikey prompt, remove the first
MiniKey token and insert the second backup MiniKey token.
The second backup MiniKey is a duplicate of the first backup MiniKey.
17. At the Please insert your License Minikey prompt, insert the license MiniKey
token.
If you selected the option Install as Subordinate CA in the CA Setup dialog box (refer to
Installing an Internal Certificate Authority), several dialog boxes appear, necessitating
various operations. For detailed instructions, refer to Installing CoSign as a Subordinate
CA.
If you selected the CA Type to be ChosenSecurity World Wide Verifiable CA in the CA
Setup dialog box, several dialog boxes appear, necessitating various operations. For
detailed instructions, refer to Using an External World Wide Verifiable CA in Automated
Mode ChosenSecurity.
If you did not select Automatically synchronize CoSign with the directory to create user
database in the Directory Setup dialog box (Figure 17), a message appears, reminding you
to perform a manual synchronization.
If you did select that option, the installation will generate user accounts and automatically
generate keys and certificates for all created users. A progress bar continues to display the
progress of the operation. The time needed for creating the users, keys, and certificates
depends on the number of users and the selected key length.
18. Click Finish.
Note: If the first stage of installation was unsuccessful, the CoSign appliance
returns to its factory settings. This enables you to rerun the installation. In this
case, the status bar displays that the installation was unsuccessful, and you can
click the Back buttons to modify settings before rerunning the installation.
If the installation was unsuccessful and you are unable to rerun the installation,
restore CoSign to factory settings and then try again.
For more information about restoring factory settings, refer to Restoring Factory
Settings.
Note: Clicking Cancel does not stop the installation process, it only closes the
progress bar on the administration machine (unless you specified a subordinate CA
installation).
19. In the CoSign Administration MMC window, right-click CoSign appliances and select
Refresh from the popup menu. The window refreshes and displays the newly installed
appliance. You can now manage CoSign using the CoSign Administration MMC (refer to
Chapter 5: Managing the CoSign Appliance).
3 CoSign Administrator Guide
44
Note: Keep the license MiniKey token plugged into the device at all times. Unplugging the
license MiniKey for several hours may shut down the service.
Periodically check the number of appliance users. If the number of users is approaching the
license limit, contact ARX for a replacement license MiniKey token.
Note: In a high availability environment, the licenses of all the CoSign appliances in the high
availability site should have an identical limitation on the number of appliance users.
Note: Store the backup MiniKey in a separate, secure place (e.g., a safe). In case of disaster,
you can use the backup MiniKey and the backup file of the CoSigns database to safely
recover and restore CoSign data. For more information on how to backup and restore the
CoSigns database, refer to Backing up the CoSign Data.
If you lose the backup MiniKey, you will not be able to perform some critical functions, such
as restoring the CoSign appliance (even if you a have a backup file), adding an alternate
appliance, and performing a reset tamper operation. Therefore, make sure that the backup
MiniKey, as well as the second backup MiniKey, will be available when needed.
Installing CoSign in an LDAP based Environment
The solution for LDAP is different from the solution for Microsoft Active Directory or Novell
NDS. The creation of a new user account is based on a first access performed by the end user.
When the user accesses the CoSign appliance and presents his/her password, the CoSign
appliance accesses the LDAP server and presents these credentials. Upon a successful LDAP
access, CoSign generates a new account for the user and, depending on the CoSign
configuration, generates also a key and a certificate for the end user.
When certain attributes in the user record in the directory are modified (such as the user's
email address), a new certificate is generated for the user by the CoSign appliance.
When the user is deleted from the directory, the user is also deleted from the CoSign appliance
and his/her certificate is revoked.
In addition, the CoSign appliance also publishes information in the domain, enabling the user
to easily access it automatically. For example, it publishes the availability status of the CoSign
appliance.
The following directories are supported:
IBM Tivoli.
For more information refer to
http://www.ibm.com/software/tivoli/products/directory-server/
Note: The identification of the user in the directory is based on the uid attribute.
The common name of automatically generated user certificates is based on the
givenName and sn attributes.
SUN Directory Server.
For more information refer to
http://www.sun.com/software/products/directory_srvr_ee/dir_srvr/index.xml
Installing CoSign 3
45
Note: The identification of the user in the directory is based on the uid attribute.
The common name of automatically generated user certificates is based on the cn
attribute.
Oracle OID (Oracle Internet Directory).
For more information refer to http://www.oracle.com/technology/products/oid/index.html
Note: The identification of the user in the directory is based on the uid attribute.
The common name of automatically generated user certificates is based on the
givenName and sn attributes.
Note: The following software installation instructions apply for all CoSign Central models,
unless otherwise noted.
You install the CoSign appliance software from the CoSign Administration MMC. In order to
manage CoSign after installation, you must either be a member of the administrators
group or be the built-in appliance administrator.
Note: Managing users, groups, and stations are features of the LDAP based directory. The
LDAP based directory enables you to define which actions users are permitted to perform.
While following this installation procedure, make sure that all user permissions are correctly
defined in the Directory, as specified in the procedure.
To install the CoSign software:
1. Activate the CoSign Administration MMC by opening the Start menu and selecting
Programs ARX CoSign CoSign Control Panel. The CoSign Control Panel appears.
2. In the CoSign Control Panel select Appliances Management. The ARX CoSign Appliance
Management window appears.
3. Right-click CoSign appliances and select All Tasks Install New LDAP appliance. The
CoSign License Agreement appears.
4. Accept the license agreement and click Next. The Network Setup dialog box appears.
3 CoSign Administrator Guide
46
Figure 25 Network Setup Dialog Box
5. Enter the CoSign appliance IP address. This parameter is necessary for enabling basic
communication to and from the CoSign appliance.
Note: For information on setting up the IP address of the CoSign appliance refer to
Using a Static IP Address and Enabling DHCP.
6. Click Next. The CoSign administrator user dialog box appears.
Installing CoSign 3
47
Figure 26 CoSign Administrator User Dialog Box
7. Enter a user name and a password of a built-in administrator who will manage the CoSign
appliance. You will need to enter the password again for confirmation.
The built-in administrator is very useful in cases where the LDAP based administrator has
a problem connecting to CoSign.
Note: Make sure to select an appropriate password for this user since the
administrator user name and password that you enter in this dialog box are used for
appliance management. During installation, a new user is generated in CoSign with
this user name and password.
In addition, do not forget this password, since without the password you will not be
able to perform any administrative task.
8. Click Next. The Directory Server Information dialog box appears
3 CoSign Administrator Guide
48
Figure 27 Directory Server Information Dialog Box
9. Enter the following information:
Schema The commercial name of the LDAP server. This parameter directs CoSign
to the differences between the LDAP implementations when the CoSign appliance
interacts with the LDAP Server.
Address The DNS name or IP address of the LDAP server.
Port The port number of the LDAP server. Usually the port number is 389 or 636 (if
LDAP over SSL is used).
SSL Select this option if the desired communication between the CoSign appliance
and the LDAP server is based on SSL.
Authentication Select whether the users password is transmitted to the LDAP
server in the clear or using the digest-MD5 method.
Base Users DN The base root of the users tree that determines the scope of users in
CoSign.
10. Click Next. The CA setup dialog box appears.
Installing CoSign 3
49
Figure 28 CA Setup Dialog Box
If you want the CoSign appliance to use an internal Certificate Authority (CA) for
generating end-user certificates, refer to Installing an Internal Certificate Authority
for detailed explanations of the CA setup dialog box. After setting up the internal CA
in the CA Setup dialog box, continue with Step 11.
If you want the CoSign appliance to use a World Wide Verifiable Certification
Authority (CA) for automatically generating end-user certificates, refer to Using an
External World Wide Verifiable CA in Automated Mode for detailed explanations of
the CA setup dialog box. After configuring the World Wide verifiable CA in the CA
setup dialog box, continue with Step 11.
If you do not wish the CoSign appliance to use an internal CA, select the Without CA
option in the CA type drop-down box. It is highly recommended to read the section
Using CoSign in Manual External CA Mode before installing CoSign with this option.
11. Click Next. The CoSign installation begins. A status bar displays the status of the
installation operation.
During the installation, status messages appear on both the console display (or on the
terminal console, for Central Enterprise and Central Starter) and the CoSign
Administration MMC display.
12. At the Please insert a backup Minikey prompt, insert the first backup MiniKey
token.
3 CoSign Administrator Guide
50
13. At the Please insert a second backup Minikey prompt, remove the first
MiniKey token and insert the second backup MiniKey token.
The second backup MiniKey is a duplicate of the first backup MiniKey.
14. At the Please insert your License Minikey prompt, insert the license MiniKey
token.
If you selected the option Install as Subordinate CA in the CA Setup dialog box (refer to
Installing an Internal Certificate Authority), several dialog boxes appear, necessitating
various operations. For detailed instructions, go to Installing CoSign as a Subordinate CA.
If you selected the CA Type to be ChosenSecurity World Wide Verifiable CA in the CA
Setup dialog box, several dialog boxes appear, necessitating various operations. For
detailed instructions, refer to Using an External World Wide Verifiable CA in Automated
Mode ChosenSecurity.
In all other cases, your part in the installation is complete.
15. Click Finish.
Note: If the first stage of installation was unsuccessful, the CoSign appliance
returns to its factory settings. This enables you to rerun the installation. In this
case, the status bar displays that the installation was unsuccessful, and you can
click the Back buttons to modify settings before rerunning the installation.
If the installation was unsuccessful and you are unable to rerun the installation,
restore CoSign to factory settings and then try again.
For more information about restoring factory settings, refer to Restoring Factory
Settings.
Note: Clicking Cancel does not stop the installation process, it only closes the
progress bar on the administration machine (unless you specified a subordinate CA
installation).
16. In the CoSign Administration MMC window, right-click CoSign appliances and select
Refresh from the popup menu. The window refreshes and displays the newly installed
appliance. You can now manage CoSign using the CoSign Administration MMC (refer to
Chapter 5: Managing the CoSign Appliance).
Note: Keep the license MiniKey token plugged into the device at all times. Unplugging the
license MiniKey for several hours may shut down the service.
Periodically check the number of appliance users. If the number of users is approaching the
license limit, contact ARX for a replacement license MiniKey token.
Note: In a high availability environment, the licenses of all the CoSign appliances in the high
availability site should have an identical limitation on the number of appliance users.
Installing CoSign 3
51
Note: Store the backup MiniKey in a separate, secure place (e.g., a safe). In case of disaster,
you can use the backup MiniKey and the backup file of the CoSigns database to safely
recover and restore CoSign data. For more information on how to backup and restore the
CoSigns database, refer to Backing up the CoSign Data.
If you lose the backup MiniKey, you will not be able to perform some critical functions, such
as restoring the CoSign appliance (even if you a have a backup file), adding an alternate
appliance, and performing a reset tamper operation. Therefore, make sure that the backup
MiniKey, as well as the second backup MiniKey, will be available when needed.
In Microsoft Active Directory or Novell NDS, user keys and certificates are generated during
the installation of the CoSign appliance. In the case of LDAP based installation, only the
administrator account is generated.
A new CoSign user is generated when this user attempts to access the CoSign appliance. After
successfully authenticating the user against the LDAP server, the CoSign appliance generates
an account for the user and may generate a key and a certificate for the user, depending on the
CoSign appliance configuration.
Note: In a Sun One directory installation, you will need to update some system parameters for
enabling CoSign to access the LDAP based directory. Connect to the appliance
administration using the local CoSign administrative account.
Fill in the parameters LDAP CoSign User Name and LDAP CoSign User Password with an
administrative account that can perform queries to the directory. For more information, refer
to LDAP in Changing CoSign System Parameters.
3 CoSign Administrator Guide
52
Installing CoSign in a Directory Independent Environment
The cases where CoSign is installed in a Directory Independent environment fall into two
categories:
CoSign is integrated into a product that has its own user management capabilities. User
management of the product is not based on Microsoft Active Directory, Novell NDS, or
LDAP.
In this case, CoSign provides an external API called SAPI (Signature API) that enables the
integrator to insert a user into CoSign upon the creation of a new user in the system. All
other user management APIs such as updating a user, deleting a user, etc., are supported
through SAPI. For information on SAPI, refer to the CoSign Programmer Guide.
CoSign is integrated into a product with no user management capabilities. In these cases,
the administrator will use a CoSign GUI utility to manage the internal CoSign users. Refer
to Using the Users Management Utility.
To install the CoSign software:
1. Activate the CoSign Administration MMC by opening the Start menu and selecting
Programs ARX CoSign CoSign Control Panel. The CoSign Control Panel appears.
2. In the CoSign Control Panel select Appliances Management. The ARX CoSign Appliance
Management window appears.
3. Right-click CoSign appliances and select All Tasks Install New Directory
Independent appliance. The CoSign License Agreement appears.
4. Accept the license agreement and click Next. The Network Setup dialog box appears.
Installing CoSign 3
53
Figure 29 Network Setup Dialog Box
5. Enter the CoSign appliance IP address. This parameter is necessary for enabling basic
communication to and from the CoSign appliance.
Note: For information on setting up the IP address of the CoSign appliance, refer to
Using a Static IP Address and Enabling DHCP.
3 CoSign Administrator Guide
54
6. Click Next. The CoSign Administrator User dialog box appears.
Figure 30 CoSign Administrator User Dialog Box
7. Enter the CoSign Admin user name and Admin password, then enter the password again
for confirmation. This user will perform the administrative tasks.
Note: Make sure to select an appropriate password for this user since the
administrator user name and password that you enter in this dialog box are used for
the appliance management. During installation, a new user is generated in CoSign
with this user name and password.
8. Click Next. The CA setup dialog box appears.
Installing CoSign 3
55
Figure 31 CA Setup Dialog Box
If you want the CoSign appliance to use an internal Certificate Authority (CA) for
generating end-user certificates, refer to Installing an Internal Certificate Authority
for detailed explanations of the CA setup dialog box. After setting up the internal CA
in the CA setup dialog box, continue with Step 9.
If you want the CoSign appliance to use a World Wide Verifiable Certification
Authority (CA) for automatically generating end-user certificates, refer to Using an
External World Wide Verifiable CA in Automated Mode for detailed explanations of
the CA setup dialog box. After configuring the World Wide verifiable CA in the CA
setup dialog box, continue with Step 9.
If you do not wish the CoSign appliance to use an internal CA, select the Without CA
option in the CA type drop-down box. It is highly recommended to read the section
Using CoSign in Manual External CA Mode before installing CoSign with this option.
9. Click Next. The CoSign installation begins. A status bar displays the status of the
installation operation.
During the installation, status messages appear on both the console display (or on the
terminal console, for Central Enterprise and Central Starter) and the CoSign
Administration MMC display.
10. At the Please insert a backup Minikey prompt, insert the first backup MiniKey
token.
3 CoSign Administrator Guide
56
11. At the Please insert a second backup Minikey prompt, remove the first
MiniKey token and insert the second backup MiniKey token.
The second backup MiniKey is a duplicate of the first backup MiniKey.
12. At the Please insert your License Minikey prompt, insert the license MiniKey
token.
If you selected the option Install as Subordinate CA in the CA Setup dialog box (refer to
Installing an Internal Certificate Authority), several dialog boxes appear, necessitating
various operations. For detailed instructions, refer to Installing CoSign as a Subordinate
CA.
If you selected the CA Type to be ChosenSecurity World Wide Verifiable CA in the CA
Setup dialog box, several dialog boxes appear, necessitating various operations. For
detailed instructions, refer to Using an External World Wide Verifiable CA in Automated
Mode ChosenSecurity.
In all other cases, your part in the installation is complete.
13. Click Finish.
Note: If the first stage of installation was unsuccessful, the CoSign appliance
returns to its factory settings. This enables you to rerun the installation. In this case,
the status bar displays that the installation was unsuccessful, and you can click the
Back buttons to modify settings before rerunning the installation.
If the installation was unsuccessful and you are unable to rerun the installation,
restore CoSign to factory settings and then try again.
For more information about restoring factory settings, refer to Restoring Factory
Settings.
Note: Clicking Cancel does not stop the installation process, it only closes the
progress bar on the administration machine (unless you specified a subordinate CA
installation).
14. In the CoSign Administration MMC window, right-click CoSign appliances and select
Refresh from the popup menu. The window refreshes and displays the newly installed
appliance. You can now manage CoSign using the CoSign Administration MMC (refer to
Chapter 5: Managing the CoSign Appliance).
15. Activate the ARX CoSign Users Management utility to add users and automatically
generate keys and certificates for these users (refer to Using the Users Management
Utility).
The created CoSign users can connect to Cosign and perform digital signature operations.
Note: Keep the license MiniKey token plugged into the device at all times. Unplugging the
license MiniKey for several hours may shut down the service.
Periodically check the number of appliance users. If the number of users is approaching the
license limit, contact ARX for a replacement license MiniKey token.
Installing CoSign 3
57
Note: In a high availability environment, the licenses of all the CoSign appliances in the high
availability site should have an identical limitation on the number of appliance users.
Note: Store the backup MiniKey in a separate, secure place (e.g., a safe). In case of disaster,
you can use the backup MiniKey and the backup file of the CoSigns database to safely
recover and restore CoSign data. For more information on how to backup and restore the
CoSigns database, refer to Backing up the CoSign Data.
If you lose the backup MiniKey, you will not be able to perform some critical functions, such
as restoring the CoSign appliance (even if you a have a backup file), adding an alternate
appliance, and performing a reset tamper operation. Therefore, make sure that the backup
MiniKey, as well as the second backup MiniKey, will be available when needed.
Installing an Internal Certificate Authority
The CA Setup dialog box appears during the course of CoSign software installation. It enables
setting up the CoSign appliance to use an internal Certificate Authority (CA) for generating
end-user keys and certificates. This section describes in detail the various options available in
the dialog box.
Figure 32 CA Setup Dialog Box
To specify an Internal CA:
1. Specify Internal CA in the CA type field.
3 CoSign Administrator Guide
58
2. Enter the following information:
CA name The identifying name of CoSigns internal CA. This name will also be
displayed as the Issuer Name in the certificates issued by the CoSign appliance.
Organization The CAs organization. This field is included in the CAs certificate.
This field is optional.
Organizational Unit The organizational unit of the CA. This field is included in the
CAs certificate. This field is optional.
Note: The Organizational Unit parameter in the certificate does not have to be
identical with the OU selection of users field in the Microsoft Active Directory
or Novell NDS Directory, which is provided during the Directory Setup.
Country The CAs country. This field is included in the CAs certificate.
Users key size (bits) The size, in bits, of the end-users generated keys. Bigger RSA
keys result in larger digital signatures and higher security. However, this results in an
slower overall performance. Currently, the maximum user key size is 4096 bits.
If the CoSign hardware type is CoSign Central SSCD, you can define either 1024 or
1792 for the key size.
Key type The default Key Type is Secure.
If the CoSign hardware type is CoSign SSCD, you can select the key type as SSCD. In
this case, the users key will be generated on an internal SmartCard upon user
enrollment. For more information about user key enrollments in SSCD hardware, refer
to Chapter 4: Deploying the CoSign Client.
In a regular CoSign appliance the option Secure is the only option.
Use Default Settings for CDP and AIA Locations Select whether to use the default
settings for the AIA (Authority Information Access) and CDP (CRL Distribution
Point) locations. If you choose not to use the default settings, enter the desired
settings:
AIA Location AIA (Authority Information Access) is put into the end users
certificate and specifies where the CoSign CA certificate is located in the
organizations network.
The AIA can be accessed using either HTTP protocol, LDAP protocol, a file in
the organizations network, or a local file in the end users hard disk.
The value entered in this field will be included in every end users certificate that
is generated by CoSign.
Deselecting the Use Default Settings for CDP and AIA Locations option while
leaving this entry empty, triggers a null AIA in the end users certificate.
The default value in the case of Active Directory or Novell NDS includes the
LDAP location. If the default is not modified, the CoSign installation will also put
the CoSign ROOT certificate in the proper LDAP location.
In a Directory Independent environment, the default is an empty entry.
If the administrator decides to change the AIA default value, the administrator
must place the CA certificate in the location specified in the AIA. In addition,
Installing CoSign 3
59
whenever the CA certificate is renewed, the administrator must place it in the
location specified in the AIA.
CDP Location CDP (CRL Distribution Point) is put into the end users
certificate and specifies where the CoSign CAs CRL (Certificate Revocation
List) is located in the organizations network.
The CDP can be accessed using either HTTP protocol, LDAP protocol, a file in
the organizations network, or a local file in the end users hard disk.
The value entered in this field will be included in every end users certificate that
is generated by the CoSign.
Deselecting the Use Default Settings for CDP and AIA Locations option while
leaving this entry empty, triggers a null CDP in the end user certificate.
The default value in the case of Active Directory or Novell NDS includes the
LDAP location. If the default is not modified, CoSign will constantly update the
CDP with the updated CRL.
In a Directory Independent environment, the default is an empty entry.
If the administrator decides to change the CDP default value, the administrator
must place the CRL in the location specified in the CDP.
For details on obtaining the CoSign AIA and CRL, refer to Changing CoSign System
Parameters.
CA key size (bits) The size of the key of the CA.
Install as Subordinate CA Select this option if you wish to install the CoSign CA as a
subordinate CA.
You can install the CoSign CA as a subordinate CA of another CA (who can be a
subordinate CA of another CA, etc.). This option is useful if you are installing CoSign
in an organization with an existing CA or in cases where a national CA certifies
organizational CAs, and you wish to integrate into the existing infrastructure.
Note: Selecting the Install as Subordinate CA option will necessitate performing
various tasks before installation is complete. These tasks are described in detail in
Installing CoSign as a Subordinate CA.
After completing CA Setup, return to the software installation procedure as follows:
If you are installing CoSign in a Microsoft Active Directory Environment, continue with
Step 13.
If you are installing CoSign in a Novell-NDS Environment, continue with Step 14.
If you are installing CoSign in an LDAP based Environment, continue with Step 11.
If you are installing CoSign in a Directory Independent Environment, continue with
Step 9.
3 CoSign Administrator Guide
60
Advanced Settings
The Advanced option available from the CA Setup dialog box enables the administrator to
control additional configuration parameters used by the CoSign installation. These parameters
enable sending email notifications to end users during and after installation, and defining SSL
proxy parameters that are relevant when CoSign is configured to use a Worldwide Verifiable
External CA in automated mode.
Figure 33 Advanced Settings Dialog Box
Enable Email Notification Check this option to direct CoSign to send email notifications
to end users. Enter the following information:
Mail server name IP address or DNS name of the organizations mail server.
Mail server port The port number of the organizations mail server.
Email from address The address from which to send email notifications to users.
Enable the server to use proxy for internet access check this option to enable CoSign to
communicate with the internet through an SSL proxy. This option is relevant for cases
where CoSign is configured to use a Worldwide Verifiable CA in automatic mode, and the
organization communicates via the Internet through an SSL proxy.
As of version 5, you can use proxies that require a user name and password authentication
before communicating with the external HTTPS server.
Proxys address The IP address or DNS name of the organizations SSL proxy.
Installing CoSign 3
61
Port The port number of the organizations SSL proxy.
User name The identity of the user being verified by the proxy.
User password The password of the user being verified by the proxy.
Using an External CA in Manual Mode
If CoSign is installed in an environment where an external CA is used in manual mode, the
CoSign appliance will generate an empty account for the signing users, but will not generate
signature keys or certificates.
Each authenticated user of the appliance will need to manually enroll for a certificate. The
certificate generation process is as follows:
The user communicates with the certificate enrollment pages of the CA using client tools
that are executed in the end-users PC. One example of such a tool is a regular browser.
During enrollment, a command to generate a key is sent from the CoSign client to the
CoSign appliance. The CoSign appliance securely generates a signature key for the user,
and a certificate request is sent by the CoSign client to the external CA using the CA
interface. The CA interface is usually a web-based interface.
The external CA generates a certificate and sends it to the user.
The user imports the certificate to the CoSign appliance using the CA application. This is
usually a web-based application.
After the certificate is uploaded to the CoSign appliance, the user can sign normally using the
newly uploaded certificate.
In this mode of work, the user must repeat this procedure upon certificate renewal.
Using an External World Wide Verifiable CA in Automated Mode
The CA Setup dialog box appears during the course of CoSign software installation. It enables
setting up the CoSign appliance to use an external CA whose ROOT certificate is
automatically installed in many workstations.
In this way, a document that is signed using CoSign can be properly verified without having to
install CoSign ROOT certificate in all third-party workstations that need to verify the
signature of the document.
In this work mode, the end users keys are generated inside the CoSign appliance. Immediately
after the key is generated, a certificate request is sent to the external CA. The external CA
replies with the user certificate.
After the certificate is returned to the CoSign from the external CA, the end user can start
signing documents.
Two external World Wide Verifiable CAs are available in automated mode:
Comodo.
3 CoSign Administrator Guide
62
ChosenSecurity.
The following sections explain how to specify each as the external World Wide Verifiable
CA.
Using an External World Wide Verifiable CA in Automated Mode - Comodo
The CA Setup dialog box appears during the course of CoSign software installation. It enables
setting Comodo as the external World Wide Verifiable CA in automated mode.
Figure 34 CA Setup Comodo World Wide Verifiable CA Dialog Box
To specify the Comodo Word Wide Verifiable CA:
1. Specify Comodo World Wide Verifiable CA in the CA type field.
2. Enter the following information:
CA User Name Contact ARX for a special user ID for communication with the
external CA.
CA User Password Contact ARX for a password for authenticating the organization
to the external CA.
Users key size (bits) The size, in bits, of the end-users generated keys. Bigger RSA
keys result in larger digital signatures and higher security. However, this results in
slower overall performance. Currently, the maximum user key size is 4096 bits.
If the CoSign hardware type is CoSign SSCD, you can specify either 1024 or 1792 for
the key size.
Installing CoSign 3
63
Key type The default Key Type is Secure.
If the CoSign hardware type is CoSign SSCD, you can select the key type as SSCD.
In this case, the users key will be generated on an internal SmartCard upon user
enrollment. For more information about user key enrollments in SSCD hardware, refer
to Chapter 4: Deploying the CoSign Client.
After completing CA Setup, return to the software installation procedure as follows:
If you are installing CoSign in a Microsoft Active Directory Environment, continue with
Step 13.
If you are installing CoSign in a Novell-NDS Environment, continue with Step 14.
If you are installing CoSign in an LDAP based Environment, continue with Step 11.
If you are installing CoSign in a Directory Independent Environment, continue with
Step 9.
Using an External World Wide Verifiable CA in Automated Mode ChosenSecurity
The CA Setup dialog box appears during the course of CoSign software installation. It enables
setting ChosenSecurity as the external World Wide Verifiable CA in automated mode.
Note: The process of setting ChosenSecurity as the external World Wide Verifiable CA
involves direct interaction with ChosenSecurity (http://www.chosensecurity.com). For more
information on ChosenSecurity, refer to the TC TrustCenter ID Store Administrator Manual.
Figure 35 CA Setup ChosenSecurity World Wide Verifiable CA Dialog Box
3 CoSign Administrator Guide
64
To specify the ChosenSecurity Word Wide Verifiable CA:
1. Specify ChosenSecurity World Wide Verifiable CA in the CA type field.
2. Enter the following information:
Users key size (bits) The size, in bits, of the end-users generated keys. Bigger RSA
keys result in larger digital signatures and higher security. However, this results in
slower overall performance. Currently, the maximum user key size is 4096 bits.
If the CoSign hardware type is CoSign SSCD, you can specify either 1024 or 1792 for
the key size.
Key type The default key type is Secure.
If the CoSign hardware type is CoSign SSCD, you can select the key type as SSCD. In
this case, the users key will be generated on an internal SmartCard upon user
enrollment. For more information about user key enrollments in SSCD hardware, refer
to Chapter 4: Deploying the CoSign Client.
The following prompt appears:
At this stage the installation is postponed until an authentication key is uploaded to the
CoSign appliance. No user information is generated, and thus no user can perform a
digital signature operation until the installation is complete.
3. Create a new account for the organization in ChosenSecurity, as described in Creating a
New Account for the Organization in ChosenSecurity.
4. Enable CoSign to interface with the ChosenSecurity Service, as described in Enabling
CoSign to Interface with the ChosenSecurity Service.
5. Upload CA information to CoSign, as described in Uploading CA Information to CoSign.
At the end of the process, CoSign will be fully interfaced with the ChosenSecurity service
for the purpose of automatically managing CoSign users certificates.
Creating a New Account for the Organization in ChosenSecurity
To create a new account for the organization in ChosenSecurity:
1. Contact ChosenSecurity (http://www.chosensecurity.com) and request an account
initiation.
You will receive an account name. Usually the name of the account indicates your
organization. You will also be provided with a special web link to your organizational
account in the ChosenSecurity portal.
In addition, you will receive an administrative profile. The profile is supplied with an
initial login password.
Installing CoSign 3
65
2. Login to your administrative profile and change your password.
3. You can optionally enhance the security of accessing the portal by using a smartcard or
software token installed in your local PC. Contact ChosenSecurity for details on this
option.
The administrative profile enables you to view the status of all certificates that are linked to
this account. You should not perform any direct action on these certificates. These certificates
are managed solely by the CoSign interface.
Enabling CoSign to Interface with the ChosenSecurity Service
To enable CoSign to interface with the ChosenSecurity Service:
You now have to define parameters that will enable your CoSign appliance to communicate
with the ChosenSecurity service automatically.
1. In the ChosenSecurity portal, create a new dedicated user, with UserName = apiUser. This
user represents the CoSign appliance, and the new account is the CoSign account.
2. Set a login password for apiUser.
Your contact at ChosenSecurity will make sure that this user has the necessary access
rights to enable CoSign to interact with the ChosenSecurity service.
3. For the CoSign account, coordinate the following administrative issues with your
ChosenSecurity contact:
The maximum number of overall generated certificates.
The product type. The product defines the default certificate template that should be
used for digital signature operations. It is recommended to use the product ID that
permits an empty email value.
Note: For any other certificate template requirement, contact ARX, since any
usage of a non default value may affect your ability to interface with the external
CA.
4. Logon to the ChosenSecurity portal with user apiUser and request an authentication
certificate, as follows:
Select the Request Certificate tab
Select the product TC , Business ID, recoverable, 1yr. Make sure that you select the
product containing the word recoverable.
You will receive two emails, one containing a protection password and the other
containing a link for downloading a secured authentication key file in PKCS#12 format .
The protection password will be required when downloading the key file.
5. Save the PKCS#12 authentication key file to your hard disk.
6. Connect to the apiUser profile in the ChosenSecurity portal and select the My Profile
section. Select Authentication Details and set the Login Certificate field to contain the
Distinguished Name of the PKCS#12 authentication key file.
3 CoSign Administrator Guide
66
Uploading CA Information to CoSign
You should now upload the CA information to CoSign using the CoSign Administration
MMC.
1. Open the Start menu and select Programs ARX CoSign CoSign Control Panel.
2. In the CoSign Control Panel, select Appliances Management.
The ARX CoSign Appliance Management window appears, showing all installed CoSign
appliances (Figure 36).
Note that the current state of the CoSign installation is Waiting for PFX from CA.
Figure 36 ARX CoSign Appliance Management Window Waiting for PFX From CA
3. Right-click the CoSign appliance, and select All Tasks Upload CA Information.
The Upload CA Information window appears:
Figure 37 Upload CA Information Window
4. Enter the following information:
PKCS#12 file (.pfx) Browse to the PKCS#12 authentication key file provided by the
ChosenSecurity portal.
File Password Enter the protection password provided by the ChosenSecurity portal.
Account Name Enter the exact name of your account at ChosenSecurity.
Account Owner Email Enter the email address of the administrative profile.
Installing CoSign 3
67
5. If either Active Directory or Novell NDS is used, perform a manual synchronization (refer
to Synchronizing CoSign with the Directory Service). This operation will result in CoSign
generating a signature key for each user and receiving a certificate for this user from
ChosenSecurity.
In a Directory Independent environment, you must activate the Users Management
utility to create CoSign users and generate keys and certificates for them (refer to Using
the Users Management Utility).
Note: In an LDAP environment or Active Directory multiple domain environment, a
new account is generated when the end user first attempts to connect to CoSign.
Note: It is very important to save the Account Name and Account Owner Email of your
organizational account (shown in Figure 37). You will need these when your authentication
key file expires and you need to renew it.
For more information on how to renew your authentication key file, refer to Renewing the
ChosenSecurity Authentication Key File.
.Note: Make sure to keep the password of the apiUser profile. The password will be needed at
the renewal stage. At that stage, you will need to logon to the apiUser profile and request a
new authentication key.
Installing CoSign as a Subordinate CA
This section applies to users who selected the option Install as Subordinate CA in the CA Setup
dialog box (refer to Installing an Internal Certificate Authority). The sections describing the
software installation process in each of the four environments (Active Directory, Novell,
LDAP, and Directory Independent) refer you to this section just before the end of the
installation process, after inserting the license MiniKey token.
You are prompted to perform the following tasks, after which CoSign installation is complete:
1. A File Selection dialog box appears, prompting you to supply the name of the file that will
contain the Certificate Request (CRQ) that should be submitted to the ROOT CA.
Prior to this step, the CoSign appliance internally generated a key for the CoSign CA, and
then created a certificate request based on the generated key.
CoSign then exported the CRQ that should be sent to the ROOT CA.
2. Specify the name of the CRQ file.
The Subordinate CA Installation dialog box appears:
3 CoSign Administrator Guide
68
Figure 38 Subordinate CA Installation Dialog Box
The Subordinate CA Installation dialog box lists the tasks you still need to perform before
CoSign users can be created. The following steps describe those tasks.
3. Exit the CoSign Administration MMC.
4. Submit the Certificate Request to the ROOT CA by providing the CRQ file.
The files you will eventually receive back from the ROOT CA include a group of files that
constitute the complete chain of CA certificates, and the Certificate Reply file that
contains the new CoSign subordinate CA certificate. The CoSign subordinate CA
certificate can also be packaged in certificate format (.cer) and not necessarily in a
certificate reply format (.crp).
Note that if a ROOT CA certified CoSign, the complete chain of CA certificates includes
only the ROOT CA certificate.
Note: Make sure that the certificate reply contains only the CoSign certificate and
does not contain any of the certificates that are part of the certificate chain.
The certificates in the certificate chain are loaded separately.
Note: The file formats of the certificate and certificate chain must be ASN.1(DER)
encoded. If the files are encoded in BASE64 format, they must be converted.
If the CoSign subordinate CA certificate is encoded in BASE64 format, you can use
the Microsoft standard certificate information utility to browse to that BASE64
certificate, and use the copy to file option to save the certificate to a DER encoded
certificate.
5. Once you receive the files from the ROOT CA, activate the CoSign Administration MMC
by opening the Start menu and selecting Programs ARX CoSign CoSign Control
Panel.
Select Appliances Management, and the ARX CoSign Appliance Management window
appears.
6. For each file in the chain of CA certificates, perform the following:
Right-click the relevant CoSign appliance and select All Tasks Subordinate CA
Load ROOT Cert Chain.
Installing CoSign 3
69
Figure 39 Subordinate CA Installation Loading the CA Certificates
A file selection window pops up.
Specify the path and file name of the CA certificate.
After each certificate is loaded, the following message appears: Uploading root certificate
chain finished successfully.
7. Right-click CoSign appliances and select All Tasks Subordinate CA Upload
Certificate Reply.
A dialog box appears, prompting you to specify the Certificate Reply file, which contains
the new CoSign subordinate CA certificate.
8. Specify the path and file name of the Certificate Reply.
A message appears: Waiting for the CA service to restart and soon after CoSign proceeds
with the installation process. In an Active Directory or Novell-NDS environment, CoSign now
automatically creates CoSign users and generates keys and certificates for them. In a Directory
Independent environment, you must activate the Users Management utility to create CoSign
users and generate keys and certificates for them (refer to Using the Users Management
Utility).
Note: In an LDAP environment or Active Directory multiple domain environment, a
new account is generated when the end user first attempts to connect to CoSign.
At the end, the following message is displayed: Uploading certificate reply finished
successfully.
The created CoSign users can now connect to CoSign and perform digital signature
operations.
Note: Keep in mind that setting up CoSign as a subordinate CA requires further
administrative attention. The subordinate CA certificate should be renewed according to the
ROOT CA policy. It is recommended to start the renewal process a month before certificate
expiration.
3 CoSign Administrator Guide
70
Multi-Language Support
You can deploy CoSign in environments that allow the use of non-ASCII characters in fields
such as the users common name in the certificate, etc.
However, due to system limitations, there are cases where multi-language environments
cannot be supported. For more information about these limitations, refer to the CoSign release
notes.
71
Chapter 4: Deploying the CoSign Client
This chapter describes how to:
Deploy the CoSign Client, in a Microsoft-Active Directory environment, Novell-NDS
environment, LDAP based environment, or a Directory Independent environment.
Use the CoSign Control Panel.
Use the graphical signature management application that enables setting a graphical
signature for users of the organization.
Install the ROOT certificate to validate CoSign signatures in an organization without
CoSign.
Use CoSign Verifier to validate digital signatures that were attached to Microsoft Office
documents using CoSign.
Note: The installation of CoSign differs slightly depending on whether it is being installed in
a Microsoft Active Directory environment, Novell NDS environment, LDAP based
environment, or Directory Independent environment. These differences are mentioned where
applicable.
Deploying the Client
CoSign enables the end-user to digitally sign transactions, documents, and other types of data.
In order to perform these tasks, the CoSign client must be installed. The CoSign client enables
applications (e.g., Microsoft Word) to use CoSign for generating digital signatures. For more
information on generating signatures in third-party applications, refer to the CoSign User
Guide.
The CoSign client may be installed on a machine using one of the following operating
systems:
Windows XP Professional.
Windows 2003.
Windows VISTA.
Windows 2008/Windows 2008-R2
Windows 7
Note: The CoSign client can be also be installed in any 64 bit variant of the above operating
systems, such as Windows Vista 64 bit or Windows 7 64 bit
Deployment Options
The CoSign client can be deployed on an end-user machine, a terminal server, a Web server,
or an application server.
4 CoSign Administrator Guide
72
On an End-User Machine
Deploying the client on an end-user machine enables end-users to use CoSign for generating
digital signatures on documents, transactions, or other types of data. Each client installation
generally services one end-user.
On a Terminal Server
Deploying the client on a terminal server (e.g., Citrix Server or Microsoft Terminal Server)
enables multiple users to concurrently use CoSign for signing and validating signatures. This
circumvents the need to install the client on each end-users machine.
End-users connect to the terminal server and use the installed applications (e.g., Microsoft
Word or Outlook) remotely. If the end-user wishes to sign a document, the signature is
attached in the terminal server via the installed CoSign client.
On a Web Server
You can deploy the CoSign client on a Web server. This enables multiple end-users to use
CoSign for generating signatures in Web applications without deploying the client on every
end-users machine, and without requiring the end-user machines to be part of the domain.
ARX provides a digital signature API through a C/C++ interface or COM interface. This API
is called Signature API (SAPI) and is explained in detail in the CoSign Programmer Guide.
When the end-user wants to add a digital signature, the Web application prompts the end-user
for a login name and password. Through the SAPI-COM interface, the Web server creates a
signature using CoSign by providing the end users credentials (User ID, password, and
domain name). The digital signature value can then be attached to the signed data by the Web
application.
In addition, a web server can use CoSign through a Web Services interface, which is executed
in the CoSign appliance.
For more information, refer to the CoSign Programmers Guide.
Installing the CoSign Client
The CoSign Client can either be installed directly from the ARX CoSign CD or automatically
using a centralized mechanism. Regardless of how the client is deployed, the client must be
installed on the appropriate machine with all the relevant plug-ins.
Note: You must have local administrative rights in order to install the CoSign client.
Note: If the CoSign internal CA is used for generating end users certificates, then for all
environments except Microsoft Active Directory, the ROOT certificate must be manually
installed on every workstation on which a CoSign client is installed. Refer to Extracting the
ROOT Certificate to a File and Installing the ROOT Certificate.
Deploying the CoSign Client 4
73
CoSign Client Components
The CoSign Client CD displays a CoSign Client Components Installation screen when the
CoSign Client CD is inserted into the CD driver.
Each CoSign component is based on several .msi files. The .msi files are based on the
Microsoft Software Installation technology.
The components include:
ARX CoSign Client The standard CoSign client installation without any plug-ins.
The installation includes the following .msi files:
ARX CryptoKit Provides the basic standard Cryptographic APIs, which include
PKCS#11 and MS-CAPI. These API enable off-the shelf products, such as MS
Outlook and MS Office XP/2003, to use CoSign without any integration efforts.
For more information about ARX CryptoKit, refer to the ARX CryptoKit
documentation.
The CryptoKit installation file name is ARX CryptoKit Basic.msi. The 64bit
CryptoKit installation file name is ARX CryptoKit Basic64.msi.
ARX CoSign Client.msi Provides the basic functionality for interfacing with the
CoSign appliance.
The ARX CoSign client installation file name for 64bit operating systems is ARX
CoSign Client64.msi.
ARX Signature API.msi Provides signature APIs for enabling OEMs to use
CoSign with a minimal development effort.
The APIs also include a COM-based interface that enables Web applications to use
CoSign.
The Signature API installation file name for 64bit operating systems is ARX
Signature API64.msi.
For more information about the Signature API, refer to the CoSign Programmers
Guide.
ARX CoSign admin Enables administrators to install and manage CoSign. The
installation and management activities are described in Chapter 3: Installing CoSign and
Chapter 6: Using the CoSign Console.
The ARX CoSign admin component is based on the following .msi files:
ARX CoSign Admin Client.msi Includes all the administrative components of
CoSign. For example, it includes the CoSign Administration MMC for managing the
CoSign Appliance.
ARX Signature PAD.msi Includes all the software necessary for installation of
the graphical signature pad and the utility that controls the pad.
For more information, refer to Using the Graphical Signature Management
Application.
4 CoSign Administrator Guide
74
Microsoft Office (Word, Excel, InfoPath) Three types of plug-ins are
supported:
ARX Signature Line Provider A digital signature plug-in for Office 2007 for
the .docx and .xlsx file types.
ARX Legacy Word Add-in A digital signature plug-in for Word XP/2003/2007
and Excel XP/2003/2007 that enables you to sign .doc and .xls files.
Digital signature support for Microsoft InfoPath forms.
For more information, refer to Signing Microsoft Office Documents and Signing InfoPath
Forms in the CoSign User Guide.
ARX OmniSign Printer A plug-in for signing any printable data from any
application. For more information, refer to OmniSign Sign Any Printable Data,
Anywhere in the CoSign User Guide.
The ARX OmniSign printer file name for 64 bit operating systems is ARX OmniSign
Printer64.msi.
I nstallation Pre-requisites
To perform signatures using Office 2007 upon .docx or .xlsx files, it is mandatory to
install .NET Framework version 2 or above in the client machine. The client installation
prompts the end user to automatically install .NET framework 2 if it is not already
installed.
To perform signatures upon .docx or .xlsx files using SAPI, it is mandatory to install
.NET Framework version 3 in the client machine. The installation is not performed
automatically by the CoSign client installation and should therefore be performed by the
user.
To perform signatures upon .xml files using SAPI, it is mandatory to install .NET
Framework version 2 in the client machine. The installation is not performed
automatically by the CoSign client installation and should therefore be performed by the
user.
If you intend to use the ARX add-in for Microsoft office, you should include the
component called "Visual Basic for applications" when installing Microsoft Office. This
component is included in the Microsoft Office installation by default.
I nstalling the Client Directly from the CD
To install the CoSign client directly from the CD:
1. Insert the ARX CoSign CD into the CD drive. The following CoSign Client Components
Installation screen appears:
Deploying the CoSign Client 4
75
Figure 40 CoSign Client Components Installation Screen
2. Select the components you wish to install, based on the designation of the current
workstation. Keep in mind the following:
The ARX CoSign Client component is always selected.
If the workstation is an administrative workstation, select the ARX CoSign Admin
component.
If the workstation is a user workstation, select the applicable components: Microsoft
Office, or ARX OmniSign Printer.
Note: The Microsoft Office component is automatically selected if Microsoft
Office is installed in the end-user machine.
Note: The OmniSign Printer component installs a new virtual printer in the
end-users machine.
3. Click Install Now.
When installation is complete, a appears next to each of the installed components. In case of
a failure, an X appears next to the relevant components and a summary information box
appears.
Alternatively, you can place the contents of the CoSign CD on the network so that end users
can install the CoSign Client through the network. While this method eliminates the need to
use the CD for each installation, it does not facilitate automatic installations of the software.
4 CoSign Administrator Guide
76
Automatically Deploying the Client in Active Directory
Refer to Appendix B: Centralized Installation from Active Directory for information on how to
automatically deploy the CoSign Client on end user platforms that are joined to the Microsoft
Domain.
Uninstalling the CoSign Client
Uninstall the CoSign client either locally, or automatically using Microsoft Active Directory.
Uninstalling the CoSign Client locally:
To uninstall the CoSign client locally:
1. Open the Start menu and select Programs ARX CoSign Uninstall CoSign
Components.
2. A confirmation box appears. Click Yes to uninstall. The uninstalling process begins.
3. When the CoSign Client is uninstalled from the workstation, a message box appears to
inform you that the system finished uninstalling. Click OK.
Uninstalling the Client in an Active Directory Environment
Refer to Appendix B: Centralized Installation from Active Directory for information on how to
centrally instruct all clients to uninstall their CoSign client installation.
Distributing CoSign Information Through the SCP
The CoSign client requires some basic information about the CoSign appliance in order to be
able to communicate with it. For example, it must know the IP address of the CoSign
appliance.
When CoSign is installed in Microsoft Active Directory or Novell NDS environments, all
CoSign appliances update a specific location in the directory called SCP (Service Connection
Point) with the necessary information. The CoSign Client automatically updates itself with the
necessary information from the SCP.
The following sections provide a description of SCP usage in Microsoft Active Directory and
Novell NDS.
In an LDAP or Directory Independent environment, you must manually configure each
CoSign client with the necessary information using the Configuration Utility (refer to Chapter
8: CoSign Configuration Utility). If you wish, you can also use the Configuration Utility to
manually configure each CoSign client in an Active Directory or Novell-NDS environment.
Note: You can use the administrative configuration utility to generate a configuration and
distribute it to clients using either a group policy or through other mechanisms such as a
login script. For more information, refer to Appendix B: Centralized Installation
from Active Directory.
Deploying the CoSign Client 4
77
Microsoft Active Directory SCP
To view the CoSign SCP in a Microsoft Active Directory:
1. In the CoSign Administration MMC, navigate to Active Directory Sites and Services
Services NetServices.
The list of CoSign appliances in the network is displayed. Each CoSign appliance is listed
under the name CoSign Service Connection Point For CSN00001 where CSN0001 is the
specific CoSign serial number.
Figure 41 Active Directory SCP
Each entry in the list represents a CoSign appliance. The following information is available
about each CoSign appliance (the information can not be viewed through the Net Services
window):
CoSign IP address.
CoSign listening port number.
CoSign availability status (Up or Down).
Note: In rare cases where the CoSign availability status does not reflect the
actual status of the appliance, you can manually set the Up/Down state of a
CoSign appliance using the setscp utility. Refer to SetSCP in Chapter 5:
Managing the CoSign Appliance.
CoSign prompt for logon parameter value Directs the client whether to present a
logon popup window for accessing CoSign, or whether to use Microsoft mechanisms.
CoSign prompt for sign parameter value Directs the client whether to display a
password window for every signature operation.
4 CoSign Administrator Guide
78
The SCP information is updated by each CoSign appliance upon installation and upon any
modification.
If a CoSign appliance is replaced by another appliance or removed from the organizational
network, it is recommended to delete the appropriate entry. This ensures that CoSign clients
will not attempt to connect to irrelevant appliances.
Novell NDS SCP
In Novell there is a similar infrastructure that manages a list of all installed CoSign appliances
and includes necessary client information.
All data is listed in the NetSVC infrastructure.
Deploying the CoSign Client 4
79
Using the CoSign Control Panel
All client-based operations are activated through the CoSign Control Panel.
Figure 42 CoSign Control Panel
Some Control Panel options are always active, while others are active depending on the status
of the CoSign appliance (Installed/Not Installed) or the type of CoSign appliance installation
(Microsoft Active Directory, Novell NDS, LDAP, or Directory Independent).
The following sections describe the actions available from the CoSign Control Panel:
User Actions
Client Configuration This option enables the end user to configure the CoSign client
settings. Refer to Chapter 8: CoSign Configuration Utility for more information.
4 CoSign Administrator Guide
80
Graphical Signatures This option enables both end users and administrators to manage
personal graphical signatures. For more information, refer to Using the Graphical Signature
Management Application.
Change Password This option is relevant only in the case of a Directory Independent
environment. For more information, refer to Directory Independent Environment Options.
OmniSign Settings This option activates the OmniSign application in configuration mode.
In this mode the user can setup the appearance and other parameters related to the digital
signature created using OmniSign. For more information related to OmniSign, refer to
OmniSign Sign Any Printable Data, Anywhere in the CoSign User Guide.
Logoff This option logs off from the session. This option is relevant when CoSign is
installed in a Directory Independent environment, Novell NDS environment, or any other
configuration where the user needs to login manually.
Designer Actions
Design InfoPath Templates This option is relevant for the design of InfoPath templates
that include CoSign based digital signatures. Refer to Signing InfoPath Forms in the CoSign
User Guide.
Administrator Actions
Note: The Administrator Actions are relevant only if the administrative client is installed.
Appliances Management This option displays the CoSign Administration MMC. Using the
CoSign Administration MMC it is possible to install or restore the appliance, or manage it in
operation mode. Refer to Chapter 3: Installing CoSign and Chapter 5: Managing the CoSign
Appliance for more information related to the CoSign Administration MMC.
Users Management This option activates the CoSign Users Management application. This
application is mandatory when CoSign is installed in a Directory Independent environment,
but can also help the administrator to view users statuses in all other installation
environments.
Client Configuration Management This option activates the CoSign Configuration Utility
in administrative mode. For more information, refer to Chapter 8: CoSign Configuration
Utility.
Deploying the CoSign Client 4
81
CoSign Control Panel Menu Bar
Figure 43 CoSign Control Panel Menu Bar
The User, Designer and Admin options of the CoSign Control Panel menu bar display all the
options that can be activated from the Control Panel.
In addition, the Tools option includes two options.
Options This enables you to configure CoSign Control Panel settings. When you select
Options from the Tools menu, the following dialog box appears:
Figure 44 CoSign Control Panel Settings
Show CoSign Control Panel in system tray Check this option to display the
CoSign Control panel in the system tray when the Control Panel is activated.
Personal graphical signature management Check this option to activate the
graphical signature application in user mode. If the option is unchecked and the
CoSign administrative client is installed, the graphical signature application will
operate in administrative mode. Refer to Using the Graphical Signature Management
Application.
Refresh Panel This option updates the icons in the control panel according to the
updated state of the CoSign appliance.
CoSign Control Panel Tray Item
The CoSign control panel icon appears in the tray if the option Show CoSign Control Panel in
system tray is selected. Right-click the icon to display a popup that enables you to perform the
following operations:
Open control panel Maximizes the control panel.
Change password Relevant only for a Directory Independent environment. Refer to
Directory Independent Environment Options.
4 CoSign Administrator Guide
82
SSCD Key Enrollment Relevant only for a CoSign SSCD appliance. Refer to
Operating the Control Panel for a CoSign SSCD Appliance.
Logoff Refer to the description of Logoff in User Actions.
Exit Closes the CoSign control panel.
Operating the Control Panel for a CoSign SSCD Appliance
When CoSign SSCD hardware is used, the procedure of generating a key and a certificate for
a user is different from the one followed for a regular CoSign appliance. This is due to the
requirement that only the end user can select the password that protects the users key.
Note: Keep in mind that the passwords that protect each of the SSCD-based users keys are
different from the password that protects the user account, which is based on the password of
the user in the directory.
This section describes the steps necessary to enable you to sign documents using an SSCD
key.
1. Upon user creation, either during installation or after the installation, the CoSign
appliance generates a user account and sends you an email notification, directing you to
enroll for a key.
Figure 45 Request to Enroll
2. Click Enroll.
The Activate your Default Signing Key window appears.
Deploying the CoSign Client 4
83
Note: Alternatively, you can enroll by activating the CoSign Control Panel and clicking
Activate your SSCD key. The Activate Your Default Signing Key window appears.
In addition, when activating for the first time any application that can potentially sign using
CoSign, the Activate your Default Signing Key window appears.
3. In the Activate your Default Signing Key window, enter the password that will protect the
SSCD key, and confirm it.
Figure 46 Activate Your Default Signing Key
When you click OK, the key is generated inside the CoSign SSCD hardware. The CoSign
appliance may also generate a certificate for you, depending on the certification model.
You are informed that the key and certificate are ready for use and you can start signing
documents.
4. Whenever you use an SSCD key for a digital signature operation, you are prompted to
enter a password.
Figure 47 Password Entry When Signing with an SSCD Key
4 CoSign Administrator Guide
84
Updating SSCD Keys
To update SSCD keys:
1. Click Update your SSCD keys in the CoSign Control Panel.
The Change password window appears.
Figure 48 Change Password Updating SSCD Keys
2. Enter a key in the Keys ID field.
3. You can perform the following on the selected SSCD key:
Change Password Enter the old password and the new password, and confirm the
new password.
Delete Key Click Delete to delete the selected SSCD key. If you wish to sign
documents, you must enroll for a new key.
Note: Deletion of an SSCD key does not automatically delete its matching
certificate.
Deploying the CoSign Client 4
85
Directory Independent Environment Options
The following options are relevant only for a Directory Independent environment.
Figure 49 CoSign Control Panel Directory Independent Environment
Changing the Password
To change your password when CoSign is installed in a Directory Independent
environment:
1. Click Change User Password in the CoSign Control Panel (Figure 49).
The Change Password window appears.
4 CoSign Administrator Guide
86
Figure 50 Change Password in a Directory Independent Environment
2. Enter your user name.
3. Enter the old password of the account and the new password of the account. Confirm the
new password.
4. Click Change password.
Using the Graphical Signature Management Application
The Graphical Signature Management application enables you to view all your graphical
signatures and create a new graphical signature. This graphical signature can be attached to all
Microsoft Word, Excel, InfoPath, Tiff, and Adobe Acrobat documents that you sign.
The Graphical Signature application is automatically installed together with the ARX CoSign
Client component.
The Signature application can be used in either of two modes of operation:
Administrative Mode An administrator station is used for creating the users graphical
signatures, as follows: The user supplies his/her identity and password, after which the
user can create and then view his/her own graphical signatures.
User Mode The user can create or view his/her own graphical signatures.
There are several mechanisms that can be used for capturing a graphical signature:
A capturing device such as Topaz pads or Interlink pads.
A mouse or a tablet PC.
A text-based graphical signature.
Deploying the CoSign Client 4
87
An image uploaded from a file.
The following section details how to capture graphical signatures.
If you do not capture a graphical signature, a default graphical signature that is based on your
name is used by the signing application, such as Office 2007 or OmniSign.
Installing the Graphical Signature Capture Device
The CoSign appliance is supplied with a graphical signature capture device. However, you can
use any of the following types of graphical signature capture devices:
Graphical signature capture devices produced by Topaz Systems
(http://www.topazsystems.com). Two models are available:
SigLite LCD 1x5 USB This model includes an LCD capture device. The entered
graphical signature appears on the LCD screen.
SigLite 1x5 USB This model does not include an LCD capture device.
Figure 51 SigLite LCD 1x5 USB
Graphical signature capture devices produced by Interlink Electronics
(http://www.interlinkelectronics.com). Two models are available:
ePad-ink This model includes an LCD capture device. The entered graphical
signature appears on the LCD screen.
ePad This model does not include an LCD capture device.
4 CoSign Administrator Guide
88
Figure 52 ePad-ink
Figure 53 ePad
Note: Install the signature capture device only on machines in which the CoSign
administrative client is installed.
To install the graphical signature capture device:
Connect the signature capture pad to the USB port on the workstation. The pads drivers
are automatically installed.
Managing Graphical Signatures
To manage your graphical signatures:
1. Open the Start menu and select Programs ARX CoSign CoSign Control Panel. The
CoSign Control Panel appears.
2. If the signature application is operating in administrative mode and you would like it to
operate in user mode, perform the following:
Deploying the CoSign Client 4
89
Select Options from the Tools menu in the Control Panel. The Control Panel Settings
window appears (Figure 44).
Check the Personal graphical signature management option.
3. In the Control Panel, click Graphical Signature. The ARX Graphical Signature Viewer
dialog box appears, for managing your graphical signatures.
Note: This dialog box can also be activated from a SAPI based application such
as OmniSign for the purpose of selecting a graphical signature to incorporate
into the digital signature. When selecting, the user can either add a new
graphical signature or select a temporary graphical signature (One-time
Signature).
Figure 54 ARX Graphical Signatures Viewer Dialog Box
There are three types of graphical signatures that can be used: A regular signature, initials,
or a logo.
4. The dialog box contains a list of all the users graphical signatures. For each item in the
list, you can view its corresponding graphical image, as well as its type (graphical
signature, initials, or logo).
5. You can activate the following buttons:
New Creates a new graphical signature. Images can be loaded either from a file,
mouse/tablet, script font, or signature pad.
Delete Deletes an existing graphical signature. The currently selected graphical
signature is deleted.
4 CoSign Administrator Guide
90
Edit A new graphical signature replaces the existing one.
Update Acrobat The graphical signature defines a new appearance with the name
ARX Signature - <graphical signature label>. This appearance, which includes the
graphical signature, can be selected in every signature operation.
If the image is a logo, you can select this option to change the default logo in the
existing Adobe Acrobat or Adobe Reader to the selected logo.
One-time Signature This option is mainly relevant to cases where the dialog box is
invoked from applications such as OmniSign. In this case, you can add a graphical
signature that will be used only for the specific digital signature operation.
This option invokes the same operation as the Capture Signature option described in
the next step. The new graphical signature is deleted when this dialog box is closed.
6. If you click either New or Edit, the Create new graphical signature dialog box appears.
Figure 55 Create new graphical signature Dialog Box
The display area displays the current graphical signature.
The following options are available:
Load Picture Use this option to load an image file into CoSign. The possible types of
images are: monochrome bmp, multicolor bmp, or jpg.
Capture Signature The following signature capturing options appear if you specify
manual in the Capturing Device ID parameter in the SAPI section. For each
option, a dialog box appears, directing you to enter the graphical signature. Click OK
in the dialog box to load the graphical signature you create into CoSign.
Using a pad, Topaz, or ePad Use this option when it is required to enter the
graphical signature using a signature capture pad. Use the pad as described in
Installing the Graphical Signature Capture Device. If you are using a signature
capture device with no LCD display, you will be able to see the signature only on
Deploying the CoSign Client 4
91
the PC screen during editing.
If you are using a signature capture device with an LCD display, you will be able
to see the signature both on the device and on the PC screen during editing.
Using a mouse or Tablet PC Use a tablet PC and a pen or a regular PC mouse to
enter a new graphical signature. Any movement of the mouse or pen in the tablet
PC is drawn in the Capture Signature window that appears. Click Clear to restart
the capture.
Note: You will be able to use the mouse on a regular PC only when using Vista or when
Microsoft Office 2003/2007 is installed.
Figure 56 Capture Signature Dialog Box Using a Mouse or a Tablet PC
Using a script font Specify a script font and an input text for generating a
graphical signature. In the Capture Signature window that appears, enter the
desired text and click Font to select a script font. The displayed text is the new
graphical signature.
Figure 57 Capture Signature Dialog Box Using a Script Font
Select Color In the case of a monochrome bmp image, you can select the color of the
graphical signature. If you click this button, a standard Microsoft color selection
window appears, enabling you to select the desired color of the graphical signature.
4 CoSign Administrator Guide
92
Save Default Signature A default graphical signature that is based on the user name
is generated for the user. The graphical signature uses a default font.
If you would like to generate a new graphical signature, you can keep the default
graphical signature by selecting Save Default Signature.
Both the newly generated graphical signature and the former default graphical
signature can be chosen to be used as part of the digital signature operation.
This option will not appear when generating another graphical signature.
Note: Graphical signatures are stored in the CoSigns users database as graphical objects.
Note: A graphical signature is limited to 29KB. You can use up to a maximum of 140KB for
your entire set of graphical signatures.
Note: The first time you create a signature using a signature capture device, you must have
local administrative rights. Afterwards, any user can create a signature.
Installing the ROOT Certificate for Validation Purposes
This procedure for installing the ROOT certificate is not required in the following cases only:
CoSign is installed in a configuration where an external CA is used (if the users
certificates are provided by a World Wide verifiable CA, the ROOT certificate is already
installed in the verifiers PC).
The organization is deploying a CoSign Verifier home page (refer to Using CoSign
Verifier for Validation Purposes). The end user already uses these pages to install the
organization ROOT certificate.
The sections below describe how to install the ROOT certificate.
An end user in an organization without CoSign who wishes to validate signatures that were
originated by CoSign, must obtain the ROOT certificate of the organization that signed the
document. The ROOT certificate is a .cer file that is installed on the end users workstation.
After extracting the ROOT certificate to a file and installing it on his workstation, the end user
can validate the signature. These procedures are described in the following sections.
Note: In all environments except Active Directory, the ROOT certificate must be manually
installed on every workstation on which a CoSign client is installed.
Note: If CoSign is installed as a subordinate CA, you must make sure that the ROOT CA
certificate is installed in the end users machine.
Deploying the CoSign Client 4
93
Extracting the ROOT Certificate to a File
To extract the ROOT certificate to a file:
1. Use the client configuration utility to download the CoSign ROOT certificate to a file.
Use the Download CoSign CA Certificate option in the CA menu (refer to CoSign
Configuration Utility Menus).
Installing the ROOT Certificate
The ROOT certificate needs to be installed on the end users workstation to enable proper
validation of signatures. There are two methods for installing the ROOT certificate:
Direct installation.
Adding the ROOT certificate to a trusted CA list in the Active Directory of the domain of
the organization that does not have CoSign.
Direct I nstallation of the ROOT Certificate
To install the ROOT certificate:
1. On the end users workstation, double-click the .cer file and follow the instructions in
the wizard that appears.
2. When the Certificate dialog box appears, click Install Certificate
(Figure 58).
4 CoSign Administrator Guide
94
Figure 58 Certificate Dialog Box
3. Click Yes in the Root Certificate Store dialog box.
Figure 59 Root Certificate Store Dialog Box
The ROOT CA Certificate is installed on your PC, enabling you to validate signatures.
Adding the ROOT Certificate to a Trusted CA List (Active Directory only)
It is possible to add the ROOT certificate to a trusted CA list in the Active Directory of the
domain. Every workstation connected to the domain automatically obtains the ROOT
certificate and places the certificate in its local trusted ROOT CA list.
Deploying the CoSign Client 4
95
To add the ROOT certificate to a trusted CA list, use the Microsoft utility certutil.exe.
The utility is part of Windows Server 2003 and Windows Server 2008. It is also available as
part of the Microsoft Windows Server 2003 Administration Tools Pack which can be
downloaded from http://support.microsoft.com.
Execute certutil.exe as follows:
certutil.exe -dspublish -f <file name> RootCA
where:
-f forces the creation of the object if it doesnt exist, and
<file name> is the certificate file name.
Note: The user who runs certutil.exe needs permissions for creating an object
under Services\public key services\Certificate authorities and
under Services\public key services\AIA..
Using CoSign Verifier for Validation Purposes
If you are not using CoSign, you can still validate digital signatures that were attached to
Microsoft Office documents using CoSign. To do so, you need to install the CoSign
Verifier.
The CoSign Verifier is installed via a web interface. It can be installed either by connecting to
ARXs web page http://www.arx.com/support/cosign-digital-signature, or by connecting to the
organizations web page, which you can set up as described in Deploying the CoSign Verifier.
Installation of the CoSign Verifier provides the following functionality:
Installation of an Office verifier capable of verifying Word and Excel digital signatures.
For more information on verifying Word or Excel documents, refer to Signing Microsoft
Office Documents in the CoSign User Guide.
Installation of an organizational ROOT certificate.
Automatically setting Adobe 6, 7, 8 and 9 configuration parameters to enable signature
verification without having the end user manually set any parameters. For more
information, refer to Signing Adobe Acrobat Documents in the CoSign User Guide.
Note: If you install the CoSign verifier from the www.arx.com site, the ROOT of ARX is
installed. It is therefore recommended to deploy the web-based installation as part of the
organization web site, and use the organization ROOT certificate. The deployment is
described in Deploying the CoSign Verifier.
Note: If a World Wide verifiable external CA is used, there is no need to install the ROOT
certificate since it is already installed in the verifiers PC.
4 CoSign Administrator Guide
96
Note: Validating a signature in Adobe Acrobat 6/7/8/9 does not require a plug-in, and is
based on the internal comprehensive digital signature functionality of Adobe Acrobat 6/7/8/9.
Note: Validating a signature in Office 2007 does not require a plug-in, and is based on the
internal digital signature functionality of Office 2007.
The following sections provide information on how to deploy the CoSign Verifier in the
customer web site, and how to install the CoSign Verifier from the web site.
Deploying the CoSign Verifier
The deployment consists of copying .html and other files from the ARX CoSign CD into the
organizations web server, and then configuring and customizing the files to fit the
organizations requirements.
To deploy the CoSign Verifier:
1. Set the organizational ROOT certificate as follows: Open the file variables.js and set
the URL of the location of the ROOT certificate as the value of the
ROOT_CERT_LOCATION parameter. Currently this parameter points to the ARX ROOT
certificate.
As part of the CoSign Verifier installation, the ROOT certificate can be installed on the
verifiers PC. This is required only if CoSign is installed using an internal CA.
2. Customize the CoSign Verifier installation, as follows: In order to define which
components to install, edit the variables.js and set the value of the parameter
MASK_VALUE as the mask of the following parameters:
Do not verify CRL Value=1
If this flag is set, the installation automatically unsets the value of Require Certificate
Revocation checking for validation in Adobe Acrobat or Acrobat Reader Verify
Signature preferences.
Trust windows store Value=2
If this flag is set, the installation automatically sets the value of Enable importing
entities from the windows certificate store in Adobes Verify Signature preferences.
Load Root Certificate Value=4
If this flag is set, the installation automatically installs the ROOT certificate whose
URL is specified in the above ROOT_CERT_LOCATION url.
I nstall Office package Value=8
If this flag is set, the installation installs the Office verification package that enables
the client to verify Word or Excel documents signed using the CoSign client.
I nstall Tiff package Value=16
If this flag is set, the installation installs the Tiff verification package that enables the
client to verify Tiff files that were signed using the CoSign client.
Deploying the CoSign Client 4
97
For example: To install the Office package and Tiff package, calculate the sum 8 + 16 = 24,
and accordingly set MASK_VALUE = 24.
Installing the CoSign Verifier
To install the CoSign Verifier:
1. Click the CoSign Verifier deployment web page. For example, if you choose to download
the CoSign Verifier from the ARX web site, click http://www.arx.com/support/cosign-
digital-signature, and then click the link to download the CoSign Verifier.
2. Acknowledge the verifier installation by right-clicking the upper section of the web page
and activating the Install Active X option.
The Internet Explorer Security Warning window appears.
Figure 60 Internet Explorer Security Warning
3. Click Install to continue with the installation.
An Installation Progress window appears, showing the progress of the installation. When
installation is complete, an Installation Complete message appears.
Note: If you are using VISTA/Windows 7 in user mode, you must turn off the Enable Protected
Mode flag in the Security tab of the Internet Options dialog box. You can turn the flag on after
the installation is over.
Extended Authentication Modes
CoSign enables the use of extended authentication modes, in addition to the regular
authentication mode which is based on a User ID and password authentication.
The extended authentication mode is required in more sensitive user environments, where the
digital signature process requires the end user to prove his/her identity based on additional
devices such as OTP (One Time Password) devices, SmartCard for authentication, or a
Biometric device.
Depending on the configured Extended Authentication, the end user is prompted during the
digital signature operation to supply information according to the Extended Authentication
mode used.
4 CoSign Administrator Guide
98
The following Extended Authentication modes are supported:
OTP based on Radius authentication The end user is prompted to provide the OTP
during the digital signature operation.
The CoSign appliance interfaces with the OTP server using a Radius protocol. The Radius
protocol enables the CoSign appliance to interact with the OTP server and send the user
ID and the OTP in a secret manner.
The OTP is sent as is to the RADIUS server. There are some RADIUS servers whose
password is based both on static and dynamic passwords. In these cases, both the static
and dynamic password are passed to the RADIUS server for authentication.
If the user is approved by the OTP server, CoSign continues to perform the digital
signature operation.
For more information about the various parameters that require configuration in order to
interface to the RADIUS server, refer to Extended Authentication.
Note: CoSign supports a maximum password length of 16 characters.
Authentication SmartCard The end user enters the authentication SmartCard in a
dedicated smart card reader device.
The user is prompted for a PIN to access the SmartCard, and the SmartCard is used to
prove the user identity to the CoSign appliance.
The CoSign appliance authenticates the user, and if the user is approved, CoSign
continues to perform the digital signature operation.
This solution requires a special component in the CoSign Client. For more information,
contact ARX support at http://www.arx.com/support/supportrequest.
Biometric Device The end user uses a biometric device. A proof of identity is sent to the
CoSign appliance as part of the digital signature operation.
The CoSign appliance checks the identity of the user, and if approved, CoSign continues
to perform the digital signature operation.
This solution requires a special component in the CoSign Client. For more information,
contact ARX support at http://www.arx.com/support/supportrequest.
To configure CoSign to use extended authentication, refer to Extended Authentication.
99
Chapter 5: Managing the CoSign Appliance
The CoSign appliance is managed via the CoSign Administration Microsoft Management
Console (MMC). This chapter describes how to use the CoSign Administration MMC for the
most efficient CoSign management.
This chapter also describes ARXs Users Management GUI utility, which provides easy
users management for cases where CoSign is installed in a Directory Independent
environment or other environments. It is also possible to manage users in this environment
through an API (Application Programming Interface) called SAPI MNG (Signature API
Management). SAPI documentation is located in the SAPI\doc folder of the SDK CD.
Note: Managing CoSign differs slightly depending on whether it is installed in a Microsoft
Active Directory, Novell NDS, LDAP, or Directory Independent environment. These
differences are mentioned throughout the chapter.
Prerequisites to Using the CoSign Administration MMC
The CoSign Administration MMC enables you to efficiently manage the CoSign appliance. In
order to use the CoSign Administration MMC, you must have the following qualifications:
1. You must be the built-in administrator defined during CoSign installation;
Or
You must belong to the domains administrative group as well as a valid CoSign user. For
example, in a typical Active Directory installation, you must belong to the CoSign Signers
group. The administrative group is defined by the system parameter Administrator Group,
as described in Users Directory Parameters.
In the case of a Directory Independent environment, you must be defined with Cosign
Admin appliance management rights.
2. Before performing any appliance administrative activity, you must manually login to
CoSign using either the built-in administrator or another valid administrator account.
Starting the CoSign Administration MMC
To start the CoSign Administration MMC:
1. Open the Start menu and select Programs ARX CoSign CoSign Control Panel.
2. Select Appliances Management.
The ARX CoSign Appliance Management window appears, showing all installed CoSign
appliances (Figure 61).
5 CoSign Administrator Guide
100
Figure 61 ARX CoSign Appliance Management Window
3. Right-click the CoSign appliance you wish to administrate.
4. From the popup menu, login to CoSign as an appliance administrator by selecting All
Tasks Login Login, or All Tasks Login Login built-in user.
Figure 62 ARX CoSign Appliance Management Window Logging in to CoSign as an Appliance Administrator
Note that in the regular login option you can use your Active Directory/Novell
NDS/LDAP/Directory Independent admin user for connecting to CoSign. If you choose to
use the built-in user login, you must provide the account name and password.
CoSign Administration MMC Capabilities
Once you are logged in to the CoSign Administration MMC, you can perform the following
operations, described in detail below:
Back up the current CoSign data.
Upload software updates provided by ARX.
Manually synchronize CoSign with your Microsoft Active Directory, Novell NDS
directory, or LDAP directory.
Managing the CoSign Appliance 5
101
Synchronize CoSign with the External CA. This option is relevant when CoSign is
interfacing with an external CA automatically for producing users certificates.
Refresh Certificates.
Clear CA files. This option is relevant when CoSign is using an internal CA for producing
certificates. This option clears internal CA information.
This option is not relevant for CoSign 4.4 and above.
Download log files from the CoSign appliance.
Restart or shut down CoSign.
Configure high availability options.
Manage the Subordinate CA Certificate. This option is used when installing or renewing a
subordinate CA certificate.
Upload a new SSL Server certificate to be used as part of the CoSign Web Services
offering.
Upload information if an automated external CA is used.
Extract technical performance figures on the internal activity of the appliance.
View and modify system parameters.
Restore the CoSign appliance from backup data.
Install a new CoSign appliance (refer to Installing the CoSign Appliance Software).
Install an alternate CoSign appliance (refer to Installing an Alternate CoSign Appliance).
Backing up the CoSign Data
You can back up the entire CoSign database (which includes all the users keys, certificates,
and graphical signatures), the internal CA files, and all the CoSign configuration data, to a file
located on your local network. The generated backup file is encrypted and can only be
decrypted by the CoSign appliance. The CoSign key is generated and stored on the backup
MiniKey token during appliance installation.
After generating the backup file, you can save it to a disk or CD to store in case of data loss.
This file can then be used to restore the CoSign appliance if necessary. For more information
on restoring the CoSign appliance, refer to Restoring the CoSign Appliance.
To back up the CoSign database:
1. In the ARX CoSign Appliance Management window(Figure 61), right-click the CoSign
appliance you wish to back up.
2. From the popup menu, select All Tasks Backup. The Select a File dialog box appears.
3. Select a local backup file and click Save. The CoSign backup in progress status bar
appears. When the backup operation is complete, the following message appears:
5 CoSign Administrator Guide
102
Backup finished successfully.
Very Important: The format of the backup file in version 5 is different from the format of the
backup file of older versions.
For organizations that upgrade the CoSign appliance to version 5, it is highly recommended
to generate a new backup that is based on version 5 software.
Note: You can also perform backup using the command line utility GetBackup (refer to
Using Command Line Utilities).
Very Important: You must perform a backup procedure periodically to enable quick
recovery in the case that important information, such as users graphical signatures, is
removed from the CoSign appliance, or in the case of any appliance hardware problem.
Note: In the case of a CoSign SSCD model, the keys kept inside the SmartCard arrays are not
backed up. Only non cryptographic information such as graphical signatures or users
certificates is backed up.
Upon restoration, CoSign matches information from the backup with the keys existing inside
the SmartCard arrays.
Upgrading CoSign
You can upload CoSign software updates provided by ARX. The software updates are signed
by ARX to ensure security. Software updates can be either a major version upgrade or a
software patch. The same procedure is used in both cases.
Before uploading an upgrade or a patch, use the CoSign Consoles Status menu to verify the
existing appliance software version (refer to Displaying CoSign Status).
Note the following:
If you wish to upgrade CoSign from version 4.1, you must first upgrade to version 4.5 and
only then upgrade to version 5.
If you wish to upgrade CoSign from version 3.1, you must first upgrade to version 4.1,
then upgrade to version 4.5, and only then upgrade to version 5.
Note: For information on how to upgrade CoSign appliances in a high availability
environment, refer to Upgrading Appliances Participating in a High Availability Cluster.
Upgrading to Version 5
CoSign version 5 includes a software upgrade from CoSign version 4.5 to version 5. The
upgrade consists of the following file: verupd50.dlm.
To upgrade from version 4.5 to version 5:
1. Load verupd50.dlm from the CoSign version 5 CD.
Managing the CoSign Appliance 5
103
2. Follow the instructions listed in Uploading a Software Update. The upgrade runs
instantly.
3. Use the CoSign Consoles Status menu to verify that the software version is SW5.0. (refer
to Displaying CoSign Status).
Upgrading to Version 4.5
CoSign version 4.5 includes a software upgrade from CoSign version 4.1 to version 4.5. The
upgrade consists of two files: isp4_5.dlm and verupd45f.dlm .
To upgrade from version 4.1 to version 4.5:
1. Contact ARX support at http://www.arx.com/support/supportrequest and request the
CoSign 4.5 upgrade files.
2. Load isp4_5.dlm.
3. Follow the instructions listed in Uploading a Software Update. The upgrade takes
approximately 10 minutes.
4. Generate a CoSign report using the Create Report option in the Help menu of the CoSign
configuration utility. Refer to Create report.
5. In the CoSign report, verify that the value of the Master Disk version parameter in the
Server tab is 4.3.
6. Load verupd45f.dlm.
7. Follow the instructions listed in Uploading a Software Update. The upgrade takes several
minutes.
8. Use the CoSign Consoles Status menu to verify that the software version is SW4.5. (refer
to Displaying CoSign Status).
Upgrading to Version 4.1
As part of CoSign version 4.1, ARX includes a software upgrade to version 4.1 from CoSign
version 3.1. The file is named verupd41.dlm and is located in the CoSign CD in the main
folder. In addition, a file called csnsp1.dlm is included as part of the CoSign version 4.1
upgrade. You must upgrade this file after the verupd41.dlm file is successfully upgraded. To
upload an upgrade, follow the instructions listed in Uploading a Software Update.
Uploading a Software Update
To upload a software update:
1. In the ARX CoSign Appliance Management window (Figure 61), right-click the CoSign
appliance to which you wish to upload the software.
2. From the popup menu, select All Tasks Upload Software. The Select a File dialog box
appears.
5 CoSign Administrator Guide
104
3. Select a local software update file and click Open. The CoSign Uploading Software in
progress status bar appears. When the upload operation is complete, the following
message appears:
Software uploaded successfully.
Note: Since most of the upload operation is carried out after the success message is
displayed, it is recommended to view the new version number in the CoSigns console or view
the log files to validate the success of the operation.
Synchronizing CoSign with the Directory Service
Note: This option is not relevant in a Directory Independent environment.
CoSign monitors and retrieves information directly from the directory service.
During CoSign installation, the CoSign users are defined either by defining a ROOT OU of all
the signers or by defining a signers group (relevant only to Active Directory installations).
When a user is added to the directory service and is classified as a signer, CoSign
automatically generates a key and a certificate for the user, depending on the certificate model
used. When a user is deleted from the directory service, CoSign automatically removes the
user and the users key and certificate from the CoSign appliance. When a users information
is updated in the directory service (e.g., the users email address is modified), CoSign
automatically generates a new certificate for the user. In this way, CoSign and the directory
service remain synchronized.
In certain cases, however, CoSign may lose synchronization with the directory service. This
may occur if you run CoSign with a license for fewer users than necessary, or if the directory
service is restored from an old backup. Once the license issue is resolved or the restore
operation complete, you can use the Sync with the Directory option to manually trigger
synchronization of CoSign with the directory service.
Another case requiring manual synchronization of the directory is the case where an Active
Directory environment is used, and CoSign users are based on a dedicated Signers group
defined in the Active Directory. When users are removed from the Signers group in the Active
Directory, they are not automatically deleted from CoSign to prevent users losing their keys
and graphical signatures in cases where users are removed and immediately entered back into
the Signers group. These users will not be able to sign using CoSign, but if it is required to
remove these users from CoSign, it is necessary to perform the manual synchronization
operation.
Note: In CoSign version 5, during installation the appliance administrator can unselect the
option to create user accounts and generate keys and certificates for users. If the
administrator unselects this option, manual synchronization is required for the initial creation
of users account, keys and certificates.
Managing the CoSign Appliance 5
105
Note: CoSign may lose synchronization also if you modify the CoSign OU (Organizational
Unit) in the Active Directory environment. Keep in mind that performing a synchronization
operation after renaming the CoSign OU may cause deletion of all the users in the CoSign
appliance, including deleting their key, certificates, and graphical signatures.
ARX therefore recommends not modifying the CoSign users OU after installation.
Note: If CoSign is installed in a Novell NDS, LDAP, or AD Multiple Domains environment, full
synchronization is automatically performed periodically. The frequency of synchronization
depends on a system parameter (refer to Changing CoSign System Parameters).
Note: In the case of LDAP or AD Multiple Domains installations, running Directory
synchronization only updates users information in CoSign or deletes users from CoSign. Any
addition of new users to CoSign requires the user to access the CoSign appliance.
The Sync with the Directory option compares CoSign users to directory service users, adding
and deleting CoSign users, keys, and certificates where necessary.
To manually trigger synchronization of CoSign with the directory service:
1. In the ARX CoSign Appliance Management window(Figure 61), right-click the desired
CoSign appliance.
2. From the popup menu, select All Tasks Synchronize Sync with the Directory. The
following message appears:
Do you really want to sync with the Directory?
3. Click OK to confirm the operation. When the synchronization operation begins, the
message Sync with the Directory started appears.
Note: The synchronization operation may take a long time. This message only indicates that
the operation started. A message in the Event log indicates when the operation is complete.
Synchronizing CoSign with the External CA in Automated mode
If you are using an external CA in automated mode, you can synchronize the CoSign database
and the external CA.
This option can be used when interfacing with the Comodo CA or ChosenSecurity CA.
Use this option in the following cases:
There are some users who no longer sign documents and apparently do not exist in the
CRL (Certificate Revocation List) of the CA.
There are valid CoSign users who are in the process of receiving an external CA
certificate, but have not yet received the certificate.
5 CoSign Administrator Guide
106
To synchronize CoSign with the external CA:
1. In the ARX CoSign Appliance Management window (Figure 61), right-click the CoSign
appliance you wish to synchronize.
2. From the popup menu, select All Tasks Synchronize Sync with the CA.
Synchronization includes the following:
Every certificate in the external CA that does not have a matching user in CoSign, is
revoked.
For every user in CoSign who does not have a certificate in the external CA, a new
certificate request is issued to the CA, and the resultant certificate is sent to CoSign.
Refreshing Certificates
This option instructs the CoSign appliance to generate new certificates for all the signers. This
option should be used in cases where a certain parameter that affects the content of the
certificate has changed (for example, the CRL Distribution point of the certificate), and you
want to generate new certificates containing the new value for all end-users.
This option can be used also when an automated external CA is configured.
To refresh all users certificates:
1. In the ARX CoSign Appliance Management window (Figure 61), right-click the CoSign
appliance.
2. From the popup menu, select All Tasks Synchronize Full User Certificate refresh.
3. Confirm the operation.
Following synchronization:
A new certificate is generated for every end-user, based on the current parameters.
If CoSign interfaces an external CA in automated mode, a certificate renewal procedure is
run for every end user.
Note: The Refresh Certificates option is relevant also when CoSign interfaces an external CA
automatically. Keep in mind that this option will revoke all the existing certificates and
generate new certificates for all users.
Clearing CA files
This option reduces the size of the files used by the CoSign internal CA. This subsequently
reduces the size of a backup operation.
Note: This option is not relevant to CoSign 4.5 and above.
Managing the CoSign Appliance 5
107
To clear the CA files:
1. In the ARX CoSign Appliance Management window (Figure 61), right-click the desired
CoSign appliance.
2. From the popup menu, select All Tasks Clear CA Files.
At the end of the operation a success or failure message appears.
Downloading Log Files
There are three types of CoSign log files that you can download:
CoSign appliance Event log Displays signing operations, major errors, and
administrative actions, such as performing backups.
CoSign appliance Debug log Displays internal debug information.
CoSign appliance Install log Displays internal debug information related to the
installation process.
You can view the Event, Debug, and Install logs. The Debug and Install logs are intended for
internal ARX use. When necessary, download them as instructed by ARXs technical support
team and send them to ARX.
To view the Event log:
1. In the ARX CoSign Appliance Management window (Figure 61), right-click the desired
CoSign appliance.
2. From the popup menu, select All Tasks Download Logs CoSign Event Log.
3. Select a file and click OK.
4. Use Microsoft Event Viewer to open and view the Event log you just downloaded.
Note: It is recommended to view the Event log on a machine with the CoSign Administration
MMC installed so that you can properly view the text of the events.
Note: You can also download CoSigns Event log by using the command line utility GetEvt
(refer to Using Command Line Utilities).
Shutting Down and Restarting CoSign Services
You can stop and restart the CoSign internal services within the CoSign appliance.
To stop and then restart the CoSign services:
1. In the ARX CoSign Appliance Management window(Figure 61), right-click the desired
CoSign appliance.
5 CoSign Administrator Guide
108
2. From the popup menu, select All Tasks Restart Soft Restart.
Restarting the CoSign Appliance
There are several options for restarting or shutting down CoSign services and the CoSign
appliance:
Hardware Restart Restarts the appliance from a remote location.
Shutdown Appliance Shuts down the CoSign appliance.
To restart or shut down the CoSign appliance:
1. In the ARX CoSign Appliance Management window (Figure 61), right-click the desired
CoSign appliance.
2. From the popup menu, select All Tasks Restart Hardware Restart/Shutdown
Appliance.
High Availability
In a high availability site, one appliance is defined as the primary CoSign appliance, and the
other CoSign appliances in the site are defined as alternate CoSign appliances. The following
high availability options are available to the appliance administrator through the CoSign
Administration MMC:
Install Alternate Install the alternate CoSign appliance software. Refer to Installing the
Alternate CoSign Appliance Software.
Subscribe Alternate to Primary Re-subscribe an existing installed appliance to be an
alternate appliance of a selected primary appliance. Refer to Resubscribing an Alternate
Appliance with a Primary Appliance.
Set As Primary Set an existing alternate appliance to be the primary appliance. Refer to
Setting an Alternate Appliance to be the Primary Appliance.
Subscribe as Alternate If the existing cluster of appliances has more than one primary
appliance due to recovery after failure, it is possible to set an appliance previously defined
as the primary appliance to be an alternate appliance. Refer to Setting a Previous Primary
Appliance to be an Alternate Appliance.
Managing the CoSign Appliance 5
109
Renewing the Subordinate CA Certificate
It is possible to install CoSign so that CoSign acts as a subordinate CA of another ROOT CA
in the organizations environment. For more information on installing CoSign as a subordinate
CA, refer to Installing CoSign as a Subordinate CA.
If the CoSign certificate from the ROOT CA has expired or been revoked, you need to renew
the CoSign certificate. It is recommended to start the renewal process at least a month before
certificate expiration.
It is further recommended to adjust the renewal of the users certificates to after the
subordinate CA is renewed, but before it is expired, to avoid cases where an end-users
certificate is valid, but the CA certificate is not.
To renew the CoSign certificate when the CoSign CA is acting as a subordinate CA:
1. In the ARX CoSign Appliance Management window (Figure 61), right-click the relevant
CoSign appliance and select All Tasks Subordinate CA Download Certificate
Request.
Figure 63 Subordinate CA Options
2. A File Selection dialog box appears, prompting you to supply the name of the file that will
contain the Certificate Request (CRQ) for CoSign as a subordinate CA.
CoSign will place the CRQ into this file.
3. Submit the certificate request to the ROOT CA by providing the CRQ file.
The files you will eventually receive back from the ROOT CA include a group of files that
constitute the complete chain of CA certificates, and the Certificate Reply file that
contains the new CoSign subordinate CA certificate.
Note that if a ROOT CA certified CoSign, the complete chain of CA certificates includes
only the ROOT CA certificate.
The CoSign subordinate CA certificate can also be packaged in certificate format (.cer)
and not necessarily in a certificate reply format (.crp).
5 CoSign Administrator Guide
110
Note: Make sure that the certificate reply contains only the CoSign certificate and
does not contain any of the certificates that are part of the certificate chain.
The certificates in the certificate chain are loaded separately.
Note: The file formats of the certificate and certificate chain must be ASN.1 (DER)
encoded. If the files are encoded in BASE64 format, they must be converted.
If the CoSign subordinate CA certificate is encoded in BAES64 format, you can use
the Microsoft standard certificate information utility to browse to that BASE64
certificate, and use the copy to file option to save the certificate to a DER encoded
certificate.
4. For each file in the chain of CA certificates, perform the following:
Right-click the relevant CoSign appliance and select All Tasks Subordinate CA
Load ROOT Cert Chain.
A file selection window pops up.
Specify the path and file name of the CA certificate.
After each certificate is loaded, the following message appears: Uploading root certificate
chain finished successfully.
5. Right-click CoSign appliances and select All Tasks Subordinate CA Upload
Certificate Reply.
A dialog box appears, prompting you to specify the Certificate Reply file, which contains
the new CoSign subordinate CA certificate.
6. Specify the path and file name of the Certificate Reply.
Note: In case of an error when uploading the new certificate, CoSign will continue running
using its old CA certificate until the certificate expires.
Managing the CoSign Appliance 5
111
Uploading an SSL Certificate
If CoSign is used in Web Services mode, access to Web Services is based on SSL security,
that is, the SSL server must use a private key and a certificate. However, the CoSign appliance
is installed with a default SSL Server certificate pointing to an SSL Server with the name
cosign. This default certificate would require that the organization configure each client as
follows:
Assign CoSigns IP address to the name cosign. (This can be done by updating the hosts
file, located in \windows\system32\drivers\etc or in \etc\hosts).
Trust the default certificate.
Instead, you can upload your own SSL Server Private Key and certificate which includes the
DNS identification of the CoSign appliance.
To upload your own SSL Server Private Key and certificate:
1. Generate a private key and request a certificate from a well known certificate authority.
2. Upload the Private Key and Certificates chain that are packaged in a .pfx file to the
CoSign appliance.
When activating this option, a window pops up requesting you to supply the following:
Figure 64 Upload SSL Certificate
PKCS#12 file (.pfx) Provide the file that includes the Private Key and Certificate
chain.
File Password Provide the password that protects the Private Key in the PKCS#12
file.
This new Private Key and Certificate will replace the existing default Private Key and
Certificate. The SSL Server will now use the Private Key and certificate for providing SSL
communication based Web Services that match the organization network identities.
5 CoSign Administrator Guide
112
Renewing the ChosenSecurity Authentication Key File
When using ChosenSecurity as the automatic external CA, the CoSign appliance is
authenticated to the ChosenSecurity service using an authentication key and an authentication
certificate that are uploaded to CoSign as part of the installation process.
Close to the expiration date of the authentication key, you should logon to the ChosenSecurity
portal using your organizational account, and request to renew the authentication key.
Note: An email message will probably arrive from ChosenSecurity, reminding you to renew
your authentication key.
To renew your ChosenSecurity authentication key:
1. Logon to the ChosenSecurity portal with user apiUser and request an authentication
certificate, as follows:
Select the Request Certificate tab.
Select the product TC , Business ID, recoverable, 1yr. Make sure that you select the
product containing the word recoverable.
You will receive two emails, one containing a protection password and the other
containing a link for downloading a secured authentication key file in PKCS#12 format.
The protection password will be required when downloading the key file.
2. Save the PKCS#12 authentication key file to your hard disk.
3. Connect to the apiUser profile in the ChosenSecurity portal and select the My Profile
section. Select Authentication Details and set the Login Certificate field to contain the
Distinguished Name of the PKCS#12 authentication key file.
4. In the ARX CoSign Appliance Management window (Figure 61), right-click the relevant
CoSign appliance and select All Tasks Upload CA Information.
The Upload CA Information window appears.
5. Enter the following information:
PKCS#12 file (.pfx) Browse to the PKCS#12 file provided by the ChosenSecurity
portal.
File Password Enter the protection password provided by the ChosenSecurity portal.
Account Name Displays the exact name of your account at ChosenSecurity.
Account Owner Email Displays the email address of the administrative profile.
Managing the CoSign Appliance 5
113
Monitoring Performance Parameters of the CoSign Appliance
You can monitor the performance of the appliance. Use this option if the appliance has a
heavy load and requires performance evaluation. Consult ARX support before activating this
option.
Activating Performance Monitoring
To monitor appliance performance parameters:
1. In the ARX CoSign Appliance Management window (Figure 61), right-click the relevant
CoSign appliance and select All Tasks CoSign Performance Monitor Start Monitor.
The Setup Performance Monitor Parameters window appears.
::
Figure 65 Setup Performance Monitor Parameters Window
2. Specify the following:
Monitor period (in hours) Specify the overall period of monitoring activity. When
the monitoring period ends, the monitor service will stop.
Sampling frequency (in seconds) Specify how often the monitoring service
samples technical parameters.
3. Click OK.
Monitoring begins. Monitoring will end at the end of the specified monitor period, or if
you manually stop it as described in Stopping Performance Monitoring.
Stopping Performance Monitoring
To stop monitoring of appliance performance parameters:
1. In the ARX CoSign Appliance Management window (Figure 61), right-click the relevant
CoSign appliance and select All Tasks CoSign Performance Monitor Stop Monitor.
5 CoSign Administrator Guide
114
Viewing Performance Parameters
To view the appliance performance parameters:
1. In the ARX CoSign Appliance Management window (Figure 61), right-click the relevant
CoSign appliance and select All Tasks CoSign Performance Monitor Download Log.
The downloaded file contains values for all sampled parameters. You can display the values in
Excel. You can consult with ARX to evaluate whether the values are as expected.
Changing CoSign System Parameters
You can easily change the various system parameters using the CoSign Administration MMC.
To change system parameters:
1. In the left pane of the ARX CoSign Appliance Management window, click System
Parameters for a specific appliance. The parameters are classified according to the
context of the parameter. When you select a specific class of parameters, its parameters
are displayed in the right pane, as shown in Figure 66.
Figure 66 CoSign System Parameters
2. Double-click a parameter to change the parameters value. A popup dialog box appears
with the parameters current value.
3. Change the value and click OK.
Note: You must perform a soft restart of the CoSign appliance for the new parameter values
to take effect (refer to Restarting the CoSign Appliance).
Managing the CoSign Appliance 5
115
The available parameters are listed below.
Users Directory Parameters
Group of CoSign Users (AD) The identification of the group in the Active Directory
that defines the scope of CoSign users. This group is referred to as the Signers Group.
This parameter is modifiable and defined during CoSign installation.
This parameter should be provided in a Full Distinguished Name format, that is,
CN= CoSign Signers, CN = Users, DC= arx, DC=com
Note: Set this parameter with great care. All users who do not belong to the new
Signers group will be deleted, as well as all their user information.
Automatic Deletion of Users If this parameter is TRUE, CoSign automatically deletes a
user from CoSign when the user is removed from the Signers group, or when the users
group is removed from the Signers group. This can be a problem if the administrator
decides to temporarily remove the user from the Signers group.
It is recommended to set this parameter to FALSE.
Default value: FALSE.
Administrator Group The name of the directory services user group that identifies
authorized CoSign appliance administrators. Make sure that all users who perform CoSign
appliance administrative tasks are assigned to this group. You can choose any name for
this group, under the following conditions:
In an Active Directory environment, provide the name of the administrative group
(.e.g., administrators).
In a Novell NDS environment, provide the name of the administrative group.
In an LDAP environment, provide this parameter in a Full Distinguish Name format,
that is, CN= Administrators, DC= arx, DC=com.
Default value: administrators.
User Administrator Group The name of the directory services user group that
identifies authorized CoSign user administrators. Make sure that all users who perform
CoSign user administrative tasks are assigned to this group. You can choose any name for
this group, under the following conditions:
In an Active Directory environment, provide the name of the administrative group, for
example, administrators.
In a Novell NDS environment, provide the name of the administrative group.
In an LDAP environment, provide this parameter in a Full Distinguish Name format,
that is, CN= Administrators, DC= arx, DC=com.
Default value: administrators.
Directory Synchronization Timer How often (in seconds) the system should scan for
updates in the directory services user databases in order to generate keys and certificates
for new users, update user certificates due to changes such as email address changes, or
delete users.
5 CoSign Administrator Guide
116
Note: A low value (i.e., several seconds) increases CoSign synchronization with
the directory service, but may decrease CoSign performance levels.
Default value: 40 seconds.
Create Group Keys Indicates whether a key and certificate are automatically generated
for every group in the directory service. If this option is activated, every end user can
digitally sign using his group certificates. If a user belongs to several groups, the user can
use the certificates of all the groups to which the user belongs.
Note: If an External CA is used, use the Groups.exe utility. This utility enables
the end user to define the current group. Any creation of keys and certificates by
the end user will be automatically assigned to the current group.
Note: After updating this value and performing a soft restart of the CoSign
appliance, you must manually perform synchronization with the directory for
generating keys and certificates for the directory groups.
Default value: False.
Create Computer Keys Indicates whether a key and certificate are automatically created
for each computer in the directory service. This option is relevant for computer-based
services that require signature operation. These services perform signature operations
using the workstations key.
Default value: False.
Periodic Directory Sync Timer (Novell NDS, LDAP, and AD Multiple Domains
environments) How often (in seconds) the system should perform a full users database
synchronization against the Directorys user databases in order to generate keys and
certificates for new users, update user keys and certificates due to changes such as email
address changes, or delete users.
In the case of LDAP and AD Multiple Domains, synchronization only applies to user
updates and user deletion.
Note: A low value (i.e., several seconds) increases the frequency of CoSign
synchronization with the Novell NDS Directory, but may decrease CoSign
performance levels.
Default value: 1800 seconds.
User Certificate Publishing (Active Directory and Novell NDS) Indicates whether to
publish the end users certificate to the users account in the domain. This functionality is
not necessary when certificates are used for signature operations.
Default value: False.
Directory Server Search Base (relevant only for LDAP This read-only field indicates
the base location in the directory for searching the accounts of the signing users in the
LDAP directory.
Default value: Empty.
Built-in CoSign Admin (relevant for all environments except Directory Independent)
This boolean parameter defines whether the only administrator of the system is the built-in
Managing the CoSign Appliance 5
117
administrator. That is, that there are no CoSign administrators from the domain, and the
only administrator of the system is the built-in administrator.
Setting this value to True improves the performance of any user login operation to the
appliance.
Default value: False.
Key Management Parameters
Generate Automatic keys I n SSCD When a CoSign SSCD Hardware model is used, this
parameter directs CoSign whether to generate the automatic private key of the user in the
SSCD device (SmartCard).
Default: True
Key Location (Non Automatic) This parameter is relevant for generated private keys
that are non automatic. The parameter indicates where the newly generated key will be
located:
1 Locate the key in the SSCD device.
2 Locate the key in the CoSign DB.
3 The CoSign client determines where to locate the key. The decision is based on a
special parameter in the CoSign configuration utility.
Default: 3.
SSCD Minimal Password Length The minimal password length that can be
authenticated to the SSCD device.
Default: 4 characters.
SSCD Max Failed Attempts The number of failed authentication attempts to the SSCD
device. After reaching this number of failed attempts, the user is locked and cannot use the
SSCD device. In this case, the user needs to re-enroll for a new key.
Default: 3.
Extractable Keys A read-only parameter. Specifies whether the generated keys of the
users can be extracted from CoSign.
Note: CoSign cannot be configured to extract signature keys.
Certificate Management Parameters
Certificate Refresh Timer How often (in seconds) the system should scan for
certificates that expire shortly, in order to refresh the certificates.
Default value: 86400 seconds (24 hours).
Certificate Refresh Window The number of days before the assigned refresh date during
which CoSign may refresh the certificate.
5 CoSign Administrator Guide
118
For example, if a certificate was assigned a refresh date of January 20 (based on the
specified Certificate Expiration Variance), and the Certificate Refresh Window is 5 days,
the certificate may actually be refreshed anywhere between January 16 and January 20.
Default value: 7 days.
Certificate Expiration Variance The maximum number of days that may be subtracted
from the certificates expiration date for the purpose of refreshing the certificate. This
variance enables CoSign to spread the refresh activity over a number of days.
For example, if 1000 users are added on the same day, their certificates all expire on the
same day as well. To avoid overloading the system on the expiration date, you might
specify a variance of 10 days. CoSign would then assign a refresh date to each certificate
(for example, 100 certificates on January 20, 100 on January 21, etc.).
Default value: 1 day.
CRL Publishing Frequency How often (in days) the internal CA of CoSign publishes
its Certificate Revocation List (CRL) into Microsoft Active Directory or Novell NDS.
Note: The CRL contains information regarding revoked users.
Default value: 1 day.
CRL Validity Period Determine the time (in days) that the generated CRL is valid.
Default value: 1 day.
AI A Publication Location Starting from version 5 this parameter can be modified.. This
parameter specifies the publication location of the AIA (Authority Information Access),
which contains the CoSign Internal CA certificate.
This parameter is initially set during CoSign installation (refer to Installing an Internal
Certificate Authority). If it is not set by the user, it retains its default value.
It is recommended to perform a Refresh Certificate operation (refer to Refreshing
Certificates) after setting this parameter in order to include the updated parameter value in
the generated certificate.
Note: Changing either the AIA Publication Location or the CRL Publication
Location will automatically set both Use CDP Location Settings and Use AIA
Location Settings to false. This means that if CoSign published the AIA or CDP to
the domain, it will not continue and publish the certificate or CRL to the domain,
and the administrator will need to find another mechanism for publishing the
certificate or CRL.
CRL Publication Location Starting from version 5, this parameter can be modified.
This parameter specifies the publication location of the CRL (Certificate Revocation List),
which contains all the identifications of the revoked certificates of the CoSign internal
CA.
This parameter is initially set during CoSign installation (refer to Installing an Internal
Certificate Authority). If it is not set by the user, it retains its default value.
It is recommended to perform a Refresh Certificate operation (refer to Refreshing
Certificates) after setting this parameter in order to include the updated parameter value in
the generated certificate.
Managing the CoSign Appliance 5
119
Note: Changing either the AIA Publication Location or the CRL Publication
Location will automatically set both Use CDP Location Settings and Use AIA
Location Settings to FALSE. This means that if CoSign published the AIA or CDP
to the domain, it will not continue and publish the certificate or CRL to the domain,
and the administrator will need to find another mechanism for publishing the
certificate or CRL.
Use CDP Location Settings A read-only parameter. Specifies whether CoSign will
attempt to publish the CRL in the specified location.
Default value: TRUE if the value of the CRL Publication Location parameter was not
changed during installation. In a Directory Independent environment, the value of this
parameter is always FALSE.
Use AI A Location Settings A read-only parameter. Specifies whether CoSign will
attempt to publish the AIA in the specified location.
Default value: TRUE if the value of the AIA Publication Location parameter was not
changed during installation. In a Directory Independent environment, the value of this
parameter is always FALSE.
Certificate Common Name Defines how to set the value of the common name field in
the user certificate.
0 According to the common name field of the user in the directory.
1 According to the display name field of the user in the directory.
Default value: 0.
CPS Object I D Starting from CoSign 5, you can attach a certificate policy attribute to
the certificate generated by the CoSign internal CA. The Certificate Policy Statement
(CPS) contains a unique object ID (such as 2.16.840.1.113733.1.7.23.3).
It is recommended to perform a Refresh Certificate operation (refer to Refreshing
Certificates) after setting this parameter and the CPS URI parameter, to include the new
parameter values in the generated certificate.
Default value: empty.
Empty indicates that no CPS attribute is attached to newly generated certificates.
CPS URI The URI of the location where the text of the CPS is published.
Default value: empty.
Empty indicates that no CPS attribute is attached to newly generated certificates.
CA Account Name(ChosenSecurity) The identification of the organizations account
when interfacing the ChosenSecurity CA.
Change this value only in accordance with ARX support.
Default value: as defined during installation.
CA Service Connection Point (ChosenSecurity) A read only parameter. Indicates the
URL of the service connection point of the ChosenSecurity service.
5 CoSign Administrator Guide
120
CoSign Certificate SN (ChosenSecurity) A read only parameter. Indicates the serial
number of the authentication certificate representing the ChosenSecurity authentication
key.
CA Account Owner Email (ChosenSecurity) The email of the administrative profile of
the organizations account when interfacing the ChosenSecurity CA.
Change this value only in accordance with ARX support.
Default value: as defined during installation.
User Certificate Type(ChosenSecurity) The types of certificates generated by the
ChosenSecurity service. Each number represents a certificate type.
Change this value only in accordance with ARX support.
Default value: as defined during installation.
External CA User Name(Comodo) The user name representing the organization that
enables CoSign to interface the Comodo CA.
Change this value only in accordance with ARX support.
Default value: as defined during installation.
External CA Password (Comodo) The password corresponding to the External CA User
Name.
Change this value only in accordance with ARX support.
Default value: as defined during installation.
Client Security Setting Parameters
Prompt for Logon Indicates whether the user gets a logon prompt (as shown in
Figure 67) requiring entry of the user ID, password, and domain name when logging on to
CoSign.
If set to TRUE, the following dialog box appears once, for every user login session in
Windows.
Figure 67 CoSign Logon Prompt
Managing the CoSign Appliance 5
121
Note: In Novell NDS, LDAP, and Directory Independent environments, the
Prompt for Logon parameter cannot be modified, and is automatically set to
TRUE.
Note: If no input is entered into any of the logon dialog fields within the first 10
seconds, a 10-seconds timer appears in the dialog. If no input is entered by the
time this timer expires, the logon dialog automatically disappears and the logon
operation fails. This parameter can be changed via the CoSign Configuration
Utility (refer to the CoSign Configuration Utility chapter in the CoSign User
Guide).
Default value: False.
Prompt for Signature Indicates whether the user gets a prompt (as shown in Figure 67)
requiring entry of the users password before each digital-signature creation.
When using extended authentication, this parameter must be set to True.
Note: The User ID and the domain name are displayed in the popup dialog box.
Default value: False.
Automatic User Logon This parameter is relevant for all modes that prompt a user to
logon (i.e., Directory Independent, LDAP). If this parameter is True, then the user is able
to access his/her public information such as the user certificate, without requiring a logon
prompt. The logon prompt will appear only during a signature operation or a management
operation such as uploading a new graphical signature.
Using this option, you can reduce the number of logon pop-ups in applications that only
access the local store of users certificates.
In the case of Active Directory installation when SSPI mode is used for authentication,
setting this parameter to False will improve logon performance.
Default Value: True.
Auditing and Accounting Parameters
Report Signatures to Event Log Indicates whether to report signature events to the
event log. Disable this option only if very high performance rates are required.
Default value: True.
Enable User Counters Indicates whether to enable user-based counters that enumerate
signature operations.
Default value: False.
Alerts and Notifications Parameters
Mail Server Name DNS name or IP address of the SMTP server used for sending email
notifications.
Default value: No mail server
5 CoSign Administrator Guide
122
Mail Server Port The TCP/IP port number of the SMTP server used for sending email
notifications.
Default value: 25.
Email From Address The source email address to be used for sending email
notifications.
Default value: none.
Syslog Server I P Address The IP address of the syslog server. If the proper IP is set, all
major events are also reported to the syslog server. Without entering the IP address, only
events of system up or system down are reported to the syslog server.
Default value: 0.0.0.0 (No IP defined).
Password Policy
The following parameters are relevant to a Directory Independent environment. These
parameters define a policy for the users passwords.
Minimum Password Length The minimal password length of a CoSign user. The
minimal length cannot be set to less than 6 characters.
Default value: 6.
Maximum Password Validity The maximal number of days the existing password is
valid. A value of 0 indicates that the validity is indefinite.
Default value: 0.
Minimum Password Validity The minimal number of days the existing password is
valid. During this period the password cannot be changed. A value of 0 means that this
policy is not enforced.
Default value: 0.
Maximum Repeats in password The maximal number a character can be repeated in a
password. A value of 0 means that the policy is not enforced.
Default value: 0.
Maximum Sequence in password The maximal number of ascending/descending
characters in a password. A value of 0 indicates that this policy is not enforced.
Default value: 0.
User Must Change Password Whether the newly created user must change his/her
password.
Default value: False.
Max Password Failed Attempts After the user failed to present his password several
times, the user is locked and only an administrator can release the user by setting a new
password.
This field indicates the maximal number of failed attempts.
A value of 0 indicates that this policy is not enforced.
Managing the CoSign Appliance 5
123
LDAP
The following parameters are relevant to an LDAP based installation such as Sun-One, Tivoli,
or OID environments. These parameters enable CoSign to properly communicate with the
LDAP server for the purpose of user authentication and users synchronization.
Primary LDAP server address The DNS name or IP address of the primary LDAP
server.
Primary LDAP server port The port number of the primary LDAP server.
Secondary LDAP server address The DNS name or IP address of the secondary LDAP
server. This information enables CoSign to work in a High Availability directory
environment.
Secondary LDAP server port The port number of the secondary LDAP server.
LDAP Authentication Method The method used to authenticate users in the LDAP
Server.
0 Simple Authentication. The user and password are sent in clear format.
1 The password is sent using Digest MD5 format. If you specify this option, set LDAP
Secure Mode to off.
Default value: 0.
LDAP Server Realm name The Realm name of the LDAP server, used when the
authentication method is Digest-MD5.
In a Sun One installation, this is the DNS name of the SUN One server.
LDAP Secure mode Whether secure LDAP is used or not. If this parameter is True, then
secure LDAP is used, that is, both the user ID and the password are sent encrypted from
CoSign to the LDAP server.
Take care to also modify the LDAP Server port according to the secure LDAP port, which
is in most cases port 636.
To upload the Root Certificate of the SSL Server, use the Subordinate CA\Load Root Cert
Chain option, and specify the ROOT certificate.
If you specify LDAP secure mode, do not set LDAP Authentication Method to 1 (Digest-
MD5 format).
Default value: False.
LDAP CoSign user name The full path distinguish name of a user who is allowed to
query information from the LDAP directory. In some environment, such as SUN One, this
definition is required by default.
For example, in Sun One, a parameter such as the following should be provided:
uid=administrator,ou=Administrators,ou=TopologyManagement,o=NetscapeRoot.
In other environments such as OID or Tivoli, this parameter can be left blank.
LDAP CoSign User Password The password of the user who can query users
information in the LDAP server.
Search Base in LDAP Server The search base Distinguish Name for accessing
information in the LDAP server.
5 CoSign Administrator Guide
124
Advanced Parameters
It is not recommended to modify any of the following parameters. Modify the parameters only
if instructed to do so by ARX support.
CoSign Debug Level Modify this parameter only when instructed to do so by ARXs
technical support team.
Note: Running in debug mode (i.e., CoSign Debug Level is greater than 2)
significantly decreases CoSign performance levels.
Default value: 2.
Clients I nactivity Timeout The time period after which CoSign disconnects inactive
clients, in seconds.
Note: In environments with thousands of CoSign clients, it is recommend to
decrease this value to several minutes. This reduces usage of appliance resources
by CoSign clients.
Default value: 7200 seconds (2 hours).
Use SSL Proxy Set this parameter to true if the CoSign appliance can connect to the
Internet only through an SSL proxy.
This parameter is necessary if the CoSign appliance must connect to a World Wide
Verifiable CA to get users certificates.
Default value: false.
SSL Proxy I P If CoSign is installed in an organization which allows access to the
internet only through an HTTP proxy, CoSign can be configured to use this proxy when
accessing external services such as the automatic external CA.
Indicates the IP address of the organizations HTTP proxy.
Default value: empty.
SSL Proxy Port If CoSign is installed in an organization which allows access to the
internet only through an HTTP proxy, CoSign can be configured to use this proxy when
accessing external services such as the automatic external CA.
Indicates the port number of the organizations HTTP proxy.
Default value: empty.
Web Services Support Indicates whether the CoSign appliance provides a Web Services
interface.
Default value: true.
SSL Proxy User Name If the HTTP proxy through which the organization accesses the
internet requires authentication, this field indicates the valid user name of a user in the
organization.
Default value: empty.
SSL Proxy Password If the HTTP proxy through which the organization accesses the
internet requires authentication, this field indicates the password corresponding to the user
Managing the CoSign Appliance 5
125
name of a user in the organization
Default value: empty.
Extended Authentication
The following parameters are relevant in cases where the regular user authentication during
signature operation is extended to use one of the following mechanisms:
One Time Password using a Radius Server The end user enters a One Time Password
(OTP) using a special device. The One Time Password is checked against a Radius Server,
external to the CoSign appliance.
The parameters described in Extended Authentication - Radius enable CoSign to
communicate with the Radius Server.
Smart Card Authentication The user is requested to use a SmartCard as part of the
signature approval. As part of the digital signature operation, the CoSign appliance
approves a Challenge that is signed by the SmartCard. The parameters described in
Extended Authentication - SmartCard enable CoSign to communicate with the SmartCard.
To upload the Root Certificate of the authentication certificate of the end user, use the
Subordinate CA\Load Root Cert Chain option and specify the ROOT certificate
Biometric Authentication An approval is sent to the CoSign as part of the biometric
authentication. The parameters described in Extended Authentication - Biometric enable
CoSign to communicate with the biometric device.
Keep in mind that in extended authentication, the Prompt for Signature parameter must be set
to True (refer to Client Security Setting Parameters).
Extended Authentication - General
Extended Authentication Method Define the primary authentication method to be used:
0 Built in: No extended authentication method. CoSign uses the regular password
verification mechanism.
1 Radius based extended authentication.
2 SmartCard based extended authentication.
3 Biometric based extended authentication.
Default: 0.
Alternate Extended Auth mode When defined, if there is a problem during extended
authentication, then the CoSign appliance will try using an alternate method.
-1 None: CoSign rejects the authentication attempt.
0 Built in: No extended authentication method. CoSign uses the regular user password.
1 Radius based extended authentication.
2 SmartCard authentication based extended authentication.
3 Biometric based extended authentication.
Default: -1.
5 CoSign Administrator Guide
126
Extended Authentication - Biometric
Biometric Authentication Window For information contact ARX.
Biometric Shared Secret For information contact ARX.
Extended Authentication - SmartCard
SmartCard Authentication Window The SmartCard authentication is based on a
challenge that is signed by the end users SmartCard. The challenge is based on time,
which is verified by the CoSign appliance. The Authentication window is the time in
seconds that can elapse from the actual signature time.
Default: 120.
UseSmartCard Auth for Logon Determines whether the login will also be based on
SmartCard authentication. This option is relevant mostly for Active Directory
deployments that require only a SmartCard for login operation.
0 Login is not based on SmartCard authentication.
1 Login is based on SmartCard authentication.
Default: 0.
Certificate I ssuer Name Validate users who are certified by the specified issue name. If
this parameter is empty then any ROOT certificate trusted by the CoSign appliance can
certify users.
Enforce CRL Validation Indicates that the CoSign appliance will always check the
CRL. If there is any access problem to the CRL, the user authentication will fail.
URL Retrieval Assists the certificate validation mechanism of the SmartCard
authentication certificate.
When querying the CRL, this parameter indicates whether to retrieve the CRL from the
cache, or it indicates the timeout when retrieving the CRL from the network.
0 Use the default timeout value for retrieving the CRL from the network.
1 Retrieve the CRL from the CRL Cache.
Other A timeout in milliseconds for retrieving the CRL.
Default: 0
Extended Authentication - Radius
Require Static Password When this value is true, the end user must enter CoSigns
static password, followed immediately by the Radius password.
If the Radius server has an internal mechanism that combines a static password and a
dynamic password, it is advisable to set this parameter to False. In addition, do not get
confused between the static password assigned by the Radius server and the static
password required by the CoSign appliance
Default: False.
Managing the CoSign Appliance 5
127
Default Radius password length If Require Static Password is set to True, this
parameter specifies the number of characters in the Radius password. This enables the
CoSign appliance to separate the regular password from the Radius password.
CoSign will authenticate the user using the CoSign static password, and then send only the
Radius password portion to the Radius server for authentication.
Default: 6.
Radius Server I P Address The IP address of the Radius Server.
Radius Server port The port number of the Radius Server.
Default: 1812.
Alternate Radius Server I P Address This parameter is not applicable.
Alternate Radius Server Port This parameter is not applicable.
Default: 1812.
Radius Server Secret The shared secret between the Radius Server and the CoSign
appliance.
Radius Server Timeout The time in seconds to wait for the Radius servers response.
Default: 5.
Radius Server Retries The permitted number of retries when trying to validate the user
credentials against the Radius server.
Default: 2.
Enable the Radius AD attribute If set to True, the user identification that is sent to be
approved by the Radius server is based on the value of the Radius customer AD attribute
parameter.
Default: False.
Radius customer AD attribute The name of the attribute in the Microsoft Active
Directory to be used as a user identity sent to the Radius server. For example,
physicalDeliveryOfficeName. If the content of the field is empty and the value of Enable
the Radius AD attribute is True, the user will be rejected.
5 CoSign Administrator Guide
128
Restoring the CoSign Appliance
The Restore operation enables you to restore the CoSign appliance from a previously
generated backup file (refer to Backing up the CoSign Data). You may wish to do this if there
has been data loss or corruption or if you want to set up a new CoSign appliance with the data
from a previously installed appliance.
The Restore operation is similar to installation (refer to Installing the CoSign Appliance
Software). However, since a backup file is used for restoration, not all information entered
during installation needs to be reentered. In addition, the restore operation usually takes less
time than installation. The actual length of time depends on the number of users who were
created/deleted/updated after the date of the backup, and the selected key length.
The following sections provide instructions for restoring the CoSign appliance in Microsoft
Active Directory, Novell NDS, LDAP, and Directory Independent environments.
Note: If the CoSign hardware is CoSign SSCD, the keys that are kept inside the SmartCard
arrays will not be backed up. Only non cryptographic information such as graphical
signatures or certificates will be backed up.
Upon restoration, CoSign will match information that exists inside the backup to keys that
exist inside the SmartCard arrays.
Restoring the CoSign Appliance in Microsoft Active Directory
Note: In order to run the restore operation, you must have permissions similar to those
required for installing the CoSign appliance software. Refer to Installing the CoSign
Appliance Software for more information.
Note: Starting from CoSign version 5, the format of the backup file has changed. Therefore,
there are differences in the restore process when restoring from a backup file of version 5 and
above compared to restoring from a backup file of a version older than version 5.
To restore the CoSign appliance:
1. Make sure the appliance is in Factory Settings mode. You can check whether the Install
state is Factory in the consoles Status menu (refer to Displaying CoSign Status). To
restore CoSign to its factory settings, refer to Restoring Factory Settings.
2. In the ARX CoSign Appliance Management window (Figure 61), right-click CoSign
appliances and select All Tasks Restore from the popup menu. A standard file selection
dialog box appears.
3. Browse to the backup file, and click Open.
4. Enter the IP address of the CoSign appliance and click Next. The User setup dialog box
appears.
Managing the CoSign Appliance 5
129
5. Click Next. Enter the built-in CoSign administrative user. You must provide the password
of the built-in administrative user and confirm the password.
6. Enter the Admin user name and Admin password of an administrator who has permission
to join the CoSign appliance to the domain.
Note: The Admin user name enables CoSign to register computers as members of
the domain during restoration. CoSign does not require these administrative rights
for regular use.
In the following pages, default settings from the original installation will appear disabled.
Click Next at every page.
7. Click Next. CoSign restoration begins. A status bar displays the status of the restore
operation.
8. At the prompt, insert the backup MiniKey token that was used when first installing this
appliance. CoSign reads the data from the MiniKey token. No writing to the MiniKey
token is performed at this stage.
9. At the prompt, insert the license MiniKey token.
When the operation is complete, the message Installation of CoSign appliance
finished successfully appears above the status bar.
Note: It is highly recommended to restart the CoSign appliance and synchronize CoSign with
the Active Directory immediately after restoring the CoSign appliance. For more information,
refer to Synchronizing CoSign with the Directory Service.
Restoring the CoSign Appliance in a Novell NDS Environment
Note: Starting from CoSign version 5, the format of the backup file has changed. Therefore,
there are differences in the restore process when restoring from a backup file of version 5 and
above compared to restoring from a backup file of a version older than version 5.
To restore the CoSign appliance:
1. Make sure the appliance is in Factory Settings mode. You can check whether the Install
state is Factory in the consoles Status menu (refer to Displaying CoSign Status). To
restore CoSign to its factory settings, refer to Restoring Factory Settings.
2. In the ARX CoSign Appliance Management window (Figure 61), right-click CoSign
appliances and select All Tasks Restore from the popup menu. A standard file selection
dialog box appears.
3. Browse to the backup file and click Next.
4. Enter the IP address of the CoSign appliance and click Next. The User setup dialog box
appears.
5. Enter the CoSign user name (login name), CoSign password, Confirm CoSign Password,
and CoSign group name.
5 CoSign Administrator Guide
130
6. Click Next. Enter the built-in CoSign administrative user. You must provide the password
of the built-in administrative user and confirm the password.
In the following pages, default settings from the original installation will appear disabled.
Click Next at every page.
7. Click Next. CoSign restoration begins. A status bar displays the status of the restore
operation.
8. At the prompt, insert the backup MiniKey token that was used when first installing this
appliance. CoSign reads the data from the MiniKey token. No writing to the MiniKey
token is performed at this stage.
9. At the prompt, insert the license MiniKey token.
When the operation is complete, the message Installation of CoSign appliance
finished successfully appears above the status bar.
Restoring the CoSign Appliance in an LDAP Environment
Note: Starting from CoSign version 5, the format of the backup file has changed. Therefore,
there are differences in the restore process when restoring from a backup file of version 5 and
above compared to restoring from a backup file of a version older than version 5.
To restore the CoSign appliance:
1. Make sure the appliance is in Factory Settings mode. You can check whether the Install
state is Factory in the consoles Status menu (refer to Displaying CoSign Status). To
restore CoSign to its factory settings, refer to Restoring Factory Settings.
2. In the ARX CoSign Appliance Management window(Figure 61), right-click CoSign
appliances and select All Tasks Restore from the popup menu. A standard file selection
dialog box appears.
3. Browse to the backup file and click Next.
4. Enter the IP address of the CoSign appliance.
5. Click Next. Enter the built-in CoSign administrative user. You must provide the password
of the built-in administrative user and confirm the password.
In the following pages, default settings from the original installation will appear disabled.
Click Next at every page.
6. Click Next. CoSign restoration begins. A status bar displays the status of the restore
operation.
7. At the prompt, insert the backup MiniKey token that was used when first installing this
appliance. CoSign reads the data from the MiniKey token. No writing to the MiniKey
token is performed at this stage.
8. At the prompt, insert the license MiniKey token.
When the operation is complete, the message Installation of CoSign appliance
finished successfully appears above the status bar.
Managing the CoSign Appliance 5
131
Restoring the CoSign Appliance in a Directory Independent Environment
Note: Starting from CoSign version 5, the format of the backup file has changed. Therefore,
there are differences in the restore process when restoring from a backup file of version 5 and
above compared to restoring from a backup file of a version older than version 5.
To restore the CoSign appliance:
1. Make sure the appliance is in Factory Settings mode. You can check whether the Install
state is Factory in the consoles Status menu (refer to Displaying CoSign Status). To
restore CoSign to its factory settings, refer to Restoring Factory Settings.
2. In the ARX CoSign Appliance Management window (Figure 61), right-click CoSign
appliances and select All Tasks Restore from the popup menu. A standard file selection
dialog box appears.
3. Browse to the backup file and click Next.
4. Enter the IP address of the CoSign appliance and click Next. The User setup dialog box
appears.
5. Click Next. Enter the built-in CoSign administrative user. You must provide the password
of the built-in administrative user and confirm the password.
In the following pages, default settings from the original installation will appear disabled.
Click Next at every page.
6. Click Next. CoSign restoration begins. A status bar displays the status of the restore
operation
7. At the prompt, insert the backup MiniKey token that was used when first installing this
appliance. CoSign reads the data from the MiniKey token. No writing to the MiniKey
token is performed at this stage.
8. At the prompt, insert the license MiniKey token.
When the operation is complete, the message Installation of CoSign appliance
finished successfully appears above the status bar.
Using the Users Management Utility
The Users Management utility provides user management operations in cases where CoSign
is installed in a Directory Independent environment and also the ability to view and perform
some actions upon users when CoSign is installed in Active Directory/Novell NDS/LDAP
environment.
The Users Management utility enables an administrator to perform the following:
Add a new user (only in a DI environment).
Delete an existing user (in an LDAP, Multiple AD Domains, and DI environment).
Change the password of an existing user (only in a DI environment).
5 CoSign Administrator Guide
132
View users information.
Reset global and user-based signature counters.
Note: All these operations can be performed using an API called SAPI-MNG (Signature API
Management). For more information on SAPI, refer to the CoSign Programmer Guide.
Activating the Users Management Utility
The Users Management utility is installed as part of the ARX CoSign Admin client
component.
To activate the Users Management utility:
1. Open the Start menu and select Programs ARX CoSign CoSign Control Panel. The
CoSign Control Panel appears.
2. In the CoSign control panel activate the Users Management utility.
The Users Management main window appears.
3. Use the Login or Login built-in user option to enable the administrator to login to CoSign.
4. Click Login and enter your user-name and password.
The user-name and password is verified by the CoSign appliance. Also, the CoSign
appliance checks that the connecting user has user administration access rights.
Users Management Main Window
The main window of the Users Management utility displays existing users in the CoSign
database. Management operations can be performed using the drop-down menus, the toolbar,
or the right click menu that appears when a user is selected.
Managing the CoSign Appliance 5
133
Figure 68 Directory Independent Users Management Utility - Main Window
The following user details can be displayed:
User Name The login name of the user.
Email The email address of the user.
Common Name The common name of the user.
Type The type of user: User, Computer, Group. The Computer and Group types are
relevant when working with Computer Keys or Group Keys (refer to Users Directory
Parameters).
Rights The access rights of the user. The following rights are possible:
Regular user.
Appliances admin.
Users admin.
Last Update Time The date and time when the user was last updated.
Enrollment Status This field is relevant when the users key is located inside a
SmartCard in a CoSign SSCD hardware model. The possible values are:
Not relevant/OK.
Waiting to enroll.
Waiting to renew.
5 CoSign Administrator Guide
134
Enrollment Reason This field is relevant when the users key is located inside a
SmartCard in a CoSign SSCD hardware model. The possible values are:
Not relevant.
CN of the user changed.
Email of the user changed.
User certificate expiration.
User was notified.
User Status The current status of the user. The possible values are:
OK.
Disabled The user was removed from the Signers group in Microsoft Active
Directory. The user still exists in the CoSign users database, but is not able to sign.
Signature Counter Counts how many signatures the user performed. The counter is
effective only if the Enable User Counters system parameter is set to True.
Users Management Window Status Bar
The status bar of the Users Management window displays the following information:
Display The number of users currently in the display. If a filter is used, the number will
include only the users that matched the filter and appear on screen.
Total The number of users in the CoSign database.
License The number of users in the license token of the CoSign appliance.
Signatures The number of digital signatures that were performed using the CoSign
appliance. Three signature counters are displayed. The second and third counters can be
reset by the administrator. The first counter cannot be reset and displays the overall
number of digital signature operations performed by the appliance since it was installed.
Users Management Menus
The following sections describe the menu options available from the Users Management
drop-down menus: File, User, View and Help.
File Menu
The following options are available from the File drop-down menu:
Reset System Signature Counter
Enables the administrator to reset the second and third system signature counters. Each of
these counters displays the number of signatures performed using CoSign since the counter
was last reset.
Managing the CoSign Appliance 5
135
Generate Users report
Enables generating a report for all CoSign users. This report contains all the important CoSign
user record fields. The report is output in a format that can be displayed in Microsoft Excel.
Login
Enables the administrator to login to CoSign. The administrator is prompted for his/her user
ID and password. If CoSign is installed in an MS Active Directory and the mode of operation
is SSPI, the administrator is logged on based on the existing PC login session.
Login built in user
Enables login using the built in administrator. The administrator is prompted to provide a user
ID and password.
Logout
Enables the administrator to logoff CoSign.
Exit
Closes the Users Management application.
User Menu
The following options are available from the User drop-down menu. The options are activated
upon a selected user.
Reset User signature counter
Enables resetting the first and second signature counters of the user.
New
This option is relevant only when CoSign operates in a Directory Independent environment.
This option enables adding a new user to CoSign. When this option is selected, the New User
dialog box appears.
Figure 69 Users Management Utility - New User Dialog Box
5 CoSign Administrator Guide
136
Enter the following user parameters:
User Name The identification of the new user.
Common Name The Common Name of the user as it will appear in the users
certificate.
Email The email address of the user, as it will appear in the users certificate.
Permissions The users authorizations. Select one or more of the following:
User A regular CoSign user.
Appliances Management Permission to perform administrator activities, such as
downloading the audit log and backing up the database.
Users Management Access right to manage CoSign users.
Password The password of the user.
Confirm Password Confirmation of the users password.
Delete User
Enables deleting a user from the CoSign Appliance. When this option is selected, a
confirmation message appears, requiring confirmation for the deletion operation.
Set User Password
Enables updating a users password. When this option is selected, the Set new password
dialog box appears. Enter and confirm the new password.
Note that this dialog box also enables the administrator to update the permissions of the user.
Managing the CoSign Appliance 5
137
Properties
Enables displaying existing information for a selected user. When this option is selected, the
User Data dialog box appears.
Figure 70 Users Management Utility User Data Dialog Box
Note that almost all properties can be viewed in the main window of the users Management
utility.
The Personal Signatures Counter 1 and Personal Signature Counter 2 displayed in this dialog
box indicate the number of digital signature performed by this user since the last time these
counters were reset for the user. These counters are active only if the Enable User Counters
system parameter is set to True.
View Menu
Toolbar
Enables toggling the view of the toolbar.
Status Bar
Enables toggling the view of the status bar.
Filter
Enables the administrator to filter the user display in the main window. When this option is
selected, the Users filter definitions dialog box appears.
5 CoSign Administrator Guide
138
Figure 71 Users Management Utility Users Filter Definitions Dialog Box
You can filter the users display as follows:
Maximum number of users in display Set this number to limit the number of users
displayed in the main window. Default: 50.
Filtering Criteria Enter a Name, Common Name, or Email in Field, and a string in
Greater or equal to. The users list will display only those users whose Name/Common
Name/Email is greater or equal to the given string.
The greater or equal calculation is based on string comparison.
Refresh
Enables re-applying the filter on the users list. The users list refreshes and displays a users list
according to the filter criteria.
List Icon Details
Enables defining the display of users in the main window as follows:
List Only user names are displayed.
Icon User names are displayed with a big icon.
Details Each user is displayed together with some user information. Use the Select
Columns option to specify which information will appear.
Select Columns
When this option is selected, the Select Columns dialog box appears. Use the dialog box to
define which fields are displayed in the main window when it is defined to display user
details.
Managing the CoSign Appliance 5
139
Figure 72 Users Management Utility Select Columns Dialog Box
Help
Displays the About window that specifies the Users Management version and provides a
link to the ARX site.
Users Management Toolbar
The Users Management toolbar contains shortcut buttons to the following options, available
also from the drop-down menus:
Button Task
Login
Built-in Login
Logout
New User
Delete User
Set User Password
View user properties
Refresh Users list
Filter
About window
Right-click User Menu
To activate the User right-click menu, right-click a user in the main window. The options in
the right-click menu are Reset user signature counters, Delete, Set Password, and Properties.
These options exists in the User drop down menu option of the Users Management utility and
are described in User Menu.
5 CoSign Administrator Guide
140
Figure 73 Users Management Utility Right-click Menu
Using Command Line Utilities
The following command line utilities can be executed from the administration station, and can
be used as part of an overall batch script that is periodically activated:
GetBackup Backs up a CoSign appliance.
GetEvt Retrieves the event log of the CoSign appliance.
SetSCP Sets the working state of the CoSign appliance.
Groups A Windows utility that enables end users to set their current group. This
enables the end user to use group keys. This utility cannot be executed in batch mode.
The GetBackup, GetEvt and SetSCP utilities are installed as part of the ARX CoSign
Admin component and located under Program files\ARX\ARX CoSign Admin Client.
The Groups utility is installed as part of the ARX CoSign Client component, and its files
are located under Program Files\ARX\ARX CoSign Client.
Note: To display the required parameters for a command, execute the command without any
parameters.
GetBackup
The GetBackup command enables you to back up the CoSign appliance to a file located on
the local network.
Note: This command provides the same functionality as the All Tasks Backup option in the
CoSign Administration MMC (refer to Backing up the CoSign Data).
The following table describes the available parameters for GetBackup:
Parameter Description
-F <Output File
name>
Output file name of the backup file.
Managing the CoSign Appliance 5
141
Parameter Description
-IP <IP Address>
IP address of the CoSign appliance.
If this value is omitted, it will be taken from the SCP or from the client
configuration.
-A <1,2,3,4>
Prompt For Logon value:
1 SSPI
2 Server Side Authentication (AD, Novell NDS)
3 SSPI User/Password Client (AD)
4 User Password. Directory Independent
If this value is omitted, it will be taken from the SCP or from the client
configuration.
-PN <CoSign
Principal Name>
Principal name of the CoSign appliance. This is the name of the CoSign
appliance in the directory service (i.e., csn000001). This parameter is
mandatory in Microsoft Active Directory environments.
If this value is omitted, it will be taken from the SCP or from the client
configuration.
-U <User Name>
CoSign administrator user name.
-P <User Password>
Password of the CoSign administrator user.
-D <Domain Name>
Name of the domain or context.
GetEvt
The GetEvt command enables you to retrieve an event log from the CoSign appliance.
Note: This command provides the same functionality as the All Tasks Download Logs
CoSign Event option in the CoSign Administration MMC (refer to Downloading Log Files).
The following table describes the available parameters for GetEvt:
Parameter Description
-F <Output File
name>
Output file name of the event log file.
-IP <IP Address>
IP address of the CoSign appliance.
If this value is omitted, it will be taken from the SCP or from the client
configuration.
-A <1,2,3,4>
Prompt For Logon value:
1 SSPI
2 Server Side Authentication (AD, Novell NDS)
3 SSPI User/Password Client (AD)
4 User Password. Directory Independent
If this value is omitted, it will be taken from the SCP or from the client
configuration.
5 CoSign Administrator Guide
142
Parameter Description
-PN <CoSign
Principal Name>
Principal name of the CoSign appliance. This is the name of the CoSign
appliance in the directory service (i.e., csn000001). This parameter is
mandatory in Microsoft Active Directory environments.
If this value is omitted, it will be taken from the SCP or from the client
configuration.
-U <User Name>
CoSign administrator user name.
-P <User Password>
Password of the CoSign administrator user.
-D <Domain Name>
Name of the domain or context.
SetSCP
The SetSCP command enables you to define in the directory whether the appliance is up or
down. This enables or disables the appliance, and thus allows CoSign clients to immediately
determine whether or not the CoSign appliance is active.
Note: In an Active Directory environment you must be joined to the parent domain to activate
the SetSCP utility. The utility will not work if the client is joined to the child domain.
Note: This utility is not relevant for a Directory Independent or LDAP environment.
The following table describes the available parameters for SetSCP:
Parameter Description
-D <Domain Name>
Name of the domain or context.
-N <Appliance
Name>
Principal name of the CoSign appliance. This is the name of the CoSign
workstation in the directory.
-K <Directory
Kind>
Type of directory service. Possible values:
A Microsoft Active Directory.
N Novell NDS.
-S <Working State>
Working state of the CoSign appliance. Possible values:
Up
Down
Groups
Groups is a Windows utility that enables end users to set their current group. Any keys and
certificates that are created by communicating with an external CA are directed to the
specified group.
Note: You must set the Create Group Keys system parameter in order to use group keys. Refer
to Changing CoSign System Parameters.
Managing the CoSign Appliance 5
143
Note: This utility is not relevant for a Directory Independent environment since there is no
definition of a group in that type of environment.
To set the current group:
1. Run the Groups utility. The CoSign Client Default Group Selection dialog box appears.
2. Select a group from the list in the dialog box.
3. Click OK. Any subsequent enrollment to an external CA (or any other activity that creates
keys or certificates) will be directed to this selected group.
Note: All users that belong to this group can use the certificates.
145
Chapter 6: Using the CoSign Console
This chapter describes how to connect to and use the CoSign console.
Overview of the CoSign Console
You can use the CoSign console to manage CoSign. The console enables operations that
cannot be performed using the CoSign Administration MMC.
The CoSign Central FIPS and CoSign Central SSCD appliances have a built-in console
display and keypad on the front panel of the appliance. For CoSign Central Enterprise and
CoSign Central Starter, an external console terminal must be connected to the appliance serial
port using the supplied cable.
This chapter describes how to connect a console to the CoSign Central Starter and Central
Enterprise appliances, and how to use the console for all CoSign appliances.
Note: Throughout this chapter, the term CoSign Central FIPS refers to both the Central
FIPS and the Central SSCD models, unless otherwise noted.
Configuring a Terminal
Note: This section applies to the CoSign Central Starter and Central Enterprise appliances.
In order to use the CoSign console, you must first configure the console terminal.
To configure the terminal:
1. Start CoSign by turning the power switch on.
Note: CoSign does not need to be installed at this stage.
2. Using the supplied 9-pin crossed serial cable, connect a PC to CoSign.
3. On the PC, run a terminal emulation application, such as HyperTerminal.
Note: HyperTerminal is supplied as part of the standard Microsoft XP/2003
installation and can be found under Start Programs Accessories
Communications.
4. Configure the terminal application with the following parameters:
COM port The local serial port on the PC to which you connected the cable.
Baud rate (bits per second) 9600.
6 CoSign Administrator Guide
146
Data bits 8.
Parity None.
Stop bits 1.
Flow Control None.
5. The main console screen appears on the terminal display. The main console screen
displays the main menu.
Figure 74 Main Console Menu
Using the USB to Serial Adaptor
If your PC does not have a serial port, you can use a special USB to Serial adaptor provided
with the CoSign Central Starter and Central Enterprise package.
To use the adaptor:
1. Attach the adapter to the USB port of your PC and connect the serial side of the adaptor to
the CoSign appliance.
2. When prompted to provide a driver, put the supplied CD into the CDROM drive, and
specify the CDROM drive. The PC will find the driver on the CD and install it.
3. Configure the terminal application as above. The new adaptor will add a new COM port
such as COM3. Use this port as part of the configuration.
Using the CoSign Console 6
147
Using the Console
The console is constantly running within all CoSign models.
To operate the built-in console in a FIPS appliance, use the four buttons (numbered 1, 2,
3, and 4 from left to right) located on the FIPS appliances front panel below the display.
To operate the external console terminal for an Enterprise and Starter appliance, use the
keyboard keys 1, 2, 3, and 4.
1 and 2 are usually used for moving up and down to locate the desired function, while 3 is
usually used for selecting.
Note: The bottom line in the display always shows the current function of each key.
CoSign Enterprise/Starter refreshes the terminal display every 10 seconds. Therefore, when
you first open the console, it may take up to 10 seconds to view the display. To view the
display immediately, press any key.
The CoSign Central FIPS appliance has a screen saver feature that displays the ARX logo if
the console is left idle for more than 10 minutes. Press any button to display the main menu.
The bottom right side of the main menu may contain a flashing message. This indicates a state
that requires user intervention. The possible messages are: [TAMPER!], [IP Addr], and
[License]. Refer to Console Problems for more information.
6 CoSign Administrator Guide
148
Displaying CoSign Status
From the main menu, select Status. The CoSign appliance information appears (Figure 75).
Press 1 and 2 to scroll up and down.
Figure 75 CoSign Appliance Information
The following table describes the CoSign appliance information parameters:
Parameter Description
Ser # The appliances serial number. This is also the appliances domain
computer name.
Note: CoSign FIPS and CoSign SSCD appliances are prefixed CSN,
and CoSign Enterprise and CoSign Starter appliances are prefixed
sig.
Date The current appliance date and time (PDT time zone).
SW Version The CoSign appliance software version.
HW Version The Cosign appliance hardware version.
ET The Ethernet MAC address of the CoSign appliance.
Service The status of the CoSign service.
Possible values: Running, Starting, Stopped, Stopping.
Install The installation status of the CoSign appliance.
Possible values: Installed, Factory, CRP Wait, REPL Wait.
Note: If a number is displayed for this parameter, installation is in
progress. The number indicates the installation phase.
Addr IP address of the CoSign appliance.
Mask Subnet mask of the CoSign appliance.
GW IP address of the default gateway.
DNS IP address of the DNS server.
DNS2 IP address of an alternate DNS server.
DHCP Indicates whether DHCP is enabled.
Possible values: Enabled, Disabled.
Disabled means that the IP address should be entered manually. Enabled
means that the IP address is taken from the DHCP server.
Using the CoSign Console 6
149
Parameter Description
State The CoSign service state.
Possible values: OK, TAMPER!, No IP Address, License Error. Refer to
Console Problems in Chapter 9: Troubleshooting for more information.
Link The network connectivity state.
Possible values: 10Mb, 100Mb, 1Gb.
DB size The size of the CoSign database files.
FIPS Mode Indicates whether the appliance is operating in FIPS mode. Possible values:
ON (appliance operating in FIPS mode).
Off (appliance not operating in FIPS mode).
Note: For a more accurate definition of FIPS mode, refer to the value
appearing in the CoSign report. To generate a CoSign report, use the Create
Report option in the Help menu of the CoSign configuration utility. Refer to
Create report.
Admin group The name of the directory users group whose members are allowed to
manage CoSign via the CoSign Administration MMC.
Role The appliances role in the High Availability configuration. Possible values:
Primary, Alternate, Standalone.
Signers group Relevant only to Active Directory environment. Indicates the name of the
Signers group in Active Directory.
SSCD stat Statistical information that relates to the CoSign SSCD appliance. The
following three numbers are displayed: total number of cards, total number
of keys, and overall SmartCard utilization (% used).
WWV Certs
(Comodo)
Information that relates to CoSign when users certificates are automatically
issued by the Comodo Worldwide verifiable CA.
The parameters are displayed in the following format:
UUU/VVV Pend W/X/Y/Z, where:
UUU is the number of current users in DB.
VVV is the maximal number of certificates that can be published for the
organization.
W is the number of certificates that were requested but not yet approved.
X is the number of certificates that were approved but the certificate was
not yet downloaded.
Y is the number of certificates that were downloaded from the CA.
Z is the number of revoked certificates.
Any parameters that are persistently non-zero indicate a problem, such as a
networking problem. If the problem persists, contact ARX support at
http://www.arx.com/support/supportrequest.
6 CoSign Administrator Guide
150
Parameter Description
WWV Certs
(ChosenSecurity)
Information that relates to CoSign when users certificates are automatically
issued by the ChosenSecurity Worldwide verifiable CA.
The parameters are displayed in the following format:
WWW CA Service UP UUU/VVV Pend W/X/Y/Z, where:
UUU is the number of current users in the database.
VVV is the maximal number of certificates that can be published for the
organization.
W is the number of certificates that were requested but not yet approved.
X is the number of certificates that were approved but the certificate was
not yet downloaded.
Y is the number of certificates that were downloaded from the CA.
Z is the number of revoked certificates.
Any parameters that are persistently non-zero indicate a problem, such as a
networking problem. If the problem persists, contact ARX support at
http://www.arx.com/support/supportrequest.
If the Certificate issuing service is down, the following message appears:
WWW CA Service Down <Expiration Date>. The expiration
date is the date of expiration of your organizations authentication key. If
the date has passed, you should immediately renew the authentication key
(refer to Renewing the ChosenSecurity Authentication Key File).
Note: The consoles display is not automatically refreshed with new data. For example, if the
CoSign Service is in the process of stopping, the Status continues to be displayed as Running.
In order to view updated information, return to the main menu and reselect Display status.
Use the Refresh option to get updated values.
Enabling DHCP
DHCP is enabled by default. If you are currently using a static IP address, you can use this
option to switch back to DHCP.
To enable DHCP:
1. From the main menu, select Use DHCP. The following message appears:
Setting DHCP mode, please wait.
The IP address of the CoSign appliance is retrieved from the DHCP server.
2. You can view the value of the current IP address by selecting Display status from the main
menu.
Note: The DNS servers address will also be retrieved from the DHCP server after selecting
this option.
Using the CoSign Console 6
151
Using a Static IP Address
To use a static IP address instead of DHCP:
1. From the main menu, select Set IP address. The current IP address information appears.
Figure 76 IP Address Information
2. Enter the IP address, network mask, default gateway, and DNS servers information. For
each parameter, use < and > (buttons 1 and 2) to move between digits, and use + and
(buttons 3 and 4) to select the desired digit.
3. Select Exit. When prompted, choose whether to Save (button 3) or Discard (button 4) the
newly set addresses.
4. The following message appears when you choose Save:
Setting IP address, please wait.
After the IP is set, the following message appears:
DONE
Note: If only the DNS fields are modified, the appliance will continue to use DHCP for getting
the IP address, subnet mask, and default gateway address.
Resetting the Tamper Mechanism (CoSign Enterprise Only)
If the cover of the CoSign Enterprise appliance is opened, the secret key used to protect the
CoSign database is erased and the power is turned off. The next time CoSign is started, the
Tamper LED flashes on and off, the Appliance has been tampered with message is
displayed, and the flashing [TAMPER!] message is displayed in the main menu. The tamper
mechanism must be reset before CoSign can be used.
To reset the tamper mechanism:
1. From the main menu, select Reset tamper.
2. At the prompt, insert one of the backup MiniKey tokens. The following message appears:
6 CoSign Administrator Guide
152
Please insert a backup Minikey that was created during
installation
3. After the backup MiniKey is inserted, the following message appears:
Resetting tamper, please wait
Done.
4. Remove the backup MiniKey token and insert the license MiniKey token.
Note: If you insert the incorrect backup MiniKey token, the Failed, press any key to
continue message is displayed and the tamper LED continues to flash. Perform the
procedure again using the correct backup MiniKey token.
Note: It is recommended to activate the Sync with Directory option after resetting the tamper
mechanism. In Novell NDS, the full synchronization occurs automatically. For more
information, refer to Synchronizing CoSign with the Directory Service.
Restoring Factory Settings
The console enables you to restore CoSign to its factory settings. You may want to do this in
any of the following circumstances:
CoSign was installed for demo, pilot, or development purposes, and you now want to
reinstall the CoSign software for production purposes.
You want to reinstall the CoSign software with different parameters.
Installation failed or was stopped, and the CoSign software cannot be reinstalled again
without restoring factory settings.
Restoring factory settings performs the following functions:
Deletes all data from the database, including all users, keys, and certificates.
Uninstalls the CA located within CoSign.
Unregisters CoSign from the domain.
Resets all CoSign installation parameters to the default values.
Resets the CoSign appliance.
Note: In Active Directory environments, unregistering the CoSign appliance removes the
appliance from the domain, but does not remove the CoSign computer from the Active
Directory. To fully unregister the CoSign Appliance, manually remove the CoSign computer
from the Active Directory.
Note: To fully unregister the CoSign Appliance in Novell NDS environments, remove the
CoSign Appliance, as well as the CoSign User and CoSign Administrative groups, from the
Novell NDS directory.
Using the CoSign Console 6
153
Note: If the CoSign appliance was configured to receive certificates from a WWV external CA
automatically, the operator will be asked whether to revoke the existing certificates in the
external CA.
You may want to keep the existing certificates if you are intending to perform a restoration
operation right after the Reset to factory settings operation. If you choose to keep existing
certificates, old certificates will not be revoked and the user can continue using the existing
certificates.
Note: If the CoSign appliance is based on SSCD hardware, the operator is queried whether to
delete the SSCD keys. If you intend to restore CoSign from a backup file following the factory
restore, do NOT delete the keys since the keys are not included in the backup of the CoSign
appliance.
If you do not intend to use the current SSCD keys, they can be deleted to enable maximum
capacity for new SSCD keys.
To restore factory settings:
1. From the main menu, select Factory restore.
2. Enter yes to confirm the operation.
Shutting Down
To shut down CoSign:
1. From the main menu, select Shutdown.
2. Enter yes to confirm the operation.
Setting Time
This option enables the operator to update the CoSign clock. This parameter is very important
since it affects the effective start date of a user certificate generated by CoSign, as well as
affecting Active Directory user authentication.
You can modify the CoSign time by either modifying the contents of CoSigns date and time
fields, or by specifying that CoSign time will be constantly updated by the time of an NTP
server.
To set the CoSign time:
1. From the main menu, select Set Time.
The current time is displayed.
6 CoSign Administrator Guide
154
Figure 77 Setting CoSign Time
2. To modify the date and time fields, use the arrows to specify the field you wish to modify.
Use the + and buttons to modify the content of the field.
Repeat for every field you wish to modify.
3. Alternatively, you can specify an NTP server IP address. This option constantly updates
the CoSign Server time according to the NTP server time.
Notes: If you modify the Date or Time fields, any value entered in the NTP server
field is ignored and set to all zeros.
If you wish to stop being updated by the NTP server, change the NTP Server field to
all zeros.
By default, in an Active Directory environment, the clock is automatically
synchronized with a Domain Controller. In this case, the text AD Sync will
appear next to the NTP Server field.
The time zone offset (-0800 in Figure 77) cannot be updated and is displayed for
informational purposes only.
4. Use the arrows to navigate to Exit. When prompted, choose whether to Save (button 3) or
Discard (button 4) the new settings.
Re-synchronizing with Active Directory
If you modify the time, synchronization with Active Directory is lost. To re-synchronize with
Active Directory:
1. Change the NTP server address from 0.0.0.0 to 10.0.0.1 (that is, not a real NTP server)
and press Save.
2. Change the NTP server address from 10.0.0.1 back to 0.0.0.0 and press Save again.
CoSign is now synchronized with Active Directory.
Netware
This option is relevant only when CoSign is installed in a Novell NDS environment.
You can set the IP address of a preferred Novell NDS server. This setting is relevant in cases
where there are several Novell NDS servers and it is required to direct CoSign to use a certain
Novell NDS server.
You can also use this option to force the CoSign appliance to communicate with the defined
Novell server.
Using the CoSign Console 6
155
Restoring the CoSign Appliance in the Case of an Internal Hard
Disk Failure
The appliance provides a mechanism for full appliance recovery and return to factory settings
in a case where there is a critical failure in the internal hard disk that prevents the CoSign
software from booting and running normally.
This option should be used only if the CoSign console does not reach the regular operating
Menu and instead displays CoSign is now starting, please wait, or displays no message at all
even though the appliance is powered.
Note: It is highly recommended to consult with ARX technical support before performing a
comprehensive factory restore.
To perform a comprehensive factory restore:
1. Restart the appliance.
2. When the appliance starts, the following message appears for two seconds:
Press the service key to enter the service console.
3. Press button 1.
The Service menu is activated.
4. A please select message appears, prompting you to select between Quit and Restore.
5. Select Restore.
Note: If you select Quit, the CoSign appliance continues to boot in the normal
fashion.
A final caution message appears: Restoring will erase all existing data. Are you sure?
6. Select Yes.
Note: If you select No, the CoSign appliance continues to boot in the normal
fashion.
The Comprehensive Restore operation begins. The entire content of the CoSign firmware,
including the data, is restored using a disk image that was created by ARX during CoSign
manufacturing.
You can now perform a restore operation using an existing backup file, or perform a new
installation.
Note: To clean all SSCD keys and revoke all the Worldwide verifiable certificates, you will
need to perform a regular factory reset (refer to Restoring Factory Settings).
157
Chapter 7: Configuring High Availability
The high availability configuration enables an organization to setup several CoSign appliances
to provide the following:
Redundancy If a CoSign appliance is not available, the other CoSign appliances in the
network continue to provide the essential digital signature functionality to the client.
Load Balancing When the organization requires large volumes of digital signature
operations, several CoSign appliances can be used in parallel to improve performance.
This chapter provides an overview of the CoSign high availability configuration, followed by
a detailed description of how to set up the CoSign system for high availability functionality.
Note: High availability is not supported for CoSign SSCD appliances. The reason for this
limitation is that the keys inside the SmartCard arrays cannot be extracted and therefore a
user key cannot be replicated to several appliances.
Overview of High Availability
To enable a CoSign high availability site, several CoSign appliances are installed. All the
CoSign appliances are connected to the organizational network and are provided with either
static IP address or dynamic IP address. One of the CoSign appliances is defined as the
primary CoSign appliance, and the other CoSign appliances in the site are defined as alternate
CoSign appliances. The group consisting of the primary appliance and the alternate appliances
is referred to as a high availability cluster. Information is replicated securely from the primary
to the alternate appliances.
The primary CoSign appliance:
Contains the internal CoSign CA, and serves as the master database of the CoSign
appliances site.
Performs all administrative operations such as synchronizing with the Directorys users
database and generating keys and certificates for all the relevant users.
When using an external automatic Worldwide verifiable CA, the primary CoSign
appliance communicates with the Worldwide verifiable CA to obtain end user certificates.
The administrative operations can only be performed in the primary CoSign appliance,
therefore if the primary CoSign appliance is down, none of these operations can be performed
until the primary appliance is up again
Note: Even in high availability configuration, you still need to periodically perform a backup
of the primary appliance (using the CoSign Administration MMC or the GetBackup utility),
in order to be able to re-install the primary appliance if it fails.
7 CoSign Administrator Guide
158
An alternate CoSign appliance is more limited in operations compared to the primary
CoSign appliance, but it provides all digital signature operations. Thus it can provide the
necessary Redundancy requirement if the primary CoSign appliance is not available, and the
necessary Load Balancing requirement for large volumes of digital signature operations.
Information Replication: To enable proper operation of the alternate CoSign appliances, the
information that exists inside the primary CoSign appliance is replicated to the alternate
appliances. The replication is performed through the network using secure mechanisms, which
disable eavesdropping on the secret data transferred between the CoSign primary appliance
and the alternate appliances.
By default, the replication occurs every minute and sends all changes that occurred during the
last minute. If a replication attempt fails, retries occur in one-minute intervals. The replication
process stops after 10 failed retry attempts.
Note: During information replication, data is transferred using the standard IPSEC protocol,
with authentication based on a shared secret. The shared secret is based on a key that is
diversified from the Server Master Key that is located in the Backup MiniKey.
Client behavior in a high availability configuration:
In a high availability configuration, the CoSign client retrieves the IP addresses of all the
CoSign appliances from the SCP (in Active Directory and NDS environments), or from the
local machine setting (in LDAP and Directory Independent environments). It then randomly
selects an available CoSign appliance when a digital signature operation is required.
For information about the SCP, refer to Distributing CoSign Information Through the SCP.
For information about configuring the appliance in the client settings, refer to the Client
Appliances section in the CoSign Configuration Utility chapter of the CoSign User Guide.
However, when running an administrative client that performs administrative tasks such as
inserting a new user to the system, the client will only use the primary CoSign appliance.
Installing CoSign Appliances in a High Availability Configuration
In a high availability configuration, the order of installation is as follows:
1. Install the primary CoSign appliance.
2. Install the alternate CoSign appliances.
The following sections describe the installation process.
Configuring High Availability 7
159
Installing the Primary CoSign Appliance
Installing a primary appliance is identical to installing a stand-alone CoSign appliance (refer
to Installing the CoSign Appliance Hardware and Installing the CoSign Appliance Software).
During software installation, the administrator specifies the user management environment
(i.e., Active Directory, Novell NDS, or Directory Independent).
Installing an Alternate CoSign Appliance
The following sections describe the hardware and software installation of an alternate CoSign
appliance.
I nstalling the Alternate CoSign Appliance Hardware
Prepare the alternate CoSign appliance for installation, and perform the hardware installation
of the appliance, as described in Installing the CoSign Appliance Hardware.
I nstalling the Alternate CoSign Appliance Software
Note: For proper installation of an alternate CoSign appliance in an Active Directory
environment or Novell NDS environment, you must have the same permissions as the installer
of the primary CoSign. Refer to Installing CoSign in a Microsoft Active Directory
Environment and Installing CoSign in a Novell-NDS Environment.
To install the alternate CoSign appliance software:
1. Open the CoSign Control Panel as follows: Open the Start menu and select Programs
ARX CoSign CoSign Control Panel. The CoSign Control Panel appears.
2. Click the CoSign Appliances Management icon. The ARX CoSign Appliance
Management window appears.
3. Login to the CoSign appliance using either the built-in administrator or another admin
account.
4. Right-click the primary CoSign appliance, select All Tasks, and then select High
Availability Install Alternate.
5. The Network setup dialog box appears.
7 CoSign Administrator Guide
160
Figure 78 Network Setup Dialog Box
Enter the IP address of the alternate CoSign appliance. This parameter is necessary for
enabling basic communication to and from the CoSign appliance.
Note: For information on setting up the IP address of the CoSign appliance, refer to
Using a Static IP Address and Enabling DHCP.
It is highly recommended to use a static IP address for the alternate appliances. If a
dynamic (DHCP based) address is used, and the appliances address changes after
the installation, the replication process will fail and a manual re-initialization will
be required.
6. In the case of an Active Directory installation, enter the user name and password of an
administrative account with permission to join the alternate CoSign appliance to the
domain.
Configuring High Availability 7
161
Figure 79 Active Directory Admin Account Dialog Box
7. Click Next. The CoSign installation begins. A status bar displays the status of the
installation operation.
During the installation, status messages appear on both the console display and the CoSign
Administration MMC display.
At the Please insert a backup Minikey prompt, insert one of the backup MiniKey
tokens that were created during the installation of the primary CoSign appliance.
It is very important to insert the correct backup MiniKey token since the token contains a
set of Triple-DES Master Key of the primary Device, which are used to decrypt the keys
database and check the integrity of the users database.
Inserting an improper key will lead to improper authentication of the communication
between the primary CoSign appliance and the alternate CoSign appliance, which will
cause the replication to fail.
8. At the Please insert your License Minikey prompt, insert the license MiniKey
token.
Take care to insert the license MiniKey that is dedicated to this alternate CoSign
appliance. For example, if four CoSign appliances are installed in the same site, each of
the CoSign appliances should have its own license MiniKey, which means there will be
four license MiniKeys in the site.
The progress bar continues to display the progress of the operation. The primary CoSign
appliance database is copied over the network to the alternate CoSign appliance.
7 CoSign Administrator Guide
162
9. At the end of the installation, the following message appears:
Figure 80 Initial Replication Message
Data replication between the primary CoSign appliance and the alternate CoSign
appliance continues after CoSign alternate installation ends.
10. Click OK.
Note: If the first stage of installation was unsuccessful, the CoSign appliance
returns to its factory settings. This enables you to rerun the installation. In this case,
the status bar displays that installation was unsuccessful, and you can click the Back
buttons to modify settings before rerunning the installation.
If the installation was unsuccessful and you are unable to rerun the installation,
restore CoSign to factory settings and then try again. For more information about
restoring factory settings, refer to Restoring Factory Settings.
11. In the ARX CoSign Appliance Management window, right-click CoSign appliances and
select Refresh from the popup menu. The window refreshes and displays the newly
installed alternate appliance.
Figure 81 ARX CoSign Appliance Management Window Displaying Primary and Alternate Appliances
12. Verify that all data was indeed replicated to the alternate CoSign appliance (refer to
Managing Data Replication in the Alternate CoSign Appliance). The replication state
should be OK (refer to Viewing Replication Status of an Alternate CoSign Appliance).
13. Perform a soft restart of the alternate CoSign appliance. The restart ensures that the
alternate CoSign appliance starts using replicated data, such as system parameters;
otherwise, unexpected results may occur.
Configuring High Availability 7
163
The alternate CoSign appliance is ready for use.
Managing the Alternate CoSign Appliance
Some management operations are disabled for an alternate CoSign appliance.
The management operations that can be performed on an alternate appliance include:
Login.
Uploading software.
Downloading all types of log files.
Restarting and shutting down the CoSign service or the CoSign appliance.
Setting as a primary appliance.
Uploading an SSL certificate for Web Services operation in the alternate appliance.
Monitoring the performance of the appliance.
Note: You can also optionally set an alternate appliance as the primary appliance. For more
information refer to Setting an Alternate Appliance to be the Primary Appliance.
These management operations are available from the ARX CoSign Appliance Management
window of the CoSign Administration MMC (refer to Chapter 5: Managing the CoSign
Appliance).
Note: An alternate appliance cannot be backed up. If the appliance fails, it should be re-
installed as specified in Installing an Alternate CoSign Appliance.
Note: If the primary CoSign appliance fails and is later re-installed from backup, all alternate
appliances must be re-installed as well.
Managing Data Replication in the Alternate CoSign Appliance
You can view and manage data replication using the CoSign Administration MMC. The
information can be expanded from the primary appliance information. It is important to view
the replication status after the conclusion of alternate CoSign appliance installation, since the
replication procedure continues after installation is complete.
To view and manage data replication, select Subscribed Alternates under the primary CoSign
appliance.
The Subscribed Alternates window that appears lists the alternate CoSign appliances.
7 CoSign Administrator Guide
164
Figure 82 Subscribed Alternates Window
For every alternate appliance in the Subscribed Alternates window, you can:
View replication status, in addition to other information about the alternate appliance.
Re-initialize the alternate appliance, i.e., force a replication operation.
Unsubscribe an alternate appliance. This removes the alternate appliance from the list of
subscribed alternates.
Viewing Replication Status of an Alternate CoSign Appliance
The Subscribed Alternates window (Figure 82) in the CoSign Administration MMC displays
the time of the last replication activity accompanied by descriptive text. It also displays the
following information about each alternate CoSign appliance: the CoSign Serial Number, the
IP Address and the Status.
The possible statuses include:
OK No data needs updating in the alternate CoSign appliance.
Running The alternate CoSign appliance is currently synchronizing with the database of
the primary CoSign appliance.
Retrying The primary CoSign appliance is trying to communicate with the alternate
CoSign appliance, but cannot reach it due to network problems or because the alternate
CoSign appliance is not installed.
Failed Replication has failed. This occurs after several failed retry attempts.
Re-initializing an Alternate CoSign Appliance
The Subscribed Alternates window in the CoSign Administration MMC enables re-initializing
an alternate CoSign appliance. This forces a replication operation in which all the relevant
data of the primary CoSign appliance is copied to the alternate CoSign appliance.
Re-initialization can be used in cases where replication failed due to transient network problems.
To re-initialize an alternate CoSign appliance:
1. In the Subscribed Alternates window (Figure 82), right-click the CoSign appliance you
wish to re-initialize.
2. From the popup menu, select All Tasks Re-initialize.
Configuring High Availability 7
165
Unsubscribing an Alternate CoSign Appliance
The Subscribed Alternates window in the CoSign Administration MMC enables unsubscribing
an alternate CoSign appliance. This removes the alternate CoSign appliance from the list of
Subscribed Alternates. Use this option when an alternate appliance is no longer relevant in the
site of the primary CoSign appliance, or before re-installing the alternate appliance.
To unsubscribe an alternate CoSign appliance:
3. In the Subscribed Alternates window (Figure 82), right-click the CoSign appliance you
wish to unsubscribe.
4. From the popup menu, select All Tasks Unsubscribe.
5. At the prompt, confirm the operation.
Managing Primary Appliance Failure and Recovery
In cases of severe hardware failure in a primary appliance, you can set one of the alternate
appliances to be the primary appliance. The selected appliance is now the primary appliance
of the cluster. It can replicate its data to all the alternate appliances in the high availability
cluster. The previous primary appliance is no longer a member of the high availability cluster.
When the failed primary appliance recovers, you can re-define it as an alternate appliance in
the cluster.
Setting an Alternate Appliance to be the Primary Appliance
In the case of severe hardware failure in a primary appliance, you should define an existing
alternate appliance as the primary appliance.
There are several reasons why it is advisable to have an up and running primary appliance
available in a high availability cluster. These include:
In a Directory Independent environment, you can add or update users only via the primary
appliance.
In an Active Directory, Novell NDS, or LDAP environment, you can synchronize with the
domain only via the primary appliance.
You can interface with the automated external CA only via the primary appliance.
You can perform administrative operations only via the primary appliance. When the
primary appliance is down, no administrative activity such as downloading a backup file is
possible.
7 CoSign Administrator Guide
166
Before setting the alternate appliance as a primary appliance, you must ensure that all
configuration settings that were defined in the environment of the primary appliance are also
defined in the environment of the alternate appliance. For example, if the system is configured
to use an automatic external CA, the primary appliance was given network access to the
external CA. You should make sure that the alternate appliance is also able to access the
automatic external CA.
To set an alternate appliance to be the primary appliance:
Caution: Make sure that there are no network disconnections or power failures
during the following procedure.
1. In the ARX CoSign Appliance Management window (Figure 81), right-click the alternate
CoSign appliance you wish to set as primary.
2. From the popup menu, select All Tasks High Availability Set as Primary.
The Set as Primary window appears. The Cluster status section displays the current
configuration of the cluster.
Figure 83 Set as Primary Cluster Status
3. Click Next and confirm the operation.
A progress window appears, and the operation of switching the role of primary to the
alternate appliance begins.
Configuring High Availability 7
167
Figure 84 Set as Primary Removing Existing Primary
At the end of the operation a report is displayed, describing the performed actions. If you
suspect any failure in the operation, contact ARX support at
http://www.arx.com/support/supportrequest.
4. Click Finish.
The selected appliance is now the primary appliance of the cluster. It can replicate its data to
all the alternate appliances in the high availability cluster.
Note: There can only be one primary appliance in a cluster. If the previous primary appliance
becomes operational again, you can define it as an alternate appliance (refer to Setting a
Previous Primary Appliance to be an Alternate Appliance).
Setting a Previous Primary Appliance to be an Alternate Appliance
You can set a previous primary appliance to be an alternate appliance. This is useful for cases
where a previously-defined primary appliance that failed becomes operational again, and you
wish to add it the cluster as an alternate appliance.
To set a previous primary appliance to be an alternate appliance:
1. In the ARX CoSign Appliance Management window (Figure 81), right-click the previous
primary CoSign appliance that you wish to designate as an alternate.
2. From the popup menu, select All Tasks High Availability Subscribe as Alternate.
After you confirm the operation, the previous primary appliance will become an alternate
appliance.
7 CoSign Administrator Guide
168
Resubscribing an Alternate Appliance with a Primary Appliance
There are cases where an alternate appliance is unsubscribed from a primary appliance, and
you wish to resubscribe it with the primary appliance. For example, the alternate appliance is
being upgraded.
Starting from CoSign version 5, you can resubscribe an alternate appliance to the primary
appliance. You do not need to re-install the alternate appliance, as required in previous
versions.
To subscribe an alternate appliance with a primary appliance:
1. In the ARX CoSign Appliance Management window (Figure 81), right-click the primary
CoSign appliance to which you wish to subscribe an alternate appliance.
2. From the popup menu, select All Tasks High Availability Subscribe Alternate to Primary.
You are prompted to supply the IP address of the alternate appliance.
3. Enter the IP address of the alternate appliance.
4. Confirm the operation.
After several seconds the operation is completed and the specified appliance is added to the
alternates list of the primary appliance.
Upgrading Appliances Participating in a High Availability Cluster
Note: All appliances participating in a high availability cluster must run the same version of
CoSign.
To upgrade appliances in a high availability cluster:
1. Unsubscribe all alternate appliances from the primary appliance (refer to Unsubscribing an
Alternate CoSign Appliance).
2. In the Subscribed Alternates window (Figure 82), make sure that no alternate appliances
are listed for the primary appliance.
3. Upgrade the primary appliance (see Upgrading CoSign). Wait until the upgrade is complete.
4. Reset the alternate appliances to their factory settings (refer to Restoring Factory Settings).
5. Upgrade all the alternate appliances to the same version as the primary appliance.
In each alternate appliance, verify that the upgrade has completed successfully and that the
CoSign console shows the updated version number.
6. For each alternate appliance, install the alternate appliance software (refer to Installing the
Alternate CoSign Appliance Software).
The high availability cluster is now upgraded and ready for operation.
169
Chapter 8: CoSign Configuration Utility
The CoSign client behavior in general and each CoSign component in particular have several
modes of operation that are suitable for different kinds of usage and customer needs. These
different modes of operation can be set by the user, or can be set and then distributed by the
organizations administrator.
The CoSign Configuration Utility enables both the user and the administrator to set the
configuration of any parameter in any of the CoSign client components both for a single
machine and for a group of machines.
User related functionality is described in the CoSign User Guide.
Overview
The CoSign Configuration Utility is a GUI application that enables a user or administrator to
set any of the CoSign client components configurable parameters easily and intuitively.
The CoSign configuration Utility can run in either of two modes:
Admin mode is run by an administrator to build a certain setting for distribution. It can be
a registry file or a group policy that can be distributed to different clients by the Active
Directory group policy mechanism, using login scripts or manually.
End User mode allows a user (or administrator) to view or configure the CoSign client
behavior on the machine on which the utility is running.
The utility displays a components tree, in which you can select the component whose
configuration values you wish to set. Each component includes several independent groups of
parameters, which can be independently set.
The utility can also be used on a specific machine to view or update the current configuration.
This may be useful for debugging purposes or when the client behavior deviates from the
expected.
Note: The CoSign Configuration utility is not the only method for changing the CoSign
clients behavior. Some of the components have their own GUI for setting their own
configuration (such as the ARX Legacy Word Add-in plug-in, OmniSign, and others), but
while the components' GUI changes the setting of the current user, the CoSign
Configuration utility changes the configuration of the local machine.
You can also use the CoSign Configuration Utility to retrieve the CoSign internal CA
certificate and the CoSign CA CRL (Certificate Revocation List).
8 CoSign Administrator Guide
170
Using the CoSign Configuration Utility
The CoSign Configuration Utility enables you to view and edit all the configurable parameters
of the CoSign client components. In End User mode, only the installed components are
displayed, while in Admin mode you can view and change the settings of all the CoSign client
components. Refer to Running the CoSign Configuration Utility in Admin Mode and Running
the CoSign Configuration Utility in End User Mode for more information about the two
modes.
To run the CoSign Configuration Utility:
To run in Admin mode, select Start > Programs > ARX CoSign > CoSign control panel.
The CoSign Control Panel appears (Figure 42). Select the Client Configuration
Management item. The CoSign configuration utility main window appears.
To run in End User mode, select Start > Programs > ARX CoSign > CoSign Control Panel.
The CoSign Control panel appears (Figure 42). Select the Client Configuration item. The
CoSign configuration utility main window appears.
Figure 85 CoSign Configuration Utility Main Window
The left pane of the CoSign Configuration Utility displays a components tree. Each node in
the highest level of the tree is a configurable client component. Each component has one or
more sub-nodes, with each sub-node being a group of parameters. These sub-nodes group
parameters by category, except for the Miscellaneous sub-node, which includes all the
parameters that are not included in any of the other groups.
CoSign Configuration Utility 8
171
To edit a parameter:
1. Double-click the component to which this parameter belongs, or click to the left of the
component. The components sub-nodes are displayed.
2. Select the sub-node that contains the parameter. The right pane displays all the
configurable parameters for the sub-node.
The right pane of each sub-node (except Miscellaneous) displays all the configurable
parameters, with a triplet of radio buttons on top. Since the Miscellaneous group is a
collection of various unrelated parameters, it may display several triplets, one for each
logical set of parameters.
3. Select one of the radio button options:
Not Configured When this option is selected, the local machine definition of this
sub-nodes parameters remains unchanged when the configuration is applied to the
local machine.
When this option is selected, the parameters are greyed out and you cannot edit them.
Use Defaults When this option is selected, registry entries for all this sub-nodes
parameters are removed when the configuration is applied to the local machine, and
the CoSign defaults are used.
When this option is selected, the parameters are greyed out and you cannot edit them.
Set <Sub-node Name> Parameters When this option is selected, the sub-nodes
parameters become editable and display values where applicable (either the default
value or a value taken from the local machine definition). When the configuration is
applied to the local machine, all the parameters of this group are written to the
registry. New registry keys and values will be created if necessary, and the old values,
if defined, are overwritten.
You can configure parameters for the following CoSign components:
Client. For explanations about the configurable parameters, refer to the CoSign
Configuration Utility chapter in the CoSign User Guide.
Signature API. For explanations about the configurable parameters, refer to the
CoSign Configuration Utility chapter in the CoSign User Guide.
Microsoft Office. For explanations about the configurable parameters, refer to the
CoSign Configuration Utility chapter in the CoSign User Guide.
OmniSign. For explanations about the configurable parameters, refer to the CoSign
Configuration Utility chapter in the CoSign User Guide.
Admin. For explanations about the configurable parameters, refer to Setting Admin
Configuration.
CoSign Configuration Utility Menus
The following sections describe the menu options available from the CoSign Configuration
Utility: File, CA, and Help. Note that the File menu differs for Admin mode and End User
mode.
8 CoSign Administrator Guide
172
File Menu Admin Mode
The following options are available in Admin mode from the File drop-down menu:
Note: For a detailed explanation of configuration file operations and group policy
operations, refer to Configuration File Operations and Group Policies Operations.
New Configuration
Enables creating a new configuration file.
Open
Enables opening and importing a configuration file. All the settings defined in the file are
displayed in the relevant components dialogs. The components and values that are not
defined in the file appear with the Not configured option selected.
Save
Enables saving a configuration file.
Save configuration file as
Enables saving a configuration file as a new configuration file.
Export to configuration file
Enables exporting to a configuration file only when working on Group Policy settings. You
must specify the desired file name and location.
Exporting allows the administrator to distribute a specific configuration manually, or via login
scripts or other distribution mechanisms that allow working with .reg files.
Export to group policy
Enables exporting the configuration file to an existing Group Policy. Select the Group Policy
to which the settings should apply.
CA Menu
The following options are available from the CA drop-down menu:
Install CoSign CA Certificate
Enables installing CoSigns ROOT certificate into the current users PC. Refer to
Chapter 4: Deploying the CoSign Client for information relating to CoSigns ROOT
certificate.
Download CoSign CA Certificate
This option is very similar to the Install CoSign CA Certificate option. The difference is that in
this case the CoSign ROOT CA certificate is output to a selected file. The downloaded file
can be placed in the AIA location according to the AIA field defined in the users certificates.
CoSign Configuration Utility 8
173
Download CoSign CA CRL
Enables downloading the CoSign CRL (Certificate Revocation List) to a file. The downloaded
file can be placed in the CDP (CRL Distribution Point) location according to the CDP field
defined in the users certificates.
Help Menu
The following options are available from the Help drop-down menu:
About
Displays the version of the CoSign configuration utility as well as a link to the ARX web site.
Contents
Displays the content of this chapter in on-line help format.
Create report
Enables generating a report listing information on both the CoSign Client installation and the
CoSign appliance installation. Click Save to save the report to a file. The file can be sent to
ARX support for problem analysis.
The report includes three parts:
CoSign Client installation files Includes all the files of the CoSign installation, their
dates, sizes and version information.
CoSign Client and Server parameters Includes CoSign Client and Server parameters.
The parameters also include information that is displayed in the CoSign console.
Environmental information Displays information about the PC in which the CoSign
client is installed, the version of the installed MS Office application, and other parameters
that can be valuable to ARX support for problem analysis.
Running the CoSign Configuration Utility in Admin Mode
Note: To run the CoSign Configuration Utility in Admin mode, you must first install the
CoSign admin client. Refer to Installing CoSign in a Directory Independent Environment.
To run the CoSign Configuration Utility in Admin mode:
1. Select Start > Programs > ARX CoSign > CoSign control panel. The CoSign Control Panel
appears. Select the Client Configuration Management item.
8 CoSign Administrator Guide
174
Figure 86 CoSign Client Configuration Utility Admin Mode
2. Edit the parameters as described in Using the CoSign Configuration Utility.
When running in Admin mode, all the CoSign client configurable components are displayed in
the left pane, regardless of the CoSign components installed on the machine you are working
on.
The application starts with a new configuration file whose components are all non-configured.
You can either edit this new configuration or you can open an existing configuration from a
file or from Group Policy.
The Admin mode of the CoSign Configuration Utility enables administrators to create and edit
configuration files and to add and edit CoSign client configuration to an existing Active
Directory Group Policy.
The configuration files are actually valid registry files that can either be imported to an end
user machine (by double-clicking them or from regedit), or can later be used as input to the
configuration utility (in Admin mode) for further editing or for exporting to Group Policy, or
can be imported by the Configuration Utility (in End User mode) for configuring a single
machines settings.
You can perform the following when running the CoSign Configuration Utility in Admin
mode:
Edit and save a configuration file.
Edit/view a configuration file and export the CoSign client settings to an existing Active
Directory Group Policy.
CoSign Configuration Utility 8
175
Edit/view the CoSign settings of a Group Policy and save them in the same Group Policy
or export them to another Group Policy.
Edit/view the CoSign settings of a Group Policy and export them to a configuration file.
Install/Download the CoSign CA certificate. Refer to Install CoSign CA Certificate and
Download CoSign CA Certificate.
Download the CoSign CA CRL (Certificate Revocation List). Refer to Download CoSign
CA CRL.
The following sections describe basic Configuration File and Group Policy operations.
Configuration File Operations
The following sections describe basic configuration file operations.
Creating a New Configuration File
A new configuration file can be created in either of two ways:
When the application starts it always starts with a new configuration file.
By selecting File > New configuration.
After changing all desired parameters, you must either:
Save the configuration file select either File > Save or File > Save configuration file as.
Export the configuration file to an existing Group Policy (refer to Exporting to a Group
Policy).
Opening a Configuration File
A configuration file is typically opened for one of two reasons:
For editing and saving.
For viewing and exporting to an existing Group Policy.
To open a configuration file, select File > Open. All the settings defined in the file are
displayed in the relevant components dialogs. The components and values that are not
defined in the file appear with the Not configured option selected.
Exporting to a Configuration File
When in Admin mode, you can export to a configuration file only when working on Group
Policy settings. Exporting allows the administrator to distribute a specific configuration
manually, or via login scripts or other distribution mechanisms that allow working with .reg
files.
To export a Group Policy setting to a configuration file, select File > Export to configuration
file, and browse for the desired file name and location.
8 CoSign Administrator Guide
176
Group Policies Operations
When opening and exporting group policies, a list of the available policies is displayed
according to the current users credentials and the domain to which the current machine is
joined. This list contains all the domains group policies which the user may view/edit, as well
as all the group policies defined for the local machine which the user may view/edit.
The CoSign Configuration Utility enables you to view and edit CoSign related parameters in
a Group Policy.
Opening a Group Policy
The CoSign Configuration Utility can be used to open and edit the CoSign setting in an
existing Group Policy. Note that only the CoSign specific settings are retrieved from the
Group Policy and thus only these settings can be edited or viewed.
To open a Group Policy for editing, select File > Open group policy. A list of all the available
group policies is displayed. Select a group policy, and all its defined settings are displayed in
the relevant components dialogs. The components and values that are not defined in the
policy appear with the Not configured option selected. Specifically, if you open a Group Policy
that never contained CoSign definitions, all values of all components appear with the Not
configured option selected.
After setting (or viewing) the desired values, you can either save the settings to the Group
Policy, or export the values to a configuration file or to another Group Policy. Refer to
Exporting to a Group Policy and Exporting to a Configuration File, respectively, for how to
export the configuration values.
Exporting to a Group Policy
Exporting to a Group Policy is typically performed in either of two situations:
When you work on a Group Policys settings and wish to apply the settings to another
Policy.
When you work on a configuration file and wish to apply the settings to a Group Policy.
To export configuration settings to a Group Policy, select File > Export to group policy, and
select the Group Policy to which the settings should apply.
Note: After exporting the settings to a Group Policy, additional changes are saved to the
original file or policy and not to the one to which the settings were exported.
Running the CoSign Configuration Utility in End User Mode
The CoSign Configuration Utility can also be used for editing and viewing a specific
machines settings. When the application runs in End User mode, it looks for all the CoSign
components that are installed, and for each component reads its settings and displays them in
the relevant dialog. For more information, refer to the CoSign User Guide.
CoSign Configuration Utility 8
177
Distributing the CoSign Client Configuration
The CoSign client consists of several components, which can be operated in different modes
according to organizational needs. These modes can be controlled by the components
parameters.
While in some organizations there is a policy of how things should work and look like, and
therefore all users must have the same configuration, there are some other organizations where
there is more than one such policy for the different organizational units, and others where
there is no policy at all and every user can determine his/her own configuration.
All CoSign components are installed with a default behavior that should fit most users. Some
components have their own GUI for changing the default configuration, and the client
configuration can also be centrally set using a configuration file or Group Policy. Following is
a list of the common ways to set and distribute CoSign client configurations:
Use CoSign defaults Do nothing except install the CoSign client from the CoSign CD.
All users will have the same default behavior.
Use the components GUI For each configured machine, use the CoSign components
GUI to configure each component (Office Signature plug-in, OmniSign) as desired. Refer
to the chapters describing the components GUI for an explanation of the various
parameters and how to configure them.
Use the CoSign Configuration Utility in End User mode Run the CoSign Configuration
Utility on each machine you wish to configure and set the parameters as desired.
Use Configuration files Use configuration files that are created by the CoSign
Configuration Utility. Refer to Distributing the CoSign Configuration Using
Configuration Files below.
Use Group Policy In an Active Directory environment you can use Group Policies for
distributing different configurations to different groups of machines. Refer to Distributing
the CoSign Configuration Using Group Policy.
Distributing the CoSign Configuration Using Configuration Files
The configuration files created by the CoSign Configuration Utility are actually valid .reg files.
You can create these files in Admin mode (refer to Creating a New Configuration File), or by
exporting a certain machines setting.
Once the configuration file is created you can distribute it in any of the following ways:
Manually Refer to Distributing the CoSign Configuration Manually.
Using Login Scripts or other distributing software Refer to Distributing the CoSign
Configuration via Login Scripts or any Distributing Software.
8 CoSign Administrator Guide
178
Distributing the CoSign Configuration Manually
Note: You must have administrative rights on the machine in order to apply the
configuration values.
To distribute the CoSign configuration manually:
1. Copy the appropriate .reg file to the machine for which you want these settings to apply.
2. Double-click the file. A message pops up, requesting confirmation to apply the new
registry values.
3. Click Yes, and wait for the message confirming that the operation was completed
successfully.
4. Click OK.
Note: Some CoSign components must be restarted in order for the new configuration to take
effect, or else they will keep working with the old settings. It is recommended to restart the
machine after manually installing a new configuration.
Distributing the CoSign Configuration via Login Scripts or any Distributing Software
Since the configuration file is a .reg file that changes some settings in HKLM, any software
or tool that is able to apply .reg files and has the appropriate access rights on the target
machine can be used to distribute the CoSign configuration files.
Distributing the CoSign Configuration Using Group Policy
In an Active Directory environment, you can distribute the CoSign configuration using a
Group Policy. You can use one Group Policy for all your users, or you can have several
policies for several organizational units.
CoSign configuration values do not require a proprietary Group Policy, but are integrated in
existing policies.
CoSign Configuration Utility 8
179
When opening a Group Policy in the CoSign Configuration Utility, the application retrieves
only the CoSign-related parameters and displays them in the relevant dialogs. When saving the
configuration, or when exporting it to a specific Group Policy, the application removes all the
CoSign-related definitions from the existing policy, and replaces them with the new settings.
All non-CoSign-related definitions are not affected by the saving/exporting action.
Both the opening and the saving operations show the user all existing Group Policies available
to the user according to the users credentials; you cannot use the CoSign Configuration
Utility to create a new policy.
Setting Admin Configuration
Admin configuration enables you to set parameters relating to the CoSign appliance
installation. Some of these parameters affect the appliance itself, while others configure the
administrators machine installation capabilities.
Admin Appliance Installation
This group enables you to set parameters that relate to the CoSign appliance installation. You
can set the log level and the administrators group defined within the appliance, as well as the
administrators machine installation capabilities, such as in which types of directories you can
install CoSign, and whether you may set AIA and CDP in the internal CA setup.
Figure 87 Configuring Admin Appliance Installation Parameters
8 CoSign Administrator Guide
180
In the Appliance Installation group you can set the following Admin parameters:
CoSign appliance related settings:
Cluster ID (0 means use default) Do not change this value unless instructed to do so by
ARX technical support.
Appliance installation log level Specify the reporting level of the appliance to the log
while installation is in progress. It is recommended not to change this setting.
Certificate common name origin Directs CoSign how to define the Common Name field
in the created user certificate. The origin can be either the common name of the user in the
directory or the display name of the user in the directory.
This parameter is identical to the Certificate Common Name parameter in the CoSign
system parameters.
Administrators group name Specify the name of the directory services user group that
identifies authorized CoSign administrators. You can select any name for this group.
Make sure that all users who perform CoSign administrative tasks are assigned to this
group.
Default value: administrators.
Certificate expiration variance The maximum number of days that may be subtracted
from the certificates expiration date for the purpose of refreshing the certificate
This parameter is identical to the Certificate Expiration Variance parameter in the CoSign
system parameters
Administrators machine related settings:
Allow AD install Check this option to enable the administrator to install CoSign
appliance in an Active Directory environment.
Allow NDS install Check this option to enable the administrator to install CoSign
appliance in a Novell environment.
Allow Directory Independent install Check this option to enable the administrator to
install CoSign appliance in a Directory independent environment.
Allow extended install types This option should always remain unchecked.
Allow AIA/CDP entry Check this option to enable the administrator to change the AIA
and CDP fields in the CA setup dialog.
181
Chapter 9: Troubleshooting
This chapter offers solutions to various problems you may encounter while installing or
running CoSign.
If you are unable to identify or solve a problem, try the ARX support web site at
http://www.arx.com/support/ or contact ARX Support at
http://www.arx.com/support/supportrequest
ARX Support information
Support web site http://www.arx.com/support/
Support Request Form: http://www.arx.com/support/supportrequest
Support email address: support@arx.com
ARX Contact information
ARX web site: http://www.arx.com
ARX US Headquarters: 855 Folsom Street, Suite 939
San Francisco,
CA 94107
Installation Problems
This section describes various problems and error messages you may encounter during the
installation process, and provides possible solutions to these problems.
CoSign IP Address is Invalid
Problem: During CoSign software installation, this message appears after you enter the
CoSign address and click Next.
Solution: This message indicates that CoSign is not accessible. Perform the following:
Verify that the IP address you entered is correct.
Verify that CoSign is operational.
Check for networking problems.
9 CoSign Administrator Guide
182
Error When Setting the CoSign IP Address Via the Console Interface
Problem: When setting the CoSign IP address through the console, one of the following error
messages appear: failed error 51, failed error 52, or failed error 54.
Solution: Check the following:
Verify that CoSign is properly connected to the network. Verify there are no switch
problems, cable problems, etc.
Verify that the IP address you entered is not being used by another machine in the
network. One way to check this is to ping the IP address; if you receive an answer, it
means that the IP address is being used by another machine in the network.
If the problem is none of the above and the network has a DHCP server installed, perform
the following:
1. Choose the Use DHCP option in the CoSign Console main screen.
2. Restart the CoSign appliance.
3. Select Ip Addr in the CoSign Console main screen to view the IP address that was allocated
by the DHCP server.
4. Perform Save. The Appliance saves as static IP the address that was allocated by the DHCP
server.
5. Remove this IP address from the IP addresses pool of the DHCP server.
Default Values Do Not Appear in the Directory Setup Dialog Box
Problem: During CoSign software installation, the Directory Setup dialog box appears
without any default values.
Solution: DNS configuration may be problematic, causing an installation failure. For more
information, refer to Installation Failed.
The Appliance is Not in Factory Settings Mode
Problem: During CoSign software installation, this message appears after you enter the
CoSign address and click Next.
Solution: This message indicates that a CoSign appliance with the IP address entered is
already installed. Perform one of the following options:
Enter a different IP address.
Return CoSign to factory settings using the console, and then rerun the installation
process.
Note: Since this message indicates that CoSign is already installed, you may want to cancel
the installation process to prevent the accidental reinstallation of CoSign.
Troubleshooting 9
183
Installation Failed
Problem: The CoSign software installation process fails.
Solution: Verify the following:
DNS supports dynamic updates. This information is included in the DNS server
properties.
The user running the CoSign Administration MMC has the necessary privileges. The user
must be a member of both the domain admins and enterprise admins groups.
If you have verified all of the above, and the installation process still fails, download the
Install log. For information on downloading the Install log, refer to Downloading Log Files.
The Install log may include one of the following errors:
Failed to join the domain If this error appears in the Install log, verify the
following:
The domain controller is up.
The domain name was entered correctly.
The administrator user has the necessary privileges to register computers to the
domain.
Failed to remove http URLs for CDP and AIA This error usually indicates a
failure in CA installation. Send the Install log file to ARX technical support
(support@arx.com).
Progress Bar Stops Advancing
Problem1: During CoSign software installation, the progress bar stops advancing at the users
keys and certificate generation stage, and only one user is defined in CoSign.
Solution 1: There may be a DNS configuration problem (in either DHCP or static IP mode).
Perform the following:
Do not close the CoSign installation wizard.
Modify the DNS Server IP address from the console. The progress bar will continue
advancing until the installation is completed.
Problem2: During CoSign software installation, the progress bar stops advancing at the users
keys and certificate generation stage.
Solution 2: There is a Novell NDS configuration problem. The CoSign appliance internal
clock and the Novell NDS server clock are not aligned. Perform the following:
Close the CoSign Administration MMC window.
View the amount of users in the console and validate that indeed all the users were
created.
9 CoSign Administrator Guide
184
CoSign Appliance Installation Issues
Problem: In an MS Active Directory environment, right after the installation starts, the
following error appears: "Installation failed in step 93 with reason: failed to join the domain,
error code is 1231". Sometimes the error code is 1355.
Cause: The CoSign appliance failed to join the domain due to network configuration
problems.
Solution: Check for network setting such as DNS IP on the CoSign console. Make sure to
restart the appliance after any changes to the IP or DNS even if the change was successful.
To be sure that your network configuration is OK try to ping with the CoSign appliance IP
using the a option. You should get a reply with the appliance full DNS name.
High Availability/Load Balancing Alternate Installation
Problem: After completing the installation of an alternate CoSign, the following message
appears in the subscribed alternate: "The snapshot for this publication has become obsolete".
Cause: You did not restart the primary CoSign appliance before starting the alternate
installation.
Solution:
1. Unsubscribe the alternate appliance.
2. Restore the alternate to factory settings.
3. Restart the primary appliance (hardware restart).
4. Re-install the alternate appliance.
CoSign Appliance Problems
CoSign Appliance Does Not Start
Problem 1: Even though power is on, the appliance shows no sign of being on. The power
LED is off.
Solution 1: Check that the power cables are indeed connected to the power supply.
Problem 2: The power LED is on. The Console does not stop displaying the message: CoSign
is now starting, please wait. Even after restarting CoSign several times the same message
continues to display.
Solution 2: Follow the instructions in Restoring the CoSign Appliance in the Case of an
Internal Hard Disk Failure. It is recommended to consult with ARX technical support
before carrying out the instructions.
Troubleshooting 9
185
Console Problems
The console provides messages and alerts for the following problems (refer to CoSign Does
Not Respond for more information):
[Tamper] A tamper event occurred.
[License] There is a problem with the license MiniKey.
[IP Addr] The appliance does not have an IP address.
Following are licensing issue messages that can also appear in the console:
Passed 90% of CoSign license limit Contact ARX to obtain a larger license.
CoSign appliance license is not present, please insert your
license MiniKey. Warning <num> of 5, system will shutdown! The
license MiniKey is not inserted. Insert the MiniKey immediately.
The amount of users in the CoSign appliance has passed the license
limit. Warning <num> of 5, system will shutdown! Either obtain a new
license MiniKey from ARX, or remove users from the scope of CoSign users.
An improper license Minikey is inserted(<error-code>). Warning
<num> of 5, system will shutdown! Insert a proper license MiniKey.
For more information on licensing issues, refer to New Users Do Not Receive Certificates.
Client-Related Problems
This section describes various problems and error messages you may encounter while running the
CoSign Client, and provides possible solutions to these problems.
Cannot Enable the Add Digital Signature to Outgoing Messages Checkbox in
Outlook
Problem: In Microsoft Outlook, the Add digital signature to outgoing messages checkbox is
disabled.
Solution: In order to send signed emails, you must first define security settings. Refer to
Signing Outlook Emails in the CoSign User Guide.
Cannot See Any Certificates in Store
Problem: You cannot see any certificates in your Microsoft Personal certificates store.
Solution: Perform the following:
1. Restart the machine and try again.
9 CoSign Administrator Guide
186
2. Verify the following:
You are logged in to the same domain as CoSign. You should not be logged in to any
other domain, and you should not be logged in to the current machine.
Your DNS definitions are correctly configured on the PC. These definitions should be
the same as the domains DNS.
You receive a response when you ping the CoSign IP address or try to connect to
CoSign using telnet to port 443.
Your user account is defined in the directory that was defined as the AD users
container during CoSign installation (refer to Figure 15).
If you are using a Directory Independent environment, you did not omit to set
configuration parameters for the client machine. Use the Cosign Configuration Utility to
setup the CoSign appliance IP address (refer to the Client Appliances section in the
CoSign Configuration Utility chapter of the CoSign User Guide).
Administrative Problems
This section describes various problems and error messages you may encounter while
managing CoSign, and provides possible solutions to these problems.
CoSign System Parameters Do Not Appear in the CoSign Administration MMC
Problem: You do not see any CoSign system parameters in the CoSign Administration MMC.
Solution: In order to perform administrative operations using the CoSign Administration
MMC, you must be a member of the CoSign Administrators group. This group is defined in
the Administrator Group system parameter, and its default value is Administrators. The
Administrator Group parameter is displayed in the CoSign Console (refer to Chapter 6: Using
the CoSign Console).
Starting from version 4 you can use the built-in administrator defined during installation for
administrating the CoSign appliance.
All CoSign Administration MMC Operations Fail
Problem: Any operation you attempt to perform in the CoSign Administration MMC fails.
Solution: Refer to CoSign System Parameters Do Not Appear in the CoSign Administration
MMC.
Troubleshooting 9
187
CoSign Does Not Respond
Problem: You cannot access CoSign through the CoSign Administration MMC or perform
digital signature operations.
Solution: Check the appliance status. The cause may be one of the following:
A correct license MiniKey token is not inserted, causing CoSign to turn itself off after two
hours. Insert the correct license MiniKey and restart CoSign.
A tamper event occurred, and the Tamper LED is blinking. Reset the Tamper mechanism
from the console (refer to Resetting the Tamper Mechanism).
CoSign failed to receive an IP address, and the Tamper LED is lit. Check the cable and
DHCP server. Once the network problem is resolved, the LED turns off and CoSign
begins working.
The CoSign users OU was modified. Verify that the CoSign users OU was not modified,
and it is the same as was entered during CoSign installation.
If none of the above is applicable, run the console and enter 1 from the main menu (refer to
Displaying CoSign Status). Check the appliance information for the CoSign Service State
parameter, as follows:
If the CoSign Service State is Running, check for a network problem between CoSign and
the clients.
If the CoSign Service State is Stopped, restart CoSign and then recheck the CoSign
Service State. If the CoSign Service State is still Stopped, contact ARX technical support
(support@arx.com).
If the CoSign Service State is neither Running nor Stopped, first check to see whether
there is a networking problem (ping the CoSign IP address). If this is not the problem,
contact ARX technical support (support@arx.com).
New Users Do Not Receive Certificates
Problem: When you add new users to the system, CoSign does not assign the users
certificates.
Solution: Verify that the number of users does not exceed the CoSign license. To do this,
check the number of users currently defined in the database and the number of users allowed
by the license MiniKey token. Both numbers appear on the Display status page in the console
(refer to Displaying CoSign Status).
If there are too many users defined in the Users OU, perform one of the following actions:
Request a new license from ARX.
Delete unnecessary users.
Move some of the users to another OU.
9 CoSign Administrator Guide
188
Then perform Sync with Directory from the CoSign Administration MMC (refer to
Synchronizing CoSign with the Directory Service).
If the number of users in the Users OU does not exceed the license, there may still be too
many users defined in the CoSign database. Download the Event log. If this is the problem,
the message CoSign appliance reach license limit, please upgrade your
CoSign license appears. In this case, perform Sync with Active Directory from the CoSign
Administration MMC.
Note: All users defined in the OU are counted toward the total number of users, including
special users such as IUSR*, guest, etc.
Another cause may be that a user tried to log in immediately after being added to the system,
before CoSign updated its database. In this case, the user should log off and then log in again.
Restore Appliance Fails
Problem: When you attempt to restore the appliance (refer to Restoring the CoSign
Appliance), the operation fails immediately after inserting the backup MiniKey token. In this
case, the failed to parse the backup header message appears in the Install log.
Solution: You may have inserted the wrong MiniKey token. Make sure that the MiniKey
token you insert is the same MiniKey token that was used during the installation process.
If the correct MiniKey token was inserted and the Restore Appliance operation still fails due
to MiniKey token hardware problems, try again using the second MiniKey token of the pair.
Backup CoSign Operation Fails
Problem: When attempting to backup the CoSign appliance using the getbackup.exe utility
or the CoSign appliance management console, the backup process fails. The administrator has
full administrative privileges on the MS Active Directory.
Cause 1: CoSign administrative tasks can be performed only by a user who is himself a
member of the CoSign administrators group (and not a member of a group that is member of
the CoSign administrators group).
Solution 1: Check the name of the CoSign administrators group on the CoSign appliance
console and make sure you are yourself a member of that group.
It is also possible to use the CoSign built-in administrator.
Cause 2: On the debug log you will see that the backup failed because it failed to copy the
CoSign internal CA CRL file.
Solution 2: Perform a hardware restart.
189
Appendix A: CoSign Installation with
Reduced Privileges
This appendix describes how to perform CoSign installation in an Active Directory
environment with reduced permissions.
Overview
When the CoSign appliance is installed in an Active Directory environment, you must login
with an admin account and provide the installation wizard with both an admin account and a
password, to enable both the appliance installation and the appliance operation in the MS
Active Directory environment.
During installation, the administrative permissions enable the creation of new objects in the
MS Active Directory and updating of existing objects. Access to the administrative account is
limited to the installation phase, and is not required for the ongoing operation of CoSign.
CoSign appliance installation is performed using the CoSign Appliance Management utility
and is described in detail in Chapter 3: Installing CoSign.
There are cases where the CoSign appliance is installed in environments that do not have
global administrative permissions, for example, a department of a big organization.
In this type of organization, there are several administrators for the organizations Active
Directory, with each administrator responsible for maintaining a department that is defined as
a specific OU (Organizational Unit) in the organizations Active Directory. These
administrators have permissions only to manipulate objects in their departments OU, but do
not have permission to update any objects outside that scope.
CoSign Client enables administrators with restricted permissions to install the CoSign
Appliance. Additional operations must be performed in addition to the actual installation, to
provide a functionality similar to that of a privileged administrator performing an installation.
Note: In some cases, an installation with reduced privileges reduces the functionality of
CoSign.
This appendix describes the differences between a regular CoSign installation and a CoSign
installation with reduced privileges. It includes the following sections:
Regular CoSign Installation This section describes a regular CoSign appliance
installation, with a focus on the Active Directory operations performed by the installation,
and the functional purpose of each Active Directory operation.
CoSign Installation with Reduced Privileges This section describes the reduced CoSign
appliance installation. It details the activities that must be carried out to enable the
functionality provided by the regular installation procedure.
A CoSign Administrator Guide
190
Note: You can switch to another administrative account if the current administrator fails to
perform an operation which accesses the Domain. The failed administrator is prompted to
supply an alternate administrator account.
This ability may resolve issues of reduced privileges that arose in pervious versions.
For more information about this functionality refer to Permission Considerations.
Regular CoSign Installation
The following sections list all the operations carried out during CoSign appliance installation
that require Enterprise admins or Domain admins permissions.
Creating a New Computer Account for the CoSign Appliance
The installation creates a new computer account for the CoSign appliance if an account does
not yet exist. The installation also grants this account membership to Cert publishers and to
Pre-Windows 2000 Compatible Access.
Joining the CoSign Appliance to MS Domain
In order to install CoSign in an Active Directory environment, the installation requires an
administration machine joined to the domain and logged in with a user who is a member of the
Enterprise admins and Domain admins groups.
Creating a Services Connection Point (SCP)
The installation creates an SCP object, which contains information (such as the CoSign IP
address) that enables the CoSign Clients to connect to the CoSign appliance. This object is
located in Active Directory Sites and Services Services Net Services.
The CoSign appliance computer account is granted read and write access rights so that the
CoSign appliance can update SCP information.
CoSign User Synchronization
During normal operation, the CoSign appliance synchronizes periodically with the domain by
querying for new, updated, or deleted user objects. It may also update the user certificate
attribute of users for whom it had issued a certificate (refer to Updating the userCertificate
Attribute for Users below). To enable proper synchronization of users, read access rights to
the Deleted Objects container are granted to the CoSign appliance to enable querying the
deleted user objects.
CoSign Installation with Reduced Privileges A
191
Updating the userCertificate Attribute for Users
Write access rights to the userCertificate attribute for all users objects in the users OU is
required. The userCertificate attribute contains the updated CoSign certificate of the user. This
is enabled by assigning the CoSign Computer to the Cert Publishers group as part of the
installation procedure.
Starting from CoSign version 5, CoSign will not update the certificate attribute of a user by
default.
CoSign CA Root Certificate Information
AIA (Authority Information Access) and CA objects that contain the CoSign published
Certificate Authority root certificate are updated by the CoSign appliance during installation.
This information automatically updates all machines in the domain, thereby providing proper
signature verification. The objects are located in Active Directory Sites and Services
Services Public Key Services AIA, and Active Directory Sites and Services Services
Public Key Services CA.
Read and write access rights are granted to the CoSign appliance computer account so that the
appliance can publish and update CA objects.
CoSign CA CDP (Certificate Distribution Point)
The CoSign CA CDP (CRL Distribution Point) contains the updated CoSigns published CRL
(Certificate Revocation List). This object is located in Active Directory Sites and Services
Services Public Key Services CDP.
Read and write access rights are granted to the CoSign appliance computer account so that the
appliance can publish and update new CRLs.
CoSign Installation with Reduced Privileges
During the CoSign installation procedure, both the login administrative user and the provided
administrator account can have fewer privileges than domain admins and enterprise admins.
However, at the end of the data collection stage, a warning appears listing the operations that
failed during the creation of Active Directory objects, due to insufficient privileges. To restore
the reduced functionality, perform the following steps, as described in the following sections:
Add the CoSign computer to the domain as a preliminary action to be taken before
installing with reduced privileges.
Install CoSign in a reduced-privileges environment.
Complement the CoSign installation with the CoSign capabilities that were described in
Regular CoSign Installation.
A CoSign Administrator Guide
192
Preliminary Action Adding the CoSign Computer to the Domain
Prior to running the CoSign installation, add the CoSign computer to the domain, as follows:
Add a computer account to the Active Directory and set the name of the user who can join
this computer to the domain. The computer name field should be set according to the
CoSign serial number (refer to Displaying CoSign Status). For example, CSN00041.
Set the user or group to a user or group that can join this computer to the domain.
Note: The admin user provided during CoSign installation should be the above user or a user
who is a member of the assigned group.
Figure 88 Adding the CoSign Computer to the Domain
Installing CoSign in a Reduced Privileges Environment
After adding the CoSign computer to the domain, activate the CoSign Appliance Management
and install the CoSign Appliance according to the following guidelines:
1. In the User Setup window provide the username and password for an account with
permission to join the CoSign machine to the domain.
2. In the Directory Setup window set the CoSign Container field with the full OU (or
container) path of the CoSign computer account that was generated in the preliminary
stage.
3. Click Finish. A message appears listing the operations that failed during the creation of
Active Directory objects.
Note: The list of failed operations depends on the extent of the users privileges.
CoSign Installation with Reduced Privileges A
193
Figure 89 Installation Failure Message
4. Click Yes to continue with the installation.
The installation will try to create/update objects in the Active Directory. Any object listed in
the above warning message will not be generated/updated.
Complementing the CoSign Installation with Missing Capabilities
Once installation with reduced privileges is complete, you can complement it with the missing
capabilities. This section describes how to restore the CoSign capabilities after installing with
reduced privileges.
Note: After you update any of the objects in the Active Directory, restart the CoSign
appliance.
J oining the CoSign Appliance to the MS Domain
For CoSign to work, it is mandatory that the user specified in the User Setup window has
permission to join the CoSign appliance to the Domain.
Administrating CoSign after the installation
To administrate CoSign after the installation, use the CoSign Configuration Utility (described
in Chapter 8: CoSign Configuration Utility) to set the value of Admin Administrators Group
Name to the administrators groups of the division. For example, set the value to be Division
Admin Users. Alternatively, you can administrate CoSign using the CoSign built-in
administrator.
A CoSign Administrator Guide
194
Figure 90 Setting the Administrators Group Name
Creating a Services Connection Point (SCP)
Failure to create an SCP prevents the CoSign appliance from publishing its binding
information, thus preventing CoSign clients from locating the CoSign appliance. Once the
CoSign computer is granted access rights to the SCP, this functionality is enabled.
If it is a problem to enable such access, it is still possible to manually set this information
through the CoSign Client Configuration utility (refer to Distributing CoSign Information
Through the SCP). However, this option is limited for the following reasons:
The client is never updated with the current status of the CoSign appliance activity. This
causes long delays when attempting to connect to an inactive appliance.
Any update of information, such as the CoSign appliances IP address, involves a manual
update of all CoSign clients.
CoSign User Synchronization
Failure to set read access rights to the Deleted Objects container causes synchronization
problems of deleted users from the Active Directory. Since deleted users are not recorded as
deleted, you can reach the CoSign license limitation when the actual number of users is well
under the limitation.
You can take the following action:
After any deletion of users from the Active Directory, perform a manual full
synchronization of the CoSign appliance (refer to Synchronizing CoSign with the
Directory Service).
CoSign Installation with Reduced Privileges A
195
Updating the userCertificate Attribute for Users
Failure to assign the CoSign computer as a member of the Cert Publishers group causes
problems in setting the users certificate in the Active Directory. You can take any of the
following actions:
Manually assign the CoSign computer as a member of the Cert Publishers group.
Grant the Cosign computer write access to the relevant users.
Publish the user certificate manually, or refrain from publishing users certificates.
Starting from CoSign version 5, CoSign does not update the certificate attribute of the user by
default.
CoSign CA Root Certificate I nformation
Failure to create the AIA prevents the CoSign server from automatically publishing its ROOT
certificate. Since the CoSign ROOT CA must be part of the trusted Certificate Authorities,
you can take any of the following actions:
Distribute the root certificate manually or automatically using administrator tools. Refer to
Chapter 4: Deploying the CoSign Client for more information.
During the installation of the CoSign appliance, you can define a different AIA location
(such as an HTTP location), or not specify any AIA location.
Create the AIA object in the Active Directory after the installation, and publish the root
certificate manually.
CoSign CA CDP (Certificate Distribution Point)
Failure to create a CDP prevents the CoSign appliance from publishing its updated CRL. This
may cause signature or verification problems or delays since the updated CRL is not located in
its designated location. You can take any of the following actions:
The CoSign CRL expiration time can be set to expire several years in the future. By
setting the CRL once in the CDP, all applications that require CRLs will work properly.
Distribute the CRL manually or automatically using administrator tools.
During CoSign appliance installation, you can define a different CDP location (such as an
HTTP based location), or specify that the CRL is not required.
Create this object in the Active Directory after the installation, and then either publish the
CRL manually, or grant the CoSign appliance the proper rights to update this object.
196
Appendix B: Centralized Installation
from Active Directory
Microsoft Active Directory allows you to automatically perform remote software installations.
Using this feature, you can install the CoSign client on all relevant workstations without user
intervention, resulting in a smooth deployment of the CoSign system in a large-scale
organization.
For more information refer to Microsoft documentation at
http://support.microsoft.com/kb/816102. You can use the Microsoft documentation also for
instructions on how to uninstall the CoSign client and its component automatically.
Note: You can deploy the CoSign client using Active Directory irrespective of the type of
environment in which CoSign will work.
Installing the Client in an Active Directory Environment
Automatic deployment in a Microsoft Active Directory is performed as follows:
1. Place the contents of the CoSign CD in a specific location in the Domain, such as a shared
disk drive of the domain server or any other Microsoft-based file server in the domain.
2. Establish a group policy in the domain. Assign the appropriate .msi files to the group
policy (refer to Table 2). Make sure to assign the .msi files in the order in which they
appear in the table. Note that the .msi files may differ, depending on the intended
operating system (32bit or 64bit).
Note: All client installations must include the AR CoSign Client.msi, AR Signature
API.msi, and AR CryptoKit.msi, in this order.
3. Assign organizational units to the group policy.
4. Direct all the computers that belong to the organizational unit to install the software.
The software is automatically installed after the next restart of each workstation.
CoSign MSI Files
The following table lists the.msi files that are part of the CoSign Client installation, and their
location in the CoSign CD. These files should be associated with the relevant group policy to
enable centralized installation.
Some of the files differ depending on the intended operating system (32bit or 64bit).
Caution: For 64bit operating systems, DO NOT use the ARX Office Signatures64.msi.
Instead, use the ARX Office Signatures.msi.
Index
197
Table 2 CoSign Client MSI Files
Installation Files for 32bit Operating
Systems
Installation Files for 64bit
Operating Systems
Location
ARX CoSign Client.msi ARX CoSign Client64.msi CDRom\MSI
ARX CryptoKit Basic.msi ARX CryptoKit Basic64.msi CDRom\CryptoKit
ARX Signature API.msi ARX Signature API64.msi CDRom\MSI
ARX OmniSign Printer.msi (Optional) ARX OmniSign Printer64.msi
(Optional)
CDRom\MSI
ARX Office Signatures.msi (Optional) ARX Office Signatures.msi (Optional) CDRom\MSI
ARX Signature Pad.msi (Optional) ARX Signature Pad.msi (Optional) CDRom\MSI
199
Index
A
Accessing CoSign, troubleshooting, 187
Active Directory. See Microsoft Active Directory
Add Digital Signature checkbox disabled, 185
Administrative problems, troubleshooting, 186
Administrator Group, 115
Adobe Acrobat
changing default logo, 90
defining new Adobe appearance, 90
updating graphical signature, 90
Adobe Reader
changing default logo, 90
defining new Adobe appearance, 90
AIA Location Settings, 119
AIA Publication Location, 118
Alternate CoSign appliance
data replication management, 163
installing, 159
installing hardware, 159
installing software, 159
managing, 163
overview, 158
re-initializing, 164
resubscribing, 168
setting as primary appliance, 165
unsubscribing, 165
viewing replication status, 164
Alternate Extended Auth Mode, 125
Alternate Radius Server IP Address, 127
Alternate Radius Server port, 127
Appliance
configuring installation parameters, 179
configuring the signing operation using the
CoSign Configuration Utility, 179
connecting CoSign Central Enterprise, 19
connecting CoSign Central FIPS, 16
connecting CoSign central SSCD, 16
connecting CoSign Central Starter, 22
CoSign Central Enterprise back panel, 20
CoSign Central Enterprise front panel, 20
CoSign Central FIPS back panel, 17
CoSign Central FIPS front panel, 16
CoSign Central Starter back panel, 23
CoSign Central Starter front panel, 23
managing, 99
not in factory settings mode, error message, 182
restarting appliance, 108
restarting services, 107
restore operation fails, 188
restoring in Active Directory, 128
restoring in Directory Independent environment,
131
restoring in LDAP environment, 130
restoring in Novell NDS, 129
restoring, overview, 128
synchronizing with directory service, 104
viewing information in console, 148
Applications that work with CoSign, 2
Architecture, 7
Authenticating
data, requirements, 1
users in CoSign, 8
Authentication key renewal, ChosenSecurity CA, 112
Authentication methods, 8
Authentication, extended authentication mechanisms,
9, 97
Automatic Deletion of Users, 115
Automatic User Logon, 121
B
Back panel
CoSign Central Enterprise, 20
CoSign Central FIPS, 17
CoSign Central Starter, 23
Backing up the database, 101
Backup
backup fails, troubleshooting, 188
command line utility, 140
operation, 101
restoring appliance from, 128
Batch scripts, 140
Biometric Authentication, 125
Biometric Authentication Window, 126
Biometric Shared Secret, 126
Built-in CoSign Admin, 116
C
CA Account Name, 119
CA Account Owner Email, 120
CA Service Connection Point, 119
CD
installation files, 73
uninstalling CoSign software, 76
CDP location settings, 119
Central storage of keys, 8
CoSign Administrator Guide
200
Certificate Common Name, 119
Certificate Expiration Variance, 118
Certificate Issuer Name, 126
Certificate Refresh Timer, 117
Certificate Refresh Window, 117
Certificate Revocation List (CRL)
CRL publishing frequency, 118
downloading to a file, 173
Certificates
automatic external CA mode, 11
clearing CA files, 106
CoSign Central FIPS certificates compliance, 19
creating for each computer, 116
expiration variance, 118
groups, 116
internal CA, installing, 57
manual external CA mode, 10
none in store, 185
parameters, setting, 117
publishing, 116
refresh timer, 117
refresh window, 117
refreshing, 106
ROOT, adding to trusted CA list, 94
ROOT, direct installation, 93
ROOT, extracting to a file, 93
ROOT, for validating signatures without CoSign,
92
ROOT, installing, 93
setting common name, 119
troubleshooting, 187
ChosenSecurity external CA
creating an organizational account, 64
enabling automatic communication, 65
renewing authentication key, 112
setting up, 63
uploading CA information, 66
Client
client components installation screen, 74
deployment
deployment options, 71
introduction, 71
on end-user machine, 72
on terminal server, 72
on Web server, 72
overview, 71
installing, 72, See Client installation
setting security parameters, 120
software components, 73
supported operating systems, 71
troubleshooting, 185
uninstalling, 76
Client installation
automatic deployment in Active Directory, 76
installing from CD, 74
overview, 72
prerequisites, 74
Clients Inactivity Timeout, 124
Command line utilities
GetBackup, 140
GetEvt, 141
Groups, 142
installing, 140
overview, 140
SetSCP, 142
Comodo external CA, setting, 62
Configuring
console terminal, 145
CoSign, using the Configuration Utility, 169
Console
accessing, 145
configuring the terminal, 145
enabling DHCP, 150
error messages, 185
messages, 147
resetting tamper, 151
restoring factory settings, 152
setting CoSign time, 153
setting static IP address, 151
shutting down CoSign, 153
troubleshooting, 185
updating display, 147
USB to serial adaptor, 146
using, 145, 147
viewing CoSign information, 148
CoSign
applications that work with CoSign, 2
architecture, 7
components, 3
data flow, 7
documentation, 4
does not respond, troubleshooting, 187
environments supported by CoSign, 2
information, viewing in console, 148
installation, 13
installing client directly from CD, 73
installing signature capture device, 87
installing with reduced privileges, 189
managing graphical signatures, 88
setting debug level, 124
shutting down, 153
solving PKI deployment problems, 3
time and date, setting, 153
turnkey solution, 9
uninstalling client, 76
using Graphical Signature Management
application, 86
CoSign Administration MMC
Index
201
backing up database, 101
capabilities, 100
changing system parameters, 114
downloading log files, 107
high availability options, 108
managing data replication, 163
monitoring appliance performance, 113
operations fail, troubleshooting, 186
overview, 99
renewing ChosenSecurity authentication key file,
112
renewing subordinate CA certificate, 109
restarting CoSign, 108
restarting CoSign services, 107
restoring the appliance in a Directory Independent
environment, 131
restoring the appliance in Active Directory, 128
restoring the appliance in LDAP environment, 130
restoring the appliance in Novell NDS, 129
restoring the appliance, overview, 128
starting, 99
synchronizing CoSign with the directory service,
104
system parameters, troubleshooting, 186
uploading software updates, 102
uploading SSL certificate, 111
usage prerequisites, 99
CoSign administrative client
installation overview, 13
installation requirements, 14
installing, 14
uninstalling, 15
CoSign appliances
CoSign Central Enterprise, 4
CoSign Central FIPS, 5
CoSign Central SSCD, 5
CoSign Central Starter, 5
installing, 16
monitoring performance, 113
overview, 4
software installation, 25
CoSign Central Enterprise
back panel, 20
configuring console terminal, 145
description, 4
environmental conditions, 19, 22, 25
front panel, 20
hardware installation, 19
physical dimensions, 21
resetting tamper mechanism, 151
CoSign Central FIPS
back panel, 17
certificates compliance, 19
description, 5
environmental conditions, 19
front panel, 16
hardware installation, 16
physical dimensions, 17
CoSign Central SSCD
control panel, using, 82
deleting SSCD keys, 84
description, 5
enrolling for a key, 82
environmental conditions, 19
generating a key, 82
generating automatic key, 117
hardware installation, 16
keys location, 8
physical dimensions, 17
signing documents, 82
SSCD max failed attempts, 117
SSCD minimal password length, 117
updating SSCD keys, 84
CoSign Central Starter
back panel, 23
configuring console terminal, 145
description, 5
front panel, 23
hardware installation, 22
physical dimensions, 24
CoSign Certificate SN, 120
CoSign Configuration Utility
Admin mode
configuration file operations, 175
creating a configuration file, 175
exporting to a configuration file, 175
exporting to a group policy, 176
group policies operations, 176
opening a configuration file, 175
opening a group policy, 176
usage, 174
CA menu, 172
distributing a client configuration
manual distribution, 178
overview, 177
via configuration files, 177
via distributing software, 178
via group policy, 178
via login scripts, 178
downloading the ROOT certificate, 172
editing parameters, 171
End User mode, 176
File menu, Admin mode, 172
generating an installation report, 173
Help menu, 173
installing the ROOT certificate, 172
introduction, 169
menus, 171
CoSign Administrator Guide
202
modes of operation, 169
overview, 169
running, 170
setting appliance configuration
appliance installation parameters, 179
overview, 179
using, 170
CoSign Control Panel
Administrator actions, 80
Design actions, 80
for an SSCD appliance, 82
in a Directory Independent environment, 85
menu bar options, 81
overview, 79
User actions, 79
CoSign Debug Level, 124
CoSign license Minikey token, 17
CoSign verifier
deploying, 96
installing, 97
CPS Object ID, 119
CPS URI, 119
Create Computer Keys, 116
Create Group Keys, 116
Creating graphical signature, 90
CRL Publication Location, 118
CRL Publishing Frequency, 118
CRL Validity Period, 118
D
Data authentication systems, 1
Data flow in CoSign, 7
Data replication management
accessing, 163
re-initializing an alternate appliance, 164
unsubscribing an alternate appliance, 165
viewing replication status, 164
Database, backing up, 101
Date, setting, 153
Debug
level, 124
log, downloading, 107
Default Radius password length, 127
Deleting graphical signature, 89
Deployment problems, solving, 3
DHCP
enabling, 150
server, using, 150
Digital signatures, prompting for signature, 121
Directory Independent environment
changing the password, 85
Directory Independent Users Management utility,
131
installing CoSign software, 52
overview, 10
password policy, 122
restoring appliance, 131
using the Control Panel, 85
Directory Server Search Base, 116
Directory Synchronization Timer, 115
Disabled checkbox, troubleshooting, 185
Disabling digital signatures, 185
Downloading log files, 107
E
Email From Address, 122
Email notifications
configuring, 60
mail server name parameter, 121
Enable the Radius AD Attribute, 127
Enable User Counters, 121
End-user machine, deploying client on, 72
Enforce CRL Validation, 126
Enrolling users in CoSign, 8
Environmental conditions
CoSign Central Central Enterprise, 19, 22, 25
CoSign Central FIPS, 19
CoSign Central SSCD, 19
Environments supported by CoSign, 2
Error messages
appliance not in factory settings mode, 182
CoSign IP address is invalid, 181
failed error 51, 182
failed error 52, 182
failed error 54, 182
licensing issues, 185
the snapshot for this publication has become
obsolete, 184
Event log
command line utility, 141
downloading, 107
enabling user counters, 121
reporting signature events, 121
Expiration variance, certificates, 118
Extended Authentication
devices, 97
parameters, setting, 125
supported modes, 97
Extended Authentication Method, 125
External CA Password, 120
External CA User Name, 120
External CA, automated mode
available WWV CAs, 61
ChosenSecurity, 63
Comodo, 62
overview, 11
SSL proxy settings, 60
synchronizing with CoSign, 105
Index
203
External CA, manual mode, 61
Extractable Keys, 117
Extracting ROOT certificate to a file, 93
F
Factory settings mode error message, 182
Factory settings, restoring, 152
Failed
installation, 183
operations in CoSign Administration MMC, 186
FIPS box, certificates' compliance, 19
Firmware updates, uploading, 102
Front panel
CoSign Central Enterprise, 20
CoSign Central FIPS, 16
CoSign Central Starter, 23
G
Generate Automatic Keys in SSCD, 117
GetBackup, 140
GetEvt, 141
Graphic file types, 90
Graphical signature capture device
installing, 88
model types, 87
Graphical Signature Management
accessing, 88
creating graphical signature, 90
default signature, 92
defining new Adobe appearance, 90
defining one-time signature, 90
deleting graphical signature, 89
graphic file types, 90
installing signature capture device, 87
overview, 86
replacing graphical signature, 90
signature capture mechanisms, 86
signature capture options, 90
using application, 88
viewing graphical signatures, 89
Group of CoSign Users (AD), 115
Groups command line utility, 142
H
Hardware
installing CoSign Central Enterprise, 19
installing CoSign Central FIPS, 16
installing CoSign central SSCD, 16
installing CoSign Central Starter, 22
restarting, 108
High availability
client behavior, 158
data replication, 158
installation overview, 158
installing alternate appliance hardware, 159
installing alternate appliance software, 159
installing an alternate appliance, 159
installing the primary appliance, 159
introduction, 157
managing data replication, 163
managing primary appliance failure, 165
overview, 157
resubscribing an alternate appliance, 168
setting alternate appliance as primary appliance,
165
setting primary appliance as alternate appliance,
167
Subscribed Alternates window, 163
I
Inactivity timeout, clients, 124
Install log, downloading, 107
Installation report, generating, 173
Installing
alternate CoSign appliance, 159
alternate CoSign appliance hardware, 159
alternate CoSign appliance software, 159
ChosenSecurity External CA, 63
command line utilities, 140
Comodo External CA, 62
CoSign administrative client, 13, 14
CoSign appliances, 16
CoSign appliances in a high availability
configuration, 158
CoSign as a subordinate CA, 67
CoSign Central Enterprise hardware, 19
CoSign Central FIPS hardware, 16
CoSign Central SSCD hardware, 16
CoSign Central Starter hardware, 22
CoSign client, 72
CoSign in Active Directory, 25
CoSign in Directory Independent environment, 52
CoSign in LDAP environment, 44
CoSign in Novell NDS, 37
CoSign with reduced privileges, 189
failed, troubleshooting, 183
internal CA, 57
overview, 13
primary CoSign appliance, 159
progress bar, troubleshooting, 183, 184
ROOT certificate, 93
ROOT certificate, direct installation, 93
signature capture device, 87
troubleshooting, 181
uninstalling the client, 76
uninstalling the CoSign administrative client, 15
Installing CoSign administrative client
installation procedure, 14
CoSign Administrator Guide
204
requirements, 14
Installing CoSign in Active Directory
installation procedure, 27
overview, 25
permissions, 26
user types, 36, 197
Installing CoSign in Directory Independent
environment
installation procedure, 52
overview, 52
Installing CoSign in LDAP environment
installation procedure, 45
overview, 44
supported directories, 44
Installing CoSign in Novell NDS
installation procedure, 37
overview, 37
Installing CoSign with reduced privileges
administrating CoSign after the installation, 193
creating a CDP, 195
creating an SCP, 194
installation instructions, 192
introduction, 189
joining CoSign to MS domain, 193
order of operations, 191
overview of regular installation, 190
performing user synchronization, 194
pre-installation action, 192
publishing the ROOT certificate, 195
restoring capabilities, 193
updating userCertificate, 195
Internal CA
installing, 57
installing CoSign as subordinate CA, 67
overview, 10
Introduction
to CoSign, 2
to CoSign architecture, 7
to digital signatures, 1
Invalid IP address, 181
IP address
failure when setting via the console interface, 182
invalid, 181
setting, 151
K
Key Location (Non Automatic), 117
Keys
central storage of, 8
parameters, setting, 117
storage in CoSign SSCD, 8
L
Language support, 70
LDAP
Built-in CoSign Admin, 116
Directory Server Search Base, 116
parameters, setting, 123
LDAP Authentication Method, 123
LDAP CoSign user name, 123
LDAP CoSign user password, 123
LDAP environment
installing CoSign software, 44
restoring appliance, 130
supported directories, 44
LDAP Secure mode, 123
LDAP Server Realm name, 123
Log files, downloading, 107
Logon prompt
setting, 120
specifying when it appears, 121
viewing in SCP, 77
M
Mail Server Name, 121
Mail Server Port, 122
Managing
appliance, 99
CoSign using the console, 145
signatures, 88
Max Password Failed Attempts, 122
Maximum Password Validity, 122
Maximum Repeats in password, 122
Maximum Sequence in password, 122
Microsoft Active Directory
adding ROOT certificates to trusted CA list, 94
installing CoSign software, 25
installing CoSign with reduced privileges, 189
multiple trusted Active Directory, 26
parameters, setting, 115
permission considerations, 26
restoring appliance, 128
SCP, 77
synchronizing CoSign with, 154
Minimum Password Length, 122
Minimum Password Validity, 122
Modifying system parameters, 114
Monitoring appliance performance, 113
activating monitoring, 113
stopping monitoring, 113
viewing monitoring results, 114
Multi-language support, 70
Multiple trusted Active Directory support, 26
N
Novell NDS
installing CoSign software, 37
Periodic Directory Sync Timer, 116
Index
205
restoring appliance, 129
SCP, 78
specifying server, 154
O
One Time Password
Radius server settings, 126
using a Radius Server, 125
One time signature, 90
Operating systems supported for client, 71
Outlook, disabling digital signatures, 185
Overview of CoSign, 1
P
Password in Directory Independent environment
changing, 85
setting policy, 122
Performance monitoring, 113
Periodic Directory Sync Timer, 116
Permissions in Microsoft Active Directory, 26
PKI
CoSigns integrated solution, 9
solving deployment problems, 3
Primary CoSign appliance
installing, 159
overview, 157
setting as alternate appliance, 167
Primary LDAP server address, 123
Primary LDAP server port, 123
Prompt for Logon, 120
Prompt for Signature, 121
R
Radius customer AD attribute, 127
Radius Server IP Address, 127
Radius server parameters, setting, 126
Radius Server port, 127
Radius Server Retries, 127
Radius Server Secret, 127
Radius Server Timeout, 127
Refresh timer, certificates, 117
Refresh window, certificates, 117
Refreshing certificates, 106
Report Signatures to Event Log, 121
Require Static Password Logon, 126
Resetting tamper mechanism, 151
Restarting
CoSign appliance, 108
CoSign services, 107
Restoring appliance
after hard disk failure, 155
failed appliance restore, troubleshooting, 188
in a Directory Independent environment, 131
in Active Directory, 128
in LDAP environment, 130
in Novell NDS, 129
overview, 128
Restoring factory settings
in case of hard disk failure, 155
via the console, 152
ROOT certificate
adding to trusted CA list, 94
direct installation, 93
downloading, using the CoSign Configuration
utility, 172
extracting to a file, 93
for validating signatures without CoSign, 92
installing, 93
installing using the CoSign Configuration utility,
172
S
SCP
in a Microsoft Active Directory, 77
in Novell NDS, 78
overview, 76
Search Base in LDAP Server, 123
Secondary LDAP server address, 123
Secondary LDAP server port, 123
Service Restart operation, 107
SetSCP, 142
Setting IP address, 151
Shutting down
CoSign appliance, 108
CoSign services, 107
CoSign, via the console, 153
Smart Card Authentication, 125
SmartCard Authentication Window, 126
Software
installation failed, 183
installing, 25
installing in a Directory Independent environment,
52
installing in Active Directory, 25
installing in LDAP environment, 44
installing in Novell NDS, 37
updates, uploading, 102
SSCD key
deleting, 84
enrolling for a key, 82
generating, 82
updating, 84
SSCD Max Failed Attempts, 117
SSCD Minimal Password Length, 117
SSL certificate, uploading, 111
SSL proxy
specifying IP address, 124
specifying password, 124
CoSign Administrator Guide
206
specifying port number, 124
specifying usage, 124
specifying user name, 124
SSL Proxy IP, 124
SSL Proxy Password, 124
SSL Proxy Port, 124
SSL proxy settings, 60
SSL Proxy User Name, 124
Starting the CoSign Administration MMC, 99
Static IP address, using, 151
Storage of keys in CoSign, 8
Subordinate CA
installation, 67
introduction, 59
renewing certificate, 109
Support
ARX contact information, 181
ARX support contact information, 181
Synchronization timer, directory, 115
Synchronizing CoSign with external CA in automated
mode, 105
Synchronizing CoSign with the directory service, 104
Syslog Server IP Address, 122
System parameters
Administrator Group, 115
AIA Publication Location, 118
Alternate Extended Auth Mode, 125
Alternate Radius Server IP Address, 127
Alternate Radius Server Port, 127
Automatic Deletion of Users, 115
Automatic User Logon, 121
Biometric Authentication, 125
Biometric Authentication Window, 126
Biometric Shared Secret, 126
Built-in CoSign Admin, 116
CA Account Name, 119
CA Account Owner Email, 120
CA Service Connection Point, 119
Certificate Common Name, 119
Certificate Expiration Variance, 118
Certificate Issuer Name, 126
Certificate Refresh Timer, 117
Certificate Refresh Window, 117
Clients Inactivity Timeout, 124
CoSign Certificate SN, 120
CoSign Debug Level, 124
CPS Object ID, 119
CPS URI, 119
Create Computer Keys, 116
Create Group Keys, 116
CRL Publication Location, 118
CRL Publishing Frequency, 118
CRL Validity Period, 118
Default Radius password length, 127
Directory Server Search Base, 116
Directory Synchronization Timer, 115
Email From Address, 122
Enable the Radius AD attribute, 127
Enable User Counters, 121
Enforce CRL Validation, 126
Extended Authentication Method, 125
External CA Password, 120
External CA User Name, 120
Extractable Keys, 117
Generate Automatic keys in SSCD, 117
Group of CoSign Users (AD), 115
Key Location (Non Automatic), 117
LDAP Authentication Method, 123
LDAP CoSign user name, 123
LDAP CoSign user password, 123
LDAP Secure mode, 123
LDAP Server Realm name, 123
Mail Server Name, 121
Mail Server Port, 122
Max password failed attempts, 122
Maximum Password Validity, 122
Maximum Repeats in password, 122
Maximum Sequence in password, 122
Minimum Password Length, 122
Minimum Password Validity, 122
missing from CoSign Administration MMC, 186
modifying, 114
One Time Password using a Radius Server, 125
Periodic Directory Sync Timer, 116
Primary LDAP server address, 123
Primary LDAP server port, 123
Prompt for Logon, 120
Prompt for Signature, 121
Radius customer AD attribute, 127
Radius Server IP Address, 127
Radius Server Port, 127
Radius Server Retries, 127
Radius Server Secret, 127
Radius Server Timeout, 127
Report Signatures to Event Log, 121
Require Static Password, 126
Search Base in LDAP Server, 123
Secondary LDAP server address, 123
Secondary LDAP server port, 123
Smart Card Authentication, 125
SmartCard Authentication Window, 126
SSCD Max Failed Attempts, 117
SSCD Minimal Password Length, 117
SSL Proxy IP, 124
SSL Proxy Password, 124
SSL Proxy Port, 124
SSL Proxy User Name, 124
Syslog Server IP Address, 122
Index
207
URL Retrieval, 126
Use AIA Location Settings, 119
Use CDP Location Settings, 119
Use SmartCard Auth for Logon, 126
Use SSL Proxy, 124
User Administrator Group, 115
User Certificate Publishing, 116
User Certificate Type, 120
User Must Change Password, 122
Web Services Support, 124
T
Tamper mechanism, resetting, 151
Terminal server, deploying client on, 72
Terminal, configuring for console, 145
Time, setting, 153
Total cost of Ownership (TCO), using CoSign, 3
Troubleshooting
administrative problems, 186
alternate CoSign installation, 184
appliance does not start, 184
appliance not in factory settings mode, 182
backup fails, 188
cannot see personal certificates, 185
client-related problems, 185
console-related problems, 185
CoSign Administration MMC operation fails, 186
CoSign does not respond, 187
CoSign parameters missing from CoSign
Administration MMC, 186
default values do not appear in the directory setup
dialog box, 182
installation, 181
installation fails, 183
installation issues, 184
IP address invalid, 181
overview, 181
prograss bar during installation, 183
restore operation fails, 188
setting IP address via the console, 182
signatures in Outlook, 185
users do not receive certificates, 187
Trusted CA list, adding ROOT certificates to, 94
Turnkey solution, 9
U
Uninstalling
CoSign administrative client, 15
CoSign client, 76
CoSign client using CoSign CD, 76
Updates, uploading, 102
Upgrading
overview, 102
to version 4.1, 103
to version 4.5, 103
to version 5, 102
Uploading updates, 102
URL Retrieval, 126
USB to serial adaptor, 146
Use AIA Location Settings, 119
Use CDP Location Settings, 119
Use SmartCard Auth for Logon, 126
Use SSL Proxy, 124
User
authentication, 8
enrollment, 8
User Administrator Group, 115
User Certificate Publishing, 116
User Certificate Type, 120
User groups, 115
User Must Change Password, 122
Users do not receive certificates, troubleshooting, 187
Users Management utility
activating, 132
adding a user, 135
deleting a user, 136
displaying user information, 137
generating a Users report, 135
login, 135
login using built-in administrator, 135
logout, 135
main window, 132
menus, 134
overview, 131
resetting a users signature counters, 135
resetting signature counters, 134
right-click menu, 139
setting user password, 136
status bar, 134
toolbar, 139
user fields, 133
V
Validating signatures
installing CoSign verifier, 95
installing ROOT certificate, 93
Viewing
certificates in store, troubleshooting, 185
CoSign information in console, 148
graphical signatures, 89
W
Web server, deploying client on, 72
Web Services Support, 124
Вам также может понравиться
- The Subtle Art of Not Giving a F*ck: A Counterintuitive Approach to Living a Good LifeОт EverandThe Subtle Art of Not Giving a F*ck: A Counterintuitive Approach to Living a Good LifeРейтинг: 4 из 5 звезд4/5 (5794)
- The Gifts of Imperfection: Let Go of Who You Think You're Supposed to Be and Embrace Who You AreОт EverandThe Gifts of Imperfection: Let Go of Who You Think You're Supposed to Be and Embrace Who You AreРейтинг: 4 из 5 звезд4/5 (1090)
- Never Split the Difference: Negotiating As If Your Life Depended On ItОт EverandNever Split the Difference: Negotiating As If Your Life Depended On ItРейтинг: 4.5 из 5 звезд4.5/5 (838)
- Hidden Figures: The American Dream and the Untold Story of the Black Women Mathematicians Who Helped Win the Space RaceОт EverandHidden Figures: The American Dream and the Untold Story of the Black Women Mathematicians Who Helped Win the Space RaceРейтинг: 4 из 5 звезд4/5 (895)
- The Hard Thing About Hard Things: Building a Business When There Are No Easy AnswersОт EverandThe Hard Thing About Hard Things: Building a Business When There Are No Easy AnswersРейтинг: 4.5 из 5 звезд4.5/5 (345)
- Elon Musk: Tesla, SpaceX, and the Quest for a Fantastic FutureОт EverandElon Musk: Tesla, SpaceX, and the Quest for a Fantastic FutureРейтинг: 4.5 из 5 звезд4.5/5 (474)
- The Emperor of All Maladies: A Biography of CancerОт EverandThe Emperor of All Maladies: A Biography of CancerРейтинг: 4.5 из 5 звезд4.5/5 (271)
- The Sympathizer: A Novel (Pulitzer Prize for Fiction)От EverandThe Sympathizer: A Novel (Pulitzer Prize for Fiction)Рейтинг: 4.5 из 5 звезд4.5/5 (121)
- The Little Book of Hygge: Danish Secrets to Happy LivingОт EverandThe Little Book of Hygge: Danish Secrets to Happy LivingРейтинг: 3.5 из 5 звезд3.5/5 (400)
- The World Is Flat 3.0: A Brief History of the Twenty-first CenturyОт EverandThe World Is Flat 3.0: A Brief History of the Twenty-first CenturyРейтинг: 3.5 из 5 звезд3.5/5 (2259)
- The Yellow House: A Memoir (2019 National Book Award Winner)От EverandThe Yellow House: A Memoir (2019 National Book Award Winner)Рейтинг: 4 из 5 звезд4/5 (98)
- Devil in the Grove: Thurgood Marshall, the Groveland Boys, and the Dawn of a New AmericaОт EverandDevil in the Grove: Thurgood Marshall, the Groveland Boys, and the Dawn of a New AmericaРейтинг: 4.5 из 5 звезд4.5/5 (266)
- A Heartbreaking Work Of Staggering Genius: A Memoir Based on a True StoryОт EverandA Heartbreaking Work Of Staggering Genius: A Memoir Based on a True StoryРейтинг: 3.5 из 5 звезд3.5/5 (231)
- Team of Rivals: The Political Genius of Abraham LincolnОт EverandTeam of Rivals: The Political Genius of Abraham LincolnРейтинг: 4.5 из 5 звезд4.5/5 (234)
- The Unwinding: An Inner History of the New AmericaОт EverandThe Unwinding: An Inner History of the New AmericaРейтинг: 4 из 5 звезд4/5 (45)
- Somfy Mylink Field ManuelДокумент42 страницыSomfy Mylink Field ManuelBob SmithОценок пока нет
- Pamantasan NG Lungsod NG Valenzuela: Poblacion II, Malinta, Valenzuela CityДокумент13 страницPamantasan NG Lungsod NG Valenzuela: Poblacion II, Malinta, Valenzuela CityJoseph DegamoОценок пока нет
- OrgPublisher 10 1 Installation GuideДокумент53 страницыOrgPublisher 10 1 Installation GuidesriharshaiqssОценок пока нет
- Compiler Design - Practice Set 1Документ3 страницыCompiler Design - Practice Set 1MaxОценок пока нет
- 1303 1074 Placement Paper and Interview Questions of Bel PDFДокумент1 страница1303 1074 Placement Paper and Interview Questions of Bel PDFrakeshОценок пока нет
- Bit Rot - OPF - 0Документ30 страницBit Rot - OPF - 0bartup2Оценок пока нет
- Version 7.1.4 Release NotesДокумент20 страницVersion 7.1.4 Release NotesSantiago HerreraОценок пока нет
- Software Defined Network, Controller Comparison: October 2017Документ8 страницSoftware Defined Network, Controller Comparison: October 2017dvecchio2014Оценок пока нет
- 140 Google Interview QuestionsДокумент11 страниц140 Google Interview QuestionsRaul BalboОценок пока нет
- Basic Programming HandoutsДокумент17 страницBasic Programming HandoutsNympha LachaonaОценок пока нет
- Multimedia DatabaseДокумент30 страницMultimedia DatabasePuspala ManojkumarОценок пока нет
- UML Class Diagram Explained With C++ Samples CPДокумент2 страницыUML Class Diagram Explained With C++ Samples CPPAVAN MUTALIKDESAIОценок пока нет
- Ge Logiq 200 200 ProДокумент1 страницаGe Logiq 200 200 ProJorch Larry PorterОценок пока нет
- PalletTech-Parser V34 enДокумент120 страницPalletTech-Parser V34 enAlexander KozusevОценок пока нет
- Arduino Controlled 432 MHZ Wireless Power OutletsДокумент12 страницArduino Controlled 432 MHZ Wireless Power Outletsm01maiklerОценок пока нет
- Review of Structured Programming in CДокумент64 страницыReview of Structured Programming in CSahil AhujaОценок пока нет
- Class Xi (Computer Science) Half Yearly Ms Jaipur RegionДокумент8 страницClass Xi (Computer Science) Half Yearly Ms Jaipur RegionKirti RoyОценок пока нет
- Cisco Bts 10200 Soft SwitchДокумент352 страницыCisco Bts 10200 Soft SwitchMuhammad Delowar HossainОценок пока нет
- Cheat CodesДокумент3 страницыCheat CodesDannii RamОценок пока нет
- EPM 11.1.2.4 Download SummaryДокумент3 страницыEPM 11.1.2.4 Download SummaryBalaji VarathriОценок пока нет
- Port MirroringДокумент3 страницыPort Mirroringal_badwiОценок пока нет
- Astra Linux Special EditionДокумент4 страницыAstra Linux Special Editionyheyson GalloОценок пока нет
- Midterm1practicesol PDFДокумент190 страницMidterm1practicesol PDFXxx CccОценок пока нет
- Ebook C Programming Program Design Including Data Structures 8Th Edition Malik Test Bank Full Chapter PDFДокумент35 страницEbook C Programming Program Design Including Data Structures 8Th Edition Malik Test Bank Full Chapter PDFrowenathuyzdwqr100% (12)
- TR-4350 - FlexPod Express With Hyper-V Large ConfigurationДокумент82 страницыTR-4350 - FlexPod Express With Hyper-V Large ConfigurationPedro Daniel DVОценок пока нет
- SM-A505GT/DS RF Block Diagram: Sub Ant LB/MB/HBДокумент3 страницыSM-A505GT/DS RF Block Diagram: Sub Ant LB/MB/HBLes VarietesОценок пока нет
- Glade TutorialДокумент5 страницGlade TutorialRey Marc ParedesОценок пока нет
- FoxproДокумент5 страницFoxproHuidrom SharatОценок пока нет
- UNIX Practical QuestionsДокумент5 страницUNIX Practical QuestionsRonda Cummings100% (1)
- Mini Project ModelДокумент99 страницMini Project ModelArun BibbyОценок пока нет