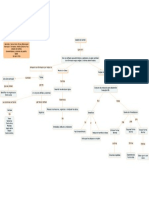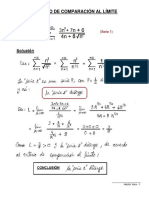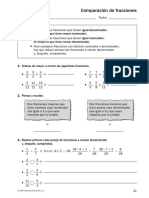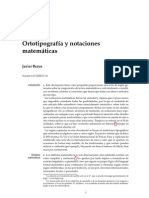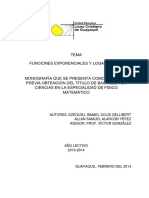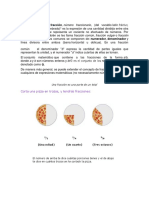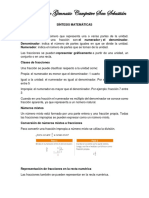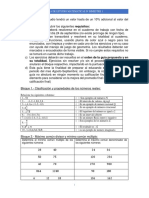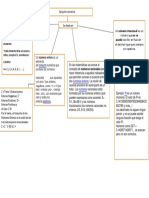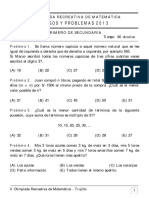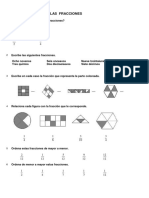Академический Документы
Профессиональный Документы
Культура Документы
Excel, Competencia Digital Hacia La Productividad Empresarial PDF
Загружено:
haiverporras0 оценок0% нашли этот документ полезным (0 голосов)
43 просмотров124 страницыОригинальное название
Excel, competencia digital hacia la productividad empresarial.pdf
Авторское право
© © All Rights Reserved
Доступные форматы
PDF, TXT или читайте онлайн в Scribd
Поделиться этим документом
Поделиться или встроить документ
Этот документ был вам полезен?
Это неприемлемый материал?
Пожаловаться на этот документАвторское право:
© All Rights Reserved
Доступные форматы
Скачайте в формате PDF, TXT или читайте онлайн в Scribd
0 оценок0% нашли этот документ полезным (0 голосов)
43 просмотров124 страницыExcel, Competencia Digital Hacia La Productividad Empresarial PDF
Загружено:
haiverporrasАвторское право:
© All Rights Reserved
Доступные форматы
Скачайте в формате PDF, TXT или читайте онлайн в Scribd
Вы находитесь на странице: 1из 124
Pgina | 2
Programa Masificacin de TIC
Empresa de Telecomunicaciones de Bogot ETB S.A. ESP
www.portalesinteractivos.etb.com.co
2013
Lder Programa Masificacin de TIC
Jos Vicente Rodrguez Crdenas
Autor
Andrs Arvalo Espejo
Revisin de Estilo y Contenido
Andrs Arvalo Espejo
Diseo y Diagramacin
Beatriz Eugenia Gutirrez Avendao
Pgina | 3
CONTENIDO EXCEL, COMPETENCIA DIGITAL HACIA LA PRODUCTIVIDAD
EMPRESARIAL
CLASE 1
1. Seleccin de celdas
2. Tablas en Excel
2.1. Creacin de tablas
2.2. Modificar el contenido de una tabla
2.3. Modificar la estructura de una tabla
2.4. Estilo de tabla.
2.5. Orden y filtro de una tabla de datos.
CLASE 2
3. Trabajar con rangos
4. Formato de celdas
4.1. Nmero
4.2. Alineacin
4.3. Fuente
4.4. Bordes
4.5. Relleno
4.6. Proteger
CLASE 3
5. Funciones
5.1. Funciones de fecha y hora
5.2. Algunas Funciones de texto
5.3. Funcin contar. Si
6. Ocultar y mostrar filas y Columnas
7. Cambiar el nombre de la hoja.
8. Ocultar hojas.
9. Insertar hojas
10. Cambiar el color a las etiquetas de hoja
11. Mover una hoja.
12. Copiar una hoja.
13. Correccin ortogrfica
Pgina | 4
CLASE 4
14. Comentarios
15. Validacin de datos
16. Ordenar datos
17. Herramienta buscar
18. Insercin de imgenes
19. SmartArt
20. WordArt
21. Creacin de un inventario.
CLASE 5
22. Creacin de una nmina sencilla
Pgina | 5
CLASE 1
1. SELECCIN DE CELDAS
Cuando se va a realizar alguna modificacin a una celda o a un rango de celdas, lo
primero que debemos hacer es seleccionarlas. En Microsoft Office Excel 2010 el puntero
del ratn se representa por medio de una cruz de color blanco, como la que se ve en la
siguiente imagen.
Imagen 1. Ejemplo de una celda.
[
1
]
Hay varios tipos de seleccin de celdas, y stos son:
Seleccin de una celda: Para seleccionar una sola celda, haremos clic encima de
ella.
Imagen 2. Seleccin de una celda.
[
2
]
Seleccin de un rango de celdas: Para seleccionar un conjunto de celdas
adyacentes, haremos clic sostenido en la primera celda a seleccionar y lo
arrastraremos hasta la ltima celda a seleccionar. Luego soltaremos el clic del ratn.
Notaremos que la seleccin queda de un color diferente.
Pgina | 6
Imagen 3. Seleccin de un rango de celdas.
[
3
]
Seleccin de una columna o una fila: Para realizar la seleccin de una columna o
una fila, nos ubicaremos en el encabezado de la misma, que se representan por una
letra o por un nmero.
Imagen 4. Seleccin de una fila.
[
4
]
Pgina | 7
Imagen 5. Seleccin de una columna.
[
5
]
2. Tablas de Excel
Una tabla en Excel es un grupo de datos organizados en filas, en la que la primera fila
contiene los nombres de los campos (columnas), y las dems filas contienen los datos
almacenados. Cuando nos referimos a tablas de datos hablamos de un espacio requerido
dentro de Excel en el cual ubicaremos datos especficos o listas de bases de datos.
Imagen 6. Tablas de Microsoft Office Excel 2010.
[
6
]
Las tablas son muy valiosas porque adems de almacenar informacin, podemos
realizar una serie de tareas que nos permiten examinar y trabajar todos los datos de
forma rpida y cmoda.
Entre las operaciones ms comunes que podemos realizar con las listas tenemos:
Pgina | 8
Organizar registros.
Filtrar el contenido de la tabla por algn criterio.
Crear resmenes de los datos trabajados.
Colocar formatos a todos los datos.
2.1. Creacin de tablas
Para crear una tabla debemos que seguir los siguientes pasos:
Seleccionamos el rango de celdas (con datos o vacas) que queremos
insertar en la lista.
Imagen 7. Tablas Microsoft Office Excel 2010.
[
7
]
A continuacin seleccionremos tabla en la pestaa Insertar.
Pgina | 9
Imagen 8. Pestaa Insertar Microsoft Office Excel 2010.
[
8
]
Nos aparecer un cuadro de dilogo Crear tabla.
Imagen 9. Crear Tabla Microsoft Office Excel 2010.
[
9
]
Por ltimo daremos clic en Aceptar.
A continuacin podemos ver que la cinta de opciones nos muestra una nueva pestaa
llamada Diseo, que corresponde a las Herramientas de tabla:
Pgina | 10
Imagen 10. Herramientas de Tabla Microsoft Office Excel 2010.
[
10
]
En nuestra hoja de clculo aparece el rango que seleccionamos con el formato propio
de la tabla.
Imagen 11. Formato Tabla Microsoft Office Excel 2010.
[
11
]
Pgina | 11
2.2. Modificar el contenido de una tabla.
Para cambiar o incluir nuevos datos en la tabla podemos teclear directamente los
nuevos valores en ella, o bien podemos utilizar un formulario de datos. Esta
segunda opcin es fcil de utilizar sobre todo si la lista es muy extensa.
Un formulario de datos es un cuadro de dilogo que le permite al usuario escribir o
mostrar con facilidad una fila completa de datos ingresados con anterioridad a una
tabla.
Seguiremos trabajando nuestro ejemplo anterior.
Para abrir el formulario de datos, tenemos que ubicarnos en la lista para que sta
se active, luego buscar en el icono Formulario, para este caso el icono no aparece
disponible dentro de nuestra cinta de opciones debemos agregarla a la barra de
acceso rpido.
Debemos seguir los siguientes pasos:
Pulsar el men archivo- opciones Barra de herramientas de acceso rpido,
por ltimo agregar el icono formulario En el grupo de Comandos qu no estn
en la cinta de opciones.
Imagen 12. Opciones de Excel.
[
12
]
Pgina | 12
Luego de ello seleccionaremos la opcin Formularios y haremos clic en el botn
, finalmente haremos clic en el botn aceptar.
Imagen 13. Agregar comandos a la Barra de herramientas de acceso rpido.
[
13
]
De esta manera quedara guardada la preferencia de Formularios en Barra de
herramientas de acceso rpido.
Imagen 14. Botn agregado ala barre de herramientas de acceso rpido.
[
14
]
Pgina | 13
[Cuando terminamos de crear el formulario, nos mostrar una ventana con los
siguientes botones]:
Nuevo: Permite introducir nuevos registros.
Eliminar: Elimina el registro actual.
Restaurar: Deshace los cambios realizados.
Buscar anterior: Se desplaza al dato anterior.
Buscar siguiente: Se desplaza al siguiente dato.
Criterios: Sirve para aplicar un filtro de bsqueda.
Cerrar: Cierra el formulario.
Imagen 15. Ventana Tabla Microsoft Excel 2010.
[
15
]
Si queremos cambiar datos de registro, primero nos ubicamos sobre el registro, luego
verificamos los datos que tenemos, y si queremos guardar los cambios pulsamos la tecla
Intro . Si nos hemos equivocado y no queremos guardar los cambios hacemos
clic en el botn .
Pgina | 14
Para crear un nuevo registro, hacemos clic en el botn Nuevo, automticamente Excel
nos creara el nuevo registro, despus de creado podemos ingresar los datos que
necesitamos en nuestra tabla.
Imagen 16. Nuevo Registro.
[
16
]
Imagen 17. Nuevo registro insertado.
[
17
]
Pgina | 15
2.3. Modificar la estructura de una tabla.
Imagen 18. Modificacin Tabla.
[
18
]
En la cinta de opciones en herramientas de tabla Pulsamos en el icono Cambiar
tamao de la tabla, podemos seleccionar un nuevo rango de datos. Pero si la tabla
contiene encabezados, no se podr modificar la informacin, as que slo podremos
aumentar y disminuir filas.
Podemos modificar directamente el rango de filas y columnas, ubicndonos en la
esquina inferior derecha y arrastrando hasta dejar el tamao deseado.
Imagen 19. Tamao Tabla.
[
19
]
Pgina | 16
Si lo que queremos es insertar ms filas y columnas entre las que ya existen en la tabla,
debemos seguir los siguientes pasos:
A) buscar el botn Insertar, en la pestaa de Inicio.
B) Insertar las filas o las columnas deseadas.
Imagen 20. Insertar Filas y Columnas.
[
20
]
Para eliminar filas o columnas, debemos ubicarnos sobre una celda, y elegir la opcin
Filas o Columnas de la tabla en el botn Eliminar, ubicada en la pestaa de Inicio.
Imagen 21. Eliminar Filas y Columnas.
[
21
]
Para eliminar la tabla completa, seleccionamos toda la tabla y hacemos clic en la tecla
SUPRIMIR. Si deseamos eliminar la estructura de la tabla, pero conservar los datos en la
hoja, debemos pulsar el icono convertir en rango que se encuentra en la pestaa de
Diseo de la tabla.
Pgina | 17
2.4. Estilo de tabla.
Para empezar a darle estilos a nuestras tablas podemos escoger uno de los estilos
predefinidos, disponibles en la pestaa Diseo de la tabla.
Imagen 22. Estilo de Tabla Microsoft Excel 2010.
[22]
Pgina | 18
Al hacer clic en el botn nos aparecern ms estilos, como se ve en la siguiente
imagen:
Imagen 23. Ms estilos de tabla.
[
23
]
Para trabajar dentro del estilo que le hemos dado a la tabla encontramos en Opciones
de estilo de la tabla, otros aspectos en los cuales podemos marcar o desmarcar el
estilo de las columnas o filas para que las muestre remarcadas con bandas, o se
muestre un resaltado especial en la primera o ltima columna, se debe tener en cuenta
que las bandas y resaltados dependen del estilo de la tabla.
Pgina | 19
Imagen 24. Estilos de Tablas.
[
24
]
2.5. Orden y filtro de una tabla de datos.
Para ordenar los datos de una tabla trabajaremos desde DATOS en la cinta de
opciones a travs de los botones situados en la pestaa, o bien desde el
botn .
Otra de las opciones la encontramos en los encabezados de la tabla, vemos que
contienen una pequea flecha en el costado superior derecho. Si la oprimimos se
despliega un men que nos proporciona las opciones rpidas para ordenar la tabla,
as como la posibilidad de ordenar por colores.
Pgina | 20
Imagen 25. Ordenar Datos.
[
25
]
Filtrar el contenido de la tabla
Filtrar datos es una manera fcil y rpida de buscar todos los registros almacenados de
una tabla desde un rango de celdas o de una columna de tabla y trabajar en l.
Excel nos ofrece dos formas de filtrar una lista.
- Utilizando el Filtro (autofiltro) o Utilizando filtros avanzados.
1. UTILIZAR EL FILTRO.
La primer forma para filtrar una tabla es utilizando los Filtros de las listas
desplegables ubicadas en las cabeceras de campos (podemos mostrar u ocultar el
autofiltro en la pestaa Datos, marcando o desmarcando el botn Filtro).
Imagen 26. Filtros Microsoft Excel 2010.
Pgina | 21
[
26
]
Si oprimimos, por ejemplo, sobre la flecha del campo Descripcin, nos aparece
un men desplegable, donde nos brinda una serie de opciones para realizar el
filtro.
Por ejemplo, si slo marcamos Portaminas, Excel filtrar todos los registros que
tengan Portaminas en la pestaa origen y las dems filas desaparecern de la
lista mientras realizamos nuevamente el filtrado.
Imagen 27. Filtro de Registros.
[
27
]
Otra opcin, es usar los Filtros de texto que encontramos en ese mismo men, donde
se despliegan una serie de opciones:
Pgina | 22
Imagen 28. Filtro de Texto.
[28]
En las dos opciones, encontramos una ventana donde podemos elegir dos condiciones
de filtro de texto, y pedir que se ejecute una condicin o las dos. Excel evaluar la
condicin elegida con el texto que estemos trabajando, y si se cumple, mostrar la fila.
Debemos utilizar el Signo (?) para determinar que en esa posicin habr un carcter,
utilizaremos asterisco (*) para indicar que puede haber o no un grupo de caracteres.
Imagen 29. Filtro de Texto Personalizado.
[
29
]
Pgina | 23
Para quitar el filtro, volvemos a desplegar la lista y elegimos la opcin (Seleccionar
Todo), volvern a nuestra lista todos los registros. Tambin podemos quitar el filtro
oprimiendo Borrar filtro en la pestaa Datos.
FILTROS AVANZADOS
Si queremos filtrar los registros de la lista por una condicin ms compleja, debemos
utilizar el cuadro de dilogo Filtro avanzado que encontramos en la seccin Ordenar y
filtrar de la pestaa Datos.
Previamente debemos tener en la hoja de clculo, unas filas donde indicaremos los
criterios del filtrado.
Imagen 30. Opcin Filtro Avanzado.
[
30
]
Imagen 31. Filtro Avanzado.
[
31
]
Dentro de este cuadro de dialogo tambin encontramos la opcin de guardar el
resultado del filtrado en otro lugar, debemos seleccionar la opcin Copiar a otro
lugar, en este caso rellenaremos el campo Copiar a: con el rango de celdas en
donde enviaremos el resultado del filtrado.
Si marcamos la casilla Slo registros nicos, los valores de registros que aparezcan
iguales desaparecern.
Pgina | 24
Para volver a ver todos los registros de nuestra lista debemos ir al men Datos -
Filtro - Mostrar todo.
CLASE 2
3. TRABAJAR CON RANGOS
Un rango es un conjunto de celdas adyacentes, a las que se les puede asignar un nombre
para que puedan ser identificadas. Es una muy buena herramienta para el manejo de la
informacin, especialmente en hojas de gran tamao. Para asignar un nombre a un rango,
lo primero que haremos ser seleccionar las celdas que conformarn dicho rango.
Imagen 32. Rango de celdas.
[
32
]
Una vez seleccionado el rango, escribiremos el nombre que le queramos dar, en el cuadro
de nombres, y finalizar con la tecla Intro. En el siguiente ejemplo le asignamos el nombre
Valores a nuestro rango.
Pgina | 25
Imagen 33. Cuadro de nombres.
[
33
]
Por ejemplo si estamos en una celda lejana de nuestro rango, por ejemplo la celda Z50,
pero queremos regresar a nuestro rango, presionaremos la tecla F5, y se desplegar la
siguiente ventana.
Imagen 34. Opcin Ir a.
[
34
]
En ella veremos los rangos que hayamos creado, nos ubicaremos encima del rango
Valores, y haremos clic en el botn Aceptar.
Pgina | 26
Imagen 35. Ubicacin en el rango de celdas.
[
35
]
Al haber hecho clic en el botn Aceptar, veremos que hemos vuelto de nuevo al rango
Valores.
4. FORMATO DE CELDAS
Ya hemos visto que en Excel podemos ingresar tanto texto como nmeros. El Formato de
celdas nos permite darle a nuestra hoja de trabajo un aspecto ms llamativo, y podemos
resaltar la informacin ms importante, o aplicar un formato especial a los valores
numricos (moneda, fecha, contabilidad entre otros) Para ingresar al Formato de celdas,
podemos ir a la pestaa Inicio, hacemos clic en la flecha que se encuentra al pie del grupo
fuente, y se ver la siguiente imagen.
Imagen 36. Modo de ingresar al formato de celdas.
[
36
]
Tambin podemos hacer clic en Formato de Celdas, que se encuentra en la opcin
Formato del grupo Celdas, de la pestaa Inicio.
Pgina | 27
Imagen 37. Otra forma de ingresar al formato de celdas.
[
37
]
Una vez que hayamos seleccionado cualquiera de las dos opciones, nos aparecer una
ventana como la siguiente.
Pgina | 28
Imagen 38. Ventana de formato de celdas.
[
38
]
En ella podemos ver que en la parte superior encontramos varias pestaas, como son:
Nmero, Alineacin, Fuente, Bordes, Relleno y Proteger. Cada una de ellas contiene
opciones para aplicar, tanto a valores numricos, como a texto y a celdas.
4.1. NMERO: Esta pestaa nos permite modificar la manera de visualizar
los nmeros en una celda o un rango de celdas. Encontramos en la
parte derecha un recuadro con una serie de opciones. Al seleccionar
cualquiera de ellas, aparecer a la derecha una muestra de cmo
quedar el nmero en la celda.
Pgina | 29
Imagen 39. Pestaa Nmero.
[
39
]
General: Es el formato por defecto, y muestra el nmero sin ningn
formato en especial.
Nmero: Esta opcin se utiliza para nmeros en general. Tiene opciones
que permiten especificar decimales, separador de miles y la opcin de
visualizar nmeros negativos.
Pgina | 30
Imagen 40. Opcin nmero.
[
40
]
Moneda: Se utiliza para valores monetarios, permite especificar cantidad
de nmeros decimales, smbolo y valores negativos.
Imagen 41. Opcin moneda.
[
41
]
Pgina | 31
Contabilidad: Los formatos de contabilidad alinean los smbolos de
moneda y las comas de valores decimales, en una columna.
Imagen 42. Opcin Contabilidad.
[
42
]
Fecha: Nos muestra nmeros que representa fechas, y podemos
seleccionar diferentes formatos para aplicar.
Imagen 43. Opcin fecha.
[
43
]
Pgina | 32
Hora: Nos muestra nmeros que representan formatos de tiempo, y
podemos seleccionar diferentes formatos para aplicar.
Imagen 44. Opcin hora.
[
44
]
Porcentaje: Visualiza los nmeros como porcentajes. Los formatos de
porcentaje multiplican el valor de una celda por 100, y muestran el
resultado con el smbolo de porcentaje (%).
Imagen 45. Opcin porcentaje.
[
45
]
Pgina | 33
Fraccin: Nos muestra valores en formato de fraccin. Existen 9 formatos
de fraccin.
Imagen 46. Opcin fraccin.
[
46
]
Cientfica: Este formato muestra los nmeros siguiendo la notacin
exponencial, remplazando parte del nmero con E+n, donde E (que significa
Exponente) multiplica el nmero precedente por 10 elevado a la n-sima
potencia. Por ejemplo, un formato Cientfico con dos decimales muestra
12345678901 como 1,23E+10, que es 1,23 por 10 elevado a la dcima
potencia. Se puede especificar el nmero de posiciones decimales que se
desea usar.
Pgina | 34
Imagen 47. Opcin cientfica.
[
47
]
Texto: Las celdas a las que se les asigna formato de texto, asumirn dicho
contenido como texto, incluso si llegan a haber nmeros dentro de la
misma.
Imagen 48. Opcin texto.
[
48
]
Pgina | 35
Especial: Esta categora contiene algunos formatos especiales, como:
Nmero telefnico, cdigo postal, entre otros.
Imagen 49. Opcin especial.
[
49
]
Personalizar: En esta categora podemos crear nuevos formatos, que se
agregarn a la lista de cdigos de formato de nmero.
Imagen 50. Opcin personalizada.
[
50
]
Pgina | 36
4.2. ALINEACIN: Nos permite asignar un formato de alineacin a las
celdas, para que su contenido se vea de una manera determinada.
Imagen 51. Pestaa alineacin.
[
51
]
En esta pestaa encontramos alineacin de texto de manera horizontal y vertical, la
orientacin del texto, y las opciones de control de texto.
Alienacin del texto Horizontal: Permite alinear el contenido de las
celdas seleccionadas de manera horizontal, con respecto al ancho de las
celdas. Encontramos las opciones: General, alineacin Izquierda, Centrado,
alineacin Derecha, Rellenar, Justificar, Centrar en la seleccin y
Distribuido.
Pgina | 37
Imagen 52. Alineacin del texto
[
52
]
En la siguiente imagen vemos que hemos escrito unos valores que tiene el formato por
defecto de Excel.
Imagen 53. Texto con alineacin derecha.
[
53
]
Le aplicaremos alineacin Horizontal Centrada, y el resultado es el siguiente:
Pgina | 38
Imagen 54. Texto con alineacin centrada.
[
54
]
Podemos observar que toda la seleccin pas a tener una alineacin centrada.
Alineacin de texto Vertical: Permite alinear el contenido de las celdas
seleccionadas, de manera vertical con respecto al alto de las celdas.
Imagen 55. Alineacin de texto vertical.
[
55
]
En la siguiente imagen vemos que hemos escrito unos valores que tiene el formato por
defecto de Excel.
Pgina | 39
Imagen 56. Texto con alineacin derecha.
[
56
]
Le aplicaremos alineacin Vertical Centrada, y el resultado es el siguiente:
Imagen 57. Texto con alineacin vertical centrada.
[
57
]
Podemos observar que toda la seleccin pas a tener una alineacin centrada, en el
sentido vertical de las celdas.
Orientacin: Esta opcin nos permite cambiar el ngulo del contenido de
las celdas seleccionadas. Por defecto se muestra en sentido horizontal, pero
podemos modificarlo de arriba hacia abajo en cualquier ngulo, desde 90
en sentido de las manecillas del reloj, hasta 90 en sentido contrario de las
manecillas del reloj.
Pgina | 40
Imagen 58. Orientacin.
[
58
]
En el siguiente ejemplo seleccionaremos la fila de los meses, para cambiarle la
orientacin.
Imagen 59. Seleccin de una fila.
[
59
]
En el rea de Orientacin, moveremos con el ratn el punto rojo, del centro (sentido
horizontal) hacia arriba, es decir; a 90 en sentido contrario a las manecillas del reloj.
Pgina | 41
Imagen 60. Cambio en la orientacin del texto.
[
60
]
Al hacer clic en el botn Aceptar, veremos que el sentido de orientacin de las celdas
seleccionadas cambi, el ancho de las celdas tambin cambi y se ajust al tamao y
orientacin del texto.
Imagen 61. Celdas a las que se le cambi la orientacin del texto.
[
61
]
Ajustar texto: Cuando escribimos un texto, y ste no cabe en el ancho de
la celda, utilizar el espacio contiguo de las siguientes celdas. Al marcar
esta opcin ajustar el alto de la celda para que el texto quede dentro de la
misma. En el siguiente ejemplo vemos un texto que se ha salido del ancho
de la celda.
Pgina | 42
Imagen 62. Texto a ser ajustado.
[
62
]
Marcaremos la opcin Ajustar texto.
Imagen 63. Casilla de ajuste de texto.
[
63
]
Y veremos cmo al alto de la celda cambi, para ajustar el texto.
Imagen 64. Texto ajustado.
[
64
]
Reducir hasta ajustar: Al activar esta opcin, reducir el tamao de la
fuente hasta ajustar el texto, al ancho de la celda.
En el siguiente ejemplo vemos un texto que se ha salido del ancho de la
celda.
Pgina | 43
Imagen 65. Texto para ser reducido.
[
65
]
Marcaremos la opcin: Reducir hasta ajustar.
Imagen 66. Casilla de reduccin de texto.
[
66
]
Y veremos cmo el tamao del texto se redujo hasta poderse mostrar
dentro de la celda.
Imagen 67. Texto reducido al tamao de la celda.
[
67
]
Combinar celdas: Cuando tenemos varias celdas seleccionadas y
marcamos esta opcin, dichas celdas se convertirn en una sola. En el
siguiente ejemplo tenemos varias celdas seleccionadas.
Pgina | 44
Imagen 68. Celdas seleccionadas para ser combinadas.
[
68
]
Marcaremos la opcin Combinar celdas
Imagen 69. Casilla combinar celdas.
[
69
]
Veremos que todas las celdas seleccionadas se convirtieron en una sola.
Imagen 70. Celdas combinadas.
[
70
]
Direccin del texto: Esta opcin nos permite cambiar el orden de lectura
del contenido de la celda. Se utiliza en lenguajes que manejan un orden de
lectura diferente, como hebreo, rabe, entre otros.
Pgina | 45
Imagen 71. Direccin del texto.
[
71
]
4.3. FUENTE: En esta pestaa encontramos opciones para modificar el
texto seleccionado.
Imagen 72. Pestaa fuente.
[
72
]
Fuente: Permite cambiar el tipo de letra de las celdas seleccionadas.
Estilo: Nos permite seleccionar un estilo de escritura, entre ellos: Normal,
Negrita, Cursiva y Negrita Cursiva.
Pgina | 46
Tamao: Nos permite seleccionar un determinado tamao para el texto,
estos. Estn dados por nmeros, y entre ms pequeo sea el nmero, ms
pequeo ser el tamao de la fuente.
Subrayado: Nos permite seleccionar un tipo de subrayado para las celdas
seleccionadas.
Color: Por defecto el color es Automtico, y podemos escoger otro color
para aplicarle a las celdas seleccionadas.
Efectos: Encontramos tres tipos de efectos aplicables: Tachado,
Superndice y Subndice.
Vista previa: En este recuadro veremos cmo va quedando el contenido
de las celdas seleccionadas, al aplicarle cualquier cambio en el formato.
4.4. BORDES: La pestaa bordes contiene opciones para crear lneas en los
bordes o lados, de las celdas seleccionadas.
Imagen 73. Pestaa bordes
[
73
]
Estilo: Encontramos varias opciones de lnea para aplicar.
Pgina | 47
Color: Haciendo clic sobre la flecha de color, se abre una paleta en la cual
seleccionaremos el color que queramos aplicar a la lnea de borde.
Preestablecidos: Encontramos opciones para aplicarle el borde a las
celdas seleccionadas.
Ninguno: Quita los bordes a las celdas.
Contorno: Crea un borde alrededor de las celdas seleccionadas.
Imagen 74. Contorno en un rango de celdas.
[
74
]
Interior: Esta opcin crea bordes alrededor de todas las celdas
seleccionadas, pero no el contorno de la seleccin.
Imagen 75. Borde interior en un rango de celdas.
[
75
]
Borde: Esta opcin se usa cuando queremos colocar bordes
especficos. Por ejemplo solo una lnea de borde, o una lnea
diagonal.
Pgina | 48
Imagen 76. Opcin borde en un rango de celdas.
[
76
]
4.5. RELLENO: En esta pestaa encontramos opciones para aplicar color a
las celdas seleccionadas, y resaltarlas de las dems.
Imagen 77. Pestaa relleno.
[
77
]
Pgina | 49
Color de fondo: Permite elegir un color para aplicar a las celdas
seleccionadas. Para dejarlas sin color se selecciona la opcin Sin color.
Color y estilo de trama: Permite elegir un tipo de trama y su color, para
ser aplicado a las celdas seleccionadas.
Efectos de relleno: Podemos aplicarle rellenos en forma de degradado,
donde podemos seleccionar los colores y los estilos de sombreado del
mismo.
Ms colores: Nos muestra una paleta con ms colores para aplicar a las
celdas seleccionadas.
4.6. PROTEGER: Podemos proteger el contenido de las celdas, para que
estas no sean modificadas. Cuando una celda est bloqueada, no podr
sufrir variaciones.
Imagen 78. Pestaa proteger.
[
78
]
Pgina | 50
Para que esto suceda, adems de bloquear el contenido de la celda, debemos proteger la
hoja. Para ello iremos a las pestaa Revisar, en el grupo Cambios, y seleccionaremos la
opcin Proteger Hoja.
Imagen 79. Opcin proteger hoja.
[
79
]
Nos aparecer una ventana llamada Proteger Hoja, en la cual marcaremos qu opciones
deseamos restringir y escribiremos la contrasea para proteger la hoja. Para finalizar
haremos clic en el botn Aceptar. Se nos pedir confirmar la contrasea.
Imagen 80. Opciones de proteccin de una hoja en Excel.
[
80
]
En este momento la hoja se encuentra protegida, y las celdas que fueron bloqueadas no
se podrn modificar, a menos que se desproteja la hoja.
Ya que hemos visto las frmulas bsicas y el formato de celdas, podemos retomar la
factura realizada en la Clase 1, y aplicarle los conceptos vistos en el formato de celdas,
tales como nmero para los valores de moneda, texto, alineacin, bordes, relleno, entre
otros.
Pgina | 51
Imagen 81. Factura luego de haberle aplicado opciones del formato de celdas.
[
81
]
En la imagen anterior vimos que a las celdas con contenido de valores de dinero, se les
aplic el formato de moneda, bordes, y al contorno como al interior de las celdas
seleccionadas, se les aplic color de relleno de las celdas, alineacin del texto, cambio de
tamao y color de la fuente.
De esta manera ya queda un diseo bsico de una factura de venta.
Pgina | 52
CLASE 3
5. FUNCIONES
Excel cuenta con muchas funciones prediseadas que se ajustan a la mayora de
situaciones que se pueden presentar, cuando realizamos un documento de clculo. Para
tener acceso a ellas solo debemos dirigirnos a la pestaa Frmulas, y luego al grupo
Biblioteca de funciones, as:
Imagen 82. Ingresar a las funciones de Excel.
[
82
]
5.1. Funciones de fecha y hora
Una funcin es una frmula prestablecida, es decir no hay que escribirla sino seleccionarla.
Excel nos permite realizar un clculo de tiempo tomando como referencia la fecha
0/01/1900 con el formato Da/mes/Ao, y desde ah suma dependiendo la funcin y fecha
que nosotros ingresemos, para obtener un resultado.
Veamos cmo se puede elegir la funcin adecuada y como la insertamos en un
documento:
Lo primero es dar Clic en el botn . Aparecer una ventana, y en ella ubicamos el
cuadro Buscar una funcin, donde ingresaremos una pequea descripcin de lo que
queremos hacer. Luego damos Clic en el botn y de esta forma el programa
Pgina | 53
nos mostrar un listado con el nombre de las funciones ms apropiadas para nuestro
documento.
Imagen 83. Elegir la funcin apropiada en Excel.
[
83
]
Una vez elegida la funcin adecuada, damos Clic en el botn Aceptar.
Crearemos un documento de ejemplo donde solicitaremos a varios compaeros que
ingresen el da, el mes y el ao en que nacieron, con el fin de calcular cuntos das han
vivido y cuntos aos tienen.
Lo primero es crear el siguiente documento en una hoja de Excel:
Imagen 84. Documento de ejercicio en Excel.
[
84
]
Lo primero es convertir los datos que se ingresen en las columnas A, B y C en un formato
de fecha de Excel, y que aparezca en la columna D.
Pgina | 54
Para ello ingresamos los datos de Da, Mes y Ao. Damos Clic en la celda D3 y luego en el
botn , que nos mostrar la siguiente ventana:
Imagen 85. Elegir funcin para formato de fecha en Excel.
[
85
]
Veremos otra ventana en la que elegiremos los argumentos de la fecha, as:
Pgina | 55
Imagen 86. Ingresar argumentos a la funcin de fecha en Excel.
[
86
]
Ahora la celda D3 tendr la fecha con los datos ingresados en A, B y C.
Imagen 87. Funcin fecha aplicada.
[
87
]
Ahora configuraremos para que de forma automtica, en cada celda de la columna E,
aparezca la fecha actual con el siguiente procedimiento:
Pgina | 56
Clic en la celda E3, Clic en el botn , y en su ventana configuramos as:
Imagen 88. Configurar y aplicar funcin Hoy en Excel.
[
88
]
El resultado ser la fecha actual en la celda E3:
Imagen 89. Funcin Hoy aplicada en varias celdas.
[
89
]
Pgina | 57
Ahora calculemos cuntos han transcurrido desde la fecha de nacimiento hasta la fecha
actual, poniendo el resultado en la celda F3:
Clic en la celda F3, Clic en el botn , y en su ventana configuramos as:
Imagen 90. Configurar funcin Das 360 en Excel.
[
90
]
Despus de dar Clic en el botn Aceptar, veremos la ventana en la que introduciremos los
argumentos para realizar el clculo.
Damos Clic en el cuadro Fecha inicial, y luego Clic en la celda D3 que es la fecha de
nacimiento.
Lo siguiente es Clic en el cuadro Fecha Final, y Clic en la celda E3 que es la fecha actual.
En el cuadro Mtodo escribimos la palabra VERDADERO, quedando as nuestra ventana:
Pgina | 58
Imagen 91. Configuracin de argumentos para funcin Das 360 de Excel.
[
91
]
Damos Clic en el botn Aceptar, y veremos el resultado de cuantos das han transcurrido
desde la fecha de nacimiento hasta la fecha actual:
Imagen 92. Funcin Das 360 de Excel aplicada.
[
92
]
Ahora calculemos la edad:
Clic en la celda G3, escribimos la frmula , presionamos Intro y el
resultado ser:
Pgina | 59
Imagen 93. Documento para calcular la edad y los das vividos.
[
93
]
5.2. Algunas Funciones de texto
En Excel tambin encontraremos funciones para la configuracin de texto, veamos la
siguiente tabla:
Funcin Descripcin
Pgina | 60
Veamos un ejemplo donde se aplican algunas funciones de texto:
En el siguiente documento de Excel utilizaremos la fila tres (3), para ingresar los datos
solicitados, y la fila cuatro (4), para insertar las funciones con los siguientes parmetros:
El primer nombre y el primer apellido deben tener la primera letra en mayscula, la
profesin y ocupacin deben estar en letra Mayscula, y el sexo lo reemplazaremos por la
letra M.
Imagen 94. Ejercicio para insertar funciones de texto.
[
94
]
Como ya estn ingresados los datos, lo primero es configurar la funcin de Nompropio
para que el nombre aparezca en la fila 4, con su primera letra en mayscula as:
- Clic en la celda A4.
- Clic en el botn:
- En la ventana Insertar funcin, elegimos la categora Texto.
- En la lista de funciones elegimos: NOMPROPIO.
- Clic en el botn Aceptar.
- Aparecer la ventana Argumentos de funcin, en ella damos Clic en el
cuadro Texto.
- Clic en la celda A3
- Clic en el Botn Aceptar.
Realicemos el mismo procedimiento para que la primera letra del apellido, quede en
mayscula en la celda B4.
Para convertir el dato de Profesin a letra mayscula, solo debemos realizar estos pasos:
- Clic en la celda C4
- Clic en el botn INSERTAR FUNCIN.
- En la ventana Insertar funcin, elegimos la categora Texto.
- En la lista de funciones elegimos MAYSC.
- Clic en el botn Aceptar.
Pgina | 61
- Aparecer la ventana Argumentos de funcin, en ella damos Clic en el
cuadro Texto.
- Clic en la celda C3.
- Clic en el botn Aceptar.
Realicemos el mismo procedimiento para que el dato de ocupacin aparezca en
mayscula, en la celda D4. Para reemplazar el gnero del sexo por la letra M, debemos
realizar los siguientes pasos:
- Clic en la celda E3.
- Clic en el botn INSERTAR FUNCIN.
- En la ventana Insertar funcin, elegimos la categora Texto.
- En la lista de funciones elegimos SUSTITUIR.
- En la ventana de Argumentos de funcin configuramos as:
Imagen 95. Configuracin de funcin Sustituir.
[
95
]
- Clic en el botn Aceptar.
El resultado de la aplicacin de funciones ser el siguiente:
Imagen 96. Funciones de texto aplicadas a documento en Excel.
Pgina | 62
[
96
]
Podemos borrar los datos de la Fila 3, y escribir unos diferentes para ver el
comportamiento de las funciones aplicadas en la fila 4. Agreguemos a nuestro documento
una casilla donde se ingrese el gnero femenino, y al diligenciarla, en la celda inferior se
muestre la letra F mediante una Funcin.
5.3. Funcin CONTAR. Si
Esta funcin nos permite contar en un rango de celdas personalizado, cuntas tenemos
que tengan una misma caracterstica. En ella tambin podemos especificar de diferentes
formas, la caracterstica que queremos sea contada.
Como ejemplo y para ver la utilizacin de esta funcin crearemos el siguiente documento
en una hoja de Excel:
Imagen 97. Ejercicio de aprendizaje en Excel.
[
97
]
Averiguaremos las respuestas de las filas 13, 14, 15 y 16 por medio de la funcin
CONTAR. SI, realizando los siguientes pasos:
- Clic en la celda donde aplicaremos la funcin (donde queremos el
resultado), en este caso la celda B13.
- Clic en el botn .
- En la ventana, elegimos la categora Estadsticas.
Pgina | 63
- En la lista de Funciones elegimos la funcin CONTAR. SI
- Clic en el botn Aceptar.
- En la ventana de Argumentos de funcin, damos Clic en el cuadro
Rango y escribimos a3:a11.
- Clic en el cuadro Criterio, y escribimos Zapatos.
- Clic en el botn Aceptar.
Veremos que la respuesta aparece en la celda donde aplicamos la funcin. En resumen lo
que hicimos fue decirle a la celda B13, que mirara en cuantas de las celdas desde la A3
hasta la A11 (Rango) apareca la palabra Zapatos (Criterio).
Averigua de la misma forma la respuesta de la fila 14!
Ahora responderemos la pregunta de la fila 15, en la que debemos sumar los tipos de
corbatas que hay, ms los tipos de corbatas que existan en el rango de celdas de
productos.
Realicemos los siguientes pasos:
- Clic en la celda donde aplicaremos la funcin (donde queremos el
resultado).
- Clic en el cuadro
- Escribimos la frmula:
Imagen 98. Partes de una frmula con la funcin CONTAR. SI
[
98
]
- Presionamos la tecla Intro.
Ya tenemos lista la respuesta correcta de la fila 15, y como ejercicio podemos formular
una pregunta similar cambiando los productos, para practicar frmulas con la funcin
CONTAR. SI
Ahora respondamos la pregunta en la fila 16 utilizando una frmula con la funcin
CONTAR. SI. Esta debe permitirnos buscar en el rango de celdas de unidades, cuntas
tienen un nmero superior a 30.
Pgina | 64
Realicemos los siguientes pasos:
- Clic en la celda donde queremos aplicar la funcin (donde queremos el
resultado)
- Clic en el cuadro .
- Escribimos la frmula:
Imagen 99. Partes de una frmula con la funcin CONTAR. SI
[
99
]
- Presionamos la tecla Intro.
Notemos que los smbolos nos amplan las posibilidades para configurar muchas frmulas.
Por ejemplo: Para formular igual o mayor a 27, solo debemos poner los smbolos =>27
(incluidas las comillas).
6. OCULTAR Y MOSTRAR FILAS Y COLUMNAS
Estas opciones son bastante tiles cuando trabajamos en una hoja que es muy grande y
no cabe en nuestra pantalla. Por ejemplo:
Necesitamos ver los datos de la columna B y los de la columna S, pero entre estas
columnas hay varias que no nos permiten tener en pantalla al mismo tiempo las dos
columnas que necesitamos. Lo que haremos es ocultar algunas columnas realizando los
siguientes pasos:
- Seleccionamos las Columnas que queremos ocultar as:
Pgina | 65
Imagen 100. Seleccin de Columnas en Excel.
[
100
]
- Damos Clic secundario sobre la letra de alguna de las columnas seleccionadas,
y elegimos la opcin Ocultar as:
Imagen 101. Ocultar Columnas en Excel.
[
101
]
Pgina | 66
El resultado ser el siguiente:
Imagen 102. Columnas ocultas en Excel.
[
102
]
Ahora veremos las columnas B y K, al mismo tiempo en la pantalla.
Tambin podemos mostrar nuevamente las columnas ocultas mediante el siguiente
procedimiento:
Seleccionamos las columnas que estn a los lados de las que estn ocultas (en nuestro
caso son las columnas B y K), damos Clic secundario sobre alguna de las columnas
seleccionadas, y elegimos la opcin Mostrar as:
Pgina | 67
Imagen 103. Mostrar Columnas ocultas en Excel.
[
103
]
El resultado de este procedimiento ser ver todas las columnas en su normal orden:
Imagen 104. Seleccin de columnas que mostramos.
[
104
]
Tambin podemos utilizar la funcin de Mostrar u Ocultar, con las filas as:
Seleccionamos las filas que queremos ocultar, damos Clic secundario dentro de la
seleccin y elegimos la opcin Ocultar como se muestra a continuacin:
Pgina | 68
Imagen 105. Ocultar filas en Excel.
[
105
]
Ahora veremos que no estn las filas 3,4 y 5
Imagen 106. Filas ocultas en Excel.
[
106
]
Para mostrarlas nuevamente solo debemos seleccionar las filas que estn arriba y debajo
de las que estn ocultas, damos Clic secundario, y elegimos la opcin Mostrar as:
Pgina | 69
Imagen 107. Mostrar filas ocultas en Excel.
[
107
]
El resultado ser la vista de todas las filas, en su orden normal:
Imagen 108. Vista de las columnas que mostramos.
[
108
]
7. CAMBIAR EL NOMBRE DE LA HOJA.
Pgina | 70
Imagen 109. Barras inferiores de Excel.
[
109
]
Podemos dar a cada hoja de Excel un nombre, y solo debemos dar Doble Clic en la
etiqueta de la hoja (1), escribimos el nuevo nombre (2) y Clic en cualquier celda (3) as:
Imagen 110. Renombrar hoja de Excel.
[
110
]
8. OCULTAR HOJAS.
Esta funcin tambin es muy sencilla, solo debemos dar Clic secundario sobre la
etiqueta de la hoja que no queremos tener a la vista y luego elegimos la opcin
Ocultar:
Imagen 111. Ocultar hojas en Excel.
[
111
]
El resultado ser como se muestra en la siguiente imagen:
Pgina | 71
Imagen 112. Hoja oculta en Excel.
[
112
]
Si queremos restaurar nuestra hoja solo debemos dar Clic secundario sobre
cualquiera de las etiquetas de hojas visibles, seleccionamos la opcin Mostrar que
nos abrir una ventana donde veremos el listado de hojas ocultas, elegimos las
que queremos mostrar y damos Clic en el botn Aceptar as:
Imagen 113. Mostrar hojas ocultas en Excel.
[
113
]
Este ser el resultado:
Imagen 114. Vista restaurada de las hojas en Excel.
[
114
]
9. INSERTAR HOJAS
Pgina | 72
Pre- definidamente Excel nos muestra tres (3) hojas siempre que abrimos el
programa, sin embargo podemos insertar las hojas que necesitemos dando un Clic
por cada hoja que queramos en el botn:
Imagen 115. Botn Insertar nueva hoja de clculo en Excel.
[
115
]
Sin importar el nmero de hojas que insertemos en un archivo de Excel, cada una
nos brinda la misma cantidad de herramientas y funciones para crear un eficiente
documento de Clculo.
10. CAMBIAR EL COLOR A LAS ETIQUETAS DE HOJA
Esta funcin es til para darle a nuestras hojas un toque de personalizacin o
identificarlas ms fcilmente.
Para utilizarla debemos dar Clic secundario sobre la etiqueta de la hoja que
queremos modificar, nos ubicamos en la opcin Color de etiqueta y elegimos el
color de nuestra preferencia as:
Hemos presionado 5 veces el
botn Insertar hoja, es decir que
insertamos 5 hojas nuevas y
nuestro botn siempre se ubicar
a la derecha de todas las
etiquetas de hojas.
Pgina | 73
Imagen 116. Cambiar color a etiquetas de hojas en Excel.
[
116
]
Repitamos el procedimiento en cada hoja!
Imagen 117. Etiquetas personalizadas en Excel.
[
117
]
Pgina | 74
11. MOVER UNA HOJA.
Podemos poner una hoja en la ubicacin que queramos o pasarla a otro archivo.
Movamos una hoja teniendo como ejemplo el siguiente orden de etiquetas:
Imagen 118. Hojas de un archivo de Excel.
[
118
]
Ubicaremos la hoja Mensual en la posicin antes de Semanal as:
Clic secundario sobre la etiqueta de la hoja que moveremos:
Imagen 119. Mover o copiar hoja en Excel.
[
119
]
Veremos la ventana de Mover o copiar donde configuraremos as:
Pgina | 75
Imagen 120. Ventana Mover o copiar hoja de Excel.
[
120
]
El resultado ser:
Imagen 121. Hojas de Excel organizadas.
[
121
]
Ahora nuestra hoja de Mensual se encuentra en la segunda posicin, es decir antes
de Semanal.
12. COPIAR UNA HOJA.
Podemos realizar una o varias copias de una hoja de Excel y ubicar estas en la
posicin que queramos o inclusive en otros archivos.
Para seguir con el ejemplo anterior, realizaremos una copia de la hoja Semanal y
la ubicaremos en la primera posicin, es decir antes de la hoja Diario.
Para ello damos Clic secundario sobre la etiqueta de la hoja que copiaremos,
elegimos la opcin Mover o copiar:
Pgina | 76
Imagen 122. Ingresar a la opcin Mover o copiar de Excel.
[
122
]
Veremos la ventana de Mover o copiar, en ella configuramos as:
Imagen 123. Configurar la copia de una hoja de Excel.
[
123
]
Pgina | 77
El resultado ser dos hojas en el archivo con el mismo nombre, pero una llevar el
nmero dos entre parntesis (2) indicando esta es la copia como se muestra a
continuacin:
Imagen 124. Copia de una hoja de Excel.
[
124
]
13. CORRECCIN ORTOGRFICA
Esta es una de las funciones ms importantes dentro del paquete de programas de
Microsoft Office ya que nos ayuda a identificar y corregir de manera manual o
automtica la ortografa de nuestros documentos.
Veamos cmo se configura en Excel 2010, mediante los siguientes pasos:
- Clic en la pestaa Archivo
- Clic en el botn
- Veremos la ventana Opciones de Excel, all damos Clic en la ficha Revisar as:
Pgina | 78
Imagen 125. Configurar opciones de ortografa en Excel.
[
125
]
En esta ventana tenemos varias opciones de configuracin en las que elegiremos si
corregir o no algunos casos de ortografa.
Tambin podemos modificar la configuracin de correccin automtica dando Clic
en el botn que mostrar la siguiente ventana:
Pgina | 79
Imagen 126. Opciones de configuracin para Autocorreccin.
[
126
]
Corregir dos maysculas seguidas: Uno de los errores ms comunes es que cuando
iniciamos una oracin pongamos la primera y segunda letra en mayscula. Para corregir
este error de forma automtica, debemos activar esta opcin para que la segunda letra
pase a ser minscula.
Poner en mayscula la primera letra de una oracin: Tambin es frecuente que iniciemos
una oracin sin tener en cuenta que la primera letra debe ir en mayscula. Al activar esta
funcin, el sistema pondr siempre la primera letra de una oracin en mayscula.
Poner en mayscula los nombres de das: Esta funcin no es una regla general. Sin
embargo al activarla se pondr de forma automtica en mayscula la primera letra del
nombre de los das de la semana, cuando los escribamos.
Corregir el uso accidental de Bloq Mays: Esta funcin debe estar activada para corregir el
uso inverso de BloqMays. Significa que si al escribir la primera letra de una oracin en
minscula, y luego se activa para escribir en mayscula, el sistema entender y aplicar el
cambio necesario. Es decir desactiva la tecla BloqMays, y corrige el texto dejando solo en
mayscula la primera letra.
Pgina | 80
Reemplazar texto mientras escribe: Es una herramienta que nos permite activar una lista
donde encontramos varios elementos predefinidos, que son los ms comunes a
reemplazar. Estos se forman por algunas letras, y se pueden reemplazar por smbolos o
palabras.
Podemos agregar elementos, y solo debemos escribir en el cuadro Reemplazar: la palabra
que elijamos; en el cuadro Con: el smbolo o palabra correcta que queremos; y luego Clic
en el botn Agregar.
Si lo que queremos es quitar algn elemento, solo debemos seleccionarlo y luego
presionar el botn Eliminar.
Al terminar de configurar la autocorreccin, damos Clic en el botn Aceptar de la ventana
Autocorreccin, y luego en el botn Aceptar de la ventana de Opciones de Excel.
Pgina | 81
CLASE 4
14. COMENTARIOS
En el momento de diligenciar datos en una celda, se pueden establecer ciertos
comentarios que orienten el correcto diligenciamiento.
Por ejemplo, en un formulario podemos tener dudas en el momento de diligenciar la
informacin, como en el caso de digitar el nmero de cdula: Si debe estar separada por
puntos o no, si lleva una abreviatura en letras maysculas, entre otros.
Para establecer los comentarios debemos ubicarnos en la celda en la cual queremos fijar
dicho comentario, luego dirigirnos a la pestaa Revisar, buscar el grupo Comentarios y
hacer Clic en la opcin Nuevo Comentario.
Imagen 127. Insertar nuevo comentario.
[
127
]
Inmediatamente aparecer en una esquina de la celda un Tringulo Rojo, y una ventana
amarilla en la cual podemos comenzar a digitar nuestro comentario.
Imagen 128. Cuadro de Comentarios
[
128
]
El mensaje debe ser muy claro y no demasiado extenso.
Pgina | 82
Imagen 129. Comentario Insertado.
[
129
]
Hacemos Clic fuera del cuadro para fijar nuestro comentario y observaremos que el
tringulo rojo no desaparece. Cada vez que pasemos el cursor sobre la celda con
comentarios sin hacer Clic, aparecer el comentario inmediatamente.
Imagen 130. Smbolo del Comentario.
[
130
]
Si queremos eliminar un comentario simplemente nos ubicamos en la celda donde se
encuentra el comentario, y hacemos Clic Derecho. Nos aparecer un men de opciones en
el cual escogeremos con un Clic la opcin Eliminar comentarios.
Imagen 131. Eliminar Comentario.
[
131
]
Pgina | 83
15. VALIDACIN DE DATOS
Adicionalmente a los comentarios, es importante establecer criterios a las celdas para su
diligenciamiento, es decir, podemos configurar nuestras celdas de tal forma que solo se
pueda diligenciar la informacin precisa como textos, valores numricos, entre otros.
Por ejemplo si estamos realizando un formulario en el que ciertas casillas no pueden
obtener errores, simplemente las validamos de tal manera que la persona que utilice el
archivo, reciba mensajes que indiquen el correcto mtodo de diligenciamiento.
Para llevarlo a cabo simplemente debemos Seleccionar la celda que vamos a validar, y
luego dirigirnos a la pestaa Datos y al grupo Herramientas de datos. Con un Clic se
debe escoger la opcin Validar datos.
Imagen 132. Opcin Validacin de datos.
[
132
]
Nos aparecer un cuadro de dilogo que muestra tres pestaas: Configuracin,
mensaje de entrada y mensaje de error.
Imagen 133. Cuadro de dilogo Validacin de datos.
[
133
]
Pgina | 84
En la pestaa configuracin encontramos los Criterios de validacin, a travs de un
listado donde podemos elegir el valor permitido.
Imagen 134. Datos permitidos
[
134
]
Para elegir el criterio simplemente hacemos Clic sobre l, diligenciamos los datos
adicionales que en algunos ejemplos nos sugieren, y por ltimo hacemos Clic en Aceptar.
Algunos de los criterios ms importantes son:
Cualquier valor: Es la primera opcin y con la que vienen
predeterminadas todas las celdas de Excel. Aplica para digitar cualquier dato,
ya sea numrico, texto, de fecha, entre otros.
Nmeros Enteros y Decimales: Permite establecer rangos de nmeros
enteros y decimales. Por ejemplo en el caso de los enteros si queremos que
en la celda solo se digiten valores entre 1 y 10, o valores mayores a 0,5 entre
muchos otros criterios.
Para establecer esa informacin en el cuadro de dilogo,
debemos seleccionar el tipo de dato que vamos a permitir, bien sea
entero o decimal, y adicionalmente activar el cuadro Omitir
blancos, lo que permite ignorar las celdas vacas hasta que sean
diligenciadas.
Imagen 135. Permitir Decimal.
[
135
]
Luego en la lista de datos, elegimos el criterio haciendo un
Clic sobre el que aplique a nuestro ejercicio.
Pgina | 85
Imagen 136. Configuracin de rangos.
[
136
]
Y por ltimo los valores numricos que deseamos establecer
para la celda, dependiendo de la configuracin de rangos, seguido
del botn Aceptar.
Imagen 137. Ejemplo de Rango de Datos.
[
137
]
Lista: Este criterio permite seleccionar una opcin determinada
desde un listado creado previamente por nosotros mismos, en esa hoja o en
otra diferente.
Primero debemos crear nuestra lista en una hoja de Excel, y
luego ubicarnos en la celda que vamos a validar.
Imagen 138. Ejemplo de Lista.
[
138
]
Pgina | 86
Activamos la opcin Validacin de Celdas, y en el cuadro de
dilogo, en el valor a permitir, elegimos la opcin Lista.
Adicionalmente habilitamos los dos cuadros que se encuentran a
continuacin.
Imagen 139. Ejemplo de Validacin de Listas
[
139
]
Por ltimo en Origen seleccionamos el rango de celdas
donde se encuentra el listado. Podemos digitarlo precedido del
smbolo igual (=), o apoyndonos en el botn de seleccin,
ubicado a la derecha del cuadro.
Imagen 140. Origen de Datos de Lista.
[
140
]
Al finalizar hacemos Clic en el botn Aceptar, y
observaremos que a la celda le aparece un pequeo botn
desplegable, el cual al pulsarlo muestra las opciones de nuestra
lista.
Imagen 141. Lista Validada.
[
141
]
Pgina | 87
Podemos seguir explorando los dems criterios como hora, fecha, personalizado, entre
otros que se configuran de la misma manera.
16. ORDENAR DATOS
Excel se caracteriza por manejar grandes listados de informacin, pero muchas veces al
momento de consultar o editar datos muy extensos podemos tardar tiempo debido a que
la informacin no se encuentra ordenada. Por lo anterior se torna importante ordenar los
datos de nuestras listas.
Para hacerlo de forma rpida, y cuando solo queremos ordenar los datos de una sola
columna, podemos seguir los siguientes pasos:
Seleccionamos la columna que contiene los datos desordenados, con Clic
Sostenido.
Imagen 142. Ejemplo de Seleccin de Celdas.
[
142
]
Nos dirigimos a la pestaa Datos y al Grupo Ordenar y Filtrar. Ah
encontraremos la opcin Ordenar, acompaada de dos botones ms.
Imagen 143. Opciones de Ordenar.
[
143
]
Si queremos organizar los datos de nuestra columna en orden ascendente, es decir del
primer valor o carcter hasta el ltimo, hacemos Clic sobre el botn . Si por el
Pgina | 88
contrario, queremos organizarlos del mayor hasta el menor, entonces debemos hacer Clic
sobre el botn .
Algunos ejemplos son:
Imagen 144. Ordenar Celdas.
FUNCIN TEXTO NMEROS
Ascendente
Descendente
[
144
]
Cuando tenemos varias columnas con datos, no es conveniente hacer el procedimiento
individualmente. Por el contrario seleccionamos todas las columnas y luego con ayuda del
botn Ordenar, establecemos un orden columna a columna.
Podemos realizar los siguientes cinco pasos:
Pgina | 89
Imagen 145. Pasos para ordenar varias columnas
[
145
]
De esta manera nuestra tabla quedar completamente ordenada, sin alterar ninguno de
sus valores, tomando como primer rango de orden de la primera columna (tem).
Imagen 146. Resultado de Orden de datos
[
146
]
Pgina | 90
17. HERRAMIENTA BUSCAR
Se encuentra en la pestaa Inicio, en el grupo Modificar y cuenta con un submen de
opciones para realizar varias acciones:
Imagen 147. Botn y opciones de Buscar y seleccionar.
[
147
]
Veamos las caractersticas de sus opciones:
Opcin Buscar: Al hacer Clic sobre la opcin, aparece la siguiente ventana:
Imagen 148. Buscar palabras en Excel.
Pgina | 91
[
148
]
Opcin Reemplazar: Nos permite cambiar una palabra o frase del documento por otra,
mediante la siguiente ventana:
Imagen 149. Configurar la herramienta Reemplazar.
[
149
]
Opcin Ir a: Es un camino ms corto cuando manejamos documentos que son muy
extensos. Se puede ingresar a ella presionando la tecla F5, y veamos cmo funciona:
Imagen 150. Uso de la Opcin Ir a...
[
150
]
Pgina | 92
Opcin Ir a Especial: Se puede ingresar a ella presionando F5 y Clic en el botn Especial.
Al igual que la opcin anterior, sta nos ayuda a desplazarnos por un documento, aunque
con esta podemos especificar con ms detalle el sitio requerido, as:
Imagen 151. Opcin Ir a Especial.
[
151
]
18. INSERCIN DE IMGENES
En Excel tambin es posible crear documentos con imgenes, ya sean prediseadas por
Microsoft Office o personalizadas por el usuario. Veamos cmo animar un documento en
Excel 2010.
Lo primero que debemos hacer es ingresar a la pestaa Insertar, y ubicarnos en el grupo
Ilustraciones. All damos Clic en el botn Imagen as:
Imagen 152. Insertar Imagen en Excel.
[
152
]
De inmediato se abrir el Explorador de Windows que nos permite:
Encontrar la ubicacin de la imagen.
Seleccionar la imagen.
Pgina | 93
Insertarla en nuestro documento de Excel.
Imagen 153. Ubicar e Insertar imagen en Excel.
[
153
]
Despus de dar Clic en el botn Insertar, veremos la imagen en la hoja de clculo y estar
lista para ubicarla en la posicin deseada y ajustar al tamao apropiado.
Pgina | 94
Imagen 154. Archivo de imagen e imagen prediseada insertadas en la Hoja de clculo de Excel.
[
154
]
En Excel tambin encontramos adems de imgenes personalizadas y prediseadas, la
opcin de insertar formas que nos pueden facilitar la expresin de un documento
mediante smbolos. Revisemos cules son:
Igual que en los casos anteriores vamos a la pestaa Insertar, ubicamos el grupo
Ilustraciones, y damos Clic en el botn Formas as:
Imagen 155. Ingresar a Formas en Excel.
[
155
]
Se desplegar un men de opciones con todas las figuras y formas disponibles para
insertar en nuestra hoja de clculo. Solo debemos dar Clic sobre la que deseamos insertar:
Pgina | 95
Imagen 156. Insertar Formas en Excel.
[
156
]
19. SMARTART
Esta es una aplicacin muy especial que nos permite aadirle a nuestro contenido una
animacin ms impactante y llamativa, permitindonos as que nuestros documentos
generen ms inters y entendimiento frente al lector.
Veamos cmo funciona esta excelente herramienta:
Para tener acceso a ella debemos ingresar a la pestaa Insertar, ubicar el grupo
Ilustraciones y dar Clic en el botn SmartArt as:
Pgina | 96
Imagen 157. Ingresar a la herramienta SmartArt.
[
157
]
Enseguida veremos la siguiente ventana, donde podemos observar gran variedad de
posibilidades para expresar nuestra informacin.
Imagen 158. Elegir grficos en SmartArt.
[
158
]
Una vez elegido el modelo a utilizar, slo debemos dar Clic en el botn Aceptar, y
tendremos en pantalla la siguiente imagen:
Pgina | 97
Imagen 159. Ingresar texto en SmartArt.
[
159
]
Notemos que al tener la imagen anterior en pantalla, se activan las Herramientas de
SmartArt, compuestas por las pestaa Diseo y Formato:
Imagen 160. Pestaas de SmartArt.
[
160
]
En la pestaa Formato encontramos las herramientas para animar el texto de nuestro
grfico, y podemos tambin agregar Colores de contorno y resplandor entre otros.
En la pestaa Diseo veremos dos herramientas que le darn a nuestro grfico un aspecto
ms profesional y atractivo as:
Pgina | 98
En la pestaa Diseo, ubicamos el grupo Estilos SmartArt, y damos Clic sobre la flecha
inferior derecha as:
Imagen 161. Ingresar a estilos de SmartArt en Excel.
[
161
]
Al dar Clic aparecer el listado de efectos en 3D, y solo debemos desplazarnos sobre ellos
para conocerlos. Apliquemos el que nos gust solo con un Clic.
Imagen 162. Efectos en 3D para grficos de SmartArt.
[
162
]
Ahora nuestro grfico cuenta con un efecto 3D, pero podemos animarlo ms si cambiamos
los colores as:
En el mismo grupo Estilos SmartArt vemos el Botn Cambiar colores , que nos mostrar el
siguiente men de combinaciones:
Pgina | 99
Imagen 163. Combinaciones de colores SmartArt.
[
163
]
Imagen 164. Grfico SmartArt insertado en Excel.
[
164
]
20. WORDART
Pgina | 100
Esta es una de las herramientas ms llamativas del paquete de Microsoft Office y en Excel
2010 no es la excepcin. Veamos cmo la aplicamos para animar el texto de un
documento.
Teniendo abierto nuestro programa Excel, lo primero es dar Clic en la pestaa Insertar,
luego nos ubicamos en el grupo Texto, y damos Clic en el Botn WordArt:
Imagen 165. Ingresar a la herramienta WordArt.
[
165
]
Enseguida veremos el siguiente men desplegable, con los estilos de texto decorativo y
prediseados, donde solo debemos escoger el que ms nos guste:
Imagen 166. Men de textos decorativosWordArt.
[
166
]
Despus de elegir el estilo, veremos el siguiente cuadro donde escribiremos el texto del
documento:
Imagen 167. Agregar texto WordArt en Excel.
[
167
]
Pgina | 101
Quedando as:
Imagen 168. Personalizar texto WordArt en Excel.
[
168
]
21. CREACIN DE UN INVENTARIO
Aplicando los conceptos vistos realizaremos un inventario sencillo que nos permita tener
control de los artculos de un minimercado.
Iniciaremos escribiendo los tems del mismo:
Imagen 169. tems de un inventario.
[
169
]
Estos sern:
Cdigo: El numero interno que define nuestro producto.
Nombre: Descripcin del artculo.
Pgina | 102
Inventario inicial: La cantidad de artculos que tenemos (Ya sea en bodega o en
exhibicin)
Entradas: La cantidad de artculos que ingresan por pedido.
Artculos de baja / devoluciones: Artculos que se devuelven o se eliminan del
inventario, ya sea por dao, cortesa o vencimiento entre otros.
Total artculos: ser la suma del inventario inicial ms las entradas, menos los
artculos de baja o devoluciones.
Inventario final: Este es el nmero de artculos que quedan al finalizar el da o al
finalizar el periodo de venta.
Artculos vendidos: La cantidad de elementos que se vendi de cada articulo.
Valor unitario: Es el precio de venta de cada artculo.
Total: Es el valor resultante de la venta de cada artculo.
Llenaremos el inventario con los productos que estn a la venta en nuestro minimercado:
Imagen 170. Lista de Artculos.
[
170
]
Pgina | 103
Ahora colocaremos la cantidad que hay en el inventario inicial de cada artculo, tambin la
cantidad de artculos que ingresan a nuestro inventario:
Imagen 171. Inventario inicial.
[
171
]
Los artculos de baja o devoluciones son aquellos que se descuentan del inventario, ya sea
por daos, vencimiento, obsequio, promocin perdida entre otros.
Pgina | 104
Imagen 172. Artculos devueltos.
[
172
]
Ahora calcularemos la siguiente celda Total artculos, como ya se mencion este valor
ser la suma del inventario inicial ms las entradas y a ello le restaremos los artculos
dados de baja o devueltos.
Imagen 173. Calculo del total de artculos.
[
173
]
Al presionar la tecla intro tendremos el valor del primer artculo.
Pgina | 105
Imagen 174. Total artculos.
[
174
]
Aplicando el autorrelleno podemos calcular este valor para el resto de los artculos de
nuestro inventario.
1. Seleccionaremos la celda donde est el primer valor calculado, observamos
que aparece una cruz de color negro. Esto nos indica que ah podemos
hacer clic sostenido, y arrastrar el mouse hacia abajo.
2. Haremos clic sostenido y arrastraremos hacia abajo, soltando el clic en la
celda deseada.
3. Notamos que la formula ha sido aplicada a las dems celdas.
La siguiente celda es el inventario final, es decir, la cantidad de artculos que nos quedan
despus del periodo de ventas o al final del da.
Pgina | 106
Imagen 175. Inventario final.
[
175
]
El siguiente paso es calcular los artculos vendidos, estos son el resultado de restar el
Total artculos menos el inventario final:
Imagen 176. Total artculos vendidos.
[
176
]
En esta columna tambin podemos aplicar la opcin de autor relleno para calcular el total
de artculos vendidos para el resto de los artculos.
Pgina | 107
Ahora calcularemos el valor de la venta de los artculos, para ello multiplicaremos la
cantidad de artculos vendidos por el valor unitario de cada uno.
Imagen 177. Total venta.
[
177
]
Nuevamente con la opcin de autorrelleno calcularemos el resto de valores:
Imagen 178. Total venta de cada artculo.
[
178
]
Teniendo el resto de los valores de las ventas hechas, podemos calcular el valor total.
Para ellos nos ubicaremos en la siguiente celda hacia abajo despus del ltimo valor total.
Ah, iremos al botn Autosuma, del grupo Modificar, perteneciente a la pestaa Inicio.
Pgina | 108
Imagen 179. Botn autosuma.
[
179
]
Al hacer clic en este botn se mostrara el rango de valores que ira a sumar, para
confirmar esta operacin presionaremos la tecla intro.
Imagen 180. Rango de autosuma.
[
180
]
Y ya veremos el resultado de esta columna.
Imagen 181. Total venta.
[
181
]
Pgina | 109
Ahora podemos aplicar las herramientas de formato a nuestro inventario, tales como tipo
de moneda a los valores, bordes, tipo de fuente, alineacin, relleno de celdas entre otros.
Imagen 182. Inventario final.
[
182
]
CLASE 5
Pgina | 110
22. CREACIN DE UNA NMINA SENCILLA
En esta clase veremos a manera de ejemplo la creacin de una nomina sencilla, la cual
puede ser de gran utilidad para ser implementada en una microempresa.
Antes de iniciar es necesario hacer una serie de aclaraciones y definiciones:
Salario bsico: Es la retribucin habitual que recibe el empleado por su trabajo,
el cual es determinado por sus funciones y responsabilidades, sin tomar en cuenta
otros elementos adicionales, tales como auxilio de transporte, bonificaciones,
primas, horas extras entre otros factores que puedan incrementar sus ingresos.
Auxilio de transporte: Elemento adicional que se reconoce a los trabajadores
que perciban un sueldo de hasta dos salarios mnimos legales vigentes. Este auxilio
no se cancelara cuando el empleado disfrute de sus vacaciones, este en licencia,
se encuentre suspendido.
Bonificaciones: Estos son factores salariales que se le reconocen al empleado, de
acuerdo al criterio del empleador, no siendo obligatorios.
Aportes a salud: Genera un descuento mensual del 4% del total devengado.
Aportes a pensin: Genera un descuento mensual del 4% del total devengado.
Devengado: Este valor ser el de todos los ingresos a los que tenga derecho el
trabajador (salario bsico, auxilio de transporte, bonificaciones, horas extras, entre
otros).
Deducciones: Estos sern los valores que se descuentan de la nmina del
trabajador; entre estos estn los aportes a la salud y a la pensin que le
corresponde al empleado.
Neto a pagar: Sera el resultado del devengado menos las deducciones, ser el
valor que va a recibir el trabajador por su periodo de trabajo, ya sea quincenal o
mensual.
Ahora, podemos empezar a escribir los encabezados que llevara nuestra nomina:
Item
Nombres
Apellidos
N Documento
Cargo
Salario bsico
Das trabajados
Valor da
Bonificaciones
Auxilio de transporte
Total devengado
Aportes Salud
Pgina | 111
Aportes pensin
Total deducciones
Neto a pagar
Imagen 183. Hoja de clculo.
[
183
]
El siguiente paso ser ingresar la informacin de una persona, como el nombre, el numero
de documento, el cargo que desempea y el salario bsico (para nuestro ejercicio
tomaremos el salario mnimo legal vigente para Colombia durante el ao 2012) que ser
de $567.700. Los das trabajados sern 30.
Imagen 184. Insercin de datos en el ejercicio de nomina.
[
184
]
Para la siguiente celda Valor da la calcularemos en base al salario bsico y a los das
trabajados. Para saber este valor dividiremos el salario en la cantidad de das que el
empleado trabajo. Nos ubicaremos en la celda H3, en seguida iniciaremos la operacin con
el signo = y haremos clic en la celda F3 (Salario bsico) y la dividiremos por la celda G3
(das trabajados).
Pgina | 112
Imagen 185. Clculo del valor de un da trabajado.
[
185
]
Para finalizar y obtener el dato presionaremos la tecla intro.
Imagen 186. Valor calculado de un da de trabajo.
[
186
]
El siguiente campo sern las bonificaciones, si el empleado tiene derecho a ella. Para
nuestro ejemplo le asignaremos una por valor de $80.000.
El subsidio de transporte ser tomado al igual que el salario, el establecido para Colombia
en el ao 2012, el cual es de $67.800. Cabe recordar que este auxilio es para trabajadores
que devenguen hasta dos salarios mnimos legales vigentes.
Pgina | 113
Imagen 187. Valor de la bonificacin y auxilio de transporte.
[
187
]
Ahora calcularemos el total devengado, el cual corresponde a todos los ingresos a los que
tenga derecho el trabajador.
Iniciaremos multiplicando los das trabajados por el valor correspondiente a un da de
trabajo (G3*H3), a esto le sumaremos el valor de la bonificacin (I3), y tambin le
sumaremos el valor del auxilio de transporte (J3), tal como se puede ver en la siguiente
imagen:
Imagen 188. Calculo del total devengado.
[
188
]
Al presionar Intro obtendremos el total devengado, para este caso es de $ 714.000
Imagen 189. Total devengado.
Pgina | 114
[
189
]
En seguida calcularemos los aportes para salud, como se menciono anteriormente estos
corresponden al 4% del total devengado.
Para ello nos ubicaremos en la celda L3, abriremos la operacin y ser el total devengado
(K3) por el 4%.
Imagen 190. Calculo del aporte a salud.
[
190
]
Presionaremos Intro para ver el valor.
Imagen 191. Valor del aporte a salud.
[
191
]
Los aportes para pensin son del 4% del total devengado. Para ello nos ubicaremos en la
celda M3, abriremos la operacin y ser el total devengado (K3) por el 4%.
Pgina | 115
Imagen 192. Calculo del aporte a pensin.
[
192
]
Presionaremos Intro para ver el valor.
Imagen 193. Valor del aporte a pensin.
[
193
]
El total de las de las deducciones ser la suma de los aportes a salud y pensin.
Pgina | 116
Imagen 194. Calculo de las deducciones.
[
194
]
Solo nos queda calcular el Neto a pagar al trabajador, este ser el resultado del total
devengado menos las deducciones.
Pgina | 117
Imagen 195. Calculo del neto a pagar.
[
195
]
Ya hemos calculado el Neto a pagar de un trabajador, ahora podemos continuar
ingresando ms empleados a nuestra nmina.
Imagen 196. Varios ingresos en la nomina.
[
196
]
Para calcular los dems valores, en caso de tener un gran nmero de empleados,
podemos utilizar la opcin de Autorelleno.
Pgina | 118
Imagen 197. Autorelleno.
[
197
]
4. Seleccionaremos la celda donde est el primer valor calculado, observamos
que aparece una cruz de color negro. Esto nos indica que ah podemos
hacer clic sostenido, y arrastrar el mouse hacia abajo.
5. Haremos clic sostenido y arrastraremos hacia abajo, soltando el clic en la
celda deseada.
6. Notamos que la formula ha sido aplicada a las dems celdas.
Notaremos que de esta manera podemos calcular los valores de una manera ms rpida,
ya que solo debemos ingresar los valores como el salario bsico, los das trabajado, el
valor de la bonificacin y el auxilio de transporte.
Pgina | 119
Podemos observar que las personas con sueldo superior a $1133.400(2 salarios mnimos)
no cuentan con auxilio de transporte.
Imagen 198. Empleados sin pago de auxilio de transporte.
[
198
]
Ahora podemos cambiar el formato de los valores numricos por formato de pesos
colombianos.
Imagen 199. Formato de moneda aplicado.
[
199
]
Tambin podemos agregar formato de celdas al resto de la nomina, tales como tipo de
fuente, tamao, alineacin, bordes, relleno de la celda entre otros. Para nuestro ejemplo
quedara de la siguiente manera.
Imagen 200. Nomina finalizada.
[
200
]
Pgina | 120
REFERENCIAS
1 Imagen tomada del programa Microsoft Office Excel 2010.
2 Imagen tomada del programa Microsoft Office Excel 2010.
3 Imagen tomada del programa Microsoft Office Excel 2010.
4 Imagen tomada del programa Microsoft Office Excel 2010.
5 Imagen tomada del programa Microsoft Office Excel 2010.
6 Imagen tomada del programa Microsoft Office Excel 2010.
7 Imagen tomada del programa Microsoft Office Excel 2010.
8 Imagen tomada del programa Microsoft Office Excel 2010.
9 Imagen tomada del programa Microsoft Office Excel 2010.
10 Imagen tomada del programa Microsoft Office Excel 2010.
11 Imagen tomada del programa Microsoft Office Excel 2010.
12 Imagen tomada del programa Microsoft Office Excel 2010.
13 Imagen tomada del programa Microsoft Office Excel 2010.
14
Imagen tomada del programa Microsoft Office Excel 2010.
15 Imagen tomada del programa Microsoft Office Excel 2010.
16 Imagen tomada del programa Microsoft Office Excel 2010.
17
Imagen tomada del programa Microsoft Office Excel 2010.
18 Imagen tomada del programa Microsoft Office Excel 2010.
19 Imagen tomada del programa Microsoft Office Excel 2010.
20 Imagen tomada del programa Microsoft Office Excel 2010.
21 Imagen tomada del programa Microsoft Office Excel 2010.
22 Imagen tomada del programa Microsoft Office Excel 2010.
23
Imagen tomada del programa Microsoft Office Excel 2010.
24 Imagen tomada del programa Microsoft Office Excel 2010.
25 Imagen tomada del programa Microsoft Office Excel 2010.
26 Imagen tomada del programa Microsoft Office Excel 2010.
27 Imagen tomada del programa Microsoft Office Excel 2010.
28 Imagen tomada del programa Microsoft Office Excel 2010.
29 Imagen tomada del programa Microsoft Office Excel 2010.
30 Imagen tomada del programa Microsoft Office Excel 2010.
31 Imagen tomada del programa Microsoft Office Excel 2010.
32 Imagen tomada del programa Microsoft Office Excel 2010.
33 Imagen tomada del programa Microsoft Office Excel 2010.
34 Imagen tomada del programa Microsoft Office Excel 2010.
35 Imagen tomada del programa Microsoft Office Excel 2010.
36 Imagen tomada del programa Microsoft Office Excel 2010.
37 Imagen tomada del programa Microsoft Office Excel 2010.
38 Imagen tomada del programa Microsoft Office Excel 2010.
39 Imagen tomada del programa Microsoft Office Excel 2010.
40 Imagen tomada del programa Microsoft Office Excel 2010.
41 Imagen tomada del programa Microsoft Office Excel 2010.
42 Imagen tomada del programa Microsoft Office Excel 2010.
43 Imagen tomada del programa Microsoft Office Excel 2010.
44 Imagen tomada del programa Microsoft Office Excel 2010.
45 Imagen tomada del programa Microsoft Office Excel 2010.
46 Imagen tomada del programa Microsoft Office Excel 2010.
47 Imagen tomada del programa Microsoft Office Excel 2010.
48 Imagen tomada del programa Microsoft Office Excel 2010.
49 Imagen tomada del programa Microsoft Office Excel 2010.
50 Imagen tomada del programa Microsoft Office Excel 2010.
51 Imagen tomada del programa Microsoft Office Excel 2010.
52 Imagen tomada del programa Microsoft Office Excel 2010.
53 Imagen tomada del programa Microsoft Office Excel 2010.
Pgina | 121
54 Imagen tomada del programa Microsoft Office Excel 2010.
55 Imagen tomada del programa Microsoft Office Excel 2010.
56 Imagen tomada del programa Microsoft Office Excel 2010.
57 Imagen tomada del programa Microsoft Office Excel 2010.
58 Imagen tomada del programa Microsoft Office Excel 2010.
59 Imagen tomada del programa Microsoft Office Excel 2010.
60 Imagen tomada del programa Microsoft Office Excel 2010.
61 Imagen tomada del programa Microsoft Office Excel 2010.
62 Imagen tomada del programa Microsoft Office Excel 2010.
63 Imagen tomada del programa Microsoft Office Excel 2010.
64 Imagen tomada del programa Microsoft Office Excel 2010.
65 Imagen tomada del programa Microsoft Office Excel 2010.
66 Imagen tomada del programa Microsoft Office Excel 2010.
67 Imagen tomada del programa Microsoft Office Excel 2010.
68 Imagen tomada del programa Microsoft Office Excel 2010.
69 Imagen tomada del programa Microsoft Office Excel 2010.
70 Imagen tomada del programa Microsoft Office Excel 2010.
71 Imagen tomada del programa Microsoft Office Excel 2010.
72 Imagen tomada del programa Microsoft Office Excel 2010.
73 Imagen tomada del programa Microsoft Office Excel 2010.
74 Imagen tomada del programa Microsoft Office Excel 2010.
75 Imagen tomada del programa Microsoft Office Excel 2010.
76 Imagen tomada del programa Microsoft Office Excel 2010.
77 Imagen tomada del programa Microsoft Office Excel 2010.
78 Imagen tomada del programa Microsoft Office Excel 2010.
79 Imagen tomada del programa Microsoft Office Excel 2010.
80 Imagen tomada del programa Microsoft Office Excel 2010.
81 Imagen tomada del programa Microsoft Office Excel 2010.
82 Imagen tomada del programa Microsoft Office Excel 2010.
83 Imagen tomada del programa Microsoft Office Excel 2010.
84 Imagen tomada del programa Microsoft Office Excel 2010.
85 Imagen tomada del programa Microsoft Office Excel 2010.
86 Imagen tomada del programa Microsoft Office Excel 2010.
87 Imagen tomada del programa Microsoft Office Excel 2010.
88 Imagen tomada del programa Microsoft Office Excel 2010.
89 Imagen tomada del programa Microsoft Office Excel 2010.
90 Imagen tomada del programa Microsoft Office Excel 2010.
91 Imagen tomada del programa Microsoft Office Excel 2010.
92 Imagen tomada del programa Microsoft Office Excel 2010.
93 Imagen tomada del programa Microsoft Office Excel 2010.
94 Imagen tomada del programa Microsoft Office Excel 2010.
95 Imagen tomada del programa Microsoft Office Excel 2010.
96 Imagen tomada del programa Microsoft Office Excel 2010.
97 Imagen tomada del programa Microsoft Office Excel 2010.
98 Imagen tomada del programa Microsoft Office Excel 2010.
99 Imagen tomada del programa Microsoft Office Excel 2010.
100 Imagen tomada del programa Microsoft Office Excel 2010.
101 Imagen tomada del programa Microsoft Office Excel 2010.
102 Imagen tomada del programa Microsoft Office Excel 2010.
103 Imagen tomada del programa Microsoft Office Excel 2010.
104 Imagen tomada del programa Microsoft Office Excel 2010.
105 Imagen tomada del programa Microsoft Office Excel 2010.
106 Imagen tomada del programa Microsoft Office Excel 2010.
107 Imagen tomada del programa Microsoft Office Excel 2010.
108 Imagen tomada del programa Microsoft Office Excel 2010.
Pgina | 122
109 Imagen tomada del programa Microsoft Office Excel 2010.
110 Imagen tomada del programa Microsoft Office Excel 2010.
111 Imagen tomada del programa Microsoft Office Excel 2010.
112 Imagen tomada del programa Microsoft Office Excel 2010.
113 Imagen tomada del programa Microsoft Office Excel 2010.
114 Imagen tomada del programa Microsoft Office Excel 2010.
115 Imagen tomada del programa Microsoft Office Excel 2010.
116 Imagen tomada del programa Microsoft Office Excel 2010.
117 Imagen tomada del programa Microsoft Office Excel 2010.
118 Imagen tomada del programa Microsoft Office Excel 2010.
119 Imagen tomada del programa Microsoft Office Excel 2010.
120 Imagen tomada del programa Microsoft Office Excel 2010.
121 Imagen tomada del programa Microsoft Office Excel 2010.
122 Imagen tomada del programa Microsoft Office Excel 2010.
123 Imagen tomada del programa Microsoft Office Excel 2010.
124 Imagen tomada del programa Microsoft Office Excel 2010.
125 Imagen tomada del programa Microsoft Office Excel 2010.
126 Imagen tomada del programa Microsoft Office Excel 2010.
127Imagen tomada del programa Microsoft Office Excel 2010
128Imagen tomada del programa Microsoft Office Excel 2010
129Imagen tomada del programa Microsoft Office Excel 2010
130Imagen tomada del programa Microsoft Office Excel 2010
131Imagen tomada del programa Microsoft Office Excel 2010
132Imagen tomada del programa Microsoft Office Excel 2010
133Imagen tomada del programa Microsoft Office Excel 2010
134Imagen tomada del programa Microsoft Office Excel 2010
135Imagen tomada del programa Microsoft Office Excel 2010
136Imagen tomada del programa Microsoft Office Excel 2010
137Imagen tomada del programa Microsoft Office Excel 2010
138Imagen tomada del programa Microsoft Office Excel 2010
139Imagen tomada del programa Microsoft Office Excel 2010
140Imagen tomada del programa Microsoft Office Excel 2010
141Imagen tomada del programa Microsoft Office Excel 2010
142Imagen tomada del programa Microsoft Office Excel 2010
143Imagen tomada del programa Microsoft Office Excel 2010
144Imagen tomada del programa Microsoft Office Excel 2010
145Imagen tomada del programa Microsoft Office Excel 2010
146Imagen tomada del programa Microsoft Office Excel 2010
147 Imagen tomada del programa Microsoft Office Excel 2010.
148 Imagen tomada del programa Microsoft Office Excel 2010.
149 Imagen tomada del programa Microsoft Office Excel 2010.
150 Imagen tomada del programa Microsoft Office Excel 2010.
151Imagen tomada del programa Microsoft Office Excel 2010.
152 Imagen tomada del programa Microsoft Office Excel 2010.
153 Imagen tomada del programa Microsoft Office Excel 2010.
154 Imagen tomada del programa Microsoft Office Excel 2010.
155 Imagen tomada del programa Microsoft Office Excel 2010.
156 Imagen tomada del programa Microsoft Office Excel 2010.
157Imagen tomada del programa Microsoft Office Excel 2010.
158 Imagen tomada del programa Microsoft Office Excel 2010.
159 Imagen tomada del programa Microsoft Office Excel 2010.
160 Imagen tomada del programa Microsoft Office Excel 2010.
161 Imagen tomada del programa Microsoft Office Excel 2010.
Pgina | 123
162 Imagen tomada del programa Microsoft Office Excel 2010.
163 Imagen tomada del programa Microsoft Office Excel 2010.
164 Imagen tomada del programa Microsoft Office Excel 2010.
165 Imagen tomada del programa Microsoft Office Excel 2010.
166 Imagen tomada del programa Microsoft Office Excel 2010.
167 Imagen tomada del programa Microsoft Office Excel 2010.
168 Imagen tomada del programa Microsoft Office Excel 2010.
169
Imagen tomada del programa Microsoft Office Excel 2010.
170
Imagen tomada del programa Microsoft Office Excel 2010.
171
Imagen tomada del programa Microsoft Office Excel 2010.
172
Imagen tomada del programa Microsoft Office Excel 2010.
173
Imagen tomada del programa Microsoft Office Excel 2010.
174
Imagen tomada del programa Microsoft Office Excel 2010.
175
Imagen tomada del programa Microsoft Office Excel 2010.
176
Imagen tomada del programa Microsoft Office Excel 2010.
177
Imagen tomada del programa Microsoft Office Excel 2010.
178
Imagen tomada del programa Microsoft Office Excel 2010.
179
Imagen tomada del programa Microsoft Office Excel 2010.
180
Imagen tomada del programa Microsoft Office Excel 2010.
181
Imagen tomada del programa Microsoft Office Excel 2010.
182
Imagen tomada del programa Microsoft Office Excel 2010.
183 Imagen tomada del programa Microsoft Office Excel 2010.
184 Imagen tomada del programa Microsoft Office Excel 2010.
185 Imagen tomada del programa Microsoft Office Excel 2010.
186 Imagen tomada del programa Microsoft Office Excel 2010.
187 Imagen tomada del programa Microsoft Office Excel 2010.
188 Imagen tomada del programa Microsoft Office Excel 2010.
189 Imagen tomada del programa Microsoft Office Excel 2010.
190 Imagen tomada del programa Microsoft Office Excel 2010.
191 Imagen tomada del programa Microsoft Office Excel 2010.
192 Imagen tomada del programa Microsoft Office Excel 2010.
193 Imagen tomada del programa Microsoft Office Excel 2010.
194 Imagen tomada del programa Microsoft Office Excel 2010.
195 Imagen tomada del programa Microsoft Office Excel 2010.
196 Imagen tomada del programa Microsoft Office Excel 2010.
197 Imagen tomada del programa Microsoft Office Excel 2010.
198 Imagen tomada del programa Microsoft Office Excel 2010.
199 Imagen tomada del programa Microsoft Office Excel 2010.
200 Imagen tomada del programa Microsoft Office Excel 2010.
Pgina | 124
Este documento ha sido realizado para el uso de los Guas TIC de los Portales
Interactivos de la Empresa de Telecomunicaciones de Bogot ETB S.A. ESP. Su
uso est sujeto a las polticas de operacin de los Portales Interactivos.
2013
Вам также может понравиться
- Contenido 2 PDFДокумент25 страницContenido 2 PDFhaiverporrasОценок пока нет
- BASES DE DATOS Generalidades y Sistemas de Gestión PDFДокумент1 страницаBASES DE DATOS Generalidades y Sistemas de Gestión PDFhaiverporrasОценок пока нет
- PMOInformatica Plantilla Acta de ProyectoДокумент7 страницPMOInformatica Plantilla Acta de ProyectohaiverporrasОценок пока нет
- Acta Constitución Del Proyecto Anexo RiesgosДокумент12 страницActa Constitución Del Proyecto Anexo RiesgoshaiverporrasОценок пока нет
- Contenodo Sistemas ExpertosДокумент10 страницContenodo Sistemas ExpertoshaiverporrasОценок пока нет
- Criterio de Comparacion Al LimiteДокумент20 страницCriterio de Comparacion Al LimiteDirección de Talento HumanoОценок пока нет
- Repaso de MatemáticasДокумент2 страницыRepaso de MatemáticasJosé Ángel Ramos LatorreОценок пока нет
- Ortografia MatematicaДокумент20 страницOrtografia MatematicaBelisario Zavaleta Constantino0% (1)
- M B NotasДокумент48 страницM B NotasEstefanОценок пока нет
- Pci 5° - 2016Документ32 страницыPci 5° - 2016Anonymous f6Xlrv591Оценок пока нет
- Mate Matic AДокумент13 страницMate Matic AJomar TorrealbaОценок пока нет
- Fracciones 2 ESOДокумент16 страницFracciones 2 ESObrjimeneОценок пока нет
- PDA de MatemáticasДокумент47 страницPDA de MatemáticasLinda JaberОценок пока нет
- FraccionesДокумент7 страницFraccionesluciaОценок пока нет
- Diacronismo Curricular PriorizadoДокумент129 страницDiacronismo Curricular PriorizadoHilda Margarita Ossandon Barraza100% (1)
- Funciones Logarítmicas y ExponencialesДокумент45 страницFunciones Logarítmicas y ExponencialesAllan AlarcónОценок пока нет
- Indicadores de Produccion de IpsДокумент6 страницIndicadores de Produccion de Ipssonrisas sonrisasОценок пока нет
- Malla 4 YinetДокумент43 страницыMalla 4 YinetRafael Rojas LugoОценок пока нет
- Guía+de+aДокумент28 страницGuía+de+aspeziellОценок пока нет
- Fracci OnesДокумент10 страницFracci OnesCentri CopiasОценок пока нет
- Fracción AlgebraicaДокумент3 страницыFracción AlgebraicaWilder Vergara CastañoОценок пока нет
- Fracciones 4°basico 1Документ21 страницаFracciones 4°basico 1Rossana Silva Gonzalez100% (1)
- Síntesis MatemáticasДокумент7 страницSíntesis MatemáticasGRADO QUINTOОценок пока нет
- 01-Matematicas I PDFДокумент225 страниц01-Matematicas I PDFBrayan GarzónОценок пока нет
- Guia Mate IV Bloque 1Документ5 страницGuia Mate IV Bloque 1gromeroprofesorОценок пока нет
- Ex - Diago Primer GradoДокумент8 страницEx - Diago Primer GradoJUAN DANIELОценок пока нет
- Hernandez Sheyla Esquematizar Unid.04Документ1 страницаHernandez Sheyla Esquematizar Unid.04Sheyla Marie HernandezОценок пока нет
- 1S Trux-6 PDFДокумент4 страницы1S Trux-6 PDFguillermo henrryОценок пока нет
- Ecuaciones en QДокумент12 страницEcuaciones en Qmar perez33% (6)
- Conceptos Basicos de La Transformada de Laplace La Transformada de LaplaceДокумент17 страницConceptos Basicos de La Transformada de Laplace La Transformada de LaplaceErnesto AlonsoОценок пока нет
- Ejercicios Fracciones PDFДокумент3 страницыEjercicios Fracciones PDFSilvia RomeroОценок пока нет
- MATRIZ DE PROGRAMACIÓN CON DESEMPEÑOS-por GradoДокумент34 страницыMATRIZ DE PROGRAMACIÓN CON DESEMPEÑOS-por GradoEdiR ArsteguiОценок пока нет
- ¡Te Enseñamos A Prender!: Fracciones AlgebraicasДокумент10 страниц¡Te Enseñamos A Prender!: Fracciones AlgebraicasEvelyn PaucarОценок пока нет
- PLAN DE CLASE MatematicasДокумент12 страницPLAN DE CLASE MatematicasCarlos Ivan Bucheli Chaves0% (1)
- Aporte para Mi Compañero de MatematicasДокумент4 страницыAporte para Mi Compañero de MatematicasDaniel AguilarОценок пока нет