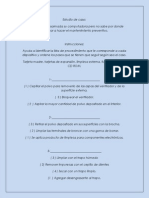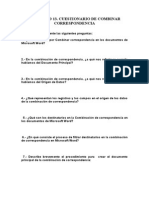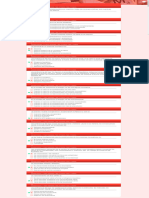Академический Документы
Профессиональный Документы
Культура Документы
Actividad No 12
Загружено:
Sebastian Miranda0 оценок0% нашли этот документ полезным (0 голосов)
22 просмотров13 страницОригинальное название
ACTIVIDAD NO 12.doc
Авторское право
© © All Rights Reserved
Доступные форматы
DOC, PDF, TXT или читайте онлайн в Scribd
Поделиться этим документом
Поделиться или встроить документ
Этот документ был вам полезен?
Это неприемлемый материал?
Пожаловаться на этот документАвторское право:
© All Rights Reserved
Доступные форматы
Скачайте в формате DOC, PDF, TXT или читайте онлайн в Scribd
0 оценок0% нашли этот документ полезным (0 голосов)
22 просмотров13 страницActividad No 12
Загружено:
Sebastian MirandaАвторское право:
© All Rights Reserved
Доступные форматы
Скачайте в формате DOC, PDF, TXT или читайте онлайн в Scribd
Вы находитесь на странице: 1из 13
Irving Licea Vega 334
ACTIVIDAD NO. 12 COMBINAR CORRESPONDENCIA
Esta opcin nos permite incluir en un documento, datos almacenados en otro
sitio. De esta forma podremos obtener copias de un mismo documento pero con los
datos de personas distintas.
Por ejemplo, podemos escribir cartas personalizadas, en las que slo
escribimos el texto que se repetir en todas las cartas y Word se encarga de generar
los datos ariables que cambian en cada carta seg!n la persona. De esta forma
podemos generar automticamente tantas cartas distintas como personas existan en
el lugar donde estn almacenados los datos.
"a utilidad de combinar correspondencia la podemos aproec#ar en otras
situaciones como lo son la generacin de etiquetas, la impresin de sobres para
initaciones, etc.
Concepo! previo!
Doc"#eno principa$. Es el documento Word que contiene el texto fijo y los
campos ariables que toman su alor del origen de datos.
Origen %e %ao!. Es el lugar donde residen los datos que amos a utilizar en
el documento principal. Puede proenir de distintos programas, por ejemplo puede ser
una tabla de $ccess, un libro de Excel, una lista de direcciones de %utloo&, una tabla
de Word o se pueden introducir en el mismo momento de combinar.
En cualquier caso podemos er el origen de datos como una lista de registros
compuestos por campos.
'n registro corresponde a una fila (rengln), y un campo corresponde a una
columna. Por ejemplo si el origen es una tabla de clientes de $ccess, el registro ser la
fila correspondiente a un cliente, y un campo sern por ejemplo, el nombre del cliente,
otro ser*a la direccin del cliente, es decir cada uno de los datos de ese cliente.
Crear e$ %oc"#eno principa$
$brir Word y tener en la entana actia un
documento en blanco o un documento que
ya contenga el texto fijo.
+eleccionar de la pesta,a -orrespondencia
el men! .niciar combinacin de
correspondencia.
$ll* #az clic en la opcin Paso a paso por el
$sistente para combinar correspondencia.
+e abrir la seccin -ombinar
correspondencia con el primer paso del
asistente, el cual nos a preguntando y
nosotros le contestamos #aciendo clic
en la opcin deseada.
Primero tenemos que elegir el
tipo de documento que queremos
generar (cartas, mensajes de correo
electrnico, sobres, etc.).
+eleccionamos -artas y
#acemos clic en +iguiente para que
aparezca el segundo paso del
asistente.
En el paso / definimos el documento
inicial, que es el documento que contiene la parte
fija a partir de la cual crearemos el documento
combinado. Debajo de las tres opciones tenemos
una explicacin de la opcin seleccionada en este
momento.
De&ar !e$ecciona%a $a pri#era opci'n ( )acer c$ic en Sig"iene para
conin"ar con e$ a!i!ene.
En el paso 0 seleccionamos el origen de datos
(destinatarios).
*i$i+ar "na $i!a e,i!ene. $parece la opcin
Examinar..., #acer clic
en ella para buscar el
arc#io que contiene el
origen de datos.
Se$eccionar %e $o!
conaco! %e O"$oo-.
En lugar de Examinar...
aparece la opcin Elegir
la carpeta de contacto.
E!cri.ir "na $i!a n"eva. $parece la opcin -rear..., #acer clic en ella para
introducir los alores en la lista (esta es la que
utilizaremos en este ejemplo).
$l #acer clic en la opcin -rear... se abre el cuadro de dilogo 1uea lista de
direcciones y aqu* podremos comenzar a llenar nuestros registros. 2ambi3n podemos
configurar las columnas e incluso, cambiarles de nombre.
'na ez modificada la lista de acuerdo a nuestras necesidades, se procede a
guardarla.
%bsera cmo cambiamos las columnas y el nombre de algunos campos. Para
lograrlo, puedes entrar a personalizar columnas donde encontrars de una forma
sencilla, la forma de modificar estos elementos.
-lic en $ceptar y pasamos a guardar nuestra lista.
/acer c$ic en Acepar para pa!ar a$ pa!o 4 %e$ a!i!ene
En este paso redactamos en el documento
abierto el texto fijo de nuestra carta y a,adimos los
campos de combinacin. Para ello debemos posicionar
el cursor en la posicin donde queremos que aparezca el
campo de combinacin y a continuacin #acemos clic en
el panel de tareas sobre el elemento que queremos
insertar.
Podemos insertar4
'n 5loque de
direcciones..., una "*nea de
saludo..., 6ranqueo electrnico...
o 7s elementos.... En la opcin
7s elementos... aparecer la lista
de todos los campos del origen de datos y podremos elegir de la
lista el campo a insertar.
-uando #ayamos completado el documento #acemos
clic en +iguiente para continuar al paso 8 del asistente.
En este paso examinamos las cartas tal como se
escribirn con los alores concretos del origen de datos.
Podemos utilizar los botones y para pasar al destinatario anterior y
siguiente respectiamente, podemos 5uscar un destinatario... concreto, Excluir al
destinatario (en el que nos encontramos) o Editar lista de destinatarios... para corregir
alg!n error detectado.
Para terminar #acer clic en +iguiente.
Para eniar las cartas a la impresora #acer
clic en la opcin .mprimir....
+i queremos guardar las cartas en un
nueo documento por ejemplo para rectificar el
texto fijo en algunas de ellas, o eniar luego el
documento a otro usuario #acemos clic en E%iar
cara! in%ivi%"a$e!... En este caso nos permite
elegir combinar todos los registros, el registro
actual o un grupo de registros. El documento
creado ser un documento normal sin
combinacin.
+i no queremos realizar ninguna de las
acciones anteriores cerramos el panel de tareas.
La pe!a0a Corre!pon%encia
Para rectificar un documento combinado o utilizarlo para eniar nueas cartas
podemos abrir el panel de tareas y utilizar los pasos del asistente que ya #emos isto,
pero tambi3n podemos utilizar los botones de la pesta,a -orrespondencia.
Permite abrir el cuadro de dilogo Destinatarios de
combinar correspondencia para realizar los cambios conenientes.
Permite insertar en la posicin del cursor un bloque de
direcciones tal como imos con el asistente.
Permite insertar en la posicin del cursor una l*nea de saludos tal
como imos con el asistente.
Permite insertar en la posicin del cursor un campo del
origen de datos.
Permite resaltar los campos combinados si la opcin est actiada,
los datos correspondientes a campos combinados aparecen resaltados
de esta forma es ms fcil localizarlos dentro del documento.
$signar campos. Permite asignar campos, esta opcin la detallamos ms
adelante.
Distribuir etiquetas. Permite distribuir etiquetas, esta opcin est disponible
con un documento de tipo etiquetas.
En este men! podrs utilizar una barra de desplazamiento para
moerte por los diferentes destinatarios. 2ambi3n podrs buscarlo o
comprobar alg!n tipo de error por tu parte en la creacin de la carta.
In!erar ca#po! %e co#.inaci'n
Para incluir un campo de combinacin, #acer clic en el icono de la
pesta,a -orrespondencia y se abrir el cuadro .nsertar campo de combinacin con la
lista de todos los campos del origen de datos, seleccionamos el campo a insertar y
#acemos clic en el botn .nsertar. Podemos insertar as* todos los campos que
queramos.
El campo aparecer en el documento principal entre y esto nos indica
que a#* a un campo que ser sustituido por un alor cuando se ejecute la accin de
combinar.
9er datos combinados
+i queremos er el aspecto que tendr el documento combinado,
#acemos clic en este botn, el cual nos permite er el documento principal con los
nombres de los campos o bien con los datos.
"a imagen anterior muestra el documento combinado con los datos del primer
registro del origen de datos. +i estamos isualizando el documento de esta forma a
eces es un poco complicado localizar los campos que son del origen de datos, una
forma fcil de solucionar este problema es #acer clic sobre el icono , los
campos del origen de datos aparecern resaltados.
De!p$a+ar!e por $o! regi!ro!
El origen de datos puede contener arias filas de datos (arios destinatarios), al
combinar, se generarn tantos documentos como registros tenga el origen. Pues los
siguientes botones permiten desplazarse por las filas del origen para comprobar, por
ejemplo, si los datos que salen son los esperados.
Permite er los datos del primer registro del origen.
Permite isualizar el registro anterior.
Este cuadro permite saber qu3 registro se est isualizando as* como,
permite ir directamente a un registro determinado escribiendo el n: del
registro. Por ejemplo, ; indica que estoy en el primer registro, si
sustituimos ese ; por un <, se isualizar el documento con los datos del
cuarto cliente.
Permite isualizar el registro siguiente.
Permite isualizar el !ltimo registro.
B"!car "n regi!ro
-uando el origen de datos tiene muc#os registros puede ser largo y tedioso
buscar un registro concreto pasando de un registro a otro con los botones de
desplazamiento, en estos casos se utiliza el botn . Permite ir a un
registro concreto, indicando el alor que buscamos y en qu3 campo lo tiene que
buscar.
$parece el cuadro de dilogo 5uscar entrada que emos a continuacin.
En buscar4 escribimos el dato que queremos encontrar.
En 5uscar en4 elegimos el campo del origen de datos en el que tiene que
buscar el alor. +i elegimos 2odos los campos, buscar el dato en toda la lista.
=acer clic en el botn buscar siguiente. +i no encuentra ning!n registro de las
caracter*sticas buscadas, nos lo indica mediante un mensaje.
"a b!squeda siempre se realiza a partir del registro en el que se encuentra en
ese momento, si ese registro no es el primero, cuando llegue al final del origen de
datos y no #aya encontrado el registro buscado, nos deuele otro mensaje por si
queremos que siga buscando desde el principio del origen.
+i encuentra un registro de las caracter*sticas buscadas, se posiciona en 3l y
aparece un cuadro de dilogo donde podemos seguir buscando otro registro con las
mismas caracter*sticas, tal como se muestra en la imagen.
De!inaario! %e co#.inar corre!pon%encia
$unque tengamos los datos en un origen que no es Word, podemos ir desde
Word a modificar los datos almacenados en ese origen, indicar alg!n tipo de
ordenacin para que mis cartas salgan ordenadas por alg!n campo de combinacin e
incluso podemos introducir condiciones de filtro para que slo se combinen ciertos
registros del origen de datos en ez de todos.
=aciendo clic en el icono se abre el cuadro de
dilogo Destinatarios de combinar correspondencia donde podremos #acer todo esto.
En este cuadro aparece una rejilla con los datos de los destinatarios (los que
se combinarn con el documento principal). -ada fila corresponde a un destinatario y
por cada destinatario se generar una carta (o lo que se #aya dise,ado). "a segunda
columna contiene casillas de erificacin que indican los destinatarios que se
combinarn, normalmente estarn
todas las casillas marcadas, si
queremos que un destinatario no
aparezca en el documento combinado
slo tenemos que desmarcar la
casilla. +i queremos modificar el alor
de alg!n dato almacenado #acemos
clic sobre el origen de datos en la
parte inferior y pulsamos Edicin. +e
abrir este cuadro de dilogo4
Desde aqu* podremos cambiar
los datos del destinatario o incluso
a,adir nueos.
+i la lista es muy extensa con
el botn 5uscando se abrir el cuadro de dilogo 5uscar entrada donde podemos
introducir un alor y un campo y se posicionar en el primer destinatario que tenga el
alor en ese campo.
1i$rar %e!inaario!
+i se quiere filtrar los destinatarios que tengan un determinado alor en un
campo de combinacin (por ejemplo queremos los clientes de 2ijuana), primero
tenemos que situarnos en el cuadro de dilogo Destinatarios de combinar
correspondencia, clic en el icono , a continuacin #acemos
clic en la flec#a que est en el encabezado del campo -iudad y se despliega una lista
con arias opciones4
2To%o!34 se seleccionan todos los alores de
poblacin.
2E!pacio!34 se seleccionan todos los destinatarios
que no tienen poblacin.
2Sin e!pacio!3 se seleccionan todos los
destinatarios que tienen un alor en el campo poblacin.
"os alores que aparecen sin par3ntesis son los
distintos alores que aparecen en la poblacin del origen
de datos (en este caso tenemos clientes de 7exicali y
2ijuana). +i seleccionamos uno de estos alores,
seleccionar del origen de datos los destinatarios que
tengan ese alor en la poblacin y los dems no se
combinarn.
2Avan+a%o...34 abre el cuadro de dilogo 6iltrar y ordenar que eremos a continuacin4
En la pesta,a 1i$rar regi!ro! se pone la condicin que debern cumplir los
registros del origen de datos que queremos que salgan combinados. +e puede poner
una condicin o arias. En la primera l*nea se a formando la primera condicin.
En Ca#po4 seleccionamos el campo que a a formar parte de la condicin.
En Co#paraci'n4 seleccionamos el tipo de comparacin que amos a utilizar.
"os tipos de operaciones son los conocidos (igual, distinto, menor que, mayor que,
etc.).
Vac5o4 indica que el campo no tiene alor. Por ejemplo si no queremos que
salgan combinados los clientes que no tengan direccin, seleccionamos -ampo4
direccin y -omparacin4 1o ac*o, en -omparado con4 no pondremos nada.
En Co#para%o con4 se pone el alor con el que se compara el campo excepto
cuando la comparacin es 9ac*o o 1o ac*o.
Por ejemplo, la condicin formada en el cuadro anterior se leer*a4 nombre igual
a >uan, de esta forma slo aparecer*an combinados los clientes de nombre >uan.
Podemos utilizar arias condiciones uni3ndolas por el operador ? u % para
formar condiciones compuestas, como por ejemplo4 nombre igual a >uan ? direccin
1o ac*o, sacar*a los clientes de nombre >uan que tuiesen algo en el campo
direccin.
Para quitar las condiciones #acemos clic en el botn Borrar o%o.
'na ez formulada la condicin, salimos #aciendo clic en Acepar.
-uando el campo interiene en el filtro su flec#a aparece de otro color.
Or%enar %e!inaario!
+i queremos ordenar los destinatarios por alg!n campo de ordenacin (por
ejemplo nos interesa que las cartas salgan ordenadas por apellidos para que luego
sea ms fcil entregarlas a mis empleados), #acemos clic en el nombre de la columna
que queremos ordenar y eremos que los destinatarios se ordenarn por ese campo.
+i olemos a #acer clic sobre el nombre de la columna los destinatarios pasarn a
ordenarse en orden inerso.
2ambi3n podemos ordenar por arios campos por ejemplo queremos ordenar
las cartas por proincia y dentro de la misma proincia por poblacin y dentro de la
misma poblacin por apellidos. En este caso, tenemos que utilizar la fic#a Or%enar
regi!ro! del cuadro de dilogo 6iltrar y ordenar.
=acer clic en la flec#a del encabezado de la primera columna por la que
queremos ordenar, seleccionar de la lista que aparece la opcin (aanzado...),
aparecer el cuadro de dilogo 6iltrar y ordenar, a continuacin #acer clic sobre la
pesta,a %rdenar registros.
+lo tenemos que seleccionar en %rdenar por4 el campo por el cual queremos
ordenar los registros, y si queremos ordenacin ascendente (de menor a mayor) o
descendente (de mayor a menor).
Para ordenar por ms campos, rellenar en luego por4
'na ez formulada la condicin, salimos #aciendo clic en $ceptar.
Co#.inar a$ i#pri#ir
"a opcin imprimir documentos@ permite eniar a la impresora el resultado de
la combinacin.
$l #acer clic en 3l aparece el cuadro de dilogo de la derec#a.
Podemos imprimir todos los registros (todos los destinatarios despu3s de
aplicar los filtros), el registro actual (el que se isualiza en es momento,) o un grupo de
registros (Desde4 ...=asta4 ...).
En De!%e4 ponemos el n!mero de orden del primer registro a combinar, dejarlo
en blanco indica desde el primero.
En )a!a4 !e pone el n!mero de orden del !ltimo registro a combinar, dejarlo
en blanco indica #asta el !ltimo.
Por ejemplo, del
segundo al quinto (desde4 /
#asta4 8)A a partir del
segundo (desde4 / #asta4
en blanco)A los tres
primeros (desde4 en blanco
#asta4 0).
$l pulsar $ceptar se
abrir el cuadro de dilogo
.mprimir que ya conoces.
Co#.inar en correo e$ecr'nico
"a opcin Eniar mensajes de correo electrnico permite eniar cada carta del
resultado de la combinacin en un correo electrnico.
-on la creciente y casi ineitable utilizacin del correo electrnico es eidente
que esta utilidad a#orrar muc#o trabajo. $l #acer clic en 3l aparece el cuadro de
dilogo de la derec#a, en este, adems de indicar qu3 grupo de registros queremos
eniar (como con la opcin -ombinar al imprimir) debemos completar los parmetros
del mensaje a eniar.
En Para4 +e seleccionamos de la lista despegable el campo que contiene la
direccin de eBmail del destinatario.
En A!"no4 +e escribe el texto que figurar en el asunto del mensaje.
En 1or#ao %e correo4 +e seleccionamos de la lista despegable el tipo de
formato del mensaje, puede ser 2exto sin formato, =27" o datos adjuntos.
Para poder disfrutar de esta utilidad se debe tener instalado un programa de
correo electrnico compatible con 7$P., por ejemplo, 7icrosoft %utloo& /CCD.
Вам также может понравиться
- Actividad#2 5Документ2 страницыActividad#2 5Sebastian MirandaОценок пока нет
- Actividad 16 - Cuestionario PlantillaДокумент1 страницаActividad 16 - Cuestionario PlantillaSebastian MirandaОценок пока нет
- Actividad 13 - Cuestionario CorrespondenciaДокумент1 страницаActividad 13 - Cuestionario CorrespondenciaSebastian MirandaОценок пока нет
- Actividad 10 - Cuestionario EstilosДокумент1 страницаActividad 10 - Cuestionario EstilosSebastian MirandaОценок пока нет
- Sindrome FacetarioДокумент16 страницSindrome FacetarioLuigi Paolo Zapata DelgadoОценок пока нет
- Manual de Eval de DesempeñoДокумент20 страницManual de Eval de DesempeñoestefnypolorОценок пока нет
- Tema 3 Tamaño y LocalizacionДокумент14 страницTema 3 Tamaño y LocalizacionEthan Aguirre FloresОценок пока нет
- Tiempo de IncertidumbreДокумент164 страницыTiempo de IncertidumbretodocatsolucionesОценок пока нет
- Símbolos Patrios de VenezuelaДокумент11 страницSímbolos Patrios de VenezuelaEUDIS ARTIGASОценок пока нет
- IDEP Acompañamiento - in - Situ Inclusión y Ruralidad Libro 2015Документ309 страницIDEP Acompañamiento - in - Situ Inclusión y Ruralidad Libro 2015Yamith José FandiñoОценок пока нет
- OCLUSIÓNДокумент7 страницOCLUSIÓNCamila Gajardo AlvarezОценок пока нет
- S3 Electrónica IndustrialДокумент10 страницS3 Electrónica Industrialjunior baltazar coronado martinezОценок пока нет
- Guia Formulacion de Proyectos de Manejo Integral de CuencasДокумент33 страницыGuia Formulacion de Proyectos de Manejo Integral de CuencasleomenkaОценок пока нет
- Suris Jordi Sansuris - Jordi - Sancho - Elvira - Misterio - en - Las - Alpujarrascho Elvira Misterio en Las AlpujarrasДокумент60 страницSuris Jordi Sansuris - Jordi - Sancho - Elvira - Misterio - en - Las - Alpujarrascho Elvira Misterio en Las AlpujarrasMarishka_94100% (1)
- Charla 05 de Septiembre - Preoperacional de Maquinaria y EquiposДокумент2 страницыCharla 05 de Septiembre - Preoperacional de Maquinaria y EquiposEdward Fernando AVILA CRUZОценок пока нет
- El Efecto Placebo en FisioterapiaДокумент4 страницыEl Efecto Placebo en FisioterapiaChristhian Javier Cardeña BejarОценок пока нет
- Caso Tulia Ibad - Rol TuliaДокумент4 страницыCaso Tulia Ibad - Rol TuliaMatias Ezequiel Poggi100% (1)
- Tecnicas de NegociacionДокумент1 страницаTecnicas de NegociacionAlejandro Garcìa0% (1)
- La Gastronomia en AsturiasДокумент15 страницLa Gastronomia en AsturiasManolo RamosОценок пока нет
- Protocolo de Sintesis Organica UnivalleДокумент2 страницыProtocolo de Sintesis Organica UnivalleLaura NaviaОценок пока нет
- Rickettsias DiapositivasДокумент10 страницRickettsias DiapositivasJuana100% (1)
- M6 U1 A1 ERGS LineadeltiempoДокумент8 страницM6 U1 A1 ERGS LineadeltiempoIleana CortesОценок пока нет
- Tarea 4. Documento de ApoyoДокумент7 страницTarea 4. Documento de ApoyoIvan BriseñoОценок пока нет
- Japón Análisis MacroeconomicoДокумент19 страницJapón Análisis MacroeconomicoAngie L Sotelo MОценок пока нет
- Vigas de ConcretoДокумент8 страницVigas de ConcretoJuan NimaОценок пока нет
- Catálogo Caja de HerramientasДокумент21 страницаCatálogo Caja de HerramientaseddyjohanОценок пока нет
- CT5 Explica 32 Arquimedes y Su PrincipioДокумент3 страницыCT5 Explica 32 Arquimedes y Su PrincipioArlene gutierrezОценок пока нет
- Fail Ada LizДокумент4 страницыFail Ada Lizandre_jlbОценок пока нет
- TR1 Tratamiento de Residuos SólidosДокумент9 страницTR1 Tratamiento de Residuos Sólidos42824033Оценок пока нет
- Georges CormДокумент1 страницаGeorges CormRex IbéricusОценок пока нет
- Individuo, Comunidad y Educación. Inocencio Melendez JulioДокумент7 страницIndividuo, Comunidad y Educación. Inocencio Melendez JulioINOCENCIO MELÉNDEZ JULIOОценок пока нет
- Prueba de Ingreso Ingeniero de Desarrollo - PlacetoPayДокумент5 страницPrueba de Ingreso Ingeniero de Desarrollo - PlacetoPaydamojeОценок пока нет
- Voz y El Cuerpo Instrumentos Expresivos y Comunicacionales, Lenguaje Básico TeatralДокумент4 страницыVoz y El Cuerpo Instrumentos Expresivos y Comunicacionales, Lenguaje Básico TeatralJohanyely100% (1)
- QuestBase 15Документ1 страницаQuestBase 15ordonezgonzalezdavidОценок пока нет