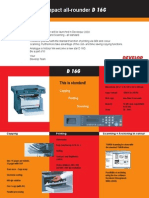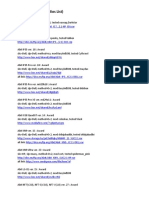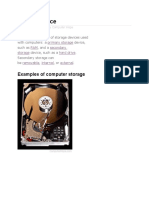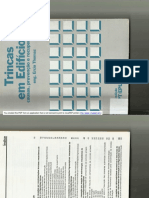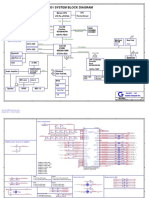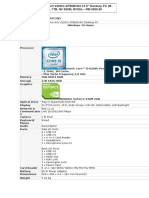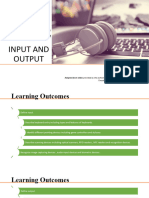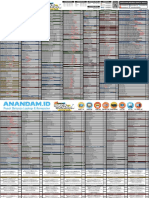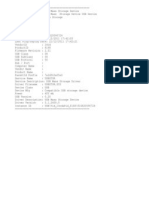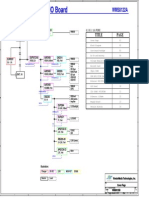Академический Документы
Профессиональный Документы
Культура Документы
D 16G TWAIN 00-gb 1.1.0
Загружено:
Thanos PapadopoylosОригинальное название
Авторское право
Доступные форматы
Поделиться этим документом
Поделиться или встроить документ
Этот документ был вам полезен?
Это неприемлемый материал?
Пожаловаться на этот документАвторское право:
Доступные форматы
D 16G TWAIN 00-gb 1.1.0
Загружено:
Thanos PapadopoylosАвторское право:
Доступные форматы
User Manual
D 16G
TWAIN Driver
.
Contents
D 16G - Twain Driver
Contents
1 Setting Up PC Scanning
2 Connecting to a Computer
2.1 Types of Connections...................................................................2-1
Parallel Port Connection.............................................................2-1
USB port connection...................................................................2-1
2.2 Parallel Port Connection ..............................................................2-2
2.3 Connecting to the USB Port.........................................................2-3
3 Installing the Drivers Using Plug and Play
3.1 Installing the Driver Under Windows XP.....................................3-1
3.2 Installing the Driver Under Windows 2000 .................................3-2
3.3 Installing the Driver Under Windows Me/98 SE..........................3-4
4 How to Scan Document
4.1 Using the Auto Document Feeder ...............................................4-1
4.2 Using the Original Glass ..............................................................4-2
5 Common Settings
5.1 Auto Options .................................................................................5-1
5.2 Manual Options .............................................................................5-3
6 Error Message
6.1 Original Document Jam................................................................6-1
To clear a misfeed in the Auto Document Feeder ......................6-2
6.2 Memory Full ...................................................................................6-3
6.3 Communication Error ...................................................................6-3
6.4 Scanner Busy ................................................................................6-4
6.5 Read Data Error.............................................................................6-4
Contents
D 16G - Twain Driver
Setting Up PC Scanning
1
D 16G - Twain Driver 1-1
1 Setting Up PC Scanning
If the enclosed TWAIN Driver is installed on the computer, this copier can
be used for to scan documents to a PC.
The following software and hardware system environment is required for
PC scanning.
G OS: Windows 98 SE, Windows Me, Windows 2000, or Windows XP
G TWAIN-compatible image-processing software (such as, Adobe Pho-
toshop)
G USB V.1.1 (or later version)
1
Setting Up PC Scanning
1-2 D 16G - Twain Driver
Connecting to a Computer
2
D 16G - Twain Driver 2-1
2 Connecting to a Computer
2.1 Types of Connections
You can use either of the following two methods to connect the copier to
a computer.
Parallel Port Connection
Use this type of connection when you want to connect the copier directly
to a computers parallel port.
USB port connection
Use this type of connection when you want to connect the copier directly
to a computers USB port.
2
Connecting to a Computer
2-2 D 16G - Twain Driver
2.2 Parallel Port Connection
Use the parallel cable to connect the parallel port of the copier to the
parallel port of the computer.
Important!
Be sure to use a shielded parallel cable. Use of an unshielded cable
may result in radio frequency interference.
The parallel port is compatible with IEEE1284 Type B standards.
1 Turn off both the copier and your computer.
2 Connect one end of the parallel cable to the parallel port (printer port)
of the computer.
3 Connect the other end of the cable to the parallel port on the back of
the copier. Secure the interface cable connectors using the two clips.
This completes connection of the copier to the computer.
Connecting to a Computer
2
D 16G - Twain Driver 2-3
2.3 Connecting to the USB Port
Important!
Be sure to use a shielded USB cable. Use of an unshielded cable may
result in radio interference.
1 Make sure that the copier and the computer to be connected to the
copier are turned OFF.
2 Connect one end of the USB cable to the USB port of the copier.
This completes the connection.
Note
USB1.1 is only supported on Windows 98 SE, Windows Me, Win-
dows 2000, and Windows XP.
Connect
Copier PC
2
Connecting to a Computer
2-4 D 16G - Twain Driver
Installing the Drivers Using Plug and Play
3
D 16G - Twain Driver 3-1
3 Installing the Drivers Using Plug and
Play
This section describes the procedure for installing both of the TWAIN driv-
er and GDI Driver. The driver can be installed by using Plug and Play.
3.1 Installing the Driver Under Windows XP
1 With Windows running, insert the CD-ROM into your computers CD-
ROM drive.
2 Turn on the copier.
3 When the copier is ready, connect it to the computer with the USB ca-
ble.
The Found New Hardware Wizard dialog box appears.
4 Select Install from a list or specific location [Advanced], and then
click [Next].
5 Select Include this location in the search: under Search for the
best driver in these locations., and then click [Browse].
6 Browse to \(language)\WinXP to Driver\(language)\WinXP on the
CD-ROM, and then click [OK].
Tip
Select the language you prefer. For example, if you prefer English,
browse to:
\English\WinXP to Driver\English\WinXP
7 Click [Next], and the Completing the Found New Hardware Wizard
dialog box appears.
H Click [Finish].
8 The Found New Hardware Wizard dialog box appears again.
H Repeat steps 4 through 7.
3
Installing the Drivers Using Plug and Play
3-2 D 16G - Twain Driver
Note
This completes the installation of the driver.
3.2 Installing the Driver Under Windows 2000
1 With Windows running, insert the CD-ROM into your computers
CD-ROM drive.
2 Turn on the copier.
3 When the copier is ready, connect it to the computer with the USB ca-
ble.
The Found New Hardware Wizard dialog box appears.
4 Select Search for a suitable driver for my device (recommended)
in the Install Hardware Device Drivers dialog box, and then click
[Next].
The Locate Driver Files dialog box appears.
5 Select Specify a location, and click [Next].
6 Click [Browse...] on the next dialog box, browse to
\(language)\Win2k to Driver\(language)\Win2000 on the CD-ROM,
and then click [OK].
Tip
Select the language you prefer. For example, if you prefer English,
browse to:
\English\Win2k to Driver\English\Win2000
7 Click [OK], and follow the instructions that appear on the screen until
the Completing the Found New Hardware Wizard dialog box ap-
pears.
H Click [Finish].
8 The Found New Hardware Wizard dialog box appears again.
H Repeat steps 4 through 7.
Installing the Drivers Using Plug and Play
3
D 16G - Twain Driver 3-3
Note
This completes the installation of the driver.
3
Installing the Drivers Using Plug and Play
3-4 D 16G - Twain Driver
3.3 Installing the Driver Under Windows Me/98 SE
1 With Windows running, insert the CD-ROM into your computers CD-
ROM drive.
2 Turn on the copier.
3 When the copier is ready, connect it to the computer with the USB ca-
ble.
H The Add New Hardware Wizard dialog box appears.
4 Click [Next], and then select Search for the best driver for your de-
vice (Recommended) on the next dialog box.
H Click [Next] again.
5 Select [Specify a location], and then click [Browse].
6 Browse to \(language)\Win9x to Driver\(language)\Win9x on the CD-
ROM, and then click [OK].
Tip
Select the language you prefer. For example, if you prefer English,
browse to:
\English\Win9x to Driver\English\Win9x
7 Click [Next], and then follow the instructions that appear on the screen
until you can click [Finish].
8 The Add New Hardware Wizard dialog box appears again.
H Repeat steps 4 through 7.
Note
Repeat steps 4 through 7 three more times until the installation is com-
pletely finished. This completes the installation of the driver.
How to Scan Document
4
D 16G - Twain Driver 4-1
4 How to Scan Document
4.1 Using the Auto Document Feeder
Note
The Auto Document Feeder (ADF) cannot be used when True Color
or Gray is selected for Scan Type and the Resolution is set to
600 dpi 600 dpi.
1 Select the PC software program (Imaging, Photoshop, etc.). This pro-
cedure uses Microsoft Imaging as an example.
2 Click [File].
3 Click [Select Device...].
4 Choose Develop D 16G from the dialog box, then click [OK].
5 Click [Acquire Image...], then adjust any settings necessary.
H See Common Settings on page 5-1.
6 Place the document face up
on the Auto Document Feed-
er (ADF).
7 Click [Scan] to begin scan-
ning.
4
How to Scan Document
4-2 D 16G - Twain Driver
4.2 Using the Original Glass
1 Select the PC software program (Imaging, Photoshop, etc.). This pro-
cedure uses Microsoft Imaging as an example.
2 Click [File].
3 Click [Select Device].
4 Choose Develop D 16G from the dialog box, then click [OK].
5 Click [Acquire Image...], then adjust any settings necessary.
H See Common Settings on page 5-1.
6 Place the document face
down on the Original Glass.
H Align the document with
the scale marks across
the top and to the left of
the Original Glass.
7 Click [Scan] to begin scan-
ning.
Common Settings
5
D 16G - Twain Driver 5-1
5 Common Settings
5.1 Auto Options
1
2
3
4
5
8 9 10
6 7
No. Items Settings
1 Original Size A4, B5, A5, FLS, Legal, Letter, Half Letter, 16K, Custom
See Original Size: on page 5-2.
2 Scan Type B/W (default setting), Photo, Gray, True Color
See Scan Type: on page 5-2.
* True color mode is only available for scanning through Origi-
nal Glass.
3 Resolution 150dpi 150dpi, 300dpi 300dpi (default setting),
600dpi 600dpi
See Resolution: on page 5-2.
4 Scanning mode Auto (default setting), Manual
5 Over View Window Shows the prescanned image.
6 Prescan Prescan an image.
* This function is only available for scanning through Original
Glass.
7 Help See the [Help] file.
8 Scan Scan an image.
9 About See version information.
10 Close Close scanner dialog.
5
Common Settings
5-2 D 16G - Twain Driver
Original Size:
Select the Original Size from the pull-down list to match the size of doc-
ument to be scanned.
Scan Type:
The Scan Type pull-down list contain four options.
G B/W: Suitable for most text documents.
G Photo: Suitable for photographs.
G Gray: Suitable for scanning black & white photographs and text docu-
ments.
G True Color: Suitable for very detailed color images.
Resolution:
The Resolution pull-down list contain three options that can be used for
different purposes.
G 150dpi 150dpi: Normal resolution for text documents containing
standard sized text.
G 300dpi 300dpi: Higher resolution for text documents containing small
characters or fine print, such as a newspaper article. This is default
setting.
G 600dpi 600dpi: Highest resolution for scanning photographs and oth-
er images.
Common Settings
5
D 16G - Twain Driver 5-3
5.2 Manual Options
To enter the enhanced settings, select Manual in the Scanning mode.
1
2
3
4 7 6 8 5
No. Items Settings
1 Rotation None (default setting), Right 90, Left 90
2 Default Click [Default] to restore all the enhanced settings to their de-
fault values.
3 Brightness/Contrast -100 to 100%
4 Sharp -2 to 3
See Sharp: on page 5-4.
5 Curve Value input from -100 to 100
See Curves: on page 5-4.
6 Level Input Levels:
Minimum: 0 to 247
Gamma: 0.10 to 9.99
Maximum: 8 to 255
Output Levels:
Minimum: 0 to 247
Maximum: 8 to 255
Note: The difference between Maximum and Minimum cannot
be smaller than 8.
See Level: on page 5-4.
7 Color Balance -100 to 100
See Color Balance: on page 5-4.
8 Hue/Saturation Hue: -180 to 180
Saturation: -100 to 100
Lightness: -100 to 100
See Hue/Saturation: on page 5-4.
5
Common Settings
5-4 D 16G - Twain Driver
Sharp:
This function is used to sharpen the image or blur it for effect.
Curves:
This function is used to set the gamma of the image.
This function will allow you to brighten or darken the overview of the image
without changing the original resolution.
There are three input controls available.
G The scroll bar
G The editing field
G Directly dragging the points of the folded or curved lines
Level:
This function is used to set the gamma value, increase shadow and high-
light areas, enhance shadow values and reduce highlight values.
Color Balance:
This function is used to fine-tune the RGB values in shadows, midtones,
and highlights areas.
There are three setting options.
G Cyan-Red
G Magenta-Green
G Yellow-Blue
Hue/Saturation:
This function is used to set hue and saturation as well as the lightness of
the image.
Hue can be set within the range -180 to 180.
Saturation can be used to adjust the freshness of colors by setting the
range from -100 to 100.
Lightness can be set from -100 to 100.
Error Message
6
D 16G - Twain Driver 6-1
6 Error Message
6.1 Original Document Jam
Message on the Control Panel:
Cause Remedy
A paper misfeed occurred in the Auto Doc-
ument Feeder.
All misfed paper was not removed from the
Auto Document Feeder.
Open the Document Feeder Cover and
the Auto Document Feeder, and then re-
move the misfed paper.
6
Error Message
6-2 D 16G - Twain Driver
To clear a misfeed in the Auto Document Feeder
1 Remove the original docu-
ment from the Document
Feed Tray.
2 Open the Document Feeder
Cover and gently remove the
misfed paper.
3 Open the Auto Document
Feeder and gently remove
the misfed paper.
4 Close the Document Feeder
Cover, then load the docu-
ment removed in step 1 into
the Auto Document Feeder
again.
Error Message
6
D 16G - Twain Driver 6-3
6.2 Memory Full
Message on the Control Panel:
6.3 Communication Error
Message on the PC screen:
Cause Remedy
There is not enough memory. Press any key from Control Panel of the
copier.
Cause Remedy
PC or copier system crash during commu-
nication.
USB cable does not connect properly dur-
ing communication.
1. Turn the copier OFF, then check if the
USB cable is connected properly or not.
2. After checking the USB cable carefully,
turn the copier ON again.
3. If you still cannot fix the problem, call
your service representative.
6
Error Message
6-4 D 16G - Twain Driver
6.4 Scanner Busy
Message on the PC screen:
6.5 Read Data Error
Message on the PC screen:
Cause Remedy
If TWAIN scanning and copy jobs are being
performed at the same the time, the copier
may stop in the middle of scanning.
Wait until Copy or all scanning is over.
Cause Remedy
An error occurred while reading data from
the copier while scanning.
1. Turn the copier OFF, then check if the
USB cable is connected properly or not.
2. After checking the USB cable carefully,
turn the copier ON again.
3. If you still cannot fix the problem, call
your service representative.
Вам также может понравиться
- The Subtle Art of Not Giving a F*ck: A Counterintuitive Approach to Living a Good LifeОт EverandThe Subtle Art of Not Giving a F*ck: A Counterintuitive Approach to Living a Good LifeРейтинг: 4 из 5 звезд4/5 (5795)
- The Gifts of Imperfection: Let Go of Who You Think You're Supposed to Be and Embrace Who You AreОт EverandThe Gifts of Imperfection: Let Go of Who You Think You're Supposed to Be and Embrace Who You AreРейтинг: 4 из 5 звезд4/5 (1090)
- Never Split the Difference: Negotiating As If Your Life Depended On ItОт EverandNever Split the Difference: Negotiating As If Your Life Depended On ItРейтинг: 4.5 из 5 звезд4.5/5 (838)
- Hidden Figures: The American Dream and the Untold Story of the Black Women Mathematicians Who Helped Win the Space RaceОт EverandHidden Figures: The American Dream and the Untold Story of the Black Women Mathematicians Who Helped Win the Space RaceРейтинг: 4 из 5 звезд4/5 (895)
- The Hard Thing About Hard Things: Building a Business When There Are No Easy AnswersОт EverandThe Hard Thing About Hard Things: Building a Business When There Are No Easy AnswersРейтинг: 4.5 из 5 звезд4.5/5 (345)
- Elon Musk: Tesla, SpaceX, and the Quest for a Fantastic FutureОт EverandElon Musk: Tesla, SpaceX, and the Quest for a Fantastic FutureРейтинг: 4.5 из 5 звезд4.5/5 (474)
- The Emperor of All Maladies: A Biography of CancerОт EverandThe Emperor of All Maladies: A Biography of CancerРейтинг: 4.5 из 5 звезд4.5/5 (271)
- The Sympathizer: A Novel (Pulitzer Prize for Fiction)От EverandThe Sympathizer: A Novel (Pulitzer Prize for Fiction)Рейтинг: 4.5 из 5 звезд4.5/5 (121)
- The Little Book of Hygge: Danish Secrets to Happy LivingОт EverandThe Little Book of Hygge: Danish Secrets to Happy LivingРейтинг: 3.5 из 5 звезд3.5/5 (400)
- The World Is Flat 3.0: A Brief History of the Twenty-first CenturyОт EverandThe World Is Flat 3.0: A Brief History of the Twenty-first CenturyРейтинг: 3.5 из 5 звезд3.5/5 (2259)
- The Yellow House: A Memoir (2019 National Book Award Winner)От EverandThe Yellow House: A Memoir (2019 National Book Award Winner)Рейтинг: 4 из 5 звезд4/5 (98)
- Devil in the Grove: Thurgood Marshall, the Groveland Boys, and the Dawn of a New AmericaОт EverandDevil in the Grove: Thurgood Marshall, the Groveland Boys, and the Dawn of a New AmericaРейтинг: 4.5 из 5 звезд4.5/5 (266)
- A Heartbreaking Work Of Staggering Genius: A Memoir Based on a True StoryОт EverandA Heartbreaking Work Of Staggering Genius: A Memoir Based on a True StoryРейтинг: 3.5 из 5 звезд3.5/5 (231)
- Team of Rivals: The Political Genius of Abraham LincolnОт EverandTeam of Rivals: The Political Genius of Abraham LincolnРейтинг: 4.5 из 5 звезд4.5/5 (234)
- The Unwinding: An Inner History of the New AmericaОт EverandThe Unwinding: An Inner History of the New AmericaРейтинг: 4 из 5 звезд4/5 (45)
- GTX 1070 MSI Dell OEMДокумент38 страницGTX 1070 MSI Dell OEMRoger Ricardo Reis EduardoОценок пока нет
- HP Mini 210-4033tu Quanta Nm3 Daonm3mb6eoДокумент32 страницыHP Mini 210-4033tu Quanta Nm3 Daonm3mb6eoDr. Laptop PurwodadiОценок пока нет
- GDI Driver: User ManualДокумент38 страницGDI Driver: User ManualThanos PapadopoylosОценок пока нет
- The Compact All-Rounder D 16G: This Is Standard!Документ2 страницыThe Compact All-Rounder D 16G: This Is Standard!Thanos PapadopoylosОценок пока нет
- En Tecra A10 DatasheetДокумент2 страницыEn Tecra A10 DatasheetThanos PapadopoylosОценок пока нет
- HP DeskJet 400 Series Service ManualДокумент126 страницHP DeskJet 400 Series Service ManualThanos PapadopoylosОценок пока нет
- Pricelist Hardware 9july2015 NewДокумент12 страницPricelist Hardware 9july2015 NewNasriq ZakariaОценок пока нет
- Acer Aspire 1400XV (Compal LA-1252) PDFДокумент39 страницAcer Aspire 1400XV (Compal LA-1252) PDFMustafa AkanОценок пока нет
- A Computer Monitor Is An Output Device That Displays Information in Pictorial FormДокумент8 страницA Computer Monitor Is An Output Device That Displays Information in Pictorial FormLoyd Marion B. LopezОценок пока нет
- Marantz SR9600Документ31 страницаMarantz SR9600Jesus Garcia HernandezОценок пока нет
- ENACFIRE E18 Bluetooth-Kopfhörer - BedienungsanleitungДокумент10 страницENACFIRE E18 Bluetooth-Kopfhörer - BedienungsanleitungThorstenTonkaОценок пока нет
- Conexion Panel Frontal 34 Pines DellДокумент2 страницыConexion Panel Frontal 34 Pines DellJuan CarlosОценок пока нет
- Let's Get Physical: Ict - Css 10Документ16 страницLet's Get Physical: Ict - Css 10Alys AveneurОценок пока нет
- L875 GL10FG 6050a2492401-Mb 20110831Документ76 страницL875 GL10FG 6050a2492401-Mb 20110831Valerică HizanuОценок пока нет
- Product List at EtonДокумент4 страницыProduct List at EtonDean Jones QueltadenОценок пока нет
- Slics v2.1 (Modded Bios List)Документ39 страницSlics v2.1 (Modded Bios List)JUAN MANUEL ORNELAS FRANCOОценок пока нет
- Laptop Manual (MSI CX420)Документ100 страницLaptop Manual (MSI CX420)Marc TibayanОценок пока нет
- VPMP Polytechnic, Gandhinagar VPMP Polytechnic, Gandhinagar: Enrollment NoДокумент2 страницыVPMP Polytechnic, Gandhinagar VPMP Polytechnic, Gandhinagar: Enrollment NoAbbhinav JaiinОценок пока нет
- Storage DevicesДокумент11 страницStorage DevicesJosh Andrei UncianoОценок пока нет
- Omnidrive Usb2 LF-SD V1-30eДокумент3 страницыOmnidrive Usb2 LF-SD V1-30egcastro1979Оценок пока нет
- Trincas em Edifícios Causas, Prevenção e Recuperação (Ercio Thomaz)Документ154 страницыTrincas em Edifícios Causas, Prevenção e Recuperação (Ercio Thomaz)Celso Henrique100% (1)
- Acer Aspire 4320 4720 4720G 4720Z - QUANTA ZO1 - REV 1ASecДокумент25 страницAcer Aspire 4320 4720 4720G 4720Z - QUANTA ZO1 - REV 1ASecBudi Ono100% (1)
- PC SpecificationДокумент5 страницPC SpecificationMaggheswaran RajendranОценок пока нет
- Chapter 2 - Input Output DevicesДокумент52 страницыChapter 2 - Input Output Devicesfarahreazy1Оценок пока нет
- Pricelist Anandam - Id 16 Juni 2023Документ2 страницыPricelist Anandam - Id 16 Juni 2023Nada Cellular and ComputerОценок пока нет
- Assessment - Extreme Flash & NVME Overview and Best PracticesДокумент5 страницAssessment - Extreme Flash & NVME Overview and Best PracticesDamiОценок пока нет
- TДокумент1 страницаTJeffri Fernando TurnipОценок пока нет
- Cmts Unit 1Документ18 страницCmts Unit 1samarthbhalala6Оценок пока нет
- Breakout Box Hardware ManualДокумент24 страницыBreakout Box Hardware Manualapi-3861729Оценок пока нет
- Nf4st-A2b (CK804) Rev 1.2Документ48 страницNf4st-A2b (CK804) Rev 1.2Flickk AnhuiiОценок пока нет
- Price ComputerДокумент3 страницыPrice ComputerDetdet EugenioОценок пока нет
- Himax: Asesoris TRIPIO Beli Banyak Potongan Banyak Lho BOS Huawei TripioДокумент1 страницаHimax: Asesoris TRIPIO Beli Banyak Potongan Banyak Lho BOS Huawei Tripiohrd bundapurwokertoОценок пока нет
- Vga Card Intel NvidiaДокумент8 страницVga Card Intel NvidiainnyongОценок пока нет
- Via8650 4gb Android 154Документ14 страницVia8650 4gb Android 154arezrthОценок пока нет