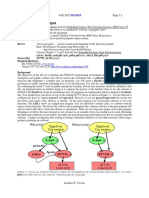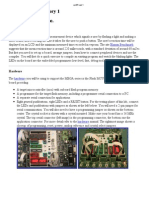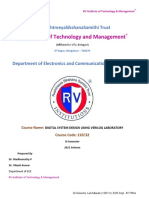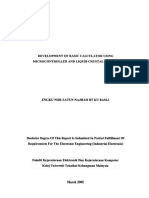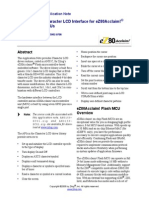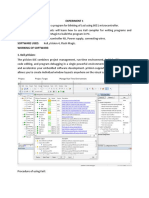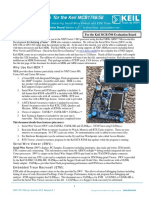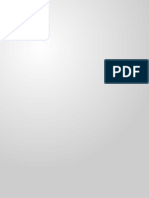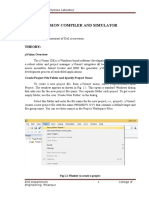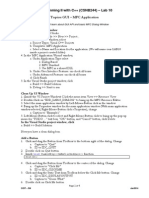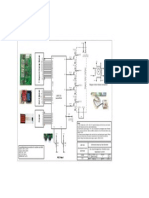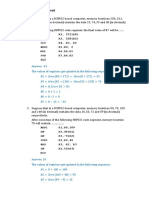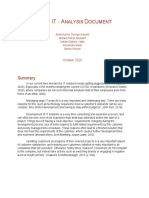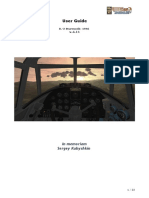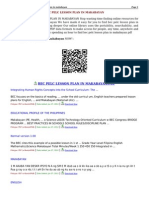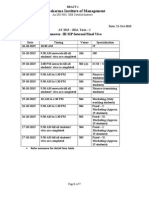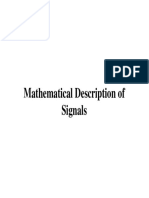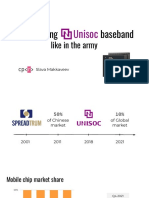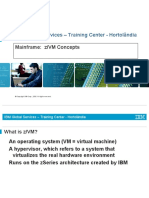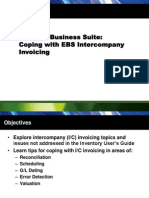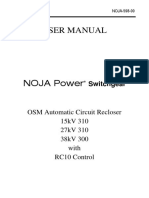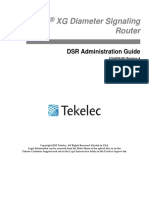Академический Документы
Профессиональный Документы
Культура Документы
Lab 4 v1
Загружено:
VoDanhQ0 оценок0% нашли этот документ полезным (0 голосов)
97 просмотров6 страницThis is description of Lab 4
Оригинальное название
Lab_4_v1
Авторское право
© © All Rights Reserved
Доступные форматы
PDF, TXT или читайте онлайн в Scribd
Поделиться этим документом
Поделиться или встроить документ
Этот документ был вам полезен?
Это неприемлемый материал?
Пожаловаться на этот документThis is description of Lab 4
Авторское право:
© All Rights Reserved
Доступные форматы
Скачайте в формате PDF, TXT или читайте онлайн в Scribd
0 оценок0% нашли этот документ полезным (0 голосов)
97 просмотров6 страницLab 4 v1
Загружено:
VoDanhQThis is description of Lab 4
Авторское право:
© All Rights Reserved
Доступные форматы
Скачайте в формате PDF, TXT или читайте онлайн в Scribd
Вы находитесь на странице: 1из 6
Electrical and Computer Engineering
CME 331 Microprocessor Embedded System
Khan Wahid
Last updated: October 18, 2013
Lab 4: Design of a 4x4 Keypad Interface with LCD Display
Safety:
In this lab, voltages used are less than 15 volts and this is not normally dangerous to humans.
However, you should assemble or modify a circuit when power is disconnected and do not touch
a live circuit if you have a cut or break in the skin.
Learning outcome:
This lab provides an opportunity to be familiarized with an ARM CortexM4F microcontroller
(MCU) and its interfacing with a TFT LCD display which uses ST7735 driving chip. A
Stellaris LM4F120 LaunchPad is used that has a Cortex LM4F120H5QR microprocessor. The
LCD uses SPI interface to connect to the Launchpad. At the end of the lab, the students will be
able to print characters and shapes on a TFT LCD display and design an interface for a 4x4
keypad.
Required hardware:
Materials Equipment
None Stellaris LM4F120 LaunchPad
1.8 TFT LCD Display (ST7735R)
4x4 Keypad
Checkpoints: Throughout this manual, wherever you find a sign, it means that there is
something that you need to (a) show to your instructor and/or (b) observe, measure, and explain
in your lab notebook.
Lab description:
The lab has two parts. In the first part, you will be familiarized with the TFT LCD display. A
project template is provided on the course website [1]. You will use the template and built-in
library functions to print various characters and shapes. In the second part, you will design a 4x4
keypad interface. In the end, you will combine both parts to print the letter found through the
keypad interface on the LCD display.
Part 1: Interfacing with the TFT LCD Display
1.8" 18-bit TFT Colour LCD:
Graphical displays are becoming more popular these days and they are easy to use due to ease of
communication between microcontroller and display module. The 1.8 TFT LCD display we are
using in the lab has 128 x 160 colour pixels [4]. It uses a ST7735 driver chip and SPI interface to
connect with the host microcontroller. The ST7735R driver can display full 18-bit colour
CME 331 Laboratory 2
(262,144 shades). It uses 3.3V supply. There is a microSD card holder in the LCD module where
you can load/save full colour bitmaps from/to a FAT16/FAT32 formatted microSD card.
However, we will not use any microSD card in this lab. Fig. 1 below shows the LCD display
connected with the LaunchPad.
(a) (b)
Fig. 1 18-bit TFT LCD display showing (a) UofS logo; (b) arbitrary shapes
The Stellaris microcontroller includes four Synchronous Serial Interface (SSI) modules. Each
SSI module is a master or slave interface for synchronous serial communication with peripheral
devices that have Freescale SPI, MICROWIRE, or Texas Instruments synchronous serial
interfaces. The operation of the SSI interface will be covered in the class.
In this lab, all the codes required to properly configure the SSI module and interface the LCD
display are given in the project template. As such, the LCD is ready to use. You will simply use
the built-in library functions (given in the LCD function reference_v1.0.pdf) to print various
characters and draw shapes.
Procedure:
1. First of all, download the project template (Test_4a_testingLCD_webposting.zip) provided
on the course website. Unzip it and open testingLCD.uvproj in Keil uVision. There are five
key files in this project as described below:
testingLCD.c contains the main C-code
ST7735.c contains C-code for TFT display driver (includes Port A and SSI interface)
ST7735.h header file of the TFT display driver
Systick.c configuration file for Systick timer
Systick.h header file for Systick timer
**Do not make any changes to these files (except testingLCD.c) unless instructed**. Consult
the LCD data sheet (ST7735R_V0.2.pdf) for more details. A snapshot of the project is given
in Fig. 2.
2. Obtain from the support office the required hardware for the lab. Connect the LCD display
with the LaunchPad. The connection diagram is given in Fig. 3.
CME 331 Laboratory 3
Fig. 2 Snapshot of testingLCD.uvproj in Keil uVision
TFT LCD
Display
ST7735R
LITE
MISO
SCK
MOSI
TFT_CS
CARD_CS
D/C
RESET
VCC
GND
3.3V
PA2 / SSI0Clk
PA5 / SSI0Tx
PA3 / SSI0Fss
PA6
PA7
3.3V
GND
Fig. 3 Connection diagram
3. Go back to Keil and build the project. You may ignore the warning(s). Now load (download)
the code into the microprocessor. Turn it on. The LCD should display number 1 printed in
green on black background.
4. Open testingLCD.c and take a moment to review the code. Modify the code to rotate the
screen by using ST7735_SetRotation() function.
Consult LCD function reference_v1.0.pdf (posted on the course website) for instructions on
how to use the library functions.
CME 331 Laboratory 4
5. Fill the screen (background) with white colour using ST7735_FillScreen() function. Change
the background and foreground of the text and the font size using ST7735_DrawChar()
function. Note that, the character passed through the function is in ASCII value.
6. Modify the code to print HELLO WORLD on the LCD with BLUE text colour
(font size 2) on black background. Modify the code to make the entire line blink
continuously. Show it to your instructor.
7. Modify the code to draw a rectangle with length of 100 pixels and width of 50 pixels filled
with red colour. Use ST7735_FillRect() function.
8. Modify the code to draw the same size rectangle (100 x 50 pixels) with red line but no-
fill. Hints: You will have to draw four lines (two horizontal and two vertical) using
ST7735_DrawFastHLine() and ST7735_DrawFastVLine() functions. Show it to your
instructor.
9. Draws a circle with white line centered at (60, 60) with radius of 30 pixel. Show it to
your instructor.
10. [Optional] Can you fill the circle with any color (say Blue)?
More information on the display coordinates and graphics library can be found in adafruit-
gfx-graphics-library.pdf [1][5].
Part 2: Design of 4x4 Keypad Interface (refer to Assignment 4)
In this part, you will integrate the 4x4 keypad interface with your LCD code. The objective is to
print the letters found through the keypad on the LCD display. By now, you must have written
and tested the C-code to interface the 4x4 keypad in your assignment 4. If you have not done it,
please refer to assignment 4 and complete the code before proceeding to the next section.
Procedure:
1. In your assignment, you displayed the letters found from the keypad on ADMs 7-segment
display that is connected to Port B. However, here you will display the letters on the LCD; as
a result, you will not need to configure PortB. Simply, copy your C-code corresponding to
keypad scanning and paste it into the testingLCD.c file that you have used in Part 1.
For example, the code segments you need are: definitions and initialization of Port C and D,
2-D keypad array, and scan_key() function.
2. Make proper changes to your main() function. Make sure to activate the clock on Ports B, C,
and D using SYSCTL_RCGC2.
CME 331 Laboratory 5
3. The keys you are reading are all 4-bit binary (one hex digit). So, in order to use the
ST7735_DrawChar() function, you need to change the key read value from hex to ASCII
character. A hex2char() function is already given in testingLCD.c file. You should use this
function for the desired conversion. An example is shown below:
ST7735_DrawChar(10, 10, hex2char(key_read), ST7735_GREEN, 0, 3);
4. Obtain one 4x4 Keypad from the ECE support office and connect it with the LaunchPad. The
pin out diagram is given in Fig. 4(a). The experimental setup is shown in Fig. 4(b).
5. Press any key and observe the displayed character on the LCD display. Show your code
and the hardware to your instructor.
LM4F120
LaunchPad
PD3
PD2
PD1
PD0
PC4
PC5
PC6
PC7
ROW0
ROW1
ROW2
ROW3
COL3
COL2
COL0
COL1
4x4 Keypad
1
0 1 2 3
4 5 6 7
8 9 A B
C D E F
1 NC
2 COL0
3 COL1
4 COL2
5 COL3
6 ROW0
7 ROW1
8 ROW2
9 ROW3
10 NC
2 3 4 5 6 7 8 9 10
(a) (b)
Fig. 4 (a) Pin out diagram of the keypad; (b) Experimental setup with keypad and LCD display
6. 4-digit Digital Lock: Implement a 4-digit key-lock with the keypad and the LCD
display. The lock key (value) will be stored in the ROM (using software). The LCD displays
the keys as they are entered by the user. If it matches with the stored lock key, the LCD will
display a success message; otherwise, it will display wrong.
CME 331 Laboratory 6
References:
1. CME331 class website: https://www.engr.usask.ca/classes/CME/331
2. LM4F120H5QR Datasheet (Aug 29, 2012): http://www.ti.com/lit/gpn/lm4f120h5qr
3. Stellaris LM4F120 LaunchPad User Manual (SPMU289ARevised December 2012):
http://www.ti.com/tool/sw-ek-lm4f120xl
4. 1.8" 18-bit color TFT LCD display with microSD (ST7735R):
http://www.adafruit.com/products/358
5. Adafruit GFX Graphics Library: http://learn.adafruit.com/adafruit-gfx-graphics-library
Appendix A: LaunchPad interface
The pin-out diagram of the LaunchPad is given below. Although the LM4F120H5QR MCU has
43 GPIO, only 35 of them are available through the LaunchPad. They are: 6 pins of Port A (PA2-
PA7), 8 pins of Port B (PB0-PB7), 4 pins of Port C (PC4-PC7), 6 pins of Port D (PD0-PD3,
PD6-PD7), 6 pins of Port E (PE0-PE5), and 5 pins of Port F (PF0-PF4). In addition, there are
two ground, one 3.3V, one 5V (VBUS), and one reset pins available on the LaunchPad.
Pins PC0-PC3 are left off as they are used for JTAG debugging. Pins PA0-PA1 are also left off
as they are used to create a virtual COM port to connect the LaunchPad to PC. ***These pins
should not be used for regular I/O purpose.*** Besides, in the LaunchPad, PD0 and PD1 are
connected with PB6 and PB7 respectively with a 0 resistor (i.e., short circuit, p.20 in [3]). So,
user needs to pay special attention when using Ports B and D at the same time.
3.3V
PB5
PB0
PB1
PE4
PE5
PB4
PA5
PA6
PA7
VBUS
GND
PD0
PD1
PD2
PD3
PE1
PE2
PE3
PF1
PF2
PF3
PB3
PC4
PC5
PC6
PC7
PD6
PD7
PF4
GND
PB2
PE0
PF0
RST
PB7
PB6
PA4
PA3
PA2
J1 J3 J4 J2
Fig. x Header pins on the LaunchPad (EK-LM4F120XL)
END
Вам также может понравиться
- PIC Projects and Applications using C: A Project-based ApproachОт EverandPIC Projects and Applications using C: A Project-based ApproachРейтинг: 4 из 5 звезд4/5 (2)
- Lab 7Документ9 страницLab 7zaqОценок пока нет
- Lab 1 - OLED, GPIO, InterruptДокумент6 страницLab 1 - OLED, GPIO, Interruptprakash_shrОценок пока нет
- Implementation of Sign Board DOT Matrix Display With 8051Документ25 страницImplementation of Sign Board DOT Matrix Display With 8051Aminu BugajeОценок пока нет
- CpE 487 Digital Design Lab: Seven Segment DecoderДокумент14 страницCpE 487 Digital Design Lab: Seven Segment DecoderTudor CiotloșОценок пока нет
- Interfacing LCD With Atmega32 Microcontroller Using Atmel StudioДокумент5 страницInterfacing LCD With Atmega32 Microcontroller Using Atmel StudioAbdulОценок пока нет
- Write A Program For Interfacing The 16x2 LCD MODULES AimДокумент7 страницWrite A Program For Interfacing The 16x2 LCD MODULES AimLeelasrikanth TubatiОценок пока нет
- Experiment No. 4: Interface LCD With The Microcontroller. Display Your Name On The LCDДокумент2 страницыExperiment No. 4: Interface LCD With The Microcontroller. Display Your Name On The LCDIndira KunduОценок пока нет
- Tutorial 6 Using The Spartan-3E Starter Board LCD Display With ISE 10.1Документ18 страницTutorial 6 Using The Spartan-3E Starter Board LCD Display With ISE 10.1Jesus AvilaОценок пока нет
- Lab01 - Fixed PointДокумент6 страницLab01 - Fixed PointToaster PainОценок пока нет
- Final Mapi Lab ManualДокумент44 страницыFinal Mapi Lab ManualRamachandra ReddyОценок пока нет
- FPGA Lab 07Документ14 страницFPGA Lab 07Zain AlamgirОценок пока нет
- Nokia 6100 LCD Display DriverДокумент35 страницNokia 6100 LCD Display DriverNikhil HandeОценок пока нет
- SRTДокумент7 страницSRTrobin0903Оценок пока нет
- EEM336 LAB 2 Write Code 7 Segment DisplayДокумент2 страницыEEM336 LAB 2 Write Code 7 Segment Displaymustafa yilmazОценок пока нет
- BME 438 Digital Logic Design and Computer Architecture LabДокумент73 страницыBME 438 Digital Logic Design and Computer Architecture LabHafiz Muhammad Ahmad RazaОценок пока нет
- Digital Signal Processing Lab: CODE NO: EC05177 List of ExperimentsДокумент33 страницыDigital Signal Processing Lab: CODE NO: EC05177 List of ExperimentsSai SaranyaОценок пока нет
- Lab 3Документ6 страницLab 3anonymous bunnyОценок пока нет
- Nokia 6100 LCD Display DriverДокумент55 страницNokia 6100 LCD Display DriverHoang Manh NgocОценок пока нет
- Experiment Number 1 Design of An Eight Bit Latch: Xess CorporationДокумент10 страницExperiment Number 1 Design of An Eight Bit Latch: Xess CorporationRuben DiazОценок пока нет
- embedded system designДокумент10 страницembedded system designdarshuschoolemailОценок пока нет
- LCD Driver For The HC08/HCS08 Family: Application NoteДокумент12 страницLCD Driver For The HC08/HCS08 Family: Application NoteCarlos BallezaОценок пока нет
- Code Composer Studio and The Dsks Dsk6711, Dsk6713 and Dsk6416Документ50 страницCode Composer Studio and The Dsks Dsk6711, Dsk6713 and Dsk6416davidrojasvОценок пока нет
- Introduction to 8051 Microcontroller and Embedded Systems LabДокумент76 страницIntroduction to 8051 Microcontroller and Embedded Systems LabsaisuchandanОценок пока нет
- Interfacing Nokia ScreenДокумент4 страницыInterfacing Nokia ScreenDavid Sanderson100% (2)
- New DSD Manual Rvitm (4-7)Документ72 страницыNew DSD Manual Rvitm (4-7)Spam SpamОценок пока нет
- CE 435 Lab 1: 4-Bit Gray Code Counter Simulation and ImplementationДокумент14 страницCE 435 Lab 1: 4-Bit Gray Code Counter Simulation and ImplementationThanos GkanОценок пока нет
- Esamcb51 UmДокумент28 страницEsamcb51 Umtallurips91Оценок пока нет
- 1-77 Inch TFT LCD SPI Screen ENG - BAДокумент34 страницы1-77 Inch TFT LCD SPI Screen ENG - BAwilsnicoОценок пока нет
- Exp-01Документ13 страницExp-01Prisha SinghaniaОценок пока нет
- Example ReportДокумент26 страницExample ReportSofi FaizalОценок пока нет
- Matlab 6713Документ15 страницMatlab 6713ameiyappan5697Оценок пока нет
- Intermediate I/O Programming Using MikroC CompilerДокумент13 страницIntermediate I/O Programming Using MikroC CompilerSalemAbaadОценок пока нет
- Anadolu University Department of Electrical & Electronics Engineering EEM 336 Microprocessors 1 CHARACTER LCD INTERFACEДокумент32 страницыAnadolu University Department of Electrical & Electronics Engineering EEM 336 Microprocessors 1 CHARACTER LCD INTERFACESĩ Anh NguyễnОценок пока нет
- LCD 2 X 16 HD44780 Init CДокумент15 страницLCD 2 X 16 HD44780 Init CtauorusОценок пока нет
- I2c 2004 LCDДокумент26 страницI2c 2004 LCDizaqui bernardoОценок пока нет
- Microcontroller For Embedded Systems RIC-651Документ27 страницMicrocontroller For Embedded Systems RIC-651এম.এস.এম রবিনОценок пока нет
- ECNG 3016 Advanced Digital Electronics: Eneral NformationДокумент11 страницECNG 3016 Advanced Digital Electronics: Eneral NformationMarlon Boucaud100% (1)
- Lab Report 9Документ6 страницLab Report 9ranaОценок пока нет
- Lab 2Документ10 страницLab 2zagarzusemОценок пока нет
- LGLite ATE 93C46Документ10 страницLGLite ATE 93C46Vijayakumar SОценок пока нет
- Nokia 6100 LCD Display Driver: Revision 1 Author: James P. LynchДокумент55 страницNokia 6100 LCD Display Driver: Revision 1 Author: James P. LynchJamesSmith2014Оценок пока нет
- 8086 Lab ManualДокумент154 страницы8086 Lab ManualM A Hossain Joe100% (3)
- mcb1700 LAB - Intro - ARM Cortex m3Документ22 страницыmcb1700 LAB - Intro - ARM Cortex m3RagulANОценок пока нет
- Lab 3e LCD Alarm Clock Page 3e.1Документ5 страницLab 3e LCD Alarm Clock Page 3e.1iky77Оценок пока нет
- Moving Message Display Sunrom 32x8Документ4 страницыMoving Message Display Sunrom 32x8subrah4scribd100% (1)
- Embedded Micro Controller Test SolutionДокумент9 страницEmbedded Micro Controller Test SolutionalikaastridОценок пока нет
- Microcontroller Lab ManualДокумент42 страницыMicrocontroller Lab ManualKiran SomayajiОценок пока нет
- Μvision Compiler And Simulator: Expt no 1Документ45 страницΜvision Compiler And Simulator: Expt no 1Srikanth KodothОценок пока нет
- Intermediate C Programming for the PIC Microcontroller: Simplifying Embedded ProgrammingОт EverandIntermediate C Programming for the PIC Microcontroller: Simplifying Embedded ProgrammingОценок пока нет
- C Programming for the Pc the Mac and the Arduino Microcontroller SystemОт EverandC Programming for the Pc the Mac and the Arduino Microcontroller SystemОценок пока нет
- PIC32 Microcontrollers and the Digilent Chipkit: Introductory to Advanced ProjectsОт EverandPIC32 Microcontrollers and the Digilent Chipkit: Introductory to Advanced ProjectsРейтинг: 5 из 5 звезд5/5 (1)
- C Programming for the PIC Microcontroller: Demystify Coding with Embedded ProgrammingОт EverandC Programming for the PIC Microcontroller: Demystify Coding with Embedded ProgrammingОценок пока нет
- Projects With Microcontrollers And PICCОт EverandProjects With Microcontrollers And PICCРейтинг: 5 из 5 звезд5/5 (1)
- Dreamcast Architecture: Architecture of Consoles: A Practical Analysis, #9От EverandDreamcast Architecture: Architecture of Consoles: A Practical Analysis, #9Оценок пока нет
- MFC GUI App - Electricity Bill CalculatorДокумент4 страницыMFC GUI App - Electricity Bill CalculatorVoDanhQОценок пока нет
- AESD Ch2 p1Документ36 страницAESD Ch2 p1VoDanhQОценок пока нет
- AESD Ch3Документ33 страницыAESD Ch3VoDanhQОценок пока нет
- AESD Ch1Документ52 страницыAESD Ch1VoDanhQОценок пока нет
- Drawing Dev BoardДокумент1 страницаDrawing Dev BoardVoDanhQОценок пока нет
- Week 8 Assignment SolutionsДокумент4 страницыWeek 8 Assignment Solutionsvidhya dsОценок пока нет
- DataExplorer ManualДокумент62 страницыDataExplorer ManualdanialalishahОценок пока нет
- Mavic Mini User Manual v1.0 en 1 PDFДокумент49 страницMavic Mini User Manual v1.0 en 1 PDFjaviОценок пока нет
- Missing Enhancement Options For Action ProfilesДокумент20 страницMissing Enhancement Options For Action ProfilesmsankarОценок пока нет
- Civil3DandRoundaboutDesign DougMedleyДокумент13 страницCivil3DandRoundaboutDesign DougMedleyAbdullah AssyОценок пока нет
- Color IT Project Management AnalysisДокумент36 страницColor IT Project Management AnalysisGeorge EduardОценок пока нет
- Delphi 5 Chapter 8Документ96 страницDelphi 5 Chapter 8Premanand ShenoyОценок пока нет
- User Guide: in Memoriam Sergey KubyshkinДокумент22 страницыUser Guide: in Memoriam Sergey KubyshkinJuanCarlosArcilaRiosОценок пока нет
- Bec Pelc Lesson Plan in MakabayanДокумент2 страницыBec Pelc Lesson Plan in MakabayanJayCesarОценок пока нет
- 9 2013 PDFДокумент924 страницы9 2013 PDFbarretimufuОценок пока нет
- MBA SEM-III Internal Viva Time Table 2015-16 PDFДокумент7 страницMBA SEM-III Internal Viva Time Table 2015-16 PDFSaurabh DhanorkarОценок пока нет
- Analog & IP Camera ComparisonДокумент7 страницAnalog & IP Camera ComparisonMalik PiloteОценок пока нет
- Fast React Are Specialist Providers of Planning, Sourcing and Critical Path ManagementДокумент3 страницыFast React Are Specialist Providers of Planning, Sourcing and Critical Path ManagementSanghamitra KalitaОценок пока нет
- Network Software-: Types of Communication SoftwareДокумент10 страницNetwork Software-: Types of Communication SoftwaredavidОценок пока нет
- Chapter 2 SlidesДокумент66 страницChapter 2 SlidesHeriansyah NajemiОценок пока нет
- Unisoc Baseband Slides zpUCkXFДокумент35 страницUnisoc Baseband Slides zpUCkXFKirill KirpichevОценок пока нет
- SafeQ4 - Quick Start GuideДокумент21 страницаSafeQ4 - Quick Start GuideLuki LeviОценок пока нет
- PC-3000 Catalogue DFДокумент14 страницPC-3000 Catalogue DFCHAREFОценок пока нет
- IBM Global Services - Training Center - Hortolândia: Mainframe: Z/VM ConceptsДокумент47 страницIBM Global Services - Training Center - Hortolândia: Mainframe: Z/VM ConceptsDie001Оценок пока нет
- Organization and Information SystemsДокумент46 страницOrganization and Information SystemsGangadhar MamadapurОценок пока нет
- EM61 metal detector SOPДокумент6 страницEM61 metal detector SOPGilman Robert MontalvoОценок пока нет
- DRG A226gДокумент2 страницыDRG A226gDramane DramaneОценок пока нет
- Inter Company InvoicingДокумент41 страницаInter Company InvoicingShanti BollinaОценок пока нет
- Work Bench PDFДокумент25 страницWork Bench PDFJimi DbonoОценок пока нет
- 4.6 NOJA-598-00 OSM15 310 and RC10 Controller User Manual en v7 - 5Документ131 страница4.6 NOJA-598-00 OSM15 310 and RC10 Controller User Manual en v7 - 5Natalia AndreaОценок пока нет
- Chapter 8Документ20 страницChapter 8Jojo CansinoОценок пока нет
- E6B2-C Rotary Encoder DatasheetДокумент11 страницE6B2-C Rotary Encoder DatasheetRosendo Morales100% (1)
- Admin DSRДокумент122 страницыAdmin DSRNabil ChagdaliОценок пока нет
- SqlmapДокумент5 страницSqlmapsaminОценок пока нет
- 02 SCALA BasicsДокумент10 страниц02 SCALA BasicsPXSCDTDHB BCCVОценок пока нет