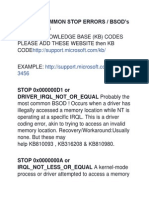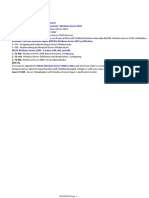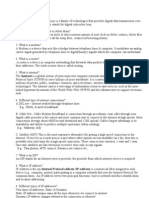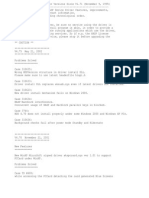Академический Документы
Профессиональный Документы
Культура Документы
Fix STOP Error 0xc000021a - Cannot Start Computer in Windows 8
Загружено:
SergiuFainaraОригинальное название
Авторское право
Доступные форматы
Поделиться этим документом
Поделиться или встроить документ
Этот документ был вам полезен?
Это неприемлемый материал?
Пожаловаться на этот документАвторское право:
Доступные форматы
Fix STOP Error 0xc000021a - Cannot Start Computer in Windows 8
Загружено:
SergiuFainaraАвторское право:
Доступные форматы
Main Site Blog Registry Recycler
Categori es
PC Gaming
PC Guides
PC Problems
Press Releases
Registry Recycler
Registry Tweaks
Windows 7
Windows 8
Windows 8.1
Recent Posts
KERNEL SECURITY CHECK
FAILURE (0139) BSOD
Windows 8.1
How to Make a Slow USB
Flash Drive Faster
Fix STOP Error 0xc000021A
Cannot Start Computer in
Windows 8 (8.1)
Windows 8.x Fix Error Code
0xc0000185 (BSOD)
Fix Windows Search Service
Failed to Start In Windows
8.1
Archi ves
May 2014
April 2014
March 2014
February 2014
January 2014
December 2013
November 2013
October 2013
PC Problems, Windows 8, Windows 8. 1
Fix STOP Error 0xc000021A Cannot Start Computer in
Windows 8 (8.1)
April 11, 2014
Getting an error while you navigate through your system is one thing, but
receiving a BSOD (Blue Screen of Death) at computer start or reboot is a
completely different story. Subsequently, the user is left gazing at a bunch
of scary statements displayed on a Blue Screen, and is denied any further
entry into Desktop. Furthermore, Windows attempts to repair the
corruption automatically are continuously barred, leaving you scratching
your head in utter dismay.
One error that is exhibiting similar symptoms in Windows 8 is 0xc000021A.
Typically caused by either Winlogon.exe or Csrss.exe failure, this menace
appears at system startup and blocks users access instantly. If you are
unfortunate enough to have awoken your machine to this unsolicited
creature, witness your luck turn because we are presenting you the most
effective, and the widely used techniques to tackle this nuisance. Continue
reading this post and start your diagnostic journey to safety.
Search:
GO
Fix Windows 8 Registry
Windows XP to Windows 8
Install Windows 8 64 Bit
September 2013
August 2013
July 2013
June 2013
May 2013
April 2013
March 2013
February 2013
January 2013
December 2012
First, lets take a closer look into the two concerned Windows processes:
Winlogon.exe
Winlogon.exe is a part of Windows Login System. As suggested by its
name, this process is responsible for handling login and logout procedures
on your computer. Primarily though, it is concerned with the following
functions:
Managing secure attention sequence
Loading user profile
Locking the system while Screen Saver is activated
Providing easy access to Windows station and desktop
Csrss.exe
Csrss.exe is a user-mode program belonging to the Microsoft Client/Server
Runtime Server Subsystem. It is a critical piece of software responsible for
managing threads and creating console windows. Furthermore, it is also
thrown the crucial duty of controlling operations of the Win32 subsystem
not belonging to the kernel mode.
A STOP 0xC000021A message is generated when either of these processes
fails to execute. Upon detecting this bizarre dilemma, Windows NT kernel
halts the system and raises the BSOD error. Following is a list of common
causes leading to the failure:
Mismatched system files have been installed
A Service Pack installation has failed
Incompatible third-party software has been added
Unsupported drivers are housed in the system
Starting now, we will present ways to eradicate this trouble. It is advised
you follow these methods in order to ensure efficient troubleshooting.
Method 1: Safe Mode + Clean Boot combo
Buteni
Casa Ali & Andu
RON102.27
Buteni
Pensiunea Select Busteni
RON93.38
Buteni
Complex Mona
RON141.18
Safe Mode is a troubleshooting state that loads only the basic drivers and
processes required to boot the system. It is immensely used during
diagnostic procedures to check whether an issue repeats under these
special conditions or not. If it does not, one can perform a Clean Boot to
narrow down the cause to a single third-party application, or startup item.
This method is demonstrated here:
Start your system with Windows 8/8.1 Installation Media inserted
into the drive
When prompted, press any key to boot from DVD
From the Windows Setup screen, hit Next
Click Repair your computer located at the bottom to launch Advanced
Startup Options menu
Choose Troubleshoot then Advanced options
Select Command Prompt
Type bcdedit /set {default} bootmenupolicy legacy and press enter
This command will empower Legacy Boot with F8 key enabled
Remove Installation Media and Reboot your system
Continuously strike F8 key on startup
Advanced Boot Options screen should appear, select Safe Mode from
the options
Wait for the system to boot and enter this advanced setup. If Windows
boots successfully, proceed with the following Clean Boot procedure to
identify your troubling menace. However, if you are still unable to perform a
successful OS launch, continue with Method 2.
Open charms bar (Windows + C) and select Search
Type msconfig and hit Enter
Enter Services tab
Check Hide all Microsoft services
Click Disable all and then Apply
Go to Startup tab
Click Open Task Manager link
From this screen, Disable each item and close Task Manager when
done
On System Configuration window, click OK
Restart your computer in this start clean environment
Once in, start enabling multiple (typically half) of the disabled/deselected
startup items and services from Task Manager and System Configuration
tools respectively. Try logging back into Windows using these settings and
see if the error reproduces. If it does, narrow down the selected items, and
try again. Continue with these steps repeatedly till you identify the
problematic entity. Once detected either keep it disabled or check
developers website for further fixes.
Method 2: Run SFC Scan
System File Checker is an important command line tool that can
automatically detect and resolve corrupt/missing system files residing in the
PC. This utility is capable of purging many user and kernel level howlers. To
use it, execute these steps:
Enter Advanced options screen from Troubleshoot menu described
above
Choose Command Prompt
In the elevated Window, type sfc /scannow
Hit Enter
Wait for the OS to check all important directories and repair any damaged
file(s) crucial for system operations. If it does not report any error, or leaves
them unresolved, move on to the next method.
Method 3: Perform a System Restore
Since this particular STOP error is a user-mode process, the most common
culprits are third-party applictions, or corrupt drivers. If you recently
installed an incompatible software, or executed undesirable modification in
system settings, undo these changes by performing System Restore. This
feature will revert all registry/system alterations, and bring the PC back to
its previous working state. Here is how to directives:
From the Advanced options menu, choose System Restore
Select the appropriate Restore point for a roll back
Follow on-screen instructions to reboot using those settings
This should undo any problematic activity contributing towards the error,
and have you start Windows safely. However if the issue is still there,
continue with the next solution.
Method 4: Boot with Driver Signature Disabled
Disable Driver Signature Enforcement is a Windows startup option that
overrides Microsofts decision to use only signed drivers, potentially
resolving any signature issues related with key startup drivers. To use this
setup, here is what you should do:
Start your system while constantly pressing F8 key
On appear of Advanced Boot Options select Disable Driver Signature
Enforcement
Check if you can bypass the concerned situation. If not, keep trying with
the approaches below.
Method 5: Revert Any Pending Updates
Most BSODs can be traced to an incomplete update stopping the system to
boot normally. While you may be asked to reboot the machine and redo the
update, that will obviously not fir your case. Therefore, to stop these
obstructing activities, you can use the recovery environment demonstrated
here:
Launch Command Prompt from Advanced options menu
Enter the following command:
dism.exe /image:C:\ /cleanup-image /revertpendingactions
(Replace C with your system drive)
Try to booting into Windows again. If you still fail, it is time you Refresh your
Windows 8.x PC and see if that resolves the problem. However, if that
remains unsuccessful too, proceed with complete PC Reset. Starting anew
is a guaranteed fix to your messed-up state.
Dictates for PC Reset is highlighted below:
Insert installation media and enter Troubleshoot screen
Click Reset your PC
Follow the wizard to guide you through a clean Windows state
4 Tweet 1
StumbleUpon
Windows 8.x Fix Error Code 0xc0000185 (BSOD)
How to Make a Slow USB Flash Drive Faster
WE RECOMMEND
Comments Community Login
Sort by Best Share
Start the discussion
Be the first to comment.
Subscribe
Add Disqus to your site
Favorite
Site de Anunturi Gratuite
anunt.olx.ro/Anunturi_Online
Anunturi Gratuite pe OLX.ro Posteaza sau
Consulta Anunturi!
8 Like
Windows 8.x Fix
Error Code
0xc0000185
(BSOD)
Fix
BAD_POOL_CALLER
Stop Error
(0x000000C2) in
Windows 8.1
Fix
IRQL_NOT_LESS_OR_EQUAL
Stop Error
(0x0000000A) in
Windows 8.1
Fix Blue Screen of
Death (BSOD) in
Windows 8 Part I
Home Registry Recycler Blog Terms of Use Site Map Privacy Policy About Us
2014 Registry Recycler, All Rights Reserved.
Вам также может понравиться
- The Subtle Art of Not Giving a F*ck: A Counterintuitive Approach to Living a Good LifeОт EverandThe Subtle Art of Not Giving a F*ck: A Counterintuitive Approach to Living a Good LifeРейтинг: 4 из 5 звезд4/5 (5794)
- The Gifts of Imperfection: Let Go of Who You Think You're Supposed to Be and Embrace Who You AreОт EverandThe Gifts of Imperfection: Let Go of Who You Think You're Supposed to Be and Embrace Who You AreРейтинг: 4 из 5 звезд4/5 (1090)
- Never Split the Difference: Negotiating As If Your Life Depended On ItОт EverandNever Split the Difference: Negotiating As If Your Life Depended On ItРейтинг: 4.5 из 5 звезд4.5/5 (838)
- Hidden Figures: The American Dream and the Untold Story of the Black Women Mathematicians Who Helped Win the Space RaceОт EverandHidden Figures: The American Dream and the Untold Story of the Black Women Mathematicians Who Helped Win the Space RaceРейтинг: 4 из 5 звезд4/5 (895)
- The Hard Thing About Hard Things: Building a Business When There Are No Easy AnswersОт EverandThe Hard Thing About Hard Things: Building a Business When There Are No Easy AnswersРейтинг: 4.5 из 5 звезд4.5/5 (345)
- Elon Musk: Tesla, SpaceX, and the Quest for a Fantastic FutureОт EverandElon Musk: Tesla, SpaceX, and the Quest for a Fantastic FutureРейтинг: 4.5 из 5 звезд4.5/5 (474)
- The Sympathizer: A Novel (Pulitzer Prize for Fiction)От EverandThe Sympathizer: A Novel (Pulitzer Prize for Fiction)Рейтинг: 4.5 из 5 звезд4.5/5 (121)
- The Emperor of All Maladies: A Biography of CancerОт EverandThe Emperor of All Maladies: A Biography of CancerРейтинг: 4.5 из 5 звезд4.5/5 (271)
- The Little Book of Hygge: Danish Secrets to Happy LivingОт EverandThe Little Book of Hygge: Danish Secrets to Happy LivingРейтинг: 3.5 из 5 звезд3.5/5 (400)
- The World Is Flat 3.0: A Brief History of the Twenty-first CenturyОт EverandThe World Is Flat 3.0: A Brief History of the Twenty-first CenturyРейтинг: 3.5 из 5 звезд3.5/5 (2259)
- The Yellow House: A Memoir (2019 National Book Award Winner)От EverandThe Yellow House: A Memoir (2019 National Book Award Winner)Рейтинг: 4 из 5 звезд4/5 (98)
- Devil in the Grove: Thurgood Marshall, the Groveland Boys, and the Dawn of a New AmericaОт EverandDevil in the Grove: Thurgood Marshall, the Groveland Boys, and the Dawn of a New AmericaРейтинг: 4.5 из 5 звезд4.5/5 (266)
- A Heartbreaking Work Of Staggering Genius: A Memoir Based on a True StoryОт EverandA Heartbreaking Work Of Staggering Genius: A Memoir Based on a True StoryРейтинг: 3.5 из 5 звезд3.5/5 (231)
- Team of Rivals: The Political Genius of Abraham LincolnОт EverandTeam of Rivals: The Political Genius of Abraham LincolnРейтинг: 4.5 из 5 звезд4.5/5 (234)
- The Unwinding: An Inner History of the New AmericaОт EverandThe Unwinding: An Inner History of the New AmericaРейтинг: 4 из 5 звезд4/5 (45)
- Acer Diagnostic Suite Toolkit: User GuideДокумент57 страницAcer Diagnostic Suite Toolkit: User GuideKiran M50% (2)
- Desktop Support Engineer QnsДокумент2 страницыDesktop Support Engineer QnsAmeer MohammedОценок пока нет
- Echo Digital Audio Corporation: Echo Indigo Iox Echo Indigo DJX Windows Driver Version 7.6Документ8 страницEcho Digital Audio Corporation: Echo Indigo Iox Echo Indigo DJX Windows Driver Version 7.6Lillynsunny ThomasОценок пока нет
- Common Computer Problems and SolutionsДокумент61 страницаCommon Computer Problems and SolutionsAmieAnneMacedonioTanguinОценок пока нет
- Heskay ReportДокумент43 страницыHeskay ReportKehinde OlusegunОценок пока нет
- First: 10 Reasons Why Pcs Crash U Must KnowДокумент13 страницFirst: 10 Reasons Why Pcs Crash U Must KnowEP GanzonОценок пока нет
- Rste 5 0 0 2192 PC ReleasenotesДокумент19 страницRste 5 0 0 2192 PC ReleasenotesTwerОценок пока нет
- 15 Most Common BsodДокумент8 страниц15 Most Common Bsodapi-265460443Оценок пока нет
- Data Recovery PDFДокумент105 страницData Recovery PDFShahОценок пока нет
- 840D - FB1 Description of Functions - Basic Machine PDFДокумент1 808 страниц840D - FB1 Description of Functions - Basic Machine PDFJoão Paulo Moreira Santos BarbosaОценок пока нет
- WindowsДокумент52 страницыWindowskkzainulОценок пока нет
- How To's Reinstall Your Operating SysytemДокумент164 страницыHow To's Reinstall Your Operating Sysytemgator711Оценок пока нет
- ReleaseДокумент68 страницReleaseRafaelBezerra89Оценок пока нет
- A Couple Tips of Registry Below Only Dedicated For Windows XP UserДокумент36 страницA Couple Tips of Registry Below Only Dedicated For Windows XP UsermaddalakrishnakanthОценок пока нет
- HP Zbook 17 G5 Mobile Workstation: Maintenance and Service GuideДокумент214 страницHP Zbook 17 G5 Mobile Workstation: Maintenance and Service GuideIvana MaricicОценок пока нет
- How To Stop Automatic Updates On Windows 10Документ8 страницHow To Stop Automatic Updates On Windows 10ghisuddinОценок пока нет
- Computer QuizДокумент41 страницаComputer QuizSumit KumarОценок пока нет
- DELL Interview QuestionsДокумент5 страницDELL Interview Questionssivaprasth_vОценок пока нет
- Repairing Windows XP in Eight Commands: Roshan PratihastДокумент6 страницRepairing Windows XP in Eight Commands: Roshan PratihastproodootОценок пока нет
- Technical Assistant Interview QuestionsДокумент35 страницTechnical Assistant Interview QuestionsVasanth MaamanОценок пока нет
- Technology & Livelihood Education: WEEK 6-7Документ28 страницTechnology & Livelihood Education: WEEK 6-7my musicОценок пока нет
- Lumia Usb Boot Repair: Supported Model ListДокумент12 страницLumia Usb Boot Repair: Supported Model ListKarina Nacarith BustamanteОценок пока нет
- ITE Questions and AnswersДокумент6 страницITE Questions and AnswersSrikanth SravyaОценок пока нет
- HP ManualДокумент213 страницHP ManualCoffee ĐenОценок пока нет
- Hinstall ReadmeДокумент27 страницHinstall ReadmehariharankalyanОценок пока нет
- ZBook G3 Service ManualДокумент202 страницыZBook G3 Service Manualhirvio22Оценок пока нет
- Manual Update BIOSДокумент11 страницManual Update BIOSThoyib BustomiОценок пока нет
- Reviewing The Basics Chapter 5Документ2 страницыReviewing The Basics Chapter 5zahed83Оценок пока нет
- Malwarebytes Toolset User GuideДокумент64 страницыMalwarebytes Toolset User GuidekamaradeОценок пока нет
- Bypass Windows XP Product ActivationДокумент24 страницыBypass Windows XP Product ActivationfeelblastОценок пока нет