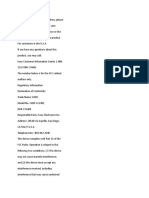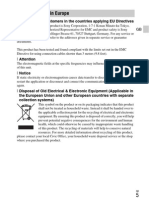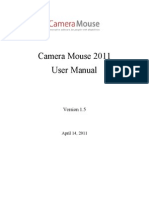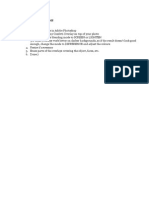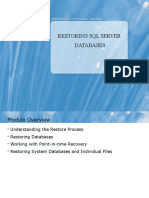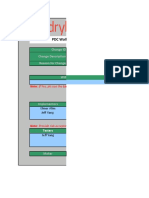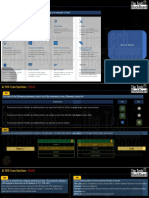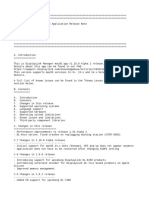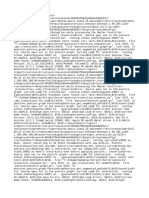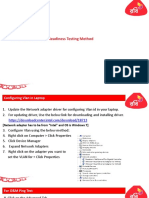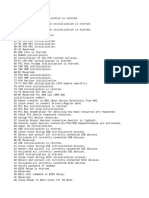Академический Документы
Профессиональный Документы
Культура Документы
VeggieToolkit3UsersGuide PDF
Загружено:
nitusИсходное описание:
Оригинальное название
Авторское право
Доступные форматы
Поделиться этим документом
Поделиться или встроить документ
Этот документ был вам полезен?
Это неприемлемый материал?
Пожаловаться на этот документАвторское право:
Доступные форматы
VeggieToolkit3UsersGuide PDF
Загружено:
nitusАвторское право:
Доступные форматы
Productivity tools for Sony Vegas Pro
Users Manual
Version 3.0
Page 1 of 39
Peach Rock Productions, LLC.
info@peachrock.com
The information contained in this manual is subject to change without notice and does not represent
a commitment or guarantee by Peach Rock Productions, LLC. in any way. This software is provided
under the terms of the End User License Agreement. Copying or distributing the software except as
expressly described in the End User License Agreement is prohibited.
Copyright 2004-2007 Peach Rock Productions, LLC.
Program Copyright 2004-2007 Peach Rock Productions, LLC. All Rights Reserved.
Vegas Pro is a product from Sony Creative Software
Page 2 of 39
Table of Contents
Introduction ................................................................................................................................................. 5
Welcome.................................................................................................................................................... 5
Whats New............................................................................................................................................... 5
MultiRender ...................................................................................................................................... 5
Offline Media Resolver ..................................................................................................................... 6
Media Logger..................................................................................................................................... 6
System Requirements.............................................................................................................................. 6
Technical Support .................................................................................................................................... 6
Installation............................................................................................................................................... 6
Registration.............................................................................................................................................. 6
Overview................................................................................................................................................... 7
Tools ...................................................................................................................................................... 7
MultiRender ...................................................................................................................................... 7
Media Logger..................................................................................................................................... 7
Offline Media Resolver ..................................................................................................................... 7
Time Bandit ...................................................................................................................................... 7
Capture Cutter.................................................................................................................................. 8
Docking windows.................................................................................................................................. 8
Time code picker control ...................................................................................................................... 9
Adjustment methods......................................................................................................................... 9
Time code display format ................................................................................................................. 9
MultiRender............................................................................................................................................... 10
Getting Started ...................................................................................................................................... 10
Creating Jobs...................................................................................................................................... 10
Monitoring Folders............................................................................................................................. 11
Using Presets...................................................................................................................................... 11
Rendering............................................................................................................................................ 12
Options................................................................................................................................................ 12
Automatic Re-linking of Offline Media............................................................................................. 12
Background Rendering ...................................................................................................................... 12
Selecting commands........................................................................................................................... 13
Windows ................................................................................................................................................. 14
Details ................................................................................................................................................. 14
Job Queue ........................................................................................................................................... 19
Presets................................................................................................................................................. 20
Render History ................................................................................................................................... 21
Options................................................................................................................................................ 22
Render Log.......................................................................................................................................... 23
Menu Commands and Keyboard Shortcuts.......................................................................................... 23
File Commands................................................................................................................................... 23
Edit Commands .................................................................................................................................. 24
View Commands................................................................................................................................. 24
Render Commands ............................................................................................................................. 24
Window Commands............................................................................................................................ 24
Help Commands ................................................................................................................................. 25
Details Window................................................................................................................................... 25
Job Queue Window............................................................................................................................. 25
Presets Window.................................................................................................................................. 25
Render History Window..................................................................................................................... 25
Media Logger ............................................................................................................................................. 26
Page 3 of 39
Getting Started ...................................................................................................................................... 26
Windows ................................................................................................................................................. 28
Media List ........................................................................................................................................... 28
Options................................................................................................................................................ 28
Menu Commands and Keyboard Shortcuts.......................................................................................... 29
File Commands................................................................................................................................... 29
Media Pool Commands....................................................................................................................... 29
Help Commands ................................................................................................................................. 29
Offline Media Resolver.............................................................................................................................. 31
Getting Started ...................................................................................................................................... 31
Details..................................................................................................................................................... 31
Time Bandit ............................................................................................................................................... 33
Getting Started ...................................................................................................................................... 33
Details..................................................................................................................................................... 33
Capture Cutter........................................................................................................................................... 35
Getting Started ...................................................................................................................................... 35
Details..................................................................................................................................................... 35
Workflow for Tape Capture ............................................................................................................... 36
Appendix .................................................................................................................................................... 38
License Agreement................................................................................................................................. 38
Page 4 of 39
Introduction
Welcome
Veggie Toolkit 3.0 from Peach Rock Productions is a set of advanced productivity tools that
enhance the usability of the Sony Creative Software Vegas Pro product. The Veggie Toolkit
was designed to enhance the media management and workflow capabilities of Vegas to help
speed your projects to completion by eliminating tedious activities. The unique and
customizable interface conforms to the way that you want to work.
Whats New
The following new features have been added to version 3.0:
Tools are now implemented as Extensions and are available on the following Vegas
menus:
Tool Menu
Time Bandit Edit / Extensions
Offline Media Resolver View / Extensions
MultiRender Tools / Extensions
Media Logger Tools / Extensions
Capture Cutter Tools / Extensions
Extensions can be added to the Vegas Pro toolbar and can have keyboard shortcuts
assigned.
The Media Sync and Veggie Toolkit scripts have been removed since they are no longer
needed.
MultiRender
The Scripts field (see page 18) in the Details window can be used to run one or more
scripts prior to rendering but after adding any leaders, trailers, or overlays. Any script
file can be run, but you should only use scripts that do not display a user interface.
Otherwise, batch processing will stop while wait for user input.
Multiple leaders, trailers, or overlays (see page 18) can now be added via the Media field
in the Details window. The order of the leader, trailer, and overlays will affect how they
are applied. Use Verify with test mode to ensure that you are getting what you want
before you render.
The Options (see page 18) field in the Details window is now used to select the available
Vegas rendering options.
The multi-channel mappings for a project can be viewed and changed via the Channels
(see page 18) button to the right of the Options field.
Existing 2.0 formatted presets and saved jobs files will be converted automatically to
version 3.0 formats when opened.
The docking configuration will not be converted from version 2.0. You will have to reset
that manually.
The Resolve Offline Media Automatically option has been removed, run the Offline
Media Resolver in automatic (see page 32) mode instead.
A Test (see page 23) option has been added to aid in debugging when you are running
custom scripts as part of the rendering process. After the verification run, the modified
project will be left open so that you can see what changes were made by your scripts.
Page 5 of 39
Offline Media Resolver
This is a rewrite of the Relinker tool from version 2.0. It now runs as a dockable Vegas
window under the View/Extensions menu. It can be docked along with other Vegas
windows and will be automatically reloaded when Vegas is started if it was running
when Vegas exited.
When this tool is loaded, the Vegas offline media dialog will not be displayed when a
project is opened that has offline media. Instead, the offline media files will be listed in
the Resolver window where you can search for replacements manually or automatically.
Media Logger
Added the RecordedDateTime, Rating, and VideoCaptureComment fields to the export
function. These fields are read only and can not be used for import.
System Requirements
In order to use the Veggie Toolkit 3.0, your computer must satisfy the following minimum
specifications:
Meets the requirements for Vegas Pro 8.0 or later
Microsoft .Net Framework 3.0 for Vegas Pro 8.0 or later
Technical Support
The web site at http://www.peachrock.com/products.html provides technical support, updates,
and other useful information.
Installation
The Veggie Toolkit is provided only as downloadable software from the web site. To install the
toolkit:
1. Download the installer for the correct Vegas Pro version from the www.peachrock.com web
site to a folder on your computer.
2. Run the installer program and follow the instructions to install the software.
3. To run the tools, the icons will be under the Extensions menu under the Vegas Pro Edit,
View, and Tools menus.
Registration
Unregistered copies of the toolkit provide unrestricted usage for a period of 15 days from the
date that you first run any of the tools. To continue to use the toolkit after the trial period, you
must purchase a license key. The license key will be sent to you via email within 48 hours of
purchase.
To register your license, start the Veggie Toolkit tool and click Help and then click Register
from the menu. Enter the user name and license key provided in the email in the Registration
Dialog, then click the Register button.
Page 6 of 39
If you have any problems with registration, please contact technical support.
Overview
The Veggie Toolkit contains 5 separate tools that are installed as Vegas Pro extensions. The
following provides an overview of the toolkit:
Tools
MultiRender
Batch rendering and converting has never been this easy or flexible! Whether you need to
render a project to DVD, or convert hundreds of media files to a variety of different formats,
MultiRender makes it easy. Extensive customization options make it possible to automate
repetitive editing operations prior to rendering instead of modifying each project manually.
Video and audio production companies use MultiRender to create hundreds of output files
nightly; without operator intervention. The advanced user interface makes it quick and easy to
set up your render jobs and verify their completion.
Media Logger
Media Logger is a tool for importing clip logs and exporting media pool information. Media
pool information for one or more Vegas projects can be consolidated and exported to text or
Xml files. Manual clip logs can be created manually or by importing Xml files, comma-, or tab-
delimited text files. Imported clip logs can be used to capture video from tape via the Vegas
Capture utility and create a cuts-only editing timeline. Additionally, a variety of media
management functions can be performed on the current projects media pool info.
Offline Media Resolver
Offline Media Resolver is a View extension for quick replacement of offline media in a Vegas
project when the media has been moved to a different location. It is much faster than using the
Vegas offline media dialog and requires much less user intervention. If the Offline Media
Resolver window is open, the Vegas offline media dialog will not appear when a project with
offline media is loaded.
Time Bandit
Ever wished you could speed-up events more than 4 times; or more than 300% with velocity
envelopes (or more than 12 times using both)? Time Bandit comes to the rescue. Make
selections with one or more events and speed-up or slow-down as much as you want. If you
Page 7 of 39
want to speed-up more than 12 times, Time Bandit will slice up your events to make them go
as fast as you want. Create great time lapse and fast motion effects without multiple renders.
Capture Cutter
The process of capturing and logging your original video tapes just got easier. Now you can
capture and keep just the clips of the tape that you need without having to shuttle the tape
back and forth multiple times to mark in and out points. This speeds up capturing, saves space
on your hard disks, and reduces wear and tear on your original tapes. If you ever lose the clips,
due to hard disk failures or accidental erasures, you simply use Vegas Capture to recapture
your clips from your original tape.
Docking windows
The MultiRender and Media Logger tools use docking windows similar to the docking window
concept in Vegas Pro. A docking window will have either a tab or title bar as shown below.
Title bar
Tab
Divider
The size of a window is adjusted by moving the mouse over the divider between windows until
the cursor changes to an adjustment cursor. Hold down the left mouse button and drag the
divider to adjust the window size.
Windows can be moved by moving the mouse over the tab or title bar, holding down the left
mouse button, and dragging. An outline of the window will be displayed while dragging. To
dock a window, move the window to one of the edges of other windows. Potential docking areas
will be indicated by an outline of the area. Releasing the mouse button will dock the window in
the indicated area. If the mouse button is released without an area highlighted, the window
will change to a floating window. Press the ESC key while dragging to cancel the drag
operation and restore the window to its original location.
The Windows menu commands in MultiRender and Media Logger can be used to lock the
current window layout or reset the windows to their default layout. If the Lock Windows
command is checked, the windows can be resized but not moved. This prevents accidental
undocking of the windows. To undock a window, make sure that Lock Windows is not checked.
Use the Reset Windows command to reset all of the windows to their default location.
Page 8 of 39
Time code picker control
Time codes in the Veggie Toolkit are entered via a custom Time code picker control. This
control provides several ways to modify the time code value both with the mouse and
keyboard. In many cases, there is also visual feedback on the Vegas Pro timeline. For example,
in Time Bandit, changing the New End Time moves the cursor on the Vegas Pro timeline.
Drop down list to
choose time code
format
Drag label
to adjust
time code
Keyboard up/down
arrows to adjust
time code
Adjustment methods
Mouse
The mouse can be used to scrub the label of the time code picker control. Move the
mouse over the label until the cursor changes to the left-right arrow. Press the left
mouse button and drag the cursor to the right to increment the time code and to the left
to decrement the time code.
Keyboard entry
Type in the time code value in the time code picker and press the ENTER key to update
the value.
Keyboard adjustment
Press the keyboard up arrow to increment the time code and the down arrow to
decrement the time code by one frame. Holding down the SHIFT key will
increment/decrement by ten frames. Holding down the CTRL key will
increment/decrement by one second.
Time code display format
The drop down list can be used to choose the display format for the time code value. The drop
down list can be opened via the ALT + DOWN ARROW keyboard shortcut.
Page 9 of 39
MultiRender
MultiRender is a render automation tool for background batch rendering and media
conversion on a single computer. The network rendering feature of Vegas Pro is not supported
since it is not available via the scripting API.
Getting Started
The basic unit of work in MultiRender is the job. A job consists of a single source file and
properties that define how one or more output files will be rendered from the source file. Each
line in the Job Queue window represents a single job.
Creating Jobs
Jobs are initially created via the Details window. Multiple jobs can be added to the queue at
once by selecting multiple source files, multiple render templates, and/or multiple selections in
the Details window. This batch entry capability allows quick creation of jobs while retaining
the ability to re-render a single job from a large batch.
When a single Vegas Pro project is selected as a source in the Details window, the project will
be opened in Vegas Pro and the Selection drop-down list will be updated with all of the
selections defined in the project. Holding down SHIFT or CTRL, allows choosing one or more
selections to be rendered.
With multiple source files or a media file, the file(s) are not opened in Vegas Pro while editing
in the Details window. Media files have no selections, and Vegas Pro can only open one project
file at a time. However, it is still possible to render multiple selections when multiple Vegas
Pro projects are selected as the source (either individually or via wild cards). The Selection list
contains a series of options that start with the word All. Choosing one or more of these
options will cause the render engine to render all regions, markers, etc. that are found in the
Page 10 of 39
source file when it is opened at render time. This is the only case where a single job will result
in more than one output file.
Choose one or more render templates by checking the desired templates in the Renderer drop-
down list. The available templates are listed under the render codec and can be viewed by
choosing the render codec or expanding the tree via the icon. All checkboxes under a render
codec can be cleared by clearing the render codec checkbox.
Once the details for a job or batch of jobs have been entered in the Details window, the jobs
can be added to the Job Queue via the Add button. The details can also be saved for later reuse
as either a job or template preset. A job preset saves all of the details, while a template preset
saves everything except the Source, Search Subfolders, and Monitor Folder? properties.
Presets are saved in the Presets window for quick access.
Example: Suppose that you have a bunch of .veg project files on the D:
drive and want to render all of the Region markers in these files. You
could enter D:\*.veg in the source field, then select All Regions in the
Selection field, then click the Add button. One job for each source file
would be added to the job queue.
Monitoring Folders
One or more jobs can be created to monitor a folder for specific files to render. The user can
render files or projects by simply copying or moving them to the monitored folder. In this mode
the render queue will continuously run and look for files in the monitored folder(s). To stop
monitoring, use the Stop command.
In the Details window, use the Source browse button to select a folder, then enter a file name
with one or more wildcard characters (*?). Check the Monitor Folder? box to indicate that this
folder should be monitored. Set the other properties as desired and add the job to the queue.
Once all jobs are added to the queue, start rendering as usual.
When a monitor job is processed in the queue, any files in the monitor folder that match the
wildcard pattern are moved to a subfolder, then a job for each file is added to the queue using
the details specified in the monitor folder job. If a file with the same name already exists in the
subfolder, the existing subfolder file will be renamed using an appended sequence number.
The name of the subfolder can be changed via the Monitor Subfolder option. The monitor
folder job is then added back to the end of the queue in order to continue looking for jobs after
the current jobs are finished.
In order to reduce CPU utilization when there are no jobs in the monitor folder, a delay is
added after any monitor folder job that does not find any jobs to process. The default is 30
seconds and can be changed via the Monitor Polling option.
Using Presets
Selecting the Job Mode or Template Mode button on the Details window toolbar allows either
jobs or templates to be created or edited. Template presets can be given a descriptive name
while job presets are named by the source(s). The current details can be saved to the Presets
window as either a job or template preset based upon the current mode.
A Template preset contains all of the information in the Details window except Source, Search
Subfolders?, and Monitor Folder?. A Job preset contains all of the information in the Details
window including the source information.
Template presets can be applied to the Details window to quickly change the properties for the
current source file(s). Template presets can also be edited in the Details window. Job presets
can be edited in the Details window or added directly to the job queue.
Page 11 of 39
Example: Suppose you have projects that you want to put on DVD and
render all of the regions for web delivery. You would select the source
file(s), then apply a DVD template, add the job(s), then apply a Web
template, and add the job(s). You can create and save as many templates
as you want.
Rendering
Once all of the jobs are added to the queue, it is a good idea to verify the jobs prior to
rendering. Verify performs all of the render steps except the actual render. This ensures that
the job source files can be opened and all media files can be found. Once the verify is complete,
rendering can be started with confidence.
Rendering can be started immediately when the Start command is selected, or if the Delayed
Start option is true, rendering will start at a specified time of day.
While rendering is in progress, the Render History window shows the currently rendering job
status along with a history of previous rendered jobs. Rendering can be stopped at any time
and the currently rendering job will be placed back at the top of the queue. Previously
rendered jobs can then be added back to the job queue to render again.
Options
The Options window contains a list of global options. When an option is selected, a description
will appear at the bottom of the Options window.
Automatic Re-linking of Offline Media
When a Vegas Pro project is opened that contains offline media, Vegas Pro normally displays a
dialog to search for offline media. In previous releases of MultiRender, the Resolve Offline
Media Automatically option was used to automatically replace offline media. In Version 3.0,
this option has been removed and replaced by running the Offline Media Resolver tool on the
Vegas Pro View / Extensions menu.
The Offline Media Resolver tool can be set to automatically resolve offline media when a
project is opened. If this tool is running while MultiRender is running, then offline media will
be resolved automatically. If the tool is not running, or MultiRender detects that offline media
still exists after the resolution has completed, the job will be skipped.
Background Rendering
A typical workflow is to create and add jobs to the queue during the editing day, and then start
the rendering at the end of the day. There may be situations where you want to add additional
jobs after rendering has been started but do not want to stop the rendering of a long job. In
this case, use the background rendering option.
Start the Background Render program from the Veggie Toolkit 2.0 menu under the Windows
Start Menu. This starts a new instance of Vegas Pro and runs the MultiRender tool. The jobs
that you have added to the queue will appear in the Job Queue window. Start rendering and
switch back to your working copy of Vegas Pro. If you need to add additional jobs while
background rendering, just run MultiRender from your working copy of Vegas Pro and add the
jobs. These jobs will appear in the background render queue once the current job has finished
rendering.
Page 12 of 39
Selecting commands
Menu commands can be invoked via the Main Menu, Main toolbar, Details toolbar, context
menus, or via keyboard shortcuts. In addition, some commands can be invoked via drag and
drop. See the Menu Commands reference for details.
Page 13 of 39
Windows
The MultiRender tool contains multiple windows that can be rearranged and resized by
dragging and dropping. The following is a description of each window:
Details
Editing of jobs and presets is performed in this window. To
create new job(s), select one or more source files using the Source
browse button. Complete the rest of the details and choose A
to add the job(s) to the queue.
dd
Any Vegas Pro project or media file that is readable by Vegas
Pro can be used as a source. By selecting media files as the
source, you can batch convert files from one format to another.
When you select a single Vegas Pro project as the source, the
project will be opened in Vegas Pro so that you can view and
select any Selections that are defined in the project.
Tool tip help descriptions are available for all of the controls in the window. If the data in the
box is not fully visible, then the tool tip will show the data instead of the help description. The
description can still be displayed by hovering over the drop down arrow or popup button.
What do you want to do?
Switch to Job Mode
Select the Job Mode command on the Details window toolbar.
Switch to Template Mode
Select the Template Mode command on the Details window toolbar.
Add job(s)
Choose the Add Job(s) command on the Details window toolbar. One or more jobs will be
added to the Job Queue.
Update a job
If a job is being edited from the job queue, choose the Update Job command on the
Details window tool bar to update the job with the changes.
Save a preset
Choose the Save Preset button to save the current job or template properties as a preset.
If saving a template preset and the name already exists, you will be prompted (if the
Confirm Actions option is true) to replace the existing template. If saving a job preset
that already exists, the existing job preset will be selected in the Presets window.
Select source file(s)
Click the browse button in the Source box to bring up an open file dialog. One or more
files can be selected in a folder by holding down the SHIFT or CTRL keys. The file name
can be typed or pasted into the Source box. If a single Vegas Pro project is entered, then
the project will be opened.
Use wildcards to select source file(s)
Use the asterisk (*) and question mark (?) wildcards to specify a search pattern for
selecting source files. Asterisk (*) matches multiple characters and question mark (?)
matches a single character. All files that match the search pattern will be used as
sources. To also search subfolders, ensure that Search Subfolders? is checked.
Page 14 of 39
Example: D:\Videos\*.veg will match all Vegas Pro projects in the
D:\Videos folder. If Search Subfolders? is checked, all projects in any
subfolder will also be matched.
Define a monitor folder job
Use the source box to select a folder and a wildcard file name for the types of files that
you want to monitor. Click the Monitor Folders? check box so that it is checked. Set the
other details as desired and add the job to the queue.
Define the output file name
The Output box is used to name the output file(s) that will be created. Specify either an
absolute path or a path relative to the source files folder. A variety of replacement
patterns can be used anywhere in the file name or path for automatic naming of the
output file(s).
The browser button in the Output box can be used to navigate to a folder for the output
file(s). The file name can be explicit or can contain any of the replacement patterns.
The default replacement pattern is <auto>. Patterns can be selected via the arrow
button to the right of the Output box. The pattern will replace any selected text in the
Output box, or all text if no text is selected. If the pattern does not include an extension,
then .<ext> will be appended.
The available patterns are:
Pattern Definition
<auto> If the entire project is being rendered, then this is the same as *.<ext>. If
multiple selections are being rendered, then this is the same as *_<t>.<ext>.
* Replaced with the file name of the source file.
<ext> Replaced with the extension of the renderer.
<n> Replaced with the name of the Selection.
<t> Replaced with the Selection type and name. For example: Region-name.
<#> Replaced with the Selection number. Note that this is the order of the
selections on the timeline, not the number on the selection marker (this is due
to a scripting API limitation).
<r> Replaced with the name of the render template. Useful if you are rendering
multiple output files with different templates on the same render codec.
Page 15 of 39
Example:
Source file is D:\Projects\MyVideo.veg, render codec is Video for Windows
Output Property Output File
Renders\<auto> D:\Projects\Renders\MyVideo.avi
D:\Renders\*\<auto> D:\Renders\MyVideo\MyVideo.avi
D:\Renders\Test.avi D:\Renders\Test.avi
now we render two Regions named: First and Second
Output Property Output Files
<auto> D:\Projects\MyVideo_Region-First.avi\
D:\Projects\MyVideo_Region-Second.avi
<n>.<ext> D:\Projects\First.avi
D:\Projects\Second.avi
<t>.<ext> D:\Projects\Region-First.avi
D:\Projects\Region-Second.avi
*_<#>.<ext> D:\Projects\MyVideo_1.avi
D:\Projects\MyVideo_2.avi
Define the action to take if the output file already exists
Select one of the following options from the Overwrite drop down list:
Overwrite mode Definition
Replace If the output file exists, it will be replaced.
Replace if newer If the output file exists and the source file is newer than the
output file, the output file will be replaced. Otherwise, the job
will be skipped. This is useful for long projects which are edited
in sections. If the project has not been updated, the job will not
be rendered.
New Name If the output file exists, then new output file name will be
created so that the existing file will not be overwritten. A number
is appended to the file name to make it unique.
Skip If the output file exists, the job is skipped.
Define the render template(s)
Select one or more render templates from the Renderer drop
down list. The tree list shows the render templates under the
render codec. Check the box to select a render template. The
render codec box will be checked if any templates under the
render codec are checked. Clear the render code box to clear
all of the child template boxes. To view the templates for a
codec, select the codec or click the icon. The list can be
resized by dragging the borders.
Define the selection(s) to render
The Selections drop down list shows all of the selections that
can be rendered from the source file(s). Select one or more
selections from the list by holding down the SHIFT or CTRL
keys to make multiple selections. When multiple selections
are made, multiple jobs will be added to the job queue.
The following standard list of selections is provided for all sources:
Page 16 of 39
Selection Definition
Entire Project The entire project will be rendered.
All Regions All regions defined by Region markers in the project will be
rendered.
All CDRegions All regions defined by CDRegion markers in the project will be
rendered.
All CDMarkers Each section of the timeline between CDMarkers will be
rendered.
All Markers Each section of the timeline between Markers will be rendered.
All CommandMarkers Each section of the timeline between CommandMarkers will be
rendered.
All MarkerLengths Each section of the timeline defined by a CommandMarker with a
type of Length will be rendered.
All Events A time selection corresponding to each event on the first track of
the project will be rendered.
If a single, Vegas Pro project is defined as the source, then the drop down list will also
contain all of the markers, regions, etc. that are defined in the project.
A MarkerLength marker allows a single marker to define the start and length of the
section to render. To define a MarkerLength, create a Command Marker using the C key
in Vegas Pro and set the parameters as shown below:
Enter Length as the Command, then the time code for the desired length in the
Parameter field. The time code should be in the current ruler format for the current
project. The Comment field will be used as the name of the marker. When rendered, the
section will start at the marker and end after the desired length.
The arrow button to the right of the Selection property can be used to define a time
interval selection for rendering. Specify the Start time, Interval time, and the Maximum
Number of intervals to render in the popup dialog. If you specify zero for the Maximum
Number, then as many intervals as possible will be rendered.
Example: Using a project that is 45 seconds long with the Start time set
to 20 seconds, the Interval is 10 seconds, and Max# is set to 0, 3 selections
will be rendered:
1. From 20 to 30 seconds
2. From 30 to 40 seconds
3. From 40 to 45 seconds
If the Max# is set to 1, then only the first selection above will be rendered.
The specified time interval selection will be added to the drop down list so that you can
edit and change it if desired.
Page 17 of 39
Define leaders, trailers, or overlays
Select the Media box to display the Add Media dialog.
Choose either generated media or existing file media to add
to the render selection as a leader, trailer, or overlay. When
the file is rendered, any leaders will be added before the
render selection and any trailers will be added after the
render selection. The render length will be increased by the
length of the leader or trailer. Overlays will be added on top
of the render selection.
Media will be added based upon the order of the tabs. For
example, if you add the overlay first, it will extend over the
selection. If you add it after a leader and trailer, the overlay
will extend over the leader and trailer. Experimentation with the order may be needed
to get the desired result (see the Test option). These changes are not saved to the project
file.
Define any video/audio effects
Select the Effects box to display the Effects dialog. One or more master video and/or
audio effects can be added to the project prior to rendering. A common use would be to
add a NTSC broadcast effect to clamp the levels prior to rendering to an AVI file
destined for broadcast. These changes are not saved to the project file.
Define scripts to run for custom automation
Select the Scripts box to display the Run Scripts dialog. One
or more Vegas Pro scripts can be run prior to rendering for
custom automation tasks. The scripts are run after the
Media and Effects have been added. Any script may be run,
but the script should not show any dialogs as this will stop
the batch queue until the user dismisses the dialog. The d
down lists all of the installed scripts and an option to brows
for a script file. Test the script via the Run Script dialog
prior to adding it to the job.
rop
e
If you are creating your own custom script for automation,
you can determine the timeline selection that will be
rendered and the original timeline selection by looking at the following Vegas
properties:
// The LoopRegion identifies the current selection that will be rendered.
// Modify this selection if you extend or shrink the area to be rendered.
// WARNING: If LoopRegion is modified accidentially, then an incorrect
// area will be rendered.
Vegas.Transport.LoopRegionStart
Vegas.Transport.LoopRegionLength
// The Loop Region identifies the original selection (prior to any leaders
// or trailers).
Vegas.Transport.SelectionStart
Vegas.Transport.SelectionLength
If you are testing the script via the Run Script dialog, the above properties will not be
set correctly since the addition of leaders or trailers will modify these settings.
Therefore, to test the script, use the Verify command with the Test option set to true.
Page 18 of 39
Select Vegas Pro rendering options
Select the Options box to include select one or more Vegas Pro rendering options. Hold
down CTRL or SHIFT to select more than one option.
Show the Vegas Pro Channels dialog
Select the Channels button (to the right of the Options box) to show the Vegas Pro
Channels dialog for choosing multi-channel output mapping.
Job Queue
This window contains a list of all jobs that are queued to render. The next job to be rendered is
always at the top of the list. All of the properties for the job are shown in the list. If a column
is too wide to see the data, hover the mouse over the cell and a tool tip will appear with the
contents of the cell.
What do you want to do?
Start rendering
Choose the Start command to start rendering the jobs in the queue. The user interface
will be disabled, except for the Stop command. The status of the rendering job will be
shown in the Render History window.
Start rendering at a specific time of day
Set the Delayed Start option to true.
Choose the Start command to display the
Delayed Start dialog. Select the desired
start time in the dialog. Rendering will
automatically start at that time while this
dialog is displayed. The start time will be
saved and adjusted to the current day for
future use.
Stop rendering
Choose the Stop command to stop rendering. Any currently rendering job will be added
back to the top of the queue.
Page 19 of 39
Verify the jobs in the queue
Choose the Verify command to execute all of the render processing of each job, except for
actually rendering it. This verifies that all jobs can be rendered before starting the
actual render. Each job will be opened in Vegas Pro, so verification may take a bit of
time. Any errors will be flagged in the job queue list with the error icon. To see the
details about an error, move the mouse over the error icon and a tool tip will be
displayed. Each job will be selected as it is verified and the status bar will indicate when
verification is complete.
Change the column order
Drag the column header that you want to move and drop it on the column header that
want it in front of.
Change the size of a column
Drag the line between columns in the column header to adjust the width of the column,
or double click the line to size the column to the contents.
Change the job order
Drag the row header of a job that you want to move and drop it on the row header that
the job should be in front of.
Sort the jobs by a column
Click a column header to sort the jobs by that column. Jobs will still be rendered in the
original order. To change back to the default sort, choose the Restore Default Sort
command.
Select job(s)
Select one or more jobs by clicking a cell or row header. To select multiple jobs, hold
down the SHIFT or CTRL key while clicking. To select all jobs in the queue, choose the
Select All command.
Delete job(s)
Select the job(s) and choose the Delete command.
Edit job
Double click a cell or row header, or select a job, then choose the Edit Job command. The
job properties will appear in the Details window and the Update command will be
enabled.
Cut job(s)
Select the job(s), and choose the Cut command. The job removed and placed on the
clipboard.
Copy job(s)
Select the job(s), and choose the Copy command. The job will be placed on the clipboard.
Paste job(s)
Select a job and choose the Paste command. The job(s) on the clipboard will be inserted
in front of the selected job.
Presets
This window contains two tabs of presets: Jobs and Templates. Each job
preset contains all of the properties displayed in the Details window for a
job. Each template preset contains all of the properties except Source and
Search Subfolders. If there are more presets than will fit, use the up and
down arrow buttons to scroll the list.
Page 20 of 39
Presets are automatically saved in a .prs file when MultiRender exits. Presets can be shared
with other users and merged into the current presets list.
What do you want to do?
Select a Preset
Click on a preset or use the UP and DOWN arrow keys to select a preset.
Remove a Preset
Select a preset and choose the Remove command.
Select a Tab
Click on the tab or use the TAB key to select a preset tab.
Clear all presets on a tab
Select the tab and choose the Clear All command.
Change the order of presets
Drag the preset that you want to move and drop it on the preset that want it in front of.
Edit a job preset
Select the preset and choose the Edit Job Preset command. The preset data will replace
the current data in the Details window.
Add a job preset to the job queue
Drag the preset and drop it on the Job Queue window, or select the preset and choose
the Add Job Preset to Queue command.
Add all job presets to the job queue
Select the jobs tab and choose the Add All Jobs to Queue command.
Apply a template to the job being edited
Select the preset and choose the Apply Template command. If the Details window is in
Job Mode, then the template properties will replace the current job properties. If the
Details window is in Template Mode, then this command is the same as Edit Template.
Edit a template
Select the preset and choose the Edit Template command. The Details window will
switch to Template Mode to allow editing the template properties.
View the preset properties
Move the mouse over the preset and the details will be displayed in a tool tip.
Render History
The Render History window displays a list of all jobs that have been rendered and shows the
status of the currently rendering job. The Maximum History Items option determines the
maximum number of items that are kept in the list.
Two additional columns provide the status of the job, and the elapsed render time. All of the
original job columns are also provided. If the Show Actual Job in History option is true, then
there will be a new entry in the history for each output file created by a job and the output
Page 21 of 39
column will contain the actual output file name. If the Show Original Job in History option is
true, then there will be an entry in the history that contains the original job output column
data. This is useful if you want to add the job back to the Job Queue to render it again.
What do you want to do?
Select history item(s)
Select one or more history items by clicking a cell or row header. To select multiple
items, hold down the SHIFT or CTRL key while clicking. To select all items in the queue,
choose the Select All command.
Add a history item back to the job queue
Select one or more history items and choose the Copy to Job Queue command. The items
will be added to the end of the job queue.
Edit a history item
Double click the history item, or select it and choose the Edit Job command. The job
details will be loaded into the Details window.
Change the column order
Drag the column header that you want to move and drop it on the column header that
want it in front of.
Change the size of a column
Drag the line between columns in the column header to adjust the width of the column,
or double click the line to size the column to the contents.
Sort the jobs by a column
Click a column header to sort the jobs by that column. Jobs will still be rendered in the
original order. To change back to the default sort, choose the Restore Default Sort
command.
Delete history item(s)
Select the items(s) and choose the Delete command.
Cut history item(s)
Select the items(s) and choose the Cut command. The items will be deleted and placed
on the clipboard.
Copy history item(s)
Select the items(s) and choose the Copy command. The items will be placed on the
clipboard.
Options
The Options window displays a list of all global options. The help window at the bottom of the
options window displays a help message about each option when it is selected.
The available options are:
Option Description
Auto Size Columns If true, the columns will be automatically sized to fit the contents
when the list is updated.
Confirm Actions If true, various actions will be confirmed by a prompt.
Maximum History Items The maximum number of history items to keep in the Render
History.
Shadow Copy Projects If true, when a job is added to the queue, the Vegas Pro project file
will be copied to a temp folder. This temp folder copy will be used for
the actual render and deleted after the render completes. This allows
you to keep working on the project while it is rendering.
Page 22 of 39
Option Description
Show Actual Job in History If true, a Render History record will be created for each rendered
output file. The Output property will show the actual output file.
Show Original Job in History If true, a Render History record will be created for the original job.
This is useful to restore the original job to render it again.
Stop when Queue is Empty If true, rendering mode will be stopped once the queue is empty. If
false, MultiRender will continue waiting for additional jobs to be
added to the queue.
Use Open Project If true, when MultiRender is started, the Details window will be filled
with the information about the currently open project. If false, the
details from the last MultiRender session will be restored.
Current Presets File Shows the name of the current presets file (read only).
Delayed Start If true, the Delayed Start dialog is displayed when the Start
command is selected. If false, rendering starts automatically when
the Start command is selected.
Monitor Polling The number of seconds to wait after processing a monitor job if no
matching files were found in the folder. The default is 30 seconds.
Monitor Subfolder The name of the subfolder to move matching files found when
processing a monitor job. The default is MonitoredFiles.
Test If true, the queue will be stopped after the first job when verifying so
that any changes to the project can be verified. Exit MultiRender to
examine the timeline to ensure that correct changes were made.
What do you want to do?
Change an option
Click the drop down list if provided to select a value or click the current value to edit.
Toggle a true/false value
The quickest way is to double click the gray area before the option name. The drop down
arrow can also be used to change the option.
Render Log
The Render Log window displays a text log of all of the render activity. The log is kept in the
MultiRender.log file in the installation folder.
What do you want to do?
Clear the log
Right click in the log and click the Clear command.
Copy text from the log to the clipboard
Select the text in the log, then right click and click the Copy command.
Select all of the text in the log
Click in the log and press CTRL+A to select all text.
Menu Commands and Keyboard Shortcuts
The following is a description of the menu commands and keyboard shortcuts:
File Commands
Description Keys
Load Presets
An Open File dialog is displayed to select a presets file to open. The presets in
the file will replace the current presets.
CTRL + O
Page 23 of 39
Description Keys
Import Presets
An Open File dialog is displayed to select a presets file to import. The presets
in the file will be added to the current presets.
Save Presets CTRL + S
Save Presets As
Import Jobs
An Open File dialog is displayed to select a Jobs file (.jbs) to import to the Job
Queue.
CTRL + I
Export Jobs
A Save File dialog is displayed to select a file to save the currently selected
Jobs in the Job Queue to a Jobs file (.jbs).
CTRL + E
Exit CTRL + F4
Edit Commands
Description Keys
Cut CTRL + X
Copy CTRL + C
Paste CTRL + V
Delete DEL
Select All CTRL + A
Restore Default Sort CTRL + R
Edit Job
Double click job or drag job to Details window
CTRL + E
Edit Job Preset
Double click preset or drag preset to Details window
CTRL + J
Edit Template CTRL + TT
Apply Template
Double click preset or drag preset to Details window
CTRL + L
View Commands
Description Keys
Job Queue ALT + J
Details ALT + D
Preset ALT + P
Render History ALT + R
Render Log ALT + L
Options ALT + O
Render Commands
Description Keys
Start CTRL + ALT + S
Stop CTRL + SPACE
Verify Queue CTRL + ALT + S
Window Commands
Description Keys
Lock Windows
When checked, prevents the moving or undocking of windows.
Reset Windows
Resets the windows to their default location.
Page 24 of 39
Help Commands
Description Keys
Help
Displays this manual.
Home Page
Displays the Veggie Toolkit home page in your default browser.
Register
Displays the registration dialog.
About
Displays the about screen.
Details Window
Description Keys
Add Job(s) CTRL + A
Update Job CTRL + U
Save Preset CTRL + S
Job Mode CTRL + J
Template Mode CTRL + TT
Display drop down list or popup dialog CTRL + DOWN ARROW
CTRL + UP ARROW
Dismiss drop down list or popup dialog ESC
CTRL + F4
Job Queue Window
Description Keys
Edit Job
Double click or drag to Details window
CTRL + E
Presets Window
Description Keys
Select preset tab TAB
Select preset UP ARROW
DOWN ARROW
Scroll presets PGUP
PGDN
Remove preset
Right click preset to display context menu
DEL
Clear All
Right click on tab to display context menu
Add Job to Queue
Right click on job preset to display context menu or drag preset to Job Queue
window
CTRL + Q
Add All Jobs to Queue
Right click on Jobs tab to display context menu
Render History Window
Description Keys
Edit Job
Double click or drag to Details window
CTRL + E
Copy to Job Queue
Drag to Job Queue window
CTRL + Q
Page 25 of 39
Media Logger
Media Logger is a tool for importing and exporting media pool information. Media pool
information for one or more Vegas Pro projects can be consolidated and exported to text or Xml
files. Manual clips logs can be created manually or by importing Xml files, comma-, or tab-
delimited text files. Imported clip logs can be used to capture video from tape via the Vegas
Pro Capture utility and create a cuts-only editing timeline. Finally, a variety of media
management functions can be performed on the current projects media pool info.
Getting Started
When started, a Media List window and the Options window are displayed. The Options
window will automatically hide to the right of the main window when not in use. To make the
Options window visible again, move the mouse over the Options tab. The Options window can
be locked open by clicking the pin button.
Options
Tab
Options
Window
Media
List
Window
Pin
Button
Data can be loaded into the list manually by choosing the New command. The Open command
is used to load a text or Xml file into the list. The Export from Media Pool command is used to
load the list with data from the current Vegas Pro media pool. The Export from multiple
projects command can be used to select multiple Vegas Pro projects and create a consolidated
media pool list.
What do you want to do?
Export the current projects media pool
Choose the Export form Media Pool command. The media pool info will appear in the
data grid. If there is no media in the current projects media pool, Export form Media
Pool will be disabled.
Export from multiple projects
Choose the Export from multiple projects command to select one or more projects to open
and create a media pool list. The media pool items will be consolidated such that if the
Page 26 of 39
same item is in multiple projects, it will only be listed once, but the use counts will be
added to reflect the total use. If the projects are not in the same folder, you can choose
Export from multiple projects again and you will be prompted to add to the current list
or create a new list.
Save the list to a file
Choose the Save command to save the current list to a tab- or comma-delimited text file,
or to an Xml file. If the extension is .xml, an Xml file will be created. The text file format
is defined by the Text Open/Save options in the Options window.
Open a text or Xml file
Choose the Open command to open a tab- or comma-delimited text file or an Xml file.
The file will be loaded into the media list. The text file format is defined by the Text
Open/Save options in the Options window.
Create a new clip log
Choose the New on command to create a new media list with predefined columns for
importing a clip log.
Import a clip log
In order to import a clip log, the following required columns must be defined:
ClipName, TapeName, TimecodeIn, TimecodeOut. Right click on a column header
to bring up a context menu to rename the column. Once all required columns are
present, the Import to Media Pool command is enabled. If the clip name contains the
path of an existing file, then the existing file will be added to the media pool. If the clip
name does not contain an existing file name, then an offline media item will be added to
the media pool using the tape name and timecode in/out points. Vegas Pro Capture can
capture this offline media by right clicking in the Vegas Pro media pool and choosing
Recapture all offline media. Import will not create generated media or subclips.
Clean the media pool of unused media
Choose the Clean Media Pool command to remove unused media in the current project
and refresh the media list.
Select the timeline events that reference a media item
Export the media pool of the current project, then select one or more items in the media
list and choose the Select timeline events command. All of the events that use this media
object will be selected on the Vegas Pro timeline.
Remove a media item from the media pool
Export the media pool of the current project, then select one ore more items in the media
list and choose the Remove from project command. The media item will be removed from
the project, but not deleted from the hard disk. If the media is referenced on the
timeline, you will be prompted as to whether to remove the events as well.
Remove a media item from the media pool and hard disk
Export the media pool of the current project, then select one ore more items in the media
list and choose the Remove from project and delete file command. The media item will be
removed from the project, and deleted from the hard disk. If the media is referenced on
the timeline, you will be prompted as to whether to remove the events as well.
Relink offline media in a project
Export the media pool of the current project. If the project has offline media, the Relink
Offline Media command will be enabled. Choose the Relink Offline Media command to
start the Relinker tool to search for offline media on other hard drives.
Page 27 of 39
Windows
The Media Logger window consists of two windows: Media List and Options. The following
describes each window.
Media List
This window contains a list of the exported media or the media to import. The list contents can
be edited by selecting a cell and entering or changing the information.
What do you want to do?
Select row(s)
Click the row header of the row that you want to select. To select multiple rows, hold
down the SHIFT or CTRL keys while you click the row header.
Choose column names
Right click the column header, and then choose the desired column name from the
context menu. Any existing column with the selected name will be renamed.
Change the column order
Drag the column header that you want to move and drop it on the column header that
want it in front of.
Change the size of a column
Drag the line between columns in the column header to adjust the width of the column,
or double click the line to size the column to the contents.
Change the row order
Drag the row header that you want to move and drop it on the row header that it should
be in front of.
Options
The Options window displays a list of all global options. The help window at the bottom of the
options window displays a help message about each option when it is selected.
The available options are:
Option Description
Include Audio If true, media with only audio streams will be included in the exported list.
Include Video If true, media with video streams will be included in the exported list.
Include Generated If true, generated media will be included in the exported list.
Include Subclips If true, subclip media will be included in the exported list.
Include Offline If true, offline media will be included in the exported list.
Confirm replacing list If true, a confirmation dialog will be displayed whenever the current media
list is going to be replaced.
Timecode Format The format for displaying timecode in the media list.
Add to Timeline If true, imported clips will be added as events on the Vegas Pro timeline. A
new video and audio track will be created for the new events. The added
events will not include the Capture Pad pre-roll and post-roll times.
Capture Pad Specifies the amount of pre-roll and post-roll time to add to the imported
clips for capture. The Capture Pad will be subtracted from TimecodeIn and
added to TimecodeOut.
Include Tape Name If true, the Tape Name will be included as the first part of the Clip Name on
import.
Confirm Deletion If true, a confirmation dialog will be displayed if any items will be deleted
from the Media pool or timeline via Media Pool commands.
Page 28 of 39
Option Description
First Row is Header If true, the first row of an opened text file will be assumed to be a column
header row and the first row of a saved text will be a column header row.
Text File Format The file format for opening or saving a text file.
Menu Commands and Keyboard Shortcuts
The following is a description of the menu commands and keyboard shortcuts:
File Commands
Description Keys
New
Creates a new media list for clip log import.
CTRL + N
Open
An Open File dialog is displayed to select a file to open and display in the media list.
The Files of Type drop down list can be used to select Xml or Text files to open. The
Text file format is determined by the Text File Format Option.
CTRL + O
Save
A Save File dialog is displayed to save the current media list to a file. The Save as
Type drop down list can be used to select between Xml and Text formats.
CTRL + S
Export from Media Pool
The current projects media pool information is exported to the media list.
CTRL + E
Export from multiple projects
An Open File dialog is displayed to select one or more Vegas Pro projects to open and
export the media pool to the media list. If more than one project is selected, the media
pool information is merged together. If the same media exists in multiple projects, it
will only appear once in the list and the use counts will reflect the total usage across
all selected projects.
CTRL + M
Import to Media Pool
The media list will be imported to the media pool of the current project.
CTRL + I
Exit CTRL + F4
Media Pool Commands
Description Keys
Clean Media Pool
Remove from project
Also available from right click context menu of item in the media list.
Remove from project and delete file
Also available from right click context menu of item in the media list.
Select timeline events
Also available from right click context menu of item in the media list.
Remove timeline events
Also available from right click context menu of item in the media list.
Relink offline media
Help Commands
Description Keys
Help
Displays this manual.
Home Page
Displays the Veggie Toolkit home page in your default browser.
Register
Displays the registration dialog.
Page 29 of 39
Description Keys
About
Displays the about screen.
Page 30 of 39
Offline Media Resolver
Offline Media Resolver is a tool for quick replacement of offline media in a Vegas Pro project
when the project media has been moved to a different location. It is much faster than using the
Vegas Pro offline media dialog and will replace the offline media dialog when it is loaded. Start
the Offline Media Resolver via the Vegas Pro View / Extensions menu.
Getting Started
The Offline Media Resolver window can be docked along with the other Vegas Pro view
windows in the docking area as shown below. When a project is opened, any media files in the
project that can not be found will be automatically shown in the list and the Offline Media
Resolver window will be selected in the docking area. The Vegas Pro offline media dialog will
not be shown.
The Drives drop down is used to select one or more drives to search for replacement media.
Hold down CTRL or SHIFT to select multiple drives. The Search button will start a background
search for replacements on the selected drives. After the replacements are found, the Replace
button can be used to make the changes to the project. If the Automatically Resolve Offline
Media button is depressed, the search and replace functions will happen automatically when a
project with offline media is opened.
The smart search algorithm searches first for the file in a folder with the same name on all
search drives. Then folders where previous replacements have been found are searched.
Finally all folders on all drives are searched for the file. The first matching file found is used
as the replacement.
In the file list, the File Path column shows the current media file path. The New Path column
shows any found replacement file. The Unused column is true (checked) if the media is not
used in the project. The Action column shows any actions have been taken with the file.
Details
What do you want to do?
Select the drives to search
Use the Drives drop down list to specify the drives to search for replacements. You can
select more than one drive by holding down the CTRL or SHIFT keys while you click.
Page 31 of 39
Search for replacements
Choose the Search command to start searching for replacement files. Searching will
occur in the background so that you can continue to work on the project. The search
progress will be shown in the Vegas Pro status bar, and the Cancel button will stop the
search. As files are found, the replacement column will list the replacement files.
Relink the media to the found replacements
Choose the Save command to relink the media in the project to the replacement files.
The project will be modified, but not saved.
Automatically resolve offline media
Select the Automatically resolve offline media command to search and replace offline
media without user intervention when a project is opened. This option should be
selected when running MultiRender to replace offline media before rendering.
Manually select a replacement file
Right click on the desired file, and then choose Browse to display an Open File dialog
for selecting a replacement file.
Search for a replacement for a single file
Right click on the desired file, and then choose Search. The search will begin for just this
file.
Refresh the list
Select the Reload command to refresh the list with the current offline media in the
project.
Remove unused media
Select the Remove command to remove unused media from the project.
Page 32 of 39
Time Bandit
Time Bandit is a tool for creating time lapse and slow motion effects with multiple effects in a
time selection. Time Bandit can speed video up greater than the 12 time Vegas Pro limit
without additional renders.
Getting Started
To use Time Bandit, first create a starting time range in the project to define the area to be
adjusted. The range can be defined via Regions, the current time selection, or any other Vegas
Pro markers (including the entire project). Adjustment can be limited to selected events by
selecting them before starting Time Bandit and checking the Selected Events Only box.
Details
The following describes each control in the Time Bandit tool:
Starting Selection
Select the starting time range from
this drop down list. The current
selection on the Vegas Pro timeline
will change to show which range has
been selected. The initial selection
will be restored from the last session,
if it exists in the current project. If it
does not, the current time selection
will be selected if its length is non-
zero.
Selected Events Only
If checked, only the selected events will be adjusted.
Quantize to Frames
If checked, the new length will be rounded to the nearest frame.
Video Only
If checked, only video events will be adjusted.
New End Time
Choose the new end time for the starting selection. Select the display format of the end
time via the drop down list. The end time can be adjusted by moving the mouse over the
New End Time label, holding down the left mouse button, and then dragging the mouse
to the left or right. The end time can also be adjusted, a frame at a time, by using the
keyboard up and down arrows (ten frames by holding down SHIFT and one second by
holding down CTRL). The cursor on the Vegas Pro timeline will move as the new end
time is adjusted.
Adjustment Mode
Select the desired adjustment mode from the drop down list. The default mode is
Playback Rate Preferred.
Playback Rate Preferred If the rate is less than or equal to 12, first adjusts the
event playback rate as described in Playback Rate
Only. If the maximum playback rate was reached, the
velocity envelope will be adjusted as described in
Velocity Envelope First. If the rate is greater than 12,
Page 33 of 39
slicing will be used.
Playback Rate Only Only adjust the event's playback rate. The playback
rate in Vegas Pro is supported for both video and audio
events. The existing rate will be multiplied by the new
rate as required by the new length. If the resulting rate
exceeds the Vegas Pro limits (0.25 to 4), then the
maximum is applied and a warning dialog is displayed.
Velocity Envelope Preferred If the rate is less than or equal to 12, first adjusts the
velocity envelope as described in Velocity Envelope
Only. If the maximum velocity was reached, the
playback rate will be adjusted as described in Playback
Rate Only. If the rate is greater than 12, slicing will be
used.
Velocity Envelope Only Only adjust the event's velocity envelope. The velocity
envelope in Vegas Pro is only supported for video
events. The velocity envelope can speed up an event up
to 300% or slow down an event to 0%. If the event
already has a velocity envelope, the existing envelope
points will be scaled based upon the new length. If any
point reaches the maximum of 300%, the maximum is
applied and a warning dialog is displayed. The relative
relationship between existing velocity envelope points is
always maintained.
Slicing Preferred If the rate is greater than or equal to 2, the event will
be sliced into a sequence of one frame long events.
Slicing is very effective for extreme speed up effects.
The resulting sequence of frames will be grouped
together. If the rate is less than 2, then the velocity
envelope only mode will be used.
Ok
Choose Ok to apply the adjustment and return to Vegas Pro. After the adjustment, there will
likely be gaps or overlaps in the timeline since the length of one or more events was adjusted.
Use the Vegas Pro Post-edit Ripple tool to fix the gaps. Vegas Pro undo will revert all of the
changes made by Time Bandit if needed.
Page 34 of 39
Capture Cutter
Capture Cutter is a tool for cutting large captured clips into smaller clips. The unique feature
is that the smaller clip information can be added to the Vegas Pro Capture database for later
recapture of these clips. Capture Cutter can also do batch conversion of media and rendering
of regions, however, MultRender now has these capabilities and much more.
Getting Started
To use Capture Cutter, create a new Vegas Pro project and add the clip to cut to the time line.
There should be one video and one audio track with one event each. Use Vegas Pro and mark
the new clips to create using Regions or Marker pairs. Then run the Capture Cutter tool to
render the new clips and create offline media objects.
Details
The following describes each control on the form:
Output Folder
The new rendered clips will be saved to this folder. The Browse button can be used to
select the folder.
Page 35 of 39
Prefix
The prefix is used as the first part of the new clip file name.
Selections
The checked selections will be created as separate clips. The selection name will be
appended to the Prefix to become the new clip file name. If there is no name, or a
duplicate name, the index of the item in the list will be added to the name.
Click an item to check or uncheck it. Right-click the list to clear all checks, set all
checks, invert the checks, or select the type of selection to show in the list. The following
types are available: Entire Project, Time Selection, Regions, Markers, Marker Pairs, and
Events.
Options
Render Regions to Files will render the new clips. Create Offline Media from Regions will
create offline media objects in the Media Pool that can be imported into Vegas Pro
Capture. After creating the offline media, exit the tool, and then right click in the Vegas
Pro Media Pool and select the Recapture All Offline Media option.
Show Results on new Track
If checked, the newly rendered clips or offline media objects will be inserted into a new
video/audio track on the timeline. This allows comparison to the original if desired. If
unchecked, any existing results video/audio track will be removed.
Renderer
Select the Render codec to use for the new clips.
Template
Select the Template to use for the new clips
Default
Set the Renderer and Template to a value that matches the project settings.
View Log
Launches Notepad to view the log file. The log file is called "CaptureCutter.js.log" and is
in the installation folder.
Clear Log
Clears the log file.
Start
Click to start the operation. The button will change to a Stop button so that you can stop
a render if desired.
Workflow for Tape Capture
The following is a potential workflow for capturing video tapes:
1. Use Vegas Pro Capture to capture most or all of a tape that you want to use. Prefix the
names of the captures with the tape name.
2. Open a new Vegas Pro project and set the project attributes to match the video format.
Insert the captured clip as a single pair of events starting at the beginning of the timeline.
There should be one video track and one audio track (the program will work with only a
single video or audio track as well).
3. Use Regions or Markers to mark and name the sections of the clip that you want to keep.
4. Start the Capture Cutter tool and select the Output Folder and Prefix, if desired, for the
new clips.
5. Under Options, select Create Offline Media from Regions and click the Start button. This
will create new offline media objects in the Vegas Pro Media pool for each checked region.
Page 36 of 39
6. Cancel the Capture Cutter tool to return to Vegas Pro. Go to the Vegas Pro Media Pool
window and right click to bring up the pop-up window. Click on Recapture all Offline
Media. This will launch Vegas Pro Capture with the list of new clips that you just created.
Click Cancel on the popup window; then verify that Vegas Pro Capture added the list of
clips to its database and exit Vegas Pro Capture. It is now possible to recapture any of the
new clips that get lost or corrupted.
7. From Vegas Pro, start the Capture Cutter tool again and click in
the .
Render Regions to File
Options
8. Select the Renderer and Template that you want to use. Capture Cutter will default to the
renderer best suited for the project settings.
9. Click Start and Capture Cutter will render the regions as new clips.
10. Delete the original captured clip and use the new clips in projects. It is a good ideal to save
the .veg file in case additional material from the original clip is desired in the future.
Although this may seem like a lot of steps, it is actually a pretty fast process. It is a lot faster
than shuttling the tape back and forth multiple times to set in and out points in Vegas Pro
Capture.
Page 37 of 39
Appendix
License Agreement
END USER LICENSE AGREEMENT
ATTENTION: USE OF THE SOFTWARE IS SUBJ ECT TO THE ACCOMPANYING SOFTWARE LICENSE
TERMS. INSTALLING OR USING THE SOFTWARE INDICATES YOUR ACCEPTANCE OF THESE
LICENSE TERMS. IF YOU DO NOT ACCEPT THESE LICENSE TERMS, YOU ARE NOT AUTHORIZED TO
USE THE SOFTWARE.
Single User License Grant: Peach Rock Productions, LLC (Peach Rock) grants to the Customer (Customer) a
non-exclusive License (License) to use the Peach Rock Software (Software) in object code form on a single
computer at a time. The Software may be installed on multiple computers owned by the Customer as long as only
one copy is used concurrently. If the software is installed on multiple computers, the Customer must not allow more
than the maximum number of licensed users to use the Software concurrently.
Ownership: The Software is copyrighted and owned by Peach Rock Productions, LLC. All rights are reserved
except those explicitly stated in this end user License agreement. This License confers no ownership, or title to, the
Software and is not a sale of any rights to the Software.
Archival Copies: The Customer may only make copies of the Software for archival purposes or when copying is an
essential step in the authorized use of the Software. All copyright notices in the original Software must be retained.
The Software may not be copied onto any public network.
Reverse Engineering: The Customer shall not disassemble, decompile, or attempt to reverse engineer the Software.
The Customer shall not create derivative works of the Software or bypass or attempt to bypass any copy protection
built into the Software.
Transfer: The License will automatically terminate upon any transfer of the Software. Upon transfer, the Customer
must deliver the Software, including any copies and related documentation, to the transferee. The transferee must
accept this License as a condition to the transfer.
Termination: Customer may terminate this License at any time by destroying all copies of the Software including
documentation. This License will terminate immediately, without notice from Peach Rock, if Customer fails to
comply with any of these License terms. Upon termination, Customer must immediately destroy all copies of the
Software. For pre-release, beta, or release candidate versions of the Software, the License will terminate on the
expiration date of the Software.
LIMITED WARRANTY: Peach Rock warrants that for a period of thirty (30) days from the date of installation,
the Software substantially conforms to its published specifications. Except for the foregoing, the Software is
provided AS IS. This limited warranty extends only to Customer as the original licensee. Customer's exclusive
remedy and the entire liability of Peach Rock under this limited warranty will be, at Peach Rocks option, repair, or
refund of the Software if non-conformance is reported to Peach Rock. In no event does Peach Rock warrant that the
Software is error free or that Customer will be able to operate the Software without problems or interruptions.
DISCLAIMER. EXCEPT AS SPECIFIED IN THIS WARRANTY, ALL EXPRESS OR IMPLIED CONDITIONS,
REPRESENTATIONS, AND WARRANTIES INCLUDING, WITHOUT LIMITATION, ANY IMPLIED
WARRANTY OF MERCHANTABILITY, FITNESS FOR A PARTICULAR PURPOSE, NONINFRINGEMENT
OR ARISING FROM A COURSE OF DEALING, USAGE, OR TRADE PRACTICE, ARE HEREBY
EXCLUDED TO THE EXTENT ALLOWED BY APPLICABLE LAW.
Page 38 of 39
IN NO EVENT WILL PEACH ROCK OR ITS SUPPLIERS BE LIABLE FOR ANY LOST REVENUE, PROFIT,
OR DATA, OR FOR SPECIAL, INDIRECT, CONSEQUENTIAL, INCIDENTAL, OR PUNITIVE DAMAGES
HOWEVER CAUSED AND REGARDLESS OF THE THEORY OF LIABILITY ARISING OUT OF THE USE
OF OR INABILITY TO USE THE SOFTWARE EVEN IF PEACH ROCK OR ITS SUPPLIERS HAVE BEEN
ADVISED OF THE POSSIBILITY OF SUCH DAMAGES. IN NO EVENT SHALL PEACH ROCKS OR ITS
SUPPLIERS' LIABILITY TO CUSTOMER, WHETHER IN CONTRACT, TORT (INCLUDING NEGLIGENCE),
OR OTHERWISE, EXCEED THE PRICE PAID BY CUSTOMER. THE FOREGOING LIMITATIONS SHALL
APPLY EVEN IF THE ABOVE-STATED WARRANTY FAILS OF ITS ESSENTIAL PURPOSE. SOME
STATES DO NOT ALLOW LIMITATION OR EXCLUSION OF LIABILITY FOR CONSEQUENTIAL OR
INCIDENTAL DAMAGES.
Export Requirements: The Software may be subject to U.S. export control laws, including the U.S. Export
Administration Act and its associated regulations, and may be subject to export or import regulations in other
countries. The Customer agrees to comply strictly with all such regulations, and acknowledges that it has the
responsibility to obtain licenses to export, re-export, or import Software.
General: This License shall be governed by and construed in accordance with the laws of the State of North
Carolina, United States of America, as if performed wholly within the state and without giving effect to the
principles of conflict of law. If any portion hereof is found to be void or unenforceable, the remaining provisions of
this License shall remain in full force and effect. This License constitutes the entire License between the parties with
respect to the use of the Software.
Page 39 of 39
Вам также может понравиться
- Hidden Figures: The American Dream and the Untold Story of the Black Women Mathematicians Who Helped Win the Space RaceОт EverandHidden Figures: The American Dream and the Untold Story of the Black Women Mathematicians Who Helped Win the Space RaceРейтинг: 4 из 5 звезд4/5 (895)
- 4Документ3 страницы4nitusОценок пока нет
- Never Split the Difference: Negotiating As If Your Life Depended On ItОт EverandNever Split the Difference: Negotiating As If Your Life Depended On ItРейтинг: 4.5 из 5 звезд4.5/5 (838)
- 6Документ4 страницы6nitusОценок пока нет
- The Yellow House: A Memoir (2019 National Book Award Winner)От EverandThe Yellow House: A Memoir (2019 National Book Award Winner)Рейтинг: 4 из 5 звезд4/5 (98)
- 2Документ4 страницы2nitusОценок пока нет
- The Subtle Art of Not Giving a F*ck: A Counterintuitive Approach to Living a Good LifeОт EverandThe Subtle Art of Not Giving a F*ck: A Counterintuitive Approach to Living a Good LifeРейтинг: 4 из 5 звезд4/5 (5794)
- 5Документ3 страницы5nitusОценок пока нет
- (Full Permission) - 005Документ1 страница(Full Permission) - 005BogdangdanОценок пока нет
- Devil in the Grove: Thurgood Marshall, the Groveland Boys, and the Dawn of a New AmericaОт EverandDevil in the Grove: Thurgood Marshall, the Groveland Boys, and the Dawn of a New AmericaРейтинг: 4.5 из 5 звезд4.5/5 (266)
- The House of The SpiritsДокумент1 страницаThe House of The SpiritsnitusОценок пока нет
- The Little Book of Hygge: Danish Secrets to Happy LivingОт EverandThe Little Book of Hygge: Danish Secrets to Happy LivingРейтинг: 3.5 из 5 звезд3.5/5 (400)
- Camera Mouse 2011 ManualДокумент25 страницCamera Mouse 2011 ManualendlavОценок пока нет
- Elon Musk: Tesla, SpaceX, and the Quest for a Fantastic FutureОт EverandElon Musk: Tesla, SpaceX, and the Quest for a Fantastic FutureРейтинг: 4.5 из 5 звезд4.5/5 (474)
- 6th Central Pay Commission Salary CalculatorДокумент15 страниц6th Central Pay Commission Salary Calculatorrakhonde100% (436)
- Manual Hardisk Extern Samsung STORY - Station - Users - Manual - ENДокумент35 страницManual Hardisk Extern Samsung STORY - Station - Users - Manual - ENnitusОценок пока нет
- A Heartbreaking Work Of Staggering Genius: A Memoir Based on a True StoryОт EverandA Heartbreaking Work Of Staggering Genius: A Memoir Based on a True StoryРейтинг: 3.5 из 5 звезд3.5/5 (231)
- Confetti OverlayДокумент1 страницаConfetti OverlaynitusОценок пока нет
- Sa52xx Ifu WMP EngДокумент49 страницSa52xx Ifu WMP EngnitusОценок пока нет
- The Emperor of All Maladies: A Biography of CancerОт EverandThe Emperor of All Maladies: A Biography of CancerРейтинг: 4.5 из 5 звезд4.5/5 (271)
- Allview AX4Документ96 страницAllview AX4Tiberiu IonescuОценок пока нет
- The Unwinding: An Inner History of the New AmericaОт EverandThe Unwinding: An Inner History of the New AmericaРейтинг: 4 из 5 звезд4/5 (45)
- Iphone 5 InfoДокумент2 страницыIphone 5 InfoFrancis Julius ReoptaОценок пока нет
- MainConceptReference PDFДокумент114 страницMainConceptReference PDFnitusОценок пока нет
- The Hard Thing About Hard Things: Building a Business When There Are No Easy AnswersОт EverandThe Hard Thing About Hard Things: Building a Business When There Are No Easy AnswersРейтинг: 4.5 из 5 звезд4.5/5 (344)
- Mpeg OverviewДокумент37 страницMpeg OverviewnitusОценок пока нет
- Team of Rivals: The Political Genius of Abraham LincolnОт EverandTeam of Rivals: The Political Genius of Abraham LincolnРейтинг: 4.5 из 5 звезд4.5/5 (234)
- Sa52xx Faq WMP EnuДокумент11 страницSa52xx Faq WMP EnunitusОценок пока нет
- 6th Central Pay Commission Salary CalculatorДокумент15 страниц6th Central Pay Commission Salary Calculatorrakhonde100% (436)
- Silk Test TutorialДокумент14 страницSilk Test Tutorialabduljan28100% (1)
- The Gifts of Imperfection: Let Go of Who You Think You're Supposed to Be and Embrace Who You AreОт EverandThe Gifts of Imperfection: Let Go of Who You Think You're Supposed to Be and Embrace Who You AreРейтинг: 4 из 5 звезд4/5 (1090)
- TR Hybrid Cloud Infrastructure Learning Path Infographic f17128 201905 en 2Документ2 страницыTR Hybrid Cloud Infrastructure Learning Path Infographic f17128 201905 en 2kevin gwenhureОценок пока нет
- Restoring SQL Server DatabasesДокумент28 страницRestoring SQL Server DatabasesyokiОценок пока нет
- PDC Wallix Bastion Integration To Active DirectoryДокумент100 страницPDC Wallix Bastion Integration To Active DirectoryAlim ElmerОценок пока нет
- The World Is Flat 3.0: A Brief History of the Twenty-first CenturyОт EverandThe World Is Flat 3.0: A Brief History of the Twenty-first CenturyРейтинг: 3.5 из 5 звезд3.5/5 (2259)
- Convertigo Can Connect To SAP ECC Using The SOAP Web Service ConnectorДокумент13 страницConvertigo Can Connect To SAP ECC Using The SOAP Web Service Connectorluishega-1Оценок пока нет
- Db2 For zOS Hot Topics and Best Practices With John Campbell Part 2Документ33 страницыDb2 For zOS Hot Topics and Best Practices With John Campbell Part 2marino savoldiОценок пока нет
- Riz Ki PurchaseДокумент12 страницRiz Ki PurchaseKopral MansyurОценок пока нет
- Bright Cluster Manager-Admin-ManualДокумент928 страницBright Cluster Manager-Admin-ManualPengcheng NieОценок пока нет
- AZ 900 Questions - Part 8Документ6 страницAZ 900 Questions - Part 8Nguyen Tuan AnhОценок пока нет
- The Sympathizer: A Novel (Pulitzer Prize for Fiction)От EverandThe Sympathizer: A Novel (Pulitzer Prize for Fiction)Рейтинг: 4.5 из 5 звезд4.5/5 (121)
- Wavebox Email Client On Ubuntu 20.04 - Edited - Kma - 01 15 2021Документ12 страницWavebox Email Client On Ubuntu 20.04 - Edited - Kma - 01 15 2021NJ LinОценок пока нет
- Lab-6 Ec2 InstanceДокумент11 страницLab-6 Ec2 InstanceEswarchandra PinjalaОценок пока нет
- BizHub Network Printing Installation & Setup Guide 350 For XP and Win98 (Ceated by Malphin)Документ3 страницыBizHub Network Printing Installation & Setup Guide 350 For XP and Win98 (Ceated by Malphin)pani68Оценок пока нет
- Restart Class 4 Term 2Документ2 страницыRestart Class 4 Term 2sebastinОценок пока нет
- DisplayLink Manager Graphics Connectivity (Alpha) 1.10 Alpha 2-Release NotesДокумент3 страницыDisplayLink Manager Graphics Connectivity (Alpha) 1.10 Alpha 2-Release NotesThông PhanОценок пока нет
- UEStudio ManualДокумент492 страницыUEStudio ManualIguodala OwieОценок пока нет
- Packt Angular Projects 2nd EditionДокумент344 страницыPackt Angular Projects 2nd Editionloverof liuyifei100% (2)
- Cygwin Ug NetДокумент95 страницCygwin Ug Netm_gargОценок пока нет
- San CommandsДокумент12 страницSan CommandsVenu Gopal100% (1)
- SAP IDES Installation Manual 4.7Документ82 страницыSAP IDES Installation Manual 4.7sagiinfo1Оценок пока нет
- Security Immersion - Into The Breach - Instructors Guide - Aug 2022Документ90 страницSecurity Immersion - Into The Breach - Instructors Guide - Aug 2022joellpa100% (1)
- Last ExceptionДокумент3 страницыLast ExceptionMoonlight Notes moonlightstudygramОценок пока нет
- Os PDFДокумент33 страницыOs PDFRohit KhannaОценок пока нет
- Vmware Airwatch Container For IOS User GuideДокумент15 страницVmware Airwatch Container For IOS User GuidedanielОценок пока нет
- HP OpenView Storage Data Protector I Fundamentals U1610S B00 2003Документ864 страницыHP OpenView Storage Data Protector I Fundamentals U1610S B00 2003Mp3LokaumОценок пока нет
- 3G FE Testing Method Manual - 220516Документ11 страниц3G FE Testing Method Manual - 220516Fuad Adnan RahmaniОценок пока нет
- Sap Basis General Problems & SolutionДокумент17 страницSap Basis General Problems & SolutionAnimesh SinhaОценок пока нет
- SAS Enterprise Guide 4.1 A Basic Guide For Banner Finance UsersДокумент83 страницыSAS Enterprise Guide 4.1 A Basic Guide For Banner Finance UsersNarendra ReddyОценок пока нет
- Xitron Plugin For TrendsetterДокумент16 страницXitron Plugin For TrendsetterRogerio FerracinОценок пока нет
- 323-1851-301.r1.2 - OME6500 Security and AdministrationДокумент148 страниц323-1851-301.r1.2 - OME6500 Security and AdministrationJonatn SilvaОценок пока нет
- Codigo x99Документ2 страницыCodigo x99Antonio oliveiraОценок пока нет
- Tableau Your Data!: Fast and Easy Visual Analysis with Tableau SoftwareОт EverandTableau Your Data!: Fast and Easy Visual Analysis with Tableau SoftwareРейтинг: 4.5 из 5 звезд4.5/5 (4)
- Architectural Design with SketchUp: 3D Modeling, Extensions, BIM, Rendering, Making, and ScriptingОт EverandArchitectural Design with SketchUp: 3D Modeling, Extensions, BIM, Rendering, Making, and ScriptingОценок пока нет