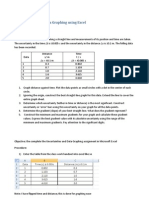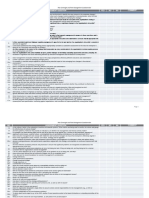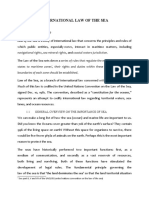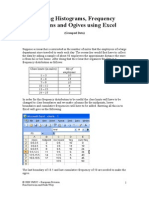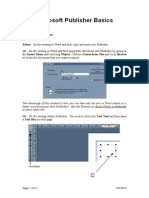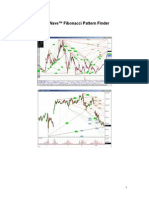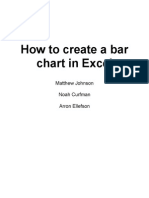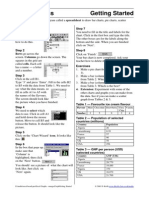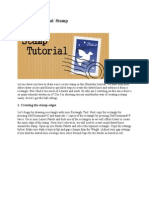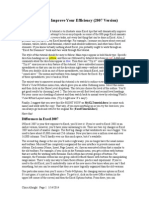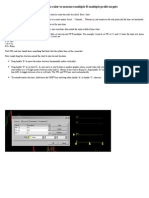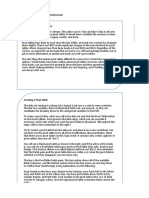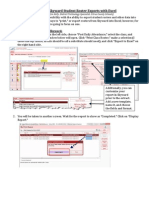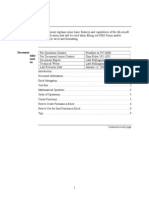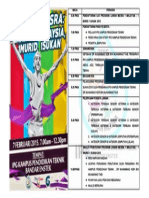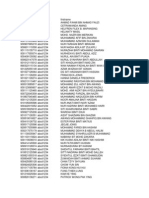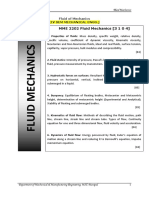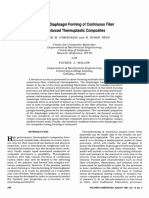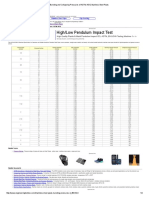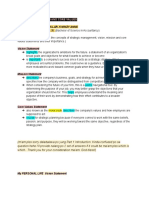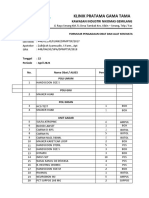Академический Документы
Профессиональный Документы
Культура Документы
Making histograms, frequency polygons and ogives in Excel
Загружено:
Aweng Topex0 оценок0% нашли этот документ полезным (0 голосов)
78 просмотров12 страницThe document provides instructions for creating histograms, frequency polygons, and ogives from grouped data in Excel. It includes the following steps:
1) Organizing the raw data into a frequency distribution table with class limits, frequencies, and cumulative frequencies.
2) Converting the class limits to boundaries and adding columns for midpoints and cumulative frequencies.
3) Creating a histogram by selecting the relevant data range and using the Chart Wizard. Additional formatting of the graph is described.
4) Creating a frequency polygon by selecting the midpoint and frequency data ranges and using the Chart Wizard. Formatting involves adding class boundaries to the x-axis.
5) Creating an ogive by selecting the cumulative frequency data
Исходное описание:
math
Оригинальное название
Making Histograms, Frequency Polygons and Ogives, Using Excel New
Авторское право
© © All Rights Reserved
Доступные форматы
DOC, PDF, TXT или читайте онлайн в Scribd
Поделиться этим документом
Поделиться или встроить документ
Этот документ был вам полезен?
Это неприемлемый материал?
Пожаловаться на этот документThe document provides instructions for creating histograms, frequency polygons, and ogives from grouped data in Excel. It includes the following steps:
1) Organizing the raw data into a frequency distribution table with class limits, frequencies, and cumulative frequencies.
2) Converting the class limits to boundaries and adding columns for midpoints and cumulative frequencies.
3) Creating a histogram by selecting the relevant data range and using the Chart Wizard. Additional formatting of the graph is described.
4) Creating a frequency polygon by selecting the midpoint and frequency data ranges and using the Chart Wizard. Formatting involves adding class boundaries to the x-axis.
5) Creating an ogive by selecting the cumulative frequency data
Авторское право:
© All Rights Reserved
Доступные форматы
Скачайте в формате DOC, PDF, TXT или читайте онлайн в Scribd
0 оценок0% нашли этот документ полезным (0 голосов)
78 просмотров12 страницMaking histograms, frequency polygons and ogives in Excel
Загружено:
Aweng TopexThe document provides instructions for creating histograms, frequency polygons, and ogives from grouped data in Excel. It includes the following steps:
1) Organizing the raw data into a frequency distribution table with class limits, frequencies, and cumulative frequencies.
2) Converting the class limits to boundaries and adding columns for midpoints and cumulative frequencies.
3) Creating a histogram by selecting the relevant data range and using the Chart Wizard. Additional formatting of the graph is described.
4) Creating a frequency polygon by selecting the midpoint and frequency data ranges and using the Chart Wizard. Formatting involves adding class boundaries to the x-axis.
5) Creating an ogive by selecting the cumulative frequency data
Авторское право:
© All Rights Reserved
Доступные форматы
Скачайте в формате DOC, PDF, TXT или читайте онлайн в Scribd
Вы находитесь на странице: 1из 12
Making Histograms, Frequency
Polygons and Ogives using Excel
(Grouped Data
Suppose a researcher is interested in the number of miles that the employees of a large
department store traveled to work each day. The researcher would first have to collect
the data by asking a sample of about 50 employees the approximate distance the store
is from his or her home. After doing that the researcher organizes the data in a
freuency distribution as follows!
"lass limits #in miles$ %o of
employees
& ' ( 10
) ' * 14
+ ' , 10
&0 ' &- 6
&( ' &5 5
16 18 5
.n order for this freuency distribution to be useful the class limits will have to be
changed to class boundaries and we make columns for the midpoints/ lower
boundaries and cumulative freuencies will have to be added. 0ntering all this in to
0xcel will give us the following!
The last boundary of &1.5 and last cumulative freuency of 50 are needed to make the
ogive.
2 -001 343" ' 0uropean 5ivision
6on Souverein and %ada 7ray
&
Histograms
.n 0xcel/ put the mouse pointer on cell A&/ press the left mouse button and drag down
to cell A+/ release the left mouse button and then put the mouse pointer on cell 5&/
hold down the !"#$%& key and again with the left mouse button pressed/ drag down
to cell 5+. 6elease the !"#$%& key and the mouse. The 0xcel window will look like
this!
8n 0xcel9s :ormatting Toolbar/ click on the "hart 7izard button . This will
result in the following 7indow!
2 -001 343" ' 0uropean 5ivision
6on Souverein and %ada 7ray
-
:rom the "hart sub;type list select or any of the other options. . prefer this
option so . will work with this one. "lick the !'ext& button and Step - of the "hart
7izard will appear. 5o yourself a favor and skip over this dialog box ; we will not
need it. <ust click the !'ext& button again and go to step ( of the "hart 7izard.
.n this =Step (= of the "hart 7izard there are a lot of options to fill in!
7hat you need to do here is to type in a "hart title #"omputing 5istance of
0mployees$/ "ategory #>$ axis name as the ?5istance? and the @alue axis #A$ name as
the ?%umber of 0mployees?. . have typed in the names as you can see above. %ext/
2 -001 343" ' 0uropean 5ivision
6on Souverein and %ada 7ray
(
in 0xcel/ click on the B%egend& tab above/ and clear the !()o* %egend& box. The rest
is optional and you can experiment with it at your convenience. "lick !'ext& to
continue to Step ) of the "hart 7izard. This looks like this!
All that you need to do here is to select the !+s ne* s)eet& option as shown above and
then click on !Finis)&,
The result is this!
:rom here on it is a matter of fine tuning the graph. The first option is to rotate the
@alue #A$ axis title #%umber of 0mployees$ over ,0 degrees so that it does not take up
that much space. This can be achieved by right clicking on this title/ then click on
!Format +xis #itle&/ click the !+lignment& tab and enter ,0 in to the !Degrees& box.
Then click !O-&, As a result the title of the vertical axis should now be parallel to the
vertical axis.
The second option is to get the bars next to each other. This is what the textbook tells
us is the standard in this course so let us do that as well. 6ight click on one of the
bars/ select !Format Data (eries&/ click the !Options& tab/ highlight the &50 in the
2 -001 343" ' 0uropean 5ivision
6on Souverein and %ada 7ray
)
!Gap .idt)& box using the mouse/ type 0 and click on !O-&, The result of all this
should be
7e are now ready for the last detail. The textbook sets it as a rule that the horizontal
axis/ the category #>$ axis/ should display only the single class boundaries/ not the
classes as such. This is not a standard option in 0xcel for histograms so we have to go
about it in a more elaborate way. 7e first have to clear the classes from the picture
above and then/ using the drawing toolbar put the boundaries on the category axis.
6eturn to the histogram in 0xcel/ make sure that the drawing toolbar is showing and
right click on the category #>$ axis. "lick on the B"learC option. The classes should
now no longer be displayed on the horizontal axis. Dast/ on the drawing toolbar/
click on the textbox button place the mouse pointer all the way on the left of the
horizontal axis and drag the mouse pointer to the right of the horizontal axis. Eou may
have to make this text box a bit larger in size by dragging one of the handles #little
open circles in the corners and middle top and bottom of the text box$ up or down to
make the box large enough to enter the class boundaries. Simply enter the first
boundary/ use the space bar to go to the right where the second boundary is to be
placed/ and enter the second boundary in the same way/ and so on F "learing the
horizontal axis a little while ago also meant that the label of the horizontal axis/ the
word ?5istance?/ has been cleared. %ow you will have to enter this label again in a
textbox. This will result in the following and final chart!
2 -001 343" ' 0uropean 5ivision
6on Souverein and %ada 7ray
5
This last part with the textbox may reuire a bit of practice but you will get it after a
couple of attempts.
2 -001 343" ' 0uropean 5ivision
6on Souverein and %ada 7ray
*
Frequency Polygons
3nlike histograms/ which have class boundaries on the horizontal axis/ freuency
polygons are made using midpoints on the horizontal axis. So we must start by
selecting the data in G- through G+ and 5- through 5+. 5o this in the same way we
did for histograms. %ext/ click on the chart wizard button and select /0
((catter as the chart type and then the bottom left option as "hart sub;type as
indicated in this picture.
"lick on the !'ext& button/ ignore step - of the "hart 7izard and proceed to step (.
This gives
2 -001 343" ' 0uropean 5ivision
6on Souverein and %ada 7ray
+
As we have done before/ we now clear the ?show legend? box. Adding titles can be
done by clicking on the Titles tab and then adding titles to the horizontal and vertical
axes as well as the chart title. "lick next to go to step ) of the "hart 7izard and select
!+s ne* s)eet&. This should result in the following chart.
Hlease note that the textbook sets the rule that in case of a freuency polygon the
midpoints should appear on the horizontal axis. This can be done in much the same
way as getting the single class boundaries on the horizontal axis in case of histograms
so Iust repeat that idea of clearing the horizontal axis and applying a textbox in which
2 -001 343" ' 0uropean 5ivision
6on Souverein and %ada 7ray
1
you enter the midpoints in the same way as we have done for the boundaries. Thus we
finally get
Gy right clicking on selected parts of the chart you can make many changes in color/
font size/ etc.
2 -001 343" ' 0uropean 5ivision
6on Souverein and %ada 7ray
,
Ogives
Select "- through "1 and 0- through 01 in the same way we did before/ click on the
"hart 7izard button and again select the same "hart sub;type as we did for freuency
polygons. 7e again ignore step -/ and in step ( of the chart wizard/ we enter all the
titles and we clear the ?show legend? box. 3se the same option as before in step ) of
the "hart 7izard. This will result in the following graph!
.n order to make the horizontal scaling a bit more appropriate/ right click on the
numbering on the horizontal axis/ select !Format +xis& which causes the following
box to appear!
2 -001 343" ' 0uropean 5ivision
6on Souverein and %ada 7ray
&0
Select the !(cale& tab/ enter 0.5 as the minimum and ( as the 4aIor unit. Then click
!O-&. The complete 8give will now look like this!
2 -001 343" ' 0uropean 5ivision
6on Souverein and %ada 7ray
&&
The addition of the vertical percent axis/ the dashed lines and the percent boxes
introduced in a document called ?8gives? can be inserted by using the drawing
toolbar.
2 -001 343" ' 0uropean 5ivision
6on Souverein and %ada 7ray
&-
-0J
)0J
*0J
10J
&00J
Вам также может понравиться
- Poetic DevicesДокумент9 страницPoetic Devicesapi-262266786100% (1)
- Top Secrets Of Excel Dashboards: Save Your Time With MS ExcelОт EverandTop Secrets Of Excel Dashboards: Save Your Time With MS ExcelРейтинг: 5 из 5 звезд5/5 (1)
- Uncertainties and Data Graphing - Assignment Excel InstructionsДокумент10 страницUncertainties and Data Graphing - Assignment Excel InstructionsliciawinataОценок пока нет
- Modify Configurations - Solidworks TutorialДокумент51 страницаModify Configurations - Solidworks TutorialvetrinaveenОценок пока нет
- Risk Culture Assessment QuestionnaireДокумент3 страницыRisk Culture Assessment QuestionnairemohamedОценок пока нет
- Medical WaiverДокумент1 страницаMedical WaiverCheerBUОценок пока нет
- Stakeholder RegisterДокумент7 страницStakeholder Registerrouzbehk6515Оценок пока нет
- International Law of The Sea: 1.1. What Is It?Документ21 страницаInternational Law of The Sea: 1.1. What Is It?Clark Kenntt50% (2)
- Microsoft Excel BeginnerДокумент35 страницMicrosoft Excel BeginnerAnuraag GhoshОценок пока нет
- Soil Compaction: A. General PrinciplesДокумент6 страницSoil Compaction: A. General PrinciplesIcha EstradaОценок пока нет
- Creating an Excel 2007 budget spreadsheet in less than 40 stepsДокумент52 страницыCreating an Excel 2007 budget spreadsheet in less than 40 stepsSanjay MuthekarОценок пока нет
- 2007 Excel TutorialДокумент51 страница2007 Excel TutorialShahid MalikОценок пока нет
- Making Histograms, Frequency Polygons and Ogives, Using Excel NewДокумент12 страницMaking Histograms, Frequency Polygons and Ogives, Using Excel NewPuji KurniasihОценок пока нет
- Activity 3 - Trim and ExtendДокумент7 страницActivity 3 - Trim and ExtendSamma Noor GujjarОценок пока нет
- Creating a Histogram in ExcelДокумент5 страницCreating a Histogram in Excelstraf238Оценок пока нет
- Frequency Tables and Cross Tabs in ExcelДокумент5 страницFrequency Tables and Cross Tabs in ExcelcleefyahooОценок пока нет
- Chair Modeling TutorialДокумент4 страницыChair Modeling TutorialkhamotehОценок пока нет
- Applying Theis Method in Excel & PPTДокумент4 страницыApplying Theis Method in Excel & PPTShem BarroОценок пока нет
- Publisher BasicsДокумент11 страницPublisher Basicsanalyn123Оценок пока нет
- Excel 2003 TutДокумент39 страницExcel 2003 TutNicoleta SimaОценок пока нет
- SPSS Tutorial: Entering Data, Computing Descriptive Statistics, Transforming and Selecting DataДокумент8 страницSPSS Tutorial: Entering Data, Computing Descriptive Statistics, Transforming and Selecting DataArunkumarОценок пока нет
- Layer / LA: Topics Covered in This LessonДокумент7 страницLayer / LA: Topics Covered in This LessonShipra MishraОценок пока нет
- Making Histograms, Frequency Polygons and Ogives, Using ExcelДокумент10 страницMaking Histograms, Frequency Polygons and Ogives, Using ExcelYon AmzОценок пока нет
- Auto Wave Q ChartsДокумент17 страницAuto Wave Q ChartsmbbcatОценок пока нет
- Data and Cells Moving Around The WorksheetДокумент5 страницData and Cells Moving Around The WorksheetlibavalerieОценок пока нет
- Landslide hazard analysis using RocFall softwareДокумент7 страницLandslide hazard analysis using RocFall softwareCha Benusu Mihawk RossoNeriОценок пока нет
- Eagle PCB Technical Applications Note R.L Pauly Electronic Design Applications Note 3.0 Creating Parts in EagleДокумент10 страницEagle PCB Technical Applications Note R.L Pauly Electronic Design Applications Note 3.0 Creating Parts in Eaglenacional007Оценок пока нет
- Convert Photo to Line Art in Photoshop with Filters (Under 40Документ30 страницConvert Photo to Line Art in Photoshop with Filters (Under 40vasanthitadОценок пока нет
- Instructions 2Документ5 страницInstructions 2api-302465667Оценок пока нет
- 3DS Max Low-Poly Sword TutorialДокумент18 страниц3DS Max Low-Poly Sword TutorialshahrulkamilОценок пока нет
- Lab 2: MS ACCESS Tables: Blank Database Blank DatabaseДокумент11 страницLab 2: MS ACCESS Tables: Blank Database Blank DatabaseLariza LopegaОценок пока нет
- Excel Graphs Getting Started: Step 1 Step 7Документ4 страницыExcel Graphs Getting Started: Step 1 Step 7ChevronelleОценок пока нет
- 0195 Microsoft Excel 2013 Tutorial PDFДокумент25 страниц0195 Microsoft Excel 2013 Tutorial PDFAristotle Manicane GabonОценок пока нет
- Illustrator Tutorial: Stamp: Tony SohДокумент6 страницIllustrator Tutorial: Stamp: Tony SohkhairulhifzanbabaОценок пока нет
- AdobeBridge and PDFДокумент14 страницAdobeBridge and PDFDydeEeОценок пока нет
- Computer Fund Part IV Lesson 02Документ22 страницыComputer Fund Part IV Lesson 02Annabelle Rigat de LeonОценок пока нет
- Excel 2007 Tutorial To Improve Your Efficiency: Basic Spreadsheet TasksДокумент43 страницыExcel 2007 Tutorial To Improve Your Efficiency: Basic Spreadsheet Tasksb9000254Оценок пока нет
- Excel BasicsДокумент17 страницExcel BasicsitsankurzОценок пока нет
- Excel Tutorial7Документ42 страницыExcel Tutorial7Alan GainesОценок пока нет
- Qlikview Working With Chart and PivotsДокумент24 страницыQlikview Working With Chart and PivotsAmit SharmaОценок пока нет
- How To Create A Ruler To Measure Multiple R-Multiple Profit TargetsДокумент2 страницыHow To Create A Ruler To Measure Multiple R-Multiple Profit Targetsone nurcahyonoОценок пока нет
- Itt ProjectДокумент112 страницItt ProjectVinay AroraОценок пока нет
- Access Lab 2zbzhdhdhdfДокумент12 страницAccess Lab 2zbzhdhdhdfCalvin RomarioОценок пока нет
- Pivot Tables ExplainedДокумент26 страницPivot Tables ExplainedChrestella RuthОценок пока нет
- How To Make Animated Graphs in ExcelДокумент5 страницHow To Make Animated Graphs in ExcelTirtha MoitraОценок пока нет
- Excel TutorialДокумент8 страницExcel TutorialSvb CharyОценок пока нет
- Mastering AutoCAD-Abreviated VersionДокумент64 страницыMastering AutoCAD-Abreviated VersionMditsa1991Оценок пока нет
- Skyward - Modifying Student Roster Exports With Excel REVДокумент8 страницSkyward - Modifying Student Roster Exports With Excel REVjerthebearОценок пока нет
- GEOLOGICAL DATABASEДокумент19 страницGEOLOGICAL DATABASEAndry DepariОценок пока нет
- Creating TokenTool Overlays With The GIMPДокумент11 страницCreating TokenTool Overlays With The GIMPWyldHunter100% (1)
- Excel Guide: Continued On Next PageДокумент10 страницExcel Guide: Continued On Next PageosamahОценок пока нет
- Ansys Fluent TutorialДокумент5 страницAnsys Fluent TutorialPaneendraBhatОценок пока нет
- Element Shoes For RubyДокумент20 страницElement Shoes For RubySlametz PembukaОценок пока нет
- Tutoral Part 3iylДокумент9 страницTutoral Part 3iylDinashini SelvamОценок пока нет
- Adobe Illustrator CS3 keyboard shortcuts and tool selectionsДокумент9 страницAdobe Illustrator CS3 keyboard shortcuts and tool selectionsPatricia Elena DraghiciОценок пока нет
- Drawing an oval gear in CREO (Pro/EДокумент18 страницDrawing an oval gear in CREO (Pro/Ehunter8080Оценок пока нет
- MS Excel Trade Test Actual Part 1Документ4 страницыMS Excel Trade Test Actual Part 1Jefferson Medinaceli MalayaoОценок пока нет
- Excel TutorialДокумент41 страницаExcel TutorialQing ShiОценок пока нет
- Graphs and Tables 07 and 10Документ7 страницGraphs and Tables 07 and 10Joseph AsisОценок пока нет
- Presentation of Data: Tables and Graphs: Table Construction Using WordДокумент7 страницPresentation of Data: Tables and Graphs: Table Construction Using WordJoseph AsisОценок пока нет
- Excel User Tips - Chart - and - GraphicДокумент15 страницExcel User Tips - Chart - and - GraphicLeon FouroneОценок пока нет
- Power System Simulation For Engineers (PSS/E Version 30)Документ9 страницPower System Simulation For Engineers (PSS/E Version 30)ncaliao_1Оценок пока нет
- Abstract Class OopsДокумент13 страницAbstract Class Oopssaif_8634Оценок пока нет
- 0 - Partition Fail PanitiaДокумент23 страницы0 - Partition Fail PanitiaAweng TopexОценок пока нет
- Poster LMДокумент1 страницаPoster LMAweng TopexОценок пока нет
- Panduan PPGB 2015 (Update)Документ71 страницаPanduan PPGB 2015 (Update)Nur Hanisah Mat HassinОценок пока нет
- Math WorksheetДокумент10 страницMath WorksheetAweng TopexОценок пока нет
- Tenses NotesДокумент2 страницыTenses NotesAweng TopexОценок пока нет
- Healthy LifestyleДокумент3 страницыHealthy LifestyleAweng TopexОценок пока нет
- Cookies ExceptioskylinesnДокумент1 страницаCookies ExceptioskylinesnAweng TopexОценок пока нет
- Cookies ExceptioskylinesnДокумент1 страницаCookies ExceptioskylinesnAweng TopexОценок пока нет
- Four-Column Chart: Write Headings For Each Column. Add Details To Each ColumnДокумент1 страницаFour-Column Chart: Write Headings For Each Column. Add Details To Each ColumnRyan CalupasОценок пока нет
- The Manufacturing (Boling Ball)Документ3 страницыThe Manufacturing (Boling Ball)Aweng TopexОценок пока нет
- In-Game Reset:: JillhillДокумент42 страницыIn-Game Reset:: JillhillAweng TopexОценок пока нет
- Namelist Penderma IpptДокумент7 страницNamelist Penderma IpptAweng TopexОценок пока нет
- In-Game Reset:: JillhillДокумент42 страницыIn-Game Reset:: JillhillAweng TopexОценок пока нет
- PismpДокумент6 страницPismpAweng TopexОценок пока нет
- Slipknot - VermillionДокумент7 страницSlipknot - VermillionAweng TopexОценок пока нет
- PismpДокумент6 страницPismpAweng TopexОценок пока нет
- Nb7040 - Rules For Pipe Connections and Spools: Acc. Building Specification. Rev. 2, November 2016Документ4 страницыNb7040 - Rules For Pipe Connections and Spools: Acc. Building Specification. Rev. 2, November 201624142414Оценок пока нет
- British Airways Case Study SolutionДокумент2 страницыBritish Airways Case Study SolutionHassan ZafarОценок пока нет
- Unit 4 Language Summary: VocabularyДокумент1 страницаUnit 4 Language Summary: VocabularyStephania GalindezОценок пока нет
- Mouse Molecular Genetics Student Activity 2Документ7 страницMouse Molecular Genetics Student Activity 2Jonathan ZhouОценок пока нет
- Chapter 1 - Notes (Properties of Fluid) PDFДокумент23 страницыChapter 1 - Notes (Properties of Fluid) PDFHappy Ocean100% (1)
- Business Conclave - Concept DesignДокумент3 страницыBusiness Conclave - Concept DesignSajal GuptaОценок пока нет
- Issues in Diaphragm Forming of Continuous Fiber Reinforced Thermoplastic CompositesДокумент11 страницIssues in Diaphragm Forming of Continuous Fiber Reinforced Thermoplastic CompositesclaradwisОценок пока нет
- Bursting and Collapsing Pressures of ASTM A312 Stainless Steel PipesДокумент1 страницаBursting and Collapsing Pressures of ASTM A312 Stainless Steel PipesManuKumarMittalОценок пока нет
- 2004 Level 3 Questions: Newham Bulk LEAДокумент18 страниц2004 Level 3 Questions: Newham Bulk LEAPatience NgundeОценок пока нет
- Lind 18e Chap005Документ35 страницLind 18e Chap005MELLYANA JIEОценок пока нет
- MSDS Chrome Catalyst Safety SheetДокумент4 страницыMSDS Chrome Catalyst Safety Sheetstavros7Оценок пока нет
- Cilindros Parker 3H & 3HD, Parts Identification, Maintenance & Seal KitsДокумент6 страницCilindros Parker 3H & 3HD, Parts Identification, Maintenance & Seal KitsFernandoОценок пока нет
- 4MA1 1H Que 20210304Документ28 страниц4MA1 1H Que 20210304mo gaОценок пока нет
- MY LIFE VISION, MISSION AND CORE VALUES BMEC 2W 2122Документ4 страницыMY LIFE VISION, MISSION AND CORE VALUES BMEC 2W 2122Nikolai Avery NorthОценок пока нет
- Pengadaan Obat Dan Alkes TGL 22 April 2021 Klinik PembantuДокумент8 страницPengadaan Obat Dan Alkes TGL 22 April 2021 Klinik PembantuIsma Prasetya WardaniОценок пока нет
- أسئلة شاملة 1Документ25 страницأسئلة شاملة 1ibraheemalabsi99Оценок пока нет
- The Ultimate Guide to Building an Engaged CommunityДокумент24 страницыThe Ultimate Guide to Building an Engaged CommunityCarla UttermanОценок пока нет
- Tugas (UTS) ASPK - Andro Tri Julianda (95017019)Документ4 страницыTugas (UTS) ASPK - Andro Tri Julianda (95017019)محمد عزيرОценок пока нет
- Tester Sursa Gembird CHM 03 ManualДокумент15 страницTester Sursa Gembird CHM 03 Manualzavaidoc70Оценок пока нет
- Updated Official All Campuses ON CAMPUS Final Exams Schedule Spring 2021-22 Plan BДокумент11 страницUpdated Official All Campuses ON CAMPUS Final Exams Schedule Spring 2021-22 Plan BMohammad SafadiehОценок пока нет
- GCMS-QF 15 - Calibration (IMTE) Form - MPSДокумент7 страницGCMS-QF 15 - Calibration (IMTE) Form - MPSMobin Thomas AbrahamОценок пока нет
- ChuzaChen Hydroelectric Power ProjectДокумент13 страницChuzaChen Hydroelectric Power ProjectkanabaramitОценок пока нет
- Speech and Modes of SpeechДокумент27 страницSpeech and Modes of SpeechShaira MejaresОценок пока нет
- Digital Bending Machine User Manual - BD SeriesДокумент7 страницDigital Bending Machine User Manual - BD SeriesTatiane Silva BarbosaОценок пока нет