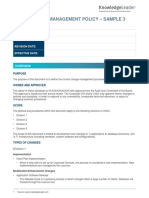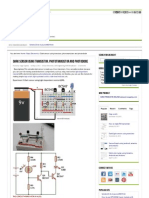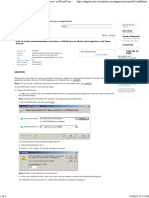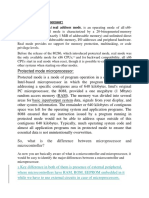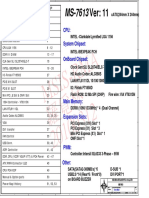Академический Документы
Профессиональный Документы
Культура Документы
OpenCVTutorial I
Загружено:
geodude007Авторское право
Доступные форматы
Поделиться этим документом
Поделиться или встроить документ
Этот документ был вам полезен?
Это неприемлемый материал?
Пожаловаться на этот документАвторское право:
Доступные форматы
OpenCVTutorial I
Загружено:
geodude007Авторское право:
Доступные форматы
Gavin S Page
gsp8334@cs.rit.edu
OpenCV Tutorial
Part I
Using OpenCV with Microsoft Visual Studio .net 2003
28 November 2005
28 November 2005 Gavin S Page
gsp8334@cs.rit.edu
2
OpenCV
OpenCV means Intel Open
Source Computer Vision
Library. It is a collection of C
functions and a few C++
classes that implement some
popular Image Processing and
Computer Vision algorithms.
What is OpenCV?
(from the documentation)
Cross-Platform API of C functions
FREE for commercial and non-
commercial uses
The key features
(from the documentation)
You can take advantage of high
speed implementations of
functions commonly used in
Computer Vision/Image
Processing.
What this means
28 November 2005 Gavin S Page
gsp8334@cs.rit.edu
3
OpenCV
Available on Sourceforge
http://sourceforge.net/projects/opencvlibrary/
(Or use your favorite search engine)
How to obtain the library
Download and Install the
Executable
How to install the library
(On Windows)
28 November 2005 Gavin S Page
gsp8334@cs.rit.edu
4
Configuring MSVS .net 2k3
Upon loading Visual Studio it is
recommended that you adjust
the profile to that of Visual
C++ Developer. This will help
keep things straight when I
reference keyboard shortcuts
later on.
28 November 2005 Gavin S Page
gsp8334@cs.rit.edu
5
Configuring MSVS .net 2k3
Create a Win32 Console
Project
Make it an Empty Project by
selecting the box under
Application Settings
A project is initially created by selecting:
File -> New -> Project
Creating the Project
28 November 2005 Gavin S Page
gsp8334@cs.rit.edu
6
Configuring MSVS .net 2k3
Right Click the Source Files
Folder under the project name
(Tutorial in this case)
Add -> Add new Item
Create the First File
Select C++ file and give it a
name
Creating a file makes it
possible to set Additional
Include Directives in the
C/C++ pane under the project
properties.
28 November 2005 Gavin S Page
gsp8334@cs.rit.edu
7
Configuring MSVS .net 2k3
In order to build projects using
OpenCV the required libraries
and directives must be
included in the projects
properties
Right Click the name of the
project and select
Properties
(Tutorial in this case)
Open the Properties Pane
28 November 2005 Gavin S Page
gsp8334@cs.rit.edu
8
Configuring MSVS .net 2k3
Under the C/C++ tab select
General
Set Additional Include
Directives
Select the Additional Include
Directives
Add the full path to each of the
folders which contain .h files
required to use OpenCV
Be sure to include trailing \
C:\Program Files\OpenCV\cvaux\include\
C:\Program Files\OpenCV\cxcore\include\
C:\Program Files\OpenCV\cv\include\
C:\Program Files\OpenCV\otherlibs\highgui\
C:\Program Files\OpenCV\otherlibs\cvcam\include\
Utilized Directives
28 November 2005 Gavin S Page
gsp8334@cs.rit.edu
9
Configuring MSVS .net 2k3
Under the Linker tab select
Input
Set Additional Dependencies
Select the Additional
Dependencies
"C:\Program Files\OpenCV\lib\cv.lib
"C:\Program Files\OpenCV\lib\cvaux.lib
"C:\Program Files\OpenCV\lib\cxcore.lib
"C:\Program Files\OpenCV\lib\cvcam.lib
"C:\Program Files\OpenCV\lib\highgui.lib"
Utilized Dependencies
Add the full path to each of the
.lib files required to use
OpenCV
Be sure to keep the paths in
quotes
28 November 2005 Gavin S Page
gsp8334@cs.rit.edu
10
Testing MSVS .net 2k3
Now that the environment is
configured it would be a good
idea to test it to make sure that
a program will correctly build
and run.
#include <cv.h>
#include <highgui.h>
/*
This will pop up a small box with "Hello World" as the text.
@author: Gavin Page, gsp8334@cs.rit.edu
@date: 28 November 2005
*/
int main( int argc, char** argv ) {
//declare for the height and width of the image
int height = 320;
int width = 240;
//specify the point to place the text
CvPoint pt = cvPoint( height/4, width/2 );
//Create an 8 bit, 3 plane image
IplImage* hw = cvCreateImage(cvSize(height, width), 8, 3);
//initialize the font
CvFont font;
cvInitFont( &font, CV_FONT_HERSHEY_COMPLEX,
1.0, 1.0, 0, 1, CV_AA);
//place the text on the image using the font
cvPutText(hw, "Hello World", pt, &font, CV_RGB(150, 0, 0) );
//create the window container
cvNamedWindow("Hello World", 0);
//display the image in the container
cvShowImage("Hello World", hw);
//hold the output windows
cvWaitKey(0);
return 0;
}
The enclosed code can be cut
and pasted into the file created
in the project space to test
OpenCV
Testing the First Program
28 November 2005 Gavin S Page
gsp8334@cs.rit.edu
11
Testing MSVS .net 2k3
Output of Program
The program is built by
selecting:
Build -> Build Solution
Or by pressing F7
Building the Program
The program is run by
selecting:
Debug -> {Start||Start without
Debugging}
Or by pressing F5 or
<Ctrl>-F5
Running the Program
28 November 2005 Gavin S Page
gsp8334@cs.rit.edu
12
At this point you should have a working
OpenCV project. If the program is not
working you should go back and
carefully recheck the steps.
You should also join the OpenCV Community located
at:
http://groups.yahoo.com/group/OpenCV/
As of today there are >15000 members available to
answer questions. There is also a searchable
message board where you can look up previous
queries.
From here you can explore the
documentation to review the functions
available.
There are also a number of tutorials on the web including:
http://www.site.uottawa.ca/~laganier/tutorial/opencv+directshow/
cvision.htm
http://www.softintegration.com/products/thirdparty/opencv/demo
s/
Or you can just search for them
For code examples there are several
example programs included in the
OpenCV distribution in
OpenCV/samples
28 November 2005 Gavin S Page
gsp8334@cs.rit.edu
13
Revision History
Initial Creation: 28 November 2005
Вам также может понравиться
- A Heartbreaking Work Of Staggering Genius: A Memoir Based on a True StoryОт EverandA Heartbreaking Work Of Staggering Genius: A Memoir Based on a True StoryРейтинг: 3.5 из 5 звезд3.5/5 (231)
- The Sympathizer: A Novel (Pulitzer Prize for Fiction)От EverandThe Sympathizer: A Novel (Pulitzer Prize for Fiction)Рейтинг: 4.5 из 5 звезд4.5/5 (121)
- Never Split the Difference: Negotiating As If Your Life Depended On ItОт EverandNever Split the Difference: Negotiating As If Your Life Depended On ItРейтинг: 4.5 из 5 звезд4.5/5 (838)
- The Little Book of Hygge: Danish Secrets to Happy LivingОт EverandThe Little Book of Hygge: Danish Secrets to Happy LivingРейтинг: 3.5 из 5 звезд3.5/5 (400)
- Devil in the Grove: Thurgood Marshall, the Groveland Boys, and the Dawn of a New AmericaОт EverandDevil in the Grove: Thurgood Marshall, the Groveland Boys, and the Dawn of a New AmericaРейтинг: 4.5 из 5 звезд4.5/5 (266)
- The Subtle Art of Not Giving a F*ck: A Counterintuitive Approach to Living a Good LifeОт EverandThe Subtle Art of Not Giving a F*ck: A Counterintuitive Approach to Living a Good LifeРейтинг: 4 из 5 звезд4/5 (5795)
- The Gifts of Imperfection: Let Go of Who You Think You're Supposed to Be and Embrace Who You AreОт EverandThe Gifts of Imperfection: Let Go of Who You Think You're Supposed to Be and Embrace Who You AreРейтинг: 4 из 5 звезд4/5 (1090)
- The World Is Flat 3.0: A Brief History of the Twenty-first CenturyОт EverandThe World Is Flat 3.0: A Brief History of the Twenty-first CenturyРейтинг: 3.5 из 5 звезд3.5/5 (2259)
- The Hard Thing About Hard Things: Building a Business When There Are No Easy AnswersОт EverandThe Hard Thing About Hard Things: Building a Business When There Are No Easy AnswersРейтинг: 4.5 из 5 звезд4.5/5 (345)
- The Emperor of All Maladies: A Biography of CancerОт EverandThe Emperor of All Maladies: A Biography of CancerРейтинг: 4.5 из 5 звезд4.5/5 (271)
- Team of Rivals: The Political Genius of Abraham LincolnОт EverandTeam of Rivals: The Political Genius of Abraham LincolnРейтинг: 4.5 из 5 звезд4.5/5 (234)
- Hidden Figures: The American Dream and the Untold Story of the Black Women Mathematicians Who Helped Win the Space RaceОт EverandHidden Figures: The American Dream and the Untold Story of the Black Women Mathematicians Who Helped Win the Space RaceРейтинг: 4 из 5 звезд4/5 (895)
- Elon Musk: Tesla, SpaceX, and the Quest for a Fantastic FutureОт EverandElon Musk: Tesla, SpaceX, and the Quest for a Fantastic FutureРейтинг: 4.5 из 5 звезд4.5/5 (474)
- The Yellow House: A Memoir (2019 National Book Award Winner)От EverandThe Yellow House: A Memoir (2019 National Book Award Winner)Рейтинг: 4 из 5 звезд4/5 (98)
- The Unwinding: An Inner History of the New AmericaОт EverandThe Unwinding: An Inner History of the New AmericaРейтинг: 4 из 5 звезд4/5 (45)
- Electronic Products 2017Документ138 страницElectronic Products 2017roberio AlvesОценок пока нет
- On Load Tap ChangerДокумент22 страницыOn Load Tap Changersushil6719Оценок пока нет
- Enterprise Resource Planning: Presentation On Industrial and Financial Systems (IFS)Документ13 страницEnterprise Resource Planning: Presentation On Industrial and Financial Systems (IFS)bajihsn100% (1)
- IT Change Management PolicyДокумент25 страницIT Change Management Policyowen100% (1)
- Gas Turbine Frame 6 AVRДокумент11 страницGas Turbine Frame 6 AVRMohamed Kamal0% (1)
- School Result Management System DocumentationДокумент27 страницSchool Result Management System DocumentationAnil RajbanshiОценок пока нет
- White Paper Has Oop FailedДокумент13 страницWhite Paper Has Oop FailedBayram İnançОценок пока нет
- Dark Sensor Using Transistor, Phototransistor and PhotodiodeДокумент4 страницыDark Sensor Using Transistor, Phototransistor and PhotodiodeAtul Kumar100% (1)
- General MODBUS TCP Master DriverДокумент28 страницGeneral MODBUS TCP Master DrivercutoОценок пока нет
- 3rd Module Assessment (28 Marks) Unix Linux Programming (CSIT803) - Semester IIIДокумент9 страниц3rd Module Assessment (28 Marks) Unix Linux Programming (CSIT803) - Semester IIIsayshahbazzОценок пока нет
- How To Install SecurePlatform - Gaia From A USB Device On Check Point Appliance and Open ServersДокумент3 страницыHow To Install SecurePlatform - Gaia From A USB Device On Check Point Appliance and Open ServersshikhaxohebkhanОценок пока нет
- CDACДокумент2 страницыCDACmbeniwalОценок пока нет
- Real Mode MicroprocessorДокумент3 страницыReal Mode MicroprocessorSaqib RaoОценок пока нет
- Create SnapshotДокумент8 страницCreate SnapshotShiva Mca0% (1)
- Dca Syllabus PDFДокумент11 страницDca Syllabus PDFArun GuptaОценок пока нет
- Google Pulsus Specification SheetДокумент2 страницыGoogle Pulsus Specification Sheetapi-558619907Оценок пока нет
- Radio-Frequency Identification (Rfid) : Internal Test IДокумент6 страницRadio-Frequency Identification (Rfid) : Internal Test IjayanthikrishnanОценок пока нет
- MS-7613 V1.1 (Diagramas - Com.br)Документ53 страницыMS-7613 V1.1 (Diagramas - Com.br)Jorge Eustaquio da SilvaОценок пока нет
- Complete Project DocumentationДокумент124 страницыComplete Project DocumentationNilam KataraОценок пока нет
- Decoder Manual ProfessionalДокумент301 страницаDecoder Manual ProfessionalAbdelwahab GhasmiОценок пока нет
- 220DC InverterДокумент8 страниц220DC InverterMN Titas TitasОценок пока нет
- Intel (R) USB 3.0 EXtensible Host Controller Driver - Bring Up Guide r1.03Документ32 страницыIntel (R) USB 3.0 EXtensible Host Controller Driver - Bring Up Guide r1.03Michael Camilo Palma EscobarОценок пока нет
- Exor CP01R-04 SpecsheetДокумент6 страницExor CP01R-04 SpecsheetElectromateОценок пока нет
- MIKE Powered by DHI GPU GuidelinesДокумент22 страницыMIKE Powered by DHI GPU GuidelinesPreya RahulОценок пока нет
- Resource Mate Install GuideДокумент28 страницResource Mate Install GuideskillavillaОценок пока нет
- Network SP Hotsheet Rev 6Документ2 страницыNetwork SP Hotsheet Rev 6w253252Оценок пока нет
- A REPORT ON COMPLETION OF STUDENT IndustДокумент42 страницыA REPORT ON COMPLETION OF STUDENT IndustOfficialbenny2Оценок пока нет
- MCU IO Expander IntelДокумент11 страницMCU IO Expander IntelPrabakaran EllaiyappanОценок пока нет
- Ch2 GE ELEC3Документ20 страницCh2 GE ELEC3Ian CastroОценок пока нет
- HP UPD 6.5.0 Intro TrainingДокумент38 страницHP UPD 6.5.0 Intro TrainingAndrés AlavaОценок пока нет