Академический Документы
Профессиональный Документы
Культура Документы
Step by Step Guide Installing SCCM 2007
Загружено:
raajendrachАвторское право
Доступные форматы
Поделиться этим документом
Поделиться или встроить документ
Этот документ был вам полезен?
Это неприемлемый материал?
Пожаловаться на этот документАвторское право:
Доступные форматы
Step by Step Guide Installing SCCM 2007
Загружено:
raajendrachАвторское право:
Доступные форматы
Step by step guide installing SCCM 2007 Part 1
System Center Configuration Manager 2007 is the solution to comprehensively assess, deploy,
and update your servers, clients, and devicesacross physical, virtual, distributed, and mobile
environments. Optimized for Windows and extensible beyond, it is the best choice for gaining
enhanced insight into, and control over, your IT systems.
In this article we will cover the ZTI - Zero Touch Installation.
This guide covers integeration of various technologies which are mentioned below:
1. Windows 2008 R2 x64 BIT.
2. SQL 2008 SP1.
3. Windows Deployment Services.
4. Microsoft Deployment Toolkit - MDT
5. Internet Information Services 7.5.
6. System Center Configuration Manager 2007 - SCCM.
Prerequisites for Installing Configuration Manager
This Guide will be split in various parts & currently I am not even sure how many parts will there
be in the end but I will update this as I go along.
If you want a 70000 feet veiw of the key points involved before reading all the various
steps involved in this article series the summary is as follows:
Planning & Installation SCCM 2007
1. Install Windows 2008 ( PILOT-DC-01 + PILOT-SCCM-01 )
2. Configure Domain controller & Configure DNS
3. Configure DHCP
4. Install & configure Windows Deployment Server ( WDS )
5. Perform Windows Update.
6. Create Users for SCCM
7. Install & configure IIS 7.5 ( Internet Information Services )
http://myitforum.com/cs2/blogs/jscheffelmaer/archive/2008/05/07/how-to-configure-windows-
server-2008-for-site-system-roles.aspx
a. Install relevant IIS features.
b. Install & configure Webdav.
c. Install Desktop Experience
d. Configure Authentication + Authorization + Install Remote Differential Compression + BITS
e. Configure Application Config file & than test WebDav
8. Install SQL 2008 ( including sp1 )
9. Install WSUS.
10. Extend Active Directory Schema.
Step 1: Extend the Active Directory schema.
Step 2: Create the System Management container.
Step 3: Set security permissions on the System Management container.
Step 4: Add the Site Server to the Administrators Security Group.
11. Add DHCP Scope options for PXE.
12. Install System Center Configuration Manager 2007 - SCCM
13. Install System Center Configuration Manager 2007 - ( SP2 )
a. Uninstall AIK & Install AIK version compatible with Windows 7.
Configuring SCCM 2007
14. Configure the Network Access Account.
Depending on the media you are using the SCCM build versions may vary accordingly.
RTM 4.00.5931.0000
SP1 4.00.6221.1000
SP2 BETA 4.00.6425.2000
SP2 Release
Candidate
4.00.6468.2001
SP2 Final 4.00.6487.2000
SP2 + R2 No Build changes ( Only
features are added )
Before we go ahead let me quickly cover the setup we are working with.
Fully qualified domain name (FQDN): PILOT.LOCAL
PILOT-DC-01: Domain Controller
Property Value Property Value
IP address 192.168.1.200 Subnet mask 255.255.255.0
Default gateway 192.168.1.254 DNS 192.168.1.200
PILOT-SCCM-01: System Center Configuration Manager 2007 - SCCM
Property Value Property Value
IP address 192.168.1.201 Subnet mask 255.255.255.0
Default gateway 192.168.1.254 DNS 192.168.1.200
So to compelte Part 1
Task 1: Install Windows 2008
Step by step guide installing SCCM 2007 Part 2
In this part of the Article we will prepare the earlier install of Windows 2008 & configure Active
Directory + DNS.
How to install Active Directory on Windows 2008
The reason for me walking you through these steps is to ensure they are done in a methodical
approach & steps are not skipped out of sequence.
There was no point in me duplicating the screen shots in this Part 2 as this article had already
been written and published earlier.
Step by step guide installing SCCM 2007 Part 3
Step by step guide installing SCCM 2007 Part 3 series we will install & configure DHCP server
& DHCP Scopes.
How to Install and Configure Windows Server 2008 DHCP Server
There was no point in me duplicating the screen shots in this Part 3 as this article had already
been written and published earlier.
Step by step guide installing SCCM 2007 Part 4
Step by step guide installing SCCM 2007 Part 4 series we will install & confiure Windows
Deployment Service on PILOT-SCCM-01.
Note: I am assuming that you have now installed PILOT-SCCM-01 Operating System.
Windows 2008 R2 x64 BIT
How to Install Windows Server 2008 R2 Step by Step
The Windows Deployment Services is the updated and redesigned version of Remote
Installation Services (RIS).
In this lab because we want to use the rich features of System Center Configuration Manager
2007 & not WDS; is capable of deploying images by itself with limited functionality.We will use
WDS to assist us in this process.
WDS is the PXE server for System Center Configuration Manager 2007. System Center
Configuration Manager 2007 hands off the request to WDS after checking it's own database to
make sure it knows about the computer.
Note: System Center Configuration Manager 2007 R2 also introduces the ( Unknown
computers support ) once again.
Known issues with configuring Windows Deployment Services
If you are running Windows Deployment Services and a non-Microsoft DHCP server on the
same computer, in addition to configuring the server to not listen on port 67, you will need to use
your DHCP tools to add Option 60 to their DHCP scopes.
If DHCP is installed on a server that is located in a different subnet, then you will need to do one
of the following:
(recommended) Configure your IP Helper tables. All DHCP broadcasts on UDP port 67 by client
computers should be forwarded directly to both the DHCP server and the Windows Deployment
Services PXE server. Also, all traffic to UDP port 4011 from the client computers to the
Windows Deployment Services PXE server should be routed appropriately (these requests
direct traffic to the server, not broadcasts).
Add DHCP options 66 and 67. Option 66 should be set to the Windows Deployment Services
server, and option 67 should be set to REMINST/SMSBoot/x64/pxeboot.com.
NOTE: In this lab WDS is also our SCCM server & DHCP is running on our Domain Controller
!!!
Prerequisites for installing Windows Deployment Services:
Active Directory. PILOT-DC-01
DHCP. You must have a working Dynamic Host Configuration Protocol (DHCP) server with an
active scope on the network because Windows Deployment Services uses PXE, which relies on
DHCP for IP addressing.
DNS. PILOT-DC-01
NTFS partition: The server running Windows Deployment Services requires an NTFS file
system volume for the image store.
To install the role by using the command line, run one of the following two commands:
For Deployment Server, run ServerManagerCmd -install WDS.
For Transport Server, run ServerManagerCmd -install WDS-Transport.
To install the role by using Server Manager, click Add roles, which is located in the Roles
Summary pane. Click Next and then select Windows Deployment Services.
Click Next >
Click Next >
Click Next >
Click Finish
Note: In some documents you will come across where you will be instructed NOT to configure
WDS & some will recommend configuring WDS initial wizard & not importing any images.
From my testing you can do either and it works fine results are indentical.
I personally ensure that the PXE request delay (explained further in the article) in WDS is set to
longer than the PXE service point in SCCM.
Right click > Configure Server
Untick the " Add images "
Click Finish.
We need to allow WDS to respond to all ( Known & Unknown ) Computers.
Also set the PXE response delay to 1
Note: This will ensure that SCCM PXE service point will respond before WDS responds.
We need to ensure that the WDS service is also set to " Automatic Delayed Start " this simply
ensures that WDS service does not fail at auto start or else everytime you restart the server
WDS services will need to be manually restarted.
When WDS service is set to "Automatic Delayed Start" this change is also reflected in the
registry at the following location.
Step by step guide installing SCCM 2007 Part 5
Step by step guide installing SCCM 2007 Part 5 we will configure Windows Update on both the
servers i.e. PILOT-DC-01 & PILOT-SCCM-01
Reboot your servers and ensure all updates have been installed successfully.
Step by step guide installing SCCM 2007 Part 6
Step by step guide installing SCCM 2007 Part 6 series we will now create accounts which will
be used by System Center Configuration Manager 2007 & SQL 2008.
Open ADUC and create two accounts:
1. SQL 2008.
2. SCCM 2007.
Step by step guide installing SCCM 2007 Part 7 A
Step by step guide installing SCCM 2007 Part 7 series will have multiple pages to this Part 7.
a. Install relevant IIS features.
b. Install & configure Webdav.
c. Install Desktop Experience
d. Configure Authentication + Authorization + Install Remote Differential Compression + BITS.
e. Configure Application Config file & than test WebDav.
Install the following IIS features:
Role service Status
Web Server Installed
Common HTTP Features Installed
Static Content Installed
Default Document Installed
Directory Browsing Installed
HTTP Errors Installed
HTTP Redirection Installed
Web Dav Publishing
Note: If the Operating System is NOT R2 than this needs to
be downloaded separately and installed as it is now
integrated with R2 IIS 7.5
For IIS 7.0 you can download Webdav from the following
locations.
Microsoft WebDAV Extension for IIS 7.0 (x64)
Microsoft WebDAV Extension for IIS 7.0 (x86)
Installed
Application Development Installed
ASP.NET Installed
.NET Extensibility Installed
ASP Installed
CGI Not installed
ISAPI Extensions Installed
ISAPI Filters Installed
Server Side Includes Not installed
Health and Diagnostics Installed
HTTP Logging Installed
Logging Tools Installed
Role service Status
Request Monitor Installed
Tracing Installed
Custom Logging Not installed
ODBC Logging Not installed
Security Installed
Basic Authentication Installed
Windows Authentication Installed
Digest Authentication Not installed
Client Certificate Mapping Authentication Not installed
IIS Client Certificate Mapping Authentication Not installed
URL Authorization Installed
Request Filtering Installed
IP and Domain Restriction Installed
Performance Installed
Static Content Compression Installed
Dynamic Content Compression Not installed
Management Tools Installed
IIS Management Console Installed
IIS Management Scripts and Tools Installed
Management Service Installed
IIS 6 Management Compatibility Installed
IIS 6 Metabase Compatibility Installed
IIS 6 WMI Compatibility Installed
IIS 6 Scripting Tools Installed
IIS 6 Management Console Installed
FTP Publishing Service Not installed
FTP Server Not installed
FTP Management Console Not installed
Once these services have been installed test IIS to check if it does respond & the local firewall
is not blocking any ports.
http://localhost
This should display the IIS 7.5 welcome page.
Step by step guide installing SCCM 2007 Part 7 B
Once the IIS features have been installed in the earlier article; now you need to configure
Webdav.
You can configure Webdav using the command line or using the GUI I will cover both.
===========================================
@ECHO OFF
Echo Enabling WebDAV
AppCmd set config "Default Web Site/" /section:system.webServer/webdav/authoring
/enabled:true /commit:apphost Echo Configuring WebDAV
Echo Creating and configure a WebDAV authoring rule
AppCmd set config "Default Web Site/" /section:system.webServer/webdav/authoringRules
/+[users='*',path='*',access='Read'] /commit:apphost
Echo Allowing anonymous property queries
AppCmd set config "Default Web Site/" /section:system.webServer/webdav/authoring
/properties.allowAnonymousPropfind:true /commit:apphost Echo Allowing Custom Properties
AppCmd set config "Default Web Site/" /section:system.webServer/webdav/authoring
/properties.allowCustomProperties:false /commit:apphost Echo Allowing property queries with
infinite depth
AppCmd set config "Default Web Site/" /section:system.webServer/webdav/authoring
/properties.allowInfinitePropfindDepth:true /commit:apphost Echo Allowing hidden files to be
listed
AppCmd set config "Default Web Site/" /section:system.webServer/webdav/authoring
/fileSystem.allowHiddenFiles:true /commit:apphost Echo Allowing access to hidden files
AppCmd set config "Default Web Site/" /section:system.webServer/webdav/authoring
/fileSystem.allowHiddenFiles:true /commit:apphost pause
@ECHO ON
exit
===========================================
Click Start, point to Administrative Tools, and then click Internet Information Services
(IIS) Manager.
IIS Manager starts
.
In the Connections pane, expand the Sites node in the console tree, and then click
SMSWEB (if you are using a custom Web site) or Default Web Site (if you are using the
default Web site for the site system).
Click Features View at the bottom of the console. In the workspace, double-click WebDAV
Authoring Rules.
When the WebDAV Authoring Rules page appears, in the Actions pane, click Enable
WebDAV
When WebDAV has been enabled, in the Actions pane, click Add Authoring Rule.
In the Add Authoring Rule dialog box, under Allow access to, click All content. Under
Allow access to this content to, click All users. Under Permissions, click Read, and then
click OK.
To change the WebDAV Property Behavior settings
In the WebDAV Authoring Rules workspace, in the Actions pane, click WebDAV Settings.
In the WebDAV Settings workspace, under Property Behavior, set Allow anonymous
property queries to True.
Set Allow Custom Properties to False.
Set Allow property queries with infinite depth to True.
If this is a BITS-enabled distribution point, under WebDAV Behavior, set Allow access to
hidden files to True.
If this is a BITS-enabled distribution point, under WebDAV Behavior, set Allow hidden
files to be listed to True.
In the Actions pane, click Apply
Close IIS Manager.
Now we will install RDS.
==================Troubleshooting ===================
If you are using windows 2008 IIS 7.0
A hotfix rollup is available for the out-of-band WebDAV module for IIS 7.0
http://support.microsoft.com/default.aspx/kb/957001
==================Troubleshooting ===================
---- From SCCM Technet forums ----
I had another issue when using Server 2008 R2 x64, and I hope this will help others.
After SCCM install, but would not create the necessary virtual directories in IIS. After going
through logs, here is what I found you have to do.
1. Change a few WebDAV settings (refresher: WebDAV, as explained previously, is a part of IIS
7.5, so no download is needed). Go to IIS Manager, Default Web Site, WebDAV, then select
"WebDAV Settings..."
Allow property queries with infinite depth - TRUE
Allow Custom Properties - FALSE
Allow anonymous property queries - TRUE
2. Go back to WebDAV authoring rules. Add a new rule: All content - All Users - Read
3. This next step is an installer hack. The installer seems to have permissions issues with the
SCCM folder. Go to your Program Files (or Program Files x86 for 64-bit users) and select the
SMS_CCM folder's security properties. TEMPORARILY (important this is temporary because
we are reducing security here) add Everyone - Full Control.
4. Back in SCCM management console, remove the Management Point role and then add it
back.
5. Remove the Everyone group from the folder to restore security.
==================Troubleshooting ===================
Step by step guide installing SCCM 2007 Part 7 C
Installing Desktop Experience.
Note: This will be required on Windows 2008 R2 if carrying out testing for Webdav on the local
server.
From Server Maanger > Add Features >
Step by step guide installing SCCM 2007 Part 7 D
Now ensure that Authentication & Authorization are confgiured as discribed below.
These settings need to be set under the default website.
Default Website > Authentication
Default Website > Authorization
In addition to installing the required Windows Server 2008 server roles, add the following
required features in Server Manager in the Features Summary section:
BITS Server Extensions
Remote Differential Compression
To add Remote Differential Compression for site server and branch distribution point computers
In Server Manager, on the Features node, click Add Features to start the Add Features Wizard.
On the Select Features page, select Remote Differential Compression, and then click Next.
Complete the rest of the wizard.
Close Server Manager.
Step by step guide installing SCCM 2007 Part 7 E
To modify the request Filtering section on BITS-enabled distribution point computers:
Open the applicationHost.config file located in the %windir%\System32\inetsrv\config\ directory
on the BITS-enabled distribution point site system.
Search for the <requestFiltering> section.
Determine the file extensions that you will have in the packages on that distribution point. For
each file extension that you require, change allowed to true.
For example, if your package will contain a file with an .mdb extension, change the line
<add fileExtension=".mdb" allowed="false" />
to
<add fileExtension=".mdb" allowed="true" />
Allow only the file extensions required for your packages.
Save and close the applicationHost.config file.
Now try to map a drive to the the following location on the PILOT-SCCM-01 server.
Right click My Computer > map Network Drive > http://localhost
If webdav fails to work now I would go back uninstall webdav and start again on webdav.
Ensure this is fixed now rather than rushing into it ahead as this would cause problems later and
make it more difficult to troubleshoot.
In Server Manager, on the Features node, click Add Features to start the Add Features Wizard.
On the Select Features page, select BITS, and then click Next.
Complete the rest of the wizard.
Step by step guide installing SCCM 2007 Part 8
Step by step guide installing SCCM 2007 series Part 8 we will cover how to install SQL 2008
SP1 in preparation for installing SCCM 2007.
Step by Step guide to installing SQL Server 2008
There was no point in me duplicating the screen shots in this Part 8 as this article had already
been written and published earlier.
Watch this space for Part 4
Step by step guide installing SCCM 2007 Part 9
Step by step guide installing SCCM 2007 Part 9 we will cover installation of WSUS. This can be
done after installing SCCM 2007. The Microsoft Windows Server Update Services (WSUS) 3.0
administrator console is required on the Configuration Manager 2007 site server to allow the site
server and remote Configuration Manager consoles to configure and synchronize software
update points. The WSUS 3.0 Administration console can be installed using the wizard or
installed silently from a command line.
We will need WSUS in future anyways in this lab so I have decided to not only install the
console including the full product 3.5 SP2.
Before a software update point can successfully be installed and configured on a site system
server in Configuration Manager 2007, Windows Server Update Services (WSUS) 3.0 must be
installed on the server.
Note: DO NOT confgiure WSUS though the Configuration Wizard.
The WSUS 3.0 configuration wizard automatically starts after the Setup wizard completes.
Because Configuration Manager 2007 manages the WSUS settings, you should exit the
configuration wizard after it opens.
Note: while this wizard is completing it takes a long period of time to download the new version
from Microsoft so please be patient and watch out for the window below to open and start eh
installation.
Click Install
Click Next
Click I accept the terms of the License agreement, and then click Next.
Select Store updates locally, specify the path, (point it to a partition of your choice which has
enough free space to store the updates) and then click Next
Click Next
Note: Do not install WSUS integrated with SQL 2008 if you have purchased a license which is
the integrated solution with SCCM 2007 on a single server i.e. SCCM & SQL bundle.
This is in breach of your license agreement as only SCCM database can reside on the
installation of SQL 2008.
It is one of those weird things which I dont understand why it had to be such when WSUS can
be integrated within SCCM I am sure they should allow the WSUS database on SQL 2008 as
well.
*** Contact Microsoft Licensing for complete clarity ***
If you decide to change this behaviour make sure you keep a note of this as this information will
be required when we confgure WSUS using SCCM.
Click Next >
Click Next
Click Finish
Close
DO NOT confgiure WSUS though the Configuration Wizard.
The WSUS 3.0 configuration wizard automatically starts after the Setup wizard completes.
Because Configuration Manager 2007 manages the WSUS settings, you should exit the
configuration wizard after it opens.
Step by step guide installing SCCM 2007 Part 10
Step by step guide installing SCCM 2007 Part 10 I will cover how to prepare Active Directory
2008 Schema in preparation for installaing System Center Configuration Manager 2007.
Extending the Active Directory schema is a forest-wide action and must only be done once per
forest. Extending the schema is an irreversible action and must be done by a user who is a
member of the Schema Admins Group or by someone who has been delegated sufficient
permissions to modify the schema. If you choose to extend the Active Directory schema, it may
be done before or after setup.
While some Configuration Manager features are dependent on extending the schema, such as
Network Access Protection in Configuration Manager and global roaming, there may be
workarounds for not extending the schema to enable other Configuration Manager features.
Note: Before you proceed any further please ensure:
1. The account you are using for this part has Schema Admin rights in Active Directory. i.e.
Schema Admins Group.
2. The Domain controller has verified backups.
Four actions need to be taken in order to successfully enable Configuration Manager clients to
query Active Directory Domain Services to locate site resources:
Step 1: Extend the Active Directory schema.
Step 2: Create the System Management container.
Step 3: Set security permissions on the System Management container.
Step 4: Add the Site Server to the Administrators Security Group.
The Active Directory schema can be extended for Configuration Manager 2007 by running the
ExtADSch.exe utility or by using the LDIFDE command-line utility to import the contents of the
ConfigMgr_ad_schema.ldf LDIF file. Both the utility and the LDIF file are located in the
SMSSETUP\BIN\i386 directory of the Configuration Manager 2007 installation files.
Step 1: Extend the Active Directory schema.
Note: For extending schema there is no x64 BIT version of extadsch.exe you need to use x386
version indicated below.
As indicated below this is a dump of the entire SCCM 2007 media CD.
Run extadsch.exe, located at \SMSSETUP\BIN\I386 on the installation media, to add the new
classes and attributes to the Active Directory schema.
This screen will flash for a few seconds and close automatically. If you would like to look at the
details please read further.
Verify that the schema extension was successful by reviewing the extadsch.log located in the
root of the system drive.
======ExtADSch.log log Output=======
<12-27-2009 13:32:00> Modifying Active Directory Schema - with SMS extensions.
<12-27-2009 13:32:01> DS Root:CN=Schema,CN=Configuration,DC=pilot,DC=local
<12-27-2009 13:32:02> Defined attribute cn=MS-SMS-Site-Code.
<12-27-2009 13:32:02> Defined attribute cn=mS-SMS-Assignment-Site-Code.
<12-27-2009 13:32:02> Defined attribute cn=MS-SMS-Site-Boundaries.
<12-27-2009 13:32:02> Defined attribute cn=MS-SMS-Roaming-Boundaries.
<12-27-2009 13:32:02> Defined attribute cn=MS-SMS-Default-MP.
<12-27-2009 13:32:02> Defined attribute cn=mS-SMS-Device-Management-Point.
<12-27-2009 13:32:02> Defined attribute cn=MS-SMS-MP-Name.
<12-27-2009 13:32:02> Defined attribute cn=MS-SMS-MP-Address.
<12-27-2009 13:32:02> Defined attribute cn=mS-SMS-Health-State.
<12-27-2009 13:32:02> Defined attribute cn=mS-SMS-Source-Forest.
<12-27-2009 13:32:02> Defined attribute cn=MS-SMS-Ranged-IP-Low.
<12-27-2009 13:32:02> Defined attribute cn=MS-SMS-Ranged-IP-High.
<12-27-2009 13:32:02> Defined attribute cn=mS-SMS-Version.
<12-27-2009 13:32:02> Defined attribute cn=mS-SMS-Capabilities.
<12-27-2009 13:32:03> Defined class cn=MS-SMS-Management-Point.
<12-27-2009 13:32:03> Defined class cn=MS-SMS-Server-Locator-Point.
<12-27-2009 13:32:03> Defined class cn=MS-SMS-Site.
<12-27-2009 13:32:03> Defined class cn=MS-SMS-Roaming-Boundary-Range.
<12-27-2009 13:32:03> Successfully extended the Active Directory schema.
<12-27-2009 13:32:03> Please refer to the SMS documentation for instructions on the manual
<12-27-2009 13:32:03> configuration of access rights in active directory which may still
<12-27-2009 13:32:03> need to be performed. (Although the AD schema has now be
extended,
<12-27-2009 13:32:03> AD must be configured to allow each SMS Site security rights to
<12-27-2009 13:32:03> publish in each of their domains.)
======ExtADSch.log log Output=======
Step 2: Create the System Management container.
Configuration Manager does not automatically create the System Management container in
Active Directory Domain Services when the schema is extended. The container needs to be
created once for each domain that includes a Configuration Manager site server that will publish
site information to Active Directory Domain Services.
NOTE: Because domains controllers do not replicate their System Management container to
other domains in the forest, a System Management container must be created for each domain
that hosts a Configuration Manager Site
1. Log on as an account that has the Create All Child Objects permission on the System
container in Active Directory Domain Services.
2. Open the ADSIEdit MMC console, and connect to the domain in which the site server resides.
3. In the console pane, expand Domain [computer fully qualified domain name], expand
<distinguished name>, and right-click CN=System. On the context menu, click New and then
click Object
4. In the Create Object dialog box, select Container and click Next.
5. In the Value field, type System Management and click Next.
6. Click Finish.
7. System Management object has successfully been created.
Step 3: Set security permissions on the System Management container.
1. Open the Active Directory Users and Computers administrative tool.
2. Click View, and then click Advanced Features > Expand the System container > Right-click
System Management. On the context menu, click Properties
3. In the System Management Properties dialog box, click the Security tab.
4. Click Add to add the site server computer account and grant the account Full Control
permissions
5. Click Advanced, select the site servers computer account, and click Edit
6. In the Apply onto list, select This object and all descendant objects, click OK
7. Confirm the settings are displayed as configured earlier.
Step 4: Add the Site Server to the Administrators Security Group.
When all computers are in the same forest, manually add the site server computer account to
the local Administrators group on each computer. Complete this step before configuring the
computer as a site system.
Click Start, point to Administrative Tools, and then click Active Directory Users and
Computers.
In the Active Directory Users and Computers console tree, go to pilot.local/Builtin.
In the details pane, right-click Administrators, and then click Properties.
In the Administrators Properties dialog box, click the Members tab, and then click Add.
In the Select Users, Contacts, Computers, or Groups dialog box, click Object Types.
In the Object Types dialog box, in Object types, select Computers, and then click OK.
In the Select Users, Contacts, Computers, or Groups dialog box, in Enter the object names
to select, type PILOT-SCCM-01. Click Check Names, and then click OK.
Close any open windows.
Step by step guide installing SCCM 2007 Part 11
Step by step guide installing SCCM 2007 Part 11 we will configure DHCP server with relevant
options required for SCCM. Thing to keep in mind is we have DHCP running on the Domain
Controller & not the SCCM server.
Open DHCP MMC
Right click the Scope options > Configure Option 67 and point it to the boot location of where
the SCCM files will be created & NOT the WDS boot files.
Configure Option 67 and point it to the SCCM server i.e. PILOT-SCCM-01
Review your settings.
Watch this space for Part 12
Step by step guide installing SCCM 2007 Part 12
Step by step guide installing SCCM 2007 Part 12 is the most exciting part where we actually get
to install the main product i.e. System Center Configuration Manager 2007. We will first run the
Prerequisites check & than start the final installation process.
Let's take a look how this is done.
Browse to the location where setup files have been copied.
Start setup, if you have used a CD you will see the splash screen directly as it will auto play
unless this has been disabled.
Click on " Run the prerequisite checker "
Enter the relevant fields & Click OK.
Once the checks have run and completed, the results will be shown as in the box below.
So we can safely ignore this error and carry on as we really dont have any warnings to worry
about.
In Site code, type HAP
In Site name, type Pilot Headquarters Site.
Click Configuration Manager Mixed Mode.
I will cover Native mode at a upcoming article but for now we will stick to the mixed mode.
Select the appropriate option for obtaining client prerequisite component files. Files can be
downloaded as part of Setup, or they can be used from an alternate location to which the client
prerequisite component files have already been downloaded.
Specify the path to store client prerequisite component files downloaded during Setup or the
path to the alternate location to which client prerequisite component files have previously been
downloaded.
Note:You can use the Setup command-line option Setup /download path_to_files to download
client prerequisite component files without running the complete Configuration Manager Setup
Wizard.
The above screen indicates the files which have been downloaded by setup.
Step by step guide installing SCCM 2007 Part 13
Step by step guide installing SCCM 2007 Part 13 series we will now upgrade System Center
Configuration Manager 2007 SP1 to System Center Configuration Manager 2007 SP2. This is
not a requirement but to successfully deploy Windows 7 we will need SP2 & Windows
Automated Installation Kit (AIK) for Windows 7 installed on the System Center Configuration
Manager 2007 server.
This article will cover installation of System Center Configuration Manager 2007 SP2.
This article will cover installation of Windows Automated Installation Kit (AIK) for Windows 7
Before we go ahead let's take a quick look at the fixes which resolved in this Service Pack
List of hotfixes and updates that are contained in System Center Configuration Manager 2007
Service Pack 2
RTM 4.00.5931.0000
SP1 4.00.6221.1000
SP2 BETA 4.00.6425.2000
SP2 Release
Candidate
4.00.6468.2001
SP2 Final 4.00.6487.2000
SP2 + R2 No Build changes ( Only
features are added )
Let's have a quick look at the BUILD & Version id on our System Center Configuration Manager
2007 pre SP2 install.
We have passed all pre req checks which is a little surprising as it is not true as you will
eventually uncover as you go along.
For downloading SP2 click here
Microsoft System Center Configuration Manager 2007 SP2 Update
Extract the SP2 files to a location of your choice.
Start SP2 Install
Select Upgrade Click Next >
Accept the Agreement.
Click Next >
Select Yes
Click Next >
This will download updates from Microsoft.
Click Next >
Once downloads are complete.
Clock ok > Click Next >
So we get the error that SP2 is not compatible with the current version installed of Windows
Automated Installation Kit (AIK).The initial version of Windows Automated Installation Kit (AIK)
deployed automatically during SCCM SP1 setup is not correct for SCCM SP2 hence we need to
upgrade before we move ahead.
This is an ideal time to upgrade to a new version of Windows Automated Installation Kit (AIK)
for Windows 7 as this will enable us to deploy Windows 7 successfully.
Let us uninstall the old version first !!!
Reboot
The newly installed version of Windows Automated Installation Kit (AIK) for Windows 7
Reboot
Start SCCM SP2 setup once again and you will see that WAIK error has disappeared.
The above error applies only to SCCM native mode.
Reboot once SCCM SP2 install has completed.
Verify the new SCCM BUILD & Version
Ensure the Service Pack has updated the default Boot Images.
In System Center Configuration Manager 2007 expand the Operating System Deployment node
> boot images > select your X64 / x86 boot image and review it's properties, the version should
read 6.1.7600.16385
If for any reason the Boot Images dont update to new version as expected than the images can
be updated manually using DISM.
Building a Windows PE Image
If for any reason you have not installed SP2 yet than please read this article.
Client push fails when the System Center Configuration Manager 2007 Management Point is
installed in Windows Server 2008
Troubleshooting Configuration Manager 2007
Once setup has completed you will also notice the " System Management " Container is getting
populated with additional SCCM 2007 objects.
Step by step guide installing SCCM 2007 Part 14
Step by step guide installing SCCM 2007 Part 14 we will configure the System Center
Configuration Manager 2007 client which needs an account to provide credentials when
accessing the System Center Configuration Manager distribution points, MDT 2010 deployment
shares, and shared folders. This account is called the Network Access account. The
SCCM.NetAccess account was created earlier in the process to use as the Network Access
account.
To configure the Network Access account
Click Start, point to All Programs, and then point to Microsoft System Center. Point to
Configuration Manager 2007, and then click ConfigMgr Console.
In the Configuration Manager Console console tree, go to Site Database/Site Management/HAP
- Pilot Headquarters Site/Site Settings/Client Agents.
In the details pane, right-click Computer Client Agent, and then click Properties.
In the Computer Client Agent Properties dialog box, click the General tab. In Network
Access Account, in Account (pilot\SCCM.Netaccess)
click Set.
Вам также может понравиться
- Windows Deployment Services A Complete Guide - 2020 EditionОт EverandWindows Deployment Services A Complete Guide - 2020 EditionОценок пока нет
- SCCM Test Lab GuideДокумент31 страницаSCCM Test Lab GuideGregory Coward100% (1)
- Oracle Solaris 11 System Virtualization Complete Self-Assessment GuideОт EverandOracle Solaris 11 System Virtualization Complete Self-Assessment GuideОценок пока нет
- 70-740 Exam Simulation-CBT NUGGETS 1Документ83 страницы70-740 Exam Simulation-CBT NUGGETS 1Radu Lucian Mihai50% (2)
- Practical LPIC-3 300: Prepare for the Highest Level Professional Linux CertificationОт EverandPractical LPIC-3 300: Prepare for the Highest Level Professional Linux CertificationОценок пока нет
- How To Activate Window ServerДокумент3 страницыHow To Activate Window ServerG DragonОценок пока нет
- How To Install and Configure DNS Server in LinuxДокумент5 страницHow To Install and Configure DNS Server in Linuxsenthilvael4070Оценок пока нет
- Windows Server 2003 Roles Migration ProcessДокумент1 страницаWindows Server 2003 Roles Migration ProcessLisa HorneОценок пока нет
- Configuring A Server Core Installation of Windows Server 2008 R2 With SconfigДокумент9 страницConfiguring A Server Core Installation of Windows Server 2008 R2 With Sconfigkokome35Оценок пока нет
- Linux System AdministrationДокумент6 страницLinux System Administrationarunmanoj13550% (1)
- Microsoft 70 741Документ268 страницMicrosoft 70 741alaaОценок пока нет
- Network Trace Analysis Using Microsoft Message Analyzer - Part 2Документ6 страницNetwork Trace Analysis Using Microsoft Message Analyzer - Part 2NavneetMishraОценок пока нет
- How To Set Up An FTP Server in Windows Server 2003Документ4 страницыHow To Set Up An FTP Server in Windows Server 2003Hello_KatzeОценок пока нет
- Building An MSI FileДокумент16 страницBuilding An MSI FileZaeni Marjiyanto, A.mdОценок пока нет
- Windows Server 2016: Installation and Configuration: Command ReferencesДокумент8 страницWindows Server 2016: Installation and Configuration: Command ReferenceslucasОценок пока нет
- ESX Server 3i PresentationДокумент29 страницESX Server 3i PresentationGeorgi PetrovОценок пока нет
- OS - Windows 10, Windows Server 2016 - Compatibilty List - 8.1Документ37 страницOS - Windows 10, Windows Server 2016 - Compatibilty List - 8.1Cenaic TaquaritubaОценок пока нет
- Installing Active Directory - Windows ServerДокумент14 страницInstalling Active Directory - Windows ServerMaxwellОценок пока нет
- Configuring Windows Server 2016: This Lab Contains The Following Exercises and ActivitiesДокумент15 страницConfiguring Windows Server 2016: This Lab Contains The Following Exercises and ActivitiesManjeetОценок пока нет
- (Win2k16) Certificate Autoenrollment in Windows Server 2016Документ45 страниц(Win2k16) Certificate Autoenrollment in Windows Server 2016Jose Andres OtarolaОценок пока нет
- Deploying RDS 2012 Single Server - Session Based Deployment - Ryan Mangan's IT Blog PDFДокумент38 страницDeploying RDS 2012 Single Server - Session Based Deployment - Ryan Mangan's IT Blog PDFEutélio DamiãoОценок пока нет
- The - RADIUS Client Is NAP-Capable - Check BoxДокумент2 страницыThe - RADIUS Client Is NAP-Capable - Check BoxMaxime MorelonОценок пока нет
- Desktop Support EngineerДокумент35 страницDesktop Support EngineeratlprmbhelpdeskОценок пока нет
- Step-By-Step Guide For Upgrading SYSVOL Replication To DFSR (Distributed File System Replication) - RebelAdminДокумент16 страницStep-By-Step Guide For Upgrading SYSVOL Replication To DFSR (Distributed File System Replication) - RebelAdminDayakar MeruguОценок пока нет
- Fsmo PDFДокумент27 страницFsmo PDFmateigeorgescu80Оценок пока нет
- Step by Step Gateway Server Installation - SCOM 2016Документ49 страницStep by Step Gateway Server Installation - SCOM 2016Horatiu BradeaОценок пока нет
- CommVault Express 80 DatasheetДокумент4 страницыCommVault Express 80 DatasheetjorgeflhОценок пока нет
- Step-by-Step Guide To Getting Started With Microsoft Windows Server Update ServicesДокумент25 страницStep-by-Step Guide To Getting Started With Microsoft Windows Server Update ServicesRAJU100% (1)
- How To Install Exchange 2013 On Windows Server 2012Документ18 страницHow To Install Exchange 2013 On Windows Server 2012Ali Fayez SaharОценок пока нет
- 70-345 Designing and Deploying Microsoft Exchange Server 2016Документ197 страниц70-345 Designing and Deploying Microsoft Exchange Server 2016SilviuОценок пока нет
- CommVault SnapProtect Field Guide For HP 3PAR Storage PDFДокумент52 страницыCommVault SnapProtect Field Guide For HP 3PAR Storage PDFKiran KumarОценок пока нет
- Red Hat System Administration I On RHEL 7 RH1241Документ2 страницыRed Hat System Administration I On RHEL 7 RH1241RishabОценок пока нет
- M.C.I.T.P L2 InterView QuestionsДокумент8 страницM.C.I.T.P L2 InterView QuestionsShaik Ashwaq JavedОценок пока нет
- Get Started With Windows Server 2016Документ213 страницGet Started With Windows Server 2016Alin CindeaОценок пока нет
- AD InterДокумент9 страницAD InterhmjoinОценок пока нет
- Windows AdminДокумент374 страницыWindows AdminChristian CadavidОценок пока нет
- List of Useful Windows 10 HotkeysДокумент2 страницыList of Useful Windows 10 HotkeysYose FratamaОценок пока нет
- Windows Administrative Tools PDFДокумент46 страницWindows Administrative Tools PDFcicero_cetocОценок пока нет
- New VMware ESXi Server - Configuration ChecklistДокумент11 страницNew VMware ESXi Server - Configuration Checklistarun0076@gmail.comОценок пока нет
- Centennial College Information and Communication Engineering Technology Course: CNET 222 Lab 1: Installing Windows ServerДокумент18 страницCentennial College Information and Communication Engineering Technology Course: CNET 222 Lab 1: Installing Windows ServerPatel DarshanОценок пока нет
- SCCM Secondary Site vs. BDPДокумент2 страницыSCCM Secondary Site vs. BDPDavid RyderОценок пока нет
- Installing and Configuring Windows Server 2012Документ5 страницInstalling and Configuring Windows Server 2012Kashif JaveedОценок пока нет
- Configuring File Server Resource Manager: This Lab Contains The Following Exercises and ActivitiesДокумент14 страницConfiguring File Server Resource Manager: This Lab Contains The Following Exercises and ActivitiesAhmed Aljack SulimanОценок пока нет
- NetBackup AdminGuideII WinServerДокумент159 страницNetBackup AdminGuideII WinServerr6ubenОценок пока нет
- Masterng Network ProtocolДокумент8 страницMasterng Network ProtocolsubhamayОценок пока нет
- Read More About Hypervisor and Its Types HereДокумент5 страницRead More About Hypervisor and Its Types HereSumang GjmОценок пока нет
- Grouppolicybestpractices 160617122000 PDFДокумент23 страницыGrouppolicybestpractices 160617122000 PDFInsan ReynilОценок пока нет
- 20347A Enabling and Managing Office 365Документ89 страниц20347A Enabling and Managing Office 365Sasi KanthОценок пока нет
- Module 5: Resolving Host Names by Using Domain Name System (DNS)Документ52 страницыModule 5: Resolving Host Names by Using Domain Name System (DNS)Yatender TomarОценок пока нет
- Mcse NetwДокумент56 страницMcse NetwHuỳnh NguyễnОценок пока нет
- Optmize Performance Windows Server 2016 PDFДокумент235 страницOptmize Performance Windows Server 2016 PDFMeanSunОценок пока нет
- Frequently Asked Questions: Windows 10: UpdateДокумент18 страницFrequently Asked Questions: Windows 10: UpdateHitech DETОценок пока нет
- Application Packaging GuideДокумент1 138 страницApplication Packaging Guidesurkal100% (3)
- Renaming A Domain ControllerДокумент8 страницRenaming A Domain ControllerFelix RamosОценок пока нет
- 1 Windows Server 2012 Mcsa 70 411 m1 SlidesДокумент21 страница1 Windows Server 2012 Mcsa 70 411 m1 Slidesnyonie22messiОценок пока нет
- Windows Sys Admin QuestionsДокумент57 страницWindows Sys Admin Questionsharikrish420Оценок пока нет
- 70 740Документ6 страниц70 740Ricardo BispoОценок пока нет
- Local Administrator Password Management Detailed Technical SpecificationДокумент20 страницLocal Administrator Password Management Detailed Technical SpecificationAntony Zurita curahuaОценок пока нет
- SCCM Interview Questions and AnswersДокумент12 страницSCCM Interview Questions and AnswersParthasarathy SowrirajanОценок пока нет
- 70-410 Installing and Configuring Windows Server 2012 - PowerShell Commands For The MCSA 70-410 Microsoft ExamДокумент3 страницы70-410 Installing and Configuring Windows Server 2012 - PowerShell Commands For The MCSA 70-410 Microsoft ExamMajid ShokouhiОценок пока нет
- Electronic Check ProcessingДокумент1 страницаElectronic Check Processingaaes2Оценок пока нет
- A Research Presented To Alexander T. Adalia Asian College-Dumaguete CampusДокумент58 страницA Research Presented To Alexander T. Adalia Asian College-Dumaguete CampusAnn Michelle PateñoОценок пока нет
- Theory of Interpersonal RelationsДокумент2 страницыTheory of Interpersonal RelationsAra Gayares Gallo100% (1)
- Jataka Tales - The Crane and The CrabДокумент5 страницJataka Tales - The Crane and The Crabshahrajan2k1Оценок пока нет
- Roman Catholic of Aklan Vs Mun of Aklan FULL TEXTДокумент33 страницыRoman Catholic of Aklan Vs Mun of Aklan FULL TEXTDessa Ruth ReyesОценок пока нет
- Presentation 1Документ8 страницPresentation 1chandrima das100% (1)
- Dollar Unit SamplingДокумент7 страницDollar Unit SamplingAndriatsirihasinaОценок пока нет
- Boxnhl MBS (Design-D) Check SheetДокумент13 страницBoxnhl MBS (Design-D) Check SheetKumari SanayaОценок пока нет
- Proff Ethi PDFДокумент12 страницProff Ethi PDFgeethammani100% (1)
- Designing Organizational Structure-Basic and Adaptive DesignsДокумент137 страницDesigning Organizational Structure-Basic and Adaptive DesignsAngelo DestaОценок пока нет
- Let's Try This: Incident: Thoughts: Feelings: Behavior: Incident: Thoughts: Feelings: BehaviorДокумент2 страницыLet's Try This: Incident: Thoughts: Feelings: Behavior: Incident: Thoughts: Feelings: BehaviorJannet Viacruses LarcenaОценок пока нет
- 400 Series Turbo App Chart 2Документ5 страниц400 Series Turbo App Chart 2Abi ZainОценок пока нет
- Contemporary Watchdogs Domesticated: Conduct of Punjabi Print Media in Punjab During The Assembly Elections of 2007Документ20 страницContemporary Watchdogs Domesticated: Conduct of Punjabi Print Media in Punjab During The Assembly Elections of 2007Sarban MalhansОценок пока нет
- Another Monster - Chapter 5 - Kinderheim 511Документ7 страницAnother Monster - Chapter 5 - Kinderheim 511Jaime MontoyaОценок пока нет
- Mech302hw5s 2Документ11 страницMech302hw5s 2priyadarshini212007Оценок пока нет
- D78846GC20 sg2Документ356 страницD78846GC20 sg2hilordОценок пока нет
- The EagleДокумент4 страницыThe EagleJunkoОценок пока нет
- Sample Marketing Plan HondaДокумент14 страницSample Marketing Plan HondaSaqib AliОценок пока нет
- VlsiДокумент216 страницVlsisenthil_5Оценок пока нет
- Voucher-Zona Wifi-@@2000 - 3jam-Up-764-04.24.24Документ10 страницVoucher-Zona Wifi-@@2000 - 3jam-Up-764-04.24.24AminudinОценок пока нет
- Grunig J, Grunig L. Public Relations in Strategic Management and Strategic Management of Public RelationsДокумент20 страницGrunig J, Grunig L. Public Relations in Strategic Management and Strategic Management of Public RelationsjuanОценок пока нет
- SKZ TrackДокумент6 страницSKZ TrackOliviaОценок пока нет
- Breathing: Joshua, Youssef, and ApolloДокумент28 страницBreathing: Joshua, Youssef, and ApolloArvinth Guna SegaranОценок пока нет
- Tate J. Hedtke SPED 608 Assignment #6 Standard # 8 Cross Categorical Special Education/ Learning Disabilities Artifact SummaryДокумент5 страницTate J. Hedtke SPED 608 Assignment #6 Standard # 8 Cross Categorical Special Education/ Learning Disabilities Artifact Summaryapi-344731850Оценок пока нет
- Case Digest - de Roy Vs CoaДокумент2 страницыCase Digest - de Roy Vs CoaLei Lei LeiОценок пока нет
- ABC of Effective WritingДокумент4 страницыABC of Effective Writingprada85Оценок пока нет
- Operations Management and Operations PerformanceДокумент59 страницOperations Management and Operations PerformancePauline LagtoОценок пока нет
- Academic Calendar 2014 15Документ6 страницAcademic Calendar 2014 15D Geetha DuraiОценок пока нет
- GEHealthcare Brochure - Discovery CT590 RT PDFДокумент12 страницGEHealthcare Brochure - Discovery CT590 RT PDFAnonymous ArdclHUOОценок пока нет
- Doloran Auxilliary PrayersДокумент4 страницыDoloran Auxilliary PrayersJosh A.Оценок пока нет
- iPhone Unlocked for the Non-Tech Savvy: Color Images & Illustrated Instructions to Simplify the Smartphone Use for Beginners & Seniors [COLOR EDITION]От EverandiPhone Unlocked for the Non-Tech Savvy: Color Images & Illustrated Instructions to Simplify the Smartphone Use for Beginners & Seniors [COLOR EDITION]Рейтинг: 5 из 5 звезд5/5 (3)
- iPhone 14 Guide for Seniors: Unlocking Seamless Simplicity for the Golden Generation with Step-by-Step ScreenshotsОт EverandiPhone 14 Guide for Seniors: Unlocking Seamless Simplicity for the Golden Generation with Step-by-Step ScreenshotsРейтинг: 5 из 5 звезд5/5 (3)
- RHCSA Red Hat Enterprise Linux 9: Training and Exam Preparation Guide (EX200), Third EditionОт EverandRHCSA Red Hat Enterprise Linux 9: Training and Exam Preparation Guide (EX200), Third EditionОценок пока нет
- Kali Linux - An Ethical Hacker's Cookbook - Second Edition: Practical recipes that combine strategies, attacks, and tools for advanced penetration testing, 2nd EditionОт EverandKali Linux - An Ethical Hacker's Cookbook - Second Edition: Practical recipes that combine strategies, attacks, and tools for advanced penetration testing, 2nd EditionРейтинг: 5 из 5 звезд5/5 (1)
- Linux For Beginners: The Comprehensive Guide To Learning Linux Operating System And Mastering Linux Command Line Like A ProОт EverandLinux For Beginners: The Comprehensive Guide To Learning Linux Operating System And Mastering Linux Command Line Like A ProОценок пока нет
- Hacking : The Ultimate Comprehensive Step-By-Step Guide to the Basics of Ethical HackingОт EverandHacking : The Ultimate Comprehensive Step-By-Step Guide to the Basics of Ethical HackingРейтинг: 5 из 5 звезд5/5 (3)
- Mastering Swift 5 - Fifth Edition: Deep dive into the latest edition of the Swift programming language, 5th EditionОт EverandMastering Swift 5 - Fifth Edition: Deep dive into the latest edition of the Swift programming language, 5th EditionОценок пока нет
- Linux: A Comprehensive Guide to Linux Operating System and Command LineОт EverandLinux: A Comprehensive Guide to Linux Operating System and Command LineОценок пока нет
- Excel : The Ultimate Comprehensive Step-By-Step Guide to the Basics of Excel Programming: 1От EverandExcel : The Ultimate Comprehensive Step-By-Step Guide to the Basics of Excel Programming: 1Рейтинг: 4.5 из 5 звезд4.5/5 (3)
- Mastering Linux Security and Hardening - Second Edition: Protect your Linux systems from intruders, malware attacks, and other cyber threats, 2nd EditionОт EverandMastering Linux Security and Hardening - Second Edition: Protect your Linux systems from intruders, malware attacks, and other cyber threats, 2nd EditionОценок пока нет
- React.js for A Beginners Guide : From Basics to Advanced - A Comprehensive Guide to Effortless Web Development for Beginners, Intermediates, and ExpertsОт EverandReact.js for A Beginners Guide : From Basics to Advanced - A Comprehensive Guide to Effortless Web Development for Beginners, Intermediates, and ExpertsОценок пока нет
- Azure DevOps Engineer: Exam AZ-400: Azure DevOps Engineer: Exam AZ-400 Designing and Implementing Microsoft DevOps SolutionsОт EverandAzure DevOps Engineer: Exam AZ-400: Azure DevOps Engineer: Exam AZ-400 Designing and Implementing Microsoft DevOps SolutionsОценок пока нет
- Hello Swift!: iOS app programming for kids and other beginnersОт EverandHello Swift!: iOS app programming for kids and other beginnersОценок пока нет
- RHCSA Exam Pass: Red Hat Certified System Administrator Study GuideОт EverandRHCSA Exam Pass: Red Hat Certified System Administrator Study GuideОценок пока нет



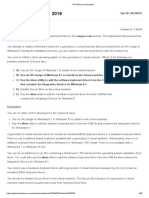
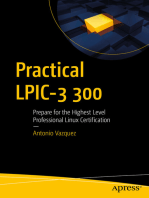



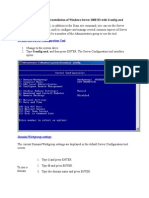






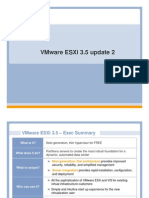







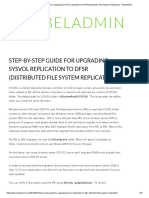
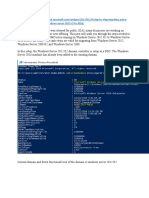




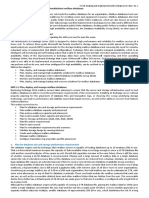











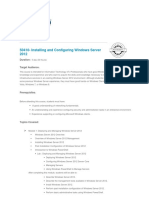






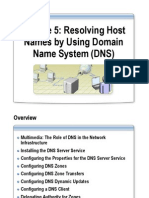
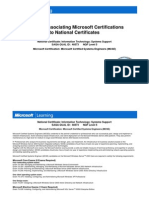

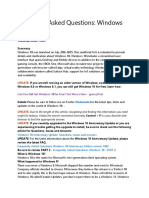
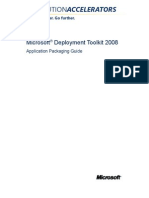





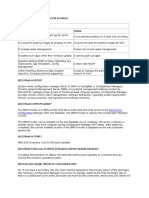
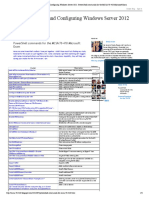
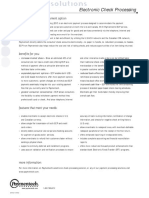





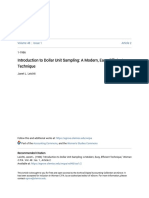
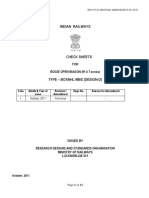
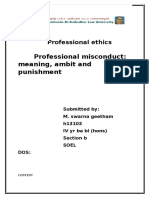

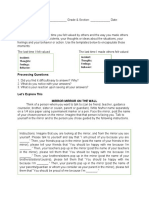










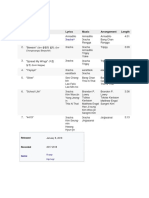
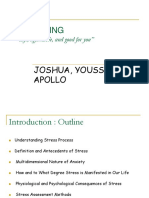


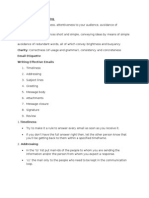
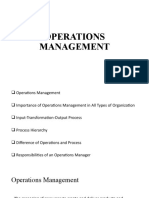


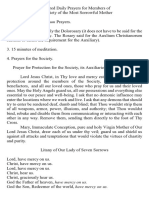
![iPhone Unlocked for the Non-Tech Savvy: Color Images & Illustrated Instructions to Simplify the Smartphone Use for Beginners & Seniors [COLOR EDITION]](https://imgv2-2-f.scribdassets.com/img/audiobook_square_badge/728318688/198x198/f3385cbfef/1715193157?v=1)




























