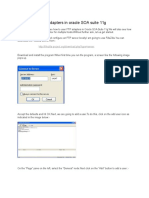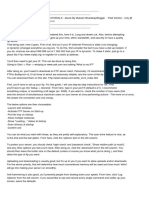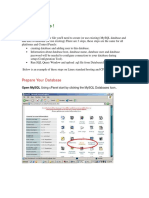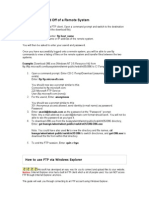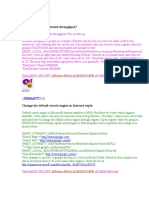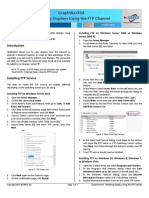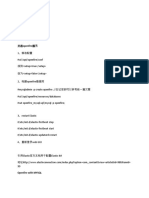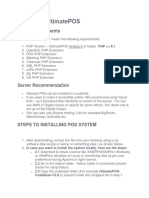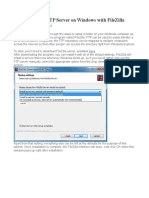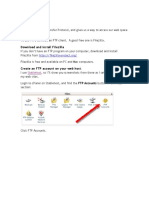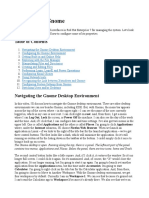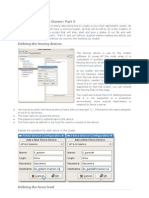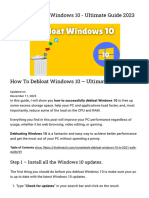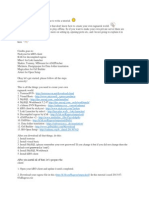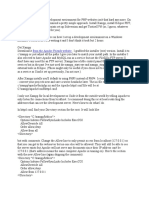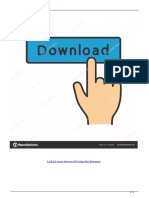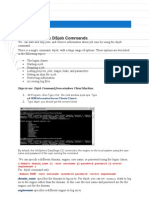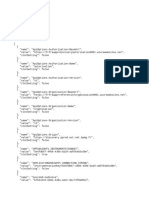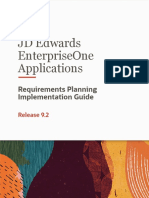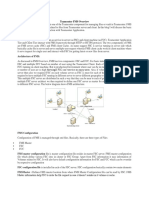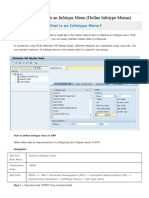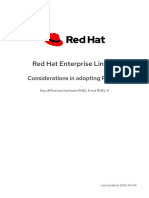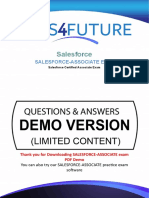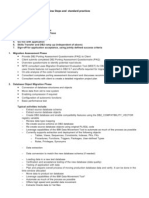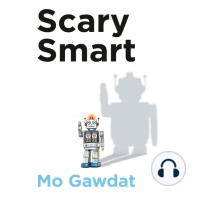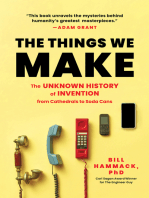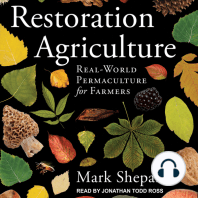Академический Документы
Профессиональный Документы
Культура Документы
Crush FTP 4 Quick Start Guide
Загружено:
El Diego0 оценок0% нашли этот документ полезным (0 голосов)
446 просмотров9 страницThis document provides instructions for setting up and configuring CrushFTP, an FTP server software, including:
1. Creating a test user and uploading a file via FTP to test basic functionality is working correctly.
2. Configuring a web interface on a separate port to allow access via a web browser.
3. Additional optional advanced configurations like enabling email notifications and firewall configuration are described.
Исходное описание:
Crush Ftp 4 Quick Start Guide
Оригинальное название
Crush Ftp 4 Quick Start Guide
Авторское право
© © All Rights Reserved
Доступные форматы
PDF, TXT или читайте онлайн в Scribd
Поделиться этим документом
Поделиться или встроить документ
Этот документ был вам полезен?
Это неприемлемый материал?
Пожаловаться на этот документThis document provides instructions for setting up and configuring CrushFTP, an FTP server software, including:
1. Creating a test user and uploading a file via FTP to test basic functionality is working correctly.
2. Configuring a web interface on a separate port to allow access via a web browser.
3. Additional optional advanced configurations like enabling email notifications and firewall configuration are described.
Авторское право:
© All Rights Reserved
Доступные форматы
Скачайте в формате PDF, TXT или читайте онлайн в Scribd
0 оценок0% нашли этот документ полезным (0 голосов)
446 просмотров9 страницCrush FTP 4 Quick Start Guide
Загружено:
El DiegoThis document provides instructions for setting up and configuring CrushFTP, an FTP server software, including:
1. Creating a test user and uploading a file via FTP to test basic functionality is working correctly.
2. Configuring a web interface on a separate port to allow access via a web browser.
3. Additional optional advanced configurations like enabling email notifications and firewall configuration are described.
Авторское право:
© All Rights Reserved
Доступные форматы
Скачайте в формате PDF, TXT или читайте онлайн в Scribd
Вы находитесь на странице: 1из 9
CrushFTP4 Quick Start Guide
These instructions were accurate as of 12/6/06 with CrushFTP 4.0b19.
(Please note, all references to "VFS" stand for virtual file system. Also, all testing was performed from the server machine to rule out firewall access issues.)
Getting Started
Launch CrushFTP4. You will see a please register dialog if you are unregistered. After that, this window should appear. If you get the dialog indicating the server could not use port 21 because of
permissions, click OK, and go to the OS X tab to x it.
CLick the button "Authenticate CrushFTP". Then enter your normal OS X username / password credentials to grant CrushFTP access. CrushFTP will automatically restart after you have done this.
Creating a User
Select "Users / Groups..." from the le menu to create your rst user for the server. Click the top left button in this window to create a new user. I gave my user the name "myuser" in this case.
You should now see a window similar to this. You may or may not see a list of drives directly under "Account Enabled". There is a vertical divider that can be dragged to show / hide them. In this
example, my drives are hidden as I am going to drag and drop from the nder into the users VFS area on this window. (The area that tells you to Drag and drop...) There are two buttons to the left of this.
The top one is the folder with a "+" sign next to it. This lets you create "virtual" folders. These are folders that will always be download only as they do not represent a real folder on your hard drive. Its
allows you to construct a virtual lesystem laid out in the way you want which may be different than your real folder structure on your hard drive. I am not using it in this example, but instead am going to
drag over a real folder from my desktop and grant access to it. This picture is wide, so scroll to the right to see the folder I am about to drag and drop into the VFS area. Don't forget to set a password
by typing one in the password eld!
Here is a screenshot where I used the built in browser to add a folder to the users VFS. I dragged the divider to the right so I could see the folders. I then browsed to pick a folder, and then dragged it to
the right and dropped it in the users VFS area. (The weird looking edit field with "ftp_testing" in it is the drag in progress...) However, this was only for demostration purposes, so I then removed the item
by right clicking on it. I then dragged and dropped from my Finder's Desktop as I stated I was going to to above.
I have just dropped the folder "ftp_testing" in there, and added the check marks on the left for Upload, Delete, Delete Dir, Make Dir, and Rename. Now we are ready to login and test this user. (Since this
user only has a single folder as part of their VFS, when they login, they will automatically start inside "ftp_testing". If however we added another item by dragging in another folder here, the users would
instead start at the root and see both folders listed giving them the option of which they wanted to go into.)
Close the user manager now. When you do, you will be prompted if you want to save changes you just made to this user. Click Yes!
Testing Your New User
Now for a quick test of this user. I just opened up terminal in my Utilities folder inside my applications folder. I then typed "ftp 127.0.0.1" and hit return. This ftp's to the local machine you are on. Since I
used the default settings of CrushFTP, I am running on port 21 for FTP. I am doing it this way since I want to eliminate any rewalls as being a potential problem for our testing. We will deal with them
later. If you do have your OS X rewall enabled, please disable it for this test. At the end of this document I show how to congure it. Its in your sharing control panel. Also keep the "FTP Server" item in
your sharing control panel off. I also show you at the end of this document how to enable integration with it.
Enter your username and hit return. Then enter the password and hit return. (Password is not visible while you type it!)
Next, type in "dir" and hit return to see a listing of items in your root. In this case, its a listing of "ftp_testing".
Down at the bottom you see the real folder "ftp_testing", and above in the terminal window you see where the contents are listed the same. The terminal shows an invisible le ".DS_Store" that the nder
hides from you. That's normal.
Next I uploaded a le. I could have done it here, but instead went into the "full_rights" folder with a "cd full_rights". I then did an upload with "put /Users/spinkb/Desktop/Picture 6.png picture6.png". The
backslash is there because the lename had a space in it and you have to specify the space is part of the command or else terminal would have separated the command. The upload was successful!
You can of course use whatever FTP client you choose, I used terminal just to show the step by step progression of logging in, changing directories and nally uploading.
Setting up the WebInterface
Now on to setting up a web server to enable the CrushFTP web interface!
From the main CrushFTP window, choose "Preferences..." from the CrushFTP application menu. Click the "Add" button on this "IP / Servers" pane. I used a port of "8000" because my port 80 is in use by
another web server. (www.crushftp.com) The next dialog lets you choose where your users will be stored / referenced. Since I want to share my users between my FTP server and my WWW server, I
choose to link this servers users from "FTP://lookup:21/".
The default for new server items is the "FTP" protocol...but as I said, we are setting up a HTTP (WWW / Web) server, so click the "Web Access" radio button to change it. Now we are ready, click OK and
lets go test it.
Testing the WebInterface
Open up your web browser (Safari in my example), and put in : "http://127.0.0.1:8000". (If you did not use port 8000, use the appropriate port for whatever you used. If you used 80, then you don't need
to specify the port.) You should now be prompted with a login dialog. Enter in your username and password we congured for the FTP server and login.
This next picture is very large...I apologize, but I had to t it all in. This shows that I have loaded the web page after entering my username and password. CrushFTP is generating the web interface from
the "WebInterface" les. Be careful if editing these...it can be easy to mess up the whole interface! Plus, if you edit them, and I make changes, you will need to manually merge your changes with my
changes if you want my changes in a future version of CrushFTP. From here, I clicked on "full_rights" to see its contents.
As expected, it contains the picture le I uploaded above via the FTP commands.
This completes the basic FTP / Web setup. There are a couple more advanced options you may want to do, and I will describe them below. If you don't care about email events, rewall setup, or OS X
integration with the sharing control panel, then you can stop here. Otherwise, continue reading for some more advanced topics.
Trouble Shooting
If you are having trouble accessing your server from another machine, or from across the internet, I have written a diagnostic tool available for use for free at:
http://www.crushftp.com/diagnostics.jsp
It will perform common steps and report back to you on what its "guess" is for any issues it runs into.
Advanced Topics
Setting up Email Events
If you want to setup email notications when a user uploads a le, you can do so from the user manager of CrushFTP. Lets go back and edit our user we created. I double clicked in the VFS area on the
folder "ftp_testing" that I had added for this user. The VFS area lets you browse and preview what the suer will see when they login. I then right clicked on the "full_rights" folder and selected "Create
Event..."
I gave the event a name in reference to the folder I was making the event on.
I then setup the event as the picture indicates. I want an email when the user disconnects all sessions, but only if they uploaded in the dir listed. The user will see the dir as "/full_rights/" but as I
mentioned above, that is because CrushFTP automatically started them inside "ftp_testing". The body of the email is where the fun is really at. All email variables must be inside <LINE></LINE>
elements. The text inside those will be repeated for each item the user uploaded.
Firewall Conguration & PASV Ports
If you want to enable your OS X rewall, be sure to congure it to allow access for CrushFTP. By default it only auto congures if you are using the built in "FTP Server" option in the sharing control panel.
here is an example of a sample conguration item I created for the rewall.
I then went into CrushFTP's preferences and specied the same ranges I used in the rewall conguration. The server was already set to use port 21, but I set the PASV ports to be 2000-2100 just like I
had in the rewall.
OS X Integration
If you want to simplify things, you can enable OS X Integration under the OS X tab as well. When you do this, here is what happens.
CrushFTP must still be running. It just runs on a port like 2121. OS X accepts connections for you on port 21, and launches mini little CrushFTP Daemons. Each daemon forwards the connection on to
CrushFTP on port 2121. The Sharing control panel now can be used to enable or disable access to CrushFTP. The sharing control panel will also enable access through the rewall for you eliminating
the above steps as well. Keep in mind though, if you don't keep CrushFTP running on port 2121, then the daemon processes that try and connect to it will fail and the FTP connections on port 21 will fail
as well.
Feedback?
That's it! I hope this quick start guide has been helpful!
Send me comments on any issues you run into. Ultimately I want CrushFTP to be so easy to setup that it will naturally ow without even needing to read this guide. So if you ran into areas where things
didn't seem to make sense until you read this guide, please let me know.
--Ben Spink
Ben@CrushFTP.com
Вам также может понравиться
- FTP File Transfer Made EasyДокумент11 страницFTP File Transfer Made EasyWALLACE PORTELAОценок пока нет
- The XAMPP File Is 109MBДокумент12 страницThe XAMPP File Is 109MBCris OlipasОценок пока нет
- Configuring FTP Adapters in Oracle SOA Suite 11gДокумент27 страницConfiguring FTP Adapters in Oracle SOA Suite 11gSurendra BabuОценок пока нет
- Setting Up Your Own FTPДокумент18 страницSetting Up Your Own FTPSandeep GhrtlahareОценок пока нет
- Essbase 11 Install GuideДокумент14 страницEssbase 11 Install GuidebabjishkОценок пока нет
- Put The LicenseДокумент4 страницыPut The LicenseBladimir Soliz PardoОценок пока нет
- XAMPP TutorialДокумент34 страницыXAMPP Tutoriallalhang47100% (1)
- Installing XAMPP: Step 1: DownloadДокумент13 страницInstalling XAMPP: Step 1: DownloadShashank UttraniОценок пока нет
- Toolkit S Installation GuideДокумент49 страницToolkit S Installation GuideΓιώργος ΚαΐτσαςОценок пока нет
- All About FTP Must Read PDFДокумент7 страницAll About FTP Must Read PDFruletriplexОценок пока нет
- Solution:: TH THДокумент43 страницыSolution:: TH THRanjith VenkatОценок пока нет
- Xampp For WindowsДокумент6 страницXampp For WindowsAmit SinghОценок пока нет
- Webscarab InstructionsДокумент12 страницWebscarab InstructionsLin DengОценок пока нет
- How To Instal Joomla To ClearOSДокумент3 страницыHow To Instal Joomla To ClearOSenter_meОценок пока нет
- All About FTP Must ReadДокумент7 страницAll About FTP Must ReadPINOY EUTSECОценок пока нет
- Installing EgroupwareДокумент17 страницInstalling EgroupwareHenry BrahmantyaОценок пока нет
- Windows Server 2016Документ94 страницыWindows Server 2016sabitri baral100% (1)
- FTP Server in Windows 2012Документ4 страницыFTP Server in Windows 2012aami6Оценок пока нет
- IT 160 Ch. 1 Activities WorksheetДокумент13 страницIT 160 Ch. 1 Activities WorksheetZak Ali67% (3)
- Installation Help FileДокумент9 страницInstallation Help FileHumberto MachadoОценок пока нет
- Logging Onto and Off of A Remote System: Example: Download I386.exe (Windows NT 3.5 Resource Kit) FromДокумент13 страницLogging Onto and Off of A Remote System: Example: Download I386.exe (Windows NT 3.5 Resource Kit) FromMohana DvОценок пока нет
- Want To Enhance Network Throughput?: All Rights ReservedДокумент5 страницWant To Enhance Network Throughput?: All Rights Reservedsandeep kumarОценок пока нет
- Ansys How To InstalДокумент5 страницAnsys How To InstalMzahr SahabОценок пока нет
- Microsoft FTP Configuration GuideДокумент7 страницMicrosoft FTP Configuration GuidetundriyaОценок пока нет
- Installation and Configuration Openfiler 2 With NFSДокумент13 страницInstallation and Configuration Openfiler 2 With NFSEdiga VenkatadriОценок пока нет
- TrafficMe GuideДокумент8 страницTrafficMe Guidebluelink1Оценок пока нет
- GraphWorX64 - Publdqwishing Displays Using The FTP ChannelДокумент3 страницыGraphWorX64 - Publdqwishing Displays Using The FTP Channelkanaan1Оценок пока нет
- Chatting - Elastix OpenfireДокумент13 страницChatting - Elastix OpenfireGodspower InibuОценок пока нет
- How To Setup and Configure An FTP Server in IISДокумент9 страницHow To Setup and Configure An FTP Server in IISkrizhna4uОценок пока нет
- Install Magento2222Документ8 страницInstall Magento2222annaОценок пока нет
- Vfront Installation Guide Win 32Документ5 страницVfront Installation Guide Win 32njwscribdОценок пока нет
- Installing UltimatePOSДокумент8 страницInstalling UltimatePOSSlimane BOUNNEZOUОценок пока нет
- Test Drive Guide PDFДокумент10 страницTest Drive Guide PDFmarcoОценок пока нет
- Filezilla ConfigurationДокумент7 страницFilezilla ConfigurationElectric DepartmentОценок пока нет
- Poison Ivy 2.1.0 Documentation by Shapeless - TutorialДокумент12 страницPoison Ivy 2.1.0 Documentation by Shapeless - TutorialsalvaesОценок пока нет
- Web Server User Guide: Module Mgmt. See The Figure Below For ReferenceДокумент8 страницWeb Server User Guide: Module Mgmt. See The Figure Below For Referencef_delmonacoОценок пока нет
- Guide Renewal PDFДокумент103 страницыGuide Renewal PDFka baraОценок пока нет
- 6.visit Your Printer Manufacturer's Web Site and Find The Latest Printer DriverДокумент11 страниц6.visit Your Printer Manufacturer's Web Site and Find The Latest Printer DriverPoovarasan ReviОценок пока нет
- What Is FTP?: Download and Install FilezillaДокумент6 страницWhat Is FTP?: Download and Install FilezillaCristian CiucanuОценок пока нет
- Installation of OEL 6.4Документ12 страницInstallation of OEL 6.4Pavankumar BОценок пока нет
- How To Setup FTP ServerДокумент4 страницыHow To Setup FTP ServerMark BrownОценок пока нет
- Configuring GnomeДокумент13 страницConfiguring GnomeAnonymous NeRBrZyAUbОценок пока нет
- HAP HowtoДокумент8 страницHAP HowtoŽeljko SučićОценок пока нет
- OMV6 Initial SetupДокумент9 страницOMV6 Initial SetupSubrat Kumarr PandaОценок пока нет
- Install and ConfigureДокумент5 страницInstall and ConfigureMahesh PrasadОценок пока нет
- 7 1 Installasi XAMPPДокумент14 страниц7 1 Installasi XAMPPoculusrepaeroОценок пока нет
- BulletProof FTP Server TutorialДокумент2 страницыBulletProof FTP Server TutorialhabnamОценок пока нет
- Creating A Red Hat Cluste2Документ10 страницCreating A Red Hat Cluste2Praveen Kumar KarliОценок пока нет
- IIS FTP Server TutorialДокумент2 страницыIIS FTP Server TutorialTitoОценок пока нет
- Simple File Upload Users GuideДокумент16 страницSimple File Upload Users Guiderdp786Оценок пока нет
- How To Debloat Windows 10 - Ultimate Guide 2023Документ21 страницаHow To Debloat Windows 10 - Ultimate Guide 2023DanielMassashiMissuОценок пока нет
- Offline GuideДокумент44 страницыOffline GuideLeo MagnoОценок пока нет
- X5 To X6 Installation and MigrationДокумент18 страницX5 To X6 Installation and Migrationphutthawongdanchai041215Оценок пока нет
- Assignment 5Документ12 страницAssignment 5SALIM TADVIОценок пока нет
- 10363uk ActivInspire - ActivDriver Network Installation Guide (Windows and Mac)Документ20 страниц10363uk ActivInspire - ActivDriver Network Installation Guide (Windows and Mac)mgnicksОценок пока нет
- Setting Up An FTP ServerДокумент13 страницSetting Up An FTP ServerConstantinos AlvanosОценок пока нет
- A Complete LAMP Development Environment - Xampp, Eclipse PDT and XDebugДокумент5 страницA Complete LAMP Development Environment - Xampp, Eclipse PDT and XDebugHọc Sinh Nghiêm TúcОценок пока нет
- A Complete LAMP Development Environment - Xampp, Eclipse PDT and XDebugДокумент5 страницA Complete LAMP Development Environment - Xampp, Eclipse PDT and XDebugManh Hung HoangОценок пока нет
- Managing System Services On WindowsДокумент12 страницManaging System Services On Windowsarunajith897Оценок пока нет
- Component ReferenceДокумент19 страницComponent ReferencePrasad KoorapatiОценок пока нет
- Correcting The - Ve Valuated Stock by Cancelling Material DocumentДокумент7 страницCorrecting The - Ve Valuated Stock by Cancelling Material Documentamol_di1743Оценок пока нет
- EpsonEmbeddedManualForPaperCut MF PDFДокумент43 страницыEpsonEmbeddedManualForPaperCut MF PDFSunartoIDОценок пока нет
- Lal Kitab Amrit Software GD VashistДокумент4 страницыLal Kitab Amrit Software GD VashistBrijesh Pandey78% (27)
- Dsjob CommandДокумент3 страницыDsjob CommandSrikanth ReddyОценок пока нет
- Nouveau Document TexteДокумент6 страницNouveau Document Texteamal mallouliОценок пока нет
- Window Server 2016 KeyДокумент2 страницыWindow Server 2016 Keylemankreo homseОценок пока нет
- UCS SDK v4.0 Programmer's Manual - Eng (v4.3.4.3-20160113)Документ267 страницUCS SDK v4.0 Programmer's Manual - Eng (v4.3.4.3-20160113)BrunoОценок пока нет
- Detect and Respond To Attacks AimДокумент5 страницDetect and Respond To Attacks Aimreddy ramya sri ghantasalaОценок пока нет
- Java Unit4Документ132 страницыJava Unit4arunchinnathambiОценок пока нет
- Requirements Planning Implementation GuideДокумент200 страницRequirements Planning Implementation GuideRicardo Daniel Rodriguez NavarroОценок пока нет
- Chapter 7 JVSДокумент65 страницChapter 7 JVSFikri AkabarОценок пока нет
- FMSДокумент2 страницыFMSdeepak_531Оценок пока нет
- Define Infotype MenuДокумент6 страницDefine Infotype MenuRaj SinghОценок пока нет
- UserGuide Android INCENTER2.0 InspectionKitДокумент26 страницUserGuide Android INCENTER2.0 InspectionKitIsaacОценок пока нет
- Mpi Sample ScriptДокумент6 страницMpi Sample Scriptjckim1201Оценок пока нет
- 1.1. Considerations in Adopting RHEL 9Документ232 страницы1.1. Considerations in Adopting RHEL 9Michał GabryelskiОценок пока нет
- ASEMON PresentationДокумент51 страницаASEMON PresentationMarshandaRames100% (2)
- Applying Service Pack 3 For Sage SalesLogix Version 7.5Документ58 страницApplying Service Pack 3 For Sage SalesLogix Version 7.5Mike FortierОценок пока нет
- Bootloader of Redmi Note 3Документ10 страницBootloader of Redmi Note 3Sachin S KumarОценок пока нет
- OpenShift Online 2.0 REST API Guide en USДокумент160 страницOpenShift Online 2.0 REST API Guide en USrch978Оценок пока нет
- TEA - LTE 2.2.3 - GA Release Notes: System RequirementsДокумент4 страницыTEA - LTE 2.2.3 - GA Release Notes: System Requirementsmau_mmx5738Оценок пока нет
- Salesforce Associate DemoДокумент4 страницыSalesforce Associate DemoOctavio Guillermo KuhlОценок пока нет
- RTK InfoДокумент11 страницRTK InfoArdeleanu-Simion StefanОценок пока нет
- LogДокумент108 страницLogPercetakan GemilangОценок пока нет
- LN 10.8.X Lnstudioag En-UsДокумент66 страницLN 10.8.X Lnstudioag En-UsbchrastinaОценок пока нет
- DbhelperДокумент2 страницыDbhelperAnuj Kumar SinghОценок пока нет
- How To Install Zimmwriter On Mac OS - Unofficial GuideДокумент3 страницыHow To Install Zimmwriter On Mac OS - Unofficial GuideGrab ArticlesОценок пока нет
- Oracle To DB2 Migration Process Flow Steps and Standard PracticesДокумент3 страницыOracle To DB2 Migration Process Flow Steps and Standard PracticestsudhirОценок пока нет
- Tutorial HTMLДокумент265 страницTutorial HTMLPersy JohnОценок пока нет
- Algorithms to Live By: The Computer Science of Human DecisionsОт EverandAlgorithms to Live By: The Computer Science of Human DecisionsРейтинг: 4.5 из 5 звезд4.5/5 (722)
- Digital Gold: Bitcoin and the Inside Story of the Misfits and Millionaires Trying to Reinvent MoneyОт EverandDigital Gold: Bitcoin and the Inside Story of the Misfits and Millionaires Trying to Reinvent MoneyРейтинг: 4 из 5 звезд4/5 (51)
- The Future of Geography: How the Competition in Space Will Change Our WorldОт EverandThe Future of Geography: How the Competition in Space Will Change Our WorldРейтинг: 4 из 5 звезд4/5 (6)
- Cyber War: The Next Threat to National Security and What to Do About ItОт EverandCyber War: The Next Threat to National Security and What to Do About ItРейтинг: 3.5 из 5 звезд3.5/5 (66)
- Scary Smart: The Future of Artificial Intelligence and How You Can Save Our WorldОт EverandScary Smart: The Future of Artificial Intelligence and How You Can Save Our WorldРейтинг: 4.5 из 5 звезд4.5/5 (55)
- ChatGPT Side Hustles 2024 - Unlock the Digital Goldmine and Get AI Working for You Fast with More Than 85 Side Hustle Ideas to Boost Passive Income, Create New Cash Flow, and Get Ahead of the CurveОт EverandChatGPT Side Hustles 2024 - Unlock the Digital Goldmine and Get AI Working for You Fast with More Than 85 Side Hustle Ideas to Boost Passive Income, Create New Cash Flow, and Get Ahead of the CurveОценок пока нет
- Generative AI: The Insights You Need from Harvard Business ReviewОт EverandGenerative AI: The Insights You Need from Harvard Business ReviewРейтинг: 4.5 из 5 звезд4.5/5 (2)
- Chaos Monkeys: Obscene Fortune and Random Failure in Silicon ValleyОт EverandChaos Monkeys: Obscene Fortune and Random Failure in Silicon ValleyРейтинг: 3.5 из 5 звезд3.5/5 (111)
- ChatGPT Money Machine 2024 - The Ultimate Chatbot Cheat Sheet to Go From Clueless Noob to Prompt Prodigy Fast! Complete AI Beginner’s Course to Catch the GPT Gold Rush Before It Leaves You BehindОт EverandChatGPT Money Machine 2024 - The Ultimate Chatbot Cheat Sheet to Go From Clueless Noob to Prompt Prodigy Fast! Complete AI Beginner’s Course to Catch the GPT Gold Rush Before It Leaves You BehindОценок пока нет
- The Intel Trinity: How Robert Noyce, Gordon Moore, and Andy Grove Built the World's Most Important CompanyОт EverandThe Intel Trinity: How Robert Noyce, Gordon Moore, and Andy Grove Built the World's Most Important CompanyОценок пока нет
- The Infinite Machine: How an Army of Crypto-Hackers Is Building the Next Internet with EthereumОт EverandThe Infinite Machine: How an Army of Crypto-Hackers Is Building the Next Internet with EthereumРейтинг: 3 из 5 звезд3/5 (12)
- Solutions Architect's Handbook: Kick-start your career as a solutions architect by learning architecture design principles and strategiesОт EverandSolutions Architect's Handbook: Kick-start your career as a solutions architect by learning architecture design principles and strategiesОценок пока нет
- AI Superpowers: China, Silicon Valley, and the New World OrderОт EverandAI Superpowers: China, Silicon Valley, and the New World OrderРейтинг: 4.5 из 5 звезд4.5/5 (398)
- The E-Myth Revisited: Why Most Small Businesses Don't Work andОт EverandThe E-Myth Revisited: Why Most Small Businesses Don't Work andРейтинг: 4.5 из 5 звезд4.5/5 (709)
- Four Battlegrounds: Power in the Age of Artificial IntelligenceОт EverandFour Battlegrounds: Power in the Age of Artificial IntelligenceРейтинг: 5 из 5 звезд5/5 (5)
- ChatGPT Millionaire 2024 - Bot-Driven Side Hustles, Prompt Engineering Shortcut Secrets, and Automated Income Streams that Print Money While You Sleep. The Ultimate Beginner’s Guide for AI BusinessОт EverandChatGPT Millionaire 2024 - Bot-Driven Side Hustles, Prompt Engineering Shortcut Secrets, and Automated Income Streams that Print Money While You Sleep. The Ultimate Beginner’s Guide for AI BusinessОценок пока нет
- Reality+: Virtual Worlds and the Problems of PhilosophyОт EverandReality+: Virtual Worlds and the Problems of PhilosophyРейтинг: 4 из 5 звезд4/5 (24)
- The Manager's Path: A Guide for Tech Leaders Navigating Growth and ChangeОт EverandThe Manager's Path: A Guide for Tech Leaders Navigating Growth and ChangeРейтинг: 4.5 из 5 звезд4.5/5 (99)
- Chip War: The Quest to Dominate the World's Most Critical TechnologyОт EverandChip War: The Quest to Dominate the World's Most Critical TechnologyРейтинг: 4.5 из 5 звезд4.5/5 (228)
- The Master Algorithm: How the Quest for the Ultimate Learning Machine Will Remake Our WorldОт EverandThe Master Algorithm: How the Quest for the Ultimate Learning Machine Will Remake Our WorldРейтинг: 4.5 из 5 звезд4.5/5 (107)
- The Things We Make: The Unknown History of Invention from Cathedrals to Soda Cans (Father's Day Gift for Science and Engineering Curious Dads)От EverandThe Things We Make: The Unknown History of Invention from Cathedrals to Soda Cans (Father's Day Gift for Science and Engineering Curious Dads)Оценок пока нет
- Restoration Agriculture: Real-World Permaculture for FarmersОт EverandRestoration Agriculture: Real-World Permaculture for FarmersРейтинг: 4.5 из 5 звезд4.5/5 (86)