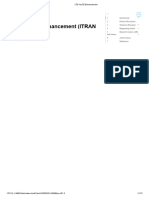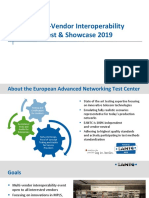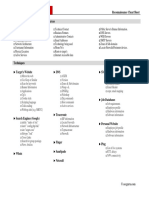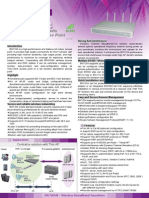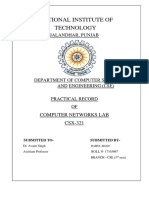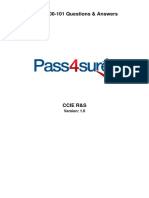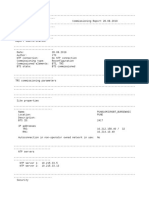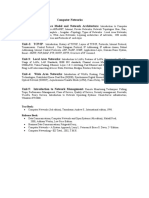Академический Документы
Профессиональный Документы
Культура Документы
Authenticating SSL VPN Users Using LDAP PDF
Загружено:
kamzprl070 оценок0% нашли этот документ полезным (0 голосов)
28 просмотров8 страницThis recipe illustrates how to confgure a FortiGate to use LDAP authentication to authenticate remote SSL VPN users. With a properly confgured LDAP server, user and authentication data can be maintained independently.
Исходное описание:
Оригинальное название
authenticating-SSL-VPN-users-using-LDAP.pdf
Авторское право
© © All Rights Reserved
Доступные форматы
PDF, TXT или читайте онлайн в Scribd
Поделиться этим документом
Поделиться или встроить документ
Этот документ был вам полезен?
Это неприемлемый материал?
Пожаловаться на этот документThis recipe illustrates how to confgure a FortiGate to use LDAP authentication to authenticate remote SSL VPN users. With a properly confgured LDAP server, user and authentication data can be maintained independently.
Авторское право:
© All Rights Reserved
Доступные форматы
Скачайте в формате PDF, TXT или читайте онлайн в Scribd
0 оценок0% нашли этот документ полезным (0 голосов)
28 просмотров8 страницAuthenticating SSL VPN Users Using LDAP PDF
Загружено:
kamzprl07This recipe illustrates how to confgure a FortiGate to use LDAP authentication to authenticate remote SSL VPN users. With a properly confgured LDAP server, user and authentication data can be maintained independently.
Авторское право:
© All Rights Reserved
Доступные форматы
Скачайте в формате PDF, TXT или читайте онлайн в Scribd
Вы находитесь на странице: 1из 8
1.
Registering the LDAP server on the FortiGate
2. Importing LDAP users
3. Creating the SSL VPN user group
4. Creating the SSL address range
5. Confguring the SSL VPN tunnel
6. Creating security policies
7. Results
Authenticating SSL VPN users using LDAP
This example illustrates how to confgure a FortiGate to use LDAP authentication
to authenticate remote SSL VPN users. With a properly confgured LDAP server,
user and authentication data can be maintained independently of the FortiGate,
accessed only when a remote user attempts to connect through the SSL VPN
tunnel.
This recipe assumes that the LDAP server is already confgured.
SSL
FortiGate
Internal Network
Remote User
LDAP
id: twhite
pw: ********
Web Mode
Tunnel Mode
Registering the LDAP server
on the FortiGate
Go to User & Device > Authentication >
LDAP Servers and select Create New.
Enter the LDAP Servers FQDN or IP in
Server Name/IP. If necessary, change the
Server Port Number (the default is 389.)
Enter the Common Name Identier. Most
LDAP servers use cn by default.
In the Distinguished Name feld, enter the
base distinguished name for the server, using
the correct X.500 or LDAP format.
Set the Bind Type to Regular, and enter
the LDAP administrators distinguished name
and password for User DN and Password.
Importing LDAP users
Go to User & Device > User > User
Denition, and create a new user, selecting
Remote LDAP User.
Choose your LDAP Server from the
dropdown list.
You will be presented with a list of user
accounts, fltered by the LDAP Filter to
include only common user classes.
If you are using a different objectClass to
identify users on your LDAP server, edit
the flter to show them in the list.
Select the users you want to register as
users on the FortiGate, and select Next.
Confrm that the user information has been
imported properly, and select Done.
Creating the SSL VPN user
group
Go to User & Device > User > User
Groups, and create an LDAP user group.
Add all of the user accounts imported from
LDAP to the Members list.
If you have already confgured user groups
on the LDAP server, you can use the
Remote Groups menu to import them.
Creating the SSL address
ranges
Go to Firewall Objects > Addresses >
Addresses, and create a new address.
Set the Type to IP Range, and in the
Subnet/IP Range feld, enter the range of
addresses you want to assign to SSL VPN
clients. Select Any as the Interface.
Then create another Address for each Subnet
or IP Range within your internal network to
which remote users will connect.
Configuring the SSL VPN
tunnel
Go to VPN > SSL > Portal, and select the
plus icon in the upper right to create a new
SSL Portal confguration.
Enable Tunnel Mode, and enable Split
Tunneling. For the IP Pool, select the
address range you created. Enable Web
Mode, and set the options as desired.
Enable Include Bookmarks, and create a
bookmark to access a internal network PC.
In this example, the bookmark is an RDP
connection, for remote desktop access.
By default, SSL authentication expires
after 28800 seconds (8 hours). This limit
can be changed in the CLI:
confg vpn ssl settings
set auth-timeout
Creating security policies
You will need to create two policies to handle
web mode and tunnel mode SSL traffc.
Go to Policy > Policy > Policy, and create
a new VPN policy to allow the SSL traffc
through to the internal network.
Set the Incoming Interface to your
Internet-facing interface, your Remote
Address to all, your Local Interface to your
internal network interface, and for the Local
Protected Subnet, select the network
access addresses you created.
Under Congure SSL-VPN Authentication
Rules, select Create New to create a new
rule to govern SSL traffc.
Set the Group to your SSL VPN group,
select your LDAP user as User, and select
your SSL-VPN Portal from the list.
Confgure the logging and security profles as
needed.
Return to the policy list, and select Create
New again, to create the tunnel mode frewall
policy. Leave the Type as Firewall, and the
Subtype as Address.
Set the Incoming Interface to the SSL VPN
tunnel interface. Set the Source Address
to the VPN users address range. Set the
Outgoing Interface to the internal network
interface, and set the Destination Address
to the internal network addresses that SSL
users will need to reach.
Enable NAT, and confgure logging and
security policies as needed.
Results
Log into the SSL portal using the LDAP user
credentials. The FortiGate will automatically
contact the LDAP server for verifcation.
The FortiGate unit performs the host check.
After the check is complete, the SSL portal
appears.
Select a bookmark, such as the RDP link, to
begin an RDP session, and connect to a PC
on the internal network.
Go to VPN > Monitor > SSL-VPN to verify
the list of SSL users. The Web Application
description indicates that the user is using
web mode.
Go to Log & Report > Trafc Log >
Forward Trafc to see details about SSL
traffc.
In the Tunnel Mode widget, select Connect
to enable the tunnel.
Select the RDP bookmark to begin an RDP
session.
Go to VPN > Monitor > SSL-VPN to verify
the list of SSL users. The Tunnel description
indicates that the user is using tunnel mode.
Вам также может понравиться
- The Subtle Art of Not Giving a F*ck: A Counterintuitive Approach to Living a Good LifeОт EverandThe Subtle Art of Not Giving a F*ck: A Counterintuitive Approach to Living a Good LifeРейтинг: 4 из 5 звезд4/5 (5794)
- Hidden Figures: The American Dream and the Untold Story of the Black Women Mathematicians Who Helped Win the Space RaceОт EverandHidden Figures: The American Dream and the Untold Story of the Black Women Mathematicians Who Helped Win the Space RaceРейтинг: 4 из 5 звезд4/5 (890)
- The Yellow House: A Memoir (2019 National Book Award Winner)От EverandThe Yellow House: A Memoir (2019 National Book Award Winner)Рейтинг: 4 из 5 звезд4/5 (98)
- The Little Book of Hygge: Danish Secrets to Happy LivingОт EverandThe Little Book of Hygge: Danish Secrets to Happy LivingРейтинг: 3.5 из 5 звезд3.5/5 (399)
- A Heartbreaking Work Of Staggering Genius: A Memoir Based on a True StoryОт EverandA Heartbreaking Work Of Staggering Genius: A Memoir Based on a True StoryРейтинг: 3.5 из 5 звезд3.5/5 (231)
- Never Split the Difference: Negotiating As If Your Life Depended On ItОт EverandNever Split the Difference: Negotiating As If Your Life Depended On ItРейтинг: 4.5 из 5 звезд4.5/5 (838)
- Elon Musk: Tesla, SpaceX, and the Quest for a Fantastic FutureОт EverandElon Musk: Tesla, SpaceX, and the Quest for a Fantastic FutureРейтинг: 4.5 из 5 звезд4.5/5 (474)
- The Hard Thing About Hard Things: Building a Business When There Are No Easy AnswersОт EverandThe Hard Thing About Hard Things: Building a Business When There Are No Easy AnswersРейтинг: 4.5 из 5 звезд4.5/5 (344)
- The Emperor of All Maladies: A Biography of CancerОт EverandThe Emperor of All Maladies: A Biography of CancerРейтинг: 4.5 из 5 звезд4.5/5 (271)
- Devil in the Grove: Thurgood Marshall, the Groveland Boys, and the Dawn of a New AmericaОт EverandDevil in the Grove: Thurgood Marshall, the Groveland Boys, and the Dawn of a New AmericaРейтинг: 4.5 из 5 звезд4.5/5 (265)
- The Gifts of Imperfection: Let Go of Who You Think You're Supposed to Be and Embrace Who You AreОт EverandThe Gifts of Imperfection: Let Go of Who You Think You're Supposed to Be and Embrace Who You AreРейтинг: 4 из 5 звезд4/5 (1090)
- Team of Rivals: The Political Genius of Abraham LincolnОт EverandTeam of Rivals: The Political Genius of Abraham LincolnРейтинг: 4.5 из 5 звезд4.5/5 (234)
- The World Is Flat 3.0: A Brief History of the Twenty-first CenturyОт EverandThe World Is Flat 3.0: A Brief History of the Twenty-first CenturyРейтинг: 3.5 из 5 звезд3.5/5 (2219)
- The Unwinding: An Inner History of the New AmericaОт EverandThe Unwinding: An Inner History of the New AmericaРейтинг: 4 из 5 звезд4/5 (45)
- The Sympathizer: A Novel (Pulitzer Prize for Fiction)От EverandThe Sympathizer: A Novel (Pulitzer Prize for Fiction)Рейтинг: 4.5 из 5 звезд4.5/5 (119)
- VoLTE Enhancement R22Документ173 страницыVoLTE Enhancement R22mohammed0781Оценок пока нет
- DIR-842 A1 Manual v1.00Документ103 страницыDIR-842 A1 Manual v1.00arnika2009Оценок пока нет
- DDoS AttacksДокумент6 страницDDoS Attackscemerlang satuОценок пока нет
- Network Layer Delivery, Forwarding and RoutingДокумент6 страницNetwork Layer Delivery, Forwarding and RoutingDiponegoro Muhammad KhanОценок пока нет
- Multi-Vendor Interoperability Test & Showcase 2019Документ34 страницыMulti-Vendor Interoperability Test & Showcase 2019TuPro FessionalОценок пока нет
- Cisco Confidential Chapter ReviewДокумент8 страницCisco Confidential Chapter Reviewxcvbvcb cvbcvbvcОценок пока нет
- Hacking - Reconnaissance Reference SheetДокумент1 страницаHacking - Reconnaissance Reference SheetMigue FriasОценок пока нет
- BW1254 DS EN v1.1Документ2 страницыBW1254 DS EN v1.1Lizander Pérez0% (1)
- NI 700.InstallationGuideДокумент2 страницыNI 700.InstallationGuideClintОценок пока нет
- DI-604 Cable/DSL Router With 4-Port SwitchДокумент2 страницыDI-604 Cable/DSL Router With 4-Port SwitchRobert VicuñaОценок пока нет
- Ethernet MCQ Questions and AnswersДокумент12 страницEthernet MCQ Questions and Answersraghad mejeedОценок пока нет
- Esxi Network Concepts - Vmware Administration EssentialsДокумент9 страницEsxi Network Concepts - Vmware Administration EssentialsEnes ÇukurОценок пока нет
- Log file documenting service startup and connection attemptsДокумент2 351 страницаLog file documenting service startup and connection attemptsSebastián HernándezОценок пока нет
- National Institute of Technology: Jalandhar, PunjabДокумент45 страницNational Institute of Technology: Jalandhar, PunjabGaurav SachdevaОценок пока нет
- Network Security TutorialДокумент76 страницNetwork Security Tutorial20IF131NaikSiddheshОценок пока нет
- Network Devices Explained in 40 CharactersДокумент8 страницNetwork Devices Explained in 40 CharactersSean Gilbert Lamoste100% (1)
- Cisco 400-101 Questions & AnswersДокумент751 страницаCisco 400-101 Questions & AnswersusertestОценок пока нет
- Single Sign On For Sharefile With NetscalerДокумент15 страницSingle Sign On For Sharefile With Netscalerricky14685Оценок пока нет
- MFC-L2880DW - BrochureДокумент4 страницыMFC-L2880DW - Brochureivanwu2009Оценок пока нет
- IPv6 RefresherДокумент74 страницыIPv6 RefresherSaarguna WathyОценок пока нет
- HW Ch9 Hernan Ortega 2Документ4 страницыHW Ch9 Hernan Ortega 2Hernán Esteban Ortega100% (1)
- Pa 220Документ4 страницыPa 220Abel De Los SantosОценок пока нет
- Networking mx9116n - User's Guide - en Us PDFДокумент732 страницыNetworking mx9116n - User's Guide - en Us PDFUmAiR AОценок пока нет
- NSN Micronodeb Comm. ReportДокумент16 страницNSN Micronodeb Comm. ReportabhishekОценок пока нет
- VMware KB - Required VMware Vcenter Converter PortsДокумент4 страницыVMware KB - Required VMware Vcenter Converter PortsMahesh BhandariОценок пока нет
- DRG Bms HelpДокумент5 страницDRG Bms Helpsantosh gaurОценок пока нет
- Revision assignment computer science network topologiesДокумент2 страницыRevision assignment computer science network topologiesPankaj KapsimeОценок пока нет
- IT-305 E Computer Networks Unit-1: OSI Reference Model and Network ArchitectureДокумент149 страницIT-305 E Computer Networks Unit-1: OSI Reference Model and Network ArchitectureShivam KhandelwalОценок пока нет
- Connectrix MDS-Series Architecture and Management Overview - SRGДокумент67 страницConnectrix MDS-Series Architecture and Management Overview - SRGMarish2vijay100% (1)
- PDFДокумент3 страницыPDFSoru-Dara JemivakyОценок пока нет