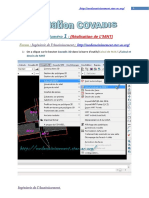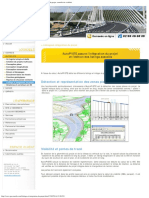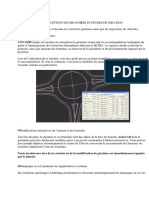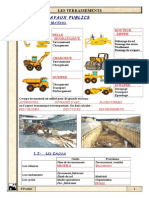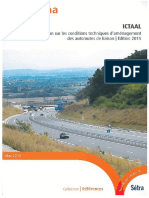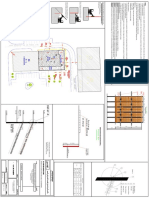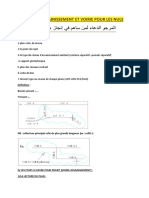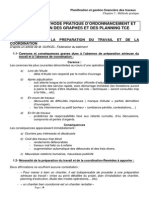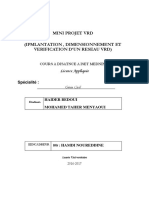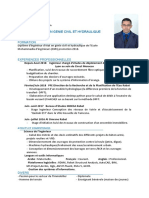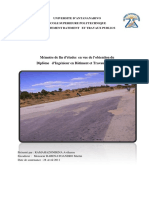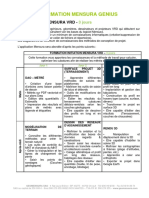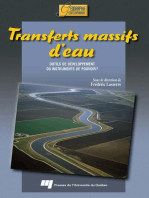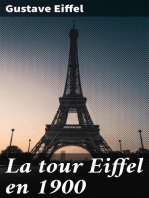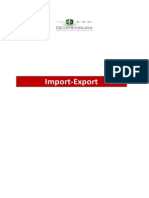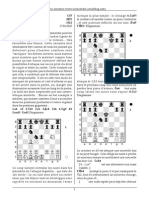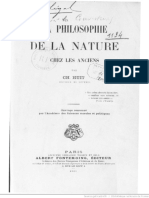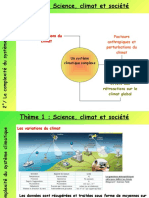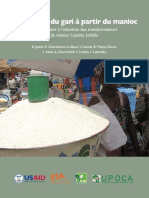Академический Документы
Профессиональный Документы
Культура Документы
Covadis 9 1 Formation Projet Routier PDF
Загружено:
amine2076Оригинальное название
Авторское право
Доступные форматы
Поделиться этим документом
Поделиться или встроить документ
Этот документ был вам полезен?
Это неприемлемый материал?
Пожаловаться на этот документАвторское право:
Доступные форматы
Covadis 9 1 Formation Projet Routier PDF
Загружено:
amine2076Авторское право:
Доступные форматы
Conseil Assistance Formation Prestation
en D.A.O, et S.I.G.
Version 2000-9
Calculs d'un
Projet routier
20 aot 2007
136, Chemin des Chnes Page
13120 GARDANNE
Tl/Fax 04 42 65 80 09 R.C.S. Aix en Provence 443 112 388
1
Conseil Assistance Formation Prestation
en D.A.O, et S.I.G.
Sommaire
PRESENTATION_______________________________________________________________ 5
I. METHODOLOGIE__________________________________________________________ 7
II. CONSTRUCTION DE L'AXE EN PLAN ______________________________________ 8
II.1. Conception du projet ____________________________________________________ 9
II.1.a. Raccordement par ARC_______________________________________________ 9
II.1.b. Raccordement par Clothode ___________________________________________ 9
II.2. Reconstruction d'un axe existant _________________________________________ 12
II.3. Cration d'axe l'avancement ___________________________________________ 15
III. CREATION DU PROJET _________________________________________________ 15
IV. TABULATION DE L'AXE_________________________________________________ 18
IV.1. Tabulation des profils en travers _______________________________________ 18
IV.1.a. Tabuler l'axe_______________________________________________________ 18
IV.1.b. Suppression de profils en travers _______________________________________ 21
IV.1.c. Numroter les tabulations ____________________________________________ 22
IV.1.d. Paramtrage de l'affichage des profils en travers___________________________ 24
IV.2. Modifications de l'axe ________________________________________________ 24
IV.2.a. Dplacement de l'axe en plan__________________________________________ 24
IV.2.b. Edition de l'axe en plan ______________________________________________ 24
IV.3. Divers______________________________________________________________ 27
IV.3.a. Information sur un point _____________________________________________ 27
IV.3.b. Information sur un segment ___________________________________________ 27
IV.3.c. Information sur l'axe ________________________________________________ 27
IV.3.d. Coter l'axe ________________________________________________________ 27
IV.3.e. Dessin des profils en travers TN _______________________________________ 28
V. PROFIL EN LONG ET CREATION DU PROJET _____________________________ 29
V.1. Dessin du profil en long TN______________________________________________ 30
V.2. Construction des lments du projet ______________________________________ 31
V.2.a. Construction des alignements droits ____________________________________ 31
V.2.b. Construction des Raccordements_______________________________________ 32
V.2.b.1. Les raccordements avec droite_____________________________________ 33
V.2.b.2. Les raccordements circulaires _____________________________________ 33
V.2.b.3. Les raccordements paraboliques ___________________________________ 33
V.2.c. Mthodes de construction d'un projet ___________________________________ 34
V.2.c.1. Conception d'un projet ___________________________________________ 34
V.2.c.2. Contrle d'un projet existant ______________________________________ 37
136, Chemin des Chnes Page
13120 GARDANNE
Tl/Fax 04 42 65 80 09 R.C.S. Aix en Provence 443 112 388
2
Conseil Assistance Formation Prestation
en D.A.O, et S.I.G.
V.3. Cration du profil projet ________________________________________________ 38
V.4. Modifications du projet _________________________________________________ 41
V.4.a. Dplacement de la courbe projet _______________________________________ 41
V.4.b. Edition de la courbe projet ____________________________________________ 41
V.4.c. Copie de la courbe projet _____________________________________________ 42
V.5. Informations sur le projet _______________________________________________ 43
V.5.a. Informations sur un point_____________________________________________ 43
V.5.b. Information sur un segment ___________________________________________ 43
V.5.c. Information sur le projet _____________________________________________ 43
V.6. Nouvelle tabulation ____________________________________________________ 44
VI. DEFINITION DES PROFILS TYPES _______________________________________ 45
VI.1. Gestion des profils types ______________________________________________ 46
VI.2. Construction du demi profil type _______________________________________ 46
VI.2.a. Construction des points ______________________________________________ 46
VI.2.b. Dfinition des Points typs ___________________________________________ 48
VI.2.c. Cration de la ligne projet ____________________________________________ 50
VI.2.d. Point de test _______________________________________________________ 51
VI.2.e. Les Talus _________________________________________________________ 52
VI.2.f. Cas particulier d'un foss en pied de remblai______________________________ 54
VI.2.g. Cration des lignes de structure de chausse ______________________________ 55
VI.2.h. Modifications des segments de ligne ____________________________________ 58
VI.2.i. Construction des couches_____________________________________________ 59
VI.2.j. Les symboles ______________________________________________________ 60
VI.2.k. Dessin d'un profil type _______________________________________________ 60
VII. AFFECTATIONS, CALCUL ET DESSIN DU PROJET_______________________ 61
VII.1. Affectation des profils types ___________________________________________ 61
VII.2. Longueurs d'application ______________________________________________ 62
VII.3. Affectation des points typs____________________________________________ 62
VII.3.a. Affectation des dvers : ____________________________________________ 62
VII.3.b. Affectation des largeurs : ___________________________________________ 64
VII.3.c. Affectation d'altitudes _____________________________________________ 65
VII.3.d. Suivi de trajectoire ________________________________________________ 65
VII.4. Calcul du Projet _____________________________________________________ 67
VII.4.a. Contrle des affectations ___________________________________________ 67
VII.4.b. Prvisualisation de profils calculs ___________________________________ 68
VII.4.c. Modification de l'coulement d'un foss _______________________________ 70
VII.4.d. Dessin du projet __________________________________________________ 72
VII.5. Vue anime du projet_________________________________________________ 73
VII.6. Immatriculation de l'axe ______________________________________________ 73
VII.7. Vider les calques_____________________________________________________ 73
136, Chemin des Chnes Page
13120 GARDANNE
Tl/Fax 04 42 65 80 09 R.C.S. Aix en Provence 443 112 388
3
Conseil Assistance Formation Prestation
en D.A.O, et S.I.G.
VII.8. Habiller le projet ____________________________________________________ 74
VII.9. Dessin des profils en travers.___________________________________________ 74
VIII. LISTINGS ____________________________________________________________ 76
VIII.1. Les listings d'axe et de profil en long ____________________________________ 76
VIII.2. Listing du calcul _____________________________________________________ 76
VIII.3. Listing LandXML ___________________________________________________ 80
VIII.4. Listing des points de pivot _____________________________________________ 80
IX. PARAMETRAGE GENERAL ______________________________________________ 81
IX.1. Paramtres de Calcul_________________________________________________ 81
IX.2. Paramtres d'Entre en Terre _________________________________________ 82
IX.3. Paramtres de dessin _________________________________________________ 82
IX.4. Paramtres de Cubatures _____________________________________________ 84
IX.5. Paramtres des Erreurs de calcul_______________________________________ 84
IX.6. Paramtres des Couleurs______________________________________________ 84
136, Chemin des Chnes Page
13120 GARDANNE
Tl/Fax 04 42 65 80 09 R.C.S. Aix en Provence 443 112 388
4
Conseil Assistance Formation Prestation
en D.A.O, et S.I.G.
PRESENTATION
Le module "Projet linaire par profils types" du menu "Covadis VRD" permet le
calcul de projets de type routier suivant la mthodologie classique, soit :
1. Dfinition de l'axe en plan
2. Tabulation des profils en travers
3. Dfinition du profil en long projet
4. Dfinition et application des profils types
5. Calcul du projet
6. Dessin et mtrs du projet
Comme pour les projets Multi Plates-formes,
l'utilisation se fait par l'intermdiaire d'une
barre d'outils spcifique qui, elle mme,
contient des listes et des menus droulants.
Cliquez ici pour drouler le menu.
Cette barre s'affiche en prenant la commande " Afficher la barre d'outils" dans le menu
"Covadis VRD" puis "Projet linaire par profils types".
Par dfaut elle apparat compltement. Vous pouvez la rduire en cliquant sur la
punaise
. Il suffira alors de "survoler" ce qu'il en reste pour que la barre s'affiche au
complet.
Ce n'est pas une barre d'outil classique de type AutoCAD. Si vous l'approchez d'un ct
de l'cran graphique, elle ne se place pas horizontalement ou verticalement. Elle peut
chevaucher les barre d'outils AutoCAD ou les menus.
Cette barre d'outils s'affiche automatiquement lorsque vous ouvrez un fichier dans
lequel un calcul de projet routier a dj t fait.
Au dpart, la plupart des commandes apparaissent en gris dans les menus droulant.
Elles ne s'activeront qu'au fur et mesure de l'volution de votre projet.
Les lignes prcdes par une icne correspondent des commandes.
Celles qui ne sont pas prcdes par une icne sont des variables qui peuvent tre
actives (coches) ou inactives.
136, Chemin des Chnes Page
13120 GARDANNE
Tl/Fax 04 42 65 80 09 R.C.S. Aix en Provence 443 112 388
5
Conseil Assistance Formation Prestation
en D.A.O, et S.I.G.
L'utilisation de ce module suit l'ordre logique de la barre d'outils en utilisant les
commandes et les menus droulants de la gauche vers la droite, soit :
1. Calcul des lments de l'axe en plan (droites, clothodes, arcs).
Cette tape est facultative si vous avez dj un axe existant (polylignes, lignes
ou arcs).
2. Cration du projet et de l'axe en plan.
Obligatoire, mme si vous avez une polyligne d'axe complte.
Vous pouvez avoir plusieurs projets dans le mme dessin, mais on ne travaille
que sur un seul axe la fois.
Vous pouvez slectionner le projet courant dans la liste droulante.
3. Tabulation des profils en travers et gestion de la numrotation.
4. Liste droulante des profils en long existant.
Il est possible, pour un mme axe, d'avoir plusieurs profils en long. Par exemple,
pour faire plusieurs variantes.
5. Cration des lments du profil en long (pentes et rampes, raccordements) et
cration du profil en long projet.
Il est possible, mais pas conseill de faire plusieurs lignes projet sur un mme
profil en long.
6. Cration ou modification du ou des demi-profils types.
Il est conseill de faire cette opration dans un dessin vierge et pas dans votre
dessin de projet.
7. Application des profils types, gestion des variations, calcul et dessin du projet.
8. Modifications interactives de l'axe en plan et/ou du profil en long.
9. Listings et mtrs du projet.
ATTENTION : Lorsque l'on a utilis une commande d'un des menus droulants, c'est
l'icne de cette commande qui apparat en premier dans la barre d'outils. En fonction de
votre utilisation, vous n'aurez donc pas toujours les mmes icnes que dans l'illustration
ci-dessus.
Dans le principe, il faut, comme pour tous les modules de projet, avoir calcul au
pralable le Modle Numrique du Terrain naturel.
Faute de quoi, vous pourrez seulement construire les lments de l'axe en plan. La
commande de cration du projet (dbut de votre projet) ncessite d'indiquer le calque
du MNT.
136, Chemin des Chnes Page
13120 GARDANNE
Tl/Fax 04 42 65 80 09 R.C.S. Aix en Provence 443 112 388
6
Conseil Assistance Formation Prestation
en D.A.O, et S.I.G.
I. METHODOLOGIE
1
Commandes COVADIS de
construction de droites, d'arcs et de
clothodes
OU
Commandes AutoCAD de dessin de
lignes, polylignes, cercles, raccords
2 Cration du Projet
3 Tabulation des profils en travers
4 Dessin du profil en long Terrain naturel
5 Construction du projet (Pentes, rampes et raccordements)
6 Dfinition du profil en long projet (assemblage des lments)
7 Dfinition des demi-profils en travers types
8 Application des profils types
9 Gestion des points typs (variations dans les profils types)
10 Calcul du projet
11 Dessin du projet et des profils en travers
12 Mtrs du projet
Ceci reprsente l'ordre logique de calcul d'un projet routier. Mais il est possible de
revenir en arrire tout moment pour, par exemple :
Modifier la tabulation ou la numrotation des profils.
Modifier l'axe en plan.
Modifier le profil en long projet.
Modifier les profils types ou en crer de nouveaux.
Changer l'application des profils types.
Changer les variations, notamment de dvers.
Etc
D'autres commandes n'ont pas t indiques ci-dessus, car peu utilises, comme :
Le dessin des profils en travers TN.
La modification des longueurs d'application.
136, Chemin des Chnes Page
13120 GARDANNE
Tl/Fax 04 42 65 80 09 R.C.S. Aix en Provence 443 112 388
7
Conseil Assistance Formation Prestation
en D.A.O, et S.I.G.
II. CONSTRUCTION DE L'AXE EN PLAN
L'axe en plan peut tre constitu de 3 types d'objets :
des alignements droits (lignes ou polylignes)
des arcs
des clothodes
Pour les 2 premiers, il n'est pas besoin de commandes spcifiques (on peut les construire avec
des commandes AutoCAD). Par contre, les clothodes n'existent pas dans AutoCAD et il faudra
donc utiliser les commandes COVADIS.
Ces clothodes seront dessines sous la forme de polylignes constitues de
segments de droite d'une longueur paramtrable (par dfaut = 1m).
Il est possible de changer ce paramtre en prenant la commande "Pas des
clothodes" dans le menu de cration des objets de l'axe.
La commande "Modif. Pas des clothodes" permet de modifier le pas des
clothodes dj dessines.
ATTENTION : la reprsentation des clothodes dans le dessin n'est donc
pas tout fait exacte. Il faut viter, par exemple, de rechercher les
coordonnes graphiques d'un point sur une clothode.
Par contre, dans les listings de Covadis, les valeurs sont
exactes, notamment les coordonnes des points d'axe des
profils.
Les polylignes reprsentant les clothodes ne doivent
surtout pas tre modifies avec des commandes AutoCAD
(PEDIT par exemple).
Elles deviendraient alors inutilisables par le module de projet routier. Utilisez plutt la
commande "Dessin/modif. de clothode".
Si une clothode a t tourne ou dplace, son tat initial pourra tre restaur ou ses
paramtres mis jour en utilisant les commandes "Modif. Pas des clothodes" ou
"Informations sur un segment". Ceci nous autorise donc des modifications lgres sur les
clothodes.
Il existe 2 types d'utilisation des fonctions de projet routier :
La conception du projet : dans ce cas, on pourra utiliser toutes les fonctions de calculs
de raccordements de Covadis.
Le contrle d'un projet existant (plan d'excution) : dans ce cas, on a, en gnral, les
listings d'axe et de projet et il faut les reconstruire le plus prcisment possible.
Pour cela, il vaut mieux ne pas utiliser les fonctions de raccordement, mais
reconstruire chaque lment avec les paramtres de gomtrie qui sont donns, de
faon retrouver les mmes points de tangence.
136, Chemin des Chnes Page
13120 GARDANNE
Tl/Fax 04 42 65 80 09 R.C.S. Aix en Provence 443 112 388
8
Conseil Assistance Formation Prestation
en D.A.O, et S.I.G.
II.1. CONCEPTION DU PROJET
Pour la conception du projet, on commence, en gnral, par dessiner les alignements
droits en utilisant les commandes "Ligne" ou "polyligne" d'AutoCAD. (pour les
raccordements par arc, il faut privilgier les LIGNES)
Le calque de dessin n'a pas d'importance, mais; comme toujours, il vaut mieux crer un
calque. (AXE par exemple)
II.1.a.
II.1.b.
Raccordement par ARC
Pour calculer un arc de raccordement, on peut utiliser :
La commande AutoCAD "cercle tangente, tangente, rayon" puis ajuster les objets.
Ou plus simplement la commande "Raccord" d'AutoCAD.
Mais le plus pratique est d'utiliser les commandes de Covadis du menu
"Raccordement par arc":
"Ligne-Arc par point-Ligne" :
commande qui permet de crer
dynamiquement un arc aprs avoir
cliqu les 2 alignements droits.
ATTENTION : l'endroit o l'on clique
les lignes conditionne le type de
raccord. En gnral, on clique sur les
extrmits opposes de faon ce
que les flches de direction partent
en sens inverse.
"Ligne-Arc-Ligne" :(Ne fonctionne pas avec des polylignes) qui permet le
raccordement en spcifiant le rayon.
Les points de slection des lignes n'ont pas, dans ce cas, d'importance.
La 3me commande "Tangente Point Rayon" permet de calculer un cercle
tangent une droite et passant par un point. Elle a peu d'intrt !
ATTENTION : si les alignements droits sont dessins sous forme de polyligne, ce doit
tre 2 objets et pas une polyligne avec 2 segments conscutifs.
Raccordement par Clothode
Il existe 9 commandes permettant de calculer des raccordements par clothode. Mais,
dans la pratique, la plus utilise est celle qui consiste raccorder 2 alignements droits
par un raccord Clothode-arc-clothode.
RAPPEL : Les polylignes reprsentant les clothodes ne doivent surtout pas tre
modifies avec des commandes AutoCAD (PEDIT par exemple).
Elles deviendraient alors inutilisables par le module de projet routier.
ATTENTION : comme pour les raccordements par arc, les points de slection des
alignements droits indiquent les sens de parcours et influent donc sur le sens du
raccordement.
136, Chemin des Chnes Page
13120 GARDANNE
Tl/Fax 04 42 65 80 09 R.C.S. Aix en Provence 443 112 388
9
Conseil Assistance Formation Prestation
en D.A.O, et S.I.G.
Raccorde 1 droite et 1 arc (ou cercle) par une clothode.
Dessine 1 clothode et 1 arc en partant d'une droite et d'un point de passage.
Dessine 1 clothode et 1 droite en partant d'1 arc (cercle) et d'1 point de passage.
Raccorde 2 droites par une clothode, un arc et une clothode.
Raccorde 2 droites par 2 clothodes symtriques sans arc intermdiaire.
Raccorde 2 droites par 2 clothodes dissymtriques sans arc intermdiaire.
Raccorde 2 arcs (ou cercles) par 2 clothodes inverses de mme paramtre.
Raccorde 2 arcs (ou cercles) par 2 clothodes inverses de paramtres diffrents.
Raccorde 2 arcs (ou cercles) par 1 clothode, 1 droite, 1 clothode.
Dans la plupart des fonctions de cration de
clothode ou de raccordement par clothodes de
COVADIS, deux valeurs caractristiques de la
clothode sont ncessaires. Vous pouvez
gnralement choisir celles que vous dsirez
spcifier parmi les suivantes :
Le Paramtre, non reprsent sur le
dessin mais li la longueur de la
clothode et au rayon du cercle par
l'quation :
LxR = A (o L est la longueur, R le
rayon et A le paramtre),
la Longueur dveloppe de la clothode
entre le point d'origine de la clothode et
son point final,
le Rayon du cercle au point de fin de la clothode,
le Ripage (dcalage entre l'axe X du repre de la clothode et le cercle),
Angle au point de fin.
La clothode est caractrise galement par son repre, dfini par un point d'origine et
une orientation (le gisement de la droite).
Le rayon et le ripage doivent tre orients pour indiquer le sens de rotation. Le signe
(ngatif) indique que la clothode tourne dans le sens inverse des aiguilles d'une montre
(sens trigonomtrique) ou si vous prfrez que votre projet tourne vers la gauche en
suivant le sens de votre axe.
Ces commandes de raccordement par clothodes sont faciles utiliser. Il suffit de
slectionner les objets et de rpondre aux questions.
Seules 2 fonctions (les plus courantes) seront expliques ici, soit :
Ligne+cercleClothode
Clothode Arc - Clothode
Vous retrouverez dans les autres commandes les mmes options ou paramtres.
136, Chemin des Chnes Page
13120 GARDANNE
Tl/Fax 04 42 65 80 09 R.C.S. Aix en Provence 443 112 388
10
Conseil Assistance Formation Prestation
en D.A.O, et S.I.G.
Page
11
Pour raccorder une droite et un cercle, il suffit de slectionner la droite, puis le cercle.
La clothode se calcule toute seule.
ATTENTION cependant au point de slection de la droite. (vers une extrmit ou
l'autre)
Pour raccorder 2 droites par 2 clothodes et un arc, il faut slectionner les 2 droites,
indiquer le rayon de l'arc et soit le paramtre, soit le ripage de la 1
re
puis de la 2
me
clothode.
13120 GARDANNE
Tl/Fax 04 42 65 80 09 R.C.S. Aix en Provence 443 112 388
Dans l'exemple, ci-contre, il a t
donn un rayon de 100m, puis on a
pris l'option R pour ripage, donn une
valeur de 0.30m (virage vers la
gauche) pour la 1
re
clothode, puis
repris l'option R et valid la valeur
inverse propose par Covadis, soit
0.30m.
ATTENTION : pour la 2
me
clothode, n'oubliez pas de reprendre l'option R pour ripage,
autrement la valeur donne serait prise pour le paramtre de la clothode.
En fonction des points de slection des
droites (vers une extrmit ou l'autre), vous
n'obtiendrez pas le mme rsultat.
NOTA : vous pouvez bien entendu, annuler vos commandes, effacer les raccordements
et recommencer vos calculs autant de fois que vous le dsirez.
Par dfaut lorsque vous calculez un raccordement,
par arc ou avec des clothodes, les alignements
droits sont automatiquement ajusts ou prolongs
Ceci grce l'option coche "Ajustement automatique", qu'il vaut
mieux conserver.
De mme, il faut conserver active l'option "Construction dynamique"
pour avoir dynamique de l'arc dans la commande .
136, Chemin des Chnes
Conseil Assistance Formation Prestation
en D.A.O, et S.I.G.
II.2. RECONSTRUCTION D'UN AXE EXISTANT
Pour une entreprise, le plus souvent, le projet existe dj, fait par un Bureau d'tudes,
et il faut le reconstruire en partant d'un listing tel que celui ci-dessous.
Axe En Plan
Elts. Caractristiques Points de Contacts
Nom Paramtres Longueur Abscisse X Y
Droite 1 Gisement 107.9395 g 264.299 0.000 829460.146 73973.117
Clothode 1 Paramtre -183.030 67.000 264.299 829722.392 73940.241
Arc 1 Rayon -500.000 m 188.325 331.299 829788.655 73930.426
Centre X 829693.384 m
Centre Y 73439.587 m
Clothode 2 Paramtre 183.030 67.000 519.624 829962.512 73860.978
Droite 2 Gisement 140.4485 g 263.477 586.624 830017.300 73822.437
Clothode 3 Paramtre 132.758 58.749 850.101 830229.361 73666.071
Arc 2 Rayon 300.000 m 173.353 908.849 830277.737 73632.781
Centre X 830431.321 m
Centre Y 73890.486 m
Clothode 4 Paramtre -132.758 58.749 1082.202 830443.436 73590.731
Droite 3 Gisement 91.1951 g 347.492 1140.951 830501.832 73596.925
1488.443 830846.006 73644.833
Il serait possible d'utiliser la mme mthode que prcdemment (construction des
droites et calculs des raccordements).
Mais nous ne retrouverions jamais les mmes points de tangence, notamment pour les
clothodes, en raison du nombre de dcimales affiches dans ce genre de listing (en
gnral 3, quelquefois 4).
Une clothode commenant par un rayon infini, il faudrait avoir beaucoup plus de
dcimales pour retrouver le mme point de tangence.
Il vaut mieux, dans ce cas, reconstruire les lments un un, soit :
Les alignements droits en prenant les commandes "Ligne" ou "Polyligne" d'AutoCAD"
et en tapant les coordonnes X et Y de dpart et de fin.
Les clothodes en utilisant la commande
Les arcs en utilisant la commande "Arc" d'AutoCAD, de prfrence en donnant les
coordonnes de dpart, de fin et le rayon.
ATTENTION : les arcs sont toujours dessins dans AutoCAD, dans le sens
trigonomtrique. (Inverse des aiguilles d'une montre)
Dans l'exemple ci-dessus, l'Arc N1 devra commencer par le point correspondant
la fin de la clothode 4. (830443.436, 73590.731)
Dans l'exemple ci-dessus, on va commencer par dessiner la 1
re
droite avec la
commande "Polyligne" d'AutoCAD et en donnant les coordonnes de dpart et de fin,
soit :
Bien entendu, on peut construire tous les alignements droits la suite.
136, Chemin des Chnes Page
13120 GARDANNE
Tl/Fax 04 42 65 80 09 R.C.S. Aix en Provence 443 112 388
12
Conseil Assistance Formation Prestation
en D.A.O, et S.I.G.
Puis, on va construire la clothode suivante avec la commande "Dessin/Modif. de
clothode" :
L'origine de la clothode sera donne graphiquement
en cliquant sur le bouton et en s'accrochant sur la
2me extrmit de la droite.
De mme, la direction de dpart, qui correspond au
gisement de la droite sera trouve en cliquant les 2
extrmits (dans le bon ordre).
Ensuite, il faudra donner 2 valeurs pour le point de
fin de la clothode qui peuvent tre :
Le rayon du cercle (toujours >0)
Le paramtre de la clothode
L'angle de fin
La longueur de la clothode
Nota : les 2 autres valeurs sont automatiquement
calcules.
Les donnes au point de dpart (rayon, angle ou
longueur) ne sont utiles que dans le cas ou un axe
commence par une partie de clothode et pas au
dbut.
Il reste, ventuellement, indiquer le nom du calque
de dessin et sa couleur.
Et de donner le "pas linaire de discrtisation" qui est
la longueur des segments de la polyligne utilise pour
matrialiser la clothode.
NOTA : cette commande sert galement pour modifier une polyligne. Il faut, pour cela,
cliquer sur ce bouton pour montrer la clothode modifier.
ATTENTION : les conventions de signe concernant les paramtres des clothodes ne
sont pas identiques selon les logiciels.
Ainsi, dans notre exemple, le paramtre et le rayon sont donns en ngatif, alors que
notre axe tourne vers la droite.
Dans le cas ou votre clothode tourne dans le
mauvais sens, vous pouvez l'diter en
reprenant la mme commande ou bien, utiliser la commande
"Retournement de clothode"
Le plus souvent, on utilise la rotation
suivant l'axe des X, car les erreurs
proviennent souvent d'un mauvais signe du paramtre.
La figure ci-contre, illustre les conventions de signes
utilises par Covadis.
A noter : seuls le paramtre et le ripage peuvent avoir
un signe.
136, Chemin des Chnes Page
13120 GARDANNE
Tl/Fax 04 42 65 80 09 R.C.S. Aix en Provence 443 112 388
13
Conseil Assistance Formation Prestation
en D.A.O, et S.I.G.
Pour continuer notre axe, il faudrait maintenant construire l'arc suivant.
Mais comme l'arc relie 2 clothodes, il vaut mieux avoir dj dessin la 2
me
clothode
pour pouvoir ensuite dessiner l'arc en s'accrochant sur les points de fin de ces 2
clothodes.
Une clothode tant toujours dessine en partant de la droite vers le cercle, il faut donc
commencer par la droite suivante.
Puis dessiner la clothode en faisant bien attention
l'orientation de l'angle de rotation. (toujours dans le
sens de la droite vers la clothode)
Il reste maintenant construire l'arc en prenant la commande "Arc" d'AutoCAD avec
l'option "Dpart-Fin-Rayon" et en cliquant successivement les coordonnes de chacun
de ces points d'extrmit des clothodes puis en donnant le rayon.
RAPPEL : les arcs sont toujours dessins dans le sens trigonomtrique. Dans notre cas
le point de dbut correspond la fin de la 2
me
clothode.
ATTENTION : il vaut mieux zoomer sur les extrmits des clothodes pour tre sur de
cliquer le dernier sommet.(clothode dessin sous forme de polyligne avec des segments
de longueur = 1m)
Cette mthode permet de retrouver les mmes points caractristiques que le listing de
dpart.
RAPPEL : Les polylignes reprsentant les clothodes ne doivent surtout pas tre
modifies avec des commandes AutoCAD (PEDIT par exemple).
Elles deviendraient alors inutilisables par le module de projet routier. Utilisez plutt la
commande "Dessin/modif. de clothode".
Si une clothode a t tourne ou dplace, son tat initial pourra tre restaur ou ses
paramtres mis jour en utilisant les commandes "Modif. Pas des clothodes" ou
"Informations sur un segment". Ceci nous autorise donc des modifications lgres
sur les clothodes.
136, Chemin des Chnes Page
13120 GARDANNE
Tl/Fax 04 42 65 80 09 R.C.S. Aix en Provence 443 112 388
14
Conseil Assistance Formation Prestation
en D.A.O, et S.I.G.
II.3. CREATION D'AXE A L'AVANCEMENT
Cette commande permet de construire successivement les lments constituant un axe,
soit les droites, clothodes et arc.
3 onglets permettent de saisir les donnes de chaque type
d'objet, soit :
Pour une droite, les points de dpart et d'arrive ou
le point de dpart + la longueur et le gisement.
Pour une clothode, le point de dpart, la longueur,
le gisement et le rayon.
Pour un arc, les points de dpart et de fin, le rayon
ou la longueur.
Pour chaque lment, le point final du segment prcdent
est repris comme point de dpart du suivant.
Dans la pratique, cette mthode n'est pas du tout pratique et ne peut pas tre
utilise facilement lorsqu'il y a des clothodes, puisque la clothode de sortie de courbe
ne commence pas la fin de l'arc, mais au dbut de la droite suivante.
III. CREATION DU PROJET
Quelle que soit la mthode utilise pour crer les lments de
l'axe en plan et mme si votre axe est dj une polyligne complte,
il faut maintenant indiquer Covadis quels sont le ou les lments
de l'axe et donner un nom notre projet.
On utilise pour cela la commande "Nouveau projet".
Il y a 2 faons de slectionner les objets de l'axe, soit :
La slection "Multiple" qui autorise le choix des lments par fentre, capture ou 1
par 1, avec une validation en final. (c'est le mode par dfaut)
La slection squentielle des objets les uns aprs les autres dans le sens de
progression de votre axe. (utilisez l'option seLseq)
ATTENTION : La dernire option utilise est conserve par dfaut pour les prochaines
utilisations du logiciel.
136, Chemin des Chnes Page
13120 GARDANNE
Tl/Fax 04 42 65 80 09 R.C.S. Aix en Provence 443 112 388
15
Conseil Assistance Formation Prestation
en D.A.O, et S.I.G.
La 1re solution est la plus simple utiliser. Aprs avoir choisi les objets et valid, il
faut indiquer le 1
er
lment de l'axe, c'est dire l'extrmit de dpart de votre projet.
Le logiciel analyse les objets et rend
compte des problmes rencontrs,
en l'occurrence les lments
contigus qui ne sont pas tangents.
C'est le cas dans notre exemple et
c'est du la mthode de
construction (en construisant les
objets indpendamment et pas par
raccordement) .Les arcs ne sont
pas tout fait tangents aux
clothodes.
Ce n'est pas grave et ne gne en
rien le fonctionnement ultrieur du
logiciel. Vous pouvez donc
conserver "Tous" les lments.
Covadis recherche tous les objets
se touchant et affiche l'axe trouv
en surbrillance (pointills).
Si l'axe trouv ne va pas jusqu'
l'extrmit, c'est qu'au bout du
dernier objet en pointill, il n'y pas d'objet joint. Dans ce cas, il faut modifier les objets
pour qu'ils soient bout bout, par exemple en tirant les extrmits des droites ou des
arcs. (ne faites surtout pas cela sur des clothodes)
Aprs validation, la fentre de proprits vous
permettra de donner :
Le nom du projet. Dans un mme dessin, vous
pouvez avoir plusieurs axes (projets), mais ils
devront porter des noms diffrents.
Une description facultative, qui apparatra dans
les listings.
Le prfixe des calques : tous les calques cres
commenceront par ce nom.
Il est conseill de mettre la mme chose que le
nom du projet. Ce sera plus facile grer
surtout si vous avez plusieurs axes.
Le ou les calques du Modle Numrique du
Terrain naturel.
Et ventuellement, l'abscisse de dpart si vous travaillez sur un tronon d'un
projet global. On peut aussi modifier cette valeur dans la fentre de
numrotation des profils en travers.
En validant par OK, une polyligne 2D reprsentant l'ensemble de l'axe est cre dans un
calque portant le nom du projet complt par "_PL-AXES". (Ex. AXE1_PL_AXE1)
136, Chemin des Chnes Page
13120 GARDANNE
Tl/Fax 04 42 65 80 09 R.C.S. Aix en Provence 443 112 388
16
Conseil Assistance Formation Prestation
en D.A.O, et S.I.G.
des Chnes Page
13120 GARDANNE
Tl/Fax 04 42 65 80 09 R.C.S. Aix en Provence 443 112 388
17
REMARQUES : Une clothode qui a subit un dplacement ou une rotation ne pourra pas
tre utilise si elle n'a pas, pralablement, t mis jour avec la fonction "Information
sur un segment"
Toute modification, par une commande AutoCAD, d'un axe (s'il comprend des
clothodes) rendra votre projet inutilisable.
L'effacement de la polyligne d'axe provoque la suppression de votre projet et de tous
les calculs dj effectus.
Il est possible de , c'est dire de modifier le nom, la description, le
prfixe, le nom du ou des calques de MNT et l'abscisse de dpart.
Si le prfixe est chang, tous les calques du projet seront renomms.
Si le calque du MNT est chang, le MNT sera recharg et les lignes TN seront
recalcules.
La commande supprime le projet mais aussi tous les calques et
objets cres.
ATTENTION : cette commande ne peut pas tre annule.
Dans la barre d'outils de projet routier, la 1re liste droulante
indique le ou les projets (axes) existants dans votre dessin.
Comme indiqu prcdemment, on peut avoir plusieurs projets
dans un mme dessin, mais on ne peut travailler que sur un seul axe la fois.
Pour changer de projet courant, il suffit de le slectionner dans la liste droulante.
La commande permet de zoomer automatiquement sur
l'ensemble de l'axe courant.
Pour avoir un listing de votre axe, vous pouvez
utiliser la commande "Information sur l'axe"
dans le menu de tabulation.
Ce listing, ainsi que tous ceux qui sont produits avec
Covadis Projet routier, peut aussi tre cre dans le
menu de listing. (cf. chapitre LISTINGS.)
Il est galement possible de "Coter l'axe", c'est
dire crire, dans le dessin, les paramtres des
diffrents lments de l'axe.
136, Chemin
Conseil Assistance Formation Prestation
en D.A.O, et S.I.G.
IV. TABULATION DE L'AXE
Ce menu propose des fonctions sur l'axe en plan, soit :
Tabulation et gestion des profils en travers
Modifications de l'axe
Informations diverses
Dessin de profils en travers TN
IV.1. TABULATION DES PROFILS EN TRAVERS
Les objets cres par la commande de tabulation (les profils en
travers) ne sont pas des entits AutoCAD.
Ce sont des objets spcifiques Covadis (Covatabulation) qui
ne peuvent tre grs ou modifis par des commandes
AutoCAD. Par exemple, vous ne pouvez pas modifier les textes
de numrotation (taille, orientation, etc).
Par contre, il est possible de tourner des profils en utilisant les
poignes d'extrmit ou de dplacer les textes en utilisant les
poignes.
IV.1.a. Tabuler l'axe
La fentre de dialogue de positionnement des profils en travers (qui peut s'agrandir
pour voir l'ensemble des informations) propose diverses mthodes qui peuvent se
cumuler :
Extrmits de l'axe, pour placer un
profil au dbut et la fin de l'axe.
Sommets de l'axe, pour tous les points
caractristiques de l'axe.
Intervalles, pour les positionner une
quidistance donne sur la totalit de
l'axe.
Abscisse, pour donner des distances
depuis l'origine de l'axe.
Points de passage, pour placer
graphiquement des profils en cliquant un
point qui sera rabattu sur l'axe.
Positions/segment qui s'utilise la
place de "Intervalles" et permet de
placer les profils rgulirement sur un ou
plusieurs des lments de l'axe en plan.
Ceci permet, par exemple, de mettre des
tabulations plus rapproches dans les
courbes.
136, Chemin des Chnes Page
13120 GARDANNE
Tl/Fax 04 42 65 80 09 R.C.S. Aix en Provence 443 112 388
18
Conseil Assistance Formation Prestation
en D.A.O, et S.I.G.
Pour implanter des profils aux extrmits et aux sommets de l'axe, il suffit de cocher
les cases correspondantes.
La visualisation en temps rel affiche les profils sur la vue en plan, et dans le tableau.
Il est possible de zoomer sur la zone graphique en utilisant le bouton , en bas
gauche de la fentre.
Si vous utilisez les zooms et pan de la roulette, les tabulations disparaissent. Il suffit de
refaire un zoom fentre pour les voir de nouveau.
Pour placer des profils des Intervalles
rguliers, il faut cocher la case, donner la
distance entre chaque profil, et de cliquer
sur le bouton pour que les tabulations soient ajoutes. (elles doivent apparatre
dans le tableau)
Le bouton n'a pas vraiment d'intrt. Il peut servir montrer, en cliquant 2 points
l'cran la distance entre les profils.
La mthode prcdente place des profils tous les X mtres du dbut jusqu' la fin de
l'axe. On peut en placer des intervalles donns sur un ou des segments.
Il faut slectionner graphiquement les segments d'axe (attention, les objets ne sont pas
mis en surbrillance) en utilisant le bouton , puis cocher la case, donner l'quidistance
entre profils et cliquer sur l'icne .
On peut, par exemple, slectionner tous les
alignements droits (avec l'option Droites) pour
placer des profils tous les 30 m, puis
slectionner les clothodes et les arcs (avec les
options Arcs ou Clothoides) pour y mettre des profils plus rapprochs.
Pour placer un ou des profils des abscisses
donnes, il faut cocher la case correspondante,
puis indiquer la distance depuis l'origine de
l'axe et cliquer sur l'icne . Le bouton sert cliquer un point sur l'axe pour
calculer l'abscisse.
Cela n'a pas grand intrt, il vaut mieux utiliser l'option "Point de passage" qui
permet, en cliquant un point quelconque l'cran de rabattre automatiquement un
profil la perpendiculaire de l'axe. IL faut utiliser le bouton pour montrer le point.
Dans tous les cas :
Les profils cres doivent apparatre dans le tableau.
Pour enlever tous les profils placs par une de ces mthodes, il suffit de
dcocher la case correspondante. Dans le cas des profils placs par
"Positions/segment", il faut au pralable slectionner le ou les segments.
136, Chemin des Chnes Page
13120 GARDANNE
Tl/Fax 04 42 65 80 09 R.C.S. Aix en Provence 443 112 388
19
Conseil Assistance Formation Prestation
en D.A.O, et S.I.G.
Dans la grille de rsultat figurent plusieurs
renseignement dans les colonnes :
Ind. = sans intrt. C'est le N de ligne.
Tab. = c'est le N de profil qui n'apparat que lorsque l'on revient dans la
commande.
Origine = c'est la mthode de placement utilise.
Elt = c'est le segment d'axe sur lequel est implant le profil.
A/I = permet de dsactiver ou activer un profil. (le supprimer ou le remettre)
D. cum. = affiche l'abscisse du profil.
D. part. = donne la distance du profil prcdent.
Gisement = gisement du profil en travers en partant de la gauche de l'axe vers
la droite.
X axe, Y axe donnent les coordonnes XY du point d'axe;
Z TN = altitude du point d'axe sur le terrain naturel.
Les profils seront dessins dans le calque indiqu, avec la
couleur donne et une taille prcise par la demi-largeurr.
Cette largeur n'a que peu d'importance. Elle dfinit la
taille des traits qui reprsentent l'emplacement des profils
sur la vue en plan et n'a aucun rapport avec la largeur des
profils en travers qui seront dessins ultrieurement.
RAPPEL : les objets reprsentant les profils en travers ne sont pas des entits AutoCAD
et, ce titre, ne peuvent tre modifis avec des commandes AutoCAD comme "Etirer",
"prolonger", "Ajuster", etc.
L'option suivante, dans la fentre de dialogue, n'a
aucun intrt lors de la 1
re
tabulation d'un axe.
Que la case soit coche ou pas, les profils seront numrots en suivant et en
commenant par le N 1.
Par contre, lorsque vous relancez la commande de tabulation ( il est, bien entendu,
possible de revenir dans la commande autant de fois que l'on veut), pour ajouter ou
supprimer des profils, selon que la case est coche ou pas, les profils n'auront pas la
mme numrotation.
Considrons que je veuille ajouter un profil entre les profils 8 et 9.
Si la case est coche, le profil ajout portera le N 9 et les suivants seront re
numrots.(10, 11, 12, etc.)
Si la case n'est pas coche, le profil ajout portera le N 8.1 et les suivants
garderont leur numrotation. (9, 10, 11, etc.)
C'est ce que l'on appelle une numrotation secondaire. (le sparateur entre le N
principal et l'indice est paramtrable)
Il en est de mme lors de la suppression d'un profil :
Si la case est coche et que je supprime le profil N 27, c'est le N 28 qui sera
renomm en 27 et ainsi de suite.
Par contre, si la case n'est pas coche, il manquera le N 27 dans la liste des
profils qui passeront de 26 28.
136, Chemin des Chnes Page
13120 GARDANNE
Tl/Fax 04 42 65 80 09 R.C.S. Aix en Provence 443 112 388
20
Conseil Assistance Formation Prestation
en D.A.O, et S.I.G.
Les profils suivants seront re-numrots si la case est
coche.
Lorsque vous allez valider par OK votre fentre de tabulation, les profils seront dessins
et reprsents par un trait et ventuellement 2 renseignements qui sont le N du profil
et son abscisse.
Le paramtrage de ces informations se fait par le
bouton , qui ouvre la fentre ci-contre.
2 onglets permettent de spcifier les paramtres
des Numros et des Abscisses. Dans mon cas, j'ai
dsactiv l'affichage des Abscisses en dcochant la
case "Afficher l'abscisse.
Pour ces textes, il est possible de prciser le style
de texte, la hauteur, le dcalage par rapport au
trait de profil, la couleur, la position ( gauche ou
droite de l'axe) et l'alignement (l'orientation) du
texte
La case "Afficher la description" remplace le
numro par un texte que l'on peut prciser dans la numrotation des profils.
IV.1.b. Suppression de profils en travers
Dans la version actuelle, il vaut mieux viter de dplacer graphiquement un profil en
travers. (il n'existe pas de fonction dans le projet routier Covadis qui permette de le
faire)
Si vous essayez de le faire et que vous revenez dans la commande de tabulation le
profil sera soit supprim, soit remis son abscisse d'origine.
Il vaut donc mieux supprimer le profil et le recrer.
Pour supprimer un profil en travers, vous pouvez :
L'effacer dans le dessin. (ce n'est pas la meilleure solution)
Relancer la commande "Tabuler l'axe" et, dans le tableau, dcocher la case "A/I"
correspondant au profil supprimer.
Par exemple, le profil P7.
En validant la fentre, le profil sera
supprim.
ATTENTION : le N du profil est dans la
colonne "Tab." Et pas dans la colonne "Ind."
Par dfaut, lorsqu'on inactive un profil, la
ligne ne disparat pas du tableau, mais les
textes sont griss. Le profil n'est pas rellement supprim. On pourra l'activer de
nouveau en cochant la case "A/I" correspondante.
Il est donc possible de le ractiver.
Pour ne plus voir les profils dsactivs, il faut faire un clic droit dans le tableau et, dans
le menu contextuel, cocher la ligne .
NOTA : il est possible de dplacer un profil en utilisant la poigne centrale de la ligne
de profil. Le profil reste sur l'axe et son orientation est recalcule automatiquement.
136, Chemin des Chnes Page
13120 GARDANNE
Tl/Fax 04 42 65 80 09 R.C.S. Aix en Provence 443 112 388
21
Conseil Assistance Formation Prestation
en D.A.O, et S.I.G.
IV.1.c. Numroter les tabulations
On a dit que les profils taient numrots automatiquement en commenant par le N1.
En ralit, les profils se nommeront P1, P2, P3, etc., sauf si le prfixe (P par dfaut
t chang.
Il est possible de modifier la numrotation avec la commande .
La fentre affiche comporte, droite un tableau avec la liste des profils et gauche,
les diffrentes possibilits de modification.
ATTENTION : les numros des profils sont dans la colonne "Tab." Et pas dans la
colonne "Ind." Qui ne reprsente que le N de ligne.
NOTA : c'est dans ce tableau que figure la colonne "Description" permettant d'associer
un texte un profil.
Pour changer la numrotation de tout ou partie des profils, il faut, au
pralable, les slectionner dans la liste.
Vous pouvez utiliser les mthodes de slection de Windows (Touches
Ctrl ou Mj) ou faire glisser le curseur sur la colonne "Ind.".
Il est aussi possible de slectionner graphiquement les profils ou de
slectionner les profils tous les x mtres et mme d'inverser la
slection.
136, Chemin des Chnes Page
13120 GARDANNE
Tl/Fax 04 42 65 80 09 R.C.S. Aix en Provence 443 112 388
22
Conseil Assistance Formation Prestation
en D.A.O, et S.I.G.
Le prfixe est une chane de caractres alphanumrique dans
laquelle il n'est pas conseill de mettre d'espace.
Le prfixe est obligatoirement commun tous les profils.
La "1
re
valeur" est le N de dpart pour lequel il est possible de
donner une valeur d'incrmentation.
On peut aussi dfinir le "Nombre de chiffres minimum" affich
pour les numros. Par exemple, si vous mettez le paramtre 3,
le profil 1 s'appellera P001.
On peut dfinir le sparateur utilis entre le N primaire et le N
secondaire, comme ici le point.
La partie "Abscisses" permet de faire la
mme chose que dans les proprits du
projet, savoir, donner une abscisse de
dpart diffrente de 0 si l'on travaille sur
un tronon de projet.
Mais aussi de prciser le format d'affichage. La chane de
caractre "$A" reprsente la valeur variable de l'abscisse. Le
reste est du texte qui se place avant ou aprs la valeur.
Dans l'exemple, il sera crit : PK=75.90m
Exemples d'utilisation :
Pour changer de prfixe, il suffit de donner le nouveau prfixe et de valider par
le bouton OK.
Pour re-numroter tous les profils partir de 75, il faut indiquer 75 dans la
case "Premire valeur", slectionner tous les profils et cliquer sur "Renumroter
la slection", puis de valider par le bouton OK.
Pour mettre des profils en numrotation secondaire, il faut slectionner les
profils concerns (ex: P77 et P78), puis cliquer sur "Slect. -> Secondaire".
Mais alors, ils seront numrots
P75.1 et P75.2, sans tenir compte
du N de profil prcdent.
Il suffit alors de slectionner tous
les profils et de cliquer sur
"Renumroter la slection" pour
qu'ils portent maintenant les N
P77.1 et P80.1, et que les N des
profils principaux se suivent.
NOTA : lorsqu'on valide par OK, le
programme vrifie la numrotation et
vous prvient par un message d'erreur en
cas de doublons.
En cliquant le bouton , vous pouvez
changer les paramtres de numrotation
graphique des profils.
136, Chemin des Chnes Page
13120 GARDANNE
Tl/Fax 04 42 65 80 09 R.C.S. Aix en Provence 443 112 388
23
Conseil Assistance Formation Prestation
en D.A.O, et S.I.G.
IV.1.d. Paramtrage de l'affichage des profils en travers
La commande permet de modifier tout moment la
configuration des textes lis aux profils. (N et abscisses)
Voir le Chapitre IV.1.a
NOTA : la dernire configuration est enregistre par dfaut et sera propose lors de la
prochaine utilisation
IV.2. MODIFICATIONS DE L'AXE
Il est possible tout moment (mme si on a dj calcul et dessin le projet) de
dplacer l'axe ou de modifier les lments de l'axe.
Mais, surtout pas en utilisant des commandes AutoCAD.
Il faut utiliser les commandes de Covadis, ou , que vous
trouverez, soit dans le menu de tabulation, soit dans le menu de modification.
NOTA : dans le cas ou votre axe en plan n'est pas tout fait cohrent, vous pouvez
avoir le message suivant :
La continuit des tangentes n'est pas respecte !
Voulez-vous quand mme continuer [Oui/Non] <Oui> :
Vous avez dj eu le mme message au moment de la cration de votre projet et
rpondu "Oui". Il faut donc faire la mme chose.
IV.2.a. Dplacement de l'axe en plan
Cette commande permet de dplacer planimtriquement un axe en plan. C'est rarement
utilis, dans la mesure ou les points de dpart et/ou d'arrive sont souvent fixes.
Elle s'utilise comme la commande "dplacer" d'AutoCAD en donnant le point de base et
un second point de dplacement, mais en plus :
Redessine le profil en long s'il existe dj.
Recalcule et redessine le projet s'il est dj fait.
Redessine les profils en travers s'ils sont dj dessins.
Ces 2 dernires mises jour dpendent du paramtrage gnral. Voir l'onglet "Divers".
IV.2.b. Edition de l'axe en plan
La commande permet des modifications des lments de l'axe en plan, soit :
Position des points de dpart et de fin de l'axe
Modification de la longueur et du gisement d'un alignement droit
Modification du paramtre d'une clothode ou de sa longueur
Modification du rayon d'un arc
Ajout ou suppression d'un raccordement
Ajout ou coupure d'un alignement droit
136, Chemin des Chnes Page
13120 GARDANNE
Tl/Fax 04 42 65 80 09 R.C.S. Aix en Provence 443 112 388
24
Conseil Assistance Formation Prestation
en D.A.O, et S.I.G.
Ces modifications se font par l'intermdiaire d'un tableau regroupant les caractristiques
de votre axe en plan.
Pour modifier la longueur d'une droite ou d'une clothode (colonne D. part), le
paramtre d'une clothode (colonne A), le rayon d'un arc, il suffit de changer la valeur
dans la case sur fond blanc correspondant.
La modification s'affiche sur la vue en plan et une fentre vous propose de conserver ou
pas la modification. (il est possible d'utiliser le bouton
pour zoomer sur la zone
concerne)
Pour chaque alignement droit, on trouve 2 colonnes ("Pt d'intersection 1" et "Pt
d'intersection 2") avec des coordonnes qui ne peuvent pas tre modifies.
Par contre, juste droite, le bouton
permet de modifier graphiquement, sur la vue
en plan, l'emplacement de ces points.
Pour le 1
er
point de la 1
re
droite et le 2
me
point de la dernire droite, cela correspond
au dbut et la fin de votre axe.
Les autres points sont les points d'intersection fictifs des alignements et donc le "point
d'intersection 2" d'une droite est le mme que le "point d'intersection 1" de la droite
suivante.
La modification de ces
points entrane
automatiquement le
re calcul des
raccordements
(arcs et clothodes) aprs la confirmation.
Un clic droit dans le tableau fait apparatre un menu
contextuel permettant d'ajouter ou de supprimer des lments :
On ne peut ajouter un alignement droit qu' la
fin de l'axe existant.
L'alignement droit slectionn dans le tableau peut tre
coup en 2. (par dfaut en parties gales)
On peut ajouter des raccordements "clothode-arc-clothode" ou par
arc, en slectionnant les 2 droites dans le tableau.
Et supprimer un raccordement "clothode-arc-clothode" ou arc, en
le slectionnant dans le tableau.
136, Chemin des Chnes Page
13120 GARDANNE
Tl/Fax 04 42 65 80 09 R.C.S. Aix en Provence 443 112 388
25
Conseil Assistance Formation Prestation
en D.A.O, et S.I.G.
Le bouton affiche la fentre de dialogue
permettant de grer les mthodes de rcupration
des tabulations existantes aprs une modification
de l'axe. (longueur, gomtrie, point d'origine)
Les tabulations places par les mthodes
"Extrmits" et " Sommets" seront
automatiquement repositionnes. Celles qui ont
t positionnes par "Point de passage" seront
rabattues sur le nouvel axe.
Mais, pour les tabulations de type "Abscisse" ou
"Intervalles", cela dpend des options choisies.
La configuration par dfaut est la plus logique.
Dans tous les cas, la modification relle de l'axe ne sera effective qu'aprs avoir valid
la fentre de dialogue avec le bouton .
La fentre de tabulation s'ouvre alors automatiquement pour vous permettre de
modifier ventuellement l'emplacement des profils.
L'axe ayant t modifi, certains profils ont t dplacs, d'autres cres ou supprims.
La numrotation va alors se refaire automatiquement et ceci que l'option
d'incrmentation automatique soit coche ou pas.
Les numrotations particulires seront
donc perdues.
Comme dans notre exemple ou les profils
d'indice 4 et 7, placs par "Abscisse" et par
"Point de passage", ont repris une
numrotation incrmente.
Il faudra donc les re-numroter.
ATTENTION: Il ne faut surtout pas "Annuler" la commande de modification d'un
axe, sous peine de perdre tout le projet. Il faut donc :
Enregistrer votre dessin avant toute modification.
Ne faire que des modifications mineures sur l'axe.
Le programme prvient par un message d'erreur s'il ne parvient pas reconstruire
l'axe.
Si les profils types ont dj t affects, il faudra faire l'affectation sur les nouveaux
profils et vrifier que les ventuelles variations (dvers, largeur ou altitude) sont
cohrentes.
De mme, la modification de l'axe, n'entrane pas la modification automatique des
lignes de suivi de trajectoire. Il faudra donc en vrifier aussi la cohrence.
Voir le paragraphe consacr aux points typs et aux variations dans les profils types.
136, Chemin des Chnes Page
13120 GARDANNE
Tl/Fax 04 42 65 80 09 R.C.S. Aix en Provence 443 112 388
26
Conseil Assistance Formation Prestation
en D.A.O, et S.I.G.
IV.3. DIVERS
La suite du menu de Tabulation comprend des commandes
de renseignement.
IV.3.a. Information sur un point
Qui permet d'avoir des informations sur un point de l'axe, soit de manire
ponctuelle :
Qui donne, pour un point cliqu n'importe o, ses coordonnes XYZ, les
coordonnes XYZ du point rabattu sur l'axe, le tronon d'axe, l'abscisse et le
gisement de l'axe.
Soit de manire dynamique, en indiquant dans la barre d'tat (en bas, gauche
de la fentre AutoCAD), les informations concernant le point rabattu sur l'axe par
rapport la position de votre curseur, qui sont l'abscisse, le gisement de l'axe, les
coordonnes XYZ.
IV.3.b. Information sur un segment
Pour avoir les renseignements concernant un
lment d'axe cliqu l'cran. Ces
informations apparaissent dans la fentre
texte. (F2 pour l'afficher)
Nota : Cette commande doit tre utilise si vous avez modifi graphiquement une
clothode (dplace ou tourne) pour que Covadis puisse continuer le calcul.
IV.3.c.
IV.3.d.
Information sur l'axe
Qui permet d'afficher dans la fentre de texte et d'enregistrer dans un fichier, le
listing de l'axe en plan avec les caractristiques de chaque lment.
Coter l'axe
qui affiche les caractristiques des lments de
l'axe sur la vue en plan, avec le paramtrage
de style de texte, de hauteur, de calque, etc.
NOTA : dans le cas ou votre axe en plan n'est pas tout fait cohrent, vous pouvez
avoir le message suivant :
La continuit des tangentes n'est pas respecte !
Voulez-vous quand mme continuer [Oui/Non] <Oui> :
Vous avez dj eu le mme message au moment de la cration de votre projet et
rpondu "Oui". Il faut donc faire la mme chose.
136, Chemin des Chnes Page
13120 GARDANNE
Tl/Fax 04 42 65 80 09 R.C.S. Aix en Provence 443 112 388
27
Conseil Assistance Formation Prestation
en D.A.O, et S.I.G.
Pour avoir des informations sur les lments de l'axe en plan ou sur les tabulations de
profils en travers, vous pouvez aussi, tout simplement, placer votre curseur sur un de
ces objets (sans cliquer).
Au bout d'une seconde, une bulle d'information apparat :
Si ces "bulles" n'apparaissent pas, vrifiez que vous n'avez pas coch la ligne
dans le menu de cration du projet ou dsactiv l'affichage des info
bulles AutoSnap dans les options de dessin d'AutoCAD.
Si la case n'est pas coche mais que vous ne voyez toujours pas les info bulles, quittez
AutoCAD (en enregistrant votre fichier) et ouvrez-le de nouveau.
IV.3.e. Dessin des profils en travers TN
Cette fonction, facultative (elle ne prsente pas beaucoup d'intrt sauf pour un
terrain en fort dvers), dessine les profils en travers Terrain Naturel et peut
s'utiliser mme si vous n'avez pas encore dessin le profil en long.
Comme dans tous les modules de profils de
Covadis, le dessin utilise un fichier de "Paramtres
de mise en page" (fichier *.prt) qui peut tre choisi
en cliquant sur le bouton , et modifi en cliquant
sur .
Voir le support de cours ddi aux paramtrages de
profils pour plus d'informations.
Par dfaut, Covadis propose le fichier "Route.prt". Il
est conseill d'utiliser ce fichier au dpart et
ventuellement de le personnaliser.
Les options concernant les fichiers associs aux
profils types n'ont pas d'intrt pour les profils TN.
Il est possible d'indiquer :
la largeur des profils (droite et gauche)
les chelles horizontale et verticale
Les N des profils dessiner
Il est conseill de laisser le logiciel dterminer
automatiquement le plan de comparaison.
Et de cocher les cases proposant de :
Supprimer les profils de mme N
Dessiner les profils secondaires
136, Chemin des Chnes Page
13120 GARDANNE
Tl/Fax 04 42 65 80 09 R.C.S. Aix en Provence 443 112 388
28
Conseil Assistance Formation Prestation
en D.A.O, et S.I.G.
Aprs validation par OK, il vous sera demander d'indiquer le point Haut-Gauche de la
1
re
feuille. Il est conseill de se placer sur la droite de votre dessin (ATTENTION : dans
le systme de coordonnes gnrales), puisque les profils seront dessins, partir de
ce point et en partant vers la droite et le bas.
Rappel : le paramtrage des profils en travers dfinit un format de feuille de papier sur
lequel seront dessins x profils en fonction de la taille des profils. Dans le fichier
"Route.prt", 9 profils format A4 sont dessins sur une feuille format A0.
Aprs avoir cliqu le point Haut Gauche, en dplaant le curseur vers la droite et le bas,
vous verrez apparatre le format d'une ou plusieurs feuilles. C'est le dplacement vers la
droite qui est important.
Le nombre de feuilles que vous voyez dtermine le nombre de colonnes qui seront
utilises pour dessiner les profils.
Les profils sont dessins dans des calques dont le nom commence par :
Prfixe du projet_PT_*
V. PROFIL EN LONG ET CREATION DU PROJET
L'ensemble de ce menu permet de crer le profil en long du projet.
Mthodologie :
1. Dessin du profil en long TN
2. Cration des pentes et des rampes
3. Calcul des raccordements
4. Cration de la courbe projet
5. Tabulation complmentaire
Comme pour l'axe en plan, il est possible de dplacer ou de modifier
le profil en long projet et on peut obtenir des informations dont,
en particulier, le listing du projet.
Nota :
Pour un mme axe, il est possible de dessiner plusieurs
profils en long TN.
Sur un mme profil en long TN, il est possible de crer
plusieurs projets.
Mais il est plutt recommand de faire un projet par profil.
(pour faire des variantes par exemple)
136, Chemin des Chnes Page
13120 GARDANNE
Tl/Fax 04 42 65 80 09 R.C.S. Aix en Provence 443 112 388
29
Conseil Assistance Formation Prestation
en D.A.O, et S.I.G.
V.1. DESSIN DU PROFIL EN LONG TN
La commande permet de
dessiner le profil en long du Terrain Naturel, sur
lequel nous dessinerons le projet.
Chaque profil doit porter un numro ou un nom.
Comme dans tous les modules de profils de
Covadis, le dessin utilise un fichier de
"Paramtres de mise en page" (fichier *.prl) qui
peut tre choisi en cliquant sur le bouton , et
modifi en cliquant sur .
Voir le support de cours ddi aux paramtrages
de profils pour plus d'informations.
Par dfaut, Covadis propose le fichier "Route.prl".
Il est conseill d'utiliser ce fichier au dpart et
ventuellement de le personnaliser.
Vous pouvez indiquer les chelles horizontale et
verticale et ventuellement, imposer le plan de
comparaison. (le calcul automatique est
conseill)
Il est recommand de cocher cette case afin
d'effacer automatiquement un profil de mme N
dj dessin.
Et de coter les tabulations de profils secondaires.
Aprs avoir valid par OK, il faudra indiquer le point qui deviendra le coin bas gauche du
profil en long. Comme pour les profils en travers, il vaut mieux se placer sur la droite de
votre dessin (par rapport au systme de coordonnes gnrales) pour viter que le
profil ne chevauche la vue en plan.
Nota :
Le profil sera dessin dans des calques dont le nom commence par :
Prfixe du projet_PL_N du profil_*
Il vaut mieux viter de dplacer ou tourner un profil avec les commandes
AutoCAD.
Si votre profil n'est pas au bon endroit ou aux bonnes chelles, il suffit de le
dessiner de nouveau, condition de bien avoir coch la case :
La commande
permet d'effacer tous les calques correspondant au profil
en long courant. (celui qui est indiqu dans la liste droulante de la barre de menu)
Attention :
Cette commande efface le profil en long et les profils en travers lis.
Elle efface les objets dessins dans ces calques mais ne supprime pas les calques
eux-mmes.
La commande permet de zoomer rapidement et automatiquement sur
le profil en long courant. (celui qui apparat dans la liste droulante)
136, Chemin des Chnes Page
13120 GARDANNE
Tl/Fax 04 42 65 80 09 R.C.S. Aix en Provence 443 112 388
30
Conseil Assistance Formation Prestation
en D.A.O, et S.I.G.
V.2. CONSTRUCTION DES ELEMENTS DU PROJET
Les lments du projet se dessinent sur le profil en long en utilisant imprativement
les commandes de Covadis.
Un projet est constitu des objets suivants :
Des alignements droits qui reprsentent des pentes ou des rampes.
Des raccordements circulaires.
Ou des raccordements paraboliques. ( privilgier)
Nota :
Les lments du projet sont dessins dans un calque dont le nom est sous la
forme : Prfixe du projet_PL_N du profil_P$
Tous les profils dessins par Covadis utilisent la notion de "Groupe d'objets".
Tant que l'on n'a pas assembl les lments du projet (crer la courbe projet), il
est possible de supprimer un lment, condition d'avoir "dgrouper" le profil.
(le rendre non slectionnable en tant que groupe)
Pour ce faire, vous pouvez utiliser la commande "Groupe" droit" taper au
clavier ou la commande du menu "Traitement des
profils" dans "Covadis 3D", mais le plus simple est de modifier la variable
"Pickstyle" droit en utilisant le raccourci clavier Ctrl H.
Ceci active ou dsactive le groupement d'objet pour l'ensemble des groupes du
dessin.
V.2.a. Construction des alignements droits
Nota : Les alignements droits sont dessins sous forme de ligne AutoCAD. Ils peuvent
tre dessins avec la commande AutoCAD, condition qu'ils soient dans le bon calque.
(Prfixe du projet_PL_N du profil_P$)
Il est prfrable d'utiliser la commande
qui offre des possibilits de
construction bien plus intressantes. (voir page 33)
Nota :
Il est possible de dfinir des alignements droits dans le sens inverse de l'axe. Dans
ce cas, les distances devront tre donnes en ngatif.
Les alignements droits ne doivent pas ncessairement tre bout bout. Mais, dans
ce cas, vous pourriez avoir des problmes pour les calculs de raccordements.
Les 2 alignements ci-contre pourront tre relis sans problme
par un raccordement circulaire.
Mais, pour un raccordement Parabolique, le rayon ne pourra
tre infrieur une valeur mini (indiqu par le logiciel), en
de duquel on ne trouve pas de tangentes.
Par contre dans ce cas de figure (les 2 alignements magenta),
les raccordements circulaires ou paraboliques ne
fonctionnerons pas, car, si l'on prolonge la ligne de gauche,
elle coupe l'autre alignement.
Donc, pour ne pas avoir de soucis de raccordement, il vaut
mieux que les alignements droits soient bout bout. Pour cela, le plus
simple est d'utiliser la commande "Raccord" d'AutoCAD avec un rayon de 0.
136, Chemin des Chnes Page
13120 GARDANNE
Tl/Fax 04 42 65 80 09 R.C.S. Aix en Provence 443 112 388
31
Conseil Assistance Formation Prestation
en D.A.O, et S.I.G.
V.2.b. Construction des Raccordements
Il existe 3 familles de raccordements :
Les raccordements avec droite pour crer une droite tangente 1 ou 2 paraboles
Les raccordements circulaires pour relier 2 alignements.
Les raccordements paraboliques ou le calcul de paraboles.
Les paraboles doivent tre privilgies aux raccords circulaires.
Les raccordements circulaires ou paraboliques seront dessins
sous la forme de polylignes constitues de segments de droite
d'une longueur paramtrable (par dfaut =0.50m).
Il est possible de changer ce paramtre en prenant la commande
dans le menu de cration des objets du
projet.
La commande permet de modifier des arcs ou
des paraboles dj dessines.
ATTENTION
Rendre le pas de dessin des raccordements plus petit
amliore le graphisme, mais pas le calcul et entrane des
temps de calcul plus important.
Les polylignes reprsentant les arcs et les paraboles ne
doivent surtout pas tre modifies avec des
commandes AutoCAD (PEDIT par exemple).
Elles deviendraient alors inutilisables par le module de
projet routier.
Si un arc ou une parabole a t tourne ou dplace, son
tat initial pourra tre restaur ou ses paramtres mis
jour en utilisant les commandes "Modifification du pas" ou "Informations sur
un segment". Ceci nous autorise donc des modifications lgres sur les arcs ou
paraboles.
Pour certaines commandes de raccordement (par ex. "Tangente-Tangente-
Point), la construction s'affiche dynamiquement l'cran, en bougeant le
curseur.
Si ce n'est pas le cas, vrifier que l'option est bien coche
dans le menu de cration du projet.
Par dfaut lorsque vous calculez un raccordement, les alignements droits sont
automatiquement ajusts. Ceci grce l'option coche
dans le mme menu.
Vous pouvez bien entendu, annuler vos commandes, effacer les raccordements
et recommencer vos calculs autant de fois que vous le dsirez.
Si vous avez plusieurs profils en long, il faudra, au pralable, cliquer l'intrieur
du cadre de celui qui vous intresse.
136, Chemin des Chnes Page
13120 GARDANNE
Tl/Fax 04 42 65 80 09 R.C.S. Aix en Provence 443 112 388
32
Conseil Assistance Formation Prestation
en D.A.O, et S.I.G.
V.2.b.1. Les raccordements avec droite
Ce sont des commandes relativement simples utiliser et peu utilises.
Dans le principe, on dessine plutt dj les alignements droits que l'on raccorde
ensuite.
La commande ,
en cliquant un point et en montrant
une parabole, de calculer la droite
tangente cette dernire.
Comme, il y a 2 solutions, il faut
cliquer sur celle que l'on veut.
(la verte ou la bleue)
La commande s'utilise en cliquant une parabole et en
indiquant le point de tangence sur cette parabole.
Quant la dernire, , elle permet de calculer l'alignement
tangent 2 paraboles, avec le choix de la solution.
Nota : les points peuvent tre donns en cliquant graphiquement ou en donnant
l'abscisse et l'altitude.(option "Coordonnes S,Z")
V.2.b.2. Les raccordements circulaires
Il n'existe que 2 commandes de raccordements circulaires,
qui, outre le fait qu'elles ne servent pas beaucoup car il
vaut mieux privilgier les paraboles, fonctionnent
exactement comme les commandes identiques du menu des raccordements
paraboliques.
V.2.b.3. Les raccordements paraboliques
Parmi les 8 commandes de calcul de Parabole, seules 3
seront utilises en gnral :
pour construire une parabole
lorsque l'on a un listing de projet.
ou
lorsque l'on conoit un projet.
Les autres commandes ne seront pas dtailles ici. Vous
pourrez vous rfrer au manuel Covadis si besoin.
136, Chemin des Chnes Page
13120 GARDANNE
Tl/Fax 04 42 65 80 09 R.C.S. Aix en Provence 443 112 388
33
Conseil Assistance Formation Prestation
en D.A.O, et S.I.G.
V.2.c. Mthodes de construction d'un projet
Comme pour la construction de l'axe en plan, il y a 2 types d'utilisation du logiciel :
La conception du projet : dans ce cas, on pourra utiliser toutes les
fonctions de calcul de raccordements de Covadis.
Le contrle d'un projet existant (plan d'excution) : dans ce cas, on a,
en gnral, le listing du projet et il faut le reconstruire le plus
prcisment possible.
Pour cela, il vaut mieux ne pas utiliser les fonctions de raccordement,
mais reconstruire chaque lment avec les paramtres de gomtrie qui
sont donns, de faon retrouver les mmes points de tangence.
V.2.c.1. Conception d'un projet
Toutes les commandes peuvent tre utilises, mais dans le principe, on commence
en gnral par dessiner les pentes et rampes (alignements droits) que l'on raccorde
ensuite par des paraboles.
Pour commencer, la fonction propose, sur la ligne de commande :
Vous pouvez l'indiquer en cliquant un point dans le profil, par exemple avec
l'accrochage "Extrmit" pour vous rattacher sur le TN.
Ou utiliser l'option "Relatif un profil" qui permet, par rapport un profil donn par
son N (pas l'indice) tel qu'il apparat dans la ligne "Numro des profils en travers",
de donner une distance et une altitude. (la valeur propose correspond au TN)
Le logiciel affiche un cercle sur le point
de dpart et, en dplaant le curseur,
apparat un vecteur en jaune et des
indications dynamiques qui sont :
L'abscisse par rapport
l'origine du profil (s)
L'altitude au niveau du
curseur
La pente du segment
On peut alors donner le 2
me
point en le cliquant graphiquement, mais en bougeant
mon curseur, j'ai vu qu'une pente de 0.6% sur 900m conviendrait bien.
Je vais donc prendre l'option " Pente,long " et lui donner la pente en % (ex. 0.6) et
la distance horizontale par rapport au point prcdent.
Par dfaut le logiciel propose la mme mthode mme pour crer, ventuellement,
un autre alignement qui aurait pour origine, la fin du prcdent :
136, Chemin des Chnes Page
13120 GARDANNE
Tl/Fax 04 42 65 80 09 R.C.S. Aix en Provence 443 112 388
34
Conseil Assistance Formation Prestation
en D.A.O, et S.I.G.
Pour pouvoir utiliser une autre option, je vais taper sur la touche "Entre" ( ) pour
revenir aux options :
Et, utiliser l'option " n,dIst,dz " pour indiquer une distance et une dnivele par
rapport un profil en travers, soit :
Cette fois, pour changer de mthode, il faut utiliser soit la touche "Entre" ( ), soit
"0", soit "Echap".
Mais, comme je ne veux pas faire le segment suivant la suite de celui ci, je vais
valider par "Entre" ( )
Je dsire repartir de la fin du profil en me plaant 20cm sous le TN. Je prends donc
l'option "Relatif un profil" pour :
et donner une distance et une altitude d'arrive. Je prends l'option "Z,dist", lui
indique une distance ngative (car je pars de la fin) et l'altitude :
puis taper "*" pour revenir aux options et 2 fois "Entre" ( ) ou "Echap" pour
quitter la commande.
136, Chemin des Chnes Page
13120 GARDANNE
Tl/Fax 04 42 65 80 09 R.C.S. Aix en Provence 443 112 388
35
Conseil Assistance Formation Prestation
en D.A.O, et S.I.G.
Les diffrentes options sont :
Pente,long : en donnant la pente et la longueur;
Dz,dist : en donnant la distance horizontale et la dnivele par rapport au
point prcdent.
Z,dist : en donnant la distance du point prcdent et l'altitude d'arrive.
N,dist,z : en donnant la distance par rapport un profil et l'altitude d'arrive.
n,dIst,dz : en donnant la distance et la dnivele par rapport un profil.
AnnUler : pour annuler le dernier alignement cre.
Le raccordement entre ces alignements peut se faire par des arcs ou des paraboles.
Il vaut mieux utiliser les paraboles.
On peut commencer par la fonction qui permet, aprs avoir
cliqu les 2 alignements, d'avoir un affichage dynamique de la parabole en bougeant
le curseur.
Ceci vous permettra de visualiser
le meilleur rayon possible que
vous pourrez utiliser ensuite avec
la commande :
Attention :
L'ordre dans lequel vous donnez le 1
er
et le 2
me
alignement, ainsi que l'endroit
o vous les cliquez n'a aucune importance.
Le rayon ne peut tre infrieur ou suprieur aux valeurs proposes. Sinon le
logiciel ne trouve pas les tangentes et refuse le calcul.
Quand les alignements sont bout bout, le minimum est 0, sinon cela dpend
de l'cartement des extrmits.
Dans le cas du raccordement entre le 2
me
et le 3
me
alignement, le programme
refusera le calcul :
Il faudra, au pralable, faire un raccord rayon 0 pour qu'il n'y ait pas
d'intersection (mme fictive) entre les droites.
Le rayon de la parabole doit tre donn en valeur absolue. Le signe ngatif
sera rejet.
N'oubliez pas de valider le raccordement en rpondant Oui la question :
136, Chemin des Chnes Page
13120 GARDANNE
Tl/Fax 04 42 65 80 09 R.C.S. Aix en Provence 443 112 388
36
Conseil Assistance Formation Prestation
en D.A.O, et S.I.G.
V.2.c.2. Contrle d'un projet existant
Dans un listing de projet, vous avez, en gnral, pour chaque lment, les
informations d'abscisse, de Z, de rayon pour les paraboles ou de pente pour les
alignements droits.
C'est partir de ces renseignements que l'on va reconstituer successivement
chaque lment de faon retrouver exactement les mmes points
caractristiques.
Avec, tout d'abord, le dessin du 1
er
alignement :
Avec l'option "Relatif un profil", on donne le profil de dpart (Ex. P75), la
distance 0 (par dfaut), l'altitude du projet (Ici, c'est la mme que le TN), pour
dfinir le point de dpart.
Puis avec l'option " Z,dist", on donne la longueur de l'alignement (Ex. 860.75m)
et l'altitude d'arrive (Ex. 221.534).
Aprs avoir construit le 1
er
alignement droit, on construit la parabole suivante
avec la commande :
Le 1
er
point est donn en s'accrochant sur l'extrmit de l'alignement droit. Pour
le 2
me
, on utilise l'option "Coordonnes S,Z" et on indique l'abscisse (Ex.
939.25) et l'altitude (224.059).
136, Chemin des Chnes Page
13120 GARDANNE
Tl/Fax 04 42 65 80 09 R.C.S. Aix en Provence 443 112 388
37
Conseil Assistance Formation Prestation
en D.A.O, et S.I.G.
Puis on continue en crant l'alignement droit suivant :
Et ainsi de suite jusqu' la fin du projet.
Nota :
On peut, bien videmment, dessiner dj tous les alignements droits et
aprs dessiner les paraboles.
Mais il ne faut pas utiliser la commande , car nous
ne pourrions obtenir exactement les mmes caractristiques.
Par exemple, cette commande proposerait pour les 2 alignements ci-
dessus :
On ne pourrait donc pas donner le rayon exact qui est de 1500m. On
pourrait, ventuellement, faire un raccord et rayon 0 pour pouvoir donner
ensuite le bon rayon, mais alors les points de tangence ne seraient plus
au mme endroit.
V.3. CREATION DU PROFIL PROJET
Quelle que soit la mthode utilise, nous n'avons pour le moment que des objets
graphiques indpendants.
Il va falloir les relier entre eux pour crer le projet avec la commande :
Comme pour l'axe en plan, vous pouvez :
Faire une capture de l'ensemble du profil. (Covadis fait le tri automatiquement
pour ne slectionner que les objets qui se trouvent dans le bon calque)
Ou utiliser l'option "selSeq", et cliquer les objets squentiellement dans le bon
ordre.
La premire mthode est plus pratique, mais ncessite d'avoir fait le mnage. C'est
dire d'avoir effac les ventuels lments en trop. (divers essais que vous auriez pu
faire)
136, Chemin des Chnes Page
13120 GARDANNE
Tl/Fax 04 42 65 80 09 R.C.S. Aix en Provence 443 112 388
38
Conseil Assistance Formation Prestation
en D.A.O, et S.I.G.
Covadis va vrifier 4 choses :
Que le 1
er
lment dbute l'abscisse de dpart de l'axe.
Ce n'est pas une obligation, aussi il vous propose :
L'option par dfaut "Continuer" poursuit sans rien modifier, alors que l'option
"Prolonger", prolonge le segment jusqu' l'abscisse de dpart.
Que le dernier lment va jusqu' la fin de l'axe, avec les mmes options que
prcdemment.
Que les tangentes sont bien respectes entre droites et courbes.
Si ce n'est pas le cas, le message suivant apparat :
Sur l'affichage graphique, les lments du projet sont mis en pointills
jusqu' l'endroit du problme.
Nota : ce cas est systmatique lorsqu'on a construit les lments les uns
aprs les autres pour reconstituer un projet existant, mais n'est pas trs
grave.
On peut conserver le segment (Oui), malgr l'erreur ou conserver tous les
segments (oui Tous)ou arrter le projet cet endroit. (Non)
Que les lments sont bien bout bout, c'est dire qu'il n'y a pas d'espace ou
de chevauchement entre 2 lments. Si c'est le cas, les 2 lments sont mis
en pointills et le message suivant apparat :
Il est ventuellement possible de slectionner un autre lment joindre la
suite ou, c'est en gnral le cas, arrter la fonction pour vrifier le problme.
Attention : il ne faut jamais tirer un raccordement courbe pour le rattacher
sur l'extrmit de la droite, mais tirer la droite sur l'extrmit de la courbe.
A la fin, le logiciel affiche en pointills les lments retenus pour constituer le projet et
vous demande confirmation :
Aprs validation par "Oui" (c'est l'option par
dfaut), la fentre ci-contre vous demande
choisir la courbe projet.
Attention : ne prenez jamais autre chose que
"Proj 1" si vous voulez que les cotations du
projet apparaissent dans le cartouche du profil.
Si vous vouliez utiliser une autre ligne de
projet, il faudrait modifier la configuration de
dessin du profil.
136, Chemin des Chnes Page
13120 GARDANNE
Tl/Fax 04 42 65 80 09 R.C.S. Aix en Provence 443 112 388
39
Conseil Assistance Formation Prestation
en D.A.O, et S.I.G.
Le profil projet va alors se dessiner (en rouge si vous avez conserv la configuration
par dfaut) et les cotations se remplir dans le cartouche.
La commande , un peu plus bas dans le menu, ne sert donc
rien.
Nota :
La ligne projet est dessine dans un calque de nom :
Prfixe du projet_PL_N du profil_PR
Le nom de la courbe projet cre (Proj 1) est ajoute dans la liste droulante.
Les lments de construction ne sont pas effacs et restent dans le calque
Prfixe du projet_PL_N du profil_P$
136, Chemin des Chnes Page
13120 GARDANNE
Tl/Fax 04 42 65 80 09 R.C.S. Aix en Provence 443 112 388
40
Conseil Assistance Formation Prestation
en D.A.O, et S.I.G.
V.4. MODIFICATIONS DU PROJET
Comme, l'axe en plan, le profil en long Projet peut tre dplac ou modifi avec les
commandes :
que vous trouverez dans le menu "Profil en long" ou dans le menu "Modifications"
NOTA :
Si vous avez plusieurs profils dans le dessin, il faudra cliquer dans celui que
vous voulez modifier.
N'utilisez jamais la commande "Dplacer" d'AutoCAD. Votre projet deviendrait
inutilisable.
Il est conseill d'enregistrer votre dessin avant toute modification.
Si les options sont coches dans le paramtrage gnral, le profil, le projet et
ventuellement les profils en travers seront redessins automatiquement.
V.4.a.
V.4.b.
Dplacement de la courbe projet
C'est une commande peu ou pas utilise dans la mesure ou il est assez rare d'avoir
dplacer en Z la totalit d'un profil projet.
Elle permet de donner un dplacement vertical (positif vers le haut, ngatif vers le
bas) ou d'indiquer, par 2 points, un dplacement graphique.
Edition de la courbe projet
Cette commande permet la modification des lments de la courbe projet, soit :
La modification des points de dpart et de fin du profil projet.
La modification du point de jonction de 2 alignements.
La modification de la pente d'un alignement droit.
La modification du rayon d'un raccordement.
De couper ou de joindre des alignements droits.
De supprimer des raccordements.
Nota:
Il est prfrable de ne faire que des modifications mineures sur le projet.
Lorsqu'un lment est modifi, Covadis adapte la gomtrie des objets
contigus, notamment pour respecter les tangentes.
Si le programme ne parvient pas reconstruire le projet, un message
d'erreur sera affich.
136, Chemin des Chnes Page
13120 GARDANNE
Tl/Fax 04 42 65 80 09 R.C.S. Aix en Provence 443 112 388
41
Conseil Assistance Formation Prestation
en D.A.O, et S.I.G.
Les modifications, comme pour l'axe en plan, se font par l'intermdiaire d'un
tableau.
Pour modifier le dbut ou la fin d'un alignement droit il suffit de cliquer sur l'un des
boutons correspondants.
Pour modifier une pente ou un rayon, il faut changer la valeur dans la case blanche
correspondante.
Pour supprimer un raccordement, il faut slectionner la ligne dans le tableau, faire
un clic droit et, dans le menu contextuel de choisir .
De mme pour couper un alignement, on le slectionne dans le tableau, puis clic
droit et .
Et pour joindre 2 alignements conscutifs, slectionner les 2 dans le tableau, clic
droit et .
V.4.c. Copie de la courbe projet
Il est possible, par exemple pour faire une variante d'un projet, de copier un projet.
Pour cela, il faut :
Commencer par dessiner un nouveau profil en long, en lui donnant un autre
nom. (par ex. "Variante 2")
Puis se remettre dans le 1
er
profil (en le slectionnant dans la liste
droulante)
Utiliser la commande et cliquer dans le nouveau profil
de destination.
Cette commande copie les lments du projet, mais pas la ligne projet.
Slectionner le nouveau profil dans la liste droulante et soit :
Modifier ou redessiner les lments, puis crer la courbe projet.
Crer la courbe projet et l'diter pour la modifier.
136, Chemin des Chnes Page
13120 GARDANNE
Tl/Fax 04 42 65 80 09 R.C.S. Aix en Provence 443 112 388
42
Conseil Assistance Formation Prestation
en D.A.O, et S.I.G.
V.5. INFORMATIONS SUR LE PROJET
Comme pour l'axe en plan, on peut avoir des renseignements
sur le projet :
V.5.a.
V.5.b.
V.5.c.
Informations sur un point
Cette commande donne des informations pour un point dans le dessin du profil en long,
soit de manire dynamique :
Dans une "bulle" d'information et dans la barre
d'tat d'AutoCAD.
Soit en cliquant un point, dans la fentre de texte d'AutoCAD (F2).
On obtient : L'abscisse
L'altitude du curseur
L'altitude du TN
L'altitude du projet
Information sur un segment
Donne, dans la fentre de texte d'AutoCAD, les caractristiques de l'lment du projet
slectionn.
Si l'objet slectionn est un raccordement circulaire ou parabolique et qu'il a t modifi
par une commande AutoCAD (dplacement ou rotation), le message suivant apparat :
Information sur le projet
Cette commande permet de sortir le listing de la courbe projet dans un fichier Word.
Nota : cette commande peut galement tre lance dans le menu de listing par :
136, Chemin des Chnes Page
13120 GARDANNE
Tl/Fax 04 42 65 80 09 R.C.S. Aix en Provence 443 112 388
43
Conseil Assistance Formation Prestation
en D.A.O, et S.I.G.
V.6. NOUVELLE TABULATION
Aprs avoir crer la courbe projet, il peut tre utile d'ajouter des tabulations aux :
Extrmits des segments de la courbe projet
Points bas et hauts des raccordements
Milieux des raccordements
Intersections entre le TN et le projet (profils neutres)
La commande ouvre une fentre permettant ces oprations :
Elle permet galement de placer un profil :
A une abscisse donne
A une certaine distance d'un autre profil
Ou sur un point quelconque indiqu graphiquement.
Attention : suivant que la case est coche ou pas,
les profils cres auront une numrotation incrmente ou une numrotation secondaire.
136, Chemin des Chnes Page
13120 GARDANNE
Tl/Fax 04 42 65 80 09 R.C.S. Aix en Provence 443 112 388
44
Conseil Assistance Formation Prestation
en D.A.O, et S.I.G.
VI. DEFINITION DES PROFILS TYPES
Il s'agit en fait de demi-profils types qui :
peuvent tre affects indiffremment droite ou gauche de l'axe.
comprennent ventuellement le cas remblai et le cas dblai.
peuvent contenir des variations.(de largeur, de dvers, etc)
sont enregistrs dans des fichiers indpendants du fichier de dessin et du projet.
On peut donc :
dans des cas simples, utiliser un seul profil type.
se crer une ou des bibliothques de profils types.
Nota :
Chaque demi-profil type est enregistr dans un fichier avec une extension ".dty"
indpendant du fichier de dessin (dwg).
La commande "Covaproj" ( taper au clavier) dfini l'emplacement du dossier
contenant les profils types. (par dfaut "C:\Program Files\Geomedia
SA\Covadis\Profils Types")
N'oubliez pas d'indiquer le bon dossier si vous placez vos profils types ailleurs
ou si vous utilisez plusieurs dossiers.
Il est conseill d'ouvrir un dessin vierge avant de lancer la commande de
dfinition des profils types. (le profil type se construit aux coordonnes "0,0" et
donc entrane un espace de travail trs tendu)
Le profil type affich dans la zone graphique d'AutoCAD, n'est pas un objet
AutoCAD. C'est un objet spcifique Covadis constitu de points, de lignes, de
couches et de symboles.
N'utilisez pas les commandes AutoCAD pour dplacer ou modifier cet
objet.
Attention : Il n'y a pas de sauvegarde automatique lorsque vous travaillez sur les
profils types. Pensez enregistrer rgulirement votre travail.
Mthodologie :
Ouverture d'un nouveau fichier AutoCAD
Ouverture d'un profil existant ou cration d'un nouveau profil.
Cration des points Projets.
Cration des points typs.
Cration de la ligne projet.
Cration du point de test. (pour les cas dblai et remblai)
Cration des points et des lignes de talus
Cration des couches. (facultatif. Utilises pour les calculs de volumes de
structure)
Cration des symboles. (facultatif. Habillage des profils)
136, Chemin des Chnes Page
13120 GARDANNE
Tl/Fax 04 42 65 80 09 R.C.S. Aix en Provence 443 112 388
45
Conseil Assistance Formation Prestation
en D.A.O, et S.I.G.
136, Chemin des Chnes Page
13120 GARDANNE
Tl/Fax 04 42 65 80 09 R.C.S. Aix en Provence 443 112 388
46
La commande affiche la fentre de
dialogue principale :
C'est par l'intermdiaire des menus droulants ou des icnes de cette fentre, et
exclusivement de cette fentre que seront construit vos profils types.
VI.1. GESTION DES PROFILS TYPES
Par dfaut, lorsque vous lancez la commande, le logiciel ouvre le dernier profil type
paramtr.
Mais vous pouvez, par le menu "Fichier" ou par les icnes :
Crer un nouveau profil type
Ouvrir un profil type existant
Enregistrer le profil type courant
L'enregistrer sous un autre nom
Lors de l'enregistrement, le programme contrle (vous pouvez aussi le faire avec la
commande "Contrle") le profil type, c'est dire,
Vrifie s'il n'y a pas de superposition de points. (non bloquant pour la suite)
Teste si des points ne se rfrencent pas l'un l'autre.(Rfrence circulaire)
Vrifie qu'un point cre dans le cas dblai n'est pas utilis pour crer un point en
remblai ou inversement.
Le profil type, mme s'il apparat dans l'affichage graphique d'AutoCAD, n'est pas un
objet AutoCAD.
Lorsque l'on quitte la fonction de Covadis, il disparat.
Pour pouvoir l'habiller et ventuellement le dessiner, on peut utiliser la commande
"Dessiner" qui trace le profil sous forme de polylignes.
Dans ce menu "Fichier" sont lists les derniers profils types paramtrs, pour les rouvrir
plus rapidement.
VI.2. CONSTRUCTION DU DEMI-PROFILL TYPE
VI.2.a. Construction des points
La construction des points est la partie la plus importante de la cration d'un profil type.
Ce sont les points qui serviront d'ossature votre profil type. Ce ne sont, bien
videmment, ni des points AutoCAD, ni des points topo de Cov adis, mais des points de
profil.
Un point est toujours construit relativement un point ou deux existants. De la
cohrence de leur construction dpendra la qualit du profil type, surtout lorsqu'il y a
des variations.
Dans l'exemple qui va suivre, on veut construire un nouveau profil type avec une
chausse de 2.50 m (mais qui peut varier) avec un dvers variable, une bordure, un
trottoir, 3 couches de structure, 2 couches sous le trottoir, un talus de remblai 3/2
avec risberme et dans un talus de dblai 1/1 avec un foss en pied de talus.
Conseil Assistance Formation Prestation
en D.A.O, et S.I.G.
La commande Crer un nouveau profil type, affiche l'cran un axe
avec un point rouge numrot 0. C'est le point d'axe correspondant au
projet fini.
Par dfaut, les profils types sont dfinis droite de l'axe. Mais il est
possible de changer cela dans le menu "Affichage". (Segments gauche)
Cela n'a aucun intrt dans la mesure ou les profils types peuvent tre
affects indiffremment droite ou gauche.
Depuis la version 2000-6 de Covadis, il est possible d'utiliser, dans la dfinition des
demi profils types, des points permettant d'affecter des variations dans le calcul du
projet.
On peut, partir d'un tel point, donner des variations (de dvers, d'altitude ou de
largeur) ou associer le point un suivi de trajectoire, c'est dire demander que ce point
se raccorde sur une ou des polylignes 2D ou 3D existantes dans le dessin en plan.
On peut donc crer un 1
er
point 2.50 m de l'axe et au mme Z auquel on affectera un
point typ permettant de faire varier les dvers par la suite. (gestion des types de
point)
Cependant, on ne peut pas attribuer plusieurs types un mme point.
Il n'est donc pas possible, sur ce mme point, de faire une variation avec un suivi de
trajectoire pour changer la largeur de chausse.
Nous allons alors crer un 1
er
point ( une distance quelconque) pour faire varier le
dvers et un 2
me
point 2.50 m de l'axe pour le bord de chausse variable.
Il existe, dans le menu "Point" plusieurs mthodes de construction de
point. Les plus utilises sont aussi sous la forme d'icnes :
dX dZ : distance horizontale et dnivele.
dX Pente : distance horizontale et pente.
Pente vers TN : pour aller rechercher l'entre en terre.
Intersection de segments : pour calculer un point
l'intersection de 2 directions.
Nous utiliserons la commande "dX-dZ" pour construire le 1
er
point :
avec une distance de 1 m (par rapport l'axe) et
une dnivele de 0.
C'est ce point qui sera affect de la variation de
dvers et donc sera plus haut ou plus bas que l'axe.
Le point 1 est cre (on ne le voit pas forcment, il faut zoomer en arrire) et, la
commande chanant sur elle-mme, redemande une distance. (distance relative au
point 1 cre)
Le point suivant (le bord de chausse) ne peut pas tre construit de la mme faon, car
le dvers ne suivrait pas.
On va donc quitter la commande en faisant "entre" ou "Echap". La fentre de dialogue
principale rapparat.
136, Chemin des Chnes Page
13120 GARDANNE
Tl/Fax 04 42 65 80 09 R.C.S. Aix en Provence 443 112 388
47
Conseil Assistance Formation Prestation
en D.A.O, et S.I.G.
Et prendre la commande "2 points + distance" (dans le menu "Points") :
Il faut indiquer un point de rfrence et un point vis,
tout simplement en les cliquant l'cran. Un genre
d'accrochage (carr vert) de Covadis permet de les
slectionner facilement. (Oubliez l'option [Numro])
Dans ce cas, le point de rfrence tait le point 0 et le point vis le 1. On a donc donn
une distance de 2.50 m. (distance depuis le point 0)
Il vaut mieux viter de donner les points dans l'ordre inverse (de 1 vers 0) avec une
distance ngative de -1.50 m. (le calcul risque de ne pas fonctionner)
Avec cette mthode, le point 2 est construit dans le prolongement du segment 0-1.
Lorsque le dvers du segment 0-1 changera, le segment 1-2 changera aussi.
Pour le vrifier, on peut utiliser la commande "Modifier" du
menu "Points" ou l'icne ., et cliquer le point 1 :
On modifie alors le dnivele (dZ) pour la mettre 0.10 m, par
exemple.
En validant par OK, le point 1 remonte en Z et le point 2 doit
aussi remonter en restant dans le mme alignement.
N'oubliez pas de remettre le "dZ" du point 1 0.
Faire "entre" ou "Echap" pour revenir La fentre de dialogue
principale.
VI.2.b. Dfinition des Points typs
Ces 2 points (1 et 2) vont nous servir pour faire varier nos profils. Pour cela, il faut leur
affecter un nom. Ces noms seront utiliss avant le calcul du projet pour dfinir les
variations.
La commande "Attribuer un type" du menu "Point" ou
l'icne affiche, aprs avoir slectionn un point (le point
1 par exemple), la fentre
n peut slectionner un nom dans la liste, liste qui peut
en
O
tre complte en tapant un nom dans la case "Type" et
cliquant sur le
Le nom a peu d po 'im rtance, il suffira de le connatre pour
peut pas utiliser, dans un mme profil type, 2
ibuer plusieurs types un mme point.
Nous allons choisir "Dvers" pour le point 1 et "Chausse" pour le point 2.
typs
associer ultrieurement la variation.
Attention :
On ne
fois le mme nom. De toute faon, lorsque vous avez
utilis un nom, il n'apparat plus dans la liste.
on ne peut pas attr
Aprs avoir affect les profils types, c'est la commande "Affecter les points " qui
vous permettra de faire varier les lments de votre projet.
136, Chemin des Chnes Page
13120 GARDANNE
Tl/Fax 04 42 65 80 09 R.C.S. Aix en Provence 443 112 388
48
Conseil Assistance Formation Prestation
en D.A.O, et S.I.G.
Aprs la chausse, on veut placer une bordure T2, par exemple. On pourrait construire
des points en "dX-dZ" depuis le point 2, soit :
pour obtenir :
Mais il faut savoir que l'on a la possibilit de se crer une bibliothque de profils types
contenant des lments standards, comme les bordures, les caniveaux, etc.
Ainsi, la commande "Insrer" du menu "Outils" nous permet
d'importer directement un profil de bordure T2 en la plaant
sur le point 2.
Bien entendu, il faut que le profil type de bordure soit
correctement construit, c'est dire que son point d'axe (point
0) corresponde au point d'insertion. (ici le point 2)
Dans le profil type de bordure, les lignes et couches peuvent
tre dj dfinies, mais ce n'est pas une obligation.
On va continuer notre profil en crant maintenant l'extrmit du trottoir qui a, en
gnral, une pente constante vers le caniveau.
On utilise la commande dX Pente, en prenant comme point de rfrence, le point
4, en donnant la largeur du trottoir (1 m) et sa pente.
Attention : la pente se donne en "mtre par mtre", soit 0.02 ou en pourcentage, soit
2%. Si vous ne mettez pas le signe %, la pente sera de 200%.
Si vous avez fait une erreur, vous pouvez toujours modifier le point. ("Modifier" du
menu "Points" ou l'icne .)
Voire ventuellement supprimer le point. (menu "Points" ou icne )
On peut construire l'ensemble des points ncessaire au profil et seulement aprs
dessiner les lignes du profil, mais il est plus facile et plus comprhensible de faire les
lignes au fur et mesure.
Ainsi, nous avons atteint, avec le dernier point cre, l'extrmit de notre plate-forme
projet; c'est aprs ce point que le profil variera suivant que l'on est en dblai ou en
remblai.
136, Chemin des Chnes Page
13120 GARDANNE
Tl/Fax 04 42 65 80 09 R.C.S. Aix en Provence 443 112 388
49
Conseil Assistance Formation Prestation
en D.A.O, et S.I.G.
VI.2.c. Cration de la ligne projet
C'est donc, jusqu' ce point que nous allons crer la ligne projet. (Au-del, ce seront
des segments de talus)
Dans le menu "Construction" (et surtout pas avec les commandes ligne ou polyligne
d'AutoCAD), il est possible de construire 4 types de lignes :
1. la ligne PROJET : c'est qui la seule qui soit obligatoire dans un profil type et
qui doit partir du point d'axe. (point 0)
Elle doit galement tre unique.
2. la ligne FOND DE FORME : elle est facultative et ne sert que si vous dsirez, au
moment du calcul, crer un MNT de l'arase terrassement.
Elle doit tre unique et partir de l'axe.
3. la ligne TALUS : en gnral, les lignes talus car on cre un talus de dblai et un
talus de remblai. Elles peuvent tre constitues de X segments conscutifs en
partant du point de test.
Le talus est facultatif; en effet, on peut calculer un projet sans le raccordement
au TN. (ouvrages d'art, tunnels)
4. les lignes AUTRES : facultatives galement, elles servent dcrire les
diffrentes structures de la chausse ou de l'accotement ou des trottoirs, etc.
Lors du calcul et du dessin du projet, ces lignes :
seront dessines sous forme de polylignes 3D.
apparatront dans le dessin des profils en travers.(en fonction du
paramtrage)
peuvent servir calculer un MNT pour chaque ligne.
Nota :
Il n'est pas obligatoire de dessiner tous les segments d'une ligne en une seule
fois. On peut relancer la commande pour complter une ligne, condition de
repartir du dernier point.
Lorsque le curseur "survole" une ligne, son
nom, sa longueur et le nombre de sommets
apparaissent dans la fentre principale.
Il est galement possible, dans le menu "lignes" ou, aprs avoir slectionn le
profil, avec un clic droit de la souris :
D'Insrer un sommet l'extrmit de la ligne.
D'Enlever un sommet.
D'Ajouter un sommet n'importe o sur la ligne
136, Chemin des Chnes Page
13120 GARDANNE
Tl/Fax 04 42 65 80 09 R.C.S. Aix en Provence 443 112 388
50
Conseil Assistance Formation Prestation
en D.A.O, et S.I.G.
136, Chemin des Chnes Page
13120 GARDANNE
Tl/Fax 04 42 65 80 09 R.C.S. Aix en Provence 443 112 388
51
La commande de cration de la ligne projet fait apparatre
le case de dialogue ci-contre.
Les proprits ne peuvent pas tre changes pour ce type
de ligne.
Seuls les paramtres d'affichage peuvent l'tre. Mais a
n'a pas beaucoup d'intrt dans la mesure ou cela ne
concerne que l'affichage dans l'interface de cration des
profils types et pas le dessin.
Aprs validation par OK, on va cliquer les points (oubliez l'option [Numro] qui n'a
aucun intrt) en partant du point 0 jusqu'au dernier point de la plate-forme, soit le
point 7 dans notre cas.
VI.2.d. Point de test
Le point de test est le point qui servira dterminer si le logiciel utilise le cas dblai ou
le cas remblai. Sa position altimtrique sera compare au MNT du TN :
S'il est au-dessus du TN, ce sont les segments de remblai qui seront cres.
S'il est en dessous du TN, ce seront les segments de dblai.
S'il est sur le TN, il n'y aura pas de segments de talus.
En principe, il est situ l'extrmit de la ligne projet, soit ici sur le point 7.
Pour placer le point de test, on utilise la commande "Crer un point de test" du menu
"Points" ou l'icne .
Slectionnez votre point de rfrence (le point 7), le programme propose de donner un
dcalage en X et en Z; en gnral, on valide les valeurs par dfaut, c'est dire 0. Le
point de test sera sur le mme point.
Il va tre cre un point supplmentaire (8) avec une reprsentation
symbolisant les talus de dblai et de remblai :
Nota :
Il est possible de crer plusieurs points de test, par exemple pour crer des
risbermes.
Nous aurons l'occasion de le voir plus loin.
La numrotation des points n'a aucune importance. Il ne s'agit que d'un repre
visuel.
Conseil Assistance Formation Prestation
en D.A.O, et S.I.G.
A partir du moment ou on a cre un point de test, 2 icnes supplmentaires se sont
actives dans la fentre principale
Lorsque l'on va crer une ligne, il faudra faire attention au bouton qui sera enfonc,
c'est dire actif. S'il s'agit du bouton :
soit Indiffrent, les segments de ligne se calculeront que le point de test
soit au-dessus ou au dessous du TN.
soit Dblai, les segments ne se calculeront que si le point de test est en
dessous du TN.
soit Remblai, les segments ne se calculeront que si le point de test est en
dessus du TN.
VI.2.e. Les Talus
Ce que l'on appelle talus n'est pas simplement une pente pour rechercher l'entre en
terre. C'est un ensemble de segments qui peuvent comprendre, par exemple, un foss
en pied de talus de dblai.
Comme pour toute construction, il faut commencer par dessiner les points. Nous allons
commencer par le talus de remblai.
Pour cela, on va construire un point par la commande "Pente
vers TN" ou l'icne
.
On part du point de rfrence 7 et, dans la fentre, on donne
la pente en pourcentage ou en fraction (-66.667 ou 3/2).
Attention au signe: dans le cas remblai, le talus descend, la
pente est donc ngative.
Il est possible de donner des limites un segment de
raccordement vers le TN. Limite minimale ou surtout, limite
maximale au-del de laquelle le segment ne se prolongera
plus.
Cette limite peut tre donne en distance horizontale (dX),
dnivele (dZ) ou pente (utilise seulement avec un point
typ de suivi d'une trajectoire 3D).
Le cas le plus frquent consiste utiliser une limite maximale en dnivele pour viter
d'avoir de trop grand talus. Dans notre exemple, on demande de ne pas prolonger le
talus sur plus de 5m de hauteur.
Si le TN est trouv avant ces 5m, le talus s'arrte l, sinon il s'arrte aprs 5m et donc
on peut dfinir une risberme par la cration d'un point en "dX Pente". (par Ex. largeur
de 2n et pente 2%)
Et on continue en crant un nouveau point par "Pente vers TN" avec ventuellement
une nouvelle limite en hauteur, etc.
Nota : Les points vers TN se construisent (dans le profil type) par dfaut une distance
horizontale de 1 m. (voir la commande "Position des points vers TN" dans le menu
"Affichage")
136, Chemin des Chnes Page
13120 GARDANNE
Tl/Fax 04 42 65 80 09 R.C.S. Aix en Provence 443 112 388
52
Conseil Assistance Formation Prestation
en D.A.O, et S.I.G.
Une fois les points dessins, on construit la ligne de talus.
Attention : ne pas oublier d'enfoncer le bouton correspondant votre cas. Dans notre
exemple Remblai soit .
Dans le menu "Construction", puis "Lignes", on prend la commande "Talus" et on
dessine la ligne reliant les points 8, 9, 10 et 11.
Mais :
Pour que les segments aprs le point 9
se mettent en place si le TN n'a pas
t trouv aprs 5m de dnivele, il
faut mettre un point de test sur le
point 9.
Il peut arriver que le TN repasse au-
dessus du segment 9-10. Dans ce cas, le talus 10-11 ne trouveras, en
descendant, jamais le TN.
Il faut donc :
o Mettre un point de test sur le point 10
o Cre une "Pente vers TN" avec une pente positive.(point 14)
o Cre une ligne de talus de type Dblai
reliant les points 10 et 14.
Pour le talus de Dblai, nous allons construire un foss (largeur 1.50m, prof 0.50m,
talus 1/1) en pied de remblai.
On commence par crer les points 15, 16 et 17 par "dX-dZ", puis, pour faire une
petite banquette, le point 18 par "dX Pente" (0.20n, pente 4%) et enfin le point
19 par "Pente vers TN" (1/1).
Puis on cre la ligne de talus de dblai 8, 15, 16, 17, 18 et 19.
Attention bien avoir le bouton Dblai d'enfonc et d'avoir le point de test 8
slectionn dans la liste droulante.
Comme pour le talus de remblai, on pourrait avoir un
TN qui repasse en dessous du projet avant le segment
18-19 de raccordement.
Il faut donc :
Mettre un point de test en 18.
Cre un point "Pente vers TN" qui redescende.
Cre une ligne de talus de type Remblai
.
Bien videmment, on pourrait aussi dfinir une limite maxi de hauteur pour le segment
18-19 et faire une risberme si le TN n'est pas atteint.
136, Chemin des Chnes Page
13120 GARDANNE
Tl/Fax 04 42 65 80 09 R.C.S. Aix en Provence 443 112 388
53
Conseil Assistance Formation Prestation
en D.A.O, et S.I.G.
VI.2.f. Cas particulier d'un foss en pied de remblai
Lorsqu'on cre un foss en pied de remblai dans un projet, il est souvent ncessaire de
lui donner un profil en long diffrent pour assurer un bon coulement.
On pourrait crer sur le 1
er
point de fond de foss, un point typ qui serait associ une
polyligne 3D en suivi de trajectoire. La difficult rside dans la cration de cette
polyligne 3D qui n'est pas au mme dport puisque cela dpend de la profondeur.
Il est possible d'utiliser une dfinition de foss qui permettra de dessiner sur le profil en
long, le ou les profils en long de fosss. Ces courbes de profils pourront tre dites et
modifies pour assurer un bon coulement.
La mthode est la suivante :
Le point 2 est construit obligatoirement par la
mthode "Pente vers TN".
Les points 3, 4, 5, 6 et 7 sont construit soit par
"dX-dZ", soit par "dX Pente".
Les points 8 et 9 sont construit par "Pente vers
TN".
On construit une ligne de talus (en remblai) du
point 1 au point 8.
Un point de test est associ au point 7.
On construit une ligne de talus (en dblai) reliant
les points 7 et 9.
On lance la commande "Dfinition de foss" du
menu "Outils" et on associe avec les boutons
:
Le point 2 au dbut de foss, le point 4 au fond de foss et le point 7 la fin du foss.
Lors du 1
er
calcul du projet, la position du point 2 est calcule de faon ce que le point
7 soit sur le TN, en conservant videmment la pente donne.
Et, sur le dessin du profil en long de votre projet sont dessines une ou plusieurs
polylignes de fosss. A condition que le ligne ,
soit bien coche dans le "Paramtrage de dessin du projet".
La ligne bleue reprsente le fond de foss
gauche et la ligne cyan le fond de foss droite de
l'axe.
Vous pouvez alors modifier ces courbes de projet
pour obtenir un meilleur coulement des fosss.
Ces modifications peuvent se faire avec les
commandes d'Autocad : Pedit, Etirer, etc.
Mais le plus simple sera d'utiliser la commande "Modification d'une courbe de foss"
On peut ensuite relancer le calcul du projet. Le fond du foss est alors dduit de la ligne
de foss
Nota :
La forme du foss est libre. Le nombre de points entre l'entre en terre et la fin
de foss est libre.
Les dimensions du foss doivent tre fixes. Les points du foss ne doivent pas
subir de variation ou suivre une trajectoire.
Le point de type "Foss" ne peut pas tre utilis pour grer une autre variation.
136, Chemin des Chnes Page
13120 GARDANNE
Tl/Fax 04 42 65 80 09 R.C.S. Aix en Provence 443 112 388
54
Conseil Assistance Formation Prestation
en D.A.O, et S.I.G.
Dans un mme profil type, on ne peut faire que 2 dfinitions de profil de foss :
1 en remblai et 1 en dblai.
VI.2.g. Cration des lignes de structure de chausse
Comme pour les autres lignes, il faut commencer par crer les points. Cependant les
mthodes de cration et les points de rfrence ont normment d'importance pour
avoir un rsultat correct lorsqu'il y a des variations.
Pour dfinir une paisseur d'enrobs de 6 cm, on a construit le point 22 0 en dX et
0.06 du point 0 et le point 23 aux mme valeurs mais par rapport au point 2.
De cette faon, si le dvers varie avec le
point 1 ou la largeur de chausse avec le
point 2, la ligne d'enrobs gardera la
mme paisseur et conservera la mme
largeur que la chausse.
Dans l'exemple ci-contre, la construction
des points n'est pas bonne : le point 9 est
construit depuis le point 6, le 12 depuis le 9
et le 13 depuis le 12.
Si on fait varier le devers sur le point 1 et
la largeur de la chausse sur le point 2, les points 3, 4 et 14 suivent correctement car
ils sont construit en partant du point 2, alors que les points 9, 12 et 13 ne varient pas
puisqu'ils sont construit depuis le point 6.
Lorsque vous allez utiliser la commande
"Construction", "Ligne" puis "Autre", il est
possible que vous ayez un message du genre :
Cela provient du fait que la dernire ligne
construite tait une ligne de talus de dblai (ou
remblai).
La ligne d'enrob doit se mettre en place dans tous les
cas de figure. Il faut donc faire attention ce que le
bouton I (pour indiffrent) est bien coch et pas D ou R.
Lors de la cration d'une ligne "Autre", il vous est
demand un nom.
Ce nom doit tre diffrent pour chaque ligne. ( en cliquant
sur l'icne , le logiciel propose une liste comprenant
tous les noms dj dfinis dans tous les profils types
existants)
Vous pouvez aussi prciser une couleur et un type de
ligne.
Pour les lignes "Autre", il est possible de cocher la case .
Lors du dessin du projet et si, dans les options, la case
est coche, un modle numrique sera
cre.
Nota : pour la ligne "projet" et la ligne "Fond de forme", cette option n'est pas
disponible, mais les MNT seront cres. ( condition de cocher les cases
correspondantes dans les options)
136, Chemin des Chnes Page
13120 GARDANNE
Tl/Fax 04 42 65 80 09 R.C.S. Aix en Provence 443 112 388
55
Conseil Assistance Formation Prestation
en D.A.O, et S.I.G.
136, Chemin des Chnes Page
13120 GARDANNE
Tl/Fax 04 42 65 80 09 R.C.S. Aix en Provence 443 112 388
56
Conseil Assistance Formation Prestation
en D.A.O, et S.I.G.
136, Chemin des Chnes Page
13120 GARDANNE
Tl/Fax 04 42 65 80 09 R.C.S. Aix en Provence 443 112 388
57
Il existe de nombreuses fonctions de
construction de point, mais outre les
fonctions :
dX-dZ
dX-Pente
Pente vers TN
2 points + distance
Une commande est utilise trs frquemment. Il s'agit de : "Intersection de
segments".
Dans l'exemple ci-dessus, les points 30, 31, 32 et 36 ont t calculs de cette faon.
Le dvers de la chausse pouvant varier et donc aussi les couches de structure, ces
points ont des positions variables.
Pour les calculer, on construit dj des points par " dX-dZ" ou " dX-Pente" (les points
26, 27 et 33) pour donner la direction de la pente, ainsi que les points 28, 34 et les
mmes au niveau de l'axe pour donner l'paisseur des couches.
Puis on utilise la commande "Intersection de segments" pour calculer les points.
ATTENTION :
Les points de construction (26, 27, 28, 33, 34) ne doivent pas tre supprims.
Sinon le calcul devient impossible.
Les lignes doivent tre construites en passant par ces points de construction.
Vous pouvez utiliser dans le menu "Outils", la commande "Optimiser les
segments" qui permet de s'assurer que toutes les lignes passent bien par tous
les points intermdiaires.
Rappel :
Les points construits peuvent tre :
1. Modifis pour changer les valeurs.
2. Transforms pour changer la mthode calcul et les valeurs.
3. Supprims.
4. Interrogs pour visualiser leurs paramtres.
Pour les lignes, on peut :
5. Les Modifier pour changer le nom, la couleur, le type de ligne.
6. Les supprimer.
7. Les renommer pour changer le nom.
8. Insrer ou supprimer un sommet.
9. un sommet.( la fin)
Il est galement possible d'intervenir sur un segment de ligne pour :
10. Le Modifier (changer ses points de dbut ou de fin).
11. Le Supprimer.
12. Changer une extrmit
13. Changer sa nature (dblai, remblai ou Indiffrent).
Il n'est pas obligatoire de crer une ligne de fond de forme.
Conseil Assistance Formation Prestation
en D.A.O, et S.I.G.
Par contre, pour s'assurer de la bonne construction de vos lignes, vous devez
utiliser la commande "La plus basse (Autom)" du menu ligne.
Le logiciel affiche
alors en tirets gris
la ligne qu'il va
utiliser pour calculer
les volumes de
dblai et de remblai.
Si cette ligne ne
passe pas au plus
bas de votre profil,
c'est qu'il y a une erreur de construction des lignes ; soit il manque un segment,
soit les lignes ne passent pas par tous les points. (utiliser dans le menu "Outils",
la commande "Optimiser les segments")
VI.2.h. Modifications des segments de ligne
On peut "Interroger" un segment pour en visualiser ses
caractristiques. (Nom, type, points d'origine et d'extrmit,
nature, largeur, hauteur, longueur et pente)
La fentre permet de se dplacer sur les segments suivants
ou prcdents, avec un zoom automatique.
La commande "Modifier" permet de changer les points d d'origine et
d'extrmit du segment (boutons )et, galement, de lui affecter
un type.
Ce type, choisir dans la liste prdfinie, permettra d'affecter, sur la
vue en plan du projet, un remplissage de couleur la zone
correspondante. (Cf. commande "Habiller le projet")
Attention : Si le point correspond aussi l'extrmit d'un autre
segment (y compris de la mme ligne), cet autre segment ne sera
pas modifi.
De mme, si une couche de matriau a dj t dfinie, elle ne sera
pas modifie.
Il est possible de "Supprimer" un segment de ligne. Il vous sera demand confirmation
et dans le cas ou une couche de matriau a t dfinie sur les mme points, si vous
dsirez aussi supprimer la couche.
Contrairement la commande "Modifier", la fonction "Changer l'extrmit" permet de
dplacer l'extrmit commune 2 segments sur un autre point.
Attention : si une couche utilise cette mme extrmit, elle sera automatiquement
supprime.
Lors du calcul du projet, les lignes de profils peuvent se crer dans tous les cas ou
seulement si le profil est en remblai ou seulement lorsqu'il est en dblai. C'est la nature
qui peut tre change avec la commande "Changer la nature (D/R)".
Pour ce faire, enfoncer le bouton correspondant la nature affecter, prendre la
commande et slectionner le ou les segments modifier.
"Changer la ligne" permet de lier le ou les segments une autre ligne existante du
profil type.
136, Chemin des Chnes Page
13120 GARDANNE
Tl/Fax 04 42 65 80 09 R.C.S. Aix en Provence 443 112 388
58
Conseil Assistance Formation Prestation
en D.A.O, et S.I.G.
VI.2.i. Construction des couches
Un profil type peut se limiter la construction des lignes (au minimum, la ligne projet),
mais si vous dsirez calculer les volumes des diffrents matriaux, il faut construire les
couches.
Il existe 2 mthodes de construction :
Par points qui ncessite de cliquer chaque point du contour.( il n'est pas
ncessaire, la fin, de re cliquer le point de dpart. Il suffit de faire "Entrer")
Par contour, en cliquant l'intrieur de la zone, mais qui ne fonctionne que si la
zone est totalement encadre.
En utilisant l'une ou l'autre mthode, la fentre
ci-contre permet de dfinir les proprits de la
couche, soit :
Sa description. (ce n'est pas le matriau
utilis)
Son type. (ne sert que pour prciser
dans les listings les couches de
chausse, sous la BAU ou le trottoir,
sous les talus, etc.)
Le matriau. A choisir dans la liste ou en
tapant un nouveau nom.
(les matriaux peuvent galement tre
dfinis dans le menu "Outils", puis
"Dfinition des matriaux")
On peut aussi dfinir, le prix, la monnaie
et l'unit utilise (m
2
, m
3
ou ml) pour
obtenir les prix dans les mtrs.
Et ventuellement le motif de hachure,
son chelle et son orientation. Ces
hachures seront utilises dans le dessin
des profils en travers.
136, Chemin des Chnes Page
13120 GARDANNE
Tl/Fax 04 42 65 80 09 R.C.S. Aix en Provence 443 112 388
59
Conseil Assistance Formation Prestation
en D.A.O, et S.I.G.
136, Chemin des Chnes Page
13120 GARDANNE
Tl/Fax 04 42 65 80 09 R.C.S. Aix en Provence 443 112 388
60
Attention :
Un mme matriau peut tre utilis dans plusieurs couches, mais il aura
obligatoirement les mmes paramtres de hachure.
L'chelle des hachures dpend de la valeur de la variable "MEASUREMENT" :
o Egale 0, on utilise le fichier "ACAD.PAT"
o Egale 1, on utilise le fichier "ACADISO.PAT" avec des hachures 25 fois
plus grandes.
Les couches ne doivent pas se superposer. La commande "Vrifier la non
superposition" permet de les contrler.
Il est possible de "Modifier" une couche pour en changer les paramtres ou de la
"Supprimer".
Comme pour les lignes, on peut aussi ajouter ou supprimer un sommet.
NOTA : Les types (Indiffrent, Dblai ou Remblai) ne s'appliquent pas aux couches. Il
n'est pas possible d'avoir des couches ou des parties de couches qui ne s'appliquent que
dans un cas (dblai ou remblai).
Si les couches sont diffrentes, il faudra faire des profils types diffrents.
VI.2.j.
VI.2.k.
Les symboles
Il est possible de placer des symboles sur un profil type.
Ces symboles pourront tre dessins sur les profils en
travers.
La commande "Insrer" du menu "Construction" puis
"Symbole" affiche la case de dialogue dans laquelle
seront prciss une description, le symbole insrer
ainsi que l'chelle, l'angle et la couleur.
Aprs validation, il faudra indiquer un point (un symbole
ne peut se mettre que sur un point) qui doit
obligatoirement faire partie d'une ligne.
Lors du dessin du projet, il faudra demander le dessin des symboles.
Dessin d'un profil type
Les objets composant le profil type n'tant pas des entits AutoCAD, il peut tre utile
d'utiliser la commande "Dessiner" du menu "Fichier" pour obtenir un dessin du profil
type compos de polylignes, de hachures et de blocs.
Ce dessin pourra ensuite tre habill pour diter et imprimer le profil type.
NOTA : A la question "Taille du texte", il est conseill de rpondre 0. En effet, il ne sert
rien de faire apparatre les N des points.
Conseil Assistance Formation Prestation
en D.A.O, et S.I.G.
VII. AFFECTATIONS, CALCUL ET DESSIN DU PROJET
VII.1. AFFECTATION DES PROFILS TYPES
Il faut maintenant indiquer, pour chaque profil en travers de votre
Projet, le ou les profils types qui vont tre utiliss gauche et
droite de l'axe.
RAPPEL : gauche et droite dpendent de la direction de votre axe
en plan.
Vous pouvez, pour chaque profil, cliquer dans la case correspondant
au profil type de gauche ou de droite et, dans la liste droulante qui
apparat, choisir le profil type utiliser.
En gnral, on applique un mme
profil type un ensemble de profils.
Il suffit, pour cela de les slectionner
en cliquant sur les numros des profils
et en utilisant les touches Ctrl et/ou
Maj du clavier.
On peut aussi cliquer un 1
er
profil et,
en restant appuy, glisser le curseur.
Si vous utilisez le mme profil type
pour tout le projet, vous pouvez aussi
cliquer sur le bouton .
Une fois vos profils slectionns (en
noir dans le tableau), il faut prciser le
profil type utiliser et cliquer sur le
bouton .
N'oubliez pas de le faire pour les 2
cts de l'axe. (gauche et droite)
De la mme manire, vous pourrez
dfinir l'paisseur de dcapage.
Il est possible de pr visualiser un
profil dans la partie basse de la
fentre en cliquant sur son numro.
Validez la commande en cliquant sur le
bouton .
136, Chemin des Chnes Page
13120 GARDANNE
Tl/Fax 04 42 65 80 09 R.C.S. Aix en Provence 443 112 388
61
Conseil Assistance Formation Prestation
en D.A.O, et S.I.G.
VII.2. LONGUEURS D'APPLICATION
Cette commande est facultative.
Par dfaut les longueurs d'application, utilises pour les calculs des volumes du projet,
sont calcules en prenant la somme des demi-longueurs entre un profil et les profils
prcdent et suivant.
Cette commande permet de dfinir, dans une grille, profil par profil des longueurs
d'applications diffrentes pour les cas spciaux.
VII.3. AFFECTATION DES POINTS TYPES
La commande "Affecter les types de points" va vous permetre
d'associer vos points typs (dfinit dans le profil type) une variation.
Rappel :
Associer un point typ un suivi de trajectoire interdit de
lui appliquer une autre variation.
Il est possible de combiner des variations de dvers et de
largeur sur un mme point.
Des variations diffrentes peuvent tre appliques, pour un
mme profil type gauche et droite de l'axe.
Le programme dtecte automatiquement la position des lignes de suivi de
trajectoire droite ou gauche de l'axe.
VII.3.a. Affectation des dvers :
Slectionner le type dvers dans la liste de points
typs et cliquer sur le bouton
La 1
re
solution consiste donner la
valeur du dvers un profil, puis la
valeur un autre profil plus loin.
Les valeurs de dvers sont alors
interpoles pour les profils
intermdiaires.
Les valeurs donnes apparaissent
en bleu et les valeurs calcules en
noir.
136, Chemin des Chnes Page
13120 GARDANNE
Tl/Fax 04 42 65 80 09 R.C.S. Aix en Provence 443 112 388
62
Conseil Assistance Formation Prestation
en D.A.O, et S.I.G.
ATTENTION : Le signe des pentes de dvers est toujours donn en partant de l'axe.
Ainsi, un profil en toit a des dvers ngatifs des 2 cots.
La 2
me
solution s'obtient en cliquant sur le bouton en bas de la fentre.
Il faut dfinir une
zone de travail en
donnant le Profil de
dbut et le profil de
fin, soit en droulant
la liste de profil,
soit en les
slectionnant dans le
tableau de droite et
en cliquant sur le
bouton pour le valider comme profil de fin de zone par exemple.
Pour calculer les dvers, il suffit de cliquer sur le bouton . Dans le cas prsent, tous
les profils du P1 au P8 auront un profil en toit avec un dvers de 2.5%.
Dans le cas de variation de dvers dans les courbes, le principe est le mme, mais il est
conseill de cocher la case et d'indiquer le sens de la
courbe (vers la droite ou vers la gauche).
Ceci permet de ne faire varier, dans un premier temps, que le dvers de chausse
extrieure, puis, ds que ce dvers arrive dans le prolongement de la chausse
intrieure, de faire varier simultanment les 2 cts.
Dans l'exemple de courbe gauche ci-dessus, on passe d'un profil en toit 2% au profil
P8 un profil dvers de 4% au profil P16.
Dans un 1
er
temps, seul les dvers droits varies, jusqu'au P13, puis les 2 cts varient
ensembles.
ATTENTION : ne pas oublier de cliquer sur le bouton pour faire le calcul de
l'interpolation, avant de passer la zone suivante.
Bien entendu, aprs validation par , il est toujours possible de modifier les
dvers dans le tableau.
136, Chemin des Chnes Page
13120 GARDANNE
Tl/Fax 04 42 65 80 09 R.C.S. Aix en Provence 443 112 388
63
Conseil Assistance Formation Prestation
en D.A.O, et S.I.G.
VII.3.b. Affectation des largeurs :
Pour faire varier une
largeur, il suffit de donner
la largeur 1 profil, puis la
largeur un autre profil.
Les profils intermdiaires
sont interpols.
Dans l'exemple, ci-contre,
la demi-chausse de gauche
passera de 2.50m 3.50m
entre le P8 et le P16, pour
revenir 2.50m au P21.
ATTENTION :
La valeur donne n'est pas une surlargeur mais la distance horizontale par rapport au
point de rfrence dans la construction du profil type.
Dans le profil type ci-dessus, le point 2 de type "Chausse" a t construit dans le
prolongement de la ligne 0-1, une distance donne du point 0.
La valeur indique dans le tableau de variation de largeur, correspond donc la
distance 0-2.
Le point 5 de type "Trottoir" t construit par
distance et pente partir du point 3.
Si on fait varier la largeur au point typ "Trottoir",
c'est la distance 4-5 qui va varier.
NOTA :
Il n'est pas possible de donner des valeurs ngatives aux largeurs.
On peut utiliser un mme point typ pour faire varier, la fois, la pente du
segment et sa largeur.
Par contre, on ne peut pas, sur un mme point typ, faire une variation de
pente et un suivi de trajectoire.
136, Chemin des Chnes Page
13120 GARDANNE
Tl/Fax 04 42 65 80 09 R.C.S. Aix en Provence 443 112 388
64
Conseil Assistance Formation Prestation
en D.A.O, et S.I.G.
VII.3.c. Affectation d'altitudes
Les variations d'altitudes ne peuvent pas se faire en saisissant les valeurs dans la grille
(les cellules son grises).
Cette fonction ncessite la prsence de polylignes 2D ou 3D dans le dessin.
Les boutons et demandent la slection d'une polyligne.
Le programme va rechercher l'intersection entre chaque profil en travers et cette
polyligne, puis va calculer l'altitude de la manire suivante :
Dans le cas de ; l'altitude sera calcule, la verticale de ce point, sur le
terrain naturel.
Cette fonction est principalement utilise pour les points d'entre en terre des talus de
raccordement au TN. Elle permet de faire varier les pentes de talus en imposant la
position de l'entre en terre pour un traitement paysager des talus.
Dans le cas de , l'altitude sera calcule sur la polyligne (il vaut mieux avoir
une polyligne 3D).
NOTA : il est souhaitable de ne pas cumuler sur un mme point typ, une variation de
dvers et une variation d'altitudes.
VII.3.d. Suivi de trajectoire
Le principe du "Suivi de trajectoire" consiste lier un point typ du profil type une
polyligne 2D ou 3D existant dans le dessin.
Si la polyligne est en 2D, le segment sera prolong jusqu' la verticale de l'intersection
entre le profil en travers et la polyligne de suivi en conservant sa pente (point construit
en Dx-Pente) ou sa dnivele (point construit en Dx-Dz).
On utilisera cette mthode, par exemple, pour faire un largissement de chausse en
gardant le devers de la chausse.
Si la polyligne est en 3D, le segment sera prolong aussi, mais l'altitude sera calcule
sur la polyligne 3D sans tenir compte des pentes ou dniveles donnes dans le profil
type.
Il faut donc faire bien attention la construction 3D de cette polyligne.
En gnral, il sera fait un 1
er
calcul et dessin du projet sans dfinir les suivis de
trajectoires. Cela permet d'avoir une vue en plan du projet qui nous servira dfinir et
dessiner les polylignes de suivis.
136, Chemin des Chnes Page
13120 GARDANNE
Tl/Fax 04 42 65 80 09 R.C.S. Aix en Provence 443 112 388
65
Conseil Assistance Formation Prestation
en D.A.O, et S.I.G.
Aprs avoir dessin votre ou vos polylignes
de suivi, lancer la commande "Affecter les
types de points", choisissez le type de point
concern dans la liste de gauche, puis cliquez
sur le bouton
et slectionnez la ou les polylignes.
Aprs avoir valid, le tableau de droite
indique le ou les objets trouvs, ainsi que
leur calque.
NOTA :
On peut avoir, pour un mme point typ plusieurs polylignes tout au long de
notre projet, droite ou gauche de l'axe.
Par contre, il vaut mieux ne pas avoir, au droit d'un profil en travers, plusieurs
polylignes de suivis, du mme ct de l'axe.
En ralit, les limites de suivis peuvent tre aussi des lignes AutoCAD.
Le ou les calques de dessin n'ont aucune importance.
Pour ajouter une autre ligne, il suffit de re-cliquer sur le bouton de slection .
Pour un calcul plus exact, notamment des cubatures, il est conseill d'ajouter
des profils en travers sur les sommets des polylignes de suivi.
136, Chemin des Chnes Page
13120 GARDANNE
Tl/Fax 04 42 65 80 09 R.C.S. Aix en Provence 443 112 388
66
Conseil Assistance Formation Prestation
en D.A.O, et S.I.G.
VII.4. CALCUL DU PROJET
Aprs avoir appliqu les profils types, puis affect les ventuelles
variations sur les points typs, il ne reste qu' "Calculer le Projet".
VII.4.a. Contrle des affectations
Une 1
re
fentre affiche la liste des
profils en travers avec leurs profils
types associs et en vrifie la
cohrence. (profils types incomplets ou
incorrects)
ATTENTION :
Les profils types doivent tre dans le
dossier spcifi par la variable
"CovaProj".
L'paisseur de dcapage doit tre
obligatoirement renseigne pour tous
les profils, mme si la valeur est nulle.
Il est possible de ne calculer le projet
que sur une partie en prcisant le profil
de dpart et celui de fin.
Dans le cas ou vous avez utilisez une dfinition de foss, la liste droulante vous permet
de crer (la 1
re
fois) les courbes correspondant aux fonds de fosss sur le dessin de
votre profil en long et d'utiliser ces courbes aprs modification (lors d'un 2
me
calcul)
pour assurer un bon coulement aux fosss.
L'autre option permet de supprimer les courbes de fosss.
Il est possible de crer un fichier listing de ce contrle. (sans grand intrt)
Pour lancer le calcul cliquer sur .
136, Chemin des Chnes Page
13120 GARDANNE
Tl/Fax 04 42 65 80 09 R.C.S. Aix en Provence 443 112 388
67
Conseil Assistance Formation Prestation
en D.A.O, et S.I.G.
VII.4.b. Prvisualisation de profils calculs
Si des problmes sont rencontrs pour calculer le projet, principalement pour le calcul
des entres en terre, Covadis affiche dans une fentre, pour chaque profil, des
explications dtailles. (voir Paramtres)
Ce peut tre :
Une entre en terre non trouve car le MNT du TN n'est pas assez tendu.
Un calcul impossible car il n'y a pas de MNT TN sous le point de test.
Une entre en terre non trouve car le profil type est mal dfini.
Une entre en terre non calcule car la distance entre le projet et le TN est
trop petite. (voir les options "Hauteur minimale d'un point test/MNT")
A noter que mme si toutes les entres en terre ne sont pas trouves, le calcul peut se
poursuivre.
On peut tout fait calculer un projet sans calcul d'entres en terre. (tunnel, pont, etc.)
A la fin du calcul, une fentre nous permet de visualiser les profils calculs un par un.
Cette fentre est redimensionnable.
La 1
re
ligne indique le N du profil, son abscisse ainsi que le type d'lment d'axe en
plan.
On peut drouler la liste pour afficher un profil en particulier ou utiliser les flches de
dplacement pour les visualiser un par un ou aller au 1
er
ou au dernier profil.
Il est galement possible
de les visualiser
automatiquement avec un
intervalle d'une demi
seconde en cliquant sur le
bouton .
Il est possible de
dformer la visualisation
en donnant un facteur
d'chelle en Z et de
masquer ventuellement
certains lments.
(comme les axes, ici)
Les diffrents onglets, en
haut de la fentre)
donnent des informations sur le profil :
Les profils types utiliss, les largeurs d'emprise, les surfaces et volumes de
dblais et de remblais.
Les informations sur les diffrents points typs (qui apparaissent en rouge).
Les calculs des entres en terre.
Le dernier onglet permet d'activer ou dsactiver l'affichage des lignes de profil.
136, Chemin des Chnes Page
13120 GARDANNE
Tl/Fax 04 42 65 80 09 R.C.S. Aix en Provence 443 112 388
68
Conseil Assistance Formation Prestation
en D.A.O, et S.I.G.
Pour plus d'informations, vous pouvez cliquer le bouton .
Page
69
Le bouton permet de cre un fichier Word ou Excel personnalisable des
mtrs de votre projet.
Cette commande se fait aussi par une commande indpendante que nous verrons plus
loin.
Le champ "Z axe projet" affiche l'altitude du point d'axe. Vous pouvez
modifier cette valeur et en cliquant sur le bouton "Simuler", visualiser
immdiatement le rsultat dans la zone graphique.
Si cette modification vous convient, le bouton " Marquer le P.L." dessine
un petit cercle sur le dessin du profil en long.
Ce cercle vous servira d'aide pour ventuellement modifier la courbe projet.
NOTA : cette commande ne modifie en rien ni le profil en travers, ni le profil en long.
Dans la zone graphique, les diffrents lments sont dessins avec des couleurs
prdfinies, soit :
Le noir (ou blanc) pour le terrain naturel.
Le gris pour le dcapage.
Les couleurs dfinies dans le profil type pour les diffrentes lignes.
En rouge (petits carrs) pour les points typs.
En vert (petits carrs) pour les points d'entre en terre.
Le Cyan et en trait paissi pour la ligne la plus basse.
ATTENTION : il est important de vrifier cette ligne la plus basse (cyan et paisse).
Comme son nom l'indique, elle correspond aux segments les plus bas du profil. C'est la
ligne qui va servir calculer (avec la ligne de dcapage) les surfaces (et donc les
volumes) de dblais et remblais.
Si votre profil type est mal dfinit, il peut arriver que cette ligne ne suive pas les
segments infrieurs. (Voir page 56 )
Si le calcul ne vous convient pas, il faut cliquer
sur le bouton .
Sinon, en cliquant sur , on indique ce
que l'on veut dessiner, en n'oubliant pas de
cocher
(si vous avez utilis des points typs de foss)
pour dessiner les profils en long des fonds de
fosss.
L'option
permet de crer des points topo Covadis sur
tous les points typs et sur les entres en terre
de votre projet.
Voir le paramtrage du dessin.
136, Chemin des Chnes
13120 GARDANNE
Tl/Fax 04 42 65 80 09 R.C.S. Aix en Provence 443 112 388
Conseil Assistance Formation Prestation
en D.A.O, et S.I.G.
VII.4.c. Modification de l'coulement d'un foss
Si vous avez utilis des points typs de foss et que le paramtrage tait correct, vous
avez maintenant sur le dessin de votre profil en long, des courbes supplmentaires qui
correspondent :
Pour la ligne CYAN, au fond de foss droite de l'axe.
Pour la ligne BLEUE, au fond de foss gauche.
En plus de :
La ligne VERTE de terrain naturel.
Et de la ligne ROUGE de projet.
NOTA : ces couleurs sont les couleurs par dfaut, mais elles peuvent tre modifies
dans la configuration de dessin du profil en long, dans les paramtres concernant les
"Courbes et Rappels".
Dans l'exemple ci-dessus, le foss de droite ne va trs bien
couler. On va donc le modifier en utilisant la commande :
"Edition d'une courbe de foss"
Cette commande fait apparatre un tableau listant tous les
sommets de la courbe slectionne.
On peut y modifier toutes les cases en blanc, soit les altitudes
des sommets, les profondeurs sous le TN, les dniveles et les
pentes.
136, Chemin des Chnes Page
13120 GARDANNE
Tl/Fax 04 42 65 80 09 R.C.S. Aix en Provence 443 112 388
70
Conseil Assistance Formation Prestation
en D.A.O, et S.I.G.
On peut aussi supprimer ou dplacer des sommets mais uniquement ceux qui se
trouvent sur les alignements droits de l'axe. Les sommets dans les courbes ont la
colonne abscisse (s) en gris.
Il est galement possible d'ajouter des sommets.
Ces commandes peuvent se faire en utilisant les icnes sous le tableau ou en utilisant le
menu contextuel qui apparat en faisant un clic droit la souris.
Le point et le segment slectionns apparaissent en jaune dans le dessin du profil.
Vous pouvez slectionner plusieurs segments en cliquant sur le N et en utilisant les
touches "Ctrl" et "Maj" du clavier ou en faisant glisser le curseur sur la colonne N.
Puis utiliser dans le menu contextuel
apparut avec un clic droit, la
commande "modifier la slection",
pour, par exemple changer la pente de
tous les segments.
Il est possible de se dplacer ou de zoomer sur le dessin
du profil en utilisant les boutons de zooms :
(zoom tendu, zoom fentre ou zoom sur le segment slectionn)
NOTA : lorsqu'on modifie les pentes, on peut prciser si c'est le sommet de droite ou
de gauche qui restera fixe.
Aprs avoir valid la modification en cliquant sur , il faut relancer le "Calcul du
projet".
Le programme va alors utiliser la courbe modifie pour calculer la profondeur du foss
en prolongeant le segment qui descend au fond tout en conservant la pente dfinie.
136, Chemin des Chnes Page
13120 GARDANNE
Tl/Fax 04 42 65 80 09 R.C.S. Aix en Provence 443 112 388
71
Conseil Assistance Formation Prestation
en D.A.O, et S.I.G.
VII.4.d. Dessin du projet
Aprs validation du calcul et en fonction des options coches et des paramtres de
dessin, les lments suivants sont dessins sur la vue en plan :
Dans mon exemple "AXE1" est le nom de mon projet et "Variante 1" le nom du profil
en long.
Calque Type d'objet Dsignation
Projet fini
AXE1_Variante 1_MNT_PROJET Faces 3D
Modlisation 3D correspondant la ligne Projet des
profils types
AXE1_Variante 1_MNT_TALUS
Faces 3D
Modlisation 3D correspondant aux lignes de talus
des profils types
AXE1_Variante 1_MNT_TN
Faces 3D
Modlisation 3D correspondant au Terrain Naturel
restant en dehors de l'emprise du projet
Fond de Forme
AXE1_Variante 1_MNT_FDF
Faces 3D
Modlisation 3D correspondant au fond de forme si
demand dans les options de dessin.
Pour Chaque ligne de profil type
AXE1_Variante 1_MNT_Enrob
Faces 3D
Modlisation 3D correspondant la ligne "Enrob"
(ou autres) si demand dans les options de dessin.
Entre en terre si demand dans les options de dessin.
AXE1_Variante 1_EET_3D
Polylignes 2D
Polylignes reliant les entres en terre des profils.
AXE1_Variante 1_EET_3D Polylignes 3D Polylignes reliant les entres en terre des profils.
Pour chaque point typ des profils types
AXE1_Variante 1_TYPE_Devers_D Polylignes 3D
Polylignes reliant les points typs de mme nom,
droite de l'axe
AXE1_Variante 1_TYPE_Devers_G Polylignes 3D
Polylignes reliant les points typs de mme nom,
gauche de l'axe
Pour chaque couche de structure
AXE1_Variante 1_MAT_0.315 Polylignes 2D
Polyligne 2D ferme reprsentant la surface du
matriau "0.315" (ou autre) si demand dans les
options de dessin.
Points topo du projet si demand dans les options de dessin.
AXE1_Variante 1_IMMAT_AXE Blocs points topo Points topo du projet sur l'axe;
AXE1_Variante 1_IMMAT_TN
Blocs points topo
Points topo du projet sur l'entre en terre;
AXE1_Variante 1_IMMAT_TYPE
Blocs points topo
Points topo du projet pour chaque point typ.
136, Chemin des Chnes Page
13120 GARDANNE
Tl/Fax 04 42 65 80 09 R.C.S. Aix en Provence 443 112 388
72
Conseil Assistance Formation Prestation
en D.A.O, et S.I.G.
VII.5. VUE ANIMEE DU PROJET
Cette commande utilise la fonction CAMERA d'AutoCAD pour simuler un dplacement en
3D sur l'axe du projet. Pour l'utiliser, il est conseill de :
1. Ne garder de visible que les calques des Modles Numrique de projet, soit :
Nom du projet_Nom du profil_MNT_PROJET
(Exemple : AXE1_Variante 1_MNT_PROJET)
Nom du projet_Nom du profil_MNT_TALUS
(Exemple : AXE1_Variante 1_MNT_TALUS)
Nom du projet_Nom du profil_MNT_TN
(Exemple : AXE1_Variante 1_MNT_TN)
2. Se mettre en Ombrage plat. (Ombrage raliste depuis la version 2007
d'AutoCAD)
La commande place l'affichage d'AutoCAD au dbut du projet en vue 3D perspective.
La ligne de commande propose diverses options :
Abscisse/Cible/Hauteur/Pas/Decalage/Retourner/Geler/aVancer <V> :
En appuyant sur la touche "Entrer" (option "aVancer" par dfaut), on avance d'une
distance paramtre avec l'option "Pas".
Il est possible de se dplacer d'un cot ou de l'autre de l'axe avec l'option "Dcalage".
Et aussi, de spcifier la "Hauteur" de visualisation (au-dessus du projet), la distance de
la "Cible" regarde;
On peut galement se placer une "Abscisse" donne, repartir dans l'autre sens avec
l'option "Retourner".
Pour quitter la commande, appuyez sur la touche "Echap", Covadis vous proposera de
revenir en vue de dessus.
VII.6. IMMATRICULATION DE L'AXE
Cette fonction permet de crer automatiquement sur tous les points d'axes des
tabulations, un bloc point topo, soit :
A l'altitude du projet.
A l'altitude du TN.
En donnant comme Altitude, la diffrence d'altitude entre le TN et le projet.
VII.7. VIDER LES CALQUES
La commande permet de supprimer, aprs confirmation, tout ce qui est dessin lors du
calcul du projet, ainsi que les profils en travers s'ils ont t dessins.
Nota : les calques ne sont pas supprims mais seulement vids.
136, Chemin des Chnes Page
13120 GARDANNE
Tl/Fax 04 42 65 80 09 R.C.S. Aix en Provence 443 112 388
73
Conseil Assistance Formation Prestation
en D.A.O, et S.I.G.
VII.8. HABILLER LE PROJET
Cette commande permet de dessiner l'axe du projet sous la forme du Polyligne 2D et de
dessiner un hachurage "SOLID" sur la vue en plan pour les zones correspondant aux
segments possdant un type.
Cocher les cases pour le dessin et le remplissage
des surfaces.
Dans la liste des types de segments (affects
dans la dfinition des segments dans le profil
type), seules les lignes correspondant des
types existants dans les profils types utiliss
sont paramtrables. (fond gris plus clair)
Cocher les case "A/I" pour demander le
hachurage et spcifier la couleur utiliser.
La polyligne d'axe se dessine dans le calque :
"Nom projet"_"N profil long"_HABILLAGE_AXE
Les hachurages se dessinent dans les calques :
"Nom projet"_"N profil long"_HABILLAGE_"Type"
VII.9. DESSIN DES PROFILS EN TRAVERS.
Comme pour le profil en long, Covadis utilise, pour dessiner
les profils en travers, un fichier de configuration dans lequel
sont dfinis les paramtres de mise en page et de dessin des
profils.
Il propose, par dfaut, le fichier "route.prt".
Il est conseill d'utiliser, la base, ce fichier.
De le personnaliser, puis de le sauvegarder sous un autre nom.
En ralit, Covadis utilise en plus, un ou plusieurs autres fichier "*.prt".
En effet, les paramtres d'affichage des diffrentes couches de structure tant dfinis
dans le ou les profils types (hachures), Covadis cre automatiquement, dans le mme
dossier que les profils types, un fichier "*.prt" pour chaque profil type. (mme nom que
le profil type).
Ce fichier est utilis pour le dessin des hachures des couches et pour les indications des
surfaces.
Il est conseill de cocher le bouton et pas l'autre
option.
De cette manire le fichier "Nom du profil.prt" est recre chaque fois et le dessin des
profils se fera en utilisant les dernires modifications, la fois dans le fichier de base
(Gabarit) et dans le fichier correspondant chaque profil type.
136, Chemin des Chnes Page
13120 GARDANNE
Tl/Fax 04 42 65 80 09 R.C.S. Aix en Provence 443 112 388
74
Conseil Assistance Formation Prestation
en D.A.O, et S.I.G.
136, Chemin des Chnes Page
13120 GARDANNE
Tl/Fax 04 42 65 80 09 R.C.S. Aix en Provence 443 112 388
75
Les "Surlargeur gauche du TN" et "Surlargeur droite du TN" indique la distance de
prolongement du TN de chaque cot du projet.
Cette valeur est indique dans le paramtrage de dessin du profil (fichier "*.prt"), dans
"Divers".
Dans l'exemple, le TN sera dessin sur une largeur de 2 mtres au-del de l'entre en
terre.
Si la case n'est pas coche, il faudra donner des largeurs de dessin
du TN gauche et droite de l'axe.
ATTENTION : dans le fichier "Route.prt"
install au dpart par Covadis, il y a une
erreur. La surlargeur est donne par rapport
la ligne "Projet". Ce qui fait, qu'en cas de
talus de largeur importante, le Tn n'est pas
assez large. Il faut indiquer par rapport la
ligne "Talus" ou " TN dcap"
Vous pourrez ensuite indiquer :
Les chelles des longueurs et des
hauteurs.
Les N des profils dessiner.(par
dfaut, tous les profils)
Le plan de comparaison. Il est conseill
de laisser Covadis le dterminer
automatiquement.
Et de cocher ou pas les options :
Efface les profils de mme N
Dessine les profils secondaires
Dessine toutes les lignes de profils
Dessine les couches de matriaux
Hachure les surfaces dblai/remblai
Dessine les symboles
Si des canalisations ont t cres
avec le module Rseaux VRD, affiche
la coupe des tuyaux.
Aprs validation par OK, indiquez le point
partir duquel les profils vont se dessiner.
Ce point reprsente le coin Haut Gauche du 1
er
profil. Pour viter le chevauchement
avec le plan, il vaut mieux se placer, soit en dessous, soit droite.
Dplacez ensuite le curseur vers la droite et le bas. Des cadres apparaissent qui
reprsentent des feuilles de profils. (une feuille peut contenir plusieurs profils)
Si vous cliquez en ne voyant qu'une seule feuille, les feuilles se dessineront sur une
colonne, si vous en voyez 2, ils se dessineront sur 2 colonnes, etc.
Nota : en cas de problme de dessin (mauvais emplacement, mauvais paramtrage), il
est inutile d'annuler ou d'effacer les profils en travers.
Il suffit de relancer la commande de dessin des profils en travers. Dans la mesure ou la
case est bien coche, les anciens profils
seront effacs automatiquement.
Pour imprimer les profils en travers, utiliser la commande "Impression automatise".
(Covadis VRDUtilitaires ou Covadis 3DProfils en travers par polylignes 3D)
Conseil Assistance Formation Prestation
en D.A.O, et S.I.G.
VIII. LISTINGS
Tous les listings produits par le module de projet routier
peuvent l'tre au format Excel ou au format Word.
VIII.1. LES LISTINGS D'AXE ET DE PROFIL EN LONG
prsentent les caractristiques des diffrents lments
constituants respectivement, l'axe en plan et le profil en long projet.
Nota : ces 2 listings peuvent galement tre cres dans menu
de cration du projet et dans le menu de cration du profil projet.
VIII.2. LISTING DU CALCUL
C'est le listing le plus important. C'est celui pourra indiquer toutes les caractristiques
de votre projet, ainsi que les diffrents mtrs. (surfaces, volumes)
Nota : il y existe 2 mthodes diffrentes pour le calcul des cubatures. La slection se
fait dans le paramtrage des cubatures.
Par dfaut Covadis cre ce fichier dans le mme
dossier que votre dessin AutoCAD et porte un nom
compos de :
"Nom dessin"_"Nom Projet"_"N profil"_CUBATURES
Il est bien videmment possible de le placer ailleurs
et de le nommer diffremment en cliquant sur le
bouton .
Le choix du format de fichier n'est plus actif dans
cette version. C'est uniquement la ligne coche dans
le menu qui dtermine le format utilis.
Les cubatures peuvent tre faites sur une partie du
projet en spcifiant le N des profils de dpart et de
fin. (Par dfaut, c'est la totalit de l'axe)
On peut ensuite choisir les tableaux crer dans le
fichier ou cocher la case
pour avoir la totalit de listings.
La configuration ci-contre est souvent suffisante.
136, Chemin des Chnes Page
13120 GARDANNE
Tl/Fax 04 42 65 80 09 R.C.S. Aix en Provence 443 112 388
76
Conseil Assistance Formation Prestation
en D.A.O, et S.I.G.
Voici un aperu des diffrents listings :
136, Chemin des Chnes Page
13120 GARDANNE
Tl/Fax 04 42 65 80 09 R.C.S. Aix en Provence 443 112 388
77
Conseil Assistance Formation Prestation
en D.A.O, et S.I.G.
136, Chemin des Chnes Page
13120 GARDANNE
Tl/Fax 04 42 65 80 09 R.C.S. Aix en Provence 443 112 388
78
Conseil Assistance Formation Prestation
en D.A.O, et S.I.G.
136, Chemin des Chnes Page
13120 GARDANNE
Tl/Fax 04 42 65 80 09 R.C.S. Aix en Provence 443 112 388
79
Conseil Assistance Formation Prestation
en D.A.O, et S.I.G.
VIII.3. LISTING LANDXML
Le format LandXML est un type de fichier standardis d'change de donnes
gographiques ou de gnie civil.
Le fichier cre pourra notamment tre rcupr et introduit dans une station totale pour
les implantations du projet. (logiciel RoadRunner sur les stations totales LEICA
TPS1200)
Le fichier cre pour nom, par dfaut :
"Nom du dessin"_LandXML.xml
mais il peut tre modifi.
Ce fichier contient les informations sur :
Les proprits gnrales du projet
La gomtrie des lments de l'axe en plan.
La gomtrie du profil en long projet.
La gomtrie des diffrentes lignes des profils en travers.
La gomtrie des points typs. (en fonction de la slection)
VIII.4. LISTING DES POINTS DE PIVOT
Le point de pivot est le point prcdent l'entre en terre. Le listing rcapitule pour
chaque cot de chaque profil, les informations suivantes :
L'abscisse.
Le dport par rapport l'axe. (<0 pour le cot gauche)
L'altitude.
La pente du segment de talus.
136, Chemin des Chnes Page
13120 GARDANNE
Tl/Fax 04 42 65 80 09 R.C.S. Aix en Provence 443 112 388
80
Conseil Assistance Formation Prestation
en D.A.O, et S.I.G.
IX. PARAMETRAGE GENERAL
Dans le menu de calcul du projet, vous avez accs une
fonction de paramtrage qui permet de spcifier les modes
de fonctionnement du logiciel.
Il s'agit d'une fentre avec 6 onglets diffrents :
IX.1. PARAMETRES DE CALCUL
Pour calculer le profil en long TN, on va "plaquer" l'axe
sur le MNT pour obtenir une polyligne 3D dans laquelle
on ne peut pas avoir d'arcs. Les arcs vont donc tre
dcomposs en segments de droite en fonction de la
valeur de flche indique ici.
C'est l'cart maximum entre la courbe d'origine et les
segments de polyligne 3D.
Si vous avez, dans un profil type, un point typ associ
une polyligne de "suivi de trajectoire", le logiciel
recherche la polyligne jusqu' une certaine distance de
l'axe.
Dans certains cas, par exemple lorsque l'axe prsente
des virages serrs (pingle), il faut rduire la valeur
qui est de 100m par dfaut.
Toujours dans le cas d'un point typ associ une
polyligne de "suivi de trajectoire", il est possible de
demander au logiciel de rabattre un profil fictif
correspondant chaque sommet de la polyligne de
suivi, sauf s'il se trouve moins de x mtres d'un profil
existant. (1m par dfaut)
Le dessin du projet est plus exact. Mais il vaut mieux
ajouter de vrais profils ces endroits pour que le
calcul des cubatures et le dessin des profils
soient exacts.
Lors du dplacement ou de l'dition de l'axe en plan ou
du profil en long projet, le re-calcul du projet et le re-
dessin des profils en travers peut se faire
automatiquement si ces 2 cases sont coches.
136, Chemin des Chnes Page
13120 GARDANNE
Tl/Fax 04 42 65 80 09 R.C.S. Aix en Provence 443 112 388
81
Conseil Assistance Formation Prestation
en D.A.O, et S.I.G.
IX.2. PARAMETRES D'ENTREE EN TERRE
Ces options sont utilises lors du calcul des
entres en terre des segments de "pente vers
TN".
Les 2 premires cases cocher permettent de
prciser si le calcul de l'entre en terre s'arrte
au TN ou bien au dcapage, dans les cas dblai
et remblai.
Talus jusqu'au TN Talus jusqu'au
Lors du calcul, le logiciel recherche l'intersection avec le MNT du TN. Mais si
celui ci n'est pas assez tendu, il est possible qu'il ne trouve pas d'intersection.
Dans ce cas, le talus garde sa pente mais s'arrte la verticale de la limite du
TN (au dessus ou en dessous), sauf si la dnivele entre la fin du talus et le
bord du TN est infrieure la , ici 0.10 m.
Le talus vient alors se raccorder au bord du TN, en changeant donc sa pente.
Lors du calcul du projet, Covadis vrifie la position du point de test pour affecter le talus
de dblai ou le talus de remblai.
Si la dnivele entre le point de test et le TN est infrieure la valeur dfinie dans la
, seul les lignes de profils de nature "Indfini" seront
dessines. Il n'y aura donc pas de talus.
Entre 2 profils, le Terrain naturel n'est pas forcment rgulier.
L'option permet de complter le MNT des talus sur
une certaine largeur afin de garantir une continuit parfaite entre le MNT projet et le
MNT TN
IX.3. PARAMETRES DE DESSIN
La 1
re
option permet d'effacer
automatiquement les calques d'un projet
lorsqu'on le recalcule.
Les polylignes 3D des profils peuvent tre
dessines dans un seul calque ou bien dans
autant de calques que de noms de lignes.
Il est possible de demander la cration de 2
tabulations fictives 10cm avant et aprs le
milieu entre 2 profils utilisant des profils types
diffrents. Ceci permet de minimiser la zone de
changement.
Il est recommand d'utiliser des couleurs
diffrentes pour les dblais et les remblais.
Les parties gauches et droite d'un projet
peuvent ventuellement tre dessines dans
136, Chemin des Chnes Page
13120 GARDANNE
Tl/Fax 04 42 65 80 09 R.C.S. Aix en Provence 443 112 388
82
Conseil Assistance Formation Prestation
en D.A.O, et S.I.G.
des calques diffrents.
136, Chemin des Chnes Page
13120 GARDANNE
Tl/Fax 04 42 65 80 09 R.C.S. Aix en Provence 443 112 388
83
Conseil Assistance Formation Prestation
en D.A.O, et S.I.G.
IX.4. PARAMETRES DE CUBATURES
Cet onglet permet de slectionner la mthode
de calcul pour les volumes, soit :
La mthode traditionnelle, c'est dire, le calcul des surfaces sur chaque profil
multiplies par la distance d'application, soit la somme des 2 demi-distance avec le
profil prcdent et le profil suivant calcules sur l'axe du projet.
La mthode de Gulden, pour laquelle la distance d'application n'est pas calcule
sur l'axe, mais sur une ligne reliant les barycentres des surfaces sur chaque profil.
Cette mthode est plus exacte, notamment dans le cas de petits rayons de
courbure.
IX.5. PARAMETRES DES ERREURS DE CALCUL
Cette partie dfinie les types d'erreurs
signaler dans le calcul du projet, dans le cas :
de l'impossibilit de construire un point
par "Longueur sur TN" car il n'y pas de
MNT TN sous le point de dpart.
Ou le MNT TN n'est pas tendu pour
pouvoir calculer l'entre en terre.
Ou il n'y pas de MNT TN au-dessus ou au-
dessous du point de test.
Ou la dnivele entre le point de test et le
TN est infrieure la valeur
minimale.(voir Par. Calcul)
D'utilisation des points typs de foss et
qu'il n'arrive pas calculer la fin du foss.
IX.6. PARAMETRES DES COULEURS
Cet onglet permet de paramtrer les couleurs
utilises pour dessiner les diffrents lments
d'un projet.
136, Chemin des Chnes Page
13120 GARDANNE
Tl/Fax 04 42 65 80 09 R.C.S. Aix en Provence 443 112 388
84
Вам также может понравиться
- Covadis Et La 3D PDFДокумент238 страницCovadis Et La 3D PDFGiovanni MorlierОценок пока нет
- Formation Covadis-Perfectionnement PDFДокумент1 страницаFormation Covadis-Perfectionnement PDFRedouane ElkorchОценок пока нет
- Guide Technique GC - Équipements Latéraux Des Ponts Protection Contre La Corrosion PDFДокумент48 страницGuide Technique GC - Équipements Latéraux Des Ponts Protection Contre La Corrosion PDFMohamedSikkal100% (1)
- Covadis MNT PDFДокумент5 страницCovadis MNT PDFkamelОценок пока нет
- Formation Autocad Debutant 3Документ4 страницыFormation Autocad Debutant 3Andriamijoro RatsimbazafyОценок пока нет
- Formation Covadis Projets Routiers (VRD & Autopiste)Документ4 страницыFormation Covadis Projets Routiers (VRD & Autopiste)Tercha AmmarОценок пока нет
- VRD Méthode Ponctuelle PDFДокумент6 страницVRD Méthode Ponctuelle PDFkakem61Оценок пока нет
- Co VadisДокумент25 страницCo VadisZineb ZGnОценок пока нет
- BABOU Adja Mame NgonéДокумент78 страницBABOU Adja Mame NgonéNacer KorichiОценок пока нет
- TerrassementДокумент7 страницTerrassementMehdi Mellouli100% (1)
- Formation Covadis PDFДокумент5 страницFormation Covadis PDFguy100% (1)
- AUTOPISTE Calcul Projet Routier, Cubature Déblai Remblai, Métré Du Projet, Cont PDFДокумент4 страницыAUTOPISTE Calcul Projet Routier, Cubature Déblai Remblai, Métré Du Projet, Cont PDFamical1955100% (2)
- Genie Civil - WatermarkДокумент93 страницыGenie Civil - WatermarknanfackОценок пока нет
- Cov 3D-Projet Routier 2Документ23 страницыCov 3D-Projet Routier 2MomooОценок пока нет
- Mouvement de TerreДокумент26 страницMouvement de TerreAbdelali Sol100% (1)
- Conception Des Giratoire2Документ4 страницыConception Des Giratoire2mimlaplayaОценок пока нет
- 06 TerrassementsДокумент5 страниц06 TerrassementsPascal PaoliniОценок пока нет
- Guide Poutre de PlancherДокумент16 страницGuide Poutre de PlancherDolly Jese RabemanantsoaОценок пока нет
- Cours Assainissement 2017Документ30 страницCours Assainissement 2017RédaElmansouri100% (3)
- CEREMA - ICTAAL Instruction Sur Les Conditions Techniques D'aménagement Des Autoroutes de LiaisonДокумент55 страницCEREMA - ICTAAL Instruction Sur Les Conditions Techniques D'aménagement Des Autoroutes de LiaisonAthanase MekieОценок пока нет
- Rapp Bohyaoui FinalДокумент111 страницRapp Bohyaoui FinalChaymae BouzaОценок пока нет
- Formation Covadis - WatermarkДокумент40 страницFormation Covadis - WatermarkYahya FridОценок пока нет
- Formation CovadisДокумент5 страницFormation CovadisMohamedAitLhaj100% (1)
- Fiche de Levée Point D'arret Mod - GRDL.P01Документ1 страницаFiche de Levée Point D'arret Mod - GRDL.P01Karim LabanОценок пока нет
- Assainissement RoutierДокумент15 страницAssainissement Routierkarim louizateОценок пока нет
- CAD90Документ2 страницыCAD90Med SbitiОценок пока нет
- Stabilité Par Paroie BerlinoiseДокумент1 страницаStabilité Par Paroie Berlinoiseabdelhak AouadiОценок пока нет
- Programme Master Topo Genie CivilДокумент2 страницыProgramme Master Topo Genie CivilFliОценок пока нет
- Covadis CHANGEMENT de REPERE Plan de Façade CovДокумент2 страницыCovadis CHANGEMENT de REPERE Plan de Façade Covsilong100% (2)
- Giratoire Conception 3D PDFДокумент22 страницыGiratoire Conception 3D PDFEric100% (1)
- Covadis Voirie Et AssainissementДокумент11 страницCovadis Voirie Et AssainissementMike MukiniОценок пока нет
- Borne Fontaine TypeДокумент1 страницаBorne Fontaine TypeMahamadoumahi SouleymaneОценок пока нет
- Chapitre IIДокумент17 страницChapitre IIMārşhmełłø MēŕОценок пока нет
- Remblai Zone Inondable ConvertiДокумент107 страницRemblai Zone Inondable ConvertiChh Song ZpermzОценок пока нет
- Profil en Long COVADISДокумент1 страницаProfil en Long COVADISkoinbret100% (1)
- Voirie-Assainissement-les Etapes A SuivresДокумент29 страницVoirie-Assainissement-les Etapes A SuivresOthmane MétreurОценок пока нет
- Calcul Fosse Septique Simple Ou A Puits Perdus (Technicien Guide V (5) )Документ66 страницCalcul Fosse Septique Simple Ou A Puits Perdus (Technicien Guide V (5) )AbdourahamaneKaba100% (1)
- C.R VRD Ghita Ayat MariyaДокумент15 страницC.R VRD Ghita Ayat MariyaRita NourОценок пока нет
- Les Étapes de Réalisation D'un PontДокумент13 страницLes Étapes de Réalisation D'un PontSouFien MabroukОценок пока нет
- Autocad Civil 3D Pour L'Arpentage Et Le Génie Civil: Argumentaire CibleДокумент2 страницыAutocad Civil 3D Pour L'Arpentage Et Le Génie Civil: Argumentaire CiblenanfackОценок пока нет
- VRD - Profil en LongДокумент10 страницVRD - Profil en Long2BОценок пока нет
- Cours3 Methode-Pratique Planning Preparation-ChantierДокумент8 страницCours3 Methode-Pratique Planning Preparation-ChantierSadok KzadriОценок пока нет
- Mini Projet VRDДокумент5 страницMini Projet VRDbensofienОценок пока нет
- CV Tarik-DIOURI GC PDFДокумент1 страницаCV Tarik-DIOURI GC PDFTarik DiouriОценок пока нет
- RamahazonirinaAvihasoa ESPA ING 11Документ288 страницRamahazonirinaAvihasoa ESPA ING 11E.z. ra'Kajy PaulОценок пока нет
- Manuel de Conception Des Ponceaux-2017Документ506 страницManuel de Conception Des Ponceaux-2017Amer MezherОценок пока нет
- 04 Topo RecolementДокумент58 страниц04 Topo RecolementAbdelkhalek BouananiОценок пока нет
- Rapport TDBДокумент23 страницыRapport TDBgen simoОценок пока нет
- Initiation Mensura VRD 3 JoursДокумент4 страницыInitiation Mensura VRD 3 JoursCastiglianoОценок пока нет
- 04 Genius Topographie - ParcellesДокумент136 страниц04 Genius Topographie - ParcellesSoukaïna AssebbabОценок пока нет
- Cours 1Документ59 страницCours 1Ilias Amokrane100% (5)
- Fiche de Cours Conduite Travaux V 3 1Документ27 страницFiche de Cours Conduite Travaux V 3 1HabibMoussaMohamedОценок пока нет
- Les Transferts massifs d'eau: Outils de développement ou instruments de pouvoir ?От EverandLes Transferts massifs d'eau: Outils de développement ou instruments de pouvoir ?Оценок пока нет
- Covadis 9 1 Formation Projet RoutierДокумент84 страницыCovadis 9 1 Formation Projet Routierfedor remyОценок пока нет
- Covadis 9.1 Formation Projet RoutierДокумент84 страницыCovadis 9.1 Formation Projet RoutierValéry Mbra96% (24)
- 10 - Drainage AgricoleДокумент54 страницы10 - Drainage Agricoleamine2076Оценок пока нет
- 03 - Imports Et ExportsДокумент51 страница03 - Imports Et Exportsamine2076Оценок пока нет
- Assainissement PDFДокумент11 страницAssainissement PDFamine2076Оценок пока нет
- Voirie Urbaine MENSURA GENIUS (Mode de Compatibilité) PDFДокумент44 страницыVoirie Urbaine MENSURA GENIUS (Mode de Compatibilité) PDFamine2076Оценок пока нет
- Les Bassins PDFДокумент6 страницLes Bassins PDFamine2076Оценок пока нет
- R+LQL R, PPP+KPP +N+++ ++NP+ +L+++ +++Q+ PPPPPPP RNLK+R "#$%&' +Документ4 страницыR+LQL R, PPP+KPP +N+++ ++NP+ +L+++ +++Q+ PPPPPPP RNLK+R "#$%&' +amine2076Оценок пока нет
- Cahier Des Prescriptions TechniquesДокумент1 страницаCahier Des Prescriptions Techniquesamine2076Оценок пока нет
- NF en 50288-2-2Документ12 страницNF en 50288-2-2Nora TaharbouchetОценок пока нет
- Economie Appliquee Et Statistique PDFДокумент37 страницEconomie Appliquee Et Statistique PDFMarco PoloОценок пока нет
- Stratégie Diagnostique Devant Une Surdité de L'adulte: Rappel Succinct D'anatomie FonctionnelleДокумент13 страницStratégie Diagnostique Devant Une Surdité de L'adulte: Rappel Succinct D'anatomie FonctionnelleMoncef PechaОценок пока нет
- Huit - La Philosophie de La NatureДокумент593 страницыHuit - La Philosophie de La NatureMarco PogacnikОценок пока нет
- SheqДокумент1 страницаSheqAnouar Alaa-Eddine BenaïdaОценок пока нет
- Cours Thermique Bâtiment - SougaДокумент41 страницаCours Thermique Bâtiment - SougaCsouga93% (14)
- La FumonisineДокумент6 страницLa FumonisineMohamed ECHAMAIОценок пока нет
- Mes 4-23-15 344 Giraud NastasiaДокумент109 страницMes 4-23-15 344 Giraud Nastasiafonav84228Оценок пока нет
- t1c2 Complexite Du Systeme ClimatiqueДокумент9 страницt1c2 Complexite Du Systeme Climatiquehadj brahimОценок пока нет
- Mémoire de Fin D'étudesДокумент27 страницMémoire de Fin D'étudesAs ScofОценок пока нет
- Examen BlancДокумент3 страницыExamen Blancanass zidiОценок пока нет
- Paie PersonnelДокумент2 страницыPaie PersonnelOumayma GharieniОценок пока нет
- Dev de Con1 4sc Exp 2018 2019Документ5 страницDev de Con1 4sc Exp 2018 2019Barhoumi Mourad100% (1)
- TD 1 T ThérmiqueДокумент44 страницыTD 1 T ThérmiqueSà Mo50% (2)
- Catalogue Interrupteurs de Position Gamme XC StandardДокумент161 страницаCatalogue Interrupteurs de Position Gamme XC StandardLandecki LoïcОценок пока нет
- Production Du Gari A Partir Du Manioc Guide Illustre A Lintention Des Transformateurs de Manioc A Petite EchelleДокумент32 страницыProduction Du Gari A Partir Du Manioc Guide Illustre A Lintention Des Transformateurs de Manioc A Petite EchelleFhjОценок пока нет
- Cat Devant Une Conduite SuicidaireДокумент28 страницCat Devant Une Conduite SuicidaireGhislain AssogbaОценок пока нет
- Sciencespo Brochure Generale Scpo FRДокумент32 страницыSciencespo Brochure Generale Scpo FRSergeОценок пока нет
- Cours - Développement Du Langage Chez L'enfantДокумент11 страницCours - Développement Du Langage Chez L'enfanttiphaine.boehm.serreОценок пока нет
- Culture Des Champignons Unité/Maison: ObjectifsДокумент13 страницCulture Des Champignons Unité/Maison: ObjectifsFadi BraktiaОценок пока нет
- Le Presse en FranceДокумент10 страницLe Presse en FranceNino SofromadzeОценок пока нет
- TD 6 Ry Gimes Transitoires Des Systy Mes Du Premier OrdreДокумент8 страницTD 6 Ry Gimes Transitoires Des Systy Mes Du Premier Ordrelbog.trashОценок пока нет
- Exemple de Poster2Документ1 страницаExemple de Poster2Hamza BenineОценок пока нет
- Architecture ParamétriqueДокумент55 страницArchitecture Paramétriquehda_paris100% (2)
- MP, PC, Psi, Tsi: Travaux PratiquesДокумент4 страницыMP, PC, Psi, Tsi: Travaux Pratiquesissam legssairОценок пока нет
- L HommeДокумент16 страницL HommeMarina MagninОценок пока нет
- Fonction Caracteristique PDFДокумент1 страницаFonction Caracteristique PDFCircomstasia HouОценок пока нет
- Comment Créer Une Liste Déroulante RestreinteДокумент5 страницComment Créer Une Liste Déroulante RestreinteTeeKa16Оценок пока нет
- Dictee 3emeДокумент2 страницыDictee 3emeYamina YahiaouiОценок пока нет
- UsersGuide 5S 1.0.0 FR 200330Документ47 страницUsersGuide 5S 1.0.0 FR 200330heliott974Оценок пока нет