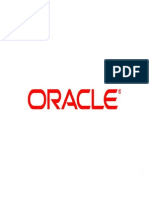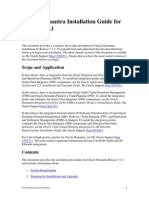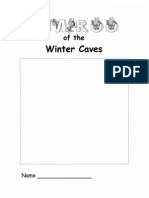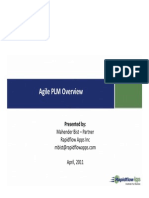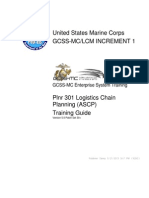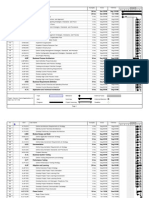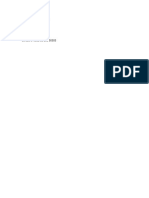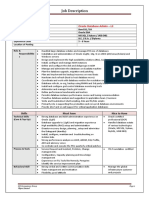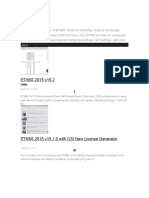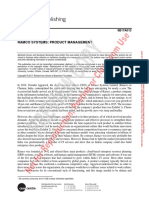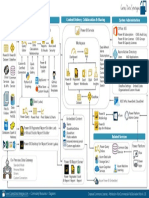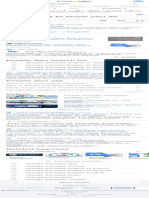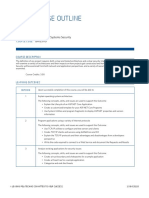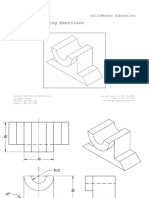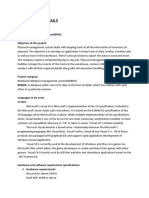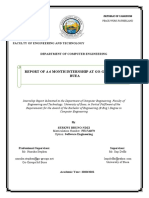Академический Документы
Профессиональный Документы
Культура Документы
Alert
Загружено:
apparao990 оценок0% нашли этот документ полезным (0 голосов)
22 просмотров16 страницalerts
Авторское право
© © All Rights Reserved
Доступные форматы
PDF, TXT или читайте онлайн в Scribd
Поделиться этим документом
Поделиться или встроить документ
Этот документ был вам полезен?
Это неприемлемый материал?
Пожаловаться на этот документalerts
Авторское право:
© All Rights Reserved
Доступные форматы
Скачайте в формате PDF, TXT или читайте онлайн в Scribd
0 оценок0% нашли этот документ полезным (0 голосов)
22 просмотров16 страницAlert
Загружено:
apparao99alerts
Авторское право:
© All Rights Reserved
Доступные форматы
Скачайте в формате PDF, TXT или читайте онлайн в Scribd
Вы находитесь на странице: 1из 16
Oracle Alert 11i and Microsoft Exchange Server
on Windows NT/2000 Setup Guide
January 2002
2
Table of Contents
OVERVIEW................................................................................................................................................................ 3
REQUIREMENTS...................................................................................................................................................... 3
CONFIGURING THE MICROSOFT EXCHANGE SERVER............................................................................. 4
Figure 1a. Adding a mailbox-enabled user in Microsoft Exchange Server 2000 for Oracle Alert...................... 5
Figure 1b. Creating a Microsoft Exchange Server 5.5 mailbox for Oracle Alert................................................ 5
CONFIGURING THE CONCURRENT PROCESSING SERVER TIER............................................................ 6
Figure 2. Invoking the Mail tool on the Concurrent Processing server............................................................... 6
Figure 3. Identifying Microsoft Exchange Server as the mail service used by the Concurrent Processing server
.............................................................................................................................................................................. 7
Figure 4. Creating a Microsoft Exchange Profile on the Concurrent Processing server.................................... 8
Figure 5a. Identifying the Microsoft Exchange 5.5 server name and mailbox .................................................... 8
Figure 5b. Identifying the Microsoft Exchange 2000 server name and mailbox-enabled user............................ 9
Figure 6. Identifying the Microsoft Exchange Profile for Microsoft Outlook startup ......................................... 9
CONFIGURING ORACLE ALERT 11I WITH MICROSOFT EXCHANGE SERVER................................ 10
Figure 7. Identifying the mail system in Oracle Alert ........................................................................................ 11
Figure 8. Identifying Microsoft Exchange mail server and Profile in Oracle Alert .......................................... 11
TESTING ORACLE ALERT AND MICROSOFT EXCHANGE....................................................................... 12
CREATING AN ON DEMAND TEST ALERT.............................................................................................................. 12
Figure 9. Creating an On Demand Test Alert.................................................................................................... 12
Figure 10. Creating Actions .............................................................................................................................. 13
Figure 11. Creating Message Action Details..................................................................................................... 14
Figure 12. Associating Action Set and Action Members.................................................................................... 14
Figure 13. Identifying Organizations................................................................................................................. 15
RUNNING ON DEMAND TEST ALERT..................................................................................................................... 15
Figure 14. Submitting On Demand Test Alert.................................................................................................... 15
Figure 16. Message Recipient verifying through Microsoft Outlook that Alert message was received............ 16
3
Overview
Oracle Alert, as part of the Oracle Applications E-Business 11i suite, can monitor identified
circumstances in the database, and as a result, messages can be sent out and response messages
can be received via a Messaging Architecture Programming Interface (MAPI) compliant mail
system such as the Microsoft Exchange Server.
This document depicts the steps necessary for configuring Oracle Alert release 11i and the
Microsoft Exchange Server in order to process outgoing Alert mail messages. Steps for testing
outgoing Alert mail messages are also provided.
The Oracle Applications E-Business suite version 11.5.5 installed on Windows NT is here
utilized for demonstrating the integration of Oracle Alert 11i and the Microsoft Exchange
Server.
This document supplements the Oracle Applications Installation Guide release 11i and the
Oracle Alert Users Guide release 11i manuals.
Requirements
The following conditions are necessary to successfully integrate Oracle Alert 11i and Microsoft
Exchange Server on Windows NT/2000:
1. Oracle Applications E-Business suite release 11i is installed and it is operational.
2. The latest Oracle Applications DBA (AD) and Oracle Alert (ALR) patch sets have been
applied.
3. The Microsoft Exchange Server software is installed on mail server, and it is operational.
4. Microsoft Exchange Server client-side software is installed on the Concurrent Processing
server, and it is operational. The Microsoft Outlook E-mail Security Update add-on has not
been applied.
5. The Concurrent Manager service (OracleConcMgr<SID>) must have a Log On As user
account associated to it. This user account must belong to a domain recognized by the server
where Microsoft Exchange Server is installed.
4
Configuring the Microsoft Exchange Server
Follow the steps below to configure the Microsoft Exchange Server as the mail server, which
will deliver the mail messages generated by Oracle Alert actions. Your Oracle Applications
system administrator should be able to assist with these instructions.
1. Find out which is the Log On As user account associated to the Oracle Applications
Concurrent Manager service (OracleConcMgr<SID>) on the Concurrent Processing server,
and also the domain to which this user account belongs.
For the purpose of this document, apps is the user account name to which the
Oracle Applications Concurrent Manager service is associated, and apps belongs
to the user domain APPSEAST.
2. Verify that the server running the Microsoft Exchange Server recognizes the user domain to
which the apps user account belongs.
3. If the Microsoft Exchange Server is version 2000, verify the following:
the apps user account has already been created,
a domain has been identified with the apps user account,
a mailbox has been created for the apps user account.
Otherwise, create a Microsoft Exchange Server 2000 user account, making sure a domain is
identified and the option of creating a mailbox is selected. For information and examples on
creating a mailbox-enabled user account through Microsoft Exchange Server 2000, please
refer to the Microsoft Exchange Server 2000 on-line documentation at http://www.microsoft.com,
and specifically the Managing Recipients and Creating a Mailbox-enabled User sections.
Refer to Figure 1a for an example where the apps mailbox-enabled user account was added
for sending Oracle Alert messages.
If the Concurrent Manager service (OracleConcMgr<SID>) on the Concurrent Manager
server is not associated to this user account, then log onto the Concurrent Manager server
with this new user account, and through the Services tool, associate this user account to the
Concurrent Manager service for Log On As purposes.
4. For earlier versions of Microsoft Exchange Server such as version 5.5, verify that a mailbox
has been created for the user account associated to the Concurrent Manager service
(OracleConcMgr<SID>). Otherwise, create a mailbox for that user account making sure the
domain to which that account belongs is identified. For information and examples on
creating a mailbox-enabled user account through Microsoft Exchange Server 5.5, please refer
to the Microsoft Exchange Server 5.5 on-line documentation at http://www.microsoft.com, and
specifically the Getting Started and Setting Up Mailboxes sections.
Refer to Figure 1b for an example where a mailbox (i.e. AlertMailbox), associated to the
apps user account in domain APPSEAST, has been created for sending Oracle Alert
messages given that the apps user account is or will be associated to the Concurrent
Manager service (OracleConcMgr<SID>) on the Concurrent Manager server.
5
Figure 1a. Adding a mailbox-enabled user in Microsoft Exchange Server 2000 for Oracle
Alert
Figure 1b. Creating a Microsoft Exchange Server 5.5 mailbox for Oracle Alert
6
Configuring the Concurrent Processing Server Tier
Follow the steps below to configure the Microsoft Exchange Server client software on the
Concurrent Processing server.
1. Install Microsoft Exchange Server client-side on the Concurrent Processing server, and make
sure it is operational.
2. Log onto the Concurrent Processing server with the account associated with the Concurrent
Manager service (apps).
3. From the Control Panel, click on the Mail tool. The Microsoft Exchange Setting Properties
screen should get displayed. See Figure 2.
Figure 2. Invoking the Mail tool on the Concurrent Processing server
4. If the Microsoft Exchange Server option is part of the list of information services displayed,
then highlight it, and continue with the next numbered step.
Otherwise, press the Add button, highlight Microsoft Exchange Server from the list
displayed, and press the OK button. Another screen is displayed for entering the name of
the server where Microsoft Exchange Server is installed, and also for entering the name of
the mailbox created. Enter the required information. Press the Apply and OK buttons.
5. Press the Show Profiles button.
7
6. Press the Add button to setup a MAPI profile for Oracle Alert. The Microsoft Outlook Setup
Wizard screen should get displayed.
7. To select the Microsoft Exchange Server as the information source, select the checkbox to
the left of the Microsoft Exchange Server option. See Figure 3.
8. Press the Next button.
Figure 3. Identifying Microsoft Exchange Server as the mail service used by the
Concurrent Processing server
9. A profile name (example: AlertProfile) needs to be supplied and associated to the mailbox
(AlertMailbox) created through Microsoft Exchange Server 5.5, or to the mailbox-enabled
user (apps) identified through Microsoft Exchange Server 2000. Refer to Figure 4.
10. Press the Next button.
11. Enter the server name where the Microsoft Exchange Server is installed. Enter also the name
of the mailbox (Figure 5a) or mailbox-enabled user (Figure 5b) created for Oracle Alert in
the Microsoft Exchange Server 5.5 or 2000 respectively.
12. Press the Next button, until you are able to press the Finish button.
13. The Mail screen gets displayed, and the new profile is highlighted.
8
Figure 4. Creating a Microsoft Exchange Profile on the Concurrent Processing server
Figure 5a. Identifying the Microsoft Exchange 5.5 server name and mailbox
9
Figure 5b. Identifying the Microsoft Exchange 2000 server name and mailbox-enabled
user
14. From the list of values under When starting Microsoft Outlook, use this profile:, select the
profile created (AlertProfile). See Figure 6.
15. Press the Close button to exit.
Figure 6. Identifying the Microsoft Exchange Profile for Microsoft Outlook startup
10
To verify the setup of Microsoft Exchange on the Concurrent Processing server, perform the
steps below:
1. Sign on with the account that runs the Concurrent Manager service (apps).
2. Click on the Microsoft Outlook icon, or invoke Microsoft Outlook from Start Programs.
3. The name of the mailbox displayed should be that of the profile created (AlertProfile).
Configuring Oracle Alert 11i with Microsoft Exchange Server
Follow the steps below to configure Oracle Alert 11i such that mail messages are delivered by
Microsoft Exchange Server.
1. Log onto Oracle Applications with the Alert Manager responsibility.
2. Expand the System menu option from the Alert Manager main menu.
3. Double click on Options.
4. The Main System tab should be selected by default.
5. Under the Name column, find the entry containing Windows NT Mail.
6. Click on the In Use checkbox associated to the Windows NT Mail system option. See Figure
7.
7. Select the Mail Server Options tab.
8. Under the Name column, find the entry containing Mail Database/Server Name.
9. Under the Value column and for the Mail Database/Server Name entry, enter the name of
the mail server where Microsoft Exchange Server runs. The mail server name needs to be
preceded by \\. Example: \\orlaol-ex.
10. In the Accounts section, find the entry for the Send Mail Account option.
11. Under the User Name column, enter the name of the profile previously created (AlertProfile).
12. A password is not necessary. See Figure 8.
13. Perform a Save.
11
Figure 7. Identifying the mail system in Oracle Alert
Figure 8. Identifying Microsoft Exchange mail server and Profile in Oracle Alert
12
Testing Oracle Alert and Microsoft Exchange
Creating an On Demand Test Alert
Follow the steps below to create an On Demand alert which will generate a message.
1. Log onto Oracle Applications with the Alert Manager responsibility.
2. Expand the Alert menu option from the Alert Manager main menu.
3. Verify that the Enable checkbox on the right side of the form is checked.
4. Double click on the Define option.
5. For the Application field, select or enter Application Object Library.
6. For the Name field, enter Alert Mail Test.
7. Under the Periodic tab, select On Demand as the Frequency.
8. Inside the Select Statement box, enter the following SQL statement:
SELECT X INTO &OUTPUT1 FROM dual
9. Save this test alert. See Figure 9.
Figure 9. Creating an On Demand Test Alert
13
10. Press the Actions button.
11. Under the Action Name column, enter Send test message.
12. Verify that the Action Level is set to Detail. See Figure 10.
Figure 10. Creating Actions
13. Click on the Action Details button.
14. In the Action Type field, select Message from the list of values.
15. In the To field, enter the recipients e-mail address.
16. Fill in the Subject, and message Text.
17. Save Action Details. See Figure 11.
18. Click on the Action Sets button.
19. Under the Action Set Name column, enter ActionSet1
20. Select the Members option.
21. Under the Action column, select or enter Send Test message.
22. Save Action Sets and Members. See Figure 12.
23. Click on the Alert Details button.
24. Select the Installation option.
25. Make sure that APPS or APPS combined with an operating unit is enabled. Disable
APPS_MRC if it is enabled. See Figure 13.
26. Perform a Save.
14
Figure 11. Creating Message Action Details
Figure 12. Associating Action Set and Action Members
15
Figure 13. Identifying Organizations
Running On Demand Test Alert
Follow the steps below to verify that the Microsoft Exchange Server delivers the message
generated by the On Demand test alert.
1. Log onto Oracle Applications with the Alert Manager responsibility.
2. Expand the Request menu option from the Alert Manager main menu.
3. Double click on the Check function.
4. The Request Periodic Alert Check window is displayed.
5. In the Application field, enter or select Application Object Library.
6. In the Alert field, enter or select Alert Mail Test.
7. Click on the Submit Request button.
8. Once the Request ID field is populated, you can close this window. See Figure 14.
Figure 14. Submitting On Demand Test Alert
16
9. From the Alert Manager main menu, select the View function from under the Request option.
10. Click on the Find button.
11. A concurrent request for the Alert Mail Test alert should be displayed. Click on the
Refresh Data button until the Phase and Status for the Alert Mail Test alert concurrent
request changes to Completed and Normal respectively. See Figure 15.
12. Have the recipient of the alert message verify he/she received the message.
The e-mail message sender name should be the name of the mailbox created in the Microsoft
Exchange Server 5.5 (AlertMailbox) or the name of the mailbox-enabled user account
created in the Microsoft Exchange Server 2000 (apps). See Figure 16 for an example of
the recipient jsmith verifying through Microsoft Outlook that the Alert message arrived to
his/her mailbox from sender apps.
Figure 16. Message Recipient verifying through Microsoft Outlook that Alert message was
received
Вам также может понравиться
- Understanding Oracle Depot RepairДокумент18 страницUnderstanding Oracle Depot RepairAnonymous oSTh85Оценок пока нет
- De MantraДокумент51 страницаDe Mantraapparao99100% (1)
- Oracle Service ContractsДокумент42 страницыOracle Service Contractsapparao99100% (1)
- Service Contracts Implementation Guide R 12Документ134 страницыService Contracts Implementation Guide R 12Danica NovakovicОценок пока нет
- Oracle Demantra Installation Guide For Release 731 Feb2012Документ112 страницOracle Demantra Installation Guide For Release 731 Feb2012apparao99Оценок пока нет
- Maroo PacketДокумент12 страницMaroo Packetapparao99Оценок пока нет
- Monitoring Earthquakes: Use Target Reading SkillsДокумент3 страницыMonitoring Earthquakes: Use Target Reading Skillsapparao99Оценок пока нет
- 7736agile PLM SolutionsДокумент22 страницы7736agile PLM Solutionsapparao99Оценок пока нет
- BR100 Warehouse Management System Application Setup V1.6Документ94 страницыBR100 Warehouse Management System Application Setup V1.6soireeОценок пока нет
- Oracle Financials Cloud EbookДокумент11 страницOracle Financials Cloud Ebookapparao99100% (3)
- WB Chap 5 Sect 2Документ3 страницыWB Chap 5 Sect 2apparao99Оценок пока нет
- 120 IbeigДокумент1 062 страницы120 IbeigPuja SomalОценок пока нет
- OA Fwk R12 ExtensionДокумент20 страницOA Fwk R12 Extensionsomus12100% (1)
- Internet Usage PolicyДокумент8 страницInternet Usage Policyapparao99Оценок пока нет
- Ascp 3Документ421 страницаAscp 3apparao99Оценок пока нет
- Upgrade To R12 Now - Improvements in Cost ManagementДокумент50 страницUpgrade To R12 Now - Improvements in Cost Managementapparao99Оценок пока нет
- EBiz Tax Training NotesДокумент75 страницEBiz Tax Training NotesAnilkumar NalumachuОценок пока нет
- (EcoWater) 3500and3502ownersmanualДокумент45 страниц(EcoWater) 3500and3502ownersmanualGreg ReynekeОценок пока нет
- All Cities: City Tax CountyДокумент41 страницаAll Cities: City Tax Countyapparao99Оценок пока нет
- Istore - NCOAUGДокумент36 страницIstore - NCOAUGapparao99Оценок пока нет
- Oracle Istore Made SimpleДокумент444 страницыOracle Istore Made Simpleapparao99Оценок пока нет
- Oracle Implementation Project Template 1226594305077229 8Документ20 страницOracle Implementation Project Template 1226594305077229 8apparao99100% (1)
- Intercompany AcctgДокумент1 страницаIntercompany Acctgapparao99Оценок пока нет
- Hidden Figures: The American Dream and the Untold Story of the Black Women Mathematicians Who Helped Win the Space RaceОт EverandHidden Figures: The American Dream and the Untold Story of the Black Women Mathematicians Who Helped Win the Space RaceРейтинг: 4 из 5 звезд4/5 (890)
- The Yellow House: A Memoir (2019 National Book Award Winner)От EverandThe Yellow House: A Memoir (2019 National Book Award Winner)Рейтинг: 4 из 5 звезд4/5 (98)
- The Little Book of Hygge: Danish Secrets to Happy LivingОт EverandThe Little Book of Hygge: Danish Secrets to Happy LivingРейтинг: 3.5 из 5 звезд3.5/5 (399)
- The Subtle Art of Not Giving a F*ck: A Counterintuitive Approach to Living a Good LifeОт EverandThe Subtle Art of Not Giving a F*ck: A Counterintuitive Approach to Living a Good LifeРейтинг: 4 из 5 звезд4/5 (5794)
- Never Split the Difference: Negotiating As If Your Life Depended On ItОт EverandNever Split the Difference: Negotiating As If Your Life Depended On ItРейтинг: 4.5 из 5 звезд4.5/5 (838)
- Elon Musk: Tesla, SpaceX, and the Quest for a Fantastic FutureОт EverandElon Musk: Tesla, SpaceX, and the Quest for a Fantastic FutureРейтинг: 4.5 из 5 звезд4.5/5 (474)
- A Heartbreaking Work Of Staggering Genius: A Memoir Based on a True StoryОт EverandA Heartbreaking Work Of Staggering Genius: A Memoir Based on a True StoryРейтинг: 3.5 из 5 звезд3.5/5 (231)
- The Emperor of All Maladies: A Biography of CancerОт EverandThe Emperor of All Maladies: A Biography of CancerРейтинг: 4.5 из 5 звезд4.5/5 (271)
- The Gifts of Imperfection: Let Go of Who You Think You're Supposed to Be and Embrace Who You AreОт EverandThe Gifts of Imperfection: Let Go of Who You Think You're Supposed to Be and Embrace Who You AreРейтинг: 4 из 5 звезд4/5 (1090)
- The World Is Flat 3.0: A Brief History of the Twenty-first CenturyОт EverandThe World Is Flat 3.0: A Brief History of the Twenty-first CenturyРейтинг: 3.5 из 5 звезд3.5/5 (2219)
- Team of Rivals: The Political Genius of Abraham LincolnОт EverandTeam of Rivals: The Political Genius of Abraham LincolnРейтинг: 4.5 из 5 звезд4.5/5 (234)
- The Hard Thing About Hard Things: Building a Business When There Are No Easy AnswersОт EverandThe Hard Thing About Hard Things: Building a Business When There Are No Easy AnswersРейтинг: 4.5 из 5 звезд4.5/5 (344)
- Devil in the Grove: Thurgood Marshall, the Groveland Boys, and the Dawn of a New AmericaОт EverandDevil in the Grove: Thurgood Marshall, the Groveland Boys, and the Dawn of a New AmericaРейтинг: 4.5 из 5 звезд4.5/5 (265)
- The Unwinding: An Inner History of the New AmericaОт EverandThe Unwinding: An Inner History of the New AmericaРейтинг: 4 из 5 звезд4/5 (45)
- The Sympathizer: A Novel (Pulitzer Prize for Fiction)От EverandThe Sympathizer: A Novel (Pulitzer Prize for Fiction)Рейтинг: 4.5 из 5 звезд4.5/5 (119)
- GTC Business Applications: User's ManualДокумент235 страницGTC Business Applications: User's ManualhiochunОценок пока нет
- Oracle DBA Job DescriptionДокумент1 страницаOracle DBA Job Descriptionrajiv_ndpt8394Оценок пока нет
- N2000 UMS iSStar (V200R013C05 - 02)Документ473 страницыN2000 UMS iSStar (V200R013C05 - 02)Phuong LeОценок пока нет
- ETABSДокумент6 страницETABSTavo ZamoraОценок пока нет
- 5 Ramco Systems Product ManagementДокумент11 страниц5 Ramco Systems Product Managementshantanu yadavОценок пока нет
- MySQL DBMS Lab Assignment 1Документ3 страницыMySQL DBMS Lab Assignment 1Vikas SinghОценок пока нет
- Project LibreДокумент14 страницProject LibreMuhammad AhsanОценок пока нет
- ADALM-PLUTO Laboratory Experiment Part 1 & 2 Using IIO OscilloscopeДокумент7 страницADALM-PLUTO Laboratory Experiment Part 1 & 2 Using IIO OscilloscopeMark Jp MayariОценок пока нет
- Power BI End-To-End Features OverviewДокумент1 страницаPower BI End-To-End Features OverviewGian Carlo Poggi EscobarОценок пока нет
- 2006 0506 Digital Juice MagazineДокумент52 страницы2006 0506 Digital Juice Magazineapi-3700055Оценок пока нет
- Development of A Cost-Effective IoT-Based Weather Monitoring SystemДокумент6 страницDevelopment of A Cost-Effective IoT-Based Weather Monitoring SystemNana SutisnaОценок пока нет
- Via 1 Voice 05041Документ24 страницыVia 1 Voice 05041Ankit BaranwalОценок пока нет
- F5 PricingДокумент55 страницF5 PricingtuanltОценок пока нет
- Running Visual Foxpro On Linux Using WineДокумент26 страницRunning Visual Foxpro On Linux Using WineAd NyanaОценок пока нет
- Lulu Spine Width CalculatorДокумент4 страницыLulu Spine Width CalculatorDevon PeacockОценок пока нет
- Software Project Proposal TemplateДокумент3 страницыSoftware Project Proposal TemplateShahinur Alam100% (1)
- Presentation-BPC10 EPM AddinДокумент77 страницPresentation-BPC10 EPM AddinNaveen KopparajuОценок пока нет
- Training For SAP S4HANA in IntegrationДокумент9 страницTraining For SAP S4HANA in IntegrationZakaria ELGHORFYОценок пока нет
- Google Translate in a NutshellДокумент1 страницаGoogle Translate in a NutshellisyajunaОценок пока нет
- Course Outline BAIS3110 - 2021Документ3 страницыCourse Outline BAIS3110 - 2021Nisarg SharmaОценок пока нет
- Detailed Drawing Exercises: Solidworks EducationДокумент51 страницаDetailed Drawing Exercises: Solidworks EducationRaja PandiОценок пока нет
- Office 2013 Phone ActivationДокумент3 страницыOffice 2013 Phone ActivationdexterisОценок пока нет
- Runtimeos: Software Product Solid Edge 2020Документ10 страницRuntimeos: Software Product Solid Edge 2020Ankit JainОценок пока нет
- Icdl Computer Essentials Syllabus 1 0 LeДокумент109 страницIcdl Computer Essentials Syllabus 1 0 LeVictoria AngelaОценок пока нет
- 1.1 Project DetailsДокумент4 страницы1.1 Project DetailsBudi SatyaveniОценок пока нет
- Ataunnabi Blogspot Islamic WebsiteДокумент358 страницAtaunnabi Blogspot Islamic WebsiteHafez Muhammad MuminОценок пока нет
- SQL DeveloperДокумент56 страницSQL DeveloperDavid Donovan100% (1)
- New ReportДокумент153 страницыNew ReportMordhwaj Singh TomarОценок пока нет
- Oum Abf MappingДокумент8 страницOum Abf MappingAhmed ForsanОценок пока нет
- Report of A 6 Month Internship at Go-Groups LTD, Buea: Faculty of Engineering and TechnologyДокумент29 страницReport of A 6 Month Internship at Go-Groups LTD, Buea: Faculty of Engineering and TechnologyCham RaulОценок пока нет