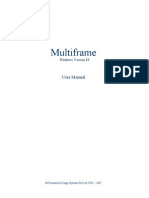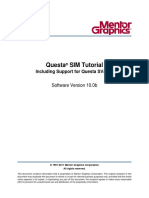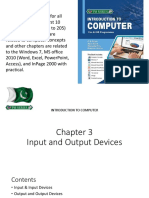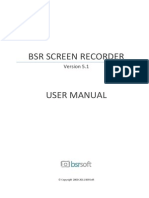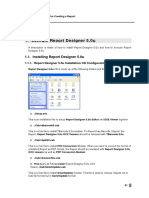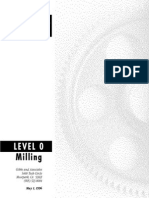Академический Документы
Профессиональный Документы
Культура Документы
3 1
Загружено:
Dragota MihaelaОригинальное название
Авторское право
Доступные форматы
Поделиться этим документом
Поделиться или встроить документ
Этот документ был вам полезен?
Это неприемлемый материал?
Пожаловаться на этот документАвторское право:
Доступные форматы
3 1
Загружено:
Dragota MihaelaАвторское право:
Доступные форматы
AC Vision 5
C User Manual
C3 Operation
C3.1
Knowing Vision
04.2011
Agie Charmilles SA
2011
Translation of the original instructions
Table of contents
Valid from SW 07.05.00.
1 Philosophy of Vision 3
1.1 Programming on objects 3
1.2 The piece 4
1.2.1 List-Pieces 4
1.2.2 Pieceditor 4
1.2.3 View of Current Piece 4
2 Vision operator interface 5
2.1 Vision console 5
2.1.1 General view of the Vision console 5
2.2 Vision screen 6
2.2.1 Display when the equipment is switched on 6
2.2.2 Concept of the three windows screen 7
2.3 Pointer system 8
2.3.1 Operation with mouse 8
2.4 Principal elements of the screen 9
2.4.1 Vision Header Bar 9
2.4.2 Activity Selection icons 9
2.4.3 Dynamic Icons 11
2.4.4 Menu Bar 15
2.4.5 Function Keys 16
2.4.6 Signal icons 16
2.5 Details of a window 17
2.5.1 Activation 17
2.5.2 Window header bar 18
2.5.3 Enlargement and reduction of the window 18
2.5.4 Change View icons 19
2.5.5 Pulldown Menu 19
2.6 Folder 20
2.6.1 Elements of a folder 20
2.7 Tree Structure 23
3 Description of a punch 24
3.1 User Default Values 24
3.2 Starting data 25
3.3 Importing a geometry from a diskette 26
3.4 Description of the piece 27
3.4.1 Description with Easywork 27
3.4.2 Description with Pieceditor 31
3.4.3 Description with Script-File 43
4 Checks 46
4.1 Graficheck 46
4.2 Sequence and intermediate times 48
AC Vision 5 C3.1 Knowing Vision
GF AgieCharmilles 2 04.2011
1 Philosophy of Vision
1.1 Programming on
objects
With Vision, use of the equipment changes radically. The operator no
longer has to translate the requirements into a PROGRAM in the form
of sequences of machine codes; rather at last it is the machine that
speaks the workshop's language! The operator is projected into a
real multidimensional world: the world of the machining of pieces!
Thanks to the structure of Vision, the operator describes the job he
intends to execute using those terms current in the workshop's lan-
guage.
This description can be made or modified in various times and modes
as a function of the requirements and information available. It is made
by using elements from the operator's real world (OBJ ECTS), and by
describing their characteristics.
AC Vision 5 C3.1 Knowing Vision
GF AgieCharmilles 3 04.2011
1.2 The piece
The central object of this numerical control is, as elsewhere within the
workshop, the Piece, and the whole dialogue of Vision has been cre-
ated on this basic idea.
1.2.1 List-Pieces
The List-Pieces may be regarded as the organisational and operating
pole of Vision.
This list, besides the various functions that will be described in other
chapters, contains the list of pieces on which the following activities
are or will be carried out:
Description
Execution
Wait.
1.2.2 Pieceditor
The Pieceditor serves to describe the characteristics of the piece that
is to be executed.
This description is made by passing the items of information contained
in the shop design to the machine:
The jobs included
Reference positions
Quality target
Tool (wire or electrode) to be utilised
Geometry to be executed
1.2.3 View of Current Piece
The view of Current Piece displays the course of the piece under
execution:
What has been done
What is being done
What remains to be done
AC Vision 5 C3.1 Knowing Vision
GF AgieCharmilles 4 04.2011
2 Vision operator interface
2.1 Vision console
The console is the medium permitting dialogue between the operator
and the machine. The machine's control, communication and check-
ing elements are grouped together in it.
We warmly recommend reading the following pages to start
knowing the Vision.
2.1.1 General view of the Vi-
sion console
1 Screen
2 Function keys (from f4 to f9 corre-
sponding to the keys appearing at
the screen bottom)
3 Alphanumerical keyboard
4 Cursor movement keys
5 Numerical keyboard
6 Pointer system (mouse)
Below are shown the tools at disposal
for the dialogue with the system.
1
2
6 5 4 3
The operator interface Vision is displayed on the screen (liquid-crystal
display.
Display
Keyboard: for data input the keyboard is subdivided into 4 distinct
parts:
Devices for entering
data/instructions
Function keys
Alphanumerical keyboard
Cursor movement keys
Numerical keypad
The pointer system (in our case a mouse) is the device mainly em-
ployed for moving within the operator interface.
Pointer system
AC Vision 5 C3.1 Knowing Vision
GF AgieCharmilles 5 04.2011
2.2 Vision screen
On the following pages, the principal elements of Vision are explained.
2.2.1 Display when the equip-
ment is switched on
After the equipment has been started up, it will present the pages for
the Work Zone Preparation.
The initialization phase of the equipment is signalized by flashing of
the System Management icon Only when the icon stops flashing
all functions and activities will be available.
Initialization phase
AC Vision 5 C3.1 Knowing Vision
GF AgieCharmilles 6 04.2011
2.2.2 Concept of the three
windows screen
The Vision is displayed subdivided into three windows.
This subdivision is designed to display the appearance of the activities
in progress on the equipment at one single glance.
Icon allows customizing the display of the three windows. Left click
the icon and keep the left mouse button pressed while dragging the
icon to change the size of the three windows. To restore the default
windows display, right click the icon or select Default Windows Size
in the top left Window pull-down menu.
Designation of the windows
1001.bmp
Left window Right window
Horizontal window
The representation on the Vision screen has several views (Mul-
tiviews) allowing a multiplicity of tasks (Multitasking) in addition to the
display of the activities in progress.
Multiviews
Multitasking allows activities to be executed simultaneously, e.g. dur-
ing the erosion of one job, one can proceed with the description of a
new piece.
Multitasking
AC Vision 5 C3.1 Knowing Vision
GF AgieCharmilles 7 04.2011
2.3 Pointer system
The pointer system (in our case a mouse) is the principal device used
for moving inside the operator interface Vision.
Supplied with the equipment, the mouse presents two push buttons
used by Vision.
2.3.1 Operation with mouse The mouse serves to shift the pointer (normally symbolised by an ar-
row) within the screen in order to position it at the point at which you
wish to intervene. By means of the buttons provided on it, it is then
possible to effect various operations (select, issue instructions).
1 Click left (press and release the mouse button) allows me to: Simple click
select functions or objects
access data input fields
activate instructions
Double Click left (press and release the mouse button twice quickly)
allows me to:
Double Click
Select and directly access functions or data input fields concerning
the object selected.
1 Click right allows me to: Click Right
Access the list of functions concerning the object selected by
means of 1 Click Left.
Left depressed +movement of the mouse. This function is used
above all in graph or symbol displays and allows me to:
Action with movement of the
mouse
shift objects (select the object and shift the pointer)
define a zone:
- zoom (zone to be enlarged)
- multiple selection
AC Vision 5 C3.1 Knowing Vision
GF AgieCharmilles 8 04.2011
2.4 Principal elements
of the screen
On the following pages the most important elements of the User Inter-
face are explained.
2.4.1 Vision Header Bar It is in the band at the top of the screen in which the designation and
version of the software are shown with which the equipment works.
On the right in the header bar are icons Minimize respectively Maxi-
mize, Restore window and Close.
are the small graphic representations associated with applications
(activities).
Icons
2.4.2 Activity Selection icons
These icons serve to implement rapidly the composition of windows
necessary to execute the principal activities, such as Preparation of
Working Area, Execution of a piece, Description of the piece, File
Management , Graphic check and Easyrun.
In order to access the window composition Basic Activity, execute 1
Click left on the corresponding Activity Selection Icon.
Fast access to the New Piece panel to create a piece by selecting a
template (New Piece, Easywork, Script File or other user templates)).
New Piece
Selection of the composition of the 3 windows required for the file
management.
Selecting this icon allows you to see the windows File Management,
Technology and List.
File Management Technology
AC Vision 5 C3.1 Knowing Vision
GF AgieCharmilles 9 04.2011
Selection of the composition of the 3 windows required for the de-
scription of the piece (Pieceditor).
Selecting this icon allows you to see the windows Pieceditor, Tech-
nology and List.
Pieceditor Technology
Selection of the composition of the 3 windows required for the prepa-
ration of the working area.
Selecting this icon allows you to see the windows Work Zone Prepa-
ration, Axes and List.
Work Zone Preparation Axes
Selection of the composition of the 3 windows required for the graphic
check (Graficheck) of an erosion job.
Selecting this icon allows you to see the windows Graficheck, Current
Piece and List.
Graficheck Current Piece
Selection of the composition of the 3 windows required for the execu-
tion of a piece.
Selecting this icon allows you to see the windows Process Control,
Current Piece and List.
Process Control Current Piece
Selection of the composition of the 3 windows required for the execu-
tion of a piece including the display of the contour (Graficheck).
Selecting this icon allows you to see the windows Process Control,
Graficheck and List.
Process Control Graficheck
Selection of the application Events to handle the association of events
and actions.
Selecting this icon allows you to see the Events panel.
Machine Events
Selection of the application Easyrun to handle the COM-Script-files or
special macros.
Selecting this icon allows you to see the panel for handling and per-
forming macros.
Easyrunner
Fast access to the Geometry Editor for description of geometries and
contours.
Geometry Editor
Fast access to the application Econowatt that allows cutting energy
costs by creating automatic saving cycles for limiting the energy con-
sumption when the machine is in idle state or after erosion end or in
case of delayed machining.
EconoWatt
Fast and direct access to the Equipment manual. Manuals
AC Vision 5 C3.1 Knowing Vision
GF AgieCharmilles 10 04.2011
2.4.3 Dynamic Icons There are Icons for selecting the most significant windows. These
icons have the peculiarity of changing their appearance or colour as a
function of the state of the activity to which they refer.
Dynamic Icons are transforming icons.
Dynamic Icons
The background colour of the dynamic icons changes depends on the
state of the machine:
Background of the dynamic icons
The background becomes yellow when the enabling circuit is inter-
rupted, f. ex. when pressing the Emergency off switch or when one of
the doors is open.
The background becomes green when the energy saving function
EconoWatt is active.
The background becomes red when the system is in the Service En-
gineer mode.
AC Vision 5 C3.1 Knowing Vision
GF AgieCharmilles 11 04.2011
Dynamic icon linked to the application System Management respon-
sible for the control and handling of all the operations necessary for
starting up of the equipment, keeping it running and switching it off.
Grey icon: equipment in operation
Green flashing icon: equipment booting
Red icon: error during booting.
System Management
Dynamic icon linked to the application Configuration that allows the
operator to configure the intrinsic parameters for the equipment, its
peripherals (DA, VMI, wire,...), to enable the options, enter the date
and time, display the global version and all the software of the periph-
erals. It also contains a logbook in which the operator can note down
all the items of information, which he wants.
The coloured icon signifies that a parameter of the configuration has
been changed. To activate the modified parameter the equipment has
to be switched off and on again.
Configuration
Dynamic icon linked to the application Maintenance aiming to facili-
tate, remember and inform the user of any measure to be taken and
allow the operator to keep a check on the maintenance of the equip-
ment.
At each erosion start the operator is warned of any possible need to
carry out any maintenance tasks.
Depending on the time which has passed since the expiry of auton-
omy, maintenance messages may be just indicative or impede an ero-
sion start.
Maintenance
AC Vision 5 C3.1 Knowing Vision
GF AgieCharmilles 12 04.2011
Dynamic icon linked to the application File Management that allows
the operator to manage (cancel, copy, shift...) the job files. Further-
more this application allows the formatting of the discs.
File Management
Dynamic icon linked to the application Pieceditor that allows the op-
erator to describe the piece to be eroded by starting out from the de-
sign data and using the same language (material, references, quality
targets ...).
The green coloured icon signifies that there is a piece being edited in
Pieceditor.
Pieceditor
Dynamic icon linked to the application Work Zone Preparation that
allows the operator to prepare the machine to execute a job (location
and positioning of the pieces in the work area) and to intervene for
manual functions.
In addition, it allows those functions to be configured which are used
for the manual command.
This application is also used to give the execution commands (Start
erosion, start up pumps etc.).
Grey icon: the application is available
Green icon: the application is being executed
Red icon: the application is blocked.
Work Zone Preparation
Dynamic icon linked to the application Graficheck that allows the
graphic display of all machinings defined in Pieceditor for a visual
check. It further checks with the support of the CNC the feasibility of
executing the piece. The CNC checks that all the radii and/or edges of
the contours can in fact be cut, taking account of the offsets and the
clearances, which have been entered.
Graficheck further generates a sequence in function of the strategy
selected in List-Pieces. This sequence will be displayed by selecting
Sequence and intermediate times.
Green icon: a piece is in Graficheck.
Graficheck
Dynamic icon linked to the application Process Control.
This icon changes in colour (from grey to green) at the moment the
generator goes on; it also indicates through becoming red that before
the start the wire touches the piece (only if the appropriate function
has been selected on the handbox).
Process Control
Dynamic icon linked to the application Current Piece that shows the
present state of the piece or batch of pieces activated for execution. In
the Current Piece window the course of the execution (erosion or
check) is displayed, and it gives the possibility of modifying the state
of the individual objects making up the piece, and thus of intervening
in the course of the execution. Green icon if a workpiece is active.
Current Piece
Note:
In order to display, a piece or batch of pieces must be acti-
vated in the Current Piece window.
AC Vision 5 C3.1 Knowing Vision
GF AgieCharmilles 13 04.2011
Dynamic icon linked to the application Technology that allows the
operator to display, modify, copy, migrate and generate Technology
Sets (technologies for the main cut, trim cuts, entry, exit and return in
the path) or technologies for single cuts which will subsequently be
used for editing and executing pieces
Technology
Dynamic icon linked to the application Axes.
This icon represents the state of the axes on the machine: axes in
movement, dot rotates; axes stopped, dot stopped.
Axes
Dynamic icon linked to the application List.
This icon represents a padlock which changes in aspect and colour
from grey to red (grey =Vision enabled, red =Vision locked). The icon
changes to red (Vision locked) when a central computer controls Vi-
sion and the piece-handling device. Pressing the icon allows also a
rapid access to the List-Pieces.
List
Dynamic icon linked to the application Notepad.
This application is subdivided into two separate functions
Notepad
1 It serves as a container for cuts (technologies), called up by means
of an event and inserted into the contour at points defined in
Pieceditor.
2 It serves as a container for points which are differentiated into two
types:
User Points
Predefined Points
Dynamic icon linked to the application Messages.
This icon changes in appearance and colour (from grey to green) at
the moment of the appearance of a new message to inform himself
about the status of the equipment and the course of all the activities in
progress or executed. Besides that, the message categories are in
different colours to facilitate interpretation of them.
The green flashing icon signifies that the machine has been stopped
and that the intervention of the operator is required (f. ex. to fix the
drop-out part or to change the wire spool).
Messages
Dynamic icon Stop. This icon is represented by a Stop sign that
changes in colour from grey (non-active) to red (active) when there is
a function in progress activated with Start. By selecting the icon when
it is red (active) with 1 Click Left, all functions in progress are inter-
rupted.
STOP
AC Vision 5 C3.1 Knowing Vision
GF AgieCharmilles 14 04.2011
AC Vision 5 C3.1 Knowing Vision
GF AgieCharmilles 15 04.2011
This is the bar located immediately under the header bar and contain-
ing the list of selections in current use (Menu) applicable to the active
window which in their turn are displayed in the Pulldown Menu.
is a list of actions and choices
is a list of choices (functions or instructions) relating to the selection in
the menu bar.
Global Menu
The first menu Window is always the same for all applications.
Context menus
The context menus for the window following the first change accord-
ing to the active window.
Example of a pulldown menu
By selecting elements contained in the menu bar with 1 Click Left, a
pulldown menu will appear in which it is possible to select functions or
instructions with a further Click Left.
2.4.4 Menu Bar
Menu
Pulldown Menu
Contextual Menus of
the active window
Global
Menu
2.4.5 Function Keys The Function Keys are an extract of functions in current use relating to
the active window.
Function keys
The function key Window is always located in first position and
serves for scrolling the single windows one by one. The following
function keys change according to the active window.
2.4.6 Signal icons The signal icons indicate that Vision is performing a certain function.
Becomes red when the remote control (Host Control) is acti-
vated.
Becomes red when a data transfer with the DNC is in course.
Becomes active when the diagnostic window is open but hidden
and serves for putting this window on top.
Becomes active when a file is being printed.
Becomes active and green during the execution of a cycle or
macro.
AC Vision 5 C3.1 Knowing Vision
GF AgieCharmilles 16 04.2011
2.5 Details of a win-
dow
Here below the principal elements of a window are explained.
2.5.1 Activation A window is activated (focused) in order to execute clearly distinct
functions belonging to a specific activity.
By selecting one of the Activity Selection icons, a predefined composi-
tion of windows is chosen. The "Focus (active or focused window) is
found on the principle that it is what gives the name to the Activity Se-
lection icon.
Another way to activate a window is to select it in the Window menu.
If the window to be activated is linked to a dynamic icon, selecting the
icon will activate the window.
Or another, if already displayed, by selecting it with 1 Click left on the
Vision screen by positioning the mouse pointer within the window to
be activated.
Method of proceeding to activation
For the detailed description of a window, we have opted for the List
window combination by selecting the dynamic icon List with 1
Click Left.
The active window can be recognised by the blue-coloured header
bar.
Recognition of the active window
In our example, the active window is the horizontal one, that is List-
Batches
AC Vision 5 C3.1 Knowing Vision
GF AgieCharmilles 17 04.2011
2.5.2 Window header bar The header bar, the band at the top of the window, can be found in
two states. Grey when the window is not activated and blue when the
window is in an activated state.
It contains the title of the activity, a symbol preceding the title at the
right the icons Minimize (not active), Maximize, Restore window
and Close (not active).
2.5.3 Enlargement and reduc-
tion of the window
When there are 3 windows displayed on the screen, in some cases
they turn out to be too narrow for a good and complete view of the
panels.
For this reason, it is possible to enlarge the window of interest to fill
the whole screen.
Enlargement and Reduction
The following two icons are located alternatively in the header bar:
Maximize, if there are three windows displayed, and Restore win-
dow when the window is enlarged over the whole screen.
By executing 1 click left on this icon. the window enlarges to maxi-
mum, full screen size.
Maximize icon
By executing 1 click left on this icon, the window is reduced to the size
for displaying the Vision screen once again with 3 windows.
Restore window icon
AC Vision 5 C3.1 Knowing Vision
GF AgieCharmilles 18 04.2011
2.5.4 Change View icons
They allow the display of further elements and details referring to the
application by staying inside the active window.
When the content is wider than the window, "Sliding Bars appear in
the right and possibly bottom margins that serve for moving the con-
tent.
The sliding bar contains 2 sliding buttons and a position indicator. In
order to move the content of the window, select one of the two sliding
buttons while keeping the left button of the mouse depressed. Another
method is to shift the position indicator while always keeping the left
button of the mouse depressed.
Sliding Bars
Change View icons
2.5.5 Pulldown Menu This is a list of choices, actions, routines and choices of input relating
to the selection in the menu bar.
The elements of a pulldown menu can be presented in various forms,
depending on the type of function to which they refer:
Selections possible (written in black).
This allows a function to be executed directly.
Heading preceded by a tick sign.
Indicates an active choice (e.g. a view).
Heading followed by dots.
Indicates that before executing a function, it requires further items of
information (details).
These items of information can be entered in the definition page that
will appear subsequently.
This indicates the need for further choices associated with the selec-
tion indicated.
By selecting the heading or the arrow, a further pulldown menu will
appear ("Superimposed Menu).
in which further choices can be executed.
The heading preceded by a tick sign in the "Superimposed Menu is
the default function (preset).
AC Vision 5 C3.1 Knowing Vision
GF AgieCharmilles 19 04.2011
2.6 Folder
A further element used for the description of objects is the folder.
The folder is a graphic representation similar to an effective folder
containing pages divided into sections by Separators. It allows the
details or the relevant inputs for the object selected to be displayed or
defined.
Let us now look in detail at the contents of a folder.
For this purpose, let us select the horizontal Separator Geometry.
2.6.1 Elements of a folder
Horizontal Separators
Function Keys
Input field
Radio button
Check boxes
Function Keys
Subdivide the folder into sections (principal arguments) of superim-
posed pages (groups of data).
Horizontal Separators
At the bottom of the page and also inside the pages there are function
keys that correspond to the functions most used on the pages of the
folder. These functions can only be selected using the mouse and are
the same for all superimposed pages.
Function keys
Ok
With this function, the folder is closed storing the data entered.
Cancel
With this function, the folder is closed without storing the data entered.
AC Vision 5 C3.1 Knowing Vision
GF AgieCharmilles 20 04.2011
Is an individual field in a window used to contain data. For example,
an input field into which it is possible to enter a heading.
Input field
In order to enter or change data, shift the mouse pointer to inside the
input field (the pointer changes in appearance from an "arrow becom-
ing a pointer to "I).
In order to select the position where I want to enter a datum with 1
click left, or if it is a whole heading to be changed, select the latter with
the key depressed on the left.
Key in the new heading on the alphanumerical keyboard.
Circular buttons with heading alongside. The dots are put together to
show a series of choices of which only one is possible.
The dot selected presents a full circle at the centre.
In order to select it, position the pointer arrow on the dot and execute
1 click left.
Radio button
Small square associated with a heading representing a possibility of
several choices in a multichoice group. When a choice is executed
(position the pointer arrow on the dot and execute 1 click left) a tick
sign is entered in the box.
In order to eliminate a tick sign, select the choice once again.
Check boxes
Suspension List
Frame
Suspension List
Is a list of predefined inputs. By selecting the icon with 1 click left
this will be displayed.
At the top of this list is displayed the active list and it allows specific
predefined selections to be effected.
Alongside, in the suspension list, there may be a sliding bar to display
further selections.
AC Vision 5 C3.1 Knowing Vision
GF AgieCharmilles 21 04.2011
They are a delimitation for the definition of elements for a group. F. ex.
frame of definitions regarding options, or, as in our case, input fields
for piece dimensions.
Frame
At this point, let us select the horizontal separator Taper.
These are buttons representing the selection. Selection Icons
Selection Icons
Select the dynamic Activity Selection icon Process Control . Four
different pages can be selected by means of the Change View icons
.
In order to increase or reduce the parameter displayed alongside. Spin Button
Spin Button
AC Vision 5 C3.1 Knowing Vision
GF AgieCharmilles 22 04.2011
2.7 Tree Structure
This is a display allowing to show all elements of an object.
To display the content of an object, select the +sign preceding the
object with a left mouse click.
The extended tree allows seeing all elements of which the object itself
consists.
Vision employs this structure for the display and/or modification of val-
ues relating to the elements of an object, and by executing 1 Click
Right, executing a function in the interlinked menu in order to inter-
vene, for example, during erosion of the job.
AC Vision 5 C3.1 Knowing Vision
GF AgieCharmilles 23 04.2011
3 Description of a punch
By description we mean the pre-setting of all the data which the ma-
chine must know for electrical discharge machining of the piece in
question; i.e. the combining of an already programmed contour or a
geometry with a technology which depends on the required quality
and the preset conditions.
3.1 User Default Val-
ues
They allow defining some functioning modes of module Piece details.
They can be preset by the user and possibly modified according to the
proper requirements.
The examples in this manual have been executed with the following
preset values, except where indicated different.
To access the panel open the pull-
down menu Edit in Pieceditor and
select User Default Values.
The various Start Options are described in chapter Pieceditor.
The examples in this manual have been executed with the User in
Configuration set to Expert mode.
AC Vision 5 C3.1 Knowing Vision
GF AgieCharmilles 24 04.2011
3.2 Starting data
The example given below has the following characteristics:
Workshop drawing
Material:
Cold working steel
Quality:
Ra 1,5 m
Tf <35 m
Wire:
Cobra Cut 0,25
Programmed contour
SHAPE_3
Machining reference
Layout on the machine
The machining reference is shifted
with respect to the start point (hole).
1 Machining reference: the point
from which the programmer starts
programming the contour, or the
point defined as the origin.
2 Start point of machining, corre-
sponds to the threading point
(Start Point).
AC Vision 5 C3.1 Knowing Vision
GF AgieCharmilles 25 04.2011
3.3 Importing a ge-
ometry from a
diskette
The geometries of these examples are stored on the Support Disk
supplied with the equipment.
3
2
4
1 Insert the diskette or CD into the
drive.
2 Select dynamic icon
File Man-
agement.
3 Select icon Drive A in the title
bar of the window.
4 Select .ISO Type of container
in the title bar of the window.
5 Select drive A:\ and possible sub
containers where the geometries
are stored.
6 Select the geometry file required in
the Object List, in this ex.
SHAPE_3, then select the right
mouse button or menu Files Ac-
tions.
7 Select command Copy.
8 In the Copy panel select Target
Container and copy by pressing
Ok. The geometry file will be im-
ported immediately.
5
6
8
7
AC Vision 5 C3.1 Knowing Vision
GF AgieCharmilles 26 04.2011
3.4 Description of the
piece
The items of information regarding WHAT must be executed are en-
tered by means of the description of the piece.
On the basis of the data entered and the selections effected by the
user, the numerical control is able to determine HOW the piece will be
executed.
Basically there are three: Methods of describing a piece
Easywork (simple piece): one single cylindrical machining
Pieceditor (piece editor): without limit
Script-file (file prepared on CAD/CAM and imported)
In addition to the methods mentioned above, it is also possible to de-
scribe a piece starting out from a model previously described by the
user on which only some specifications are modified, a very practical
method for describing similar pieces or one of a recurring type.
In order to initiate the description of a
new piece, select the following com-
mands in sequence:
Select the fast access icon
New Piece.
Panel Select a WORKMODEL for
the new piece opens to select the
type of description.
3.4.1 Description with Easy-
work
An Easywork (simple piece) is a piece with only one cylindrical ma-
chining with a closed contour and with a limited possibility for defining
the various specifications.
The contour to be cut (in .ISO and without an entry line) must be pre-
viously imported in Vision, as described in Import of a geometry from
a diskette.
AC Vision 5 C3.1 Knowing Vision
GF AgieCharmilles 27 04.2011
Method of procedure
Select EASYWORK in the Select a
WORKMODEL for the new piece
panel and confirm with Ok.
At this point the EASYWORK_CUT
panel (description of a simple piece)
appears.
Reply to the questions appearing on
the panel taking into account the pro-
grammed contour and drawing data:
Piece Name:
(Enter via keyboard). In our case:
Piece 1
Type of machining
(Select die or punch). In our case
Punch
Piece Material
(Select in the pull-down list, see ar-
row). Example: Cold die Steel
Piece height
(Enter via keyboard) Example 50 mm
Wire
Quality
(Select in the pull-down list) Example:
Wire Cobra Cut G 0.20
Quality Ra_1.5_
Rotation
Rotation of the contour with respect to
how it has been programmed (Enter
via keyboard). Not used in our case:
0.
Clearance
Clearance requested to be left be-
tween punch and die. Not used in our
case: 0.
Position
Machining reference position.
Machining position with respect to the
piece reference, which in an Easy-
work corresponds to the start point
(Entry via keyboard).
In our case: X = 14, Y = 0
1 Machining reference
2 Piece reference
AC Vision 5 C3.1 Knowing Vision
GF AgieCharmilles 28 04.2011
Geometry
When this key is pressed, the relevant
panel appears for selecting the ge-
ometry (contour) files available for
use.
In the selection panel Select Ob-
ject .ISO select the required con-
tour file (in this case SHAPE_3).
The file is associated to the piece
with a double click or by subse-
quently pressing Ok.
After assigning the geometry, de-
fine the Entry point of the contour.
In the case of an Easywork, it will
be at the centre of the element.
The separation cut will be of 3 mm
defined automatically.
Select the element in which the
entry point in the contour is re-
quired and confirm with Ok.
AC Vision 5 C3.1 Knowing Vision
GF AgieCharmilles 29 04.2011
Press Ok in the Easywork panel to
end the piece description.
When closing Easywork, the relevant
Choice of technology panel for pre-
paring the technology appears auto-
matically.
The first listed technology highlighted
in green is the closest one to the qual-
ity target set in the piece description.
Confirm the selection by pressing Ok
(for further details regarding Teccut
see chapter C5 Technology).
AC Vision 5 C3.1 Knowing Vision
GF AgieCharmilles 30 04.2011
3.4.2 Description with Piecedi-
tor
Describing a piece by means of Pieceditor offers the operator all the
possibilities of Vision: several machinings and groups of machinings,
taper cuts, collar machinings, pocketing and differentiated technolo-
gies on contour sectors are only some of the more interesting charac-
teristics of this highly versatile system.
The Pieceditor is the system commonly used for describing a piece.
The contour to be cut (in .ISO code and without entry line) must have
been previously imported in Vision, as described in Import of a ge-
ometry.
For more detailed information on employing the Pieceditor see the
examples, for the meaning of individual functions see chapter Piecedi-
tor.
Method of procedure
Select New Piece in the Select a
WORKMODEL for the new piece
panel and confirm with Ok.
Depending on the settings in User Default Values the piece will be
transferred directly in Pieceditor or else will be added to the List-
Pieces under a default name and tagged by the hatched piece symbol
(hatched because being uncompleted).
2
Accessing the Pieceditor
(depending on the settings in User
Default Values).
1 Double click on the new piece and
possibly select the required in the
Dynamic Data panel.
2 The piece appears in the Piecedi-
tor window.
(Another method of editing consists in
selecting the piece, with a right mouse
click opening the pulldown menu and
then selecting Edit.
After entering the List-Pieces, the
piece is marked by the symbol
(piece being edited).
1
AC Vision 5 C3.1 Knowing Vision
GF AgieCharmilles 31 04.2011
Piece Details
Double click left the mouse on the
piece (or select Details-Piecewith
the right button of the mouse ), ap-
pears the Piece Details folder for de-
fining the details of the piece to be
machined.
Piece page
Name
Enter the piece name via the keyboard.
Max length of piece name is 20 characters (letters, numbers and un-
derlining).
In this example: Piece 1.
Material
Select the type of material in the pull-down list (see arrow). In this ex-
ample: steel for cold working X155Cr V Mo 121. These characteristics
will be inherited by the associated machining operations, however
they can be changed independently in the individual machining opera-
tions.
Quality target and Wire
Select, in the pull-down list, the quality target to be reached in the ma-
chining operation as well as the type of wire to be used. These char-
acteristics will be inherited by the associated machining operations,
however they can be changed independently in the individual machin-
ing operations.
If the various machining operations have different quality targets on
the piece, it is not important to define them at this level; the same ap-
plies to the type of wire.
In this example Ra _1.5_, Wire Cobra Cut G 0.20
AC Vision 5 C3.1 Knowing Vision
GF AgieCharmilles 32 04.2011
Distance Piece Reference Measure Point
(possibly Distance Measure Point Piece Reference)
In this example, the measurable point is the centre of the threading
hole and corresponds to the piece reference (origin of the drawings
dimensioning system): so enter X =0, Y =0.
The data may be entered by means of
the graphic panel Reference in Car-
tesian coordinates by selecting func-
tion key .
Piece Size
It is possible to enter the piece dimensions here to allow its correct
graphic display on the screen. In our example, the default dimensions
can be retained: X =100, Y =100 and Z =50.
Note:
the Z value (height) is also used for selecting the technology.
Edge Position
It is possible to enter the position of the piece edge
(X, Y and Z) in relation to the piece reference.
Values X and Y serve solely for the graphic display, while the Z value
must normally correspond to the piece height, but with a negative
value. A few special cases form the exception.
Note:
If the Vision is configured for a Beginner, the Z field does not
appear and the height value for the piece is entered automati-
cally with a negative value.
Edge
In our example enter X =0, Y =0, and Z =50.
The data may be entered by means of
the graphic panel Distance Piece
reference Edge Definition by se-
lecting function key .
AC Vision 5 C3.1 Knowing Vision
GF AgieCharmilles 33 04.2011
Safety Plane
Is the distance between the top surface of the piece and the upper
head during electrical discharge machining.
In our case it is left at 0.05 mm.
Return Plane
Is the distance between the top surface of the piece and the upper
head during positioning phases. In our case it is left at +30 mm.
When all the data have been entered in the Piece folder, store every-
thing with Ok.
1+2
3
To add a machining operation
1 Select the piece
2 Right mouse button click.
3 In the menu which appears select
Add Machining.
Machining Details
Select the machining operation with a
double click (or select with the right
mouse button Details-Machining,
appears the Machining Details folder
for defining the details of the piece to
be machined.
AC Vision 5 C3.1 Knowing Vision
GF AgieCharmilles 34 04.2011
Thus function serves for entering all
the data describing the machining
operation.
Name
Enter the machining Name via the keyboard.
Max length of the machining name is 20 characters (letters, numbers
and underlining).
In this example the default name may be maintained.
Distance Piece/Group Reference Machining Reference
The machining reference is defined when building the geometric fig-
ure and corresponds to the origin of the geometric figure. Such refer-
ence need not necessarily be the machining starting point. Position of
the machining is referred to the piece reference.
It is possible to define an angle of rotation of the machining operation
around its reference (positive in counter-clockwise direction) in field C.
In our case: X =14, Y =0, Z =0, C =0.
The data may be entered by means of
the graphic panel Reference in car-
tesian coordinates by selecting func-
tion key .
Function key to access the information window, contextual to the
selected subject.
AC Vision 5 C3.1 Knowing Vision
GF AgieCharmilles 35 04.2011
Quality and Wire
The quality and type of wire have already be defined at piece level
and are inherited from there.
When the settings are different from those set in the Piece details
select the quality to be reached for this machining operation and the
type of wire used in the pull-down list.
Priority
In this field it is possible to define the sequence of execution of the
machining operation (in ascending order starting from 1).
The system proposes priority 1. If this is not changed the machine will
make its own choice according to the preset strategy. In our case the
preset priority is left, i.e. 1.
TEC Height
Height for selecting the technology.
If this value is 0, calculations of the technology will be based on the
piece height entered in Piece Details.
Entering whatever value other than 0 in this field, the entered value
will be used for selecting the technology in the place of the piece
height. This function is useful when machining a piece with various
machining of different piece heights.
Start point
Shown the name of the selected Start Point and the object to which it
has been associate (Piece, Machining)
Easygeo
Function key to access the panel for the guided definition of a machin-
ing.
This macro allows to describe rapidly a simple machining without hav-
ing to access other pages for the description (see Geometry and
Entry).
This panel groups the minimum information that must be known to the
CNC for carrying out the machining.
AC Vision 5 C3.1 Knowing Vision
GF AgieCharmilles 36 04.2011
To associate the start point with the machining operation: To associate the start point with
the machining operation
a) at piece level in the window Piece Details
(X and Y distances with reference to piece zero).
b) at machining level in the window Machining Details
(X and Y distances with reference to machining zero).
Both start points (i.e. piece and machining start point) are automati-
cally created by Vision with the coordinates X =0 and Y =0.
In the example a start point at ma-
chining level will be used (the start
point is at a distance of 14 mm from
the machining zero).
Select machining start point Start-
Point. Enter the respective new val-
ues X and Y and select Change.
To assign the geometry
Select the Geometry page.
When Contour... is selected, the
relevant panel appears for select-
ing the contour to be executed.
In the panel which appears, select
the geometry file to be used, in our
case: SHAPE_3.
Select Ok.
Define whether it is a punch or die.
In our case a Punch is to be ma-
chined.
AC Vision 5 C3.1 Knowing Vision
GF AgieCharmilles 37 04.2011
To define the entry
Select the mode of Entry in the
contour by selecting the relevant
vertical marker.
Define in which point of the ele-
ment entry is to take place, in our
case: at the Middle of the Ele-
ment.
Define the entry mode. In our
case: Free to the element.
Select Element to be displayed in
the relevant panel for selecting the
entry element.
Select the entry element in the
graphics with the aid of the mouse
pointer.
The entry into the contour appears
on the screen, from the starting
point to the element selected.
If selection is correct, memorise all
data with Ok.
The entry element number can be
viewed on the Entry page (Entry
on sentence number).
To conclude definition of this ma-
chining operation at this point, se-
lect Ok in the Machining Details
folder.
AC Vision 5 C3.1 Knowing Vision
GF AgieCharmilles 38 04.2011
Graphic View
In Pieceditor select icon
Graphic View and icon Re-
fresh respectively Stop Up-
date.
In this view it is possible to check
the layout of the objects: in our
case measure point, piece refer-
ence and start point have the
same position.
After checking, again select icon
Tree View.
Attributes
Variocut is a system for automatic
adaptation of the technology parame-
ters to unsatisfactory flushing condi-
tions during the main cut (f. ex.
stepped pieces, cuts close to open-
ings or areas already cut and so on).
For further details see chapter C5
Technology.
The functions for the auxiliary axes (f. ex. AU1) are displayed only if
one or more auxiliary axes are active.
Explanation of the functions:
No Management: when choosing the technology, the voice Axes
in the Edit Tec panel is not taken into consideration.
Brake activation: braked axis
Free Rotation: activates the functions Rotation CW / Rotation
CCW / [rpm]
Rotation CW: clockwise rotation
Rotation CCW: counter-clockwise rotation
[rpm]: rotations per minute
If you select Free rotation, the data
Rotation CW/CCW and rpm are tran-
smitted to the Teccut.
AC Vision 5 C3.1 Knowing Vision
GF AgieCharmilles 39 04.2011
To associate the technology with
the piece or the machining
Select the piece or machining to
which the technology should be
associated.
Select Technology AGIEin the
Actions context menu.
or select function key Technol-
ogy in Machining Details in the
Working steps page.
At this point will open page Choice of
Technology.
The first listed technology highlighted
in green is the closest one to the qual-
ity target set in the piece description.
Confirm the selection by pressing
Ok
(see chapter C5 Technology for
further details of Teccut).
AC Vision 5 C3.1 Knowing Vision
GF AgieCharmilles 40 04.2011
On the Working steps page there are
now listed the working steps associ-
ated with the machining.
Function key Edit Tech allows dis-
playing their content and possibly
changing the parameters.
Checks and closing of a piece
Editing of this piece may now be con-
sidered finished.
Select Ok.
AC Vision 5 C3.1 Knowing Vision
GF AgieCharmilles 41 04.2011
Select Close in the Edit menu
(or press the corresponding Close
function key at screen bottom).
The relevant panel appears automati-
cally (only in case of error), for the
Formalcheck (presence of contours,
entries and technologies) of the piece.
Such a check can be carried out at
any time in Pieceditor on the Ma-
chining Details page, in the Edit
menu or in the context menu by se-
lecting Formalcheck.
Select Execute.
If no error is signalled, select Exit.
Otherwise, if an error is displayed,
select the message with a double
click whereupon the page containing
the error or failure will appear.
Memorise (save) the edited piece
To memorise (save) the newly edited
piece, reply with Yes to the question.
The memorised item will appear (se-
lected and with a new name) in the
List-Pieces.
AC Vision 5 C3.1 Knowing Vision
GF AgieCharmilles 42 04.2011
3.4.3 Description with Script-
File
The description of a piece with Script-File (file .SBL) is used when a
geometry program complete with entry line and containing all the
specifications for the piece has been prepared with a CAD/CAM sys-
tem.
This program is made up of a Script file and a .ISO file for each con-
tour to be cut.
The .ISO file contains the cutting geometry.
The .SBL file contains the piece description.
Description of a piece with Script File reduces the operations to be
executed on Vision, but, of course, requires a more complex prepara-
tion on the CAD/CAM workstation.
Depending on the items of information contained in the Script file, the
piece may be ED machined immediately or completed with further
items of information. Generally all Pieceditor functions can be entered
in a Script file.
Information which can be entered
already at CAD/CAM level:
For more detailed information and for the method of entering the data,
refer to chapter Description of input formats and functions, as well as
the descriptions provided by individual postprocessor suppliers.
AC Vision 5 C3.1 Knowing Vision
GF AgieCharmilles 43 04.2011
Importing a Script-File
In order to execute a Script File, this
must have been previously imported
into Vision.
Insert the diskette or CD into the
drive.
Select the dynamic icon File
Management.
In the menu Container, select
Add Container and in the panel
select the required container.
Quicker it goes by selecting the
corresponding icon in the title bar
of the window ( Floppy Drive
or CD Drive).
In the title bar of the window, se-
lect container Script Files or
Com Script Files.
Select the file to be imported in the
objects list.
Click the right mouse button or
select the menu Files.
Select Copy.
In the Copy panel, select the Tar-
get Container and make the copy
by pressing Ok.
The file will be imported (copied) at
once.
When the file has been imported, it
appears in the list of the VBS ob-
jects in the equipment container
(SYS).
Note:
By importing the Script file, all
the .ISO files necessary and
required by it are imported
automatically.
If necessary change the file name
by selecting the corresponding
field.
Now a new name can be entered.
Click the left mouse button out of
the field name to store the new
name.
AC Vision 5 C3.1 Knowing Vision
GF AgieCharmilles 44 04.2011
Method of procedure
Select Script Files in the Select a
WORKMODEL for the new piece
panel and confirm with Ok.
Select the required files in the Se-
lect Object .VBS panel
Select Ok.
The file imported appears in the List-
Pieces. It is in fact a piece which, if
complete, is already ready to be ED
machined.
AC Vision 5 C3.1 Knowing Vision
GF AgieCharmilles 45 04.2011
4 Checks
In addition to Formalcheck, which are already executed at Pieceditor
level, there are some ways of checking and obtaining information be-
fore starting ED machining.
The ones most used are:
Graficheck (to display the piece in the work area)
Sequence and intermediate times (to display the course of the
job and the expected working times)
4.1 Graficheck
In List-Pieces select the piece of
which the Graficheck should be
performed.
Select the function key Graficheck
or select the piece with the right
button in the menu Graficheck
that appears.
Check the message window by
selecting the dynamic icon
Messages: There must not be any
messages between Start
Graficheck and End Graficheck.
To display the graphic to full scre-
en select icon Maximize in the
title bar.
AC Vision 5 C3.1 Knowing Vision
GF AgieCharmilles 46 04.2011
The graphic view offers various dis-
play possibilities.
As to the content of the window
please see chapter Graficheck.
Graphic elements:
Piece reference
Measurable point
Wire cutting
Points on the contour
To select the graphic objects, select
icon Elements to be displayed in
the title bar.
The relevant panel appears for choos-
ing the objects to be displayed Ele-
ments to be displayed.
AC Vision 5 C3.1 Knowing Vision
GF AgieCharmilles 47 04.2011
4.2 Sequence and in-
termediate times
This command can only be activated after a Graficheck.
Select the dynamic icon List.
Select the piece with the right
mouse button.
In the context menu, select Se-
quence and intermediate times.
AC Vision 5 C3.1 Knowing Vision
GF AgieCharmilles 48 04.2011
In the Sequence and intermedi-
ate times panel will appear (in
hours, minutes, seconds) the ex-
pected execution times for the
complete piece and the individual
machinings, and the sequence of
cuts.
Note:
The expected times do not take into
consideration corner strategies or any
other possible reductions in cutting
power due non-optimal condition.
Вам также может понравиться
- The Subtle Art of Not Giving a F*ck: A Counterintuitive Approach to Living a Good LifeОт EverandThe Subtle Art of Not Giving a F*ck: A Counterintuitive Approach to Living a Good LifeРейтинг: 4 из 5 звезд4/5 (5794)
- Hidden Figures: The American Dream and the Untold Story of the Black Women Mathematicians Who Helped Win the Space RaceОт EverandHidden Figures: The American Dream and the Untold Story of the Black Women Mathematicians Who Helped Win the Space RaceРейтинг: 4 из 5 звезд4/5 (895)
- The Yellow House: A Memoir (2019 National Book Award Winner)От EverandThe Yellow House: A Memoir (2019 National Book Award Winner)Рейтинг: 4 из 5 звезд4/5 (98)
- The Little Book of Hygge: Danish Secrets to Happy LivingОт EverandThe Little Book of Hygge: Danish Secrets to Happy LivingРейтинг: 3.5 из 5 звезд3.5/5 (400)
- The Emperor of All Maladies: A Biography of CancerОт EverandThe Emperor of All Maladies: A Biography of CancerРейтинг: 4.5 из 5 звезд4.5/5 (271)
- Never Split the Difference: Negotiating As If Your Life Depended On ItОт EverandNever Split the Difference: Negotiating As If Your Life Depended On ItРейтинг: 4.5 из 5 звезд4.5/5 (838)
- The World Is Flat 3.0: A Brief History of the Twenty-first CenturyОт EverandThe World Is Flat 3.0: A Brief History of the Twenty-first CenturyРейтинг: 3.5 из 5 звезд3.5/5 (2259)
- Elon Musk: Tesla, SpaceX, and the Quest for a Fantastic FutureОт EverandElon Musk: Tesla, SpaceX, and the Quest for a Fantastic FutureРейтинг: 4.5 из 5 звезд4.5/5 (474)
- A Heartbreaking Work Of Staggering Genius: A Memoir Based on a True StoryОт EverandA Heartbreaking Work Of Staggering Genius: A Memoir Based on a True StoryРейтинг: 3.5 из 5 звезд3.5/5 (231)
- Team of Rivals: The Political Genius of Abraham LincolnОт EverandTeam of Rivals: The Political Genius of Abraham LincolnРейтинг: 4.5 из 5 звезд4.5/5 (234)
- Devil in the Grove: Thurgood Marshall, the Groveland Boys, and the Dawn of a New AmericaОт EverandDevil in the Grove: Thurgood Marshall, the Groveland Boys, and the Dawn of a New AmericaРейтинг: 4.5 из 5 звезд4.5/5 (266)
- The Hard Thing About Hard Things: Building a Business When There Are No Easy AnswersОт EverandThe Hard Thing About Hard Things: Building a Business When There Are No Easy AnswersРейтинг: 4.5 из 5 звезд4.5/5 (345)
- The Unwinding: An Inner History of the New AmericaОт EverandThe Unwinding: An Inner History of the New AmericaРейтинг: 4 из 5 звезд4/5 (45)
- The Gifts of Imperfection: Let Go of Who You Think You're Supposed to Be and Embrace Who You AreОт EverandThe Gifts of Imperfection: Let Go of Who You Think You're Supposed to Be and Embrace Who You AreРейтинг: 4 из 5 звезд4/5 (1090)
- The Sympathizer: A Novel (Pulitzer Prize for Fiction)От EverandThe Sympathizer: A Novel (Pulitzer Prize for Fiction)Рейтинг: 4.5 из 5 звезд4.5/5 (121)
- Adobe PageMaker TutorialДокумент11 страницAdobe PageMaker Tutorialarenguna100% (2)
- EvolutionX - 4.0 - Fajita 10.0 20200129 0449 OFFICIAL - ZipДокумент14 страницEvolutionX - 4.0 - Fajita 10.0 20200129 0449 OFFICIAL - Zipir68ur6uОценок пока нет
- Vip Planopt ManualДокумент70 страницVip Planopt ManualArif MuslimОценок пока нет
- Manual Utilizare CYCASДокумент114 страницManual Utilizare CYCAScostica_pОценок пока нет
- Working Model ManualДокумент429 страницWorking Model ManualMike Vandumurugan100% (1)
- SolidWorks Tutorial BIG REDДокумент59 страницSolidWorks Tutorial BIG REDNikola VojisavljevicОценок пока нет
- Jade's Main WindowДокумент185 страницJade's Main Windowmanutd01Оценок пока нет
- Introdution To ComputersДокумент6 страницIntrodution To ComputersCh Mohsan Javaid75% (12)
- KUKA KR C2 KR C3 Operating HandbookДокумент57 страницKUKA KR C2 KR C3 Operating HandbookmilanstrОценок пока нет
- Cerner Patient Scheduling & Registration: Online ManualДокумент129 страницCerner Patient Scheduling & Registration: Online ManualyostyОценок пока нет
- 3 MasterFrame PDFДокумент141 страница3 MasterFrame PDFPol StephОценок пока нет
- MultiFrame ManualДокумент264 страницыMultiFrame ManualRufoman22100% (1)
- Questa Sim TutДокумент273 страницыQuesta Sim TutPrashant JainОценок пока нет
- Computer-Based Modeling For Design and Analysis With MSC - PATRAN PDFДокумент294 страницыComputer-Based Modeling For Design and Analysis With MSC - PATRAN PDFamilcar111Оценок пока нет
- Camera Mouse 2018 ManualДокумент68 страницCamera Mouse 2018 ManualTina BillingsleyОценок пока нет
- My CssДокумент15 страницMy CssVictor SavaОценок пока нет
- Etc-F100user Manual v2.0.0 enДокумент27 страницEtc-F100user Manual v2.0.0 enshrusОценок пока нет
- Comp03 - Input and Output DevicesДокумент62 страницыComp03 - Input and Output DevicesFatima ArshОценок пока нет
- WinCC Flexible 2008 MicroДокумент108 страницWinCC Flexible 2008 Microwww.otomasyonegitimi.comОценок пока нет
- Inside Macintosh - Volume 1 (1984)Документ575 страницInside Macintosh - Volume 1 (1984)Matthew Keys100% (1)
- IP Version 3.3 Update NotesДокумент9 страницIP Version 3.3 Update Notesmohame30dОценок пока нет
- Skype Guidelines For SSRF Satsang: This Document Describes On How To Use Skype During The Satsang of SSRFДокумент11 страницSkype Guidelines For SSRF Satsang: This Document Describes On How To Use Skype During The Satsang of SSRFdecember2010Оценок пока нет
- Manual Do ProdutoДокумент313 страницManual Do Produtoflavio kranОценок пока нет
- BSR Screen Recorder User ManualДокумент141 страницаBSR Screen Recorder User ManualApril WoodsОценок пока нет
- Lab - 03 Application Software: Ms Powerpoint: Creating A New Power Point PresentationДокумент6 страницLab - 03 Application Software: Ms Powerpoint: Creating A New Power Point PresentationTayyabОценок пока нет
- Dark - Sun ManualДокумент49 страницDark - Sun ManualJan PospíšilОценок пока нет
- Report Designer Manual - 13.chapter 4Документ39 страницReport Designer Manual - 13.chapter 4euelvis1045Оценок пока нет
- TestДокумент156 страницTestjimjoeОценок пока нет
- 1702 Gibbs Cam - Level 0 MillingДокумент159 страниц1702 Gibbs Cam - Level 0 MillingFavoreel PatrickОценок пока нет
- Learning Alias Studio 01Документ418 страницLearning Alias Studio 01pezn100% (10)