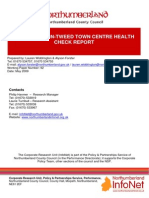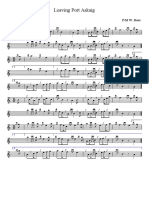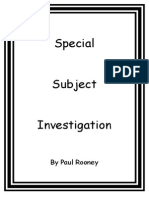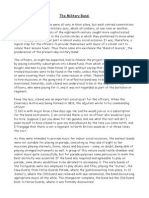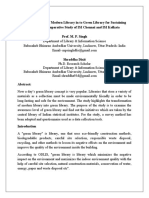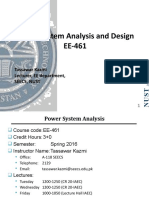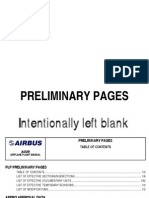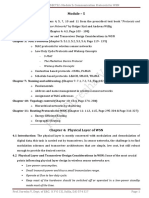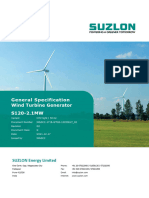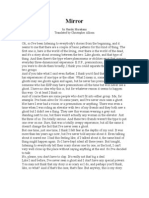Академический Документы
Профессиональный Документы
Культура Документы
Manual
Загружено:
Paul Rooney0 оценок0% нашли этот документ полезным (0 голосов)
32 просмотров48 страницgteyufhdfgdufsd
Авторское право
© © All Rights Reserved
Доступные форматы
PDF, TXT или читайте онлайн в Scribd
Поделиться этим документом
Поделиться или встроить документ
Этот документ был вам полезен?
Это неприемлемый материал?
Пожаловаться на этот документgteyufhdfgdufsd
Авторское право:
© All Rights Reserved
Доступные форматы
Скачайте в формате PDF, TXT или читайте онлайн в Scribd
0 оценок0% нашли этот документ полезным (0 голосов)
32 просмотров48 страницManual
Загружено:
Paul Rooneygteyufhdfgdufsd
Авторское право:
© All Rights Reserved
Доступные форматы
Скачайте в формате PDF, TXT или читайте онлайн в Scribd
Вы находитесь на странице: 1из 48
JFC001459
2 Stonehill, Stukeley Meadows, Huntingdon, PE29 6ED, United Kingdom
DRIVERS GUIDE
www.justtrains.net
The Spirit of Train Simulation
Available to buy from all good software retailers
and on-line from www.justtrains.net
2 Stonehill, Stukeley Meadows, Huntingdon, PE29 6ED, United Kingdom
The Spirit of Train Simulation
Available to buy from all good software retailers
and on-line from www.justtrains.net
2 Stonehill, Stukeley Meadows, Huntingdon, PE29 6ED, United Kingdom
www.justtrains.net www.justtrains.net
A4 PACIFIC CLASS
DRIVERS GUIDE
CONTENTS
Steam engine and tender expansion for RailWorks and Rail Simulator
INTRODUCTION . . . . . . . . . . . . . . . . . . . . . . . . . . . . . . . . . . 2
INSTALLATION . . . . . . . . . . . . . . . . . . . . . . . . . . . . . . . . . . . . 3
SETTING THE SIMULATION OPTIONS. . . . . . . . . . . . . . . . . 6
SETTING THE BRAKE SOUND OPTION . . . . . . . . . . . . . . . 7
A4 PACIFIC CLASS LIVERIES. . . . . . . . . . . . . . . . . . . . . . . . . . 8
CAB CONTROLS. . . . . . . . . . . . . . . . . . . . . . . . . . . . . . . . . . 16
CAB GAUGES AND INDICATORS. . . . . . . . . . . . . . . . . . . . 19
ADDITIONAL DRIVING AIDS . . . . . . . . . . . . . . . . . . . . . . . 21
DRIVING OPTIONS. . . . . . . . . . . . . . . . . . . . . . . . . . . . . . . . 21
DRIVING THE A4 PACIFIC CLASS . . . . . . . . . . . . . . . . . . . . 23
THE INCLUDED SCENARIOS . . . . . . . . . . . . . . . . . . . . . . . 30
SCENARIO HINTS AND TIPS . . . . . . . . . . . . . . . . . . . . . . . . 32
ADDING THE A4 PACIFIC CLASS
TO YOUR OWN SCENARIOS . . . . . . . . . . . . . . . . . . . . . . . 40
CREDITS . . . . . . . . . . . . . . . . . . . . . . . . . . . . . . . . . . . . . . . . . 42
COPYRIGHT. . . . . . . . . . . . . . . . . . . . . . . . . . . . . . . . . . . . . . 42
1
2
INTRODUCTION
First run in 1935, the 4-6-2 A4 Pacific Class of streamlined locomotives were designed by
Sir Nigel Gresley and represent the pinnacle of British steam engineering. The record-
breaking Mallard is probably the best known steam locomotive in the world and it is joined
by the Bittern, Silver Link, Sir Nigel Gresley and Union of South Africa in this fantastic
steam locomotive package for RailWorks and Rail Simulator. A4 Pacific Class is officially
licensed by the National Railway Museum and was developed with help from experienced
A4 drivers. Take a trip back to the golden age as these streamlined beauties steam down
the tracks.
Unique features and animations abound including working lights, accurately animated
running gear, buffers, firebox door as well as working gauges and lots more!
Four different A4 models including single/twin chimney trains with correct tenders
Five different locomotives Mallard, Bittern, Silver Link, Sir Nigel Gresley and Union of
South Africa all with different headboard options.
Package features six challenging scenarios to test your driving skills
Officially licensed by the National Railway Museum and comes with accurate sound
package from a real A4
A4 PACIFIC CLASS LIVERIES
The A4 Pacific Class is supplied in eleven authentic livery variations
Bittern British Rail green ca. 2000
Mallard NRM LNER blue
Mallard NRM LNER blue 1980s with Mallard 88 headboard
Mallard NRM LNER with The Coronation headboard
Silver Link LNER ca. 1935
Sir Nigel Gresley British Rail blue ca. 2000
Sir Nigel Gresley British Rail blue ca. 2000 with The A4 Locomotive Society
Limited headboard
Sir Nigel Gresley - LNER Blue 1980s
Sir Nigel Gresley - LNER Blue 1980s with Cumbrian Coast Express headboard
Union of South Africa - British Rail green ca. 2000
Union of South Africa - British Rail green ca. 2000 with The Flying Scotsman headboard
TENDER TYPES AND LIVERIES
The tender comes in two types in the following five liveries
With corridor
Silver Link - LNER Silver ca. 1935
Sir Nigel Gresley - British Rail blue
Sir Nigel Gresley - LNER blue
Union of South Africa and Bittern - British Rail green
Without corridor
Mallard NRM - LNER blue
INSTALLATION
DOWNLOAD VERSION
If youve purchased the download then youve already got this far by following the
instructions on our website. However, here are some FAQs that might be helpful.
How do I install and unlock the software once I have paid for it?
Full instructions will appear on screen once you have bought a download add-on. These will
also be sent to you in an email for future reference.
How will I know the product has unlocked correctly?
A message will appear on screen telling you that the unlocking process has been completed
(and how to contact us in the unlikely event that you experience any problems). Please
read all instructions and e-mails carefully.
What happens if I change my PC or need to reinstall the software?
If you change your computer system or your licence files are broken (perhaps due to a
re-installation of Windows or a hard drive malfunction) you will need to unlock the
software again.
Once you have unlocked the product you can install it as often as you like on the same
computer system.
3
4
Please note:You can only unlock a product three times. If you need to exceed this number
of unlocks an administrative fee may be required. In this case please contact our download
shop support line at downloads@justflight.com
DVD-ROM VERSION
Simply follow the on-screen instructions. If you have any problems in getting the disc to
run, here are some useful FAQs:
Q. After inserting the disc I get told to insert the correct disc, but Ive already
inserted it, or an error appears warning that CD/DVD emulation software has
been detected
A. This problem occurs because the Safedisc protection software on the disc is failing to
validate. The most common reasons for this are:
You have anti-virus software or a firewall active on your PC that is interfering with the
installation. Please disable all programs running in the background of Windows and try
installing again.
Important If you have a nVidia nForce 2 motherboard please ensure that you visit
http://www.nvidia.com and install the latest driver as older versions are known to have
compatibility problems with Safedisc
The disc may have been damaged and become unreadable. Please check for any damage to
the disc and give the readable surface a clean.
The drive that you are using to load the software may be incompatible with Safedisc. Please
visit the manufacturers website to download any updated drivers/firmware that may be
available or alternatively try installing using an alternative drive (if youve got one).
If you have any Virtual Drive or Emulation software on your PC it can prevent the Safedisc
protection software from validating. To install the software you must disable the emulator
from trying to circumvent Safedisc. Typical emulation software includes Daemon Tools,
Clone CD and Alcohol 120.
If Alcohol 120% is on the machine
Start Alcohol and go to the Emulation Options.
Select 'Emulation' from the options tree. Uncheck the 'Ignore Media Types' box to turn off
the media type emulation.
Select Extra Emulation from the options tree. Uncheck the BAD Sectors Emulation to
turn off this type of emulation, exit Alcohol 120% and restart the game.
If CloneCD is on the machine
Look on your task bar at the bottom right of your screen (next to the clock). Locate the
CloneCD tray icon, which can be a picture of two CD-ROMs or of a sheep's head. Right Click
on the icon and make sure Hide CD-R media is un-ticked. Restart the game application.
If Daemon Tools is on the machine
Right Click on the Damon Tools icon in the Task Bar.
Select the Emulation tab.
Deselect Safedisc.
If you continue to have problems after trying the above solutions, please contact the
support department at http://www.justtrains.net
Q:When trying to install this title I receive an error message that mentions
either -6001 or -5001. How do I fix this?
A: This error is caused by the InstallShield system leaving some files behind during a
previous installation of some other software. Please download and run the ISClear tool
(obtainable from the Support page at http://www.justtrains.net). This should solve the
problem and you will then be able to install correctly.
Website updates
Please check our website at http://www.justtrains.net for any news or updates on this and
other products.
Technical Support?
To obtain technical support (in English) please visit the support section at
http://www.justtrains.net. As a Just Trains Customer you can obtain free technical support for
any Just Trains or Just Flight product. If you dont have Internet access, please write to us at
Just Trains Technical Support, 2 Stonehill, Stukeley Meadows, Huntingdon, PE29 6ED, UK.
Regular news
To get the latest news about Just Trains products, sign up for our newsletter here:
http://www.justtrains.net/subscribe.asp
5
6
UNINSTALLING (BOXED OR DOWNLOAD)
To uninstall the product from your system:
Go to the Windows Start menu.
Select 'Settings' and then 'Control Panel'.
In the Control panel window double-click on 'Add/Remove Programs'.
Select and click on the appropriate entry from the list. A dialogue box will appear
offering to Modify, Repair or Remove the program. Click on the Remove option and
then click Next. A confirmation box will appear asking if you really wish to remove the
product. Clicking 'OK' will remove the product from your system.
Click 'Finish' to end this operation.
Uninstalling or deleting the product in any other way may cause problems when using this
program in the future or with your Windows set-up.
SETTING THE
SIMULATION OPTIONS
RailWorks/Rail Simulator graphics settings
To ensure that the models display to their finest the Object texture quality need to be set
to high. The shader quality can be set to medium. To check or adjust these setting please do
this: Start the host simulation. Click on Options, click on Graphical Detail, and set Shader
Quality to Medium and Object Texture to High Detail. Click OK and say Yes to save.
SETTING THE BRAKE
SOUND OPTION
We have made the A4 simulation as accurate as possible with the sounds you hear
recorded from a real world working A4 engine. Some A4 engines have an air brake pump
that has a distinctive exhaust sound whilst others do not, so we have included a utility to
allow you to decide which sound you wish to hear when driving the A4.You need to use
the utility before you start the host simulation!
By default the air brake pump sound is set to OFF (not heard).
Setting the Air brake pump sound to be heard:
To change this to be set to ON to hear the sound you need to do the following:
Ensure the host simulation is NOT running.
Click the Windows Start button and move to > Just Trains >A4 Pacific Class > Brake
sound utility and click on A4 Brake utility.
This will start the utility.
Click on Brake pump sound ON then press Save then Exit
You can then start the simulation.
To set the Air brake pump sound to not be heard do the following:
To change so that the Air brake pump sound is not heard (OFF) you need to do the
following:
Ensure the host simulation is NOT running.
Click the Windows Start button and move to > Just Trains >A4 Pacific Class > Brake
sound utility and click on A4 Brake utility.
This will start the utility.
Click on Brake pump sound OFF then press Save then Exit
You can then start the simulation.
Note; The sound changes affects all the A4 Engines and cannot be set on or off for
individual engines.
7
8
A4 PACIFIC CLASS LIVERIES
MALLARD - NATIONAL RAILWAY MUSEUM WITH
THE CORONATION HEADBOARD
MALLARD NRM LNER BLUE
MALLARD NRM LNER BLUE 1980s WITH
MALLARD 88 HEADBOARD
SIR NIGEL GRESLEY BRITISH RAIL BLUE ca 2000
9
10
SIR NIGEL GRESLEY - LNER BLUE CIRCA 1980s
SIR NIGEL GRESLEY BRITISH RAIL BLUE ca 2000
WITH THE A4 LOCOMOTIVE SOCIETY LIMITED
HEADBOARD
SIR NIGEL GRESLEY - LNER BLUE ca 1980s WITH
CUMBRIAN COAST EXPRESS HEADBOARD
UNION OF SOUTH AFRICA - BRITISH RAIL GREEN
ca 2000
11
12
UNION OF SOUTH AFRICA - BRITISH RAIL GREEN ca 2000
WITH THE FLYING SCOTSMAN HEADBOARD
BITTERN BRITISH RAIL GREEN ca 2000
SILVER LINK LNER ca 1935
INCLUDED TENDER LIVERIES
The tender comes in two types in the following five liveries
SILVER LINK - LNER SILVER ca 1935
13
14
SIR NIGEL GRESLEY - BRITISH RAIL BLUE
SIR NIGEL GRESLEY - LNER BLUE
UNION OF SOUTH AFRICA AND BITTERN
- BRITISH RAIL GREEN
MALLARD NRM - LNER BLUE
15
16
CAB CONTROLS
Please note that although all controls, instruments and indicators are included and may animate
not all may serve a function in the simulation due to limitations of the host simulation.
1 - Brakes ; Semi Colon = Release, Apostrophe = Apply
2 - Small Ejector (called Small Compressor in-sim F1 menu) ON/OFF = J
3 - Regulator A = Open D = Close
4 - Whistle Space bar
1 - Reverser W = Forward S = reverse
2 - Sander = X
1 - Blower N SHIFT+N
Live Injector Water tender feed valve L = ON. SHIFT + L = OFF (No control visible,
key operation only)
2 - Live Injector Steam O = ON/OFF
Exhaust Injector Water tender feed vale K = ON. SHIFT + K = OFF (No control
visible, key operation only)
3 - Exhaust Injector Steam I = ON/OFF
1 - Cylinder drain cocks C = ON/OFF
2 - Damper M SHIFT + M
17
18
1 - Firebox door Use left/right mouse dragging
2 - Firebox flap F = open Shift + F = close
Coal stoking (firing of the firebox with coal) R = start (press more to increase rate)
Shift+R = slow the firing rate and stop firing.
Please note that some of the above operations/animations can only be manually operated
when the host simulation is set to Expert control mode On and with Automatic Fireman
set to Off .
The actions of the above controls are described further down in the section Driving the A4
Pacific Class in the simulation of this manual.
CAB GAUGES AND INDICATORS
Boiler water level
Shows level of water in the boiler. Lower level = lower water.
Steam chest pressure
This is the pressure in the Steam Chest and is affected by the regulator position.
The higher, the better.
Boiler pressure
The steam pressure in the boiler. The higher the better.
Brake vacuum in the train pipe and vacuum chamber
Indication of the vacuum available for brake operation.
Steam heating pressure
The pressure of the steam used for heating the carriages.
Reverser position
Shows the position of the reverser from fully forward, (fully up), middle, (middle) and fully
reversed, (fully down).
19
20
ADDITIONAL DRIVING AIDS
Press the F4 key on your keyboard to bring up the basic status indicator bar. This shows the
basic status of:
Speed in MPH.
Regulator open position in %.
Reverser position in % forward or reverse.
Train brake in %
Press the F5 key twice on your keyboard to bring up the Engine information we will refer
to this to make our settings.
F5 shows the following indications
Speed - in MPH
Regulator its position in %. The more open the more steam goes to the steam chest.
Reverser its position in % forward or reverse from neutral. This is the gearbox of the
engine it adjusts the amount of time steam is allowed to the pistons. It needs to be
adjusted whilst driving to get the correct engine performance.
Train brake - % and if they are in Apply, Running, Release mode.
Boiler Pressure - PSI up to a maximum of 250 the nearer to 250 the better.
Steam Chest pressure In PSI the higher the better. This is the steam pressure that
gets to the pistons.
Boiler water level to low spells disaster. Keep the water (shown as blue) well up the tubes.
Fire Mass Lbs the strength of the fire the higher the better.
Steam generation rate How much steam the boiler is creating.
Steam usage rate how much the engine is using needs to be below the Steam
generation rate otherwise you will run out of steam.
Cylinder cocks - Open or closed open to allow water out of the cylinders to stop
damage. Normally only used at the start of the day or after a long period of being stopped.
Brake pipe pressure The pressure in inches of the vacuum in the brake pipe you
need to have 21 inches when the engine is moving.
Small Ejector (called Small Compressor in simulation menu) Open or Closed Creates
the vacuum for the brakes to work.
Tender water level - Gallons Self explanatory you will see the level go down as the
water is used dont run out of water!
Tender Coal level Lbs - Self explanatory you will see the level go down as the fire is
fired dont run out of coal!
Blower - ON/OFF Used to blow steam out of the chimney and thereby creating a through
draft to draw the fire through the boiler tubes.
Dampers - ON/OFF Dampers are flaps which regulate the flow of air through the ash pan
to the fire.
DRIVING OPTIONS
The host simulation offers three levels of control over the engine:
Steam engines in particular are quite complex to drive and so you are recommended to
start using the A4 Pacific Class Expert mode with the Auto-Fireman set to ON.
To check or set these driving options please do this: Start the host simulation. Click on
Options, click on Gameplay Options where they will be displayed.
21
22
Simple driving command keys:
A Will release the brakes and increase the engine regulator and engine power and
accelerate the train.
D Will decrease the engine regulator and engine power and will apply the brakes to slow
down and stop.
S Allows you to change direction. Note the regulator must be at zero before you can use
this key to change direction.
You can see the state of these controls using the F4 key to show their indications at the
bottom of the screen when in the game.
Intermediate and Expert driving command keys:
The commands only available in Expert mode are indicated by (EXP):
A - D Open/Close regulator
W - S Increase/Decrease Reverser
- ; Increase /Decrease Train brake
X Sander. Only operates whilst key held down (EXP)
Expert Steam train controls
Driving a steam locomotive in expert mode, is the most complex way to do so but also
allows you the most control.
F SHIFT + F Open/Close Firebox flap
Live Injector (Drivers side) Water tender feed valve L = ON. SHIFT + L = OFF
Live Injector Steam (Drivers side) O = ON/OFF
Exhaust Injector Water tender feed vale (Firemans side) K = ON. SHIFT + K = OFF
Exhaust Injector Steam (Firemans side) I = ON/OFF
J Small ejector On / Off
M SHIFT + M Increase / Decrease Damper Opening
N SHIFT + N Increase / Decrease Blower
R SHIFT + R Increase / Decrease Coal Shovelling Rate
C Open and Close Cylinder Cocks
Additional control:
Lamps - H = on, SHIFT + H = off repeatedly pressing H will switch between lamp states if
they are available.
DRIVING THE A4 PACIFIC CLASS
Driving the A4 is not simply a question of moving the reverser forward; releasing the
brakes and slamming the regulator fully open. Getting the A4 to perform as best as possible
requires the correct operation of the controls. For the purpose of this instruction we will
have the great assistance of the automatic fireman supplied in the simulation the
Automatic Fireman will kindly take care of the firing of the fire and the boiler water levels
automatically via the various controls.You can set the status of the Automatic Fireman to
ON here:
Options > Gameplay > Automatic Fireman Set to ON. Then press OK and SAVE.
In Auto Fireman mode the vast majority of housekeeping tasks are handled by the auto
fireman and you have no control over them.
In Auto-Fireman mode you have control over:
Regulator
Brakes
Reverser
Sander
Cylinder drain cocks
(Note; in Auto Fireman mode the cab control animations do not animate but the
operations happen)
For ease and precision we will use the keyboard controls rather than mouse operations.
Press F4 on your keyboard to bring up the basic status indicator bar. This shows the basic
status of:
Speed in MPH.
Regulator open position in %.
Reverser position in % forward or reverse.
Train brake in %
Press F5 twice on your keyboard to bring up the Engine information we will refer to this
to make our settings.
23
24
F5 shows the following indications:
Speed - in MPH
Regulator its position in %. The more open the more steam goes to the steam chest.
Reverser its position in % forward or reverse from neutral. This is the gearbox of the
engine it adjusts the amount of time steam is allowed to the pistons. It needs to be
adjusted whilst driving to get the correct engine performance.
Train brake - % and if they are in Apply, Running or Release mode.
Boiler Pressure - PSI up to a maximum of 250 the nearer to 250 the better.
Steam Chest pressure In PSI the higher the better. This is the steam pressure that
gets to the pistons.
Boiler water level to low spells disaster. Keep the water (shown as blue) well up the tubes.
Fire Mass - Lbs the strength of the fire the higher the better.
Steam generation rate How much steam the boiler is creating.
Steam usage rate how much the engine is using needs to be below the Steam
generation rate otherwise you will run out of steam.
Cylinder cocks - Open or closed open to allow condensed water out of the cylinders
to stop damage. Normally only used at the start of the day or after a long period of being
stopped.
Brake pipe pressure The pressure in inches of the vacuum in the brake pipe you
need to have 21 inches when the engine is moving.
Small Ejector (called Small Compressor in sim menu) Open or Closed Creates the
vacuum for the brakes to work.
Tender water level - Gallons Self explanatory you will see the level go down as the
water is used dont run out of water!
Tender Coal level Lbs - Self explanatory you will see the level go down as the fire is
fired dont run out of coal!
Blower - ON/OFF Used to blow steam out of the chimney and thereby creating a through
draft to draw the fire through the boiler tubes.
Dampers - ON/OFF Dampers are flaps which regulate the flow of air through the ash pan
to the fire.
OTHER CAB CONTROLS
Views:
Left and Right arrow keys move you to left and right of the cab
Up and Down arrow keys zoom your view in and out.
Looking around the cab:
Hold right mouse button down and drag to move your viewpoint around the cab
Firebox access:
The Firebox has two access points. The main firebox door (not normally used during
engine running) and the Firebox flap which is used for viewing and coaling the fire when the
engine is running.
Firebox flap
Firebox door.
25
26
USING THE MOUSE TO OPERATE THE FIREBOX ACCESS
1. Mouse drag left from this point to open the firebox door. Mouse drag right to close.
2. Mouse drag up from this point to open the Firebox flap. Mouse drag down to close.
The F key can also be used to open the flap and SHIFT+F to close it.
Note: you can only operate the firebox door and flap when NOT in auto-fireman mode.
DRIVING THE A4 IN AUTO-FIREMAN MODE
Move into the cab = Press key 1.
Press the F4 Key to bring up the simple information bar at the bottom of the screen.
Press the F5 key twice to bring up the detailed engine information at the top left of the screen.
Press the F3 key and press the Dest icon to bring up the route information to allow you
to view your speed limits and stops on the route.
The settings below are approximate and remember that this is a simulation and will
inevitably have some limitations.
Press the W key to move the reverser forward to around 70%.You can see the % in the
F5 information area.
Press the ; (semi-colon key) to fully release the brakes.You can see the brake status in the
F5 information area.
Press the A key to open the regulator to around 60%.You can see the regulator open % in
the F5 information area.
The engine will start to pull away. As it gets to around 10 MPH press the apostrophe key
to move the brake status to around 5% so the brakes are in the Running mode.
As the speed increases start to bring the reverser back to around 60% at 15 MPH and
open the regulator to around 65%.
As the speed increases ensure that you are keeping within the speed limit but if you are
allowed to go faster then follow this procedure:
As your speed passes 25 MPH bring the reverser back to 45% and increase the regulator to 75%
As your speed passes 30 MPH bring the reverser back to 40% and open the regulator up to 80 %
As your speed passes 40 MPH bring the reverser back to 30% and open the regulator to 100%.
At 45 MPH bring the reverser back to 25%.
At 55 MPH bring the reverser back to 23%
At 60 MPH bring the reverser back to 19%
At 65 MPH bring the reverser back to 17%
At 70 MPH bring the reverser back to 16%
At 75 MPH bring the reverser back to 14%
At 80 MPH bring the reverser back to 13%
At 85 MPH bring the reverser back to 11%
You should/may be able to increase your speed to its maximum if you use the tip below.
Note; the normal speed for mainline running these days is 75 MPH but if you wish to go
faster then, you can but be aware that over a certain speed the steam generation rate will
be less than the steam usage rate (see these in the F5 display) and the boiler pressure will
decrease and you will eventually slow down/go no faster there is no way around this. The
engine does not have the capacity to run constantly above its rated speed.
You need to look at the Steam chest pressure gauge to help you set the regulator in the
correct position. Basically you can increase the regulator open position more and more as
long as when you do that the steam chest pressure does not decrease. If it does then just
close the regulator until the steam chest pressure moves back up again, then wait a little
while and try to open the regulator a little once more whilst watching the stream chest
pressure. This technique will allow you to get the best performance from the engine.
The technique is to keep the steam chest pressure the same as the boiler pressure, not lower.
Remember that the more weight you are pulling and if travelling up an incline or round a
curve then performance will be less than if running on the level or down an incline!
27
28
COASTING, SLOWING, STOPPING AND THE
STOPPED ENGINE
Coasting Move the regulator to the mid position and just close the regulator, but leave
it open a little to cushion the pistons and use the brakes to slow down if you wish to
decrease your speed.
If you then want to accelerate move the reverser to the previous running position and re-
open the regulator.
Slowing - If you wish to decrease your speed reduce the regulator to near fully closed
(keep a little open by a few percent to cushion the mechanics) and gently apply the brakes
until you reach your desired speed, release the brakes to running; then open the regulator
to maintain that speed.
Stopping Reduce the regulator to near fully closed (keep a little open by a few percent
to cushion the mechanics) and gently apply the brakes until you come to a halt.
Stopped - When stopped bring the reverser back to mid position with the regulator fully
shut. Then when moving away, move the reverser forward to 70% and use the procedure
described above.
OPERATING THE BOILER WATER CONTROLS WITH
AUTO-FIREMAN TURNED OFF
If you wish to drive the A4 with the Auto-Fireman mode OFF then you will need to
manually operate the boiler water controls. This is how:
Manual operation of the boiler water injector controls:
The injectors are used to force water from the water tank in the tender into the boiler.
They use a combination of steam and water pressure to overcome the pressure in the
boiler itself and enter via a non-return valve (Clack valve).
On the A4 as in many other locomotives the system is duplicated to ensure backup if one
of the injectors fail. If there were only a single injector and it failed the boiler would run
out of water and would explode!
For the purpose of this instruction we will only operate one injector system, the one on
the Firemans side of the footplate.
Each injector has two controls;
The valve that allows the water from the tender to the injector control
The injector control itself.
The tender valve has to be opened to allow the water to flow from the tender to the
injector control and then the injector control is then opened to allow the steam/water mix
into the boiler both controls have to be operated otherwise no water will reach the boiler!
Normally only one injector system is used to maintain the boiler water level, but good practice
is for the fireman to use each alternately to ensure even wear and operation checking.You
would only use both injectors if you needed to get water into the boiler in a hurry!
TO OPERATE THE FIREMANS SIDE INJECTOR SYSTEM
Open the tender water feed valve by pressing the Kkey.
Open the injector by pressing the I key.
Water will now flow into the boiler you can see the water level in the tender reducing
via the F5 display.
To stop the flow of water to the boiler:
Close the injector by pressing the I key.
Close the tender valve by pressing the SHIFT+K key
Check the water flow has now stopped via the F5 display.
Note; because the tender valves are mounted on the tender and not on the engine there is
no animation of these valves this is a host simulation limitation.
The keys for the drivers side injector are:
Water tender feed valve L = ON. SHIFT + L = OFF
Injector O = ON/OFF
COALING THE FIREBOX WITH AUTO-FIREMAN
TURNED OFF
Important! You need to open the firebox flap first before you can fire the firebox!
Opening the firebox flap. You can either mouse drag to open and close the flap as
described previously or the F key can also be used to open the flap and SHIFT+F to close
it.
Coal stoking (firing of the firebox with coal) R = start (press more to increase rate)
Shift+R = slow the firing rate and stop firing.
Remember to close the flap in-between firings.
The main firebox flap is not normally opened during running
29
30
THE SCENARIOS
FOR BOTH RAILWORKS AND RAIL SIMULATOR
NEWCASTLE-YORK ROUTE (Note the non-European release of Rail Simulator did not
include the Newcastle - York route by default. It is available to purchase from Just Trains.)
JT A4 Last Fling
Last Fling Its the late 1980s. The Mallards boiler certificate runs out soon and the famous
A4 is taking an enthusiast Train North from York for one last Fling. Sir Nigel Gresley is on a
Southbound Journey from Gateshead after a series of West Coast Rail tours. The delight of
seeing two Streaks passing on the East Coast Main line hasnt been enjoyed for many years.
JT A4 Streaking South
Streaking South Late 1980s - Sir Nigel Gresley is on a Southbound Journey from
Gateshead after a series of West Coast Rail tours Mallard is running North on a farewell
enthusiast run.
JT A4 Not all it seems
Not all it seems - The first four A4s ran in a silver livery for the Silver Jubilee streamlined
train between London and Newcastle. None of the four survived into preservation.
However Bittern is masquerading as Silver Link complete with single Chimney and you get
to take her out on the East Coast Mainline.
JT - A4 Free Roam
As this is a Free Roam scenario you must remember to ensure the route has been set
correctly to avoid being directed in to sidings or derailed on junctions set against the train.
OXFORD-PADDINGTON ROUTE
JT - A4 Westward Ho!
Westward Ho! - present day - Bittern is taking a charter of BR southern region mark 1s
down to the West Country. Start at Paddington and run west to Didcot.
.JT - A4 Free Roam
As this is a Free Roam scenario you must remember to ensure the route has been set
correctly to avoid being directed in to sidings or derailed on junctions set against the train.
NEWCASTLE TO YORK MODERN ROUTE (Note; this is not a default route in Rail
Simulator or RailWorks, but can be purchased from Just Trains.)
JT - A4 Joining the Union
Joining the Union Present day To Celebrate Darlingtons long History of Railway
engineering a special train for VIPs and Enthusiast is being run from Gateshead down to
Darlington. Union of South Africa is being used to provide the grunt.
JT - A4 Sir Nigel heads North
Sir Nigel heads North present Day After the Darlington Festivities SNG will make the
return journey to Gateshead.
JT - A4 Free Roam
As this is a Free Roam scenario you must remember to ensure the route has been set
correctly to avoid being directed in to sidings or derailed on junctions set against the train.
BATH TO TEMPLECOOMBE ROUTE
JT - A4 Free Roam
As this is a Free Roam scenario you must remember to ensure the route has been set
correctly to avoid being directed in to sidings or derailed on junctions set against the train.
31
32
SCENARIO HINTS AND TIPS
This selection of useful hints and tips has been compiled by Just Trains to help you
understand the basics of the host simulation, and it will enable you to make the most of the
scenarios included with both the main simulator package and our add-ons, helping you
complete them in a timely and accurate fashion.
Areas covered by the guide include the on-screen display panels, loading and unloading of
both passenger and freight trains, refuelling, changing cab ends, understanding the signals,
coupling up to other rolling stock, using the map view, changing the path for your train, and
an explanation of the different gameplay control modes from simple through to expert.
HELPING YOU ALONG
Use the F2 key on your keyboard to save your progress regularly if anything happens you
can press the Continue button back in the main Routes>Scenario menus of the host
simulation to start the scenario at the place where you last saved your progress.
Use the F1 key to confirm your tasks and what you have to do to complete them; you can
also check the ones you have successfully completed.
Use the F3 key regularly to check for speed limits, the distance to the next speed limit, the
distance to your next destination, the next signal status and the distance to the next signal,
the Wait time at your stops, the track gradient and coupled wagon status, all the
information you require to complete the scenario correctly.
33
34
Use the F4 key to bring up the basic information indicator in a bar along the bottom of the
screen that gives you your speed, reverser position, throttle and brake settings this is
useful for monitoring your progress.
Use the F5 key to get more detailed information such as steam pressures and fuel levels.
Use the F6 and F7 keys to show the names of the various trains, wagons and lines to help
you navigate and locate the correct path and stock.
LOADING AND UNLOADING
To open passenger doors and allow passenger embarkation/disembarkation at stations
press the T key the doors will close automatically after a set time period.
To drop off a bulk load (e.g. coal) use the SHIFT+T keys. To load a bulk load, press the T
key. Note that you can only load and discharge loads at the designated Transfer point areas
in the host simulation. These are shown as a blue fuel pump but have the word Transfer
next to them.
To refuel your locomotive you need to go to a designated fuel transfer point these are
shown as a blue fuel pump in the map and have the word Fuel beside them. Press SHIFT +
T to fuel up, and press the F5 key twice to see your fuel level.
CHANGING CAB ENDS
If you need to drive a locomotive from the other end cab (applies to some Diesel and
Electric engines), when shunting for example, this switch has to be carried out correctly.
Otherwise the scenario will get confused. To perform the switch:
Stop the locomotive fully with the brakes on.
Hold down the CTRL key and press the = (equals) key.
You will now be in the other end cab.
To switch back to the other cab end:
Stop the locomotive fully with the brakes on.
Hold down the CTRL key and press the - (minus) key.
35
36
Coupling
If you have auto coupling set to ON in the host
simulation options, when you touch wagons they will
automatically couple. If you have this option set to OFF,
then when you touch the wagons you will need to
press the CTRL + SHIFT + C keys to couple.You can
see your coupling status in the F3 window.
To uncouple use the F3 coupling view, apply the wagon
brakes by clicking on the brake icons, then uncouple by
clicking on the couple icon.Your engine is always the
top part of the schematic diagram.
When coupling do not exceed a speed of more than 4
MPH as you may derail! The exact speed depends on
the stock being used.
You can use the 6 key to go to the coupler view or the
2 key to look outside the locomotive to help judge
your distance from the wagon to be coupled.
SIGNAL MEANINGS
Green = Proceed.
Steady Yellow = Next signal after this one is currently at red (STOP)
Red = STOP Do not pass.
Flashing yellow = Caution The next signal after this is at steady yellow.
For a more detailed explanation of the signals please refer to the Signalling and Signage
section that is supplied with the host simulation.
SPEED LIMITS
Slow down when approaching yards or joining other lines, as the speed limit can change
suddenly when changing lines.
THE MAP
Use the 9 key to bring up the map view. This is very helpful for seeing the status of signals
ahead, the route you are taking and the position of stations and other areas like sidings.
SETTING THE CORRECT PATH AND CHANGING POINTS
When leaving the main line you must set the path to which you will need to navigate to get
to the correct destination failure to do this will result in the scenario ending.
In the map view the blue line is your set path.You can set the points to set the correct
path by putting your mouse pointer over the blue circle that designates the points you
want to change, holding down the SHIFT key, and then clicking with your mouse or by
using the G key to switch the points ahead and SHIFT+G keys to switch points behind you.
Also, at some points there is a point change handle next to the point when you look
outside the locomotive. Mouse clicking on the lever will change the points.
Please note that Automatic Points cant be controlled in a Standard or Timetabled scenario
as these are usually on main lines and junctions where the main signal/power box would
have control over them rather than the driver.
UNDERSTANDING THE MAP
What the indicators on the map mean:
Signals: Shown as red, yellow or green circles depending on their status.
Points: These are shown as blue circles not all points have these or can be manually
switched. Please note that Automatic Points cant be controlled in a Standard or Timetabled
scenario as these are usually on main lines and junctions where the main signal/power box
would have control over them rather than the driver.
37
38
Location Names: The start of the name is the position of the location that it refers to
zoom in on the map to make the name and location clear.
Your train is shown in red other AI trains are shown in blue.
Stopping in the correct location: Use the map view to read the name tags of stations
and sidings. The line colour defines what it is.Yellow are sidings, green are stations. When
you are told to stop at a location you need to stop the train inside the coloured area of
the track or as defined by the signals.
LINKING AND UNLINKING THE MAP WITH YOUR TRAIN
There are two modes for the map linked to your train and
unlinked. Both are useful. Unlinked is useful if you want to leave
the train where it is and look along the line to see what is ahead;
linked is useful for monitoring your progress in real time.
To link/unlink, press the small Cab icon in the lower right of the
map windows. It will show Blue when linked to you train and Red
when not.
You can move around the map using your mouse, holding down the right mouse button
when not linked to your train, and zoom in/out using the mouse wheel.You can drag and
select an area to zoom into using the left mouse button.
When switching back from the map mode, press the F3 key to bring back up the F3 indicator.
EASY AND ADVANCED DRIVING MODES
In the host simulation you can drive in any one of three Control modes.These are set in the
Options>Gameplay>Control Model menus and are Simple, Intermediate and Expert mode.
The scenarios can be driven in any of these modes but your workload will go up if you
move from simple - you may well have to take care of cancelling the AWS horn, for
example, otherwise the train emergency brakes will automatically come on.
Simple controls let you change direction by pressing the S key, whereas Expert controls
see the Reverser controlled by pressing W to put it into forward and S for reverse.You
also get access to separate brakes using the more advanced control settings, so instead of
using just the A key to accelerate and D to decelerate/brake, you will find that A and D
control the throttle, and the semi-colon key (;) and the apostrophe key () control the
Train Brakes.
In Expert mode you will also find that the signal warning system alerter sounds when you
approach a caution or stop signal, and on certain routes such as Oxford to Paddington a
speed limit sign.You must acknowledge this alert within 2.7 seconds by pressing the Q key
otherwise the Emergency Brakes will be applied to your train. When approaching a green
signal you will hear a bell instead of a buzzer, and do not need to take any action.
39
40
HOW YOU PERFORMED IN THE SCENARIO
When you have finished the scenario you will be returned to the Scenario over window.
You can see how well you drove the scenario by viewing the right hand window and
scrolling down to see all the details in the report.
ADDING A A4 PACIFIC CLASS TO
YOUR OWN SCENARIOS
By default the A4 Pacific Class is only available via the supplied scenarios, but you can make
it available for other routes without having to create a scenario in the following way.
Start RailWorks or Rail Simulator.
Select the Route you want to use with the A4 Class.
Select Free Roam or Free Play. Press Play if you have used Free Roam selecting
Free Play will start the simulator right away.
When the simulation has loaded, bring up the menu and click on the earth symbol
(World Editor) at the bottom centre of the screen.
At the bottom right on the next window, ensure the padlock symbol is unlocked.
Move to the top left menu (partly hidden in the border) and click on the orange train
symbol (Scenario tools)
If asked WarningDo you wish to continue click on Yes.
On the middle left menu select the blue square with the orange triangle on it (Object
Set filter) and a new menu will slide out to the top right of your screen.
Select Just Trains from the drop-down list and ensure that A4_Pacific has been ticked.
Once this has been done, click on the blue Engines and tenders icon (looks like a side
on view of the nose of a HST125) in the middle left menu and scroll down until you
see the A4(E) xxxx (E for Engine) entries these are the Class 60 in their various
liveries.
Select one of these and then click on the area of track in the main window where you
want the loco to be placed. When you have the right location, left-click then right-click
to deselect it.
You can change the direction it is facing by clicking on it until the big orange arrow
appears above it and then click on the arrow to change the direction it is facing.
Being a Steam locomotive it will also need a tender that carries the coal and water. To
add the tender do the same as above for adding a engine but look for the entry that
says: A4(T)xxxx (T for Tender) and place as before up against the rear of the engine.
Ensure that the tender is located with the correct orientation to the engine and that
when you place it, it is placed right behind the engine.
To remove the A4 or its tender, click it so it goes red and then press the DEL button
on your keyboard.
You will need to add a driver to the engine for you to be able to drive the engine to
do this click on the engine then click on the face with a cap icon on the top left slide
out menu, then click on the engine once more. A white icon will appear above the
engine with a blue driver image on it. Double click on this icon an a slide out menu will
appear in the top right corner of the screen. Fill in a name in the top box and in the
lower drop down box select Express passenger.
If you want add some passenger carriages on the middle left hand slide out menu select
the red Rolling Stock icon (looks like a container wagon) in the middle left menu and
scroll down until you see the relevant entries IE MK1xx. Place this behind the tender
in the same fashion as for the engine and tender.
When you have finished this, click on the bottom right large orange arrow (Drive) and
press Yes to save your changes.
When the screen reloads click on the A4 Engine and you will now be the driver of the
engine.
IMPORTANT NOTE. If you have manually added any A4 Pacific Class engines or tenders
to a installed scenario that was not supplied with the A4 Pacific Class package then be
sure to go back into that scenario and delete them and save the scenario before you
uninstall the A4 Pacific Class package failure to do this will prevent the default
scenario from operating.
41
42
CREDITS
Project Management Alex Ford, Simon Martin
Installer Richard Slater
Scenario creation Simon Martin, Richard Armstrong
Manual creation Alex Ford
Manual Editing Dermot Stapleton
Sales James, Andy H, Harley, Mark W, Luca
Production Management Dermot Stapleton
Leadership Andy Payne
Artwork Fink Creative
Manufacturing The Producers
Technical Support Richard Slater, Simon Martin, Martyn Northall, Sam Reynolds
A4 PACIFIC AND TENDER
Modelling and Textures Matthew Ivey
Sound Package Tom Williams, Alan Williams
Dynamics Tom Williams
Special thanks to Phil Harding
COPYRIGHT
2010 Just Trains, Matthew Ivey. All rights reserved. Just Trains and the Just Trains logo are
trademarks of Mastertronic Group Limited, 2 Stonehill, Stukeley Meadows, Huntingdon,
PE29 6ED, United Kingdom. This product is produced under licence from National Museum
of Science and Industry Trading Limited licence no.0253. Royalties from the sale of this
product help fund and support the National Railway Museum York. The National Railway
Museum Collection is a registered trademark No. 2309517. All trademarks and brand
names are trademarks or registered trademarks of the respective owners.
43
44
The Spirit of Train Simulation
Available to buy from all good software retailers
and on-line from www.justtrains.net
2 Stonehill, Stukeley Meadows, Huntingdon, PE29 6ED, United Kingdom
The Spirit of Train Simulation
Available to buy from all good software retailers
and on-line from www.justtrains.net
2 Stonehill, Stukeley Meadows, Huntingdon, PE29 6ED, United Kingdom
www.justtrains.net www.justtrains.net
JFC001459
2 Stonehill, Stukeley Meadows, Huntingdon, PE29 6ED, United Kingdom
DRIVERS GUIDE
www.justtrains.net
Вам также может понравиться
- The Yellow House: A Memoir (2019 National Book Award Winner)От EverandThe Yellow House: A Memoir (2019 National Book Award Winner)Рейтинг: 4 из 5 звезд4/5 (98)
- Leaving Port Askaig PDFДокумент1 страницаLeaving Port Askaig PDFPaul RooneyОценок пока нет
- APPENDIX 06F - BerwickTownCentreHealthCheck - May09Документ114 страницAPPENDIX 06F - BerwickTownCentreHealthCheck - May09Paul RooneyОценок пока нет
- Leaving Port Askaig: March P/M W. RossДокумент1 страницаLeaving Port Askaig: March P/M W. RossPaul RooneyОценок пока нет
- Special Subject Investigation: by Paul RooneyДокумент3 страницыSpecial Subject Investigation: by Paul RooneyPaul RooneyОценок пока нет
- Military BandДокумент20 страницMilitary BandPaul RooneyОценок пока нет
- Regimental MarchesДокумент3 страницыRegimental MarchesPaul RooneyОценок пока нет
- Tattoo ParticpantsДокумент107 страницTattoo ParticpantsPaul Rooney100% (1)
- South Pacific Medley LyricsДокумент7 страницSouth Pacific Medley LyricsPaul RooneyОценок пока нет
- The Subtle Art of Not Giving a F*ck: A Counterintuitive Approach to Living a Good LifeОт EverandThe Subtle Art of Not Giving a F*ck: A Counterintuitive Approach to Living a Good LifeРейтинг: 4 из 5 звезд4/5 (5795)
- Never Split the Difference: Negotiating As If Your Life Depended On ItОт EverandNever Split the Difference: Negotiating As If Your Life Depended On ItРейтинг: 4.5 из 5 звезд4.5/5 (838)
- Hidden Figures: The American Dream and the Untold Story of the Black Women Mathematicians Who Helped Win the Space RaceОт EverandHidden Figures: The American Dream and the Untold Story of the Black Women Mathematicians Who Helped Win the Space RaceРейтинг: 4 из 5 звезд4/5 (895)
- The Hard Thing About Hard Things: Building a Business When There Are No Easy AnswersОт EverandThe Hard Thing About Hard Things: Building a Business When There Are No Easy AnswersРейтинг: 4.5 из 5 звезд4.5/5 (345)
- The Little Book of Hygge: Danish Secrets to Happy LivingОт EverandThe Little Book of Hygge: Danish Secrets to Happy LivingРейтинг: 3.5 из 5 звезд3.5/5 (400)
- Elon Musk: Tesla, SpaceX, and the Quest for a Fantastic FutureОт EverandElon Musk: Tesla, SpaceX, and the Quest for a Fantastic FutureРейтинг: 4.5 из 5 звезд4.5/5 (474)
- A Heartbreaking Work Of Staggering Genius: A Memoir Based on a True StoryОт EverandA Heartbreaking Work Of Staggering Genius: A Memoir Based on a True StoryРейтинг: 3.5 из 5 звезд3.5/5 (231)
- The Emperor of All Maladies: A Biography of CancerОт EverandThe Emperor of All Maladies: A Biography of CancerРейтинг: 4.5 из 5 звезд4.5/5 (271)
- Devil in the Grove: Thurgood Marshall, the Groveland Boys, and the Dawn of a New AmericaОт EverandDevil in the Grove: Thurgood Marshall, the Groveland Boys, and the Dawn of a New AmericaРейтинг: 4.5 из 5 звезд4.5/5 (266)
- The Unwinding: An Inner History of the New AmericaОт EverandThe Unwinding: An Inner History of the New AmericaРейтинг: 4 из 5 звезд4/5 (45)
- Team of Rivals: The Political Genius of Abraham LincolnОт EverandTeam of Rivals: The Political Genius of Abraham LincolnРейтинг: 4.5 из 5 звезд4.5/5 (234)
- The World Is Flat 3.0: A Brief History of the Twenty-first CenturyОт EverandThe World Is Flat 3.0: A Brief History of the Twenty-first CenturyРейтинг: 3.5 из 5 звезд3.5/5 (2259)
- The Gifts of Imperfection: Let Go of Who You Think You're Supposed to Be and Embrace Who You AreОт EverandThe Gifts of Imperfection: Let Go of Who You Think You're Supposed to Be and Embrace Who You AreРейтинг: 4 из 5 звезд4/5 (1091)
- The Sympathizer: A Novel (Pulitzer Prize for Fiction)От EverandThe Sympathizer: A Novel (Pulitzer Prize for Fiction)Рейтинг: 4.5 из 5 звезд4.5/5 (121)
- Clinical Science of Guilen Barren SyndromeДокумент2 страницыClinical Science of Guilen Barren SyndromemanakimanakuОценок пока нет
- Transformation of Modern Library in To Green Library For Sustaining FutureДокумент7 страницTransformation of Modern Library in To Green Library For Sustaining FutureHardik AnandОценок пока нет
- Power System Analysis and Design EE-461: Tassawar Kazmi Lecturer, EE Department, Seecs, NustДокумент10 страницPower System Analysis and Design EE-461: Tassawar Kazmi Lecturer, EE Department, Seecs, NustShahab SaqibОценок пока нет
- Bendable ConcreteДокумент21 страницаBendable ConcreteJulia Sebastian0% (1)
- Effect of Calorie Restriction and Exercise On Type 2 DiabetesДокумент18 страницEffect of Calorie Restriction and Exercise On Type 2 DiabetesDitya Monica 065Оценок пока нет
- YS 700W Bifacial Solar PanelДокумент2 страницыYS 700W Bifacial Solar PanelDaniel RodriguezОценок пока нет
- SV9000 Series Products Intrduction PDFДокумент90 страницSV9000 Series Products Intrduction PDFhamph113Оценок пока нет
- Sales Training Deck Updated July 2022Документ40 страницSales Training Deck Updated July 2022Thanh MinhОценок пока нет
- Afm Udc A320-500Документ600 страницAfm Udc A320-500melitiyaprorok100% (1)
- MSDS Aradur 2965 PDFДокумент9 страницMSDS Aradur 2965 PDFkamalnandreОценок пока нет
- ME4542/ME4542-G: N and P-Channel 30-V (D-S) MOSFETДокумент7 страницME4542/ME4542-G: N and P-Channel 30-V (D-S) MOSFETfelipe ayalaОценок пока нет
- IoT & WSN - Module 5 - 2018 by Prof - SVДокумент43 страницыIoT & WSN - Module 5 - 2018 by Prof - SVVignesh MJ83% (6)
- Iso 3932 1976Документ8 страницIso 3932 1976NaveedОценок пока нет
- CR300 Wireless Communication ProtocolДокумент130 страницCR300 Wireless Communication ProtocolHenry Martinez BedoyaОценок пока нет
- MultiCrystallineDataSheet - EN - SilikenДокумент4 страницыMultiCrystallineDataSheet - EN - Silikensydneyaus2005Оценок пока нет
- Trucks Fin Eu PCДокумент117 страницTrucks Fin Eu PCjeanpienaarОценок пока нет
- Fundamental and Technical Analysis of Iron and Steel SIP PROJECTДокумент34 страницыFundamental and Technical Analysis of Iron and Steel SIP PROJECThaveuever910Оценок пока нет
- Fagor CNC 8025 - 8030Документ255 страницFagor CNC 8025 - 8030alvhann_1Оценок пока нет
- Beautiful Results: Simple Procedure 1. Etch 2. Bond 3. RestoreДокумент4 страницыBeautiful Results: Simple Procedure 1. Etch 2. Bond 3. RestoreEuclides Soza CalvoОценок пока нет
- S120 Technical Specifications - 23 Dec 21Документ17 страницS120 Technical Specifications - 23 Dec 21jayraj jadejaОценок пока нет
- Manuel D'utilisation Maison AnglaisДокумент17 страницManuel D'utilisation Maison AnglaisVanesssОценок пока нет
- Material of OFFERING HELPДокумент7 страницMaterial of OFFERING HELPShorn x NyteОценок пока нет
- Theory-Set & Relations PDFДокумент4 страницыTheory-Set & Relations PDFmp SinghОценок пока нет
- Nelson Tables All in One PDFДокумент618 страницNelson Tables All in One PDFAmulya Ramakrishna100% (7)
- Mechanical Components SectionДокумент428 страницMechanical Components Sectionxristo xristovОценок пока нет
- Haruki Murakami - MirrorДокумент5 страницHaruki Murakami - Mirrorhhellakoski25% (4)
- Design, Fabrication and Analysis of Fibonacci TurbineДокумент5 страницDesign, Fabrication and Analysis of Fibonacci TurbinearcaldartОценок пока нет
- Ace of Spades + Outlaw 125 2019Документ85 страницAce of Spades + Outlaw 125 2019Nelson RodrigoОценок пока нет
- Brochure E-AIR T400-900 WEG APP 2958 1020 02 ENДокумент3 страницыBrochure E-AIR T400-900 WEG APP 2958 1020 02 ENDaniel BravoОценок пока нет
- NL0520 NEPAL SagarmathaДокумент12 страницNL0520 NEPAL SagarmathaPrashantpal RaiОценок пока нет