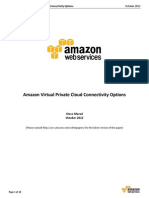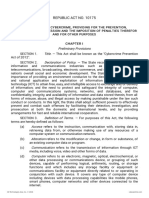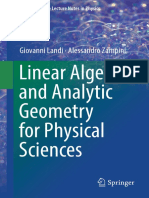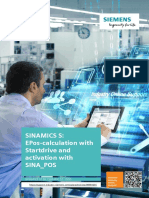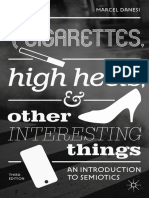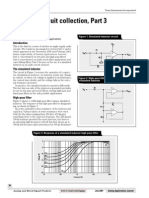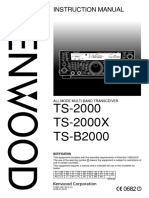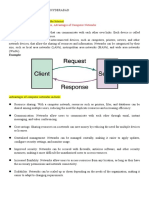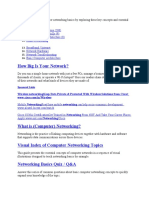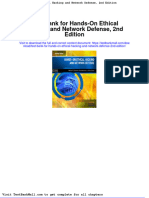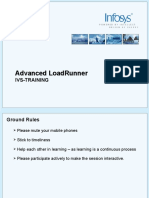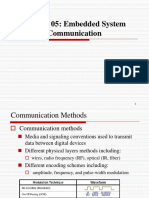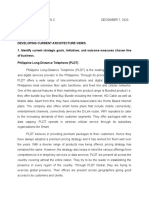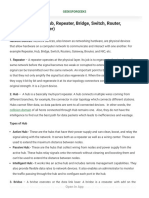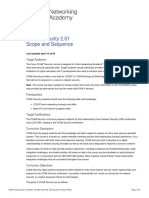Академический Документы
Профессиональный Документы
Культура Документы
Installation Manual - 14.1 PDF
Загружено:
Alfonso Byrt Vitalich0 оценок0% нашли этот документ полезным (0 голосов)
118 просмотров56 страницОригинальное название
Installation Manual_14.1.pdf
Авторское право
© © All Rights Reserved
Доступные форматы
PDF, TXT или читайте онлайн в Scribd
Поделиться этим документом
Поделиться или встроить документ
Этот документ был вам полезен?
Это неприемлемый материал?
Пожаловаться на этот документАвторское право:
© All Rights Reserved
Доступные форматы
Скачайте в формате PDF, TXT или читайте онлайн в Scribd
0 оценок0% нашли этот документ полезным (0 голосов)
118 просмотров56 страницInstallation Manual - 14.1 PDF
Загружено:
Alfonso Byrt VitalichАвторское право:
© All Rights Reserved
Доступные форматы
Скачайте в формате PDF, TXT или читайте онлайн в Scribd
Вы находитесь на странице: 1из 56
PowerFactory Installation Manual
DIgSILENT PowerFactory 14.1
P o w e r F a c t o r y I n s t a l l a t i o n M a n u a l 2
DIgSILENT GmbH
Heinrich-Hertz-Strasse 9
D-72810 Gomaringen
Tel.: +49 7072 9168 - 50
Fax: +49 7072 9168 - 88
http://www.digsilent.de
Please visit our Homepage at
http://www.digsilent.de
PowerFactory Installation Manual
Published by
DIgSILENT GmbH, Germany
Copyright 2008-2012. All rights
reserved. Unauthorised copying
or publishing of this or any part
of this document is prohibited.
29th February 2012
T a b l e o f C o n t e n t s
P o w e r F a c t o r y I n s t a l l a t i o n M a n u a l 3
Table of Contents
1 INTRODUCTION ......................................................................................... 5
1.1 TYPOGRAPHIC CONVENTIONS ........................................................................ 5
1.2 OVERVIEW ..................................................................................................... 5
1.3 HARDWARE AND SOFTWARE REQUIREMENT ................................................... 7
2 DEMO VERSION .......................................................................................... 8
3 LICENSE .................................................................................................... 10
3.1 LICENSE OPTIONS ........................................................................................ 10
3.2 NETWORK LICENSE AND LICENSE SERVER .................................................... 11
3.2.1 License Server Installation .......................................................................... 11
3.2.2 License Server Upgrade - Hardlock with floating license feature enabled ....... 14
3.2.3 License Server Functionality ....................................................................... 14
3.2.4 License Server Settings .............................................................................. 15
3.2.5 PowerFactory Installation ........................................................................... 16
3.2.6 Client Settings ........................................................................................... 16
3.2.7 Firewall Settings ........................................................................................ 16
3.2.8 Function Management ................................................................................ 17
3.3 LICENSE ACTIVATION .................................................................................. 18
4 DATABASE ................................................................................................ 19
4.1 SINGLE-USER DATABASE/LOCAL DATABASE .................................................. 20
4.1.1 Backup ...................................................................................................... 21
4.2 ORACLE ....................................................................................................... 21
4.2.1 Server Installation ...................................................................................... 22
4.2.1.1 Server Requirements ............................................................................... 22
4.2.1.2 Install Oracle server software .................................................................. 22
4.2.1.3 Prepare the server for PowerFactory ........................................................ 22
4.2.1 Client Installation ....................................................................................... 24
4.2.1.1 Install and configure Oracle Instant Client ................................................ 25
4.2.1.2 Install and configure Oracle Client ............................................................ 26
4.2.1.3 PowerFactory Configuration ..................................................................... 27
4.2.2 Backup ...................................................................................................... 28
4.3 MICROSOFT SQL SERVER ............................................................................. 29
4.3.1 Windows Installer 4.5 and .NET Installation ................................................. 30
4.3.2 SQL Server 2005 Installation ...................................................................... 31
4.3.3 SQL Server 2008 Installation ...................................................................... 33
T a b l e o f C o n t e n t s
P o w e r F a c t o r y I n s t a l l a t i o n M a n u a l 4
4.3.4 Server Configuration (all Editions) ............................................................... 35
4.3.4.1 Configure the SQL Server services ............................................................ 35
4.3.4.2 Power Factory Configuration .................................................................... 37
4.3.5 Backup ...................................................................................................... 37
4.3.5.1 Create a Backup...................................................................................... 37
4.3.5.2 Restore a Backup .................................................................................... 39
5 INSTALLATION AND CONFIGURATION .................................................... 40
5.1 INSTALLATION ............................................................................................. 41
5.2 CONFIGURATION FOR FILE SERVER .............................................................. 44
5.3 CONFIGURATION FOR APPLICATION SERVER ................................................ 45
5.3.1 Using a shared configuration ...................................................................... 45
5.3.2 Using individual configurations (deprecated) ................................................ 49
6 MULTI-USER DATABASE MANAGEMENT .................................................. 51
6.1 ADMINISTRATION PASSWORD ...................................................................... 51
6.2 USER CREATION .......................................................................................... 52
7 UPDATE AND DATABASE MIGRATION ..................................................... 55
7.1 MIGRATION FROM VERSION 14.0.X OR 14.1.X............................................... 55
7.2 MIGRATING FROM VERSION 13.2.................................................................. 56
1 I n t r o d u c t i o n
P o w e r F a c t o r y I n s t a l l a t i o n M a n u a l 5
1 Introduction
1.1 Typographic Conventions
Products of DIgSILENT GmbH are printed in bold italic.
Third party products are printed in bold.
Values given as example or ones the user can chose according to his needs are
written in italic.
File names, directories, listings and values the user is asked to enter are written in
fixed width font.
Button and window captions or menu entries the user is asked to click or select are
written in bold fixed width font.
Menus and submenu structures are denoted by an arrow () in front of the first
element and all following subentries.
Internet addresses are written in underlined fixed width font.
1.2 Overview
The delivery of the software includes:
CD-ROM with PowerFactory setup and License Server setup
License Key(s)
Manual(s)
License Agreement
Depending on the installation type, a PowerFactory system can have several
components which have to be installed and configured separately. Figure 1.1
provides an overview of these installation steps.
Installing the PowerFactory Demo version is quite simple, read chapter 2
(Demo Version). The further installation options hold only for the Full version.
If a network license is to be used the License Server must be installed and
configured. This step is not required for a single-user license. Chapter 3
(License) explains the different ways to install license keys. Especially the
setup of the License Server is covered.
If you are using PowerFactory with a multi-user database (e.g. Oracle or
MS SQL Server) the database server must be configured. The various
database options are covered in chapter 4 (Database).
1 I n t r o d u c t i o n
P o w e r F a c t o r y I n s t a l l a t i o n M a n u a l 6
Then the PowerFactory application itself is installed. Chapter 5 (Installation
and Configuration) shows different installation types (on local machine, on an
application server, or a file server).
For a multi-user database additionally the PowerFactory users have to be
configured. This is explained in chapter 6 (Multi-User Database Management).
Fig. 1.1 Installation Steps Overview
install and configure license server
install and configure database server
install PowerFactory full version
configure PowerFactory for application server
configure PowerFactory user
network license:
single-user license:
multi-user database:
single-user database:
multi-user database:
full version:
install PowerFactory demo version
configure PowerFactory for file server
demo version:
1 I n t r o d u c t i o n
P o w e r F a c t o r y I n s t a l l a t i o n M a n u a l 7
1.3 Hardware and Software Requirement
For PowerFactory version 14.1 run efficiently should, as a minimum, be equipped
with:
Operating system:
- Windows XP / Windows Vista / Windows 7
- Windows Server 2003 / 2008 / 2008 R2
Personal computer with a 3.0 GHz Pentium processor (or similar processor)
Windows XP: 1-2 GB RAM, Windows Vista: 2 GB RAM, Windows 7: 2 GB RAM
Hard disk with 1 GB of available disk space
SVGA graphic card with a resolution of at least 1280x1024 pixels
DIgSILENT PowerFactory is a standard Windows
application. Both a 32-bit and a
64-bit version are available.
Some parts of the PowerFactory documentation are available only in PDF format.
In order to read these documents a separate viewer application (e.g. Adobe Acrobat
Reader) is required.
2 D e mo V e r s i o n
P o w e r F a c t o r y I n s t a l l a t i o n M a n u a l 8
2 Demo Version
The demo version can run most implemented options and features, allows calculation
of small networks and the prepared tutorials and examples. It comes with a full
tutorial net, accompanied with an online do-it-yourself tutorial. This tutorial explains
the principles and functionality of PowerFactory by letting you build the tutorial net
yourself, step by step. The tutorial net contains all the major features of
PowerFactory, and calculations for this network configuration are permitted by the
program.
The use of the demo version requires an activation file. See Demo license below.
Demo installation:
Place the installation CD into your CD-ROM-drive or start the downloaded
installation package.
The setup from the CD will start automatically. If this does not occur then the
setup may be manually started using PreInstall.exe, located in the CD-
ROMs root directory.
During the installation select PowerFactory - Demo.
After completion of the installation start the program:
Start the PowerFactory application
A Log on dialog will appear (see figure 2.1).
Insert Demo as Name in the Log on dialog page. No Password is required.
The License page of this dialog should read as shown in figure 2.2.
On the other dialog pages leave the default settings.
Press OK -Button.
When starting PowerFactory for the first time, the database is initialized
which may take several minutes.
Fig. 2.1 Demo Log On Settings (1) Fig. 2.2 Demo Log on Settings (2)
2 D e mo V e r s i o n
P o w e r F a c t o r y I n s t a l l a t i o n M a n u a l 9
Demo license:
When starting PowerFactory for the first time, the License Administration
dialog asks you to send the request file getlicense.bin stored within the local
installation directory to the stated DIgSILENT mail address.
Press Send to generate a predefined mail with the request file attached.
Alternatively the mail can be generated manually and attach the file
getlicense.bin out of the directory stated at the dialog.
The activation file will be provided by email that also describes where to put
this file.
Fig. 2.3 License Request dialog
3 L i c e n s e
P o w e r F a c t o r y I n s t a l l a t i o n M a n u a l 10
3 License
3.1 License Options
Figure 3.1 shows different configuration models using different license keys, where
the license key is denoted by the symbol.
Fig. 3.1 Examples of Licensing Models
The top row shows three Demo installations that are explained in chapter 2 (Demo
Version).
The middle row shows three independent single-user clients (PowerFactory
Workstation).
At the bottom, the usage of a Network license for three users is displayed
(PowerFactory Server). Section 3.2 (Network License and License Server) covers this
installation mode.
When the license key (also known as a dongle or hardlock) is connected to the USB
port, then PowerFactory Workstation full runtime version can be started.
DIgSILENT provides USB port license keys. Only one key can be connected to one
computer at the same time.
The license key can either be individually connected to each computer where
PowerFactory is running, or a special license key, the network license key, may be
employed to allow access by several users over a network. This key is plugged to
one computer in the computer network, e.g. to a server or another machine that
runs continuously (the license server). The number of users that the key will allow at
any one time depends on the number of user licenses purchased. Simultaneous use,
up to the number of permissible users, is catered for.
3 L i c e n s e
P o w e r F a c t o r y I n s t a l l a t i o n M a n u a l 11
The remainder of this chapter covers DIgSILENT License Server.
3.2 Network License and License Server
DIgSILENT offers network licenses to simplify the handling of license keys. Network
licenses are shipped with a special license key, the network license key. This key is
plugged to one computer in the computer network, e.g. to a server or another
machine that runs continuously.
The network license key requires an additional program which is also part of the
installation package provided by download or CD-ROM: the license server.
The DIgSILENT License Server is a program that provides license information for
all DIgSILENT clients that are part of a computer network. The network license key
must be located at the computer where the license server will run.
3.2.1 License Server Installation
Please make sure the following requirements are fulfilled before starting with the
installation of DIgSILENT PowerFactory:
Windows XP/Vista/Windows 7, Windows Server 2003 / 2008 / 2008 R2 only
To install the full version you must have administrator rights. Without these,
setup will fail.
USB license keys can only be used if USB ports are enabled
Settings Control Panel System Hardware Device Manager
Universal Serial Bus controllers.
Windows Server:
Additionally the installation has to be done on the console. A remote
administrator session will not work correctly.
If a previous version of the license server is already installed remove it completely:
Stop the License Server service in the Windows control panel or, if exists for
new versions, startup the License Server Service Configuration application
diglsvc32.exe.
If the License Server hardlock is configured with the "Floating License" module, the
file getlicense.bin out of the existing installation directory should be backed up to
import it to the new installation directory. The floating license parity is synchronized
with the file getlicense.bin within the installation directory. If synchronizing fails
the license server stops working properly and must be activated manually. In this
case DIgSILENT must be contacted.
Copy getlicense.bin to a backup directory.
Stop and uninstall the License Server service:
3 L i c e n s e
P o w e r F a c t o r y I n s t a l l a t i o n M a n u a l 12
In the installation directory of the license server start diglsvc32.exe
Stop and uninstall the service.
Now the new License Server can be installed.
Remove all existing USB license keys.
Place the installation CD into your CD-ROM-drive or start the downloaded
installation package.
The setup will start from CD automatically. If this does not occur then the
setup may be manually started using PreInstall.exe, located in the CD-
ROMs root directory.
During the setup procedure, please select PowerFactory - Server. Then
select which component to be installed: Hardlock Device Drivers and Network
License Server.
After completion of the installation attach your network license key to your
computer.
Fig. 3.2 License Server Installation Directory
If the License Server hardlock is configured with the "Floating License" module, the
file getlicense.bin must be overwritten by the previously backed up file.
Copy getlicense.bin to the installation directory and overwrite the existing
file.
First run the license server application diglise.exe directly as Windows
application (not as windows service). Error messages will then pop up in case
of any installation problems (c.f. figure 3.3).
3 L i c e n s e
P o w e r F a c t o r y I n s t a l l a t i o n M a n u a l 13
Fig. 3.3 diglise.exe- Main Application Window
The option Menu About shows more details.
Fig. 3.4 diglise.exe About-Window
After a successful diglise.exe run and test, the diglise.exe Windows
application may be closed and the service can be installed and started.
Run the License Server Service Configuration application diglsvc32.exe.
Stop and Uninstall an existing service.
Install and start the license server service.
Verify that the service process is really started automatically at the Windows
startup. Note that it can take up to one minute until the process diglise.exe is
up and running. Check for existence of the processes diglise.exe
Note: After installation of a license server which is softkey protected,
the license server has to be started as a Windows application
first. A dialog box will pop up, please follow the instructions.
3 L i c e n s e
P o w e r F a c t o r y I n s t a l l a t i o n M a n u a l 14
3.2.2 License Server Upgrade - Hardlock with floating license feature enabled
During a reinstallation or an upgrade of the License Server using a hardlock
including the floating license functionality, the following steps have to be done to
make available the license after the installation:
Do not uninstall the previous instance of the License Server.
After installing the new License Server the file getlicense.bin has to be
copied from the old to the new installation directory.
If the License Server using the floating license hardlock is expired because of some
reasons please contact DIgSILENT support (https://support.digsilent.de) to
provide an activation file.
This activation file has to used via the menu entry Menu Upgrade License...
The application has to be restarted afterwards.
3.2.3 License Server Functionality
DIgSILENT PowerFactory (client) will communicate with the license server via RPC
protocol by using binary files written to the license server working directory (Run):
For each PowerFactory client a *.req request file will be created in the Run
directory that is within the license server installation path.
The license server will respond by creating a user license file *.use in its Run
directory, then the request file is deleted.
The client gets the license information via RPC protocol. The corresponding
*.use license file will be stored in the Run directory as long as the license is
valid.
If the number of users is UNLIMITED, the user license files *.use will be
deleted immediately after the client has read the file.
If the number of users is LIMITED, the PowerFactory client will periodically
check for the continued existence of the *.use file, and will modify the file to
reflect the time and date of its check. When the user terminates PowerFactory
the *.use file is deleted by the client.
If, for some reason, the link between the client and License Server is
broken, or if PowerFactory terminates abnormally, the *.use file remains in
the Run directory of the License Server. The file is automatically deleted
periodically and/or during the next software startup.
The number of *.use files that may be generated in response to client
requests corresponds to the number of user licenses the license key will allow
(dependent on how many user licenses have been purchased) compared to
how many other users are currently working with PowerFactory (as shown
3 L i c e n s e
P o w e r F a c t o r y I n s t a l l a t i o n M a n u a l 15
in the License Server About Box).
If the number of license files is greater or equal to the maximum permitted
number of users, the license server will not respond.
When the license server program is terminated it will delete all license files!
Note: A PowerFactory client will be closed if his license file has
been deleted, or if the link to the license server is missing
when the periodic check for the *.use file is made. This will be
accompanied by a message to the client/ user that the license
connection has been lost.
Hint: At any time the current license status may be checked by
looking at Help/About DIgSILENT...
3.2.4 License Server Settings
The License Server has several options, which can be modified by editing the file
diglise.ini:
Protocol based communication:
PowerFactory clients and the License Server communicate via RPC
protocol. The following lines show the standard settings for the
communication parameters:
RPC-Protocol=ncacn_ip_tcp
RPC-Endpoint=4000
Working directory (default: subdirectory Run) request files are read from, and
user license files are written to this directory.
Note: The network license key cannot be used as a local key for DIgSI-
LENT PowerFactory Workstation. It can only be accessed
using the license server (PowerFactory Server). However
DIgSILENT PowerFactory and the license server may be
installed and run on the same machine, so that a network license
key may be used on a local machine as long as the license server
is also running.
3 L i c e n s e
P o w e r F a c t o r y I n s t a l l a t i o n M a n u a l 16
3.2.5 PowerFactory Installation
After completion of the license server installation the PowerFactory application can
be installed on any machine within the same network:
Place the installation CD into your CD-ROM-drive or start the downloaded
installation package.
The setup will start from CD automatically. If this does not occur then the
setup may be manually started using PreInstall.exe, located in the CD-
ROMs root directory.
During the setup procedure, please select PowerFactory - Server. Then
select only the component PowerFactory.
3.2.6 Client Settings
The License page of the PowerFactory Log on dialog should read as shown in
figure 3.5:
Choose the option PowerFactory Server.
The Computer Name is the computer name of the license server or its IP
network address e.g. 192.168.200.200.
Fig. 3.5 Client settings
3.2.7 Firewall Settings
Any firewall between license server and PowerFactory should open RPC port
135 (TCP) and also the preconfigured RPC-Endpoint port 4000 (TCP).
3 L i c e n s e
P o w e r F a c t o r y I n s t a l l a t i o n M a n u a l 17
3.2.8 Function Management
The DIgSILENT license servers task is to provide license information for each
PowerFactory client. This task includes the monitoring of the number of concurrent
users as well as the monitoring of the number of concurrently used functions. The
access to the various calculation functions is thus controlled by the License Server.
If the license agreement contains different number of functions, e.g. 4 base
packages and 2 stability functions for 4 concurrent users, then it is also possible to
configure the users account such that the users functionality is limited.
The users dialog box itself determines the functions this user has access to when he
is logged on to PowerFactory.
A right mouse click on a certain user in the data manager offers the menu entry
Edit. Selecting this entry opens the users dialog box, which appears as figure 3.7
shows.
Fig. 3.6 Function settings
The License page includes a list of all PowerFactory functions. Each function can
be enabled or disabled for this user. The standard setting enables the base package
only.
Hint: Only the PowerFactory Administrator (default password: Ad-
ministrator) has the right to modify these settings in a multi-
user database environment. In a single-user environment the
user may override these settings.
3 L i c e n s e
P o w e r F a c t o r y I n s t a l l a t i o n M a n u a l 18
If there are not enough licenses available the user will get an appropriate message
when logging on. The Help About PowerFactory dialog box then includes a list
of all remaining functions the user occupies.
3.3 License Activation
DIgSILENT PowerFactory licenses are activated automatically. When
a new license was delivered
an outdated guarantee was substituted by a maintenance contract
an outdated maintenance contract was resumed
it is necessary to merge the most recent activation file to both the installation
directories of DIgSILENT PowerFactory and the License Server.
Therefore the executable digactivate.exe is to be started out of the installation
directory (PowerFactory or License server) that offers an automatic online activation
or an offline mode by merging the file separately. To get access to the activation
server the users credentials must be stated. This information can be reviewed in the
customers license agreement.
The executable will guide you through the activation process:
Fig. 3.7 Function settings
Activate directly from the Internet: Download the activation file and merge it
to the appropriate installation directories.
Download the activation file without installation: Download the file only to
distribute it later on to the installations.
Activate using a local activation file: Merge a previous downloaded activation
file to the installation directories. The path to the previously downloaded
activation file must be specified.
4 D a t a b a s e
P o w e r F a c t o r y I n s t a l l a t i o n M a n u a l 19
4 Database
DIgSILENT PowerFactory uses a database to store the users project data. There
are two ways to use the database:
As single-user database which resides locally on each computer. Figure 4.1 shows
three PowerFactory instances on three computers with their local databases. The
single-user (or local) database is described in section 4.1 (Single-User
Database/Local Database).
Fig. 4.1 Single-User Databases
As multi-user database which resides on a remote server computer, where all users
have access to the same data simultaneously. Figure 4.2 shows three
PowerFactory clients (THORIN, GLOIN, and BALIN) accessing the same multi-user
database on FEANOR. DIgSILENT PowerFactory provides drivers for two multi-user
database systems:
Oracle (c.f. section 4.2 (Oracle)), and Microsoft SQL Server (c.f. section 4.3
(Microsoft SQL Server)).
Note: One of the cardinal rules in using computers is:
Back up your files regularly!
Even the most reliable computer is apt to break down
eventually. So it is highly recommended to make daily backups
of your database. To be especially safe, you should keep
backups on a secure medium. Backup instructions for each
database system are given below.
4 D a t a b a s e
P o w e r F a c t o r y I n s t a l l a t i o n M a n u a l 20
Fig. 4.2 Multi-User Databases
4.1 Single-User Database/Local Database
A local database installation is the standard setting for the Log on dialog (Database
page, appearing as shown in figure 4.3.
Fig. 4.3 Database settings for local database
Note: A daily database backup is highly recommended. The backup
procedure for a local database is explained in section 4.1.1
(Backup).
4 D a t a b a s e
P o w e r F a c t o r y I n s t a l l a t i o n M a n u a l 21
4.1.1 Backup
The local database is stored in the DB subfolder of your working directory which may
reside on the local hard disk, or the file server or application server depending on the
network installation mode (see section 5 (Installation and Configuration)) you are
using. To create a backup:
Close PowerFactory.
Archive the DB folder and its sub folders with an archiver/zipper utility.
Move the archive to a secure place e.g. another hard disk.
Restoring the database is as easy as creating the backup:
Close PowerFactory if its running.
Rename the existing DB folder in your PowerFactory working directory to
DBOLD.
Create a new empty DB folder.
Extract the archive into it.
4.2 Oracle
PowerFactory uses Oracles OCCI/OCI programming interface to communicate
with the server. OCCI/OCI itself uses a proprietary communication scheme on top of
TCP/IP.
PowerFactory supports Oracle versions as shown below:
Server: 10.2 or higher
Client: 11.2:
o PowerFactory 32bit (x86) requires the 32bit Oracle Client
o PowerFactory 64bit (x64) requires the 64bit Oracle Client
This chapter describes the installation and usage of the Oracle database server and
client. We assume you want to set up three clients and the server as shown in figure
4.2.
Before you set up and configure the client computers in section 4.2.2 (Client
Installation), the server must be prepared as explained in section 4.2.1 (Server
Installation).
4 D a t a b a s e
P o w e r F a c t o r y I n s t a l l a t i o n M a n u a l 22
4.2.1 Server Installation
4.2.1.1 Server Requirements
The Oracle server machine should fulfill requirements as follows:
Dedicated server: the server machine should be used exclusively for
PowerFactory.
CPU: two or more cores/processors
Memory: 2GB RAM or more
Hard disk: 100 GB or more
High network bandwidth (100 Mbit/s or higher) connection between the
Oracle server and the machines where PowerFactory is running.
Depending on the number of users and projects the above numbers have to be
adapted.
4.2.1.2 Install Oracle server software
Install the Oracle server software on the server computer (FEANOR being the server
computer name used in this section). Please follow the Oracle installation
instructions.
4.2.1.3 Prepare the server for PowerFactory
FEANOR be accessible as feanor.domain.com in the network. In order to use the Or-
acle server for PowerFactory you have to do the steps as follows:
Create a new Oracle instance with the SID PFSERVER (stands for:
PowerFactory Server) or use an existing one. The character set for the
Oracle instance should be WE8MSWIN1252.
Adjust the Oracle Listener (SQLNET) configuration file
ORACLE_HOME/network/admin/listener.ora
Add an entry for the new instance PFSERVER. Heres an example for the
listener.ora file:
4 D a t a b a s e
P o w e r F a c t o r y I n s t a l l a t i o n M a n u a l 23
# LISTENER.ORA Network Configuration File
LISTENER =
(DESCRIPTION_LIST =
(DESCRIPTION =
(ADDRESS_LIST =
(ADDRESS =
(PROTOCOL = TCP)
(HOST = feanor)
(PORT = 1521)
)
)
(ADDRESS_LIST =
(ADDRESS = (PROTOCOL = IPC)(KEY = EXTPROC))
)
)
)
SID_LIST_LISTENER =
(SID_LIST =
[...]
(SID_DESC =
(SID_NAME= PFSERVER)
(ORACLE_HOME = /opt/oracle/product/10.2.0)
)
)
The default Oracle port 1521 and the TCP protocol is used. The server has the host
name feanor. You can use the full DNS name e.g. feanor.company.com instead.
PowerFactory needs a place to store its data. Oracle stores data in so-
called tablespaces. It is suggested to create a new tablespace where
PowerFactory (and only PowerFactory) stores its data. You can adapt the
following SQL statement to your purposes:
CREATE TABLESPACE POWERFACTORYTABLESPACE
LOGGING
DATAFILE
D:\ORACLE\ORADATA\DIGSI\POWERFACTORYTABLESPACE.ora
SIZE 5000M REUSE
EXTENT MANAGEMENT LOCAL
The statement creates a new tablespace named POWERFACTORYTABLESPACE which is
stored in a POWERFACTORYTABLESPACE.ora file in the given directory. The file size is
restricted to 5000M i.e. about 5GB.
4 D a t a b a s e
P o w e r F a c t o r y I n s t a l l a t i o n M a n u a l 24
In order to use the Oracle instance for PowerFactory one new Oracle
schema is required. Create a new schema with the default profile. We suggest
the schema name PF.
Define a password for PF. In this example we use aPasswordForPf.
Associate Default and Temporary tablespaces to schema PF. It is assumed
that a temporary tablespace TEMP is available.
Grant the roles CONNECT and RESOURCE and the system privilege UNLIMITED
TABLESPACE to PF. You may use this small SQL script to create the schema:
CREATE USER PF
PROFILE DEFAULT
IDENTIFIED BY aPasswordForPf
DEFAULT TABLESPACE POWERFACTORYTABLESPACE
TEMPORARY TABLESPACE TEMP
ACCOUNT UNLOCK;
GRANT UNLIMITED TABLESPACE TO PF;
GRANT CONNECT TO PF;
GRANT RESOURCE TO PF;
Start the Oracle instance process and Oracle listener process if they are not
already started.
Note: The amount of tablespace space PowerFactory requires
depends heavily on how PowerFactory is used. The space is
almost proportional to the number of objects in
PowerFactory. Observe the tablespace fill-state regularly
(e.g. once per month) and increase the size limit accordingly.
Note: It is highly recommended to backup the Oracle schema on a
daily basis. The backup procedure is explained in section 4.2.3
(Backup).
4.2.1 Client Installation
Two Oracle client packages can be used:
Oracle Client: This package includes many Oracle tools (e.g. management
console, management tools, networking services, utilities etc.) which are not
actually required for using PowerFactory; supports TNS names.
4 D a t a b a s e
P o w e r F a c t o r y I n s t a l l a t i o n M a n u a l 25
Oracle Instant Client: This package contains only the files required for using
PowerFactory; doesnt support TNS names.
Both Oracle Client and Oracle Instant Client are available for 32bit applications and
64bit applications. PowerFactory 64bit requires a 64bit Oracle Client;
PowerFactory 32bit requires a 32bit Oracle Client.
Note: The Windows version is not relevant: if you install PowerFactory 32bit
on Windows 7 64bit, youll have to install Oracle client 32bit.
4.2.1.1 Install and configure Oracle Instant Client
Oracle Instant Client: This is a package of DLL files which can be downloaded
freely from the Oracle website. The package names are:
32bit: instantclient-basic-win32-11.2.0.1.0.zip
64bit: instantclient-basic-win-x86-64-11.2.0.1.0.zip
The packages are ZIP archives that can be extracted anywhere e.g. to
c:\instantclient_11_2:
Fig. 4.4 Database Figure: Oracle Instant Client installation folder
4 D a t a b a s e
P o w e r F a c t o r y I n s t a l l a t i o n M a n u a l 26
4.2.1.2 Install and configure Oracle Client
Please use the newest version of the 11.2 client and follow the installation
documentation. It is assumed that the client software is installed in
c:\app\product\11.2.0\client_1
Fig. 4.5 Oracle Client installation folder
(Optionally) Its possible to add an entry in the
c:\app\product\11.2.0\client_1\network\admin\TNSNAMES.ORA configuration
file: add an entry for PFS to the TNSNAMES.ORA as follows:
PFS =
(DESCRIPTION =
(ADDRESS_LIST =
(ADDRESS = (PROTOCOL = TCP)(HOST = feanor)(PORT = 1521))
)
(CONNECT_DATA =
(SERVICE_NAME = PFSERVER)
)
)
4 D a t a b a s e
P o w e r F a c t o r y I n s t a l l a t i o n M a n u a l 27
Then the PFS TNS name can be used in the PowerFactory configuration.
4.2.1.3 PowerFactory Configuration
Starting PowerFactory the Database page of the Log On dialog should have settings
as shown below:
Database driver: On the Database page select Oracle (Client Version 11.2) as
Database driver.
Database service: The Database service must conform to the format
//host[:port][/servicename
With the values used above (host=feanor, port=1521 (default port), and
SID=PFSERVER) the connection name is
//feanor/PFSERVER
If we had used port=2521 the connection name would be
//feanor:2521/PFSERVER
If youve installed a full Oracle client and made an entry (e.g. PFS) in the
TNSNAMES.ORA configuration file, you can use the TNS name instead. Then the
Database service is just
PFS
Username/Password: During the Oracle server setup an Oracle schema PF
with the password aPasswordForPf has been created. Enter these values in
the Username and Password fields.
Additional PATH: The Additional PATH entry should have the following
content:
Oracle Instant Client (installed in C:\instantclient_11_2):
C:\instantclient_11_2\vc9;C:\instantclient_11_2
Oracle Client (installed in C:\app\product\11.2.0\client_1):
C:\app\product\11.2.0\client_1\oci\lib\msvc\vc9;C:\app\product\11.2.0\client_1\BIN
4 D a t a b a s e
P o w e r F a c t o r y I n s t a l l a t i o n M a n u a l 28
Fig. 4.6 Database settings for Oracle server
4.2.2 Backup
Describing Oracles backup facilities is far beyond the scope of this installation
manual. In this section only a simple technique is described. Please consult the
Oracle documentation for detailed information or other backup strategies.
One backup method is the creation of database dumps. The exp.exe and imp.exe
tools are part of the Oracle distribution. To export all data of the schema PF run the
exp.exe tool:
exp.exe PF/aPasswordForPf@PFS \
file=d:/tmp/database.dump \
owner=PF
where PF is the schema, aPasswordForPf is his password, PFS is the TNS name, and
d:/tmp/database.dump is the filename of the dump file.
Note: During the export or import process no PowerFactory client
should may be active.
4 D a t a b a s e
P o w e r F a c t o r y I n s t a l l a t i o n M a n u a l 29
Oracle also supports so-called hot backups where clients can still use the database
during the backup process. Please consult the Oracle documentation for this backup
strategy.
To re-import a database dump, first drop and re-create the Oracle schema PF. Then
run the imp.exe tool:
imp.exe PF/aPasswordForPf@PFS \
file=d:/tmp/database.dump \
fromuser=PF touser=PF
If you import the dump into another Oracle instance ensure that there is a
tablespace with the same name as the source instance.
4.3 Microsoft SQL Server
Microsoft provides several editions of its relational database system SQL Server
2005 and SQL Server 2008:
Enterprise Edition
Standard Edition
Workgroup Edition
Express Edition
DIgSILENT PowerFactory is capable to use all editions as database engine. The
free Express Edition provides almost the same functionality as the other editions
but limits database size to 4 GB and lacks some of the more advanced administration
tools. For a complete list of features for all editions consult the official SQL Server
Homepage.
SQL Server 2005 and SQL Server 2008 operate as a service. Services are
applications that run as background processes. The behavior of services differs from
that of other applications. For example, while most applications are executed only
when a user launches the application from the Start menu, services such as SQL
Server are generally started and stopped by the operating system environment. A
service runs in the background and waits for processing requests. In the case of SQL
Server, these requests are for database operations.
All actions described in this section are to be done on the server computer.
Throughout this section FEANOR is used as computer name.
This chapter describes the installation and usage of MS SQL Server. The installation
instructions cover the Express Editions of SQL Server 2005 and SQL Server
2008. Installation of the other editions is done accordingly. After the server is
4 D a t a b a s e
P o w e r F a c t o r y I n s t a l l a t i o n M a n u a l 30
installed and running, it has to be configured before it can be used by
PowerFactory. Section 4.3.4 covers this topic.
Both SQL Server 2005 and SQL Server 2008 require you to install the Windows
Installer 4.5 and the .NET framework, which is covered in section 4.3.1 (Windows
Installer 4.5 and .NET Installation). SQL Server 2008 also requires the installation
of Microsoft PowerShell, which is covered in Section 4.3.3.
4.3.1 Windows Installer 4.5 and .NET Installation
The Windows Installer 4.5 has to be installed first, as it is required to install the
.NET framework.
Open your browser and navigate to
http://www.microsoft.com/downloads/details.aspx?FamilyId=5A58B56F-60B6-
4412-95B9-54D056D6F9F4&displaylang=en
Scroll down and download the package matching your system.
Double click the file you downloaded.
An installation wizard is shown.
Click Next.
Read and accept the license agreement.
Click Next.
Click Continue.
Windows may ask you to restart your system to complete the installation.
Now the .NET framework can be installed. The current version is 3.5, so we use this.
You can download it for free.
Open your browser and navigate to
http://www.microsoft.com/downloads/details.aspx?familyid=333325FD-AE52-
4E35-B531-508D977D32A6&displaylang=en
Download the file via the Download button above the Quick Details section.
Double click the file you downloaded.
A welcome dialog is shown.
4 D a t a b a s e
P o w e r F a c t o r y I n s t a l l a t i o n M a n u a l 31
Read and accept the license agreement.
Click Install.
To install SQL Server 2005 continue with section 4.3.2 (SQL Server 2005
Installation). To install SQL Server 2008 continue with section 4.3.3 (SQL Server
2008 Installation).
4.3.2 SQL Server 2005 Installation
Microsoft provides the Express Edition as free download. You can download the
package from the Microsoft web site.
Open the download page
http://msdn.microsoft.com/de-de/express/bb410792(en-us).aspx
In the SQL Server 2005 Express Edition SP2 column, download both SQL Server 2005
Express Edition and SQL Server Management Studio Express.
Double click the file SQLEXPR32.EXE to install SQL Server 2005.
The End User License Agreement is shown.
Read and accept it. Click Next.
On the Installing Prerequisites dialog click Install.
Click Next.
A welcome dialog is now shown.
Click Next.
The system configuration check should have passed without any errors. If not make
sure to correct them.
Click Next.
On the Registration Information page enter the information requested and
click Next.
On the Feature Selection page click the hard drive Symbol next to Database
Services
4 D a t a b a s e
P o w e r F a c t o r y I n s t a l l a t i o n M a n u a l 32
Select Entire feature will be installed on local hard drive from the popup
menu.
Click Next.
On the Authentication Mode page chose Mixed Mode authentication
Specify a password for the sa user.
The sa user is an administration account built into SQL Server 2005. We will need
this password later. Make sure to select a secure password, as this user has full
administration privileges over the database service.
Click Next.
On the Configuration Options page, activate both checkboxes and click Next.
On the Error and usage Report Settings page, uncheck both checkboxes
and click Next.
On the Ready to install page click Install.
After the installation completed click Next.
Click Finish.
SQL Server 2005 is now installed on your system. In the next steps an advanced
administration tool is installed, SQL Server Management Studio Express.
Double click the file SQLServer2005_SSMSEE.msi you downloaded earlier.
A Welcome dialog is shown.
Click Next.
Read and accept the license agreement. Click Next.
On the Registration Information page enter the information requested and
click Next.
On the Feature Selection page click Next.
Click Finish.
4 D a t a b a s e
P o w e r F a c t o r y I n s t a l l a t i o n M a n u a l 33
You can now continue with section 4.3.4 to configure SQL Server 2005 for
PowerFactory.
4.3.3 SQL Server 2008 Installation
The Microsoft PowerShell package must be installed as additional prerequisite for
SQL Server 2008.
Open your browser and navigate to
http://www.microsoft.com/downloads/details.aspx?FamilyId=6CCB7E0D-
8F1D-4B97-A397-47BCC8BA3806&displaylang=en
Download the package via the Download button after you validated your
Windows Installation
Double click the file you downloaded to start the installation.
A welcome dialog is shown.
Click Next.
Read and accept the license agreement and click Next.
Click Finish.
After the installation of PowerShell is finished you can install SQL Server 2008.
Microsoft provides the Express Edition as free download. You can download the
package from the Microsoft web site.
Open the download page
http://www.microsoft.com/downloads/details.aspx?FamilyId=7522A683-4CB2-
454E-B908-E805E9BD4E28&displaylang=en
Select the package according to your system and save it to disk.
Double click the file you just downloaded to begin the installation.
The SQL Server Installation Center is shown.
On the left side, select Installation.
Select New SQL-Server stand-alone installation or add features to an existing
installation on the right side.
4 D a t a b a s e
P o w e r F a c t o r y I n s t a l l a t i o n M a n u a l 34
On the Setup Support Rules page click OK.
Enter the product key in case you are not installing the Express Edition. Click
Next.
Read and accept the License Terms and click Next.
On the Setup Support Files page click Next.
On the Setup support Rules page click Next. Note that you have to correct all
errors on this page before setup can continue.
On the Feature Selection page make sure to select the following options:
Database Engine Services
SQL Server Replication
Management Tools Basic
Click Next.
The Instance Configuration page is now shown. It allows you to change the
Instance Root directory, the Instance Name and the Instance ID used by SQL
Server 2008.
The Instance Root directory is used by SQL Server to store its system databases.
Those databases tend to grow with time and also impact performance of SQL
Server. You should select an appropriate location on your server. You cannot
change this setting later on. Additionally, every new database will have its default file
location set to this directory.
The Instance Name identifies your SQL Server 2008 installation. This is useful as
you are allowed to have more then one installation of SQL Server 2008 running in
parallel on the same machine. In most cases the default value is fine. Just make sure
that the option is set to Named Instance.
The Instance ID is used to identify installation directories and registry keys for your
instance of SQL Server. Use the same value as for the Instance Name.
The Disk Space Requirements page is shown.
Click Next.
On the Server Configuration page choose NT AUTHORITY\SYSTEM as
Account Name in the service list and click Next.
4 D a t a b a s e
P o w e r F a c t o r y I n s t a l l a t i o n M a n u a l 35
On the Database Engine Configuration page
Choose Mixed Mode authentication and enter a password for the sa account.
The sa user is an administration account built into SQL Server 2008. We will
need this password later. Make sure to select a secure password, as this user
has full administration privileges over the database service.
Click Add Current User to add yourself as SQL Server administrator
Click Next.
On the Error And Usage Reporting page, uncheck both checkboxes and click
Next.
On the Installation Rules page click Next.
On the Ready to Install page click Install.
Click Next.
Click Close.
4.3.4 Server Configuration (all Editions)
4.3.4.1 Configure the SQL Server services
Before the SQL Server service can be used it must be configured to allow for
connections over the network.
From the Start Menu select:
Microsoft SQL Server 2005 (or 2008, depending on the version installed)
Configuration Tools
SQL Server Configuration Manager
Expand the SQL Server 2005 (2008) Network Configuration node
Click on Protocols for SQLEXPRESS node (or the instance name you
configured during installation respectively)
On the right side, right click the TCP/IP entry and select Enable from the
context menu
Click on the SQL Server 2005 (2008) services node
4 D a t a b a s e
P o w e r F a c t o r y I n s t a l l a t i o n M a n u a l 36
On the right side, right click the SQL Server (SQLEXPRESS) entry and select
Restart from the context menu. The value in braces is the instance name, so
make sure to select the correct one.
On the right side, right click the SQL Server Browser entry and select Start
from the context menu if its not already running.
Your newly installed instance is now configured to allow network connections. With
the next steps a database for PowerFactory is created.
Again, from the Start Menu select:
Microsoft SQL Server 2005
SQL Server Management Studio Express
Change Authentication to SQL Server Authentication
Enter the login name sa and enter the Password for sa, chosen during
installation
Select File New Query with Current Connection
Enter the following lines in the Query Window to the right:
sp_addlogin pf, aPasswordForPf
GO
CREATE DATABASE pfdb
GO
ALTER DATABASE pfdb SET ALLOW_SNAPSHOT_ISOLATION ON
GO
USE pfdb
GO
sp_grantdbaccess pf
GO
GRANT CREATE TABLE TO pf
GO
Click Execute in the toolbar
You have now created a database named pfdb with a corresponding login named pf
which uses the password aPasswordForPf. Feel free to change the values according
to your needs.
Note: It is highly recommended to create daily backups of the
database. The backup procedure for SQL Server is described in
section 4.3.5.
4 D a t a b a s e
P o w e r F a c t o r y I n s t a l l a t i o n M a n u a l 37
4.3.4.2 Power Factory Configuration
After starting PowerFactory, switch to the Database tab on the Log On dialog
shown below.
Fig. 4.7 PowerFactory database settings for SQL Server
Select Microsoft SQL Server as Database driver.
The Database service uses the format server_name\instance_name. If you used the
default values SQL Server provides, it would be FEANOR\SQLEXPRESS for the 2008
edition. FEANOR is our virtual server name during this manual, as stated earlier. Note
that the 2005 edition uses something called default instance, which must be
accessed by omitting the instance name in the Database service. So its just
FEANOR for the 2005 edition.
Username, Password and Database correspond to the values used in 4.3.4.1, so for
this manual it would be pf as username, aPasswordForPf as password and pfdb as
database name.
4.3.5 Backup
4.3.5.1 Create a Backup
As with Oracle, SQL Servers backup facilities are far beyond the scope of this
documentation. It is highly suggested you consult the official Microsoft
documentation for detailed backup strategies. We present a very simple method to
4 D a t a b a s e
P o w e r F a c t o r y I n s t a l l a t i o n M a n u a l 38
backup a database and must stress that this method only satisfies the most basic
needs.
A full SQL Server database backup can be easily created from a DOS console on the
server computer.
Open a command prompt and enter (all in one line):
sqlcmd S FEANOR\SQLEXPRESS -U sa -P aPasswordForSa e -Q BACKUP DATABASE pfdb TO
DISK=d:/backupdir/pfdb.dump WITH INIT
This dumps the database named pfdb to a file d:\backupdir\pfdb.dump, sa and
aSecurePasswordForSa are username and password of the database administrator
user.
It is suggested to create a batch script which performs this task. To do so:
Open a new batch file e.g. d:\backupdir\backup.bat with a text editor (e.g.
Windows Notepad editor).
Insert the above text into the file (all in one line!).
Close the file.
Windows Scheduled Tasks utiltiy allows you to run this batch script automatically, for
example every day at midnight.
Open the scheduler manager Windows Start menu
Start Programs Accessories System Tools Scheduled Tasks
Add a new scheduler task PowerFactory backup and configure it as follows
(see the Windows documentation for further information)
Enter the backup script d:\backupdir\backup.bat to be run.
Select the daily option and 00:00 as start time.
This configuration creates nightly backups. The pfdb.dump file is overwritten each
time. If you want to keep the latest three backup dumps enhance the above
backup.bat script as follows.
Open the batch script created earlier
Replace its contents with the following lines (again, the sqlcmd command in
one line)
copy d:/backupdir/pfdb2.dump d:/backupdir/pfdb3.dump
copy d:/backupdir/pfdb1.dump d:/backupdir/pfdb2.dump
copy d:/backupdir/pfdb.dump d:/backupdir/pfdb1.dump
sqlcmd S FEANOR\SQLEXPRESS -U sa -P aPasswordForSa e -Q BACKUP DATABASE pfdb TO
DISK=d:/backupdir/pfdb.dump WITH INIT
Save the file.
4 D a t a b a s e
P o w e r F a c t o r y I n s t a l l a t i o n M a n u a l 39
4.3.5.2 Restore a Backup
The RESTORE_DATABASE command recovers a database from a dump file. To
restore a database backup on the same database server where it was created follow
the instructions below.
Run sqlcmd from the command promt
sqlcmd S FEANOR\SQLEXPRESS U sa P aPasswordForSa
Run the following commands inside sqlcmd
DROP DATABASE pfdb
GO
RESTORE DATABASE pfdb FROM DISK=c:/backupdir/pfdb.dump WITH RECOVERY
GO
Restoring the database on a different SQL Server installation is more complicated.
Let c:\msde2 be the installation folder of the target SQL Server. All commands are to
be run inside sqlcmd.
First create a database user pf for PowerFactory usage.
sp_addlogin pf, aPasswordForPf
GO
Import the database dump as follows:
RESTORE DATABASE pfdb
FROM DISK = d:\backup\pfdb.bak
WITH MOVE pfdb TO c:\msde2\mssql\data\pfdb.mdf,
MOVE pfdb_log TO c:\msde2\mssql\data\pfdb.ldf,
RECOVERY
GO
Adjust the access rights of the pf user
USE pfdb
GO
sp_change_users_login AUTO_FIX, pf
GO
5 I n s t a l l a t i o n a n d C o n f i g u r a t i o n
P o w e r F a c t o r y I n s t a l l a t i o n M a n u a l 40
5 Installation and Configuration
If youre using a network license ensure that the License Server is installed and
running as described in section 3.2.1 (License Server Installation).
If youre using a multi-user database verify that the database server is set up and
running (Oracle: section 4.2; MS SQL Server: section 4.3).
PowerFactory uses two directories on the hard disk:
The Installation Directory (denoted by the symbol ) contains primarily the
PowerFactory application binaries.
The Working Directory (denoted by the symbol ) contains some temporary
data, an error log file, and the local database (c.f. section 4.1) is stored
within.
DIgSILENT PowerFactory can be installed in three different ways which are shown
in figure 5.1.
Locally on individual computers.
On one File server, where only the working directory of each client resides on
the local hard disk (c.f. section 5.2)
On an Application server (e.g. terminal server), where the installation and
working directories reside on the server (c.f. section 5.3)
Note: PowerFactory (i.e. the Windows user) requires read access
rights to the installation directory (including subdirectories),
and additionally write access rights to the installation and the
working directory and its subfolders.
For Application server additionally write access to the
installation directory is required.
Section 5.1 describes the local installation which must be performed for all
installation types. The further configuration for application server or file server usage
is explained in the corresponding sections.
5 I n s t a l l a t i o n a n d C o n f i g u r a t i o n
P o w e r F a c t o r y I n s t a l l a t i o n M a n u a l 41
Fig. 5.1 Network Installation Overview
5.1 Installation
Before installing the hardlock drivers for a single-user license, please ensure that the
requirements as follows are fulfilled (they do not apply for a network license):
Windows XP/Vista only
To install the full version you must have administrator rights. Without these,
setup will fail.
USB license keys can only be used if USB ports are enabled
Settings Control Panel System Hardware Device Manager
Universal Serial Bus controllers
The actual installation procedure runs as follows:
If you are using a single-user license: remove all existing USB license keys.
Insert the PowerFactory installation CDROM. The setup application will start
automatically. If this does not occur then setup may be started manually by
running the setup application (PowerFactory\setup.exe).
Follow the instructions during the setup. During the installation procedure
please select the Full Version option.
Later you will be asked for your serial number. The serial number can be
found in the license agreement.
5 I n s t a l l a t i o n a n d C o n f i g u r a t i o n
P o w e r F a c t o r y I n s t a l l a t i o n M a n u a l 42
The setup application copies the files to an installation directory, e.g. C:\DIg-
SILENT\pf140b501. The PowerFactory application file digpf.exe is stored in this
folder. You can start PowerFactory by double-clicking this file in Windows explorer.
The file digpf.exe is the English version. For the German version use
digpf.exe /lang:de
and for the Spanish version
digpf.exe /lang:es
If youre using a single-user license: attach your license key to your computer
now.
Start the PowerFactory (digpf.exe) application.
A Log On dialog pops up. Insert the settings as follows:
Insert Demo as Name in the Log on dialog page. No Password is required (see
figure 5.2).
Fig. 5.2 Log on Settings
Enter the license settings on the License page:
Single-user license:
select the option on local port and enter your Serial Number (see figure 5.3).
The serial number can be found in the license agreement.
Network license:
Enter the settings as described in section 3.2.5.
5 I n s t a l l a t i o n a n d C o n f i g u r a t i o n
P o w e r F a c t o r y I n s t a l l a t i o n M a n u a l 43
Leave the default settings on the Network page (see figure 5.4) (i.e. on local
machine) for now.
Fig. 5.3 License Settings
Fig. 5.4 Network Settings for Local Installation
On the Database dialog page
single-user database: Leave the default settings (Local Database).
5 I n s t a l l a t i o n a n d C o n f i g u r a t i o n
P o w e r F a c t o r y I n s t a l l a t i o n M a n u a l 44
multi-user database: Adapt the parameters on the Database page according to
the database server (Oracle: section 4.2; MS SQL Server: section 4.3).
Press OK.
When you are starting PowerFactory for the first time, the database is initialized
automatically. This may take several minutes.
Close PowerFactory
PowerFactory is now configured for the usage on the local machine. If you want to
configure PowerFactory for file server follow the instructions in section 5.2. The
configuration for PowerFactory on an application server is described in section 5.3.
If you are using a multi-user database proceed with the User Creation in section 6.2.
5.2 Configuration for File Server
To use PowerFactory on a file server take further installation steps as follows:
Each local PC also requires a unique PowerFactory working directory which
should reside on the local hard disk (e.g. C:\DIgSILENT\pf140b501). These
directories are created automatically at the first application start.
On the local PCs create a shortcut to the main program digpf.exe (English
version), digpf.exe /lang:de (German version) or digpf.exe /lang:es
(Spanish version) which will be found in the PowerFactory installation
directory on the file server (e.g. N:\DIgSILENT\pf140b501 where N: is
mounted to a network drive). Additionally the full path to the set.dz
configuration file in the working directory must be provided. The complete
shortcut target for a German installation for the above example should be:
N:\DIgSILENT\pf140b501\digpf.exe /lang:de C:\DIgSILENT\pf140b501\set.dz
Start PowerFactory using the shortcut. Insert the Network page of the Log on
dialog is shown in figure 5.5.
Every time the program is started the executable file and its libraries will be loaded
via network from the file server. The process will however run on the local machine.
5 I n s t a l l a t i o n a n d C o n f i g u r a t i o n
P o w e r F a c t o r y I n s t a l l a t i o n M a n u a l 45
Fig. 5.5 Network Settings for File Server Installation
5.3 Configuration for Application Server
5.3.1 Using a shared configuration
This section describes how to configure PowerFactory on application server for
three PowerFactory users Frodo, Sam, and Pippin. PowerFactory must be already
installed on the server machine, according to section 5.1.
Note: DIgSILENT PowerFactory is executed in its entirety on the ap-
plication server. It is important that the server complies with
PowerFactorys computing requirements: RAM, CPU(s), hard
disk space, etc.
The installation directory contains PowerFactory application binaries as well as the
configuration file set.dz. The set.dz file contains all logon parameters (e.g. license
server and database connection settings) and is to be used for all PowerFactory
users.
Each PowerFactory user requires an own working directory which holds temporary
data. The directory structure for three users (additional to the built-in Administrator
and Demo users) may have the structure as shown below:
5 I n s t a l l a t i o n a n d C o n f i g u r a t i o n
P o w e r F a c t o r y I n s t a l l a t i o n M a n u a l 46
C:
+- DIgSILENT
+ pf140 // Installation directory
+- digpf.exe
+- set.dz
+- ...
D:
+- PowerFactoryData
+- Administrator
+- Demo
+- Frodo
+- Sam
+- Pippin
Note: The working directories may reside on a network drive on a
different machine e.g. on \\SERVER\Data\PowerFactoryData.
Then define a mapped drive e.g. d: for \\SERVER\Data.
PowerFactory is not able to handle raw network paths directly.
The configuration takes several steps:
Create a root working directory e.g. D:\PowerFactoryData manually.
Within this root directory create directories for the built-in users Administrator
and Demo and for the users Frodo, Sam and Pippin.
Now the Log on configuration can be defined. Start PowerFactory in configuration
mode:
Open a DOS console.
Switch to the installation directory:
c:
cd c:\DIgSILENT\pf140b501
Start the configuration tool:
digpf.exe /config
The configuration application is shown in figure 5.7.
5 I n s t a l l a t i o n a n d C o n f i g u r a t i o n
P o w e r F a c t o r y I n s t a l l a t i o n M a n u a l 47
Fig. 5.6 Application Server Configuration (1)
Insert Demo as Name in the Log on dialog page.
Insert in the License and the Database dialog pages the license and database
configuration parameters as described in section 5.1.
In the Network page insert the settings as follows (c.f. figure 5.8).
Select the option on application server.
Enter C:\DIgSILENT\pf140b500 as Installation Directory.
Insert D:\PowerFactoryData\%USER% as Working Directory. (The %USER% part is
to be replaced by the intended username, e.g. D:\PowerFactoryData\Frodo.)
Finally on the Advanced dialog page do as follows (c.f. figure 5.9):
Enable the option Hide User Name of last Session.
Enable Restricted Log On.
The Restricted Log On switch disables most of the other settings and prevents the
PowerFactory users from changing the settings accidentally.
Note: When later the configuration changes (e.g. the database server
is migrated to another computer) you have to re-run the
configuration tool digpf.exe /config. First disable the option
Restricted Log On, make the required modifications, and finally
enable Restricted Log On again.
Having configured all settings press the OK button to save the settings to the set.dz
configuration file.
5 I n s t a l l a t i o n a n d C o n f i g u r a t i o n
P o w e r F a c t o r y I n s t a l l a t i o n M a n u a l 48
Fig. 5.7 Application Server Configuration (2)
Fig. 5.8 Application Server Configuration (3)
Now check if PowerFactory runs smoothly:
Start the PowerFactory application (digpf.exe).
A Log On dialog pops up as shown in figure 5.7. The settings on the License,
Network, Database, and Advanced dialog page are visible but cannot be modified.
Insert the Log On settings as follows:
Insert Administrator as Name.
5 I n s t a l l a t i o n a n d C o n f i g u r a t i o n
P o w e r F a c t o r y I n s t a l l a t i o n M a n u a l 49
Insert Administrator as Password.
Press OK and verify that PowerFactory starts without errors.
If you are using a multi-user database proceed with section 6.2.
5.3.2 Using individual configurations (deprecated)
This section describes how to configure PowerFactory on an application server:
Create for each PowerFactory user/client a shortcut to the main program
digpf.exe (English version), digpf.exe /lang:de (German version) or
digpf.exe /lang:es (Spanish version) which will be found in the
PowerFactory installation directory on the file server (e.g.
C:\DIgSILENT\pf140b501).
Each client requires a unique PowerFactory working directory which should reside
also on the application server (e.g. C:\DIgSILENT\pf140b501\Client1).
Create working directories for each client.
To begin, each application server client should start PowerFactory, and the
Network page of the Log on dialog must be manually adapted, i.e. enter the
specific working directory and press the button OK, then terminate the
program. The Network page of the Log on dialog should read as shown in
figure 5.10.
This first run will copy all the required files to the working directory. The Log on
settings themselves will be stored in a file named set.dz which also resides in the
working directory.
After the first run add the complete path and name of the settings file (e.g.
C:\DIgSILENT\pf140b501\Client1\set.dz) as a main argument to the
shortcut.
If you are using a multi-user database proceed with section 6.2.
5 I n s t a l l a t i o n a n d C o n f i g u r a t i o n
P o w e r F a c t o r y I n s t a l l a t i o n M a n u a l 50
Fig. 5.9 Network Settings for Application Server Installation (2)
6 M u l t i - U s e r D a t a b a s e M a n a g e me n t
P o w e r F a c t o r y I n s t a l l a t i o n M a n u a l 51
6 Multi-User Database Management
Using PowerFactory in a multi-user environment requires some additional
administrative management which is subject of this section.
User denotes the PowerFactory user. It has nothing in common with the physical
database server user e.g. on Oracle or SQL Server or the Windows users.
6.1 Administration Password
The default Administrator password is Administrator. In a multi-user environment it is
strongly suggested to change this password immediately after the installation:
Start PowerFactory as Administrator user
If no data manager is opened: create a new one by clicking on the icon .
Double-click the Administrator.IntUser object in the data manager.
A user dialog pops up (figure 6.1).
Click on the Change Password button.
Enter a new Password. Repeat the password in the Confirm Password field.
Press OK to save the changes.
6 M u l t i - U s e r D a t a b a s e M a n a g e me n t
P o w e r F a c t o r y I n s t a l l a t i o n M a n u a l 52
Fig. 6.1 Administrator Settings
6.2 User Creation
The PowerFactory administrator (user name Administrator) can create and modify
PowerFactory user accounts in a multi-user database.
If no data manager is opened: create a new one by clicking on the icon .
Edit the User Manager object inside the Configuration folder by double
clicking it.
A dialog is shown (c.f. figure 6.2).
6 M u l t i - U s e r D a t a b a s e M a n a g e me n t
P o w e r F a c t o r y I n s t a l l a t i o n M a n u a l 53
Fig. 6.2 User Caption
Click the button Add User... .
In the User dialog insert at least the field User name.
Click Change Password and fill out the New Password and Confirm Password
fields.
Create the new user by pressing OK.
A new user object (e.g. Frodo.IntUser) is created and shown in the data manager.
Assign the function rights to the new user.
Edit the Frodo.IntUser object (figure 6.3).
On the License page of the dialog enable the functions the user is allowed to
use. Enable at least the Multi-User Database option.
Press OK.
6 M u l t i - U s e r D a t a b a s e M a n a g e me n t
P o w e r F a c t o r y I n s t a l l a t i o n M a n u a l 54
Fig. 6.3 User Configuration
7 U p d a t e a n d D a t a b a s e M i g r a t i o n
P o w e r F a c t o r y I n s t a l l a t i o n M a n u a l 55
7 Update and Database Migration
Though several PowerFactory versions can be installed and used on the same com-
puter at the same time, there is no possibility to share data between them directly.
Each version requires an own
Installation directory,
User working directories,
Note: Never share installation or working directories between different
PowerFactory versions.
7.1 Migration from version 14.0.x or 14.1.x
With PowerFactory version 14.0 (e.g. build 14.0.512) the database can be migrated
automatically to a newer build (e.g. 14.0.516).
ensure that no PowerFactory user is logged on
create a database backup
install the new PowerFactory version into a new installation directory or
upgrade the existing installation directory
start the new PowerFactory version; logon as Administrator user and use the
same Database settings as used in the previous version
A warning dialog is shown
press OK to start the migration.
The existing database is now migrated to the new PowerFactory database structure.
Depending on the size of the database this may take several minutes up to hours.
Please don't interrupt the migration process.
Note: The migration resets all changes in these top-level objects:
System
Library
Demo
Administrator
Before you migrate, please make sure that these folders dont contain any data you
need afterwards.
Note: Since the existing database is migrated in-place, after the migration the
database can be accessed exclusively by the new PowerFactory version.
7 U p d a t e a n d D a t a b a s e M i g r a t i o n
P o w e r F a c t o r y I n s t a l l a t i o n M a n u a l 56
7.2 Migrating from version 13.2
Each PowerFactory version uses its own database format. Therefore the same
database cant be shared between different PowerFactory builds. If you want to
use a new PowerFactory build you have to migrate the database.
The same applies if you want change the database server (e.g. you move the Oracle
server from a Windows 2003 server to a HP-UX workstation) or the whole
database system (e.g. Oracle is replaced by SQL Server).
Migration consists of two steps: First the former database must be exported to DZ
files using the former PowerFactory version. Then these files can be imported with
the new PowerFactory version into the new database.
To export a complete database:
Terminate all PowerFactory sessions.
Start the former (original) version on one machine, log on as Administrator
(default password Administrator). Export each user except Administrator and
Demo to a separate DZ file.
Before you can import the files you have to create a new database on the database
server. The database system-specific sections describe how to do this.
Install the new PowerFactory version on one client machine.
Log on as Administrator using the new database in the database settings on
the Database page.
This will create the database of the new version from scratch.
Then the DZ files exported should be imported. These files can be imported in
any sequence.
Вам также может понравиться
- A Heartbreaking Work Of Staggering Genius: A Memoir Based on a True StoryОт EverandA Heartbreaking Work Of Staggering Genius: A Memoir Based on a True StoryРейтинг: 3.5 из 5 звезд3.5/5 (231)
- The Sympathizer: A Novel (Pulitzer Prize for Fiction)От EverandThe Sympathizer: A Novel (Pulitzer Prize for Fiction)Рейтинг: 4.5 из 5 звезд4.5/5 (121)
- Devil in the Grove: Thurgood Marshall, the Groveland Boys, and the Dawn of a New AmericaОт EverandDevil in the Grove: Thurgood Marshall, the Groveland Boys, and the Dawn of a New AmericaРейтинг: 4.5 из 5 звезд4.5/5 (266)
- The Little Book of Hygge: Danish Secrets to Happy LivingОт EverandThe Little Book of Hygge: Danish Secrets to Happy LivingРейтинг: 3.5 из 5 звезд3.5/5 (400)
- Never Split the Difference: Negotiating As If Your Life Depended On ItОт EverandNever Split the Difference: Negotiating As If Your Life Depended On ItРейтинг: 4.5 из 5 звезд4.5/5 (838)
- The Emperor of All Maladies: A Biography of CancerОт EverandThe Emperor of All Maladies: A Biography of CancerРейтинг: 4.5 из 5 звезд4.5/5 (271)
- The Subtle Art of Not Giving a F*ck: A Counterintuitive Approach to Living a Good LifeОт EverandThe Subtle Art of Not Giving a F*ck: A Counterintuitive Approach to Living a Good LifeРейтинг: 4 из 5 звезд4/5 (5794)
- The World Is Flat 3.0: A Brief History of the Twenty-first CenturyОт EverandThe World Is Flat 3.0: A Brief History of the Twenty-first CenturyРейтинг: 3.5 из 5 звезд3.5/5 (2259)
- The Hard Thing About Hard Things: Building a Business When There Are No Easy AnswersОт EverandThe Hard Thing About Hard Things: Building a Business When There Are No Easy AnswersРейтинг: 4.5 из 5 звезд4.5/5 (344)
- Team of Rivals: The Political Genius of Abraham LincolnОт EverandTeam of Rivals: The Political Genius of Abraham LincolnРейтинг: 4.5 из 5 звезд4.5/5 (234)
- The Gifts of Imperfection: Let Go of Who You Think You're Supposed to Be and Embrace Who You AreОт EverandThe Gifts of Imperfection: Let Go of Who You Think You're Supposed to Be and Embrace Who You AreРейтинг: 4 из 5 звезд4/5 (1090)
- Hidden Figures: The American Dream and the Untold Story of the Black Women Mathematicians Who Helped Win the Space RaceОт EverandHidden Figures: The American Dream and the Untold Story of the Black Women Mathematicians Who Helped Win the Space RaceРейтинг: 4 из 5 звезд4/5 (895)
- Knives Illustrated - October 2021 USAДокумент84 страницыKnives Illustrated - October 2021 USAAlfonso Byrt VitalichОценок пока нет
- Elon Musk: Tesla, SpaceX, and the Quest for a Fantastic FutureОт EverandElon Musk: Tesla, SpaceX, and the Quest for a Fantastic FutureРейтинг: 4.5 из 5 звезд4.5/5 (474)
- The Unwinding: An Inner History of the New AmericaОт EverandThe Unwinding: An Inner History of the New AmericaРейтинг: 4 из 5 звезд4/5 (45)
- The Yellow House: A Memoir (2019 National Book Award Winner)От EverandThe Yellow House: A Memoir (2019 National Book Award Winner)Рейтинг: 4 из 5 звезд4/5 (98)
- AWS Amazon VPC Connectivity OptionsДокумент18 страницAWS Amazon VPC Connectivity OptionsHoangTuan100% (3)
- RA 10175 Cybercrime Prevention Act of 2012 PDFДокумент10 страницRA 10175 Cybercrime Prevention Act of 2012 PDFRaine VerdanОценок пока нет
- 2018 Book LinearAlgebraAndAnalyticGeomet PDFДокумент348 страниц2018 Book LinearAlgebraAndAnalyticGeomet PDFCristian Ibañez100% (2)
- TVL CSS 4TH Module FinalДокумент26 страницTVL CSS 4TH Module FinalHilton D. CalawenОценок пока нет
- Huawei SRAN BSC6910 Product DescriptionДокумент41 страницаHuawei SRAN BSC6910 Product DescriptionGianluca Bottone86% (7)
- S120 at S7 1500 SINA POS DOCU v10 enДокумент32 страницыS120 at S7 1500 SINA POS DOCU v10 enAdrian Menghes LH100% (1)
- Birdwatch UK June 2021Документ67 страницBirdwatch UK June 2021Alfonso Byrt VitalichОценок пока нет
- 2021 05 15 New Scientist International EditionДокумент62 страницы2021 05 15 New Scientist International EditionAlfonso Byrt VitalichОценок пока нет
- Bassplayerjuly 2021Документ86 страницBassplayerjuly 2021Alfonso Byrt VitalichОценок пока нет
- 2018 Book OfCigarettesHighHeelsAndOtherI PDFДокумент239 страниц2018 Book OfCigarettesHighHeelsAndOtherI PDFC r i sОценок пока нет
- AudioДокумент7 страницAudioAnonymous Xo2WPYsncОценок пока нет
- Instruction Manual: "Controllino" Mini, Maxi and MegaДокумент35 страницInstruction Manual: "Controllino" Mini, Maxi and MegaAlfonso Byrt VitalichОценок пока нет
- Rane Full Line Catalog PDFДокумент36 страницRane Full Line Catalog PDFAlfonso Byrt VitalichОценок пока нет
- Kenwood ts-2000x PDFДокумент152 страницыKenwood ts-2000x PDFAlfonso Byrt VitalichОценок пока нет
- OLM Installer User Manual r29 PDFДокумент47 страницOLM Installer User Manual r29 PDFAlfonso Byrt VitalichОценок пока нет
- OLM Catalog PDFДокумент12 страницOLM Catalog PDFAlfonso Byrt VitalichОценок пока нет
- Build Your Own Wind TurbineДокумент9 страницBuild Your Own Wind TurbineDan ApostolОценок пока нет
- Resume FormatДокумент6 страницResume FormatfakhrОценок пока нет
- E Manual PDFДокумент58 страницE Manual PDFAzisОценок пока нет
- MP9000 - MP1100 - MP1350Документ36 страницMP9000 - MP1100 - MP1350Billy ShepardОценок пока нет
- Act 1ST UnitДокумент23 страницыAct 1ST Unit2211CS010355- MANKU HIMA BINDU REDDYОценок пока нет
- Brksec 3699 PDFДокумент209 страницBrksec 3699 PDFHenryОценок пока нет
- CCNA 1 Activity 1.2.4.4 AnswersДокумент3 страницыCCNA 1 Activity 1.2.4.4 AnswersJordan Segundo60% (5)
- New BSC 2006 SyllabusДокумент24 страницыNew BSC 2006 SyllabusWayne FrankОценок пока нет
- Communications Computer TechnologyДокумент2 страницыCommunications Computer TechnologyDK White LionОценок пока нет
- Computer Networking BasicsДокумент4 страницыComputer Networking BasicsRama KrishnanОценок пока нет
- Test Bank For Hands On Ethical Hacking and Network Defense 2nd EditionДокумент34 страницыTest Bank For Hands On Ethical Hacking and Network Defense 2nd Editionunhealth.foist8qrnn2100% (38)
- TSYS01R90 System Overview D9.0 Mod 4 Single Zone System Functionality and Subsystems PG v.01Документ113 страницTSYS01R90 System Overview D9.0 Mod 4 Single Zone System Functionality and Subsystems PG v.01Mutara Edmond NtareОценок пока нет
- Configure System Security Features: User ManualДокумент144 страницыConfigure System Security Features: User ManualKracinОценок пока нет
- CCNA Chapter 7401Документ30 страницCCNA Chapter 7401fsdgОценок пока нет
- 8 - Advanced - LoadRunnerДокумент63 страницы8 - Advanced - LoadRunnerapi-19974153Оценок пока нет
- Porag ResumeДокумент2 страницыPorag ResumeRidwan47Оценок пока нет
- TER36095V V4 0 7750 SR and 7540 ESS Product CE PDF OveviewДокумент132 страницыTER36095V V4 0 7750 SR and 7540 ESS Product CE PDF OveviewАлександр КривоспицкийОценок пока нет
- A ActualTests 220-701Документ253 страницыA ActualTests 220-701dondy11688100% (2)
- ES Lecture 05Документ46 страницES Lecture 05MulugetaОценок пока нет
- RizalДокумент4 страницыRizalNAIF MAGARANGОценок пока нет
- Network Devices (Hub, Repeater, Bridge, Switch, Router, GatewaysДокумент9 страницNetwork Devices (Hub, Repeater, Bridge, Switch, Router, Gatewaystanzaniasamson555Оценок пока нет
- Synchronous Digital HierarchyДокумент113 страницSynchronous Digital HierarchyAlfred Joseph ZuluetaОценок пока нет
- CCNAS v2 Scope and SequenceДокумент5 страницCCNAS v2 Scope and Sequenceandcamiloq3199Оценок пока нет
- Cloud Incident Response Model: October 2016Документ4 страницыCloud Incident Response Model: October 2016Senait MebrahtuОценок пока нет
- KCIS Data Center Virtualization RFP 20120207Документ32 страницыKCIS Data Center Virtualization RFP 20120207zxcvscribdОценок пока нет
- SS7 Over IPДокумент6 страницSS7 Over IPapi-38426830% (1)