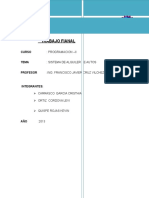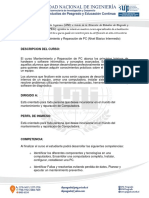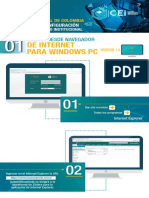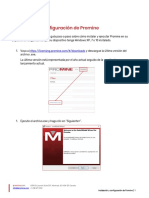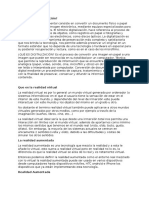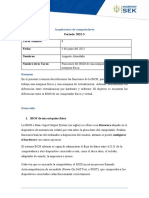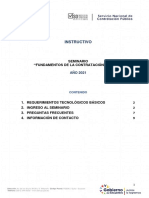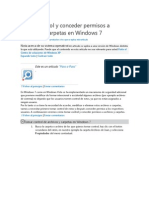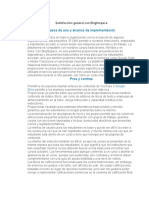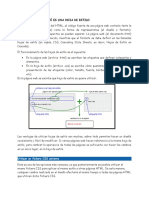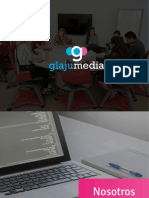Академический Документы
Профессиональный Документы
Культура Документы
BienvenidosEAD PDF
Загружено:
Carlos Guerrero0 оценок0% нашли этот документ полезным (0 голосов)
22 просмотров31 страницаОригинальное название
BienvenidosEAD.pdf
Авторское право
© © All Rights Reserved
Доступные форматы
PDF, TXT или читайте онлайн в Scribd
Поделиться этим документом
Поделиться или встроить документ
Этот документ был вам полезен?
Это неприемлемый материал?
Пожаловаться на этот документАвторское право:
© All Rights Reserved
Доступные форматы
Скачайте в формате PDF, TXT или читайте онлайн в Scribd
0 оценок0% нашли этот документ полезным (0 голосов)
22 просмотров31 страницаBienvenidosEAD PDF
Загружено:
Carlos GuerreroАвторское право:
© All Rights Reserved
Доступные форматы
Скачайте в формате PDF, TXT или читайте онлайн в Scribd
Вы находитесь на странице: 1из 31
2
I NTRODUCCI N A LOS ESTUDI OS A DI STANCI A
En nombre de la Universidad Privada Dr. Rafael Belloso Chacn y su Direccin de Estudios a
Distancia, encargada de aplicar concepciones vanguardistas bajo modernos modelos de aprendizaje
para la formacin integral de profesionales, te da la ms cordial bienvenida a este entorno virtual, el
cual, ser una ventana para tu formacin y desarrollo acadmico.
A continuacin te presentamos los pasos para acceder a las asignaturas o cursos semipresenciales.
Cmo ac c eder a l as asi gnat ur as semi pr esenc i al es a di st anc i a?
1. Puedes acceder a la asignatura a travs de la direccin: www.urbe.edu.
2. En la pgina principal www.urbe.edu haz clic en el vnculo ESTUDIANTES como se indica en la
pantalla anexa:
3
3. Ingresa tu nmero de cdula de identidad y contrasea, para poder acceder a las Asignaturas
Semipresenciales, Diplomados o Perfeccionamiento Profesional a Distancia.
4. Si eres estudiante nuevo, te invitamos a revisar tu correo electrnico, ya que al momento de tu
inscripcin, el equipo del Contact Center URBE, te envi, va email tu clave de acceso.
4
5. Al ingresar tu nmero de cdula y contrasea, aparecer tu nombre en la parte superior de la
pgina, eso indica, que tu acceso fue exitoso, luego debes clic en: ESTUDIOS A DISTANCIA
6. Haz clic en la opcin Ir a mis clases de Pregrado, Postgrado o Extensin segn corresponda.
5
7. Observars una pantalla donde aparece tu asignatura inscrita, haz clic para acceder a la misma.
6
Cmo est est r uc t ur ada una asi gnat ur a a di st anc i a?
La estructura de una asignatura semipresencial a distancia est divida en tres (3) partes principales:
el encabezado y la parte central; las cuales son desarrolladas a continuacin.
Enc abezado
El encabezado se utiliza para ubicar el logo de la URBE, el nombre de la asignatura, el nombre del
alumno que est conectado, el cdigo de la materia.
Par t e c ent r al
La parte central est estructurada en dos (2) columnas:
1. Panel administrativo / Informativo
2. La distribucin del contenido.
7
Panel administrativo
Esta columna se encuentra ubicada en la parte izquierda de la pantalla y est estructurada en cinco
(5) mens: bloque de informacin general , admini stracin, cal endario, correo y usuarios en
lnea; estos se describen a continuacin.
8
9
Bloque de informacin general
En este bloque se visualiza la informacin referente a: horario de cl ases, nombre del tutor, el
asistente docente en lnea, el coordinador docente y contactos de atencin directa al usuario.
Bloque de administracin
Este bloque te permite acceder a las funciones de gestin de la asignatura, en la cual tienes
disponible las opciones: calificaciones y perfil.
a) Calificaciones
En esta opcin podrs visualizar las calificaciones asignadas por cada actividad de evaluacin.
10
b) Perfil
En el perfil se visualiza la informacin general del alumno, la cual est subdividida en las pestaas:
perfil del usuario y editar informacin.
Perfil del usuario: aqu se encuentra los datos bsicos del participante como: Pas, Ciudad
y curso inscrito.
Editar informacin: aqu podrs modificar tu informacin personal y subir tu imagen al
perfil, para esto debe seguir los siguientes pasos:
o Haga clic en la pestaa Examinar, busca la foto que deseas subir, la cual deber estar
guardada en tu equipo. Por ltimo, slo debes hacer clic en el botn Guardar cambios.
11
Correo interno
Este bloque te permite administrar el buzn de correo electrnico interno de Moodle, puedes escribir
correos nuevos y ver los correos anteriores.
Desde este bloque puedes:
Acceder a la Bandeja de entrada
Crear un nuevo mensaje pulsando la opcin Redactar
Ver un resumen del nmero de mensajes sin leer
12
Acceso a l a bandej a de entrada
La bandeja de entrada del mdulo Correo Interno se asemeja a una bandeja de entrada de
cualquier correo electrnico comercial.
Esta permite gestionar los mensajes entrantes, enviados, borradores y enviados a la papelera, as
como la creacin de subcarpetas dependientes de las carpetas Entrante y Mensajes enviados.
Desde el bloque central se puede acceder a cada uno de los mensajes teniendo informacin,
resumen sobre el asunto, el emisor y la fecha en la que se recibi. Al acceder a cada uno de los
mensajes, el usuario dispone de las opciones tpicas como: responder, responder a todos y
reenviar.
13
Redactar mensaje
La redaccin de un nuevo mensaje permite seleccionar los destinatarios que irn en el campo Para,
con copia y con copi a oculta. Adems, permite el envo de archivos adjuntos que tengan un tamao
inferior a 2 megabytes.
Los posibles destinatarios son los usuarios dados de alta en el curso. El usuario podr seleccionar los
destinatarios pulsando sobre el botn Contactos.
Esto mostrar una nueva ventana donde se pueden filtrar los posibles destinatarios por Nombre,
Apellido y Rol.
14
Para seleccionar un usuario, nicamente debes hacer clic en el botn A, Copia o Copia oculta
que aparecen a lado del nombre. Esta accin, supone la desaparicin de los botones descritos
previamente y la aparicin de un nuevo icono que permite eliminar la seleccin realizada.
Una vez que se hayan seleccionado todos los destinatarios, debes hacer clic en el botn Cerrar esta
ventana. Este proceso mostrar todos los usuarios seleccionados en el apartado correspondiente.
Si desea modificar los contactos seleccionados debes hacer clic en el botn Contactos y desde all
cambiar los destinatarios.
15
Opcin Preferencias
Desde el botn Preferencias el usuario puede decidir, si quiere recibir notificaciones en su propia
cuenta de correo, cuando reciba mensajes relacionados a su asignatura semipresencial.
16
Calendario
En este bloque puedes consultar los eventos planificados en el curso. Los das coloreados indican
que hay un evento planificado, pasando el cursor por ese da, vers la descripcin del evento. Si
haces clic sobre un da coloreado vers el evento detallado.
17
Usuarios en l nea
Hace referencia a los participantes que se encuentran en lnea.
Columna de distribucin del contenido
Esta columna se encuentra ubicada en la parte central de la pantalla, es considerada la ms
importante, ya que en ella se encuentra todo el desarrollo de las unidades.
Est dividida en una serie de bloques: uno para l a bienvenida del curso y otros que establ ecen el
esquema del contenido. El nmero de bloques depender de la cantidad de unidades que tenga la
asignatura.
Bloque de bienvenida a la asignatura
Este bloque se utiliza para presentar de manera general el contenido de la asignatura
semipresencial, es decir, el nmero de unidades que se van a desarrollar, las herramientas y
actividades disponibles.
Introduccin General del curso (Intro). Este Intro contiene: detalle sobre la organizacin del curso,
objetivos, evaluaciones, datos biogrficos del autor.
En este bloque tambin se encuentra las herrami entas disponibles en l a asignatura como:
18
a) El glosario: Aqu se visualizan conceptos o definiciones asociadas a los contenidos de la
asignatura.
b) El chat: medio de interaccin entre el Docente/Tutor y los participantes. Para acceder al mismo
debes:
Hacer clic en la opcin Chat
Luego, haz clic en la opcin Entrar a l a sala. Una vez dentro, podrs interactuar en lnea
con Docente/Tutor y otros participantes sobre temas de inters relacionados a la asignatura.
c) Blackboard Coll aborate: espacio de comunicacin para reuniones virtuales que te ofrece
comunicacin por voz y video, mensajes de texto instantneo, presentacin de escritorios con
posibilidad de compartirlos, y encuestas. Entre otras cosas, tambin te permite participar o
moderar una reunin virtual desde cualquier ubicacin, con solo estar conectado a Internet.
19
Tambin encontrars los vnculos a las Bibliotecas Vi rtuales que puedes consultar, como:
Biblioteca Dr. Nectario Andrade Labarca
Biblioteca virtual Miguel de Cervantes
CLACSO
Eumed.net
20
Cmo ver el c ont eni do pr ogr amt i c o de l a asi gnat ur a?
El contenido programtico est dividido en bloques de contenidos, en cada uno, se especfica: el
nombre de l a unidad, presentacin del contenido y evaluacin.
Nombr e de l a uni dad
Pr esent ac i n del c ont eni do
Aqu se describe el contenido de estudio de cada unidad, para ingresar a los mismos, debes hacer
clic en la opcin contenido de la unidad .
21
Una vez dentro, podrs ingresar a los diversos vnculos de opciones que se te presentan:
introduccin, contenido, sinopsis, referenci as bibl iogrficas, referencias consultadas y
recursos.
Introduccin, aqu se explica la introduccin de cada unidad y sus respectivos objetivos.
22
Contenido, aqu podrs visualizar y leer la informacin de la asignatura dividida en temas de
estudios. Esto, bien sea, desde la plataforma o descargando el archivo de estudio en versin PDF.
Sinopsis, aqu se visualiza un resumen del contenido de cada unidad.
23
Referencias Bibliogrficas, aqu se especifican los libros consultados para el desarrollo de cada
unidad.
Referencias consultadas, aqu se especifican otras referencias consultadas como: revistas impresas
o digitales, vnculos electrnicos, leyes, reglamentos, entre otros.
Recursos, aqu se visualizan todos aquellos recursos que promueven el aprendizaje, los cuales te
permiten la participacin y la reflexin cooperativa, la construccin de saberes, la discusin de las
experiencias entre tus compaeros de clases y su contrastacin. Por ejemplo: casos de estudios,
formularios, lecturas, videos, y ms.
24
Eval uac i ones
Aqu observars las actividades con su: descripcin, porcentaje y fecha de realizacin por cada corte.
Es importante resaltar, que esta columna de contenido, se puede recoger o expandir a decisin del
alumno. Para ello, slo hay que hacer clic en los cuadritos que aparecen en la esquina superior de
cada bloque.
25
Cmo ut i l i zar l as ac t i vi dades de eval uac i n en l as asi gnat ur as a
di st anc i a
Las actividades evaluativas que pueden ser encontradas en un curso o asignatura a distancia son:
Tr abaj o, I nf or me
Se identifica con el icono de trabajo ( ), una vez elaborado deber ser enviado al tutor. La pgina
principal, le indicar, las instrucciones, por ejemplo: nmero de cuartillas, tipos de formatos de
archivos (Word, Excel, pdf, otros), grficos, ecuaciones, entre otros. Es evaluable, es decir, tendr
calificacin por alguno de los tutores del curso.
Es importante leer muy bien las instrucciones, porque:
1. Muestra la fecha final de entrega de la misma. (Pasada la fecha y hora de entrega sealada, el
sistema no aceptar ms envos de tarea, a menos que lo conci ertes con el tutor).
2. Le da la calificacin mxima que tiene la tarea (establecida por el tutor y puede ser diferente para
cada alumno).
26
3. Posteriormente, vers las instrucciones de trabajo: Lelas cuidadosamente, porque de no
hacerlo, puedes correr el riesgo de obtener malas calificaciones o inclusive, reprobar el curso.
4. Envo de la tarea. Realizada la tarea, debers enviarla al tutor. Esto se realiza desde la parte
inferior de la pgina de instrucciones. Nota que antes de enviar tu tarea, hay un mensaje que dice:
An no ha realizado la tarea.
5. Para enviar su asignacin al tutor debes usar los botones: "Examinar" y " Subi r el archi vo". Si el
archivo es el correcto, haz clic en el botn "Subir este archi vo" para enviar definitivamente tu
tarea.
6. Recomendamos guardar una copia de la actividad realizada en tu computadora antes de ser
enviada. Para enviar presiona "Examinar" y aparecer una ventana, para seleccionar los archivos.
Navega hasta llegar a donde guardaste la tarea o actividad y seleccinala para regresar a la
ventana que se mostr anteriormente. Ahora, la caja de texto deber tener un nombre y la ruta del
archivo que has seleccionado.
Revisa cuidadosamente que sea realmente la tarea para evitar el envo de un archivo incorrecto.
7. Si el envo es exitoso, entonces la pgina de las instrucciones de la tarea debe contener el nombre
del archivo que has enviado en lugar del mensaje "An no ha realizado esta tarea".
27
Dependiendo de la configuracin de la tarea, es posible que el sistema te permita enviar varias veces
la tarea pero, cada vez que reenves una tarea, sta sobre-escribir la anterior.
Una vez que hayas enviado alguna tarea debers esperar a que el tutor califique tu trabajo.
For os
Los foros son el medio de comunicacin global donde los participantes del curso pueden discutir sus
puntos de vista e ideas sobre temas planteados por el profesor.
El alumno puede acceder a los foros habilitados por el profesor, pulsando sobre el enlace Foros en
cada uno de los bloques del curso que tengan el icono asociado. Una vez que hayas accedido a un
foro en concreto, tienes la posibilidad de:
Leer los mensajes
Responder a un mensaje: para responder a un determinado mensaje nicamente pulsa en el
enlace Responder
28
Para ello, pulsa sobre el vnculo Responder. Se te mostrar un formulario donde tienes que definir
el asunto del tema y el mensaje que deseas colocar en el foro. Una vez hecha tu aportacin, pulsa
sobre el botn Enviar al foro.
29
Suscribirse al foro: est funcin sirve para que recibas en tu correo electrnico una copia de los
mensajes que se vayan escribiendo en los foros. Puedes suscribirte a un foro de dos maneras:
haciendo una aportacin en el foro donde la plataforma te suscribe automticamente, o pulsando
sobre el enlace Suscribirse a este foro en la pgina principal de cada uno de los foros.
No quiero recibir copi as de los foros en mi email: Si deseas dejar de recibir mensajes en el mail
de los foros debers proceder de la siguiente forma:
1. Haz clic sobre Foros. Aparecer una tabla con los foros activos del curso.
2. Dirgete al Foro del que deseas dejar de recibir mensajes y presiona sobre el enlace S, en
la columna de inscrito y pasar a No.
Este proceso hace que se dejen de recibir correos con los mensajes, lo que implica que si el profesor
escribe algo tampoco nos lo enva al correo. Por lo tanto, es recomendable que se repasen los temas
de discusin abiertos en los foros.
Cada vez que se escriba un nuevo tema de discusin por parte de los alumnos aparecer la opcin:
30
Seleccionar No deseo recibir copias de este foro por correo, con esto, evitamos que nos lleguen
mensajes de las contestaciones a este tema.
Tambin, puedes desactivar la auto-suscripcin a los foros desde tu "Perfil ", pinchando en "Editar
informacin" y activando la opcin "Mostrar avanzadas", en la propiedad "Auto-suscripcin al
foro", marca la opcin "No, no me suscriba automti camente a los foros", tal y como muestra la
siguiente imagen:
Chat
Permite a los estudiantes y a los tutores participar en conversaciones dinmicas, ya que es una
herramienta sncrona y en lnea, as, puedes obtener respuestas al instante que pueden ser tiles
para discusiones puntuales donde se requiera llegar rpidamente a algn punto en especfico.
El tutor o profesor moderar el Chat cuidadosamente a fin de tener el control de la di scusin.
El sistema podr guardar registro de las conversaciones para su posterior revisin. Para visualizar el
registro antes mencionado dentro del chat, debes hacer clic en la opcin ver sesiones anteriores y
se mostrarn en orden cronolgico.
31
Pr ueba en Lnea
Durante el curso el Tutor/Docente puedes optar por poner distintos exmenes. La forma de acceso
es sencilla. Hacemos clic sobre el ttulo del examen, lo que nos llevar a otra pantalla.
En ella, se nos indica el nmero de intentos que tenemos para resolverlo, as como el tiempo
especificado. Desde aqu, hacemos clic en el cono COMENZAR y nos aparecer el cuestionario.
Puede darse el caso de que aparezca el siguiente mensaje: Continuar el ltimo intento, esto
es debido a que se accedi al cuestionario y no se resolvi, pero no significa que solo nos quede un
intento, sino que continuemos desde el ltimo intento.
Una vez contestadas todas las preguntas pulsaremos la opcin Enviar todo y terminar, que aparece
al final de este. Si pulsamos en continuar, podrs ver los resultados obtenidos en el primer intento.
Si el cuestionario tiene la posibilidad de realizar otro intento nicamente debers pulsar continuar,
seguidamente en reintentar el cuestionario.
Вам также может понравиться
- Adobe Audition GuiaДокумент286 страницAdobe Audition GuiaGustavo Salinas100% (1)
- Manual de Referencia Linux PDFДокумент83 страницыManual de Referencia Linux PDFViskovitzОценок пока нет
- Curso Básico de Laravel - Terminado Apuntes PDFДокумент110 страницCurso Básico de Laravel - Terminado Apuntes PDFAnonymous p1O7OpKjK5Оценок пока нет
- Semana 5 Programacion Web IIДокумент14 страницSemana 5 Programacion Web IIleonelОценок пока нет
- Tabla ComparativaДокумент2 страницыTabla ComparativaFelipe Barba100% (5)
- Trabajo Final Programacion IIДокумент9 страницTrabajo Final Programacion IILevi Ortiz CordovaОценок пока нет
- Manual HDD Regenerator PDFДокумент7 страницManual HDD Regenerator PDFStoleri LiviuОценок пока нет
- Reparación y Mantenimiento de PC - BasicoДокумент4 страницыReparación y Mantenimiento de PC - BasicoCarolina Angelica Lino RuedaОценок пока нет
- Ista de 30 Redes Mas UtilizadasДокумент4 страницыIsta de 30 Redes Mas UtilizadasHelena RivaОценок пока нет
- Android8 WebviewДокумент11 страницAndroid8 WebviewS.F1TZG3R4LDОценок пока нет
- Instructivo 1 Cei - Navegador Web InternetДокумент3 страницыInstructivo 1 Cei - Navegador Web Internetrober75% (4)
- Actualizacion e Integracion de Radios m5Документ20 страницActualizacion e Integracion de Radios m5Kato CanalesОценок пока нет
- Guia de AprendizajeДокумент10 страницGuia de AprendizajeRicardoОценок пока нет
- DID (Pastor Mao) PDFДокумент13 страницDID (Pastor Mao) PDFDavid Aparicio De AguasОценок пока нет
- Instalación y Configuración de PromineДокумент9 страницInstalación y Configuración de Prominejesus raul raime pintoОценок пока нет
- Analisis Critico DigitalizacionДокумент2 страницыAnalisis Critico DigitalizacionJose Alfredo HernandezОценок пока нет
- BIOSДокумент3 страницыBIOSAUGUSTO DANIEL ABENDAÑO PEÑAОценок пока нет
- Creación de Usuarios en Active DirectoryДокумент8 страницCreación de Usuarios en Active Directoryj.sepulveda2Оценок пока нет
- Instructivo Seminario FCP200721Документ9 страницInstructivo Seminario FCP200721Gilson Paredes ArgotiОценок пока нет
- Tipos HMIДокумент5 страницTipos HMIRamon SernaОценок пока нет
- Worldview 2 Student BookДокумент22 страницыWorldview 2 Student BookElidad Zenaida Pérez Santiago0% (1)
- Descárgate Un Programa para Realizar Todas Las Combinaciones de Acciones en Estructuras (ELU y ELS) - EstructurandoДокумент14 страницDescárgate Un Programa para Realizar Todas Las Combinaciones de Acciones en Estructuras (ELU y ELS) - EstructurandoNIEОценок пока нет
- Tomar Control y Conceder Permisos A Archivos y Carpetas en Windows 7Документ10 страницTomar Control y Conceder Permisos A Archivos y Carpetas en Windows 7brooklinbookОценок пока нет
- Satisfacción General Con BrightspaceДокумент8 страницSatisfacción General Con BrightspaceNicolas DE LA HozОценок пока нет
- Manual LLave Digital AlumnosДокумент1 страницаManual LLave Digital AlumnosAngel VelascøОценок пока нет
- Hojas de EstiloДокумент4 страницыHojas de EstiloVIRGINIA MENDOZA CARVAJALОценок пока нет
- Avances y Tendencias de Los Sistemas Operativos MóvilesДокумент25 страницAvances y Tendencias de Los Sistemas Operativos MóvilesleyendlinkОценок пока нет
- 74 - Historia - de - La - Web20190706 123188 141xd95 With Cover Page v2Документ9 страниц74 - Historia - de - La - Web20190706 123188 141xd95 With Cover Page v2gfdgfgsОценок пока нет
- Informática Aplicada Prueba Diagnostico 1 BachilleratoДокумент3 страницыInformática Aplicada Prueba Diagnostico 1 BachilleratoMiguel Pinargote0% (1)
- Presentación GlajumediaДокумент29 страницPresentación GlajumediaAlexander Mac DarkОценок пока нет