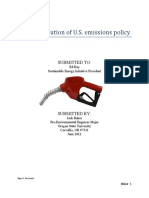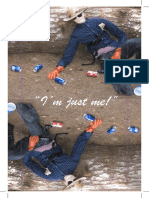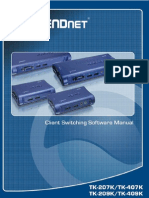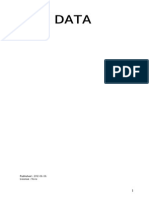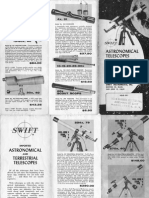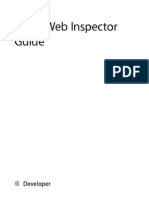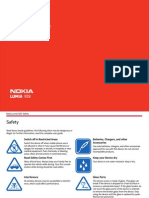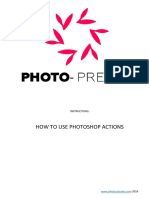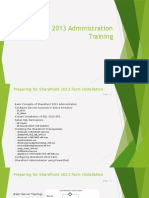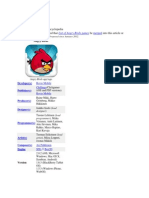Академический Документы
Профессиональный Документы
Культура Документы
Userguide Drupal Download
Загружено:
Jack BakerАвторское право
Доступные форматы
Поделиться этим документом
Поделиться или встроить документ
Этот документ был вам полезен?
Это неприемлемый материал?
Пожаловаться на этот документАвторское право:
Доступные форматы
Userguide Drupal Download
Загружено:
Jack BakerАвторское право:
Доступные форматы
COURSE ORIENTATION
Tere is an online course orientation that you may access at any time to review many of the concepts
covered in this guide. Visit https://pace.oregonstate.edu/courses/pace-course-orientation to access
this orientation.
REGISTRATION OVERVIEW
After you register for a course, you will receive an auto-generated email with login information. Save that
email so you remember your username. Here is an example of the email:
Greetings, Joe Smith!
You may now begin Management & HR Skills for Pharmacists (PHARM100)!
Your username is smithj
To access the course for the rst time and set your password, go to
https://pace.oregonstate.edu/courses/pharmacy/hr/user/reset/. Please take note of
your password so you can remember it for future logins.
After you have logged in for the rst time and set your password, you can access the
course anytime at https://www.pace.oregonstate.edu/courses
If you notice technical issues with the course or experience any problems, please
contact us at learn@oregonstate.edu or 541-737-4197
Usernames and passwords expire one year from the rst time you log in. After that, you will not be able
to access the course. If you forget your login password for the course, you may click the orange forgot
button in the password box on the course login page.
LOGGING IN
Access the course at https://pace.oregonstate.edu/courses/management-hr-skills-pharmacists
After logging in, you will see the course main page where you can start the course for the rst time
or resume the course on subsequent visits. You may return to the main menu homepage at any time
by clicking the small house icon displayed on the top toolbar. Te system will automatically save your
place within the course each time you log out.
Te course course contains pages and chapters just like a book. Once you read a page, you may go back to
it at any time. You must move in a linear fashion through the course pages. To move through the course,
you have several options.
Option 1
You may use the arrows
on the top right of the
page above the image.
Option 2
You may use the arrows
on the bottom right on
the page near the page
number.
NAVIGATION
Option 3
You may select the next
or previous segment
of the course progress
bar at the bottom of the
page.
Option 4
You may select the con-
tents tab and move
through the course.
Many pages in the course feature images, graphics or video. To enlarge an image or watch a video,
simply select it by clicking or touching it. Te image or video will pop-out, allowing you to see it in
greater detail. Some pages will feature multiple images. Click on the tabs above each image to enlarge.
Once images or videos are enlarged, you can scroll through them using your computer arrow keys.
Interactions throughout the course reinforce key concepts. Tere are several types of interactions:
matching, word recall, either/or and image rollovers. Each interaction has detailed instructions on the
page for how to successfully engage with the activity.
IMAGES AND VIDEO
Click on the tabs to see the
dierent images. An image
will expand once you click
on it.
Use the arrow keys to
move between images or
videos on a page. To close
the enlarged image, select
the x in the top left corner
or click o the image on
the page.
To play a video, click on
the play button in the
image. Te video will
enlarge and you will select
play again for it to begin.
Te course has many
interactions. Once you se-
lect to start an interaction,
follow the instructions to
complete it. Some inter-
actions are timed, and all
may be replayed multiple
times.
Use the controls in the
bottom right corner of the
video player to make it full
screen, increase the vol-
ume or turn HD on and o.
Quiz questions appear one
per page and need to be
answered before moving
to the next question.
At the end of the quiz, you
will see your score and the
correct and incorrect
answers for each
question.
If you fail the quiz, you will
be able to retake it until
you successfully pass with
the required 80%.
Quizzes and Exams
Tere are quizzes throughout the course to measure your comprehension. Progress on quizzes is mea-
sured and recorded. Tere is a minmum score to pass quizzes and you may retake quizzes until you
reach that score.
Each quiz has a summary
page with information on
the length, availability and
minimum passing grade.
You are able to navigate
back to a question and
change your answer, but
you will not be able to look
back in the course until
you submit the quiz.
Glossary terms are indicated by organge-colored text and a
glossary icon. Hover over these words to see the denition.
Click on the word to open to the course glossary.
TABS: GLOSSARY & RESOURCES
Te tabs above the course pages contain helpful information and navigation options. Tabs may be
opened at any time by clicking or touching them, and your course progress will not be interrupted by
opening tabs. Te tab will either sit side-by-side with your active course window or it will sit on top or
below, depending on your screen size and you choice. To change how the tabs display, select the options
button on the top of the page and navigate to the page positioning section. Some words on the course
page are linked to resources within the tabs. Te screen shots below oer guidance for using the
resources and tabs.
Resources are indicated
by orange-colored text
and a pie chart icon. Hover
over these words to link to
additional information on
the topic. Click on the link
or the word to open the
resources tab.
Te resources tab contains
supplemental information
for the entire course. You
may download the infor-
mation or follow links to
additional resources. Te
drop down menu allows
you to choose how many
resources to see at one
time.
Te glossary tab contains all the keywords for
the course.
To search the glossary, begin typing a word in
the box at the bottom.
If at any time during the course you notice a problem or have a question, use the help menu to
submit a ticket or contact us.
HELP
Access the help menu in
the upper right corner of
the course page. Look for
the orange-colored
question mark.
To report a problem, ll
out the form and select
submit.
You may call or email us
with questions or prob-
lems using the contact
information in the help
menu.
learn@oregonstate.edu
pace.oregonstate.edu
541-737-4197
Вам также может понравиться
- Audio Encoding Notes - Jack N BakerДокумент1 страницаAudio Encoding Notes - Jack N BakerJack BakerОценок пока нет
- Recent Evolution of U.S. Emissions PolicyДокумент17 страницRecent Evolution of U.S. Emissions PolicyJack BakerОценок пока нет
- Triplet Grid Chudachas On 2Документ1 страницаTriplet Grid Chudachas On 2Jack BakerОценок пока нет
- Triplet Grid Chudachas On 2Документ1 страницаTriplet Grid Chudachas On 2Jack BakerОценок пока нет
- How To Make A Customized Bullet List in Word 2016 JNBДокумент4 страницыHow To Make A Customized Bullet List in Word 2016 JNBJack BakerОценок пока нет
- I'm Just Me!Документ16 страницI'm Just Me!Jack BakerОценок пока нет
- Triplet Grid Chudachas Beats 1+3Документ1 страницаTriplet Grid Chudachas Beats 1+3Jack BakerОценок пока нет
- Grid Necklace Basic Concepts - Jack Baker 8-8-2014Документ1 страницаGrid Necklace Basic Concepts - Jack Baker 8-8-2014Jack BakerОценок пока нет
- Grid Necklace Basic Concepts - Jack Baker 8-8-2014Документ1 страницаGrid Necklace Basic Concepts - Jack Baker 8-8-2014Jack BakerОценок пока нет
- History of VideoДокумент40 страницHistory of VideoJack BakerОценок пока нет
- Grid Necklace Basic Concepts - Jack Baker 8-8-2014Документ1 страницаGrid Necklace Basic Concepts - Jack Baker 8-8-2014Jack BakerОценок пока нет
- Legal Tips To Know Before You Post: A Guide To Maintaining An Off-Campus Web SiteДокумент9 страницLegal Tips To Know Before You Post: A Guide To Maintaining An Off-Campus Web SiteJack BakerОценок пока нет
- Grid Necklace Basic Concepts - Jack Baker 8-8-2014Документ1 страницаGrid Necklace Basic Concepts - Jack Baker 8-8-2014Jack BakerОценок пока нет
- Ug TK-207 407 209 409 (V1)Документ13 страницUg TK-207 407 209 409 (V1)Jack BakerОценок пока нет
- Pure DataДокумент349 страницPure DataJack BakerОценок пока нет
- US-122MKII Owners Manual EДокумент32 страницыUS-122MKII Owners Manual EJack BakerОценок пока нет
- Audio - Shure Microphone Techniques For Music Studio RecordingДокумент35 страницAudio - Shure Microphone Techniques For Music Studio Recordingantonio100% (2)
- Sound System InterconnectionДокумент8 страницSound System InterconnectionJack BakerОценок пока нет
- Logic Pro 9 User Manual (En)Документ1 326 страницLogic Pro 9 User Manual (En)Jack BakerОценок пока нет
- Swift Telescope ManualДокумент2 страницыSwift Telescope ManualJack BakerОценок пока нет
- Safari Developer GuideДокумент55 страницSafari Developer GuideJack BakerОценок пока нет
- Ns Ldvd26q 10a Ns Ldvd32q 10a Um en v2Документ56 страницNs Ldvd26q 10a Ns Ldvd32q 10a Um en v2Jack BakerОценок пока нет
- S VideoДокумент7 страницS VideoJack BakerОценок пока нет
- Nokia Lumia 928 UG en US VerizonДокумент83 страницыNokia Lumia 928 UG en US VerizonJack BakerОценок пока нет
- Getting Started IpartitionДокумент15 страницGetting Started IpartitionCostas DrossosОценок пока нет
- Introduction To RF & Wireless Communications SystemsДокумент3 страницыIntroduction To RF & Wireless Communications SystemsJack BakerОценок пока нет
- Lacie 2big ManualДокумент121 страницаLacie 2big ManualJack BakerОценок пока нет
- Little Gem Manual Scan KicДокумент24 страницыLittle Gem Manual Scan KicJack BakerОценок пока нет
- HP Micro Thin Moniter x2301Документ12 страницHP Micro Thin Moniter x2301Jack BakerОценок пока нет
- The Yellow House: A Memoir (2019 National Book Award Winner)От EverandThe Yellow House: A Memoir (2019 National Book Award Winner)Рейтинг: 4 из 5 звезд4/5 (98)
- Hidden Figures: The American Dream and the Untold Story of the Black Women Mathematicians Who Helped Win the Space RaceОт EverandHidden Figures: The American Dream and the Untold Story of the Black Women Mathematicians Who Helped Win the Space RaceРейтинг: 4 из 5 звезд4/5 (895)
- The Subtle Art of Not Giving a F*ck: A Counterintuitive Approach to Living a Good LifeОт EverandThe Subtle Art of Not Giving a F*ck: A Counterintuitive Approach to Living a Good LifeРейтинг: 4 из 5 звезд4/5 (5794)
- The Little Book of Hygge: Danish Secrets to Happy LivingОт EverandThe Little Book of Hygge: Danish Secrets to Happy LivingРейтинг: 3.5 из 5 звезд3.5/5 (399)
- Devil in the Grove: Thurgood Marshall, the Groveland Boys, and the Dawn of a New AmericaОт EverandDevil in the Grove: Thurgood Marshall, the Groveland Boys, and the Dawn of a New AmericaРейтинг: 4.5 из 5 звезд4.5/5 (266)
- Elon Musk: Tesla, SpaceX, and the Quest for a Fantastic FutureОт EverandElon Musk: Tesla, SpaceX, and the Quest for a Fantastic FutureРейтинг: 4.5 из 5 звезд4.5/5 (474)
- Never Split the Difference: Negotiating As If Your Life Depended On ItОт EverandNever Split the Difference: Negotiating As If Your Life Depended On ItРейтинг: 4.5 из 5 звезд4.5/5 (838)
- A Heartbreaking Work Of Staggering Genius: A Memoir Based on a True StoryОт EverandA Heartbreaking Work Of Staggering Genius: A Memoir Based on a True StoryРейтинг: 3.5 из 5 звезд3.5/5 (231)
- The Emperor of All Maladies: A Biography of CancerОт EverandThe Emperor of All Maladies: A Biography of CancerРейтинг: 4.5 из 5 звезд4.5/5 (271)
- The World Is Flat 3.0: A Brief History of the Twenty-first CenturyОт EverandThe World Is Flat 3.0: A Brief History of the Twenty-first CenturyРейтинг: 3.5 из 5 звезд3.5/5 (2259)
- The Hard Thing About Hard Things: Building a Business When There Are No Easy AnswersОт EverandThe Hard Thing About Hard Things: Building a Business When There Are No Easy AnswersРейтинг: 4.5 из 5 звезд4.5/5 (344)
- Team of Rivals: The Political Genius of Abraham LincolnОт EverandTeam of Rivals: The Political Genius of Abraham LincolnРейтинг: 4.5 из 5 звезд4.5/5 (234)
- The Unwinding: An Inner History of the New AmericaОт EverandThe Unwinding: An Inner History of the New AmericaРейтинг: 4 из 5 звезд4/5 (45)
- The Gifts of Imperfection: Let Go of Who You Think You're Supposed to Be and Embrace Who You AreОт EverandThe Gifts of Imperfection: Let Go of Who You Think You're Supposed to Be and Embrace Who You AreРейтинг: 4 из 5 звезд4/5 (1090)
- The Sympathizer: A Novel (Pulitzer Prize for Fiction)От EverandThe Sympathizer: A Novel (Pulitzer Prize for Fiction)Рейтинг: 4.5 из 5 звезд4.5/5 (121)
- Black Blue Modern Professional CV Resume TemplateДокумент1 страницаBlack Blue Modern Professional CV Resume TemplateHina jamilОценок пока нет
- DAX Editor For SQL ServerДокумент2 страницыDAX Editor For SQL ServerBabacar NgomОценок пока нет
- Avamar 7 For VMware User GuideДокумент118 страницAvamar 7 For VMware User GuideanubhavvermauaОценок пока нет
- Revenue Recovery SystemДокумент73 страницыRevenue Recovery SystemNarendra PallaОценок пока нет
- Faktor-Faktor Lingkungan Kerja Dan Kaitannya Dengan k3 - YouTubeДокумент5 страницFaktor-Faktor Lingkungan Kerja Dan Kaitannya Dengan k3 - YouTubeNashrllahОценок пока нет
- and Install Lineage OS 15.1 On Asus Zenfone Go (Oreo)Документ11 страницand Install Lineage OS 15.1 On Asus Zenfone Go (Oreo)Paweł JamrożekОценок пока нет
- How To Update Personal Contact Information in OracleДокумент6 страницHow To Update Personal Contact Information in OracleAlmáciga KasangaОценок пока нет
- Label Tag in FormДокумент9 страницLabel Tag in FormLinda BrownОценок пока нет
- Photoshop Actions InstructionsДокумент5 страницPhotoshop Actions InstructionszizouОценок пока нет
- CodeBlocks SimpleCPP ManualДокумент59 страницCodeBlocks SimpleCPP Manualsandeepb8Оценок пока нет
- PSPC Computer FundamentalsДокумент12 страницPSPC Computer FundamentalsRinku tilluОценок пока нет
- Silk TestДокумент2 страницыSilk Testapi-3700829100% (1)
- Manual Testing 2 Years ExpДокумент4 страницыManual Testing 2 Years ExpTest QAОценок пока нет
- Sex Chat For Clients PDFДокумент1 страницаSex Chat For Clients PDF2qkhfz7kgmОценок пока нет
- The Zksample2 Project.: ZK, Java and The WorldДокумент47 страницThe Zksample2 Project.: ZK, Java and The WorldEdsОценок пока нет
- Spanish For Dummies Cheat SheetДокумент31 страницаSpanish For Dummies Cheat Sheetjharajnish30Оценок пока нет
- A Semantic Approach To English Grammar 2nd EditionДокумент67 страницA Semantic Approach To English Grammar 2nd EditionAkshay BabbarОценок пока нет
- Veritas Enabled Arrays - ASL For EMC CLARiiON - LinuxДокумент3 страницыVeritas Enabled Arrays - ASL For EMC CLARiiON - Linuxres0nat0rОценок пока нет
- Unit 1.2 HTML - Frames-1Документ46 страницUnit 1.2 HTML - Frames-1Priyanshu MohtaОценок пока нет
- MSDN Library Visual Studio 6.0 - Read MeДокумент8 страницMSDN Library Visual Studio 6.0 - Read MeEtty Aryati Priyanto100% (1)
- What Will Your Channel Be About? 2. Who Is Your Target Audience? 3. Do You Have Any Tips or Advice For Other Who Are Just Starting A Youtube Channel? 4. Top 3 Favorite Youtube?Документ6 страницWhat Will Your Channel Be About? 2. Who Is Your Target Audience? 3. Do You Have Any Tips or Advice For Other Who Are Just Starting A Youtube Channel? 4. Top 3 Favorite Youtube?Muhammad HussnainОценок пока нет
- Angry Bird1Документ13 страницAngry Bird1Starlyn PocopioОценок пока нет
- Grundfos GO BrochureДокумент3 страницыGrundfos GO BrochureΑΝΤΩΝΗΣ ΠΑΝΤΑΖΟΠΟΥΛΟΣОценок пока нет
- HeroSelect Readme PDFДокумент9 страницHeroSelect Readme PDFcaracallaxОценок пока нет
- Overview VP9Документ44 страницыOverview VP9andres_polancoОценок пока нет
- Geoffrey's ResumeДокумент2 страницыGeoffrey's ResumeMedara MosesОценок пока нет
- 3D Internet Report - FinalДокумент32 страницы3D Internet Report - FinalAnthony Joseph0% (1)
- Solak PitchdeckДокумент22 страницыSolak Pitchdeckfairuz azmiОценок пока нет
- Iphone and Android: Mt5 User GuideДокумент14 страницIphone and Android: Mt5 User GuidemuskhairiОценок пока нет
- Website SEO Audit Report of RankviseДокумент9 страницWebsite SEO Audit Report of RankviseIshan SakerwalОценок пока нет