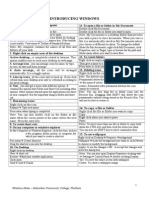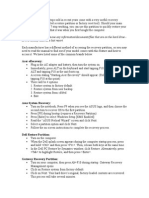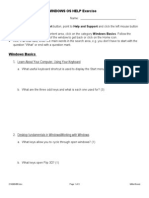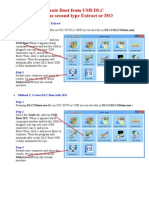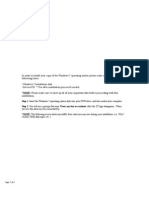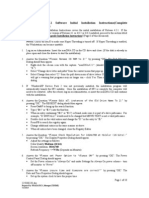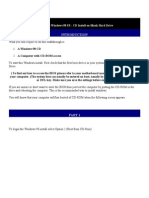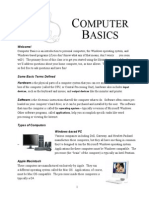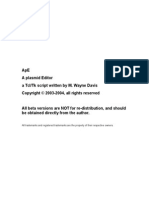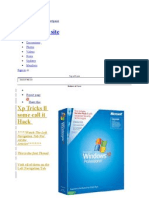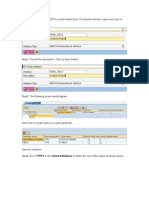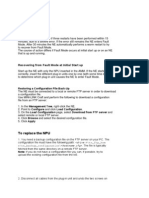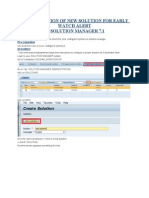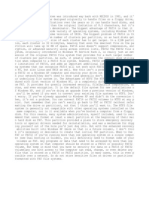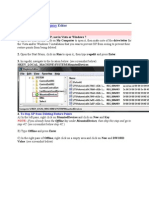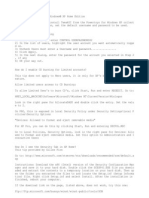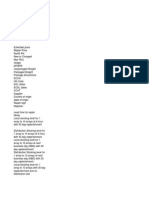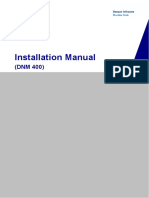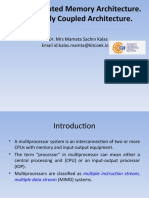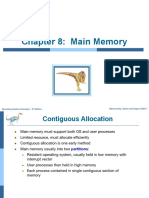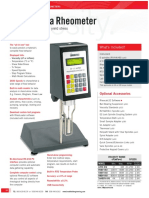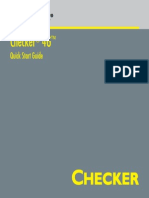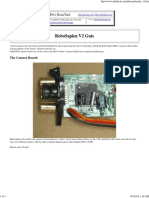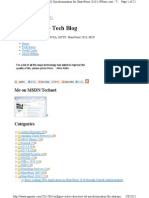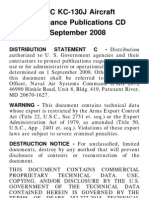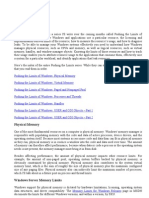Академический Документы
Профессиональный Документы
Культура Документы
Howto Partition Win XP
Загружено:
RafaDwiAlmiraИсходное описание:
Оригинальное название
Авторское право
Доступные форматы
Поделиться этим документом
Поделиться или встроить документ
Этот документ был вам полезен?
Это неприемлемый материал?
Пожаловаться на этот документАвторское право:
Доступные форматы
Howto Partition Win XP
Загружено:
RafaDwiAlmiraАвторское право:
Доступные форматы
HOW TO PARTITION LOGICAL DISK IN WINDOWS XP
SYSTEM?
INTRODUCTION
This step-by-step article describes how to use the Windows XP Disk
Management snap-in to confgure a basic disk and prepare it for use. This
article also describes how to create and delete partitions and how to format
!olumes with the "#T "#T$% or &T"' fle systems.
MORE INFORMATION
(asic disks and !olumes
(asic disk storage supports partition-oriented disks. # basic disk is a physical
disk that contains primary partitions e)tended partitions or logical dri!es.
Partitions and logical dri!es on basic disks are also known as basic !olumes.
*ou can create up to four primary partitions or three primary partitions and
one e)tended partition that contain logical dri!es.
+f you are running Windows XP Professional and one or more of the following
operating systems on the same computer you must use basic !olumes
because these operating systems cannot access data that is stored on
dynamic !olumes,
Windows XP -ome .dition
Microsoft Windows &T /.0 or earlier
Microsoft Windows Millennium .dition 1Me2
Microsoft Windows 34
Microsoft Windows 35
M'-D6'
How to use Disk M!"e#e!t
To start Disk Management,
7. 8og on as administrator or as a member of the #dministrators group.
%. 9lick St$t click Ru! type %o#&#"#t'#s% and then click OK.
$. +n the console tree click Disk M!"e#e!t. The Disk Management
window appears. *our disks and !olumes appear in a graphical !iew
and list !iew. To customi:e how you !iew your disks and !olumes in the
upper and lower panes of the window point to To& or (otto# on the
)iew menu and then click the !iew that you want to use.
;ead carefully all the procedures before you do< 7
NOTE, Microsoft recommends that you create a full back up of your disk
contents before you make any changes to your disks or !olumes.
How to %$ete !ew &$titio! o$ !ew *o"i%* +$i,e
To create a new partition or logical dri!e on a basic disk,
7. +n the Disk Management window complete one of the following
procedures and then continue to step %,
To create a new partition right-click unallocated space on the basic
disk where you want to create the partition and then click New
P$titio!.
To create a new logical dri!e in an e)tended partition right-click
free space on an e)tended partition where you want to create the
logical dri!e and then click New Lo"i%* D$i,e.
%. +n the &ew Partition Wi:ard click Ne-t.
$. 9lick the type of partition that you want to create 1either P$i#$.
&$titio! E-te!+e+ &$titio! or Lo"i%* +$i,e2 and then click
Ne-t.
/. 'pecify the si:e of the partition in the P$titio! si/e i! M( bo) and
then click Ne-t.
5. Decide whether to manually assign a dri!e letter let the system
automatically enumerate the dri!e or do not assign a dri!e letter to
the new partition or logical dri!e and then click Ne-t.
=. 'pecify the formatting options you want to use by using one of the
following procedures,
+f you do not want to format the partition click Do !ot 0o$#t t1is
&$titio! and then click Ne-t.
+f you want to format the partition click Fo$#t t1is &$titio!
wit1 t1e 0o**owi!" setti!"s and then complete the following
procedure in the Fo$#t dialog bo),
a. Type a name for the !olume in the )o*u#e *2e* bo). This
is an optional step.
b. 9lick the fle system that you want to use in the Fi*e
s.ste# bo).
*ou can change the disk allocation unit si:e and then
;ead carefully all the procedures before you do< %
specify whether to perform a >uick format or enable fle
and folder compression on &T"' !olumes.
9lick Ne-t.
?. 9onfrm that the options that selected are correct and then click
Fi!is1.
The new partition or logical dri!e is created and appears in the appropriate
basic disk in the Disk Management window. +f you chose to format the !olume
in step = the format process now starts.
How to 0o$#t 2si% ,o*u#e
To format a partition logical dri!e or basic !olume,
7. +n the Disk Management window right-click the partition or logical
dri!e that you want to format 1or reformat2 and then click Fo$#t.
%. +n the Fo$#t dialog bo) type a name for the !olume in the )o*u#e
*2e* bo). This is an optional step.
$. 9lick the fle system that you want to use in the Fi*e s.ste# bo). +f
you want you can also change the disk allocation unit si:e specify
whether you want to perform a >uick format or enable fle and folder
compression on &T"' !olumes.
/. 9lick OK.
5. 9lick OK when you are prompted to format the !olume. The format
process starts.
How to ,iew t1e &$o&e$ties o0 2si% ,o*u#e
To !iew the properties of a partition or logical dri!e,
7. +n the Disk Management window right-click the partition or logical
dri!e that you want and then click P$o&e$ties.
%. 9lick the appropriate tab to !iew the appropriate property.
-ow to delete a partition or a logical dri!e
To delete a partition or logical dri!e,
7. +n the Disk Management window right-click the partition or logical
dri!e that you want to delete and then click De*ete P$titio! or
De*ete Lo"i%* D$i,e.
;ead carefully all the procedures before you do< $
%. 9lick Yes when you are prompted to delete the partition or logical
dri!e. The partition or logical dri!e is deleted.
I#&o$t!t
When you delete a partition or a logical dri!e all the data on that
partition or logical dri!e and the partition or the logical dri!e are
deleted.
*ou cannot delete the system partition boot partition or a partition
that contains the acti!e paging 1swap2 fle.
*ou cannot delete an e)tended partition unless the e)tended partition
is empty. #ll logical dri!es in the e)tended partition must be deleted
before you can delete the e)tended partition.
T$ou2*es1ooti!"
Disk Management displays status descriptions in graphical !iew and under
the Sttus column of list !iew to inform you of the current status of the disk
or !olume. @se these status descriptions to help you detect and troubleshoot
disk and !olume failures. The following is a partial list of disk and !olume
status descriptions,
O!*i!e
This is the normal disk status when the disk is accessible and
functioning correctly.
He*t1.
This is the normal !olume status when the !olume is accessible and
functioning correctly.
U!$e+2*e
The disk is inaccessible because of possible hardware failure
corruption or +A6 errors.
To troubleshoot this issue restart the computer or rescan the disk to
try and return the disk to O!*i!e status. To rescan the disk open
9omputer Management and then click Disk M!"e#e!t. 6n the
A%tio! menu click Res%! Disks.
"or a complete list of disk and !olume status descriptions and
troubleshooting procedures see Disk Management -elp. +n the Disk
Management snap-in or 9omputer Management window click He*& on the
A%tio! menu.
(ack to the top
;ead carefully all the procedures before you do< /
;ead carefully all the procedures before you do< 5
Вам также может понравиться
- Tips For WindowsДокумент5 страницTips For WindowsjoshykxОценок пока нет
- How To Use MsconfigДокумент2 страницыHow To Use MsconfigAravind BhomboreОценок пока нет
- Recovery SistemaДокумент2 страницыRecovery SistemaMarko MurdokanovicОценок пока нет
- Windows OS Help ExerciseДокумент3 страницыWindows OS Help ExercisejesuschrististhemanОценок пока нет
- HGST Partitioning and Formatting GuideДокумент21 страницаHGST Partitioning and Formatting GuidejaylorbenОценок пока нет
- Win XPДокумент13 страницWin XPDebasis MarthaОценок пока нет
- Create Boot From USB DLC With The Second Type Extract or ISOДокумент9 страницCreate Boot From USB DLC With The Second Type Extract or ISOdragonw0% (1)
- Seagate 2Документ102 страницыSeagate 2Tiffano JatiОценок пока нет
- Windows XP Installation StepsДокумент18 страницWindows XP Installation StepsGirish Kumar NistalaОценок пока нет
- Install InstructionДокумент4 страницыInstall InstructionJosephine LeeОценок пока нет
- ORICO Dual Bay Hard Drive Dock User Manual EnglishДокумент6 страницORICO Dual Bay Hard Drive Dock User Manual EnglishthisdraftОценок пока нет
- How To Install Wins 7 or 8 Bu USBДокумент4 страницыHow To Install Wins 7 or 8 Bu USBTheng RogerОценок пока нет
- Windows 7 Installation Step by Step:: Please Make Sure To Back Up All of Your Important Data Before Proceeding With ThisДокумент10 страницWindows 7 Installation Step by Step:: Please Make Sure To Back Up All of Your Important Data Before Proceeding With ThisHicman Rocha AyonОценок пока нет
- MaxDNA 4.2.1 Installation Instructions Rev.01Документ10 страницMaxDNA 4.2.1 Installation Instructions Rev.01Deepak GuptaОценок пока нет
- Classics Hell Read MeДокумент3 страницыClassics Hell Read MevibescashОценок пока нет
- Acer Aspire Hidden Partion RestorationДокумент2 страницыAcer Aspire Hidden Partion Restorationjimmel_1999Оценок пока нет
- Hard Disk Formatting and CapacityДокумент3 страницыHard Disk Formatting and CapacityVinayak Odanavar0% (1)
- Registry HacksДокумент3 страницыRegistry HacksSaba WasimОценок пока нет
- 14 - Win98se Installation GuideДокумент36 страниц14 - Win98se Installation GuideamirvillasОценок пока нет
- Cara Forced Delete Partition DLM Sesebuah Hard DiskДокумент6 страницCara Forced Delete Partition DLM Sesebuah Hard DiskfidarasiОценок пока нет
- Forgotten Ubuntu Password - Reset Within MinutesДокумент35 страницForgotten Ubuntu Password - Reset Within MinutesErsath AhamedОценок пока нет
- Omputer Asics: Input Devices Output DevicesДокумент5 страницOmputer Asics: Input Devices Output DevicesDennis Onchieku OnyandoОценок пока нет
- APE Documentation For Beginners To AdvanceДокумент42 страницыAPE Documentation For Beginners To Advancesharan_shanОценок пока нет
- Best Hacking Site: XP Tricks LL Some Call It HackДокумент13 страницBest Hacking Site: XP Tricks LL Some Call It HackkarthithebossОценок пока нет
- Windows 8 Lesson 21-37Документ72 страницыWindows 8 Lesson 21-37deswal2020Оценок пока нет
- XP Tricks LL Some Call It HackДокумент96 страницXP Tricks LL Some Call It HackRaaj KeshavОценок пока нет
- CHEMCAD TutorialДокумент33 страницыCHEMCAD TutorialKF Estrella ZОценок пока нет
- Make Autorun CD'S: Lock Ur Desktop IconsДокумент13 страницMake Autorun CD'S: Lock Ur Desktop IconsAshish AroraОценок пока нет
- Upgrade Process From Window XP/vista To Windows 8.1: Review System RequirementsДокумент12 страницUpgrade Process From Window XP/vista To Windows 8.1: Review System Requirementsshapankaj20034551Оценок пока нет
- Configuring X in SlackwareДокумент10 страницConfiguring X in SlackwareDudeNo1Оценок пока нет
- SpaceSniffer User ManualДокумент22 страницыSpaceSniffer User ManualhahlawatОценок пока нет
- 1) Disabling Display of Drives in My Computer:: 2) Pop A Banner Each Time Windows BootsДокумент8 страниц1) Disabling Display of Drives in My Computer:: 2) Pop A Banner Each Time Windows Bootsoo7return4uОценок пока нет
- Manual PDFДокумент12 страницManual PDFakm74nickОценок пока нет
- Auto Plate ManualДокумент83 страницыAuto Plate ManualCaicararioorinocoОценок пока нет
- Windows XP Tips 'N' TricksДокумент13 страницWindows XP Tips 'N' TricksZMJ100% (7)
- Mac Formatting On El Capitan PDFДокумент7 страницMac Formatting On El Capitan PDF0ne_more_testerОценок пока нет
- Stopping Unneeded Startup Services and Making XP Boot FasterДокумент21 страницаStopping Unneeded Startup Services and Making XP Boot Fastershan99960Оценок пока нет
- CA 101, Introduction To Microcomputers LAB ModulesДокумент5 страницCA 101, Introduction To Microcomputers LAB ModulesKo VartthanОценок пока нет
- How To Install Windows XP From Pen Drive Step by Step GuideДокумент3 страницыHow To Install Windows XP From Pen Drive Step by Step GuideJithendra Kumar MОценок пока нет
- Drivestation Format Utility: User ManualДокумент8 страницDrivestation Format Utility: User ManualPeter ChanОценок пока нет
- Adobe Forms - Create TableДокумент6 страницAdobe Forms - Create TableRakesh RaiОценок пока нет
- Manual Steps To Recover A Corrupted Registry That Prevents Windows XP From StartingДокумент9 страницManual Steps To Recover A Corrupted Registry That Prevents Windows XP From StartinglurtletОценок пока нет
- Speed Up My PCДокумент7 страницSpeed Up My PCstargazerlilies07Оценок пока нет
- NE in Fault ModeДокумент4 страницыNE in Fault ModePusetso Mokitimi RakotsoaneОценок пока нет
- 18 Impressive Computer Shortcuts and TricksДокумент8 страниц18 Impressive Computer Shortcuts and TricksManthan SolankiОценок пока нет
- OpenFiler 2.3 InstallДокумент20 страницOpenFiler 2.3 InstallFaith LackeyОценок пока нет
- Configuration of New Solution For Early Watch AlertДокумент3 страницыConfiguration of New Solution For Early Watch AlertVenkateshwar RaoОценок пока нет
- ABAQUS XFEM Tutorial: 3D Penny CrackДокумент2 страницыABAQUS XFEM Tutorial: 3D Penny CrackDeghboudj SamirОценок пока нет
- How To Delete An Operating System For Single-Boot MachinesДокумент2 страницыHow To Delete An Operating System For Single-Boot MachinestricheamatОценок пока нет
- FAT16 The FAT16 File System Was IntroducedДокумент25 страницFAT16 The FAT16 File System Was Introducedamittyagi23Оценок пока нет
- Secrets Hidden in Windows XPДокумент6 страницSecrets Hidden in Windows XPMihai ParaschivОценок пока нет
- CIA Commander enДокумент8 страницCIA Commander enDoxCak3Оценок пока нет
- Fully Automated SystemДокумент13 страницFully Automated Systemhemant tripathiОценок пока нет
- Option Two: Manually Through EditorДокумент3 страницыOption Two: Manually Through Editorsiskom201Оценок пока нет
- ReadmeДокумент27 страницReadmeCaio Graco Bucke BritoОценок пока нет
- WinXP Secret CodesДокумент3 страницыWinXP Secret CodesAzizi NetОценок пока нет
- VNX SparesbymodelДокумент341 страницаVNX Sparesbymodelkasimmsn100% (1)
- DoosanДокумент38 страницDoosanxant_san9044Оценок пока нет
- MCCB PanelДокумент12 страницMCCB Panelanshori.mawardi766100% (1)
- Sce Eno c30 GlobalДокумент284 страницыSce Eno c30 GlobalRadu-Ioan IoneciОценок пока нет
- Cloud StorageДокумент5 страницCloud StoragejunigrОценок пока нет
- Metamorphosis Alpha: KDJ1 Dire StraitsДокумент18 страницMetamorphosis Alpha: KDJ1 Dire StraitsKerry Jordan100% (2)
- Loosely Coupled ArchitectureДокумент25 страницLoosely Coupled Architecturesudhnwa ghorpadeОценок пока нет
- Chapter 8: Main Memory: Silberschatz, Galvin and Gagne ©2013 Operating System Concepts - 9 EditionДокумент21 страницаChapter 8: Main Memory: Silberschatz, Galvin and Gagne ©2013 Operating System Concepts - 9 EditionJari AbbasОценок пока нет
- Abstract Extreme User ManualДокумент12 страницAbstract Extreme User Manualjupiter65Оценок пока нет
- Sap BW On Hana TutorialДокумент90 страницSap BW On Hana TutorialSumit PathakОценок пока нет
- HMI and PLC Connecting GuideДокумент392 страницыHMI and PLC Connecting GuideThiago AbraaoОценок пока нет
- On Solidworks Modeling Tank AssemblyДокумент10 страницOn Solidworks Modeling Tank AssemblyAbdul Khaliq KhanОценок пока нет
- Manual RheometroДокумент2 страницыManual RheometroEdgardo TabiloОценок пока нет
- DCS Versus FCS: Host Computer: HSE FieldbusДокумент7 страницDCS Versus FCS: Host Computer: HSE Fieldbusgalih santosoОценок пока нет
- Wecsplorer Software ToolДокумент5 страницWecsplorer Software ToolMank UduyОценок пока нет
- BMC Database Management Solutions For DB2 PDFДокумент4 страницыBMC Database Management Solutions For DB2 PDFGabriel DОценок пока нет
- 23 Encoding PDFДокумент5 страниц23 Encoding PDFBharghav RoyОценок пока нет
- Introduction Quick Start Guide Impianto Allen &heath SQ7Документ4 страницыIntroduction Quick Start Guide Impianto Allen &heath SQ7Micmac53100% (1)
- Maintenance Contract TemplateДокумент7 страницMaintenance Contract Templateabigail_tito123Оценок пока нет
- Checker 4G Quick Start GuideДокумент17 страницChecker 4G Quick Start GuidepaulhbowenОценок пока нет
- HUAWEI BTS3012AE Hardware Structure and Operating Principle-20061011-B-1.0Документ91 страницаHUAWEI BTS3012AE Hardware Structure and Operating Principle-20061011-B-1.0Ahmad ElhajОценок пока нет
- (AiboHack - Boneyard) RoboSapien V2 GutsДокумент3 страницы(AiboHack - Boneyard) RoboSapien V2 GutsRICHARDОценок пока нет
- Micro Compound Lever Biomass Briquette PressДокумент7 страницMicro Compound Lever Biomass Briquette PressIsaac Enrique Vega MuñozОценок пока нет
- Configure Active Directory (AD) Synchronization For SharePoint 2010Документ22 страницыConfigure Active Directory (AD) Synchronization For SharePoint 2010eleazar_lostОценок пока нет
- Decision Support SystemДокумент32 страницыDecision Support Systemdirection20018800Оценок пока нет
- 6105-S5 Controller e PDFДокумент110 страниц6105-S5 Controller e PDFnicoanday80% (5)
- Final Cut ProДокумент16 страницFinal Cut ProRijy LoranceОценок пока нет
- Service Manual Lexmark W820, X820e, X830e, X832e PDFДокумент54 страницыService Manual Lexmark W820, X820e, X830e, X832e PDFNergal CostiОценок пока нет
- Toc 2Документ87 страницToc 2Zefrin ParkerОценок пока нет
- Mark Russinovich - Memory - A MustДокумент60 страницMark Russinovich - Memory - A MustyonnonОценок пока нет