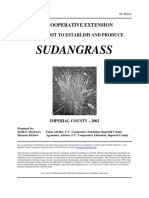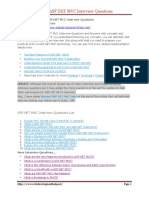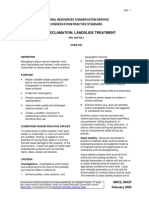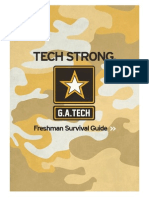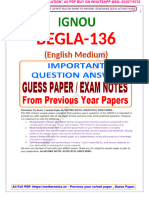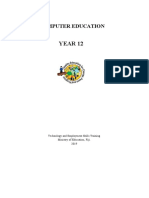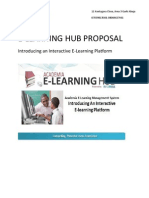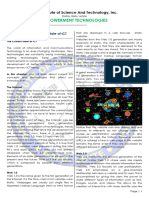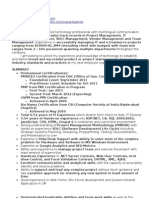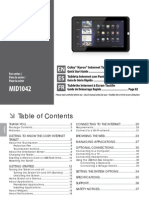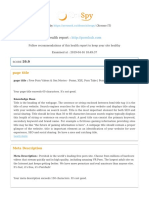Академический Документы
Профессиональный Документы
Культура Документы
QT Remote Monitoring 3-4 - Web
Загружено:
Khoa PhanОригинальное название
Авторское право
Доступные форматы
Поделиться этим документом
Поделиться или встроить документ
Этот документ был вам полезен?
Это неприемлемый материал?
Пожаловаться на этот документАвторское право:
Доступные форматы
QT Remote Monitoring 3-4 - Web
Загружено:
Khoa PhanАвторское право:
Доступные форматы
1
REMOTE
MONITORING
SETUP GUIDE
Android
Apple Macintosh
Computer
iOS
Setup Guide for Remote Internet and Smartphone
Monitoring, MyQ-See DDNS, and Email Notication
PC with Windows
Operating System
QT SERIES DVR & NVR MODELS
2
Thank You for Choosing a Q-See Product!
We are proud to back up our products with conditional service warranty covering all hardware
for 24 months from the date of purchase. But, we are also here to help you get the most
out of your system even if there arent any issues. Our self-help Knowledge Base, located
at www.Q-See.com/Support has the answers to the most common questions. If you cant
nd the solution to your problem, please feel free to contact our live support during the hours
shown below.
2011-2014 Q-See. Reproduction in whole or in part without written permission is
prohibited. All rights reserved. This manual and software and hardware described herein, in
whole or in part, may not be reproduced, translated, or reduced to any machine-readable
form without prior written approval.
Trademarks: All brand names and products are trademarks or registered trademarks of their
respective owners.
Q-See is a registered trademark of DPS, Inc.
Disclaimer: The information in this document is subject to change without notice. The
manufacturer makes no representations or warranties, either express or implied, of any kind
with respect to completeness of its contents.
Manufacturer shall not be liable for any damages whatsoever from misuse of this product.
PRODUCT SUPPORT, DOWNLOADS,
FIRMWARE UPDATES & MANUALS
24/7 Technical Resource Data Base
Live Chat (M-F, 6am - 7pm Sat & Sun 9am - 5pm PST)
www.Q-See.com/Support
3
If you were able to connect to your DVR using our new Scan N View
service (available on some models), most of the work has been done for
you. You will only need to consult this manual if you wish to set up an
alternative connection method (See Alternate Connections, below and
Chapter 1), want to change your email settings (Chapter 3), or for full
instructions on using the QT View mobile app (Chapter 4).
If your system does is not capable of connecting via the Scan N View service, please follow
the instructions on the Networking Poster or in the following chapters.
This manual was accurate at the time it was completed. However, because of our ongoing
effort to constantly improve our products, along with smartphone and router manufacturers
adding and changing features on their products, it is possible that some functions may
change from how they are described. We encourage you to visit our website at www.Q-see.
com to check for the latest rmware and sofware updates as well as product announcements.
Throughout the manual we have highlighted warnings and other important information that will
assist you in operating your new system in a safe and trouble-free manner. Please take the
time to read and follow all instructions and pay attention to alerts as shown below:
NOTE! Text in blue boxes with the Information icon offer additional guidance
and explanations about how to make the most out of your system.
IMPORTANT! Red boxes with this icon indicate warnings. To prevent
possible injury or damage to the product, read all warnings before use.
ABOUT THIS MANUAL
Rev. 3.4 12/30/2013
ALTERNATE CONNECTIONS
In addition to using Scan N View, users can also choose to use one the traditional
connection methods found in Chapter 1 as well. These methods will be needed to log onto
their DVR remotely by using the Web Client (Chapter 2) . Additionally, if you plan on using
the included CMS software to monitor and control multiple QT-series devices, you will need an
Internet IP address for each machine.
4
ABOUT THIS MANUAL 3
1. REMOTE ACCESS 6
1.1 Connecting your DVR to a Network 6
Before you get started 6
Obtaining an IP Address 7
1.2 Opening Ports 8
Option 1: UPnP 8
Option 2: Opening Ports Using DMZ 9
Conrming That Ports are Opened 10
1.3 Static Internal IP (Network) Address 11
1.4 PPPOE 12
1.5 Domain Name System (DNS) 13
1.6 Dynamic Domain Name Service (DDNS) 14
1.7 Resolving Connection Issues 15
Determine the Number of Routers on the Network 15
Setting Up DMZ in Router 2 17
2. REMOTE MONITORING 18
2.1 Accessing the DVR From A PC 18
User Account Control for Windows Vista and Windows 7 19
2.2 Accessing the DVR From A Macintosh 24
Installing the PlugIn 24
2.3 Using the Remote Access Software 27
Live View 27
2.4 Remote Playback and Backup 31
Remote Playback 31
2.5 Remote System Conguration 37
3. E-MAIL NOTIFICATION SETUP 38
4. MOBILE SURVEILLANCE 39
4.1 QT View for Apple iPad and iPhone 40
4.2 QT View for Android Smartphones 54
4.3 QT View for Android Tablets 61
4.4 Windows Mobile Pro 68
4.5 Windows Phone 7 & 8 70
4.6 BlackBerry 73
TABLE OF CONTENTS
5
6
NOTE! The minimum speed on the internet connection is 1Mbps download
and 1Mbps upload for 4 and 8 channels, and 2Mbps download and upload
for 16 channels. You can check the speed of your connection at both ends by
going www.SpeedTest.net from both a computer attached to the same router as the DVR
as well as the remote computer which you will be using.
REMOTE ACCESS
In order to access your DVR remotely, you must connect it to a router or a modem. Using
a router allows you to connect to your DVR from other computers on your LAN (Local Area
Network) in addition to over the Web. Directly connecting to a modem makes your DVR
available for connection through the Internet only.
If you are using a router and wish to access your DVR from outside your LAN either over the
Internet, or from your mobile device, then that router must be connected to the Internet. The
instructions below will guide you through the process of conguring your DVR for remote
access. Once completed, you will be able to access and control your system using one of
two addresses. You will have a local IP address usable by computers connected to the same
router as your DVR. This address can also be used by wireless devices as long as they are
able to also connect to your routers WiFi signal. Once you leave the area covered by your
local network, you will need to use a second address to access the DVR. This is the address
which will allow you to connect to your system from anywhere in the world with Internet
access. And, by using Q-Sees free DDNS service, MyQ-See.com (more on this later), youll be
able to do so using a conventional web address.
If you are using a router, proceed with Section 1.1. If you are connecting directly to the
Internet via a modem then begin with Section 1.4.
CHAPTER 1
1.1 CONNECTING YOUR DVR TO A NETWORK
First and foremost, you will need to physically connect your DVR to a router. This router can
be part of an existing network of computers, or it can be the router/modem supplied by your
Internet Service Provider (ISP) to connect you to the Internet. This connection will be made by
plugging the included Ethernet cable into the port on the back of the DVR marked RJ45. Your
DVR is not designed to be connected wirelessly to a network. It is also recommended that the
router that the DVR is connected to should be connected directly to the Internet rather than
to another router if Internet access is desired as multiple routers can create problems with
connectivity. You will also need to have a computer connected to the same router - at least
temporarily - to make certain settings. If, after following the instructions you are still not able
to access your DVR, please see Section 1.7 Resolving Connection Issues later in this
chapter.
BEFORE YOU GET STARTED
You will need to have:
Your routers brand, model number and manual. The manual is also usually available on
your routers manufacturers website.
The Manuals and Software CD that came with your DVR. It contains necessary software
and links to other important programs which are mentioned in this guide.
Your routers password (the default password should be in your routers manual).
7
PICTURE 1-1
PICTURE 1-2
PICTURE 1-3
PICTURE 1-4
OBTAINING AN IP ADDRESS
Each device on a network - both a LAN or the Internet - has a specic IP address. This
address is what allows different devices on the network to communicate with each other. Your
QT-series DVR displays its IP address in the Network Setup window.
Video Loss
STEP 1. Click on the Menu icon in the
tool bar on the DVRs screen.
STEP 2. Click on the Setup icon in the
Main Menu
STEP 3. Click on the Network icon in
the Setup Menu
STEP 4. Ensure that the box labeled
Obtain IP Address Automatically is
checked.
If it is not, please put a checkmark in
the box, click on Apply and then exit
the window. Reopen the window to
see the updated IP address.
STEP 5. Write down the:
1. DVRs IP Address
2. Subnet Mask, and
3. Gateway (your Routers address)
STEP 6. Exit Menu
Network Network Substream Substream Other Settings Other Settings Email Email
NETWORK NETWORK
Default Default Apply Apply Exit Exit
Test Test
HTTP Port
Server Port
Obtain an IP address automatically
IP Address
Subnet Mask
Gateway
Preferred DNS Server
Alternate DNS Server
PPPoE
User Name
Password
HTTP Port
Server Port
Obtain an IP address automatically
IP Address
Subnet Mask
Gateway
Preferred DNS Server
Alternate DNS Server
PPPoE
User Name
Password
80
6036
192 . 168 . 001 . 100
255 . 255 . 255 . 000
192 . 168 . 001 . 001
000 . 000 . 000 . 000
000 . 000 . 000 . 000
80
6036
192 . 168 . 001 . 100
255 . 255 . 255 . 000
192 . 168 . 001 . 001
000 . 000 . 000 . 000
000 . 000 . 000 . 000
1
2
3
8
PICTURE 1-5
1.2 OPENING PORTS
To make your DVR accessible from outside of your local network, you have to forward ports
85 and 6036 through your router to your DVRs IP address. We present two options which
cover the majority of users - UPnP and Port Forwarding. You will only need to use one or the
other. If you are unable to connect your DVR to the Internet using either of these procedures,
the likely cause is the presence of multiple routers on your network. The solution is covered in
Section 1.7 Resolving Connection Issues.
OPTION 1: UPNP
The QT series of DVRs come congured to take advantage of the latest networking
technology, UPnP or Universal Plug n Play right out of the box. If you have an UPnP-enabled
router, you will only need to plug the DVR into your network and you will then be able to
proceed to the end of this section.
Consult your routers manual to determine
whether it has UPnP or not. Please note that,
as of this writing, 2Wire brand routers do not
have the UPnP feature. If you do not have a
UPnP-enabled Router, you will have to utilize
another method to forward your ports.
If you wish to ensure that UPnP is turned
on in your DVR, go to the Network window
as described above, and click on the Other
Settings tab. The UPnP box should have a
check mark in it. If it does not, click on the
box to add the check, then click on Apply
before hitting Exit. When you reopen the
window, the box should be checked.
Network Network Substream Substream
NETWORK NETWORK
Default Default Apply Apply Exit Exit
Test Test
DDNS
DDNS Server
User Name
Password
Host Domain
DDNS Update [Hours]
UPnP
DDNS
DDNS Server
User Name
Password
Host Domain
DDNS Update [Hours]
UPnP
Email Email Other Settings Other Settings
MyQ-See.com
myname@myemailaddress.com
myqseeaccountpassword
myaccount.myq-see.com
3
MyQ-See.com
myname@myemailaddress.com
myqseeaccountpassword
myaccount.myq-see.com
3
IMPORTANT! If you connect your system to your network using UPnP
you should NOT forward your ports as described in DMZ, as it will create
connectivity problems. You may skip to Confirming that Ports are
Opened.
9
OPTION 2: OPENING PORTS USING DMZ
Accessing your routers DMZ controls:
The exact location of DMZ within the routers settings vary by manufacturer so please consult
your routers manual for the location of this feature. The method for accessing your routers
settings, however, is pretty standard.
STEP 1. On a computer connected to
the same router as the DVR, open a
web browser and enter the Gateway
(Routers IP address) into the browser
windows address bar to access your
router.
STEP 2. Locate the DMZ settings in
your router. Each manufacturer is
different so please consult your
routers manual for the location of this
setting. Two examples are shown at
right.
STEP 3. Enable DMZ.
STEP 4. Enter the DVRs IP address.
STEP 5. Click on Apply or Save to
preserve your settings.
PICTURE 1-7
PICTURE 1-8
PICTURE 1-6
Browser - Windows Internet Explorer
Fine 100%
Web Client Page Safety Tools
htp://10.6.196.6
Protected Mode: On
LIVE SEARCH BACKUP TOOLS INFO CONFIG
2011-10-06 18:16:49
Status
P.T.Z
Color
Master Stream
Sub-Stream
Local Recording Status
1 2 3 4 5 6 7 8
9 10 11 12 13 14 15 16
1 2 3 4 5 6 7 8
9 10 11 12 13 14 15 16
10
CONFIRMING THAT PORTS ARE OPENED
To conrm that your ports have been forwarded successfully, go to www.canyouseeme.org
using a computer connected to the same router as the DVR.
STEP 1. Enter 85 into the box labeled
What Port?
STEP 2. Click on the Check button.
STEP 3. You should see a green
Success message. If not, return to
the DVRs Network window and, in
the Network tab, change port 85 to
81, 83 or 88 and click Apply to save
your changes before checking using
that new number on CanYouSeeMe.
STEP 4. Repeat for port 6036. If there
is a problem with port 6036, then try
6030 or 6100 in the same manner as
above.
Browser - Windows Internet Explorer
Fine 100%
Open Port Check Tool Page Safety Tools
htp://canyouseeme.org/
Protected Mode: On
Your IP: 81.919.622.24
What Port?
CanYouSeeMe.org - Open Port Check Tool
Check
This pagewill serveas afreeutility for remotely verifying aport is open or closed. It will
beuseful for users who wish to check to seeif aserver or ISP is blocking certain ports.
Success: I can see your service on
81.919.622.24 on port (85)
Your ISP is not blocking port 85
This website will also display your Public IP address near the top of the page above the box
where you entered your port number. This is the number which you will use to access the DVR
using a web browser or your mobile device from outside of your local network (away from the
building in which your DVR is located).
PICTURE 1-9
NOTE! If you are successful after changing from port 85, then you will need
to add that to the IP address when accessing the DVR via the Internet. If, for
example, you changed to port 81, the address would now read 64.245.112.90:81
11
1.3 STATIC INTERNAL IP (NETWORK) ADDRESS
Most routers assign connected devices a random IP address that is not currently in use by
another device on your internal network. With the exception of 2Wire brand routers, when
a router or networked device reboots due to a power loss or other issue, the addresses
will change and the port forwarding conguration will no longer work. For that reason, we
recommend changing your DVRs network setting to a xed, or static IP address which will
not change.
STEP 1. Click on the Setup icon in the
Main Menu.
STEP 2. Click on the Network icon in
the Setup Menu.
STEP 3. Uncheck the box labeled
Obtain IP Address Automatically.
STEP 4. Click Apply and then Exit.
Network Network Substream Substream Other Settings Other Settings Email Email
NETWORK NETWORK
Default Default Apply Apply Exit Exit
Test Test
HTTP Port
Server Port
Obtain an IP address automatically
IP Address
Subnet Mask
Gateway
Preferred DNS Server
Alternate DNS Server
PPPoE
User Name
Password
HTTP Port
Server Port
Obtain an IP address automatically
IP Address
Subnet Mask
Gateway
Preferred DNS Server
Alternate DNS Server
PPPoE
User Name
Password
80
6036
192 . 168 . 001 . 100
255 . 255 . 255 . 000
192 . 168 . 001 . 001
000 . 000 . 000 . 000
000 . 000 . 000 . 000
80
6036
192 . 168 . 001 . 100
255 . 255 . 255 . 000
192 . 168 . 001 . 001
000 . 000 . 000 . 000
000 . 000 . 000 . 000
PICTURE 1-10
PICTURE 1-11
PICTURE 1-12
12
1.4 PPPOE
If you are going to attach the DVR directly to a DSL or cable modem instead of to a router
then select the PPPOE option in the Network options. Before you proceed, you will need to
contact your ISP to obtain your User Name and Password.
STEP 1. Select the Setup icon in the
Main Menu.
STEP 2. Select the Network icon.
STEP 3. Check the box next to PPPoE.
STEP 4. Enter the User Name and
Password obtained from your ISP in
the elds below PPPoE
STEP 5. Click the Test button to verify
your settings.
STEP 6. After receiving the OK message
in the lower left of your screen, click
on the Apply button to save your
settings before exiting.
PICTURE 1-13
PICTURE 1-14
PICTURE 1-15
Network Network Substream Substream Other Settings Other Settings Email Email
NETWORK NETWORK
Default Default Apply Apply Exit Exit
Test Test
HTTP Port
Server Port
Obtain an IP address automatically
IP Address
Subnet Mask
Gateway
Preferred DNS Server
Alternate DNS Server
PPPoE
User Name
Password
HTTP Port
Server Port
Obtain an IP address automatically
IP Address
Subnet Mask
Gateway
Preferred DNS Server
Alternate DNS Server
PPPoE
User Name
Password
80
6036
192 . 168 . 001 . 100
255 . 255 . 255 . 000
192 . 168 . 001 . 001
000 . 000 . 000 . 000
000 . 000 . 000 . 000
80
6036
192 . 168 . 001 . 100
255 . 255 . 255 . 000
192 . 168 . 001 . 001
000 . 000 . 000 . 000
000 . 000 . 000 . 000
13
Network Network Substream Substream Other Settings Other Settings Email Email
NETWORK NETWORK
Default Default Apply Apply Exit Exit
Test Test
HTTP Port
Server Port
Obtain an IP address automatically
IP Address
Subnet Mask
Gateway
Preferred DNS Server
Alternate DNS Server
PPPoE
User Name
Password
HTTP Port
Server Port
Obtain an IP address automatically
IP Address
Subnet Mask
Gateway
Preferred DNS Server
Alternate DNS Server
PPPoE
User Name
Password
80
6036
192 . 168 . 001 . 100
255 . 255 . 255 . 000
192 . 168 . 001 . 001
000 . 000 . 000 . 000
000 . 000 . 000 . 000
80
6036
192 . 168 . 001 . 100
255 . 255 . 255 . 000
192 . 168 . 001 . 001
000 . 000 . 000 . 000
000 . 000 . 000 . 000
1.5 DOMAIN NAME SYSTEM (DNS)
Once you have completed the above sections, you are able to operate your DVR remotely.
The sections below allow you to take advantage of additional features including the ability to
access your DVR using a conventional domain name and having your system send out e-mail
alerts. To access these functions, you will have to access your router to obtain your DNS
(Domain Name System) number.
STEP 1. Open up an Internet Explorer
browser window and enter the
Gateway address (Item #3 which you
wrote down in Section 1.1 Obtain
an IP Address.)
STEP 2. Locate your routers status
window (may also be named
Information or Info, it will list the
DNS number copy this down.
STEP 3. In the Network Settings window,
enter the DNS number in the area
marked Preferred DNS Server. You do
not need to have an alternate server.
STEP 4. Click Apply to save your
settings.
Browser - Windows Internet Explorer
Fine 100%
Router Page Safety Tools
htp://81.919.622.24
Protected Mode: On
SETTINGS ADVANCED STATUS
DEVICE INFORMATION
All of your Internet and network connecton details are displayed on this page.
WAN
MAC Address :
IP Address :
Subnet Mask :
Default Gateway :
Primary DNS Server :
Secondary DNS Server :
Advanced DNS :
00:24:01:77:f9:00
81.919.622.249
255.255.255.0
81.919.622.24
10.6.196.6
(null)
Disabled
DEVICE INFO
LOGS
STATISTICS
INTERNET SESSIONS
ROUTING
WIRELESS
PICTURE 1-16
PICTURE 1-17
14
1.6 DYNAMIC DOMAIN NAME SERVICE (DDNS)
This is an optional step which allows you to take advantage of Dynamic Domain Name
Service, or DDNS. Not to be confused with DNS above, DDNS allows you to enter a
conventional web address when remotely logging into your DVR from outside of your network.
It also allows you to avoid having to repeat Sections 1.3 and 1.5 when/if your ISP reassigns
IP addresses. Q-See offers DDNS service for free at www.MyQ-See.com and your DVR is
congured accept account information from that site.
STEP 1. Open a browser window and go
to www.MyQ-See.com
STEP 2. Register with the website and
follow the instructions for creating
a domain name. The website will
display your pubic IP address and
your domain name which will look like
this: http://example.myq-See.com
STEP 3. In the Network Settings
window, check the DDNS box and
select MyQ-See.com in the DDNS
server pull-down menu.
STEP 4. Enter your account information
password and domain name.
STEP 5. Click the Test button.
STEP 6. If successful, you will see a
message conrming your settings at
the bottom of the window. Click on
Apply to save your settings.
NEW USER REGISTRATION
EMAIL ADDRESS
PASSWORD
FIRST NAME
LAST NAME
ANSWER
SECURITY
QUESTION..
CONFRIM
YOURE HUMAN
PASSWORD
CONFIRM
Submit Submit Reset Reset
My rst phone number
New Captcha
Enter the text you see above
Network Network Substream Substream
NETWORK NETWORK
Default Default Apply Apply Exit Exit
Test Test
DDNS
DDNS Server
User Name
Password
Host Domain
DDNS Update [Hours]
UPnP
DDNS
DDNS Server
User Name
Password
Host Domain
DDNS Update [Hours]
UPnP
Email Email Other Settings Other Settings
MyQ-See.com
myname@myemailaddress.com
myqseeaccountpassword
myaccount.myq-see.com
3
MyQ-See.com
myname@myemailaddress.com
myqseeaccountpassword
myaccount.myq-see.com
3
PICTURE 1-18
PICTURE 1-19
15
PICTURE 1-20
PICTURE 1-21
1.7 RESOLVING CONNECTION ISSUES
There are several hardware-related situations which can prevent the DVRs port from being
properly forwarded. The presence of multiple routers or the routers not featuring UPnP or
DMZ are the two most common issues.
DETERMINE THE NUMBER OF ROUTERS ON THE NETWORK
If there is more than one router between the DVR and the Internet it will block communication
to and from your system. To nd out the number of routers on your network, you will need to
download a FREE router detection program.
STEP 1. Go to http://www.pcwintech.
com/shanes-toolbox
STEP 2. Click on Detect Multiple
Routers to begin the download.
STEP 3. Unzip the application to install it.
STEP 4. Click on the detect_routers
application to run it.
16
STEP 5. Click on CHECK NOW to
detect how many Routers are in the
network.
PICTURE 1-22
PICTURE 1-23
STEP 6. If there is only one router detected, and you are using UPnP, then you will need
to turn off that setting and attempt to connect using DMZ as described in Section
1.2 Opening Ports.
If you are using DMZ, check to make sure that the UPnP option is turned off.
If Multiple Routers are Detected
If there are multiple routers, you will see a
display similar to Picture 1-23.
If so, it may be preferable to connect your
DVR and computer to the router that
connects directly to the Internet. However,
this is not always possible depending upon
your particular situation.
In this case, you will need to proceed with the next section and set up DMZ in the second
router to allow communications to pass through it from the rst. If only one router is detected
you will need to consult your routers manual.
17
SETTING UP DMZ IN ROUTER 2
STEP 1. Login into Router 1 by putting
the IP of Router 1 into the Internet
Explorer browser, as in the example
shown in Picture 1-22 where the IP
address of Router 1 is 192.168.0.1
STEP 2. Find the status page on the
router settings that shows the WAN/
Internet IP address and write it down
this WAN IP address.
STEP 3. Log into the Router 2 by putting
the IP of Router 2 into the Internet
Explorer browser, as in example
shown in Picture 1-24 where the IP
address of Router 2 is 192.168.1.1
STEP 4. Find the DMZ page in the
router settings.
STEP 5. Enter the WAN IP for Router 1
into the DMZ page and enable DMZ.
NOTE! If you do not have a DMZ setting in the router, check to see if there
is a Bridge setting. If so, then use the Bridge setting instead of DMZ.
PICTURE 1-24
STEP 6. Save your changes.
You have forwarded the ports on the router to which the DVR is connected, to the IP address
of the DVR, and set the primary router to pass the connection to this router.
18
2.1 ACCESSING THE DVR FROM A PC
Once you have congured the network settings on the DVR to match those on your router and
forwarded the ports needed by the DVR to enable remote access over the Internet, you will be
ready to remotely view your cameras and control your system through a web browser.
This is done by entering the DVRs address into the address area in a Microsoft Internet
Explorer, Mozilla Firefox or Google Chrome web browser window, just as if you were
typing the address for a website. If youre on the same network as the DVR, youll enter the
local IP address. Youll enter a web address or Internet IP address if youre connecting from a
different network.
Your local IP address is shown in the Network Information window.
Your public (Internet) address is either the string of digits obtained by testing your ports on
CanYouSeeMe.org (page 8) or the DDNS name you created on MyQ-See.com (page 12).
Even if you plan on using one of the other browsers, you will need to rst access your DVR
using Microsofts Internet Explorer browser because you will download a plugin WebClient.
exe from your DVR. This occurs the rst time you access your DVR from that particular
computer. It is strongly recommended that you use Explorer 8 or 9.
PICTURE 2-1
REMOTE MONITORING
Browser - Windows Internet Explorer
Fine 100%
Web Client Page Safety Tools
htp://10.6.196.6
Protected Mode: On
This website wants to install the following add-on:WebClient.exe from Q-See International Ltd. If you trust the website and the add-on and want to install it, click here...
Do you want to install this sofware?
Name:
Publisher:
More optons
While les from the Internet can be useful, this le type can potentally harm
your computer. Only install sofware from publishers you trust. Whats the risk?
WebClient.exe
Q-SEE Internaton Ltd.
Dont Install Dont Install Install Install
Internet Explorer - Security Warning
When the web page loads, you may receive
a warning message along the top of the
page indicating that an ActiveX control
was blocked. You will need to click on the
warning message bar to unblock it.
You will be asked to install the le
WebClient.exe. Click Allow to begin the
download.
Depending upon your security settings,
your computer may ask you multiple times
to conrm the installation and running of
this application. This Explorer plug-in is
being downloaded from your DVR itself and
should list Q-See International, Ltd. as the
publisher. Conrm the download and launch
of the software as needed. This authorization
process should only occur during the rst
time you access the DVR from that particular
computer.
When the Web Client plug-in is fully
downloaded, it will launch in the web page
and present you with a login screen. Enter
the same user name and password that you
use when accessing the DVR. You may also
choose your preferred language.
Browser - Windows Internet Explorer
Fine 100%
Web Client Page Safety Tools
htp://10.6.196.6
Protected Mode: On
LOGIN LOGIN
User Name
Password
Language
admin
English
If you are having issues with the software not loading or operating properly, please see the
next section, otherwise proceed to Section 2.3 for instructions on operating your DVR
remotely.
PICTURE 2-2
19
Windows Vista
1. Open the Control Panel (accessible by
clicking on the Windows icon in the
lower left of your screen.
2. Select User Accounts and Family
Safety.
3. Select Add or Remove User
Account.
4. Select the desired user account.
PICTURE 2-3
PICTURE 2-4
PICTURE 2-6
PICTURE 2-5
USER ACCOUNT CONTROL FOR WINDOWS VISTA AND WINDOWS 7
Some users of computers using Windows Vista or Windows 7 operating systems may receive
an error message informing of a codec that is missing or not installed. This conict can be
resolved by turning off User Account Control (UAC). If your are not having problems, please
proceed to Section 2.3 for instructions on operating your DVR remotely.
20
5. Select Turn User Account Control
on or off
6. Uncheck the box next to Use User
Account Control (UAC) to help protect
your computer.
7. You will then be asked to restart your
computer for the change to take
effect.
Microsof Oce Outlook 2007
Stcky Notes
All Programs
Devices and Printers
Default Programs
Help and Support
Shut down
iTunes
Adobe Acrobat
uac
PICTURE 2-9
PICTURE 2-10
PICTURE 2-7
PICTURE 2-8
Windows 7
1. Open up the Start Menu (accessible
by clicking on the Windows icon in
the lower left of your screen.
2. Type uac into the search bar and hit
ENTER. The User Account Control
will open or you will be offered a link
to click to open it.
3. Move slider to lowest setting and
press OK.
21
SETTING UP ACTIVEX CONTROL
STEP 1. Open Internet Explorer
STEP 2. Click on Tools
STEP 3. Select Internet Options in the
pull-down menu
STEP 4. Click on the Security Tab
STEP 5. Select Trusted Sites
STEP 6. Click on the Sites button
PICTURE 2-11
PICTURE 2-12
PICTURE 2-13
STEP 7. Uncheck the Require server
verication (https:) for all sites in
this zone button.
STEP 8. Type the DVRs IP address
(obtained during Network Setup)
or DDNS domain name into the Add
this website to the zone: box.
STEP 9. Click the Add button
STEP 10. Close the window.
22
STEP 11. Click the Custom level
button.
STEP 12. Pull down the Reset to:
menu button and select Low
PICTURE 2-14
PICTURE 2-15
23
STEP 13. Click the Reset button
STEP 14. Click Yes when asked, Are
you sure you want to change the
setting for this zone?
STEP 15. Click OK
STEP 16. Click Apply
STEP 17. Click OK
STEP 18. Close Internet Explorer
PICTURE 2-16
You are now ready to monitor your DVR from your computer, please proceed to Section 2.3
Using the Remote Access Software.
24
2.2 ACCESSING THE DVR FROM A MACINTOSH
Once you have congured the network settings on the DVR to match those on your router and
forwarded the ports needed by the DVR to enable remote access over the Internet, you will be
ready to remotely view your cameras and control your system through a web browser.
This is done by entering the DVRs address into the address area in a Apple Safari or Google
Chrome web browser window, just as if you were typing the address for a website. If youre
on the same network as the DVR, youll enter the local IP address. Youll enter a web address
or Internet IP address if youre connecting from a different network.
Your local IP address is shown in the Network Information window.
Your public (Internet) address is either the string of digits obtained by testing your ports on
CanYouSeeMe.org (page 8) or the DDNS name you created on MyQ-See.com (page 12).
Even if you plan on exclusively using the Chrome browser to monitor your DVR, you will need
to rst access your DVR using the Safari browser because you will be downloading a plugin
application from your DVR. This occurs the rst time you access your DVR from that particular
computer.
DVR Firmware and Mac OSX compatibility
Apples recent upgrade of OSX and Safari changed the way they interact with certain
programs. The current rmware (operating system) for your DVR is 3.1.9 as of this writing. This
is compatible with OSX version 10.6.8, 10.7 and higher along with Safari 5.1. The earlier 3.1.8
rmware works with OSX 10.5.8 through 10.6.8 with Safari 5.0.
To determine which rmware your DVR is using, open the System Info window on your DVR.
To determine your Macs software, click on About This Mac or About Safari using the Apple
Menu (as appropriate) in the upper left corner of your computers screen.
INSTALLING THE PLUGIN
Launch Safari and enter your DVRs IP
address or DDNS address. The browser
window will ask you to download the plugin.
You receive this message only when you
access the DVR with this computer for the
rst time, or after the DVRs rmware was
updated.
PICTURE 2-17
PICTURE 2-18
Once you have clicked on the arrow to begin
the download, a window will pop up to
display the progress of the le transfer.
If you do not see a Downloads pop-up, you
can open it by selecting it in the Window pull
down menu at the top of the Safari screen or
by entering Option+Command+L.
The le, WebClientPlugin.pkg, will save to
your Downloads folder which can be found
in the Dock (icon bar) at the bottom of your
screen.
25
PICTURE 2-18
PICTURE 2-19
PICTURE 2-20
Begin the installation process by double-clicking on the icon for the WebClientPlugin.pkg le
- either in the Downloads pop-up window, or the Downloads window in your Dock.
Once the installer has launched, quit out of
Safari so that the plug in can be properly
installed.
Follow the instructions shown on the screen
to properly install the software.
26
You will be asked to input the user name
and password for this computer to give the
program permission to install.
PICTURE 2-21
PICTURE 2-22
PICTURE 2-23
PICTURE 2-24
Youll see a progress bar as the program
installs...
Which will be followed by a message
indicating that the program was installed
correctly.
Browser - Windows Internet Explorer
Fine 100%
Web Client Page Safety Tools
htp://10.6.196.6
Protected Mode: On
LOGIN LOGIN
User Name
Password
Language
admin
English
Relaunch Safari and enter the web address
for your DVR. You will be presented with a
login screen.
Instructions for remotely monitoring and
controlling your DVR are presented in the
next section.
27
2.3 USING THE REMOTE ACCESS SOFTWARE
Once you have installed the WebClient plugin into your browser, you may access your DVR
by entering the appropriate web address or local network IP address for your DVR into the
browsers address bar. A login screen will be displayed indicating that your DVR is ready for
access.
Upon successfully logging in, you will see the main Live View window showing the image
from Camera 1 along with the controls.
The various functions available are broken down by the tabs along the top of the window;
Live, Search, Backup, Config, Tools and Info.
PICTURE 2-25
PICTURE 2-26
Browser - Windows Internet Explorer
Fine 100%
Web Client Page Safety Tools
htp://10.6.196.6
Protected Mode: On
LOGIN LOGIN
User Name
Password
Language
admin
English
Enter your User Name and Password that
are stored on the DVR.
LIVE VIEW
Most of the controls, such as Screen Display Mode, Color and etc. are the same as found on
the DVR, but there are some additional features available as well.
Live Viewer symbol and function definitions:
1 Channel Indicators 2 Screen Display Mode 3 Volume
4 Master/Sub Stream Status 5 Snapshot 6 Start Manual Record
7 Talk 8 Client Record 9 Local Playback
10 Color 11 PTZ Control
Browser - Windows Internet Explorer
Fine 100%
Web Client Page Safety Tools
htp://10.6.196.6
Protected Mode: On
LIVE SEARCH BACKUP TOOLS INFO CONFIG
2011-10-06 18:16:49
Status
P.T.Z
Color
Master Stream
Sub-Stream
Local Recording Status
1 2 3 4 5 6 7 8
9 10 11 12 13 14 15 16
1 2 3 4 5 6 7 8
9 10 11 12 13 14 15 16
1 3
5 7 6 8
2
4
9
10
11
28
Record and Playback Controls
Buttons 5 through 9 shown in Picture 2-26 allow you to save real-time still and video images
to your computer.
Clicking on the Snap icon will capture still images and save them to the computer.
Record will begin remote manual recording of all active channels onto your DVR.
Client Record will capture video and save it onto your computers hard drive.
Talk allows you to communicate through any channel where there is an audio-enabled camera
or co-located microphone and speaker. Youll also need a microphone at your computer. This
optional equipment must be added before this feature is available.
Local Playback lets you review the Client Record video stored on your computers hard drive.
The destination for the still images is set in the Cong tab in the main menu at the top of the
Remote Live Viewer (See Section 2.4) which will open the Local Cong sub menu.
You can also set the number of images that are captured when the Snap Pictures button
is pressed. This window is also used to set the destination for recordings made from within
the Remote Live Viewer as well as how many audio channels (if available) are recorded in
addition to which camera channels.
PICTURE 2-28
Screen Display Mode
Clicking on the arrow beside the screen
display mode will open the Channel Select
dialog which will allow you to specify which
channels are shown. Channels can be
selected individually or in blocks of four.
PICTURE 2-27
29
Color Adjustment
Drag the slide bars to adjust Brightness, Contrast, Hue and Saturation. Clicking Default will
return them to the original settings.
Button Description Button Description
Brightness Hue
Saturation Contrast
Default Save settings
PTZ Control
Selecting the PTZ button will bring up a control panel similar to that seen on the DVR.
Users have the same level of control as they would at the DVR including activating pre-set
commands and cruises as well as full manual control.
Button Function
Move the dome horizontally, vertically and diagonally. The center
square stops the movement.
Adjusts the speed of the domes rotation.
Focus button.
Zoom button.
Iris button. Increase or decrease the light level of the image.
Go to a preset
Select and do auto cruise
Track
Auto scan
30
Stream This DVR supports dual streaming a master stream and a sub-stream. The
master stream has a higher image quality and a frame rate of up to a maximum of 30
frames per second for NTSC (25FPS for PAL). The substream, by contrast, will have
a reduced bitrate and may have a decreased frame rate as well depending upon your
networks capabilities and settings you made in the DVR. For optimal performance,
a network with increased bandwidth is recommended when attempting to remotely
view multiple channels on the master stream.
Regardless of which stream you view remotely, the DVR will record using the Master
Stream.
All to Master/Sub-Stream Sets all channels to master or sub-stream.
Enable Audio Enables or disables audio feed.
Full Screen The selected live preview will display full screen. The tool bar will be hidden.
Double-clicking or a right-click will resume the previous display.
Zoom In Single-channel large screen amplication. Select Zoom In and then click on the
image to amplify the image. Click and drag to move within the image. Double-clicking
will exit this mode. Right-clicking will return to the main interface.
Master Stream
Sub-stream
All to Master Stream
All to Sub-stream
Enable Audio
Full Screen
zoom in
Master and Sub-Streams
Right-clicking on any live image will open up a pull-down menu. Changes made in this menu
will be reected in the Master/Sub-Stream status display on the right of the Remote Live
Preview interface.
PICTURE 2-29
31
2.4 REMOTE PLAYBACK AND BACKUP
REMOTE PLAYBACK
Clicking the Playback button (Item 8 in Picture 2-26) will bring up the Player window.
Users can select the record date and channels. Double-click the le name in the record le list
box and you can play back that le.
Play
Pause
Stop
Fast Forward
Next Frame
Previous File
Next File
Path
Full Screen Progress Bar Volume
PICTURE 2-30
In addition to the control buttons, progress through the playback can be controlled using the
slider in the progress bar.
32
SEARCH
Clicking on the Search tab in the Remote Live Viewer will allow you to search by Time,
Event or File Management.
Time Search
STEP 1. The user can select the display mode as well as the time and date to begin
searching from in the area at the top of the Search window (Red box listed as
Item 1 in Picture 2-31)
PICTURE 2-31
STEP 2. After running the search, available events will be displayed in the Data
Information section.
STEP 3. A highlighted date in the Calendar (Item 2 in Picture 2-31) indicates that
data was recorded on that date.
STEP 4. Select which channels data to display (Item 3 in Picture 2-31)
STEP 5. Select an event from the Data Information list and click on the Play button to
begin playback.
33
Play
Pause
Rewind
Fast Forward
Single Frame
Next Frame
Full Screen
Volume Exit
Progress
Bar
Play
Button
Play
Mode
Channel
Mode
Snap
PICTURE 2-32
STEP 6. This will open a window with control buttons at the bottom. Control buttons at
the bottom allow the user to move through the playback.
STEP 7. The Snap button allows you to take still images of specic recordings.
34
Event Search
STEP 1. Click on the highlighted date, select recorded channels along with the type of
event motion or sensor. Then click Search.
PICTURE 2-33
STEP 2. The list of recorded events will be displayed in the Event List. Double-click on
an item to open the Playback window.
35
PICTURE 2-34
File Management
This allows you to locate an event and lock, unlock or delete it from the record.
Lock Select a recording from the File List box. Clicking the Lock button will protect the le
from being overwritten or deleted except when the hard drive is reformatted.
Unlock Unlocks a previously locked le.
Delete Erases an unlocked le. If a le is locked, you must unlock it before it can be deleted.
36
Remote Backup
Clicking on the Backup tab will open the Backup interface. This allows you to backup les
from the DVR to your computers hard drive.
STEP 1. Select channels, the start and end time, and then click the Search button. The
search results will be shown in the File List box.
STEP 2. Select which les to back up by clicking on the appropriate box(es).
STEP 3. Click on the Browse button to set the destination for the saved les.
STEP 4. Click on Backup to begin the download.
PICTURE 2-35
37
2.5 REMOTE SYSTEM CONFIGURATION
Clicking on the Cong tab in the Main Menu of the Remote Live Viewer will change the
display to where the user can set-up or alter the operating parameters of the DVR. Available
functions include the ability to congure; Basic, Live, Record, Schedule, Alarm, Network,
PTZ and User settings. Select an item from the submenu on the left and the appropriate
window will open to the right. While one user is changing settings, other users are blocked
from doing so.
The list of available functions and their options are identical to those on the DVR. Please refer
to CHAPTER 4 of the User Manual, Main Menu Setup Guide for more details.
Be sure to click on Apply to save your settings before exiting any window. Default will restore
the original settings.
PICTURE 2-36
Main Menu
Sub Menu
38
The Email tab, located in the Network menu, allows you to set how your DVR will send out
e-mail alerts. You will be able to send e-mail alerts to three addresses.
Network Network Substream Substream
NETWORK NETWORK
Default Default Apply Apply Exit Exit
Test Test
SMTP Server
Port
SSL Check
Send Address
Password
Receive Address1
Receive Address2
Receive Address3
Advanced
Attach Image
SMTP Server
Port
SSL Check
Send Address
Password
Receive Address1
Receive Address2
Receive Address3
Advanced
Attach Image
Email Email Other Settings Other Settings
465 465
NOTE! Depending upon your settings, the system can generate a lot of e-mail
alerts. For that reason, we recommend setting up a dedicated e-mail address
specically for the system to send alert notices. If you do not have your own
e-mail system (such as a corporate mail server) you should consider using a
free e-mail provider. However, because many free e-mail services allow only
a limited amount of e-mail trafc we specically recommend using Googles
Gmail service with its higher limit. Similarly, you will want the alert e-mails to go to a different
account than the one sending them. This will ease your management of these alerts and
prevent your mailbox from overowing.
If you do not have your own e-mail system, please set up a free account which the DVR can
use to send out alerts before proceeding.
For the example below, we will use Gmail. The settings can be found under Options when
logged into your Gmail account.
Clicking on any of the elds will bring up the virtual keyboard allowing you to enter the data.
The virtual keyboard is capable of handling upper and lower case letters as well as numbers
and symbols. Click the ENTER button to enter your input or ESC to exit the eld without
applying any changes.
SMTP Server: smtp.gmail.com
Port: 465 (standard port for Gmail - others
may vary)
SSL Check: You will need to select this for
Gmail. Other ISPs may vary.
Send Address: Enter your new address. This
will appear on alert e-mails sent from
the DVR
Password: Enter the password you created
for this account. Remember, it will be
case-sensitive.
Receive Addresses: You may set up to three
e-mail addresses to receive alerts. It
is strongly advised that you do not
use the same address that the DVR is
using to send alerts.
Advanced
Attach Image: Select whether the DVR will
send images along with the alert.
The alert e-mails can include up to
three images. The number of images
can be set in the Snap tab of the
Recording menu.
PICTURE 3-1
PICTURE 3-2
E-MAIL NOTIFICATION SETUP
Enable Enable Snap Snap Record Bitrate Record Bitrate Recycle Record Recycle Record Time Time Stamp Stamp
RECORD RECORD
Default Default Apply Apply Exit Exit
Resolution
Quality
Snap Time Interval [S]
Snap Number
Resolution
Quality
Snap Time Interval [S]
Snap Number
CIF CIF
Medium Medium
22
11
39
MOBILE SURVEILLANCE
Your DVR supports mobile surveillance on smart phones and other devices running Android,
Blackberry,Symbian and both Windows 7 Mobile and Windows Mobile Pro operating systems
along with the iPad and iPhone on 3G and 4G networks. To access the DVR from these
devices you must have rst congured the Network Settings on the DVR as shown in
Chapter 2 of this guide or Section 4.5 of the Manual.
Each mobile device has a dedicated viewer application designed to allow you to remotely
monitor and control your system. This software is completely free. Users of devices running
Windows Mobile Phone, BlackBerry and Symbian simply download the needed software by
logging into their DVR. Those using Android, Apple or Windows Phone 7 should search for
Q-See in their respective online markets (iTunes, Android Market, etc.) to download the QT
View app.
Each program - and how it functions on the individual platform - will be described separately
on the following pages.
40
4.1 QT VIEW FOR APPLE IPAD AND IPHONE
PICTURE 4-1
Q-See QT View
Utilities
Released Apr 18, 2012
Q-See QT View HD
Utilities
Released May 10, 2012
FREE
FREE
For smartphones:
For tablets:
To launch QT View, simply tap on its icon in the app menu on your device.
SUPPORTED MODELS
At the time of this writing, the models of DVRs supported by the QT View apps are: QT2124,
QT426, QT428, QT454, QT474, QT446, QT4332, QT4516, QT4532, QT504, QT518, QT526,
QT528, QT536 and QT5116. Models not listed above, but purchased after May, 2012 should
also be compatible.
NOTE! Although the software needed to access your DVR is free, you will
need to have or create an iTunes or App Store account to proceed.
IMPORTANT! QT View for iPad and iPhone was being substancially upgraded
at the time of printing and many of the windows and steps may have changed
by the time you read this. Please visit the Q-See Knowledge Base at:
http://www.q-see.com/support for the most current instructions.
The QT View software allows you to remotely monitor your QT-series DVR (see list below)
using your mobile device and either a wireless or 3G/4G network. In addition to controlling
your system, you will be able to alter its settings and review video records saved on its hard
drive.
In order to monitor your system using your iPhone or iPad, you will need to install either the
Q-See QT View app for smartphones or Q-See QT View HD app if youre using a tablet. These
are available for free through iTunes by searching for Q-See. Install either one as you would
any other application on your device.
Operation of both versions is largely the same with the major exception being that the HD
version for the iPad allows you to be able to view up to nine cameras simultaneously rather
than just four. Additionally, the viewing resolution is greater to take advantage of the tablets
higher resolution screen. Screen shots from both will be shown when there are differences,
but otherwise, most images will be from the iPad version.
41
CONNECTING TO YOUR DVR
PICTURE 4-2
Upon start-up, the QT View program will require you to log in. The rst time you will need to
enter the address of your DVR.
You will need to create at least two connections to access your DVR. These are selected
through the Login screen and can be created through this screen. They may also created in
the Server list as described later.
One connection is for use when you are accessing a wireless network connected to the same
network as your DVR while another would be used when connecting from outside the area.
Depending on your data plan (and whether your device has 3G/4G connectivity) you may nd
it necessary to take steps to ensure that you are connected wirelessly rather than through
cellular to avoid data charges as data usage will be equivalent to that for streaming a video.
Another reason for creating multiple Server connections is if you have more than one QT-series
DVR that you wish to monitor remotely. Full information on obtaining these addresses can
be found in the Remote Monitoring Guide but instructions for utilizing these addresses
appears on the following pages.
42
Network Network Substream Substream Other Settings Other Settings Email Email
NETWORK NETWORK
Default Default Apply Apply Exit Exit
Test Test
HTTP Port
Server Port
Obtain an IP address automatically
IP Address
Subnet Mask
Gateway
Preferred DNS Server
Alternate DNS Server
PPPoE
User Name
Password
HTTP Port
Server Port
Obtain an IP address automatically
IP Address
Subnet Mask
Gateway
Preferred DNS Server
Alternate DNS Server
PPPoE
User Name
Password
80
6036
192 . 168 . 001 . 100
255 . 255 . 255 . 000
192 . 168 . 001 . 001
000 . 000 . 000 . 000
000 . 000 . 000 . 000
80
6036
192 . 168 . 001 . 100
255 . 255 . 255 . 000
192 . 168 . 001 . 001
000 . 000 . 000 . 000
000 . 000 . 000 . 000
If you will be connecting to your DVR on the same network, say from within the same building,
enter the local IP address and this will be referred to as a Local Connection. The second
connection will be for times when you are away from that network and will be connecting to a
different network or using the 3G/4G function of your device.
Local Connection
To connect to your DVR using a wireless network that is connected to the same router as your
DVR - such as a home network with WiFi and Ethernet connections - you will need to use the
LAN or local IP address for your DVR. This can be found in your DVRs Network window.
PICTURE 4-3
PICTURE 4-4
STEP 1. Open the
Network window and
write down the IP
address (Yellow box
in Picture 4-3).
Ensure that the box
labelled Obtain an IP
address automatically
is checked. If it isnt,
check mark the box,
click on Apply and
then exit the window.
Reopen the window
to see the correct IP
address.
If you changed anything, you should return it to its previous conguration to avoid problems
with other devices or the DVR itself.
STEP 2. Tap on the white
elds in the Login
screen to enter the
needed information
Server - Insert the IP
address.
Account and Password
are those you use to
log into the DVR.
STEP 3. Check the box
for Remember Server
to add your new con-
nection to the list.
43
Browser - Windows Internet Explorer
Fine 100%
Open Port Check Tool Page Safety Tools
htp://canyouseeme.org/
Protected Mode: On
Your IP: 81.919.622.24
What Port?
CanYouSeeMe.org - Open Port Check Tool
Check
This pagewill serveas afreeutility for remotely verifying aport is open or closed. It will
beuseful for users who wish to check to seeif aserver or ISP is blocking certain ports.
Success: I can see your service on
81.919.622.24 on port (80)
Your ISP is not blocking por t 80
PICTURE 4-5
Remote Connection
To monitor your DVR at times when you are away from its location, you will use the systems
public or Internet address instead of the local IP address described above.
This address could either be the series of digits that you use to log into your DVR over
the Internet, or the Dynamic Domain Name Service (MyQ-See) address you created when
conguring your DVR for remote access. See Sections 1.2 or 1.6 of the Remote
Monitoring Guide respectively for full details on either option.
You can quickly obtain the DVRs Internet IP address by going to www.canyouseeme.org
using a computer connected to the same router as the DVR.
The number at the bottom (81.919.622.24
in the example shown) is the public IP
address and you can enter this into the
Address eld. The rest of the process is the
same as described above for adding a local
connection.
SERVER LIST
The Server List contains all of your successful DVR connections. It is where you can add, edit
or delete your connections. It is accessed by tapping Server List at the top of your screen.
There is an additional eld, Title, available in this area which we recommend utilizing
descriptive names such as Home DVR, Local and Home DVR, Away or the like to help you
make the appropriate connection.
PICTURE 4-6
44
Adding a Server
A server is added in the same manner as in the Login screen. Simply tap on the white icon to
open up the window to enter the information for the new connection including your name for
this connection, the IP address (local or Internet) and your user name and password.
PICTURE 4-8
PICTURE 4-7
Editing or Deleting a Server
Each server connection features two icons in
the upper right corner. The left one allows you
to edit the connections name, the address,
the user name and password. The rightmost
icon will allow you to remove the server from
your list.
45
PICTURE 4-10
OPERATION
Live View
When you log in, QT View will open the Live View window which will show a single-channel
feed from your DVR. Examples are shown below from QT View HD (left) and QT View (right).
You can congure the default display mode using the Settings menu described later.
A series of indicators and icons will appear
below the video feed in Live View. If the
phone is rotated to landscape (wide) view,
these icons will disappear to allow a larger
view on the screen. The colored indicators
show the status of each camera.
Color Meaning
Recording
Not Recording
Motion Recording
Alarm Recording
No Camera
The icons allow you to control your display, including which cameras are being viewed, split-
screen four channel view, enable PTZ mode and etcetera.
Button Function Button Function
Single channel view Four channel viewing mode
Six, eight and nine channel
views (iPad only)
Snapshot
Record to iPhone or iPad Audio On/Off
Two-way talk
Picture adjust (brightness, hue,
saturation & contrast)
Switches to PTZ interface
Hide icons (tapping on screen
makes them reappear)
Note that both Two-way talk and Audio On/Off both require the use of an audio-capable
camera or a co-located microphone. Two-way talk additionally requires a speaker located with
the camera being used.
PICTURE 4-9
46
PICTURE 4-11
PICTURE 4-13
PICTURE 4-12
When switching to multi-channel view, a pop-up window will allow you to select which
cameras will be displayed.
The iPhone version offers the option to view video from a single camera or four channels
simultaneously. On QT View HD for the iPad, you also have the ability to view the feeds from
six, eight or nine cameras at the same time as well.
You may reposition the
channel feeds in the multi-
channel viewing modes simply
by dragging one screen into
the desired position. This
is especially useful in the
asymmetric six- and eight-
channel displays with the single
large screen and multiple,
smaller views.
When viewing multiple channels, the screen outlined in red will be the one affected by such
actions as snapshot or record.
Double tap on a screen in a multi-channel mode to bring it to full screen. Double-tapping on
the camera view will return to the split screen mode.
47
PTZ
Tapping on the PTZ icon will open the PTZ Control window allowing you to control a Pan-
Tilt-Zoom camera connected to your DVR by touching the directional arrows. Adjust your
cameras focus, zoom and iris (light level) using the + and - buttons.
PICTURE 4-14
PICTURE 4-15 PICTURE 4-16
There are three sliders which
also provide camera control. On
the iPhone, they appear when
the arrow to the right of the PTZ
controls is tapped.
The rst slider allows you
to control the speed of the
cameras movement, from 1
(slowest) to 8 (fastest).
The second slider allows you
to select which Preset point
you desire the camera to rotate
towards. There are 128 points
available and these are generally
set up in the DVR when you
rst congure the PTZ camera.
However, you can congure
these within the program as
well.
The bottom slider allows you
to select which cruise (path)
you want the PTZ camera to
perform. Like the Presets, these
are usually set up when you
rst connect the PTZ camera,
but you can create a new one
using PTZ Settings within
the Settings menu of this
application.
48
PICTURE 4-17
PICTURE 4-18
Snapshot
Tapping the Snapshot icon will cause the program to take a still image of the currently
displayed video feed and save it onto your device. You can take full-size images from any or
all of the currently displayed video feeds. These images are not saved to the Photos folder on
your device, but are available for viewing by selecting them from the Image menu located at
the upper left of the applications screen (circled, below).
In the Image menu, you can select an image by tapping on it for a larger view. You can then
either delete the image or copy it to your devices Photos menu. From there, you can edit it,
download it or e-mail it as with any other image.
49
PICTURE 4-19
PICTURE 4-20
Record
Likewise, tapping the Record icon will cause the program to begin recording video from the
selected channel onto your devices internal memory. Tapping the icon again will end the
recording. These les can be accessed, along with videos recorded onto your DVRs own hard
drive in the Playback menu which is also located at the top of the screen next to the Image
menu.
PLAYBACK
When you tap on the Playback icon you will be given the choice to search for les recorded on
your device (locally) or on the DVR itself with the option to search a specic block of time, by
recorded event, or if you have your DVR congured to record all the time, you should use the
Remote File Search option.
All four search modes
operate much in the same
manner. Select the date and
starting time along with which
channel(s) you want to search.
Once you tap on Search, the
application will display the
search results. You will only be
able to play back one video at
a time.
Local File Search
Select the desired le from the
search results by tapping on it.
You will be given the option to
play, copy or delete the video.
If you select Copy, the video
will be copied into your devices
Photos folder.
Selecting Play will open up the
video and start the playback.
There are no playback controls
for local les.
Tap on Close to end the
playback.
50
Time Search
This search mode differs in that itll show a 24-hour timeline for each channel with blocks
indicating when a video record took place.
PICTURE 4-21
PICTURE 4-22
PICTURE 4-23
To begin playback, simply
select a channel and then tap
on Play.
A progress bar will appear
below the video along with
the start and end times of the
video clip. Simply drag the
playback point to the desired
segment of the video. The time
on the left will change to show
the time that the particular
video segment was recorded.
Depending on the speed of
the Internet connections at
your DVR and your mobile
device, you may experience a
delay between when you drag
the point and when the video
begins playing from that point.
Tap on Close to end the
playback and return to the
search results.
Event Search
This operates in the same
manner as the Local File
search, but returns results for
video stored on the DVRs hard
drive. In addition, it will list the
type of event, such as Motion
Detection or Alarm.
Simply tap to begin playback.
A progress bar identical to the
one appearing in Time Search
will appear to allow you to
progress through the video.
51
Remote File Search
This last search mode is best
used when you have a channel
set to constantly record but it
also works if you know when
an event occurred.
The results list and playback
will resemble that seen in the
Event Search, above, but
will not show the event type,
rather itll display the start and
end times along with which
channel.
PICTURE 4-24
PICTURE 4-25
SETTINGS
The Settings menu is also located at the top of the screen. It allows you congure both QT
View on your mobile device as well as make or change settings on your DVR itself. The local
settings are covered in this manual along with the Schedule and PTZ on-DVR settings. The
remainder of the on-DVR settings mirror those conducted at the DVR itself and are therefore
covered in the User Manual.
Local Settings
You can set the maximum amount of space set aside for video recordings on your device
using the Storage options.
The Display settings allow you to set the application to launch in your preferred viewing
mode, whether single view, or multiple channel display.
Alarm enables an audio and vibration alert when the DVR either detects motion or some other
alarm input.
Enabling Auto Reconnect will cause the program to attempt to re-establish your connection
to the DVR if it is lost.
52
PICTURE 4-26
PICTURE 4-27
Schedule Settings
This area is generally set up when you rst congure your DVR, but you may nd it necessary
to change a recording schedule while youre away from your DVR.
Youll be able to change the schedule for general recording, motion detection recording and
alarm-based recording for each camera. Adjusting the schedules for any of these modes is
identical. Simply touching and dragging in the desired time block and itll turn blue to indicate
that itll be active during that time. Touching the blue area and dragging will return it to gray to
deactivate that function.
You can copy and paste your settings between cameras. Be sure to tap on Save to preserve
your settings.
PTZ Settings
Conguring your PTZ camera is best done at the DVR itself, but if you nd it necessary to
update a Preset point, a Cruise or Track, that can be done in the Advanced segment of the
PTZ Settings menu.
Tapping on the Advanced
button at the bottom of the
PTZ Settings menu gives you
access to your PTZ cameras
settings. Simply tap on the
Setting button corresponding
to the desired function for the
correct channel and adjust
using the PTZ controls or by
enabling/disabling as needed.
Tapping on Save will save your
settings.
53
Online Users shows which users are remotely connected to your DVR.
LOGOFF
You can exit QT View by pushing the large button on your device, just like any other program.
Or you can tap on the Logoff button which will return you to the Login screen.
INFORMATION
The three windows available under the Information menu allow you to access information
about your DVR, your network and which users are currently logged into your system
PICTURE 4-28
The information displayed in
these three windows cannot
be altered.
System shows your DVRs
name as well as the software
and hardware conguration.
Network provides details on
your IP and router address
along with which ports are in
use and connection status
along with other information.
Detailed explanations on these
items and their conguration
can be found in the Remote
Monitoring Guide.
54
4.2 QT VIEW FOR ANDROID SMARTPHONES
The QT View software allows you to remotely monitor your system using your mobile device
and either a wireless or 3G/4G network. You will not be able to change the DVRs settings
using this application. That will need to be done either in the DVR itself or when remote
monitoring using a computer.
In order to monitor your system using your Android smartphone, you will need to install the
Q-See QT View app for smartphones. The program is available for free through the Android
market by searching for Q-See. Install it just as you would any other Android application.
If you are using a tablet, you will need to download the Q-See QT View HD app. These
are two separate programs and the HD version will not work on a smartphone. Please see
Section 4.3, immediately following, for instructions on installing and using Q-See QT View
HD on your tablet.
PICTURE 4-29
Q-See QT View
DPSI
Free
Q-See QT View HD
DPSI
Free
For smartphones:
For tablets:
To launch QT View, simply tap on its icon in the app menu on your device.
NOTE! Although the software needed to access your DVR is free, you will
need to have or create an account with the Android Market to proceed.
55
CONNECTING TO YOUR DVR
PICTURE 4-30
PICTURE 4-31
Once you have added a DVR to QT View, you will only to tap on Server in the Log In screen
to access your desired connection.
You can also add another connection using this screen, in addition to doing so through the
Server menu described later.
Once you have logged into your DVR the
application will take you to the Main Menu
where you can access the functions of the
program and the DVR.
Upon start-up, the QT View program will
require you to log in. The rst time you will
need to enter the address of your DVR. If you
will be connecting to your DVR on the same
network, say from within the same building,
enter the local IP address. You will want to
create a separate connection for use when
you are away from the building housing the
DVR. In this case, you should enter the MyQ-
See address or the Internet IP address.
Information on these addresses can be found
in the Remote Monitoring Guide.
Clicking the box marked Remember Server
will add this connection to your Favorites
list which will allow you to select the desired
connection and DVR without having to log in
again.
56
PICTURE 4-32
OPERATION
Live View
When you select Live from the Main Menu, you will be taken to the Live View window which
will show a single-channel feed from your DVR.
When the phone is held in portrait mode,
a series of indicators and icons will appear
below the video. The colored indicators show
the status of each camera.
Both sets of icons will disappear from the
screen when the phone is held in landscape
mode.
Color Meaning
Recording
Not Recording
Motion Recording
Alarm Recording
Not Connected
The icons allow you to control your display, including which cameras are being viewed, split-
screen four channel view, enable PTZ mode and etcetera.
Button Function Button Function
Single channel view Four channel viewing mode
Switch channels Switches to PTZ interface
Snapshot Record
Two-way talk Audio On/Off
Minimize program
Note that both Two-way talk and Audio On/Off both require the use of an audio-capable
camera or a co-located microphone. Two-way talk additionally requires a speaker located with
the camera being used.
57
PICTURE 4-33
PICTURE 4-34
When switching to four-channel view, the
Channel Congure window will allow you to
select which cameras will be displayed.
When viewing multiple channels, the screen
outlined in red will be the one affected by
such actions as snapshot or record.
Double tap on a screen in four-channel mode
to bring it to full screen. Double-tapping on
the camera view will return to the split screen
mode.
PTZ
Tapping on the PTZ icon will open the PTZ
Control window allowing you to control a
Pan-Tilt-Zoom camera connected to your
DVR by touching the directional arrows.
Adjust your cameras focus, zoom and iris
(light level) using the + and - buttons. The
slider at the bottom adjusts the speed at
which the camera moves.
Clicking on the arrow to the right of the
controls allow you to activate one of 16
presets or cruises that you may have already
set up in the DVR.
58
Snapshot and Record
Tapping the Snapshot icon will cause the
program to take a still image of the currently
displayed video feed. In the case of multi-
screen mode, the channel outlined in red will
be the one that will be captured.
Likewise, tapping the Record icon will cause
the program to begin recording video from
the selected channel onto your phones
internal memory.
You are not able to view recordings or still
images stored on your DVRs hard drive, only
les that are saved onto your phone. You
can access the images and video from the
Main menu by selecting Image or Playback,
respectively.
PICTURE 4-35
PICTURE 4-36
PICTURE 4-37
Image View
The Image window allows you to view your
snapshots. Cycle through them using the
arrow icons at the bottom. You may also
zoom in or out to see more detail. Unwanted
les can be deleted using the trashcan icon.
59
PICTURE 4-38
PICTURE 4-39
PICTURE 4-40
Settings
You can set the maximum amount of space
set aside for video recordings on you phone
from within the Settings menu. You may
also enable record recycling which overwrites
older video rather than stopping recording
when the allocated space has been lled.
In addition, you can congure your display
modes as well as setting whether the phone
should sound an alarm, vibrate or both when
the programs alarm fuction is triggered.
Log
The Log menu contains a list of all events
recorded by QT View. Choose to see User
Operations or alarms that were triggered by
motion detection.
Playback
When you tap on the Playback icon you
will be given a list of channels which have
recordings. Select the desired channel and
then select the video by date and time.
Once you have selected your video, it will
begin playing back. You may pause, stop or
adjust the playback speed using the controls
at the bottom.
60
PICTURE 4-41
Information
This window contains information about your
DVR and the phone you are using to run the
QT View app.
Device name and Device ID: these are both
set on the DVR and are useful when you are
using QT View to monitor more than one
DVR.
Software Version: This is the version of the
rmware currently installed on the DVR.
Build Date: The date the DVRs rmware was
released.
Phone Software Version: This shows what
version of QT View you are using.
Build Date: This is the date that your version
of QT View was released.
Help
QT View includes an extensive electronic manual to assist you should you need more help.
Logoff
This allows you to log out of QT View and will return you to the Login screen.
61
PICTURE 4-42
Q-See QT View
DPSI
Free
Q-See QT View HD
DPSI
Free
For smartphones:
For tablets:
NOTE! Although the software needed to access your DVR is free, you will
need to have or create an account with the Android Market to proceed.
4.3 QT VIEW FOR ANDROID TABLETS
The QT View software allows you to remotely monitor your system using your mobile device
and either a wireless or 3G/4G network. You will not be able to change the DVRs settings
using this application. That will need to be done either in the DVR itself or when remote
monitoring using a computer.
In order to monitor your system using your Android tablet, you will need to install the Q-See
QT View HD app. The program is available for free through the Android market by searching
for Q-See. Install it just as you would any other Android application.
The HD version of Q-See QT View allows you to view up to nine cameras simultaneously
rather than the limit of four available on the smartphone. In addition, the viewing resolution is
greater to take advantage of the tablets higher resolution screen.
If you are using a smartphone, you will need to download the Q-See QT View app. These
are two separate programs and the HD version will not work on a smartphone. Please see
Section 4.2, immediately before this section, for instructions on installing and using Q-See
QT View on your smartphone.
To launch QT View, simply tap on its icon in the app menu on your device.
62
PICTURE 4-43
PICTURE 4-44
to access your desired connection.
You can also add another connection once youre logged in by clicking on Server List at the
top of the screen and then clicking on the white icon.
CONNECTING TO YOUR DVR
Upon start-up, the QT View program will require you to log in. The rst time you will need to
enter the address of your DVR. If you will be connecting to your DVR on the same network,
say from within the same building, enter the local IP address. You will want to create a
separate connection for use when you are away from the building housing the DVR. In this
case, you should enter the MyQ-See address or the Internet IP address. Information on these
addresses can be found in the Remote Monitoring Guide.
Clicking the box marked Remember Server will add this connection to your Server List
which will allow you to select the desired connection and DVR without having to log in again.
Once you have added a DVR to QT View, you will only to tap on Server in the Log In screen
63
PICTURE 4-45
PICTURE 4-46
OPERATION
Live View
Once you have logged into your DVR you will see a live display from the systems rst camera.
QT View HD only operates in landscape mode at present.
You can select which channel you want to view by tapping on the single channel view icon
and then selecting the desired channel followed by tapping on OK. Or, you can select a multi-
channel viewing mode by tapping on any of the other channel congurations and selecting
which channels to view.
64
PICTURE 4-47
Color Meaning
Recording
Not Recording
Motion Recording
Alarm Recording
Not Connected
Button Function Button Function
Single channel view
etc.
Multi-channel viewing modes
Record Snapshot
Audio On/Off Two-way talk
Switches to PTZ interface
In the viewing modes with a single large screen surrounded by smaller ones, the rst camera
selected will be the larger view. Double-tapping on any screen will bring it to full screen view.
Double-tapping upon it again will return to multi-screen viewing mode.
A series of indicators and icons appear below
the live display regardless of viewing mode.
The colored indicators show the status of
each camera.
The icons allow you to control your display, including which cameras are being viewed, split-
screen four channel view, enable PTZ mode and etcetera.
Note that both Two-way talk and Audio On/Off both require the use of an audio-capable
camera or a co-located microphone. Two-way talk additionally requires a speaker located with
the camera being used.
In multiple-screen viewing modes, only the channel outlined in red will be affected by com-
mands such as Record, Snapshot, etc. A channel may be selected simply by touching its
display.
65
Record and Snapshot
You can record video or still images from any of the video streams onto your tablet for later
review. This video is separate from that recorded on your DVRs hard drive and recording on
your tablet will not affect the recording schedule on your DVR.
Only one channel can be recorded or have a still image captured at a time. As mentioned
before, this will be the channel currently indicated with a red outline around the edge.
Touching the Record icon will begin the recording. You are able to perform other operations
while recording. Touching the Record icon a second time will end the recording. The recording
will also end when it reaches the maximum le clip size or lls up the available memory - both
can be set using the Settings menu available at the top of the screen.
Touching the Snapshot icon will cause the selected channel to ash white for a second,
indicating that a still image has been captured and saved to your tablets memory.
Playback
Video recordings saved onto your tablet can be accessed through the Playback menu which
can be reached by selecting Playback at the top of the screen.
The Playback window allows you to search for a recording by date and time. Enter the
desired search parameters, including which channel, and then touch Search. A list of
recordings which match your preferences will be displayed on the right portion of the window.
Tap on the desired video to begin playback.
PICTURE 4-48
66
PICTURE 4-49
PICTURE 4-50
The controls below the video playback allow you to start, stop or pause the video. The double
arrows will take you to the previous or next video clip. Tapping on Close will take you back to
the search window.
Image View
Selecting Image from the options along the top of the screen will allow you to review your
saved images. You will see small previews of each of the saved images. Click on the desired
image to bring it to full-screen viewing.
Buttons to the lower right of the image allow you to move to the previous or next saved image
or to delete an image from memory. Touching Close will return you to the list of images.
67
Settings
This window is where you congure how QT View will record and display video along with how
it will notify you of events.
PICTURE 4-51
PICTURE 4-52
You are able to reserve a set amount of memory space for QT View to record les as well as
the maximum le size for any recordings.
In addition, you can set QT View to view 1, 4, 6, 8 or 9 channels by default along with it
remembering which channels you wish to display.
Lastly, you can set it so that your tablet will emit an audible alarm when motion is detected by
your DVR.
Information
The data displayed in this window is your DVRs information.
Device name and Device ID: these are both set on the DVR and are useful when you are
using QT View HD to monitor more than one DVR.
Hardware and MCU Version: These relate to the DVRs physical conguration.
Kernel and Firmware Version: This concerns the operating system of the DVR and this data
can be useful when determining whether your rmware is up-to-date.
Launch Date: The date the DVRs rmware was released.
68
4.4 WINDOWS MOBILE PRO
Windows Mobile Pro 6.1 and 6.5
STEP 1. Activate mobile network access on the
mobile phone.
STEP 2. Run Internet Explorer
STEP 3. Input the DVRs IP address or DDNS
domain
STEP 4. You will be asked to download the
software PCam. Click on the software name
to open the download dialog pop-up
STEP 5. Click Yes to start downloading and
installing.
PICTURE 4-53
PICTURE 4-54
69
STEP 6. PCam will open automatically
once the install process is complete.
STEP 7. Input the DVRs address, ID and
password respectively in the elds
Server, User and Password.
The User Name and Password are
the same as used on the DVR. The
default is admin and 123456.
Click Go to log onto the DVR.
Successful access will bring up the
view from a camera.
STEP 8. Camera 1 is the default channel
after login. To change the channel,
use the drop-down Channel menu.
PICTURE 4-55
PICTURE 4-56
PICTURE 4-57
70
PICTURE 4-58
4.5 WINDOWS PHONE 7 & 8
To view your cameras from your Windows Phone device, you will need to download the free
SuperCam app from the Windows Phone Marketplace. This program requires Windows
Phone 7.5 or higher.
STEP 1. Access the Windows Phone
Marketplace from your mobile device
and search for SuperCam.
Download the free application and
install it in the normal manner.
PICTURE 4-59
STEP 2. Launch SuperCam and enter
the address of the DVR along with
the user name and password that
you use to access your DVR. The
default values for those two elds are
admin and 123456, respectively.
IMPORTANT! Keep in mind
that you will need to set up two
separate logins. One will be for
times when you are on the same
network as the DVR, while the other will be
for when you are on a different network.
You will be able to switch networks using
the server pull down in the Login screen or
through the Server list found in the Main
menu.
71
PICTURE 4-61
PICTURE 4-60
The Main window gives you access to all the
features of the program. Not all are shown in
this screenshot but they are listed below.
STEP 3. Select Live to begin viewing
your cameras.
Button Function Button Function
Live Live view Settings Software settings
Image Image view Server List Device list
Log Log record Information Device information view
? Software help center
In Live view, you can switch between
cameras by selecting the desired channel
below the main image. Camera 1 is the
default view in this window. Rotating your
phone will switch to Landscape viewing, but
will hide the controls temporarily.
72
Pressing the PTZ icon at the bottom of the
screen switches to the PTZ controls. You
must have a PTZ camera connected to the
DVR. The operation of the PTZ camera is the
same as on the DVR itself or when using the
WebClient plugin on the computer.
Clicking on the Camera icon at the bottom
of the screen takes a snapshot which can be
viewed using the Image button in the Main
menu.
PICTURE 4-62
PICTURE 4-63
The Settings menu allows you to adjust how
your phone noties you of events as well as
what events generate an alarm.
The Log menu shows a record of user
operations, motion alarms and video loss
alarms.
The Information window shows information
about your mobile device, the software and
the DVRs frimware.
Device ID: This is the ID of the DVR you are
connected to. This can be set on the DVR in
the System tab shown in SECTION 4.1 of
the User Manual
Button Function Button Function
Switches to PTZ interface Snap picture
Move the dome horizontally
and vertically. The center
square stops the movement.
Zoom In/Focus In/Iris Open
Zoom Out/Focus Out/Iris Close
Software Version: This is the version of the rmware currently installed on the DVR.
Build Date: The date the rmware was released
Software Version: The current version of the SuperCam software in use on your phone
Software Build Date: The date this version of SuperCam was released
73
4.6 BLACKBERRY
Please note that BlackBerry 10 is not supported and instructions for the third party SuperCam
software used to monitor your system from your phone is provided as a courtesy for users of
the legacy BlackBerry OS 5 -7.
SOFTWARE INSTALLATION
STEP 1. Open the browser on your
BlackBerry phone and enter the
public IP address or the DDNS
domain name of your router to
access the DVR.
STEP 2. You will be prompted to
download the SuperCam software.
Click on the link to bring up the
download window.
STEP 3. Click on the Download button
to begin the download. The progress
of the download will be displayed.
STEP 4. The software will be installed
automatically.
PICTURE 4-64
PICTURE 4-65
PICTURE 4-66
PICTURE 4-67
PICTURE 4-68
74
If the software fails to download, please check the following:
Verify that you have a good connection to your cellular network
Verify that you can access the DVR from a remote computer
Modify your BlackBerrys browser confguration:
STEP 1. Open your Options menu from
the Menu
STEP 2. Open Browser Conguration
and check the boxes to allow
JavaScript Support and JavaScript
pop-ups, along with enabling the
browser to terminate slow-running
scripts, use background images and
support embedded media.
STEP 3. Then, from the Options menu,
select Cache Operations and click
on Clear History to empty the
browser cache.
PICTURE 4-69
PICTURE 4-70
There may be a compatibility problem with SuperCam software running on mobile phones
with touch screens. The following steps will resolve this issue:
Step 1. Open the Options Menu
Step 2. Select Advanced Options
Step 3. Select Applications
Step 4. Select SuperCam
Step 5. Click on Disable Compatiblity
75
OPERATING SUPERCAM
Login
STEP 1. Launch SuperCam. This will
bring up the Login interface.
STEP 2. Input the DVRs IP address or
DDNS domain name, User Name and
Password. Check the Remember
Server box to save this setting.
The User Name and Password are
the same as used on the DVR. The
default is admin and 123456. If
you are monitoring multiple devices,
previously saved login data for these
devices can be accessed using the
button on the right.
PICTURE 4-71
PICTURE 4-72
Main Menu
This window contains the function buttons needed to access and control your system.
Button Function Button Function
Image Image View Log Record log
Server List Device list Settings Software settings
Live Live view Information Device information view
Help Software help center Logoff Logoff and return to login
interface
76
Live View
In this display you can access the different viewing functions of the DVR in a similar manner to
the controls on the DVR itself.
PICTURE 4-73
PICTURE 4-75
PICTURE 4-74
PICTURE 4-76
Button Function Button Function
Switch channels
Switches to PTZ interface
Snap picture
Full Screen
Background alarm
Move the dome horizontally
and vertically. The center
square stops the movement.
Zoom In/Focus In/Iris Open
Zoom Out/Focus Out/Iris Close
Preset Select the preset point Group Set the cruise line
77
Server List
This allows you to add, delete or modify the DVR connection or connections if you are
remotely monitoring multiple systems.
Add Add a DVRs IP address or DDNS
domain name
Modify Modify a DVRs IP address or
DDNS domain name
Delete Remove a DVRs IP address or
DDNS domain name
Settings
Congure which alarms will activate and what will trigger them.
PICTURE 4-77
PICTURE 4-78
PICTURE 4-79
Alarm Type Choose which alarm types you
want to be notied about.
Alarm Output Type Choose whether the
phone alerts you with an audio or vibratory
alarm or a combination of both.
Information View
This presents information on the cell phone you are using the SuperCam software version on
as well as the software itself.
Device ID: This is the ID of the DVR you are
connected to. This can be set on the DVR in
the System tab shown in SECTION 4.1 of
the User Manual
Software Version: This is the version of the
rmware currently installed on the DVR.
Build Date: The date the rmware was
released
Software Version: The current version of the
SuperCam software in use on your phone
Software Build Date: The date this version
of SuperCam was released
78
Digital Peripheral Solutions, Inc.
8015 E. Crystal Drive
Anaheim, CA 92807
Вам также может понравиться
- The Yellow House: A Memoir (2019 National Book Award Winner)От EverandThe Yellow House: A Memoir (2019 National Book Award Winner)Рейтинг: 4 из 5 звезд4/5 (98)
- Wong Douglas - Shaolin FightingДокумент56 страницWong Douglas - Shaolin FightingKhoa Phan100% (1)
- Wong Douglas - Shaolin FightingДокумент56 страницWong Douglas - Shaolin FightingKhoa Phan100% (1)
- Sudan Grass 03Документ6 страницSudan Grass 03Khoa PhanОценок пока нет
- Using XML As Database With Dataset - CodeProjectДокумент4 страницыUsing XML As Database With Dataset - CodeProjectngoclinhtu9816Оценок пока нет
- Building Tailspin Spyworksp48Документ154 страницыBuilding Tailspin Spyworksp48acidutzuОценок пока нет
- Aboveground PondДокумент17 страницAboveground PondKhoa PhanОценок пока нет
- Shopping Cart 1Документ33 страницыShopping Cart 1Khoa PhanОценок пока нет
- Shopping Cart 2Документ25 страницShopping Cart 2Khoa PhanОценок пока нет
- XML File Parsing in VBДокумент4 страницыXML File Parsing in VBKhoa PhanОценок пока нет
- Getting Started With ASP - Net 4.5 Web Forms and Visual Studio 2013Документ200 страницGetting Started With ASP - Net 4.5 Web Forms and Visual Studio 2013Ibnu Yousuf100% (3)
- Almond Agaricus (Web)Документ1 страницаAlmond Agaricus (Web)Khoa PhanОценок пока нет
- Top 10 Interview Questions For MVCДокумент10 страницTop 10 Interview Questions For MVCKhoa PhanОценок пока нет
- OCBG Basic One Nov 2014Документ83 страницыOCBG Basic One Nov 2014Khoa Phan100% (1)
- Ram Pump Programm PDFДокумент15 страницRam Pump Programm PDFelrajilОценок пока нет
- 24 03 Residential ZonesДокумент13 страниц24 03 Residential ZonesKhoa PhanОценок пока нет
- Land Reclamation, Landslide Treatment: Natural Resources Conservation Service Conservation Practice StandardДокумент3 страницыLand Reclamation, Landslide Treatment: Natural Resources Conservation Service Conservation Practice StandardKhoa PhanОценок пока нет
- Bon Sai-01Документ198 страницBon Sai-01Khoa PhanОценок пока нет
- Muhammad Ibn Arabi - Invincible Magick Spells of The Afghan Mullah Sensees Id135090755 Size1455Документ0 страницMuhammad Ibn Arabi - Invincible Magick Spells of The Afghan Mullah Sensees Id135090755 Size1455Asad Imran100% (3)
- Verify Notary Signature for Equipment FinancingДокумент1 страницаVerify Notary Signature for Equipment FinancingKhoa PhanОценок пока нет
- Yoga Tay TangДокумент422 страницыYoga Tay TangKhoa Phan100% (2)
- QT Remote Monitoring 3-4 - WebДокумент78 страницQT Remote Monitoring 3-4 - WebKhoa PhanОценок пока нет
- Personal Guaranty for Lease AgreementДокумент1 страницаPersonal Guaranty for Lease AgreementKhoa PhanОценок пока нет
- California Department of Fish and Game Inland Deserts Region Imperial Wildlife Area Imperial CountyДокумент1 страницаCalifornia Department of Fish and Game Inland Deserts Region Imperial Wildlife Area Imperial CountyKhoa PhanОценок пока нет
- EFA AutoDesk Disbursement AuthorizationДокумент1 страницаEFA AutoDesk Disbursement AuthorizationKhoa PhanОценок пока нет
- Please Attach A Copy of A Voided Check For The Above AccountДокумент1 страницаPlease Attach A Copy of A Voided Check For The Above AccountKhoa PhanОценок пока нет
- EFA Agreement Early TerminationДокумент2 страницыEFA Agreement Early TerminationKhoa PhanОценок пока нет
- EFA AutoDesk Disbursement AuthorizationДокумент1 страницаEFA AutoDesk Disbursement AuthorizationKhoa PhanОценок пока нет
- TutorialДокумент122 страницыTutorialAishwaryaNawkar0% (1)
- If You Disturb Water That Has Been Supercooled or Cooled Below Its Freezing PointДокумент12 страницIf You Disturb Water That Has Been Supercooled or Cooled Below Its Freezing PointKhoa PhanОценок пока нет
- Never Split the Difference: Negotiating As If Your Life Depended On ItОт EverandNever Split the Difference: Negotiating As If Your Life Depended On ItРейтинг: 4.5 из 5 звезд4.5/5 (838)
- Hidden Figures: The American Dream and the Untold Story of the Black Women Mathematicians Who Helped Win the Space RaceОт EverandHidden Figures: The American Dream and the Untold Story of the Black Women Mathematicians Who Helped Win the Space RaceРейтинг: 4 из 5 звезд4/5 (890)
- The Subtle Art of Not Giving a F*ck: A Counterintuitive Approach to Living a Good LifeОт EverandThe Subtle Art of Not Giving a F*ck: A Counterintuitive Approach to Living a Good LifeРейтинг: 4 из 5 звезд4/5 (5794)
- The Little Book of Hygge: Danish Secrets to Happy LivingОт EverandThe Little Book of Hygge: Danish Secrets to Happy LivingРейтинг: 3.5 из 5 звезд3.5/5 (399)
- Elon Musk: Tesla, SpaceX, and the Quest for a Fantastic FutureОт EverandElon Musk: Tesla, SpaceX, and the Quest for a Fantastic FutureРейтинг: 4.5 из 5 звезд4.5/5 (474)
- A Heartbreaking Work Of Staggering Genius: A Memoir Based on a True StoryОт EverandA Heartbreaking Work Of Staggering Genius: A Memoir Based on a True StoryРейтинг: 3.5 из 5 звезд3.5/5 (231)
- The Emperor of All Maladies: A Biography of CancerОт EverandThe Emperor of All Maladies: A Biography of CancerРейтинг: 4.5 из 5 звезд4.5/5 (271)
- The Hard Thing About Hard Things: Building a Business When There Are No Easy AnswersОт EverandThe Hard Thing About Hard Things: Building a Business When There Are No Easy AnswersРейтинг: 4.5 из 5 звезд4.5/5 (344)
- Devil in the Grove: Thurgood Marshall, the Groveland Boys, and the Dawn of a New AmericaОт EverandDevil in the Grove: Thurgood Marshall, the Groveland Boys, and the Dawn of a New AmericaРейтинг: 4.5 из 5 звезд4.5/5 (265)
- The World Is Flat 3.0: A Brief History of the Twenty-first CenturyОт EverandThe World Is Flat 3.0: A Brief History of the Twenty-first CenturyРейтинг: 3.5 из 5 звезд3.5/5 (2219)
- Team of Rivals: The Political Genius of Abraham LincolnОт EverandTeam of Rivals: The Political Genius of Abraham LincolnРейтинг: 4.5 из 5 звезд4.5/5 (234)
- The Gifts of Imperfection: Let Go of Who You Think You're Supposed to Be and Embrace Who You AreОт EverandThe Gifts of Imperfection: Let Go of Who You Think You're Supposed to Be and Embrace Who You AreРейтинг: 4 из 5 звезд4/5 (1090)
- The Unwinding: An Inner History of the New AmericaОт EverandThe Unwinding: An Inner History of the New AmericaРейтинг: 4 из 5 звезд4/5 (45)
- The Sympathizer: A Novel (Pulitzer Prize for Fiction)От EverandThe Sympathizer: A Novel (Pulitzer Prize for Fiction)Рейтинг: 4.5 из 5 звезд4.5/5 (119)
- Freshman Survival Guide 2013Документ28 страницFreshman Survival Guide 2013The TechniqueОценок пока нет
- BEGLA 136 EM PYQ MP K5gwyzДокумент40 страницBEGLA 136 EM PYQ MP K5gwyzThe LeGend NeOn XОценок пока нет
- Abc DoughДокумент29 страницAbc DoughZing wenОценок пока нет
- Year 12 CS Textbook 2019Документ146 страницYear 12 CS Textbook 2019panapasaОценок пока нет
- Setup and Installation: Stuart Little 2 Stuart Little 2Документ10 страницSetup and Installation: Stuart Little 2 Stuart Little 2Prabesh KcОценок пока нет
- An Overview of Options For RightNow Developers - Customization, Extension, Integration PDFДокумент109 страницAn Overview of Options For RightNow Developers - Customization, Extension, Integration PDFJonny GonzalezОценок пока нет
- EMC VNX Series: Release 7.1Документ62 страницыEMC VNX Series: Release 7.1Hernan RaviolОценок пока нет
- Business Case and Project CharterДокумент13 страницBusiness Case and Project CharterSam Daniel FXОценок пока нет
- Application of Information Technology in Travel and TourismДокумент20 страницApplication of Information Technology in Travel and TourismSneha SawantОценок пока нет
- Sakthi Vinayakar Hindu Vidyalaya: Academic Year 2021-22Документ21 страницаSakthi Vinayakar Hindu Vidyalaya: Academic Year 2021-22Nithesh MОценок пока нет
- Gopala Website ProposalДокумент17 страницGopala Website ProposalEBEX Services LtdОценок пока нет
- Module 3 Week 3 and Week 4Документ11 страницModule 3 Week 3 and Week 4Krisha Mae AgregadoОценок пока нет
- E Learning PROPOSALДокумент12 страницE Learning PROPOSALAyegba Adakole Joseph0% (1)
- Autoplay Media Studio 8 ManualДокумент1 708 страницAutoplay Media Studio 8 Manualjulito1987100% (2)
- LPG Product Catalogue PDFДокумент166 страницLPG Product Catalogue PDFMariano ArevaloОценок пока нет
- Module 1 - Current State of ICTДокумент4 страницыModule 1 - Current State of ICTMary Jane PagayОценок пока нет
- 3252computer Cracker FinalДокумент16 страниц3252computer Cracker FinalArjun PeralasseryОценок пока нет
- Ashish Patel - CurrentДокумент5 страницAshish Patel - Currentashishpatel85Оценок пока нет
- Senior High School Empowerment TechnologyДокумент13 страницSenior High School Empowerment TechnologyJohn Benedict Albay100% (1)
- Core Fundamentals Activities V 11Документ75 страницCore Fundamentals Activities V 11thbull02Оценок пока нет
- Data Volei 2007 HandbookДокумент116 страницData Volei 2007 HandbookAleCsss123Оценок пока нет
- Logic Express 8 User ManualДокумент1 055 страницLogic Express 8 User ManualColin DyerОценок пока нет
- EN ES FR: For Series / para La Serie / Pour La SérieДокумент124 страницыEN ES FR: For Series / para La Serie / Pour La SériePepi FirminoОценок пока нет
- Search engines: A comprehensive guideДокумент42 страницыSearch engines: A comprehensive guideiqraОценок пока нет
- Web Content Management System: June 2011Документ13 страницWeb Content Management System: June 2011Pankaj SinghОценок пока нет
- HackingДокумент6 страницHackingapi-379098611100% (1)
- CS506 GDB Solution Fall 2022 by VU AnswerДокумент3 страницыCS506 GDB Solution Fall 2022 by VU AnswerZeeОценок пока нет
- Peruasive Online CopywrightingДокумент149 страницPeruasive Online CopywrightingJosePaulsonHenryJ100% (2)
- Health Check Report Pornhub - Com 2462594425Документ43 страницыHealth Check Report Pornhub - Com 2462594425Yuli ParamitaОценок пока нет
- Best List of Deep Web Research Tools 2021Документ8 страницBest List of Deep Web Research Tools 2021Association of Internet Research SpecialistsОценок пока нет