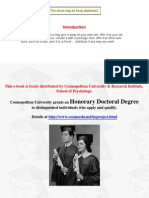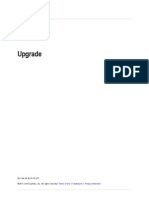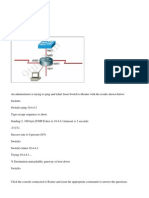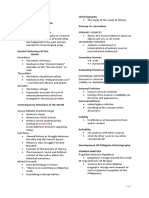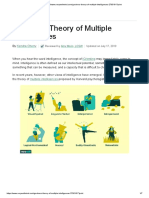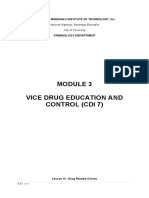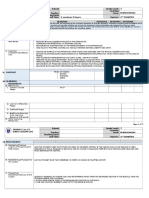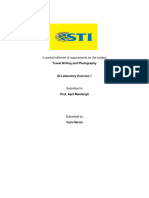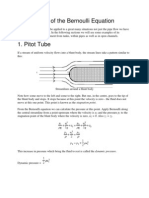Академический Документы
Профессиональный Документы
Культура Документы
En - Xendesktop 7.Cds Install Config Intro
Загружено:
crazeeplayerОригинальное название
Авторское право
Доступные форматы
Поделиться этим документом
Поделиться или встроить документ
Этот документ был вам полезен?
Это неприемлемый материал?
Пожаловаться на этот документАвторское право:
Доступные форматы
En - Xendesktop 7.Cds Install Config Intro
Загружено:
crazeeplayerАвторское право:
Доступные форматы
Install
2013-06-28 20:44:52 UTC
2013 Citrix Systems, Inc. All rights reserved. Terms of Use | Trademarks | Privacy Statement
Contents
Install............................................................................................................ 3
Install using the graphical interface .......................................................... 7
Install using the command line ................................................................ 12
Install VDAs using scripts in Active Directory ................................................ 18
Create a Site...................................................................................... 21
Install a VDA on earlier systems ............................................................... 25
Remove components............................................................................. 27
2
3
Install
Component overview
Installing a XenDesktop environment includes the following core components:
The Delivery Controller is responsible for managing user access, plus brokering and
optimizing connections. Controllers also provide the Machine Creation Services that
create desktop and server images for Virtual Machines (VMs).
A Site can have more than one Controller for high availability of components and
services, as well as workload balancing for larger deployments. A Site is the name you
give to a product deployment. It comprises the Controllers and the other core
components and VDAs, Host connections (if used), plus the machine catalogs and
Delivery Groups you create and manage. A Site does not necessarily correspond to
geographical location, although it can.
The Controller communicates with the Site Configuration Database to obtain session
and configuration information. By default, this Database is installed when you install
the Controller and is configured when you create a Site. This Site Configuration
Database stores configuration changes recorded by the Configuration Logging Service,
plus trend and performance data that is used by the Monitoring Service and displayed
by Citrix Director. Citrix recommends that you specify different locations for the
Configuration Logging and Monitoring databases if you use these features and store
more than seven days of data. You can configure different databases for each of these
services after you have create a Site.
You configure and manage your deployment from Citrix Studio.
Administrators, help desk, and other support personnel use Citrix Director to monitor
the deployment.
Citrix Licensing manages your Citrix licenses.
StoreFront authenticates users to Sites and manages stores of applications and desktops
that users access.
You can install the core components on the same server or on different servers. For
example, to manage a smaller deployment remotely, you can install Studio on a different
machine than the server where you installed the Controller. To accommodate future
expansion, consider installing components on separate servers; for example, install the
License Server and Director on different servers.
In addition to the core components, an environment requires a Virtual Delivery Agent (VDA)
on each VM on the Host, on standalone virtual or physical machines, and on servers that
host applications or desktops. The VDA registers for communication with the Controller,
then manages the HDX connection with user devices.
A Host is a representation of a XenServer pool, ESX cluster, or SCVMM cluster, with
storage and a virtual network. You create and store VMs on the Host. If you are using
Machine Creation Services or Provisioning Services to provision VMs, you install and
configure the VDA once on a master image.
If you are using separate standalone virtual or physical machines, you install a VDA on
each machine.
There are two general types of VDAs: one for Windows servers and another for Windows
desktops. The VDA for Windows Desktop OS is used in full deployments and Remote PC
Access deployments. The VDA for Windows Desktop OS also offers an HDX 3D Pro version
that is optimized for applications and desktops that use a GPU for hardware acceleration.
When you install a VDA, Citrix Receiver is also installed by default. Citrix Receiver provides
secure on-demand access to documents, applications, and desktops from any user device.
The Components in this release topic illustrates a typical deployment.
Component installation and Site creation sequence
You can install components using a wizard-based graphical interface or a command-line
interface, which enables scripted installation. Both methods install prerequisites
automatically.
Unless otherwise noted, the following tasks are described in the topics in this section.
1. Install the core components.
2. From Studio, create a full deployment Site or a Remote PC Access Site.
3. If you will be using provisioning tools, install a VDA for Desktop OS and choose to build a
master image. Otherwise, install a VDA for Desktop OS or a VDA for Server OS directly
on each machine. You can customize configuration settings for the VDA later.
Profile management is installed during VDA installation.
When you install the VDA, a new local user group called Direct Access Users is
automatically created. On a VDA for Windows Desktop OS, this group applies only to
RDP connections; on a VDA for Windows Server OS, this group applies to ICA and
RDP connections.
When you install a VDA for Windows Server OS, the installer automatically installs
and enables Remote Desktop Services role services, if they are not already installed
and enabled.
For Remote PC Access configurations, install the VDA for Windows Desktop OS on
each physical office PC that users will access remotely.
Install
4
See the HDX 3D Pro documentation for information about using the HDX 3D Pro
version of the VDA.
After installing components and creating a Site, follow the guidance in Studio to create
machine catalogs and Delivery Groups. Citrix also recommends you change the location of
the Configuration Logging and the Monitoring Databases. See Change secondary database
locations. If you chose during component installation to configure firewall port exceptions
manually, do so now.
Prepare for installation
Before beginning the installation:
Read the Known Issues and System requirements topics. Review the procedure for the
installation task to learn about choices and information you will specify during
installation.
Decide where you are going to install the core components.
Be sure that each operating system has the latest updates; otherwise, prerequisite
installation can take significantly longer to complete.
Be sure that the Controller and Host servers have synchronized system clocks.
Synchronization is required by the Kerberos infrastructure that secures
communication between the machines.
If you plan to install a component in a location other than the default C:\Program
Files\Citrix, make sure that location has execute permissions for network service.
Decide where to install the Site Configuration Database. By default, Microsoft SQL
Server 2012 Express is installed when you install the Controller. If you want to use a
different supported SQL Server edition, you do not have to install it before you install
the core components; however, it must be installed before you create the Site. Review
database considerations in the Plan documentation, and set up any mirror, cluster, or
other supported redundancy infrastructure.
Consider whether you will move the Configuration Logging and Monitoring databases
after you create the Site. If needed, install SQL Server software on those servers, plus
any redundancy infrastructure.
Set up your virtual infrastructure, if you will be using hosted Virtual Machines (VMs).
When you configure a full deployment Site later, you specify Host information. See the
host platform documentation for setup instructions, and the Integrate documentation
for host deployment information.
Configure your Active Directory domain. See the Microsoft documentation for
instructions.
The servers where you will install the core components must be in the same forest.
Do not attempt to install any components on a domain controller.
To create a Site, you must have permission to create accounts on the Active
Directory domain controller.
Install
5
As well as being a domain user, you must be a local administrator on the machines
where you are installing core components. After you create a full deployment Site,
that user account is automatically made a Full Administrator.
If you install the license server, that user account is automatically made a full
administrator on the license server.
When you create objects before, during, and after installation, it is best practice to
specify unique names for each object (for example networks, groups, catalogs,
resources).
Install
6
7
Install using the graphical interface
Use the graphical interface to:
Install one or more core components: Delivery Controller, Citrix Studio, Citrix Director,
License Server, and StoreFront.
Install additional core components to extend your deployment. For example, installing
Studio on a separate system allows you to manage a deployment remotely.
Install a Virtual Delivery Agent (VDA) on a master image or on a virtual or physical
machine. For Remote PC Access deployments, Citrix recommends using your existing
Electronic Software Distribution (ESD) methods by leveraging the VDA installer's
command line interface.
Customize a VDA by updating Controller addresses, port numbers, and Windows Firewall
port exceptions.
Install a Universal Print Server, which provisions network session printers. (The
Controller already has the Universal Print Server functionality; you need only install the
Universal Print Server on the print servers in your environment.)
To launch the installer graphical interface
1. Download the product package and unzip it. Optionally, burn a DVD of the ISO file.
2. Log on to the server where you are installing the components, using a local
administrator account.
3. Insert the DVD in the drive or mount the ISO file. If the installer does not launch
automatically, double-click the AutoSelect application.
To install core components using the graphical
interface
Use this procedure to install a Delivery Controller, and optionally, other core components.
1. Launch the installer.
2. After clicking Start, select Delivery Controller.
3. Accept the license agreement.
4. On the Core Components page:
By default, components are installed in C:\Program Files\Citrix. Click Change to
specify a different location.
By default, all components are selected. Clear the checkboxes of the components
you do not want to install on this server.
5. On the Features page:
(Appears only when you are installing a Controller.) The Microsoft SQL Server 2012
Express feature is enabled by default, and that database software will be installed.
If you plan to use a supported SQL Server version on another server, clear the
checkbox. If you are not installing the Controller, you might be asked to specify the
address of an existing Controller that the components you are installing can
communicate with. If SQL Server is already installed on this server, this option does
not appear.
(Appears only when you are installing Director.) The Windows Remote Assistance
feature is always installed when you install Director; you enable or disable the
feature on this page. Windows Remote Assistance lets administrators and support
personnel help with common IT issues.
6. The Firewall page lists the ports used by each component being installed. You can print
this list. By default, these ports are opened automatically if the Windows Firewall
Service is running, even if the firewall is not enabled. If you use a third-party firewall
or no firewall, or you prefer to open the ports manually after installation, select
Manually.
Component Port number
Controller TCP 80, 443
Director TCP 80, 443
License Server TCP 7279, 8082, 8083, 27000
StoreFront TCP 80, 443
For complete port information, see CTX101810.
7. The Summary page lists the information you provided on previous pages, plus the
prerequisites that will be installed automatically. After you verify the information and
click Install, the display indicates installation progress. If a component does not install
successfully, the process stops and an error message appears. Components that
installed successfully are retained; you do not need to reinstall them.
If you installed Studio, it starts automatically by default after the installation
completes. You can disable this option. (If you install core components on a
non-domain-joined server, you cannot create a Site, so the option to start Studio is not
available.)
To install additional components using the graphical
interface
1. Launch the installer.
2. After clicking Start, select the component you want to install from the entries in the
Extend Deployment column. Follow the wizard.
If you install an additional Controller, you must add it to the Site; see To add a Controller.
Install using the graphical interface
8
To install a VDA using the graphical interface
Note: Follow these instructions when installing a Virtual Delivery Agent on Windows 7,
Windows 8, Windows Server 2008 R2, or Windows Server 2012 operating systems. For
information about installing an earlier Virtual Desktop Agent on Windows XP or Windows
Vista systems, see Install an earlier Virtual Desktop Agent on Windows XP or Windows
Vista.
On the host or machine where you are installing the VDA:
1. Launch the installer.
2. After clicking Start, click the VDA entry. The installer automatically detects your
operating system and offers only the VDA type supported on that system: Virtual
Delivery Agent for Windows Server OS or Virtual Delivery Agent for Windows Desktop
OS.
3. On the Environment page, choose whether you want to build a master image that will
be used to create other machines (default) or you want users to connect to an existing
machine.
4. When installing a VDA for Windows Desktop OS, choose whether to install the VDA for
HDX 3D Pro. The HDX 3D Pro feature delivers desktops and applications that perform
best with a GPU for hardware acceleration. By default, this option is disabled. For more
information, see the HDX 3D Pro documentation.
5. On the Core Components page:
By default, components are installed in C:\Program Files\Citrix. Click Change to
specify a different location.
By default, Citrix Receiver for Windows (CitrixReceiver.exe) is installed. To disable
that installation, clear the checkbox.
6. On the Delivery Controller page, choose one of the following methods for specifying the
location of installed Controllers:
Manually, by typing the Fully Qualified Domain Name (FQDN) of a Controller, then
clicking Add. Although you can specify a Controller that is not currently in the
domain, a VDA can connect only to a Controller in the domain. Also, you can test
the connection only for Controllers in the domain.
Using Active Directory, if the Controllers are in the domain.
Allow Machine Creation Services to specify the Controllers.
Later, by rerunning the installer, using Citrix policies, setting registry values, or by
using Active Directory OUs.
Citrix Group Policy settings that specify Controller locations override settings provided
during installation.
After you initially specify the Controller location, you can use the auto-update feature
to update VDAs when additional Controllers are installed. See Manage your Delivery
Controller environment.
7. On the Features page, select the features you want to enable:
Install using the graphical interface
9
Feature Description
Optimize performance Enables or disables optimization for VDAs running in a VM
on a hypervisor. VM optimization includes disabling
offline files, disabling background defragmentation, and
reducing event log size. For more information about the
optimization tool, see CTX125874. For Remote PC
Access, do not enable this option. Default = enabled.
Use Windows Remote
Assistance
Enables or disables Windows Remote Assistance for use
with Director. When this feature is enabled, Windows
automatically opens TCP port 3389 in the firewall (even
if you choose to open firewall ports manually on the next
wizard page). Default = enabled.
Use Real-Time Audio
Transport for audio
Enables or disables use of UDP for audio packets.
Enabling this feature can improve audio performance.
Default = enabled.
Personal vDisk (Appears only when you are installing a VDA for Windows
Desktop OS on a VM.) Enables or disables the use of
Personal vDisks with a master image. For more
information, see Manage Personal vDisks. Default =
disabled.
8. The Firewall page lists the ports used to communicate with the Controller and the
features you enabled on the previous page. You can print this list. By default, these
ports are opened automatically if the Windows Firewall Service is running, even if the
firewall is not enabled. If you use a third-party firewall or no firewall, or you prefer to
open the ports manually after installation, select Manually.
Component or feature Port number
Controller
For communication between user devices and virtual desktops,
configure inbound TCP on ports 1494 and 2598 as port
exceptions. For security, Citrix recommends that you do not use
these registered ports for anything other than the ICA protocol
and the Common Gateway Protocol.
For communication between Controllers and virtual desktops,
configure inbound port 80 as a port exception.
TCP 80, 1494,
2598, 8008
Windows Remote Assistance TCP 3389.
Windows opens
this port
automatically if
the feature is
enabled on the
previous page,
even if you
choose Manually
on this page.
Real-Time Audio Transport UDP
16500-16509
For complete port information, see CTX101810.
Install using the graphical interface
10
9. The Summary page lists your selections, plus the prerequisites that will be installed
automatically. You are also advised if a restart will be needed; you are prompted for
confirmation before the installer initiates the restart. After you verify the information
and click Install, the display indicates installation progress.
If a component does not install successfully, the process stops and an error message
appears. Components that installed successfully are retained; you do not need to
reinstall them.
10. After a successful installation, the machine restarts automatically when you click
Finish. Although you can prevent this automatic restart by clearing the checkbox, the
VDA will not be fully available for use until after a restart.
To customize a VDA using the graphical interface
1. From the Windows feature for removing or changing programs, select Citrix Virtual
Delivery Agent 7.0, then right-click and select Change.
2. Select Customize Virtual Delivery Agent Settings. The graphical installer launches.
3. Use the wizard to change:
Controller addresses.
TCP/IP port used to register with the Controller (default = 80).
Whether to automatically configure the Windows Firewall port exceptions.
4. The Summary page lists the choices you made, and advises if a restart is required.
To install the Universal Print Server using the
graphical interface
1. Launch the installer.
2. After clicking Start, select Universal Print Server, and then follow the wizard.
The installer adds the Windows Print Server role service.
Install using the graphical interface
11
12
Install using the command line
Using the command line interface, you can:
Install one or more core components: Delivery Controller, Citrix Studio, Citrix Director,
License Server, and StoreFront.
Install a Virtual Delivery Agent (VDA) on a master image or on a virtual or physical
machine.
You can also customize scripts provided on the media, then use them to install and
remove VDAs in Active Directory; see Install or remove Virtual Delivery Agents using
scripts in Active Directory.
Customize a previously-installed VDA.
Install a Universal Print Server, which provisions network session printers. (The
Controller already has the Universal Print Server functionality; you need only install the
Universal Print Server on the print servers in your environment.)
You can also remove previously-installed XenDesktop 7 components, using the /remove or
/removeall options. For more information, see Remove components.
To see command execution progress and return values, you must be the original
administrator or use 'Run as administrator.' For more information, see Microsoft command
documentation.
To install core components using the command line
From the \x64\XenDesktop Setup directory on the media, run the
XenDesktopServerSetup.exe command. The following table describes command options.
Option Description
/help or /h Displays command help.
/quiet No user interface appears during the installation. The
only evidence of the installation process is in Windows
Task Manager. If this option is omitted, the graphical
interface launches.
/noreboot Prevents a restart after installation. (For most core
components, a restart is not enabled by default.)
/remove Removes the core components specified with the
/components option. For more information about
removing components, see Remove components.
/removeall Removes all installed core components. For more
information about removing components, see Remove
components.
/configure_firewall Opens all ports in the Windows firewall needed by
components being installed, if the Windows Firewall
Service is running, even if the firewall is not enabled. If
you are using a third-party firewall or no firewall, you
must manually open the ports.
Controller: TCP 80, 443
Director: TCP 80, 443
License Server: TCP 7279, 8082, 8083, 27000
StoreFront: TCP 80, 443
For complete port information, see CTX101810.
/components component
[,component] ...
(Required.) Comma-separated list of components to
install or remove. Valid values are:
CONTROLLER - Controller
DESKTOPSTUDIO - Studio
DESKTOPDIRECTOR - Director
LICENSESERVER - Citrix Licensing
STOREFRONT - StoreFront
If this option is omitted, all components are installed
(or removed, if the /remove option is also specified).
/installdir directory Existing empty directory where components will be
installed. Default = c:\Program Files\Citrix.
/tempdir directory Directory that holds temporary files during installation.
Default = c:\Wndows\Temp.
/nosql Prevents installation of Microsoft SQL Server Express on
the server where you are installing the Controller. If
this option is omitted, SQL Server Express will be
installed.
/enableremoteassistance (Valid only when installing Director.) Enables the
Windows Remote Assistance feature. Windows Remote
Assistance is always installed when you install Director;
you enable or disable the feature by including or
omitting this option in the command line.
For example, the following command installs a Controller, Studio, Citrix Licensing, and SQL
Server Express on the server. Ports in the Windows firewall that are required for Controller
and License Server communications will be opened automatically.
\x64\XenDesktop Setup\XenDesktopServerSetup.exe /components
controller,desktopstudio,licenseserver /configure_firewall
Install using the command line
13
To install a VDA using the command line
Note: Use these instructions when installing a Virtual Delivery Agent on Windows 7,
Windows 8, Windows Server 2008 R2, or Windows Server 2012 operating systems. For
information about installing an earlier Virtual Desktop Agent version on Windows XP or
Windows Vista systems, see Install an earlier Virtual Desktop Agent on Windows XP or
Windows Vista.
When installing a VDA for use with Remote PC Access, specify only those options that are
valid on physical machines (not VMs or master images) and for VDAs for Windows Desktop
OS.
From the \x64\XenDesktop Setup directory on the product media, run the
XenDesktopVdaSetup.exe command. The following table describes command options. Unless
otherwise noted, options apply to physical and virtual machines, and to VDAs for Windows
Desktop OS and VDAs for Windows Server OS.
Option Description
/h or /help Displays command help.
/quiet No user interface appears during the installation. The
only evidence of the installation and configuration
process is in Windows Task Manager. If this option is
omitted, the graphical interface launches.
/noreboot Prevents a restart after installation. The VDA will not be
fully available for use until after a restart.
/remove Removes the components specified with the
/components option.
/removeall Removes all installed VDA components.
/reconfig Customizes VDA settings. If you specify this option
without also specifying the /quiet option, the graphical
interface for customizing the VDA launches. For more
information, see
/portnumber port (Valid only if the /reconfig option is specified.) Port
number to enable for communications between the VDA
and the Controller. The previously-configured port is
disabled, unless it is port 80.
/components
component[,component]
Comma-separated list of components to install or
remove. Valid values are:
VDA - installs the VDA
PLUGINS - installs the Citrix Receiver for Windows
(CitrixReceiver.exe)
If this option is omitted, all components are installed.
/installdir directory Existing empty directory where components will be
installed. Default = c:\Program Files\Citrix.
/tempdir directory Directory to hold temporary files during installation.
(This option is not available in the graphical interface.)
Default = c:\Wndows\Temp.
Install using the command line
14
/site_guid guid Globally Unique Identifier of the site Active Directory
Organizational Unit (OU). This associates a virtual
desktop with a Site when you are using Active Directory
for discovery (auto-update is the recommended and
default discovery method). The site GUID is a site
property displayed in Studio. Do not specify both the
/site_guid and /controllers options.
/controllers "controller
[controller] [...]"
Space-separated Fully Qualified Domain Names (FQDNs)
of Controllers with which the VDA can communicate,
enclosed in quotation marks. Do not specify both the
/site_guid and /controllers options.
/xa_server_location url URL of the server for Windows server applications.
/enable_remote_assistance Enables Windows Remote Assistance for use with
Director. If you specify this option, Windows opens TCP
port 3389 in the firewall, even if you omit the
/enable_hdx_ports option.
/enable_hdx_ports Opens ports in the Windows firewall required by the
Controller and features you specified (Windows Remote
Assistance, real-time transport, and optimize), if the
Windows Firewall Service is detected, even if the
firewall is not enabled. If you are using a different
firewall or no firewall, you must configure the firewall
manually.
Controller: TCP 80, 1494, 2598, 8008
For communications between user devices and
virtual desktops, configure inbound TCP on ports
1494 and 2598 as port exceptions. For security,
Citrix recommends that you do not use these
registered ports for anything other than the ICA
protocol and the Common Gateway Protocol.
For communications between Controllers and virtual
desktops, configure inbound port 80 as a port
exception.
Windows Remote Assistance: TCP 3389.
Real-Time Audio Transport: UDP 16500-16509
For complete port information, see CTX101810.
/optimize Enables optimization for VDAs running in a VM on a
hypervisor. VM optimization includes disabling offline
files, disabling background defragmentation, and
reducing event log size. Do not specify this option for
Remote PC Access. For more information about the
optimization tool, see CTX125874.
/baseimage (Valid only when installing a VDA for Windows Desktop
OS on a VM.) Enables the use of Personal vDisks with a
master image. For more information, see Manage
Personal vDisks.
Install using the command line
15
/enable_hdx_3d_pro Installs the VDA for HDX 3D Pro. For more information,
see the HDX 3D Pro documentation.
/enable_real_time_transport Enables or disables use of UDP for audio packets
(Real-Time Audio Transport for audio). Enabling this
feature can improve audio performance. Recommended
for Remote PC Access. (Include the /enable_hdx_ports
option if you want the UDP ports opened automatically
if the Windows Firewall Service is detected.)
/masterimage (Valid only when installing a VDA on a VM.) Sets up the
VDA as a master image.
/isvirtual (Valid only when installing a VDA on a VM.) Overrides
detection by the installer of a physical machine, where
BIOS information passed to VMs makes them appear as
physical machines.
/nodesktopexperience (Valid only when installing a VDA for Windows Server
OS.) Prevents enabling of the Enhanced Desktop
Experience feature. This feature is also controlled with
the Enhanced Desktop Experience Citrix policy setting.
/nocitrixwddm (Valid only on Windows 7 machines that do not include a
WDDM driver.) Disables installation of the Citrix WDDM
driver.
/servervdi Installs a VDA for Windows Desktop OS on a Windows
Server 2008 R2 or Windows Server 2012 machine.
Before installing the VDA:
Check Windows Server Manager to ensure that the
Remote Desktop Services role services are not
installed (remove them, if previously installed).
Ensure that the Restrict each user to a single
session property is enabled.
On Windows Server 2008 R2, access this
property through Administrative Tools > Remote
Desktop Services > Remote Desktop Session Host
Configuration. Edit settings > General: Restrict
each user to a single session.
On Windows Server 2012, edit the registry and
set the Terminal Server setting
fSingleSessionPerUser to 1.
/installwithsecurebootenable
d
Allows VDA installation when Secure Boot is enabled. If
this option is omitted, a warning displays that Secure
Boot must be disabled to successfully install a VDA.
The following command installs a VDA for Windows Desktop OS and Citrix Receiver to the
default location on a VM. This VDA will be used as a master image. The VDA will register
initially with the Controller named 'Contr-Main,' and will use Personal vDisks, the
optimization feature, and Windows Remote Assistance.
\x64\XenDesktop Setup\XenDesktopVdaSetup.exe /quiet /components
vda,plugins /controllers "Contr-Main" /enable_hdx_ports /optimize
Install using the command line
16
/masterimage /baseimage /enable_remote_assistance
The following command installs a VDA for Windows Desktop OS and Citrix Receiver to the
default location on an office PC that will be used with Remote PC Access. The machine will
not be restarted after the VDA is installed; however, a restart is required before the VDA
can be used. The VDA will register initially with the Controller named 'Contr-East,' and will
use UDP for audio packets. HDX ports will be opened if the Windows Firewall service is
detected.
\x64\XenDesktop Setup\XenDesktopVdaSetup.exe /quiet
/components vda,plugins /controllers "Contr-East" /enable_hdx_ports
/enable_real_time_transport /noreboot
To customize a VDA using the command line
After you install a VDA, you can customize several settings. From the \x64\XenDesktop
Setup directory on the product media, run the XenDesktopVdaSetup.exe command, using
one or more of the following options, which are described above.
/reconfigure - this option is required when customizing a VDA
/h or /help
/quiet
/noreboot
/controllers
/portnumber port
/enable_hdx_ports
To install the Universal Print Server using the
command line
Run one of the following commands on each print server:
On a supported 32-bit operating system: From the \x86\Universal Print Server\ on the
Citrix installation media, run UpsServer_x86.msi.
On a supported 64-bit operating systems: From the \x64\Universal Print Server\ on the
Citrix installation media, run UpsServer_x64.msi.
Install using the command line
17
18
Install or remove Virtual Delivery Agents
using scripts in Active Directory
The installation media contains sample scripts that install, upgrade, or remove Virtual
Delivery Agents (VDAs) for groups of machines in Active Directory. You can also apply the
scripts to individual machines, and use them to maintain master images used by Machine
Creation Services and Provisioning Services.
Required access:
The scripts need Everyone Read access to the network share where the VDA installation
command, XenDesktopVdaSetup.exe, is located.
Logging details are stored on each local machine. If you also want to log results
centrally for review and analysis, the scripts need Everyone Read and Write access to
the appropriate network share.
To check the results of running a script, examine the central log share. Captured logs
include the script log, the installer log, and the MSI installation logs. Each installation or
removal attempt is recorded in a time-stamped folder. The folder title indicates if the
operation was successful with the prefix PASS or FAIL. You can use standard directory
search tools to quickly find a failed installation or removal in the central log share, rather
than searching locally on the target machines. For more information, see the
Troubleshooting section below.
To install or upgrade VDAs using the script
1. Obtain the sample script InstallVDA.bat from \Support\AdDeploy\ on the XenDesktop
installation media. Citrix recommends that you make a backup of the original script
before customizing it.
2. Edit the script:
Specify the version of the VDA to install: SET DESIREDVERSION.
Specify the network share location from which the installer will be invoked. Point
to the root of the layout (the highest point of the tree): the appropriate version of
the installer (32-bit or 64-bit) will be called automatically when the script runs. For
example: SET DEPLOYSHARE=\\fileserver1\share1.
Optionally, specify a network share location for storing centralized logs. For
example: SET LOGSHARE=\\fileserver1\log1).
Specify VDA configuration options as described in Install using the command line.
The /quiet and /noreboot options are included by default in the script and are
required: SET COMMANDLINEOPTIONS=/QUIET /NOREBOOT.
3. Using Group Policy Startup Scripts, assign the script to the OU in Active Directory where
your machines are located. This OU should contain only machines on which you want to
install the VDA. When the machines in the OU are restarted, the script runs on all of
them, installing a VDA on each machine that has a supported operating system.
To remove VDAs using the script
1. Obtain the sample script UninstallVDA.bat from \Support\AdDeploy\ on the XenDesktop
installation media. Citrix recommends that you make a backup of the original script
before customizing it.
2. Edit the script.
Specify the version of the VDA to remove: SET CHECK_VDA_VERSION.
Optionally, specify a network share location for storing centralized logs.
3. Using Group Policy Startup Scripts, assign the script to the OU in Active Directory where
your machines are located. This OU should contain only machines from which you want
to remove the VDA. When the machines in the OU are restarted, the script runs on all
of them, removing a VDA from each machine.
Troubleshooting
The script generates internal log files that describe script execution progress. The script
copies a Kickoff_VDA_Startup_Script log to the central log share within seconds of starting
the deployment to the machine, so that you can verify that the overall process is working.
If this log is not copied to the central log share as expected, you can troubleshoot further
by inspecting the local machine: the script places two debugging log files in the %temp%
folder on each machine, for early troubleshooting:
Kickoff_VDA_Startup_Script_<DateTimeStamp>.log
Install VDAs using scripts in Active Directory
19
VDA_Install_ProcessLog_<DateTimeStamp>.log
Review the content of these logs to ensure that the script is:
Running as expected.
Properly detecting the target operating system.
Correctly configured to point to the ROOT of the DEPLOYSHARE (contains the file named
AutoSelect.exe).
Capable of authenticating to both the DEPLOYSHARE and the LOG shares.
Install VDAs using scripts in Active Directory
20
21
Create a Site
After you install the core components, Citrix Studio offers the following Site creation
choices:
Create a deployment Configures a full deployment Site or a basic Site (basic Sites
are usually created by advanced users).
Create a Remote PC Access deployment Allows designated users to remotely access
their office PCs through a secure connection. The Remote PC Access Site configuration
creates a machine catalog named Remote PC Access Machines and a Delivery Group
named Remote PC Access Desktops.
If you create a full deployment now, you can add a Remote PC Access deployment later.
Conversely, if you create a Remote PC Access deployment now, you can add a full
deployment later.
From the Studio Welcome page, you can also add a Delivery Controller to another Site. For
information about that task, see Adding a Controller.
The following table summarizes the type of information you provide when creating a Site.
Full deployment Site Basic Site Remote PC
Access Site
Site name X X X
Database X X X
License X X X
Host X
Network X (if using a Host, and using
Machine Creation Services to
create VMs)
Storage X (if using a Host, and using
Machine Creation Services to
create VMs)
App-V Publishing X
Users X
Machine Accounts X
Create a full deployment Site or a Remote PC Access
Site
1. Start Studio, if it is not already open.
2. On the Welcome page, select whether you want to create an application and desktop
delivery Site or a Remote PC Access deployment Site.
3. On the Introduction page, type a Site name. If you are creating a Site other than
Remote PC Access, select either a full deployment Site (recommended) or a basic Site.
4. On the Database page:
By default, the locally installed instance of SQL Server 2012 Express is used to
create the Database, and its location is provided. The default database name is
'Citrix<site-name>'.
To use another installed database server, enter its server name and database name.
You can test the connection to the database.
Database type What to enter With this database configuration
Standalone or
mirror
servername The default instance is used and
SQL Server uses the default port.
Servername\INSTANCENAM E A named instance is used and SQL
Server uses the default port.
servername,port-number The default instance is used and
SQL Server uses a custom port.
(The comma is required.)
Servername,port-number\I NSTANCENAME A named instance is used and SQL
Server uses a custom port. (The
comma is required.)
Other cluster-name A clustered database.
availability-group-listener An Always-On database.
After you click Next and are alerted that the services could not connect to a database,
indicate that you want Studio to create it.
If your database is locked down and you do not have edit permission, click Generate
database script. This generates two scripts that your database administrator can use to
set up the database and optionally, database mirroring. These scripts must be run
before you can finish creating the Site.
5. On the Licensing page:
If you installed the License Server on the same server as the Delivery Controller,
the License server field is filled in for you.
If the License Server is not installed on the same server as the Controller, specify
the license server address in the form name:[port], where name is a Fully Qualified
Domain Name (FQDN), NetBIOS, or IP address; FQDN is the recommended format. If
you omit the port number, the default is 27000.
You cannot proceed until a successful connection is made to the license server.
Create a Site
22
Choose either the 30-day free trial, which allows you to add license files later, or use
an existing license. You can also download licenses or add a license file.
6. (Appears only when creating a full deployment Site.) On the Host Connection page:
Choose the type of Host you are using, its address, and the credentials to access it.
If you are not using a Host, or if you will use Studio to manage user desktops
hosted on dedicated blade PCs, select the Host type None.
For XenServer Hosts, provide the credentials of a VM Power Admin or
higher-level user.
Citrix recommends using HTTPS to secure communications with XenServer. To
use HTTPS, you must replace the default SSL certificate that was installed on
XenServer with a certificate from a trusted authority; see CTX128656.
You can also configure high availability if it is enabled on XenServer. Citrix
recommends that you select all servers in the pool to allow communication with
XenServer if the pool master fails.
Specify a connection name, which will be displayed in Studio. Choose a name that
will help identify the Host type and deployment address.
Specify whether you will use Machine Creation Services (MCS) or other tools to
create VMs.
7. (Appears only when creating a full deployment Site, and using a Host and MCS.) On the
Network page, enter a name for the resources and select a network for the VMs to use.
8. (Appears only when creating a full deployment Site, and using a Host and MCS.) On the
Storage Page:
Choose the storage type: Shared or Local. Shared storage (the default) is available
through the network. If you use shared storage, you can enable the use of
IntelliCache to reduce load on the storage device. Local storage is on the Host.
If you plan to use Personal vDisks to store user-installed applications and user
profiles, specify whether they will use the same storage as VMs (default), or
different storage.
9. (Appears only when creating a full deployment Site.) On the App-V Publishing page,
indicate whether you want to specify App-V management and App-V publishing server
information now. If you choose Yes, enter the server addresses.
10. (Appears only when creating a Remote PC Access Site.) On the Users page, click Add
Users. Select the users and user groups that will be allowed to access their office PCs
remotely. Then click Add users.
Note: You must add entries on this page; there is no default action that
automatically adds all users.
11. (Appears only when creating a Remote PC Access Site.) On the Machine Accounts page,
add the machines associated with the users and user groups. Use one of the following
methods:
Click Add machine accounts. Select the machine accounts, and then click Add
machine accounts.
Create a Site
23
Click Add OUs. Select the domain and Organizational Units. By default, only items
in the folders are included; to also include items in subfolders, enable the Include
subfolders checkbox. Click Add OUs.
12. On the Summary page, review the information you specified. After confirming the
settings, click Finish.
After creating the Site, follow the Studio guidance to create Machine Catalogs and Delivery
Groups.
Test a Site configuration
When creating a full deployment Site, configuration and environment tests are run
automatically afer you click Finish. You can also run the tests on demand.
To run the Site configuration and environment tests after a Site is successfully created:
1. From Studio, click the Studio (Site-name) entry at the top of the left pane.
2. In the center pane, click Test configuration.
Test progress is displayed, and you can view an HTML report of the results.
Create a Site
24
25
Install an earlier Virtual Desktop Agent on
Windows XP or Windows Vista
The Virtual Delivery Agents (VDAs) provided with XenDesktop 7 are not supported on
Windows XP or Windows Vista systems. Additionally, some of the features in this release are
not supported on those operating systems. To use the full functionality in this release,
Citrix recommends you replace Windows XP or Windows Vista systems with Windows 7 or
Windows 8, then install a Virtual Delivery Agent from this release.
To accommodate cases when you must install an earlier version of the Virtual Desktop
Agent to create a Machine Catalog and a Delivery Group to host Windows XP or Windows
Vista clients, or to create a Master Image to deliver Windows XP or Windows Vista desktops,
the media for this release includes the Virtual Desktop Agent software that is supported on
those systems. If the installer detects a Windows XP or Windows Vista system, it launches a
different installer that adds that Virtual Desktop Agent. See the Upgrade documentation to
learn about using Machine Catalogs and Delivery Groups with earlier installed Virtual
Desktop Agents.
You cannot install XenDesktop 7 core components (for example, Controller, Studio,
Director, StoreFront, Citrix License Server) on a Windows XP or Windows Vista system.
Remote PC Access is not supported on Windows Vista systems.
Note: When installing the earlier version of a VDA on a 32-bit XP machine, either use the
XenDesktop 7 media locally or copy the media to the local drive. Do not attempt to
install the earlier VDA version from a network share or a mapped drive.
To install and configure an earlier Virtual Desktop
Agent on Windows XP or Windows Vista using the
graphical interface
1. On the Windows XP or Windows Vista machine, launch the installer for this release.
2. After clicking Start page, select Virtual Delivery Agent for Windows Desktop OS.
3. The installer for the earlier version of the Virtual Desktop Agent launches. Select
Advanced Install and follow the on-screen instructions. For details about what you
specify when installing the earlier version, see Installing the Virtual Desktop Agent.
4. After installing the Virtual Desktop Agent, install any additional hotfixes for that
release.
To install and configure an earlier Virtual Desktop
Agent on Windows XP or Windows Vista using the
command line
From the \x64\XP XenDesktop Setup or \x86\XP XenDesktop Setup directory on the
XenDesktop 7 installation media, run the XenDesktopVdaSetup.exe command. For details
about what you specify when installing the earlier version, see Virtual Desktop Agent
command line options.
After installing the Virtual Desktop Agent, install any additional hotfixes for that release.
Install a VDA on earlier systems
26
27
Remove components
To remove XenDesktop components, Citrix recommends using the Windows feature for
removing or changing programs. Alternatively, you can remove components using the
command line, or using the installation DVD or ISO file.
When you remove components, prerequisites are not removed, and firewall settings are not
changed. When you remove a Controller, the SQL Server software and the databases are not
removed.
Before removing a Controller, remove it from the Site; see To remove a Controller. Before
removing Studio or Director, Citrix recommends closing them.
If you upgraded a Controller from an earlier XenDesktop deployment that included Web
Interface, you must remove the Web Interface component separately; you cannot use the
XenDesktop installer to remove Web Interface.
To remove components using the Windows feature for
removing or changing programs
From the Windows feature for removing or changing programs:
To remove a Controller, Studio, Director, License Server, or StoreFront, select Citrix
XenDesktop 7.0, then right-click and select Uninstall. The installer launches, and you
can select the components to be removed.
Alternatively, you can remove StoreFront by right-clicking Citrix StoreFront and
selecting Uninstall.
To remove a VDA, select Citrix Virtual Delivery Agent 7.0, then right-click and select
Uninstall. The installer launches and you can select the components to be removed.
To remove the Universal Print Server, select Citrix Universal Print Server, then
right-click and select Uninstall.
To remove core components using the command line
From the \x64\XenDesktop Setup directory on the installation media, run the
XenDesktopServerSetup.exe command.
To remove one or more core components, use the /remove and /components options.
To remove all core components, use the /removeall option.
For command and parameter details, see Install using the command line.
For example, the following command removes Studio.
\x64\XenDesktop Setup\XenDesktopServerSetup.exe /remove /components studio
To remove a VDA using the command line
From the \x64\XenDesktop Setup directory on the installation media, run the
XenDesktopVdaSetup.exe command.
To remove one or more core components, use the /remove and /components options.
To remove all core components, use the /removeall option.
For command and parameter details, see Install using the command line.
For example, the following command removes the VDA and Receiver.
\x64\XenDesktop Setup\XenDesktopVdaSetup.exe /removeall
You can also remove VDAs using a script in Active Directory; see Install or remove Virtual
Delivery Agents using scripts in Active Directory.
Remove components
28
Вам также может понравиться
- Common Mistakes Men Make During SexДокумент12 страницCommon Mistakes Men Make During SexcrazeeplayerОценок пока нет
- Deployment Guide For Project Avalon Excalibur Tech PreviewДокумент25 страницDeployment Guide For Project Avalon Excalibur Tech PreviewcrazeeplayerОценок пока нет
- Computer Fundamental PDFДокумент20 страницComputer Fundamental PDFrosarosieОценок пока нет
- En - Xendesktop 7.Cds XD Upgrade OverviewДокумент16 страницEn - Xendesktop 7.Cds XD Upgrade OverviewcrazeeplayerОценок пока нет
- Seamanship 2 - Cargo Handling and StowageДокумент6 страницSeamanship 2 - Cargo Handling and StowageFrenzie Mae Vasquez Rivera67% (3)
- ALL in OneДокумент74 страницыALL in Oneazimcuetcse01100% (19)
- dct4 Operator CodesДокумент14 страницdct4 Operator Codesapi-26122926Оценок пока нет
- The Subtle Art of Not Giving a F*ck: A Counterintuitive Approach to Living a Good LifeОт EverandThe Subtle Art of Not Giving a F*ck: A Counterintuitive Approach to Living a Good LifeРейтинг: 4 из 5 звезд4/5 (5782)
- Hidden Figures: The American Dream and the Untold Story of the Black Women Mathematicians Who Helped Win the Space RaceОт EverandHidden Figures: The American Dream and the Untold Story of the Black Women Mathematicians Who Helped Win the Space RaceРейтинг: 4 из 5 звезд4/5 (890)
- The Yellow House: A Memoir (2019 National Book Award Winner)От EverandThe Yellow House: A Memoir (2019 National Book Award Winner)Рейтинг: 4 из 5 звезд4/5 (98)
- Elon Musk: Tesla, SpaceX, and the Quest for a Fantastic FutureОт EverandElon Musk: Tesla, SpaceX, and the Quest for a Fantastic FutureРейтинг: 4.5 из 5 звезд4.5/5 (474)
- Devil in the Grove: Thurgood Marshall, the Groveland Boys, and the Dawn of a New AmericaОт EverandDevil in the Grove: Thurgood Marshall, the Groveland Boys, and the Dawn of a New AmericaРейтинг: 4.5 из 5 звезд4.5/5 (265)
- The Little Book of Hygge: Danish Secrets to Happy LivingОт EverandThe Little Book of Hygge: Danish Secrets to Happy LivingРейтинг: 3.5 из 5 звезд3.5/5 (399)
- Never Split the Difference: Negotiating As If Your Life Depended On ItОт EverandNever Split the Difference: Negotiating As If Your Life Depended On ItРейтинг: 4.5 из 5 звезд4.5/5 (838)
- A Heartbreaking Work Of Staggering Genius: A Memoir Based on a True StoryОт EverandA Heartbreaking Work Of Staggering Genius: A Memoir Based on a True StoryРейтинг: 3.5 из 5 звезд3.5/5 (231)
- The Emperor of All Maladies: A Biography of CancerОт EverandThe Emperor of All Maladies: A Biography of CancerРейтинг: 4.5 из 5 звезд4.5/5 (271)
- Team of Rivals: The Political Genius of Abraham LincolnОт EverandTeam of Rivals: The Political Genius of Abraham LincolnРейтинг: 4.5 из 5 звезд4.5/5 (234)
- The Unwinding: An Inner History of the New AmericaОт EverandThe Unwinding: An Inner History of the New AmericaРейтинг: 4 из 5 звезд4/5 (45)
- The Hard Thing About Hard Things: Building a Business When There Are No Easy AnswersОт EverandThe Hard Thing About Hard Things: Building a Business When There Are No Easy AnswersРейтинг: 4.5 из 5 звезд4.5/5 (344)
- The World Is Flat 3.0: A Brief History of the Twenty-first CenturyОт EverandThe World Is Flat 3.0: A Brief History of the Twenty-first CenturyРейтинг: 3.5 из 5 звезд3.5/5 (2219)
- The Gifts of Imperfection: Let Go of Who You Think You're Supposed to Be and Embrace Who You AreОт EverandThe Gifts of Imperfection: Let Go of Who You Think You're Supposed to Be and Embrace Who You AreРейтинг: 4 из 5 звезд4/5 (1090)
- The Sympathizer: A Novel (Pulitzer Prize for Fiction)От EverandThe Sympathizer: A Novel (Pulitzer Prize for Fiction)Рейтинг: 4.5 из 5 звезд4.5/5 (119)
- Root Cause Analysis Tools Ishikawa 5 Whys GuideДокумент32 страницыRoot Cause Analysis Tools Ishikawa 5 Whys GuideBRO HAFIZОценок пока нет
- Lecture Notes in Phil History and RizalДокумент11 страницLecture Notes in Phil History and RizalSheen Mae OlidelesОценок пока нет
- Stress Physiology: 1 BSC Psychology DR Devi.N.PДокумент18 страницStress Physiology: 1 BSC Psychology DR Devi.N.PRay LennoxОценок пока нет
- Web - Kendra Cherry - Gardner's Theory of Multiple IntelligencesДокумент7 страницWeb - Kendra Cherry - Gardner's Theory of Multiple IntelligencesAndo AndiОценок пока нет
- Cdi 7 - Semifinal ModuleДокумент23 страницыCdi 7 - Semifinal ModuleMary Anne Leal100% (1)
- GRADES 1 To 12 Daily Lesson Log 7 Mapeh/Music 2 Sessions-2 Hours 2 Quarter Session1 Session2 Session3 Session4Документ4 страницыGRADES 1 To 12 Daily Lesson Log 7 Mapeh/Music 2 Sessions-2 Hours 2 Quarter Session1 Session2 Session3 Session4Jhenny Cyee Zee86% (7)
- Human Physiology: Formal Report Checklist For Digestion LabДокумент3 страницыHuman Physiology: Formal Report Checklist For Digestion LabHermann ManaОценок пока нет
- Pediatric Case 6: Eva Madison (Complex) : Guided Reflection QuestionsДокумент3 страницыPediatric Case 6: Eva Madison (Complex) : Guided Reflection QuestionsKathy ArenasОценок пока нет
- 03 Lab Exercise 1 GARCIAДокумент13 страниц03 Lab Exercise 1 GARCIACyra GarciaОценок пока нет
- (IEC) 60652 Loading Tests On Overhead Line StructuresДокумент13 страниц(IEC) 60652 Loading Tests On Overhead Line Structuresjulesjusayan100% (1)
- Tests for Deducting Business ExpensesДокумент2 страницыTests for Deducting Business ExpensesCalagui Tejano Glenda JaygeeОценок пока нет
- Teen Stress and PressureДокумент5 страницTeen Stress and Pressurenhat anh nguyenОценок пока нет
- Royal Family Tree Complete WebsiteДокумент6 страницRoyal Family Tree Complete Websiteapi-284485484100% (1)
- Thematic Roles: (1) Peter Chased MaryДокумент6 страницThematic Roles: (1) Peter Chased MaryRalucaVieru100% (1)
- Barrick Safety and Health Management System PDFДокумент40 страницBarrick Safety and Health Management System PDFsaira tahirОценок пока нет
- Essential survival planning and kit preparationДокумент4 страницыEssential survival planning and kit preparationLuis Correcaminos OrtizОценок пока нет
- Kal's success through hard workДокумент11 страницKal's success through hard workCamila CadenaОценок пока нет
- Applications of The Bernoulli EquationДокумент13 страницApplications of The Bernoulli EquationSalim ChohanОценок пока нет
- Jane Austen1Документ14 страницJane Austen1Maria KirchevaОценок пока нет
- Eleanor and Park LitChartДокумент67 страницEleanor and Park LitChartbyassenathalieОценок пока нет
- OEC Commerce UG PDFДокумент5 страницOEC Commerce UG PDFPavan Kalyn0% (1)
- Lesson Plan Form CSUDH Teacher Education DepartmentДокумент5 страницLesson Plan Form CSUDH Teacher Education Departmentapi-284817223Оценок пока нет
- Topic - 5 Solutions of Equations and Similtaneous EquationsДокумент13 страницTopic - 5 Solutions of Equations and Similtaneous EquationsJorifОценок пока нет
- Mark Ptashne and Alexander Gann-Genes and Signals (2001) PDFДокумент209 страницMark Ptashne and Alexander Gann-Genes and Signals (2001) PDFSatyadev PolisettiОценок пока нет
- Stabilization of Black Cotton Soil Using Rbi Grade-81: B. Tech. Major Project ReportДокумент51 страницаStabilization of Black Cotton Soil Using Rbi Grade-81: B. Tech. Major Project ReportMr.Bhaskar WabhitkarОценок пока нет
- Landmark Judgements ArbitrationДокумент8 страницLandmark Judgements ArbitrationShreesha Bhat KailankajeОценок пока нет
- Writing For Broadcast Media (With Sample Script)Документ19 страницWriting For Broadcast Media (With Sample Script)Rajesh Cheemalakonda100% (3)
- History TestДокумент12 страницHistory TestARYAN RAJОценок пока нет
- Violence Speech StudentsДокумент3 страницыViolence Speech StudentsCaron AsgaraliОценок пока нет
- DivyavadanaДокумент363 страницыDivyavadanaMahabodhisattva100% (2)