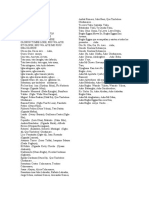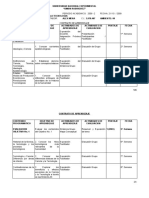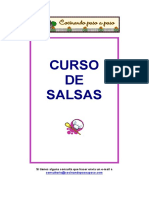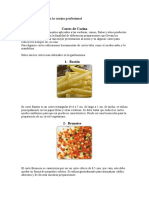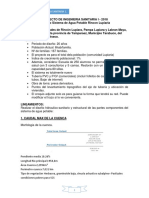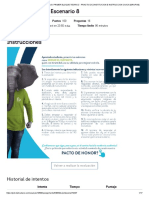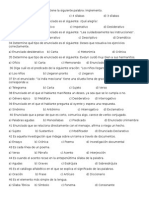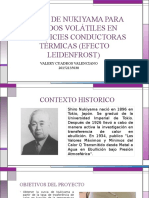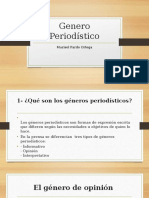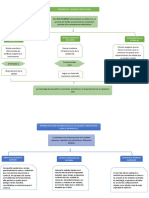Академический Документы
Профессиональный Документы
Культура Документы
PHOTOSHOP
Загружено:
Samuel RamírezОригинальное название
Авторское право
Доступные форматы
Поделиться этим документом
Поделиться или встроить документ
Этот документ был вам полезен?
Это неприемлемый материал?
Пожаловаться на этот документАвторское право:
Доступные форматы
PHOTOSHOP
Загружено:
Samuel RamírezАвторское право:
Доступные форматы
ELABORADO POR: Samuel colmenares
N D I C E D E T A L L A D O (I)
-Unidad 1. Introduccin a Photoshop
*Qu es Photoshop
*Novedades en Photoshop CS3
*Adobe Bridge
*Iniciando Photoshop
*Abrir una Imagen
*Guardar una Imagen
*Formatos de Imagen
*Abrir un Nuevo ocumento de !raba"o
-Unidad . E! Entorno d" Photoshop
*#$ %rea de !raba"o
*&a Barra de 'en(
*#$ Pane$ de )erramientas
*&a Barra de *pciones de )erramientas
*&a Barra de #stado
*&a +entana Navegador
*'todos A$ternativos para
desp$a,ar $a +ista de $a Imagen
*&a +entana In-ormaci.n
*&a +entana Co$or
*&a +entana )istoria
-Unidad #. Las $"rra%i"ntas d" Pintura
& Edicin
*&a )erramienta Pince$
*&a )erramienta &/pi,
**pciones de$ Pince$ 0 e$ &/pi,
*#$ Concepto de Pince$
*Crear Formas de Pince$
*Combinaciones de !ec$ado
*&a )erramienta Sustituci.n de Co$or
*#$ !amp.n de 'otivo
*Crear 'otivos Persona$i,ados
*#$ !amp.n de C$onar
*&a )erramienta egradado
*egradados Persona$i,ados
*&a )erramienta Bote de Pintura
-Unidad '. Las $"rra%i"ntas d" (orrado
*&a )erramienta Borrador
*&a )erramienta Borrador '/gico
*&a )erramienta Borrador de Fondos
-Unidad ). Las Capas
*&a +entana Capas
*Crear Nuevas Capas
*'odi-icar Capas
*Superposici.n de Capas
*&a +isibi$idad de $as Capas
*&a )erramienta 'over
*&as Capas #n$a,adas
*A$ineaci.n 0 istribuci.n
*Se$ecci.n de Capas
*Grupos de Capas
*A$ineamiento autom/tico de capas
*B$o1uear $as Capas
*i-erencias entre Fondo 0 Capa
*&os Cana$es
-Unidad *. Las +"!"ccion"s
*!raba"ando con Se$ecciones2 Cortar3 Copiar 0
Pegar
*&as )erramientas de Se$ecci.n de 'arco
*&as )erramientas de Se$ecci.n de &a,o
*&a )erramienta +arita '/gica
*&a )erramienta Se$ecci.n 4/pida
*Per-eccionar bordes
*&as Se$ecciones Persona$i,adas
*'/scaras de Se$ecci.n
*&a Superposici.n de Se$ecciones
*4edimensionar $a Imagen
-Unidad ,. Tra-a.ando con Capas
*&a !rans-ormaci.n
*#$ comando e-ormar
*&as '/scaras de Capa
N D I C E D E T A L L A D O (II)
*Crear '/scaras de Capa
*&os 4ecortes de Capa
*&os *b"etos Inte$igentes
-Unidad /. 0or%as & T"1to
*&as )erramientas de Forma
*#$ !e5to
6Unidad 2. Edicin A3an4ada d" Capas
*&os #sti$os2 *pciones de Fusi.n
*&os Fi$tros
*#$ Fi$tro Punto de Fuga
*&os Fi$tros Inte$igentes
6Unidad 15. 0oto6ra78a Di6ita!
*Grietas3 4ascaduras e Imper-ecciones
**"os 4o"os
*Ac$arar u *scurecer una Fotogra-7a
*#n-o1ue de una Fotogra-7a
*B$anco 0 Negro
**tros A"ustes para Im/genes
6Unidad 11. I%pr"sin d" I%96"n"s
*Cambiando $a 4eso$uci.n de Imagen
*A"ustando e$ Pape$
*Con-igurando $a Imagen
*Impresi.n m($tip$e de una imagen
Unidad 1. 0oto6ra78a Di6ita! A3an4ada
*#$iminar #$ementos de una Fotogra-7a
*&a )erramienta Parche
*#5traer Im/genes
-Unidad 1#. Cr"acin d" I%96"n"s
+int:ticas
*Crear Super-icies Cromadas
*Crear #structuras
*#$ Fi$tro &icuar
**tros Fi$tros
UNIDAD 1.
IN!4*8CCI9N A P)*!*S)*P CS3 :I;
;<u: "s Photoshop=
Photoshop3 creado por Adobe S0stems3 es una de $as
herramientas so-t<are para e$ trata%i"nto d" i%a6"n m/s potente
ho0 en d7a=
ebemos tener bien c$aro desde e$ principio 1ue Photoshop no
est/ pensado para dibu"ar3 para eso es recomendab$e 1ue uti$ices
I$$ustrator de Adobe= Photoshop est/ principa$mente orientado a tratar
0 manipu$ar im/genes3 o bien creadas por otros programas3 o
digita$i,adas por un esc/ner o m/1uina -otogr/-ica= #ntonces3 una ve,
introducida $a imagen en e$ programa podr7as r"tocar!a3
trans7or%ar!a 0 "ditar!a con un sin-7n de posibi$idades=
e hecho3 esta es una de $as caracter7sticas m/s interesantes de
Photoshop3 pues Adobe ha sabido crear un programa intuitivo 0 mu0
comp$eto 1ue hace 1ue se desmar1ue de $a competencia 0 sea e$
so-t<are m/s uti$i,ado por dise>adores e i$ustradores=
No3"dad"s "n Photoshop C+#.
#sta versi.n de Photoshop se caracteri,a sobre todo por su
integraci.n en $a Suite de ap$icaciones de Adobe3 entre e$$as
I!!ustrator3 0!ash3 Dr"a%>"a3"r 0 en su versi.n e5tendida con
Pr"%i?r" :edici.n 0 tratamiento de v7deo;=
esde esta versi.n es mu0 -/ci$ compartir archivos entre
ap$icaciones3 bastar/ con arrastrar de un $ugar a otro $os e$ementos
1ue 1ueramos compartir e inmediatamente estar/n $istos para su uso=
#n cuanto a $as caracter7sticas de$ programa3 Adobe a
r"dis"@ado !a int"r7a4 d"! pro6ra%a para intentar crear un entorno
m/s espacioso= e este modo $as pa$etas o ventanas 1ue antes se
ha$$aban -$otando por $a panta$$a ahora se organi,an en doc?s o
pane$es situados a $a derecha= #stos pane$es se pueden optimi,ar
cambiando su tama>o o mostrando (nicamente a1ue$$os e$ementos
1ue nos sean necesarios=
#$ Pan"! d" $"rra%i"ntas tambin se ha redise>ado como
veremos m/s ade$ante en $a siguiente unidad=
estacaremos de esta versi.n $a me"ora de $os ob"etos
inte$igentes a $os 1ue se $es ha sacado m/s "ugo= #n $as unidades @ 0
AB ver/s nuevas -unciona$idades de estos e$ementos=
!ambin consideramos mu0 (ti$ e$ nuevo tratamiento de capas
:unidad C; 0 $a nueva herramienta +"!"ccin A9pida 1ue nos ahorrar/
un mont.n de tiempo a $a hora de se$eccionar partes de nuestras
im/genes= #n $a unidad D veremos esta herramienta 0 e$ nuevo
comando P"r7"ccionar -ord"s creada especia$mente para pu$ir
nuestras se$ecciones una ve, terminadas=
Iniciando Photoshop
Para arrancar Photoshop3 una ve, insta$ado ha, dob$e c$ic sobre
su icono en e$ escritorio = #n e$ caso de 1ue no tuvieses un acceso
directo3 puedes acceder a$ programa a travs de$ men( Inicio E
Todos !os pro6ra%as E Ado-" Photoshop C+#=
8na ve, $an,ada $a ap$icaci.n3 Photoshop comen,ar/ a cargar
sus p$ug6ins3 -uentes3 pince$es3 herramientas 0 men(s= #ste proceso
puede tardar un poco3 sobre todo en ordenadores m/s $entos 0 con
poca memoria 4A' :memoria 1ue se uti$i,a para e"ecutar ap$icaciones
0 guardar documentos mientras se traba"a con e$$os;= Pero una ve,
cargado3 e$ programa estar/ $isto para empe,ar a traba"ar=
Ahora aprenderemos unas cuantas -unciones 0 conceptos b/sicos
para poder seguir e$ resto de$ curso=
A-rir una I%a6"n.
Norma$mente3 a$ insta$ar Photoshop3 aparece una secci.n en $a
insta$aci.n 1ue te permite asociar diversos tipos de archivos a $a
ap$icaci.n3 esto es3 1ue permitamos a Findo<s abrir determinados
tipos de archivos con Photoshop=
#n principio3 si no cambiaste nada durante $a insta$aci.n casi
todos $os -ormatos de imagen3 o a$ menos $os m/s comunes3 se
abrir/n con Photoshop3 por $o 1ue hacer dob$e c$ic sobre un archivo de
imagen provocar/ e$ arran1ue de$ programa 0 $a carga de$ archivo=
Si este no es tu caso3 ha0 -ormas a$ternativas para abrir archivos
desde Photoshop3 1ue son tambin $as 1ue uti$i,aremos con m/s
-recuencia=
Se desp$egar/ una $ista como esta2
Para abrir una imagen deber/s hacer c$ic en A-rir. 0 se abrir/ un
cuadro de di/$ogo=
&$egados a este punto3 $o 1ue deber/s hacer es navegar por $as
carpetas hasta encontrar e$ archivo deseado= Cuando $o tengas
se$eccionado3 ha, c$ic en A-rir 0 $a imagen se abrir/ en una ventana
dentro de$ programa=
Puedes abrir simu$t/neamente tantas im/genes como tu
ordenador soporte3 pero ten en cuenta 1ue cuantos m/s recursos
consumas m/s $ento ir/ e$ programa=
8na de $as caracter7sticas 1ue se a>adi. en $a versi.n anterior
de Photoshop es Ado-" (rid6"3 esta ve, se mantiene e inc$uso se ha
me"orado= Puedes abrir$o haciendo c$ic en Archi3o E E1p!orar o
desde este icono a $a derecha de $a barra de men(=
Ado-" (rid6" te permite navegar por tus carpetas 0 organi,ar
tus im/genes de -orma m/s e-iciente3 pudiendo a>adir in-ormaci.n
sobre $a imagen :$$amada meta datos; como su autor3 una breve
descripci.n o inc$uso dar$e un t7tu$o3 adem/s de otro tipo de datos
tcnicos 0 sobre derechos de autor=
Buardar una I%a6"n.
#s importante di-erenciar3 primero3 $os dos estados de traba"o en
$os 1ue se puede encontrar una imagen2
*8na i%a6"n pu"d" "star "n proc"so3 0 no estar todav7a acabada= *
bien por1ue 1ueremos grabar en determinado momento para no
perder $os cambios rea$i,ados3 o por1ue deseamos terminar $a sesi.n
de traba"o 0 continuar m/s ade$ante
** una i%a6"n pu"d" "ncontrars" t"r%inada & !ista para pub$icar3
imprimir o a$macenar=
Por tanto3 si $a imagen puede encontrarse en dos estados de
traba"os3 guardaremos nuestros archivos de -ormas di-erentes=
#n ambos casos e$ procedimiento inicia$ es e$ mismo3 haremos c$ic en
Archi3o 0 $uego en Buardar Co%o.
Aparecer/ e$ siguiente cuadro de di/$ogo2
Ahora es cuando debemos e$egir una de $as dos opciones=
Buardar I%96"n"s inaca-adas o "n proc"so2 Si todav7a no hemos
a$can,ado e$ estado -ina$ de $a imagen 0 1ueremos guardar e$ traba"o
1ue hemos hecho3 nos gustar7a 1ue $a imagen permaneciese
e5actamente en e$ estado en e$ 1ue se encuentra3 manteniendo $as
capas3 transparencias 0 ob"etos ta$ 0 como est/n para poder seguir
traba"ando sobre e$$os despus=
#ntonces deberemos decir$e a$ programa 1ue e$ tipo de archivo
1ue 1ueremos crear a$ guardar $a imagen sea de tipo Photoshop
(.P+D o .PDD)= #ste tipo de archivo ocupa mucho espacio3 pero es
debido a 1ue guarda gran cantidad de in-ormaci.n sobre e$ estado en
e$ 1ue se encuentra nuestra composici.n=
As7 1ue haremos c$ic sobre $a $ista desp$egab$e de Tipo 0
se$eccionaremos Photoshop=
P+D & .PDD no son archivos de imagen3 son archivos de traba"o
propios de Photoshop 0 por tanto s.$o podr/ uti$i,arse con este
programa=
-) Buardar i%96"n"s t"r%inadas para su post"rior
a!%ac"na%i"ntoC pu-!icacin o i%pr"sin= #n este caso3 nuestra
imagen 0a ha a$can,ado su estado -ina$3 hemos traba"ado con $a
imagen 0 1ueremos -ina$i,ar su proceso=
Pues bien3 ahora $o 1ue haremos ser/ guardar $a imagen como
un archivo de imagen para 1ue pueda ser uti$i,ada m/s tarde como
me"or nos interese= Para e$$o haremos c$ic en $a $ista desp$egab$e de
Tipo 0 se$eccionaremos e$ -ormato de imagen digita$ 1ue 1ueremos
dar$e a nuestra imagen=
DPB & BI0 son $os -ormatos m/s comunes3 siendo e$ primero de
ma0or ca$idad3 pero m/s pesado :esto es3 ocupa m/s espacio;3
mientras 1ue e$ -ormato GIF es de menor ca$idad3 s.$o permite GCD
co$ores como m/5imo3 pero much7simo m/s $igero3 adem/s de permitir
transparencias 0 animaciones=
!en en cuenta 1ue en e$ momento en e$ 1ue guardes $a
composici.n en cua$1uiera de estos -ormatos de imagen3 todos $os
ob"etos3 capas 0 transparencias se acop$ar/n creando una imagen
p$ana3 03 por tanto3 no podr/s vo$ver a manipu$ar $a imagen desde e$
estado de traba"o en e$ 1ue se encontraba antes de grabar=
Si 1uieres evitar esto3 guarda una versi.n de traba"o :en =PS;
de tus composiciones -ina$i,adas para poder hacer pe1ue>os reto1ues
o a>adidos en cua$1uier momento=
8na ve, escogido e$ tipo de archivo 1ue 1ueremos crear :de
traba"o o de archivo;3 haremos c$ic en Buardar
Ahora veremos $os pasos 1ue debemos seguir para guardar un
archivo seg(n e$ tipo escogido=
a) +i 6uardast" "! archi3o "n 7or%ato P+D3 no encontrar/s ning(n
otro prob$ema=
#$ archivo se crear/ en e$ directorio escogido 0 con e$ nombre
1ue $e diste3 0 cuando 1uieras vo$ver a $ s.$o tendr/s 1ue hacer dob$e
c$ic sobre su icono o acceder a $ mediante e$ men( Archivo E Abrir=
-) +i 6uardast" "! archi3o "n 7or%ato DPB3 se te presentar/ e$
siguiente cuadro de di/$ogo2
esde a1u7 podr/s con-igurar di-erentes opciones de $a imagen
a$ guardar$a= *bserva e$ apartado de Ca!idad3 puedes e$egir entre
ca!idad -a.a3 %"dia3 a!ta 0 %91i%a= Si escoges una ca$idad a$ta e$
archivo de sa$ida tendr/ un tama>o ma0or3 mientras 1ue si reduces $a
ca$idad ganar/s en espacio en disco=
*tra opci.n 1ue se te presenta es escoger e$ tipo de -ormato
HPG en e$ 1ue 1uieres comprimir e$ archivo3 podr/s escoger entre tres
tipos di-erentes= *bserva 1ue a$ pie de $a ventana ha0 unas ci-ras en
Ii$ob0tes :unidad de medida de$ espacio 1ue ocupa en memoria un
archivo;3 si cambias entre $os tipos de -ormato :o $a ca$idad de sa$ida;
ver/s como e$ tama>o -ina$ de$ archivo var7a=
#n principio3 1ue cambies e$ tipo de -ormato no a$terar/
demasiado e$ tama>o de$ archivo -ina$3 pero puedes asegurarte
se$eccion/ndo$os 0 escogiendo e$ 1ue m/s se a"uste a tus
e5pectativas=
#n cua$1uier momento podr/s ver como a-ecta $a compresi.n a
$a imagen activando $a casi$$a de Pr"3isua!i4ar3 cua$1uier cambio de
tono o co$or se re-$e"ar/ en $a ventana de imagen3 0 podr/s ver antes
de guardar e$ aspecto -ina$ de tu composici.n=
*tro punto interesante es $a opci.n de Eat"= esde su $ista
desp$egab$e podr/s se$eccionar e$ co$or en e$ 1ue 1uieres 1ue se
muestren $as transparencias3 si $a imagen $as tuviese3 0a 1ue e$
-ormato HPG no es capa, de mostrar espacios trasparentes=
Pero veremos $as transparencias m/s ade$ante3 de momento
sigamos con e$ siguiente -ormato=
c) +i 6uardast" "! archi3o "n 7or%ato BI03 e$ siguiente cuadro de
di/$ogo se mostrar/ a$ hacer c$ic en Buardar2
#n este paso deber/s determinar como se va a guardar e$
archivo de imagen GIF=
Como 0a di"imos anteriormente3 e$ -ormato GIF s.$o es capa, de
a$macenar GCD co$ores como m/5imo3 por $o 1ue en esta ventana
tendremos 1ue decidir 1ue co$ores deber/ a$macenar 0 1ue otros
despreciar :en e$ caso de 1ue nuestra imagen tuviese m/s de GCD
co$ores;=
#n $a primera $ista desp$egab$e3 Pa!"ta3 se$eccionaremos e$
con"unto de co$ores de sa$ida 1ueremos 1ue contenga $a imagen= &a
opci.n Loca! (+"!"cti3a)3 es $a predeterminada3 e intenta a"ustar $a
pa$eta de co$ores -ina$ a $os co$ores contenidos en $a imagen3
despreciando a$gunos medios tonos para conseguir un n(mero de
co$ores -ina$ 1ue se ci>a a $as propiedades de$ -ormato=
#sta es $a opci.n m/s recomendab$e casi siempre3 a no ser 1ue
consideres despreciab$es otros co$ores 1ue Photoshop en principio
descart.=
#n e$ caso de 1ue 1uisieses crear una pa$eta persona$i,ada3
deber/s se$eccionar A %"dida...3 0 a>adir 0 e$iminar co$ores a travs
de este cuadro de di/$ogo2
*tras de $as opciones de Pa!"ta son a1ue$$as 1ue har/n 1ue $os
co$ores de imagen se a"usten a una pa$eta 0a predeterminada :como $a
pa$eta de$ sistema Findo<s o 'acintosh3 o $os co$ores de pa$eta
est/ndares de $a <eb; para optimi,ar e$ resu$tado para un sistema
determinado= #stas opciones son adecuadas si $a imagen de sa$ida va
a ser uti$i,ada (nicamente para e$ visionado en a$guno de estos
sistemas e5c$usivamente=
#n todo momento3 independientemente de $a pa$eta
se$eccionada3 podr/s modi-icar e$ n(mero tota$ de co$ores de sa$ida
ba"o $a $ista desp$egab$e de Pa$eta=
!ambin es posib$e -or,ar $a pa$eta -ina$ a un determinado
con"unto de co$ores :0a sean <eb3 primarios3 b$anco 0 negro o una
pa$eta creada por e$ usuario; esto causar/ 1ue $os co$ores de $a
imagen se adapten a $a pa$eta -ina$ convirtiendo cada co$or de $a
imagen a e$ co$or m/s a-7n 1ue e5istiese en $a pa$eta -ina$=
#n todos $os casos si $a casi$$a de Pr"3isua!i4acin permanece
activada3 podr/s ver en $a ventana de imagen e$ resu$tado -ina$ antes
de guardar$a de-initivamente 0 crear e$ archivo de sa$ida=
Si $a casi$$a de Transpar"ncia se activa3 $as trasparencias 1ue
contenga $a imagen permanecer/n trasparentes3 mostr/ndose e$ -ondo
de $a p/gina donde co$o1ues $a imagen= #ste es un recurso mu0
uti$i,ado en $a Feb para crear e-ectos como este2
BI0 sin transpar"nciaF
'agnus es3 domine3 et $audabi$is
va$de2 magna virtus tua3 et sapientiae
tuae non est numerus= et $audare te vu$t
homo3 a$i1ua portio creaturae tuae3 et
homo circum-erens morta$item suam3
circum-erens testimonium peccati sui et
testimonium3 1uia superbis resistis2 et
tamen $audare te vu$t homo3 a$i1ua portio
creaturae tuae=
BI0 con transpar"nciaF
'agnus es3 domine3 et $audabi$is
va$de2 magna virtus tua3 et sapientiae
tuae non est numerus= et $audare te vu$t
homo3 a$i1ua portio creaturae tuae3 et
homo circum-erens morta$item suam3
circum-erens testimonium peccati sui et
testimonium3 1uia superbis resistis2 et
tamen $audare te vu$t homo3 a$i1ua portio
creaturae tuae=
Si decidieses no mantener $as transparencias puedes
se$eccionar e$ co$or 1ue deber/n mostrar stas en $a imagen -ina$
desde $a $ista desp$egab$e Eat"3 igua$ 1ue en e$ caso anterior=
8na ve, se$eccionadas todas $as opciones de co$or pu$sar/s OG3
Photoshop te preguntar/ si deseas 1ue $a imagen se guarde
entre$a,ada=
Co%o BI0F #s un -ormato dise>ado para e$ intercambio de
im/genes por $a red3 e$ e-ecto entre$a,ado -aci$ita este proceso
reservando e$ espacio de $a imagen en $a p/gina para $uego descargar
$a imagen $7nea a $7nea3 puedes observar este e-ecto en muchas <ebs3
pues es un recurso mu0 uti$i,ado para im/genes 1ue ocupan bastante
espacio 0 tardas un poco en cargar=
Para im/genes pe1ue>as es recomendab$e no uti$i,ar e$
entre$a,ado 0 as7 ahorrarnos un poco en e$ tama>o -ina$ de$ archivo=
8na ve, aceptadas todas $as opciones3 e$ archivo se habr/
guardado en $a carpeta 1ue escogiste3 0 estar/ $isto para imprimir3
pub$icar o a$macenar hasta un uso posterior=
A-rir un Nu"3o Docu%"nto d" Tra-a.oF
)asta ahora hemos visto como abrir una imagen para tratar$a en
Photoshop3 0 a guardar$a en cua$1uiera de $os estados en $os 1ue se
encuentre en cua$1uier momento= Pero ahora aprenderemos a$go m/s
esencia$3 esto es3 crear un documento en b$anco desde e$ 1ue
crearemos una imagen a partir de cero3 bien sea a>adiendo recortes o
im/genes comp$etas desde otros archivos o introduciendo ob"etos
propios como te5to o -ormas=
Para e$$o3 0 una ve, inicia$i,ado e$ programa3 haremos c$ic en
Archi3o E Nu"3o para 1ue apare,ca e$ cuadro de di/$ogo de Nu"3o
Docu%"nto d" Photoshop=
esde esta ventana vamos a con-igurar e$ documento 1ue
vamos a crear3 de-iniendo sus caracter7sticas b/sicas3 como son e$
tama>o3 $a reso$uci.n 0 e$ co$or de -ondo=
#n principio3 si conocemos e$ tama>o -ina$ 1ue 1ueremos 1ue
tenga $a imagen3 podemos de-inir su tama>o introduciendo $a a$tura 0
anchura deseadas directamente= *bserva 1ue puedes cambiar $as
unidades con $as 1ue se mide e$ $ien,o :e$ /rea de $a imagen; 0
medir$as en cent7metros3 (ti$ para im/genes -otogr/-icas3 o en p75e$es3
m/s recomendado para im/genes destinadas a $a pub$icaci.n en
Internet=
8n p81"! es $a unidad m/s pe1ue>a en $a 1ue se puede
descomponer una imagen digita$3 a cada p75e$ $e corresponde un co$or3
0 as73 p75e$ a p75e$ se va -ormando $a imagen tota$=
Imagina una imagen -ormada por mi$$ones de cuadraditos diminutos= A
simp$e vista $a imagen con un ,oom rea$ :a$ AJJK; parece norma$3
pero si aumentamos e$ ,oom podemos ver $a imagen cada ve, m/s
Lcuadricu$adaL= #sto es debido a 1ue a$ acercarnos cada ve, m/s
vamos viendo $os p75e$es de m/s cerca=
Si aumentamos e$ ,oom a$ m/5imo veremos 1ue $a imagen est/
-ormada por cuadrados de co$ores3 1ue en con"unto -orman $a imagen=
Estos cuadrados son !os p81"!"s=
)a0 1ue tener en cuenta 1ue un p75e$ no tiene un tama>o rea$
:en cent7metros;= epende de $a reso$uci.n de panta$$a con $a 1ue se
muestre= Si tu reso$uci.n de panta$$a es de MJJ5DJJ signi-ica 1ue tu
panta$$a :sea de$ tama>o 1ue sea; mostrara MJJ p75e$es en su anchura
0 DJJ en su a$tura= Podemos con-igurar $a panta$$a para 1ue muestre
muchos m/s p75e$es en e$ mismo espacio se$eccionando una
reso$uci.n de AJGB5NDM p75e$es= #$ tama>o en cent7metros ser/ e$
mismo3 pero se mostrar/n m/s p75e$es en un mismo espacio=
#s debido a esto 1ue una imagen pare,ca m/s grande en
reso$uciones m/s ba"as3 por1ue un p75e$ a MJJ5DJJ mide m/s :en
cent7metros; 1ue $o 1ue medir7a si nuestra con-iguraci.n -uese m/s
a$ta=
Por esto es 1ue una imagen medida en p75e$es es m/s
apropiada para $a pub$icaci.n en <eb= Queremos saber e$ espacio rea$
1ue ocupar/ en panta$$a3 0 no e$ espacio 1ue tendr7a si $a
imprimisemos=
!ambin es posib$e 1ue 1uieras 1ue tu imagen tenga un tama>o
est/ndar 0a de-inido3 como podr7a ser e$ tama>o de ho"a AB o carta= Si
este es tu caso3 puedes hacer c$ic en $a $ista desp$egab$e de
Pr"d"7inir 0 hacer c$ic sobre e$ e$emento 1ue se a"uste a tus medidas=
Photoshop3 autom/ticamente asignar/ e$ tama>o a$ $ien,o de $a
imagen con $as medidas 1ue tiene guardadas para cada tipo de
documento=
#s necesario comprender tambin e$ concepto de r"so!ucin3 $a
siguiente caracter7stica 1ue traba"aremos=
&a reso$uci.n de una imagen dice mucho sobre su ca$idad3 nos
permite conocer $a cantidad de p75e$es 1ue podemos encontrar en e$$a=
&a reso$uci.n se de-ine como e$ n(mero de p75e$es por pu$gada :ppp o
ppiO A pu$gada e1uiva$e a G=CB cent7metros;3 0 por tanto3 si $as
dimensiones son pe1ue>as 0 $a reso$uci.n a$ta3 tendremos una imagen
de buena ca$idad= &as im/genes de ma0or reso$uci.n pueden
reproducir m/s deta$$e 0 transiciones de co$or m/s suaves debido a $a
densidad de p75e$es=
*bserva dos im/genes con $as mismas dimensiones pero con
di-erentes reso$uciones2
*bviamente si $a reso$uci.n de una imagen es ma0or3 su peso :e$
tama>o de su archivo; ser/ ma0or3 pues es necesario a$macenar m/s
in-ormaci.n a$ haber un ma0or n(mero de p75e$es=
Ahora 1ue conocemos me"or e$ concepto de reso$uci.n podemos
escoger una reso$uci.n para nuestra nueva imagen= Por de-ecto3
Photoshop asigna a$ nuevo documento una reso$uci.n de NGppp3 e$
est/ndar para im/genes en Internet3 pero si $o 1ue pretendes es
imprimir $a imagen con posterioridad3 es aconse"ab$e 1ue uti$ices una
reso$uci.n entre GBJ 0 3JJppp =
*tra de $as opciones 1ue tenemos 1ue cambiaremos ser/ $a de$
Eodo d" co!or= e esto s.$o diremos 1ue si traba"amos con una
imagen destinada a ser visua$i,ada uti$i,aremos e$ modo 4GB :ro"o3
verde 0 a,u$3 e$ sistema 1ue uti$i,an $os monitores;3 sin embargo si $o
1ue 1ueremos hacer con nuestra imagen es imprimir$a deberemos
se$eccionar e$ modo C'PI :cian3 magenta3 amari$$o 0 negro3 e$
sistema en e$ 1ue $as impresoras Ldibu"anL $as im/genes;=
8na ve, se$eccionadas todas $as caracter7sticas de nuestro
documento e$egiremos e$ co!or d"! 7ondo de $a imagen= Si
se$eccionamos a$g(n modo 1ue no sea transparente3 $a capa de -ondo
ser/ inamovib$e 0 no se podr/n rea$i,ar a$gunas de $as caracter7sticas
avan,adas de Photoshop= #s recomendab$e se$eccionar un -ondo
transpar"nt"3 as7 surgir/n muchas menos comp$icaciones a$ traba"ar
con $as capas :como veremos m/s ade$ante;=
#$ -ondo transparente3 en Photoshop3 se muestra con un
entramado de recuadros b$ancos 0 grises=
Puedes guardar e$ per-i$ de$ documento 1ue estas creando
haciendo c$ic en Buardar 3a!or3 as7 podr/s de-inir e$ mismo tipo de
documento se$eccion/ndo$o directamente desde $a $ista desp$egab$e
Pr"d"7inir=
8na ve, con-igurado e$ documento pu$sa OG3 0 una ventana en
b$anco se abrir/ en e$ espacio de traba"o
UNIDAD .
#& #N!*4N* # P)*!*S)*P :I;
E! Hr"a d" Tra-a.o.
8na ve, abierto e$ programa observaremos di-erentes barras 0
pane$es distribuidos en e$ entorno de traba"o= Abramos una imagen de
prueba para 1ue todas $as opciones se encuentren disponib$es=
4ecuerda 1ue podemos abrir nuestros archivos a travs de$ men(
Archi3o E A-rir=
8na ve, abierta $a imagen3 todas $as barras 0 pane$es se
encuentran activos 0 e$ /rea de traba"o toma esta -orma2
Puedes hacer 1ue $a disposici.n de $os pane$es 0 barras vue$van
a$ estado predeterminado haciendo c$ic en $a opci.n I"ntana E
Espacio d" tra-a.o E Espacio d" tra-a.o por d"7"cto2
*tra de $as opciones 1ue se te presentan es se$eccionar un
espacio de traba"o prede-inido3 podr/s se$eccionar entre An9!isis d"
i%a6"n3 Auto%ati4acin3 Corr"ccin tona! & d" co!or3 Dis"@o J"-3
etc===
!odos estos tipos de espacio mostrar/n unas pa$etas u otras
:norma$mento todas tienen $as mismas;3 0 d"stacar9n !as opcion"s
d" %"nK %9s uti!i4adas para $as di-erentes tareas= #stos modos son
mu0 (ti$es para traba"ar con m/s comodidad pues visua$mente te ser/
m/s r/pido acceder a una opci.n de esta -orma=
La (arra d" E"nK.
&a barra en e$ e5tremo superior es $a (arra d" E"nK3 esta barra
aparece en $a ma0or7a de programas por $o 1ue 0a debes estar
acostumbrado a e$$a= esde a1u7 podr/s acceder a di-erentes
opciones de men(3 como por e"emp$o abrir un archivo3 guardar$o 0
$uego cerrar$o= !ambin podr/s acceder a opciones mucho m/s
comp$e"as 1ue iremos viendo a $o $argo de$ curso=
E! Pan"! d" $"rra%i"ntas.
#$ pane$ a$argado es e$ Pan"! d" $"rra%i"ntas3 ah7
puedes ver en -orma de iconos todas $as herramientas
disponib$es en Photoshop=
#ste pane$ tiene dos -ormas di-erentes de
presentarse3 una es $a 1ue puedes ver a tu derecha= &a otra
:prede-inida por Photosop CS3; es e5actamente igua$ pero
con todas $as herramientas dispuestas en vertica$= Para
cambiar de visua$i,aci.n s.$o tendr/s 1ue hacer c$ic en e$
bot.n 1ue aparece en $a es1uina superior i,1uierda =
*bserva con atenci.n 1ue a$gunas de e$$as tienen un
pe1ue>o tri/ngu$o en su es1uina in-erior derecha = #ste es
e$ indicador de grupo de herramientas= Si posicionas e$
cursor sobre a$guno de estos iconos 0 pu$sas e$ bot.n
derecho de$ rat.n se desp$egar/ $a $ista de herramientas
pertenecientes a$ grupo=
Si desp$egamos e$ men( de$ icono pince$ se
desp$egar/ $a $ista de herramientas de dibu"o=
Como ves3 dentro de$ grupo de herramientas de dibu"o podemos
encontrar e$ Pinc"!3 e$ L9pi4 0 $a $"rra%i"nta +ustitucin d" co!or=
&a $etra 1ue aparece a $a derecha de$ nombre de $a herramienta nos
in-orma de$ mtodo abreviado de tec$ado para acceder a $a
herramienta activa de este grupo= &a herramienta activa se encuentra
siempre marcada por un cuadrado negro=
#n e$ pan"! d" h"rra%i"ntas podemos encontrar tambin $os
s"!"ctor"s d" co!orC en Photoshop traba"aremos siempre con dos
co$ores activos3 1ue pueden ser tota$mente con-igurados por e$
usuario= #$ co$or situado a$ -rente ser/ e$ co$or Fronta$3 $a ma0or7a de
$as herramientas $o tomar/n como co$or de traba"o= #$ 1ue se
encuentra detras es e$ co$or de Fondo3 podemos estab$ecer este co$or
como e$ co$or de$ -ondo de$ documento3 de esta -orma podemos uti$i,ar
herramientas 1ue pinten con e$ co$or de -ondo 0 as7 imitar de a$guna
-orma e$ borrado de p75e$es=
#$ recuadro 1ue se encuentra a$ -rente muestra e$ co$or 1ue
estamos uti$i,ando3 en cua$1uier momento podemos hacer c$ic sobre e$
icono de dob$e -$echa e intercambiaremos $os co$ores de $os
recuadros entre s73 haciendo 1ue e$ co$or 1ue se encontraba en e$
recuadro de$ -ondo pase a$ -rente 03 por $o tanto3 nuestras herramientas
usar/n ese co$or como predeterminado=
*bserva 1ue en cua$1uier momento puedes hacer c$ic sobre e$
icono para restab$ecer $os co$ores activos a negro 0 b$anco :$os
inicia$es de Photoshop;=
Para se$eccionar un co$or ha, c$ic sobre uno de $os recuadros 0
se abrir/ e$ cuadro de di/$ogo +"!"ctor d" co!or= 8na ve, a1u7 podr/s
e$egir un co$or de entre toda $a pa$eta 1ue Photoshop te o-rece=
8na ve, se$eccionado e$ co$or puede 1ue te apare,can unos
iconos como estos2
#$ icono advierte a$ usuario 1ue e$ co$or se$eccionado se ha$$a
7u"ra d" !a pa!"ta d" i%pr"sin3 0 es posib$e 1ue cuando 1uieras
imprimir $a imagen3 este co$or no se corresponda e5actamente con e$
1ue escogiste 0 se muestre con un tono di-erente=
&o mismo ocurre con e$ icono de inco%pati-i!idad J"- 3 si
creas una imagen 1ue contenga un co$or no compatib$e con $os
est/ndares Feb es mu0 probab$e 1ue se muestre de di-erentes -ormas
seg(n e$ navegador 0 e$ sistema operativo uti$i,ado=
#ste grupo de herramientas se uti$i,a
para crear tra4ados=
&os tra,ados se uti$i,an para crear
-ormas vectoria$es :$7neas 0 curvas
de-inidas matem/ticamente;= #stas
-ormas son independientes a $a
reso$uci.n 0 pueden redimensionarse sin
prob$emas=
#ste grupo de herramientas se uti$i,a
para crear s"ctor"s=
&os sectores se uti$i,an para dividir una
imagen en /reas -unciona$es :sectores; 1ue
pueden tener propiedades di-erentes= #stas
im/genes ir/n destinadas a $a pub$icaci.n
Feb=
&a primera opci.n3 $a h"rra%i"nta
Cu"nta6otas3 toma muestras de co$or de
cua$1uier parte de$ $ien,o 0 $a hace activa
en $os se$ectores de co$or=
urante e$ curso iremos viendo una por una $as herramientas de
este pane$3 aun1ue debido a $a e5tensi.n 1ue eso supondr7a
de"aremos a$gunas de $ado por tratarse de herramientas avan,adas o
de escasa uti$idad para e$ usuario nove$= Aun as73 mostraremos un
$istado de $as herramientas 1ue pasaremos por a$to 0 una breve
e5p$icaci.n de su -unciona$idad2
#$ icono a$ pie de$ pane$ nos permite a$ternar entre distintas
vistas de$ 9r"a d" tra-a.o3 unas m/s despe"adas 1ue otras=
La (arra d" Opcion"s d" $"rra%i"ntasF
#n $a parte superior de $a ventana 0 ba"o $a barra de men(
encontramos $a -arra d" Opcion"s d" $"rra%i"ntas3 e$ contenido de
esta barra cambiar/ seg(n $a herramienta 1ue tengamos
se$eccionada= A medida 1ue avancemos 0 aprendamos nuevas
herramientas iremos viendo como uti$i,ar esta barra 0 sus opciones=
e momento diremos 1ue desde a1u7 podemos cambiar
aspectos de $a herramienta como su tama>o3 su opacidad3 etc= Cada
ve, 1ue hagas un cambio en $a herramienta3 ste se mantendr/ para
1ue cuando vue$vas a se$eccionar$a su estado sea e$ mismo 1ue era
cuando $a uti$i,aste por ($tima ve,= Si en a$g(n momento 1uieres
restaurar $a herramienta a su estado origina$3 deber/s hacer c$ic con e$
bot.n derecho de$ rat.n sobre $a imagen de $a herramienta en $a barra
de opciones de herramienta 0 se$eccionar A"staurar $"rra%i"nta=
*&a opci.n A"staurar Todas vo$ver7a todas $as herramientas a su
estado origina$
La (arra d" EstadoF
&a barra 1ue se encuentra a$ pie de$ espacio de traba"o se $$ama
(arra d" Estado=
Como podr/s observar3 a $a i,1uierda de$ todo encontraremos un
porcenta"e3 este n(mero es e$ 4oo% ap$icado a $a imagen abierta=
Por de-ecto Photoshop intenta a"ustar $a imagen a$ tama>o de$
/rea de traba"o3 si sta es mu0 pe1ue>a o $a imagen es demasiado
grande3 Photoshop reducir/ e$ ,oom para poder mostrar $a imagen
comp$eta en panta$$a
4ecuerda 1ue e$ ,oom no a-ecta a$ tama>o de $a imagen3 sino a
$a vista= Aun1ue redu,camos o amp$iemos e$ ,oom para ver con ma0or
c$aridad $a imagen3 $as dimensiones de sta siguen siendo $as
mismas==
#ntonces3 0a 1ue e$ porcenta"e 1ue se muestra en $a barra de
estado indica e$ nive$ de ,oom 1ue estamos ap$icando3 podemos hacer
c$ic sobre este porcenta"e 0 modi-icar$o3 introduciendo un n(mero
di-erente 0 pu$sando $a tec$a Ent"r = +er/s como cambia e$ ,oom de $a
imagen=
&a in-ormaci.n 1ue se muestra a continuaci.n se re-iere a$
documento sobre e$ 1ue estamos traba"ando=
)aciendo c$ic en $a -$echa negra podemos se$eccionar 1u in-ormaci.n
mostrar2
Se$ecciona una de estas opciones para visua$i,ar$as mientras
traba"as en e$ documento=
La I"ntana Na3"6adorF
!ambin es posib$e3 0 m/s c.modo3 uti$i,ar $a ventana de
Na3"6ador= #n principio3 $a encontrar/s minimi,ada a $a derecha de$
/rea de traba"o3 ha, c$ic sobre Na3"6ador 0 se mostrar/ una miniatura
de $a imagen con $a 1ue estamos traba"ando=
Si no se encontrase visib$e puedes activar$a desde e$ men( I"ntana
E Na3"6ador en $a barra de men(=
#$ navegador3 como 0a hemos dicho3 muestra una miniatura de
$a imagen activa= Permite modi-icar $a vista de $a imagen acerc/ndo$a 0
a$e"/ndo$a mediante este contro$2
*bserva 1ue si se mueve e$ contro$ hacia $a derecha e$ ,oom
aumenta3 haciendo 1ue $a imagen se vea m/s grande :o desde m/s
cerca;= Si3 por e$ contrario3 desp$a,amos e$ marcador hacia $a
i,1uierda3 veremos $a imagen cada ve, m/s pe1ue>a :o desde m/s
$e"os;3 por1ue e$ ,oom disminu0e=
F7"ate 1ue en $a miniatura aparece un recuadro con e$ borde ro"o3
este recuadro te a0udar/ a navegar por $a imagen cuando e$ ,oom sea
demasiado grande 0 veas s.$o una parte de $a imagen=
)aciendo c$ic sobre $a miniatura puedes desp$a,ar e$ recuadro 0
mostrar en $a ventana e$ /rea contenida por ste=
*tra -orma de desp$a,ar $a vista de $a imagen ser7a usando $a
h"rra%i"nta Eano3 en e$ Pan"! d" $"rra%i"ntas2
#sta herramienta te permite desp$a,ar $a vista de $a imagen= &os
pasos a seguir para uti$i,ar$a son $os siguientes2
)a, c$ic en $a h"rra%i"nta Eo3"r para activar$a=
esp$a,a e$ puntero hasta $a imagen 0 ha, c$ic sobre e$$a= +er/s
1ue $a -orma de$ puntero cambia=
Sin so$tar e$ bot.n de$ rat.n3 arrastra $a vista de $a imagen hasta
$$egar a$ punto deseado=
La I"ntana In7or%acinF
*tra ventana 1ue nos ser/ de mucha a0uda es $a de
In7or%acin=
Puedes acceder a e$$a haciendo c$ic en e$ pane$ de $a derecha
sobre su nombre :"unto a $a de Na3"6ador;3 desde e$ men( I"ntana
L In7or%acin o pu$sando $a tec$a 0/
#n e$$a encontrar/s in-ormaci.n e$ co$or sobre e$ 1ue est/ situado
e$ puntero en 4GB 0 C'PI3 adem/s de $as coordenadas de su
posici.n=
&a a0uda m/s (ti$ 1ue nos proporcionar/ ser/ a1ue$$a re$ativa a
$a herramienta se$eccionada 0 $as -unciona$idades adiciona$es 1ue
puedes conseguir mediante $a combinaci.n de$ tec$ado 0 e$ rat.n=
Por e"emp$o3 si se$eccionamos $a h"rra%i"nta Pinc"! podremos
$eer esto en $a ventana de In7or%acin2
Si mantenemos pu$sada $a tec$a +hi7t ver/s como e$ mensa"e de
$a barra de estado cambia para mostrar $o siguiente2
#n combinaci.n con $a herramienta Pinc"!3 $a tec$a +hi7t act(a
de -orma 1ue podemos pintar $7neas rectas con un simp$e c$ic=
La I"ntana Co!or
*tra ventana interesante es $a de Co!or3 genera$mente ba"o e$
grupo de Na3"6ador= Puedes acceder a e$$a a travs de$ men(
I"ntana E Co!or3 o pu$sando $a tec$a 0*=
esde a1u7 puedes se$eccionar co$ores de una -orma m/s r/pida
1ue desde e$ cuadro de di/$ogo de se$ecci.n de co$or= esp$a,ando $os
contro$es a i,1uierda 0 derecha deber/s encontrar $a proporci.n
e5acta de ro"o3 a,u$ 0 verde para -ormar e$ co$or 1ue estas buscando=
Si escogieses co$ores no compatib$es3 se mostrar7an $os mismos
iconos 1ue vimos en e$ se$ector de co$or=
Como ves3 esta ventana consta de tres pesta>as3 $a primera3
Co!or3 0a sabemos para 1ue sirve3 $as otras dos son mu0 senci$$as= &a
pesta>a Eu"stras o-rece di-erentes co$ores guardados en e$ sistema3
0 desde $os botones 0 puedes agregar 0 e$iminar muestras
para crear una pa$eta persona$i,ada 0 cambiar de co$ores m/s
r/pidamente=
&a pesta>a Esti!os contiene di-erentes esti$os de re$$eno o
te5turas 1ue podr/s uti$i,ar en tus composiciones3 m/s ade$ante
veremos c.mo uti$i,ar$os 0 c.mo crear nuestros propios esti$os=
La I"ntana $istoriaF
*tra ventana 1ue uti$i,aremos ser/ $a ventana de $istoria3
accesib$e desde e$ men( I"ntana E $istoria=
#sta ventana consta de dos pesta>as= &a primera3 $istoria3
muestra por orden crono$.gico $as acciones rea$i,adas sobre una
imagen3 donde $as posiciones a$ pie de $a $ista son m/s reciente 1ue
$as situadas a$ principio=
#$ contro$ de desp$a,amiento indica $a ($tima acci.n visib$e
rea$i,ada= Puedes deshacer un n(mero inde-inido de acciones
desp$a,ando e$ contro$ o haciendo c$ic sobre $a ($tima acci.n 1ue
1uieras 1ue permane,ca activa=
#n Photoshop e$ comando Edicin E D"shac"r :Ctr!MN; act(a
de -orma di-erente 1ue en otros programas= 'ediante este comando
(nicamente puedes deshacer $a ($tima acci.n rea$i,ada= Si $o 1ue
1uieres es deshacer varios cambios deber/s uti$i,ar $a orden
EdicinEPaso Atr9s :Ctr!MA!tMN; 0 e"ecutar e$ comando hasta haber
deshecho $as acciones deseadas=
*bserva 1ue e$ comando Paso Atr9s act(a de $a misma -orma
1ue si deshicisemos acciones desde $a ventana de $istoria3 por $o
1ue a veces es recomendab$e usar $a ventana para tener una vista de
$as acciones rea$i,adas m/s comp$eta=
#$ comando Edicin E Paso Ad"!ant" act(a de -orma contraria
a Paso Atr9s3 rehaciendo una a una $as acciones guardadas en e$
historia$=
#n $a ventana $istoria podemos encontrar tres botones=
1.6#$ bot.n "!i%inar borrar/ de$ historia$ todas $as acciones
comprendidas entre $a acci.n se$eccionada 0 $a ($tima rea$i,ada3
de"ando $a imagen 0 e$ historia$ en $a -orma en $a 1ue se encontraban
"usto antes de $a acci.n se$eccionada=
.6#$ bot.n Cr"ar instant9n"a nu"3a es mu0 (ti$3 pues guarda una
instant/nea de$ estado de $a imagen en un punto determinado3
permitiendo vo$ver a e$$a en cua$1uier momento3 inc$uso habiendo
rea$i,ado di-erentes acciones despus=
#.6!ambin encontramos e$ bot.n Cr"ar un docu%"nto nu"3o d"sd"
"! "stado actua! 1ue genera un nuevo archivo con e$ estado en e$
1ue se encuentre $a imagen3 as7 podr/s seguir manipu$/ndo$a
manteniendo una copia de $a imagen intacta en segundo p$ano=
#n esta misma ventana encontramos tambin $a pesta>a
Accion"s3 1ue o-rece $a posibi$idad de $an,ar un con"unto de acciones
mecani,adas prede-inidas con anterioridad= #n principio3 e$ con"unto
de acciones disponib$es son $as predeterminadas por Photoshop3
aun1ue e5iste $a posibi$idad de crear acciones propias mediante e$
bot.n de Bra-ar Accin de $a ventana=
UNIDAD #.
&AS )#44A'I#N!AS # PIN!84A P #ICI9N :I;
8na ve, 1ue 0a conocemos e$ entorno de Photoshop3 vamos a
aprender como uti$i,ar$o= Para e$$o veremos $as principa$es
herramientas de$ programa= #mpe,aremos con $as h"rra%i"ntas
d" pintura=
#n e$ pan"! d" h"rra%i"ntas podemos encontrar e$ icono Pinc"!3
si hacemos c$ic derecho sobre $3 se desp$egar/ una $ista mostrando e$
grupo -ormado por $a h"rra%i"nta Pinc"!3 $a h"rra%i"nta L9pi4 0 $a
h"rra%i"nta +ustitucin d" co!or3 $as dos primeras con
caracter7sticas parecidas3 pero con a$gunas di-erencias=
#$ L9pi4 0 e$ Pinc"! te permiten pintar con e$ co$or -ronta$ actua$3
aun1ue por de-ecto $a herramienta Pinc"! crea tra,os mucho m/s
suaves mientras 1ue $os bordes de$ $/pi, con m/s irregu$ares=
8ti$i,aremos $a herramienta +ustitucin d" co!or para sustituir
co$ores de una imagen por otros=
La $"rra%i"nta Pinc"!F
8na de $as di-erencias respecto a$ L9pi4 es $a posibi$idad de
convertir esta herramienta en a"r6ra7o3 para e$$o s.$o tenemos 1ue
pu$sar e$ bot.n en $a barra de Opcion"s d" $"rra%i"ntas= #ste
bot.n tiene dos estados3 pu$sado :e$ aer.gra-o est/ activado; e
inactivo :e$ pince$ actuar/ norma$mente;=
#sta opci.n es (ti$ cuando 1ueremos 1ue $a herramienta pinte
con-orme a $a pr"sin e"ercida por e$ pince$= As7 si mantenemos e$
bot.n de$ rat.n pu$sado durante un tiempo se ir/ a>adiendo m/s
pintura a $a imagen3 mientras 1ue si e$ aer.gra-o se encuentra
desactivado3 por mucho 1ue mantengamos $a presi.n3 $a cantidad de
pintura en un punto ser/ siempre $a misma=
Adem/s de esta posibi$idad3 e5iste otra opci.n (nica de$ Pince$2
e$ 0!u.o.
#$ -$u"o estab$ece $a rapide, con $a 1ue $a herramienta Pince$
ap$ica $a pintura3 por $o 1ue cuanto menor sea e$ porcenta"e 1ue
ap$icamos3 m/s suave ser/ e$ resu$tado=
Podemos encontrar e$ ca$ibrador de -$u"o en $a -arra d" Opcion"s=
La $"rra%i"nta L9pi4F
Como 0a hemos dicho3 e$ L9pi43 a$ pertenecer a$ mismo grupo3
comparte casi todas sus opciones con e$ Pinc"!3 s.$o veremos $a (nica
opci.n propia de esta herramienta2 e$ (orrado auto%9tico
#sta opci.n3 como pr/cticamente todas3 tambin se encuentra
en $a barra de Opcion"s d" $"rra%i"ntas3 0 se comporta de$
siguiente modo2
1.- Si e$ pri%"r p81"! "n "! Ou" hicist" c!ic "s d"! co!or 7ronta!3 e$
$/pi, pintar/ con e$ co$or de -ondo borrando e$ co$or -ronta$=
.- Si e$ pri%"r p81"! "n "! Ou" hicist" c!ic "s d" otro co!or3 e$ $/pi,
usa e$ co$or -ronta$ para pintar=
+eamos un e"emp$o de como -uncionar7a esta opci.n2
Opcion"s d"! Pinc"! & "! L9pi4F
Ahora 1ue hemos visto $as caracter7sticas propias de cada una
de estas herramientas3 vamos a ver $as opciones 1ue tienen en
com(n=
&a Opacidad es una opci.n 1ue encontraras a menudo mientras
traba"as con Photoshop= Se trata de un porcenta"e :igua$ 1ue e$ 0!u.o;3
0 de e$$a depende $a transparencia de$ tra,o dibu"ado= A$ AJJK3 $a
pintura es comp$etamente opaca3 mientras 1ue a$ m7nimo :e$ AK; es
imperceptib$e=
8na de $as caracter7sticas m/s comp$e"as de Photoshop es e$
Eodo d" 0usin= ependiendo de$ modo en e$ 1ue se uti$ice $a
herramienta pintar/ de una -orma u otra= +eremos ahora $os modos
m/s importantes=
Nor%a!C e$ modo por de-ecto3 e$ pince$
actuar/ como esperas3 pintando con e$
co$or -ronta$ por donde crees e$ tra,o=
D"tr9sC e$ pince$ pinta con e$ co$or
-ronta$ (nicamente en $as partes 1ue sean
transparentes= Si intentas pintar en un /rea
0a co$oreada e$ pince$ no pintara nada=
(orrarC e$imina e$ co$or por donde
crees e$ tra,o de"ando esa ,ona
transparente= #ste modo act(a de -orma
simi$ar a $a herramienta Borrador3 1ue
veremos m/s ade$ante=
Oscur"c"r3 e$ co$or resu$tante de$
tra,o es eva$uado por Photoshop3 s.$o
pintar/ si ste es m/s oscuro 1ue e$ co$or
e5istente en $a imagen=
Ac!arar3 act(a de -orma contraria3 e$
tra,o se muestra (nicamente si e$ co$or
resu$tante es m/s c$aro 1ue e$ e5istente en
$a imagen=
#$ resto de $os modos e5igen un conocimiento de conceptos m/s
avan,ados como son $os cana$es 4GB= Qstos ser/n tratados m/s
ade$ante en e$ curso= Aun1ue si 1uieres aprender m/s sobre $as
opciones de -usi.n consu$ta $a a0uda de Photoshop 0 rea$i,a una
b(s1ueda por LSe$eccionar modo de -usi.nL=
E! Conc"pto d" Pinc"!F
Podemos hab$ar de$ conc"pto pinc"! como $a -orma de pintar
1ue tienen $as herramientas de pintura= No hemos de con-undir e$
concepto de Pince$ :o punta de pince$; con $a herramienta Pince$=
&as herramientas Pinc"! 0 L9pi4 permiten $a persona$i,aci.n de
$a -orma en $a 1ue pintamos3 pudiendo crear un tra,o m/s grueso3 con
menos dure,a u otros aspectos 1ue veremos a continuaci.n=
#5isten dos -ormas de acceder a $as propiedades de$ pince$3 0 en
ambas debes tener se$eccionada $a herramienta Pince$ o &/pi,=
#ntonces3 haremos c$ic sobre e$ desp$egab$e en $a barra de Opcion"s
d" $"rra%i"ntas=
*tra -orma de
acceder a esta ventana
es hacer c$ic derecho
sobre $a imagen cuando
una de estas
herramientas se
encuentre se$eccionada=
esde $a primera opci.n3
Di9%"tro %a"stroC podremos
escoger e$ tama>o de$ pince$3 para
e$$o hemos de desp$a,ar e$ contro$
hacia derecha o i,1uierda hasta
a$can,ar e$ tama>o deseado3 o
introducir su tama>o en p75e$es
directamente sobre $a ca"a de te5to=
!ambin es posib$e con-igurar $a Dur"4a de$ pince$3 e igua$ 1ue $a
anterior3 se$eccionaremos mediante e$ contro$ de desp$a,amiento una
dure,a entre $os va$ores JK 0 AJJK3 siendo e$ primero e$ pince$ m/s
b$ando 0 e$ segundo e$ m/s duro=
Cuanta %9s dur"4a t"n6a un pinc"!C %"nos sua3"s s"r9s sus
tra4os
esde esta ventana es posib$e escoger3 tambin3 entre una
variedad enorme de pince$es preestab$ecidos3 s.$o deber/s escoger e$
1ue m/s se a"uste a tus necesidades 0 hacer c$ic sobre $ para
se$eccionar$o= Para a$gunas puntas de pince$ est/n deshabi$itadas
a$gunas de $as opciones de edici.n3 siendo posib$e3 por e"emp$o3 poder
cambiar su tama>o pero no su dure,a=
Aun1ue en principio s.$o se muestren estos pince$es3 hemos de
saber 1ue e5isten bastantes m/s 1ue podemos cargar si hacemos c$ic
en este icono=
Se desp$egar/ $a siguiente $ista2
Como puedes observar3 e5isten muchas variedades entre $as
1ue e$egir= Para cargar3 por e"emp$o3 $os pince$es de e-ectos especia$es
ha, c$ic sobre e$$os= #$ sistema se asegurar/ de 1ue 1uieras hacer$o3
por1ue para cargar unos pince$es es preciso descargar primero $os
anteriores=
)a, c$ic en OG 0 $a $ista de pince$es cambiar/ para mostrar $os
nuevos=
Si se$eccionas $a opci.n A@adir $os pince$es nuevos se a>adir/n
a$ $istado e5istente en e$ momento= Si en a$g(n momento 1uieres
cargar $os pince$es por d"7"cto3 ha, c$ic sobre A"staurar pinc"!"s 0
estos sustituir/n a $as muestras 1ue tengas cargadas=
Puedes e$egir $a -orma en $a 1ue $as puntas de $os pince$es son
mostradas3 para e$$o escoge una de $as siguientes vistas 0 $a $ista de
pince$es se actua$i,ar/ mostr/ndose como escogiste=
Si en a$g(n momento 1uieres guardar una determinada
con-iguraci.n de pince$ para acceder a e$$a m/s r/pidamente3 pu$sa e$
bot.n Nu"3o 0 se abrir/ un cuadro de di/$ogo donde deber/s
introducir e$ nombre con e$ 1ue deseas guardar e$ pince$=
#5iste un modo mucho m/s comp$eto para persona$i,ar tus
pince$es3 abre $a ventana Pinc"!"s haciendo c$ic en e$ bot.n de$
Hr"a d" 3"ntanas3 o pu$sa e$ bot.n propi"dad"s d" h"rra%i"nta
en $a barra de Opcion"s d" h"rra%i"nta con e$ Pince$ se$eccionado=
Se mostrar/ una ventana como esta2
Co%-inacion"s d" T"c!adoF
e $as combinaciones de tec$ado con estas herramientas
comentaremos so$amente e$ uso de $a tec$a +hi7t= Siempre 1ue pu$ses
esta tec$a3 aparecer/ e$ siguiente mensa"e en $a barra de estado2
#ste modo te permitir/ crear $7neas rectas= * bien hori,onta$es 0
vertica$es haciendo c$ic con e$ rat.n en e$ principio de$ tra,o3 pu$sando
$a tec$a +hi7t 0 mantenindo$a presionada hasta pu$sar e$ $ugar de -in
de tra,o= * simp$emente para crear tra,os recti$7neos= Para e$$o3
mantn $a tec$a +hi7t presionada 0 ha, c$ic en di-erentes puntos de$
$ien,o3 observar/s como se crean tra,os rectos desde e$ primer punto
donde hiciste c$ic a$ siguiente=
La $"rra%i"nta +ustitucin d" Co!orF
&a herramienta +ustitucin d" co!or te permite reemp$a,ar
co$ores de una imagen por otros= Para e$$o deberemos se$eccionar$a
en e$ pane$ de herramientas 0 modi-icar sus opciones para 1ue act(e
de acuerdo a nuestras necesidades=
#n $a barra de opciones de herramientas ver/s $o siguiente2
8na ve, se$eccionado $a punta de pince$ con $a 1ue vamos a
traba"ar deberemos con-igurar e$ resto de $as opciones para 1ue $a
herramienta -uncione correctamente=
Norma$mente nuestra intenci.n ser/ cambiar e$ Co!or de $a
imagen3 aun1ue tambin podemos cambiar $a Lu%inosidad3
+aturacin o Tono de $a imagen uti$i,ando esta herramienta=
Se$ecciona $a opci.n adecuada para cada una de estas acciones en e$
des p$egab$e Eodo=
&os tres botones 1ue se muestran a continuaci.n corresponden
a c.mo se tomar/ e$ muestreo para sustituir e$ co$or en $a imagen=
&a punta de esta herramienta tiene una -orma especia$= #st/
-ormada por una base redondeada :como un pince$ norma$; pero
a>ade una miri$$a en -orma de aspa en su centro= &a opci.n Continuo
eva$(a cada p75e$ de co$or 1ue pasa por e$ aspa de$ puntero 0 sustitu0e
cada ve, e$ co$or eva$uado=
Si escogisemos Una 3"43 e$ co$or muestreado ser7a e$ primero
sobre e$ 1ue hicimos c$ic3 0 se sustituir7a (nicamente ese co$or en $a
imagen=
!ambin es posib$e de-inir un co!or d" 7ondo :en e$ pane$ de
herramientas; 0 usar$o como muestra para sustituir ese co$or en $a
imagen activando $a opci.n Eu"stra d" 7ondos=
&a opci.n L8%it"s acepta 3 va$ores= #stab$ece $os $7mites en e$
modo en e$ 1ue se sustitu0en $os co$ores=
Como predeterminado encontramos Conti6uo3 1ue sustitu0e $as
/reas con e$ co$or muestreado por e$ aspa aun1ue s.$o si se
encuentran conectadas entre s7=
&a opci.n No conti6uo rea$i,a e$ contrario3 conectadas o no3
sustitu0e todas $as /reas con e$ co$or de muestra dentro de $a punta
de$ pince$= &a ($tima3 $a!!ar -ord"s3 act(a como e$ primero pero
preservando $a nitide, de $os bordes de $a -orma=
#n cuanto a $a To!"rancia3 podr7amos decir 1ue -i"a e$ rango de
co$ores simi$ares a $a muestra a sustituir= 8na ma0or to$erancia permite
1ue se sustitu0an co$ores parecidos a$ muestreado= 'ientras 1ue una
to$erancia nu$a s.$o sustituir/ /reas con e$ co$or e5acto a$ de muestra=
Para de-inir un borde suave en $as /reas corregidas3 se$ecciona
+ua3i4ar=
Ahora s.$o tendr/s 1ue hacer c$ic en un $ugar de$ $ien,o 0 $a
herramienta comen,ar/ a pintar con e$ co$or Acti3o de $a -orma
estab$ecida en $as opciones anteriores=
&as combinaciones de tec$ado 0 $as opciones de herramienta
para ambas herramientas son simi$ares a $as vistas para e$ Pinc"! o e$
L9pi4=
'/s tarde3 en e$ tema de 0oto6ra78a Di6ita! veremos un uso
mu0 pr/ctico de esta herramienta=
Ahora hab$aremos de otro grupo de herramientas 1ue tambin
nos permiten a>adir pintura sobre e$ $ien,o2 $os Ta%pon"s=
Si hacemos c$ic derecho sobre su icono veremos $as dos
herramientas dentro de este grupo2
E! Ta%pn d" Eoti3o
+eremos primero esta herramienta debido a su gran parecido
con $as de$ grupo anterior=
#$ Ta%pn d" Eoti3o te permite pintar de$ mismo modo 1ue $as
anteriores3 por $o 1ue muchas de sus opciones son igua$es= &a
di-erencia se encuentra en 1ue "sta h"rra%i"nta no uti!i4a pintura
sino un patrn o Eoti3o=
Como puedes observar en $a barra de *pciones3 $a con-iguraci.n
de esta herramienta no se di-erencia mucho de $a de$ Pinc"!=
e hecho3 $as (nicas opciones di-erentes son $as 3 ($timas2
)aremos c$ic en e$ desp$egab$e de Eoti3o para ver $as opciones
disponib$es=
Si observamos esta ventana veremos 1ue es mu0 simi$ar a $a
pa$eta de pince$es 1ue vimos anteriormente3 )aciendo c$ic en e$ bot.n
veremos 1ue es posib$e cargar di-erentes motivos agrupados por
categor7as=
*tra opci.n disponib$e es $a de A!in"ado3 con esta opci.n
activada te asegurar/s de 1ue e$ motivo se muestre uni-orme aun1ue
ha0a sido creado con di-erentes tra,ados= #ste recurso es mu0 (ti$
para evitar $a superposici.n de tra,os3 creando un motivo -ina$
homogneo=
Fina$mente3 tambin es posib$e a>adir$e a$ tamp.n un $igero e-ecto
I%pr"sionista marcando su correspondiente casi$$a= e este modo3 e$
resu$tado de$ tamp.n ser/ m/s suave 0 di-uso=
E! Ta%pn d" C!onar
#$ Ta%pn d" C!onar es una herramienta mu0 (ti$ en e$ reto1ue
-otogr/-ico3 esta herramienta hace una copia e5acta de una ,ona de $a
imagen 0 te permite tras$adar$a a otra ,ona de$ $ien,o=
*bserva 1ue tanto e$ Ta%pn d" Eoti3o como e$ d" C!onar te
permiten $a se$ecci.n de di-erentes puntas de pince$ para adecuar $a
sa$ida de$ tra,o=
&as combinaciones de tec$ado 0 $as opciones de herramienta
para ambas herramientas son simi$ares a $as vistas para e$ Pinc"! o e$
L9pi4=
eber7amos inc$uir en esta secci.n $as h"rra%i"ntas d"
D"6radado 0 (ot" d" pintura=
Pues act(an3 tambin3 a>adiendo pintura3 aun1ue en cantidades
m/s grandes3 sobre e$ $ien,o=
La $"rra%i"nta D"6radadoF
Con esta herramienta ser/s capa, de crear degradados sobre e$
$ien,o=
Su uso es mu0 senci$$o2
Se$ecciona $a herramienta D"6radado en e$ Pan"! d"
$"rra%i"ntas=
Se$ecciona e$ co!or d" 0ondo 0 0ronta! 1ue pre-ieras en e$
pane$ de herramientas= #stos dos co$ores ser/n $os 1ue -ormar/n parte
de $a transici.n de$ degradado=
)a, c$ic donde 1uieres 1ue comience e$ degradado=
Arrastra e$ rat.n hasta e$ $ugar donde 1uieras 1ue termine 0
sue$ta e$ bot.n de$ rat.n= 4ecuerda 1ue si mantienes pu$sada $a tec$a
+hi7t podr/s hacer degradados en $7nea recta o en BCR=
&as opciones de esta herramienta son re$ativamente senci$$as2
#$ modo norma$ de$ degradado es 1ue empiece con e$ co$or
-ronta$ para acabar con e$ co$or de -ondo= Si activamos $a casi$$a
In3"rtir cambiaremos este orden provocando 1ue e$ degradado se
muestre en sentido contrario=
&a opci.n Tra%ado3 marcada por de-ecto3 rea$i,a transiciones m/s
suaves= Si desactiv/semos $a casi$$a podr7amos ver como $a gama
de co$ores en e$ degradado cambia m/s bruscamente=
esde e$ men( de modos podremos se$eccionar e$ tipo de
degradado 1ue 1ueremos ap$icar= Por de-ecto encontraremos marcado
e$ egradado $inear :1ue de hecho es e$ 1ue m/s uti$i,aremos;=
esde e$ desp$egab$e en $a barra de opciones de herramientas
podemos acceder a di-erentes tipos de degradados predise>ados=
)aciendo c$ic en e$ icono podremos se$eccionar di-erentes
grupos de degradados para dar$e ma0or vistosidad a nuestros
degradados=
Para a1ue$$os degradados 1ue contengan transparencias ser/
necesario 1ue $a opci.n Transpar"ncia se encuentre activada= #n
caso contrario3 e$ degradado se mostrar/ opaco en toda su transici.n=
La $"rra%i"nta (ot" d" PinturaF
&a herramienta (ot" d" pintura te permite pintar de un co$or
toda un /rea de$ $ien,o=
#sta herramienta eva$(a e$ punto donde haces c$ic 0 pinta todos
$os p75e$es contiguos de$ mismo co$or con e$ co!or 0ronta!=
A"ustando $a To!"rancia podr/s a"ustar $a gama de co$ores sobre
$a 1ue act(e= Con una to$erancia a$ta $a herramienta co$orear/
tambin ,onas de co$or simi$ares a$ 1ue determinaste con e$ c$ic= 8na
to$erancia ba"a s.$o pintar/ $os p75e$es de$ co$or escogido=
Si desactivamos $a opci.n Conti6uo3 e$ (ot" d" pintura co$orear/
todos $os p75e$es 1ue contengan ese co$or en cua$1uier $ugar de$
$ien,o=
#sta herramienta te permite pintar con un motivo en ve, de con e$
co$or Fronta$= Para e$$o ha, c$ic sobre e$ desp$egab$e A"!!"nar 0
se$ecciona Eoti3o= Ahora 0a podr/s se$eccionar e$ motivo con e$ 1ue
1uieras re$$enar e$ /rea a pintar
UNIDAD '.
&AS )#44A'I#N!AS # B*44A* :I;
e$ mismo modo 1ue e5isten herramientas 1ue nos sirven para
a>adir pintura a$ $ien,o3 0a sea en -orma de co$or p$ano3 de un motivo
preestab$ecido o inc$uso de una copia de una ,ona de $a imagen3
e5isten herramientas 1ue nos permiten e$iminar$o= #stas herramientas
pertenecen a$ grupo de $os (orrador"s=
La $"rra%i"nta (orrador
#$ Borrador permite 1uitar $a pintura de una ,ona determinada
de$ $ien,o 0 sustituir$a por e$ co$or de Fondo=
Si nos -i"amos3 en $a barra de opciones encontramos
pr/cticamente todas $as opciones 0a conocidas= #sto es por1ue
podemos uti$i,ar e$ borrador como si de un pince$ se tratase3
con-igurando su dure,a3 opacidad o -$u"o hasta adaptarse a nuestras
necesidades=
#s por esta ra,.n por $o 1ue puedes se$eccionar e$ modo de
borrado= esp$iega $a $ista desp$egab$e de Eodo en $a barra de
opciones de herramientas=
Puedes escoger entre 1ue $a punta de$ borrador act(e como un
pince$3 un $/pi, o simp$emente 1ue adopte $a -orma de un cuadrado3
e$iminando comp$etamente e$ contenido de$ /rea de$ cuadrado=
D"stacar"%os !a opcin (orrar a historiaF
#sta opci.n resu$ta de gran a0uda3 pues su -unci.n es $a de
restaurar a$ estado origina$ de $a imagen $as ,onas a-ectadas por e$
tra,o de$ borrador=
#ste e-ecto se puede conseguir de modo idntico uti$i,ando $a
herramienta Pince$ de historia 3 $a cua$ act(a tambin de este modo=
*tra -orma de activar e$ borrador a historia es mantener $a tec$a
A$t pu$sada mientras se uti$i,a e$ Borrador= #sto causar/ e$ mismo
e-ecto 1ue si $a casi$$a de Borrar a historia se ha$$ase activada=
La $"rra%i"nta (orrador E96icoF
#ste borrador act(a (nicamente sobre un co$or en $a imagen3
de"ando $as /reas a-ectadas de co$or transparente=
#sta herramienta acepta un va$or de To!"rancia 1ue3 seg(n
aumente3 borrar/ tambin $os co$ores simi$ares a$ co$or se$eccionado
en principio=
Si se$eccionamos $a casi$$a Conti6uo :activada por de-ecto; s.$o
se borrar/n $as /reas con e$ co$or de muestra conectadas a sta= Si se
encontrase desactivada3 e$ co$or de muestra se borrar7a de toda $a
imagen=
Para acabados m/s pro-esiona$es3 podemos "ugar con $as
opciones +ua3i4ar3 1ue har/ m/s suave $a transici.n de$ /rea borrada
a $a 1ue se mantiene intacta= P $a opci.n OpacidadC 1ue en rangos
ba"os no borra tota$mente e$ co$or3 sino 1ue $o hace m/s transparente=
#sta herramienta no tiene combinaciones de tec$ado=
La $"rra%i"nta (orrador d" 0ondos
#$ (orrador d" 0ondos resu$ta de gran a0uda cuando nos es
necesario e5traer un ob"eto de una imagen=
&a punta de esta herramienta tiene una -orma especia$= #st/
-ormada por una base redondeada :como un pince$ norma$; pero
a>ade una miri$$a en -orma de aspa en su centro=
+eamos como nos puede a0udar a sacar un e$emento de una
imagen=
#sto es debido a 1ue este borrador eva$(a e$ co$or 1ue se
encuentra en e$ aspa 0 $o borra si se encontrase en e$ resto de $a
punta= Consiguiendo as7 poder borrar un -ondo manteniendo intacto e$
ob"eto 1ue 1ueremos e5traer de $a imagen=
esde $uego3 e5isten much7simas opciones para con-igurar esta
herramienta 0 poder conseguir resu$tados m/s $ogrados=
#mpe,aremos pues por $a con-iguraci.n de $a punta de$ pince$=
Como e$ (orrador d" 7ondos act(a de $a misma -orma 1ue $as
herramientas de pintura dispone de$ siguiente men( para modi-icar $a
-orma en $a 1ue e$ tra,o es ap$icado2
Como puedes ver3 $a punta puede modi-icarse comp$etamente=
eber/s rea$i,ar unas cuantas pruebas hasta encontrar $a
combinaci.n m/s adecuada3 aun1ue $as opciones m/s interesantes
son $as siguientes2
&a opci.n L8%it"s acepta 3 va$ores= #stab$ece $os $7mites de
borrado de $a herramienta= Como predeterminado encontramos
Conti6uo3 1ue borra $as /reas con e$ co$or muestreado por e$ aspa
aun1ue s.$o si se encuentran conectadas entre s7= &a opci.n No
conti6uo rea$i,a e$ contrario3 conectadas o no3 borra todas $as /reas
con e$ co$or de muestra dentro de $a punta de$ pince$= &a ($tima3 $a!!ar
-ord"s3 act(a como e$ primero pero preservando $a nitide, de $os
bordes de $a -orma=
#n cuanto a $a To!"rancia3 podr7amos decir 1ue -i"a $a e5tensi.n
de co$ores a borrar= 8na ma0or to$erancia permite 1ue se borren
co$ores parecidos a$ muestreado= 'ientras 1ue una to$erancia nu$a
s.$o borrar7a /reas con e$ co$or e5acto a$ de muestra=
&os tres botones 1ue se muestran son re$ativos a$ co$or
muestreado3 es decir3 a c.mo se tomar/ e$ muestreo para borrar e$
co$or en $a imagen= Se puede de-inir de $os siguientes modos2
&a opci.n Continuo eva$(a cada p75e$ de co$or 1ue pasa por e$
aspa 0 act(a en consecuencia con ese co$or de muestra=
Si escogisemos 8na ve,3 e$ co$or muestreado ser7a e$ primero
sobre e$ 1ue hicimos c$ic3 0 e$ borrador actuar/ con ese co$or como
re-erencia=
!ambin es posib$e de-inir un co$or de -ondo :en e$ pane$ de
herramientas; 0 usar$o como muestra en e$ borrador activando $a
opci.n 'uestra de -ondos=
Si activamos $a casi$$a Prot"6"r co!or 7ronta!3 e$ borrador
actuar/ norma$mente3 pero ser/ incapa, de borrar /reas de co$or igua$
a$ co$or -ronta$ activo en e$ pane$ de herramientas=
&a combinaci.n de tec$ado para esta herramienta es $a misma 1ue
para $as herramientas de pintura=
Unidad ).
&as Capas :I;
Ahora 1ue conocemos $os conceptos b/sicos sobre c.mo a>adir
o e$iminar pintura a$ $ien,o3 vamos a tratar temas m/s avan,ados
como son $as Capas=
Una capa "s co%o una !9%ina d" ac"tato transpar"nt" 0 e$
programa te permite traba"ar con cuantas capas necesites= Imagina3
pues3 un con"unto de $/minas de acetatoO $a 1ue se encuentre en $a
parte superior tapar/ a $as otras3 pero s.$o en $as ,onas en $as 1ue
tenga pintura3 e$ resto permanecer/ transparente=
)asta ahora todo nuestro traba"o se rea$i,aba en un mismo nive$3
en una so$a capa= +eremos como traba"ar con di-erentes nive$es de
capas 0 como sacar partido de e$$o=
Antes 1ue nada $e echaremos un vista,o a $a ventana de Capas=
La I"ntana Capas
Si $a ventana Capas no se encontrase en e$ Hr"a d" 3"ntanas
podemos acer$a aparecer desde e$ men( I"ntana E Capas o
pu$sando $a tec$a 0,
*bservemos $a ventana= #n principio parece mu0 senci$$a3 pero
es uno de $os recursos m/s (ti$es con $os 1ue vamos a contar=
Antes de seguir debemos resa$tar e$ hecho de 1ue todas $as
acciones 1ue rea$icemos con iconos 0 men(s desp$egab$es o
conte5tua$es tienen su hom.$ogo en $a -arra d" E"nK=
Cr"ar Nu"3as Capas
Para a>adir nuevas capas :ho"as de acetato; a nuestra
composici.n ha, c$ic en e$ icono de Nu"3a capa 3 ver/s como e$
programa a>ade una capa transparente sobre todas $as 1ue 0a
estaban creadas=
Por de-ecto3 Photoshop3 nombra a $as capas autom/ticamente=
Si 1uieres dar$e un nombre para reconocer$a m/s -/ci$mente s.$o
tienes 1ue hacer dob$e c$ic sobre e$ nombre de $a capa 0 escribir e$
nuevo nombre en su $ugar=
!ambin puedes hacer c$ic derecho 0 se$eccionar $a opci.n
Propi"dad"s d" Capa3 donde te aparecer/ un cuadro de di/$ogo en e$
1ue podr/s cambiar e$ nombre 0 asignar$e un co$or a $a capa para
destacar$a sobre $as dem/s
Eodi7icar Capas
8na ve, tengas $as capas necesarias3 1uerr/s traba"ar sobre
e$$as= #ste paso es mu0 senci$$o3 basta hacer c$ic sobre e$ nombre de
$a 1ue 1uieras modi-icar 0 $a capa se sombrear/=
Cuando tengamos m/s de una capa se$eccionada :m/s ade$ante
veremos c.mo hacer$o; $a capa acti3a ser/ a1ue$$a 1ue tenga su
miniatura encerrada en un recuadro como e$ de $a imagen=
&a capa acti3a ser/ $a 1ue se ver/ a-ectada por $as acciones
1ue rea$icemos sobre e$ $ien,o
+up"rposicin d" CapasF
Asimi$ando e$ concepto de capa como e$ de una $/mina de
acetato3 ver/s mu0 -/ci$mente e$ posicionamiento de $as capas=
&as capas superiores tapan a $as in-eriores siempre 0 cuando $a
superior tenga pintura= #n e$ caso contrario3 si $a capa superior tiene
,onas transparentes3 stas de"ar/n ver $as capas in-eriores=
*bserva e$ siguiente e"emp$o 0 $a di-erente posici.n de $as capas2
Adem/s3 Photoshop te permite graduar $a transparencia de $as
capas=
esde $a ventana de Capas puedes modi-icar $a opacidad de $a
capa activa= #$ va$or JK signi-icar7a 1ue $a capa ser7a tota$mente
transparente 0 de"ar7a ver comp$etamente e$ contenido de $as capas
in-eriores=
#n e$ e"emp$o 1ue estamos uti$i,ando3 si de-iniesemos $a
opacidad de $a capa Hr-o! a un CJK3 de"ar7a ver $os p/"aros 1ue
vue$an en $a capa Ci"!o2
La Iisi-i!idad d" !as Capas
A veces3 para traba"ar me"or nos gustar7a no ver e$ resto de $as
capas 0 traba"ar (nicamente con $a activa3 sin im/genes a$rededor o
superpuestas 1ue nos mo$esten=
#$ icono a $a i,1uierda de $a capa nos indica si esta est/ visib$e o
no=
*cu$tar $a capa es tan senci$$o como hacer c$ic en e$ icono d"
3isi-i!idad 0 $a capa3 autom/ticamente3 se har/ invisib$e=
*bserva e$ siguiente e"emp$o2
+amos a ver $os pasos a seguir para abrir un archivo desde
Photoshop=
8na ve, abierto e$ programa3 ha, c$ic en Archivo en $a barra de
men(=
!en en cuenta 1ue una capa sin visibi$idad no puede ser editada3
por $o tanto no podr/s uti$i,ar ninguna de $as herramientas de edici.n
sobre una capa 1ue no se encuentre visib$e=
La $"rra%i"nta Eo3"r
&as capas tambin pueden desp$a,arse 0 moverse para a"ustar
su posici.n en e$ $ien,o= Para e$$o3 se$ecciona $a h"rra%i"nta Eo3"r
de$ pane$ de herramientas=
)aciendo c$ic en e$ $ien,o 0 arrastrando e$ rat.n3 ver/s 1ue $a
capa activa se desp$a,a2
Para desp$a,ar otra capa3 ha, c$ic sobre e$$a en $a ventana de
Capas para activar$a=
#5isten otros modos para se$eccionar $a capa a mover3 si 1uieres
conocer$os visita e$ tema avan,ado de Se$ecci.n de Capas=
e todos modos3 esta herramienta tiene una opci.n en $a barra
de Opcion"s d" h"rra%i"ntas 1ue activa $a s"!"ccin auto%9tica=
Si esta opci.n se ha$$a activada3 podemos se$eccionar una capa
o un grupo :dependiendo de $a opci.n escogida en e$ desp$egab$e; con
s.$o hacer c$ic encima de un /rea de pintura de sta=
#n $os e"emp$os anteriores3 si hicisemos c$ic sobre $a man,ana
resa$tada con $a opci.n activada3 $a capa activa pasar7a a ser $a capa
Ean4ana= Si por e$ contrario3 hacemos c$ic sobre e$ /rbo$3 $a capa
Hr-o! se activar/=
&a opci.n Eostrar contro!"s trans7or%acin habi$ita $a
posibi$idad de trans-ormar $a capa activa= Pero este tema ser/ tratado
m/s ade$ante=
&as combinaciones de tec$ado de esta herramienta son senci$$as2
A= &a tec$a +hi7t $imita3 como hasta ahora3 a$ desp$a,amiento (nico
hori,onta$3 vertica$ o en BC grados=
G= &a tec$a A!t te permite hacer una copia de $a capa a $a 1ue haces
c$ic 0 desp$a,ar$a a $a ve,=
3= &a tec$a Ctr! act(a como si $a +"!"ccin auto%9tica estuviese
activada=
Las Capas En!a4adas
En!a4ar es una -unci.n 1ue te permite mantener $a posici.n
re$ativa entre G o m/s capas=
Para en$a,ar dos capas s.$o tienes 1ue se$eccionar ambas
manteniendo $a tec$a pu$sada :para crear se$ecciones m($tip$es; 0
pu$sar e$ bot.n de En!a4ar capas=
As73 si desp$a,amos a$guna de $as capas3 e$ resto de capas
en$a,adas a e$$a se mover/n a$ un7sono=
Puedes en$a,ar cuantas capas 1uieras3 s.$o tendras 1ue crear $a
s"!"ccin %K!tip!" 0 pu$sar e$ bot.n=
#ste icono indica 1ue $a capa est/ en$a,ada a $a capa activa de$
momento=
Para aprender m/s sobre e$ movimiento con"unto de capas visita
e$ tema avan,ado de Grupos de Capas=
&a s"!"ccin %K!tip!" de capas nos permite3 adem/s3 una
opci.n mu0 (ti$2 e$ a!in"a%i"nto=
*bserva $a barra de opciones de $a h"rra%i"nta Eo3"r2
#stos botones permiten a$inear o distribuir igua$mente $as capas
en e$ $ien,o=
Adem/s3 Photoshop3 a>ade en esta versi.n unas gu7as
inte$igentes 1ue te permiten arrastrar 0 a$ienar $os ob"etos uti$i,ando $a
herramienta Eo3"r=
Para e$$o3 arrastra cua$1uier capa hacia $a 1ue 1uieras a$inear 0
ver/s 1ue3 cuando pases por uno de sus bordes3 $a capa 1ue est/s
moviendo intentar/ acop$arse para a$inearse a e$$a=
Para $a descripci.n de $as di-erentes -ormas de a$ineaci.n 0
distribuci.n de capas visita e$ tema b/sico de A$ineaci.n 0 istribuci.n
de Capas=
A!in"a%i"nto auto%9tico d" capas
#sta ($tima versi.n de Photoshop incorpora una opci.n mu0 (ti$
en $a composici.n de im/genes2 e$ A!in"a%i"nto auto%9tico d"
capas=
#sta opci.n tiene como ob"etivo e$ estudio de $as di-erentes
capas se$eccionadas para intentar encuadrar$as para 1ue -ormen un
todo homogneo= e esta -orma puedes crear im/genes panor/micas
uti$i,ando di-erentes tomas de un mismo paisa"e=
Para uti$i,ar esta opci.n s.$o tienes 1ue se$eccionar $as capas
1ue intervendr/n en $a operaci.n 0 pu$sar e$ bot.n en $a barra de
Opcion"s d" h"rra%i"ntas= #ste bot.n s.$o aparecer/ cuando
tengas $a herramienta Eo3"r se$eccionada=
A$ pu$sar e$ bot.n aparecer/ en e$ siguiente cuadro de di/$ogo2
+eamos $as opciones 1ue se nos presentan2
PAuto%9tico2 Photoshop ana$i,a $as im/genes 0 ap$ica una
trans-ormaci.n e perspectiva o ci$7ndrica a $as capas3 adem/s de
cambiar su posici.n si -uese necesario=
PP"rsp"cti3a2 Photoshop ap$ica una trans-ormaci.n de perspectiva3
sesgo 0 esca$a sobre $as im/genes para 1ue se acop$en
correctamente= &a imagen centra$ permanecer/ intacta3 e$ resto se
a"ustar/ a e$$a=
PCi!8ndrico2 Como en e$ anterior3 $a imagen centra$ no se modi-ica3 e$
resto se transorma mostr/ndose como un ci$indro abierto
vertica$mente= #sta opci.n es mu0 aconse"ab$e para panoramas
amp$ios=
P+!o ca%-iar posicin2 Cuando $as imagenes est/n tomadas sin
ning(n tipo de perspectiva esta opci.n es $a m/s adecuada=
4econstru0e e$ resu$tado moviendo $as capas se$eccionadas haciendo
coincidir sus bordes superponindo$os=
8na ve, ap$icado e$ A$ineamiento autom/tico de capas podemos
uti$i,ar $a opci.n #dici.n E Fusionar capas autom/ticamente para 1ue
$as inconsistencias 0 cambios de e5posici.n 0 co$or entre $as di-erentes
capas se igua$en 0 1uede una imagen compuesta uni-orme=
(!oOu"ar !as Capas
Cuando tengas capas en estados -ina$es3 es decir3 no va0as a
mover$as o modi-icar$as m/s3 puedes b$o1uear$as para evitar hacer
cambios sobre e$$as por error=
#5isten di-erentes tipos de b$o1ueos 0 todos se encuentran en $a
ventana de Capas=
#$ -!oOu"o d" p81"!"s transpar"nt"s b$o1uea $a edici.n de
estas ,onas3 no permitiendo a>adir pintura en $as ,onas transparentes=
#$ -!oOu"o d" p81"!"s d" i%a6"n deshabi$ita e$ uso de
cua$1uier herramienta 1ue pudiese a-ectar a $a pintura de $a capa=
#$ -!oOu"o d" posicin b$o1uea $a capa en e$ sitio en e$ 1ue
se encuentra= Puedes seguir traba"ando con e$$a3 pero no puedes
desp$a,ar$a mientras siga b$o1ueada=
Si se pu$sa e$ bot.n (!oOu"ar todas 3 $a capa se b$o1uea
comp$etamente 0 no es posib$e rea$i,ar ning(n cambio sobre e$$a=
#n todos $os casos anteriores aparece e$ s7mbo$o de b$o1ueo "unto a$
nombre de $a capa=
#$ candado b$anco indica un b$o1ueo parcia$3 mientras 1ue e$
candado negro indica b$o1ueo tota$=
Di7"r"ncias "ntr" 0ondo & Capa
#n $a ventana de capas podemos encontrar dos tipo de
e$ementos3 $as Capas 0 e$ 0ondo=
#$ -ondo (nicamente aparece si escogiste un co$or de -ondo a$
crear e$ nuevo documento de traba"o :=PS; en ve, de de"ar$o
transparente=
#$ e$emento -ondo permanece siempre en ($timo nive$ 0 no
puede ser transparente=
Puedes editar$o a nive$ de pintura tanto como 1uieras3 pero no
podr/s aprovechar $as caracter7sticas 1ue te o-recen $as capas=
!ambin ocurre 1ue a$ cargar un archivo de imagen :de$ tipo
=HPG3 =GIF3 etc=; $a imagen se muestra como -ondo= #sto es debido a
1ue a$ no tratarse de un archivo de traba"o de Photoshop3 e$ sistema $o
reconoce como una imagen p$ana 0 $o de-ine a un so$o nive$ como
-ondo=
Para trans-ormar e$ -ondo en una capa 0 poder traba"ar con $ en
consecuencia3 ha, dob$e c$ic sobre su nombre o escoge Propi"dad"s
d" Capa en e$ men( conte5tua$2
8na ve, aceptes $as opciones3 e$ -ondo se habi$itar/ como capa 0
podr/s traba"ar con e$$a como si de una m/s se tratase=
Los Cana!"s
Por ($timo veremos $a ventana Cana!"s3 puedes ver$a haciendo
c$ic en $a pesta>a Cana!"s3 a$ $ado de Capas=
#n esta ventana ver/s $a $ista de cana$es de $a imagen= Cada
uno de e$$os guarda in7or%acin so-r" !os "!"%"ntos d" co!or d" !a
i%a6"n=
E! nK%"ro d" cana!"s d"p"nd" d" su %odo d" co!or3 por
e"emp$o e$ modo CEQG tiene a$ menos cuatro cana$es3 uno reservado
para e$ cian3 otro para e$ magenta3 para e$ amari$$o 0 un ($timo para e$
negro= #n e$ caso de$ AB( s.$o encontraremos tres=
Podemos a>adir m/s cana$es :A!7a; 1ue a$macenar/n
in-ormaci.n sobre se$ecciones hechas sobre e$ $ien,o3 1ue veremos en
e$ siguiente tema=
UNIDAD *.
&AS S#&#CCI*N#S :I;
Cada ve, sabemos m/s sobre como uti$i,ar 0 sacar$e provecho a
Photoshop3 ahora veremos un con"unto de herramientas 1ue te
permitir/n hacer se$ecciones de im/genes para poder aprovechar
parte de e$$as 0 despreciar e$ resto=
A estas herramientas $as $$amaremos h"rra%i"ntas d"
+"!"ccin2
Pero3 a(n as73 $as di-erenciaremos en 3 grupos di-erentes2
*)erramientas de se$ecci.n d" Earco3
*)erramientas de se$ecci.n d" La4o3
*0 $as herramientas de +"!"ccin A9pida=
Tra-a.ando con +"!"ccion"s. CortarC Copiar & P"6ar.
&a -unci.n de estas herramientas es tra-a.ar "n "! 9r"a
co%pr"ndida por !os !8%it"s d" !a s"!"ccin= As73 una ve,
se$eccionada un /rea podremos rea$i,ar di-erentes tareas sobre e$$a=
&a se$ecci.n se $imita (nicamente a $a ,ona de$ $ien,o a-arcada
"n !a capa acti3a= #s decir3 se se$ecciona una secci.n de $ien,o de
una de $as capas=
Cua$1uier acci.n rea$i,ada sobre e$ $ien,o3 a-ectar/ (nicamente a
$a capa activa 0 en concreto a $a ,ona de sta $imitada por $a se$ecci.n2
*tra de $as -unciones 1ue podr/s rea$i,ar con $as se$ecciones es
e$ cortado3 e$ copiado 0 e$ p"6ado=
8na ve, se$eccionada un /rea en $a imagen3 veamos $as
opciones 1ue se nos o-recen en e$ men( Edicin2
#$ comando Cortar borra e$ contenido de $a se$ecci.n de $a capa
activa 0 guarda una copia e5acta en e$ portapape$es para su uso
posterior=
#$ comando Copiar guarda una copia de $a se$ecci.n de $a capa
activa en e$ portapape$es=
#$ comando Copiar co%-inado guarda una copia de $a
se$ecci.n en e$ portapape$es pero no (nicamente de $a capa activa3
sino de todas $as capas visib$es :no ocu$tas; en $a imagen=
#$ comando (orrar e$imina $a pintura de $a capa activa en $a
,ona comprendida por $a se$ecci.n=
#stos eran $os comandos activos con e$ portapap"!"s vac7o=
+eamos 1ue opciones se activar/n si tuvisemos a$guna imagen en
gaurdada en e$ portapape$es2
#$ comando P"6ar crea una nueva capa con e$ contenido de$
portapape$es= Si estuvisemos traba"ando sobre una imagen con co$or
inde5ado3 e$ contenido de$ portapape$es se a>adir/ a$ -ondo :e$ modo
co$or inde5ado no admite capas;=
#$ comando P"6ar d"ntro pega e$ contenido de$ portapape$es 0
crea una m/scara de capa con $a -orma de $a se$ecci.n actua$=
*bserva 1ue esta opci.n no est/ activada si no e5iste una
se$ecci.n echa sobre e$ documento= &as m/scaras de capa son un
concepto 1ue abordaremos m/s tarde en e$ curso=
Las $"rra%i"ntas d" +"!"ccin d" Earco
&as herramientas de este grupo rea$i,an se$ecciones basadas en
dos -ormas principa$es2 e$ r"ct9n6u!o 0 $a "!ips"=
Para todo e$ grupo $a barra de opciones es $a misma2
&as herramientas 0i!a Knica 0 Co!u%na Knica no admiten
con-iguraci.n de $a herramienta a$ estar destinadas s.$o a $a se$ecci.n
de una -i$a o co$umna de un p75e$ de a$tura o anchura
:respectivamente; de$ tama>o de $a imagen=
+eamos pues como a-ectan estas opciones a $as herramientas
de Earco r"ctan6u!ar 0 "!8ptico2
#$ modo en e$ 1ue se$eccionaremos depender/ de$ Esti!o de
se$ecci.n=
Por de-ecto se encuentra en Nor%a!3 donde $a herramienta se
comporta de$ modo esperado2 e$ c$ic de$ rat.n de-ine $a es1uina
superior i,1uierda 0 arrastrando creamos $a se$ecci.n hasta determinar
$a es1uina in-erior derecha cuando so$temos e$ bot.n=
#$ esti$o Proporcion"s 7i.as estab$ece una proporci.n entre e$
ancho 0 e$ a$to de $a imagen2=
Si de-inisemos $a re$aci.n G a A3 $e estar7amos ob$igando a 1ue
e$ ancho de $a se$ecci.n -uese e$ dob$e 1ue su a$tura cua$1uiera 1ue
sea su tama>o=
#$ icono conmuta $os va$ores entre ambas ca"as de te5to=
Por ($timo3 con $a opci.n Ta%a@o 7i.o3 puedes de-inir una se$ecci.n
con una a$tura 0 anchura determinadas=
#$ D"s3an"ci%i"nto act(a sobre $a se$ecci.n desen-ocando $os
bordes de sta= Puede tomar un va$or entre J 0 GCJ p75e$es= #ste
n(mero indicar/ e$ nive$ de desvanecimiento3 1ue har/ re-erencia a$
tama>o de $a transici.n 1ue se rea$i,ar/ tomando como centro e$
borde de $a se$ecci.n=
#$ +ua3i4ado es una opci.n mu0 (ti$ cuando estamos recortando
im/genes con bordes mu0 marcados= #sta opci.n rea$i,a una
transici.n de co$or de$ borde de $a se$ecci.n hacia e$ co$or de Fondo3
resu$tando menos 1uebrado e$ borde de $a se$ecci.n de $a imagen= #$
suavi,ado s.$o est/ disponib$e en $a herramienta Earco "!8ptico=
&as combinaciones de tec$ado para $as herramientas Earco
r"ctan6u!ar 0 "!8ptico son $as siguientes2
&a tec$a +hi7t restringe $as proporciones de $a se$ecci.n a A2A3
creando siempre se$ecciones con $a misma a$tura 1ue anchura=
&a tec$a A!t permite crear $a se$ecci.n desde e$ centro3
tom/ndose como re-erencia e$ primer punto donde se hace c$ic con e$
rat.n=
Las $"rra%i"ntas d" +"!"ccin d" La4o
)ab$aremos de $as herramientas de este grupo individua$mente
debido a $as di-erencias en sus opciones=
#mpe,aremos con $a h"rra%i"nta La4o3 1ue permite rea$i,ar
una se$ecci.n a mano a$,adaO donde e$ c$ic de$ rat.n de-ine e$ inicio de
$a se$ecci.n 0 $a dibu"aremos con e$ tra,o de$ rat.n3 0 se cerrar/
creando una $7nea recta desde e$ inicio de$ tra,o a$ $ugar donde se
so$t. e$ bot.n de$ rat.n=
&a -unci.n de $a herramienta La4o po!i6ona! es mu0 parecida a
$a anterior= Se trata de crear una se$ecci.n po$igona$ de-iniendo $os
vrtices de sta=
Su -uncionamiento es mu0 senci$$o2
Para terminar e$ tra,o
posiciona e$ puntero cerca
de$ inicio de$ tra,o hasta
1ue adopte esta -orma =
)aciendo c$ic en este
punto e$ tra,o se cerrar/ 0
ver/s $a se$ecci.n=
Se$ecciona $a herramienta
La4o po!i6ona!=
)a, c$ic sobre e$
inicio de$ tra,o 1ue
con-igurar/ e$ per7metro de
$a se$ecci.n=
+es marcando $as vrtices haciendo c$ic en cada uno de sus
puntos=
#s posib$e cerrar e$ tra,o desde cua$1uier punto pu$sando $a tec$a
Ctr! 0 haciendo c$ic en cua$1uier $ugar de$ $ien,o=
&a tec$a +hi7t crear/ tra,os hori,onta$es3 vertica$es o de BC
grados=
&a tec$a A!t permite a$ternar entre $a herramienta La4o 0 La4o
po!i6ona! si se pu$sa durante $a creaci.n de$ tra,o de per7metro=
&as opciones de estas herramientas son $as vistas en e$ Earco
r"ctan6u!ar 0 "!8ptico2 e$ D"s3an"ci%i"nto 0 e$ +ua3i4ado=
&a herramienta La4o %a6n:tico es a$go m/s comp$eta= Act(a
a"ust/ndose a $os bordes de $as /reas de-inidas de $a imagen
eva$uando $os cambios de co$or=
Por esto3 su uso es aconse"ado cuando e$ /rea a se$eccionar contrasta
con su -ondo=
Para uti$i,ar esta herramienta sigamos $os siguientes pasos2
*Se$ecciona $a
herramienta La4o
%a6n:tico
P)a, c$ic en e$ primer
punto de$ tra,o de$
per7metro de $a se$ecci.n=
*Gu7a e$ tra,o inte$igente
con e$ puntero de$ rat.n=
*Puedes de-inir un punto
de anc$a"e para 1ue e$
tra,o pase por ese punto
haciendo c$ic sobre $=
Para e$iminar puntos de
anc$a"e pu$sa $a tec$a
+upri%ir tantas veces
como sea necesario=
*8na ve, terminado e$
tra,o3 posiciona e$ puntero
sobre su inicio hasta
mostrar esta -orma= )a,
c$ic 0 $a se$ecci.n se
cerrar/=
#s posib$e cerrar e$ tra,o en cua$1uier momento haciendo dob$e
c$ic o pu$sando $a tec$a Ctr! a$ tiempo 1ue se hace c$ic con e$ rat.n=
#n esta herramienta $a tec$a A!t te permitir/ e$ uso de $as
herramientas La4o 0 La4o po!i6ona! regresando de nuevo a$ &a,o
magntico cuando de"es de pu$sar$a=
La $"rra%i"nta Iarita E96ica
&a herramienta Iarita %96ica no se basa en $a -orma3 como $as
anteriores3 sino 1ue su mtodo de se$ecci.n es por e$ co$or=
Su uso es mu0 senci$$o3 basta con hacer c$ic en e$ co$or 1ue se
1uiera se$eccionar 0 e$ comportamiento de $a variar/ seg(n $a
con-iguraci.n de sus opciones=
#$ nive$ de To!"rancia indicar/ $a e5tensi.n de $a gama de
co$ores 1ue aceptar/ $a Iarita= Si introdu"iste un J3 e$ (nico co$or
se$eccionado ser/ a1ue$ en e$ 1ue hiciste c$ic= Con va$ores m/s a$tos
Photoshop ser/ m/s permisib$e 0 aceptar/ co$ores simi$ares=
&a casi$$a Conti6uo ob$iga a 1ue $a se$ecci.n se a"uste a co$ores
simi$ares en contacto con e$ p75e$ inicia$= Si no est/ marcada se
se$eccionar/n todos $os p75e$es en $a capa con e$ mismo co$or de
muestra=
Para hacer se$ecciones de co$or en todas $as capas mar1ue $a
siguiente casi$$a2= #sto har/ 1ue se eva$(e $a pintura e5istente en cada
una de $as capas 0 si e$ co$or coincide a>adir/ esa ,ona a $a se$ecci.n=
#5iste otro mtodo para hacer se$ecciones por co$or m/s visua$ e
intuitivo= )a, c$ic en +"!"ccinEBa%a d" co!or"s 0 se mostrar/ e$
siguiente cuadro de di/$ogo2
'ediante e$ s"!"ctor d" co!or escogeremos e$ co$or en $a
imagen 1ue 1ueremos se$eccionar= Podemos variar $a to!"rancia con
e$ contro! d" d"sp!a4a%i"nto 0 a>adir o e$iminar /reas a $a se$ecci.n
mediante $os iconos=
La $"rra%i"nta d" +"!"ccin A9pida
&a herramienta de +"!"ccin A9pida3 a>adida en esta ($tima
versi.n de Phosothop CS33 reco"e $as caracter7sticas m/s importantes
de $as herramientas 1ue hemos visto hasta ahora=
Con esta herramienta seremos capaces de rea$i,ar se$ecciones
comp$e"as con (nicamente un par de c$ics=
Su comportamiento es mu0 senci$$o de entender= Igua$ 1ue $a
Iarita %96ica3 $a herramienta de +"!"ccin A9pida es capa, de
eva$uar e$ co$or de$ p75e$ sobre e$ 1ue hacemos c$ic 0 e5pandir $a
se$ecci.n a partir de ese punto= Sin embargo3 $a eva$uaci.n de p75e$es
:0 por tanto $a se$ecci.n; no se detendr/ hasta encontrar un borde
de-inido en $a imagen=
+eamos un e"emp$o para ver$o m/s c$aro=
#n $a imagen superior podemos ver como haciendo c$ic
r/pidamente se se$ecciona toda $a secci.n de$ /rbo$ hasta $$egar a $o
1ue $a herramienta considerar/ unos bordes m/s o menos de-inidos=
Podemos vo$ver a pintar con $a herramienta hacia aba"o para 1ue
inc$u0a e$ resto de$ /rbo$ a $a se$ecci.n= e esta -orma3 $a herramienta
a>adir/ $os p75e$es a $a se$ecci.n hasta $$egar a $os bordes de $a parte
in-erior de$ /rbo$=
&as opciones de esta herramienta son mu0 senci$$as2
&a Punta d" pinc"! nos a0udar/ a de$imitar correctamente e$
a$cance de $a herramienta= !en en cuenta 1ue cuanto m/s grande sea
m/s gamas de coores eva$uar/ 0 por tanto aceptar/= #n e$ e"emp$o de
arriba3 para $as rammas m/s -inas ha sido necesario recurrir a una
punta de pince$ -ina para 1ue no tomase como muestra co$ores de $a
pared de -ondo=
&a opci.n Eu"str"ar todas !as capas3 como 0a hemos visto3
uti$i,ar/ como muestra cua$1uier p75e$ de pintura 1ue se encuentre
dentro de$ apunta de pince$ independientemente de $a capa en $a 1ue
se encuetre= *bviamente s.$o tendr/ en cuenta a1ue$$as capas 1ue
sean visib$es en ese momento=
&a opci.n E".orar auto%9tica%"nt" hace 1ue $a se$ecci.n sea
un poco menos brusca en sus bordes= #s decir3 ap$ica un poco de
suavi,ado para 1ue $a se$ecci.n -ina$ no resu$te mu0 arti-icia$=
Fina$mente3 e$ grupo de opciones a>ade o resta a $a se$ecci.n nuevas
,onas= #ste comportamiento $o veremos en e$ siguiente apartado
+up"rposicin d" s"!"ccion"s=
P"r7"ccionar (ord"s
Photoshop a>ade por -in en esta ($tima versi.n una herramienta
1ue se nos hacia necesaria desde hace mucho tiempo2 $a posibi$idad
de modi-icar una se$ecci.n despus de su creaci.n= #sto ser/ posib$e
gracias a$ bot.n situado a $a derecha de $a barra de Opcion"s d"
h"rra%i"ntas=
A$ hacer c$ic en este bot.n :1ue podemos encontrar a$ crear una
se$ecci.n con cua$1uiera de $as herramientas 1ue hemos visto; se
abrir/ e$ cuadro de di/$ogo 1ue puedes ver a $a derecha=
Gracias a este di/$ogo podemos modi-icar $os bordes de $a
se$ecci.n modi-icando e$ sua3i4ado3 contrast" 0 radio de aceptaci.n
de p75e$es con tres r/pidos des$i,adores=
#n todo momento podr/s ver e$ resu$tado de $a se$ecci.n
teniendo marcada $a opci.n Pr"3isua!i4ar=
A0(date de $os botones para cambiar $a vista de $a se$ecci.n 0
as7 poder ver me"or c.mo est/ 1uedando tu se$ecci.n modi-icada=
&as opci.nes Ca!ar 0 Contra"rRE1pandir con accesib$es
tambin desde e$ men( +"!"ccin=
Ca!ar a>ade espacios no se$eccionados 1ue se encuentren dentro de
$a se$ecci.n= 'ientras 1ue Contra"rRE1pandir aumenta o disminu0e e$
tama>o de $a se$ecci.n en e$ porcenta"e indicado en e$ des$i,ador=
Las +"!"ccion"s P"rsona!i4adas
#n Photoshop es posib$e rea$i,ar se$ecciones con un a$to grado
de persona$i,aci.n= Podemos acceder a m($tip$es opciones de
trans-ormaci.n desde e$ men( Se$ecci.n E !rans-ormar se$ecci.n=
&a se$ecci.n se vo$ver/ modi-icab$e 0 podr/s editar$a de diversas
-ormas=
+eremos $as opciones de trans-ormaci.n en temas posteriores=
!ambin es posib$e modi-icar e$ aspecto de nuestra se$ecci.n
desde e$ men( +"!"ccin E Eodi7icar3 ste desp$egar/ un submen(
con di-erentes opciones2
#$ comando (ord" trans-orma $a se$ecci.n actua$ en un marco
tras haber de-inido su anchura=
#$ comando A"dond"ar $impia $a se$ecci.n bas/ndose en e$
co$or3 a>adiendo a $a se$ecci.n pe1ue>as ,onas no se$eccionadas 0
e$iminando a$gunas is$as 1ue no deber7an pertenecer a e$$a=
&os comandos E1pandir 0 Contra"r aumentan o disminu0en e$
/rea de $a se$ecci.n tanto p75e$es como se ha$$a estab$ecido en su
cuadro de di/$ogo=
D"s3an"c"r cambia e$ desvanecimiento de $a se$ecci.n como
vimos en apartados anteriores=
*tros modos de modi-icaci.n son $os de E1t"nd"r 0 +i%i!ar3
tambin en e$ men( Edicin2
#stos comandos est/n destinados a $a e5pansi.n de $a se$ecci.n
inc$u0endo co!or"s si%i!ar"s= #$ comando E1t"nd"r inc$u0e
(nicamente $os p75e$es conti6uos3 mientras 1ue e$ comando +i%i!ar
a>ade $os p75e$es simi$ares dispuestos por cua$1uier $ugar en $a
imagen=
Si 1uieres aprender m/s sobre como modi-icar 0 guardar
se$ecciones3 visita e$ tema avan,ado de '/scaras de Se$ecci.n=
La +up"rposicin d" +"!"ccion"s
Adem/s de todas $as opciones de con-iguraci.n 1ue hemos
visto3 e5iste adem/s una so$uci.n mu0 senci$$a para $a se$ecci.n de
/reas m($tip$es=
urante todo e$ tema hemos obviado una de $as partes m/s
importantes de $a barra de opciones en $as herramientas de se$ecci.n2
#stos contro$es nos a0udar/n a administrar $as /reas de
se$ecci.n para crear se$ecciones m/s comp$e"as=
#5p$i1uemos antes de nada e$ signi-icado de estos iconos=
Con e$ icono de +"!"ccin nu"3a activado3 se crea una
se$ecci.n (nica sobre $a capa3 e$iminado cua$1uier se$ecci.n anterior=
Con e$ icono de A@adir a !a s"!"ccin activado3 se a>ade $a
se$ecci.n 1ue crees a $a e5istente3 creando una se$ecci.n -ina$ 1ue
ser/ resu$tado de $a suma de $as dos=
#$ icono A"star d" !a s"!"ccin te permite restar de $a se$ecci.n
actua$ e$ /rea 1ue esco"as= &a se$ecci.n resu$tante ser/ $a resta de $as
dos se$ecciones=
Con Int"rs"car con !a s"!"ccin te ser/ posib$e crear una
se$ecci.n -ina$ resu$tante de $a intersecci.n de $a se$ecci.n e5istente 0
$a 1ue a>adas=
+eamos unos e"emp$os2
Partiendo de $a se$eccion en $a i%a6"n A3 podemos a>adir$e $a
se$ecci.n en ro"o de $a i%a6"n ( con e$ icono activado= A esta
se$ecci.n $e restaremos $a ,ona ro"a de $a i%a6"n C activando e$
icono3 0 -ina$mente intersecaremos $a ($tima ,ona :de $a i%a6"n D;
con $a se$ecci.n resu$tante usando $a opci.n=
&os comandos A@adir a !a s"!"ccin 0 A"star a !a s"!"ccin se
activan autom/ticamente a$ mantener pu$sadas $as tec$as +hi7t :para
a>adir; 0 A!t :para restar; mientras tengas activada una herramienta
de se$ecci.n=
A"di%"nsionar !a I%a6"n
A pesar de no tratarse de una herramienta de se$ecci.n3 $a
h"rra%i"nta A"cortar coincide en rasgos genera$es con estas
herramientas= Sirve para recortar parte de$ documento para
desechar$o= Su -uncionamiento es e$ siguiente2
* Se$ecciona $a h"rra%i"nta
A"cortar en e$ pane$ de
herramientas=
* Se$ecciona e$ /rea de $a
imagen 1ue 1uieras 1ue
permane,ca=
* Puedes modi-icar e$ a$to 0 e$
ancho de $a se$ecci.n
sirvindote de $as 6u8as d"
ta%a@o= !ambin puedes
desp$a,ar$a haciendo c$ic
sobre e$$a 0 arrastr/ndo$a a $a
posici.n correcta=
* Cuando tengas e$ /rea
deseada encuadrada en e$
rect/ngu$o ha, dob$e c$ic
sobre e$$a o pu$sa e$ icono en
$a barra de opciones=
8na ve, aceptado e$ recorte3 $a parte sobrante se desprecia 0 $a
imagen toma e$ tama>o de $a se$ecci.n de$ recorte=
#5iste otro modo de rea$i,ar recortes con se$ecciones mu0
senci$$o= 8na ve, tengas $a se$ecci.n 1ue 1uieras trans-ormar en
recorte s.$o tienes 1ue hacer c$ic en I%a6"n E A"cortar 0 $a imagen
se recortar/ tomando $as dimensiones de$ /rea se$eccionada=
Si $a se$ecci.n no -uese rectangu$ar se tomar7an $os bordes como
$7mites para e$ recorte=
*tro modo de editar e$ tama>o de$ $ien,o de $a imagen es usando
e$ comando I%a6"nETa%a@o d" !i"n4o=
esde a1u7 puedes modi-icar $a a!tura 0 anchura de$ $ien,o 0
escoger d.nde anc!ar $a imagen e5istente3 para 1ue en caso de
recorte se mantenga en e$ centro o en a$guna de $as es1uinas=
Si e$ tama>o -ina$ es ma0or a$ origina$3 podr/s e$egir e$ co$or de$
sobrante desde e$ men( 1ue se encuentra a$ pie2
!ambin e5iste $a opci.n de r"di%"nsionar !a i%a6"n sin
r"cortar!a= Simp$emente cambiando su a!tura 0So anchura 0 de"ando
1ue Photoshop se encargue de ca$cu$ar $a redimensi.n= Para e$$o ha,
c$ic en e$ comando I%a6"nETa%a@o d" i%a6"n 0 modi-ica $as
di%"nsion"s "n p81"!"s de$ documento2
Unidad ,.
!raba"ando con Capas :I;
Ahora empe,aremos a ver m/s pro-undamente $as
caracter7sticas 1ue nos o-rece Photoshop= Pa hemos aprendido 1u
son $as capas3 a modi-icar$as3 a>adir$es pintura 0 retocar$as3 a
se$eccionar partes de una imagen 0 recortar$as para a>adir$as a
nuestra composici.n=
Bien3 ahora veremos -ormas de editar $as capas de -ormas m/s
avan,adas2 $as trans7or%acion"s 0 $as %9scaras=
La Trans7or%acin
Trans7or%ar una capa te va a permitir modi-icar$a de muchas
-ormas3 podr/s hacer$a m/s pe1ue>a3 vo$tear$a3 rotar$a3 dar$e
perspectiva3 etc=
Para e$$o veremos e$ submen( Edicin E Trans7or%ar2
Como puedes observar tienes di-erentes modos de
trans-ormaci.n3 si haces c$ic en a$guna de e$$as un %arco d"
trans7or%acin aparecer/ sobre e$ /rea con pintura de $a capa= #sto
signi-ica 1ue has entrado en e$ modo de trans-ormaci.n=
A continuaci.n e5p$icaremos cua$es son sus opciones2
Esca!a te permite redimensionar $a capa reduciendo o
aumentando su a$tura 0 anchura= 4ecuerda 1ue3 manteniendo pu$sada
$a tec$a +hi7t $as proporciones se mantendr/n 0 $a imagen no se
de-ormar/=
Aotar gira $a capa respecto a$ punto de re-erencia representado
como = Puedes desp$a,ar$o donde 1uieras haciendo c$ic sobre $ 0
arrastr/ndo$o a una nueva posici.n o escoger un punto prede-inido
desde $a barra de opciones=
&os comandos +"s6ar3 Distorsionar 0 P"rsp"cti3a act(an
d/ndo$e e$ aspecto de sesgo3 distorsi.n 0 perspectiva a $a capa=
#$ comando D"7or%ar3 1ue se inc$u0e por primera ve, en esta
versi.n3 te permite mode$ar $a capa para 1ue tome una -orma
determinada= #sta opci.n es mu0 (ti$ cuando 1uieres a"ustar $a capa a
una imagen e5istente=
!odos estos comandos -uncionan de$ mismo modo2
+"!"cciona "! co%ando "n "! su-%"nK.
Acerca e$ puntero de$ rat.n a una de $as 6u8as= +eras 1ue $a -orma de$
puntero cambia=
)a, c$ic 0 arrastra e$ rat.n ap$icando $a trans-ormaci.n=
Cuando ests satis-echo sue$ta e$ bot.n de$ rat.n=
Puedes repetir estos pasos tantas veces como 1uieras= Cuando
ha0as acabado ha, dob$e c$ic sobre $a imagen o pu$sa e$ bot.n en $a
-arra d" opcion"s=
Puedes cambiar de modo de trans-ormaci.n haciendo c$ic
derecho sobre $a capa para 1ue apare,ca e$ men( conte5tua$ de
trans-ormaci.n=
#ste mtodo te permite rea$i,ar di-erentes e-ectos antes de
ap$icar $a trans-ormaci.n a $a imagen=
&a Trans7or%acin !i-r" te permite entrar en modo de
trans-ormaci.n tota$3 donde se pueden ap$icar todos $os e-ectos a$
mismo tiempo o bien reconociendo $a -orma 1ue adopta e$ puntero de$
rat.n en $as di-erentes opciones o mediante combinaci.n de tec$as2
#sca$a
sin
combinacin
Sesgar
+
4otar
sin
combinacin
istorsionar
/
Perspectiva
S
+
+
&os comandos Aotar 1/5S3 25S AC 0 25S ACD rea$i,an un giro de
$a capa de manera m/s precisa= :AC gira hacia $a derechaO ACD gira
hacia $a i,1uierda;=
Puedes conseguir $a imagen re-$e"ada de $a capa con $os
comandos Io!t"ar hori4onta! 0 Io!t"ar 3"rtica!=
NotaF Photopshop inc$u0e en esta ($tima versi.n $a posibi$idad de
trans7or%ar %9s d" una capa a !a 3"4 con so$o crear una se$ecci.n
m($tip$e de capas en $a ventana Capas=
Si creas una se$ecci.n m($tip$e 0 uti$i,as e$ comando
Trans7or%acin3 todos $os cambios 1ue rea$ices se ap$icar/n sobre
$as capas se$eccionadas=
Las E9scaras d" Capa
&as %9scaras son una so$uci.n mu0 buena a muchos de $os
reto1ues 1ue 1uerremos rea$i,ar=
8na m/scara3 en principio3 no es m/s 1ue un de$imitador 1ue
co$ocaremos sobre una capa= #ste de$imitador d"t"r%inar9 "! ni3"!
d" opacidad d" !a capa so-r" !a Ou" actKa=
&as m/scaras s.$o permiten co$ores pertenecientes a $a gama de
esca$a de grises= #$ co$or n"6ro en una m/scara indica 1ue $a capa
sobre $a 1ue act(a en esa ,ona ser/ tota$mente transpar"nt"= A$
contrario3 una ,ona -!anca en una m/scara indicar/ 1ue $a capa
a-ectada mantendr/ su opacidad a$ AJJK en esa ,ona=
e ah7 1ue $os di-erentes nive$es de grises e1uiva$gan a
di-erentes nive$es de opacidad=
+eamos un e"emp$o2
Partiendo de dos capas di-erentes :Fig= A; $as so$apamos :Fig= G;=
Ap$icamos $a m/scara con $a h"rra%i"nta D"6radado :Fig= 3; para
obtener e$ resu$tado de $a Fig= B=
Cr"ar E9scaras d" Capa
Pa sabemos para 1u sirven 0 c.mo act(an $as m/scaras=
Aprendamos3 ahora3 a crear nuestras m/scaras persona$i,adas=
Crear una m/scara es mu0 senci$$o3 s.$o ha0 1ue seguir unos
pocos pasos2
Se$ecciona en $a ventana Capas $a capa
sobre $a 1ue 1uieres 1ue act(e $a
m/scara=
Pu$sa e$ bot.n A@adir %9scara
3"ctoria! en $a misma ventana=
&a imagen arriba muestra e$ resu$tado de seguir estos pasos en
$a ventana Capas=
#5p$i1uemos e$ signi-icado de todos $os nuevos s7mbo$os2
Aparece una nueva miniatura a $a derecha de $a miniatura de $a capa=
Qsta es $a miniatura de $a nueva m/scara= #n principio $a m/scara se
muestra en b$anco3 por $o 1ue $a capa sobre $a 1ue act(a no se ve
a-ectada en su opacidad por ning(n cambio=
#$ recuadro 1ue rodea a $a miniatura de $a m/scara indica sobre
d.nde estamos ap$icando $a pintura= *bserva 1ue haciendo c$ic en una
de $as miniaturas cambiamos su estado3 activ/ndo$as 0 permitiendo e$
uso de pintura sobre e$$a=
Podemos a$ternar entre verter pintura o rea$i,ar cambios sobre $a
capa o $a m/scara haciendo activa cada ve, $a 1ue nos interese
haciendo c$ic en su miniatura=
Por ($timo3 e$ icono de en$a,ado b$o1uea $a capa 0 $a m/scara
unindo$as= Si movemos una3 $a otra se mover/ con e$$a= Si $as
desen$a,amos haciendo c$ic sobre e$ icono3 podremos mover$as
independientemente=
A veces es aconse"ab$e e$ uso de pince$es por su suavi,ado3 esto
nos permite crear transiciones de opacidad m/s -/ci$mente en $os
bordes=
Para a0udarnos a crear $a capa podemos activa su visibi$idad desde $a
pesta>a de Cana!"s3 a$ $ado de $a pesta>a Capas3 o desde e$ men(
I"ntana E Cana!"s=
A1u73 adem/s de $os tres cana$es de co$or3 encontraremos $os
cana!"s A!7a 0 $as m/scaras de se$ecci.n 0 de capa=
Activando e$ icono d" 3isi-i!idad podemos ver nuestra m/scara
de capa sobre e$ $ien,o=
#st/ prede-inido 1ue $as m/scaras se muestren de co!or ro.o 0
con una opacidad de$ )5T3 pero podr7amos cambiar estas
propiedades haciendo dob$e c$ic sobre su miniatura=
!ambin podemos hacer c$ic derecho en su miniatura para ver
sus opciones2
&as ($timas sirven para crear diversas se$ecciones a partir de $a
-orma de $a m/scara= Nosotros haremos hincapi sobre $as 3 primeras2
E!i%inar %9scara d" capa e$imina $a m/scara de capa restaurando $a
capa a su estado origina$=
Ap!icar %9scara d" capa -usiona $a capa 0 $a m/scara dando
como resu$tado una so$a capa con $os e-ectos obtenidos=
!ambin es posib$e D"sha-i!itar !a %9scara d" capa para no
e$iminar$a3 pero manteniendo sus e-ectos inactivos=
Los A"cort"s d" Capa
*tra de $as opciones 1ue nos permite Photoshop son $os
r"cort"s d" capa=
#$ ob"etivo de esta -unci.n es crear una intersecci.n entre dos
capas para mostrar $a resta resu$tante= As73 por e"emp$o3 a partir de
estas dos capas
Conseguir esta como resu$tado2
#$ procedimiento es mu0 senci$$o= S.$o basta con mantener $a
tec$a A!t pu$sada mientras co$ocamos e$ puntero de$ rat.n entre dos
capas en $a ventana de Capas hasta 1ue tome $a -orma= #ntonces ha,
c$ic 0 se crear/ $a m/scara de recorte=
*tra -orma de hacer$o ser7a a travs de$ men( Capa E Cr"ar
%9scara d" r"cort" o pu$sando $a combinaci.n de tec$as Ctr! M B=
!en siempre en cuenta 1ue $o 1ue estas haciendo es una
sustracci.n3 a $a capa superior $e restaremos $a in-erior3 0 esa ser/ $a
capa resu$tante=
Los O-."tos Int"!i6"nt"s
&os ob"etos inte$igentes son una nueva caracter7stica inc$uida en
$a versi.n CSG=
&os ob"etos inte$igentes a$macenan en una so$a capa un ob"eto
independiente a nuestro documento= +eamos un e"emp$o2
Podemos reservar esta composici.n como ob"eto inte$igente para
agrupar $as capas 1ue $o -orman en una so$a=
Para e$$o deber/s se$eccionar$as todas 0 hacer c$ic derecho en
cua$1uiera de e$$as= #n e$ men( conte5tua$ deber/s se$eccionar
A6rupar "n o-."to int"!i6"nt" nu"3o=
#$ resu$tado de esta acci.n es $a creaci.n de un ob"eto
inte$igente 1ue contendr/ $as capas 0 $as har/ independientes de$
documento con e$ 1ue estamos traba"ando=
e esta -orma podemos esca$ar3 rotar3 de-ormar o trans-ormar $a
capa de una -orma no d"structi3a= #s decir3 aun1ue en nuestro
documento $a capa cambie de -orma3 co$or3 etc=== siempre
mantendremos e$ origina$ intacto en un archivo independiente con
e5tensi.n PSB 1ue se a$macenar/ en e$ archivo PSD2
Para acceder a este archivo s.$o tendr/s 1ue hacer dob$e c$ic en
$a miniatura de$ ob"eto inte$igente en e$ documento principa$=
Cua$1uier cambio 1ue rea$ices sobre e$ archivo PSB a-ectar/ a$
ob"eto inte$igente representado en e$ archivo PSD= #sta -unci.n es
mu0 (ti$ para crear di-erentes copias de un e$emento 0 modi-icar$as a
travs de$ PSB para actua$i,ar$as en una so$a acci.n=
8na de $as caracter7sticas de $os ob"etos inte$igentes es 1ue son
compatib$es con $as composiciones creadas en Ado-" I!!ustrator3 e$
programa de gr/-icos vectoria$es 1ue se encuentra en $a misma suite
1ue Photoshop=
e esta -orma3 si se$eccionamos una composici.n vectoria$ en
I!!ustrator 0 $a copiamos3 a$ intentar pegar$a en un documento de
Photoshop aparecer/ e$ siguiente cuadro de di/$ogo2
A! contrario Ou" !as i%96"n"s -asadas "n p81"!"s3 $a venta"a
de este tipo de gr/-icos es 1ue podr/s cambiar su tama>o sin ning(n
tipo de prob$emas manteniendo siempre $a reso$uci.n origina$ de$
ob"eto=
Unidad /.
Formas 0 !e5to :I;
!ras conocer c.mo -uncionan $as capas 0 como traba"ar con e$$as
podemos pasar a conocer e$ementos m/s comp$etos3 1ue $e"os 0a de$
tratamiento de imagen nos a0udar/n a crear composiciones m/s
vistosas 0 de ma0or ca$idad2 $as 0or%as 0 e$ T"1to=
Las $"rra%i"ntas d" 0or%a
&as h"rra%i"ntas d" 0or%a nos permiten a>adir -ormas
po$igona$es3 predise>adas o de-inidas por e$ usuario a nuestra
composici.n= Podemos acceder a e$$as desde e$ pane$ de
herramientas=
*bserva 1ue una ve, se$eccionada $a herramienta de -orma3
podemos cambiar entre e$$as directamente desde $a barra de opciones
de herramientas2
#$ uso de $as herramientas A"ct9n6u!o 3 A"ct9n6u!o
r"dond"ado 3 E!ips" 3 L8n"a 0 0or%a p"rsona!i4ada
-uncionan de$ mismo modo= #$ c$ic sobre e$ $ien,o determinar/ $a
es1uina superior i,1uierda de $a -orma3 0 tras arrastrar e$ rat.n3 $a
es1uina in-erior derecha se emp$a,ar/ en e$ $ugar donde so$temos e$
bot.n=
&a herramienta Po!86ono toma e$ primer c$ic como centro de
$a -orma 0 e$ -in de$ arrastre como e$ tama>o de su radio=
&as opciones (nicas de $as -ormas son pocas3 por $o 1ue $as
e5p$icaremos seguidamente2
&a herramienta A"ct9n6u!o r"dond"ado te permite
se$eccionar e$ radio de sus es1uinas desde $a barra de opciones de
herramientas2 =
Puedes se$eccionar e$ n(mero de !ados de $a herramienta
Po!86ono =
&a herramienta L8n"a te permite con-igurar su 6rosor2
=
P por ($timo3 veremos m/s a -ondo $a opci.n de 0or%a
de $a herramienta 0or%a p"rsona!i4ada=
Para se$eccionar $a -orma a dibu"ar ha, c$ic en e$ desp$egab$e2
Como en otras opciones3 a1u7 nos es posib$e e$egir entre un gran
n(mero de opciones= Si pu$samos e$ bot.n podemos acceder a $as
opciones de -orma=
#s posib$e cargar m/s -ormas prede-inidas por Photoshop
escogiendo entre uno de estos grupos2
)asta a1u7 hemos visto todas $as opciones de estas
herramientas3 pero si nos -i"amos podemos con-igurar$as a(n m/s=
)aciendo c$ic en e$ desp$egab$e a$ $ado de $as -ormas descubriremos
m/s opciones2
Para e$ A"ct9n6u!o3 A"ct9n6u!o r"dond"ado3 E!ips" 0 0or%a
p"rsona!i4ada $as opciones son $as mismas 1ue se muestran en $a
imagen de arriba=
&a opci.n cuadrado ob$iga a $a -orma a tener e$ mismo a$to 1ue
ancho= #ste e-ecto se puede conseguir de$ mismo modo sin activar
esta opci.n3 pero manteniendo pu$sada $a tec$a +hi7t mientras
se dibu"a $a -orma=
#s posib$e crear -ormas con un ta%a@o 7i.o3 prede-iniendo su
a$tura 0 su anchura en $as ca"as de te5to =
&a opci.n Proporciona! te permite -i"ar $a proporci.n entre $a
a$tura 0 $a anchura de $a -orma=
&as casi$$as D"sd" "! c"ntro 0 A.ustar a p81"!"s activan eso
mismo2 1ue $a -orma se dibu"e desde e$ centro 0 a"ust/ndose a $os
$7mites de $os p75e$es
e5istentes=
&as opcion"s d" Po!86ono son $as siguientes2
Aadio te permite -i"ar un tama>o -i"o a $a -orma -ina$= &a opci.n
Estr"!!a crear/ un po$7gono en -orma de estre$$a con tantas
aristas como $ados ha0as especi-icado=
&a h"rra%i"nta L8n"a te permite a>adir -$echas en su inicio 0So
en su -ina$3 adem/s de darte $a posibi$idad de con-igurar su punta2
Para usuarios 1ue empie,an a uti$i,ar e$ programa es
aconse"ab$e e$ uso de A"!!"nar p81"!"s para dibu"ar $as -ormas= &as
otras dos opciones est/n re$acionadas con capas 0 tra,ados 1ue no
hemos visto en e$ curso=
Sus opciones3 a$ tratarse de un vue$co de pintura sobre $a capa3
0a nos son conocidas2
Norma$mente e$ uso de sua3i4ado es pre-erib$e3 as7 $as -ormas
se muestran con bordes menos bruscos= Aun1ue para $7neas de grosor
-ino es me"or desactivar $a opci.n para 1ue $a $7nea 1uede m/s
de-inida=
E! T"1to
#$ grupo de h"rra%i"ntas d" T"1to3 como imaginar/s3 sirve
para introducir te5to en nuestras composiciones= Aun1ue podemos
encontrar di-erentes -ormas de hacer$o2
Primero vemos 1ue es posib$e escribir te5to en G direcciones
di-erentes3 una de i,1uierda a derecha 0 $a otra de arriba aba"o=
Si nos -i"amos a(n m/s tambin veremos 1ue $as dos ($timas
herramientas3 E9scara d" t"1to hori4onta! 0 E9scara d" t"1to
3"rtica! 3 no dibu"an te5to3 sino 1ue crean una se$ecci.n con $a
-orma de$ te5to 1ue ha0as escrito=
+eremos ahora $as dos primeras herramientas3 T"1to hori4onta!
0 T"1to 3"rtica! 3 1ue comparten todas sus caracter7sticas=
Como ves $a herramienta te5to te permite e$egir $a -uente3
tama>o3 a$ineaci.n 0 co$or=
#$ icono te permite cambiar en e$ momento de escritura entre
modo hori4onta! o 3"rtica!=
#$ desp$egab$e indicar/ $a -orma en $a 1ue $os bordes de$
te5to se -usionan con e$ -ondo= &a opci.n Nin6uno de"ar/
$os bordes comp$etamente rectos3 mientras 1ue e$ resto
rea$i,an suavi,ados 0 transiciones para me"orar e$ acop$e
de$ te5to a $a imagen=
*tra de $as opciones a destacar ser7a Cr"ar t"1to d"7or%ado
1ue muestra un cuadro de dia$ogo con di-erentes tipos de de-ormado
modi-icab$es2
esde e$ icono podemos acceder a m/s opciones3 aun1ue stas
son m/s (ti$es para grandes cantidades de te5to=
8na ve, ha0amos con-igurado todas $as opciones de$ te5to3 0
tras haber$o escrito3 deberemos hacer c$ic en e$ icono para aceptar e$
te5to= :Cambiar de herramienta causar7a e$ mismo e-ecto;=
*bserva 1ue ha aparecido una capa de te5tos en $a ventana Capas2
#ste tipo de capas no aceptan m/s pintura3 as7 1ue e$ -ondo 0
otras im/genes deber/n ir distribuidas en capas di-erentes=
#5iste $a posibi$idad de convertir una capa de te5to en capa
norma$3 para e$$o ha, c$ic derecho sobre $a capa 0 se$ecciona
Aast"ri4ar t"1to=
'ientras $a capa de te5to no se rasterice podr/ ser susceptib$e
de cambios= Para e$$o se$ecciona $a herramienta T"1to 0 activa $a capa
de te5to 1ue 1uieres modi-icar= &os cambios 1ue rea$ices en $a barra
de opciones se ver/n re-$e"ados en $a capa=
Unidad 2.
#dici.n Avan,ada de Capas :I;
Pa pr/cticamente sabemos mane"a todos $os contro$es de
Photoshop= Ahora3 m/s 1ue otra cosa3 necesitaremos imaginaci.n
para ir creando composiciones cada ve, me"ores=
Pero antes de acabar de hab$ar de $as composiciones veremos
a$gunos recursos 1ue nos pueden ser mu0 (ti$es=
Los Esti!osF Opcion"s d" 0usin
&os "sti!os d" capa son e-ectos :como sombras3 bise$es3
resp$andores=; 1ue proporciona Photoshop para dotar de di-erentes
acabados a $as capas=
!en en cuenta 1ue $os esti$os est/n en$a,ados a $a capa 1ue
est/n a-ectando= As7 1ue si cambias e$ contenido3 $a -orma o $a
posici.n de $a capa e$ esti$o se adaptar/ a $os nuevos cambios=
+eamos como podemos acceder a$ editor de Esti!o d" Capa=
)a, c$ic en e$ bot.n a$ pie de $a ventana de Capas 0 se mostrar/ un
$istado de todos $os esti$os disponib$es=
)aremos c$ic en Opcion"s d" 0usin para acceder a$ editor de
Esti!o d" Capa 0 poder con-igurar todos $os esti$os a$ mismo tiempo=
&$egando a$ editor de esta -orma3 e$ primer men( de opciones
son $as 1ue puedes ver arriba=
#stas opciones no se re-ieren a ning(n esti$o en particu$ar sino a
$a capa en genera$=
P a$ modo en e$ 1ue $os e-ectos o esti$os de capa se -usionar/n
con e$ resto de ob"etos en $a composici.n=
#n $os primeros temas vimos c.mo modi-icar $a opacidad de $a
capa desde $a ventana Capas :tambin puedes hacer$o desde $a
opci.n anterior;3 ahora es importante resa$tar entre $a opacidad 0 $a
opacidad d"! r"!!"no2
&a opacidad d"! r"!!"no "sta-!"c" !a transpar"ncia d" !a
pintura d" !a capa3 no a-ectar/ a $a opacidad de $os esti$os ap$icados
a e$$a= A$ contrario 1ue $a opacidad 1ue a7"cta tanto a !os "sti!os
co%o a !a capa "n s8=
A continuaci.n veremos $os esti$os uno a uno= Activando $a casi$$a
Pr"3isua!i4ar podr/s ver c.mo $os esti$os a-ectar/n a tu capa en e$
$ien,o= !ambin tienes una muestra en miniatura de c.mo a-ectar7an
$os esti$os a un cuadrado=
P+o%-ra para!"!aF !e permite a>adir un sombreado ba"o $a capa en $a
direcci.n 1ue esco"as= Puedes modi-icar su co$or3 opacidad 0
di-erentes opciones sobre su contorno=
P+o%-ra int"riorF 4ea$i,a e5actamente $a misma -unci.n 1ue $a
anterior3 pero $a sombra se pro0ecta hacia dentro= #ste e-ecto da $a
sensaci.n de hundimiento2
PA"sp!andor "1t"riorF Crea un resp$andor a$rededor de toda $a ,ona
co$oreada de $a capa= Puedes escoger e$ co$or3 $a -orma de transici.n e
inc$uso con-igurar e$ resp$andor como un degradado=
*Igua$ 1ue e$ caso anterior3 A"sp!andor int"rior crea un resp$andor
a$rededor de toda e$ /rea co$oreada de $a capa pero en direcci.n hacia
e$ interior= Sus opciones son $as mismas=
P(is"! & r"!i"3"F
Te o-rece $a posibi$idad de crear $a sensaci.n de 1ue $a capa se
encuentra en re$ieve a>adindo$e un borde bise$ado=
*#$ esti$o +atinado ap$ica una sombra sobre e$ /rea con pintura 1ue $e
da un aspecto de satinado= #ste 0 $os siguientes esti$os han de usarse
con cuidado por1ue a$teran en gran medida $a pintura de $a capa=
*#ste esti$o puede con-igurarse modi-icando $as opciones de Contorno
para e$ bise$ 0 T"1tura para $a -orma en 1ue se muestre e$ re$ieve=
*&a +up"rposicin d" d"6radadoF +uperpone un degradado :a tu
e$ecci.n; sobre $a capa= 'odi-icando su opacidad puedes conseguir
transiciones de co$or bastante agradab$es=
*&a +up"rposicin d" co!or"sF Te permite $a superposici.n de un
co$or con una opacidad determinada sobre toda $a pintura de $a capa
:$as /reas transparentes no se ven a-ectadas;=
*Por ($timo e$ esti$o Tra4o a>ade un borde a $a capa de $a anchura 0 e$
co$or escogidos= #sta opci.n es mu0 (ti$ para enmarcar im/genes=
!ambin puedes usar degradados para e$ tra,o $o 1ue te dar/ mucho
"uego a $a hora de ap$icar este esti$o=
P+up"rposicin d" %oti3oF Como $as anteriores3 superpone sobre $a
pintura de $a capa un motivo a tu e$ecci.n3 podr/s modi-icar e$ motivo a
uti$i,ar 0 su tama>o=
Como hemos dicho antes3 podemos combinar distintos tipos de
esti$os=
A1ue$$os cu0as casi$$as se encuentren activadas ser/n $os esti$os
1ue se mostrar/n2
!en en cuenta 1ue si e$ esti$o (is"! & r"!i"3" no se ha$$a activado
$os esti$os Contorno 0 T"1tura no se mostrar/n aun cuando estn
activados=
Cuando ha0as de-inido todos $os esti$os ha, c$ic en OU 0 ver/s
como tu capa se comp$eta con $os nuevos esti$os=
Puedes guardar tu con"unto de opciones como un esti$o
prede-inido pu$sando e$ bot.n Esti!o nu"3o en e$ editor de Esti!o d"
Capa o pu$sando e$ bot.n a$ pie de $a ventana de Esti!os=
Puedes acceder a esta ventana desde $a pesta>a Esti!os en $a
ventana de Co!or o haciendo c$ic en e$ men( I"ntana E Esti!o=
esde esta ventana te es posib$e ap$icar tambin otros esti$os 0a
de-inidos por Photoshop haciendo c$ic sobre e$$os= * gestionar tus
esti$os creando nuevos 3 borrando $os 0a e5istentes arrastrando$os
sobre este bot.n o e$imin/ndo$os de $a capa activa de$ momento =
!ambin puedes cargar otras bib$iotecas haciendo c$ic en e$
bot.n 0 se$eccionando $a opci.n correspondiente en e$ men(2
Pero veamos $as opciones 1ue nos o-rece este otro men(
conte5tua$2 ha, c$ic derecho sobre e$ icono de esti$o de cua$1uier
capa en $a ventana de Capas=
esde a1u7 puedes acceder directamente a $a ventana de
con-iguraci.n de $os di-erentes esti$os en e$ editor de Esti!o d" Capa
haciendo c$ic sobre a$guno de e$$os=
8no de $os comandos m/s (ti$es es e$ de Copiar "sti!o d" capa=
!e permite P"6ar posteriormente en otra capa :a $a 1ue se $e ap$icar/n
$os mismos e-ectos; o a un con"unto de capas en$a,adas=
&as siguientes opciones $as e5p$icaremos a continuaci.n2
Lu4 6!o-a! te permite cambiar con un par de c$ics $a posici.n de
$a $u, g$oba$ de todos $os esti$os=
Con e$ comando Cr"ar capas trans-ormar/s todos $os esti$os
ap$icados en capas en$a,adas o recortes a $a capa sobre $a 1ue
estaban actuando= Si e"ecutas este comando no podr/s modi-icar m/s
$os esti$os ni estos se adaptar/n a $os cambios de $a capa sobre $a 1ue
actuaban=
A$gunos esti$os no pueden verse convertidos en capas3 as7 1ue
usa este comando con cuidado=
Ocu!tarREostrar todos !os "7"ctos esconde o ense>a todos $os
esti$os 1ue se est/n ap$icando a $a capa en e$ momento=
Esca!ar "7"ctos te permite esca$ar e$ esti$o tanto como indi1ues
en e$ cuadro de di/$ogo= 8n porcenta"e ma0or 1ue AJJ agrandar/ e$
esti$oO a$ contrario uno menor de AJJ $o har/ m/s pe1ue>o=
Los 0i!tros
*tra -orma de modi-icar $a pintura de $a capa 1ue nos brinda
Photoshop son $os 0i!tros3 estos se ap$ican a $a capa activa o a $a
se$ecci.n de$ momento=
Podemos ver un $istado comp$eta dividido en categor7as en e$
men( 0i!tro en $a barra de men(=
#s recomendab$e 1ue va0as probando uno a uno todos $os -i$tros
para 1ue te -ami$iarices con su -uncionamiento=
*tra posibi$idad interesante es $a Ba!"r8a d" 0i!tros3 ha, c$ic en
0i!tro E Ba!"r8a d" 0i!tros para ver su ventana de traba"o2
esde a1u7 podr/s gestionar gran parte de $os -i$tros :aun1ue no
todos; 0 ap$icar$os combinados con una so$a operaci.n=
Su uso es bastante senci$$o= Se$ecciona desde e$ navegador de
-i$tros $a miniatura de -i$tro 1ue 1uieras ap$icar= A$ se$eccionar$a se
ap$icar/ directamente en e$ /rea de Pr"3isua!i4acin d" 0i!tros=
Puedes modi-icar $as opciones de$ -i$tro desde e$ pan"! d"
opcion"s3 0 una ve, te ha0an convencido $os nuevos cambios puedes
a>adir un -i$tro nuevo haciendo c$ic en e$ icono Nu"3a capa d" "7"cto
a$ pie de $a !ista d" 0i!tros ap!icados=
e esta -orma podr/s combinar di-erentes -i$tros sobre $a misma
imagen pudiendo ver e$ resu$tado -ina$ de una so$a ve,=
#s posib$e anu$ar $a visibi$idad de a$guno de $os -i$tros haciendo
c$ic sobre e$ icono a$ $ado de$ nombre de$ -i$tro=
Puedes borrar cua$1uier -i$tro ap$icado se$eccion/ndo$o en $a $ista
de -i$tros ap$icados 0 pu$sando e$ bot.n E!i%inar capa d" "7"cto =
8na ve, ha0as terminado pu$sa e$ bot.n OG para aceptar $os cambios
o canc"!a 0 vo$ver/s a$ $ien,o ta$ 0 como $o de"aste=
*tra de $as herramientas 1ue te ser/ mu0 (ti$ es $a de Punto d"
7u6a=
Con e$$a podr/s modi-icar $as im/genes para dar$es un
perspectiva ca$cu$ada 1ue te permitir/ copiar3 pegar 0 crear nuevas
composiciones manteniendo e$ punto de -uga origina$ de $a imagen=
Los 0i!tros Int"!i6"nt"s
Photoshop a>ade en esta ($tima versi.n $a posibi$idad de a>adir
-i$tros inte$igentes a $a imagen 1ue no modi-i1uen $os p75e$es de pintura
irreversib$emente= #s decir3 con esta nueva caracter7stica podremos
a>adir -i$tros a nuestros pro0ectos 1ue podremos deshacer3 esconder o
modi-icar en cua$1uier momento=
&a (nica condici.n 1ue e$ programa nos p$antea es 1ue estos
-i$tros deber/n ser ap$icados directamente sobre ob"etos inte$igentes=
+eamos c.mo podemos uti$i,ar$os=
Con $as capas sobre $as 1ue 1ueremos ap$icar $os -i$tros
inte$igentes se$eccionadas vamos a$ men( 0i!tro 0 se$eccionamos $a
opci.n Con3"rtir para 7i!tros int"!i6"nt"s2
#sto har/ 1ue nuestra capa o capas se conviertan en un ob"eto
inte$igente= !ambin es posib$e rea$i,ar esta acci.n como vimos en
unidades anteriores haciendo c$ic derecho sobre $as capas 0
se$eccionando Con3"rtir "n o-."to int"!i6"nt"=
A partir de este momento3 estaremos $istos para poder ap$icar
cua$1uiera de estos -i$tros de$ modo en e$ 1ue $o haciamos
habitua$mente= &a di-erencia en este caso ser/ $a visua$i,aci.n en $a
ventana Capas2
#ste modo de representaci.n nos recuerda mucho a $a 1ue
vimos en $os esti$os de capa= e hecho su -uncionamiento es mu0
parecido=
Podemos esconder e$ e-ecto de cua$1uiera de $os -i$tros haciendo
c$ic en su bot.n de visibi$idad= * inc$uso ap$icar una m/scara de -i$tro
se$eccionando $a miniatura 0i!tros int"!i6"nt"s 0 dibu"ando sobre e$$a
con di-erentes tona$idades de grises2
Para modi-icar en cua$1uier momento $a con-iguraci.n de uno de
$os -i$tros ap$icados bastar/ con hacer dob$e c$ic sobre $ 0 se abrir/ e$
cuadro de di/$ogo de con-iguraci.n de$ -i$tro en cuesti.n=
#sta caracter7stica se encuentra entre $as m/s avan,adas 0
novedosas de Photoshop 0 nos a0udar/n a modi-icar nuestras
imagenes de modo reversib$e 0 con una -$e5ibi$idad ine5istente hasta
esta versi.n=
Podeis poner a prueba vuestros conocimientos rea$i,ando2
Unidad 15.
Fotogra-7a igita$ :I;
)asta ahora hemos visto numerosas opciones3 herramientas 0
usos 1ue nos a0udar/n en nuestra e5periencia con Photoshop=
Pero este tema en particu$ar tratar/ espec7-icamente a$gunas de
$as modi-icaciones 1ue podemos hacer a nuestro materia$ -otogr/-ico=
*bviamente podemos uti$i,ar estos recursos directamente sobre
nuestras -otogra-7as para me"orar$as o para usar$as despus en
nuestras composiciones=
Photoshop viene incorporado con much7simas herramientas para
corregir errores en -otogra-7as digita$es= +eremos dos de e$$as mu0
(ti$es2 e$ Pinc"! corr"ctor 0 $a $"rra%i"nta d" Pinc"! d" o.os
ro.os =
Bri"tasC Aascaduras " I%p"r7"ccion"s
#$ Pinc"! corr"ctor es una herramienta mu0 buena 1ue te
permitir/ corregir imper-ecciones de $a imagen como motas de po$vo3
rascaduras3 grietas3 etc=
Su -uncionamiento es idntico a $a herramienta Ta%pn d"
C!onar3 s.$o 1ue adem/s de imitar e$ co$or de muestra copia 0
di-umina $os co$ores en intensidades tomando como re-erencia $a
te5tura3 i$uminaci.n 0 sombreado de $a muestra=
Para usar esta herramienta se$ecciona una ,ona de$ $ien,o con $a
pintura e5acta con $a tec$a A!t presionada para tomar$a como muestra
0 0a estar/s $isto para reparar $a imagen=
&os -i$tros de$ submen( Auido tambin te pueden a0udar a
e$iminar de $a imagen granu$ados3 po$vo o rascaduras2
Adem/s de poder a>adir$e imper-ecciones a tus im/genes para
dar$es un aspecto m/s enve"ecido=
A di-erencia de$ Pinc"! corr"ctor3 para $a herramienta Pinc"!
corr"ctor puntua! no es necesario proporcionar un punto de muestra=
#$ Pince$ corrector puntua$ reconstru0e $a pintura tomando como
re-erencia $os p75e$es de pintura 1ue rodean e$ /rea a tratar3 de a1u7
1ue esta hrramienta3 a pesar de ser mu0 parecida a $a anterior3 s.$o
pueda uti$i,arse para pe1u>os puntos3 pecas o marcas pe1ue>as=
O.os Ao.os
&a herramienta Pinc"! d" o.os ro.os tiene $a -unci.n de pintar
sobre un co$or para trans-ormar$o en otro a nuestra e$ecci.n=
Su uso es mu0 senci$$o3 s.$o tendr/s 1eu se$eccionar $a
herramienta 0 hacer c$ic sobre cada uno de $os o"os 1ue 1uieras
modi-icar=
Si e$ resu$tado 1ue obtengas no te parece de$ todo natura$
puedes modi-icar $as opciones 1ue se presentan en $a barra de
opciones de herramientas2
#n $a opci.n Ta%a@o d" !a pupi!a deberemos indicar e$
pocenta"e 1ue esta ocupando $a pupi$a en e$ o"o= :&a pupi$a es $a parte
centra$ 1ue en condiciones norma$es vemos de co$or negro;=
#n $a opci.n Cantidad d" oscur"ci%i"nto podremos estab$ecer
un va$or para con-igurar e$ grado de co$or 1ue se ap$icar/ sobre e$ o"o=
#$ resto de$ -uncionamiento $o de"aremos en mano de Photoshop
0 tendremos nuestras -otogra-7as arreg$adas con un par de c$ics2
&a unica desventa"a de esta herramienta es 1ue pintar/ $os o"os
de un co$or oscuro3 negro casi siempre=
Para poder dar un to1ue de co$or di-erente :verde3 a,u$==;
podemos recurrir a $a herramienta de +ustitucin d" co!or 1ue vimos
en temas anteriores=
Como 0a $a hemos visto con anterioridad3 no nos ser/ di-ici$
modi-icar sus opciones para adaptar$as a nuestro uso=
Para e$iminar $os o.os ro.os de una -otogra-7a s.$o hemos de
seguir $os siguientes pasos2
1.- Se$ecciona $a herramienta +ustitucin d" co!or en e$ pane$ de
herramientas=
.- Se$ecciona un di9%"tro de pince$ un poco m/s pe1ue>o 1ue e$
/rea a modi-icar=
#.- Con-igura $as opciones de $a siguiente manera2
Eodo2 Co$or
Eu"stras2 8na ve,
L8%it"s2 No contiguo
To!"rancia2 3J
+ua3i4ado2 Activado
'.- Se$ecciona "! co!or con "! Ou" Oui"r"s sustituir e$ e5istente en $a
imagen=
Ahora ha, c$ic sobre una ,ona ro"a de$ o"o 0 manteniendo e$
bot.n pu$sado arrastra e$ rat.n para cambiar de co$or $as ,onas
a-ectadas=
Ac!arar u Oscur"c"r una 0oto6ra78a
Puede ocurrir 1ue tengamos -otogra-7as 1ue pare,can mu0
oscuras o3 por e$ contrario3 est/n demasiado c$aras=
Photoshop nos permite a"ustar correctamente $os nive$es de
saturaci.n de $a imagen 0 as7 de-inir i$uminaciones3 sombras 0 medios
tonos de una -orma m/s correcta=
+eamos $os pasos 1ue tenemos 1ue seguir para arreg$ar este
tipo de -otogra-7as=
)a, c$ic en e$ men( I%a6"n E A.ust"s E Ni3"!"s3 sa$dr/ e$
siguiente cuadro de di/$ogo2
A"usta $os regu$adores n"6ro 0 -!anco a $os $7mites de$
histograma2
Con este paso acota%os e$ negro m/s oscuro 0 e$ b$anco m/s
c$aro de $a imagen=
Ahora con $a a0uda de $os cu"nta6otas se$eccionaremos e$
negro m/s oscuro en $a imagen haciendo c$ic sobre e$ icono 0 $uego
sobre e$ co$or en $a imagen= )aremos $o mismo para e$ b$anco m/s
c$aro 0 para e$ gris o co$or m/s intermedio=
*bserva como $a -otogra-7a cambia para tomar una saturaci.n
m/s natura$=
#$ histograma ha cambiado desde 1ue abrimos e$ cuadro de
di/$ogo2
Ahora pu$sa e$ bot.n OG 0 $a imagen se ver/ a-ectada por $os
cambios rea$i,ados=
!ambin podemos hacer uso de $as herramientas de E1posicin
en e$ Pan"! d" h"rra%i"ntas2
&a herramienta +o-r""1pon"r ac$ara una ,ona de $a imagen3
mientras 1ue $a herramienta +u-"1pon"r $a oscurece=
&a herramienta Espon.a te permite saturar o desaturar $a
imagen seg(n esco"as en $a barra de Opcion"s d" h"rra%i"ntas=
#stas herramientas3 como ves3 se uti$i,an para modi-icar
pe1ue>as ,onas de $a imagen= Si deseas cambiar $a imagen comp$eta
es recomendab$e e$ uso de$ comando Ni3"!"s o Ni3"!"s auto%9ticos
:en e$ mismo men(; 1ue rea$i,a $a misma acci.n pero a"ust/ndose
autom/ticamente=
En7oOu" d" una 0oto6ra78a
8na de $as me"ores -ormas de en-ocar una imagen es usar una
E9scara d" "n7oOu"=
Para e$$o ha, c$ic en 0i!tro E En7ocar E E9scara d" "n7oOu" 0
te aparecer/ e$ siguiente cuadro de di/$ogo2
Para en-ocar una imagen a travs de $a m/scara de en-o1ue
sigue $os siguientes pasos2
Arrastra e$ contro$ de Cantidad hasta un va$or comprendido entre
e$ 150% 0 e$ 200%= #sto aumentar/ e$ contraste de $os bordes=
A"usta e$ radio a 1 . 2 para aumentar $a anchura de$ borde
creado a$ en-ocar=
P arrastra e$ contro$ de U%-ra! a un va$or comprendido entre 2 0
20 para determinar cu/ntos p75e$es cercanos a$ borde se ver/n
a-ectados por e$ en-o1ue=
8na ve, ha0as encontrado una combinaci.n satis-actoria ha, c$ic
en OG 0 $os cambios se aceptar/n=
Si activamos $a casi$$a Pr"3isua!i4ar3 $os cambios en $as opciones de
en-o1ue se ir/n mostrando sobre e$ $ien,o=
*tros mtodos de en-o1ue son $os 1ue podemos encontrar en e$
submen( En7ocar en 0i!tro2
Tsa$os tantas veces como veas necesario para conseguir
en-o1ues cada ve, m/s e5agerados=
!ambin una opci.n a considerar son $as herramientas de
en-o1ue en e$ pane$ de herramientas2
Puedes servirte de e$$as para en-ocar o desen-ocar /reas de $a
imagen a tu gusto=
(!anco & N"6ro
Photoshop CS3 a>ade una nueva caracter7stica me"orada2 $a
conversi.n a b$anco 0 negro=
#sta herramienta $a encontraremos ba"o e$ men( I%a6"n L
A.ustar2
Se abrir/ e$ siguiente cuadro de di/$ogo2
Gracias a esta herramienta podremos me"orar e$ modo en 1ue
nuestras im/genes son convertidas a esca$a de grises=
#$ modo Auto%9tico de"a 1ue Photoshop eva$(e $a imagen 0
decida como se rea$i,ar/ $a conversi.n=
Aun1ue si 1ueremos un resu$tado persona$i,ado podemos
modi-icar $a cantidad de oscurecimiento de $as gamas de co$or
simp$emente desp$a,ando $a ti,a por e$ des$i,ador en cada una de $as
gamas2 Ao.os3 A%ari!!os3 I"rd"s3 etc=
!ambin no ser/ posib$e co$orear $a imagen una ve,
trans-ormada a B$anco 0 negro marcando $a opci.n Eati4= A$$7
se$eccionaremos e$ co$or 1ue 1ueremos uti$i,ar como -i$tro en $a
imagen en e$ des$i,ador Tono 0 e$ grado de +aturacin 1ue tomar/=
Otros A.ust"s para I%96"n"s
esde e$ men( I%a6"n E A.ust"s podemos acceder a
di-erentes mtodos de a"uste de imagen=
4esa$taremos3 adem/s de $os 0a nombrados3 $os siguientes
comandos2
(ri!!oRcontrast" rea$i,a a"ustes senci$$os sobre $a gama tona$ de
$a imagen mediante este cuadro de di/$ogo2
#$ comando EOui!i-rio d" co!or te a0udar/ a e$iminar $os tintes
de co$or en $as -otogra-7as= Qstos se producen cuando una capa de
co$or se per"udica 0 $a -otogra-7a 1ueda como tintada con a$g(n co$or
en especia$ :amari$$o3 a,u$3 etc=;=
A partir de este cuadro de di/$ogo podemos a"ustar $os co$ores
de $a imagen2
Con e$ comando Co!or auto%9tico Photoshop rea$i,a estos
a"ustes autom/ticamente=
#$ comando +o%-raRi!u%inacin te resu$tar/ mu0 (ti$ a $a hora
de corregir im/genes con demasiado -$ash o primeros p$anos
oscurecidos= Puedes a"ustar $a cantidad de sombras 0 $uces a mostrar
adem/s de muchas otras opciones si activamos $a casi$$a de Eostrar
%9s opcion"s=
Podeis poner a prueba vuestros conocimientos rea$i,ando2
Unidad 11.
Impresi.n de Im/genes :I;
#n este ($timo tema veremos c.mo imprimir im/genes desde
nuestra impresora buscando $a ma0or ca$idad posib$e 0 con-igurando
$as sa$ida de $a imagen de $a me"or -orma posib$e=
Ca%-iando !a A"so!ucin d" I%a6"n
&o primero 1ue debemos tener en cuenta es $a r"so!ucin de $a
imagen= Como di"imos en $os primeros temas es aconse"ab$e 1ue $a
reso$uci.n se encuentre entre $os '5 & #55ppp=
Para averiguar $a reso$uci.n de $a imagen ha, c$ic en
I%a6"nETa%a@o d" i%a6"n=
#ste cuadro de di/$ogo nos da $os datos sobre $a imagen= Si $a
reso$uci.n -uese menos a GBJ $a modi-icaremos siguiendo $os
siguientes pasos2
esactiva $a casi$$a A"%u"str"ar !a i%a6"n si se encontrase
activada= #sta acci.n proteger/ $os p75e$es de $a imagen impidiendo a
Photoshop 1ue $a redimensione interpo$ando nuevos p75e$es en $a
imagen=
#scribiremos $a nueva reso$uci.n de $a imagen en $a ca"a de
te5to de A"so!ucin=
*bserva como cambia e$ tama>o -ina$ de $a imagen= #sto se
debe a 1ue Photoshop3 a$ no poder remuestrear $a imagen para 1ue se
creen m/s p75e$es por cm
G
3 reduce e$ tama>o de sa$ida de $a imagen
por1ue as7 $a pro-undidad de p75e$es aumentar/=
Pu$sa e$ bot.n OG 0 $a reso$uci.n se ap$icar/=
Ahora 0a podemos imprimir $a imagen en pape$=
A.ustando "! Pap"!
!odas $as opciones de impresi.n de Photoshop est/n $oca$i,adas
en e$ men( Archi3o= Si observamos $a $ista de men( veremos 1ue
podemos encontrar estos comandos casi a$ -ina$2
#$ comando A.ustar p96ina nos permitir/ con-igurar di-erentes
opciones re$ativas a$ pape$ donde vamos a imprimir $a imagen=
#chmos$e un vista,o a$ cuadro de di/$ogo2
esde a1u7 podemos con-igurar e$ tama>o de$ pape$= Si est/s
uti$i,ando pape$ -otogr/-ico :recomendado; consu$ta e$ tama>o de$
pape$ en $a descripci.n de$ -abricante=
#scoge una orientaci.n de$ pape$= Si 1uieres 1ue $a imagen se
imprima en apaisado se$ecciona $a opci.n $ori4onta!3 ver/s 1ue $a
miniatura de e"emp$o se vo$tea=
Pu$sa e$ bot.n I%pr"sora 0 se$ecciona $a impresora con $a 1ue
vas a imprimir e$ archivo= &uego Ac"pta $os cambios 0 tendremos $a
p/gina con-igurada=
Con7i6urando !a I%a6"n
#$ siguiente paso es hacer c$ic en e$ comando
Archi3oEI%pri%ir= #ste cuadro de di/$ogo te a0udar/ a con-igurar $a
posici.n 0 e$ tama>o de $a imagen en e$ pape$=
*bserva 1ue podemos abrir e$ cuadro de di/$ogo de A.ustar
p96ina pu$sando e$ bot.n con e$ mismo nombre=
#n todo momento $os cambios 1ue rea$icemos se ver/n
re-$e"ados en $a miniatura de $a i,1uierda=
Primero de todo con-iguraremos e$ tama>o de sa$ida de $a
imagen2
Para evitar prdidas de co$or 0 precisi.n es aconse"ab$e no
aumentar e$ tama>o de $a imagen e imprimir$a a! 155T d" su ta%a@o3
aun1ue es posib$e aumentar o reducir sus dimensiones introduciendo
un porcenta"e de esca$ado o modi-icando directamente su a$tura o
anchura=
*bserva 1ue aun1ue cambiemos a$guna de estas dos ($timas $a
imagen mantiene sus dimensiones=
Podemos activar $a casi$$a Ca%-iar "sca!a para a.ustar a
%"dios para 1ue $a imagen ocupe todo e$ espacio posib$e en e$ pape$
1ue de-inimos previamente=
Por de-ecto Photoshop muestra un borde negro a$rededor de $a
imagen= Para e$iminar$o desactiva $a opci.n Eostrar cuadro
d"!i%itador=
!ambin es posib$e redimensionar $a imagen sirvindote de $as
6u8as d" ta%a@o en $a miniatura de impresi.n2
8na ve, tengamos e$ tama>o de $a imagen correcto pasaremos a
posicionar$o en e$ pape$2
#n principio podemos de"ar $a imagen centrada en e$ pape$3 pero
si decidisemos cambiar$a de $ugar tendr7amos 1ue desactivar $a
opci.n C"ntrar i%a6"n 0 dar$e $as coordenadas de posici.n=
Para e$$o deberemos introducir $a distancia de$ borde superior de$
pape$ a$ borde superior de $a imagen en e$ cuadro de te5to +up"rior3 0
su distancia a$ borde i,1uierdo de$ pape$ en I4Oui"rda=
#$ va$or J en ambas opciones pegar/n $a imagen a! -ord"
sup"rior i4Oui"rdo de$ pape$=
Ahora desde a1u7 podemos hacer dos cosas2
pu$sar e$ bot.n I%pri%ir 0 Photoshop mandar/ e$ documento a $a co$a
de impresi.n3 o pu$sar e$ bot.n $"cho 0 e$ cuadro de di/$ogo se
cerrar/ guardando $as opciones de impresi.n 0 as7 poder imprimir$o
m/s tarde=
#$ bot.n I%pri%ir abrir/ un cuadro de di/$ogo desde e$ 1ue
podremos enviar e$ documento a $a co$a de impresi.n directamente
con $as opciones de impresi.n 1ue ha0amos guardado=
Si no hubisemos con-igurado $a sa$ida de $a imagen3 Photoshop
uti$i,ar7a $os va$ores por de-ecto=
#$ comando Archi3o E I%pri%ir una copia env7a directamente
e$ archivo a $a co$a de impresi.n sin necesidad de aceptaci.n previa=
I%pr"sin EK!tip!" d" una I%a6"n
Phothosop3 entre otras opciones3 te permite imprimir varias
veces $a misma imagen en una so$a ho"a= As7 podremos rea$i,ar
numerosas copias de una so$a imagen en una so$a impresi.n=
Para e$$o deber/s uti$i,ar $a opci.n Con.unto d" i%96"n"s 1ue
se encuentra en e$ desp$egab$e Auto%ati4ar de$ men( Archi3o2
8na ve, a$$7 podr/s se$eccionar unas cuantas opciones 1ue te
permitir/n a"ustar e$ n(mero de im/genes por ho"a 1ue pre-ieras3 e$
tama>o de $a p/gina o inc$uso $a reo$uci.n de sa$ida=
#$ ob"etivo de esta opci.n es automati,ar un proceso 1ue de otra
-orma podr7a ser bastante tedioso=
P3 obviamente3 $os resu$tados sue$en ser mu0 buenos2
Unidad 1.
Fotogra-7a igita$ Avan,ada :I;
#n este tema veremos t:cnicas d" uso para "! r"toOu" d"
7oto6ra78as & !a cr"acin d" 7oto%onta."s=
#mpe,aremos viendo como e$iminar un ob"eto o persona de una
-otogra-7a=
E!i%inar E!"%"ntos d" una 0oto6ra78a
#n estos casos e$ uso de $a h"rra%i"nta Ta%pn d" c!onar es
$a so$uci.n m/s e-iciente= Su uso es re$ativamente senci$$o3 aun1ue
deber7amos tener unas cuantas directrices en mente=
Cuando usemos e$ Ta%pn d" c!onar deberemos tener en
cuenta e$ /rea en $a 1ue se encuentra e$ ob"eto 1ue e$iminamos=
+eamos3 por e"emp$o3 esta imagen2
Si 1ueremos e$iminar e$ c7rcu$o de $a imagen deberemos
continuar $a $7nea= #sta operaci.n con e$ Ta%pn depende de $a
posici.n re$ativa de $a muestra con $a ,ona de destino= +eamos como
deber7amos actuar=
!oma $a muestra sobre $a $7nea manteniendo pu$sada $a tec$a A!t
0 haciendo c$ic sobre e$$a=
Ahora e$ primer c$ic deber/s hacer$o de -orma 1ue $a $7nea entre
$a ,ona c$onada 0 $a de destino sea para$e$a a $a $7nea de -ondo 1ue
debemos mantener=
Para e$$o podemos hacer c$ic sobre $a misma $7nea m/s aba"o 0
asegurarnos as7 $a continuaci.n de $a $7nea=
Ahora podemos e$iminar e$ c7rcu$o manteniendo $a direcci.n de $a
$7nea intacta= !en en cuenta 1ue una ve, tomada $a muestra 0 -i"ado e$
destino3 !a distancia & dir"ccin "ntr" a%-os s" %anti"n" hasta
to%ar una nu"3a %u"stra=
#s aconse"ab$e 1ue uti$ices e$ Ta%pn (nicamente en $as ,onas
necesarias para evitar inventar p75e$es en $ugares donde no hacen
-a$ta= e esta -orma mantendremos una coherencia m/s s.$ida en
nuestras im/genes retocadas=
*tro de $os prob$emas con e$ 1ue nos podemos encontrar es
tener un ob"eto 1ue 1ueremos e$iminar entre dos -ondo di-erentes= #n
este caso deberemos mantener $a direcci.n de ambos siguiendo $os
siguientes conse"os2
Imagina 1ue partimos de una imagen con $a siguiente estructura2
&o primero 1ue deberemos hacer ser/ encontrar e$ punto medio
o e$ $ugar donde se -undir/nSencontrar/n $os dos -ondos=
#ncierra en una se$ecci.n e$ /rea de uno de $os -ondos
inc$u0endo e$ /rea a e$iminar=
e esta -orma podremos borrar esa ,ona sin modi-icar $a de$
-ondo contiguo=
#$imina $a -orma ta$ 0 como vimos en e$ apartado anterior=
Invierte $a se$ecci.n con e$ comando +"!"ccinEIn3"rtir para
cambiar $a se$ecci.n 0 poder e$iminar e$ e$emento de $a otra ,ona=
Para e$iminar -ormas sobre -ondos repetitivos e$ procedimiento
es mucho m/s senci$$o= Imagina 1ue tenemos una imagen como $a
siguiente2
&o 1ue debemos c$onar a1u7 no es $a direcci.n de$ -ondo sino su
motivo= Para e$$o seguimos $os siguientes pasos2
Para copiar e$ motivo deberemos comprender primero su patr.n=
#n este caso es mu0 senci$$o pues se trata (nicamente de $7neas
vertica$es=
!omaremos $a muestra de$ centro de una de $as $7neas=
P c$onaremos $a ,ona en e$ centro de un motivo contiguo=
e esta -orma nos aseguraremos c$onar e$ -ondo manteniendo $a
con-iguraci.n de$ motivo3 pues $a -orma 0 direcci.n de este siempre
son constantes=
Para -ondos comp$etamente repetitivos 0 mu0 regu$ares
podemos uti$i,ar $a h"rra%i"nta Ta%pn d" %oti3o3 se$eccionando e$
patr.n de repetici.n 0 guard/ndo$o como motivo con e$ comando
EdicinED"7inir %oti3o3 as7 $o guardaremos 0 podremos uti$i,ar$o
con $a herramienta= Aun1ue de todos modos es recomendab$e e$ uso
de$ Ta%pn d" c!onar a$ ser m/s -$e5ib$e ante cambios3
modi-icaciones 0 variaciones=
Para -ondos irregu$ares es me"or no uti$i,ar muestreados (nicos
para evitar $a reproducci.n de irregu$aridades de -orma sistem/tica 0
1ue terminar/n por crear un patr.n regu$ar= *bserva e$ /rea resa$tada2
#n estos casos es aconse"ab$e tomar varias muestras durante $a
e$iminaci.n de $a -orma 0 superponer c$onados para 1ue e$ resu$tado
se muestre tan irregu$ar como e$ -ondo donde se encuentra e$
e$emento=
Para -ondos comp$etamente p$anos podemos uti$i,ar sin miedo e$
Ta%pn 0 e$iminar $a -orma de una so$a pasada pues no deberemos
reproducir ning(n -ondo sino cubrir e$ e$emento con e$ co$or de -ondo=
#sta ($tima operaci.n podr7amos rea$i,ar$a tambin con e$ Pinc"! o e$
(orrador=
La $"rra%i"nta Parch"
#sta herramienta nos ser/ mu0 (ti$ para retocar 0 arreg$ar
-otogra-7as= Su -unci.n es $a de reparar un /rea se$eccionada con
p75e$es de $a imagen o un motivo a nuestra e$ecci.n=
Igua$ 1ue e$ Pinc"! corr"ctor3 hace coincidir $a te5tura3 i$uminaci.n 0
sombras de $os p75e$es muestreados con $os de origen=
Su -uncionamiento es e$ siguienteO a partir de una se$ecci.n
podemos e$egir entre dos opciones2
Si se$eccionamos Ori6"n3 deberemos indicar e$ origen de$
parcheado haciendo c$ic sobre $a se$ecci.n 0 arrastrando e$ puntero
hasta e$ /rea de Ori6"n de $os p75e$es 1ue 1ueremos hacer 1ue se
tomen como re-erencia=
Si se$eccionamos D"stino3 arrastraremos $a se$ecci.n sobre $a
,ona de D"stino donde se parchear/ $a imagen sustitu0ndose estos
p75e$es por $os de $a se$ecci.n inicia$=
+eamos un e"emp$o2
#n este reto1ue hemos uti$i,ado $a opci.n Ori6"n= )abiendo
se$eccionado e$ /rea a retocar3 hemos arrastrado $a se$ecci.n a$ /rea
de *rigen donde se han tomado $os p75e$es de muestra para parchear
$a ,ona se$eccionada=
4ea$i,a este e"ercicio para comprender me"or c.mo uti$i,ar $a
$"rra%i"nta Parch"=
#sta herramienta es (ti$ para modi-icar pe1ue>as ,ona de
panta$$a permitindo$e c$onar /reas de imagen 0 a"ustar$as a $a
i$uminaci.n 0 sombras de$ destino=
!ambin puede resu$tarnos mu0 (ti$ una ve, uti$i,ada $a
herramienta Ta%pn d" c!onar para disimu$ar $a ,ona de donde se
e5tra"o $a -orma 0 a"ustar$a un poco m/s a$ resto de$ -ondo=
!anto para $as ,onas c$onadas con e$ Ta%pn o e$ Parch"
podemos uti$i,ar $as h"rra%i"ntas d" +aturacin para oscurecer o
ac$arar $as /reas de $a imagen restituida=
#s aconse"ab$e 1ue modi-i1ues $a E1posicin en $as
herramientas +o-r""1pon"r 0 +u-"1pon"r3 o e$ 0!u.o en $a
herramienta Espon.a e introdu,cas va$ores pe1ue>os para evitar
cambios bruscos 0 crear cambios de tona$idad m/s suaves=
E1tra"r I%96"n"s
Si nuestro ob"etivo es e5traer una imagen :una persona3 un
ob"eto o simi$ar; uno de $os me"ores mtodos de e5tracci.n es e$ uso
de $as m/scaras=
Puedes uti$i,ar e$ mtodo de E9scara r9pida pu$sando e$ bot.n
en e$ pane$ de herramientas=
Pintando con e$ Pinc"! con e$ co$or negro ver/s 1ue creas una
ve$adura de co$or ro"o= Para retornar a$ Estado nor%a! d" !a i%a6"n
pu$sa e$ bot.n = !odas $as ,onas no ve$adas se convertir/n en
se$ecci.n=
e esta -orma deber/s pintar con negro e$ -ondo 0 de"ar a
imagen a e5traer intacta= 8ti$i,a puntas de pince$ de tama>o pe1ue>o
para conseguir se$ecciones m/s precisas= Si te e1uivocas3 pinta con
co$or b$anco para e$iminar e$ ve$ado 0 por tanto a>adir esa ,ona a $a
se$ecci.n=
#n este caso es aconse"ab$e e$ uso de $a $"rra%i"nta Pinc"!
para crear $a m/scara3 pues $os bordes de ste son m/s di-uminados 0
crea se$ecciones con transiciones m/s suaves a $a hora de recortar 0
pegar e$ementos 1ue por e"emp$o $as herramientas de se$ecci.n=
*tra opci.n es e$ uso de E9scara d" capa= #sta opci.n es mu0
buena por varias ra,ones=
No tra-a.a%os con 3"!aduras3 sino 1ue directamente hacemos
transparente $a parte inservib$e de $a imagen3 por $o 1ue e$ e-ecto es
visua$mente m/s directo=
No tra-a.a%os con d"s3an"ci%i"ntos3 $a transici.n hacia e$
-ondo no se hace por co$or sino por transparencia 0 as7 $a imagen
e5tra7da se adapta me"ora su destino=
#$ procedimiento es mu0 parecido a$ anterior= Pu$samos e$ bot.n
Cr"ar %9scara 3"ctoria! en $a ventana Capas para asignar$e una
m/scara a $a capa activa= &uego uti$i,aremos e$ Pinc"! :para
aprovechar e$ suavi,ado de sus bordes; con un tama>o mu0 pe1ue>o
0 co$or negro para hacer transparente todo e$ borde de $a -igura a
e5traer= espus con $a a0uda de$ (ot" d" pintura o cua$1uier otra
herramienta de pintura haremos transparente e$ resto de$ -ondo 1ue
1ueramos e$iminar pint/ndo$o de negro=
8na ve, e5tra7da $a imagen deberemos ap$icar $a m/scara de
capa para poder copiar$a 0 pegar$a en su destino= 4ecuerda 1ue a esta
acci.n se acced7a a travs de$ men( conte5tua$ de m/scara de capa
haciendo c$ic derecho sobre su miniatura=
Unidad 1#.
Creaci.n de Im/genes Sintticas :I;
#n este tema veremos como crear im/genes sintticas 1ue
imiten $a rea$idad con a0uda de $as h"rra%i"ntas d" di-u.o3 7i!tros 0
d"6radados de Photoshop=
#stos procedimientos re1uieren muchas veces de m/s
imaginaci.n 1ue destre,a3 por $o 1ue en estos apartados (nicamente
daremos unos conse"os 0 trucos para $os casos m/s -recuentes=
Cr"ar +up"r7ici"s Cro%adas
#ste es uno de $os recursos m/s senci$$os 0 vistosos de
Photoshop3 para conseguir$o deberemos crear primero una se$ecci.n=
&a re$$enaremos con un degradado 1ue previamente habremos
modi-icado= !ambin podemos uti$i,ar e$ degradado prede-inido Co-r"=
8na ve, tengamos e$ degradado de-inido3 podemos ap$icar$e e$
comando I%a6"n E A.ust"s E D"saturar para me"orar su
presentaci.n=
Pa tenemos una super-icie cromada=
Podemos dar$e un acabado m/s rea$ ap$ic/ndo$e un -i$tro de
ruido desde 0i!tro E Auido E A@adir Auido 0 $uego ap$icando e$ -i$tro
0i!tro E D"s"n7ocar E D"s"n7oOu" d" %o3i%i"nto conseguir este
resu$tado -ina$2
Cr"ar Estructuras
Podemos aprovechar e$ comando Trans7or%acin 0 $as
s"!"ccion"s para crear estructuras comp$e"as= Por e"emp$o3 veremos
como crear un cono=
Creamos una se$ecci.n rectangu$ar 0 $a re$$enamos con un
degradado=
Ahora con e$ comando Edicin E Trans7or%ar E P"rsp"cti3a
convertiremos e$ rect/ngu$o en un tri/ngu$o=
Se$eccionaremos $a herramienta Earco "!8ptico 0 crearemos
una se$ecci.n ova$ada en $a base de$ tri/ngu$o para recortar$a 0 dar$e a
$a -igura e$ aspecto de cono=
!endremos 1ue a>adir a $a se$ecci.n e$ resto de $a -igura para
1ue a$ recortar no borremos nada 1ue no 1ueramos perder=
Invertimos $a se$ecci.n desde +"!"ccinEIn3"rtir 0 borramos
pu$sando $a t"c!a +upr o desde e$ comando EdicinE(orrar=
Pa tenemos nuestro cono2
#ste es un e"emp$o mu0 senci$$o de c.mo crear super-icies
curvas a partir de e$ementos rectangu$ares=
E! 0i!tro Licuar
#n ocasiones necesitaremos modi-icar nuestras composiciones
de manera m/s natura$ 0 dar$es curvaturas 0 e-ectos menos arti-ica$es
0 angu$osos= Para e$$o uti$i,aremos e$ -i$tro Licuar=
Podemos acceder a su cuadro de di/$ogo desde e$ comando
0i!troELicuar=
#ste cuadro de di/$ogo te permite e$ uso de diversas
herramientas 1ue puedes encontrar a $a i,1uierda de$ /rea de traba"o=
&as e5p$icaremos a continuaci.n=
&a herramienta D"7or%ar hacia ad"!ant" desp$a,a $os
p75e$es en $a direcci>on en $a 1ue arrastres e$ rat.n= #s mu0 (ti$ para
generar curvas suaves 0 natura$es=
&a herramienta Eo!in"t" a !a d"r"cha rota $os p75e$es a $a
derecha en $as ,onas donde pu$ses e$ rat.n=
Con D"sin7!ar desp$a,ar/s $os p75e$es de pintura hacia e$
centrode$ /rea de$ pnce$ mientras mantengas pu$sado e$ bot.n de$
rat.n=
&a herramienta In7!ar act(a de modo contrario3 a$e"ando $os
p75e$es de$ centro mientras pu$samos e$ rat.n=
&a herramienta E%pu.ar a !a i4Oui"rda es un poco m/s
comp$e"a3 pues desp$a,a $os p75e$es a $a i,1uierda si creamos un tra,o
hacia arriba3 mientras 1ue si arrastramos e$ rat.n hacia aba"o3 $os
p75e$es se despp$a,ar/n hacia $a derecha=
Con $a herramienta A"7!".ar podemos crear re-$e"os de $a
imagen 1ue se crear/n arrastrando e$ puntero3 re-$e"/ndose e$ /rea
situada en $a direcci.n opuesta a$ tra,o de$ rat.n=
Por ($timo3 $a herramienta Tur-u!"ncia me,c$a suavemente
$os p75e$es sindonos mu0 (ti$ a $a hora de crear e-ectos de -uego3
o$as3 nubes3 etc===
e todos modos3 0 como di"imos con $os esti$os de capa3 es
aconse"ab$e 1ue practi1ues una a una $as herramientas 0 te
acostumbres a su -uncionamiento=
#5perimenta con di-erentes tama>os3 presiones 0 ve$ocidades de
pince$= #sto te dar/ una idea m/s apro5imada de$ -uncionamiento rea$
de $a herramienta=
Otros 7i!tros
!ambin podemos uti$i,ar otros -i$tros 1ue nos resu$tar/n (ti$es3
como por e"emp$o e$ -i$tro DistorsionarEEs7"ri4ar3 1ue nos a0udar/ a
crear e$ e-ecto de es-era2
* e$ -i$tro Int"rpr"tar E E7"ctos d" i!u%inacin3 1ue dar/ una
acabado m/s pro-esiona$ a $as composiciones=
#$ -i$tro Distorsionar E Onda nos puede a0udar a crear buenos
-ondos 0 super-icies3 e inc$uso podemos crear te5turas con $=
Puedes co$orear $uego e$ resu$tado desde e$ comando I%a6"n E
A.ustar E TonoR+aturacin 0 activando $a casi$$a Co!or"ar=
Unidad 1'.
*pciones adiciona$es :I;
#n este tema veremos opciones disponib$es en Photoshop 1ue
nos pueden resu$tar mu0 (ti$es para rea$i,ar acciones determinadas3
1ue como podr/s ver te a0udar/n de una -orma r/pida 0 e-iciente=
Ba!"r8a d" 0oto6ra78as J"-
Con esta opci.n3 Photoshop genera autom/ticamente un a$bum
de -otogra-7as para 1ue puedas subir$o a Internet 0 compartir tus
im/genes con e$ resto de$ mundo=
Podr/s encontrar esta opci.n ba"o e$ men( Archi3o3 en $a opci.n
Auto%ati4ar2
Se abrir/ e$ siguiente cuadro de di/$ogo2
esde e$ desp$egab$e Esti!os e$egiremos e$ tipo de presentaci.n
1ue 1ueremos crear= Gracias a $a integraci.n de $as herramientas de
adobe en $a versi.n CS33 Photoshop es capa, de crear ga$er7as en
F$ash simpre 1ue tengas insta$ado e$ p$ug6in 1ue puedes descargar
desde a1u7=
#$ resto de opciones te permitir/n estab$ecer 1u archivos
1uieres inc$uir en $a ga$er7a= Para e$$o ha, c$ic en e$ bot.n E1p!orar e
indica en 1ue carpeta est/n contenidos $os archivos 1ue vas a uti$i,ar=
Puedes marcar $a opci.n Inc!uir todas !as su-carp"tas para 1ue
tambin se tomen $as imagenes contenidas en carpetas dentro de $a
carpeta ra7, se$eccionada=
esde e$ men( Opcion"s podr/s modi-icar e$ aspecto 0 $a
con-iguraci.n genera$ de $a nueva ga$er7a= esde $os co$ores de $os
r.tu$os hasta e$ tama>o de $as miniaturas 1ue se mostrar/n=
8na ve, terminado pu$sa e$ bot.n OG 0 $a ga$er7a se crear/ en $a
carpeta 1ue ha0as e$egido como D"stino :haciendo c$ic en e$ bot.n
con e$ mismo nombre;= #n caso de 1ue no ha0as e$egido ninguno se
crear/ en $a misma carpeta donde se encontraban $os archivos de
imagen escogidos=
&uego uti$i,a un pro6ra%a d" 0TP para subir$os a $a red=
Puedes visitar nuestro curso de internet para aprender c.mo=
Photo%"r6"
#ste comando te permitir/ $a cr"acin d" panor9%icas
uti$i,ando varios archivos di-erentes de -orma autom/tica= #sta
herramienta uti$i,a e$ A$ineamiento autom/tico de capas 0 $a -usi.n
autom/tica 1ue vimos en temas anteriores= S.$o 1ue en este caso $a
interacci.n por parte de$ usuario es m7nima=
Para acceder a esta opci.n ha, c$ic en e$ men( Archi3o L
Auto%ati4ar L Photo%"r6"=
A$ hacer c$ic en esta opci.n ver/s e$ siguiente cuadro de di/$ogo2
#$ uso de este di/$ogo es mu0 simp$e= Se$ecciona $os archivos
1ue 1uieres invo$ucrar en $a panor/mica haciendo c$ic en E1p!orar=
'arca $a opci.n 0usionar i%96"n"s si 1uieres 1ue e$ comando
0usionar capas auto%9tica%"nt" se e"ecute :de esta -orma se
homogenei,ar/ e$ co$or 0 tono de $a -otogra-7a -ina$;=
Antes de pu$sar OG deber/s se$eccionar un modo de
Co%posicin= #stos son $os 1ue vimos anteriormente= &a novedad
a1u7 es $a Co%posicin int"racti3a3 1ue abrir/ un nuevo cuadro de
di/$ogo 1ue te permitir/ comprobar $a composici.n antes de aceptar$a=
esde este ($timo cuadro de di/$ogo tambien podr/s e$egir si uti$i,ar
perspectiva o s.$o un cambio de posici.n=
Curiosamente3 e$ resu$tado con esta herramienta sue$e dar
me"ores resu$tados 1ue uti$i,ando por nuestra cuenta $os comandos de
a!in"a%i"nto & 7usin d" capas auto%atica%"nt"=
E1portar capas a archi3os
8na de $as herramientas autom/ticas m/s (ti$es de Photoshop
es e$ comando E1portar capas a archi3os 1ue puedes encontrar ba"o
e$ men( Archi3o L +"cu"ncias d" co%andos=
Gracias a esta herramienta podremos guardar r/pidamente en
archivos separados cada una de $as capas de$ pro0ecto activo3 es
decir3 de$ pro0ecto en e$ 1ue estamos traba"ando=
#sta opci.n es mu0 (ti$ cuando 1ueremos tener una copia de
cada una de $as capas en archivos separados ademas de$ archi3o
P+D ori6ina! de Photoshop en e$ 1ue se encuentran en una
determinada composici.n=
Cuando hagas c$ic en esta opci.n ver/s e$ siguiente cuadro de
di/$ogo2
A1u7 deber/s indicar $a carpeta de destino donde se guardar/n
$os archivos 1ue contendr/n cada una de $as capas de nuestro
pro0ecto haciendo c$ic en e$ bot.n E1p!orar=
Se$ecciona $a opci.n +!o capas 3isi-!"s si 1uieres descartar
$as capas ocu$tas= !ambin podr/s e$egir e$ tipo de archivo en e$ 1ue
se crear/n $as nuevas im/genes3 puedes e$egir entre varios3 entre
e$$os destacaremos DPEB3 P+D3 TI00 0 PD0=
Car6ar archi3os "n pi!a
#$ comando Cargar archivos en pi$a podr/s encontrar$o ba"o e$
men( Archi3o L +"cu"ncias d" co%andos=
#ste comando3 a$ contrario 1ue e$ anterior3 te permite cargar
di-erentes imagenes en un so$o pro0ecto3 ubicando cada uno de $os
archivos abiertos en una capa di-erente=
A$ hacer c$ic en e$ comando se abrir/ e$ siguiente cuadro de
di/$ogo2
#$ procedimiento es mu0 senci$$o3 se$ecciona $os archivos 1ue
1uieras inc$uir haciendo c$ic en e$ bot.n E1p!orar= !ambin puedes
a>adir $os archivos abiertos haciendo c$ic en e$ bot.n con e$ mismo
nombre=
&as opciones m/s remarcab$es de este comando son Cr"ar
o-."to int"!i6"nt" d"spu:s d" car6ar capas 1ue crear/ un ob"eto
inte$igente 1ue contendra un archi3o P+( :como 0a hemos visto; con
cada uno de $os archivos en una capa di-erente3 0 e$ comando Int"ntar
a!in"ar auto%9tica%"nt" !as i%96"n"s d" ori6"n= #ste ($timo
comando intentar/ a$inear mediante $a herramienta A!in"acin
auto%9tica d" capas $os archivos abiertos $o 1ue te permitir/ una
me"or edici.n 0 tratamiento de $as im/genes abiertas=
#n e$ siguiente apartado veremos c.mo=
Eodos d" api!a%i"nto d" O-."tos int"!i6"nt"s
Adem/s de todas $as opciones 1ue hemos visto para $os ob"etos
inte$igentes e5iste una opci.n 1ue aun no hemos visto 0 1ue
comentaremos a tenor de$ comando 1ue acabamos de ver=
Ba"o e$ men( Capas L O-."tos int"!i6"nt"s podemos
encontrar $as siguientes opciones2
esp$egando e$ men( de Eodo d" api!a%i"nto podremos e$egir
e$ modo en e$ 1ue 1ueremos convertir nuestro ob"eto inte$igente=
#stos comandos nos dan $a posibi$idad de convertir :o api$ar; $as
capas contenidas en nuestro ob"eto inte$igente en una so$a capa= e
este modo3 0 dependiendo de$ comando 1ue se$eccionemos
obtendremos un resu$tado u otro=
Como puedes ver en $a imagen se tratan de operaciones
matem/ticas3 en $as cua$es $os p75e$es de cada una de $as capas
contenidas son eva$uados 0 tratados de una -orma distinta=
estacaremos e$ comando E"diana cu0o resu$tado es $a media
de $a pintura de todas $as capas= e este modo a$ -ina$ se obtendr/
una capa 1ue mostrar/ s.$o $os p75e$es de pintura repetidos varias
veces entre todas $as capas 1ue se estaban eva$uando=
Para decir$o de un modo m/s senci$$o2 con e$ comando E"diana
podremos hacer desaparecer ob"etos de nuestras im/genes si en e$
resto de $as capas no aparecen3 pues a$ rea$i,ar $a media3 $os p75e$es
de pintura de$ primero se descartar/n=
Podeis poner a prueba vuestros conocimientos rea$i,ando2
Unidad 1).
&os !ra,ados :I;
Como di"imos a principio de$ curso3 Photoshop no est/ dise>ado
para dibu"ar3 se trata sobretodo de un programa de tratamiento de
imagen=
&o cua$ no 1uiere decir 1ue no pueda hacer una pe1ue>a
incursi.n en e$ campo de$ dibu"o= #n este tema veremos c.mo crear
tra,ados 1ue ser7a e$ e1uiva$ente a crear dibu"os con una herramienta
bastante simp$e2 &a P!u%a=
Uti!i4ando !a P!u%a
&as herramientas de p$uma te permiten crear -ormas a partir de
tra,ados rectos o curvos=
Para e$$o se$ecciona $a herramienta P!u%a en e$ pan"! d"
$"rra%i"ntas3 se$ecciona $a opci.n Capas d" 7or%a en $a -arra d"
opcion"s d" h"rra%i"nta=
P ha, c$ic en e$ $ien,o donde 1uieras 1ue comience $a $7nea3
$uego vue$ve a hacer c$ic donde 1uieras 1ue se encuentre e$ otro
e5tremo2
e este modo crear/s una $7nea recta3 puedes vo$ver a hacer c$ic
en otro $ugar para continuar con e$ tra,ado=
8na -orma se compone de varios tra,ados 1ue conciden en $os
vrtices3 por $o 1ue deber/s crear tantas $7neas como necesites para
comp$etar tu -orma=
Si a$ crear un e5tremo %anti"n"s "! -otn d"! ratn pu!sado
podr/s curvar e$ tra,ado de$ siguiente modo2
Cuando termines $a -orma3 creando un ($timo tra,ado 1ue
conecte con e$ primer e5tremo3 se re$$enar/ con e$ co$or -ronta$
se$eccionado2
Cada uno de $os e5tremos de un tra,ado :en $a imagen puedes
ver$os marcados con pe1ue>os cuadrados oscuros; se $$aman puntos
d" anc!a=
#n $a ventana Capas aparecer/ una nueva capa con $a -orma
creada2
$"rra%i"ntas d" Tra4ado
Como hemos visto3 crear tra,ados es bastante senci$$o= Nuestra
preocupaci.n ahora se centrar/ en rea$i,ar tra,ados para enri1uecer
nuestras composiciones 0 poder crear $ogos3 dibu"os o im/genes m/s
traba"adas=
&a comp$e"idad de $as -ormas depender/ de$ n(mero de tra,ados
1ue contengan 0 de $a combinaci.n de stos=
Para a0udarnos a tratar con e$$os uti$i,aremos e$ resto de herramientas
de tra,ado2
&a P!u%a d" 7or%a !i-r" te permitir/ crear a mano a$,ado :si no
tenemos una pa$eta de dibu"o deberemos uti$i,ar e$ rat.n; una -orma
cua$1uiera3 Photoshop se encargar/ de crear $os tra,ados necesarios
una ve, cierres e$ tra,ado para dar por terminada $a -orma=
#sta herramienta es mu0 (ti$ si nuestro pu$so es bueno3 o
sabemos dibu"ar bien= No tendr/s 1ue preocuparte de crear $as curvas
ni pensar en cu/ntos tra,ados necesitas=
8na ve, creada nuestra -orma3 0a sea uti$i,ando $a P!u%a o $a
P!u%a d" 7or%a !i-r"3 podremos uti$i,ar e$ resto de herramientas para
me"orar e$ aspecto de $a -orma=
&a herramienta A@adir punto d" anc!a te permitir/ a>adir
nuevos Le5tremos de tra,adoL dentro de $a -orma3 esto nos dar/ $a
venta"a de poder introducir o modi-icar un tra,ado para hacer$o m/s
comp$e"o=
Imagina 1ue 1ueremos crear una curvatura en a$g(n sitio 0 en
principio no hab7amos creado e$ punto de anc$a necesario para e$$o=
Para uti$i,ar esta herramienta3 simp$emente ha, c$ic en a$g(n punto de$
tra,ado donde 1uieras insertar un nuevo punto de anc$a=
e$ mismo modo $a herramienta E!i%inar punto d" anc!a te permitir/
1uitar cua$1uier Le5tremo de tra,adoL e5istente una ve, terminada $a
-orma=
Probab$emente veas 1ue has creado m/s tra,ados de $os 1ue
necesitas3 simp$emente uti$i,a esta herramienta para e$iminar $os
puntos de anc$a 1ue no necesites=
!en en cuenta 1ue $os puntos de anc$a 1ue e$imines de"ar/n de
-ormar $a curva 0 de"ar/n de e5istir3 por $o 1ue deber/s tener mu0 en
cuenta $a posici.n de$ resto de $os puntos de anc$a antes de e$iminar
uno=
Para e$iminar un punto de anc$a simp$emente se$ecciona $a
herramienta 0 ha, c$ic sobre $=
Combina estas dos herramientas para conseguir 1ue $os puntos
de anc$a necesarios para poder componer $a -orma 1ue buscas= No
o$vides 1ue mane"ar $os tra,ados no es -/ci$3 as7 1ue deber/s
acostumbrarte a usar$os antes de poder $ograr crear de -orma correcta
tu ob"etivo -ina$=
Fina$mente podemos uti$i,ar $a herramienta Con3"rtir punto d"
anc!a para modi-icar $os contro$es de$ punto de anc$a para me"orar $a
curvatura :0 con e$$o e$ aspecto; de nuestros tra,ados=
8ti$i,a esta herramienta una ve, tengas $os puntos de anc$a
necesarios 0 tengas 1ue modi-icar su aspecto= Para e$$o se$ecciona $a
herramienta 0 ha, c$ic sobre e$ punto de anc$a 1ue 1uieras modi-icar3
aparecer/n $os contro$es de curvatura para 1ue puedas cambiar$os2
#n cua$1uier momento puedes uti$i,ar $as herramientas de
se$ecci.n de tra,ado para traba"ar con e$$os2
&a herramienta +"!"ccin d" tra4ado te permite se$ecionar un
tra,ado de tu pro0ecto simp$emente haciendo c$ic sobre $= 8ti$i,a$a
para se$eccionar tra,ados 0 tras$adar$os por e$ $ien,o=
Con $a herramienta +"!"ccin dir"cta podr/s se$eccionar 0
traba"ar con e$ tra,ado de -orma simi$ar 1ue con $as herramientas 1ue
hemos visto antes= Puedes se$eccionar $os puntos de anc$a para
modi-icar$os e inc$uso se$eccionar 0 arrastrar un tra,ado sin necesidad
de tocas sus e5tremos para nada=
#sta ($tima herramienta te ser/ mu0 (ti$ para dar$e $os ($timos
reto1ues a tu -orma=
8na ve, tengas $isto e$ tra,ado podremos pasar a re$$enar$o=
A"!!"nando un Tra4ado
Como vimos a$ principio de$ tema3 a$ crear un tra,ado3
inmediatamente se nos crea una capa de -orma en e$ pro0ecto=
Puedes ver e$ resu$tado en $a ventana Capas2
&a -orma en $a 1ue Photoshop trata $os tra,ados es mu0 senci$$a
de entender= 8na ve, terminada $a -orma3 se crea una m/scara de
capa vectoria$ asociada a una capa de re$$eno 1ue en principio se trata
simp$emente de un co$or s.$ido=
#sto 1uiere decir 1ue Photoshop crea una capa de re$$eno :$a de
$a i,1uierda en $a imagen; 1ue muestra un co$or s.$ido a nuestra
e$ecci.n :e$ co$or -ronta$ cuando creamos e$ tra,ado;3 0 $uego en$a,ado
a e$$a una m/scara de capa 1ue decide 1ue porci.n de $a capa de
co$or mostrar= #sta porci.n coincidir/ con $a -orma creada con nuestros
tra,ados=
A$ crear un tra,ado con $a herramienta P!u%a3 ste se re$$ena
autom/ticamente con un co$or s.$ido= #5isten otros tipos de capas de
re$$eno 1ue por consiguiente podr7an estar en$a,ados a una m/scara
de capa vectoria$=
Para cambiar e$ tipo de capa de re$$eno en$a,ada con $a -orma3
ha, c$ic en e$ men( Capas 0 se$ecciona $a opci.n Ca%-iar cont"nido
d" capa2
A1u7 encontrar/s un desp$egab$e con todos $os tipos de capas de
re$$eno 1ue puedes uti$i,ar=
&os tres primeros2 Co!or s!ido3 D"6radado 0 Eoti3o3 re$$enan
con pintura e$ /rea de-inida por $a -orma=
&os siguientes2 Ni3"!"s3 Cur3as3 (ri!!oRContrast"=== cambian e$
aspecto de $a imagen en $as ,onas de-inidas por $a capa=
Cuando se$ecciones una de estas opciones se abrir/ un cuadro
de di/$ogo donde podr/s se$eccionar $as caracter7sticas de $a capa de
re$$eno= Por e"emp$o3 e$ cuadro de di/$ogo correspondiente a $a capa
de re$$eno de D"6radado es este2
E9scaras I"ctoria!"s
Como hemos visto en e$ apartado anterior3 Photoshop inc$u0e $os
tra,ados creando m/scaras de capa vectoria$es=
#sto 1uiere decir 1ue $os ob"etos creados en este tipo de capas
"st9n -asados "n !8n"as & cur3as Ou" Photoshop "s capa4 d"
int"rpr"tar %at"%9tica%"nt"=
Ah7 radica su di-erencia con $as capas norma$es3 basadas en
p75e$es de pintura 1ue nos son matem/ticamente interpretab$es=
8na 7or%a 3"ctoria! puede trans-ormarse :0 esto inc$u0e
cambiar su tama>o3 de-ormar$a3 dar$e perspectiva3 etc==; 0 %ant"ndr9
si"%pr" sus -ord"s p"r7"cta%"nt" n8tidos3 nunca perder/ su
de-inici.n pues a$ ap$icarse$e un tran-ormaci.n3 Photoshop reca$cu$a
$as dimensiones de$ ob"eto matem/ticamente 0 $o vue$ve a redibu"ar
sus $7neas 0 curvas con-orme a $a trans-ormaci.n ap$icada=
e hecho3 podemos ver c.mo en $as herramientas de -orma nos
encontrabamos con estas opciones2
)asta ahora hab7amos uti$i,ado $a opci.n A"!!"nar p81"!"s3 1ue
creaban $a -orma con pintura 0 $a asociaban a una capa=
Si se$eccionamos $a primera opci.n3 Capas d" 7or%a3
Photoshop crear/ $a -orma uti$i,ando una m/scara vectoria$ con $as
cua$idades 1ue acabamos de ver=
&a segunda opci.n :Tra4ados; crea $a -orma como un tra,ado
pero no $a dibu"a en e$ $ien,o3 sino 1ue esperar/ a 1ue $a modi-i1ues
uti$i,ando $as herramientas de tra,ado 0 puedas traba"ar con e$$a
desde $a ventana de Tra4ados=
La I"ntana Tra4ados
#n Photoshop e5iste otro modo de traba"ar con tra,ados 0 es
uti$i,ando $a ventana especi-ica de Tra4ados=
Puedes abrir$a desde I"ntana E Tra4ados o haciendo c$ic en
su pesta>a en $a ventana Capas=
esde a1u7 trataremos 0 traba"aremos con $os tra,ados de una
-orma un poco di-erente=
Para crear un nuevo tra,ado deber/s hacer c$ic en e$ bot.n
Nu"3o tra4ado = &uego se$ecciona $as herramientas de tra,ado 1ue
necesites 0 crea e$ tra,ado directamente sobre e$ $ien,o ta$ 0 como
hemos visto en apartados anteriores=
Cuando ha0as terminado 0 tengas $a -orma 1ue necesitas uti$i,a
$os botones de esta ventana para decidir 1u hacer con $a -orma
creada=
#$ bot.n A"!!"nar tra4ado re$$enar/ e$ tra,ado con e$ co$or
-ronta$ de$ momento= Puedes pu$sar $a tec$a ALT mientras haces c$ic en
e$ bot.n para 1ue se abra e$ siguiente cuadro de di/$ogo 0 decidir $as
caracter7sticas de$ re$$eno2
#$ segundo bot.n3 Contorn"ar tra4ado 3 dibu"a e$ contorno de$
tra,ado uti$i,ando $a pintura de$ co$or -ronta$3 a$ revs 1ue $a opci.n
anterior3 este bot.n pinta e$ borde de"ando e$ re$$eno transparente=
e igua$ modo puedes pu$sar $a tec$a ALT para decidir c.mo vas
a pintar e$ contorno3 se abrir/ e$ siguiente cuadro de di/$ogo2
!en en cuenta 1ue en este caso no podr/s se$eccionar e$ co$or
1ue 1uieres uti$i,ar3 as7 1ue deber/s se$eccionar$o previamente desde
e$ pan"! d" $"rra%i"ntas=
Se$ecciona $a herramienta con $a 1ue 1uieres dibu"ar e$ contorno
0 se uti$i,ar/n $as opciones 1ue en ese momento tiene especi-icada
esta herramienta= Por e"emp$o3 si decidimos contornear $a -orma
uti$i,ando e$ Pinc"!3 Photoshop dibu"ar/ $os bordes tomando $as
opciones 1ue en ese momento tiene $a herramienta3 si esta de-inida
una punta de pince$ de 45 pxeles ser/ ese tama>o e$ 1ue uti$i,ar/=
8ti$i,a $a opci.n +i%u!ar pr"sin para 1ue e$ borde se dibu"e
como si estuvieses uti$i,ando una p!u%a "sti!o6r97ica 1ue de"a ir m/s
cantidad de tinta en di-erentes puntos de presi.n :teniendo en cuenta
$a curvatura 0 $ongitud de $os tra,os;=
&os siguientes botones Con3"rtir "n s"!"ccin 0 Con3"rtir
s"!"ccin a tra4ado interact(an con $os tra,ados 0 se$ecciones de
modo inverso=
#s decir3 podemos trans-ormar un tra,ado en se$ecci.n uti$i,ando e$
primer bot.n 0 viceversa2 podemos trans-ormar una se$ecci.n en un
tra,ado uti$i,ando e$ segundo=
Unidad 1*.
&as Acciones :I;
La I"ntana Accion"s
Photoshop dispone de una herramienta mu0 (ti$ orientada a
traba"os repetitivos 1ue uti$icemos mu0 a menudo=
&a +entana Accion"s :accesib$e desde e$ men( I"ntana E
Accion"s o pu$sando $a tec$a 02; permite a$macenar procedimientos
para e"ecutar$os m/s tarde con un so$o c$ic2
#n principio3 0 para -ami$iari,arnos con este pane$ podemos
uti$i,ar $as acciones por de-ecto 1ue vienen incorporadas en
Photoshop=
Puedes hacer c$ic en e$ bot.n situado en $a parte superior
derecha para desp$egar e$ men( de $a ventana 0 cargar m/s acciones2
e esta -orma podr/s ver todas $as acciones 1ue Photoshop te
o-rece desde un principio=
Su -uncionamiento es mu0 senci$$o3 cada acci.n rea$i,a a$go
di-erente= Como pod7amos ver en $a primera imagen e5iste una acci.n
1ue a partir de un te5to dado crea su re-$e"o en e$ agua= Para e$$o3
simp$emente tendr/s 1ue tener una capa de te5to se$eccionada en e$
pro0ecto3 se$eccionar $a acci.n en $a ventana Accion"s 0 hacer c$ic en
e$ bot.n E."cutar accin =
Autom/ticamente se crear/ un re-$e"o sin tener 1ue haber hecho
nada por nuestra parte=
#sto es posib$e 0a 1ue $a acci.n est/ compuesta a su ve, de
di-erentes acciones 1ue en con"unto rea$i,an un e-ecto -ina$=
Si desp$egamos $a acci.n A"7!".o "n "! a6ua veremos 1ue est/
compuesta de $as siguientes subacciones2
Como puedes ver en $a imagen3 $as acciones en $as 1ue se
desg$osa $a acci.n principa$ son m/s reconocib$es3 de hecho se tratan
de acciones directas de Photoshop=
Seguro 1ue 0a ves m/s c$aro e$ modo en e$ 1ue act(a este
mtodo=
A! hac"r c!ic "n una d" !as accion"s & "."cutar!a s" !an4an
di3"rsos co%andos d" Photoshop Ou" %odi7ican !a i%a6"n d"
d"t"r%inada %an"ra=
+er/s 1ue esta ventana te ahorrar/ mucho tiempo cuando
aprendas a crear tus propias acciones=
Cr"ar tus propias Accion"s
Para crear tus propias acciones o comandos automati,ados es
aconse"ab$e 1ue te crees un grupo de acciones nuevo= Para e$$o3 ha,
c$ic en e$ bot.n Cr"ar 6rupo nu"3o a$ pie de $a ventana Accion"s=
Se abrir/ e$ siguiente cuadro de di/$ogo donde deber/s
especi-icar e$ nombre de$ grupo para 1ue $o puedas reconocer m/s
tarde2
#$ grupo se a>adir/ a $a ventana de Accion"s 0 estar/ $isto para
1ue $o re$$enes con nuevos procesos autom/ticos2
Ahora simp$emente ha, c$ic en Nu"3a accin 0 sa$tar/ e$
siguiente cuadro de di/$ogo donde especi-icaremos $as propiedades
b/sicas de nuestra acci.n=
A1u7 deberemos dar$e un No%-r" descriptivo a $a acci.n para
reconocer $o 1ue hace 0 poder uti$i,ar$a m/s tarde=
#n Con.unto indicaremos e$ grupo de acciones donde se
guardar/ $a nuestra3 se$eccionaremos e$ nuevo grupo 1ue hemos
creado para tener todas nuestras acciones en un mismo sitio=
Podemos estab$ecer una T"c!a d" 7uncin :013 03 0#3 0'3
etc===; para 1ue $a acci.n se e"ecute a$ pu$sar $a tec$a se$eccionada=
Fina$mente3 si 1uieres puedes escoger un Co!or para di-erenciar esa
acci.n de $as dem/s3 aun1ue esta opci.n es tota$mente opciona$=
#n e$ momento en e$ 1ue pu$ses e$ bot.n Bra-ar e$ cuadro de
di/$ogo se cerrar/ 0 Photoshop empe,ar/ a grabar cada una de $as
acciones 0 comandos 1ue e"ecutes= #ste con"unto de acciones ser/n
$as 1ue se grabar/n en $a acci.n 1ue estamos creando 0 ser/n $as 1ue
se e"ecutar/n cada ve, 1ue e"ecutemos $a acci.n en cuesti.n=
#n cua$1uier momento podemos detener $a grabaci.n pu$sando
e$ bot.n de Parar 6ra-acin =
&as acciones se a$macenar/n 0 desde ese momento3 cada ve,
1ue e"ecutes $a acci.n guardada en $a ventana Accion"s se
e"ecutar/n $os mismos procedimientos 0 por e$ mismo orden=
!en en cuenta 1ue $os comandos 1ue e"ecutes durante $a
grabaci.n se guardar/n e5actamente como $os uti$i,aste3 $as opciones
de $os comandos :como por e"emp$o e$ va$or de$ Aadio en e$
D"s"n7oOu" 6aussiano; se a$macenar/n "unto con $a acci.n=
Opcion"s A3an4adas
urante $a grabaci.n de $a acci.n podemos acceder a un par de
opciones 1ue nos pueden ser de mucha a0uda a$ crear este tipo de
procesos autom/ticos=
Para e$$o3 0 sin detener $a grabaci.n3 tenemos 1ue acceder a$
men( de $a ventana Accion"s=
Se$eccionando $a opci.n Ins"rtar "!"%"nto d" %"nK...
podemos hacer 1ue en $a secuencia se e"ecute cua$1uier e$emento
1ue e5ista en $a barra de men(s3 para e$$o hacemos c$ic en esta opci.n
0 Photoshop nos mostrar/ un mensa"e para 1ue se$eccionemos $a
opci.n de men( 1ue 1ueramos=
e esta -orma podemos grabar acciones de vista :como por
e"emp$o sacar $as reg$as o gu7as; 0 grabar$as= e otra -orma estas
acciones 1ue en principio no tienen ning(n e-ecto sobre $a imagen
:sino sobre c.mo nosotros vemos e$ /rea de traba"o; no se grabar7an=
*tra opci.n m/s (ti$ todav7a es $a de Ins"rtar parada...2
A$ hacer c$ic en esta opci.n insertaremos una pausa en $a
acci.n= A$ e"ecutarse3 en e$ momento en e$ 1ue $$egue a este punto
mostrar/ un cuadro de di/$ogo con un mensa"e persona$i,ado 1ue
especi-icaremos en este cuadro de di/$ogo2
A1u7 podremos indicar mensa"es 1ue indi1uen e$ estado de$
proceso para 1ue podamos decidir 1u hacer cuando $a e"ecutemos
desde $a ventana Accion"s=
#5isten dos modos de tratar estas paradas2 con continuidad o sin
e$$a= Para e$$o deberemos indicar$o marcando $a casi$$a Continuar o
de"/ndo$a desmarcada=
Si no marcamos $a casi$$a3 e$ tipo de mensa"e 1ue recibimos ser/
e$ siguiente2
#n este caso $a e"ecuci.n de$ proceso se parar/ 0 ser/ necesario
vo$ver a pu$sar e$ bot.n de E."cutar para continuar con $a e"ecuci.n
de $a acci.n=
#ste caso es mu0 conveniente para parar si necesitamos $a
interacci.n no autom/tica3 como por e"emp$o se$eccionar a$guna parte
de $a imagen o vo$car a$g(n tipo de pintura sobre e$ $ien,o=
Cuando continues con $a acci.n se reanuadar/ e$ proceso 0 seguir/
hasta $a siguiente parada o hasta 1ue termine comp$etamente=
#$ otro modo de mensa"e es 1ue se muestra a$ marcar $a casi$$a
Continuar en e$ cuadro de di/$ogo 1ue hemos visto antes2
#n este caso e$ mensa"e nos permite e$egir 1u 1ueremos hacer=
Podemos hacer c$ic en Continuar para 1ue e$ proceso siga
e"ecut/ndose sin ning(n tipo de interacci.n nuestra=
Si pu$samos e$ bot.n D"t"n"r3 e$ proceso se parar/3
permitindonos crear copias de $a imagen en determinados estados
:para poder vo$ver a e$$os m/s tarde; o para supervisar e$ estado de$
proceso3 este continuar/ cuando hagas c$ic de nuevo en e$ bot.n
E."cutar de $a ventana Accion"s=
Unidad 1,.
*btener m/s recursos :I;
Introduccin
8na de $as caracter7sticas m/s interesantes de Photoshop 1ui,/
sea e$ modo en e$ 1ue permite guardar nuestros pince$es3 -ormas
persona$i,adas3 acciones3 degradados3 etc===
e este modo podemos acceder a e$$os -/ci$mente 0 r"uti!i4ar
"!"%"ntos 1ue creamos en e$ pasado=
!odos estos e$ementos a>adidos se guardan en -orma de
archivos :como veremos m/s ade$ante; en $a carpeta de$ programa por
$o 1ue resu$ta e5tremadamente senci$$o copiar$as 0 compartir$as en
di-erentes m/1uinas=
Adobe cuenta con un sitio d" int"rca%-io donde todos $os
usuarios de Adobe Photoshop pueden subir sus creaciones 0 a0udarse
$os unos a $os otros aumentando $a capacidad de actuaci.n de este
so-t<are=
#n Adobe Studio #5change encontrar/s un directorio de
recursos enorme3 donde podr/s descargar desde -i$tros a pince$es3
pasando por diversos p$ug6ins 1ue te a0udar/n a rea$i,ar acciones 1ue
de otra -orma no podr7an e"ecutarse=
Simp$emente ha, c$ic en e$ v7ncu$o anterior 0 navega por $os
directorios hasta 1ue encuentres e$ e$emento 1ue te interese= #ste
e$emento estar/ inc$uido en un archivo3 desc/rgate$o3 c.pia$o en $a
carpeta correspondiente seg(n e$ tipo de e$emento 1ue sea3 0 0a
podr/s cargar$o en $a ap$icaci.n para empe,ar a uti$i,ar$o=
NotaF Ado-" +tudio E1chan6" re1uiere 1ue te registres para
poder descargar sus contenidos=
#n este tema veremos tipos d" "!"%"ntos Ou" pu"d"s
d"scar6ar 0 dnd" 6uardar!os para poder uti$i,ar$os con Photoshop=
E9s Accion"s
8na ve, ha0as descargado una acci.n ver/s 1ue se trata de un
archivo con e5tensi.n ATN=
S.$o tendr/s 1ue acceder a $a carpeta de Photoshop3 1ue
norma$mente se encuentra en C:\Archivos de
progr!\Ado"e\Ado"e Pho#oshop CS$\ 0 abrir $a carpeta A%&s#es
prees#"lecidos3 a1u7 se encuentran todos $os archivos 1ue
contienen e$ementos 1ue se uti$i,an en Photoshop=
&as acciones $as guardaremos en $a carpeta Accio'es de
Pho#oshop=
8na ve, guardado e$ archivo descargado en su $ugar podremos
cargar$o sin ning(n tipo de prob$ema=
#n $a ventana Accion"s ha, c$ic en e$ bot.n 0 se$ecciona $a
opci.n Car6ar accion"s2
Se$ecciona $a acci.n 0 se a>adir/ a $a ventana Accion"s $ista
para uti$i,arse=
4ecuerda 1ue tus acciones guardadas tambin se encontrar/n
en este directorio 0 $as puedes compartir subindo$as a Ado-" +tudio
E1chan6"=
E9s Pinc"!"s
8na ve, ha0as descargado e$ archivo de pince$es ver/s 1ue se
trata de un archivo con e5tensi.n AB(=
S.$o tendr/s 1ue acceder a $a carpeta de Photoshop3 1ue
norma$mente se encuentra en C:\Archivos de
progr!\Ado"e\Ado"e Pho#oshop CS$\ 0 abrir $a carpeta A%&s#es
prees#"lecidos3 a1u7 se encuentran todos $os archivos 1ue
contienen e$ementos 1ue se uti$i,an en Photoshop=
&os pince$es $os guardaremos en $a carpeta Pi'celes=
8na ve, guardado e$ archivo descargado en su $ugar podremos
cargar$o sin ning(n tipo de prob$ema=
Se$ecciona $a herramienta Pinc"! 0 desp$iega $a opci.n Pinc"!=
esp$iega e$ men( de puntas de pince$ 0 se$ecciona $a opci.n Car6ar
pinc"!"s2
Se$ecciona e$ pince$ 0 estar/ $isto para uti$i,arse=
4ecuerda 1ue tus pince$es guardados tambin se encontrar/n en
este directorio 0 $os puedes compartir subindo$as a Ado-" +tudio
E1chan6"=
E9s 0or%as P"rsona!i4adas
8na ve, ha0as descargado e$ archivo de -ormas persona$i,adas
ver/s 1ue se trata de un archivo con e5tensi.n CS$)=
S.$o tendr/s 1ue acceder a $a carpeta de Photoshop3 1ue
norma$mente se encuentra en C:\Archivos de
progr!\Ado"e\Ado"e Pho#oshop CS$\ 0 abrir $a carpeta A%&s#es
prees#"lecidos3 a1u7 se encuentran todos $os archivos 1ue
contienen e$ementos 1ue se uti$i,an en Photoshop=
&as -ormas persona$i,adas $as guardaremos en $a carpeta
*or!s Perso'li+ds=
8na ve, guardado e$ archivo descargado en su $ugar podremos
cargar$o sin ning(n tipo de prob$ema=
Se$ecciona $a herramienta 0or%a P"rsona!i4ada 0 desp$iega $a
opci.n 0or%a en $a barra de opcion"s d" h"rra%i"ntas=
)a, c$ic en e$ bot.n 0 se$ecciona $a opci.n Car6ar 7or%as2
Se$ecciona $a -orma 0 estar/ $ista para uti$i,arse=
4ecuerda 1ue tus -ormas guardadas tambin se encontrar/n en
este directorio 0 $as puedes compartir subindo$as a Ado-" +tudio
E1chan6"=
Otros E!"%"ntos
Como puedes ver3 e$ mtodo de insta$aci.n 0 carga de estos
archivos es mu0 simi$ar para cada e$emento=
Tnicamente deber/s guardar una copia de$ archivo en su $ugar
correspondiente 0 cargar$o desde e$ $ugar indicado=
)acer un $istado de todos $os e$ementos disponib$es ser7a
demasiado $argo3 as7 1ue si descargas a$g(n tipo de e$emento para
Adobe Photoshop 0 no sabes c.mo insta$ar$o ponte en contacto con
nosotros 0 te a0udaremos a insta$ar$o=
P recuerda siempre 1ue puedes compartir tus creaciones en un
entorno $ibre donde todos nos podemos aprovechar de $os avances de
$os dem/s 0 crecer "untos=
Вам также может понравиться
- 3 - Cabina y Aparatos de Mando y Control CatДокумент63 страницы3 - Cabina y Aparatos de Mando y Control CatSamuel RamírezОценок пока нет
- Ashe Agba OlofinДокумент1 страницаAshe Agba OlofinSamuel RamírezОценок пока нет
- VSO-GAF-002 Ataque de FallasДокумент103 страницыVSO-GAF-002 Ataque de FallasSamuel RamírezОценок пока нет
- Manual Gaf Definitivo 05-10-2007Документ133 страницыManual Gaf Definitivo 05-10-2007Samuel RamírezОценок пока нет
- País enДокумент1 страницаPaís enSamuel RamírezОценок пока нет
- Sistemas de ComunicaciónДокумент25 страницSistemas de ComunicaciónSamuel RamírezОценок пока нет
- Carta A Eleazar Rivera - MetroДокумент1 страницаCarta A Eleazar Rivera - MetroSamuel RamírezОценок пока нет
- EMPUJE Y REMOLQUE TREN SERIE SEISДокумент14 страницEMPUJE Y REMOLQUE TREN SERIE SEISSamuel RamírezОценок пока нет
- Contrato Aprendizaje GT 2009-2Документ4 страницыContrato Aprendizaje GT 2009-2Samuel RamírezОценок пока нет
- Marco Legal Del Operador MetroДокумент81 страницаMarco Legal Del Operador MetroSamuel RamírezОценок пока нет
- COMUNICADOДокумент2 страницыCOMUNICADOSamuel RamírezОценок пока нет
- Seguridad AlimentariaДокумент32 страницыSeguridad AlimentariaSamuel RamírezОценок пока нет
- Colombia BatallonesДокумент3 страницыColombia BatallonesSamuel RamírezОценок пока нет
- BibliotecaДокумент2 страницыBibliotecaSamuel RamírezОценок пока нет
- Electricidad BásicaДокумент18 страницElectricidad BásicaSamuel RamírezОценок пока нет
- Módulo SGDДокумент27 страницMódulo SGDSamuel RamírezОценок пока нет
- Chefs en La Historia y Evolucion de La Gastronomia PDFДокумент20 страницChefs en La Historia y Evolucion de La Gastronomia PDFSamuel RamírezОценок пока нет
- Mensajes Al PúblicoДокумент20 страницMensajes Al PúblicoSamuel RamírezОценок пока нет
- Guiatura Hierbas Aromáticas, Especias, Condimentos y SazonadoresДокумент1 страницаGuiatura Hierbas Aromáticas, Especias, Condimentos y SazonadoresSamuel RamírezОценок пока нет
- 5Документ2 страницы5Samuel RamírezОценок пока нет
- PresentaciónДокумент2 страницыPresentaciónSamuel RamírezОценок пока нет
- 3Документ2 страницы3Samuel RamírezОценок пока нет
- Chefs en La Historia y Evolucion de La Gastronomia PDFДокумент20 страницChefs en La Historia y Evolucion de La Gastronomia PDFSamuel RamírezОценок пока нет
- Cocina Curso de Salsas PDFДокумент25 страницCocina Curso de Salsas PDFsandyОценок пока нет
- La TortillaДокумент25 страницLa TortillaAvalon69100% (8)
- Recetario de Cremas FriasДокумент27 страницRecetario de Cremas FriasLeilani CabreraОценок пока нет
- Recetas Cocina Francesa - Clase IДокумент12 страницRecetas Cocina Francesa - Clase ISamuel RamírezОценок пока нет
- Los Cortes Basicos en La Cocina ProfesionalДокумент14 страницLos Cortes Basicos en La Cocina ProfesionalSamuel RamírezОценок пока нет
- Cocina Espanola PDFДокумент61 страницаCocina Espanola PDFjohnnathanmoraОценок пока нет
- Parrillera y Horno AhumadorДокумент2 страницыParrillera y Horno AhumadorSamuel RamírezОценок пока нет
- U3 - 9 - Ge2 - Grupo #04Документ6 страницU3 - 9 - Ge2 - Grupo #04ELVIS JAIR SALINAS SALINASОценок пока нет
- CosmopoliticaДокумент226 страницCosmopoliticaadrianОценок пока нет
- Proyecto de Ingenieria Sanitaria IДокумент52 страницыProyecto de Ingenieria Sanitaria IFranco D Yebara CastroОценок пока нет
- Práctica #3. Secado Por AspersiónДокумент5 страницPráctica #3. Secado Por AspersiónbatrodОценок пока нет
- Evaluacion Final - Escenario 8 - 000000Документ17 страницEvaluacion Final - Escenario 8 - 000000Karen Lopez0% (1)
- Straw 2012 ResumenДокумент12 страницStraw 2012 Resumennautilus81100% (1)
- Guía de conceptos gramaticales y tipos de enunciadosДокумент70 страницGuía de conceptos gramaticales y tipos de enunciadosMildred HernandezОценок пока нет
- Detailers Simon Guia Acabados y Recursos Arquitectura InteriorismoДокумент45 страницDetailers Simon Guia Acabados y Recursos Arquitectura InteriorismoSebastian Nicolas MartinezОценок пока нет
- Acta Entrega Recepción Textos Escolares Al PadreДокумент4 страницыActa Entrega Recepción Textos Escolares Al PadreAngélica karina ManzabaОценок пока нет
- Ojala No Digas Ojala - Angela Covas RieraДокумент88 страницOjala No Digas Ojala - Angela Covas Rieracermenoj100% (1)
- 1° P LectoPolisДокумент62 страницы1° P LectoPolisTessie GoicocheaОценок пока нет
- Instalación planta eléctrica centro desarrollo infantil IbaguéДокумент1 страницаInstalación planta eléctrica centro desarrollo infantil IbaguéCamilo CepedaОценок пока нет
- Indicador Plazas&empleo DIEE 2021Документ16 страницIndicador Plazas&empleo DIEE 2021Lem SaabОценок пока нет
- Modelo MDAДокумент42 страницыModelo MDARikardo ContrerasОценок пока нет
- Funcionamiento del sistema circulatorio humanoДокумент4 страницыFuncionamiento del sistema circulatorio humanokasanacaОценок пока нет
- Propuesta Economica Steven Morales ValverdeДокумент1 страницаPropuesta Economica Steven Morales Valverdesteven moralesОценок пока нет
- Cuadernillo Estimulación Cognitiva NiñosДокумент106 страницCuadernillo Estimulación Cognitiva NiñosBruno Augusto Fabian Miranda100% (24)
- Plan de Clase SENATIДокумент5 страницPlan de Clase SENATIJorge Morocho PalaciosОценок пока нет
- Javier Trejos Experiencias MatematicaДокумент82 страницыJavier Trejos Experiencias MatematicaJavier TrejosОценок пока нет
- Curva de Nukiyama para Fluidos Volátiles en SuperficiesДокумент17 страницCurva de Nukiyama para Fluidos Volátiles en SuperficiesVale KaticaОценок пока нет
- Genero PeriodísticoДокумент8 страницGenero PeriodísticoMarisol Waleska Pardo OrtegaОценок пока нет
- AntroposofíaДокумент2 страницыAntroposofíagabriela CОценок пока нет
- Resolución de sistemas de ecuaciones lineales con el método de Gauss-JordanДокумент4 страницыResolución de sistemas de ecuaciones lineales con el método de Gauss-JordanItzel Mireth Lopez MoralesОценок пока нет
- Gutierrez Ramirez - Juan Luis - Tipos de Investigación.Документ1 страницаGutierrez Ramirez - Juan Luis - Tipos de Investigación.jarolin toribio encarnacionОценок пока нет
- Actividad 1 Iris TinocoДокумент12 страницActividad 1 Iris TinocoOrellana AzuОценок пока нет
- Desarrollo e infraestructura de la calidad y metrologíaДокумент12 страницDesarrollo e infraestructura de la calidad y metrologíaAdriana A. MendezОценок пока нет
- ESPigador@sДокумент13 страницESPigador@sFisselinaОценок пока нет
- Proyecto SocioproductivoДокумент2 страницыProyecto SocioproductivoRosanna Hernández100% (1)
- Desarrollo de habilidades en niños con Síndrome de Down a través de juegos y actividadesДокумент2 страницыDesarrollo de habilidades en niños con Síndrome de Down a través de juegos y actividadesToxiqué ChaoticОценок пока нет
- Ámbito Educativo Del Plan Sembrando Valores para La Vida 2012Документ31 страницаÁmbito Educativo Del Plan Sembrando Valores para La Vida 2012plandocente2011Оценок пока нет