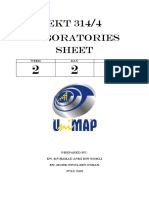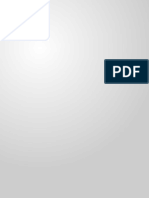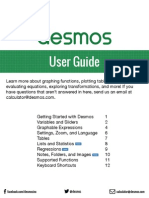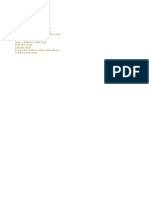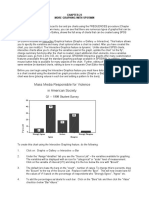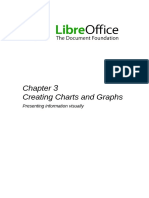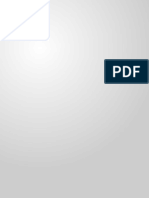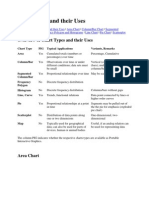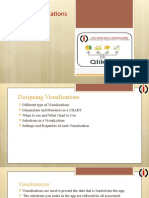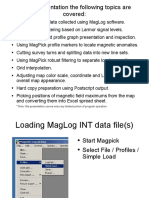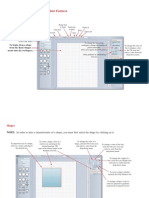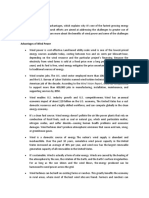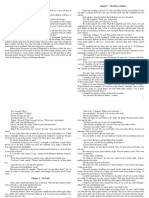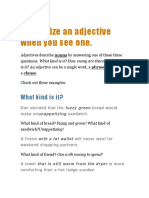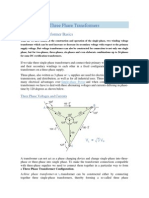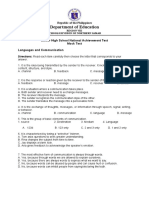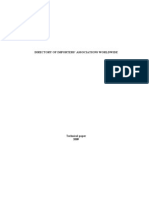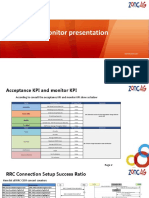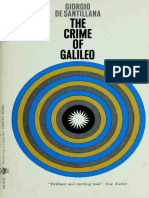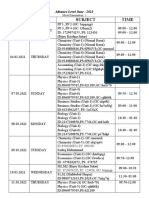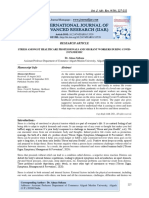Академический Документы
Профессиональный Документы
Культура Документы
Customizing Graphs and Charts PDF
Загружено:
williamIIИсходное описание:
Оригинальное название
Авторское право
Доступные форматы
Поделиться этим документом
Поделиться или встроить документ
Этот документ был вам полезен?
Это неприемлемый материал?
Пожаловаться на этот документАвторское право:
Доступные форматы
Customizing Graphs and Charts PDF
Загружено:
williamIIАвторское право:
Доступные форматы
Customizing Graphs and Charts
Table of Contents
LabVIEW 2011 Help
Edition Date: June 2011
Part Number: 371361H-01
View Product Info
Each graph and chart includes many options that you can use to customize appearance, convey more
information, or highlight data. Although graphs and charts plot data differently, they have several
common options that you access from the shortcut menu. However, some options are available only
for a specific type of graph or chart.
Using Multiple X- and Y-Scales
Use multiple scales on a graph or chart to display multiple plots that do not share a common x- or y-
scale. Right-click the scale of the graph or chart and select Duplicate Scale from the shortcut menu
to add multiple scales to the graph or chart. Right-click the plot in the plot legend and select the scale
to associate with the plot from the X scale or Y scale shortcut menus.
You can add multiple x- and y- scales to waveform, XY, intensity, and digital waveform graphs. Mixed
signal graphs and all charts support only multiple y-scales.
Autoscaling
All graphs and charts, except for the 3D graphs, automatically enable autoscaling, which means they
adjust their horizontal and vertical scales to fit the data you wire to them. By default, autoscaling is
enabled for graphs and charts. However, autoscaling can slow performance. Right-click the graph or
chart and select X ScaleAutoScale X or Y ScaleAutoScale Y from the shortcut menu to turn
autoscaling on or off.
Note For the Compass Plot, Error Bar Plot, Feather Plot, and XY Plot Matrix, select Autoscale
X or Autoscale Yfrom the shortcut menu.
Use the Operating tool or the Labeling tool to change the horizontal or vertical scale directly.
Note LabVIEW does not include hidden plots when you autoscale the axes of a graph or chart.
If you want to include the hidden plots when you autoscale, make the hidden plots transparent
instead. Right-click the plot image in the plot legend and select Color from the shortcut menu
to change the color of plots.
When a graph or chart scale resizes, other elements on the graph or chart move and resize. To disable
this behavior so the plot area size stays fixed, right-click the graph or chart and
select AdvancedAuto Adjust Scales from the shortcut menu. If you disable this behavior, the
scales might clip or overlap each other.
Note The Auto Adjust Scales option does not apply to the Compass Plot, Error Bar Plot,
Feather Plot, XY Plot Matrix, or the 3D graphs.
Formatting X- and Y-Scales
To configure the scales for the graph or chart, right-click the graph or chart and
select Properties from the shortcut menu to display the Graph Properties dialog box or Chart
Properties dialog box. Use the Display Format page of the Propertiesdialog box to specify how the
scales of the x-axis and y-axis appear on graphs or charts, except for the 3D graphs. By default, the
x-scale has a label of Time and the y-scale has a label of Amplitude. Use the Format page of the 3D
Plot Properties or 3D Graph Properties dialog boxes to specify how the scales of the axes appear on
the 3D graphs.
Use the Display Format or Format pages also to specify a numeric format for the scales of a graph
or chart. SelectAdvanced editing mode to display the text options that let you enter format strings
directly. Enter format strings to customize the appearance and numeric precision of the scales.
Click the Scales tab of the Properties dialog box, the Axes tab of the 3D Graph Properties dialog
box, or the Axis page of the 3D Plot Properties dialog box to rename the scale and to format the
appearance of the axis scale.
Customizing Graph and Chart Appearance
Customize the appearance of a graph or chart with the shortcut menu options. Right-click the graph or
chart and select Visible Items from the shortcut menu to display or hide the following options:
Note These options are not available with the 3D graphs.
Plot LegendDefines the color and style of plots. Resize the legend to display multiple plots.
This option does not apply to intensity graphs or charts.
Scale LegendDefines labels for scales and configures scale properties.
Graph PaletteAllows you to move the cursor and zoom and pan the graph or chart while a VI
runs.
Cursor LegendDisplays a marker at a defined point coordinate. You can display multiple
cursors on a graph. This option applies only to graphs.
X ScrollbarScrolls through the data in the graph or chart. Use the scroll bar to view data that
the graph or chart does not currently display.
X Scale and Y ScaleFormats the x- and y-scales.
Digital DisplayDisplays the numeric value of the chart. This option applies only to waveform
charts.
Using Plot Legends
Use the plot legend of graphs and charts to view the plots LabVIEW draws on a plot area and to
customize how a plot appears in the graph or chart. Customize a plot legend by using the Legend
properties programmatically.
Note The plot legend of the Compass Plot, Error Bar Plot, and Feather Plot is different from
the plot legends on the other graphs.
Adding and Displaying Plots in a Plot Legend
To add a plot to a plot legend, use the Positioning tool. Use the Appearance page of a graph or
chart Properties dialog box tospecify the number of plots in the plot legend of a graph or chart. You
also can use the Legend:Number of Rows property to set the number of plots in the plot legend
programmatically.
Choosing Which Plots to Display on a Graph or Chart
To choose whether to display a plot on a graph or chart, right-click the glyph in the plot legend and
select Plot Visible from the shortcut menu. If there are multiple plots, you also can right-click the
plot legend and select Visible ItemsPlot Visibility Checkbox to display a checkbox next to each
plot. Use the checkboxes to choose which plots you want to display in the plot area.
Using the Plot Legend to Customize the Plot Appearance
Customizing the plots that appear in the plot area of a graph or chart helps distinguish each plot from
another. Use the plot legend to customize how each plot appears in the plot area of a graph or chart.
Click a glyph in the plot legend and select from the following options in the shortcut menu to
customize how the plot appears in the plot area of a graph or chart:
Plot VisibleSets whether to display the plot on the graph or chart.
Common PlotsProvides options for the plot type. You can select a line, scatter, line and
symbol, fill, comb, or bar plot type.
ColorDisplays the color picker so you can select the color of the plot.
Line StyleProvides solid and dashed line styles.
Line WidthProvides line widths.
Anti-AliasedPlace a checkmark next to this item to make line plots appear smoother.
However, anti-aliased lines can be computation intensive and can slow performance.
Bar PlotsProvides bar plot options.
Fill Base LineProvides options for filling in space below the plot with the same color as the
plot. If the graph or chart has multiple plots, you can select a plot at the bottom of the shortcut
menu to fill the space between both plots.
InterpolationProvides interpolation options, including plotting only data points.
Point StyleProvides point styles for the data points.
X ScaleSets the variable to associate with the x-axis.
Y ScaleSets the variable to associate with the y-axis.
You also can use the Plot properties to customize how a plot appears in the plot area
programmatically.
Note The Common Plots, Line Width, Anti-Aliased, Bar Plots, Fill Base
Line, Interpolation, and Point Style options are not available for digital waveform graphs.
Adding a Scroll Bar to a Plot Legend
You can add a vertical or horizontal scroll bar to the plot legend of graphs and charts. Use a scroll bar
to view plots in a plot legend without exposing all the plots at any one time.
Using the Graph Palette
Use the graph palette to interact with a graph or chart while you run the VI. Right-click the graph or
chart and select Visible ItemsGraph Palette from the shortcut menu to display the graph palette,
shown as follows.
Click a button in the graph palette to move cursors, zoom, or pan the display. Each button displays a
green LED when you enable the button. The graph palette appears with the following buttons, in order
from left to right:
Cursor Movement ToolMoves the cursor on the display. This button applies only to graphs.
ZoomZooms in and out of the display.
Panning ToolPicks up the plot and moves it around on the display.
Note The graph palette is not available for the 3D graphs.
Customizing Graphs
Each graph includes options that you can use to customize the graph to match your data display
requirements. For example, you can modify the behavior and appearance of graph cursors or
configure graph scales. The following illustration shows the elements of a graph.
1 Plot Legend
2 Cursor
3 Scale legend
4 Cursor mover
5 Cursor legend
6 Minor-grid mark
7 Grid mark
8 X-scale
9 Graph palette
10 Y-scale
11 Label
Note The plot legend for the Mixed Signal Graph and Digital Waveform Graph is on the left of
the graph.
You add the plot legend, scale legend, cursor legend, graph palette, and label by right-clicking the
graph, selecting Visible Items from the shortcut menu, and selecting the appropriate element.
Note The Plot Legend, Cursor, Scale Legend, Cursor mover, Cursor Legend, and Graph Palette
do not apply to the 3D graphs.
Using Cursor Legends
Right-click the graph and select Visible ItemsCursor Legend from the shortcut menu to view the
cursor legend. To add a cursor to the graph, right-click anywhere in the cursor legend, select Create
Cursor, and select a cursor mode from the shortcut menu.
The cursor position is defined by the cursor mode. The cursor includes the following modes:
FreeMoves the cursor freely within the plot area, regardless of plot positions.
Single-PlotPositions the cursor only on the plot that is associated with the cursor. You can
move the cursor along the associated plot. Right-click the cursor legend row and select Snap
To from the shortcut menu to associate one or all plots with the cursor.
Multi-PlotPositions the cursor only on a specific data point in the plot area. The multi-plot
cursor reports values at the specified x-value for all of the plots with which the cursor is
associated. You can position the cursor on any plot in the plot area. Right-click the cursor legend
row and select Snap To from the shortcut menu to associate one or all plots with the cursor. This
mode is valid only for mixed signal graphs.
Note You cannot change the mode of a cursor after you create it. You must delete the
cursor and create another cursor.
Use a cursor on a graph to read the exact value of a point on a plot. The cursor value displays in the
cursor legend.
Tip Use an annotation instead of a cursor to highlight data points on the plot.
The following front panel shows an example of a graph with multiple cursors.
If you drag a graph cursor past the edge of the graph, the graph scrolls in the direction of the cursor.
To disable this behavior, right-click the graph and select AdvancedCursors Scroll Graph from the
shortcut menu. If you disable this behavior, the scales do not update when you drag the cursor past
the edge of the graph.
Note The Cursors Scroll Graph option does not apply to the Compass Plot, Error Bar Plot,
Feather Plot, and XY Plot Matrix.
You can customize the appearance of the cursor in several ways. You can label the cursor on the plot,
specify the color of the cursor, and specify line, point, and cursor style. Right-click the cursor legend
row and select items from the shortcut menu tocustomize the cursor.
Using Graph Annotations
Use annotations on a graph to highlight data points in the plot area. The annotation includes a label
and an arrow that identifies the annotation and data point. A graph can have any number of
annotations.
Note You cannot use annotations on the 3D graphs.
The following front panel shows an example of a graph with annotations.
Right-click the graph and select Data OperationsCreate Annotation from the shortcut menu to
display the Create Annotation dialog box. Use the Create Annotation dialog box to specify the
annotation name and how the annotation snaps to plots in the plot area.
Use the Lock Style pull-down menu in the Create Annotation dialog box to specify how the annotation
snaps to plots in the plot area. The Lock Style component includes the following options:
FreeAllows you to move the annotation anywhere in the plot area. LabVIEW does not snap the
annotation to any plots in the plot area.
Snap to All PlotsAllows you to move the annotation to the nearest data point along any plot
in the plot area.
Snap to One PlotAllows you to move the annotation only along the specified plot.
You can customize the behavior and appearance of the annotation in several ways. You can hide or
show the annotation name or arrow in the plot area, specify the color of the annotation, and specify
line, point, and annotation style. Right-click the annotation and select options from the shortcut menu
to customize the annotation.
To delete the annotation, right-click the annotation and select Delete Annotation from the shortcut
menu. Right-click the graph and select Data OperationsDelete All Annotations from the shortcut
menu to delete all annotations in the plot area.
Drawing to the Graph Plot Area
Customize the graph plot area of intensity, mixed signal, and waveform graphs by drawing a
background, foreground, or middle image in the plot area. The canvas for drawing plot images has a
coordinate system in which the origin (0,0) is always located at the top, leftmost corner of the graph
plot area. You can use the Plot Images properties of the intensity graph, mixed signal graph,
and waveform graph to create custom grids in the background, data envelopes in the middle, or use
shapes to annotate data points in the foreground of the graph plot area.
The following front panel displays an example of how to create circles to annotate data points and an
envelope to designate a defined tolerance for the data.
The background image resides behind the plot data and the grid lines. Use the Plot Images:Back
property to set this image for mixed signal and waveform graphs.
The foreground image resides in front of the plot data and the grid lines. Use the Plot Images:Front
property to set this image for intensity, mixed signal, and waveform graphs.
The middle image resides between the grid lines and the plot data. Use the Plot Images:Middle
property to set this image for mixed signal and waveform graphs.
Note You can draw images only in the foreground of an intensity graph.
When you use the Plot Images properties, LabVIEW draws the image beginning at the origin of the
graph plot area. If you want to use the Plot Images properties to draw an image that uses the graph
data points as references rather than the plot area origin (0,0), use the Map XY To
Coordinates method to map the graph coordinates of the data points to coordinates on the front panel.
The Map XY To Coordinates method allows you to account for the offset of the plot area of the graph
from the origin of the front panel to find the correct location in which to draw. The following block
diagram displays one option you can use to find the correct location in which to draw.
Note Using splitter bars on the front panel creates multiple panes. You then account for the
offset of the plot area of the graph from the origin of the owning pane on the front panel.
Refer to the WaveformGraph properties, the IntensityGraph properties, and
the MixedSignalGraph properties for more information about the Plot Images properties each graph
supports.
If you want to remove images, you must wire an empty image to the appropriate property, or you
must make the imagetransparent. Also, when you resize or copy the graph with custom annotations or
envelopes, you must rerun the VI to redraw the image.
Refer to labview\examples\general\graphs\Graph Pictures.llb for examples of using the Plot
Images properties and the Map XY To Coordinates method.
Customizing Digital Waveform Graphs
Customize the digital waveform graph to display one of two views of the plot legend, set the type of
data displayed in the plot area, and alter the appearance of the digital lines and buses in the plot area.
Customizing Plot Legend Views
The digital waveform graph provides two views of the plot legend. The following plot legend in tree
view is the default view that allows you to view digital lines and buses and to expand and contract
digital buses.
To expand and contract buses in the tree view of the plot legend, click the expand and contract
symbol to the left of the bus. Scroll bars appear automatically when a bus or line name exceeds the
size of the plot legend and when the amount of lines, buses, or lines and buses exceeds the size of the
plot legend.
You can customize line thickness, set transitions type and location, format graph labels, and specify
names for digital lines and buses that appear on digital waveform graphs. Use the Group Digital
Signals Express VI to group digital waveforms in the order you want to view them in the digital
waveform graph.
The following plot legend is the standard view of the plot legend and allows you to view digital lines or
buses.
To change the tree view of the plot legend to the standard view of the plot legend, right-click the
digital waveform graph and select AdvancedChange Plot Legend to Standard View from the
shortcut menu. To change back to the tree view of the plot legend, right-click the digital waveform
graph and select AdvancedChange Plot Legend to Tree View from the shortcut menu.
Note LabVIEW deletes any allocated lines when you change from the standard view of the plot
legend to the tree view of the plot legend, including any custom line settings. Additionally, you
cannot allocate lines in the plot legend when the tree view is enabled.
To disable the plot legend regardless of the selected view, right-click the digital waveform graph and
selectAdvancedDisable Plot Legend from the shortcut menu to place a checkmark next to the
menu item. You also can use the Legend:Disable property to disable the plot legend programmatically.
To resize the plot legend, move the Positioning tool over the legend border. When resizing handles
appear at the corners of the legend, drag a handle up, down, left, or right and release the mouse
button when the legend is the desired size.
Customizing the Data in the Plot Area
By default, the digital waveform graph displays both digital lines and buses in the plot area. Customize
the plot area of the digital waveform graph to display only the data you want to view.
If a digital waveform graph includes digital data in both drive and compare logic states, by default the
compare data appears darker on the plot than the drive data. If you do not want to darken compare
data, right-click the plot and selectAdvancedDarken Compare Data from the shortcut menu to
remove the checkmark. You also can use the Darken Compare Data property to darken compare data
programmatically.
Note This feature primarily applies to users generating digital I/O signals. Compared or
expected response data refers to the marked highs and lows in a binary data stream. LabVIEW
darkens these values to distinguish highs and lows from the rest of the drive or stimulus data.
The following front panel shows darkened compare data.
Customizing 2D Graphs
You can customize the appearance, format, plot styles, scales, and cursors of the Compass Plot, Error
Bar Plot, Feather Plot, and XY Plot Matrix when you right-click a 2D graph and select Properties from
the shortcut menu to display the Propertiesdialog box.
Use the plot legend to the right of the graph to customize the plots for the Compass Plot, Error Bar
Plot, and Feather Plot. Click the plot name to edit the name. Change the appearance of a plot by
clicking the image on the right of the plot name to display the following options:
Line styleSets the line style of the plot.
Line widthSets the width of the plot.
SizeSets the arrow size for the Compass and Feather graphs and the error bar size for the
Error Bar graph.
ColorSets the color of the plot line.
Note To close the dialog box, click the checkmark to make changes or the red x to cancel
changes.
Refer to the labview\examples\Math Plots\2D Math Plots directory for examples of plotting data
on a 2D graph.
Customizing 3D Graphs
You can customize the Appearance of all 3D graphs when you right-click a 3D graph and
select Properties from the shortcut menu to display the Properties dialog box.
For the 3D graphs, except the 3D Line, 3D Parametric, and 3D Surface graphs, right-click the graph
and select 3D Plot Properties from the shortcut menu to display the 3D Plot Properties dialog box.
Use this dialog box to customize the graph, lighting, axes, value pairs, format, and cursors.
For the 3D Line, 3D Parametric, and 3D Surface graphs, right-click the graph and select 3D Graph
Properties from the shortcut menu to display the 3D Graph Properties dialog box. Use the 3D Graph
Properties dialog box to format the properties of a 3D graph. Manipulate the controls on each page
of the dialog box to change the appearance of the 3D graph.
(Windows) Because the ActiveX 3D graphs use ActiveX technology and VIs that handle 3D
representation, you set options for the ActiveX 3D graphs differently than you set options for other
graphs. While creating an application, use the ActiveX Property Browser to set properties for an
ActiveX 3D graph. Right-click the ActiveX 3D graph and select Property Browser from the shortcut
menu to display the ActiveX Property Browser. If you want to allow users to change common
properties at run time or you need to set a property programmatically, use the 3D Graph Properties
VIs.
For the Bar and Pie graphs, use the color palette to the right of the graphs to customize each bar or
pie slice. To change the name of a bar or pie slice, highlight the name and enter new text. To change
the color of a bar or pie slice, click the color to the right of the name and select a new color.
For the 3D graphs, use the following projection palette near the bottom-right corner of the graph to
customize the plane projection view:
The projection palette contains the following buttons:
X-Y plane projectionDisplays the plot projection on the X-Y plane.
X-Z plane projectionDisplays the plot projection on the X-Z plane.
Y-Z plane projectionDisplays the plot projection on the Y-Z plane.
Default projectionDisplays the plot on the 3D plane.
Note The projection palette does not appear with the Bar, 3D Line, 3D Parametric, and 3D
Surface graphs.
Refer to the labview\examples\Math Plots\3D Math Plots directory for examples of plotting data
on a 3D graph.
Refer to the labview\examples\general\graphs directory for examples of plotting data on a 3D
graph.
Customizing Charts
Unlike the graph, which displays new data that overwrites any stored data, the chart updates
periodically and maintains a history of the data previously stored.
You can customize the chart to match your data display requirements. Options available for all charts
include a scroll bar, thescale legend, the graph palette, a digital display, and representation of scales
with respect to time. You also can modify the behavior of chart history length, update modes, and plot
displays.
Refer to the Charts VI in the labview\examples\general\graphs\charts.llb for examples of
different kinds of charts and the data types they accept.
Configuring Chart History Length
LabVIEW stores data points already added to the chart in a buffer, or the chart history. Right-click the
chart and select Chart History Length from the shortcut menu to configure the history buffer.
Tip Large chart history values can be memory intensive. Unlike graphs, charts keep the
history of data previously written. When a chart runs continuously, its history grows and
requires additional memory space. This continues until the chart history is full, then LabVIEW
stops taking more memory. LabVIEW does not automatically clear the chart history when the
VI restarts. You can clear the chart history throughout the execution of the program. To do
this, write empty arrays to the History Data attribute node for the chart.
View previously collected data using the chart scroll bar. Right-click the chart and select Visible
ItemsX Scrollbar from the shortcut menu to display a scroll bar.
Configuring Chart Update Modes
Configure how the chart updates to display new data. Right-click the chart and
select AdvancedUpdate Mode from the shortcut menu to set the chart update mode. The chart
uses the following modes to display data:
Strip ChartShows running data continuously scrolling from left to right across the chart with
old data on the left and new data on the right. A strip chart is similar to a paper tape strip chart
recorder. Strip Chart is the default update mode.
Scope ChartShows one item of data, such as a pulse or wave, scrolling partway across the
chart from left to right. For each new value, the chart plots the value to the right of the last
value. When the plot reaches the right border of the plotting area, LabVIEW erases the plot and
begins plotting again from the left border. The retracing display of a scope chart is similar to an
oscilloscope.
Sweep ChartWorks similarly to a scope chart except it shows the old data on the right and the
new data on the left separated by a vertical line. LabVIEW does not erase the plot in a sweep
chart when the plot reaches the right border of the plotting area. A sweep chart is similar to an
EKG display.
Using Overlaid and Stacked Plots
You can display multiple plots on a waveform chart by using a single vertical scale, called overlaid
plots, or by using multiple vertical scales, called stacked plots. The following front panel shows
examples of overlaid plots and stacked plots.
Right-click the chart and select Stack Plots from the shortcut menu to view the chart plots as
multiple vertical scales. Right-click the chart and select Overlay Plots to view the chart plots as a
single vertical scale.
Exporting Data from Graphs, Charts, Tables, and Arrays
You can export data from graphs, charts, tables, and arrays and then import the data to the clipboard,
Microsoft Excel, or DIAdem.
Note You must have Microsoft Excel installed to export data to Excel. You must have DIAdem
installed to export data to DIAdem. Refer to the National Instruments Web
site at ni.com/diadem to learn more about DIAdem and to download the latest version of
DIAdem.
For graphs and charts, you can export only data that is visible in the front panel window. For arrays
and tables, you can select the cells, columns, and rows that you want to export. Before you export
data, you can use techniques to customize how data displays.
The following information describes some caveats and recommendations to consider when you export
data:
You can export an entire graph with multiple plots. You also can export a single plot from a
graph.
The data you export from a graph or a chart displays in two columns for each individual plot. The
first column in a pair represents the x values of the plot, and the second column in a pair
represents the y values of the plot.
The data you export from intensity graphs displays in a single column for each plot. A column
represents a plot and an individual cell represents a z value at an x/y location on the plot.
You can export 1D or 2D string arrays or numeric arrays.
You also can export arrays of more than two dimensions. However, for arrays of more than two
dimensions, you can export only the dimensions visible in the front panel window.
Exporting Images of Graphs, Charts, and Tables
You can export images of graphs, charts, tables, picture controls, digital data, and digital waveform
controls and indicators into presentations, email, text documents, and so on. When you export a
simplified image, LabVIEW exports only the control or indicator, digital display, plot legend, and index
display and does not export scroll bars, the scale legend, the graph palette, or the cursor legend. To
export an image, right-click the graph or chart, and select ExportExport Simplified Image.
Note The Export Simplified Image menu item is not available for intensity graphs, intensity
charts, or 3D graphs. To export an image of a 3D graph, except for the 3D Surface Graph, 3D
Parametric Graph, and 3D Line Graph, right-click the 3D graph and select Export
ImageExport to File.
You can export images into the following formats:
(Windows) .emf, .bmp, and .eps files
(Mac OS X) .pict, .bmp, and .eps files
(Linux) .bmp and .eps files
Save the exported image to the clipboard or to disk.
Вам также может понравиться
- Desmos Calculator User Guide PDFДокумент10 страницDesmos Calculator User Guide PDFsalmoomenОценок пока нет
- Easiest To Do X, Y, and Z Data in Three ColumnsДокумент4 страницыEasiest To Do X, Y, and Z Data in Three ColumnsArturo Hernández MoralesОценок пока нет
- Creating Charts and GraphsДокумент40 страницCreating Charts and Graphsvishminu95Оценок пока нет
- Show All: What Do You Want To Do?Документ9 страницShow All: What Do You Want To Do?himu77Оценок пока нет
- Week2 Day2 Hour1 LabДокумент26 страницWeek2 Day2 Hour1 LabYonatan Ysrael ZuritaОценок пока нет
- Charts Excel 2007Документ11 страницCharts Excel 2007pavanraneОценок пока нет
- Capítulo 6Документ29 страницCapítulo 6Felipe RamirezОценок пока нет
- HandyGraph 2.1 User Guide - Create & Customize GraphsДокумент25 страницHandyGraph 2.1 User Guide - Create & Customize GraphsRainier Gemuel TomОценок пока нет
- Desmos User GuideДокумент13 страницDesmos User GuidevarunОценок пока нет
- SAP Integrated Business Planning Supply Chain ChartДокумент5 страницSAP Integrated Business Planning Supply Chain ChartVinod KumarОценок пока нет
- Excel Data AnalysisДокумент46 страницExcel Data AnalysisSiri DevojuОценок пока нет
- Charts DocumentДокумент4 страницыCharts DocumentJohnny TabioОценок пока нет
- Week_7_1_Excel Charts_Advance_reading (1)Документ8 страницWeek_7_1_Excel Charts_Advance_reading (1)eynullabeyliseymurОценок пока нет
- Actix UserGuide Part 2Документ157 страницActix UserGuide Part 2Thang LK100% (1)
- Step 5: Display or Hide Chart Axes or GridlinesДокумент3 страницыStep 5: Display or Hide Chart Axes or GridlinesMichael A. SecrettОценок пока нет
- 2C - Creating A 3D ChartДокумент7 страниц2C - Creating A 3D ChartJannat KhanОценок пока нет
- Chapter Twenty TreeДокумент5 страницChapter Twenty TreeIonut VelescuОценок пока нет
- Instructions For Using WinplotДокумент38 страницInstructions For Using WinplotClaudia MuñozОценок пока нет
- Creating and Formatting Charts:: Create A ChartДокумент10 страницCreating and Formatting Charts:: Create A ChartDimpleОценок пока нет
- Guide To Editing LegendsДокумент11 страницGuide To Editing LegendsNear Fathhul AzizОценок пока нет
- Unit IIIДокумент25 страницUnit IIISimranjeet KaurОценок пока нет
- Creating Charts and Graphs in CalcДокумент20 страницCreating Charts and Graphs in CalcVioleta XevinОценок пока нет
- Site Design – Grading and Quantities- InfoSheetДокумент7 страницSite Design – Grading and Quantities- InfoSheetLorraine OlivarОценок пока нет
- Practical 8 - Create and insert types of chartДокумент3 страницыPractical 8 - Create and insert types of chartTushar JainОценок пока нет
- Chart Types and Their UsesДокумент13 страницChart Types and Their UsesNur AthirahОценок пока нет
- Excel 2007: Charting: Learning GuideДокумент11 страницExcel 2007: Charting: Learning GuideIyadJordanОценок пока нет
- Designing VisualizationsДокумент17 страницDesigning VisualizationsBhavika TheraniОценок пока нет
- Making Excel Charts: Educational Use by Licensed Users of - It May Not Be Copied or Resold For ProfitДокумент17 страницMaking Excel Charts: Educational Use by Licensed Users of - It May Not Be Copied or Resold For ProfitKitty QuachОценок пока нет
- Standard Visualizations: VisualizeДокумент3 страницыStandard Visualizations: VisualizeMohiniRoyChowdhuryОценок пока нет
- Term Paper AbmДокумент28 страницTerm Paper Abmpraisepasaje09Оценок пока нет
- MagPick GTДокумент104 страницыMagPick GTMatt HoulsonОценок пока нет
- 3D WireframesДокумент6 страниц3D WireframesaymeneОценок пока нет
- 3D Bar Charts: NCSS Statistical SoftwareДокумент12 страниц3D Bar Charts: NCSS Statistical SoftwareNguyen Huan PhamОценок пока нет
- Create A ScatterplotДокумент15 страницCreate A Scatterplotrithikashivani06Оценок пока нет
- Surfer 11 Training GuideДокумент28 страницSurfer 11 Training GuideVladana RadevicОценок пока нет
- 2 Options To Open The Chart WizardДокумент34 страницы2 Options To Open The Chart WizardAngelina MalonОценок пока нет
- PAUT Beamtool Using StepsДокумент2 страницыPAUT Beamtool Using StepsnathgsurendraОценок пока нет
- My Report in ICT MathematicsДокумент14 страницMy Report in ICT MathematicsJerianDawnPamaОценок пока нет
- Charts & GraphsДокумент93 страницыCharts & GraphsPriya KambleОценок пока нет
- LibreOffice Calc Guide 6Документ20 страницLibreOffice Calc Guide 6Violeta XevinОценок пока нет
- Making Charts With Excel 2003: Income & ProfitДокумент9 страницMaking Charts With Excel 2003: Income & ProfitArunОценок пока нет
- Basic Gliffy Instructions and Product Features: WorkspaceДокумент3 страницыBasic Gliffy Instructions and Product Features: WorkspaceYu Hee KimОценок пока нет
- LECTURE 4 Presentation of Environmental DataДокумент39 страницLECTURE 4 Presentation of Environmental DataJemdosquadОценок пока нет
- Depth Map ManualДокумент4 страницыDepth Map ManualJoost de BontОценок пока нет
- Display and Share Data: Lesson Skill MatrixДокумент25 страницDisplay and Share Data: Lesson Skill MatrixRyan WattsОценок пока нет
- Creating Graphs and Charts in ExcelДокумент6 страницCreating Graphs and Charts in Excelapi-228290705Оценок пока нет
- Creating Charts and Graphs: Calc GuideДокумент36 страницCreating Charts and Graphs: Calc GuideE.a. MirandaОценок пока нет
- HT Annot 3D ArrowДокумент3 страницыHT Annot 3D ArrowTamin Sanat IranianОценок пока нет
- WinPlot Graphing Software TutorialДокумент16 страницWinPlot Graphing Software TutorialRicardo MoGaОценок пока нет
- Assignment-1: Bar PlotДокумент24 страницыAssignment-1: Bar PlotANDELA LAHARI 2139465Оценок пока нет
- SuperGIS Desktop 10 SpecificationДокумент26 страницSuperGIS Desktop 10 SpecificationSofi UlfiasariОценок пока нет
- Library Services: Department ofДокумент6 страницLibrary Services: Department ofsdahalОценок пока нет
- Chart Types and Their Uses ExplainedДокумент6 страницChart Types and Their Uses ExplainedSiddharajsinh GohilОценок пока нет
- Sketching With Solidworks: Implementation GuideДокумент9 страницSketching With Solidworks: Implementation GuideRodolfo AlluinОценок пока нет
- Block Chart: Mekko Charts Chart Mekko ChartsДокумент2 страницыBlock Chart: Mekko Charts Chart Mekko Chartsmallireddy1234Оценок пока нет
- Text SizeДокумент4 страницыText SizeCălin CâmpianuОценок пока нет
- Create Gauges in EnSightДокумент2 страницыCreate Gauges in EnSightTamin Sanat IranianОценок пока нет
- AutoCAD 2010 Tutorial Series: Drawing Dimensions, Elevations and SectionsОт EverandAutoCAD 2010 Tutorial Series: Drawing Dimensions, Elevations and SectionsОценок пока нет
- NX 9 for Beginners - Part 2 (Extrude and Revolve Features, Placed Features, and Patterned Geometry)От EverandNX 9 for Beginners - Part 2 (Extrude and Revolve Features, Placed Features, and Patterned Geometry)Оценок пока нет
- SolidWorks 2016 Learn by doing 2016 - Part 3От EverandSolidWorks 2016 Learn by doing 2016 - Part 3Рейтинг: 3.5 из 5 звезд3.5/5 (3)
- Understanding Ohm's LawДокумент8 страницUnderstanding Ohm's LawwilliamIIОценок пока нет
- Simple PresentДокумент36 страницSimple PresentwilliamIIОценок пока нет
- Past Perfect TenseДокумент2 страницыPast Perfect TensewilliamIIОценок пока нет
- Philippines' Rich Culture and Natural BeautyДокумент39 страницPhilippines' Rich Culture and Natural BeautywilliamIIОценок пока нет
- Phrasal Verbs PDFДокумент5 страницPhrasal Verbs PDFwilliamIIОценок пока нет
- Electrical Safety Training GuideДокумент9 страницElectrical Safety Training GuidewilliamIIОценок пока нет
- BBC Learning English: Grammar ChallengeДокумент4 страницыBBC Learning English: Grammar ChallengeMiu NyaanОценок пока нет
- Simple Past TenseДокумент3 страницыSimple Past TensewilliamIIОценок пока нет
- Wind EnergyДокумент2 страницыWind EnergywilliamIIОценок пока нет
- Verbos Irregulares en InglésДокумент3 страницыVerbos Irregulares en IngléswilliamIIОценок пока нет
- Chapter 1 Marion and SamДокумент12 страницChapter 1 Marion and SamDaríoManuelОценок пока нет
- EmmaДокумент16 страницEmmawilliamIIОценок пока нет
- KidnappedДокумент11 страницKidnappedwilliamIIОценок пока нет
- Recognize An Adjective When You See OneДокумент3 страницыRecognize An Adjective When You See OnewilliamIIОценок пока нет
- EnglishhhhhДокумент2 страницыEnglishhhhhAlexutzuletzuОценок пока нет
- Verbos IrregularesДокумент5 страницVerbos IrregularesSantiago CrosОценок пока нет
- BBC Learning English: Grammar ChallengeДокумент4 страницыBBC Learning English: Grammar ChallengeMiu NyaanОценок пока нет
- Participle Adjectives Long ListДокумент3 страницыParticiple Adjectives Long ListLuis BarretoОценок пока нет
- English Irregular Verb List - CompleteДокумент18 страницEnglish Irregular Verb List - CompleteBruno MatosОценок пока нет
- Complete Phrasal Verbs ListДокумент137 страницComplete Phrasal Verbs ListHermes®Оценок пока нет
- Noncount NounsДокумент3 страницыNoncount NounswilliamIIОценок пока нет
- Adverb (Report)Документ3 страницыAdverb (Report)Anthea Germanotta100% (1)
- Complete Phrasal Verbs ListДокумент137 страницComplete Phrasal Verbs ListHermes®Оценок пока нет
- Participle Adjectives Long ListДокумент3 страницыParticiple Adjectives Long ListLuis BarretoОценок пока нет
- Nodal Analysis of Electric CircuitsДокумент5 страницNodal Analysis of Electric Circuitsapi-26587237100% (3)
- Difference Between Bonding, Grounding and EarthingДокумент3 страницыDifference Between Bonding, Grounding and EarthingJignesh ParmarОценок пока нет
- Three Phase TransformersДокумент9 страницThree Phase TransformerswilliamIIОценок пока нет
- Unit 8Документ15 страницUnit 8spatel1972Оценок пока нет
- NI Tutorial 3303 enДокумент4 страницыNI Tutorial 3303 enlizxcanoОценок пока нет
- OAF Hello Word Page PDFДокумент20 страницOAF Hello Word Page PDFNaveen KumarОценок пока нет
- Languages and CommunicationДокумент17 страницLanguages and CommunicationDERICK REBAYОценок пока нет
- Directory of Importers Associations Worldwide 2009Документ57 страницDirectory of Importers Associations Worldwide 2009Thanh Tam75% (12)
- VSP BrochureДокумент33 страницыVSP BrochuresudhakarrrrrrОценок пока нет
- Homebuilding - Renovating-UltimateDesignBuildGuideДокумент60 страницHomebuilding - Renovating-UltimateDesignBuildGuideverivtudawОценок пока нет
- HydrodynamicsДокумент122 страницыHydrodynamicsIustin Cristian100% (2)
- No Curfew for College Dorm StudentsДокумент2 страницыNo Curfew for College Dorm Students陳玟蓁Оценок пока нет
- RAN KPI MonitorДокумент8 страницRAN KPI MonitorOmer WaqarОценок пока нет
- 5 Overview PsasДокумент19 страниц5 Overview Psasعلي صالحОценок пока нет
- 3 To 8 Decoder in NGSPICEДокумент14 страниц3 To 8 Decoder in NGSPICEJaydip FadaduОценок пока нет
- The Crime of Galileo - de Santillana, Giorgio, 1902Документ372 страницыThe Crime of Galileo - de Santillana, Giorgio, 1902Ivo da Costa100% (2)
- Adruino LCD, Test CodeДокумент20 страницAdruino LCD, Test CodeDaniel Evans100% (1)
- Mock Examination Routine A 2021 NewДокумент2 страницыMock Examination Routine A 2021 Newmufrad muhtasibОценок пока нет
- Sae Technical Paper Series 2015-36-0353: Static and Dynamic Analysis of A Chassis of A Prototype CarДокумент12 страницSae Technical Paper Series 2015-36-0353: Static and Dynamic Analysis of A Chassis of A Prototype CarGanesh KCОценок пока нет
- Stress Amongst Healthcare Professionals and Migrant Workers During Covid-19 PandemicДокумент6 страницStress Amongst Healthcare Professionals and Migrant Workers During Covid-19 PandemicIJAR JOURNALОценок пока нет
- ION-CEDI-BR Ion PureДокумент8 страницION-CEDI-BR Ion PureAndri YantoОценок пока нет
- Channel Line Up 2018 Manual TVДокумент1 страницаChannel Line Up 2018 Manual TVVher Christopher DucayОценок пока нет
- How To Review A Book in Up To 5,000 Words: First StepsДокумент3 страницыHow To Review A Book in Up To 5,000 Words: First StepsAnnaОценок пока нет
- A Study On Consumer Preference Towards Skincare With Special Reference To Himalaya Herbal Products in Nilambur at Malappuram District of KeralaДокумент4 страницыA Study On Consumer Preference Towards Skincare With Special Reference To Himalaya Herbal Products in Nilambur at Malappuram District of Keralaarcherselevators50% (2)
- High Level Cyber Security Assessment - Detailed ReportДокумент57 страницHigh Level Cyber Security Assessment - Detailed Reportdobie_e_martinОценок пока нет
- Numerical Simulations of Piano StringsДокумент7 страницNumerical Simulations of Piano StringsMihai DincaОценок пока нет
- Customer Satisfaction: Measuring and Ensuring Customer LoyaltyДокумент16 страницCustomer Satisfaction: Measuring and Ensuring Customer Loyaltyomermirza2009Оценок пока нет
- Reynaers Product Overview CURTAIN WALLДокумент80 страницReynaers Product Overview CURTAIN WALLyantoОценок пока нет
- WHLP in Reading and Writing Week 8Документ4 страницыWHLP in Reading and Writing Week 8Manuel Despabiladeras0% (2)
- Ethics UNAM IsakДокумент74 страницыEthics UNAM IsakIsak Isak IsakОценок пока нет
- Communication Systems Engineering John G Proakis Masoud Salehi PDFДокумент2 страницыCommunication Systems Engineering John G Proakis Masoud Salehi PDFKatie0% (2)
- Understand Shell and Rib Feature - Creo Elements ProДокумент8 страницUnderstand Shell and Rib Feature - Creo Elements ProWaqas AhmadОценок пока нет
- Ingles Instrumental - Atividade 1Документ5 страницIngles Instrumental - Atividade 1PatriciaОценок пока нет
- OSRAM LEDriving XENARC Headlamp Brochure For Audi A4 B7Документ8 страницOSRAM LEDriving XENARC Headlamp Brochure For Audi A4 B7Fourtitude.comОценок пока нет
- Legal Opinion WritingДокумент53 страницыLegal Opinion WritingBenedict AnicetОценок пока нет