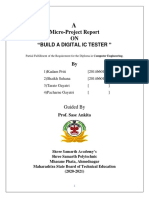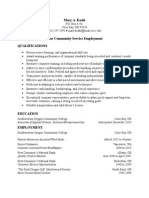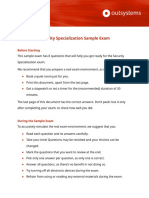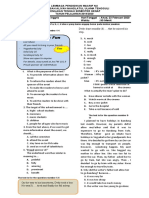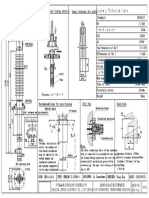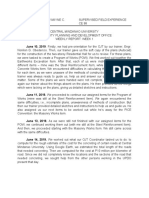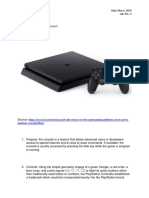Академический Документы
Профессиональный Документы
Культура Документы
Process Maker Steps Vid - 1
Загружено:
Swayambhu DuttaОригинальное название
Авторское право
Доступные форматы
Поделиться этим документом
Поделиться или встроить документ
Этот документ был вам полезен?
Это неприемлемый материал?
Пожаловаться на этот документАвторское право:
Доступные форматы
Process Maker Steps Vid - 1
Загружено:
Swayambhu DuttaАвторское право:
Доступные форматы
Video 1: Transcript: Detailed Explanation & Icons
Introduction
1. Download & Install the Software from the link: https://drive.google.com/a/stu.ximb.ac.in/file/d/0B4jNsL-
n2vRsVDZIVWNzNHh6aWM/view?usp=sharing
2. Run it ( Any problem can be referred to PM Wiki : http://wiki.processmaker.com/index.php/Main_Page)
3. Check Do Not show the message again
4. Give User: admin, Password: admin and then Login(language must be selected to default English)
5. Go to Designer Tab
6. Click on New to start a new Process(Give Name, Description & Category)
7. You go to the Designing Screen
8. In the Designer Page: Right Click and Add Task
9. Routing Rules: Sequential Connects 2 tasks in order
10. Selection Routing Rules: To help End-Users Manually Select which task to be manually done next. Only
one option needs to be chosen but the user get the option of which one to choose. This is mainly done
when there is a fork in the process.
11. Evaluation Routing Rule:
Similar to the Selection Routing Rules
But here there would be evaluation as per pre-set conditions
Evaluation done automatically and not by the end user
Click on the Rhombus to set condition
1. @@Approved == Yes
2. @@Approved == No
N.B: Here you can add new conditions like when to end or any other option
12. Parallel Routing Rule: Allows you to fork your process into parallel processes. All the parallel tasks must
end for the next task to begin.
13. Parallel by Evaluation Routing Rule:
Similar to Parallel Routing Rule but here an evaluation is to be carried on.
Click on Rhombus to fill the criteria
1. @@Amount > 1000
2. @@Amount > 2000
3. @@Amount > 3000
14. Join: To join the parallel tasks into one task.
15. Looping: Drag and drop the Evaluation Routing Rule Icon Twice and join one task from one and join itself
from another. So here if one condition is satisfied it will go to the new task otherwise the same task will
be repeated. Here by clicking on the rhombus one can give END condition also. In this way END point can
be inserted into the middle of the process.
16. Ending Points:
Drag and Drop the End Point Icon on the tasks after which you want to end.
You can have multiple Ending Points.
Even you can have ending points at the middle of the process.
This can be done Inserting Evaluation after clicking the Rhombus icon of the Evaluation
Any Evaluation can have an extra condition of End of the Process
17. Start Point:
The Start point is generally given to the task from which the work needs to be started.
There can be multiple starting points.
The user will be prompted in the User Case Screen regarding the choosing of from which task to
start from.
Video 2: Dynaforms
These are Process maker version of Web form. These are user interface of Process Maker. These are created by
Process Maker administrator. They are customizable, robust & dynamic.
18. After a Process is designed with tasks and flows, Click Dynaforms tab
19. Click New
20. Select Blank Dynaform and fill up the name..Keep the type as Simple & Then Save & Open
21. You will be in the Dynaform Editor and in that the top toolbar provides you with all the necessary for the
form
22. Click on T icon to give the Title
23. The Field Name is the unique to the whole Process Type and Label is displayed
24. Click on S icon to give the SubTitle and this helps to work on the sections of the Dynaform and works on
the same principle of the Title Field
25. Click on the Text Field to enter the area for your end-user to enterMaintain a naming convention.
Here in the Field Name enter the naming convention for your future reference and in the label enter the
text the user will see.
26. In the behaviour section we can look and restrict the options
27. These above options are also available to us in currency and percentage boxes
28. Then click save with the text box
29. Dropdown boxes are used in order to let the user choose from a set of predetermined options.
30. In the options give the value fields and options and these will be used later for routing purposes
31. The above things will be reflected in the Dynaform
32. For more info : wiki.processmaker.com
33. After completing the Dynaform add a Submit button by clicking on the submit button, this will help the
user to save the data and proceed on with the other processes
34. Preview This helps you to see what the end-user can see
35. XML, HTML & JavaScripts Allows you to modify your form even further by the 3 programming languages
36. Fields Handler Helps you to edit and rearrange the form by an easy to use drag and drop option
37. Properties Helps to change the properties of the entire form
38. Conditions Editor Helps you to take the customization to another level by allowing you to which field to
hide and which field to show
Video 3: Webform Grid
This is helps to gather infor arranged in rows and columns. Thses are embedded in normal dyanforms but need to
create them separately.
1. Same way as the Dynaform Create a Dynaform with the option as GRID instead of Normal, here the
number of options will reduce for the GRID Dynaform, but still features some of the normal dynaform
2. Creating Textfield in this Dynaform is similar to the Normal Dynaform, but when we save it it saves as the
field is replicated 5 times. Once the Dynaform is complete end-users will have multiple options to enter.
When done click on save and exit the editor.
Вам также может понравиться
- The Sympathizer: A Novel (Pulitzer Prize for Fiction)От EverandThe Sympathizer: A Novel (Pulitzer Prize for Fiction)Рейтинг: 4.5 из 5 звезд4.5/5 (121)
- A Heartbreaking Work Of Staggering Genius: A Memoir Based on a True StoryОт EverandA Heartbreaking Work Of Staggering Genius: A Memoir Based on a True StoryРейтинг: 3.5 из 5 звезд3.5/5 (231)
- Devil in the Grove: Thurgood Marshall, the Groveland Boys, and the Dawn of a New AmericaОт EverandDevil in the Grove: Thurgood Marshall, the Groveland Boys, and the Dawn of a New AmericaРейтинг: 4.5 из 5 звезд4.5/5 (266)
- Never Split the Difference: Negotiating As If Your Life Depended On ItОт EverandNever Split the Difference: Negotiating As If Your Life Depended On ItРейтинг: 4.5 из 5 звезд4.5/5 (838)
- The Emperor of All Maladies: A Biography of CancerОт EverandThe Emperor of All Maladies: A Biography of CancerРейтинг: 4.5 из 5 звезд4.5/5 (271)
- The Little Book of Hygge: Danish Secrets to Happy LivingОт EverandThe Little Book of Hygge: Danish Secrets to Happy LivingРейтинг: 3.5 из 5 звезд3.5/5 (400)
- The Subtle Art of Not Giving a F*ck: A Counterintuitive Approach to Living a Good LifeОт EverandThe Subtle Art of Not Giving a F*ck: A Counterintuitive Approach to Living a Good LifeРейтинг: 4 из 5 звезд4/5 (5794)
- The World Is Flat 3.0: A Brief History of the Twenty-first CenturyОт EverandThe World Is Flat 3.0: A Brief History of the Twenty-first CenturyРейтинг: 3.5 из 5 звезд3.5/5 (2259)
- The Gifts of Imperfection: Let Go of Who You Think You're Supposed to Be and Embrace Who You AreОт EverandThe Gifts of Imperfection: Let Go of Who You Think You're Supposed to Be and Embrace Who You AreРейтинг: 4 из 5 звезд4/5 (1090)
- The Hard Thing About Hard Things: Building a Business When There Are No Easy AnswersОт EverandThe Hard Thing About Hard Things: Building a Business When There Are No Easy AnswersРейтинг: 4.5 из 5 звезд4.5/5 (345)
- Team of Rivals: The Political Genius of Abraham LincolnОт EverandTeam of Rivals: The Political Genius of Abraham LincolnРейтинг: 4.5 из 5 звезд4.5/5 (234)
- Hidden Figures: The American Dream and the Untold Story of the Black Women Mathematicians Who Helped Win the Space RaceОт EverandHidden Figures: The American Dream and the Untold Story of the Black Women Mathematicians Who Helped Win the Space RaceРейтинг: 4 из 5 звезд4/5 (895)
- The Unwinding: An Inner History of the New AmericaОт EverandThe Unwinding: An Inner History of the New AmericaРейтинг: 4 из 5 звезд4/5 (45)
- Caterpillar C15 Engine SpecsДокумент5 страницCaterpillar C15 Engine SpecsDesta 77Оценок пока нет
- Elon Musk: Tesla, SpaceX, and the Quest for a Fantastic FutureОт EverandElon Musk: Tesla, SpaceX, and the Quest for a Fantastic FutureРейтинг: 4.5 из 5 звезд4.5/5 (474)
- The Yellow House: A Memoir (2019 National Book Award Winner)От EverandThe Yellow House: A Memoir (2019 National Book Award Winner)Рейтинг: 4 из 5 звезд4/5 (98)
- Building Management Systems For Pharma, Healthcare & Life SciencesДокумент12 страницBuilding Management Systems For Pharma, Healthcare & Life Sciencesdubaisrinivasulu100% (1)
- SMU - Java Programming-Model Question PaperДокумент32 страницыSMU - Java Programming-Model Question PaperTanmay MajumderОценок пока нет
- Manual MCD SIMIT Model For CylinderPositioning V1 0 0Документ20 страницManual MCD SIMIT Model For CylinderPositioning V1 0 0PiraiyoneОценок пока нет
- OptiX RTN 980 Product IntroductionДокумент24 страницыOptiX RTN 980 Product IntroductionRafael LessaОценок пока нет
- Isms ServicesДокумент2 страницыIsms ServicesDoanh DoanhОценок пока нет
- GNC Rfid PDFДокумент66 страницGNC Rfid PDFFederico Manuel Pujol100% (1)
- Priti Kadam Dte ProjectДокумент15 страницPriti Kadam Dte ProjectAk MarathiОценок пока нет
- Marykoski Resume 1Документ2 страницыMarykoski Resume 1api-269561075Оценок пока нет
- ATEX ComplianceДокумент2 страницыATEX ComplianceEfari BahchevanОценок пока нет
- Get Current Location Address For Android App - Stack Overflow PDFДокумент5 страницGet Current Location Address For Android App - Stack Overflow PDFShoaib QuraishiОценок пока нет
- Katalog MCCB Terasaki S160-SCJ Data SheetДокумент3 страницыKatalog MCCB Terasaki S160-SCJ Data SheetanitaОценок пока нет
- LG Ht303su Ht353sd SM (ET)Документ81 страницаLG Ht303su Ht353sd SM (ET)domi56Оценок пока нет
- Security Specialization Sample Exam - ENДокумент8 страницSecurity Specialization Sample Exam - ENbloodscreamОценок пока нет
- Download, Upload, Delete Files From FTP Server Using C#Документ9 страницDownload, Upload, Delete Files From FTP Server Using C#Henrique PereiraОценок пока нет
- Soal Sastra Inggris Mid GenapДокумент4 страницыSoal Sastra Inggris Mid Genapsaiful faizinОценок пока нет
- Concrete Business in A BOXДокумент35 страницConcrete Business in A BOXDessalegn GaminiОценок пока нет
- Advanced Database Management System Course Code: 3340701Документ5 страницAdvanced Database Management System Course Code: 3340701Madhav KotechaОценок пока нет
- Passive Voice 1Документ2 страницыPassive Voice 1Agustín AlemОценок пока нет
- Reference Manual (0.8.0) (2022.04.16) : OpencoreДокумент111 страницReference Manual (0.8.0) (2022.04.16) : OpencorevalakiakinemtevagyОценок пока нет
- BR4144A.8 英 (conector)Документ1 страницаBR4144A.8 英 (conector)Victor GuzmanОценок пока нет
- V6R1 Memo To Users Rzaq9 (New Version)Документ100 страницV6R1 Memo To Users Rzaq9 (New Version)gort400Оценок пока нет
- Infinix Hot 10 Lite Emmc 2008121142 - FORESEE-FEMDNN064G-58K72 - C719492Документ9 страницInfinix Hot 10 Lite Emmc 2008121142 - FORESEE-FEMDNN064G-58K72 - C719492Eli GonzalezОценок пока нет
- Internet & Web Basics Key Concepts Terry Ann Morris, Ed.DДокумент31 страницаInternet & Web Basics Key Concepts Terry Ann Morris, Ed.DDoris EsperanzaОценок пока нет
- MAcro ResumeДокумент5 страницMAcro ResumehumayunОценок пока нет
- Chapter 5Документ21 страницаChapter 5Yoomif TubeОценок пока нет
- Unit-4 Hadoop Distributed File System (HDFS) : SyllabusДокумент17 страницUnit-4 Hadoop Distributed File System (HDFS) : SyllabusFrost RebbecaОценок пока нет
- Sample On The Job Training Weekly Report 1Документ1 страницаSample On The Job Training Weekly Report 1Jerrick Wayne VertudazoОценок пока нет
- Welcome Letter - RobotStudio School Edition - 107670Документ1 страницаWelcome Letter - RobotStudio School Edition - 107670Meche HerztОценок пока нет
- Lab 3 Abowd and Beales Framework FormatДокумент2 страницыLab 3 Abowd and Beales Framework FormatPhilipОценок пока нет