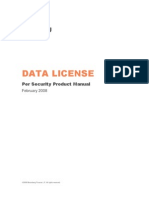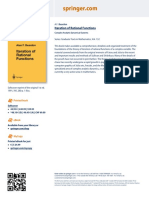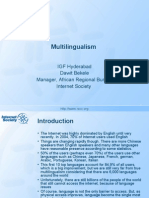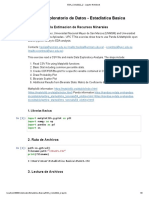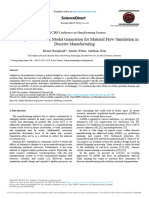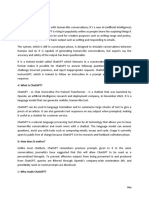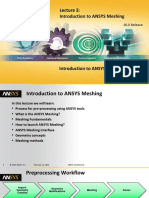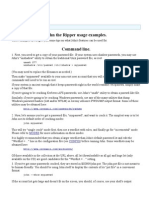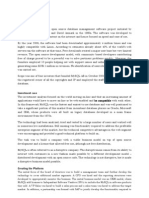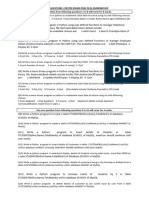Академический Документы
Профессиональный Документы
Культура Документы
SMP Server3 0 Installation Win PDF
Загружено:
waumyfriendОригинальное название
Авторское право
Доступные форматы
Поделиться этим документом
Поделиться или встроить документ
Этот документ был вам полезен?
Это неприемлемый материал?
Пожаловаться на этот документАвторское право:
Доступные форматы
SMP Server3 0 Installation Win PDF
Загружено:
waumyfriendАвторское право:
Доступные форматы
PUBLIC
SAP Mobile Platform 3.0 SP04
Document Version: 1.0 - 2014-09-09
Installation: SAP Mobile Platform
Server for Windows
Table of Contents
1 Installation: SAP Mobile Platform Server for Windows. . . . . . . . . . . . . . . . . . . . . . . . . . . . . . . . 4
2 Planning the Landscape. . . . . . . . . . . . . . . . . . . . . . . . . . . . . . . . . . . . . . . . . . . . . . . . . . . . . . . 5
3 Installing SAP Mobile Platform Server. . . . . . . . . . . . . . . . . . . . . . . . . . . . . . . . . . . . . . . . . . . . 6
3.1 Acquiring the Installer. . . . . . . . . . . . . . . . . . . . . . . . . . . . . . . . . . . . . . . . . . . . . . . . . . . . . . . . . . 6
3.2 Using a Custom Database. . . . . . . . . . . . . . . . . . . . . . . . . . . . . . . . . . . . . . . . . . . . . . . . . . . . . . . 7
3.2.1 Setting Up a Custom SAP HANA Database. . . . . . . . . . . . . . . . . . . . . . . . . . . . . . . . . . . . 8
3.2.2 Setting Up a Custom SAP ASE Database. . . . . . . . . . . . . . . . . . . . . . . . . . . . . . . . . . . . .10
3.2.3 Setting Up a Custom DB2 Database. . . . . . . . . . . . . . . . . . . . . . . . . . . . . . . . . . . . . . . . 15
3.2.4 Setting Up a Custom Oracle Database. . . . . . . . . . . . . . . . . . . . . . . . . . . . . . . . . . . . . . 19
3.3 Preparing for Installation. . . . . . . . . . . . . . . . . . . . . . . . . . . . . . . . . . . . . . . . . . . . . . . . . . . . . . . 23
3.4 Running the Installer. . . . . . . . . . . . . . . . . . . . . . . . . . . . . . . . . . . . . . . . . . . . . . . . . . . . . . . . . . 24
3.5 Verifying the Installation. . . . . . . . . . . . . . . . . . . . . . . . . . . . . . . . . . . . . . . . . . . . . . . . . . . . . . . 27
4 Adding Cluster Nodes. . . . . . . . . . . . . . . . . . . . . . . . . . . . . . . . . . . . . . . . . . . . . . . . . . . . . . . 28
4.1 Preparing for Installation. . . . . . . . . . . . . . . . . . . . . . . . . . . . . . . . . . . . . . . . . . . . . . . . . . . . . . . 28
4.2 Running the Installer. . . . . . . . . . . . . . . . . . . . . . . . . . . . . . . . . . . . . . . . . . . . . . . . . . . . . . . . . . 29
4.3 Verifying the Added Node. . . . . . . . . . . . . . . . . . . . . . . . . . . . . . . . . . . . . . . . . . . . . . . . . . . . . . 32
5 Uninstalling. . . . . . . . . . . . . . . . . . . . . . . . . . . . . . . . . . . . . . . . . . . . . . . . . . . . . . . . . . . . . . . 34
5.1 Preparing to Uninstall. . . . . . . . . . . . . . . . . . . . . . . . . . . . . . . . . . . . . . . . . . . . . . . . . . . . . . . . . 34
5.2 Running the Uninstaller. . . . . . . . . . . . . . . . . . . . . . . . . . . . . . . . . . . . . . . . . . . . . . . . . . . . . . . . 35
5.3 Removing the External Production Database. . . . . . . . . . . . . . . . . . . . . . . . . . . . . . . . . . . . . . . . .36
6 Troubleshooting. . . . . . . . . . . . . . . . . . . . . . . . . . . . . . . . . . . . . . . . . . . . . . . . . . . . . . . . . . . . 37
6.1 Quick Fixes to Simple Problems. . . . . . . . . . . . . . . . . . . . . . . . . . . . . . . . . . . . . . . . . . . . . . . . . . 37
6.1.1 OSGI Bundle Exception on Initial Server Startup. . . . . . . . . . . . . . . . . . . . . . . . . . . . . . . 37
6.1.2 Installation Fails after Canceling Installation. . . . . . . . . . . . . . . . . . . . . . . . . . . . . . . . . . 38
6.1.3 Windows Displays Incorrect Error After Completing or Canceling Installation. . . . . . . . . . . 38
6.1.4 Server Node Does Not Start. . . . . . . . . . . . . . . . . . . . . . . . . . . . . . . . . . . . . . . . . . . . . 39
6.1.5 Server Node Does Not Join the Cluster. . . . . . . . . . . . . . . . . . . . . . . . . . . . . . . . . . . . . . 40
6.1.6 Failed to Start SAPSMPTestUserLogonService Service Error. . . . . . . . . . . . . . . . . . . . . . 41
6.1.7 Accessing Management Cockpit Displays Certificate Error. . . . . . . . . . . . . . . . . . . . . . . . 41
6.2 Issues Requiring Root Cause Analysis. . . . . . . . . . . . . . . . . . . . . . . . . . . . . . . . . . . . . . . . . . . . . 42
6.2.1 Cannot Access Management Cockpit. . . . . . . . . . . . . . . . . . . . . . . . . . . . . . . . . . . . . . . 42
6.3 Issues Requiring Product Support. . . . . . . . . . . . . . . . . . . . . . . . . . . . . . . . . . . . . . . . . . . . . . . . 48
6.3.1 Product Support Engagement Requirements. . . . . . . . . . . . . . . . . . . . . . . . . . . . . . . . . 49
6.3.2 Creating an Incident on SAP Service Marketplace. . . . . . . . . . . . . . . . . . . . . . . . . . . . . . 49
7 System Deployment Reference. . . . . . . . . . . . . . . . . . . . . . . . . . . . . . . . . . . . . . . . . . . . . . . . . 51
2
PUBLI C
2014 SAP SE or an SAP affiliate company. All rights reserved.
Installation: SAP Mobile Platform Server for Windows
Table of Contents
7.1 Port Number Reference. . . . . . . . . . . . . . . . . . . . . . . . . . . . . . . . . . . . . . . . . . . . . . . . . . . . . . . . 51
7.1.1 HTTP/HTTPS Port Number Reference. . . . . . . . . . . . . . . . . . . . . . . . . . . . . . . . . . . . . . 51
7.1.2 TCP Port Number Reference. . . . . . . . . . . . . . . . . . . . . . . . . . . . . . . . . . . . . . . . . . . . . 52
7.2 Installation Directories. . . . . . . . . . . . . . . . . . . . . . . . . . . . . . . . . . . . . . . . . . . . . . . . . . . . . . . . 53
7.3 Service Reference. . . . . . . . . . . . . . . . . . . . . . . . . . . . . . . . . . . . . . . . . . . . . . . . . . . . . . . . . . . 54
7.4 Starting and Stopping SAP Mobile Platform Server on Windows. . . . . . . . . . . . . . . . . . . . . . . . . . . 54
7.5 Starting and Stopping the Management Cockpit on Windows. . . . . . . . . . . . . . . . . . . . . . . . . . . . . 55
Installation: SAP Mobile Platform Server for Windows
Table of Contents
PUBLI C
2014 SAP SE or an SAP affiliate company. All rights reserved. 3
1 Installation: SAP Mobile Platform Server
for Windows
Perform SAP Mobile Platform Server installations as needed to implement your SAP Mobile Platform
landscape design.Optionally install MBO Runtime components as part of your SAP Mobile Platform system.
Design your SAP Mobile Platform landscape, select an installation scenario, and fill in installation worksheets
before installing anything.
For single-server development installations, simply run the SAP Mobile Platform Server SP04 installer on the
host system; that installer sets up the internal Derby database in the process of installing the server.
For production systems, and all cluster installations, install an external custom database first, then install SAP
Mobile Platform Server on a host system and connect to the external database.
For cluster installations, use the same SAP Mobile Platform Server SP04 installer on additional host systems,
connecting to the same external data base, to add cluster nodes.
Optionally, with any SAP Mobile Platform installation scenario, you can also install MBO Runtime components.
For cluster installations, you install the MBO Runtime database (called the data tier) after installing the SAP
Mobile Platform external database. For a single-server installation, and installation of individual servers within
a cluster, the SAP Mobile Platform Server SP04 installer launches the MBO Runtime Server 3.0 installer on
completion of the SAP Mobile Platform SP04 installation.
Related Information
Planning the Landscape [page 5]
Successfully installing SAP
Mobile Platform for the first time requires a considerable amount of planning, a
number of strategic decisions, and many specific pieces of information about the technical environment into
which you are installing.
Installing SAP Mobile Platform Server [page 6]
Install SAP Mobile Platform Server and connect to an existing external production database to make this the
first server in a cluster installation, or to deploy a low-volume single-server production system that does not
require load balancing or failover. Connect to an internal development database to create a single-server
development environment that cannot be upgraded to a cluster.
Adding Cluster Nodes [page 28]
After installing a production SAP Mobile Platform Server on one system, you can use the same installer to
add nodes to create a cluster in which all SAP Mobile Platform Servers use the original external custom
database.
Uninstalling [page 34]
Uninstall SAP Mobile Platform Servers before reinstalling them.
Troubleshooting [page 37]
Review information about common problems that arise in the SAP Mobile Platform Runtime installation
process.
System Deployment Reference [page 51]
Reference information that supports SAP Mobile Platform system deployment tasks.
4
PUBLI C
2014 SAP SE or an SAP affiliate company. All rights reserved.
Installation: SAP Mobile Platform Server for Windows
Installation: SAP Mobile Platform Server for Windows
2 Planning the Landscape
Successfully installing SAP
Mobile Platform for the first time requires a considerable amount of planning, a
number of strategic decisions, and many specific pieces of information about the technical environment into
which you are installing.
Context
Before you run the installer for the first time, go through the SAP Mobile Platform Landscape Planning and
Design document and perform the tasks in the procedure below.
Procedure
1. Review the information in SAP Mobile Platform Landscape Designs in Landscape Planning and Design.
2. Complete the installation worksheet for your chosen landscape design.
Record the environment information you will need during installation. The worksheet is organized in the
same order in which the installer asks you to provide information.Download the installation worksheets
from the SAP Help Portal page for this release. The link is titled, "SAP Mobile Platform 3.0 Installation
Worksheets."
Note
When you install SAP Mobile Platform in a cluster, all nodes must use the same communication port
numbers for the same purposes. Make sure that the port numbers you plan to use are available on all
nodes before you install SAP Mobile Platform Server on the first node.
3. If you are planning to install MBO Runtime at the same time, complete a separate landscape design for
that installation, including filling in the installation worksheets. See the SAP Mobile Platform 2.3 SP04
Landscape Design and Integration document.
Next Steps
Installing SAP Mobile Platform Server [page 6].
Installation: SAP Mobile Platform Server for Windows
Planning the Landscape
PUBLI C
2014 SAP SE or an SAP affiliate company. All rights reserved. 5
3 Installing SAP Mobile Platform Server
Install SAP Mobile Platform Server and connect to an existing external production database to make this the
first server in a cluster installation, or to deploy a low-volume single-server production system that does not
require load balancing or failover. Connect to an internal development database to create a single-server
development environment that cannot be upgraded to a cluster.
Procedure
1. Acquiring the Installer [page 6]
The SAP Mobile Platform Server installer image is available as physical media and as a Web download.
Optionally, acquire the MBO Runtime installer .zip file.
2. Using a Custom Database [page 7]
To use a custom database in a production installation, you must install and set up that database before
running the SAP Mobile Platform Server installer.
3. Preparing for Installation [page 23]
Ensure that the host on which you are installing SAP Mobile Platform is ready for you to begin the
installation.
4. Running the Installer [page 24]
Start the SAP Mobile Platform Server installer, accept the end-user license agreement and specify
installation options, then launch and complete the installation process.
5. Verifying the Installation [page 27]
Check for errors in the installation logs, then verify that you can start the server and log in to
Management Cockpit.
3.1 Acquiring the Installer
The SAP Mobile Platform Server installer image is available as physical media and as a Web download.
Optionally, acquire the MBO Runtime installer .zip file.
Procedure
Use one of these methods:
Insert the physical installation media.
Download from the software distribution center on SAP Service Marketplace:
1. Go to http://service.sap.com/swdc .
2. In the left pane, under Support Packages and Patches, select A-Z Index.
6
PUBLI C
2014 SAP SE or an SAP affiliate company. All rights reserved.
Installation: SAP Mobile Platform Server for Windows
Installing SAP Mobile Platform Server
3. Click M.
4. Click SAP MOBILE PLATFORM.
5. Click the link for SP04.
6. Select the platform.
7. Choose the file to download.
8. Extract the contents of the .zip file to a temporary directory on a local disk on the target host.
The download .zip file contains two other .zip files, the SAP Mobile Platform Server installer
and the MBO Runtime installer.
9. Extract the contents of the SAP Mobile Platform Server installer .zip file to a temporary directory
on a local disk on the target host.
Use a short path, preferably a folder directly below the root directory, such as C:\temp. The path
can include only ASCII alphanumeric characters, underscore ( _ ), hyphen ( - ), and period (.). Two
consecutive period characters are not allowed.
If you will be installing the MBO Runtime component with SAP Mobile Platform SP04 the MBO
Runtime installer .zip file must be available when you install MBO Runtime:
To install an MBO Runtime data tier, you will have to extract the contents of the MBO Runtime
installer .zip file to a temporary location on the target host.
For a single-server MBO Runtime installation, or installation of a single MBO Runtime Server
in a cluster, the MBO Runtime installer .zip file must be located on the target host and the
SAP Mobile Platform Server SP04 installer extracts it automatically.
3.2 Using a Custom Database
To use a custom database in a production installation, you must install and set up that database before
running the SAP Mobile Platform Server installer.
Context
The SAP Mobile Platform database stores metadatadata about the data that passes through the SAP Mobile
Platform system. This includes information about native and hybrid applications, execution requests between
client and server, back-end notification requests, and usage statistics. You can view this data in the
Management Cockpit, where you manage and monitor applications. You do not need to encrypt this data.
Use a custom database for a production installation: SAP HANA, SAP ASE, DB2, or Oracle. Install the database
before you install SAP Mobile Platform Server, using the instructions for your selected database in the
sections that follow.
For a development installation, the default Derby database included with SAP Mobile Platform requires no
separate installation or setup. To use the default Derby database in a development installation, skip this
section and continue with Running the Installer [page 24].
Note
If you are planning to install the MBO Runtime component at the same time that you install SAP Mobile
Platform:
Installation: SAP Mobile Platform Server for Windows
Installing SAP Mobile Platform Server
PUBLI C
2014 SAP SE or an SAP affiliate company. All rights reserved. 7
The single-server MBO Runtime installation automatically installs the database on the same server. The
SAP Mobile Platform Server installer launches the MBO Runtime installer when the single-server SAP
Mobile Platform Server installation completes.
For all MBO Runtime cluster installations, you must install one or more data tiers, together with any
supporting Microsoft Failover Cluster software, before you install any MBO Runtime Servers. Manually
launch the MBO Runtime installer to install each data tier that is required for your MBO Runtime
installation scenario.
3.2.1 Setting Up a Custom SAP HANA Database
Install SAP HANA
anywhere on the same network where you will be installing SAP Mobile Platform.
Context
Note
In the steps below, <<installer_root>> is the root directory in the installer image.
Procedure
1. Verify that SAP Mobile Platform supports the version of SAP HANA you are planning to use.
a) Go to the SAP Product Availability Matrix (PAM) http://service.sap.com/pam . Click the Mobile link
at the top of the page. Scroll to find the appropriate product and version in the product list.
Note
Access to PAM requires an SAP Service Marketplace login: http://service.sap.com/request-user
b) Under the Essentials heading in the upper right corner, click the "Open in New Window" link to open
the Support Matrices... PowerPoint file.
c) Click through to the SAP Note for persistence databases supported by SAP Mobile Platform 3.0.
2. Install SAP HANA anywhere on the same network where you will be installing SAP Mobile Platform.
Consult with your company's database administrator, or have the database administrator perform the
installation for you.
Note
There is no 001_SMP3_drop_and_create_user.DDL script to run to prepare SAP HANA to work with
SAP Mobile Platform. Just enter the host name, port number, user name and password when prompted
by the SAP Mobile Platform Server installer.
8
PUBLI C
2014 SAP SE or an SAP affiliate company. All rights reserved.
Installation: SAP Mobile Platform Server for Windows
Installing SAP Mobile Platform Server
3. (Optional) Configure your SAP HANA database to support Mobiliser.
See Configuring SAP HANA to Support Mobiliser [page 9].
3.2.1.1 Configuring SAP HANA to Support Mobiliser
To support Mobiliser applications with SAP HANA on your SAP Mobile Platform Server, make SAP HANA-
specific changes to the dbmaintain script and execute it.
Prerequisites
Install SAP Mobile Platform Server to work with SAP HANA.
Procedure
1. Edit the dbmaintain script.
a) Make a backup copy of <<installer_root>>\db_tools\db\hdb\smp3\sql
\dbmaintain.properties.hana.
b) Use a text editor to open <<installer_root>>\db_tools\db\hdb\smp3\sql
\dbmaintain.properties.hana.
c) Edit these lines:
database.url=jdbc:sap//{HOST}:{PORT}/
database.userName={USER}
database.schemaNames={USER}
database.password={PASSWORD}
Make these replacements, including the braces ("{" and "}"):
{HOST} with the host name for your database
{PORT} with the port number for your database, formed by concatenating "3" plus the two-digit
SAP HANA instance number plus "15")
{USER} with gomobile, or the new user name if you changed it from the "gomobile" default (two
replacements)
{PASSWORD} with secret, or the new password if you changed it from the "secret" default
d) Save and close the file.
2. Run the dbmaintain script against your database.
a) In a command prompt, go to <<installer_root>>\db_tools\db\hdb\smp3\sql.
b) Enter:
java -jar com.sap.mobile.platform.server.db.hana.dbmaintain-<<version>>-
scriptarchive-hana.jar -c dbmaintain.properties.hana
Where <<version>> is the actual version text in the file name on your system.
Installation: SAP Mobile Platform Server for Windows
Installing SAP Mobile Platform Server
PUBLI C
2014 SAP SE or an SAP affiliate company. All rights reserved. 9
Note
Use Java 7 to invoke this command: either the Java instance that is installed with SAP Mobile
Platform Server, or any other available instance.
c) Respond to the Are you sure you want to continue? prompt.
When the dbmaintain script has successfully connected to your database, if the
dbMaintainer.fromScratch.enabled parameter is true, the script warns you that any existing
objects in the database will be dropped if you continue.
If this is a fresh installation on a new system, you may safely answer yes to this prompt, and the
script continues.
To preserve existing objects in your database:
1. Answer no to the prompt.
2. Edit this line in the dbmaintain script, replacing true with false:
dbMaintainer.fromScratch.enabled=true
3. Re-run the dbmaintain script.
d) Review the "Dry Run Results" and continue if there are no issues.
The script takes several minutes to complete, then ends with:
The database has been updated successfully.
3.2.2 Setting Up a Custom SAP ASE Database
Install SAP Adaptive Server
Enterprise (SAP ASE), then modify and run a setup script to configure it to work
with SAP Mobile Platform.
Context
Note
In the steps below, <installer_root> is the root directory in the installer image.
Procedure
1. Verify that SAP Mobile Platform supports the version of SAP ASE you are planning to use.
a) Go to the SAP Product Availability Matrix (PAM) http://service.sap.com/pam . Click the Mobile link
at the top of the page. Scroll to find the appropriate product and version in the product list.
10
PUBLI C
2014 SAP SE or an SAP affiliate company. All rights reserved.
Installation: SAP Mobile Platform Server for Windows
Installing SAP Mobile Platform Server
Note
Access to PAM requires an SAP Service Marketplace login: http://service.sap.com/request-user
b) Under the Essentials heading in the upper right corner, click the "Open in New Window" link to open
the Support Matrices... PowerPoint file.
c) Click through to the SAP Note for persistence databases supported by SAP Mobile Platform 3.0.
2. Install SAP ASE anywhere on the same network where you will be installing SAP Mobile Platform. Consult
with your company's database administrator, or have the database administrator perform the installation
for you.
If you are not sure what values to specify when you install or configure your database, use the settings
below to get started.
Setting Value
Page size 16 KB
Record the values for these parameters:
Host name the host system on which the database software is installed.
Login the admin login for the database software.
Port number the port number the database software uses.
3. If you installed SAP ASE on a different server from the one where you will install SAP Mobile Platform
Server, copy the db_tools directory (and all subdirectories) from the SAP Mobile Platform Server
installer image to a temporary location on the database server.
In the steps below, <installer_root> will refer to the directory into which you copied db_tools.
4. Edit the 001_SMP3_drop_and_create_user.DDL script:
a) Use a text editor to open the <installer_root>\db_tools\db\ase\smp3\sql
\001_SMP3_drop_and_create_user.DDL file.
b) Change all instances of "256M" to "512M" to increase database size.
Replace highlighted instances of 256M below with 512M:
disk init
name = "smp3data",
physname = "c:\Sybase\data\smp3.dat",
size = "256M",
directio = true
go
disk init
name = "smp3log",
physname = "c:\Sybase\data\smp3.log",
size = "256M",
directio = true
go
...
create database smp3
on smp3data="256M"
log on smp3log="256M"
go
...
Installation: SAP Mobile Platform Server for Windows
Installing SAP Mobile Platform Server
PUBLI C
2014 SAP SE or an SAP affiliate company. All rights reserved. 11
c) Locate the following two lines and replace c:\Sybase\data\ with the path to where you want your
SAP Mobile Platform database to be created.
physname = "c:\Sybase\data\smp3.dat",
...
physname = "c:\Sybase\data\smp3.log",
Note
The path for your SAP Mobile Platform data is independent of the path that you set for your SAP
Mobile Platform installation directory. If you place your database files within the SAP Mobile
Platform installation directory tree, the SAP Mobile Platform uninstaller will not remove them.
Caution
Do not place your data under the <SMP_HOME>\Server directory. The upgrade installer must
completely replace the contents of that directory.
d) (Optional) Change database name, user name, and password.
This example shows a contiguous block of the noncomment lines in the
001_SMP3_drop_and_create_user.DDL file for SAP ASE:
Replace:
smp3 with the new database name.
gomobile with the new database user name.
secret with the new database user password.
Be sure to:
Refer to your database documentation for limitations on length and allowable characters for these
parameters.
Replace all instances of each default text string in the 001_SMP3_drop_and_create_user.DDL
script with the same value.
Make note of the changes you make. You will need to enter the changed values during SAP Mobile
Platform Server installation.
Replace highlighted items below as needed to implement the changes you wish to make.
...
disk init
name = "smp3data",
physname = "c:\Sybase\data\smp3.dat"
size = "512M",
directio = true
go
disk init
name = "smp3log",
physname = "c:\Sybase\data\smp3.log",
size = "512M",
directio = true
go
sp_addlogin "gomobile","secret"
go
sp_configure "lock scheme", 0, datarows
go
drop database smp3
go
12
PUBLI C
2014 SAP SE or an SAP affiliate company. All rights reserved.
Installation: SAP Mobile Platform Server for Windows
Installing SAP Mobile Platform Server
create database smp3
on smp3data="512M"
log on smp3log="512M"
go
exec sp_dboption 'smp3', 'select into/bulkcopy/pllsort', true
go
sp_configure 'enable functionality group', 1
go
use smp3
go
checkpoint
go
sp_adduser gomobile
go
grant all to gomobile
go
...
5. Save and close the file.
6. Run the 001_SMP3_drop_and_create_user.DDL script.
1. Open a Windows command prompt.
2. In the SAP Mobile Platform installer image, navigate to:
<installer_root>\db_tools\db\ase\smp3\sql
3. Enter:
isql -S<servername> -U<username> -P<password> -
i001_SMP3_drop_and_create_user.DDL
where:
<servername> is the server where SAP ASE is installed.
<username> is an admin user, such as sa.
<password> is the password for <username>.
7. Make sure the database resourcesnumber of connections, available space, permissions, and threads,
plus any other parameters that you would tune to support a major applicationcan support SAP Mobile
Platform.
For example, make a minimum of 25 database connections available for SAP Mobile Platform Server.
8. Configure the database so that it increments its size automatically as additional disk space is needed.
Refer to the ASE documentation for details on the command to do this.
Note
If the database ever exceeds the allocated size, SAP Mobile Platform Server cannot start. If you set a
high logging level for database transactions, closely monitor the database size relative to available disk
space.
9. (Optional) Configure your SAP ASE database to support Mobiliser.
See Configuring ASE to Support Mobiliser [page 14].
Installation: SAP Mobile Platform Server for Windows
Installing SAP Mobile Platform Server
PUBLI C
2014 SAP SE or an SAP affiliate company. All rights reserved. 13
3.2.2.1 Configuring ASE to Support Mobiliser
To support Mobiliser applications with SAP Adaptive Server Enterprise (SAP ASE) on your SAP Mobile
Platform Server, make SAP ASE-specific changes to the dbmaintain script and execute it.
Prerequisites
Install SAP Mobile Platform Server to work with SAP ASE.
Procedure
1. Edit the dbmaintain script.
a) Make a backup copy of <installer_root>\db_tools\db\ase\smp3\sql
\dbmaintain.properties.ase.
b) Use a text editor to open <installer_root>\db_tools\db\ase\smp3\sql
\dbmaintain.properties.ase.
c) Edit these lines:
database.url=jdbc:sybase:Tds:{HOST}:{PORT}/{DBNAME}
database.userName={USER}
database.schemaNames={USER}
database.password={PASSWORD}
Make these replacements, including the braces ("{" and "}"):
{HOST} with the host name for your database
{PORT} with the port number for your database
(DBNAME} with smp3, or the new database name, if you changed it from the "smp3" default.
{USER} with gomobile, or the new user name if you changed it from the "gomobile" default (two
replacements)
{PASSWORD} with secret, or the new password if you changed it from the "secret" default
d) Save and close the file.
2. Run the dbmaintain script against your database.
a) In a command prompt, go to <installer_root>\db_tools\db\ase\smp3\sql.
b) Enter:
java -jar com.sap.mobile.platform.server.db.ase.dbmaintain-<version>-
scriptarchive-ase.jar -c dbmaintain.properties.ase
Where <version> is the actual version text in the file name on your system.
Note
Use Java 7 to invoke this command: either the Java instance that is installed with SAP Mobile
Platform Server, or any other available instance.
14
PUBLI C
2014 SAP SE or an SAP affiliate company. All rights reserved.
Installation: SAP Mobile Platform Server for Windows
Installing SAP Mobile Platform Server
c) Respond to the Are you sure you want to continue? prompt.
When the dbmaintain script has successfully connected to your database, if the
dbMaintainer.fromScratch.enabled parameter is true, the script warns you that any existing
objects in the database will be dropped if you continue.
If this is a fresh installation on a new system, you may safely answer yes to this prompt, and the
script continues.
To preserve existing objects in your database:
1. Answer no to the prompt.
2. Edit this line in the dbmaintain script, replacing true with false:
dbMaintainer.fromScratch.enabled=true
3. Re-run the dbmaintain script.
d) Review the "Dry Run Results" and continue if there are no issues.
The script takes several minutes to complete, then ends with:
The database has been updated successfully.
3.2.3 Setting Up a Custom DB2 Database
Install DB2, then modify and run a setup script to configure it to work with SAP Mobile Platform.
Context
Note
In the steps below, <installer_root> is the root directory in the installer image.
Procedure
1. Verify that SAP Mobile Platform supports the version of DB2 you are planning to use.
a) Go to the SAP Product Availability Matrix (PAM) http://service.sap.com/pam . Click the Mobile link
at the top of the page. Scroll to find the appropriate product and version in the product list.
Note
Access to PAM requires an SAP Service Marketplace login: http://service.sap.com/request-user
b) Under the Essentials heading in the upper right corner, click the "Open in New Window" link to open
the Support Matrices... PowerPoint file.
c) Click through to the SAP Note for persistence databases supported by SAP Mobile Platform 3.0.
Installation: SAP Mobile Platform Server for Windows
Installing SAP Mobile Platform Server
PUBLI C
2014 SAP SE or an SAP affiliate company. All rights reserved. 15
2. Install DB2 anywhere on the same network where you will be installing SAP Mobile Platform. Consult with
your company's database administrator, or have the database administrator perform the installation for
you.
Record the values for these parameters:
Host name the host system on which the database software is installed.
Login the admin login for the database software.
Port number the port number the database software uses.
3. If you installed DB2 on a different server from the one where you will install SAP Mobile Platform Server,
copy the db_tools directory (and all subdirectories) from the SAP Mobile Platform Server installer image
to a temporary location on the database server.
In the steps below, <installer_root> will refer to the directory into which you copied db_tools.
4. (Optional) Change database name and user name.
a) Use a text editor to open the <installer_root>\db_tools\db\db2\smp3\sql
\001_SMP3_drop_and_create_user.DDL file.
b) Change default values for database name and user name.
This example shows a contiguous block of the noncomment lines in the
001_SMP3_drop_and_create_user.DDL file for DB2. Replace:
smp3 with the new database name.
gomobile with the new database user name.
Be sure to:
Refer to your database documentation for limitations on length and allowable characters for these
parameters.
Replace all instances of each default text string in the 001_SMP3_drop_and_create_user.DDL
script with the same value.
Make note of the changes you make. You will need to enter the changed values during SAP Mobile
Platform Server installation.
Replace highlighted items below as needed to implement the changes you wish to make.
...
CREATE DATABASE smp3 AUTOMATIC STORAGE YES USINGCODESET UTF-8 TERRITORY US
COLLATE USING SYSTEM PAGESIZE 32 K;
CONNECT TO smp3;
CREATE SCHEMA gomobile AUTHORIZATION gomobile;
CREATE ROLE SY365_OBJOWNER;
GRANT CREATEIN ON SCHEMA smp3 TO SY365_OBJOWNER;
GRANT SY365_OBJOWNER TO USER gomobile;
...
Note
You create the DB2 user name and set the password at the operating system level and, by
convention, DB2 uses the same name for the schema. The default
001_SMP3_drop_and_create_user.DDL file assumes that "gomobile" is the user name created
for DB2.
c) Save and close the file.
5. Run the 001_SMP3_drop_and_create_user.DDL script.
16
PUBLI C
2014 SAP SE or an SAP affiliate company. All rights reserved.
Installation: SAP Mobile Platform Server for Windows
Installing SAP Mobile Platform Server
1. Open a Windows command prompt.
2. In the SAP Mobile Platform installer image, navigate to:
<installer_root>\db_tools\db\db2\smp3\sql
3. Enter:
db2 -tvsf 001_SMP3_drop_and_create_user.DDL
6. Make sure the database resourcesnumber of connections, available space, permissions, and threads,
plus any other parameters that you would tune to support a major applicationcan support SAP Mobile
Platform.
For example, make a minimum of 25 database connections available for SAP Mobile Platform Server.
7. Increase the database logfile size.
Open the database command line interface and execute this command:
UPDATE DATABASE CONFIGURATION FOR <db_name>> USING LOGFILSIZE
Where <db_name> is either the default name, smp3, or the new database name that you supplied above.
8. (Optional) Configure your DB2 database to support Mobiliser.
See Configuring DB2 to Support Mobiliser [page 17].
3.2.3.1 Configuring DB2 to Support Mobiliser
To support Mobiliser applications with DB2 on your SAP Mobile Platform Server, make DB2-specific changes
to the dbmaintain script and execute it.
Prerequisites
Install SAP Mobile Platform Server to work with DB2.
Procedure
1. Edit the dbmaintain script.
a) Make a backup copy of <<installer_root>>\db_tools\db\db2\smp3\sql
\dbmaintain.properties.db2.
b) Use a text editor to open <<installer_root>>\db_tools\db\db2\smp3\sql
\dbmaintain.properties.db2.
c) Edit these lines:
database.url=jdbc:db2://{HOST}:{PORT}/{DBNAME}
database.userName={USER}
Installation: SAP Mobile Platform Server for Windows
Installing SAP Mobile Platform Server
PUBLI C
2014 SAP SE or an SAP affiliate company. All rights reserved. 17
database.schemaNames={USER}
database.password={PASSWORD}
Make thes replacements, including the braces ("{" and "}"):
{HOST} with the host name for your database
{PORT} with the port number for your database
{DBNAME} with smp3, or the new database name, if you changed it from the "smp3" default.
{USER} with gomobile, or the new user name if you changed it from the "gomobile" default (two
replacements)
{PASSWORD} with secret
d) Save and close the file.
2. Run the dbmaintain script against your database.
a) In a command prompt, go to <<installer_root>>\db_tools\db\db2\smp3\sql.
b) Enter:
java -jar com.sap.mobile.platform.server.db.db2.dbmaintain-<<version>>-
scriptarchive-db2.jar -c dbmaintain.properties.db2
Where <<version>> is the actual version text in the file name on your system.
Note
Use Java 7 to invoke this command: either the Java instance that is installed with SAP Mobile
Platform Server, or any other available instance.
c) Respond to the Are you sure you want to continue? prompt.
When the dbmaintain script has successfully connected to your database, if the
dbMaintainer.fromScratch.enabled parameter is true, the script warns you that any existing
objects in the database will be dropped if you continue.
If this is a fresh installation on a new system, you may safely answer yes to this prompt, and the
script continues.
To preserve existing objects in your database:
1. Answer no to the prompt.
2. Edit this line in the dbmaintain script, replacing true with false:
dbMaintainer.fromScratch.enabled=true
3. Re-run the dbmaintain script. again.
d) Review the "Dry Run Results" and continue if there are no issues.
The script takes several minutes to complete, then ends with:
The database has been updated successfully.
18
PUBLI C
2014 SAP SE or an SAP affiliate company. All rights reserved.
Installation: SAP Mobile Platform Server for Windows
Installing SAP Mobile Platform Server
3.2.4 Setting Up a Custom Oracle Database
Install Oracle, then modify and run a setup script to configure it to work with SAP Mobile Platform, and
download the Oracle JDBC driver.
Context
Note
In the steps below, <installer_root> is the root directory in the installer image.
Procedure
1. Verify that SAP Mobile Platform supports the version of Oracle you are planning to use.
a) Go to the SAP Product Availability Matrix (PAM) http://service.sap.com/pam . Click the Mobile link
at the top of the page. Scroll to find the appropriate product and version in the product list.
Note
Access to PAM requires an SAP Service Marketplace login: http://service.sap.com/request-user
b) Under the Essentials heading in the upper right corner, click the "Open in New Window" link to open
the Support Matrices... PowerPoint file.
c) Click through to the SAP Note for persistence databases supported by SAP Mobile Platform 3.0.
2. Install Oracle anywhere on the same network where you will be installing SAP Mobile Platform. Consult
with your company's database administrator, or have the database administrator perform the installation
for you.
Record the values for these parameters:
Host name the host system on which the database software is installed.
Login the admin login for the database software.
Port number the port number the database software uses.
3. If you installed Oracle on a different server from the one where you will install SAP Mobile Platform Server,
copy the db_tools directory (and all subdirectories) from the SAP Mobile Platform Server installer image
to a temporary location on the database server.
In the steps below, <installer_root> will refer to the directory into which you copied db_tools.
4. Edit the 001_SMP3_drop_and_create_user.DDL script.
1. Open a Windows command prompt.
2. In the SAP Mobile Platform installer image, navigate to:
<installer_root>\db_tools\db\oracle\smp3\sql
Installation: SAP Mobile Platform Server for Windows
Installing SAP Mobile Platform Server
PUBLI C
2014 SAP SE or an SAP affiliate company. All rights reserved. 19
3. Use a text editor to open 001_SMP3_drop_and_create_user.DDL from this location.
4. (Optional) As the last line in the 001_SMP3_drop_and_create_user.DDL file, enter:
EXIT;
5. Change user name and password.
This example shows a contiguous block of the noncomment lines in the
001_SMP3_drop_and_create_user.DDL file for Oracle. Replace:
GOMOBILE with the new database user name.
SECRET with the new database user password.
Be sure to:
Refer to your database documentation for limitations on length and allowable characters for these
parameters.
Replace all instances of each default text string in the 001_SMP3_drop_and_create_user.DDL
script with the same value.
Make note of the changes you make. You will need to enter the changed values during SAP Mobile
Platform Server installation.
Replace highlighted items below as needed to implement the changes you wish to make.
...
DROP USER GOMOBILE CASCADE;
CREATE USER GOMOBILE
IDENTIFIED BY SECRET
DEFAULT TABLESPACE USERS
TEMPORARY TABLESPACE TEMP
PROFILE DEFAULT
ACCOUNT UNLOCK;
GRANT SY365_OBJOWNER TO GOMOBILE;
GRANT CREATE SESSION TO GOMOBILE;
GRANT CONNECT TO GOMOBILE;
ALTER USER GOMOBILE DEFAULT ROLE ALL;
ALTER USER GOMOBILE QUOTA UNLIMITED ON USERS;
Note
Oracle does not define a database name as such, and by convention uses the same name for the
user and the schema. The SAP Mobile Platform Server installer needs either the Oracle service
name or SID to connect to your Oracle database.
6. Save and close 001_SMP3_drop_and_create_user.DDL.
7. Enter:
sqlplus <username>/<password>@<servername>
@001_SMP3_drop_and_create_user.DDL > smp3.log
Where:
<servername> is the server where Oracle is installed.
<username> is an admin user, such as sa.
<password> is the password for <username>.
In most cases, the user that the script is dropping does not exist, so the following error message is normal:
DROP USER GOMOBILE CASCADE * ERROR at line 1: ORA-01918: user 'GOMOBILE' does not exist
20
PUBLI C
2014 SAP SE or an SAP affiliate company. All rights reserved.
Installation: SAP Mobile Platform Server for Windows
Installing SAP Mobile Platform Server
5. Make sure the database resourcesnumber of connections, available space, permissions, and threads,
plus any other parameters that you would tune to support a major applicationcan support SAP Mobile
Platform.
For example, make a minimum of 25 database connections available for SAP Mobile Platform Server.
6. (Optional) Configure your Oracle database to support Mobiliser.
See Configuring Oracle to Support Mobiliser [page 21].
7. Download the JDBC driver from oracle.com for the version of Oracle you are using.
The installer will ask you for the path to this driver.
8. Make a minimum of 25 database connections available for SAP Mobile Platform Server.
3.2.4.1 Configuring Oracle to Support Mobiliser
To support Mobiliser applications with Oracle on your SAP Mobile Platform Server, make Oracle-specific
changes to the dbmaintain script and execute it.
Prerequisites
Install SAP Mobile Platform Server to work with Oracle.
Create a local user with the same name as your DB2 user (gomobile, if you did not change the default).
DB2 uses operating system users.
Procedure
1. Edit the dbmaintain script.
a) Make a backup copy of <installer_root>\db_tools\db\oracle\smp3\sql
\dbmaintain.properties.oracle-<xxx>.
Where <xxx> is either sid or svc, depending on the connection mode set during Oracle installation.
b) Use a text editor to open <installer_root>\db_tools\db\oracle\smp3\sql
\dbmaintain.properties.oracle-<xxx>.
c) Enter the location of the JDBC driver that was downloaded for use with SAP Mobile Platform Server.
Locate this line and enter the JDBC driver location after the equal sign:
database.driverLocation=
Note
Use "\\" to represent each "\" in the path. For example, enter C:\temp\ojdb6.jar as C:\\temp\
\ojdb6.jar.
d) Replace terms in braces with appropriate values for your system.
Installation: SAP Mobile Platform Server for Windows
Installing SAP Mobile Platform Server
PUBLI C
2014 SAP SE or an SAP affiliate company. All rights reserved. 21
Make thes replacements, including the braces ("{" and "}"):
{HOST} with the host name for your database
{PORT} with the port number for your database
{SERVICE} or {SID} with smp3, or the new database name, if you changed it from the "smp3"
default.
{USER} with gomobile, or the new user name if you changed it from the "gomobile" default (two
replacements)
{PASSWORD} with secret, or the new password if you changed it from the "secret" default
e) Save and close the file.
2. Run the dbmaintain script against your database.
a) In a command prompt, go to <installer_root>\db_tools\db\oracle\smp3\sql.
b) Enter:
java -jar com.sap.mobile.platform.server.db.oracle.dbmaintain-<version>-
scriptarchive-oracle.jar -c dbmaintain.properties.oracle-<xxx>
Where <version> is the actual version text in the file name on your system and <xxx> is either sid
or svc, depending on the connection mode set during Oracle installation.
Note
Use Java 7 to invoke this command: either the Java instance that is installed with SAP Mobile
Platform Server, or any other available instance.
c) Respond to the Are you sure you want to continue? prompt.
When the dbmaintain script has successfully connected to your database, if the
dbMaintainer.fromScratch.enabled parameter is true, the script warns you that any existing
objects in the database will be dropped if you continue.
If this is a fresh installation on a new system, you may safely answer yes to this prompt, and the
script continues.
To preserve existing objects in your database:
1. Answer no to the prompt.
2. Edit this line in the dbmaintain script, replacing true with false:
dbMaintainer.fromScratch.enabled=true
3. Re-run the dbmaintain script.
d) Review the "Dry Run Results" and continue if there are no issues.
The script takes several minutes to complete, then ends with:
The database has been updated successfully.
22
PUBLI C
2014 SAP SE or an SAP affiliate company. All rights reserved.
Installation: SAP Mobile Platform Server for Windows
Installing SAP Mobile Platform Server
3.3 Preparing for Installation
Ensure that the host on which you are installing SAP Mobile Platform is ready for you to begin the installation.
Procedure
1. Verify that the installation target host meets minimum system requirements for all SAP Mobile Platform
components you are installing.
See the SAP Product Availability Matrix (PAM) http://service.sap.com/pam . Click the Mobile link at the
top of the page. Scroll to find the appropriate product and version in the product list.
Note
Access to PAM requires an SAP Service Marketplace login: http://service.sap.com/request-user
2. Verify that you have Administrator privileges on the installation target host.
3. Remove the JAVA_TOOL_OPTIONS environment variable.
Check for JAVA_TOOL_OPTIONS in both User Variables and System Variables panes of the Environment
Variables dialog.
a) Right-click My Computer and select Properties.
b) Select Advanced System Settings.
c) Click the Advanced tab.
d) Click Environment Variables.
e) Select JAVA_TOOL_OPTIONS and click Delete.
f) Click OK to exit all dialogs.
4. Shut down all Sybase
and SAP software and processes, and associated third-party processes, running on
the installation target host.
To verify that services are stopped, open the Services pane from Windows Control Panel.
5. To accommodate SAP Mobile Platform internal communications, you may need to reconfigure intrusion
detection/prevention systems (either hardware- or software-based).
See Intrusion Detection and Protection Requirements in Landscape Planning and Design.
6. Verify that the target host has Runtime versions of Microsoft Visual Studio C++ 2005, 2008, and 2010
installed.
You can install this from the \modules\redist folder in the installer image.
7. Verify that the target host has .NET Framework version 4.0 or higher installed.
You can install this from the Microsoft Web site. Restart the computer after installing.
Installation: SAP Mobile Platform Server for Windows
Installing SAP Mobile Platform Server
PUBLI C
2014 SAP SE or an SAP affiliate company. All rights reserved. 23
3.4 Running the Installer
Start the SAP Mobile Platform Server installer, accept the end-user license agreement and specify installation
options, then launch and complete the installation process.
Context
The installation path you specify below is referred to as <SMP_HOME> in the rest of these installation
instructions.
Procedure
1. Browse to the root directory of the SAP Mobile Platform installer, right-click the setupAMD64.exe file and
select Run as Administrator.
Note
The installer displays an Initializing wizard... message while it verifies the integrity of the
installation image. It may take a few minutes for the first installer panel to appear.
2. On the installer welcome page, click Next.
3. On the end-user license agreement page, select your country, accept the terms of the license agreement
and click Next.
4. Specify the absolute path to the installation location, which must be on a local drive on the target host.
The total length of the path must be 38 characters or less.
Directory names in the path can contain only:
ASCII alphanumeric characters.
Underscore ( _ ), hyphen ( - ), and period (.) characters. Two consecutive period characters are not
allowed, and none of these characters may appear as the first character in a folder name.
No characters between "Mobile Platform" and the preceding "\" character.
5. Select Production installation as the installation type, unless you are installing a single-server
development system.
Note
Clusters are not supported for development installations.
6. If you selected Production installation, on the database server configuration panel, specify your database
information:
Use the default Derby database select this for a development installation of SAP Mobile Platform.
24
PUBLI C
2014 SAP SE or an SAP affiliate company. All rights reserved.
Installation: SAP Mobile Platform Server for Windows
Installing SAP Mobile Platform Server
Note
Derby is supported only for developer and proof-of-concept installations; Derby is not supported in
production installations.
Use another database you have already installed select this for a production installation of SAP
Mobile Platform, where you have installed your own database management software.
Select database type select the specific database type you have installed: SAP HANA, SAP ASE,
DB2, Oracle (Service Name), or Oracle (SID).
Host name the fully qualified domain name or static IP address of the database server.
Port number the listening port of the database server. Default values:
SAP HANA 30015 (formed by concatenating "3" plus the two-digit HANA instance number
plus "15")
SAP ASE 5000
DB2 50000
Oracle 1521
Login enter gomobile, or the new user name if you changed it from the default.
Password enter secret, or the new user password if you changed it from the default.
Database name (SAP ASE or DB2), Service name (Oracle accessed by service name), or SID
(Oracle accessed by SID) enter smp3, or the new database name, if you changed it from the
default.
Oracle service name is the TNS alias used for a remote connection.
Oracle SID is a name that uniquely identifies the database instance on the database server.
Path to Oracle JDBC driver (Oracle only) enter the fully qualified path, including the JAR file
name, to the type 4 Oracle JDBC driver.
If the installer displays a Cannot connect to database error:
1. Verify that the database server is running.
If it is not running, start it, then click Retry in the message box, and click Next.
2. If the database server is running, check all the values entered on the database server configuration
panel.
If any are incorrect, click Retry in the message box, correct the entries, and click Next on the database
server configuration panel.
3. If the database server is running and all entries on the database server configuration panel appear to
be correct, check the log at <SMP_HOME>\InstallLogs\SMPInstall<<date-time>>.log.
a. Examine the messages in the log file, starting at the end and working backward, to find more
information about the database connection failure.
b. Correct any problems logged.
c. Return to the database server configuration panel and click Retry in the message box, and click
Next.
7. Enter admin user credentials for your SAP Mobile Platform installation.
All these entries are case-sensitive.
Keystore password the password that will be required to access the keystore, where SAP Mobile
Platform Server stores certificates and private keys.
Installation: SAP Mobile Platform Server for Windows
Installing SAP Mobile Platform Server
PUBLI C
2014 SAP SE or an SAP affiliate company. All rights reserved. 25
Caution
You must match exactly the keystore password you enter here in each additional server node you
install in a cluster.
Admin user name the admin user who will manage SAP Mobile Platform through the Management
Cockpit.
Admin password the password for the admin user.
For both the admin password and the keystore password, only alphabetic and numeric characters, space,
period, colon, dash, and hyphen are allowed. The following characters are not allowed: ! ? , ; " ' ` +
* ^ / \ | = ~ < > @ # $ % & ( ) [ ] { }
8. Specify the port numbers to use for the SAP Mobile Platform Server HTTP and HTTPS communication
ports and click Next.
9. Enter the Windows account information.
Set the Start SAP Mobile Platform Server service automatically when Windows starts up check box as
desired to control whether SAP Mobile Platform Server service starts after each Windows start-up.
You cannot change the Windows account user name, smpServiceUser. If this account already exists, you
must enter the current password.
Note
If you get an error message:
Beginning with,
Failed to create a Windows User account smpServiceUser...
Click Next to retry or you can create the account manually. See Setting Up a User Account for the
SAP Mobile Platform Windows Service in Administrator. After the account is created manually, click
Next to continue.
Beginning with,
Failed to create Windows service SAPSMPTestUserLogonService...
Check the log at <SMP_HOME>\InstallLogs\SMPInstall<<date-time>>.log and resolve any
issues.
Beginning with,
Failed to start SAPSMPTestUserLogonService service...
Click Retry to try to set the service LOGON permission again or click Proceed to continue.
If you click Proceed, the servers Windows service cannot be started after installation until its
LOGON permission has been properly set. See troubleshooting topic, Failed to Start
SAPSMPTestUserLogonService Service Error [page 41].
10. On the summary information page, click Install.
11. (Optional) To launch the MBO Runtime installer when the SAP Mobile Platform Server installer closes:
a) Select the check box to enable launching the MBO Runtime installer.
b) Enter or browse to the complete path to the location of the .zip file for the MBO Runtime installer.
12. Click Finish.
26
PUBLI C
2014 SAP SE or an SAP affiliate company. All rights reserved.
Installation: SAP Mobile Platform Server for Windows
Installing SAP Mobile Platform Server
3.5 Verifying the Installation
Check for errors in the installation logs, then verify that you can start the server and log in to Management
Cockpit.
Procedure
1. Check the installation log at <SMP_HOME>\InstallLogs\SMPInstall<date-time>.log.
<SMP_HOME> is the installation location you specified (the default is C:\SAP\MobilePlatform<XX>).
A search for "error" should not find anything.
2. Open the Services panel from Windows Control Panel. If SAP Mobile Platform Server service is not started,
verify that you can start it manually.
Check the server log at <SMP_HOME>\Server\log\<host_name>-smp-server.log. The server is not
finished starting until this line appears in the server log:
The SMP server has initialized and is ready.
3. From Windows, select Start (All) Programs SAP Mobile Server 3.0 Management Cockpit .
Ignore any "untrusted certificate" errors displayed.
Next Steps
If you are also performing an MBO Runtime Server installation, go on to the appropriate section of the chapter
for your installation scenario in Installation: MBO Runtime Server:
Installing MBO Runtime on a Single Server
Installing MBO Runtime in a Simple Load Balancing Cluster
Installing MBO Runtime with a Standard Microsoft Failover Cluster
Installing MBO Runtime with a Standard Microsoft Failover Cluster with Shared Hosts
If you are not performing an MBO Runtime Server installation:
If this installer run completes your SAP Mobile Platform landscape, go on to Postinstallation Landscape
Setup in the 3.0 SP04 Administrator document.
If you need to install additional SAP Mobile Platform Server nodes, go on to Adding Cluster Nodes.
Installation: SAP Mobile Platform Server for Windows
Installing SAP Mobile Platform Server
PUBLI C
2014 SAP SE or an SAP affiliate company. All rights reserved. 27
4 Adding Cluster Nodes
After installing a production SAP Mobile Platform Server on one system, you can use the same installer to add
nodes to create a cluster in which all SAP Mobile Platform Servers use the original external custom database.
Context
Note
All nodes added to a cluster use the same communication port numbers specified for the first server that
was installed in the cluster. Make sure these port numbers are available on the node where your are
installing the additional SAP Mobile Platform Server for the cluster.
Procedure
1. Preparing for Installation [page 28]
Ensure that the host on which you are installing SAP Mobile Platform is ready for you to begin the
installation.
2. Running the Installer [page 29]
Start the SAP Mobile Platform Server installer, accept the end-user license agreement, select
Production Installation and provide database information needed to connect to the same external
database used by the first SAP Mobile Platform Server that you installed.
3. Verifying the Added Node [page 32]
Check for errors in the installation logs, then verify that you can start the server and log in to
Management Cockpit.
4.1 Preparing for Installation
Ensure that the host on which you are installing SAP Mobile Platform is ready for you to begin the installation.
Procedure
1. Install the first SAP Mobile Platform Server, connected to an external production database.
See Installing SAP Mobile Platform Server [page 6].
2. Verify that the server (SAP Mobile Platform Server service) is fully started by connecting to Management
Cockpit on the firrst server that you installed in this cluster.
28
PUBLI C
2014 SAP SE or an SAP affiliate company. All rights reserved.
Installation: SAP Mobile Platform Server for Windows
Adding Cluster Nodes
3. Verify that the installation target host meets minimum system requirements for all SAP Mobile Platform
components you are installing.
See the SAP Product Availability Matrix (PAM) http://service.sap.com/pam . Click the Mobile link at the
top of the page. Scroll to find the appropriate product and version in the product list.
Note
Access to PAM requires an SAP Service Marketplace login: http://service.sap.com/request-user
4. Verify that you have Administrator privileges on the installation target host.
5. Remove the JAVA_TOOL_OPTIONS environment variable.
Check for JAVA_TOOL_OPTIONS in both User Variables and System Variables panes of the Environment
Variables dialog.
a) Right-click My Computer and select Properties.
b) Select Advanced System Settings.
c) Click the Advanced tab.
d) Click Environment Variables.
e) Select JAVA_TOOL_OPTIONS and click Delete.
f) Click OK to exit all dialogs.
6. Shut down all Sybase
and SAP software and processes, and associated third-party processes, running on
the installation target host.
To verify that services are stopped, open the Services pane from Windows Control Panel.
7. To accommodate SAP Mobile Platform internal communications, you may need to reconfigure intrusion
detection/prevention systems (either hardware- or software-based).
See Intrusion Detection and Protection Requirements in Landscape Design and Integration.
8. Verify that the target host has Runtime versions of Microsoft Visual Studio C++ 2005, 2008, and 2010
installed.
You can install this from the \modules\redist folder in the installer image.
9. Verify that the target host has .NET Framework version 4.0 or higher installed.
You can install this from the Microsoft Web site. Restart the computer after installing.
4.2 Running the Installer
Start the SAP Mobile Platform Server installer, accept the end-user license agreement, select Production
Installation and provide database information needed to connect to the same external database used by the
first SAP Mobile Platform Server that you installed.
Context
The installation path you specify below is referred to as <SMP_HOME> in the rest of these installation
instructions.
Installation: SAP Mobile Platform Server for Windows
Adding Cluster Nodes
PUBLI C
2014 SAP SE or an SAP affiliate company. All rights reserved. 29
Procedure
1. Browse to the root directory of the SAP Mobile Platform installer, right-click the setupAMD64.exe file and
select Run as Administrator.
Note
The installer displays an Initializing wizard... message while it verifies the integrity of the
installation image. It may take a few minutes for the first installer panel to appear.
2. On the installer welcome page, click Next.
3. On the end-user license agreement page, select your country, accept the terms of the license agreement
and click Next.
4. Specify the absolute path to the installation location, which must be on a local drive on the target host.
The total length of the path must be 38 characters or less.
Directory names in the path can contain only:
ASCII alphanumeric characters.
Underscore ( _ ), hyphen ( - ), and period (.) characters. Two consecutive period characters are not
allowed, and none of these characters may appear as the first character in a folder name.
No characters between "Mobile Platform" and the preceding "\" character.
5. Select Production installation as the installation type.
6. On the database server configuration panel, specify the database information needed to connect to the
external production database used by the first server installation.
If the installer displays a Cannot connect to database error:
1. Verify that the database server is running.
If it is not running, start it, then click Retry in the message box, and click Next.
2. If the database server is running, check all the values entered on the database server configuration
panel.
If any are incorrect, click Retry in the message box, correct the entries, and click Next on the database
server configuration panel.
3. If the database server is running and all entries on the database server configuration panel appear to
be correct, check the log at <SMP_HOME>\InstallLogs\SMPInstall<<date-time>>.log.
a. Examine the messages in the log file, starting at the end and working backward, to find more
information about the database connection failure.
b. Correct any problems logged.
c. Return to the database server configuration panel and click Retry in the message box, and click
Next.
If the installer displays a Cannot connect to database error:
1. Verify that the database server is running.
If it is not running, start it, then click Retry in the message box, and click Next.
2. If the database server is running, check all the values entered on the database server configuration
panel.
If any are incorrect, click Retry in the message box, correct the entries, and click Next on the database
server configuration panel.
30
PUBLI C
2014 SAP SE or an SAP affiliate company. All rights reserved.
Installation: SAP Mobile Platform Server for Windows
Adding Cluster Nodes
3. If the database server is running and all entries on the database server configuration panel appear to
be correct, check the log at <SMP_HOME>\InstallLogs\SMPInstall<<date-time>>.log.
a. Examine the messages in the log file, starting at the end and working backward, to find more
information about the database connection failure.
b. Correct any problems logged.
c. Return to the database server configuration panel and click Retry in the message box, and click
Next.
7. Enter admin user credentials for your SAP Mobile Platform installation.
All these entries are case-sensitive.
Keystore password the password that will be required to access the keystore, where SAP Mobile
Platform Server stores certificates and private keys.
Caution
The keystore password you enter here must match exactly the keystore value you entered for the
first server node in the cluster.
For the keystore password, only alphabetic and numeric characters, space, period, colon, dash, and
hyphen are allowed. The following characters are not allowed: ! ? , ; " ' ` + * ^ / \ | = ~ < >
@ # $ % & ( ) [ ] { }
8. Accept the port numbers to use for the SAP Mobile Platform Server HTTP and HTTPS communication
ports and click Next.
Note
These port numbers were set when you installed the first server node in the cluster you cannot
change them now.
If any of these port numbers are not free, you must free them up before you can proceed with
installation on this node.
9. Enter the Windows account information.
Set the Start SAP Mobile Platform Server service automatically when Windows starts up check box as
desired to control whether SAP Mobile Platform Server service starts after each Windows start-up.
You cannot change the Windows account user name, smpServiceUser. If this account already exists, you
must enter the current password.
Note
If you get an error message:
Beginning with,
Failed to create a Windows User account smpServiceUser...
Click Next to retry or you can create the account manually. See Setting Up a User Account for the
SAP Mobile Platform Windows Service in Administrator. After the account is created manually, click
Next to continue.
Beginning with,
Failed to create Windows service SAPSMPTestUserLogonService...
Installation: SAP Mobile Platform Server for Windows
Adding Cluster Nodes
PUBLI C
2014 SAP SE or an SAP affiliate company. All rights reserved. 31
Check the log at <SMP_HOME>\InstallLogs\SMPInstall<<date-time>>.log and resolve any
issues.
Beginning with,
Failed to start SAPSMPTestUserLogonService service...
Click Retry to try to set the service LOGON permission again or click Proceed to continue.
If you click Proceed, the servers Windows service cannot be started after installation until its
LOGON permission has been properly set. See troubleshooting topic, Failed to Start
SAPSMPTestUserLogonService Service Error [page 41].
10. On the summary information page, click Install.
11. (Optional) To launch the MBO Runtime installer when the SAP Mobile Platform Server installer closes:
a) Select the check box to enable launching the MBO Runtime installer.
b) Enter or browse to the complete path to the location of the .zip file for the MBO Runtime installer.
12. Click Next to launch the SAP Mobile Platform Server installation process.
13. Click Finish.
Next Steps
Proceed directly to the next task: Verifying the Added Node [page 32]
If you selected the option to launch the MBO Runtime installer, do not wait for that installer to open:
Verify the SAP Mobile Platform Server installation before proceeding.
When the MBO Runtime installer opens, do not proceed with that installation until you have verified the
SAP Mobile Platform Server installation.
4.3 Verifying the Added Node
Check for errors in the installation logs, then verify that you can start the server and log in to Management
Cockpit.
Procedure
1. Check the installation log at <SMP_HOME>\InstallLogs\SMPInstall<<date-time>>.log.
<SMP_HOME> is the installation location you specified (the default is C:\SAP\MobilePlatform<XX>).
A search for "error" should not find anything.
2. Open the Services panel from Windows Control Panel. If SAP Mobile Platform Server service is not started,
verify that you can start it manually.
32
PUBLI C
2014 SAP SE or an SAP affiliate company. All rights reserved.
Installation: SAP Mobile Platform Server for Windows
Adding Cluster Nodes
Check the server log at <SMP_HOME>\Server\log\<host_name>-smp-server.log. The server is not
finished starting until this line appears in the server log:
The SMP server has initialized and is ready.
3. From Windows, select Start (All) Programs SAP Mobile Server 3.0 Management Cockpit .
Ignore any "untrusted certificate" errors displayed.
4. Verify that this server has been added to the cluster.
a) Navigate to the Cluster tab.
b) Verify that the node you just installed appears.
Nodes are identified by host name.
c) Click the node to see additional information.
Next Steps
If you are also performing an MBO Runtime Server installation, go on to the appropriate section of the chapter
for your installation scenario in Installation: MBO Runtime Server:
Installing MBO Runtime on a Single Server
Installing MBO Runtime in a Simple Load Balancing Cluster
Installing MBO Runtime with a Standard Microsoft Failover Cluster
Installing MBO Runtime with a Standard Microsoft Failover Cluster with Shared Hosts
If you are not performing an MBO Runtime Server installation:
If this installer run completes your SAP Mobile Platform landscape, go on to Postinstallation Landscape
Setup in the 3.0 SP04 Administrator document.
If you need to install additional SAP Mobile Platform Server nodes, go on to Adding Cluster Nodes.
Installation: SAP Mobile Platform Server for Windows
Adding Cluster Nodes
PUBLI C
2014 SAP SE or an SAP affiliate company. All rights reserved. 33
5 Uninstalling
Uninstall SAP Mobile Platform Servers before reinstalling them.
Context
In an SAP Mobile Platform cluster, perform the first two tasks below on each server node to uninstall all SAP
Mobile Platform Servers. You can uninstall the server nodes in any order. After all server nodes have been
uninstalled, perform the third task below to uninstall the external database.
1. Preparing to Uninstall [page 34]
Ensure that the host from which you are uninstalling SAP Mobile Platform Server is ready for the
uninstallation.
2. Running the Uninstaller [page 35]
Start the SAP Mobile Platform Server uninstaller through the Windows Start menu.
3. Removing the External Production Database [page 36]
After uninstalling all SAP Mobile Platform Server nodes, you can archive the production database data
and remove the database.
5.1 Preparing to Uninstall
Ensure that the host from which you are uninstalling SAP Mobile Platform Server is ready for the
uninstallation.
Context
Note
If you have been using an external production database, uninstalling SAP Mobile Platform Server leaves that
database intact.
If you have been using the Derby database in a development installation, uninstalling SAP Mobile Platform
Server deletes it.
Procedure
1. While SAP Mobile Platform Server is running, first uninstall any other SAP products that require SAP
Mobile Platform, such as SAP Mobile Sales for SAP CRM.
34
PUBLI C
2014 SAP SE or an SAP affiliate company. All rights reserved.
Installation: SAP Mobile Platform Server for Windows
Uninstalling
See the product-specific Installation Guide.
2. Shut down all SAP software and processes, and associated third-party processes that are running on the
host.
Open the Windows Services panel to confirm that the SAP Mobile Platform Server service is stopped. If it
is started, stop it manually.
3. Move or copy any user-created files and log files that you want to keep, from the SAP Mobile Platform
Server installation directories to another location.
If you have been using the Derby database in a development installation and you plan to reinstall SAP
Mobile Platform Server, preserve data by backing up the SAP Mobile Platform Server databases.
With SAP Mobile Platform Server stopped, use operating system commands to copy the entire directory
structure from <SMP_HOME>\Server\db\derby\smp3\ to a backup location. For alternative ways of
backing up the Derby database, see http://db.apache.org/derby/docs/10.0/manuals/admin/
hubprnt43.html .
4. Prevent backups from interfering, by either excluding the existing SAP Mobile Platform Server installation
directory from backup processes or by temporarily disabling them.
5. Prevent virus scans from interfering, by either excluding the existing SAP Mobile Platform Server
installation directory from virus scans or by temporarily disabling them.
5.2 Running the Uninstaller
Start the SAP Mobile Platform Server uninstaller through the Windows Start menu.
Procedure
1. From the Windows Start menu, select (All) Programs SAP Mobile Platform 3.0 Uninstall SAP Mobile
Platform 3.0 SP04 .
2. On the welcome panel, click Next.
3. Review the summary information, then click Uninstall.
4. Click Finish when you see:
The InstallShield wizard has successfully uninstalled SAP Mobile Platform ...
5. Delete any folders and files remaining in the SAP Mobile Platform Server installation directory.
Next Steps
If you are uninstalling a cluster, repeat this procedure, beginning with Preparing to Uninstall [page 34], until
you have uninstalled all cluster nodes.
Installation: SAP Mobile Platform Server for Windows
Uninstalling
PUBLI C
2014 SAP SE or an SAP affiliate company. All rights reserved. 35
To remove the external production database as the last step in uninstalling SAP Mobile Platform, see
Removing the External Production Database [page 36]
If you have installed SAP MBO Runtime Server components with your SAP Mobile Platform system, see the
Uninstalling chapter in Installation: MBO Runtime Server for instructions to remove that system.
5.3 Removing the External Production Database
After uninstalling all SAP Mobile Platform Server nodes, you can archive the production database data and
remove the database.
Procedure
1. Verify that all nodes in the SAP Mobile Platform have been uninstalled.
2. Archive the data if you wish to retain it.
3. execute the appropriate command below to delete the SAP Mobile Platform database tables.
SAP HANA drop the schema for SAP Mobile Platform, using either HANA Studio or DROP SCHEMA
command.
The default schema name is the SAP HANA user name that installed the SAP Mobile Platform
database in SAP HANA.
SAP ASE at the isql prompt (if you changed the default database name, replace smp3 with the new
name):
drop database smp3;
DB2 at DB2 prompt (if you changed the default database user name, replace gomobile with the
new name):
drop schema gomobile;
Oracle at SQL*Plus prompt (if you changed the default database user name, replace gomobile with
the new name):
drop user gomobile cascade;
36
PUBLI C
2014 SAP SE or an SAP affiliate company. All rights reserved.
Installation: SAP Mobile Platform Server for Windows
Uninstalling
6 Troubleshooting
Review information about common problems that arise in the SAP Mobile Platform Runtime installation
process.
For information about contacting SAP Technical Support, see Issues Requiring Product Support [page 48].
6.1 Quick Fixes to Simple Problems
Quick fixes are usually common, single-cause problems that you can solve with minimal overhead or additional
support.
Fix List
6.1.1 OSGI Bundle Exception on Initial Server Startup
Problem
On initial startup of the server after installation, the following error displays in the server log:
ERROR org.osgi.framework.BundleException:
State change in progress for bundle "reference:file:webapps/sapui5/" by thread
"fs-watcher".
Workaround
No workaround required: the server starts normally and server functions are not affected. This error does not
display in the log on subsequent restarts.
Installation: SAP Mobile Platform Server for Windows
Troubleshooting
PUBLI C
2014 SAP SE or an SAP affiliate company. All rights reserved. 37
6.1.2 Installation Fails after Canceling Installation
Problem
When you run the installer again after canceling the installation process, the installation fails with a message
about files or folders, such as sapjvm_7, that already exist.
Workaround
1. Cancel the installation.
2. Manually delete all files and folders under <SMP_HOME>, the installation directory you selected.
3. Restart the installer.
6.1.3 Windows Displays Incorrect Error After Completing
or Canceling Installation
Problem
After you complete or cancel the installation process, you see this message from the Windows Program
Compatibility Assistant: This program might not have installed correctly.
Workaround
1. In the Program Compatibility Assistant window where the message appears, click This program installed
correctly to close the window without further actions.
2. If you see this message after canceling the installation, it is probably caused by user account control
(UAC) being enabled. Disable UAC:
1. Access the Control Panel option that manages User Account Control on your version of Windows.
2. Set the user account to never be notified about changes to your computer.
Reenable UAC after completing this installation.
3. If appropriate, restart the installer when you are ready.
38
PUBLI C
2014 SAP SE or an SAP affiliate company. All rights reserved.
Installation: SAP Mobile Platform Server for Windows
Troubleshooting
6.1.4 Server Node Does Not Start
Problem
After installing or upgrading a node in the cluster, one or more of the server nodes does not start.
Assess and Correct
Assess the root cause and take the appropriate corrective action.
Root Cause Assessment Correction
The version of the
server node is
incompatible with the
rest of the cluster.
On a server node that is not starting, review the
<SMP_HOME>\Server\log\osgi.log for
the following message:
The version of this server node
(<version number>) is not
compatible with the cluster you
are attempting to connect to. It
must be one of [<compatible
version numbers>].
Upgrade the server node to a compatible
version, then start the server.
The server node did
not connect to the
database.
On a server node that is not starting, review the
<SMP_HOME>\Server\log\osgi.log for
the following message:
Failed to connect to the
database on startup. The
following error was returned:
<specific error message>.
Ensure the database is running and can be
connected to from the server node. The
specific error message may provide more
specific information about the source of the
problem, such as the server host cannot be
connected to because of a network outage.
The database logs may be used to determine
database specific errors.
The server node key
does not match the
key used for the rest
of the cluster.
Note
This problem may
occur when you are
installing a second
node before the
first node has been
started..
On a server node that is not starting, review the
<SMP_HOME>\Server\log\osgi.log for
the following message:
The key of this server node does
not match the cluster you are
attempting to connect to it.
Uninstall SAP Mobile Platform Server on the
node and then re-install it.
Installation: SAP Mobile Platform Server for Windows
Troubleshooting
PUBLI C
2014 SAP SE or an SAP affiliate company. All rights reserved. 39
6.1.5 Server Node Does Not Join the Cluster
Problem
While viewing the server log on a working node in the cluster, you see that the number of current addresses in
the cluster is incorrect. For example, after adding a second node, the number of current addresses in the log
still shows as 1:
Cluster node channel name: 'SERVERNAME-27525(bind_addr=192.168.1.100:55450)'
SMP Cluster: Current Addresses in cluster: 1. Addresses previously in cluster:
0
Note
You can view the log through Management Cockpit connected to a working node or in <SMP_HOME>
\Server\log on the file system of a working node.
Assess and Correct
Assess the root cause and take the appropriate corrective action.
Root Cause Assessment Correction
The node cannot be reached using the
IPv4 network interface, which is the
default for SAP Mobile Platform Server.
The node can be reached using IPv6
instead of IPv4.
In <SMP_HOME>\Server
\configuration
\com.sap.mobile.platform.s
erver.launcher\fixed-
sys.properties, remove the
following line:
-
Djava.net.preferIPv4Stac
k=true
Note
You must delete this line to
comment it out.
SAP Mobile Platform Server is bound
to an IP address that is not routed to a
node in the cluster.
The address that SAP Mobile Platform
Server is bound to is shown in the log
(bind_addr).
In some situations, such as when the
node is connected to two or more
networks that do not allow routing,
you must specify the IP address that
the cluster should bind to.
In <SMP_HOME>\Server
\configuration
\com.sap.mobile.platform.s
erver.launcher\fixed-
40
PUBLI C
2014 SAP SE or an SAP affiliate company. All rights reserved.
Installation: SAP Mobile Platform Server for Windows
Troubleshooting
Root Cause Assessment Correction
sys.properties, remove the
following line:
java.net.preferIPv4Stack
=true
Note
Update props.ini on each node in the cluster. Restart each SAP Mobile Platform Server for the changes
to take effect.
6.1.6 Failed to Start SAPSMPTestUserLogonService
Service Error
Problem
When you enter information for the smpServiceUser Windows user account, the installer displays the error
message, Failed to start SAPSMPTestUserLogonService service.... As a result, you cannot start
the SAP Mobile Platform Server.
Workaround
If the smpServiceUser Windows user account already existed, or the installer successfully created it, update
the property of the SAP Mobile Platform Server service in the Windows Control Manager. On the second tab,
labeled Log On, configure the service to log on and run with the smpServiceUser user account.
6.1.7 Accessing Management Cockpit Displays Certificate
Error
Problem
You cannot access Management Cockpit without seeing and ignoring a certificate error.
Installation: SAP Mobile Platform Server for Windows
Troubleshooting
PUBLI C
2014 SAP SE or an SAP affiliate company. All rights reserved. 41
Workaround
Add the Management Cockpit certificate to Windows certificate store. See Setting Up Browser Certificates for
Management Cockpit in Administrator
6.2 Issues Requiring Root Cause Analysis
Problems that have multiple solutions may require you to investigate an identified incident, problem, concern,
or nonconformity. Try to understand the fundamental or underlying causes of the situation and correct them
right, thereby preventing reoccurrence of the same issue.
6.2.1 Cannot Access Management Cockpit
After successfully installing SAP Mobile Platform Server, you cannot access Management Cockpit in a browser
window.
6.2.1.1 Detect
After installing SAP Mobile Platform Server, when you try to access Management Cockpit, your Web browser
displays an error message.
Problem Overview
The error message varies, depending on the browser you are using and the underlying cause.
Environment this can occur with SAP Mobile Platform Server installed on any supported server
operating system, when attempting to access Management Cockpit remotely or from
the same system where the server is installed.
Notable symptoms the admin ID and password prompt never appears.
Triage
characteristics
use severity and complexity characteristics to determine the IT resources you may
need to assign to remediate this problem.
Attribute Classification
Severity High. Major system administration func
tions are unavailable.
42
PUBLI C
2014 SAP SE or an SAP affiliate company. All rights reserved.
Installation: SAP Mobile Platform Server for Windows
Troubleshooting
Attribute Classification
Complexity Simple to assess and to resolve.
Next: Assess the issue to determine your root cause.
Related Information
Assess [page 43]
You may not be able to access Management Cockpit if the server is not started, the URL is incorrect, or the
browser is not supported.
Correct Server Not Started [page 45]
If your assessment confirms this root cause, start the server.
Correct Management Cockpit URL [page 46]
If your assessment confirms the root cause, correct the URL used to access Management Cockpit.
Correct Browser Version [page 47]
If your assessment confirms this root cause, install a supported browser.
Correct Browser Proxy Settings [page 48]
If your assessment confirms this root cause, correct browser proxy settings.
6.2.1.2 Assess
You may not be able to access Management Cockpit if the server is not started, the URL is incorrect, or the
browser is not supported.
Root Cause Diagnostic Assessment
Check the most likely causes first. You may have to resolve more than one root cause.
Table 1: Diagnostic Assessment and Correction Summary
Root Cause Assessment Correction
(Likely) SAP Mobile
Platform Server is
not started.
1. Log in to the desktop of the computer where SAP
Mobile Platform Server is installed.
2. Check the server start-up state:
1. In Windows Services Control Panel, check
status of SAP Mobile Platform Server serv
ice.
2. If SAP Mobile Platform Server is not started,
SAP Mobile Platform Server is not started.
If server is not started, see Cor
rect Server Not Started [page
45].
If server is started, assess the
next root cause.
Installation: SAP Mobile Platform Server for Windows
Troubleshooting
PUBLI C
2014 SAP SE or an SAP affiliate company. All rights reserved. 43
Root Cause Assessment Correction
(Possible) Manage
ment Cockpit URL is
incorrect.
If you used the desktop shortcut or the Windows
Start menu to access Management Cockpit on the
server where SAP Mobile Platform Server is installed,
the URL is predefined. Continue with the next assess
ment.
If you manually entered the URL to access Manage
ment Cockpit remotely, verify the correct URL for
Management Cockpit:
1. Log in to the desktop of the computer where SAP
Mobile Platform Server is installed.
2. Start Management Cockpit through the Windows
Start menu or the desktop shortcut.
3. a. Copy the URL from the browser window
where SAP Mobile Platform Server opened.
b. Use email, chat, or clipboard to make the
copied URL available on the computer from
which you want to access Management
Cockpit remotely.
4. Log in to the desktop of the computer from which
you wamt to access Management Cockpit re
motely.
5. Compare the URL you copied from the server
where SAP Mobile Platform Server is installed
with the URL you were using to access Manage
ment Cockpit.
If the URLs are different, see
Correct Management Cockpit
URL [page 46].
If not, assess the next root
cause.
(Possible) Browser
version is not sup
ported.
See http://service.sap.com/pam for the correct
browser versions.
If your browser version is not listed, it is not sup
ported.
If the browser version you are
using is not supported, see
Correct Browser Version [page
47].
If the browser version is sup
ported, assess the next root
cause.
(Possible) Browser
proxy settings pre
vent access
Even if your browser does not display an error mes
sage indicating that proxy settings are blocking ac
cess to the Management Cockpit URL, check with
your company's IT support to determine whether
browser proxy settings need to be changed.
If your company's IT support
determines that your browser
proxy settings are preventing
access, see Correct Browser
Proxy Settings [page 48].
(Unknown) None of
the root causes
have been validated.
Check other knowledge and support assets on SAP
Service Marketplace. If no other causes are docu
mented by Product Support, collect the data and out
comes of this assessment.
Assistance required. Create a
help ticket with Product Sup
port on SAP Service Market
place.
44
PUBLI C
2014 SAP SE or an SAP affiliate company. All rights reserved.
Installation: SAP Mobile Platform Server for Windows
Troubleshooting
Related Information
Detect [page 42]
After installing SAP Mobile Platform Server, when you try to access Management Cockpit, your Web
browser displays an error message.
Correct Server Not Started [page 45]
If your assessment confirms this root cause, start the server.
Correct Management Cockpit URL [page 46]
If your assessment confirms the root cause, correct the URL used to access Management Cockpit.
Correct Browser Version [page 47]
If your assessment confirms this root cause, install a supported browser.
Correct Browser Proxy Settings [page 48]
If your assessment confirms this root cause, correct browser proxy settings.
6.2.1.3 Correct Server Not Started
If your assessment confirms this root cause, start the server.
Correct
1. Log in to the desktop of the computer where SAP Mobile Platform Server is installed.
2. Start the server using any of these methods:
Desktop shortcut right-click the Start SAP Mobile Platform Server icon on the Windows desktop and
select Run as Administrator.
Windows Start menu select Start (All) Programs SAP Mobile Platform 3.0 Start SAP Mobile
Platform Server .
Windows Services Control Panel start the SAP Mobile Platform Server service.
Check the server log at <SMP_HOME>\Server\log\<host_name>-smp-server.log. The server is not
finished starting until this line appears in the server log:
The SMP server has initialized and is ready.
Validate
1. Try again to access Management Cockpit.
2. If the login screen for Management Cockpit still does not appear, assess the next root cause.
Installation: SAP Mobile Platform Server for Windows
Troubleshooting
PUBLI C
2014 SAP SE or an SAP affiliate company. All rights reserved. 45
Related Information
Detect [page 42]
After installing SAP Mobile Platform Server, when you try to access Management Cockpit, your Web
browser displays an error message.
Assess [page 43]
You may not be able to access Management Cockpit if the server is not started, the URL is incorrect, or the
browser is not supported.
Correct Management Cockpit URL [page 46]
If your assessment confirms the root cause, correct the URL used to access Management Cockpit.
Correct Browser Version [page 47]
If your assessment confirms this root cause, install a supported browser.
Correct Browser Proxy Settings [page 48]
If your assessment confirms this root cause, correct browser proxy settings.
6.2.1.4 Correct Management Cockpit URL
If your assessment confirms the root cause, correct the URL used to access Management Cockpit.
Correct
1. Select and copy the URL you copied from the Management Cockpit's browser window on the server where
SAP Mobile Platform Server is installed.
2. Paste the URL into your browser's address bar and press Enter.
Validate
If the login screen for Management Cockpit still does not appear, assess the next root cause.
Related Information
Detect [page 42]
After installing SAP Mobile Platform Server, when you try to access Management Cockpit, your Web
browser displays an error message.
Assess [page 43]
You may not be able to access Management Cockpit if the server is not started, the URL is incorrect, or the
browser is not supported.
46
PUBLI C
2014 SAP SE or an SAP affiliate company. All rights reserved.
Installation: SAP Mobile Platform Server for Windows
Troubleshooting
Correct Server Not Started [page 45]
If your assessment confirms this root cause, start the server.
Correct Browser Version [page 47]
If your assessment confirms this root cause, install a supported browser.
Correct Browser Proxy Settings [page 48]
If your assessment confirms this root cause, correct browser proxy settings.
6.2.1.5 Correct Browser Version
If your assessment confirms this root cause, install a supported browser.
Correct
1. Select a supported browser version from those listed in http://service.sap.com/pam .
2. Download that browser version from the vendor's Web site and install it on the computer from which you
want to access Management Cockpit.
Validate
1. Try again to access Management Cockpit.
2. If the login screen for Management Cockpit still does not appear, assess the next root cause.
Related Information
Detect [page 42]
After installing SAP Mobile Platform Server, when you try to access Management Cockpit, your Web
browser displays an error message.
Assess [page 43]
You may not be able to access Management Cockpit if the server is not started, the URL is incorrect, or the
browser is not supported.
Correct Server Not Started [page 45]
If your assessment confirms this root cause, start the server.
Correct Management Cockpit URL [page 46]
If your assessment confirms the root cause, correct the URL used to access Management Cockpit.
Correct Browser Proxy Settings [page 48]
If your assessment confirms this root cause, correct browser proxy settings.
Installation: SAP Mobile Platform Server for Windows
Troubleshooting
PUBLI C
2014 SAP SE or an SAP affiliate company. All rights reserved. 47
6.2.1.6 Correct Browser Proxy Settings
If your assessment confirms this root cause, correct browser proxy settings.
Correct
1. Consult with your company's IT support to determine the correct browser proxy settings.
2. Change browser proxy settings to match settings provided by your company's IT support..
Validate
1. Try again to access Management Cockpit.
2. If the login screen for Management Cockpit still does not appear, assess the next root cause.
Related Information
Detect [page 42]
After installing SAP Mobile Platform Server, when you try to access Management Cockpit, your Web
browser displays an error message.
Assess [page 43]
You may not be able to access Management Cockpit if the server is not started, the URL is incorrect, or the
browser is not supported.
Correct Server Not Started [page 45]
If your assessment confirms this root cause, start the server.
Correct Management Cockpit URL [page 46]
If your assessment confirms the root cause, correct the URL used to access Management Cockpit.
Correct Browser Version [page 47]
If your assessment confirms this root cause, install a supported browser.
6.3 Issues Requiring Product Support
Your SAP support ID gives you access to enterprise-level incident support as part of your support plan on SAP
Service Marketplace.
Product Support can help you resolve new undocumented incidents with software installation, start-up, and
overall use, as well as providing diagnostic and troubleshooting assistance for known problems with a new or
undocumented cause.
48
PUBLI C
2014 SAP SE or an SAP affiliate company. All rights reserved.
Installation: SAP Mobile Platform Server for Windows
Troubleshooting
6.3.1 Product Support Engagement Requirements
If you use SAP Service Marketplace to engage with Product Support, you must meet certain requirements.
Service Marketplace Case Creation Requirements
Be prepared to provide:
A valid installation number for SAP Mobile Platform
A valid service contract with SAP
A valid system ID (S-User ID)
An enabled NetViewer connection.
SAP Mobile Platform Incident Requirements
Configure your logs to an appropriate level for your issue. Product Support requires details from one or
more of the system logs.
Capture these basic incident details to help Product Support analyze the problem, and determine any next
steps:
Environment summary: product version, back end, client type (device and OS), proxy connections.
These details help isolate component that is causing the failure. If you have an architecture diagram,
share it with SAP.
Problem description: what were the actions preceded the incident. Capture all details that allow
Product Support to reproduce the issue.
Locate the server version in the SMP_HOME\Server\version.properties file.
6.3.2 Creating an Incident on SAP Service Marketplace
If you cannot resolve problems with the troubleshooting documentation for SAP Mobile Platform, go to SAP
Service Marketplace for additional help.
Use SAP Service Marketplace to create an incident message for Product Support. Keywords from this
message return related articles from the Knowledge Base. Before you submit a message, review these articles
to see if they resolve your problem.
1. Go to http://service.sap.com/message .
2. Create a message using the wizard.
Note
You must know the component ID for SAP Mobile Platform to return the correct scope of Knowledge
Base Articles and to correctly route the message to Product Support. On-premise installations of SAP
Installation: SAP Mobile Platform Server for Windows
Troubleshooting
PUBLI C
2014 SAP SE or an SAP affiliate company. All rights reserved. 49
Mobile Platform use a different ID than cloud instances. See Knowledge Base Article 1915061- How to
Choose a Component for SAP Mobile Platform 3.x in Service Marketplace .
3. Once the message is processed, you receive an e-mail notification of the solution.
50
PUBLI C
2014 SAP SE or an SAP affiliate company. All rights reserved.
Installation: SAP Mobile Platform Server for Windows
Troubleshooting
7 System Deployment Reference
Reference information that supports SAP Mobile Platform system deployment tasks.
7.1 Port Number Reference
Components of SAP Mobile Platform rely on communication ports for inter-process coordination, data
transfer, and administrative access.
7.1.1 HTTP/HTTPS Port Number Reference
HTTP and HTTPS ports, default assignments, and protocols.
Type Default Proto
col
Where Configured
client communications, un
secured
8080 HTTP File: <SMP_HOME>\Server\config_master
\org.eclipse.gemini.web.tomcat
\default-server.xml
Setting: <Connector port="8080" ...
client communications with
one way SSL authentication
8081 (secure) HTTPS File: <SMP_HOME>\Server\config_master
\org.eclipse.gemini.web.tomcat
\default-server.xml
Setting: <Connector
protocol="com.sap.mobile.platform.co
yote.http11.SapHttp11Protocol"
port="8081" ...
client communications with
mutual SSL authentication
8082 (secure) HTTPS File: <SMP_HOME>\Server\config_master
\org.eclipse.gemini.web.tomcat
\default-server.xml
Setting: <Connector
protocol="com.sap.mobile.platform.co
yote.http11.SapHttp11Protocol"
port="8082" ...
Installation: SAP Mobile Platform Server for Windows
System Deployment Reference
PUBLI C
2014 SAP SE or an SAP affiliate company. All rights reserved. 51
Type Default Proto
col
Where Configured
administration port, Man
agement Cockpit and Kap
sel command line interface
(CLI) communications with
one way SSL authentication
8083 (secure) HTTPS File: <SMP_HOME>\Server\config_master
\org.eclipse.gemini.web.tomcat
\default-server.xml
Setting: <Connector
protocol="com.sap.mobile.platform.co
yote.http11.SapHttp11Protocol"
port="8083" ...
Note
Keystore certificates are used for SSL authentication of SAP Mobile Platform Server communication ports.
7.1.2 TCP Port Number Reference
TCP ports, default assignments, and protocols.
Type Default Proto
col
Where Configured
JMX 1717 TCP File: <SMP_HOME>\Server\config_master
\com.sap.ljs.commandline.parameters
\ljs.properties
Setting: jmxremote.port=1717
File: <SMP_HOME>\Server\config_master\
com.sap.mobile.platform.server.foundation.securi
ty.jmx
\com.sap.mobile.platform.server.foundation.secur
ity.jmx.properties
Settings:
jmxPort=1717
serviceUrl=service:jmx:rmi://127.0.0.1:1717/
jndi/rmi://127.0.0.1:1717/jmxrmi
Derby database
(only when Derby
is used as the SAP
Mobile Platform
Server database)
1527
(localhost
only)
TCP File: <SMP_HOME>\Server\derby.properties
Setting: #derby.drda.portNumber=1527
Note
Line is commented out (defaults internally to 1527). Uncom
ment the line when changing the port number.
52
PUBLI C
2014 SAP SE or an SAP affiliate company. All rights reserved.
Installation: SAP Mobile Platform Server for Windows
System Deployment Reference
Type Default Proto
col
Where Configured
OSGi console 2401
(localhost
only)
TCP File: <SMP_HOME>\Server\props.ini
Setting: -console localhost:2401
Mobiliser TCP 8088 TCP File: <SMP_HOME>\Server\config_master\
com.sybase365.mobiliser.framework.gateway.tcp/
com.sybase365.mobiliser.framework.gateway.tcp.pr
operties
Setting: port=8088
7.2 Installation Directories
File organization of your SAP Mobile Platform Server installation.
The table below shows the top-level directories created under <SMP_HOME> when you install SAP Mobile
Platform Server. <SMP_HOME> is the installation location you specified (the default is C:\SAP
\MobilePlatform<XX>).
Table 2: SAP Mobile Platform Installation Subdirectories
Directory Description
_smpjvm
JVM used by the uninstaller
InstallLogs Log files created each time the SAP Mobile Platform Server
installer is used. Use these logs to troubleshoot installer is
sues.
MR30 MBO Runtime files, present only if you have installed MBO
Runtime on the same server
sapjvm7 SAP Java virtual machine files used by SAP Mobile Platform
Server
Server SAP Mobile Platform Server components
ThirdParty License terms of third-party components included in SAP
Mobile Platform
Uninstaller Uninstallers for SAP Mobile Platform Server components
Uninstaller\Server SAP Mobile Platform Server uninstaller
Util
Utilities used by the SAP Mobile Platform Server installer
Installation: SAP Mobile Platform Server for Windows
System Deployment Reference
PUBLI C
2014 SAP SE or an SAP affiliate company. All rights reserved. 53
7.3 Service Reference
Services are installed on the SAP Mobile Platform Server host to manage and coordinate component
processes.
Service Description
SAP Mobile Platform Server
Top-level SAP Mobile Platform Server process. Coordinates
other processes that handle interactions with back-end
services, supports messaging and synchronization service
to mobile clients, and provides SAP Mobile Platform system
management facilities.
7.4 Starting and Stopping SAP Mobile Platform Server on
Windows
You can start and stop SAP Mobile Platform Server on Windows in different ways.
Note
If you are using a custom database with SAP Mobile Platform, starting and stopping SAP Mobile Platform
Server has no effect on the database. Only the Derby database is automatically stopped and started in sync
with SAP Mobile Platform Server.
Starting SAP Mobile Platform Server
Use any of these methods to start SAP Mobile Platform Server:
Desktop shortcut right-click the Start SAP Mobile Platform Server icon on the Windows desktop and
select Run as Administrator.
Windows Start menu select Start (All) Programs SAP Mobile Platform 3.0 Start SAP Mobile
Platform Server .
Windows Services Control Panel start the SAP Mobile Platform Server service.
Server start-up may take several minutes.
Check the server log at <SMP_HOME>\Server\log\<host_name>-smp-server.log. The server is not
finished starting until this line appears in the server log:
The SMP server has initialized and is ready.
54
PUBLI C
2014 SAP SE or an SAP affiliate company. All rights reserved.
Installation: SAP Mobile Platform Server for Windows
System Deployment Reference
Stopping SAP Mobile Platform Server
Use any of these methods to stop SAP Mobile Platform Server:
Desktop shortcut double-click the Stop SAP Mobile Platform Server icon on the Windows desktop.
Windows Start menu select Start (All) Programs SAP Mobile Platform 3.0 Stop SAP Mobile
Platform Server .
Windows Services Control Panel stop the SAP Mobile Platform Server service.
7.5 Starting and Stopping the Management Cockpit on
Windows
You can start and stop Management Cockpit in different ways.
Note
SAP Mobile Platform Server must be started before you can start Management Cockpit.
Starting Management Cockpit from Any Computer on the Network
On any computer on the network, in a supported browser, enter:
https://<host_name>:<https_admin_port>/Admin/
then log in with the administrative user name and password.
Starting Management Cockpit on the Server Host
On the server host, you can also use any of these options to start Management Cockpit, then log in with the
administrative user name and password:
Desktop icon double-click the SAP Management Cockpit icon on the Windows desktop.
Windows Start menu select Start (All) Programs SAP Mobile Platform <version> Management
Cockpit .
Web browser in a supported browser, enter:
https://localhost:<https_admin_port>/Admin/
Installation: SAP Mobile Platform Server for Windows
System Deployment Reference
PUBLI C
2014 SAP SE or an SAP affiliate company. All rights reserved. 55
Note
In a clustered server environment, some Management Cockpit activities need to be done on each node in
the cluster. Connect to each node through a browser, using the host name and port for the node to which
you want to connect.
Stopping Management Cockpit
To stop Management Cockpit, click the Logout icon, in the upper right corner.
56
PUBLI C
2014 SAP SE or an SAP affiliate company. All rights reserved.
Installation: SAP Mobile Platform Server for Windows
System Deployment Reference
Important Disclaimers on Legal Aspects
This document is for informational purposes only. Its content is subject to change without notice, and SAP does not warrant that it is error-free. SAP MAKES NO
WARRANTIES, EXPRESS OR IMPLIED, OR OF MERCHANTABILITY, OR FITNESS FOR A PARTICULAR PURPOSE.
Coding Samples
Any software coding and/or code lines / strings ("Code") included in this documentation are only examples and are not intended to be used in a productive system
environment. The Code is only intended to better explain and visualize the syntax and phrasing rules of certain coding. SAP does not warrant the correctness and
completeness of the Code given herein, and SAP shall not be liable for errors or damages caused by the usage of the Code, unless damages were caused by SAP
intentionally or by SAP's gross negligence.
Accessibility
The information contained in the SAP documentation represents SAP's current view of accessibility criteria as of the date of publication; it is in no way intended to be
a binding guideline on how to ensure accessibility of software products. SAP specifically disclaims any liability with respect to this document and no contractual
obligations or commitments are formed either directly or indirectly by this document.
Gender-Neutral Language
As far as possible, SAP documentation is gender neutral. Depending on the context, the reader is addressed directly with "you", or a gender-neutral noun (such as
"sales person" or "working days") is used. If when referring to members of both sexes, however, the third-person singular cannot be avoided or a gender-neutral noun
does not exist, SAP reserves the right to use the masculine form of the noun and pronoun. This is to ensure that the documentation remains comprehensible.
Internet Hyperlinks
The SAP documentation may contain hyperlinks to the Internet. These hyperlinks are intended to serve as a hint about where to find related information. SAP does
not warrant the availability and correctness of this related information or the ability of this information to serve a particular purpose. SAP shall not be liable for any
damages caused by the use of related information unless damages have been caused by SAP's gross negligence or willful misconduct. Regarding link classification,
see: http://help.sap.com/disclaimer.
Installation: SAP Mobile Platform Server for Windows
Important Disclaimers on Legal Aspects
PUBLI C
2014 SAP SE or an SAP affiliate company. All rights reserved. 57
www.sap.com/contactsap
2014 SAP SE or an SAP affiliate company. All rights reserved.
No part of this publication may be reproduced or transmitted in any
form or for any purpose without the express permission of SAP SE
or an SAP affiliate company. The information contained herein may
be changed without prior notice.
Some software products marketed by SAP SE and its distributors
contain proprietary software components of other software
vendors. National product specifications may vary.
These materials are provided by SAP SE or an SAP affiliate company
for informational purposes only, without representation or warranty
of any kind, and SAP or its affiliated companies shall not be liable for
errors or omissions with respect to the materials. The only
warranties for SAP or SAP affiliate company products and services
are those that are set forth in the express warranty statements
accompanying such products and services, if any. Nothing herein
should be construed as constituting an additional warranty.
SAP and other SAP products and services mentioned herein as well
as their respective logos are trademarks or registered trademarks
of SAP SE (or an SAP affiliate company) in Germany and other
countries. All other product and service names mentioned are the
trademarks of their respective companies.
Please see http://www.sap.com/corporate-en/legal/copyright/
index.epx for additional trademark information and notices.
Вам также может понравиться
- The Subtle Art of Not Giving a F*ck: A Counterintuitive Approach to Living a Good LifeОт EverandThe Subtle Art of Not Giving a F*ck: A Counterintuitive Approach to Living a Good LifeРейтинг: 4 из 5 звезд4/5 (5794)
- The Yellow House: A Memoir (2019 National Book Award Winner)От EverandThe Yellow House: A Memoir (2019 National Book Award Winner)Рейтинг: 4 из 5 звезд4/5 (98)
- A Heartbreaking Work Of Staggering Genius: A Memoir Based on a True StoryОт EverandA Heartbreaking Work Of Staggering Genius: A Memoir Based on a True StoryРейтинг: 3.5 из 5 звезд3.5/5 (231)
- Hidden Figures: The American Dream and the Untold Story of the Black Women Mathematicians Who Helped Win the Space RaceОт EverandHidden Figures: The American Dream and the Untold Story of the Black Women Mathematicians Who Helped Win the Space RaceРейтинг: 4 из 5 звезд4/5 (895)
- The Little Book of Hygge: Danish Secrets to Happy LivingОт EverandThe Little Book of Hygge: Danish Secrets to Happy LivingРейтинг: 3.5 из 5 звезд3.5/5 (400)
- Never Split the Difference: Negotiating As If Your Life Depended On ItОт EverandNever Split the Difference: Negotiating As If Your Life Depended On ItРейтинг: 4.5 из 5 звезд4.5/5 (838)
- Elon Musk: Tesla, SpaceX, and the Quest for a Fantastic FutureОт EverandElon Musk: Tesla, SpaceX, and the Quest for a Fantastic FutureРейтинг: 4.5 из 5 звезд4.5/5 (474)
- The Emperor of All Maladies: A Biography of CancerОт EverandThe Emperor of All Maladies: A Biography of CancerРейтинг: 4.5 из 5 звезд4.5/5 (271)
- Team of Rivals: The Political Genius of Abraham LincolnОт EverandTeam of Rivals: The Political Genius of Abraham LincolnРейтинг: 4.5 из 5 звезд4.5/5 (234)
- Devil in the Grove: Thurgood Marshall, the Groveland Boys, and the Dawn of a New AmericaОт EverandDevil in the Grove: Thurgood Marshall, the Groveland Boys, and the Dawn of a New AmericaРейтинг: 4.5 из 5 звезд4.5/5 (266)
- The Hard Thing About Hard Things: Building a Business When There Are No Easy AnswersОт EverandThe Hard Thing About Hard Things: Building a Business When There Are No Easy AnswersРейтинг: 4.5 из 5 звезд4.5/5 (344)
- The World Is Flat 3.0: A Brief History of the Twenty-first CenturyОт EverandThe World Is Flat 3.0: A Brief History of the Twenty-first CenturyРейтинг: 3.5 из 5 звезд3.5/5 (2259)
- The Gifts of Imperfection: Let Go of Who You Think You're Supposed to Be and Embrace Who You AreОт EverandThe Gifts of Imperfection: Let Go of Who You Think You're Supposed to Be and Embrace Who You AreРейтинг: 4 из 5 звезд4/5 (1090)
- The Unwinding: An Inner History of the New AmericaОт EverandThe Unwinding: An Inner History of the New AmericaРейтинг: 4 из 5 звезд4/5 (45)
- The Sympathizer: A Novel (Pulitzer Prize for Fiction)От EverandThe Sympathizer: A Novel (Pulitzer Prize for Fiction)Рейтинг: 4.5 из 5 звезд4.5/5 (121)
- Bloomberg Per Security ManualДокумент103 страницыBloomberg Per Security Manualvijaygct0% (1)
- Productflyer - 978 0 387 95151 5Документ1 страницаProductflyer - 978 0 387 95151 5will2222Оценок пока нет
- Multilingualism Workshop Dawit BekeleДокумент10 страницMultilingualism Workshop Dawit BekeleSivasubramanian MuthusamyОценок пока нет
- MH17Документ143 страницыMH17pet_alienОценок пока нет
- Software Testing Lab ManualДокумент59 страницSoftware Testing Lab ManualPrateekMandi100% (2)
- EE313 Lab 2Документ6 страницEE313 Lab 2Alvish NaiduОценок пока нет
- EDA - Ciclo2022 - 2 - EstadisticaByvariadaДокумент9 страницEDA - Ciclo2022 - 2 - EstadisticaByvariadaRicardo CremaОценок пока нет
- A Survey On Automatic Model Generation For Material Flow Simulation in Discrete ManufacturingДокумент6 страницA Survey On Automatic Model Generation For Material Flow Simulation in Discrete Manufacturingfilipeacribeiro26Оценок пока нет
- Optical Networking-Cisco CPT - ArtДокумент16 страницOptical Networking-Cisco CPT - Artbalvinder singhОценок пока нет
- Disk-Partition and File SystemДокумент5 страницDisk-Partition and File SystemYrreg GerryОценок пока нет
- Bai Tap SQL ServerДокумент22 страницыBai Tap SQL ServerthinhbgcnttОценок пока нет
- Abap Inline - Comandos PDFДокумент38 страницAbap Inline - Comandos PDFGabriel MagalhãesОценок пока нет
- DB-405 Windows SCADA Report Database Editing Guide 1.1Документ63 страницыDB-405 Windows SCADA Report Database Editing Guide 1.1Arif PriyohutomoОценок пока нет
- PC-60. ManualДокумент47 страницPC-60. ManualZevnik d.o.o.Оценок пока нет
- What Is ChatGPT-WPS OfficeДокумент3 страницыWhat Is ChatGPT-WPS OfficeSolomon JohnsonОценок пока нет
- Autoregressive Integrated Moving Average Models (Arima)Документ2 страницыAutoregressive Integrated Moving Average Models (Arima)Ayush choudharyОценок пока нет
- Introduction To Ansys Meshing 16.0 PDFДокумент17 страницIntroduction To Ansys Meshing 16.0 PDFAmer MehmoodОценок пока нет
- Wifi DIrect GuideДокумент23 страницыWifi DIrect GuidematrabaeОценок пока нет
- Onboarding 2023Документ68 страницOnboarding 2023Cenk ErdincОценок пока нет
- GPD WIN ManualДокумент18 страницGPD WIN ManualRoss Imperial CruzОценок пока нет
- QuantEconlectures Python3Документ1 362 страницыQuantEconlectures Python3Cristian F. SanabriaОценок пока нет
- Call Recording SolutionsДокумент4 страницыCall Recording SolutionsngdnamОценок пока нет
- Structured Web Documents in XML: Grigoris Antoniou Frank Van HarmelenДокумент109 страницStructured Web Documents in XML: Grigoris Antoniou Frank Van HarmelenKainat AnsarОценок пока нет
- John The Ripper Usage Examples. Command Line.: Umask 077 Unshadow /etc/passwd /etc/shadow MypasswdДокумент6 страницJohn The Ripper Usage Examples. Command Line.: Umask 077 Unshadow /etc/passwd /etc/shadow MypasswdDidik WijayantoОценок пока нет
- Mastering Zabbix - Second Edition - Sample ChapterДокумент29 страницMastering Zabbix - Second Edition - Sample ChapterPackt Publishing100% (1)
- MySQL Case StudyДокумент3 страницыMySQL Case StudyNguyen Manh TuanОценок пока нет
- Software Design Description For: COMSATS University Islamabad, Park Road, Chak Shahzad, Islamabad PakistanДокумент7 страницSoftware Design Description For: COMSATS University Islamabad, Park Road, Chak Shahzad, Islamabad PakistanmanajaОценок пока нет
- RCM FmecaДокумент58 страницRCM Fmecapmzab100% (11)
- Procedimento Ethernet - M70Документ17 страницProcedimento Ethernet - M70DanielHernandezОценок пока нет
- Sample Questions For Practical ExamДокумент2 страницыSample Questions For Practical Examsamridhiverma0701Оценок пока нет