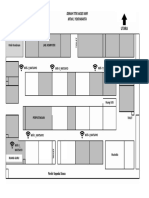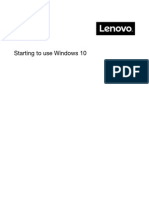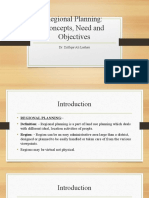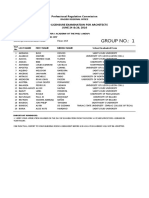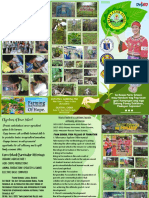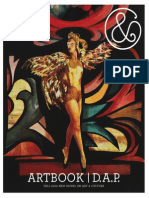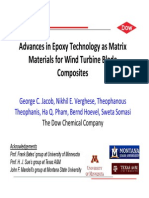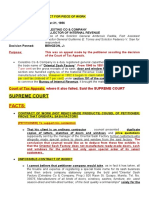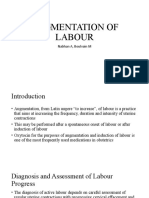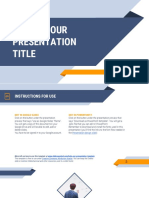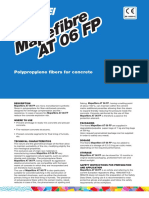Академический Документы
Профессиональный Документы
Культура Документы
How To Export To DVD KH022608C PDF
Загружено:
akindИсходное описание:
Оригинальное название
Авторское право
Доступные форматы
Поделиться этим документом
Поделиться или встроить документ
Этот документ был вам полезен?
Это неприемлемый материал?
Пожаловаться на этот документАвторское право:
Доступные форматы
How To Export To DVD KH022608C PDF
Загружено:
akindАвторское право:
Доступные форматы
How To Guide
Exporting to DVD
with EDIUS
2008 Thomson. All rights reserved.
Grass Valley is a trademark of Thomson.
All other trademarks are properties of their respective holders. All specifications are subject to change without notice.
deskt op. gr assval l ey. com
pr of essi onal . gr assval l ey. com
Thomson Grass Valley EDIUS How To Guide - Export to DVD
Page 2
Exporting to DVD with EDIUS
EDIUS NLE software supports two methods of DVD export simple, interactive DVD titles with menus (DVD
Creator), or a playable direct-to-DVD copy of your project (ProCoder Express for DVD see page 10).
The DVD can have chapter points set according to any markers that have been placed on the timeline at specific
points (the ProCoder Express DVD export method also allows chapters to occur at specific time intervals).
Note: DVD Creator does not support video format transcoding. That is, it does not allow you to export an NTSC
project out to a PAL DVD or vice versa you need to export your project as an MPEG-2 program or elementary
stream with ProCoder Express for EDIUS first, and then import the converted stream into DVD Creator.
Exporting to DVD with DVD Creator
The DVD Creator utility allows you to create a DVD based off the project you are currently working on. It is handy
to know that while DVD Creator appears to be a step-by-step wizard-based utility, you can jump back and forth
between the different steps in order to fine-tune your DVD title.
Since DVD Creator supports multiple sequences, In/Out points and timeline markers, its a good idea to first make
sure that these are opened and set correctly within your EDIUS project.
To open DVD Creator, choose Print to DVD from the Export drop-down menu (the Export button is found in the
bottom right corner of the Recorder window).
Thomson Grass Valley EDIUS How To Guide - Export to DVD
Page 3
The DVD Creator utility will open, with the Movie page displayed.
This screen lets you add the Titles that you want included on your DVD, with each Title representing a sequence
within your EDIUS project. These Titles will be based off any In/Out points that you have set on each sequence and
timeline markers will define the chapter points, so make sure you have set them correctly.
The file size bar is very useful for determining how much space is taken up by your choice of titles, and what you
may have to do to fit your content onto a single disc. If youre burning to a dual-layer disc, make sure your change
the Media drop-down option.
By default, DVD Creator will set the video and audio encoding format and bit rate settings automatically, in order to
fit your selections onto the disc. If you want to change these options, choose the Settings button for the Title that
you want to adjust.
Uncheck the All Auto check box, and then uncheck the Video and/or Audio check boxes to enable adjustment.
Choose the settings you want to use and then click OK.
Note: Its recommended that you choose a video bitrate that is no higher than 8Mbps, for maximum compatibility
with older set-top DVD players.
Thomson Grass Valley EDIUS How To Guide - Export to DVD
Page 4
Once you are happy with the settings for your Disc, and have imported the sequences you want to use, choose the
Style button at the top. Dont worry if youve forgotten to import something, as you can return to the Movie screen
at any time to add and remove Titles.
The Style screen lets you choose a template from the inbuilt DVD menu gallery, and set up how your DVD menus
will appear. The actual text and positioning can be adjusted in the next step, so for right now, were just focusing
on the general appearance.
Ideally, you want to ensure that the Auto Layout option Auto is always checked - this is bound to the style you
have chosen from the gallery. You can adjust the position of buttons later.
Choose the Screen Size you wish to use for you DVD menus - the actual DVD video content will not be affected by
this option.
Some style templates include graphical chapter buttons for each of your chapters. If you dont want to use these,
check the No Chapter Buttons check box.
If your Titles have no chapter points, you can check the No Chapter Menu (only one chapter) check box.
If the DVD only has one Title (remember, Titles are sequences in your EDIUS project), check the No Title Menu
(only one title) check box.
Thomson Grass Valley EDIUS How To Guide - Export to DVD
Page 5
At the bottom of the Style screen is the gallery strip. The gallery is broken up further into categories, each with a
selectable tab. To apply a different Style, simply choose one from the gallery it will be applied instantly.
Note: If you dont even want to use menus, you can uncheck the Use DVD Menu check box.
Thomson Grass Valley EDIUS How To Guide - Export to DVD
Page 6
To fine tune your DVD pages, choose the Edit button at the top.
The Edit screen lets you customize the size, position, fonts and font formatting, and actual graphics and text for
each of your DVD menus within the project.
Changing any item on a page is just a case of double-clicking on that item to bring up the Item setting window.
Alternatively, you can also use the item list on the right side of the Edit screen, which contains a list of all the
elements on the current menu screen.
When you choose to edit an item, the following screen will appear.
You can choose to use the basic character generator as shown, or use a nominated picture file by choosing the
Picture tab.
Thomson Grass Valley EDIUS How To Guide - Export to DVD
Page 7
In this example, weve change the text, and gone through the Effect tabs to further alter the appearance.
You can resize and reposition any item just by clicking on it and either dragging it to a new position, or clicking and
dragging the handles (the white squares) to resize it. DVD Creator features a grid option (located at the bottom right
corner) for you to snap your items to for accuracy.
Thomson Grass Valley EDIUS How To Guide - Export to DVD
Page 8
You will notice that each chapter has a thumbnail image which is based off a frame of video contained within that
section of the timeline. If you want to adjust that thumbnails frame, simply choose to edit the Item setting, and
then choose Change. You will be prompted to adjust the frame from within the EDIUS application itself. Just switch
back to EDIUS (ie. Alt+Tab), position the edit cursor on the frame of video you want to use, then switch back to
DVD Creator and choose Set. The new thumbnail image will be applied.
To change the current menu screen to another screen within your DVD menu structure, choose another screen
from the drop-down menu located at the right, above the item list.
Once youre completely satisfied with your DVD and are ready for authoring, choose the Write button at the top of
the screen.
Thomson Grass Valley EDIUS How To Guide - Export to DVD
Page 9
The Write screen is essentially the final step of the process. From here you can go right ahead and burn to a disc
with the Burn button. You may, however, want to save your projects image to a hard disk first to burn multiple
copies later on. You can also choose to avoid burning the DVD disc entirely, and just make a hard drive copy of
your new title. You can display and configure these options just by checking the Enable detail setting check box.
Additional DVD playback behavior is configured with the Option tab.
After youre done making any adjustments, click the Burn button at the bottom right corner to begin the burning
process.
The time taken to complete this process is dependant on the length of the project, the speed of the system (for
encoding the necessary MPEG-2 video streams) and the speed of the DVD burner drive itself.
Thomson Grass Valley EDIUS How To Guide - Export to DVD
Page 10
Exporting to DVD with ProCoder Express
Click on the Export button located in the bottom-right corner of the Monitor window.
Select Print to file from the drop-down menu.
The Select Exporter Plug-in window will appear.
Choose Canopus ProCoder Express For EDIUS Wizard. After checking if the Export between In and Out checkbox
is set appropriately, click OK.
Tip: The Exporter dialog features a Save as default button. Clicking on this will set the currently highlighted
exporter as the default exporter to use, when choosing the Default exporter(print to file) option from the Export
menu.
The ProCoder Express for EDIUS interface will appear.
Choose the Use the ProCoder Express for EDIUS Wizard to select a target option and then click Next.
Thomson Grass Valley EDIUS How To Guide - Export to DVD
Page 11
Choose DVD and click Next.
ProCoder Express can transcode between different video standards, making it very useful when delivering video to
international clients that use a different standard.
Choose NTSC if the disc will be used in locations such as North America, Japan or Korea. Choose PAL for all other
areas. Click Next to continue.
Thomson Grass Valley EDIUS How To Guide - Export to DVD
Page 12
Note: DVD Format settings as described here should not be confused with region-coding or macrovision
protection.
Choose VOB to burn directly to DVD and click Next.
Note: The other two options are designed to export a DVD-compliant file (or files) for use in a third-party DVD
authoring program. This is necessary if menus and any other additional interactivity are needed for the DVD.
ProCoder Express can handle the encoding process in two different ways. Constant bitrate is typically the
recommended setting. Variable bitrate encoding is normally used if the project is considerably long and the overall
picture quality vs. size of the DVD disc is an issue. Variable bitrate can deliver better results with a lower average
Thomson Grass Valley EDIUS How To Guide - Export to DVD
Page 13
bitrate, but will take longer to encode the project for DVD production.
Choose the appropriate encoding method and then click Next.
Choose the option that is closest to the duration of the project. Click Next.
Tip: If using the 120 minutes option, the previous setting should be set to 2-pass Variable bitrate (2-pass VBR).
Click the Previous button to return to this setting if needed.
Choose the optimization setting and click Next. Typically the Optimize for Quality setting should be selected, as
the other option will sacrifice picture quality in favor of a faster DVD production time.
Thomson Grass Valley EDIUS How To Guide - Export to DVD
Page 14
Although ProCoder Express will ultimately control filenames during the DVD production process, it will still need to
know where to place temporary files that are created during the encoding process. Check the folder and filename
entries are correct. Use the buttons to change the Drive and Folder location if necessary.
Click Next to continue.
The files that ProCoder Express creates can be reused to burn extra DVD copies at a later stage. A shortcut
for burning existing DVD images can be found by clicking Start from the Windows taskbar, then choosing All
Programs -> Canopus -> ProCoder Express for EDIUS - > Canopus ProCoder Express For EDIUS Burn DVD.
The Job Summary screen offers a final opportunity to make sure the settings are correct. The Advanced Output
Thomson Grass Valley EDIUS How To Guide - Export to DVD
Page 15
Settings button provides more detailed controls over the DVD production process and is only recommended for
users who are familiar with MPEG video encoding and DVD authoring.
Click Convert to being the encoding process.
The time taken to encode is determined by the quality settings already specified, the projects length and the speed
of the systems CPU.
Once encoding is finished, the DVD Burner window will be displayed.
Review any final settings, insert either a DVD-R/RW or DVD+R/RW disc into the DVD burner drive and then click
Next.
Thomson Grass Valley EDIUS How To Guide - Export to DVD
Page 16
The DVD will be written. The length of time that the burning process takes is dependant on the overall length of the
project and the speed of the DVD burner drive.
Once completed, ProCoder Express can be closed.
Вам также может понравиться
- The Subtle Art of Not Giving a F*ck: A Counterintuitive Approach to Living a Good LifeОт EverandThe Subtle Art of Not Giving a F*ck: A Counterintuitive Approach to Living a Good LifeРейтинг: 4 из 5 звезд4/5 (5794)
- Denah Wifi - XLSX Nable-Job 115Документ2 страницыDenah Wifi - XLSX Nable-Job 115akindОценок пока нет
- Windows10 TutorialДокумент123 страницыWindows10 TutorialmarkoОценок пока нет
- LNB Win10 QSG enДокумент23 страницыLNB Win10 QSG enKhoa BùiОценок пока нет
- The Yellow House: A Memoir (2019 National Book Award Winner)От EverandThe Yellow House: A Memoir (2019 National Book Award Winner)Рейтинг: 4 из 5 звезд4/5 (98)
- Android Developer Fundamentals Course Practicals Idn PDFДокумент550 страницAndroid Developer Fundamentals Course Practicals Idn PDFakindОценок пока нет
- Hidden Figures: The American Dream and the Untold Story of the Black Women Mathematicians Who Helped Win the Space RaceОт EverandHidden Figures: The American Dream and the Untold Story of the Black Women Mathematicians Who Helped Win the Space RaceРейтинг: 4 из 5 звезд4/5 (895)
- Squid Master Proxy ServerДокумент8 страницSquid Master Proxy ServerSiva RamОценок пока нет
- The Hard Thing About Hard Things: Building a Business When There Are No Easy AnswersОт EverandThe Hard Thing About Hard Things: Building a Business When There Are No Easy AnswersРейтинг: 4.5 из 5 звезд4.5/5 (344)
- Luyện nghe Tiếng Anh có đáp án: I/ Listen and complete the textДокумент3 страницыLuyện nghe Tiếng Anh có đáp án: I/ Listen and complete the textVN LenaОценок пока нет
- The Little Book of Hygge: Danish Secrets to Happy LivingОт EverandThe Little Book of Hygge: Danish Secrets to Happy LivingРейтинг: 3.5 из 5 звезд3.5/5 (399)
- Full Download Human Biology 11th Edition Starr Solutions ManualДокумент35 страницFull Download Human Biology 11th Edition Starr Solutions Manualsheathe.zebrinny.53vubg100% (41)
- Kobelco CK1100G Spec BookДокумент38 страницKobelco CK1100G Spec BookEjeantengОценок пока нет
- The Emperor of All Maladies: A Biography of CancerОт EverandThe Emperor of All Maladies: A Biography of CancerРейтинг: 4.5 из 5 звезд4.5/5 (271)
- Introduction To Regional PlanningДокумент27 страницIntroduction To Regional Planningadeeba siddiquiОценок пока нет
- Devil in the Grove: Thurgood Marshall, the Groveland Boys, and the Dawn of a New AmericaОт EverandDevil in the Grove: Thurgood Marshall, the Groveland Boys, and the Dawn of a New AmericaРейтинг: 4.5 из 5 звезд4.5/5 (266)
- DTS Nozzles R3Документ2 страницыDTS Nozzles R3meilia teknikОценок пока нет
- Never Split the Difference: Negotiating As If Your Life Depended On ItОт EverandNever Split the Difference: Negotiating As If Your Life Depended On ItРейтинг: 4.5 из 5 звезд4.5/5 (838)
- AC AMMETER / Moving Iron: Model AECДокумент33 страницыAC AMMETER / Moving Iron: Model AECRoonar Aponte NoaОценок пока нет
- A Heartbreaking Work Of Staggering Genius: A Memoir Based on a True StoryОт EverandA Heartbreaking Work Of Staggering Genius: A Memoir Based on a True StoryРейтинг: 3.5 из 5 звезд3.5/5 (231)
- Avanquest Perfect Image V.12 User GuideДокумент174 страницыAvanquest Perfect Image V.12 User GuideShafiq-UR-Rehman Lodhi100% (1)
- Architech 06-2016 Room AssignmentДокумент4 страницыArchitech 06-2016 Room AssignmentPRC Baguio100% (1)
- ROXAS FARM SCHOOL Trifold BrochureДокумент2 страницыROXAS FARM SCHOOL Trifold BrochureJude IledanОценок пока нет
- Elon Musk: Tesla, SpaceX, and the Quest for a Fantastic FutureОт EverandElon Musk: Tesla, SpaceX, and the Quest for a Fantastic FutureРейтинг: 4.5 из 5 звезд4.5/5 (474)
- Fall 20122Документ98 страницFall 20122DobarCovek67% (3)
- Team of Rivals: The Political Genius of Abraham LincolnОт EverandTeam of Rivals: The Political Genius of Abraham LincolnРейтинг: 4.5 из 5 звезд4.5/5 (234)
- Electric Valve Actuator Type Car: For 2 & 3-Way Valves Type G/L/M/S 2Fm-T & G/L/M/S 3Fm-T Page 1 of 4 0-4.11.08-HДокумент4 страницыElectric Valve Actuator Type Car: For 2 & 3-Way Valves Type G/L/M/S 2Fm-T & G/L/M/S 3Fm-T Page 1 of 4 0-4.11.08-HMuhd Khir RazaniОценок пока нет
- The World Is Flat 3.0: A Brief History of the Twenty-first CenturyОт EverandThe World Is Flat 3.0: A Brief History of the Twenty-first CenturyРейтинг: 3.5 из 5 звезд3.5/5 (2259)
- K To 12 Math 7 Curriculum Guide PDFДокумент15 страницK To 12 Math 7 Curriculum Guide PDFEdmar Tan Fabi100% (1)
- 234567890Документ37 страниц234567890erppibuОценок пока нет
- Celestino vs. CIRДокумент6 страницCelestino vs. CIRchristopher d. balubayanОценок пока нет
- Research Paper Effect of Mobile Banking On Customer-823Документ11 страницResearch Paper Effect of Mobile Banking On Customer-823amittaneja28Оценок пока нет
- Claudio MonteverdiДокумент2 страницыClaudio MonteverdiBrendan LynchОценок пока нет
- The Unwinding: An Inner History of the New AmericaОт EverandThe Unwinding: An Inner History of the New AmericaРейтинг: 4 из 5 звезд4/5 (45)
- Memo ALS Literacy MappingДокумент4 страницыMemo ALS Literacy MappingJEPH BACULINAОценок пока нет
- Hilti TE 804 and 905avr PartsДокумент13 страницHilti TE 804 and 905avr PartsAqui Solo100% (1)
- Lecture 5: Triangulation Adjustment Triangulation: in This Lecture We Focus On The Second MethodДокумент5 страницLecture 5: Triangulation Adjustment Triangulation: in This Lecture We Focus On The Second MethodXogr BargarayОценок пока нет
- The Gifts of Imperfection: Let Go of Who You Think You're Supposed to Be and Embrace Who You AreОт EverandThe Gifts of Imperfection: Let Go of Who You Think You're Supposed to Be and Embrace Who You AreРейтинг: 4 из 5 звезд4/5 (1090)
- CfoДокумент13 страницCfocarmen pirvanОценок пока нет
- SOP For Operation & Calibration of PH Meter - QualityGuidancesДокумент9 страницSOP For Operation & Calibration of PH Meter - QualityGuidancesfawaz khalilОценок пока нет
- Augmentation of Labour: Nabhan A, Boulvain MДокумент8 страницAugmentation of Labour: Nabhan A, Boulvain MMade SuryaОценок пока нет
- APS PresentationДокумент32 страницыAPS PresentationRozack Ya ZhackОценок пока нет
- The Sympathizer: A Novel (Pulitzer Prize for Fiction)От EverandThe Sympathizer: A Novel (Pulitzer Prize for Fiction)Рейтинг: 4.5 из 5 звезд4.5/5 (120)
- Loan Agreement: Acceleration ClauseДокумент2 страницыLoan Agreement: Acceleration ClauseSomething SuspiciousОценок пока нет
- SalerioДокумент28 страницSalerioRizqaFebrilianyОценок пока нет
- Helical Coil FlowДокумент4 страницыHelical Coil FlowAshish VermaОценок пока нет
- Micro Fibra Sintetica at 06-MapeiДокумент2 страницыMicro Fibra Sintetica at 06-MapeiSergio GonzalezОценок пока нет
- A Dessertation Report Submitted in Partial Fulfillment of Requirements For The Award of The Degree ofДокумент65 страницA Dessertation Report Submitted in Partial Fulfillment of Requirements For The Award of The Degree ofMadhavpokale100% (1)
- A Control Method For Power-Assist Devices Using A BLDC Motor For Manual WheelchairsДокумент7 страницA Control Method For Power-Assist Devices Using A BLDC Motor For Manual WheelchairsAhmed ShoeebОценок пока нет