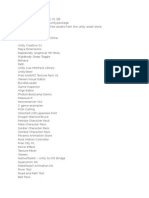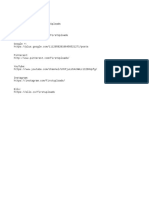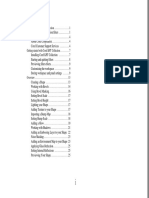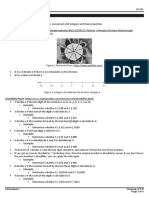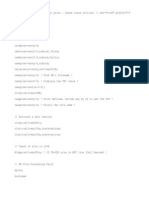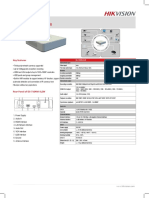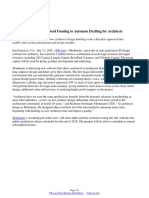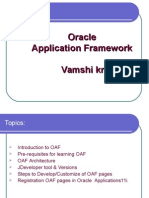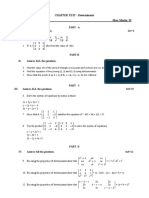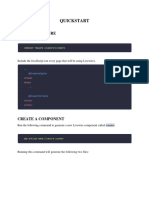Академический Документы
Профессиональный Документы
Культура Документы
Unity&Cinema4D Essentials PDF
Загружено:
Jose Luis Martinez Ortiz0 оценок0% нашли этот документ полезным (0 голосов)
26 просмотров6 страницPolygons - make a primitive editable by pressing "C" on the keyboard or selecting the button pictured right. Faces - Selectable polygons / surfaces that you can select with the face tool in order to manipulate / extrude etc. Edges - otherwise known as "verteces" (or a'vertex', singular) are lines between 2 points on a model. Normals - the visible faces of a model that a texture maps to
Исходное описание:
Оригинальное название
Unity&Cinema4D-Essentials.pdf
Авторское право
© © All Rights Reserved
Доступные форматы
PDF, TXT или читайте онлайн в Scribd
Поделиться этим документом
Поделиться или встроить документ
Этот документ был вам полезен?
Это неприемлемый материал?
Пожаловаться на этот документPolygons - make a primitive editable by pressing "C" on the keyboard or selecting the button pictured right. Faces - Selectable polygons / surfaces that you can select with the face tool in order to manipulate / extrude etc. Edges - otherwise known as "verteces" (or a'vertex', singular) are lines between 2 points on a model. Normals - the visible faces of a model that a texture maps to
Авторское право:
© All Rights Reserved
Доступные форматы
Скачайте в формате PDF, TXT или читайте онлайн в Scribd
0 оценок0% нашли этот документ полезным (0 голосов)
26 просмотров6 страницUnity&Cinema4D Essentials PDF
Загружено:
Jose Luis Martinez OrtizPolygons - make a primitive editable by pressing "C" on the keyboard or selecting the button pictured right. Faces - Selectable polygons / surfaces that you can select with the face tool in order to manipulate / extrude etc. Edges - otherwise known as "verteces" (or a'vertex', singular) are lines between 2 points on a model. Normals - the visible faces of a model that a texture maps to
Авторское право:
© All Rights Reserved
Доступные форматы
Скачайте в формате PDF, TXT или читайте онлайн в Scribd
Вы находитесь на странице: 1из 6
Cinema 4D / 3D principles
XYZ Dimensions up/down, left/
right and back/forward
RGB Arrows Red (x), Green (y),
Blue (z) blue should be forward
facing
Primitive Basic 3D object creatable from the
Cinema 4D menu :
Polygons Make a primitive editable
by pressing C on the keyboard or
selecting the button pictured right.
This turns a primitive into a Polygon.
A Polygon is a face made up of triangles, and
occasionally these go missing when exporting
to other packages, such as Unity, to fx this, you
should perform triangulation.
Triangulation Found in the functions menu, this
flls in any lost polygons, by checking the model for
areas which will develop gaps upon export.
Faces Selectable
polygons / surfaces
that you can select
with the face tool in
order to manipulate /
extrude etc
Edges otherwise known
as verteces (or a vertex,
singular) are lines between
2 points on a model. Use
the edge tool to manipulate
these.
Normals The visible
faces of a model that a
texture maps to. In the
example of a cube to
the right, the normals
would be the outer
(orange) faces, with the
inside of the cube not
being mapped to.
C4D Primary Tools
Model Tool the main tool to have
selected when using Scale, Move or
Rotate, this simply addresses the whole
model
Polygon Tool the tool to select when
manipulating properties of a face
Edge Tool to manipulate verteces of a
model
Point tool to manipulate points of
a model, to add additional points, go
to Structure >add point, then reselect
the cursor to continue manipulating the
existing points.
C4D Structure Tools
Knife Cuts a new vertex into an existing face of
a model, you should have the Edge (vertex) tool
page01
3D Games - Unity & Cinema4D
Unity & Cinema4D
Essentials
selected on the left in
order to use this.
In the image to the right,
a knife has been used
to cut between 2 vertical
verteces of a cube.
Extrude Inner
Creates a new face
within a face, in order
to make a surface
for extrusion. Select
a face with the Face
Tool and then right
click and select
Extrude Inner then
drag to the left to create an inner face (see above).
Extrude
Pulls a face in or out
depending on which
direction you drag,
the example below,
the inner extrusion
from the example to
the right has been extruded inward.
Add Point
This adds a new point
onto a vertex of a model,
whilst in point mode.
Having placed one or
more new points, reselect
the cursor to continue
manipulating points.
In the example (below left) a 5x5 segmented
cube is being manipulated with the point tool,
more points could be added to this to allow fner
adjustment between the existing points.
Bridge
Create a new face between verteces that have no
interconnecting polygons. This requires the Edge
Tool to be selected.
In the example to the right, im
bridging a gap thats been cut
into the cube too far into the
top face - in the front face ive
only cut 2 x 1 segments out, but
in the top ive mistakenly cut
2 x 2 segments, so the bridge
tool is needed to create a face
between 2 verteces, which
creates what is shown in the
lower image.
C4D Other Essentials
View Controls
In the top right of each viewport
are the view controls, from left
to right Pan, Zoom, Rotate,
Switch Views (the latter of which switches
between all 4 views and maximising the selected
window).
page02 3D Games - Unity & Cinema4D
Unity & Cinema4D
Essentials
Materials
Materials are typically
textures to apply to
surfaces of models.
Cinema has its own
dedicated materials
window to act as a space
to create materials and browse what you have
made.
Materials utilising an image texture rather than just
a colour require the base image need to be scaled
as a power of 2 - eg. 64x64, 128x128, 256x256,
512x512 pixels.
Objects Window
The objects window
acts as a library of
everything in the scene,
allowing adjustment
of heriarchy, attached
materials and various
behaviors of objects,
based upon child /
parent relationships.
Please read on to the next page for an introduction to
the Unity3D interface.
page03 3D Games - Unity & Cinema4D
Unity & Cinema4D
Essentials
The Unity Interface
Unity3Ds interface looks like this ...
This is just one of Unitys potential GUI (graphical user interface) layouts, accesible by using keyboard shortcut
Command/Apple & 4, or by going to Window > Layouts > 2 Split. Other layouts are also available here, I will be
using the 2 split layout for the purpose of this exercise just as a personal preference.
Marked Areas
1) Scene View - An editor window allowing you to navigate and organize your 3D world
2) Game View - Upon hitting Play in the bottom left of the screen, youll compile and preview the
gameplay in this window. As standard this view will be taken from whatever camera is active.
3) Hierarchy Panel - This is the list of objects in the game, listed in alphabetical order. Objects can be
removed from the game by selecting them in the Hierarchy view and using Command(apple) & Backspace.
page04 3D Games - Unity & Cinema4D
Unity & Cinema4D
Essentials
4) Project Panel - The project panel lists all
assets (usable objects) that are located in your
projects Assets folder. Similar to the Library in
Flash that you may be familiar with.
5) Inspector - The Inspector, much like the
property inspector in Applications such as Flash
and Dreamweaver contains settings for the object
currently selected.
View Controls
The 4 View control buttons are accessible (left to
right) via the Q,W,E and R keys on the keyboard,
and perform the following -
Q - Pan View
Q with Alt key held - Rotate View
Q with Command(apple) key held - Zoom
W - Move Object
E - Rotate Object
R - Scale Object
Remember, you neednt hold Q,W,E, or R, they
simply switch view modes, the alt/command keys
youll need to hold.
Also, to zoom in to a currently selected item, press
F on the keyboard.
Essential Unity Concepts
Projects
A project is a folder containing your entire game
and all its assets
page05 3D Games - Unity & Cinema4D
Unity & Cinema4D
Essentials
Assets
Assets are items used to make up your game
- models, images, sound fles, scripts are all
examples of these.
Levels
Levels are the individual game scenes that make
up your game, these get linked together when you
create a build of your game.
Build
An exported version of your game containing all of
its levels, which can either be an application, or an
html page and web package.
Game Objects
A game object can be defned as any active object
in your game, they do not technically add any
functionality to the game but are simply holders for
components.
For example, a Light in the game is simply an
empty game object with a light component. In the
same way, empty game objects can be added and
given components such as scripts, rigidbodies,
particle systems, you name it.
The way most developers work with game objects
is to create them in the scene and then drag
them to a new Prefab so that they are infnitely
duplicatable.
Prefab
A prefab is a ready made object with various
components attached. These are set up in such a way
that they can be Instantiated (created) in the game
environment, retaining their components / scripts,
without having to be present when the level begins.
Colliders
Colliders are invisible surroundings of a model in your
game that are present to check for collisions with other
models (and therefore their colliders). So when for
example, you fre a bullet at an enemy in a frst person
shooter, the physics engine of the game engine (in this
case, Unitys Ageia engine) is constantly checking to see
if the collider for the bullet overlaps that of something
else, and if it overlaps the collider of an enemy, it will call
a function in a script to destroy the enemy.
There are several types of colliders, and ideally you
should select a type of collider that is of a similar shape
to the model it is being applied to - eg. for crates, you
should select a Box Collider, and for something like
a car wheel, a Sphere collider(or the custom wheel
collider) is appropriate. For complex shapes, there is
the Mesh Collider, which is usually the one applied to
imported maps.
Note: Mesh colliders will not collide with other mesh
colliders, so do not attempt to place any weighted
(rigidbody) objects into the Scene with a mesh collider,
as they will fall through the map.
Rigidbodies
a Rigidbody is a physical presence to a gameObject.
Without this, gameObject will foat statically wherever
you place it, uneffected by gravity or other physics, and
unable to be assigned with a velocity.
Scripts
Scripts are written in order to perform the many
functions of your game, without them, your game simply
would not do much! Scripts contain many functions,
which either run constantly or only under certain
conditions (eg. upon collision of objects).
GUI Text
A GUItext element in your game is a text element that
is overlayed on the Main Camera. You can then write
scripts to control what that GUItext element displays (eg.
running score total, health, lives left etc).
page06 3D Games - Unity & Cinema4D
Unity & Cinema4D
Essentials
GUI Texture
A GUI Texture element in your game is a graphical
element that is also superimposed on the Main
Cameras view.
These can be used for a number of purposes such as
menus, and displaying items on a First Person HUD
(heads up display).
Materials
Much the same as their Cinema 4D counterparts, these
materials contain textures to wrap on models, which can
also be done in Unity as well as in Cinema beforehand.
Physic Materials
Physic Materials which govern the way a surface of a
Game Object behaves - eg. bouncy, slippery etc.
SkyBoxes
A Sky box is a cubic set of 6 images (front, back, left,
right, top, bottom) which make up the view of the world
in the distance in order to fake real surroundings.
Video Tutorials
The Unity team have released a set of video tutorials on
Unity Basics with Unity version 1.6. To watch them, or
download to watch on your iPod, visit -
http://unity3d.com/Tutorials/Video/
My Video tutorials for the 6 week 3D games unit, are
available online at -
http://www.willgoldstone.com/vidtutes
If you have any questions about this subject, or any
interactive media enquiries, feel free to email me -
wgoldstone@bournemouth.ac.uk
Вам также может понравиться
- The Subtle Art of Not Giving a F*ck: A Counterintuitive Approach to Living a Good LifeОт EverandThe Subtle Art of Not Giving a F*ck: A Counterintuitive Approach to Living a Good LifeРейтинг: 4 из 5 звезд4/5 (5794)
- The Little Book of Hygge: Danish Secrets to Happy LivingОт EverandThe Little Book of Hygge: Danish Secrets to Happy LivingРейтинг: 3.5 из 5 звезд3.5/5 (399)
- Prepaid Sim Card InstructionsДокумент12 страницPrepaid Sim Card InstructionsJose Luis Martinez OrtizОценок пока нет
- LicenseДокумент2 страницыLicenseJose Luis Martinez OrtizОценок пока нет
- Unity 3D Asset Store-InfoДокумент2 страницыUnity 3D Asset Store-InfoJose Luis Martinez OrtizОценок пока нет
- InstallДокумент1 страницаInstallJose Luis Martinez OrtizОценок пока нет
- Follow UsДокумент1 страницаFollow UsJose Luis Martinez OrtizОценок пока нет
- ContensДокумент1 страницаContensJose Luis Martinez OrtizОценок пока нет
- InstallДокумент1 страницаInstallJose Luis Martinez OrtizОценок пока нет
- IntroductionДокумент1 страницаIntroductionJose Luis Martinez OrtizОценок пока нет
- Unity 3d Help NewДокумент982 страницыUnity 3d Help NewWilliam_97Оценок пока нет
- WOD - Mage - The Ascension - Art of Mage The Ascension PDFДокумент65 страницWOD - Mage - The Ascension - Art of Mage The Ascension PDFBumpybot123100% (1)
- Certificate of Completion: José Luis Martínez OrtizДокумент1 страницаCertificate of Completion: José Luis Martínez OrtizJose Luis Martinez OrtizОценок пока нет
- A Heartbreaking Work Of Staggering Genius: A Memoir Based on a True StoryОт EverandA Heartbreaking Work Of Staggering Genius: A Memoir Based on a True StoryРейтинг: 3.5 из 5 звезд3.5/5 (231)
- Hidden Figures: The American Dream and the Untold Story of the Black Women Mathematicians Who Helped Win the Space RaceОт EverandHidden Figures: The American Dream and the Untold Story of the Black Women Mathematicians Who Helped Win the Space RaceРейтинг: 4 из 5 звезд4/5 (894)
- The Yellow House: A Memoir (2019 National Book Award Winner)От EverandThe Yellow House: A Memoir (2019 National Book Award Winner)Рейтинг: 4 из 5 звезд4/5 (98)
- Elon Musk: Tesla, SpaceX, and the Quest for a Fantastic FutureОт EverandElon Musk: Tesla, SpaceX, and the Quest for a Fantastic FutureРейтинг: 4.5 из 5 звезд4.5/5 (474)
- Never Split the Difference: Negotiating As If Your Life Depended On ItОт EverandNever Split the Difference: Negotiating As If Your Life Depended On ItРейтинг: 4.5 из 5 звезд4.5/5 (838)
- Devil in the Grove: Thurgood Marshall, the Groveland Boys, and the Dawn of a New AmericaОт EverandDevil in the Grove: Thurgood Marshall, the Groveland Boys, and the Dawn of a New AmericaРейтинг: 4.5 из 5 звезд4.5/5 (265)
- The Emperor of All Maladies: A Biography of CancerОт EverandThe Emperor of All Maladies: A Biography of CancerРейтинг: 4.5 из 5 звезд4.5/5 (271)
- The Hard Thing About Hard Things: Building a Business When There Are No Easy AnswersОт EverandThe Hard Thing About Hard Things: Building a Business When There Are No Easy AnswersРейтинг: 4.5 из 5 звезд4.5/5 (344)
- Team of Rivals: The Political Genius of Abraham LincolnОт EverandTeam of Rivals: The Political Genius of Abraham LincolnРейтинг: 4.5 из 5 звезд4.5/5 (234)
- The Unwinding: An Inner History of the New AmericaОт EverandThe Unwinding: An Inner History of the New AmericaРейтинг: 4 из 5 звезд4/5 (45)
- The World Is Flat 3.0: A Brief History of the Twenty-first CenturyОт EverandThe World Is Flat 3.0: A Brief History of the Twenty-first CenturyРейтинг: 3.5 из 5 звезд3.5/5 (2219)
- The Gifts of Imperfection: Let Go of Who You Think You're Supposed to Be and Embrace Who You AreОт EverandThe Gifts of Imperfection: Let Go of Who You Think You're Supposed to Be and Embrace Who You AreРейтинг: 4 из 5 звезд4/5 (1090)
- The Sympathizer: A Novel (Pulitzer Prize for Fiction)От EverandThe Sympathizer: A Novel (Pulitzer Prize for Fiction)Рейтинг: 4.5 из 5 звезд4.5/5 (119)
- Maximabook PDFДокумент121 страницаMaximabook PDFWarley GramachoОценок пока нет
- Kubernetes Cheat Sheet r1v1Документ10 страницKubernetes Cheat Sheet r1v1Ajay Yeruva100% (1)
- MSI Packaging Questions: What Is Application Packaging?Документ33 страницыMSI Packaging Questions: What Is Application Packaging?supraja shettyОценок пока нет
- KPT ShapeShifterДокумент28 страницKPT ShapeShifterLuis TovarОценок пока нет
- Divisors and representations of integersДокумент4 страницыDivisors and representations of integersAngeliePanerioGonzagaОценок пока нет
- Winfiol CommandДокумент18 страницWinfiol Commandhjk6500Оценок пока нет
- Characterization of SPT Grain Size Effects in GravДокумент9 страницCharacterization of SPT Grain Size Effects in Gravstefanus fendisaОценок пока нет
- Tyre Pressure Monitoring System With CompressorДокумент10 страницTyre Pressure Monitoring System With CompressorIJRASETPublicationsОценок пока нет
- Oed 2,0 2022Документ139 страницOed 2,0 2022Ellish ErisОценок пока нет
- Raspberry Pi Projects Book PDFДокумент204 страницыRaspberry Pi Projects Book PDFstanchan82100% (1)
- Online Book StoreДокумент36 страницOnline Book StoreGourab Dey100% (1)
- SAP SRM 7.0 Strategic SourcingДокумент90 страницSAP SRM 7.0 Strategic SourcingSergio Martinez PerezОценок пока нет
- Lab 3 SimulationДокумент9 страницLab 3 SimulationEmily SwanОценок пока нет
- New approaches to streamline digital evidence acquisition and analysisДокумент8 страницNew approaches to streamline digital evidence acquisition and analysisprabhakar kumarОценок пока нет
- Control System Engineering: The LecturerДокумент8 страницControl System Engineering: The LecturerХанифъ РахманОценок пока нет
- Midterm I Review - FinalДокумент25 страницMidterm I Review - FinalFarah TarekОценок пока нет
- Ds-7104Ni-Sl/W: Embedded Mini Wifi NVRДокумент1 страницаDs-7104Ni-Sl/W: Embedded Mini Wifi NVRLuis GutierrezОценок пока нет
- Visi Misi Ketos 20Документ11 страницVisi Misi Ketos 20haidar alyОценок пока нет
- Modumate Raises $1.5M Seed Funding To Automate Drafting For ArchitectsДокумент2 страницыModumate Raises $1.5M Seed Funding To Automate Drafting For ArchitectsPR.comОценок пока нет
- Week 1Документ13 страницWeek 1hadiqhusnainОценок пока нет
- Master of Business Administration (MBA 2) : Mca - Gurmandeep@gmailДокумент26 страницMaster of Business Administration (MBA 2) : Mca - Gurmandeep@gmailSachin KirolaОценок пока нет
- OAF TrainiingДокумент23 страницыOAF TrainiingCoral Shiny0% (1)
- DeterminantsДокумент1 страницаDeterminantsJanakChandPОценок пока нет
- Chapter 2 - Operational AmplifierДокумент31 страницаChapter 2 - Operational AmplifierElie AyoubОценок пока нет
- ABB ROBOT Training IRC5 Hardware PDFДокумент97 страницABB ROBOT Training IRC5 Hardware PDFTensaigaОценок пока нет
- BNB List 3742Документ443 страницыBNB List 3742Walter MatsudaОценок пока нет
- 1654286-1 - Connectors For Circular Contact SystemsДокумент68 страниц1654286-1 - Connectors For Circular Contact Systemswww.erwer9Оценок пока нет
- Front End Interview QuestionsДокумент20 страницFront End Interview QuestionsTarek IbrahimОценок пока нет
- LivewireДокумент186 страницLivewireBlessing Tendai ChisuwaОценок пока нет
- Database Assignment OverviewДокумент5 страницDatabase Assignment Overviewitzaz yousafОценок пока нет