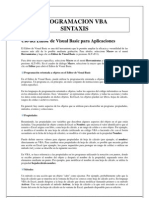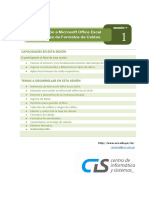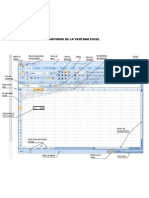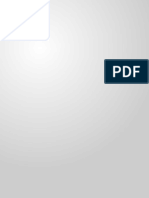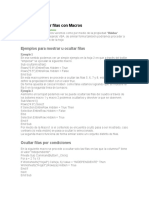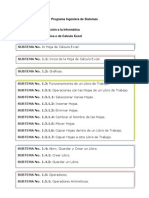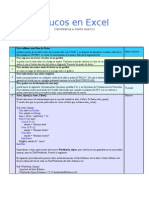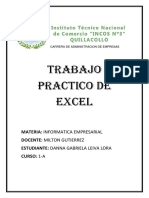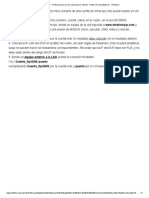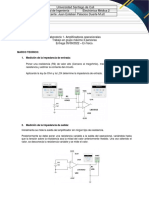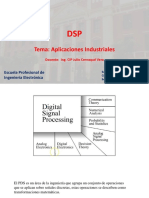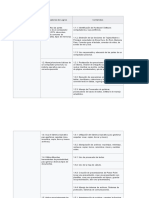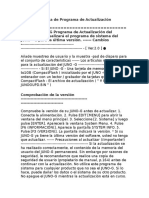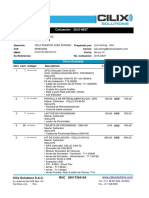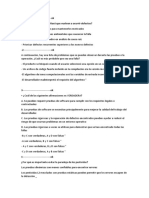Академический Документы
Профессиональный Документы
Культура Документы
Vba Conceptos e Instrucciones Básicas PDF
Загружено:
nickredОригинальное название
Авторское право
Доступные форматы
Поделиться этим документом
Поделиться или встроить документ
Этот документ был вам полезен?
Это неприемлемый материал?
Пожаловаться на этот документАвторское право:
Доступные форматы
Vba Conceptos e Instrucciones Básicas PDF
Загружено:
nickredАвторское право:
Доступные форматы
VBA CONCEPTOS E INSTRUCCIONES BSICAS
Como casi siempre hay ms de una forma de programar un evento, podrn observar que a veces se escribe una lnea O la otra.
Quiere decir que puedo utilizar cualquiera de las 2. (Nunca las 2 juntas!)
MACRO: Una macro es un conjunto de instrucciones escritas en lenguaje Visual Basic , que nos permite automatizar ciertas tareas
que la aplicacin no contempla desde las herramientas de la hoja.
Por ejemplo, si necesitamos que se inserten automticamente 2 hojas nuevas al abrir un libro, recurriremos a una macro.
Otros casos: completar alguna tarea cada vez que se ingresa un valor en una celda o rango de celdas; realizar un cierto control
antes de imprimir, guardar o cerrar el libro, etc. Son todas tareas que pueden ser automatizadas mediante rutinas o macros.
Cmo se crea una macro: para automatizar una tarea mediante una macro bsicamente se necesitan los siguientes elementos:
1- un espacio de trabajo donde escribir las instrucciones o rutinas que harn esas tareas: el Editor de Macros. A este espacio se
accede desde men Herramientas, Macros, Editor o con el atajo de teclado Alt+F11.
Una vez en ese 'espacio', escribiremos o copiaremos las rutinas en:
a- alguno de los objetos (hoja o libro) que seleccionemos con doble clic en el panel de Objetos que se encuentra a la
izquierda del Editor.
b- insertando mdulos
c- o insertando formularios personales o Userforms.
2- una accin que har que la tarea programada se ejecute. A esto llamamos 'Eventos' que inician una macro y pueden
ser: abrir o cerrar un libro, entrar o salir de una hoja, cambios o seleccin de celdas, antes de imprimir o guardar, el 'clic' en
un botn de comando, al presionar un atajo de teclado, y otros ms.
3- un lenguaje de programacin. En Excel utilizamos VBA (Visual Basic para Aplicaciones)
4- Ocasionalmente un formulario donde trabajar para luego volcar los resultados en las hojas: llamados Userforms.
Dnde colocar o escribir la macro: esto depender de lo que deba ejecutar nuestra rutina.
Si las instrucciones se deben ejecutar, por ejemplo, al abrir o cerrar un libro, se colocan en el objeto ThisWorkbook (o EsteLibro
segn la versin).
Si las instrucciones se deben ejecutar al entrar o salir de una hoja o al seleccionar o modificar una celda, se colocan en el objeto
Hoja. Estos objetos se encuentran en el margen izquierdo del Editor, en la ventana Proyecto-VBAProyect
Si nuestra rutina ser llamada con un botn, atajo de teclado o desde otra rutina, se colocar en un mdulo (estando en el Editor,
men Insertar, Mdulo).
Las instrucciones para los controles de un formulario o Userforms se colocan en la seccin Cdigo del mismo formulario.
Cmo ejecutar una macro: En el punto anterior se menciona que se necesita una 'accin' que dispare o ejecute una macro
grabada. Veamos los distintos casos:
1- Una accin automtica resultado de un evento, ya sea a nivel libro, hoja, rango o celda
En este grupo se encuentran las rutinas que se ejecutan en la apertura o cierre de libro, al entrar o salir de una hoja, al seleccionar o
cambiar valores en celda Son las que se colocan en el objeto HOJA o ThisWorkbook, como se menciona en tema anterior
2- Al presionar un botn dibujado en la hoja. Podemos utilizar botones de la barra'Cuadro de controles o ActiveX' o de la barra
'Formularios'. En versin 2003 se encuentra en Men Ver, Barras de Herramientas. En versin 2007 desde la fichaProgramador
Dibujamos el control en la hoja, ajustamos algunas propiedades como texto, tamao, ubicacin. Al hacer clic derecho sobre el
control optamos por 'Ver cdigo' o 'Asignar macro' segn qu barra de herramientas hemos utilizado.
a- Cuadro de controles: al optar por 'Ver cdigo' nos llevar al Editor, al objeto HOJA donde se generar automticamente
una rutina con estas 2 instrucciones:
Private Sub CommandButton1_click()
'aqu escribiremos nuestras instrucciones
End Sub
b- Formularios: ya debemos tener lista la rutina en un mdulo del Editor y la asignaremos cuando optemos por 'Asignar
macro'.
Las rutinas para este caso son como el siguiente ejemplo:
Sub nombre_rutina()
'nuestras instrucciones
End Sub
3- Ejecutar un atajo de teclado: En estos casos tendremos una rutina como la del punto anterior (b) en un mdulo del Editor.
Desde la hoja Excel, men Herramientas, Macros, Macros seleccionarla de la lista. Presionar el botn 'Avanzadas' e ingresar una
letra, por ejemplo 't' (sin las comillas)
Nota: Si Excel ya tiene asignada esta letra la reemplazar por Ctrl+Maysc +t Esto significa que en el momento que necesitemos
que la macro se ejecute presionaremos juntas las teclas Ctrl + t (o Ctrl+Mayusc+t)
4- Desde el men Herramientas: si no hemos asignado la rutina que se encuentra en un mdulo a ningn botn ni a atajo de
teclado, la ejecutaremos desde este men de Excel.
Referencias: Veamos los diferentes modos de referirnos a libros, hojas y celdas:
Workbook : Libro de trabajo.
ActiveWorkbook : Libro activo
Workbooks(2) : El segundo libro abierto
Workbooks("Libro1.xls") : Llamada al libro de nombre Libro1
Workbooks(milibro) : Llamada a un libro cuyo nombre se encuentra en una variable llamada 'milibro' (*)
*-Si el nombre del libro se encuenta en una variable, NO lleva comillas
Previamente asignamos nombre, por ej: milibro=ActiveWorkbook.name
WorkSheet : Hoja de trabajo
ActiveSheet : Hoja activa
Sheets("Enero") : Hoja de nombre 'Enero'
Sheets(3) : Nmero de hoja segn el orden de las pestaas.
[Hoja2] : La 2da hoja segn orden de las pestaas
Range o Cells : rango o celda
Activecell : la celda activa
Range("A2") : la celda A2
Cells(2,1) : la celda de fila 2 y columna 1 = A2 .
Cells(3,"D") : la celda de fila 3 y col D = D3
*-Ntese que mientras en Range se introduce la celda en el orden Col,Fila, en Cells es a la inversa: Cells(fila,col)
Range("A5:B10") : rango de celdas desde A5 hasta B10 inclusive
Range("E:E") : columna E
Range("2:2") : fila 2
[A3] : la celda A3
Range("A" & fila) : celda de la col A y fila segn valor de variable
TRABAJANDO CON LIBROS
1-Abrir un segundo libro:
Workbooks.Open "C:\Mis docu\Libro1.xlsb"
' o tambin: Application.Workbooks.Open "C:\.....\Libro1.xlsb"
Nota: Si el nombre se encuentra en una varible NO lleva comillas
Ej. 1: la variable 'libro2' contiene el nombre y la extensin.
Workbooks.Open ThisWorkBook.Path & "\" & libro2
Ej. 2: la variable 'libro2' contiene solo el nombre.
Workbooks.Open ThisWorkBook.Path & "\" & libro2 & ".xlsm"
2-Activar un segundo libro:
Workbooks("LibroOriginal.xlsm").Activate
'o tambin: Workbooks(1).Activate , en este caso es el 1er libro abierto.
IMPORTANTE: Al abrir un libro, ste pasa a ser el libro activo. Por lo tanto no es necesario activarlo nuevamente.
3-Cerrar un libro
Ej. 1: sin guardar cambios:
Workbooks("Libro1.xls").Close False
'o tambin: ActiveWorkbook.Close False
Ej. 2: guardando los cambios:
ActiveWorkbook.Save
ActiveWorkbook.Close
'o en 1 sola lnea: ActiveWorkBook.Close True
4-Guardar un libro con otro nombre o ruta:
Ej. 1: La carpeta y el nombre del libro pueden guardarse en variables, como en este caso:
ruta = ThisWorkbook.Path & "\"
'o quizs: ruta = "C:\"
libro = "LibroCopia.xlsm"
ActiveWorkbook.SaveAs ruta & libro
IMPORTANTE: tener presente que si en las variables no se incluye barra separadora o extensin del libro, deber agregarse en la
instruccin
Ej. 2:
ruta = "C:\Archivos Copia2013"
libro = "Ventas2013.xlsm"
ActiveWorkbook.SaveAs ruta & "\" & libro
Ej. 3: Guardar un libro cuyo nombre ser el valor de una celda:
ActiveWorkbook.SaveAs Filename:=Range("A2").Value
Nota: en este caso como no se indica la ruta o carpeta, se lo guarda en la misma carpeta del libro activo.
5-No mostrar aviso al salir, al eliminar hoja, o cualquier aviso que queremos omitir:
Application.DisplayAlerts= False 'volverla a True al finalizar la macro
6-No mostrar la ejecucin de la macro (movimiento de pantalla):
Application.ScreenUpdating = False 'volverla a True al finalizar la macro
TRABAJANDO CON HOJAS
1-Seleccionar la hoja anterior o siguiente:
ActiveSheet.Previous.Select 'hoja anterior a la activa
ActiveSheet.Next.Select 'hoja posterior a la activa
2-Obtener datos de la hoja:
nbre = ActiveSheet.Name 'nombre de la hoja
nroH = ActiveSheet.Index 'nmero de hoja
3-Copiar datos de una hoja a la siguiente:
Ej. 1: Se copia un rango previamente seleccionado a la hoja sgte.
Selection.Copy
'o tambin: Range("A5:H10").Copy
ActiveSheet.Paste Destination:=ActiveSheet.Next.Range("B2")
Ej. 2 : Mtodo abreviado, donde se copia en otra hoja a partir de B2
Range("A5:H10").Copy Destination:=Sheets("Base").Range("B2")
NOTA: las 'copias' tienen muchos detalles a considerar: con o sin formatos, con o sin frmulas, etc.
4- Mover o Copiar la hoja entera:
Se realiza una copia de la hoja activa, colocndola al final de todas.
Sheets("Hoja1").Copy After:=Sheets(Sheets.Count)
Nota: recordar que luego de la copia la hoja activa es la que se acaba de crear.
5- Ocultar filas o columnas:
ActiveCell.EntireRow.Hidden=True ' filas
ActiveCell.EntireColumn.Hidden= True 'col
Nota: para volverlas a mostrar utilizar la instruccin en False. Por ej:
Range("C1").EntireRow.Hidden = False
6-Proteger o desproteger una hoja:
ActiveSheet.Protect "contrasea" 'proteger con contrasea
ActiveSheet.Unprotect "contrasea" 'quitar la proteccin
Nota: Para obtener el cdigo con ciertos permisos que se pueden seleccionar desde la ventana de Proteccin, realizar los pasos
con la grabadora de macros.
7-Insertar filas o columnas a partir de cierta ubicacin:
'reemplazar i por el nro de columna
ActiveSheet.Column(i).Select
Selection.EntireColumn.Insert
'reemplazar Column por Row en caso de filas.
8-Eliminar filas o columnas:
Ej. 1: eliminar la fila 7 de hoja activa
ActiveSheet.Rows("7:7").Select
Selection.EntireRow.Delete
Ej. 2: eliminar cierta fila de hoja 'Base'
filx = 5
Sheets("BASE").Range("A" & filx).EntireRow.Delete
Nota: observar que no es necesario seleccionar previamente la fila.
9-Insertar una imagen en una hoja:
Ej. 1: se indica la ruta de la imagen en el mismo cdigo
ActiveSheet.Pictures.Insert ("D:\Mis imgenes\img01.JPG")
Ej. 2: se indica la ruta de la imagen en una celda. Adems la imagen queda seleccionada
ruta = ActiveSheet.Range("B5")
ActiveSheet.Pictures.Insert(ruta).Select
Nota: la ruta va entre comillas, por ej: "C:\Mis docu\Foto1.jpg"
10-Imprimir la hoja seleccionada:
ActiveWindow.SelectedSheet.PrintOut Copies:=1, Collate:=True
'o tambin: ActiveSheet.PrintOut
Nota: Reemplazar PrintOut por PrintPreview para realizar solo una vista preliminar.
TRABAJANDO CON RANGOS O CELDAS
1- Formas de seleccionar una celda o un rango de celdas:
Range("B7").Select 'selecciona la celda B7
Range("B:B").Select 'selecciona toda la columna B
Range("A4:A10, D10, B5:B20").Select
'selecciona rangos discontinuos
Range("A:A, D:F").Select 'selecciona las columnas A, D, E y F
Range("2:2, 4:7").Select 'selecciona las filas 2 y desde 4 hasta la 7
Seleccin de rangos con variables:
Range("A" & variable).Select
rgo="B2:E" & variable
Range(rgo).Select
rgo = "B" & ini & ":E" & fini
Range(rgo).Select
Nota: observar que las variables NO llevan comillas
Atencin: al inicio de la seccin Macros se encuentran otras instrucciones de seleccin
2- Seleccionar celdas a cierta distancia de la celda activa:
Sheets(1).Range("A1").Offset(2,3).Select
'selecciona 2 filas hacia abajo y 3 col a derecha de A1 = D3
ActiveCell.Offset(-10,1).Select
'selecciona la celda que se encuentra 10 filas por encima y 1 columna a la derecha de la celda activa.
3- Ampliar un rango seleccionado
Selection.Resize(10,4).Select ' (10 filas, 4 columnas)
' si el rango seleccionado fue A1:B5 ahora ser: A1:D10
4- Seleccionar el rango donde se encuenra la celda activa:
Range("B2").CurrentRegion.Select
5- Guardar la direccin de una celda en una variable:
lugar= ActiveCell.Address
'guarda la referencia absoluta, por ej: $E$2
lugar= ActiveCell.Address(False, False)
'guarda la referencia relativa, por ej: E2
6- Copiar un comentario en otra celda:
ActiveCell.Offset(0,1).Value = ActiveCell.Comment.Text
'copia el comentario de la celda activa en la celda que se encuentra en la columna siguiente.
7-Seleccionar celdas y borrarlas:
Range(rango). Select 'previamente se asign a la variable rango una ref
Selection.ClearContents 'borra contenidos
Selection.Clear 'borra todo (contenidos, formatos, etc)
Nota: La expresin Cells indica el total de celdas de una hoja. Entonces la instruccin:
Cells.Clearcontents borrar el contenido del total de celdas de la hoja activa.
8- Combinar - descombinar celdas selecccionadas:
Range("B1:E1").Select
Selection.Merge
Nota: Para quitar la combinacin se utilizar: Unmerge
9- Seleccionar hasta la ltima celda no vaca:
Range("A2", Range("A2").End(xlDown)).Select
'seleciona desde A2 hacia abajo
Range("A2", Range("A2").End(xlToRight)).Select
'selecciona desde A2 hacia la derecha
Range("D2", Range("D2").End(xlToLeft)).Select
'selecciona desde D2 hacia la izquierda
Range("A20", Range("A20").End(xlUp)).Select
'selecciona desde A20 hacia arriba
10- Obtener la primer celda vaca, en col A:
Range("A65536").End(xlup).Row + 1
'o tambin: Range("A2").End(xlDown).Row + 1
Nota: Considerar la versin Excel para tomar el rango final.
TRABAJANDO CON COLECCIONES
Una coleccin es un conjunto de objetos del mismo tipo: hojas, celdas, controles o Shapes, imgenes.
Para trabajar con una coleccin se programa un bucle: es decir repetir la misma instruccin para cada elemento de la coleccin.
A continuacin algunos ejemplos del bucle: For Each....Next
Ejemplo1: introducir un nombre para cada hoja del libro activo. Esta rutina se coloca en un mdulo:
Sub nombraHojas()
Dim MiNombre As String
Dim hoja As Worksheet
'controla posible error al ingresar un nombre de hoja no vlido
On Error Resume Next
For Each hoja In Worksheets
MiNombre = InputBox("Ingrese nombre para esta hoja: ")
If MiNombre <> "" Then hoja.Name = MiNombre
Next hoja
End Sub
Ejemplo2: introducir valores para cada celda de un rango (se coloca en un mdulo)
Sub colocaValores()
Dim celdita as Range
For Each celdita in ActiveSheet.Range("A1:B10")
celdita.Value = InputBox("Ingrese valor: ")
Next celdita
End Sub
Ejemplo3: introducir los mismos valores en celdas de todas las hojas (se coloca en un mdulo)
Sub valoresHoja()
Dim hoja as Sheets
For Each hoja in Sheets
hoja.Range("E3").Value = Date
hoja.Range("F3").Value = Time
Next hoja
End Sub
OTRO TIPO DE BUCLES:
Ejemplo1: realizar una accin por cada valor que tome una variable i (se coloca en un mdulo)
Sub muestraNombre()
Dim i as Byte
Dim hoja as Worksheet
'se controla posible error de que no existan tantas hojas
On Error Resume Next
For i=1 to 5
Msgbox WorkSheets(i).Name
Next
End Sub
En este ejemplo se muestra el nombre de cada hoja, desde la nro 1 a la 5
Ejemplo2: realizar una accin mientras se cumpla una condicin (se coloca en un mdulo)
Sub recorreRango()
'Se recorre la col A a partir de la fila 2 hasta encontrar una celda vaca.
'El valor de cada celda se incrementa en 1
Range("A2").Select
'se controla posible error de que la celda contenga texto
On Error resume next
While Activecell.Value <> ""
ActiveCell.Value = ActiveCell.Value + 1
'pasa a la fila siguiente
ActiveCell.Offset(1,0).Select
Wend
End Sub
TRABAJANDO CON OBJETOS
A continuacin algunos ejemplos de cmo llamar a objetos insertados en hoja, como ser Cuadros de texto, Listas o Cuadros
combinados y tambin un Userform.
1- Llamando a un Userform, desde un botn:
En una hoja de Excel, los botones que lanzan una accin, pueden ser colocados con la barra de Formularios o ActiveX (Cuadro de
Controles).
a. Botn de formulario: se asigna una macro, como la del ejemplo, que previamente se escribi en un mdulo en el Editor de
Visual Basic.
Sub mostrando ()
'nombre del Userform que se desea mostrar
UserForm1.Show
End Sub
b. Botn del Cuadro de controles: una vez dibujado en la hoja, clic derecho, opcin Ver cdigo y escribir la rutina (sta se
habilita en la hoja donde aparecer el control). Ejemplo:
Private Sub CommandButton1_Click()
UserForm1.Show
End Sub
2- Asignando valores a los Cuadros de texto:
Ejemplos de cmo colocar datos en los textbox dibujados en hoja con la barra ActiveX o 'Cuadro de controles'.
Nota: Estas instrucciones como las del punto 3 y 4, se colocan dentro de alguna rutina general, como puede ser un botn para
guardar o aceptar.
TextBox1.Value = "CANCELADO"
TextBox2 = Sheets("Hoja3").Range("A5").Value
TextBox2 = Range("C1").Value + Range("C2").Value
Notese que en Textbox2 se omiti la expresin 'value' ya que esa es su propiedad predeterminada. Puede colocarse o no.
3- Volcar datos de un control Textbox y Combobox a la hoja:
Estos controles han sido dibujados con la barra ActiveX o 'Cuadro de controles'
'pasar datos de un control Textbox a la celda indicada :
Range("B5") = TextBox1.Value
'pasar el valor de un combo a la fila siguiente de la indicada en Cells(fil, col)
Sheets("Hoja1").Cells(fila, col).Offset(1, 0).Value = Combobox1.Value
Nota: previamente se habr asignado un valor de fila y columa a las variables fil y col respectivamente.
4- Asignar rango a un control Listbox y Combobox:
En una hoja, dibujar un Cuadro de lista y un Cuadro combinado, con la barra 'Formularios'.
En un mdulo, colocar esta macro que asignar un rango de valores a los controles dibujados.
Ejemplo 1:
Sub Lista()
'asignar rango de entrada al control Lista
ActiveSheet.Shapes("List Box 1").Select
Selection.ListFillRange = "$F$1:$F$4"
'asignar rango de entrada al control Combobox
ActiveSheet.Shapes("Drop Down 1").Select
Selection.ListFillRange = "$K$1:$K$7"
End Sub
Ejemplo 2:
En este caso el control Lista se dibuj con la barra ActiveX o Cuadro de Controles:
Sub ListaX()
'asignar rango de entrada al control Lista
ActiveSheet.ListBox1.ListFillRange = "$F$1:$F$4"
End Sub
5- Cargar datos a un control ListBox de un UserForm:
Private Sub UserForm_Activate()
Dim item As Variant
For Each item In Range("F1:F6")
ListBox1.AddItem item.Value
Next item
End Sub
Вам также может понравиться
- VBA MacrosДокумент10 страницVBA MacrosAlexander MarquezОценок пока нет
- MACROS CursilloДокумент15 страницMACROS Cursillopaco110764Оценок пока нет
- MacroДокумент11 страницMacropariciotomasОценок пока нет
- Macro TeoriaДокумент12 страницMacro TeoriaLuis Sanchez Bazan100% (1)
- Macro ReferenciasДокумент10 страницMacro ReferenciasRonaldo Pecho MendozaОценок пока нет
- Objetos de Excel Propiedades y EjemplosДокумент11 страницObjetos de Excel Propiedades y EjemplosMarelbyОценок пока нет
- Actividad 5Документ11 страницActividad 5Grupo Mediciones Y ConsultoríaОценок пока нет
- APPLICATIONДокумент8 страницAPPLICATIONYESSICA ASTRID DAZA MONTILLAОценок пока нет
- Investigar y Conocer Los Objetos de Excel Sus Propiedades y UsosДокумент6 страницInvestigar y Conocer Los Objetos de Excel Sus Propiedades y UsosJeisson Alexander QuinteroОценок пока нет
- Investigar y Conocer Los Objetos de ExcelДокумент23 страницыInvestigar y Conocer Los Objetos de ExcelleandroОценок пока нет
- Anexo. Editor de Visual Basic para ExcelДокумент30 страницAnexo. Editor de Visual Basic para ExcelcvalgarОценок пока нет
- Semana 1. (24 - 01 Agosto)Документ5 страницSemana 1. (24 - 01 Agosto)Boris AgustinОценок пока нет
- Ejemplos MacrosДокумент10 страницEjemplos Macrosliz_1975Оценок пока нет
- ArribaДокумент21 страницаArribaDavid Pio GalarzaОценок пока нет
- Manual Soluciones Vba ExcelДокумент98 страницManual Soluciones Vba ExcelJavier Medrano DelgadoОценок пока нет
- Macro ExcelДокумент14 страницMacro ExcelElias Falcon RomeroОценок пока нет
- S7 Apunte7 Trucos de MacrosДокумент12 страницS7 Apunte7 Trucos de Macrosluiscerdaleiva6783Оценок пока нет
- Visual BasicДокумент64 страницыVisual BasicJhimy AruquipaОценок пока нет
- Objeto WorkBookДокумент7 страницObjeto WorkBook7josuaОценок пока нет
- Visual Basic Teoria Muy BuenoДокумент53 страницыVisual Basic Teoria Muy BuenoALEXANDER057Оценок пока нет
- ExcelДокумент17 страницExcelFernando VargasОценок пока нет
- Trucos de MacrosДокумент11 страницTrucos de MacrosparcaperuОценок пока нет
- Trucos Macros ExelДокумент17 страницTrucos Macros ExelMau TzungОценок пока нет
- Excel Práctica Semana 3Документ6 страницExcel Práctica Semana 3jefonquiОценок пока нет
- 12 Macros ImprescindiblesДокумент12 страниц12 Macros ImprescindiblesFredyRubenОценок пока нет
- 12 Macros Imprescindibles PDFДокумент12 страниц12 Macros Imprescindibles PDFFito PerezОценок пока нет
- Contenidos MACROSДокумент12 страницContenidos MACROSEdwar AriasОценок пока нет
- Manual Macros Practica 1aДокумент45 страницManual Macros Practica 1aJose Luis Ordóñez PerezОценок пока нет
- Excel Manual, Curso de Macros en ExcellДокумент16 страницExcel Manual, Curso de Macros en Excellmadenicola10100% (1)
- El Objeto WorksheetДокумент6 страницEl Objeto WorksheetCesar Alex Crisante CubaОценок пока нет
- Sesion 01 Introduccion A Microsoft ExcelДокумент18 страницSesion 01 Introduccion A Microsoft ExcelynaОценок пока нет
- Entorno de La Ventana ExcelДокумент4 страницыEntorno de La Ventana Excelkarina blancoОценок пока нет
- Conceptos de Macros - ObjetosДокумент18 страницConceptos de Macros - ObjetosMarco Antonio Camacho Tezanos-PintoОценок пока нет
- Proceso de Creaciónasasasasasas de Una Hoja Electrónica de CálculoДокумент15 страницProceso de Creaciónasasasasasas de Una Hoja Electrónica de CálculoRicardo EscobarОценок пока нет
- Creación de Macros ExcelДокумент4 страницыCreación de Macros ExcelsolilopiОценок пока нет
- EXCEL para BiologosДокумент18 страницEXCEL para Biologoselcheojf4359Оценок пока нет
- 86 Trucos para ExcelДокумент21 страница86 Trucos para ExcelJuan Carlos CastroОценок пока нет
- Macros en ExcelДокумент6 страницMacros en ExcelOscar Pardo PardoОценок пока нет
- Principios de Uso de Los Objetos y Las Colecciones: 1. PropiedadesДокумент6 страницPrincipios de Uso de Los Objetos y Las Colecciones: 1. PropiedadesoscarmyoОценок пока нет
- Active SheetsДокумент2 страницыActive SheetsDario MontoyaОценок пока нет
- Guía 7 y 8 Introduccion A La InformaticaДокумент19 страницGuía 7 y 8 Introduccion A La InformaticaCarlos Andres Bonifaz MolinaОценок пока нет
- Manuel ExcelДокумент22 страницыManuel ExcelEvelyn NavarroОценок пока нет
- Práctica 2 (Ambiente de Excel) - Vazquez Lorenzo Cassandra - 2iv17Документ11 страницPráctica 2 (Ambiente de Excel) - Vazquez Lorenzo Cassandra - 2iv17Vázquez Lorenzo CassandraОценок пока нет
- Aplicaciones en Visual BasicДокумент136 страницAplicaciones en Visual BasicWalter AguilarОценок пока нет
- Hojas de CálculoДокумент3 страницыHojas de CálculoJuan Manuel TorresОценок пока нет
- Hojas Electrónicas de CálculoДокумент22 страницыHojas Electrónicas de CálculoViridiana Lc100% (1)
- Trucos en ExcelДокумент15 страницTrucos en Excelfabio_nunez7542Оценок пока нет
- Curso Programación de Excel Con Visual BasicДокумент15 страницCurso Programación de Excel Con Visual Basicaxel lopezОценок пока нет
- Apuntes de ExcelДокумент4 страницыApuntes de ExcelMaríaОценок пока нет
- Definición de Microsoft ExcelДокумент13 страницDefinición de Microsoft ExcelmiguelОценок пока нет
- MACROS Clase 1Документ9 страницMACROS Clase 1Manuel IgnacioОценок пока нет
- ¿Cómo Combinar Varios Libros en Un Libro Maestro en ExcelДокумент12 страниц¿Cómo Combinar Varios Libros en Un Libro Maestro en ExcelE BarajasОценок пока нет
- Hoja de Calculo Trabajo PracticoДокумент31 страницаHoja de Calculo Trabajo PracticoDanna Gabriela Leiva LoraОценок пока нет
- Guía de uso en Matlab en el desarrollo de modelos de volatilidadОт EverandGuía de uso en Matlab en el desarrollo de modelos de volatilidadОценок пока нет
- Tablas dinámicas y Gráficas para Excel: Una guía visual paso a pasoОт EverandTablas dinámicas y Gráficas para Excel: Una guía visual paso a pasoОценок пока нет
- Aprender Visual Basic para Aplicaciones en Excel con 100 ejercicios prácticosОт EverandAprender Visual Basic para Aplicaciones en Excel con 100 ejercicios prácticosРейтинг: 3 из 5 звезд3/5 (1)
- Configuracion Cuenta DynDNSДокумент1 страницаConfiguracion Cuenta DynDNSnickredОценок пока нет
- Qué Es La Publicidad en Los Medios ImpresosДокумент1 страницаQué Es La Publicidad en Los Medios ImpresosnickredОценок пока нет
- Configuración Manual para Ip Fija en MultipuestoДокумент5 страницConfiguración Manual para Ip Fija en MultipuestonickredОценок пока нет
- Copiar Validacion de DatosДокумент1 страницаCopiar Validacion de DatosnickredОценок пока нет
- Cámaras DVR Desde Móvil AndroidДокумент12 страницCámaras DVR Desde Móvil AndroidnickredОценок пока нет
- TP-LINK Configuración Cámara IP para Acceso RemotoДокумент6 страницTP-LINK Configuración Cámara IP para Acceso RemotonickredОценок пока нет
- Amazon Compra de Gift CardДокумент4 страницыAmazon Compra de Gift CardnickredОценок пока нет
- LailustrДокумент8 страницLailustrnickredОценок пока нет
- Diferencias Entre Los Puertos TCP Y UDP y Como Se Abren o AsignanДокумент5 страницDiferencias Entre Los Puertos TCP Y UDP y Como Se Abren o AsignannickredОценок пока нет
- Indirecto PDFДокумент2 страницыIndirecto PDFnickredОценок пока нет
- SALVAR DESDE EXCEL EN FORMATO PDF (VBA Excel) PDFДокумент2 страницыSALVAR DESDE EXCEL EN FORMATO PDF (VBA Excel) PDFnickredОценок пока нет
- Ejemplo Normas ApaДокумент5 страницEjemplo Normas Apahoward_paezОценок пока нет
- Hora Máxima en Microsoft ExcelДокумент1 страницаHora Máxima en Microsoft ExcelnickredОценок пока нет
- Indirecto PDFДокумент2 страницыIndirecto PDFnickredОценок пока нет
- Cómo Proteger Su Red Inalámbrica DomésticaДокумент4 страницыCómo Proteger Su Red Inalámbrica DomésticanickredОценок пока нет
- Contrato A PruebaДокумент1 страницаContrato A PruebaDIOGENES CASTELLINОценок пока нет
- Dia Adicional de Vacaciones en Jornada ContinuaДокумент3 страницыDia Adicional de Vacaciones en Jornada ContinuanickredОценок пока нет
- Precios EdificacionesДокумент163 страницыPrecios EdificacionesnickredОценок пока нет
- Ventajas y Desventajas El Nuevo HorarioДокумент2 страницыVentajas y Desventajas El Nuevo HorarionickredОценок пока нет
- Contrato/convenio Colectivo Del Sector Construcción (2010, 2011, 2012)Документ88 страницContrato/convenio Colectivo Del Sector Construcción (2010, 2011, 2012)vz.DasОценок пока нет
- Examen Final Ensambladores1 - Revisión Del IntentoДокумент21 страницаExamen Final Ensambladores1 - Revisión Del Intentodarknessevil3Оценок пока нет
- Sistemas y Compuertas - Circuitos LógicosДокумент9 страницSistemas y Compuertas - Circuitos Lógicosmaria chirinosОценок пока нет
- Lab 1Документ4 страницыLab 1Tatiana BenavidesОценок пока нет
- Guía #1 de Grado Noveno 2º Periodo - 2023 PDFДокумент4 страницыGuía #1 de Grado Noveno 2º Periodo - 2023 PDFFernando Andres Rodriguez LozanoОценок пока нет
- Contenidos A Evaluar FP Superior InformáticaДокумент46 страницContenidos A Evaluar FP Superior InformáticaPablo Dominguez VillacañasОценок пока нет
- Roxana GilДокумент13 страницRoxana GilRox GilОценок пока нет
- PMOinformatica Modelo de Informe de Ejecución de Pruebas de SoftwareДокумент6 страницPMOinformatica Modelo de Informe de Ejecución de Pruebas de SoftwareSantiОценок пока нет
- CajeroДокумент6 страницCajeroDavid NúñezОценок пока нет
- DSP Sem 03-04 - Aplicaciones Industriales Del DSPДокумент73 страницыDSP Sem 03-04 - Aplicaciones Industriales Del DSPVeneno VeinteОценок пока нет
- Programacion y Base de Datos 2Документ6 страницProgramacion y Base de Datos 2Pablo Vargas Morales100% (2)
- Malla Curricular Cuarto BachilleratoДокумент9 страницMalla Curricular Cuarto BachilleratoLily GomezОценок пока нет
- Como Actualizar El JUNO G A Version 2Документ3 страницыComo Actualizar El JUNO G A Version 2klenier12Оценок пока нет
- Tipos de Tarjetas Madres Juan Carlos NavarroДокумент13 страницTipos de Tarjetas Madres Juan Carlos NavarroJuan Carlos Navarro OrtizОценок пока нет
- Cuáles Son Los Dispositivos de Almacenamiento de DatosДокумент5 страницCuáles Son Los Dispositivos de Almacenamiento de DatosJosé Antonio Agustín PortalesОценок пока нет
- Actividad 3-3 Comparadr Con HisteresisДокумент17 страницActividad 3-3 Comparadr Con Histeresislimon.itai.12Оценок пока нет
- ADA 1 - Raiza RodriguezДокумент15 страницADA 1 - Raiza RodriguezVeronica HerreraОценок пока нет
- Celo Cat TorДокумент2 страницыCelo Cat TorJose F Vela Rondon100% (1)
- Planificación CelularesДокумент2 страницыPlanificación CelularesCarolina CassagueОценок пока нет
- Prodys Audio Over IP Tools CastellanoДокумент30 страницProdys Audio Over IP Tools Castellanoathzmz0% (1)
- DIspositivos de AlmacenamientoДокумент10 страницDIspositivos de AlmacenamientoPikiro Hardware0% (1)
- Historia de Los MicroprocesadoresДокумент10 страницHistoria de Los MicroprocesadoresSymon LopezОценок пока нет
- Luis Olave Control2Документ3 страницыLuis Olave Control2damj3tОценок пока нет
- Capitulo ViiДокумент22 страницыCapitulo ViiJESUS LAZAROОценок пока нет
- 3036 Electronica Analogica IДокумент6 страниц3036 Electronica Analogica IDiogo RodriguesОценок пока нет
- Comunicación Serial Arduino-Scilab PDFДокумент1 страницаComunicación Serial Arduino-Scilab PDFArmando Salvador de la CerdaОценок пока нет
- 0133 Curso de html5 Desde CeroДокумент142 страницы0133 Curso de html5 Desde CeroIdan Mendez SotoОценок пока нет
- CAP1ISTQB18Документ15 страницCAP1ISTQB18anon_863905046Оценок пока нет
- Tema5 Actividad0 MiguelMolinaAndrea PDFДокумент5 страницTema5 Actividad0 MiguelMolinaAndrea PDFFoxspring AckermanОценок пока нет
- Exposición: Sistemas Operativos (Introducción A Los... )Документ8 страницExposición: Sistemas Operativos (Introducción A Los... )Alfonso CásarezОценок пока нет
- Jig SawДокумент43 страницыJig SawmerungaОценок пока нет