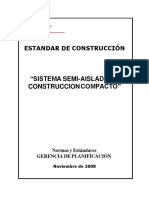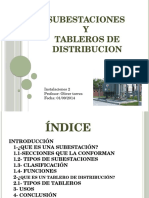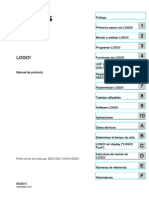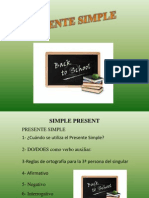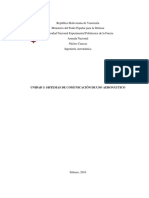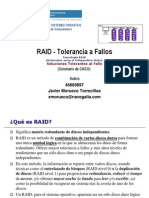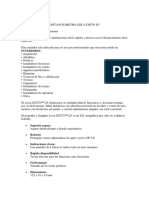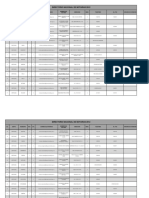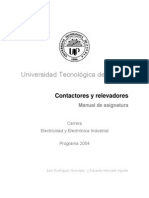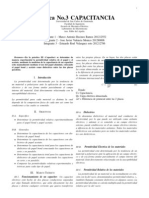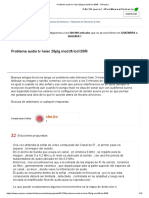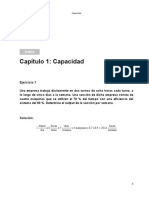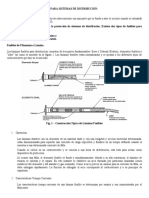Академический Документы
Профессиональный Документы
Культура Документы
Como Instalar Windows 7
Загружено:
waportОригинальное название
Авторское право
Доступные форматы
Поделиться этим документом
Поделиться или встроить документ
Этот документ был вам полезен?
Это неприемлемый материал?
Пожаловаться на этот документАвторское право:
Доступные форматы
Como Instalar Windows 7
Загружено:
waportАвторское право:
Доступные форматы
Como Instalar Windows 7, Formateo e Instalacin
Hoy vamos a ensearles un tutorial paso a paso como instalar Windows 7 desde el
principio, que a diferencia de versiones anteriores (como Windows Vista o Windows XP),
es mas rpido y sencillo de instalar.
1. Requerimientos:
Procesador mayor a 1 H! de "# o $% &its
1 ' de memoria R! como m(nimo, # & para $% &its
1$ & de especio li're en disco duro, #) para $% &its
Placa de video con soporte para "irect# $
%. &l respaldo de la in'ormacin
*ntes de instalar Windows 7, te recomiendo que realices un &ac+,-P, ya que al
'orrar la informaci.n del disco duro, no podr/s recuperar 0am/s estos arc1ivos.
(. &lementos requeridos
2ecesitas contar con los si3uientes elementos para poder instalar el nuevo sistema
operati)o de 4icrosoft5
6l 7V7 de instalaci.n de Windows 7
8icencia ori3inal de Windows 7
*. Con'i+urar arranque del ,I-.
%.1 6ncendemos nuestra P9 y presionamos la tecla para acceder al &:;<//
%.# 7espu=s de 1a'er accedido a nuestra &:;< veremos una pantalla as(5
&uscaremos la opci.n correspondiente al arranque (BOOT)
%." 7entro de la se3unda pantalla encontraremos al3o como lo si3uiente5
6ntre las opciones que nos aparecen 'uscaremos First Boot Device (primera unidad de
arranque) y ele+iremos C"0"1" para que nuestro ordenador inicie desde nuestro "1" de
Windows 7.
8ue3o de esto presionamos la tecla 6<9 para salir y >1) para salir y 3uardar los cam'ios
correspondientes. 9uando nos pre3unte si queremos 3uardar los cam'ios ele3iremos Yes
(?) y el equipo se reiniciar/.
%.% *penas aceptamos introduciremos nuestro 7V7 de Windows 7 en la lectora de 7V7 y
esperaremos a que lo recono@ca.
%.A 2os aparecer/ un teBto diciendo5 2Presione cualquier tecla para arrancar desde el
C" o "1"3 y 0ustamente tenemos que apretar cualquier tecla.
%.$ 8ue3o veremos una 'arra de pro3reso que muestra la car3a de los arc1ivos de Windows
C necesarios para su instalaci.n5
%.C 8ue3o aparecer/ la pantalla de Starting Windows (:niciando Windows)5
%.D <e3uido a =sto veremos la pantalla de presentaci.n de Windows C d.nde se nos
pre3untar/ el idioma, el formato de 1ora y moneda y el idioma del teclado. <e de'er/
seleccionar 6spaol para el idioma del sistema y del teclado. 6l formato de 1ora y moneda
de'er/ confi3urarse dependiendo de nuestro pa(s de residencia.
%.E Ha'iendo confi3urado los par/metros anteriores podemos dar clic+ en .i+uiente y en la
si3uiente pantalla presionaremos so're Instalar 4ora.
%.1) 8ue3o veremos una pantalla donde nos informan que el proceso de instalaci.n 1a
comen@ado5
%.11 * continuaci.n de'eremos leer el contrato de licencia de 4icrosoft para lue3o
aceptarlo tildando la casilla correspondiente y clic+eando en .i+uiente5
*nuncios5
%.1# 6n la si3uiente pantalla tendremos dos opciones, la de actuali@ar (Upgrade) y la de
instalaci.n personali@ada (Custom). ;ptamos por Personali5ada para reali@ar una
instalacin limpia del sistema operativo5
%.1# 8ue3o lle3aremos qui@/s a la parte mas complicada de este proceso donde m/s de uno
suele tener pro'lemas, pero no es tan complicado como parece.
*qu( veremos las particiones que ten3amos disponi'les, dependiendo de cada uno. Por
e0emplo es t(pico que ten3amos # particiones como m(nimo pre,esta'lecidas. -na que 1a3a
referencia a nuestra partici.n primaria (-nidad 9) y la otra a nuestra partici.n secundaria
(partici.n 7).
<i es este nuestro caso para proceder con la instalaci.n nos u'icamos en nuestra 6nidad C
y entre las opciones que tenemos le damos clic en Formatear (se recomienda siempre
instalar en la unidad C, pero se puede ele+ir cualquier otro disco o particin para
instalar Windows 7).
9uando ya tenemos la partici.n formateada, nos u'icamos en la unidad donde instalaremos
Windows C y damos clic+ en .i+uiente.
%.1" 6n la si3uiente pantalla veremos que Windows C se esta instalando en nuestra P9 y
s.lo quedar/ esperar 1asta reci'ir al3una otra indicaci.n por parte del asistente, ya que esta
parte del proceso es automtica.
%.1% -na ve@ terminado el copiado de los arc1ivos, la instalaci.n de las caracter(sticas y las
actuali@aciones pasaremos a la pr.Bima pantalla que nos solicitar/ un nom're para el
usuario principal y un nom're para el sistema. 8o3icamente estos datos son personales y
cada uno eli3e el que me0or le pare@ca.
%.1A 6n la pantalla que si3ue se nos solicitar/ una contrasea la cual o'viamente es
personal. &l campo puede ser de7ado en 8lanco si no se desea utili5ar una contrase9a
para acceder al sistema operativo.
%.1$ 6n la si3uiente ventana in3resaremos nuestro nFmero de serie de Windows C (puede
ser de7ado en 8lanco si no lo tenemos a mano).
8ue3o que 1emos introducido el nFmero de serie presionaremos .i+uiente
%.1C 6n la si3uiente pantalla ele3iremos dentro de lo posi'le 6sar la con'i+uracin
recomendada
%.1D 9onfi3uramos la la 1ora y la @ona 1oraria dependiendo de nuestra u'icaci.n
3eo3r/fica
%.1E 6n este paso de'e ele3ir que tipo de red utili@a dependiendo de su u'icaci.n. <i est/
instalando el sistema en una computadora 1o3area se recomienda Red dom:stica
(recomendamos ele3ir el tipo de red 3ui/ndose por la eBplicaci.n de cada una que se
aprecia en la ventana de selecci.n)
%.#) G?a casi terminamosH ver/n a continuaci.n la primer pantalla de &ienvenida de su
nuevo sistema operativo5 Windows 7
? finalmente Windows 7 est/ instalado5
9omo 1a'r/n notado, la instalaci.n es 'astante sencilla. <.lo requiere al3o de tiempo y
lue3o de al3unos simples pasos tendr/s instalado Windows 7 en tu computadora, listo para
ser usado en lo que nesecites.
Вам также может понравиться
- El Cálculo de Los Niveles de IluminaciónДокумент6 страницEl Cálculo de Los Niveles de IluminaciónwaportОценок пока нет
- Estandar de Construccion Semi AisladoДокумент111 страницEstandar de Construccion Semi AisladowaportОценок пока нет
- Como Útilizar El Megger para Medir La Resistencia Del AislamientoДокумент2 страницыComo Útilizar El Megger para Medir La Resistencia Del AislamientowaportОценок пока нет
- Las Partes Internas de Un TaladroДокумент13 страницLas Partes Internas de Un TaladrowaportОценок пока нет
- Sub Estacion EsДокумент20 страницSub Estacion Eswaport100% (1)
- Esquema de Mini Bobina de TeslaДокумент1 страницаEsquema de Mini Bobina de TeslaFrank Cardoza50% (2)
- LOGOOBA7 ManualProductoДокумент374 страницыLOGOOBA7 ManualProductosergio_94Оценок пока нет
- Presente Simple Do y DoesДокумент12 страницPresente Simple Do y DoeswaportОценок пока нет
- Toshiba Satellite A105Документ10 страницToshiba Satellite A105jmcontrerОценок пока нет
- Sistemas de Comunicación de Uso AeronáuticoДокумент14 страницSistemas de Comunicación de Uso AeronáuticoRafaelffОценок пока нет
- Unidad 6-2Документ10 страницUnidad 6-2Ediquio GonzalezОценок пока нет
- PotenciaДокумент24 страницыPotenciaLuis BufoteninaОценок пока нет
- T3Документ28 страницT3Roberto MoralesОценок пока нет
- Distanciometro Leica Disto D3Документ6 страницDistanciometro Leica Disto D3Alfredo Moreira PerezОценок пока нет
- Alternador 2Документ23 страницыAlternador 2Alex Péékéé RodriguezОценок пока нет
- 01-Manual Central MRI PP-V01Документ10 страниц01-Manual Central MRI PP-V01Fernando BustoОценок пока нет
- Directorionacionaldenotarias 2012Документ52 страницыDirectorionacionaldenotarias 2012Alejandra DiazОценок пока нет
- Resumen Norma IeeeДокумент8 страницResumen Norma IeeeLuis LechonОценок пока нет
- Convertidor CD CD 12 - 19vДокумент2 страницыConvertidor CD CD 12 - 19vFrancisco Hernandez MartinezОценок пока нет
- Diagrama de Secuencia Cero Z0Документ3 страницыDiagrama de Secuencia Cero Z0Jose Enrique MunguiaОценок пока нет
- Proyecto de Electroneumática - ElblogdealfonsogimenoДокумент9 страницProyecto de Electroneumática - ElblogdealfonsogimenoJose HuancaОценок пока нет
- Refuerzo Tercer Periodo Fis 11Документ2 страницыRefuerzo Tercer Periodo Fis 11Erik Esteve Pérez100% (1)
- Ondulación de CA Del AlternadorДокумент4 страницыOndulación de CA Del AlternadorviyikitoОценок пока нет
- Preinforme Práctica 12Документ2 страницыPreinforme Práctica 12Juan David MonteroОценок пока нет
- Tarea 4 - Evaluación de Aprendizaje Online Fisica ModernaДокумент19 страницTarea 4 - Evaluación de Aprendizaje Online Fisica ModernaRenzo Alexander RestrepoОценок пока нет
- Que Corriente Necesita Un Foco de LEDДокумент4 страницыQue Corriente Necesita Un Foco de LEDjose_azmir17Оценок пока нет
- Taller, "Identificar Las Compuertas Lógicas en Los Diseños de Circuitos".Документ3 страницыTaller, "Identificar Las Compuertas Lógicas en Los Diseños de Circuitos".mauro aguillonОценок пока нет
- Previo 7 Torres ReparadoДокумент18 страницPrevio 7 Torres ReparadomatiasОценок пока нет
- Teoria de RelesДокумент82 страницыTeoria de RelesJonathan Marin OrtegaОценок пока нет
- Los Medios en Venezuela. Donde Estamos?Документ27 страницLos Medios en Venezuela. Donde Estamos?Yhanny CasaresОценок пока нет
- Discos RaidДокумент2 страницыDiscos RaidsuperarleyОценок пока нет
- Reporte 1 SemaforoДокумент7 страницReporte 1 SemaforoNatividad Hdez RomeroОценок пока нет
- Practica 3Документ5 страницPractica 3roelvelaОценок пока нет
- Problema Audio TV Haier 26plg Mod - TFT-LCD l26f6Документ16 страницProblema Audio TV Haier 26plg Mod - TFT-LCD l26f6miguel_olmos_18Оценок пока нет
- Diagrama de BloquesДокумент1 страницаDiagrama de BloquesDiego CastiblancoОценок пока нет
- El AbsДокумент8 страницEl AbsElías SueldoОценок пока нет
- Problemas Resueltos de CapacidadДокумент4 страницыProblemas Resueltos de CapacidadKelvin Guillen100% (2)
- guiaII de Protecciones ElectricasДокумент30 страницguiaII de Protecciones ElectricasJohan BarriosОценок пока нет