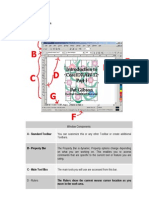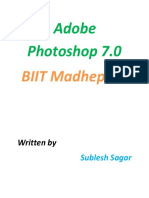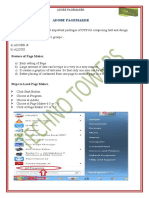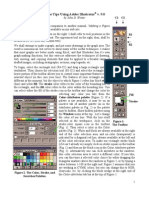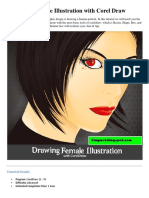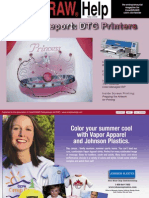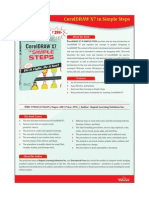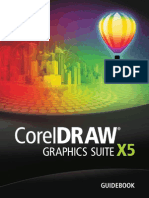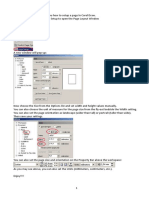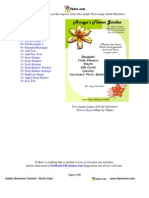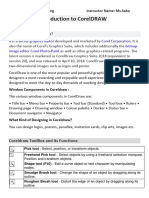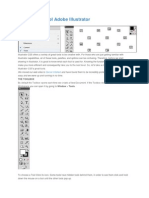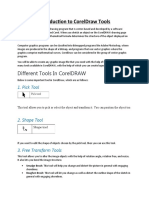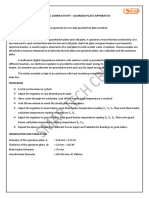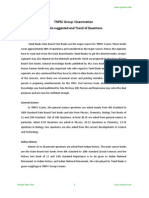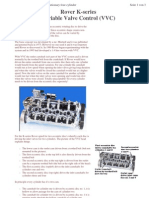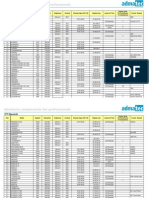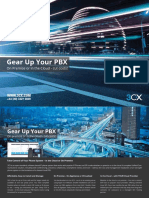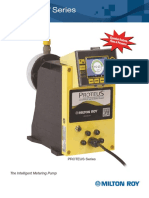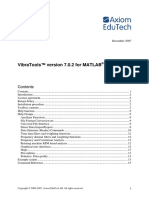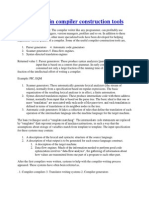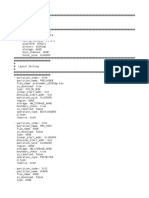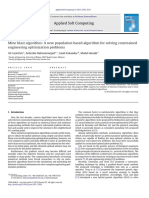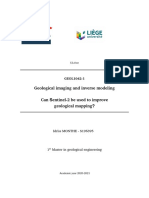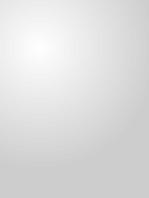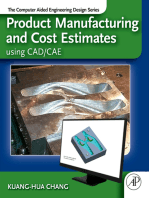Академический Документы
Профессиональный Документы
Культура Документы
Corel Draw 12
Загружено:
vis3012Исходное описание:
Оригинальное название
Авторское право
Доступные форматы
Поделиться этим документом
Поделиться или встроить документ
Этот документ был вам полезен?
Это неприемлемый материал?
Пожаловаться на этот документАвторское право:
Доступные форматы
Corel Draw 12
Загружено:
vis3012Авторское право:
Доступные форматы
COREL DRAW 11.
0
Corel -> company name
Draw -> drawing purpose
COREL CORPORATION
Founded in 1985, Corel Corporation is a leading
technology company that offers software for home and
small business users, creative professionals and enterprise
customers. With its headquarters in Ottawa, Canada.
website address
www.corel.com
INTRODUCTION
Corel draw allows working
with refined curve & objects to produce precise artistic
effects. It is a powerful typographic engine for the creation
of logos and other text based work.
Corel draw used to create
Complex drawing, Logos
Graphics for the www, Fancy headlines
Fill color illustration, Photo realistic images
Libraries of clipart collection of pictures
High quality drawings from low Resolution originals.
Bars available in CorelDraw graphic window
Menu bar
Property bar
Toolbar
Scroll bar
Standard tool bar
Color palette
Title bar
Status bar
The basic features of CorelDraw
1. Drawing lines
Working with lines, outlines, and brush strokes
2. Drawing shapes
Drawing rectangles and squares
Drawing ellipses, circles, arcs, and wedges
Drawing polygons and stars
Drawing spirals
Drawing grids
Drawing predefined shapes
3. Creating and manipulating objects
Working with objects
Selecting objects
Copying, duplicating, and deleting objects
Positioning objects
Aligning, distributing, and shaping objects
Changing the order of objects
Sizing and skewing objects
Rotating and mirroring objects
Grouping objects
Combining objects
4. Adding color to objects
Filling objects
Applying uniform fills
Applying fountain fills
Applying pattern fills
Applying texture fills
Applying PostScript texture fills
Applying mesh fills
Working with fills
5. Adding text to a drawing
Adding and formatting text
Adding the text
Selecting the text
Aligning the text
Rotating text
Moving text
Fitting text to path
6. Creating drawings for use on the World Wide Web
Publish to the web
7. Printing the drawing
How To Open Corel Draw
StartAllprogramsCorelDraw Graphics Suite
11 CorelDraw 11
Tool bar:
A)Pick tool
Used to select and size, skew, and rotate objects.
B) Shape tool
Used to edit the shape of objects.
1)Knife tool
Used to cut through objects.
2)Eraser tool
Used to remove areas of your drawing.
3)Smudge brush tool
Used to distort a vector object by dragging along its
outline.
4)Roughen brush tool
Used to distort the outline of a vector object by
dragging along the outline.
5)Free transform tool
Used to transform an object by using the free
rotation, Angle rotation, Scale, and Skew tools.
6)Virtual segment delete
Used to delete the selected object.
C)Zoom tool
Used to change the
magnification level in the drawing window.
1)Hand tool
Used to control which part of the drawing is visible
in the drawing window
D)Free hand tool
Used to draw lines
and curves
1)Bezier tool
Used to draw curves using a connect the fonts style
of drawing (double click to finish).
2) Artistic media tool
Used to provide access to the Brush, Sprayer,
Calligraphic, and Pressure tools.
3) Pen tool
Used to draw curves
one segment at a time.
(double click to finish).
4) Polyline tool
Used to draw lines and curves in preview
mode. (double click to finish).
5) 3 point curve tool
Used to draw a curve
by defining the start,
end, and center points.
6)Interactive connector tool
Used to join two objects with a line.
7)Dimension tool
Used to draw vertical, horizontal, slanted, or
angular dimension lines.
E)Smart Drawing Tool
1. It converts the
freehand strokes that you draw to basic shapes and
smoothed curves.
F)Rectangle tool
Used to draw rectangles and squares(using ctrl key).
1)3 point rectangle tool
Used to draw a rectangle by dragging to create the
rectangle baseline and clicking to define its height.
G)Ellipse tool
Used to draw ellipses and circles (using ctrl key).
1)3 point ellipse tool
Used to draw an ellipse by dragging to create the
center line of the ellipse and clicking to define its
height.
H)Polygon tool
Used to draw
symmetrical polygons and stars.
1)Spiral tool
Used to draw
symmetrical and
logarithmic spirals.
2)Graph paper tool
Used to draw a grid
of lines similar to that
on graph paper.
I)Basic shapes tool
Used to choose from
a full set of shapes, including hexagram, a smiley
face, and a right-angle triangle.
1)Arrow shapes tool
Used to draw arrows
of various shape, direction, and number of heads.
2)Flowchart shapes tool
Used to draw flowchart symbols.
3)Star shapes tool
Used to draw ribbon
objects and explosion
shapes.
4)Callout shapes tool
Used to draw callouts and labels.
J)Text tool
Used to type words directly on the screen as artistic
or paragraph text.
K)Interactive blend tool
Used to blend two objects.
1)Interactive contour tool
Used to create special effect in the object by adding
evenly spaced concentric lines inside or outside the
borders of an object.
2)Interactive distortion tool
Used to apply a Push or Pull distortion, a Zipper
distortion, or a Twister distortion to an object.
3)Interactive envelope tool
Used to distort an object by dragging the nodes of
the envelope.
4)Interactive extrude tool
Used to apply the
Illusion of depth to
objects.
5)Interactive drop shadow tool
Used to apply a drop shadow to an object.
6)Interactive transparency tool
Used to apply
transparencies to
objects.
L)Paint bucket tool
Used to fill an object on the drawing window
Right click- outline
Left click- fill color
1)Eyedropper tool
Used to select a fill
from an object on the
drawing window.
M)Outline tool
1. It is used for set the outline for objects
N)Fill tool
Used to set the fill
properties such as fill color, fountain fill, pattern fill,
texture fill,
postscript fill.
O)Interactive fill tool
Used to apply
various fills using mouse.
1)Interactive mesh tool
Used to apply a mesh grid to an object.
EXERCISES
1. Draw a rectangle ,
square, circle, rotation and skew the object.
Steps:
i. Click rectangle tool
ii. Draw a rectangle
iii. Select line color and fill color
iv. Click the pick tool and double click the rectangle
v. Using corner arrows, rotate the rectangle to a
particular degree
vi. Using <->skew arrow, skew the object.
vii. Right click the mouse in the color palette to change
outline color
viii. Left click the mouse in the color palette to fill color
2. Draw a rectangle and convert the rectangle to the
rounded corners using shape tool and fill the colors.
Steps:
i. Draw a rectangle using rectangle tool
ii. Click the shape tool and
Select the rectangle
iii. Adjust the nodes of the
rectangle to rounded
corners.
iv. Fill the line colors of the rectangle using left click of
the mouse.
3. Draw lines using freehand tool and convert into arrow
marks & change the color of the arrow marks.
Steps:
i. Click the freehand tool
ii. Draw a line in working
area of the drawing
window.
iii. Without clicking the
mouse, select arrows in the property bar and select the
single/ bidirectional arrow.
iv. Without clicking the mouse, change the thickness of
arrow marks in the property bar
4. Draw different designs using artistic media tool.
Steps:
i. Click the artistic media tool.
ii. Click sprayer in property bar.
iii. Select the design in the property bar.
iv. Draw that design in
working area of the
drawing window.
5. Drawa circle/rectangle/square. Rotate the object with
75
0
using free transform tool.
Steps:
i. Draw a circle or ellipse.
ii. Select the object using
the pick tool.
iii. Select the free transform tool, change 75
0
in
property bar and press enter key.
iv. The object is rotated into 75
0
.
6. Draw various lines/designs using 3 point curve tool and
change the line style, thickness, color of the object.
Steps:
i. Select the 3 point curve tool and draw any design.
ii. Select the object using
the pick tool.
iii. Change the line style, thickness, color of the object
in the property bar.
iv. Change the color in color palette by clicking the
right button of the mouse.
7. Draw rectangle /square /circle/ellipse using the
particular tool and change the thickness line color and
fill color.
Steps:
i. Draw a circle/ellipse using the tool.
ii. Without clicking mouse
in property bar, change the line thickness of the
object.
iii. To change the object line color, click the right
button of the mouse.
iv. To change the object fill color, click the left button
of the mouse.
8. Draw different types of stars using polygon tool, and
change the line thickness, fill, outline of the stars.
Steps:
i. Click the polygon tool.
ii. Click the stars in the property bar.
iii. Change the no of sides of the stars in the property
bar.
iv. Draw the star in the working area.
v. Change the line thickness of the stars in the
property bar.
vi. Change the star line
color; click the right button of the mouse.
vii. Change the star fill color click the left button of the
mouse.
9. Draw different. flowchart shapes/callout shapes change
the different shapes, lines
Steps:
i. Click any flow chart shape and draw.
ii. Click any arrow shape and draw.
iii. Click any callout shape and draw.
iv. Click any star shape and draw.
v. Change the line thickness of the object in the
property bar.
vi. Change the object line color, click the right button
of the mouse.
vii. Change the object fill color click the left button of
the mouse.
10. Type a text set the distance between letters using
shape tool. Apply fill color, font, size for each letters
then break the text.
Steps:
i. Click text tool.
ii. Click in the working
area and type the text.
iii. Click the shape tool and select the text.
iv. Set/align the distance between the letters (using
shape tool).
v. Apply fill color, font, and size for each letter in the
property bar.
vi. Select the text using the pick tool.
vii. Go to arrange menubreak text.
viii. Now, the text is broken.
11. Type a text set the fit text to path, align the text to
the arc.
Steps:
i. Type the text using text tool.
ii. Draw a circle/ellipse using ellipse tool.
iii. Select both the object
(Text, circle) using shift key.
iv. Go to text menu->fit text to path (property bar will
appear set the position of the text).
v. Arrange menu-> break apart.
vi. Click the mouse outside the working area.
vii. Click the pick tool. Select the text, move the text
from the circle.
viii)Delete the circle. Now the text is change into
the arc.
12. Change the box into
Circle using interactive
blend tool.
Steps:
i. Draw a rectangle using rectangle tool and fill it.
ii. Draw a circle below the rectangle using ellipse tool
and fill it.
iii. Click the interactive blend tool. Click on the
rectangle and drop the mouse to the circle.
iv. Change the no of steps and colors on the property
bar.
v. Now the rectangle is changed into the circle.
13. Type the text changed the text into fancy headlines
using interactive envelope tool.
Steps:
i. Type the text using text tool.
ii. Fill color the text and resize it.
iii. Click the interactive envelope tool.
iv. Adjust the nodes of the text into fancy (using
property bar).
v. Now the text is changed into fancy.
14. Type the text & changed the text into
advertisement board text using interactive extrude tool.
Steps:
i. Type the text using text tool.
ii. Select the text using pick tool.
iii. Resize the text and
change fill and outline color.
iv. Click the interactive extrude tool.
v. Adjust the text into advertisement fancy letter.
vi. 20 changed into 40 or 45 adjust directions, colors in
the property bar.
vii. Now the text is appeared into advertisement board
letters.
15. Join , break and trimming the two objects using
welding, trimming and intersecting.
WELDING
Steps
i. Draw a rectangle using rectangle tool.
ii. Draw a circle using ellipse tool.
iii. Overlap the two objects
iv. Go to arrange menu
Shapingshaping.
v. Select rectangle select weld in shaping menu.
vi. Without clicking mouse, select circle now 2 objects
are weld.
vii. Click outside of the graphic window.
viii. Now select the welding object using pick tool.
ix. Move , the weld object in the working area.
TRIMMING
Steps
i. Draw a
rectangle using
rectangle tool.
ii. Draw a circle using ellipse tool.
iii. Overlap the two objects
iv. Go to arrange menu shapingshaping.
v. Select rectangle select trim in shaping menu.
vi. Without clicking mouse, select circle now 2 objects
are trimmed.
vii. Click outside of the graphic window.
viii. Now select the trimming object using pick tool. Move
, the trimming object in the working area
INTERSECTING
Steps
i. Draw a rectangle using rectangle tool.
ii. Draw a circle using ellipse tool.
iii. Overlap the two objects.
iv. Go to arrange menu shapingshaping.
v. Select rectangle select intersect in shaping menu.
vi. Without clicking mouse, select circle now 2 objects
are intersected.
vii. Click outside of the graphic window.
viii. Now select the intersecting object using pick tool.
ix. Move , the intersecting object in the working area.
LOGOS
SBI LOGO
STEPS:
1. Draw a circle set the width & height as 4.
2. Draw a circle set the width & height as 0.8.
3. Select the small circle. Press shift key & select the
big circle.
4. Click arrange menu, click align & distribute, click align
center, center.
5. Click apply on the outside.
6. Draw a rectangle (0.35 width,2 height)
Select the biggest circle, when the rectangle is in the
selection mode
7. Click arrange, click align and distribute, click
horizontal center, vertical bottom . Apply click
outside.
8.Select the rectangle, click arrange menu click shaping
click shapingselect weld in combo box click weld to
then click the smaller one
9. Click arrange click shaping select trim to click trim
button, click the outer circle, click on the outside. Move
the outer circle, click outline tool
click no outline
AIRTEL LOGO
STEPS:
1. Draw a rectangle (9.35 width,3.3 height).
2. Draw another rectangle (1 width,3.3 height) & fill with
red color.
3. Select small and big rectangleclick arrangealign &
distributeleft, bottom.
4. Draw another rectangle(3.8 width,3.3 height) & fill
with red color.
5. Select small and big rectangleclick arrange>align &
distributeright, bottom.
6. Type Airtel (arial narrow, size186,bold) using text tool
.
7. Break the text. Select r and t and press ctrl+q.
8. Click shape tool, click text r select the outer two nodes
and merge witht.
9. Select the text tel change the color as white.
10. Select text i, click the shape tool, and select the
eraser tool to erase the dot at the top of the i.
11. Draw a very small circle and fill with red color and
remove outline.
12. Place the small circle at the top of thei. Group all
the objects using ctrl+g .
13. Finally remove the
outline.
A tel
HDFC LOGO
STEPS:
1. Draw rectangle (15.3 width,3.6 height) fill with red
color.
2. Draw another rectangle (2.5, 2.5) fill with black color.
3. Draw 3rd rectangle (1.7,1.7).
4. Draw 4
th
rectangle (0.4,1) fill with white.
5. Select the 3
rd
and 4
th
rectangle & arrange align &
distribute align top, left.
6. Copy the 4
th
rectangle 90
0
.Align top right.
7. Copy paste align right bottom.
8. Copy the vertical rectangle align bottom left.
9. Remove the outer rectangle; fill with white color and
ctrl+g.
10. Select the grouped rectangle and black rectangle
align center , center.
11. Type HDFC (font: Arial black, size: 248).
12. Place HDFC inside the red rectangle.
13. Select all the objects and group (ctrl+g.)
14. Remove the outline
UTI LOGO
1. Draw a circle and click pie in the property bar.
2. Set the value of the starting and ending angle at 90
0
.
3. Fill it with brown color, select the 1
st
pie and click the
bottom mirror button.
4. Copy paste the 1
st
pie and select the 2
nd
pie and click
the top mirror button.
5. Place the 2
nd
pie at the left side of the 1
st
pie.
6. Copy paste the 2
nd
pie and click the bottom mirror
button and place at the top of the 1
st
pie.
7. Copy paste the 1
st
pie and click the bottom mirror
button and place at the top of the 2
nd
pie.
8. Draw a small circle and fill it with brown color.
9. Place the circle at the center of the 3
rd
and 4
th
pie .
10. Group all the object.
11. Finally remove the outline
HSBC
1. Draw a rectangle (5 width, 2.5 height) fill with red
color.
2. Copy paste the rectangle and fill with black color.
3. Using pick tool select the 1
st
rectangle and select shape
tool and press ctrl+q.
4. Add a node at the center of the rectangle on the left
and right side.
5. Click the node and drag out side of the rectangle on
both sides.
6. Select the two rectangle using shift key go to arrange
menu align and distribute align and distribute
center, center.
7. Select the black rectangle using pick tool.
8. Select the shape tool then click ctrl+q and add node to
the center of the top and bottom of the rectangle.
9. To create a node just place the cursor where you want
to create a node and right click a popup menu will
appear select add on that menu. Now the node is
created.
10. Select the node and drag to inner of the rectangle
on two sides.
LG LOGO
1. Draw a circle. Fill colorpurple color.
2. Draw another circle click shape tool select arc in the
property bar.
3. Click the bottom mirror button in the property bar.
4. Draw a rectangle, select the rectangle and select the
shape tool then press ctrl+q .
5. Select the top two corner node and press delete key.
6. Now select the horizontal line using pick tool and enter
the width as 1.5 in the property bar (white color).
7. Place the line near to the right corner of the arc and
weld the arc and the line.
8. Like the same way weld horizontal line with the height
2.5 and vertical line with the width0.75(white color).
9. Place it inside the arc.
10. Draw a small circle same width and height
0.5(white color).
DOCOMO LOGO
1. Draw a Rectangle (width 2,height 1)
2. Select the rectangle, click shape tool and drag the outer
node.
3. Cut the object using knife tool
4. Select the right side shape D shape, move the shape to
another place.
5. Draw a circle (width 1,height 1)placed near D.
6. Select the left side object placed near O select shape
tool and press ctrl+Q ,add a node to right center and
drag inside.
7. Select convert line to curve in the property bar ,shape
the node like C.
8. Copy the circle and paste near the C
9. Draw a square (width 1,height 1),placed near O.
10. Select shape tool and press ctrl+Q, add a node to
top center, drag inside, select convert line to curve in
the property bar shape the node like M.
11. Copy the circle and paste near the M
12. Finally fill the color which you want, and group all
the object, remove the outline.
AIRCEL LOGO
1. Draw a Rectangle (width7 ,height 2.5) fill with blue
color.
2. Draw another Rectangle (width 2.5,height 2.5)fill with
red color, place right side of the rectangle.
3. Draw a circle and copy paste the circle then resize the
circle and trim the circle using shaping window.
4. Copy the shape, paste and resize the shape and place
the red rectangle
5. Type AIRCEL using text tool(font style italic), fill white
color and place in blue rectangle.
6. Group the object and remove the outline.
RELIANCE LOGO
1. Type the text as ReLIANCe using text tool fill with blue
color.
AIRCEL
2. Click arranges menu select break artistic text and delete
A, resize the letter e.
3. Type the letter V using text tool (face: Arial rounded
mt bold) and rotate 90
0
using pick tool, fill with sky blue
color and place between I and N.
4. Type the letter V using text tool(face : Arial) and rotate
90
0
using pick tool, fill with red color and place bellow
the previous V
5. Select all the letters and group it.
R LI NC
V
V
MTS LOGO
1. Draw a rectangle (width 9,height 3).
2. Draw a thin vertical rectangle and trim with the 1
st
rectangle using shaping window fill with red color
3. Draw a circle (width 2,height 2) select shape tool and
press ctrl+Q.
4. Select top node and drag to the top, fill with white color
& place it to the left side of the rectangle.
5. Type the text as MTS using text tool, fill with white color
and place it to the right side of the rectangle.
6. Group all the object and remove outline.
MTS
VASAN EYE CARE LOGO
1. Draw a circle and select arc tool in the property bar.
2. Click clockwise arc/counter clockwise arc/pies in the
property bar.
3. Change the thickness of the line using property bar fill
with orange color.
4. Copy and paste the object and click top mirror button
and then click bottom mirror button using property
bar.
5. Fill with blue color and place bellow the orange arc.
6. Draw a circle and fill with blue color
7. Select the circle and click pie in the property bar.
8. Place the pie between the two arcs.
9. Group all the object
AXIS BANK LOGO
1. Draw a Triangle using polygon tool fill with brown color.
2. Copy and paste the triangle and resize it, Fill with white
color.
3. Select both the triangle, select arrangealign and
distributebottom, center.
4. Trim the 1
st
triangle and move the 2
nd
triangle.
5. Place it in right side of the 1
st
triangle and trim it.
VASAN ESTATE
1. Draw a diamond shape using polygon tool.
2. Copy and paste the shape, rotate 290
0
.
3. Copy and paste the 2
nd
diamond, click bottom
mirror button in the property bar.
4. Type the text as VASAN(face:arial)
5. Draw a thin rectangle and place below the text.
6. Draw a triangle using polygon tool & weld with
rectangle.
7. Group all the object and fill with red color.
TATA INDICOM
1. Draw a rectangle (width 5,height 2.5) fill with blue
color.
2. Draw a another rectangle (width 1.2,height 2.5)fill
with yellow color and select shape tool press ctrl+Q.
3. Select right 2 nodes using shift key,select convert
line to curve in the property bar and drag inside the
rectangle ,place the left side of the blue rectangle.
4. Copy and paste the yellow rectangle click the mirror
button in the property bar and place the right side
of the blue rectangle, group all the objects.
5. Draw a circle (width 0.5, height 0.5) fill with
yellow color.
6. Draw a 2
nd
circle (width 0.3,height 0.3) fill with
blue color and place it in the center of the 1
st
circle
7. Group both the circles and place the corner of the
blue rectangle.
8. Draw a 3
rd
circle (w0.3,h0.3)
fill with sky blue color.
9. Draw a 4
th
circle (w0.15,h0.15)fill with blue
color and place in center of the 3
rd
circle.
10. Group both the objects and place below the 1
st
grouped circle.
11. Type the text as TATA using text tool, click
arrange menu break the text.
12. Delete all the A.
13. Type the letter as V and rotate it instead of A,
apply with white color.
14. Type the text as Indicom using text tool and
apply with white color, placed below the TATA.
15. Group all the objects and remove outlines.
IDEA LOGO
1. Draw a rectangle fill with yellow color, select
shape tool and press ctrl+Q
2. Add two nodes (bottom, right)near the corner
node & delete corner node.
3. Type the text as idea click arrange menu,
select break the text, select the letter i and
rotate and apply blue color
4. Group all the text and place it to the center of
the rectangle.
5. Group all the objects.
T T
VV
lndicom
i
dea
BIRLA SUNLIFE LOGO
1. Draw a circle, click pie in the property bar & set
90
0
(starting & ending angle),fill with brown
color.
2. Copy & paste the pie,click mirror button in the
property bar,fill with orange color, and group
both pie.
3. Draw a circle click pie in the property bar and
set 180
0
(Starting and ending angle)
4. Draw a triangle using polygon tool and place it
in the top center of the semi circle.
5. Copy and paste the triangle and rotate 45
0
6. Copy and paste the second triangle and click
mirror button in the property bar.
7. Copy and paste the second triangle and rotate
75
0
8. Copy and paste the 4
th
triangle and click mirror
button in the property bar
9. Select all the triangle using shift key and weld
with semi-circle using shaping window
10. place the object in the previous semi-circle
,trim and delete the object.
11. Finally remove the outline.
MOTOROLO LOGO
1. Draw a triangle using polygon tool
2. Select shape tool and press ctrl+Q, delete
bottom center node and drag inside, fill with
white color.
3. Copy and paste the shape, place the shape near
previous shape group both the shapes.
4. Draw a rectangle fill with black color, select
both the object using shift key
5. Click arrange align & distribute center,
center ok.
6. Group all the objects, and remove outline.
Вам также может понравиться
- Corel Draw 9 TutorialДокумент24 страницыCorel Draw 9 TutorialOpia AnthonyОценок пока нет
- CorelDRAW ToolsДокумент33 страницыCorelDRAW ToolsBijal dedhiaОценок пока нет
- Corel Draw English NotesДокумент16 страницCorel Draw English NotesRagnar BjornОценок пока нет
- CorelDraw Complete Notes DITДокумент27 страницCorelDraw Complete Notes DITMohammad HunzalaОценок пока нет
- Corel Draw TutorialДокумент29 страницCorel Draw TutorialOpia AnthonyОценок пока нет
- Corel TutorialДокумент3 страницыCorel TutorialAmsa Veni100% (1)
- The Desktop: Corel Draw InterfaceДокумент16 страницThe Desktop: Corel Draw InterfaceSam AliОценок пока нет
- Graphic Design Tutorial: Adobe Illustrator BasicsДокумент41 страницаGraphic Design Tutorial: Adobe Illustrator BasicsAustin Capal Dela CruzОценок пока нет
- List of The Basic Tools of CorelDRAWДокумент3 страницыList of The Basic Tools of CorelDRAWUrsFriend00856% (16)
- Corel DrawДокумент24 страницыCorel DrawargusacademyОценок пока нет
- Pagemaker: Subject Code:16Rsbe4:1 Unit-IДокумент15 страницPagemaker: Subject Code:16Rsbe4:1 Unit-IDeepanshuОценок пока нет
- Notes CorelDRAWДокумент59 страницNotes CorelDRAWrajmtech86% (7)
- Basics of Corel DrawДокумент34 страницыBasics of Corel DrawAlakh Sahgal100% (1)
- CorelDraw Course ManualДокумент123 страницыCorelDraw Course ManualJed Tedor90% (10)
- Corel Draw Beginner Tutorial: How To Make A Florist Flyer From Start To Finish.Документ11 страницCorel Draw Beginner Tutorial: How To Make A Florist Flyer From Start To Finish.Renee Liverpool100% (1)
- Introduction To Corel DrawДокумент57 страницIntroduction To Corel DrawOkolo Ebuka Gentility100% (2)
- Information Sheet No. 1: Introduction To CoreldrawДокумент13 страницInformation Sheet No. 1: Introduction To CoreldrawCarl Steven AtencioОценок пока нет
- CorelDRAW (Create Glassy Buttons)Документ9 страницCorelDRAW (Create Glassy Buttons)rah_asiaОценок пока нет
- How To Create Flower in IllustratorДокумент11 страницHow To Create Flower in IllustratorOul Chamroeun100% (1)
- Adobe Photoshop 7Документ10 страницAdobe Photoshop 7Sublesh SagarОценок пока нет
- Size, Scale and Overall Proportion of Form, Basic Understanding of Various Shapes, Inter-Relationship of Visual FormsДокумент17 страницSize, Scale and Overall Proportion of Form, Basic Understanding of Various Shapes, Inter-Relationship of Visual FormsJabbar AljanabyОценок пока нет
- Autocadd Presentation 2Документ24 страницыAutocadd Presentation 2Ananya MishraОценок пока нет
- Unit I - Introduction To CorelDRAW X5Документ28 страницUnit I - Introduction To CorelDRAW X5mllalaguna87% (15)
- Corel DrawДокумент34 страницыCorel DrawAnkur Singh100% (1)
- Photoshop Tools and Their FunctionsДокумент1 страницаPhotoshop Tools and Their FunctionsBhem Boy100% (1)
- Corel Draw Tutor Part 2Документ13 страницCorel Draw Tutor Part 2Imran Ahmed100% (36)
- Pagemaker Notes 1Документ21 страницаPagemaker Notes 1kvnsaibabuОценок пока нет
- Corel Draw 12Документ50 страницCorel Draw 12Nzegwu AmaechiОценок пока нет
- Some Tips Using Adobe Illustrator v. 9.0: by John D. WinterДокумент4 страницыSome Tips Using Adobe Illustrator v. 9.0: by John D. Winterekichi_onizuka100% (1)
- Photoshop Question With AnswerДокумент15 страницPhotoshop Question With AnswermonojdekaОценок пока нет
- Drawing A Female Illustration With Corel DrawДокумент58 страницDrawing A Female Illustration With Corel DrawM BangkitОценок пока нет
- Users' Report: DTG Printers: The Entrepreneurial Magazine For Coreldraw® Users WorldwideДокумент34 страницыUsers' Report: DTG Printers: The Entrepreneurial Magazine For Coreldraw® Users WorldwideCorneliu MeciuОценок пока нет
- CorelDRAW X7 in Simple StepsДокумент2 страницыCorelDRAW X7 in Simple StepsDreamtech PressОценок пока нет
- Corel Draw 3Документ61 страницаCorel Draw 3Teuku AnjalОценок пока нет
- Corel Draw x5 GuidebookДокумент319 страницCorel Draw x5 Guidebooklostdarkangel96% (23)
- Photoshop CS6 3D TutorialДокумент19 страницPhotoshop CS6 3D TutorialMehul NakumОценок пока нет
- Corel Draw Practice Exercises With Effects: Exercise 8Документ4 страницыCorel Draw Practice Exercises With Effects: Exercise 8Prince Khalid100% (2)
- CorelDRAW TutorialДокумент63 страницыCorelDRAW TutorialGRAHAMS TORОценок пока нет
- Ms Word NotesДокумент26 страницMs Word NotesKapil Chauhan100% (1)
- Adobe Illustrator Tutorials: Florist FlyerДокумент9 страницAdobe Illustrator Tutorials: Florist FlyerRenee LiverpoolОценок пока нет
- Microsoft Word: Information and Communication TechnologyДокумент80 страницMicrosoft Word: Information and Communication TechnologyEdrianne J.Оценок пока нет
- Erase, Copy, Mirror, Offset, Array, Move, Rotate, Scale, Stretch, Lengthen, Trim, Extend, Break at Point, Break, Chamfer, Fillet, ExplodeДокумент18 страницErase, Copy, Mirror, Offset, Array, Move, Rotate, Scale, Stretch, Lengthen, Trim, Extend, Break at Point, Break, Chamfer, Fillet, ExplodeRida E ZahraОценок пока нет
- Tutorial CorelDrawДокумент38 страницTutorial CorelDrawalexcendro98% (113)
- CorelDraw chp.06Документ17 страницCorelDraw chp.06usmansafdar169Оценок пока нет
- Best Software 2020: Stmik Stikom IndonesiaДокумент13 страницBest Software 2020: Stmik Stikom IndonesiaRhiedo FrediricoОценок пока нет
- Corel NotesДокумент14 страницCorel NotesAnurag GoelОценок пока нет
- Mms Record Work111Документ55 страницMms Record Work111Shiva Krishna KondaparthiОценок пока нет
- Corel Draw PDFДокумент14 страницCorel Draw PDFVijay100% (1)
- Manipulation of Nodes in Corel Draw 10Документ41 страницаManipulation of Nodes in Corel Draw 10Cristian MorelosОценок пока нет
- Pengenalan Komponen Adobe Illustrator 2Документ8 страницPengenalan Komponen Adobe Illustrator 2ChiaYi WongОценок пока нет
- Introduction To CorelDraw ToolsДокумент5 страницIntroduction To CorelDraw ToolsHinglish AddaОценок пока нет
- Illustrator 9Документ2 страницыIllustrator 9Rajesh MekalthuruОценок пока нет
- CDTS ParallelPerspective WrittenTutorialДокумент13 страницCDTS ParallelPerspective WrittenTutorialmaosesjuОценок пока нет
- Unit-1 Lesson 2Документ14 страницUnit-1 Lesson 2Nita Teresa BagaraОценок пока нет
- Macromedia Freehand 10Документ22 страницыMacromedia Freehand 10Anonymous sFWCpxuOeОценок пока нет
- Tutorial Illustrator Cs6Документ19 страницTutorial Illustrator Cs6Berta Monfort100% (6)
- Tutorial Incepatori - IllustratorДокумент19 страницTutorial Incepatori - IllustratorFlorinUrdaОценок пока нет
- Nota Illustrator CS4Документ19 страницNota Illustrator CS4sk kubuОценок пока нет
- DR 1Документ9 страницDR 1Ali FananiОценок пока нет
- Using The Tools: Adobe Illustrator Is A Vector Graphics Editor Developed and Marketed by Adobe SystemsДокумент20 страницUsing The Tools: Adobe Illustrator Is A Vector Graphics Editor Developed and Marketed by Adobe SystemsNikita GargОценок пока нет
- X-SS SQP 2018-19Документ5 страницX-SS SQP 2018-19Honey SinghОценок пока нет
- Arise Shine Exports & Imports LLP, Blue Star Enterprises & Arise Shine Minerals & Chemicals LLP Quality System ManualДокумент3 страницыArise Shine Exports & Imports LLP, Blue Star Enterprises & Arise Shine Minerals & Chemicals LLP Quality System Manualvis3012Оценок пока нет
- Puwer 1998Документ9 страницPuwer 1998Jogi Oscar SinagaОценок пока нет
- EC6504 MMMicroprocessor6filesmerged PDFДокумент197 страницEC6504 MMMicroprocessor6filesmerged PDFvis3012Оценок пока нет
- 10 Chapter1 PDFДокумент10 страниц10 Chapter1 PDFvis3012Оценок пока нет
- Basic Civil and Mechanical Engineering Unit IV - IC EnginesДокумент13 страницBasic Civil and Mechanical Engineering Unit IV - IC EnginesA.R. Pradeep Kumar100% (1)
- Me2041 - Advanced Ic Engines: Unit-I Spark Ignition EnginesДокумент99 страницMe2041 - Advanced Ic Engines: Unit-I Spark Ignition EnginesCaleb WilcoxОценок пока нет
- WeldingДокумент8 страницWeldingvis3012Оценок пока нет
- Intro To PneumaticsДокумент30 страницIntro To PneumaticskabirbОценок пока нет
- Thermal Conductivity Guarded Plate ApparatusДокумент4 страницыThermal Conductivity Guarded Plate Apparatusvis3012Оценок пока нет
- Me2202 PDFДокумент15 страницMe2202 PDFvis3012Оценок пока нет
- Cogeneration and TurbinesДокумент9 страницCogeneration and TurbinesAtif HussainОценок пока нет
- TRG Calendar 14-15Документ1 страницаTRG Calendar 14-15vis3012Оценок пока нет
- Welding of Stainless Steels and Other Joining Methods: A Designers' Handbook Series N 9 002Документ18 страницWelding of Stainless Steels and Other Joining Methods: A Designers' Handbook Series N 9 002Sreenivas GuduruОценок пока нет
- TNPSC Group I Examination Books Suggested and Trend of QuestionsДокумент4 страницыTNPSC Group I Examination Books Suggested and Trend of Questionsahils100% (2)
- Lab Report-Strength of MaterialsДокумент23 страницыLab Report-Strength of MaterialsArvin ArviniОценок пока нет
- Unit 5 Karnaugh Map: Department of Communication Engineering, NCTUДокумент37 страницUnit 5 Karnaugh Map: Department of Communication Engineering, NCTUvis3012Оценок пока нет
- Variable Valve TimingДокумент3 страницыVariable Valve TimingAjay AgarwalОценок пока нет
- 31 Plasma Welding - Processos-1Документ2 страницы31 Plasma Welding - Processos-1Manjunathreddy SeshadriОценок пока нет
- Exercise 1.3: Creating Drawing Layout: Start Pro - Engineer Wildfire 2.0Документ8 страницExercise 1.3: Creating Drawing Layout: Start Pro - Engineer Wildfire 2.0wugo101Оценок пока нет
- Stress Strain ElasticityДокумент31 страницаStress Strain Elasticityvis3012Оценок пока нет
- Sickness in Small EnterprisesДокумент16 страницSickness in Small EnterprisesShweta RathОценок пока нет
- Check Your English Vocabulary For TOEICДокумент81 страницаCheck Your English Vocabulary For TOEICRobby100% (27)
- BE2Документ5 страницBE2Slavk UziceОценок пока нет
- Bearing-Study Material Mechanical Engg-1Документ14 страницBearing-Study Material Mechanical Engg-1anishiitdОценок пока нет
- Manual of GDGS Transformer Tangent Delta TesterДокумент19 страницManual of GDGS Transformer Tangent Delta TesterFernando Sanchez100% (1)
- Financial ModellingДокумент3 страницыFinancial ModellingSakshi Lodha100% (1)
- lcd 主要参数速查表Документ30 страницlcd 主要参数速查表api-3821017100% (1)
- Enable Jumbo Frames For iSCSIДокумент1 страницаEnable Jumbo Frames For iSCSIrshandyОценок пока нет
- Compendio Académico UNI Álgebra-LumbrerasДокумент320 страницCompendio Académico UNI Álgebra-LumbrerasmagnoliaОценок пока нет
- Hermle Z-206A Small Centrifuge - Service Manual PDFДокумент25 страницHermle Z-206A Small Centrifuge - Service Manual PDFelectricistОценок пока нет
- 3CX Phone SystemДокумент14 страниц3CX Phone SystemFreddy ManullangОценок пока нет
- IECEE OD-2007 Edición 3.3 2016-06-013.2 2015-07-07Документ20 страницIECEE OD-2007 Edición 3.3 2016-06-013.2 2015-07-07Lucio ArmasОценок пока нет
- CISA Domain 2 QuestionsДокумент14 страницCISA Domain 2 QuestionseliОценок пока нет
- Proteus Series: Metering PumpsДокумент8 страницProteus Series: Metering PumpsOmar TadeoОценок пока нет
- Excel Number FormatДокумент18 страницExcel Number Formatshaktibansal198920Оценок пока нет
- Lec1-Cloud Computing Fundamentals (A)Документ16 страницLec1-Cloud Computing Fundamentals (A)JameelAhmadОценок пока нет
- Eleanor Oliphant Is Completely - Gail HoneymanДокумент63 страницыEleanor Oliphant Is Completely - Gail HoneymanVicente Bergamini Puglia0% (2)
- Amdahl's Law: S (N) T (1) /T (N)Документ46 страницAmdahl's Law: S (N) T (1) /T (N)thilagaОценок пока нет
- Hadoop Value Eon HDFSДокумент2 страницыHadoop Value Eon HDFSWLSОценок пока нет
- Project On A Population CalculatorДокумент42 страницыProject On A Population CalculatorNnamdi ChimaobiОценок пока нет
- Rules of Procedure - NPCДокумент27 страницRules of Procedure - NPCMark VernonОценок пока нет
- Briefly Explain Compiler Construction ToolsДокумент1 страницаBriefly Explain Compiler Construction ToolsAbhishek RajОценок пока нет
- Akpd/Akpa: Propeller Design and Analysis Program SystemДокумент6 страницAkpd/Akpa: Propeller Design and Analysis Program SystemChahbi RamziОценок пока нет
- Iare Apo Question Bank 0 PDFДокумент7 страницIare Apo Question Bank 0 PDFBharat TejОценок пока нет
- MT6571 Android V2 ScatterДокумент5 страницMT6571 Android V2 ScatteranthonyОценок пока нет
- Global Sourcing OptionsДокумент25 страницGlobal Sourcing OptionsKazi ZamanОценок пока нет
- School Simulation Process ReportДокумент8 страницSchool Simulation Process ReportIzhar HussainОценок пока нет
- Complete 11 KV Assemblies Final 01-2016Документ70 страницComplete 11 KV Assemblies Final 01-2016zararОценок пока нет
- Autocad Daywise - SyllabusДокумент1 страницаAutocad Daywise - SyllabusAmal_YaguОценок пока нет
- DAVIE Win 7-32 Bit - Win XP Installation Guide Runtime 5.6.0 PDFДокумент21 страницаDAVIE Win 7-32 Bit - Win XP Installation Guide Runtime 5.6.0 PDFАлександр ПанкратовОценок пока нет
- Web Programming Lab Programs Vi Bca Questions Answer Web Programming Lab Programs Vi Bca Questions AnswerДокумент20 страницWeb Programming Lab Programs Vi Bca Questions Answer Web Programming Lab Programs Vi Bca Questions AnswerRajesh ArtevokeОценок пока нет
- Mine Blast AlgorithmДокумент21 страницаMine Blast Algorithmnarottam jangirОценок пока нет
- Projet Geological Imaging Idriss MontheДокумент30 страницProjet Geological Imaging Idriss MontheIdriss MonthéОценок пока нет
- Cr800 ManualДокумент480 страницCr800 ManualFrancis FordОценок пока нет
- CATIA V5-6R2015 Basics - Part I : Getting Started and Sketcher WorkbenchОт EverandCATIA V5-6R2015 Basics - Part I : Getting Started and Sketcher WorkbenchРейтинг: 4 из 5 звезд4/5 (10)
- Certified Solidworks Professional Advanced Weldments Exam PreparationОт EverandCertified Solidworks Professional Advanced Weldments Exam PreparationРейтинг: 5 из 5 звезд5/5 (1)
- Autodesk Fusion 360: A Power Guide for Beginners and Intermediate Users (3rd Edition)От EverandAutodesk Fusion 360: A Power Guide for Beginners and Intermediate Users (3rd Edition)Рейтинг: 5 из 5 звезд5/5 (2)
- Product Manufacturing and Cost Estimating using CAD/CAE: The Computer Aided Engineering Design SeriesОт EverandProduct Manufacturing and Cost Estimating using CAD/CAE: The Computer Aided Engineering Design SeriesРейтинг: 4 из 5 звезд4/5 (4)