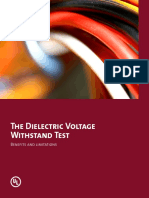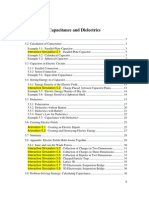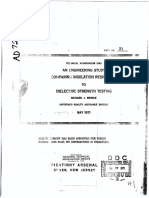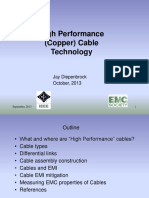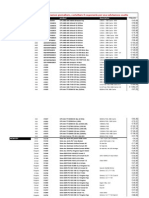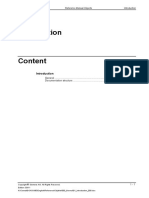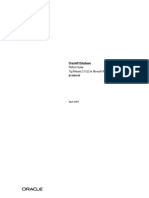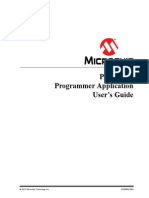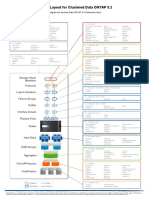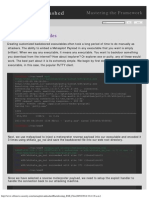Академический Документы
Профессиональный Документы
Культура Документы
CX Simulator Introduction Guide R151 E1 01
Загружено:
mangyan0 оценок0% нашли этот документ полезным (0 голосов)
8 просмотров56 страницOMRON PLC
Авторское право
© © All Rights Reserved
Доступные форматы
PDF, TXT или читайте онлайн в Scribd
Поделиться этим документом
Поделиться или встроить документ
Этот документ был вам полезен?
Это неприемлемый материал?
Пожаловаться на этот документOMRON PLC
Авторское право:
© All Rights Reserved
Доступные форматы
Скачайте в формате PDF, TXT или читайте онлайн в Scribd
0 оценок0% нашли этот документ полезным (0 голосов)
8 просмотров56 страницCX Simulator Introduction Guide R151 E1 01
Загружено:
mangyanOMRON PLC
Авторское право:
© All Rights Reserved
Доступные форматы
Скачайте в формате PDF, TXT или читайте онлайн в Scribd
Вы находитесь на странице: 1из 56
- Please be sure to read and understand Precautions and Introductions in CX-Simulator Operation Manual (W366-E1)
and CX-Programmer Operation Manual (W446-E1) before using the product.
- This guide describes the basic operation procedure of CX-Simulator. Refer to the Help or the Operation Manual of
the PDF file for detailed descriptions.
- To read the PDF files, you need Adobe Reader, a free application distributed by Adobe Systems.
- You can display the PDF files from the [Start] menu on your desktop after installing the CX-Simulator.
- The screen views used in this guide may be different from the actual view, and be subject to change without notice.
- The product names, service names, function names, and logos described in this guide are trademarks or
registered trademarks of their respective companies.
- The symbols (R) and TM are not marked with trademarks and registered trademarks in this guide respectively
- The product names of the other companies may be abbreviated in this guide.
- Microsoft product screen shots reprinted with permission from Microsoft Corporation.
Introduction
CONTENTS
Chapter 1 Overview of CX-Simulator
Overview of CX-Simulator
Relationship between CX-Simulator and CX-Programmer
Major Characteristics of CX-Simulator
Chapter 2 Creation of Sample Program
2-1 Starting CX-Programmer
2-2 New Project Opening and Device Type Settings
2-3 Creating Sample Program
Car Entry by Opening/Closing a Shutter
2-4 Saving Program
Chapter 3 Executing Program by CX-Simulator
3-1 Connection of CX-Simulator Virtual PLC and CX-Programmer
3-2 Program Transfer to Virtual PLC
3-3 Operating Mode Change of Virtual PLC
3-4 Cycle Time Check in Virtual PLC
3-5 Ladder Monitoring in Virtual PLC
Chapter 4 Program Debug by CX-Simulator
4-1 Debug with Sample Program
4-2 Debug by Virtual External Input
4-2-1 Settings of Virtual External Input [IO Condition Tool]
4-2-2 Starting I/O Condition Tool
4-2-3 Setting I/O Conditions
4-2-4 Saving and Ending I/O Condition Settings
4-2-5 Debug by Virtual External Input
4-2-6 Program Debug Operation Using Virtual External Input
4-3 Debug by IO Break Condition Settings
4-3-1 Setting Contents of IO Break Condition [IO Break Condition Settings]
4-3-2 Setting IO Break Conditions
4-3-3 Example of Program Debug Operation by Using IO Break Condition
4-4 Other Debug Functions
Running Program in the Unit of Step and Scan, Break Point Setting
Chapter 5 Startup from CX-Simulator Menu
5-1 Starting CX-Simulator
5-2 Creating Virtual PLC
5-3 Saving/Ending CX-Simulator
............................................................................... 1-1
............................. 1-1
............................................................ 1-2
......................................................................... 2-1
.................................... 2-2
.......................................... 2-3
....................................................................................... 2-5
................. 3-1
.............................................................. 3-2
................................................ 3-4
......................................................... 3-5
......................................................... 3-6
............................................................... 4-1
......................... 4-2
............................................................ 4-2
.................................................................. 4-4
....................................... 4-7
...................................................... 4-8
................... 4-11
4-15
......................................................... 4-15
. 4-18
. 4-22
.............................................................................. 5-1
............................................................................... 5-2
..................................................................... 5-7
C
C
h
h
a
a
p
p
t
t
e
e
r
r
1
1
O
O
v
v
e
e
r
r
v
v
i
i
e
e
w
w
o
o
f
f
C
C
X
X
-
-
S
S
i
i
m
m
u
u
l
l
a
a
t
t
o
o
r
r
Overview of CX-Simulator
CX-Simulator enables you to realize SYSMAC CS/CJ series CPU Units in your computer as a virtual
PLC and operate (simulate) it equally as actual CPU Units. Combination use of CX-Simulator and
CX-Programmer enables you to verify ladder program operation and cycle time in advance on a PC
without an actual PLC.
Moreover, various debug functions of CX-Simulator make it possible to debug ladders, which used to
be impossible by using an actual PLC only.
Relationship between CX-Simulator and CX-Programmer
CX-Simulator creates a virtual PLC on a virtual network in your PC. If you use the Work Online
Simulator function, CX-Simulator automatically starts up a virtual PLC of the current projects device
type to open connection between CX-Programmer and the virtual PLC.
1-1
Major Characteristics of CX-Simulator
Program execution, monitoring, debug without actual PLC
Monitoring of programs and IO memory present values is enabled. Moreover, normal debugs such as
force on/off, differential monitoring, data trace and online edit are enabled from CX-Programmer. Also,
any cyclic task can be started/stopped and interrupt tasks can be started in simulation.
Cycle time check without actual PLC
It is possible to check estimated cycle time (current, minimum, maximum, and mean values, servicing
time *1) when the program is executed in an actual PLC in advance.
Program execution per step or scan, I/O brake condition settings
Debugs that cannot be realized in actual PLCs are provided.
Step Run: Executes a program per instruction
Scan Run: Executes a program per scan (cycle)
I/O Break Condition Settings: Aborts execution when the conditions set in I/O memory are
satisfied.
Designation of the start and break points
Debugs in connection with display devices and serial communications devices *1
Regarding the serial communications port of a PC as the communications port of a PLC, it is possible
to debug a program in combination with display devices or serial communications devices (barcode
reader, ID sensor, etc.).
Display of the send messages of serial communications and network
communications *1
It is possible to check the send messages issued by TXD instruction (communications port output),
SEND instruction (network send), and CMND instruction (command send). It is useful for the debugs
of serial communications and network communications.
*1: You need to start CX-Simulator from the Windows [Start] menu and set a virtual PLC. See Chapter
5 and the CX-Simulator Operation Manual for the detailed operations.
1-2
1-3
C
C
h
h
a
a
p
p
t
t
e
e
r
r
2
2
C
C
r
r
e
e
a
a
t
t
i
i
o
o
n
n
o
o
f
f
S
S
a
a
m
m
p
p
l
l
e
e
P
P
r
r
o
o
g
g
r
r
a
a
m
m
This chapter explains basic functions such as programming and comment entry of a simple
ladder by using CX-Programmer.
Here, a sample program a program of car entry control by opening/closing shutters is
created as an example. This program is used to explain how to use the debug functions of
CX-Simulator, which are mentioned after Chapter 3.
2-1 Starting CX-Programmer
Start CX-Programmer from the [Start] button in the Windows task bar.
The initial screen of CX-Programmer shows up.
Starting CX-
Programmer
Opening a
new project sample program
Creating a Saving a
program
Windows task bar
[Start]
|
[All Programs
(Programs)]
|
[OMRON]
|
[CX-One]
|
[CX-Programmer]
|
[CX-Programmer]
2-1
2-2 New Project Opening and Device Type Settings Project Opening and Device Type Settings
Click the toolbar button [New] in CX-Programmer.
Set the device type to CS1H and the CPU type to CPU63 in this example.
Here is the end of the
setting.
Now CX-Programmer
is ready for the
connection with
CX-Simulator.
Creating a
sample program program
Saving a Opening a
new project Programmer
Starting CX-
Click the left
mouse button.
Click the left mouse button on the
Settings button to show the
[Device Type Settings] dialog.
The PLC type is set.
In this example, set
CS1H.
The CPU type is set.
In this example, set
CPU63.
Click the left mouse button on
the spin control button
and select a CPU type.
Click OK to decide the
selected device type.
Click the left
mouse button.
2-2
Saving a
program
Creating a
sample program
Opening a
new project
Starting CX-
Programmer
2-3 Creating Sample Program
The following is coding of a simple ladder program by using CX-Programmer.
This is a sample program of controlling car entry in a shed by opening/closing shutters.
When a car approaches, the shutters automatically open; and in two seconds after the
car passes the gate, the shutters close.
Arrival detection sensor (000000)
Normal rotation motor
(000500)
Reverse rotation motor
(000501)
Upper limit SW (000001)
Lower limit SW (000002)
Operation Flow
(1) When a car enters, the arrival detection sensor (000000) is turned on.
(2) The normal rotation motor (000500) of the shutters is turned on.
(3) The shutters reach the upper limit in three seconds, the upper limit SW (000001) is
turned on, and the shutters open.
(4) When the car passes the gate, the arrival detection sensor (000000) is turned off.
(5) In two seconds, the reverse rotation motor (000501) is turned on.
(6) In three seconds, the shutters reach the lower limit, the lower limit SW (000002) is
turned on, and the shutters close.
See CX-Programmer Introduction Guide and the CX-Programmer Operation
Manual for the detailed entry method of a ladder program.
2-3
Creating a
sample program
Saving a
program
Opening a
new project
Starting CX-
Programmer
Completed Sample Program
The program is modularized in two sections Shutter elevating processing and Entries
count processing by the section function of CX-Programmer V2 or grater versions.
Shutter elevating
processing
Since processing is simplified in the below program, its different from the actual
program.
Entries count
processing
2-4
Starting CX-
Programmer
Creating a
sample program
Saving a
program
Opening a
new project
2-4 Saving Program
Save the created program.
Here, save the program as sample.
Or select [File] |
[Save as] from the
menu.
The program is saved.
This sample program is used in the following operations to explain CX-Simulator.
Keep CX-Programmer open.
2-5
This chapter explains how to operate CX-Programmer functions such as program transfer, PLC
mode change, cycle time check, and ladder program monitoring, when CX-Programmer is connected
to a CX-Simulator virtual PLC.
In addition, you can use CX-Programmer when connecting to a virtual PLC by the exactly same
operation as when connecting to an actual PLC. For detailed operations, see the operation manual
of CX-Programmer.
C
C
h
h
a
a
p
p
t
t
e
e
r
r
3
3
E
E
x
x
e
e
c
c
u
u
t
t
i
i
n
n
g
g
P
P
r
r
o
o
g
g
r
r
a
a
m
m
b
b
y
y
C
C
X
X
-
-
S
S
i
i
m
m
u
u
l
l
a
a
t
t
o
o
r
r
3-1 Connection of CX-Simulator Virtual PLC and CX-Programmer
Connect CX-Programmer with a CX-Simulator virtual PLC.
The sample program created in Chapter 2 is used for the explanation here.
Starting CX-Programmer
Click the [Open] button from the toolbar of CX-Programmer.
Select the sample program created in Chapter 2.
The sample program
is loaded.
Program transfer
to a virtual PLC
Operation mode
change of a
virtual PLC
Cycle time check
in a virtual PLC
Ladder
monitoring in a
virtula PLC
Connecting to
a virtual PLC
Select Sample.
3-1
Program transfer
to a virtual PLC
Operation mode
change of a
virtual PLC
Cycle time check
in a virtual PLC
Ladder
monitoring in a
virtula PLC
Connecting to
a virtual PLC
3-2 Program Transfer to Virtual PLC
Click the [Work Online Simulator] button.
Now a CX-Simulator virtual PLC and CX-Programmer have been connected.
The background
color of Ladder
Window changes to
gray and online
connection is
established.
Or select [PLC] |
[Work Online
Simulator] from the
menu.
The Simulator Online function automatically shows the
Transfer dialog after this and enables you to transfer the
ladder program to the virtual PLC; however, you can change it
to the setting of connection only in the option settings of
CX-Programmer.
3-2
The Transfer dialog is
automatically
displayed.
Connecting to
a virtual PLC
Program transfer
to a virtual PLC
Operation mode
change of a
virtual PLC
Cycle time check
in a virtual PLC
Ladder
monitoring in a
virtula PLC
If CX-Simulator is
installed through
CX-One Ver2.1 or
higher, programs are
automatically
transferred.
3-3
3-3 Operating Mode Change of Virtual PLC
You can change the operating mode of a virtual PLC from the [CX-Simulator Debug
Console] screen or CX-Programmer.
Operation from CX-Simulator Debug Console Tool
To start running a program (Monitor mode)
To stop running a program (Program mode)
The number shown in the title bar of Debug Console Tool indicates the count number of
the present cycle in the virtual PLC.
Operation in CX-Programmer
Program transfer
to a virtual PLC
Operation mode
change of a
virtual PLC
Cycle time check
in a virtual PLC
Ladder
monitoring in a
virtula PLC
Connecting to
a virtual PLC
Click the right mouse
button on [NewPLC1]
and select [Operating
Mode].
Or
Select [PLC] |
[Operating Mode] from
the menu.
(Run: Monitor mode)
(Stop: Program mode)
3-4
3-4 Cycle Time Check in Virtual PLC
Change the operating mode of a virtual PLC to the Monitor mode.
Estimated Cycle Time and Simulated Cycle Time
Set Estimated Cycle Time when you want to simulate with accuracy, for instance, when
you want to operate data traced per scan as input. At this point, the time of one scan is
enlarged, so the present values of instructions such as TIM proceed depending on your
PC performance.
On the other hand, set Simulated Cycle Time, the accuracy is inferior to Estimated Cycle
Time though, when you want to check the exterior operation of instructions such as TIM.
Program transfer
to a virtual PLC
Operation mode
change of a
virtual PLC
Cycle time check
in a virtual PLC
Ladder
monitoring in a
virtula PLC
Connecting to
a virtual PLC
The default cycle time information in CX-Simulator is set to Simulated Cycle Time
which is the time for running a program on an active PC. To check the estimated
cycle time when running a program on an actual PLC, change Cycle Time Mode
Settings from Simulated Cycle Time to Estimated Cycle Time in the PLC Clock
Settings of CX-Simulator.
Set Cycle Time Mode Settings to Simulated Cycle Time previous to the
following operations.
Select [PLC] | [Edit] |
[Cycle Time] from the
menu of
CX-Programmer.
3-5
3-5 Ladder Monitoring in Virtual PLC
Start monitoring of ladders in CX-Programmer.
Program transfer
to a virtual PLC
Operation mode
change of a
virtual PLC
Cycle time check
in a virtual PLC
Ladder
monitoring in a
virtula PLC
Connecting to
a virtual PLC
Besides ladder monitoring, debug operations such as force on/of, differential
monitoring, data trace and online edit are enabled on CX-Programmer as is the case
with connecting to an actual PLC.
3-6
3-7
C
C
h
h
a
a
p
p
t
t
e
e
r
r
4
4
P
P
r
r
o
o
g
g
r
r
a
a
m
m
D
D
e
e
b
b
u
u
g
g
b
b
y
y
C
C
X
X
-
-
S
S
i
i
m
m
u
u
l
l
a
a
t
t
o
o
r
r
The debug operations of a ladder program by using the original functions of
CX-Simulator, which are unavailable by actual PLCs, are explained in this chapter.
4-1 Debug with Sample Program
CX-Simulator has various program-debug functions. Not only ladder program
execution by a virtual PLC instead of an actual PLC, but also the ON operation of a limit
switch after a work moves (I/O condition operation settings), the stop operation of
program execution when a memory value becomes a designated value (I/O break
condition settings), program execution of optional range (Start point/Break point
settings), etc.
This section explains each function by using the sample program Car entry control
program by opening/closing a shutter created in Chapter 2.
The below figure shows the image and operation flow of the sample program in Chapter
2:
(1) When a car enters, the arrival detection sensor (000000) is turned on.
(2) The normal rotation motor (000500) of the shutter is turned on.
(3) The shutter reaches the upper limit in three seconds, the upper limit SW
(000001) is turned on, and the shutter opens.
(4) When the car passes the gate, the arrival detection sensor (000000) is turned off.
(5) In two seconds, the reverse rotation motor (000501) is turned on.
(6) In three seconds, the shutter reaches the lower limit, the lower limit SW
(000002) is turned on, and the shutter closes.
Debug by virtual
external input
Other debug
functions
Debug by I/O
break settings
Debug with a
sample program
In the I/O condition operation settings, you can set the ON operations of the
upper/lower limit switches by shutter elevating operations and the time until the limit
switches are turned on, as virtual external input. In this example, the virtual external
input that turns on the limit switches of the shutter in three seconds after the motors
are turned on is designated.
Lower limit SW (000002)
Upper limit SW (000001)
Normal rotation motor
(000500)
Reverse rotation motor
(000501)
Arrival detection sensor (000000)
Operation Flow
4-1
4-2 Debug by Virtual External Input
CX-Simulator allows you to set external input; for example, the upper limit SW is turned
on in three seconds after the shutter goes up (ON operation of the upper limit switch).
How to set the I/O Condition tool of CX-Simulator is explained below.
4-2-1 Settings of Virtual External Input
In this example, the operations of two external input signals are set.
(1) The upper limit SW (000001) is turned on in three seconds after the normal rotation
motor (000500) is turned on. (At this point, the lower limit SW (000002) is off.)
(2) The lower limit SW (000002) is turned on in three seconds after the reverse rotation
motor (000501) is turned on. (At this point, the upper limit SW (000001) is actually
off.)
Setting in I/O Condition Tool
The following section explains how to set virtual external input by using I/O Condition
Tool:
4-2-2 Starting I/O Condition Tool
Select [I/O Condition] from the Debug Console screen.
Debug by virtual
external input
Other debug
functions
Debug by I/O
break settings
Debug with a
sample program
I/O Condition Tool
starts up.
Select [Replay] | [IO
Condition] from the
menu in the Debug
Console screen.
4-2
Select [File] | [Configuration] in the I/O Condition tool.
Debug by virtual
external input
Other debug
functions
Debug by I/O
break settings
Debug with a
sample program
The [Configuration]
screen of the I/O
Condition tool is
displayed.
Select [File] |
[Configuration] from
the menu in the I/O
Condition tool.
4-3
4-2-3 Setting I/O Conditions
How to set I/O conditions is explained in the following example:
In this example, the following formulas are set:
Condition: The normal rotation motor (000500) is turned on.
Delay time: 3 seconds (3000ms)
Output: The lower limit SW (000002) is turned off. In three seconds, the upper
limit SW (000001) is turned on.
Enter 3000(ms) (=3 seconds) in the text box of Delay time.
In three seconds after the normal rotation motor (000500) is turned on, the upper limit
SW (000001) is turned on. (At this point, the lower limit SW (000002) is actually
turned off at the same time.)
Debug by virtual
external input
Other debug
functions
Debug by I/O
break settings
Debug with a
sample program
(2) Set IO.
(3) Set 5.0.
(4) Set =.
(5) Set ON.
(6) Click the register button.
(1) Click Bit Condition.
Enter 3000 (3
seconds) in the text
box of Delay time.
(1) Click Bit
Condition in the
Logical
Expression field.
(2) Set IO to Type.
(3) Set 5.0 to
Address.
(4) Set = to
Operator.
(5) Set ON to
Value.
(6) Click the register
button .
Delay Time Setting
Condition Settings
4-4
Click the Register button.
Debug by virtual
external input
Other debug
functions
Debug by I/O
break settings
Debug with a
sample program
(7) Click and.
(6)(13) Click the register button.
(1)(8) Click Bit Condition.
(2)(9) Set IO.
(3) Set 0.1. (10) Set 0.2.
(4)(11) Set =.
(12) Set OFF.
(5) Set ON.
The Run column is
changed from N to
D. It means this
formula will be
executed.
Double-click the
registered formula
Output Settings
(1) Click Bit
Condition in the
Logical
Expression field.
(2) Set IO to Type
(3) Set 0.1 to
Address.
(4) Set = to
Operator.
(5) Set ON to
Value.
(6) Set the register
button .
(7) Click the
button.
(8) Click Bit
Condition in the
Logical
Expression field.
(9) Set IO to Type.
(10) Set 0.2 to
Address.
(11) Set = to
Operator.
(12) Set OFF to
Value.
(13) Click the register
button .
4-5
Add a new line to enter the second formula.
Like the registration operation of the first formula, set the followings.
In this example, the following formulas are set:
Condition: The reverse rotation motor (000501) is turned on.
Delay time: 3 seconds (3000ms)
Output: The upper limit SW (000001) is turned off. In three seconds, the upper
limit SW (000002) is turned on.
After the two formulas are registered, the set screen is displayed as follows:
Debug by I/O
break settings
Other debug
functions
Debug by virtual
external input
Debug with a
sample program
You can enter the conditions and output formulas in each column directly from the
keyboard.
The lower limit SW (000002) is turned on three seconds after the reverse rotation motor
(000501) is turned on. (At this point, the upper limit SW (0000001) is actually turned off
at the same time.)
Select [Edit] | [Insert
line] from the menu in
I/O Condition
[Configuration].
4-6
4-2-4 Saving and Ending I/O Condition Settings
End I/O Condition [Configuration].
Debug by I/O
break settings
Other debug
functions
Debug by virtual
external input
Debug with a
sample program
Select [File] | [Save
As] from the menu in
I/O Condition
[Configuration].
Enter sample in
File name.
Select [File] | [Exit]
from the menu in I/O
Condition
[Configuration].
4-7
4-2-5 Debug by Virtual External Input
Execute the followings before starting debug:
Load the sample program (Sample.cxp) created in Chapter 2 in CX-Programmer).
Start the virtual PLC created in Chapter 3.
Follow the procedure in Chapter 4 to connect CX-Programmer and the
CX-Simulator virtual PLC.
Start running the ladder of the virtual PLC.
Now you are ready to start debugging.
Execution of I/O Condition Tool
Load the file (Sample.csv) set in I/O Condition [Configuration].
Debug by I/O
break settings
Other debug
functions
Debug by virtual
external input
Debug with a
sample program
Prepare the external
input debug by I/O
Condition
Configuration.
Select [File] | [Open]
from the menu in I/O
Configuration [Run]
and select
Sample.csv.
Click the check box of
Synchronized to
deactivate it.
Remove the check of
Synchronized.
4-8
Click the [Start] button. I/O condition watching is started to check whether the set
conditions are established.
After I/O condition watching is started, the screen shows the message Executing IO
Condition Watching and the number of cycles gradually increases.
If the ladder of a virtual PLC has not started running yet, the screen shows the message
as follows. In this case, start running the ladder of the virtual PLC.
By the above procedure, the following two formulas are established and the output
operation after the establishment is started.
Debug by I/O
break settings
Other debug
functions
Debug by virtual
external input
Debug with a
sample program
4-9
Show Shutter Elevating Processing of the ladder of CX-Programmer and start
monitoring.
Debug by virtual
external input
Other debug
functions
Debug by I/O
break settings
Debug with a
sample program
Or select [PLC] |
[Monitor] |
[Monitoring] from the
menu in
CX-Programmer.
By the procedures so far, the ladder is running and the condition set in IO Condition
Configuration is monitored by the virtual PLC.
After this, pseudo input of car arrival and gate passing is executed and debug of a
ladder program is executed.
4-10
4-2-6 Program Debug Operation Using Virtual External Input
Check the following processing flow in order.
(9) After 3 seconds
(10) End of shutter down
(11) End of car entry
(8) Start of shutter down
(6) Car passing
(7) After 2 seconds
(5) End of shutter up
(4) After 3 seconds
(3) Start of shutter up
(2) Car arrival
(1) Waiting for car arrival
The reverse rotation motor (000501) is
turned on by the conditions and
output formulas set in IO Condition
Configuration, and in 3 seconds (after
the shutter is completely brought
down), the lower limit SW is turned
on.
The ladder program counts the number of
car entries.
The arrival detection sensor (000000) is
reset from CX-Programmer.
The ladder program counts 2 seconds after
car passing.
The normal rotation motor (000500) is
turned on by the conditions and
output formulas set in IO Condition
Configuration, and in 3 seconds
(after the shutter is completely pulled
up), the upper limit SW is turned on.
The arrival detection sensor (000000) is set
from CX-Programmer.
Debug by virtual
external input
Other debug
functions
Debug by I/O
break settings
Debug with a
sample program
End of car entry
Waiting for car arrival
Car passing
Car arrival
Shutter up
Shutter down
4-11
Operation Check by Pseudo Input of Car Arrival
After this, program debug is proceeded according to the processing flow.
First, use the Set On function of CX-Programmer for simulating the waiting for car arrival
status through the car arrival status.
Select [Set | On] on the arrival detection sensor (000000) to simulate car arrival.
After car arrival (Set on the arrival detection sensor), the normal rotation motor is turned
on.
If the motor isnt turned on, once switch the operation mode of the virtual PLC to Program Mode, and repeat
the same operation.
In three seconds, the shutter turns on the upper limit SW and the normal rotation motor
is turned off. (Turn on the upper limit SW by the condition/output formulas set in
I/O Condition Configuration)
Debug by virtual
external input
Other debug
functions
Debug by I/O
break settings
Debug with a
sample program
Shutter up
Setting on the arrival
detection sensor
(0.00) turns on the
normal rotation
motor (5.00).
Car arrival
After clicking the
contact 0.00, click the
right button of the
mouse to select [Set] |
[On].
Waiting for car arrival
4-12
Operation Check by Pseudo Input of Car Arrival
Next, use the Set Off function of CX-Programmer for simulating the car passing status.
Set off the arrival detection sensor (000000) to simulate the car passing status.
After car passing (Set off the arrival detection sensor), the Timer Calculating flag is
turned on.
Debug by virtual
external input
Other debug
functions
Debug by I/O
break settings
Debug with a
sample program
After click the bit 0.00,
click the right-mouse
button and select [Set]
| [Off].
Car passing
Timer starts
calculating.
Setting off the arrival
detection sensor
(0.00) turns on the
timer calculating flag
(W0.02).
4-13
After the timer calculates two seconds, the timer flag is turned on, and the reverse
rotation motor is turned on.
In three seconds, the shutter turns on the lower limit switch and the reverse rotation
motor is turned off.
(The lower limit SW is turned on according to the condition/output formulas set in
Set I/O Condition.)
The following operation makes it possible to debug a series of operation from car arrival
to car passing.
Debug by virtual
external input
Other debug
functions
Debug by I/O
break settings
Debug with a
sample program
Moreover, setting I/O conditions enables you to automatically generate the shutter
elevating operations.
The Set On/Off functions of CX-Programmer enable you to simulate the car arrival and
passing statuses as explained above.
Shutter down
After the timer
completes
two-second
calculation, the
reverse rotation
motor (5.01) is
turned on.
4-14
4-3 Debug by IO Break Condition Settings
CX-Simulator allows you to stop a program, for instance, when the number of entered
cars reaches to a certain number. This is a function for break when I/O memory status
is monitored and the set conditions are satisfied.
4-3-1 Setting Contents of IO Break Condition
Here, the way to stop the program by using IO Break Condition when the number of
entered cars turns three is explained.
D0 (0 word of data memory) is set as the storing memory for the number of completed
entries.
Settings in IO Break Condition Settings
4-3-2 Setting IO Break Conditions
Start IO Break Condition Settings from Debug Console.
Debug by virtual
external input
Other debug
functions
Debug by I/O
break settings
Debug with a
sample program
4-15
Debug by virtual
external input
Other debug
functions
Debug by I/O
break settings
Debug with a
sample program
(2) Set D
(3) Set 0
(4) Set =
(6) Press OK
(5) Set 3
(1) Click Register Word
(5) Set 3 to Value.
(6) Press
.
(3) Set 0 to
Address.
(4) Set = to
Operator.
(1) Click Register
Word Condition.
(2) Set D to Type.
4-16
The setting is registered in a list (AND LIST).
Now, the program is aborted when the number of completed entries (the value of D0)
reaches to three (Hex: #0003).
Debug by virtual
external input
Other debug
functions
Debug by I/O
break settings
Debug with a
sample program
Using this function together with the Watch Window or PLC Memory function of
CX-Programmer allows you to check all IO memory statuses with the program
Setting IO Break Condition makes it possible to abort the execution of a program when
a certain address value becomes a specified value.
It enables you to check the IO memory status when the conditions are satisfied.
Check the formula
registered in the list
(Activate the formula).
4-17
4-3-3 Example of Program Debug Operation by Using IO Break Condition
Double-click the sample program Entries Count Process and start monitoring in
advance.
Simulate car arrival and passing by using the Set On/Off functions of CX-Programmer.
Here, use Watch Window (IO Monitor function).
Display Watch Window in advance.
Run the virtual PLC in advance.
Debug by virtual
external input
Other debug
functions
Debug by I/O
break settings
Debug with a
sample program
Watch Window
To display Watch
Window, press
Alt
and
3
together.
4-18
Register Addresses in Watch Window
Since the number of car entries is counted in the entry count (D0) by rise of the car
entering flag (W0.00) in this sample program, enter these two addresses in Watch
Window.
To register addresses, use Drag & Drop function from Ladder Window.
Display the view of Step Run in advance.
(The status is currently displayed as Running.)
Debug by virtual
external input
Other debug
functions
Debug by I/O
break settings
Debug with a
sample program
Click the icon in
Debug Console.
Drag & Drop
Also, Set On/Off and Change Value operations are enabled to the registered addresses
easily.
It is possible to register addresses to be monitored in Watch Window easily by Drag &
Drop operation from Ladder Window. Not only the registration per rung but also per
contact, coil, and advanced instruction is enabled by the same operation.
4-19
First, initialize the value of the number of completed entries (D0) (change the value to 0).
Debug by virtual
external input
Other debug
functions
Debug by I/O
break settings
Debug with a
sample program
The value of D0 is
changed to 0000
Hex.
Enter 0 in Value,
and press the Return
key.
Double-click D0 on
Watch Window.
(Or, select D0 and
press the Return key.)
4-20
Pause by IO Break (Pseudo Input of Car Arrival/Car Passing)
Set W0.00 on for simulating the car arrival operation.
Set W0.00 off for simulating the car passing operation.
When the number of completed entries (D0) turns 0003, the message shown bottom of
the Step Rung view is changed to Pause by IO break, and the program execution is
aborted.
Debug by virtual
external input
Other debug
functions
Debug by I/O
break settings
Debug with a
sample program
Double-click W0.00 in
Watch Window.
Enter 0 (Set Off) and
press the Return key.
The number of
completed entries
(D0) is incremented
to 0001 Hex.
Enter 1 (Set) in
Value and press the
Return key.
Double-click W0.00 on
Watch Window.
Repeat until the value
of D0 turns 0003.
4-21
Debug with a
sample program
Debug by I/O
break settings
Other debug
functions
Debug by virtual
external input
Debug by virtual
external input
Other debug
functions
Debug by I/O
break settings
Debug with a
sample program
4-4 Other Debug Functions
This section describes the function for simple debugging. A case in a ladder program is shown
below as an example.
Step Run Function
You can execute a program per instruction, which enables you to
monitor the processing in the middle of program execution.
Break point setting
You can pause the programs temporarily at any point and under the
specified conditions by setting multiple break points and break conditions
according to I/O memory status.
Scan Replay Function
You can execute the program in the same state
repertedly.
Break point setting, Continuous Run and Step Run
operations
As an example of Break Point Setting, Continuous Run
and Step Run operations, how to check the memory state
at a specified timing during program execution is
described below.
Run
St pe Run
Cl ear Al l Br eak Poi nt s
Set /Cl ear Br eak Poi nt
CX-Pr ogr ammer Tool Bar
(1) Setting of break points
Check this memory value.
Click the [Set/Clear Break Point]
button at the previous step of the
applicable instruction.
A break point mark is
attached.
4-22
Debug by I/O
break settings
Other debug
functions
Debug by virtual
external input
Debug with a
sample program
(2) Execution of a simulation
(4) Value Check
The program execution is
temporarily paused at the
points where a break point
is set.
(3) Execution of the steps
Move the cursor to the top
of the program.
Click the [Run] button.
Every time the [Step Run]
button is clicked, the program
is executed by step.
You can check the value change at any timing
by repeating the steps (2) through (4). In other
words, you can check the results of the
processing at every step.
4-23
C
C
h
h
a
a
p
p
t
t
e
e
r
r
5
5
S
S
t
t
a
a
r
r
t
t
u
u
p
p
f
f
r
r
o
o
m
m
C
C
X
X
-
-
S
S
i
i
m
m
u
u
l
l
a
a
t
t
o
o
r
r
M
M
e
e
n
n
u
u
This chapter explains how to start and end CX-Simulator and how to set CX-Simulator for creating
a virtual PLC in your PC.
Creating a virtual PLC from the CX-Simulator menu enables you to use the following functions.
See the CX-Simulator Operation Manual for the detailed operations.
Serial communications for connecting with PT
Network communications by network communications instructions
Measurement of I/O refresh time with an I/O unit registered
Display of message instructions or network communications instructions on your PC screen
Record of the communications log of FINS Commands sent/received by a virtual PLC
5-1 Starting CX-Simulator
Start CX-Simulatorr from the [Start] button in the Windows task bar.
The [Select PLC] and [CX-Simulator Debug Console] screens show up.
Windows task bar
[Start]
|
[All Programs
(Programs)]
|
[OMRON]
|
[CX-One]
|
[CX-Simulator]
|
[CX-Simulator]
Starting
CX-Simulator
Creating a
virtual PLC
Saving/ending
CX-Simulator
5-1
5-2 Creating Virtual PLC
Create a virtual PLC according to the contents of the [Select PLC] screen.
Select a directory to save data. Use the default directory this time.
Starting
CX-Simulator
Creating a
virtual PLC
Saving/ending
CX-Simulator
Select a directory to
create data.
Check [Create a new
PLC].
5-2
Select a CPU unit type. Select CS1H-CPU63 this time.
You can register IO Units and Special IO Units. Register the units to be used in the
actual case, and youll improve the accuracy of the advance verification of cycle time.
Do not register any unit in this example.
Creating a
virtual PLC
Saving/ending
CX-Simulator
Starting
CX-Simulator
Select a PLC type.
Register PLC Unit.
5-3
Network settings for connecting to a virtual PLC. Normally, do not change.
Regarding the serial port of you PC as the built-in serial port of CPU Unit, you can
connect with external equipment such as Programmable Terminal. Do not set anything
this time.
Starting
CX-Simulator
Creating a
virtual PLC
Saving/ending
CX-Simulator
Set serial
communications.
Set network
communications.
5-4
Starting
CX-Simulator
Creating a
virtual PLC
Saving/ending
CX-Simulator
Contents List
5-5
Saving/ending
CX-Simulator
Creating a
virtual PLC
Starting
CX-Simulator
After checking that a virtual PLC is created, you can close the window.
It is the end of creating a virtual PLC.
Now the virtual PLC CS1H-CPU63 exists in your PC.
After a virtual PLC is created, [NETWORK] in [Status Settings] (above right) starts
blinking.
CX-Simulator Console Display Settings
You can set display settings. Check [Always on Top] for your convenience.
The virtual PLC is created in your PC with the network address 0 and the node address
10. You can connect CX-Programmer and the virtual PLC by the exactly same
procedure as the actual PLC.To connect to the virtual PLC from CX-Programmer, set
the above addresses to the destination PLC.
5-6
5-3 Saving/Ending CX-Simulator
Take the following procedure to save the data of a set virtual PLC and to end
CX-Simulator.
Saving/ending
CX-Simulator
Creating a
virtual PLC
Starting
CX-Simulator
Select [File] | [Work
CX-Simulator] on
the [Debug Console]
screen.
5-7
Memo
5-8
R151-E1-02
2008-2013
Вам также может понравиться
- Complete Reference VB NetДокумент29 страницComplete Reference VB NetmangyanОценок пока нет
- AutomationДокумент10 страницAutomationmangyanОценок пока нет
- Human Factors Guide For Aviation Maintenance - Chapter 8.testing and TroubleshootingДокумент39 страницHuman Factors Guide For Aviation Maintenance - Chapter 8.testing and TroubleshootingTDHОценок пока нет
- UL WP Final The-Dielectric-Voltage-Withstand-Test v5 HR PDFДокумент7 страницUL WP Final The-Dielectric-Voltage-Withstand-Test v5 HR PDFmangyanОценок пока нет
- Machine Vision LightingДокумент18 страницMachine Vision Lightingmicrobotica126Оценок пока нет
- Dotnet FrameworkДокумент118 страницDotnet Frameworklibranhitesh7889Оценок пока нет
- Idi Molding Troubleshooting GuideДокумент44 страницыIdi Molding Troubleshooting GuidemangyanОценок пока нет
- Complete Reference VB NetДокумент29 страницComplete Reference VB NetmangyanОценок пока нет
- Small ShipsДокумент148 страницSmall ShipsmangyanОценок пока нет
- Accident Preventation On Board Ship at Sea and in PortДокумент105 страницAccident Preventation On Board Ship at Sea and in PortBisratОценок пока нет
- Samples MINITAB Book Chapter 2Документ8 страницSamples MINITAB Book Chapter 2mangyanОценок пока нет
- Practical Guide to Watchkeeping Safety and Cargo Management in PortДокумент212 страницPractical Guide to Watchkeeping Safety and Cargo Management in Portmangyan100% (2)
- Marine Gyro Compasses For Ships OfficersДокумент82 страницыMarine Gyro Compasses For Ships OfficersCarlie West100% (2)
- C Programming TutorialДокумент410 страницC Programming TutorialManjunath ReddyОценок пока нет
- Comput ArДокумент16 страницComput ArmangyanОценок пока нет
- Essential guide to automating your industrial processesДокумент27 страницEssential guide to automating your industrial processesYogie KusumahОценок пока нет
- Fundamental Lighting 2012Документ70 страницFundamental Lighting 2012mangyanОценок пока нет
- Servo Motor ControlДокумент72 страницыServo Motor ControlTien-Thinh NguyenОценок пока нет
- Servo Motor ControlДокумент72 страницыServo Motor ControlTien-Thinh NguyenОценок пока нет
- Capacitance PDFДокумент8 страницCapacitance PDFmangyanОценок пока нет
- Ch5-Capacitance and DielectricsДокумент46 страницCh5-Capacitance and Dielectricsmehdii.heidary1366100% (3)
- Capacitors & Energy StorageДокумент44 страницыCapacitors & Energy StoragearuunrsОценок пока нет
- Isolationsprov BokДокумент43 страницыIsolationsprov BokmangyanОценок пока нет
- White Paper Driving The Digital Enterprise PDFДокумент4 страницыWhite Paper Driving The Digital Enterprise PDFmangyanОценок пока нет
- Modern Insulation TestingДокумент49 страницModern Insulation TestingAdan SolanoОценок пока нет
- High Performance (Copper) Cable Technology: Jay Diepenbrock October, 2013Документ52 страницыHigh Performance (Copper) Cable Technology: Jay Diepenbrock October, 2013mangyanОценок пока нет
- Effects of Voltage Frequency Variations Induction MotorsДокумент2 страницыEffects of Voltage Frequency Variations Induction MotorsmangyanОценок пока нет
- Essential guide to automating your industrial processesДокумент27 страницEssential guide to automating your industrial processesYogie KusumahОценок пока нет
- Making Accurate Current MeasurementsДокумент16 страницMaking Accurate Current MeasurementsmangyanОценок пока нет
- Hidden Figures: The American Dream and the Untold Story of the Black Women Mathematicians Who Helped Win the Space RaceОт EverandHidden Figures: The American Dream and the Untold Story of the Black Women Mathematicians Who Helped Win the Space RaceРейтинг: 4 из 5 звезд4/5 (894)
- The Yellow House: A Memoir (2019 National Book Award Winner)От EverandThe Yellow House: A Memoir (2019 National Book Award Winner)Рейтинг: 4 из 5 звезд4/5 (98)
- The Little Book of Hygge: Danish Secrets to Happy LivingОт EverandThe Little Book of Hygge: Danish Secrets to Happy LivingРейтинг: 3.5 из 5 звезд3.5/5 (399)
- The Subtle Art of Not Giving a F*ck: A Counterintuitive Approach to Living a Good LifeОт EverandThe Subtle Art of Not Giving a F*ck: A Counterintuitive Approach to Living a Good LifeРейтинг: 4 из 5 звезд4/5 (5794)
- Never Split the Difference: Negotiating As If Your Life Depended On ItОт EverandNever Split the Difference: Negotiating As If Your Life Depended On ItРейтинг: 4.5 из 5 звезд4.5/5 (838)
- Elon Musk: Tesla, SpaceX, and the Quest for a Fantastic FutureОт EverandElon Musk: Tesla, SpaceX, and the Quest for a Fantastic FutureРейтинг: 4.5 из 5 звезд4.5/5 (474)
- A Heartbreaking Work Of Staggering Genius: A Memoir Based on a True StoryОт EverandA Heartbreaking Work Of Staggering Genius: A Memoir Based on a True StoryРейтинг: 3.5 из 5 звезд3.5/5 (231)
- The Emperor of All Maladies: A Biography of CancerОт EverandThe Emperor of All Maladies: A Biography of CancerРейтинг: 4.5 из 5 звезд4.5/5 (271)
- The Gifts of Imperfection: Let Go of Who You Think You're Supposed to Be and Embrace Who You AreОт EverandThe Gifts of Imperfection: Let Go of Who You Think You're Supposed to Be and Embrace Who You AreРейтинг: 4 из 5 звезд4/5 (1090)
- The World Is Flat 3.0: A Brief History of the Twenty-first CenturyОт EverandThe World Is Flat 3.0: A Brief History of the Twenty-first CenturyРейтинг: 3.5 из 5 звезд3.5/5 (2219)
- Team of Rivals: The Political Genius of Abraham LincolnОт EverandTeam of Rivals: The Political Genius of Abraham LincolnРейтинг: 4.5 из 5 звезд4.5/5 (234)
- The Hard Thing About Hard Things: Building a Business When There Are No Easy AnswersОт EverandThe Hard Thing About Hard Things: Building a Business When There Are No Easy AnswersРейтинг: 4.5 из 5 звезд4.5/5 (344)
- Devil in the Grove: Thurgood Marshall, the Groveland Boys, and the Dawn of a New AmericaОт EverandDevil in the Grove: Thurgood Marshall, the Groveland Boys, and the Dawn of a New AmericaРейтинг: 4.5 из 5 звезд4.5/5 (265)
- The Unwinding: An Inner History of the New AmericaОт EverandThe Unwinding: An Inner History of the New AmericaРейтинг: 4 из 5 звезд4/5 (45)
- The Sympathizer: A Novel (Pulitzer Prize for Fiction)От EverandThe Sympathizer: A Novel (Pulitzer Prize for Fiction)Рейтинг: 4.5 из 5 звезд4.5/5 (119)
- Advantech Linux 2.5 User Manual V1.06Документ61 страницаAdvantech Linux 2.5 User Manual V1.06Miquel Pelegrí QuevedoОценок пока нет
- R2RДокумент2 страницыR2RGabriel PerazaОценок пока нет
- Linux VFS in 40 CharactersДокумент32 страницыLinux VFS in 40 CharactersKalesha ShaikОценок пока нет
- Epking enДокумент6 страницEpking enSandeep DeshpandeОценок пока нет
- Centrala FC 2060Документ18 страницCentrala FC 2060Danijel PavićОценок пока нет
- Listino PDF Per SitoДокумент72 страницыListino PDF Per Sitofmpc_mailОценок пока нет
- Yokogawa Modbus Communication TrainingДокумент37 страницYokogawa Modbus Communication TrainingShiva Prasad M Pattar67% (3)
- Devolo RepeaterДокумент1 страницаDevolo Repeateryavuz772Оценок пока нет
- Cem V8 Objects 000 enДокумент705 страницCem V8 Objects 000 enHammad AshrafОценок пока нет
- ICT Grade 10 Test PaperДокумент7 страницICT Grade 10 Test PaperDesire T. SamillanoОценок пока нет
- Hadoop File ComplteДокумент18 страницHadoop File ComplterashantОценок пока нет
- Certification Map NewДокумент2 страницыCertification Map Newapi-3708425Оценок пока нет
- Dse Gencomm enДокумент38 страницDse Gencomm enbaguspermana7Оценок пока нет
- Oracle® Database: Platform Guide 10g Release 2 (10.2) For Microsoft Windows (32-Bit)Документ248 страницOracle® Database: Platform Guide 10g Release 2 (10.2) For Microsoft Windows (32-Bit)Sreejith T ShajiОценок пока нет
- Optilia System RequirementsДокумент1 страницаOptilia System RequirementsTuyen nguyen ngocОценок пока нет
- DHomesb Chapter 6 - CCNA DiscoveryДокумент6 страницDHomesb Chapter 6 - CCNA DiscoveryAbdullah Al HawajОценок пока нет
- Ccna Security Ch7 Implementing Aaa Using Ios ACS ServerДокумент28 страницCcna Security Ch7 Implementing Aaa Using Ios ACS Serverflorinn81Оценок пока нет
- Requirements: For OMICRON Test Universe 3.20Документ5 страницRequirements: For OMICRON Test Universe 3.20Khalfan AlhashmiОценок пока нет
- Athlon PDFДокумент12 страницAthlon PDFEquipo 7Оценок пока нет
- Rugged IP 54 56mm 50 112mm RS-232C, USB, Bluetooth or Wi-Fi (802.11a/b/g) 80mm 128×64 DotsДокумент2 страницыRugged IP 54 56mm 50 112mm RS-232C, USB, Bluetooth or Wi-Fi (802.11a/b/g) 80mm 128×64 DotsSuresh EzОценок пока нет
- Ask The Expert Udfs Part 4 Making Udfs Work in ParallelДокумент36 страницAsk The Expert Udfs Part 4 Making Udfs Work in ParallelAhmed Mohammed AwadОценок пока нет
- Unix Quick SheetДокумент2 страницыUnix Quick SheetMuhammad Javed Sajid100% (1)
- Controller Area Network (CAN) : EECS 461 J. A. Cook J. S. FreudenbergДокумент9 страницController Area Network (CAN) : EECS 461 J. A. Cook J. S. FreudenbergJonathan WongОценок пока нет
- Optimize CPU time with 8279 keyboard display controllerДокумент37 страницOptimize CPU time with 8279 keyboard display controllerNihar PandaОценок пока нет
- Red Hat Openstack Platform-16.2-Hyperconverged Infrastructure Guide-En-usДокумент22 страницыRed Hat Openstack Platform-16.2-Hyperconverged Infrastructure Guide-En-usabc abcОценок пока нет
- PICkit 3 Programmer Application User's Guide 50002158aДокумент88 страницPICkit 3 Programmer Application User's Guide 50002158aCosmin PavelОценок пока нет
- CDOT 8.2.1 NAS Command LayoutДокумент1 страницаCDOT 8.2.1 NAS Command LayoutOwenОценок пока нет
- How to Transparently Bridge two Networks using MikroTik RouterOSДокумент13 страницHow to Transparently Bridge two Networks using MikroTik RouterOSRuben DarioОценок пока нет
- Backdooring EXE Files - Metasploit UnleashedДокумент2 страницыBackdooring EXE Files - Metasploit UnleashedCarol MoyaОценок пока нет
- Microsoft Teams Quick GuideДокумент4 страницыMicrosoft Teams Quick GuideConfederation ContractsОценок пока нет