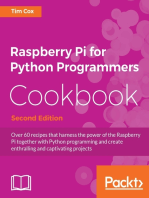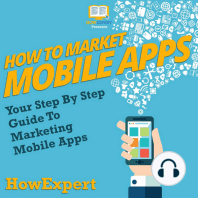Академический Документы
Профессиональный Документы
Культура Документы
Readme clj3500fw 01.000.4
Загружено:
Mbongiseni Khanyile0 оценок0% нашли этот документ полезным (0 голосов)
34 просмотров9 страницfirmware
Оригинальное название
readme_clj3500fw_01.000.4
Авторское право
© © All Rights Reserved
Доступные форматы
TXT, PDF, TXT или читайте онлайн в Scribd
Поделиться этим документом
Поделиться или встроить документ
Этот документ был вам полезен?
Это неприемлемый материал?
Пожаловаться на этот документfirmware
Авторское право:
© All Rights Reserved
Доступные форматы
Скачайте в формате TXT, PDF, TXT или читайте онлайн в Scribd
0 оценок0% нашли этот документ полезным (0 голосов)
34 просмотров9 страницReadme clj3500fw 01.000.4
Загружено:
Mbongiseni Khanyilefirmware
Авторское право:
© All Rights Reserved
Доступные форматы
Скачайте в формате TXT, PDF, TXT или читайте онлайн в Scribd
Вы находитесь на странице: 1из 9
********************************************************************
Hewlett-Packard Color LaserJet 3500 Series Printers
Firmware Update/Download Release/Installation Notes
********************************************************************
Readme File Contents:
I. Introduction
--Purpose of this Readme File
--What is included in a remote firmware upgrade?
--Who needs this Firmware?
--Determining the current level of firmware
II. Upgrade Instructions
--Single Printer Upgrade
--For Windows systems
--Using ftp
--Using HP Web JetAdmin 7.x to upgrade the firmware
to a single printer
--Using HP Web JetAdmin 6.x to upgrade the
firmware to a single printer
--Printer messages during a normal upgrade process
--Troubleshooting a firmware upgrade
III. Improvements provided with this firmware revision
--Improvements provided with previous firmware revisions
IV. Technical Assistance
V. Legal Statements
***************************
I. INTRODUCTION
***************************
PURPOSE OF THIS README FILE
This Readme file provides specific installation instructions
and other information you should know before you perform a
firmware upgrade for your CLJ3500 Series printer.
Installation instructions are provided for Single Printer Upgrades.
This file provides specific installation and troubleshooting
information. For additional information on the printer features,
refer to the online user guide found on the Windows Printing
System Installer CD-ROM that came with your printer.
WHAT IS INCLUDED IN A REMOTE FIRMWARE UPGRADE?
The CLJ3500 Remote Firmware Upgrade file available from the hp web
site contains firmware for the printer in one convenient download file.
When the Remote Firmware Upgrade file is sent to the HP CLJ3500
printer the printer's firmware is upgraded.
WHO NEEDS THIS FIRMWARE?
Similar to Hewlett Packard providing improved software for your
CLJ3500, Hewlett Packard will be providing firmware upgrades
for your printer throughout its lifecycle. A firmware upgrade
may be necessary if it is determined that you may benefit from an
improvement that is documented below in section "III".
DETERMINING THE CURRENT LEVEL OF FIRMWARE
To determine the current level of firmware installed on the printer:
1. Go to the printer control panel.
2. Press the select button (the one with the check mark) to enter
the menus.
3. Press the up and down buttons to scroll to "INFORMATION" on the
control panel display.
4. Press the select button
5. Press the up and down buttons to scroll to "PRINT CONFIGURATION"
on the control panel display.
6. Press the select button to print the Configuration Page.
7. Look in the section marked "Printer Information" for the
firmware date code. The firmware date code will look something
like this:
20030512 05.003.0
************************************
II. UPGRADE INSTRUCTIONS
************************************
NOTE: Please be aware that an upgrade in some circumstances
may require approximately ten minutes to complete.
UPGRADING THE NEW FIRMWARE TO A SINGLE PRINTER
-------------------------------------------------
You can send an .RFU upgrade to a printer at any time via a network connection;
the printer will wait for all I/O channels to become idle before cycling power.
There is also a .exe upgrade for those with a USB connection.
NOTE: If the firmware upgrade involves a change in the format of
NVRAM, the NVRAM settings will be lost and must be set again
by the customer.
The elapsed time for an upgrade depends on the I/O transfer time
as well as the time that it takes for the printer to
reinitialize. The I/O transfer time will depend on a number
of things including the speed of the host computer sending the
upgrade and the I/O method (USB or network).
Finally, any print jobs ahead of the .RFU job in the queue will
be printed before the .RFU upgrade is processed.
NOTE: The printer will automatically restart after processing
the upgrade.
FOR WINDOWS SYSTEMS:
--------------------
-- If the printer is shared on the network,
then the following command can be issued from a command prompt:
copy /b FILENAME \\SHARENAME\PRINTERNAME
where FILENAME is the name of the .RFU file, <SHARENAME> is the
name of the machine, from which the printer is being shared,
and <PRINTERNAME> is the printer's share name (do not type
the angle brackets).
-- If the printer is attached locally, then the .exe file can be
used to download the file.
XXXXXXXXx format and example:XXXXXX
Setting the following on the printers control panel may help
if a timeout message is seen on the computer monitor
during an upgrade:
Change the timeout in the control panel
a. Press 4 (Configure Device Menu)
b. Press 5 (I/O menu)
c. Press 1 (I/O Timeout setting)
d. Enter 300 and press select (Sets timeout to 300 seconds)
e. Press Resume/Start
USING FTP:
----------
Remote firmware update using FTP on a direct network connection
If your HP LaserJet product uses a direct network connection,
you can use file transfer protocol (FTP) to update your HP
LaserJet firmware.
Complete the following steps:
1. Take note of the TCP/IP address on the EIO X JetDirect page
(this is the second page of the Configuration Page printout).
To print the configuration page see the section above labeled
"I. INTRODUCTION"
NOTE: Before connecting to the printer, make sure that the printer
is not in Powersave mode. Also make sure that any error messages
are cleared from the control panel display.
2. Open a DOS command window on your computer.
3. Type FTP <TCP/IP PRINTER ADDRESS>(for example,if the TCP/IP address
is 192.168.0.90, type FTP 192.168.0.90.
4. Press ENTER on the keyboard.
5. When prompted for user name and password,press ENTER for each.
6. Type BIN at the >prompt.
7. Press ENTER.
8. Type:put <path> where <path> is the location where the .RFU file
was downloaded from the Web. For example, type:
PUT C:\CLJ3500\Clj3500FW.RFU and then press ENTER.
9. Once the download process begins and the firmware is updated on the
printer you can type "BYE" at the command prompt and then press ENTER
to exit the FTP session.
FOR MACINTOSH SYSTEMS:
----------------------
Mac OS 8x & 9x Systems
-- The first step in upgrading the Color LaserJet 9500 firmware is making
sure you have the tools and files necessary for the update.
You will need either Netscape or Fetch and the xxxxxx.rfu file
that you downloaded with this ReadMe. The .rfu file is the actual
firmware file for the LaserJet.
-- Once you have the firmware file, Netscape, or Fetch
you are ready to begin the upgrade process.
Upgrade using Netscape:
1. Launch Netscape 4.7 or newer. Disable FTP proxy setting if you are
using a proxy connection to the internet.
2. In the url address box type ftp://<<your printers IP address>>
(example - ftp://192.0.0.192) press the enter key to connect
to the printer.
3. The browser window should show port1 as a directory. Drag and drop
the xxxxxx.rfu file into the browser window.
4. A message window will appear "Are you sure you want to upload the
dragged file.... Click the OK button.
10. Once the file is completely downloaded to the printer the display
on the LaserJet will show the message "Performing Upgrade".
11. When the upgrade process has completed the LaserJet will reboot.
Once the printer is back online, print a Configuration Page to
verify that the new firmware has been installed.
Update using Fetch:
1. Launch Fetch, a window will appear requesting;
Host = <<your printers IP address>> (example - 192.0.0.192)
User ID = <<none needed>>
Password = <<none needed>>
2. The main Fetch window will open. Click the "Put File" button
and select the xxxxxx.rfu file. Click OK.
3. Once the file is completely downloaded to the printer the display
on the LaserJet will show the message "Performing Upgrade".
4. When the upgrade process has completed the LaserJet will reboot.
Once the printer is back online, print a Configuration Page to
verify that the new firmware has been installed.
Mac OSX System
1. Open the Terminal application found in the Utilities
folder; a terminal window will appear.
2. After the % symbol enter following information:
ftp <<your printers IP address>> (example - % ftp 192.0.0.192)
3. The terminal window will list that you are connected to
the printer and the JD FTP Server is Ready.
4. Press enter once since the JetDirect Print Server will
accept a blank for the User Name.
5. Press enter once since the JetDirect Print Server will
accept a blank for the Password.
6. After ftp> enter the following information:
put <<path/Firmware File Name.rfu>>
(Example - ftp> put /users/computername/Desktop/laserjet_fw.rfu)
_______
Note: To ensure that the entire proper path to the .rfu file
is placed in the put command, type in put and a space, then
click and drag the .rfu file on to the terminal window. The
complete path to the file will be placed after the put command.
-------
7. When the upgrade process has completed the LaserJet will reboot.
Once the printer is back online, print a Configuration Page to
verify that the new firmware has been installed.
USING HP WEB JETADMIN 7.x TO UPGRADE THE FIRMWARE TO A SINGLE PRINTER
(CLJ3500N only)
---------------------------------------------------------------------
1. Download the appropriate firmware upgrade file from hp.com
to a folder on your PC or the Web JetAdmin server.
2. Start Web JetAdmin 7.x.
3. From the Navigation section of the screen select the
"Device management" selection from the dropdown menu.
This is located in the top left hand section of the window.
4. Choose the "Tools" folder, and select the
"Printer Firmware Update" selection.
5. Click the "Upload Files" button.
6. Click the "Browse" button and locate the correct firmware
image.
7. Click "upload" to place the firmware image file on
the server.
8. Verify the information shown in the "All Available Images"
section on the screen.
9. Click "Return to Device Firmware Update"
10.Select the printer(s) to be upgraded.
11.Select the "Update" button, found in the lower right
portion of the window to start the upgrade process.
NOTE: Do not turn printer off during the upgrade process!
When the upgrade process is complete, the printer will automatically
reboot.
NOTE: If the firmware upgrade process fails Web JetAdmin will notify
you with a page with information regarding the reason(s) for failure.
A link is provided to attempt the process again.
USING HP WEB JETADMIN 6.x TO UPGRADE THE FIRMWARE TO A SINGLE PRINTER (CLJ3500N
only)
------------------------------------------------------------------
This procedure requires that Web JetAdmin v. 6.x is installed.
The following steps will upgrade a single printer
through HP Web JetAdmin after downloading the .RFU file
from the HP Web site.
1. Start HP Web JetAdmin.
2. Enter the IP address or IP hostname of the printer in the
Quick Device Find field, and then click Go. The printer's
Status window appears.
3. Click the right arrow on the toolbar to display the
Update button.
4. Click Update.
5. When prompted for the type of update to perform, select
Update Printers and click Continue.
6. Under Upload new firmware image, click Browse to locate
the .RFU file you downloaded from the http://www.hp.com
Web site.
7. Click Upload to move the .RFU file from your hard drive
to the HP Web JetAdmin server.
8. Refresh the browser.
9. Select the .RFU file from the Select new firmware
version: drop-down menu.
10. Click Update Firmware. HP Web JetAdmin sends the
selected .RFU file to the printer.
PRINTER MESSAGES DURING A NORMAL UPGRADE PROCESS
-------------------------------------------------
The printer displays three messages during a normal upgrade process:
Printer message Explanation
--------------------------------------------------------------------
RECEIVING UPGRADE Displayed from the time the printer
recognizes the beginning of an .RFU upgrade
until the time the printer has verified
the validity and integrity of
the .RFU upgrade.
UPGRADING PRINTER Displayed while the printer is actually
reprogramming the DIMM with the .RFU
upgrade.
WAIT FOR PRINTER TO Displayed from the time the printer has
REINITIALIZE finished re-programming the DIMM until
the printer reinitializes.
NOTE: To verify that the firmware upgrade succeeded, print a
Configuration page from the printer's control panel and verify
the firmware datecode shown on the Configuration page
is the same as the datecode of the .RFU file you downloaded.
TROUBLESHOOTING A FIRMWARE UPGRADE
-----------------------------------
The following table lists causes and results for possible
interruptions to the firmware upgrade.
CAUSE RESULT
----------------------------------------------------------------
Job cancelled from printer No upgrade has occurred.
control panel Resend upgrade.
Break in I/O stream during send No upgrade has occurred.
(for example, parallel Resend upgrade.
cable removed)
Power cycle during RECEIVING No upgrade has occurred.
UPGRADE Resend upgrade.
Power cycle during UPGRADING Resend upgrade.
PRINTER
Power cycle during Upgrade completed.
WAIT FOR PRINTER
TO REINITIALIZE
Print jobs sent to the printer while an upgrade is in process
will not interrupt the upgrade.
The following table lists possible reasons for the failure
of a Remote Firmware Upgrade and the corrective action
to take for each situation.
------------------------------------------------------------------
REASON FOR FIRMWARE CORRECTIVE ACTION
UPGRADE FAILURE
---------------------- --------------------------------
.RFU file corrupted The printer will recognize that
the file is corrupted and will
reject the upgrade. Download the
image again from the
http://www.hp.com Web site and send
the new file to the printer.
Wrong printer model The printer will recognize the model
in .RFU file mismatch and will reject
the upgrade.
Download the correct image from the
http://www.hp.com Web site and send
it to the printer.
Upgrade interrupted See previous table.
NOTE: All HP Color LaserJet 3500 series printers at the time of
shipping from the factory will have the latest
available firmware.
*************************************************************
III. IMPROVEMENTS PROVIDED WITH THIS FIRMWARE REVISION
*************************************************************
You may see improvements for the problems mentioned below by
updating your printer's firmware with revision "20070220 1.000.4".
--Correct incorrect part number used for ITB and Fuser in Turkish
and Japanese languages.
======================================================================
Current firmware revision (Version 01.000.4 )
======================================================================
DEVICE FIRMWARE REVISION
======================================================================
Color LaserJet 3500 Series Printers: 01.000.4 (Datecode: 20070220 1.000.4)
----------------------------------------------------------------------
*************************************
-----------------------------------------------------------
IMPROVEMENTS PROVIDED WITH PREVIOUS FIRMWARE REVISIONS:
-----------------------------------------------------------
NOTE: ALL IMPROVEMENTS WITH PREVIOUS REVISIONS OF FIRMWARE ARE
INCLUDED WITHIN THE MOST CURRENT REVISIONS "20050307 1.000.3".
* The color page count was not incrementing properly, this was fixed.
* HP Proprietary
======================================================================
Previous firmware revision (Version 01.000.3 )
======================================================================
DEVICE FIRMWARE REVISION
======================================================================
Color LaserJet 3500 Series Printers: 01.000.3 (Datecode: 20050307 1.000.3)
----------------------------------------------------------------------
***********************************
IV. TECHNICAL ASSISTANCE
***********************************
Some of the services below are provided for the United States only.
Similar services to those listed below are available in
other countries. See your printer's user guide or call your
local authorized HP dealer.
CUSTOMER SUPPORT
See your printer's user guide or call your local authorized HP dealer.
INTERNET
An anonymous FTP library service is available worldwide for
around-the-clock-access to drivers and technical support
information for HP peripheral and computer products.
Please note that paths may change without notice.
Access the Internet or FTP address and use the menus to
locate the software or support of your choice.
* URL for HP Color LaserJet 3500 Series Support:
http://www.hp.com/go/support
* URL for Software and Support:http://www.hp.com/go/lj3500_software
* URL for Access HP: http://www.hp.com
* FTP address: ftp.hp.com
Login: anonymous
Password: your Internet email address
HP SOFTWARE AND SUPPORT SERVICES - ADDITIONAL INFORMATION
Refer to your printer's user guide for additional methods of
obtaining software and support information, such as printer
driver distribution centers other online services, fax services,
and other online support.
***************************
V. LEGAL STATEMENTS
***************************
TRADEMARK NOTICES
-MS-DOS, Windows, PScript and Internet Explorer
are registered trademarks of the Microsoft Corp.
-OS/2 is a registered trademark of IBM Corporation.
-Macintosh and Mac OS are registered trademarks of
Apple Computer, Inc.
-PostScript is a registered trademark of Adobe
Systems, Incorporated.
LICENSE AND COPYRIGHT
(c) Copyright 2003 Hewlett-Packard Development Company, L.P.
The information contained herein is subject to change
without notice. The only warranties for HP products and
services are set forth in the express warranty statements
accompanying such products and services. Nothing herein
should be construed as constituting an additional
warranty. HP shall not be liable for technical or
editorial errors or omissions contained herein.
Вам также может понравиться
- Hiding Web Traffic with SSH: How to Protect Your Internet Privacy against Corporate Firewall or Insecure WirelessОт EverandHiding Web Traffic with SSH: How to Protect Your Internet Privacy against Corporate Firewall or Insecure WirelessОценок пока нет
- Readme lj5500fw 04.020.3Документ13 страницReadme lj5500fw 04.020.3erparveenbajaj8309Оценок пока нет
- Readme cljM552 553fw 2305076 518484 PDFДокумент10 страницReadme cljM552 553fw 2305076 518484 PDFjuan carlos MalagonОценок пока нет
- Product Name(s) : Model Number(s) :: HP LASER 408dn Firmware ReadmeДокумент7 страницProduct Name(s) : Model Number(s) :: HP LASER 408dn Firmware ReadmeLuis RobertoОценок пока нет
- Configuration of a Simple Samba File Server, Quota and Schedule BackupОт EverandConfiguration of a Simple Samba File Server, Quota and Schedule BackupОценок пока нет
- Readme 432fdn V4.00.01.33Документ10 страницReadme 432fdn V4.00.01.33Roberto BernardiОценок пока нет
- Phaser3300MFP Firmware Upgrade Instructions CWISДокумент2 страницыPhaser3300MFP Firmware Upgrade Instructions CWISAlgenis De Leon RamirezОценок пока нет
- Readme - HP Laser MFP 130 Series - V3.82.01.19Документ6 страницReadme - HP Laser MFP 130 Series - V3.82.01.19kimxoОценок пока нет
- Evaluation of Some Windows and Linux Intrusion Detection ToolsОт EverandEvaluation of Some Windows and Linux Intrusion Detection ToolsОценок пока нет
- IPMI Firmware Update - NEWДокумент8 страницIPMI Firmware Update - NEWjhonatan martinezОценок пока нет
- Evaluation of Some Intrusion Detection and Vulnerability Assessment ToolsОт EverandEvaluation of Some Intrusion Detection and Vulnerability Assessment ToolsОценок пока нет
- README Updating FirmwareДокумент8 страницREADME Updating FirmwareAndy Alonso Chuque GonzalesОценок пока нет
- Evaluation of Some Android Emulators and Installation of Android OS on Virtualbox and VMwareОт EverandEvaluation of Some Android Emulators and Installation of Android OS on Virtualbox and VMwareОценок пока нет
- Updating Firmware: Table of ContentsДокумент8 страницUpdating Firmware: Table of ContentsDragana PejovicОценок пока нет
- README Updating Firmware v2 PDFДокумент2 страницыREADME Updating Firmware v2 PDFSEBAS HUERTASОценок пока нет
- README Updating Firmware v2 PDFДокумент2 страницыREADME Updating Firmware v2 PDFПетърХристовОценок пока нет
- README Updating Firmware v2 PDFДокумент2 страницыREADME Updating Firmware v2 PDFIfti IonutzОценок пока нет
- Firmware Upgrade CLJcm6030mfpДокумент4 страницыFirmware Upgrade CLJcm6030mfpMacTebo EugeneОценок пока нет
- Xerox Service Manual WC PE120 PE120I 29.08.2011.RUS Service ManualДокумент151 страницаXerox Service Manual WC PE120 PE120I 29.08.2011.RUS Service ManualSergeyОценок пока нет
- Xerox AltaLink X81xx SoftwareUpgradeUtility InstructionsДокумент21 страницаXerox AltaLink X81xx SoftwareUpgradeUtility InstructionsWABBОценок пока нет
- Transferring A Configuration File From One Model To AnotherДокумент8 страницTransferring A Configuration File From One Model To AnothernexrothОценок пока нет
- WorkCentre 3220 3210 Firmware Upgrade Instructions Using CentreWare ISДокумент2 страницыWorkCentre 3220 3210 Firmware Upgrade Instructions Using CentreWare ISRubens Mesquita RodriguesОценок пока нет
- Steps of Updating PLC Program by PendriveДокумент5 страницSteps of Updating PLC Program by PendriveRuben CabreraОценок пока нет
- Versalink Firmware Installation v7Документ5 страницVersalink Firmware Installation v7Romario DukОценок пока нет
- Procedure To Reload FirmwareДокумент2 страницыProcedure To Reload FirmwareFilipe CaladoОценок пока нет
- WC77xx SW Install Instructions PDFДокумент2 страницыWC77xx SW Install Instructions PDFData PrintОценок пока нет
- Print Server QIGДокумент173 страницыPrint Server QIGruiznelsonОценок пока нет
- 7760 FW 3.5.8 Release Notes and InstructionsДокумент4 страницы7760 FW 3.5.8 Release Notes and InstructionsPré ImpressãoОценок пока нет
- Firmware Readme - ljM725fw - Futuresmart Touch Panel PDFДокумент68 страницFirmware Readme - ljM725fw - Futuresmart Touch Panel PDFejjoshyОценок пока нет
- Software Update - 1100 SeriesДокумент5 страницSoftware Update - 1100 SeriesNagendra KumarОценок пока нет
- How To Recover UpdateДокумент18 страницHow To Recover UpdatefogstormОценок пока нет
- Mypbx Soho Firmware Upgrade Guide: (Please Check The Hardware Version Before Upgrade)Документ5 страницMypbx Soho Firmware Upgrade Guide: (Please Check The Hardware Version Before Upgrade)Fernando Bringas ChОценок пока нет
- Installation: GuideДокумент20 страницInstallation: GuidedinomounarymaminaОценок пока нет
- HP LaserJet - Update The Printer Firmware - HP® SupportДокумент11 страницHP LaserJet - Update The Printer Firmware - HP® Support01.wra1th.01Оценок пока нет
- C1000 Firmware Update Instructions - April 2013Документ3 страницыC1000 Firmware Update Instructions - April 2013Cty TÍN THÀNH PHÁTОценок пока нет
- OpusFSX Getting Started Networked PCsДокумент22 страницыOpusFSX Getting Started Networked PCsWagner CardozoОценок пока нет
- Whats NewДокумент9 страницWhats NewFirmansyah AlfaОценок пока нет
- Phaser3300MFP Firmware Upgrade Instructions USBДокумент2 страницыPhaser3300MFP Firmware Upgrade Instructions USBSohail SaminОценок пока нет
- Firmware Instructions Release Notes Versant 80 32 83Документ9 страницFirmware Instructions Release Notes Versant 80 32 83XcopyОценок пока нет
- Product Name(s) : Model Number(s) :: HP Laserjet Managed E50045 Series Firmware ReadmeДокумент25 страницProduct Name(s) : Model Number(s) :: HP Laserjet Managed E50045 Series Firmware Readmeyassine gharssaliОценок пока нет
- Pruebas y ProcedimientoДокумент5 страницPruebas y ProcedimientoAnonymous OYLvnCxОценок пока нет
- Emulex HBA Firmware 2Документ10 страницEmulex HBA Firmware 2valenalxОценок пока нет
- Installation TDFA 3.1.2 enДокумент9 страницInstallation TDFA 3.1.2 enhelpdesk262Оценок пока нет
- Fiery User GuideДокумент36 страницFiery User GuideCraig MusgravesОценок пока нет
- How To Upgrade The Fabric OS of A Brocade SAN SwitchДокумент27 страницHow To Upgrade The Fabric OS of A Brocade SAN SwitchBhuvanesh WarОценок пока нет
- HP Firmware Upd RecДокумент2 страницыHP Firmware Upd RecTalang DukuОценок пока нет
- Firmware Installation Instructions v2Документ3 страницыFirmware Installation Instructions v2Data PrintОценок пока нет
- TruPortal 1.6 Upgrade InstructionsДокумент3 страницыTruPortal 1.6 Upgrade InstructionsGerardo Garza ElizaldeОценок пока нет
- WorkCentre 5735-5790 Upgrade Instructions PDFДокумент2 страницыWorkCentre 5735-5790 Upgrade Instructions PDFmohamedcopiers100% (1)
- Versalink Firmware Installation v3Документ4 страницыVersalink Firmware Installation v3FRANCISCO EDUARDO JUAREZ ROJASОценок пока нет
- Fr24feed ManualДокумент23 страницыFr24feed ManualGabriel Irfon EОценок пока нет
- BioStrength ServiceExcite Loader Manual - 8.0Документ10 страницBioStrength ServiceExcite Loader Manual - 8.0powerliftermiloОценок пока нет
- Pxe Uefi ManualДокумент16 страницPxe Uefi ManualJosé Luis PradoОценок пока нет
- Xerox Altalink C80Xx & B80Xx Series Multifunction Printers Software Upgrade Utility Installation InstructionsДокумент16 страницXerox Altalink C80Xx & B80Xx Series Multifunction Printers Software Upgrade Utility Installation InstructionsAndrei MurariuОценок пока нет
- PP6800U Installing GuideДокумент11 страницPP6800U Installing GuidesuryadevarasarathОценок пока нет
- B 2998651 enДокумент0 страницB 2998651 enmarilenaharОценок пока нет
- Readme clj9500fw 05.020.3Документ20 страницReadme clj9500fw 05.020.3Mbongiseni KhanyileОценок пока нет
- 24 XXДокумент170 страниц24 XXMbongiseni KhanyileОценок пока нет
- Lexmark x664 Service ManualДокумент500 страницLexmark x664 Service ManualMbongiseni Khanyile100% (1)
- Hardware Maintenance ManualДокумент388 страницHardware Maintenance ManualMbongiseni KhanyileОценок пока нет
- PCA Notice en Us RДокумент1 страницаPCA Notice en Us RDavidch7Оценок пока нет
- Nokia X2-01 UG enДокумент42 страницыNokia X2-01 UG enMbongiseni KhanyileОценок пока нет
- Zebradesigner Pro v2 en UsДокумент2 страницыZebradesigner Pro v2 en UsMbongiseni KhanyileОценок пока нет
- OEL Disassembly Drawing: C5600/C5700/C5800/C5900Документ22 страницыOEL Disassembly Drawing: C5600/C5700/C5800/C5900Samie GogeОценок пока нет
- Brother HL-4040CN 4050CDN 4070CDW Service ManualДокумент333 страницыBrother HL-4040CN 4050CDN 4070CDW Service ManualGonzalo100% (1)
- Printer Canon MF3110Документ176 страницPrinter Canon MF3110huubachОценок пока нет
- T65 XДокумент588 страницT65 XbigsiteОценок пока нет
- Nokia X2-01 UG enДокумент42 страницыNokia X2-01 UG enMbongiseni KhanyileОценок пока нет
- TM-U220 - BD Service Manual RevBДокумент104 страницыTM-U220 - BD Service Manual RevBfernando_acevedo_4Оценок пока нет
- Clean Uninstall AnsysДокумент3 страницыClean Uninstall AnsysTeknik Mekanika Perkeretaapian100% (2)
- FA21-DCCN-A1 StatementДокумент5 страницFA21-DCCN-A1 StatementUsaid AtifОценок пока нет
- Nikola Tesla Universe - LinksДокумент3 страницыNikola Tesla Universe - LinksAni VinОценок пока нет
- Report Ece551 Project 3Документ4 страницыReport Ece551 Project 3FAQIHAH AZMANОценок пока нет
- Configure Windows 7 IIS7 For ISAPI DLLДокумент9 страницConfigure Windows 7 IIS7 For ISAPI DLLangdrakeОценок пока нет
- Maulladad NasarДокумент1 страницаMaulladad NasarMaulladadОценок пока нет
- Queen's Medical Center v. Kaiser Foundation Health PlanДокумент34 страницыQueen's Medical Center v. Kaiser Foundation Health PlanAlex KacikОценок пока нет
- 80303a 01Документ26 страниц80303a 01AbdullahSarfarazОценок пока нет
- Led TV : Owner'S ManualДокумент37 страницLed TV : Owner'S ManualandreeaОценок пока нет
- Hardware Technical Writer in Atlanta GA Resume Lisa AdamsДокумент2 страницыHardware Technical Writer in Atlanta GA Resume Lisa AdamsLisaAdams2Оценок пока нет
- Comparison of SDLC MethodologiesДокумент7 страницComparison of SDLC MethodologiesHenk CraffordОценок пока нет
- ZK4500Документ2 страницыZK4500Noname UnknowОценок пока нет
- Nero Burn/Burn Settings Plug-In For MCE ManualДокумент18 страницNero Burn/Burn Settings Plug-In For MCE ManualPepe Mike Alvarez MartinezОценок пока нет
- BW SAApplicationServerModule6 R120Документ71 страницаBW SAApplicationServerModule6 R120Ochie RomeroОценок пока нет
- Benedetto Marcello-CiacconaДокумент6 страницBenedetto Marcello-CiacconasuperbacchioОценок пока нет
- Module 2Документ6 страницModule 2OneTeam Universal PhilippinesОценок пока нет
- Upgrade mongoDB Server From 4.0.19 To 4.2.8Документ5 страницUpgrade mongoDB Server From 4.0.19 To 4.2.8Ravindra MalwalОценок пока нет
- Solak PitchdeckДокумент22 страницыSolak Pitchdeckfairuz azmiОценок пока нет
- Esquema Elétrico Pci Principal: From TransДокумент8 страницEsquema Elétrico Pci Principal: From TransLuiz Clemente PimentaОценок пока нет
- Revit Tutorial PDFДокумент5 страницRevit Tutorial PDFAsmara Kanthi17% (6)
- Adobe Flash Media Server 4Документ6 страницAdobe Flash Media Server 4sourav3214Оценок пока нет
- Java Tutorial: Examples in Each ChapterДокумент7 страницJava Tutorial: Examples in Each ChapterdjbcОценок пока нет
- How To Update Personal Contact Information in OracleДокумент6 страницHow To Update Personal Contact Information in OracleAlmáciga KasangaОценок пока нет
- Website SEO Audit Report of RankviseДокумент9 страницWebsite SEO Audit Report of RankviseIshan SakerwalОценок пока нет
- DH-XVR5104HS-X1: 4 Channel Penta-Brid 1080P Compact 1U Digital Video RecorderДокумент3 страницыDH-XVR5104HS-X1: 4 Channel Penta-Brid 1080P Compact 1U Digital Video RecorderNicolas OñateОценок пока нет
- Deploy Windows 10 With The Microsoft DeploymentToolkit (MDT)Документ122 страницыDeploy Windows 10 With The Microsoft DeploymentToolkit (MDT)merazkaОценок пока нет
- Food WastageДокумент42 страницыFood WastageTanu Shree ShawОценок пока нет
- Annoyances Fix-Windows 10Документ6 страницAnnoyances Fix-Windows 10Nimish MadananОценок пока нет
- Blogging PlatformsДокумент5 страницBlogging PlatformsDivya SharmaОценок пока нет
- Readme FirstДокумент3 страницыReadme FirstStanly stephenОценок пока нет
- Chip War: The Quest to Dominate the World's Most Critical TechnologyОт EverandChip War: The Quest to Dominate the World's Most Critical TechnologyРейтинг: 4.5 из 5 звезд4.5/5 (227)
- CompTIA Security+ All-in-One Exam Guide, Sixth Edition (Exam SY0-601)От EverandCompTIA Security+ All-in-One Exam Guide, Sixth Edition (Exam SY0-601)Рейтинг: 5 из 5 звезд5/5 (1)
- Chip War: The Fight for the World's Most Critical TechnologyОт EverandChip War: The Fight for the World's Most Critical TechnologyРейтинг: 4.5 из 5 звезд4.5/5 (82)
- iPhone X Hacks, Tips and Tricks: Discover 101 Awesome Tips and Tricks for iPhone XS, XS Max and iPhone XОт EverandiPhone X Hacks, Tips and Tricks: Discover 101 Awesome Tips and Tricks for iPhone XS, XS Max and iPhone XРейтинг: 3 из 5 звезд3/5 (2)
- CompTIA A+ Complete Review Guide: Core 1 Exam 220-1101 and Core 2 Exam 220-1102От EverandCompTIA A+ Complete Review Guide: Core 1 Exam 220-1101 and Core 2 Exam 220-1102Рейтинг: 5 из 5 звезд5/5 (2)
- CompTIA A+ Complete Practice Tests: Core 1 Exam 220-1101 and Core 2 Exam 220-1102От EverandCompTIA A+ Complete Practice Tests: Core 1 Exam 220-1101 and Core 2 Exam 220-1102Оценок пока нет
- Amazon Echo Manual Guide : Top 30 Hacks And Secrets To Master Amazon Echo & Alexa For Beginners: The Blokehead Success SeriesОт EverandAmazon Echo Manual Guide : Top 30 Hacks And Secrets To Master Amazon Echo & Alexa For Beginners: The Blokehead Success SeriesОценок пока нет
- Amazon Web Services (AWS) Interview Questions and AnswersОт EverandAmazon Web Services (AWS) Interview Questions and AnswersРейтинг: 4.5 из 5 звезд4.5/5 (3)
- Mastering IoT For Industrial Environments: Unlock the IoT Landscape for Industrial Environments with Industry 4.0, Covering Architecture, Protocols like MQTT, and Advancements with ESP-IDFОт EverandMastering IoT For Industrial Environments: Unlock the IoT Landscape for Industrial Environments with Industry 4.0, Covering Architecture, Protocols like MQTT, and Advancements with ESP-IDFОценок пока нет
- Programming with STM32: Getting Started with the Nucleo Board and C/C++От EverandProgramming with STM32: Getting Started with the Nucleo Board and C/C++Рейтинг: 3.5 из 5 звезд3.5/5 (3)
- Hacking With Linux 2020:A Complete Beginners Guide to the World of Hacking Using Linux - Explore the Methods and Tools of Ethical Hacking with LinuxОт EverandHacking With Linux 2020:A Complete Beginners Guide to the World of Hacking Using Linux - Explore the Methods and Tools of Ethical Hacking with LinuxОценок пока нет
- Windows 10 Mastery: The Complete User Guide to Learn Windows 10 from Beginner to ExpertОт EverandWindows 10 Mastery: The Complete User Guide to Learn Windows 10 from Beginner to ExpertРейтинг: 3.5 из 5 звезд3.5/5 (6)
- iPhone 14 Guide for Seniors: Unlocking Seamless Simplicity for the Golden Generation with Step-by-Step ScreenshotsОт EverandiPhone 14 Guide for Seniors: Unlocking Seamless Simplicity for the Golden Generation with Step-by-Step ScreenshotsРейтинг: 5 из 5 звезд5/5 (2)
- Raspberry Pi Retro Gaming: Build Consoles and Arcade Cabinets to Play Your Favorite Classic GamesОт EverandRaspberry Pi Retro Gaming: Build Consoles and Arcade Cabinets to Play Your Favorite Classic GamesОценок пока нет
- How to Jailbreak Roku: Unlock Roku, Roku Stick, Roku Ultra, Roku Express, Roku TV with Kodi Step by Step GuideОт EverandHow to Jailbreak Roku: Unlock Roku, Roku Stick, Roku Ultra, Roku Express, Roku TV with Kodi Step by Step GuideРейтинг: 1 из 5 звезд1/5 (1)
- CompTIA A+ Complete Review Guide: Exam Core 1 220-1001 and Exam Core 2 220-1002От EverandCompTIA A+ Complete Review Guide: Exam Core 1 220-1001 and Exam Core 2 220-1002Рейтинг: 5 из 5 звезд5/5 (1)
- iPhone Unlocked for the Non-Tech Savvy: Color Images & Illustrated Instructions to Simplify the Smartphone Use for Beginners & Seniors [COLOR EDITION]От EverandiPhone Unlocked for the Non-Tech Savvy: Color Images & Illustrated Instructions to Simplify the Smartphone Use for Beginners & Seniors [COLOR EDITION]Рейтинг: 5 из 5 звезд5/5 (2)
- Real-Time UML Workshop for Embedded SystemsОт EverandReal-Time UML Workshop for Embedded SystemsРейтинг: 3.5 из 5 звезд3.5/5 (2)
- How To Market Mobile Apps: Your Step By Step Guide To Marketing Mobile AppsОт EverandHow To Market Mobile Apps: Your Step By Step Guide To Marketing Mobile AppsОценок пока нет
- Essential iPhone X iOS 12 Edition: The Illustrated Guide to Using iPhone XОт EverandEssential iPhone X iOS 12 Edition: The Illustrated Guide to Using iPhone XРейтинг: 5 из 5 звезд5/5 (1)







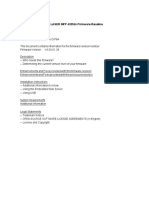









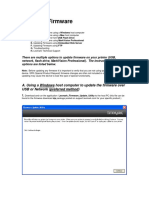



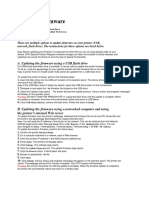



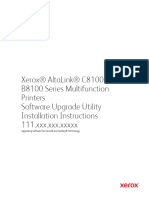
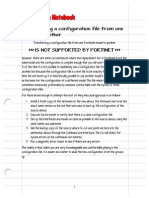
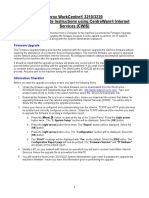


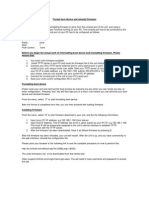



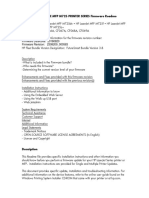
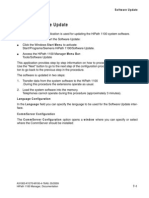
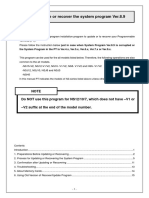


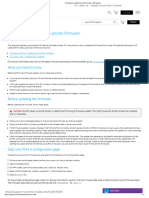



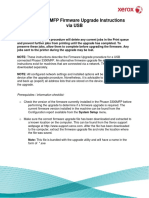



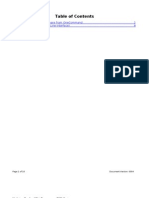
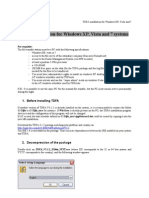

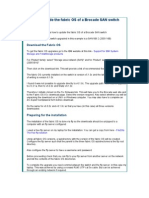



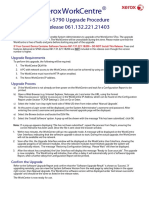










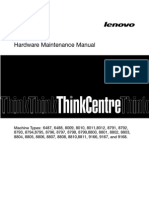




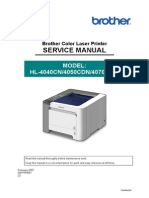

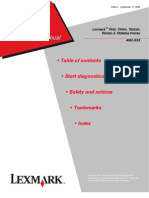




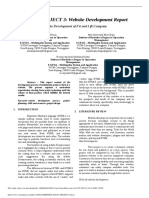


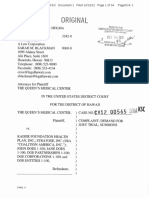

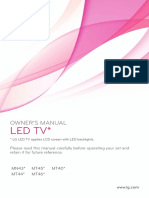






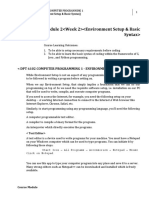
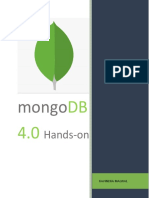








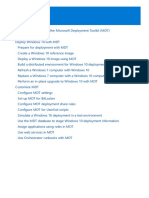

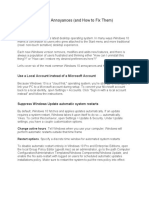

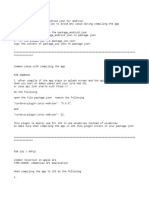



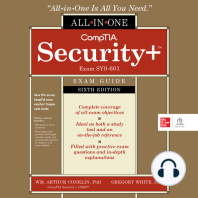













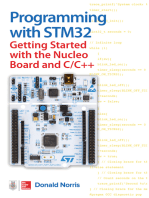







![iPhone Unlocked for the Non-Tech Savvy: Color Images & Illustrated Instructions to Simplify the Smartphone Use for Beginners & Seniors [COLOR EDITION]](https://imgv2-2-f.scribdassets.com/img/audiobook_square_badge/728318688/198x198/f3385cbfef/1714829744?v=1)