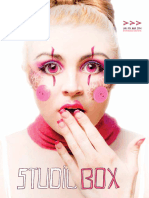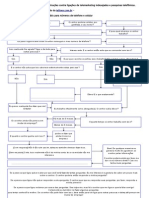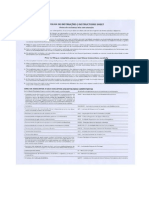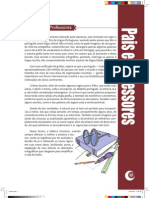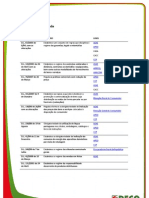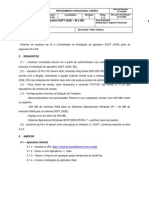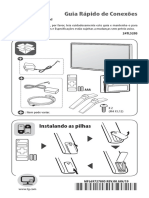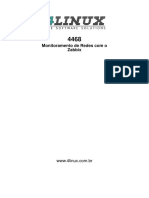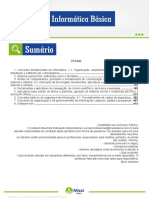Академический Документы
Профессиональный Документы
Культура Документы
ManualGV6 PDF
Загружено:
vxddxv0 оценок0% нашли этот документ полезным (0 голосов)
58 просмотров164 страницыОригинальное название
ManualGV6.pdf
Авторское право
© © All Rights Reserved
Доступные форматы
PDF, TXT или читайте онлайн в Scribd
Поделиться этим документом
Поделиться или встроить документ
Этот документ был вам полезен?
Это неприемлемый материал?
Пожаловаться на этот документАвторское право:
© All Rights Reserved
Доступные форматы
Скачайте в формате PDF, TXT или читайте онлайн в Scribd
0 оценок0% нашли этот документ полезным (0 голосов)
58 просмотров164 страницыManualGV6 PDF
Загружено:
vxddxvАвторское право:
© All Rights Reserved
Доступные форматы
Скачайте в формате PDF, TXT или читайте онлайн в Scribd
Вы находитесь на странице: 1из 164
Aviso Importante
Para otimizar a performance do seu sistema, importante seguir estas recomendaes.
1. Ns Recomendamos que voc divida o seu hard disk em duas parties. Uma para instalar o
Windows e o software do sistema e outra partio para o armazenamento dos arquivos de
udio/vdeo e log do sistema.
2. Quando formatar o hard disk, NTFS deve ser selecionado como sistema de arquivos nas duas
unidades lgicas.
3. O GV System um sistema de gravao multi-canais. Com o uso normal do sistema, a unidade
lgica que contem os arquivos de vdeo ser fragmentada. Isto ocorre porque o GV-System
armazena constantemente mltiplos canais de vdeo simultaneamente e os arquivos de vdeo
sero espalhados por todo o drive. No necessrio executar o desfragmentador de disco
regularmente. Desde que o software do sistema e os arquivos de vdeo sejam armazenador em
duas unidades lgicas diferentes. Sendo assim a performance do seu sistema no ser afetada.
Novas Caractersticas da Verso 6.0
Conectando a placa GV-NET e a placa GV-NET/IO 7
Registrando Atividades no Log do Sistema 29
Movendo a Cmera PTZ para um Preset em Eventos de Alarme 30
Exibindo a Janela de Cmera Quando Houver Deteco 31
Configurando a Contagem de Objetos 32
Configurando o Aplicativo de Ponto-de-Venda (POS) 34
Ouvir o udio ao Vivo 40
Log do Sistema 42
Reproduzindo em Thumbnail, Quad, Simples e Mltiplas Cmeras 54
Busca por Objeto 57
Procurar e Reproduzir Eventos de Deteco, Alarme e POS 58
MPEG 4 Encoder Viewer Multi-Canais 82
Monitoramento Central Atravs do Center V2 119
Usando o DNS Dinmico (Dynamic DNS) 141
Sistema Twin DVR 146
ndice
Captulo 1 Instalao do Hardware e Software
Instalao do Hardware 1
Instalando a Placa de Captura de Vdeo (placa GV) no PC 1
Conectando a Placa Extensora de Vdeo BNC 3
Conectando o Cabo de Extenso de Vdeo D-type 3
Conectando o Watchdog 4
Conectando a Placa de Real-time Display (placa DSP) 4
Conectando a Placa Extensora de udio 6
Conectando a Placa de Gravao de udio de 16 canais (GV-A16) 6
Conectando a placa GV-NET Card e a placa GV-NET/IO 7
Conectando os Mdulos GV-NET, GV-IO, e GV-RELAY 9
Instalao do Software 10
Captulo 2 Configurando o Main System
Configurando o Main System 11
Configurando os Parmetros Globais de Gravao 14
Ajustes Individuais de Cmera 19
Modo de Gravao Dia-Noite 22
Configurando Dispositivos I/O 23
Configurando Notificaes de Discagem/Rede 25
Instalao de Cmeras/udio 27
Configurao de Auto Reincio 28
Registrando Atividades no Log do Sistema 29
Movendo a Cmera PTZ para um Preset em Eventos de Alarme 30
Exibindo a Janela de Cmera Quando Houver Deteco 31
Configurando a Contagem de Objetos 32
Configurando o Aplicativo de Ponto de Venda (POS) 34
Configurando Senhas 35
Enviando Alertas Atravs de Contas de E-mail 37
Escolhendo a Origem de Vdeo 39
Otimizando a Performance do Sistema para a Placa de Real Time 39
Ajustando as Caractersticas de Vdeo 39
Tela Cheia 40
Ouvir o udio ao Vivo 40
Iniciar/Parar o Monitoramento 41
Reproduzindo Arquivos de Vdeo 41
Log do Sistema 42
Executando o Sistema em um Horrio Agendado 45
Painel de Controle de PTZ 47
Painel de Controle de I/O 48
Painel de Controle de Entradas do I/O 48
Painel de Controle de Sadas de I/O 49
Atalhos do GV-System 50
Captulo 3 Reproduzindo Arquivos de Vdeo
Reproduzindo no Main System 51
Reproduzindo em Thumbnail, Quad, Simples e Mltiplas Cmeras 54
Procurando um Evento 55
Botes de Controle de Reproduo 56
Ajustando Caractersticas de Vdeo 56
Salvando Arquivos para Reproduzir em Outros Visualizadores 56
Busca por Objeto 57
Procurar e Reproduzir Eventos de Deteco, Alarme e POS 58
Configuraes Avanadas 60
Reproduzindo Atravs da Rede Local (LAN) 61
Atalhos do View Log 63
Reproduzindo pela Internet 64
Usando o Remote Playback Server 64
Usando o Remote Playback Client 66
Captulo 4 Visualizando ao Vivo Usando a WebCam
Configurando o Servidor WebCam 72
Iniciar a WebCam no PC Cliente 77
MPEG 4 Encoder Viewer Multi-Canais 82
JPEG Image Viewer 90
Remote Play Back para a WebCam 91
Informaes do Sistema 92
Controle Remoto 93
Visualizao Remota por PDA 94
Visualizao Remota Usando o i-Mode 96
Captulo 5 Visualizao ao Vivo Usando Aplicativos Remotos
Remote View 98
Configurando o Remote View 98
Trabalhando com Meus Favoritos 100
Funes de Cmera 101
Executando Arquivos de Vdeo no Q-View 102
Ajustes de Preferncias 103
Funo de PTZ e I/O Remotos 104
Visualizar em Tela cheia 105
IP Multicast 106
Configurando o IP Multicast 106
Iniciar e Parar o IP Multicast 106
Center 108
Configurando o Center 108
Iniciar e Parar o Center 108
Criar uma conta de Assinante 109
Ajustes de Preferncias 110
Configurao de Auto reincio 111
Captulo 6 Backup de Arquivos de Vdeo
Backup de arquivos de udio/Vdeo 113
Fazendo BackUp no PC Cliente 116
Apagando arquivos de udio/Vdeo 116
Reparando os Caminhos de Arquivos danificados 117
Captulo 7 Monitoramento Central Atravs do Center V2
Instalando o Center V2 119
Iniciando o CenterV2 120
Configurando uma Conta de Assinante no Center V2 122
Controle de I/O 126
Controle de udio Bidirecional 126
Controle de PTZ 127
Visualizar Informaes do Assinante 127
Configurando o Center V2 128
Ajustes Gerais 128
Ajustes de Rede 129
Ajustes de gravao 130
Ajustes de Notificao 130
Ajustes do Servidor Dispatch 130
Eventos Recebidos no Center V2 131
Abrir um Log de Eventos 131
Filtrando o Log de Eventos 132
Aplicando Filtros Mltiplos 132
Removendo Filtros 132
Ajustes do Log de Eventos 132
Conectando ao Center V2 133
Configurando o modo Normal 133
Configurao do Boto Pnico 136
Viso Geral do Servidor Dispatch 136
Instalando o Servidor Dispatch 136
Iniciando o Servidor Dispatch 137
Configurando uma conta de assinante 138
Conectando o Center V2 ao Servidor Dispatch 139
Conectando o GV System ao Servidor Dispatch 140
Captulo 8 Utilitrios
Usando o DNS Dinmico (Dynamic DNS) 141
Instalando o Dynamic DNS 141
Registrar nome de domnio usando o DDNS 142
Usando o DMIP 144
Instalando o DMIP 144
Executar o Aplicativo DMIP 144
Efetuar Login no GV-System usando o DMIP 145
Sistema TwinDVR 146
Configurando o TwinServer 147
Configurando o Multicast 148
Instalando e configurando o TwinDVR 148
Instalando o TwinDVR 148
Executando o TwinDVR 149
Marca dgua Digital 152
Usando o GV-System em Dois Monitores 154
Resoluo de Problemas 156
Pgina 1
Instalao do Hardware e
Software
I In ns st ta al la a o o d do o H Ha ar rd dw wa ar re e
Dependendo do modelo adquirido, os componentes de hardware podem incluir:
Placa de Captura de Vdeo (placa GV)
Placa extensora de vdeo BNC (modelos de 4-cmeras a 16-cmeras)
Watchdog (GV-600 ou superior)
Placa de Real-time display (opcional)
Placa extensora de udio (opcional)
Placa de gravao de udio de 16-canais (opcional)
Placa GV-NET
Placa GV-NET I/O
GV-NET
GV-IO
GV-RELAY
I In ns st ta al la an nd do o a a P Pl la ac ca a d de e C Ca ap pt tu ur ra a d de e V V d de eo o ( (p pl la ac ca a G GV V) ) n no o P PC C
1. Insira a placa GV em um Slot PCI vazio.
2. Ligue seu PC e inicie o Windows. O Windows ir detectar automaticamente a nova placa.
3. Insira o CD no drive de CD-ROM.
4. Selecione o driver no contedo da pasta \Driver do diretrio raiz.
Nota: Quando estiver instalado o driver no Windows XP importante notar dois pontos: Primeiro,
quando perguntado para selecionar o driver por recomendao ou pelo mtodo avanado, selecione
a instalao de uma lista ou local especfico (Avanado) ao invs da recomendada. Segundo, o
Windows XP poder exibir uma mensagem indicando que os drivers no foram assinados
digitalmente. Apenas selecione Continuar Mesmo Assim. O driver da placa GV suporta Windows XP.
5. Aps a instalao do driver, reinicie o seu computador.
CAPTULO
1
Captulo 1: Instalao do Hardware e do Software
Pgina 2
Dica: Para verificar se os drivers esto instalados corretamente, v ao Gerenciador de Dispositivos e
veja se os componentes a seguir esto listados. Dependendo do modelo adquirido, voc poder ver:
Modelo Componentes Notas
GV-250 GV250 Audio
GV-250 Video Capture
GV-600-4 GV600_4 Video Capture # A
GV600_4 Audio # A
GV-600 GV600V2 Audio # A
GV600V2 Video Capture # A
GV-650 GV650 Audio # A - # B
GV650 Video Capture # A - # B
GV-750 GV750 Audio # A - # C
GV750 Video Capture # A - # C
GV-800-4 GV800_4 Video Capture # A - # D
GV800_4 Audio # A - # D
GV-800 GV800V2 Audio # A - # D
GV800V2 Video Capture # A - # D
GV-900 GV900 Audio # A - # H
GV900 Video Capture # A - # H
GV-1000 GV1000 16Ch 480fps Capture Board A funo de udio no GV-1000 uma
funo opcional que adquirida
somente com a placa GV-A16.
Captulo 1: Instalao do Hardware e do Software
Pgina 3
Conectando a Placa Extensora de Vdeo BNC
Conecte as placas extensoras de vdeo BNC na placa GV com indicado abaixo:
GeoVision GV-600v2
GV-600 v2
Figura 1-1. Conectando a placa de extenso de vdeo BNC na placa GV.
Conectando o Cabo de Extenso de Vdeo D-type
Conecte o cabo de extenso de vdeo D-type na placa GV como indicado abaixo. A cor faz diferena!
Por favor, conecte o cabo preto somente nas cmeras 1-8 e azul nas cmeras 9-16.
Video In 1~8
Cabo BNC-to-D-Sub
Canais. 1~8 com udio
(Preto)
Audio In 1~4
Video In 9~16
Cabo BNC-to-D-Sub
Canais. 9~16
(Azul)
Placa de Captura GV-900
Conector da placa
Real Time Display
Jumper de Reset
do PC
Jumper para
boto de Reset
Figura 1-2. Conecte os cabos com a cor correta na placa de captura.
Dependendo do modelo adquirido, voc poder ou no receber o cabo com os conectores broncos de
Audio In.
Captulo 1: Instalao do Hardware e do Software
Pgina 4
Conectando o Watchdog
Usando o watchdog a placa GV poder reiniciar o computador. Uma conexo da placa GV para a
placa-me dever ser feita. Execute os passos a seguir para conectar o watchdog na placa-me:
1. Conecte o cabo, fornecido junto com a placa GV, entre o jumper de Reset da placa-me na placa
GV e os pinos de Reset de sua placa-me, como mostrado na figura 1-3.
GeoVision GV-600v2
GV-600 v2
Conexes Frontais da
Placa-Me
PWSW
LED HDD
PC Reset Switch
+
_
RST
Figura 1-3. Conectando o watchdog em sua placa-me.
2. Se o PC tem um boto de Reset, o fio do boto estar conectado nos pinos de Reset da
placa-me. Remova o fio do boto da placa-me e conecte-o no jumper de Boto de Reset na
placa GV.
Conectando a Placa de Real-time Display (placa DSP)
As seguintes precaues devem ser tomadas quando houver instalao de uma placa DSP:
A placa DSP no suportada por placas-me com chipset VIA.
A placa DSP requer no mnimo uma placa de vdeo GeForce 2 MX200.
Funes que voc deve esperar de uma placa DSP:
Exibir as telas de monitoramento num total de 480fps.
Sada para um monitor de TV atravs de TV-out, como exibido na figura 1-4.
Captulo 1: Instalao do Hardware e do Software
Pgina 5
GeoVision GV-600v2
GV-600 v2
Placa Real Time Display Monitor de TV
Figura 1-4. Conectando a placa DSP na placa de captura e no monitor de TV.
Para instalar uma placa DSP:
1. Conecte o cabo flat na placa DSP e na placa de captura, como indicado na Figura 1-4.
2. Instale o driver, fornecido no cd, na pasta \Driver\GVDSP.
Captulo 1: Instalao do Hardware e do Software
Pgina 6
Conectando a Placa Extensora de udio
Dependendo do modelo adquirido, uma placa de extenso de udio poder gravar at 4 canais de
udio. Para instalar uma placa extensora de udio, conecte o cabo do extensor de udio na placa GV,
como indicado na Figura 1-5.
GeoVision GV-600v2
GV-600 v2 Placa Extensora de udio
Figura 1-5. Conectando uma placa extensora de udio na placa de captura de vdeo.
Conectando a Placa de Gravao de udio de 16 canais (GV-A16)
O GV-A16 um item opcional disponvel para venda. Ele funciona com a placa GV para gravar 16
canais de udio e para fornecer o sistema de comunicao de udio full duplex entre os usurios
locais e remotos. O GV-250 o nico modelo que no suporta a placa GV-A16. A Figura 1-6 mostra
como conectar a placa GV-A16:
Placa de Gravao de udio
GV-A16
Cabo RCA-to-D-Sub
Canais. 1~8
(Preto)
Cabo RCA-to-D-Sub
Canais. 9~16
(Preto)
Audio In 1~8
Audio In 9~16
Figura 1-6. Conectando a placa GV-A16 card no sistema para gravar udio.
Captulo 1: Instalao do Hardware e do Software
Pgina 7
Conectando a placa GV-NET Card e a placa GV-NET/IO
Modelos Funes Cabos Includos
Placa GV-NET: Conversor de interface RS-485 / RS-232.
Suporta todos os modelos de GeoVision.
Cabo RJ-11 para DB9 x 1
Cabo de Alimentao x 1
Placa GV-NET/IO:
Conversor de interface RS-485 / RS-232
Entradas Digitais x 4
Sadas de Rel x 4
Suporta apenas GV-600 v3.0, 650 v3.0, 800
v3.0 e 900 v1.11.
Cabo flat de 20 Pinos x 1
Cabo RJ-11 para DB9 x 1
Cabo de Alimentao x 1
A placa GV-NET e a placa GV-NET/IO podem ser adquiridas para fornecer suporte adicional a
alarmes e sensores. A figura 1-7 mostra como conectar a placa GV-NET no PC.
Conecte na
porta serial do
PC
Dispositivo RS-485
Conecte na
Alimentao do PC
Placa GV-NET Cabo RJ-11 para DB9
Figura 1-7. Conectando a placa GV-NET.
Captulo 1: Instalao do Hardware e do Software
Pgina 8
Antes de colocar a placa GV-NET/IO em um slot PCI, certifique-se que o cabo flat de 20 Pinos est
conectado como mostrado na Figura 1-8. Conecte um dos cabos de alimentao no conector de
entrada de alimentao.
Placa de Captura GV-800
Placa GV-NET / IO
Cabo flat 20 Pinos
Sadas de Rel 1~4
Comum
EntradadeSensor 1~4
Terra
Disp. RS-485
Conecte na
Alimentao do PC
Conecte na
porta serial do
PC
Cabo RJ-11 para DB9
Figura 1-8. Conectando a placa GV-NET/IO na placa GV.
Notas: A placa GV-NET fornece apenas uma converso de dados RS-485/RS-232, dispensando
conexo com a placa de captura GV.
Captulo 1: Instalao do Hardware e do Software
Pgina 9
Conectando os Mdulos GV-NET, GV-IO, e GV-RELAY
GV-NET
Uma ponte entre o GV-I/O e o PC, conectando o GV-I/O via RS-485 ao PC via RS-232. Cada GV-NET
pode conectar at 9 mdulos GV-I/O e 18 mdulos GV-RELAY.
GV-I/O
Um mdulo de entrada/sada com 8 pontos de entrada e 16 pontos de sada. Cada GV-I/O pode se
conectar a at 2 mdulos GV-RELAY. At 8 dispositivos de entrada podem ser conectados ao GV-I/O.
GV-RELAY
Uma unidade de sadas em rel com 8 pontos de sada de rel usados como interruptor de um circuito
para envio de sinais de ligado e desligado para controlar portes, luzes e/ou alarmes. At 8
dispositivos de sada podem ser conectados a um GV-RELAY. At 2 mdulos GV-RELAY podem ser
conectados a 1 mdulo GV-I/O.
D
I 1
G
N
D
D
I 2
G
N
D
D
I 3
G
N
D
D
I 4
G
N
D
D
I 5
G
N
D
D
I 6
G
N
D
D
I 7
G
N
D
D
I 8
G
N
D
+
5
V
D
O
1
D
O
2
D
O
3
D
O
4
D
O
5
D
O
6
D
O
7
D
O
8
G
e
o
V
i
s
i
o
n
G
V
-
R
E
L
A
Y
D
I 1
G
N
D
D
I 2
G
N
D
D
I 3
G
N
D
D
I 4
G
N
D
D
I 5
G
N
D
D
I 6
G
N
D
D
I 7
G
N
D
D
I 8
G
N
D
+
5
V
D
O
1
D
O
2
D
O
3
D
O
4
D
O
5
D
O
6
D
O
7
D
O
8
G
e
o
V
i
s
i
o
n
G
V
-
R
E
L
A
Y
R
X
D
T
X
D
P
W
R
RS-232 to PC RS-485
+ -
DC IN
Input Devices 1-8 Output Devices 1~16
D
I 1
G
N
D
D
I 2
G
N
D
D
I 3
G
N
D
D
I 4
G
N
D
D
I 5
G
N
D
D
I 6
G
N
D
D
I 7
G
N
D
D
I 8
G
N
D
G
e
o
V
i
s
i
o
n
G
V
-
I
O
+
5
V
-1
D
O
1
-1
D
O
2
-1
D
O
3
-1
D
O
4
-1
D
O
5
-1
D
O
6
-1
D
O
7
-1
D
O
8
-1
+
5
V
-2
D
O
1
-2
D
O
2
-2
D
O
3
-2
D
O
4
-2
D
O
5
-2
D
O
6
-2
D
O
7
-2
D
O
8
-2
R
S
-4
8
5
-
R
S
-4
8
5
+
RS-232
RS-485-
RS-485+
PC GV-NET
GV-IO GV-RELAY GV-RELAY
Figura 1-9. Conexes entre o GV-System, GV-NET, GV-IO, e GV-RELAY.
Captulo 1: Instalao do Hardware e do Software
Pgina 10
I In ns st ta al la a o o d do o S So of ft tw wa ar re e
O CD inclui os seguintes aplicativos:
Main System
Remote View
IP Multicast
Center: Center
Center V2
Register Dynamic IP: Dynamic DNS Service
Register Dynamic IP
Remote Playback Client
site
PDA Viewer for WinCE
TwinDVR System
Para instalar qualquer dos aplicativos acima, siga estes passos:
1. Insira o CD do sistema.
2. Execute o arquivo Setup.exe no diretrio raiz do CD-ROM.
3. No menu de instalao de programas, selecione o aplicativo desejado.
4. Siga as instrues na tela para completar a instalao.
Para desinstalar o sistema voc precisa executar os seguintes passos:
5. Feche o Main System e as aplicaes remotas.
6. Feche qualquer outro programa aberto. O computador ser reiniciado durante o processo de
desinstalao.
7. Selecione Iniciar, Programas, Desinstalar (GV-650) System.
Dica: Desinstalar o sistema no ir apagar os arquivos de vdeo e arquivos de registro salvos
anteriormente no PC.
Pgina 11
Configurando o Main System
O sistema mostrar uma tela para inserir um ID de Supervisor e uma Senha quando iniciado pela
primeira vez, mostrada a seguir:
Digite o nome que voc deseja usar para o ID de Supervisor no campo ID. Finalize o setup digitando
corretamente a senha, a confirmao de senha e a dica (opcional) que pode ajudar a lembrar sua
senha. Mensagens digitadas no campo Dica aparecero somente quando as senhas estiverem erradas.
Auto Login: Esta funo permite ao sistema fazer o login automtico do usurio atual. Por motivo
de segurana, esta funo recomendada somente para sistemas com um usurio.
Aps definir o ID de supervisor e senha, abra o programa para entrar no main system.
CAPTULO
2
Captulo 2: Configurando o Main System
Pgina 12
1 2
3
4
5
6
7
8
9
10
16
12
13 11 17 18
14
15
Tabela 2-1. Interface da tela principal
Nome Descrio
1 N da Cmera ID da cmera que corresponde ao nmero do canal do GeoVision.
2 Nome da Camera O nome dado para a cmera pelo usurio.
3 Os Olhos Olhos piscando significam que o sistema no est travado.
4 Data/Hora Mostra a data e hora atual.
5 Espao Livre Indica a quantidade de espao em disco restante.
6 Conexo Mostra qual aplicao remota permitida para conectar no servidor.
7 Controle de PTZ Controla o movimento de sua cmera PTZ.
8 Controle de I/O Controla alarmes/sensores externos de entrada e sada.
9 Nome da
Localidade
Mostra o nome do servidor, comumente chamado de localidade grfica do
servidor.
10 Rede Permite conexes de aplicaes remotas ao servidor. Clique no boto e
habilite as conexes desejadas.
Captulo 2: Configurando o Main System
Pgina 13
11 Sequenciar Clique no boto para iniciar a rotao atravs da diviso da tela. Veja na
pgina 19 para ajustar mais detalhes.
12 Vdeo/udio Log /
Log do Sistema
Selecione para reproduzir arquivos de vdeo ou visualizar o log do sistema.
Essa funo ser discutida em detalhes no Captulo 3.
13 Configuraes Acesso rpido s configuraes do sistema. Os botes 13 a 15 sero
discutidos em detalhes durante este captulo.
14 Agendamento Configura o Agendamento.
15 Monitoramento Ativa o monitoramento.
16 Seleo de
Cmera
Selecione a cmera clicando no nmero desejado para exibir a cmera em
tela cheia.
17 Diviso de Tela Seleciona os modos de diviso de tela.
18 Boto Sair O boto sair exibe vrias opes, incluindo Login/Trocar de Usurio, Logout
de Usurio, Minimizar e Sair.
Pressione a tecla [F7] ou clique no boto de Monitoramento para iniciar a gravao. Cada cmera
grava em deteco de movimento por padro na resoluo de 320x240 usando o codec wavelet.
Quando estiver trabalhando nos sistemas, sem dvida voc ir alterar as configuraes enquanto
voc progride. Os botes oferecem acesso rpido s configuraes mais populares do main system.
Clique em qualquer boto para ver os menus destas configuraes. Vamos comear com o boto de
Configuraes.
C Co on nf fi ig gu ur ra a o o d de e S Si is st te em ma a
Escolha o boto de Configuraes, Configurao de Sistema, aba Geral. Voc poder configurar as
cmeras e os parmetros globais de gravao nesta caixa de dilogo. Configuraes feitas na aba
Geral so aplicadas a todas as cmeras disponveis no sistema, enquanto alteraes feitas na aba de
cada cmera sero aplicadas individualmente a ela. Em Dispositivo I/O voc poder adicionar e
configurar dispositivos I/O. A aba Discagem/Rede usada para configurar o sistema para conexes
de rede ou mveis.
Captulo 2: Configurando o Main System
Pgina 14
Configurando os Parmetros Globais de Gravao
Vamos comear com as opes da aba Geral:
[Iniciar] As funes selecionadas desta rea so habilitadas na inicializao do main system.
Inicia Monitorando: Seleciona um dos seguintes modos de monitoramento na inicializao:
Monitora Todas: Permite o monitoramento de todas as cmeras e I/O (se estiver disponvel)
na inicializao. o mesmo que clicar no boto Monitoramento, Monitorar Todas. (Informao
mais detalhada de Iniciar/Parar Monitoramento mais tarde neste captulo).
Monitora Agendamento: Permite o monitoramento das cmeras por Agendamento. o
mesmo que clicar no boto Agendamento, Iniciar Agendamento (Mais detalhes de Configurar o
Agendamento a seguir neste captulo).
Monitora I/O: Permite monitorar todos os dispositivos I/O. Como alternativa voc pode clicar
no boto Monitoramento e selecionar Monitora I/O.
Nota: Ajustando o Controle de Monitoramento, voc pode gravar ou iniciar os mtodos de alerta de
cada cmera nas configuraes individuais. Veja Ajustando as Cmeras Individualmente na pgina
19 para configurar o seu Controle de Monitoramento.
Servidor Multicast: Selecione para permitir a conexo do IP Multicast (um dos aplicativos
remotos) na inicializao. o mesmo que clicar no boto Rede, Servidor Multicast.
Servidor TCP: Selecione para permitir a conexo do Remote View (outro aplicativo remoto)
Captulo 2: Configurando o Main System
Pgina 15
por TCP. o mesmo que clicar no boto Rede, Servidor TCP.
Servidor WebCam: Selecione para permitir a conexo para a WebCam na inicializao. o
mesmo que clicar no boto Rede e selecionar Servidor Webcam.
Servidor Modem: Selecione para permitir a conexo do Remote View por modem (ou clique
no boto Rede e selecione Servidor Modem).
Conecta com o GeoCenter: Selecione para permitir a conexo do GeoCenter (ou clique no
boto Rede e selecione Conecta com o GeoCenter).
Twin Server: Selecione para permitir a conexo do Twin Server (ou clique no boto Rede e
selecione Twin Server). O Twin Server ser discutido no Captulo 8.
Conecta com o CenterV2: Selecione para permitir a conexo do CenterV2 (ou clique no
boto Rede e selecione Conectar com o CenterV2).
Ativar Directdraw Overlay: Selecione para habilitar o modo Tela Cheia na inicializao (ou
clique no boto Configuraes, Tela Cheia (F)).
Ativar De-interlace Render: Selecione para evitar o efeito de serrilhado. Esta funo afeta
somente a visualizao de um canal em 640x480. Para aplicar esta funo pela primeira vez:
1. Pressione o boto Configuraes e Selecione Configuraes do Sistema no menu.
2. Na tela Configuraes do Sistema, selecione Ativar De-interlace Render na seo Iniciar.
3. Pressione OK para aplicar a configurao.
4. Saia e reinicie o Main System. Sem reiniciar a funo no ser aplicada.
Nota: Boa parte das placas de Vdeo suportam DirectX9. Habilite o Directdraw Overlay e o
De-interlace Render somente se sua placa de vdeo suportar DirectX9. Os ajustes iro melhorar
significativamente a qualidade da imagem.
Login de Auto Reincio: Selecione e pressione a seta para definir uma ID de usurio para a
inicializao automtica do sistema. Aps os ajustes, o sistema ir fazer o login automtico
usando esta ID na prxima inicializao, sem pedir ID e Senha.
Resoluo da Tela: Selecione a resoluo (entre 800 x 600 e 1024 x 768 na lista) que melhor
se adapta a tela de seu computador.
Visualizao em Miniatura: Comprime todos os canais de vdeo numa nica janela de
320x240. Desde que voc use o Microsoft Remote Desktop (uma funo do Windows XP
Professional) para ajustar o main system atravs de rede, importante conseguir o menor
volume possvel de transferncia de dados pela rede. Para aplicar esta funo pela primeira vez:
1. Pressione o boto Configuraes e selecione Configuraes do Sistema no menu.
2. Na janela de Configuraes do Sistema, selecione Visualizao em Miniatura na seo Iniciar.
3. Pressione OK para aplicar as configuraes.
Captulo 2: Configurando o Main System
Pgina 16
4. Saia e reinicie o Main System. Sem reiniciar a funo no ser aplicada.
5. Aps o reincio do sistema, selecione o boto de Configuraes novamente e habilite a funo
Visualizao em Miniatura. Se quiser retornar ao normal, volte ao menu e desabilite esta funo.
Nota: Voc pode receber a mensagem de erro Directdraw Create Overlay Failed quando tentar se
conectar a um servidor. Esta mensagem indica que o servidor habilitou a funo Habilitar Directdraw
Overlay. Isto significa que o lado remoto no ir ver as imagens com o DirectDraw aplicado. seguro
pressionar Sim para continuar a conexo.
Dica: Para checar a verso de seu DirectX, procure pelo arquivo dxdiag. Abra o arquivo e procure a
verso de seu DirectX. O DirectX 9 tambm est includo no CD-ROM do sistema. Abra a pasta
DirectX9 e execute o arquivo dxsetup para atualizar para o DirectX 9.
[Nome de Localidade] O nome (mximo de 14 caracteres) dado exibido na tela principal (veja
Tabela 2-1, Nome de Localidade) como nome do servidor.
[Armazenar] Seleciona o tipo de armazenamento (Reciclar ou no) e a localizao.
Disponvel: Mostra o espao em disco disponvel.
Registro de Reciclagem: Indica a data do prximo arquivo de vdeo a ser apagado.
Definir Local: Pressione Definir Local para selecionar onde os vdeos sero armazenados.
Reciclar: Quando esta opo selecionada, os arquivos de vdeo mais antigos sero
apagados quando o sistema precisar de espao em disco para as novas gravaes. Se esta
opo estiver desabilitada, o sistema ir parar a gravao quando o disco estiver cheio.
Manter Dias: Defina um nmero de dias a serem mantidos no disco. possvel definir a
reciclagem de 1 a 999 dias. Se o espao em disco for menor do que o necessrio para manter o
Captulo 2: Configurando o Main System
Pgina 17
nmero de dias especificado, a reciclagem substituir o ajuste Manter Dias.
Nota: Para o GV-250 ou superior, o mnimo de 800MB. O GV-900 e o GV-1000 requerem 1GB e
1.2GB respectivamente. Quando uma partio atinge o valor mnimo, os arquivos so gravador
automaticamente no prximo disco disponvel. Quando o espao total disponvel menor do que o
mnimo, o sistema ir parar a gravao e exibir a mensagem de Pouco Espao em Disco! .
Para resolver o problema de armazenamento, voc pode adicionar mais espao em disco em seu
sistema ou apagar/fazer backup dos arquivos para obter mais espao em disco. Para apagar ou fazer
backup dos arquivos de vdeo corretamente, veja o Captulo 6 desde manual.
[Legenda] Define o que ser mostrado no canto superior esquerdo de cada janela de cmera. Voc
pode escolher No para no mostrar nada, Num para mostrar somente o nmero ou Num+Nome para
mostrar o nome e o nmero da cmera.
[Notificao Externa] Escolha se a notificao em caso de deteco de movimento ser enviada
por E-mail ou telefone.
Nota: Defina ao menos uma conta de E-mail se voc deseja ser notificado por E-mail ou um nmero
de telefone se voc deseja ser notificado por telefone. Para aprender a configurar contas de E-mail ou
nmeros de telefone, veja Configurando Notificaes de Discagem/Rede mais frente neste captulo.
[Opo de Sair] Marque a caixa para habilitar esta funo. Pressione a seta azul para alterar entre
Selecionar o Auto Desligamento e Auto Reincio do Windows. Desligar automaticamente fecha o
Windows ao sair do GV System. Reiniciar automaticamente reinicia o Windows ao sair do GV-System.
[Controle de PTZ] Adiciona Speed Domes ao seu sistema. Veja a seo Painel de Controle de
PTZ mais frente neste captulo para mais detalhes de operao.
[Opes de Gravao]
Atraso p/incio: Inicia a gravao aps x segundos quando o sistema ativado.
Captulo 2: Configurando o Main System
Pgina 18
Gravar aps movimentao: Grava o vdeo depois de uma deteco de movimento durante
um perodo especfico de tempo (1 10 segundos).
Aviso de Perda de Vdeo / Erro de I/O: Selecione para enviar alertas de E-mail ou chamadas
telefnicas em caso de perda de sinal de vdeo ou problemas nos dispositivos I/O. O tipo de
alerta depende do que foi escolhido em Notificao Externa, mencionado na pgina 17.
Gravao de Pr-Alarme: Grava o vdeo antes de ocorrer um evento durante um perodo
especfico de tempo. Para usar esta funo, siga estes passos:
1. Marque a caixa Gravao de Pr-Alarme para habilitar esta funo.
2. Clique na seta azul para exibir a janela de configurao do Pr-Alarme.
[Performance do Pr-Alarme] A quantidade de memria fsica que o computador utilize determina
a performance do pr-alarme. Se a opo estiver cinza significa que seu computador no tem
memria suficiente para utiliz-la.
A tabela a seguir mostra a taxa mxima de frames em cada ajuste do pr-alarme e a quantidade de
memria exigida:
Baixa Mdia Alta
Mximo de frames do pr-alarme por cmera (fps) 15 fps 30 fps 60 fps
Memria RAM exigida 128 MB 256 MB 512 MB
Nota: A taxa de frames calculada com base numa resoluo de gravao de 320x240.
[Opes de Pr-Alarme (por cmera)] Determina o nmero de frames do pr-alarme.
Total de Frames: Determina o mximo de frames utilizador no pr-alarme de um sistema.
Limite de Frames/Seg.: Determina a taxa de frames (fps) mxima do pr-alarme de uma cmera.
Dividindo o [Total de Frames] pelo [Limite de Frames/Seg], voc ter a durao do p-alarme de cada
cmera (no caso abaixo, cada cmera ir gravar 5 segundos antes do movimento).
Captulo 2: Configurando o Main System
Pgina 19
Durao de Pr-alarme = Total de Frames = 30 = 5 segundos
Limite de
Frames/Seg.
6
[Tamanho do Event Log] Determina o comprimento de cada arquivo de video (de 1 a 5 minutos).
Se forem selecionados 5 minutos, um vdeo de 30 minutos ser cortado em seis (6) vdeos de 5
minutos. Se for selecionado um minuto, o mesmo vdeo ser cortado em trinta (30) arquivos de um
minuto. Para saber como definir a opo, considere o perodo que voc faz o backup dos arquivos e a
intensidade da atividade da rea de vigilncia. O backup de arquivos pequenos mais rpido.
[Sequencia Cmera] Selecione para sequenciar entre as divises de tela. Clique na lista para
especificar o intervalo antes da mudana para a prxima tela. Pressione a seta azul para selecionar o
modo de diviso de tela.
[Gravao de Vdeo] Marque a caixa para colocao da marca dgua em todos os vdeos
gravados. A marca dgua um meio de verificar a autenticidade dos streams de vdeo e para
assegurar que os mesmos no foram falsificados ou adulterados de qualquer maneira.
Ajustes Individuais de Cmera
Selecione qualquer aba de cmera para alterar a cmera selecionada. Clique no boto Configuraes,
Configurao de Sistema, Cmera XX (onde XX o nmero da Cmera). Voc ver a janela a seguir:
Vrias opes podem ser configuradas aqui:
Captulo 2: Configurando o Main System
Pgina 20
[Nome da Cmera] O nome digitado aqui ir aparecer no canto superior esquerdo da janela de
cmera.
[Controle de Gravao] Esta rea permite ao usurio definir a qualidade de gravao de cada
cmera. A qualidade de gravao se baseia na resoluo e taxa de compresso. Quanto melhor a
qualidade da imagem, mais espao em HD ser necessrio.
Qualidade de Gravao: Permite ajustar a qualidade de vdeo em 5 nveis. Quanto maior o
valor, menor a taxa de compresso.
Boto de Resoluo: Clique na seta ao lado do controle de qualidade para definir a resoluo
de gravao.
Quadros/Seg: Permite ajustar a taxa de frames na gravao. Existem trs opes disponveis:
Smart, Alto e Baixo.
[Smart]: Quando a Opo de Gravao Smart est selecionada, o sistema ir atribuir o maior
nmero de frames possvel para as cmeras com mais movimentao.
[Alto]: O sistema ir manter a maior porcentagem de frames (no como um nmero definido)
para a cmera designada, mantendo o resto dos frames compartilhados com o sistema.
Assumindo que todas as cmeras apresentam movimentao, ao selecionar [Alto], a cmera ir
receber mais frames que as demais. Esse efeito pode ser visto na visualizao e na gravao.
[Baixo]: O sistema ir manter uma baixa porcentagem de frames. Assumindo que todas as
cmeras apresentam movimentao, certas cmeras recebero menos frames. O sistema pode
definir [Baixo] para manter mais frames para cmeras mais importantes.
Definir Taxa de Gravao: Clique na seta azul para abrir a janela que define a taxa de frames
mxima da cmera. Por exemplo, se voc seleciona 10 frames/seg., a taxa mxima de frames
que a cmera gravar ser 10 frames/seg. Isto no significa que o sistema ir gravar sempre a
10 frames/seg porque a taxa atual ir depender dos outros ajustes do sistema.
Aplicar a todas as cmeras Ajuste de qualidade de gravao
Boto resoluo
Ajuste de taxa de frames
Opo de Gravao
Smart
Seleciona taxa de frames alta/ baixa
Captulo 2: Configurando o Main System
Pgina 21
[Deteco de Movimento]
Sensibilidade de Movimento: H 10 nveis de sensibilidade para deteco de movimento.
Quanto maior o valor, maior a sensibilidade do sistema.
Mscara de Filtro: A Mscara instrui o sistema para ignorar os movimentos da rea
mascarada. Mscaras podem ser aplicadas para ignorar reas com movimentos repetitivos,
como rvores na estrada. Os botes usados para modificar a rea de mscara so os seguintes:
Aplicar a todas as cmeras
Ajuste de Sensibilidade
Definir cor
Limpar Mscara
Adicionar Mscara
Cortar Mscara
[Controle de Monitoramento]
Aplicar a todas as cmeras
Codec de Gravao
Selecione tipo de alarme
Nvel de notificao
Especifique pino de sada
Ajustes de gravao de dia/noite
Figura 2-1. Configuraes do Controle de Monitoramento
Grava Vdeo: Clique na caixa para habilitar a funo de gravao. Use a lista para escolher o
modo de gravao desejado. As selees disponveis na lista incluem: Deteco de Movimento,
Contnuo e Dia/Noite. Clique no boto Codec para selecionar o mtodo de compresso de seu
vdeo. Ao clicar na seta azul a janela de ajustes de Dia-Noite aparecer como mostra a pgina
22 (Modo de Gravao Dia-Noite).
Captulo 2: Configurando o Main System
Pgina 22
Toca Alarme: Toca um alerta sonoro (arquivo de som .wav), selecionado na lista, quando
houver deteco de movimento.
Envio por E-mail: Envia um E-mail quando houver deteco de movimentos. Use a barra para
especificar o intervalo de tempo entre cada E-mail, onde Alto significa 0,5 segundos, Mdio = 1
segundo de Baixo = 1,5 Segundos entre cada E-mail.
Envia para o Center: Envia os vdeo para o Center System, se estiver instalado, por deteco
de movimento ou continuamente.
Mdulo de Sada: Se esta opo for habilitada, quando a deteco de movimento estiver ativa,
o sistema ir enviar um sinal para um pino de sada especificado. Use as listas Mod (X) e Pin (X)
para selecionar um pino de sada para executar esta funo.
Registrar Evento: Marque esta funo para registrar os eventos de deteco no log do sistema.
[Resoluo de Vdeo] Permite ajustar caractersticas de vdeo como brilho, contraste, saturao e
nitidez.
Modo de Gravao Dia-Noite
Clique no boto de Gravao Dia-Noite (figura 2-1) e a janela a seguir aparecer. A gravao
Dia-Noite permite definir diferentes modos de gravao em cada perodo do dia. Cada dia pode ser
dividido em 4 perodos, representados pelos Intervalos 1~4 mostrados a seguir.
1. Habilite o Intervalo1 e especifique o horrio no primeiro campo. Clique na caixa do segundo
campo de tempo para especificar a hora de parada.
2. Use a lista para selecionar o modo de gravao associado ao intervalo.
3. Repita os passo um e dois para selecionar mltiplos intervalos se for necessrio.
4. Se voc no quer aplicar os ajustes nos fins de semana, simplesmente habilite a opo Aplicar
em fins de semana e selecione o mtodo de gravao a ser usada durante o fim de semana. Use
o boto para definir se o seu fim de semana inclui Sbado e Domingo ou Somente Domingo.
5. Pressione OK para aplicar sua configurao.
Nota: Se o campo do horrio final estiver desabilitado, o sistema ir intervalo funcionar no incio do
intervalo seguinte.
Captulo 2: Configurando o Main System
Pgina 23
Configurando Dispositivos I/O
possvel conectar mdulos de alarme ao GV-System. Os dispositivos necessrios para esta
operao so: GV-Net, placa GV-Net, placa GV-NET/IO, GV-IO, e GV-Relay. Consulte o captulo 1
deste manual para saber sobre a instalao destes dispositivos.
A seo a seguir explica como estes dispositivos podem ser controlador quando conectados ao
GV-system. Vamos primeiro adicionar o dispositivo ao sistema. Clique no boto Configuraes,
Configurao de Sistema e v para a aba Dispositivo I/O. A seguinte janela aparecer.
[Selecionar Dispositivo I/O] Adiciona um dispositivo I/O ao seu sistema:
1. Selecione o dispositivo na lista de dispositivos. Neste caso, o GVIO.
2. Pressione o boto Formato End. para definir um endereo ao dispositivo. Isso trar a caixa de
Formatar Endereo.
3. Inicie definindo o Novo Endereo de seu dispositivo como 1 e pressione o boto Escrever para
definir o endereo. Pressione OK para aplicar o ajuste.
4. Pressione o boto Adicionar para incluir o dispositivo ao sistema. Voc ver o dispositivo sendo
listado na janela de exibio.
Nota: Voc pode adicionar somente um dispositivo por vez. Para adicionar outros dispositivos
simplesmente repita os passos descritos acima. Cada dispositivo deve ter seu prprio endereo.
Sendo assim defina um endereo diferente para cada dispositivo novo no passo 3.
Captulo 2: Configurando o Main System
Pgina 24
[Entrada X] Pressione o Boto de Seleo de Entrada para selecionar a entrada a ser configurada.
At 8 entradas (disponveis em um GV-IO) podem ser conectadas ao sistema.
Nome: Especifica o nome de cada dispositivo de entrada no campo Nome. (pressione a seta
para mudar para a prxima entrada).
Tipo de Sinal: Selecione o tipo de sinal de seu dispositivo de entrada. Voc pode usar o boto
Aplicar a todos para aplicar a seleo a todos os seus dispositivos.
[Monitoramento de Entrada]
Gravar Vdeo: Marque esta opo se voc deseja utilizar este dispositivo para disparar uma
gravao (sensores ou detectores). Voc pode selecionar qual cmera ser gravada na lista de
seleo de cmera e especificar a durao da gravao.
Acionar Alarme: Marque esta opo se voc deseja enviar um alarme ao GV-System quando
o dispositivo de entrada for acionado. Voc pode selecionar o tipo de alarme na lista.
Envia para o Center: Marque esta opo para enviar o video para o Center quando o
dispositivo for acionado. Selecione a cmera na lista.
Envio de E-mail/Discagem: Marque esta opo para que o GV-System envie alertas para seu
Telefone/Pager ou E-mail quando o dispositivo for acionado. Clique na seta para escolher as
cmeras que tero fotos enviadas por E-mail quando o dispositivo for acionado.
Mdulo de Sada: Se o dispositivo de entrada dor acionado, o sistema ir automaticamente
disparar um sinal para um pino de sada.
Configurar Sada: Use os botes de Seleo de Sada para escolher a sada a ser modificada.
Registrar Eventos de Entrada: Esta opo registra os eventos de alarme do servidor local,
no log do Sistema. Cada evento rotulado com ID, hora, nome do dispositivo (cmera ou
entrada de I/O), mdulo correspondente ao dispositivo e evento de recuperao rpida. Veja em
Log do Sistema na pgina 41 deste captulo para mais detalhes.
[Sada X] Use os botes de Seleo de Sada para selecionar uma sada. No mximo 16 sadas so
suportadas por um GV-IO.
Captulo 2: Configurando o Main System
Pgina 25
Para PTZ: Esta opo abre o painel de controle de PTZ, onde possvel controlar os
movimento de seu PTZ.
Nome: Especifica o nome de cada dispositivo de sada no campo de texto.
Forar Sada: Pressione para testar o dispositivo selecionado.
Tipo de Sinal: Existem seis tipos de sinal disponveis: N/A (Normalmente Aberto), Mudar pra
N/A e N/A pulso, N/F (normalmente fechado) Mudar pra N/F e N/F pulso. Selecione o modo que
melhor se adapta ao dispositivo que voc est usando. O tipo de sinal Mudar pra N/A ou Mudar
para N/F mantm a sada em modo alto at que voc aperte novamente para retornar ao normal.
Voc pode ainda especificar a durao do pulso nos sinais de pulso.
Nota: Um dispositivo PTZ e dispositivos I/O no podem ser usados na mesma porta ao mesmo tempo.
Configurando Notificaes de Discagem/Rede
[Configurar Modem] Se voc tem um modem instalado nesse PC, selecione o dispositivo e a porta.
Pressione o boto Detectar para test-lo.
Captulo 2: Configurando o Main System
Pgina 26
Nota: Modems Internos (PCI ou ISA) no so recomendados.
Discagem Externa x] Um evento pode ser usado para acionar at 3 chamadas para telefones ou
pagers. Uma mensagem de texto pode ser enviada para o pager.
1. Clique em um boto de telefone.
2. Habilite a caixa Adicionar Lista de Discagem para Pager/Tel.
3. Digite o nmero do telefone ou do pager no campo.
4. Habilite Anexar Mensagem de Texto e digite o texto a ser enviado para o pager.
O sistema permite ao usurio enviar um arquivo de som para o telefone. O seu PC deve possuir um
microfone conectado a entrada MIC de seu sistema para esta operao. Para gravar um arquivo de
som, siga estes passos:
1. Pressione o boto Gravar para exibir a janela a seguir:
2. Pressione o boto de gravao (Rec). Fale sua mensagem claramente no microfone. Pressione o
boto Parar (Stop) quando concluir sua mensagem.
3. Pressione o boto Reproduzir (Play) para ouvir a gravao. Para salvar o arquivo, escolha
Arquivo, Salvar Como, Alterar. A caixa de seleo de som ser exibida:
cone do telefone
Digite o nmero do telefone
Mensagem de texto
Captulo 2: Configurando o Main System
Pgina 27
4. Selecione PCM 8,000 Hz, 8-bit Mono, o nico formato suportado por essa funo e clique em OK.
Para localizar um arquivo de som, clique no boto Procurar. Adicione o caminho do arquivo no campo
e o arquivo ser reproduzido nas chamadas telefnicas.
[Servidor TCP] Permite configurar o Servidor TCP. Habilite [Definir IP] para habilitar o menu
drop-down. Selecione a placa de rede e o seu respectivo IP ir aparecer na parte superior. A porta
padro 3550. Voc pode definir uma porta diferente.
[Servidor Multicast] Permite configurar o Servidor Multicast; Sua operao similar ao Servidor
TCP e sua porta a 3650.
Nota: Se voc est usando IP dinmico, o GV-System ir automaticamente a cada minuto detectar
o Endereo de IP. Isso garante a possibilidade de conexo com os aplicativos remotos, incluindo o
Remote View, IP Multicast, WebCam, e Remote Playback.
[Opes de Discagem] Se o movimento persiste, esta opo define o intervalo de tempo (em
minutos) em que o sistema enviar uma nova notificao antes do trmino do movimento.
[Anexar Mensagem de udio] Voc pode definir quantas vezes o udio ir repetir a mensagem no
telefone durante a notificao.
Instalao de Cmeras/udio
Clique no boto Configuraes e selecione Instalao de Cmeras/udio no menu para exibir a janela
a seguir:
Captulo 2: Configurando o Main System
Pgina 28
[Cmera] Clique no boto Ativar e especifique as cmeras que devem aparecer por padro.
Selecione para ver todas as cmeras ou somente as selecionadas. Cmeras desativadas da
visualizao no afetam as cmeras que esto sendo gravadas.
[Iniciar] Voc pode iniciar o sistema somente com um nmero de cmeras. Esta funo ser
executada na prxima inicializao do sistema.
[Dispositivo de udio] Ajusta os dispositivos de udio para gravar e escutar sons ao vivo.
udio: Escolha para configurar um canal de udio na lista.
Sensibilidade de udio: Ajusta a sensibilidade do udio a ser detectado. Quanto maior o
valor, mais sensvel, mais abrangente a captao do som.
Controle de Ganho: Aumenta ou diminui o ganho do microfone.
Sada de udio: Selecione para ouvir o udio ao vivo no PC servidor.
Gravar udio: Habilite para ativar a funo de gravao do udio.
Configurao de Auto Reincio
Esta funo reinicia o Windows em um horrio agendado. Siga estes passos para configurar:
Clique no boto Configuraes e selecione Configurao de Auto Reincio no menu e a caixa a seguir
aparecer. As duas opes existentes executam estas funes:
[Sistema de Auto Reincio]
Habilita a funo para reiniciar em um horrio. Especifique o intervalo (de 1 a 14 dias) no Perodo de
Tempo e o Windows ir reiniciar na Hora programada.
Captulo 2: Configurando o Main System
Pgina 29
[Reiniciar pelo WatchDog se o Sistema Falhar]
Se o GV System encontrar qualquer operao anormal no Windows que possa impedir o Auto
Reincio, ele informar o sistema para reiniciar o Windows por hardware. Esta funo est diponvel
apenas nos modelos GV-600, GV-650, GV-800, GV-900 e GV-1000.
Cuidado: O GV System deve estar adicionado no menu Iniciar do Windows para que ele possa
reiniciar automaticamente o GV System aps o reboot. Certifique-se tambm que o Watchdog de sua
placa GeoVision esteja devidamente conectado. Veja Conectando o Watchdog no Captulo 1 para
detalhes da conexo.
Registrando Atividades no Log do Sistema
O GV System oferece a capacidade de monitorar os eventos de segurana atravs do login e logout
nos recursos do sistema. Nenhum evento escrito no Log do Sistema at que voc ative o registro
desejado. Para fazer isso, siga estes passos:
1. Clique no boto Configuraes, Ajustes do Log do Sistema. A seguinte janela ser mostrada.
2. Clique para registrar os eventos selecionados no Log do Sistema. O log do sistema reconhece
cinco tipos de evento:
Evento Geral: Mantm um log do incio/encerramento do sistema, incio/parada dos
servidores de rede e incio/parada da gravao.
Evento de Login/Logout: Mostra informaes pertinentes ao login/logout de usurio no
servidor e na WebCam.
Captulo 2: Configurando o Main System
Pgina 30
Evento de Monitoramento: Mantm um log de eventos ativados por movimento e I/O.
Evento POS: Escreve os dados de transaes POS no Log do Sistema, permitindo o uso para
referncia rpida.
Evento de Contagem: Mantm o log de resultados de contagem.
Intervalo de Evento de Deteco: Especifica o intervalo de tempo entre um evento ativado
por movimento e outro. Este ajuste pode prevenir que o log do sistema cresa demais ao tentar
registrar todos os eventos em uma rea com movimentao intensa.
Intervalo de Evento de Entrada: Especifica o intervalo de tempo entre o registro de um
evento ativado por I/O e outro.
[Reprodutor de Vdeo Padro]
Tabela de Monitoramento: Especifica o software a ser usado para reproduzir os eventos de
monitoramento. Cada aplicativo de reproduo ser discutido em detalhes no Captulo 3.
Tabela de POS: Especifica o software a ser usado para reproduzir os eventos de POS.
Importar dias anteriores do registro de pesquisas ao vivo: Especifica quantos dias de dados
podem ser carregados no Log do Sistema.
Definir Local: Clique no boto Definir Local para especificar uma pasta para manter o arquivo de
log. O espao em disco disponvel exibido na esquerda.
Manter Dias: Ajuste para manter um os arquivos de registro durante um certo nmero de dias.
Reciclar: Habilite esta funo para informar o sistema para apagar arquivos antigos, liberando
espao em disco para os novos arquivos quando o HD atinge o valor mnimo de 500MB.
Dica: Para ver a aprender mais detalhes sobre o Log do Sistema, veja a pgina 41 deste manual.
Movendo a Cmera PTZ para um Preset em Eventos de Alarme
possvel direcionar uma cmera PTZ (Speed Dome) para uma posio pr-definida na ocorrncia
de um evento de alarme. A configurao determina como a cmera se movimentar em resposta a
um evento ativado por I/O. Clique no boto Configuraes e selecione Ajustes do Aplicativo I/O no
menu para exibir a janela mostrada a seguir:
Captulo 2: Configurando o Main System
Pgina 31
As opes listadas permitem especificar como a cmera PTZ e o GV System iro responder a um
evento acionado por I/O. Clique nas setas, procure um modulo e configure suas entradas.
Ir para Preset por I/O: Habilite a opo e selecione a sua cmera PTZ (Speed Dome) na lista.
End: Especifica o endereo da cmera PTZ.
Alarme Ligado: Quando a entrada de I/O for acionada, selecione o preset que a cmera PTZ
deve utilizar.
Alarme Desligado: Retorna a cmera para o preset quando a entrada I/O for normalizada
Intervalo de Alarme Ligado: Especifica o intervalo de tempo em que a cmera ficar no
preset de Alarme Ligado, antes de voltar para o preset de Alarme Desligado.
[Iniciar/Parar Monitoramento por I/O] Uma vez que o I/O disparado, ele informa ao GV System
para reverter seu processo de monitoramento. Esta funo til para acessar o controle de
administrao. Por exemplo, o monitoramento de vdeo ou processo de gravao podem ser ajustados
para ativar ou desativar temporariamente quando a porta est aberta.
[Acionamento de I/O por Perda de Vdeo] Voc pode informar ao sistema para enviar um alarme
para o dispositivo selecionado quando qualquer cmera perder seu sinal de vdeo.
Exibindo a Janela de Cmera Quando Houver Deteco
Usando esta funo, voc pode visualizar a cmera em pop-up no momento que um evento ocorrer.
Para configurar, clique no boto Configuraes e selecione Ajustes de Cmera Popup no menu. A
janela de configuraes de Cmera Popup ser mostrada como na foto a seguir:
Captulo 2: Configurando o Main System
Pgina 32
Intervalo de Tempo: Especifica o tempo que a cmera ficar em pop-up (ocupando a janela
de visualizao toda).
Intervalo de Interrupo: Esta funo til quando mais de uma cmera est configurada
para notificao pop-up. Se as cmeras forem todas ativadas ao mesmo tempo, especifique
aqui o intervalo entre o pop-up das cmeras.
Chamado de Deteco da Cmera: Escolha em qual cmera voc deseja utilizar a funo de
pop-up. Utilize as mscaras da configurao do sistema para ajustar a rea de ativao.
Chamado de Entrada: Use esta funo para que a ativao de um dispositivo I/O acione o
auto pop-up.
Configurando a Contagem de Objetos
A contagem de objetos do GV-System oferece uma contagem bidirecional dos objetos na rea de
vigilncia. Quando definida, pode contar qualquer objeto, como pessoas, veculos, animais etc.
1. Para configurar, clique no boto Configuraes e selecione Ajuste de Contagem de Objetos no
menu. A seguinte janela ser mostrada:
Captulo 2: Configurando o Main System
Pgina 33
2. Clique nas caixas para escolher a(s) cmera(s) que voc deseja utilizar a funo de contagem na
seo Cmera.
3. A opo Mostrar Objeto coloca um retngulo em torno do objeto rastreado.
4. Clique no boto Configurar para abrir a janela de Ajustes da Contagem de Objetos, mostrada a
seguir. Nesta janela voc ir definir o contador para os objetos localizados.
5. Na seo Selecionar Cmera, selecione a cmera a ser configurada na lista.
6. Use o mouse para desenhar as reas de deteco na imagem. Uma para a regio 1 e outra para
a regio 2. Clique no boto apagar (X azul) para limpar todas as reas de deteco.
7. Aps definir as regies (mltiplas regies podem ser selecionadas), escolha uma das opes da
seo Definir Zonas de Deteco. Cada opo representa:
Contagem unidirecional: Quando um objeto aparece na regio 1 e entra na regio 2
contada 1 entrada.
Contagem bidirecional: Quando um objeto aparece na regio 1 e entra na regio 2 contada
1 entrada e quando o objeto aparece na regio 2 e entra na regio 1 contada 1 sada.
8. Na seo Tamanho do Objeto, selecione a opo Definir Tamanho do Objeto e use o mouse para
desenhar um retngulo na imagem de vdeo que tenha o tamanho normal do objeto a ser
detectado.
9. Na seo Opes, use os botes para selecionar como voc deseja indicar o objeto detectado.
Se a opo Mscara estiver acionada, mscaras (grades) sero mostradas na rea de deteco.
10. Para testar se seus ajustes de contagem esto corretos, selecione Ao Vivo na lista e clique no
boto Teste. Veja se os nmeros do Contador se alteram quando objetos passam pelas zonas de
deteco. Existem trs opes na lista. Ao Vivo testa seus ajustes atuais, Demo Porta e Demo
Trfego so eventos pr-gravados que mostram o aplicativo de contagem funcionando em dois
Captulo 2: Configurando o Main System
Pgina 34
exemplos reais.
Configurando o Aplicativo de Ponto de Venda (POS)
Antes de comear certifique-se que a Caixa de Captura GV-Data est conectada ao GV-System. A
funo de POS no GV-System mostra os dados de transao sobrepostos na janela da cmera e
salva os dados da transao num banco de dados (formato Acess) para anlises retroativas.
Sobrepondo os Dados de POS na Tela de Cmera
Siga estes passos para ajustar as telas das cmeras com o texto de POS:
1. Pressione o boto Configuraes e selecione Configuraes de POS no menu para mostrar a
Janela de Configurao do Servidor POS.
2. Pressione o boto Novo para adicionar um sistema POS ao servidor. Uma caixa ser mostrada
com os seguintes campos:
Dispositivo: Selecione para sobrepor os dados do sistema POS na tela de cmera desejada.
Dispositivo 1 mostra os dados de POS na Cmera 1; Dispositivo 2 na Cmera 2 etc.
Porta COM: Selecione a porta COM que o seu sistema POS est conectado.
Taxa de Bauds: Selecione a taxa de bauds correspondente ao seu sistema de POS.
Mdulo POS: Selecione Epson, ou Geral para outras marcas.
Nota: O GV-System ir gravar automaticamente quando os dados de POS forem recebidos.
3. Pressione o boto Ajuste de Texto para definir a fonte e a posio dos textos:
Captulo 2: Configurando o Main System
Pgina 35
[Texto de POS]
Imprimir no arquivo de vdeo: Quando esta opo for habilitada, os dados de POS sero
superpostos no vdeo gravado.
Alinhamento de Texto: Selecione como voc deseja que os dados de POS sejam alinhados
na tela de visualizao.
Intervalo: Especifique o intervalo de tempo (em segundos) que o texto fica na tela antes da
prxima transao.
[Texto de Cmera/Hora]
Imprimir no arquivo de vdeo: Quando esta opo for habilitada, ID da cmera e a localidade
sero superpostos no vdeo gravado.
Alinhamento de Texto: Selecione como voc deseja que a informao da cmera seja alinha
na tela de visualizao.
[Definir Fonte] Clique no boto Definir Fonte para escolher a fonte para o POS e Texto de
Cmera/Hora. A opo Aplicar fonte Stereo faz coloca um contorno branco nas letras para real-las.
Mapeando Cmeras PTZ
Esta funo usada somente para a WebCam e para o Center V2. Consulte a pgina 74 do Captulo
4 para mais detalhes.
Configurando Senhas
Clique em Configuraes e selecione Configurar Senha no menu e a tela a seguir aparecer. A
Configurao de Senha permite definir o perfil de usurio de cada usurio do GV-System. O perfil do
usurio determina quais funes o usurio em vigor tem acesso. Somente usurios com nvel de
supervisor podem acessar essas configuraes.
Captulo 2: Configurando o Main System
Pgina 36
Para adicionar um usurio:
1. Clique no boto Nova, localizado no canto inferior esquerdo para exibir a caixa Nova Conta:
2. Digite um Nome de usurio e senha para seu novo usurio. Confirme novamente a senha no
campo Confirmar Senha.
3. Digite uma Dica (opcional) para relembrar voc caso esquea a senha.
4. Selecione o tipo de conta para esse usurio no campo Nvel. Quatro tipos de conta esto
disponveis: Supervisor, PowerUser, User e Guest. Por padro, os usurios pertencentes ao nvel
de Supervisor tem direito a todos os ajustes do GV-System. O PowerUser tem as mesmas
permisses que o supervisor, exceto editar informaes dos usurios e remover o sistema de
senhas (isto ser descrito mais tarde). Usurios pertencentes ao nvel User so restritos a todos
os ajustes do sistema e com acesso apenas a algumas funes. Usurios de nvel Guest podem
usar somente funes de visualizao.
Captulo 2: Configurando o Main System
Pgina 37
5. Clique OK para salvar todas as alteraes ao perfil do usurio.
Para editar um perfil de usurio (apenas usurios de nvel supervisor podem editar o perfil do usurio):
1. Localize o usurio na janela de perfis ou clique com o boto direito em qualquer nvel de usurio
(User, PowerUser ou Supervisor) e selecione Encontrar conta especfica para uma busca rpida.
2. Clique no nome do usurio. Voc pode receber uma solicitao da senha deste usurio.
3. Uma vez que a senha seja aceita, voc pode editar o perfil do usurio. Selecione a caixa A Conta
est desabilitada se voc desejar desativar esta conta de usurio.
Voc vai encontrar ainda mais duas opes nesta janela:
Conectar este usurio automaticamente: Use esta funo para fazer automaticamente o
login desde usurio.
Permitir a remoo do sistema de senhas: Marque esta opo para permitir aos usurios
remover a base de dados de usurio e senhas do GV-System. Para fazer isso, selecione a
opo (apenas usurios de nvel Supervisor podem fazer esta seleo) e localize o arquivo
PassUnInStall na pasta do sistema. Clique no aplicativo e uma mensagem aparecer para a
confirmao. Clique Sim para remover toda a base de dados de usurios e senhas do
GV-System. No selecione esta funo a menos que seja necessria.
Enviando Alertas Atravs de Contas de E-mail
possvel enviar alertas atravs de contas de E-mail em eventos ativador por deteco ou I/O. Voc
deve configurar o seu servidor para fazer o envio dos alertas. Siga estes passos para configurar uma
conta de E-mail.
1. Clique no boto Configuraes e selecione Configurar E-mail. A seguinte caixa de dilogo ser
mostrada.
Captulo 2: Configurando o Main System
Pgina 38
2. Na janela de Configuraes de E-mail ajuste os seguintes campos:
Servidor SMTP: Digite o e-mail do seu servidor.
E-Mail De: Digite o endereo de E-mail para resposta (opcional).
E-Mail Para: Digite o endereo de E-mail que voc deseja enviar os alertas.
Codificao: Selecione a codificao usada para enviar o E-mail.
Assunto: Digite o assunto que deve ser enviado com a mensagem de alerta.
3. Voc tem a opo de anexar imagens ao alerta quando enviar o e-mail. Clique para habilitar a
opo. Selecione o formato e o tamanho da imagem nas listas.
4. No campo Fig., digite quantas fotos (mx. 6) voc deseja receber com o e-mail.
5. Pressione a seta azul para enviar as fotos com Data/Hora, Nmero da cmera e nome da
Localidade. Selecione Transparente para fazer o fundo ficar transparente e a Caixa de Cor se
voc desejar escolher a cor do texto.
6. Clique no boto Testar Conta de E-mail para testar se a funo est funcionando corretamente.
Voc pode clicar OK ou prosseguir para ajustar as seguintes opes:
[Configurar Aviso por E-mail] Se a cmera continua detectando movimento o GV-System ir
enviar continuamente e-mails. Voc pode especificar o intervalo entre os E-mails. O intervalo padro
de 5 minutos (configurvel de 0 a 60 minutos). Sendo assim, se houver movimento por mais de 15
minutos voc receber 3 E-mails. Se houver movimento por menos de 5 minutos, voc receber
apenas um E-mail.
[Opo] Selecione Conectar automaticamente para que o modem conecte automaticamente
quando precisar enviar alertas de E-mail. Atraso para desconectar desconecta o sistema da Internet
aps um nmero definido de minutos (de 0 a 30 minutos).
Captulo 2: Configurando o Main System
Pgina 39
Escolhendo a Origem de Vdeo
Clique no boto Configuraes e selecione Origem de Vdeo no menu. A Origem de Vdeo configura o
formato de vdeo do sistema (NTSC ou PAL).
[Configurao de Vdeo] Determina os padres de vdeo do sistema.
Padro de Vdeo: Seleciona um padro de vdeo a ser usado.
Resoluo de Vdeo: Considere a sua prioridade entre a qualidade da imagem e o uso dos
recursos da CPU para fazer sua seleo. Ordem da maior para a menor qualidade de imagem:
640x480, 640x480 S/W, 640x240, 320x240. Ordem do maior para o menor uso de CPU:
640x480 S/W, 640x480, 640x240, 320x240. Selecione o que melhor se adapta sua aplicao.
Otimizando a Performance do Sistema para a Placa de Real Time
Clique no boto Configuraes e selecione Performance no menu. Esta funo est disponvel
apenas para os modelos GV-650, GV-750, GV-800, GV-900 e GV-1000.
Prioriza Visualizao: A taxa de visualizao aumentar porque o sistema dedicar os
recursos ao monitoramento.
Prioriza Ambos: Tanto a visualizao quanto a gravao sero incrementados porque o
sistema ir dividir os recursos igualmente.
Prioriza Gravao: A taxa de gravao aumentar porque o sistema dedicar os recursos
gravao.
Ajustando as Caractersticas de Vdeo
Os Atributos de Vdeo permitem o ajuste de brilho, contraste, saturao e matiz de cada cmera.
Todos os ajustes so aplicados cmera selecionada. Voc pode pressionar o boto padro para
retornar aos valores originais. Use o boto de Seleo de Cmera para escolher as cmeras ou use o
boto aplicar a todas para aplicar um ajuste a todas as cmeras.
Captulo 2: Configurando o Main System
Pgina 40
AGC (Controle Automtico de Ganho): Ajustar o AGC ajuda a amplificar sinais fracos de vdeo ou
reduzir sinais muito fortes, melhorando a qualidade da imagem. Os ajustes podem ser feitos
manualmente ou automaticamente. Quando um sinal de vdeo est fraco (ex. Por causa da distncia),
ajustar o brilho e contraste no resolver o problema. Ajuste o AGC e sinta a diferena (dependendo
do modelo adquirido esta funo pode ou no estar disponvel).
O ajuste padro de 1.15V (115), mas voc pode mover a barra para ajustar entre 0.3V (30) e 2.5V
(250). Siga os passos a seguir para ajustar o AGC:
1. Pressione o boto de Configuraes no painel de funes e selecione Atributos de Vdeo no
menu. Apesar de ser possvel ajustar o AGC manualmente para cada cmera, recomendado
que voc use o Automtico.
2. Pressione o boto Auto e veja o sistema fazer o trabalho para voc. O boto Padro ir trazer os
ajustes de todas as cmeras de volta ao valor padro.
3. Pressione o boto Aplicar para aplicar os ajustes.
Tela Cheia
Clique no boto Configuraes, selecione Tela Cheia no menu e o sistema ir mudar para a
visualizao em tela cheia. Posicione o cursor na tela e clique com o boto direito do mouse.
Selecione Alternar Modo Tela Cheia para voltar para o modo de visualizao normal. Como alternativa,
pressione a tecla [F] no teclado para alternar entre o modo de tela cheia e o modo normal.
Ouvir o udio ao Vivo
Clique no boto Configuraes, Sada de udio e escolha o canal de udio que voc deseja ouvir.
Captulo 2: Configurando o Main System
Pgina 41
I In ni ic ci ia ar r/ /P Pa ar ra ar r o o M Mo on ni it to or ra am me en nt to o
Selecione o boto Monitoramento e selecione para iniciar ou parar individualmente ou todas as
cmeras. O nome da cmera mostrado no canto superior esquerdo das telas de visualizao em
amarelo e vermelho quando movimento detectado (se estiver piscando significa que a cmera est
detectando movimento). O atalho para esta operao a tecla [F7].
Dica: Para tirar uma foto instantnea (snapshot) do frame atual, posicione o cursor em cima do
nome da cmera. Clique para abrir a janela Salvar Como, mostrada a seguir:
Salve e rotule o frame com Data/Hora, Nmero da Cmera e nome da Localidade. Selecionar
Transparente ir tornar o fundo do texto transparente e a caixa de cores serve para escolher a
cor do texto.
Reproduzindo Arquivos de Vdeo
O boto Visualizar Registro (View Log) usado para reproduzir os arquivos de udio e vdeo. Esta
funo ser discutida em detalhes no Captulo 3.
Defina o Nome do Arquivo
Selecione o Tipo de Arquivo
Inserir Data/Hora
Inserir nmero da cmera
Inserir nome da Localidade
Fundo de Texto transparente
Caixa de Cores
Captulo 2: Configurando o Main System
Pgina 42
L Lo og g d do o S Si is st te em ma a
O Log do Sistema mostra informao detalhada sobre o GV-System e operaes remotas. Estas
informaes so salvas em um banco de dados (formato Acess) e pode ser uma ferramenta muito til
para o Supervisor. Para verificar o Log do Sistema, clique no boto Visualizar Registros e selecione
Log do Sistema no menu. A janela do Browser do Log do Sistema ser mostrada. O vizualizador de
Log mostra cinco tipos de informao de eventos. Use as abas de controle para alterar entre elas.
Clique no cone [] no canto superior direito para mostrar a tela de Navegador de Registro Avanado.
[Monitoramento] Mostra informaes pertinentes a eventos de deteco de movimento e I/O. Um
duplo clique na lista de log ir exibir o vdeo relacionado no ViewLog ou Busca Rpida (dependendo
de qual reprodutor de vdeo voc selecionou em Ativando o Log do Sistema na pgina 29).
ID: Esta coluna mostra o nmero ID do evento gerado pelo sistema.
Data: Esta coluna mostra a data em que o evento de I/O ou deteco ocorreu.
Dispositivo: Esta coluna mostra o ID da cmera ou dispositivo I/O associado ao evento.
Informaes: Esta coluna mostra o nmero do mdulo de I/O.
Evento: Essas mensagens de evento significam:
Movimento: Aparece se houver deteco de movimento na cmera associada.
Perda de Sinal: Aparece se houver perda de sinal na cmera associada.
Monitoramento de vdeo reiniciado: Aparece se o vdeo for reiniciado na cmera associada.
Sinal Ligado: Aparece se um dos dispositivos de entrada conectados ao mdulo I/O
associado for ativado.
Sinal Desligado: Aparece se um dos dispositivos de entrada conectados ao mdulo I/O
associado for desativado.
Erro de I/O: Aparece se houverem problemas no mdulo I/O associado.
I/O reiniciado: Aparece se o modulo I/O associado voltar a funcionar.
Captulo 2: Configurando o Main System
Pgina 43
[Sistema] Esta funo mostra quais funes esto sendo ativadas ou desativadas no GV-System.
ID: Mostra o nmero de ID do evento
Data: Mostra a data em que o evento de Sistema ocorreu.
Evento: Esta coluna mostra as seguintes mensagens quando as aes associadas so tomadas:
Agendamento Iniciado/Parado: Aparece quando o usurio inicia ou para o agendamento.
Auto Reincio: Aparece quando o sistema executa a funo de Auto Reincio.
Incio/Trmino do Sistema: Aparece quando o usurio inicia ou para o GV-System.
Iniciar/Parar Monitorando Todas: Aparece quando o usurio inicia ou para a funo
monitorando todas.
Iniciar/Parar Monitoramento: Aparece quando o usurio inicia ou para a funo de
monitoramento individual de uma cmera. O n da cmera ser exibido em Dispositivo.
Iniciar/Parar Monitoramento de I/O: Aparece quando o usurio inicia ou para o
monitoramento individual de I/O. O n do mdulo aparecer em Dispositivo.
Iniciar/Parar Modem Svr: Aparece quando o usurio inicia ou para o Servidor Modem.
Iniciar/Parar TCP Svr: Aparece quando o usurio inicia ou para o Servidor TCP.
Iniciar/Parar Multicast Svr: Aparece quando o usurio inicia ou para o Servidor Multicast.
Iniciar/Parar WebCam Svr: Aparece quando o usurio inicia ou para o Servidor WebCam.
Iniciar/Parar Conecta ao GeoCenter: Aparece quando o GV-System conecta ou
desconecta do GeoCenter.
Iniciar/Parar Twin Svr: Aparece quando o usurio inicia ou para o Twin Server.
Iniciar/Parar Conecta ao CenterV2: Aparece quando o GV-System conecta ou
desconecta do CenterV2.
Dispositivo: Esta coluna mostra o nmero da cmera.
Modo: Esta coluna mostra se as aes foram tomadas local ou remotamente.
Captulo 2: Configurando o Main System
Pgina 44
[Login] Esta funo mostra qual usurio e quando ele se conectou ao GV-System e Servidor WebCam.
ID: Mostra o nmero de ID do evento.
Data: Mostra a data em que o evento de Login ocorreu.
Login do Usurio: Esta coluna mostra o ID do usurio que efetuou o login.
Logout do Usurio: Esta coluna mostra o ID do usurio que efetuou o logout.
Status: Esta coluna mostra se a tentativa de login foi bem sucedida ou falhou.
Modo: Esta coluna mostra as seguintes mensagens:
Local: Aparece se o usurio fizer o login ou logout no Main System.
WebCam: Aparece se um usurio remoto fizer o login ou logout no Servidor WebCam.
Nota: Esta coluna mostra o endereo IP do cliente.
[Contador] Esta funo mostra informaes e resultados da funo de contagem do GV-System.
ID: Mostra o nmero de ID do evento.
Horrio Inicial: Esta coluna mostra o horrio que a funo de contagem do GV-System foi ativada.
Horrio Final: Esta coluna mostra o horrio que a funo de contagem do GV-System foi desativada.
Dispositivo: Esta coluna mostra a cmera que executou a funo de contagem.
Entrada: Esta coluna mostra os resultados de Entrada da funo de contagem do GV-System.
Sada: Esta coluna mostra os resultados de Sada da funo de contagem do GV-System.
[POS] Esta funo mostra informaes dos eventos de POS. Um duplo clique na lista de log ir
Captulo 2: Configurando o Main System
Pgina 45
exibir o vdeo relacionado no ViewLog ou Busca Rpida (dependendo de qual reprodutor de vdeo
voc selecionou em Ativando o Log do Sistema na pgina 29).
ID: Mostra o nmero de ID do evento.
Data: Mostra a data em que o evento de POS ocorreu.
Contedo: Esta coluna mostra as aes tomadas no dispositivo de POS.
Evento: Esta coluna mostra as seguintes mensagens:
Iniciar Transao: Aparece quando a transao de venda comea.
Parar Transao: Aparece quando a transao de venda se encerra.
Transao Cancelada: Aparece se um item cancelado na transao de venda.
Nota: Esta coluna no est sendo usada atualmente.
E Ex xe ec cu ut ta an nd do o o o S Si is st te em ma a e em m u um m H Ho or r r ri io o A Ag ge en nd da ad do o
Um Agendamento pode ser usado para selecionar cmeras em horrios diferentes e selecionar se os
alarmes ou atividades esto habilitados. Existem duas opes de Agendamento:
Agendamento de Vdeo: Um Agendamento inicia o monitoramento do sistema em datas e
horas definidas pelo usurio.
Agendamento de I/O: Um Agendamento inicia o monitoramento de I/O em datas e horas
definidas pelo usurio.
Captulo 2: Configurando o Main System
Pgina 46
Agendamentos de Vdeo
Agendamento Semanal
Agendamento de Feriados
Agendamentos de I/O
Lista de Agendamentos
Defina suas preferncias de vigilncia:
[Hora] Digite o horrio inicial e final do agendamento.
[Aciona Monitoramento] Define os mtodos de alerta em caso de deteco de movimento.
Gravao Selecione para gravar enquanto monitora. Na lista, selecione para gravar os vdeo
em Deteco de Movimento ou continuamente.
Pager/E-Mail Envia alertas para Pager ou e-mail se ocorrer algum evento.
Sada Selecione para acionar o dispositivo I/O correspondente em caso de deteco de
movimento. Para ajustar o dispositivo I/O, veja Ajustes Individuais de Cmera na pgina 19.
[Visualizao Remota] Clique para enviar imagens para estes aplicativos.
View. Envia os vdeo para o aplicativo Remote View (o Remote View deve estar aberto para
receber os vdeos).
Center. Envia os vdeos para o GeoCenter. Na lista, selecione se os vdeos sero enviados
continuamente ou por deteco (o GeoCenter deve estar aberto para receber os vdeos).
[Agendar Dias da Semana] Pressione para selecionar o agendamento dos dias da semana.
[Inicia] Cinzento. Ser habilitado somente no Agendamento de I/O.
[Cmera] Selecione para aplicar os ajustes s cmeras selecionadas. As cmeras que no
estiverem conectadas sero mostradas em cinza.
Captulo 2: Configurando o Main System
Pgina 47
1. Pressione Adicionar Agendamento para confirmar todos os ajustes. O novo agendamento ser
listado em barras coloridas na Janela de Agendamento se a operao for bem sucedida. As cores
representam as seguintes aes que sero iniciar no tempo que foi definido:
Vermelho: Gravao habilitada
Verde: Notificao por Pager/e-mail habilitada
Azul: Sistema ir enviar vdeos para o Remote View
Jade: Monitoramento de I/O habilitado
Roxo: Sistema ir enviar vdeos para o GeoCenter
2. Repita o processo para configurar mais agendamentos.
3. Para modificar um Agendamento, selecione o Agendamento desejado e pressione o boto
Modificar Agendamento.
4. Para apagar um Agendamento, selecione o agendamento e pressione a tecla Delete do seu
teclado. Clique OK para confirmar.
Para configurar um agendamento para feriados, siga estes passos:
1. Selecione Eventos Especiais adicionar perodo.
2. Os ajustes so os mesmos do Agendamento Semanal, exceto a seo exibida a seguir. Clique na
seta e selecione a data no calendrio pop-up. Clique aplicar para adicionar datas ao
agendamento de feriados.
Configurando Agendamentos de I/O
Todos os ajustes so os mesmos do agendamento de vdeo, exceto a seo exibida a seguir.
Esta seleo importante. Aps ajustar todas as suas datas de agendamento e preferncias do I/O,
selecione Monitoramento de I/O para ativar o agendamento.
Painel de Controle de PTZ
O painel de controle de PTZ usado para controlar as operaes de cmeras PTZ (Speed Domes),
presets e funes de ampliao. Este controle no aparecer a menos que voc tenha uma cmera
PTZ conectada ao sistema. Siga estes passos para adicionar cmeras PTZ ao sistema:
1. Clique no boto Configuraes, Configurao do Sistema, aba Geral.
2. Selecione PTZ na seo de controle de PTZ para habilitar a lista de cmeras.
3. Selecione o modelo na lista e pressione o boto de controle de PTZ para mostrar a janela de
Captulo 2: Configurando o Main System
Pgina 48
ajustes da cmera (levemente diferente para cada modelo de cmera).
4. Na janela, selecione Ativar. Isso importante! Sem este passo a cmera PTZ no ser adicionada
ao sistema.
5. Clique em OK e volte para a tela principal. Agora voc deve ver o boto de controle de PTZ na
tela principal. Pressione o boto para mostra a interface de controle na tela, mostrada a seguir.
Controle de
Pan/Tilt
Controle de Zoom
Controle de Foco
Auto Foco
Auto Pan
Seleo de Endereo
Auto Pan: Permite a movimentao horizontal constante da cmera entre 2 pontos.
Ir Preset: Move a cmera para uma posio de preset.
Definir Preset: Para definir posies de preset ao Speed Dome.
Endereo: Especifica o endereo da sua cmera.
Nota: Cada Speed Dome precisar ser endereado corretamente. Consulte o manual do seu Speed
Dome para mais detalhes.
P Pa ai in ne el l d de e C Co on nt tr ro ol le e d de e I I/ /O O
O painel de controle de I/O usado para adicionar e controlar dispositivos I/O que foram adicionados
ao sistema. Este painel de controle no aparecer at que um dispositivo I/O seja conectado ao
sistema. Para adicionar e configurar um dispositivo, veja Configurando Dispositivos I/O para mais
detalhes.
Painel de Controle de Entradas do I/O
Aps um dispositivo ser adicionado ao sistema, clique no boto para mostrar a interface de controle
das entradas de I/O, mostrada na figura 2-2. Se apenas um dispositivo I/O estiver conectado ao
sistema, ao pressionar o boto a interface aparecer imediatamente. Se houver mais de um I/O
conectado ao sistema, ao pressionar o boto uma lista de todos os dispositivos I/O conectados ao
sistema ser mostrada. Selecione um para mostrar a interface de controle.
Captulo 2: Configurando o Main System
Pgina 49
Nmero do Mdulo
Dispositivo de
Entrada
Figura 2-2: Painel de controle de entradas do I/O
O painel de entradas mostra o estado dos sensores de entrada atuais, at 9 mdulos. O homem
andando indica que o sensor foi acionado.
Painel de Controle de Sadas de I/O
Pressione o boto Out para alterar para o painel de sadas, mostrado na figura 2-3:
Nmero do Mdulo
Dispositivo de
Sada
Figura 2-3.
Pressione o boto de Mo para enviar um sinal para o rel correspondente.
Captulo 2: Configurando o Main System
Pgina 50
A At ta al lh ho os s d do o G GV V- -S Sy ys st te em m
Tecla Funo
Esc Retorna para a tela padro
Num 1~ 90 e F1~ F6 Cmera em tela cheia
F7 Inicia/Para Monitoramento
F8 Inicia/Para Agendamento
F9 Abre a Janela de Configuraes Gerais
F10 Abre o Visualizar Registro (ViewLog)
F11 Inicia/Para funo de sequenciar cmeras
F12 Habilita/Desabilita todas as funes de Rede
M, m Inicia/Para conexo via Modem
T, t Inicia/Para conexo via TCP/IP
W, w Inicia/Para conexo via WebCam
I, i Inicia/Para conexo via IP Multicast
C, c Inicia/Para conexo via Center
V, v Inicia/Para conexo via Center V2
S, s Inicia/Para o TwinServer
F, f Inicia/Para modo de tela cheia
L, l Login/Trocar de Usurio
O, o Logout de Usurio
Z, z Minimizar
X, x Sair
Page Up Zoom in na cmera anterior
Page Down Zoom in na prxima cmera
Ctrl+ Num 1 ~ 90 e F1 ~ F6 Foto Instantnea (Snapshot)
+, - Mudar o tamanho das janelas das cmeras
Pgina 51
Reproduzindo Arquivos de Vdeo
Arquivos gravados podem ser reproduzidos usando cinco aplicativos diferentes oferecidos pelo
sistema Visualizar Registros (View Log), Busca Rpida (Quick Search), Remote Playback System,
Remote Playback System para WebCam, e Q-View. A seguir est uma tabela comparativa destes
aplicativos. No uma tabela completa porque muitas das funes sero tratadas em detalhes neste
manual. Entretanto, esta tabela pode ajudar voc a escolher o aplicativo correto para cada situao.
Aplicativo Descrio
Visualizar Registros
(View Log)
Reproduz os arquivos de vdeo do sistema. o nico aplicativo que
reproduz os arquivos de vdeo sincronizados com o udio. Para ser
usado apenas no computador servidor e computadores na rede local.
Busca Rpida (Quick Search) Uma ferramenta mais conveniente que permite a procura de arquivos
de vdeo gravados por deteco, alarmes ou eventos de POS.
Remote Playback System Reproduz arquivos salvos no servidor atravs de conexes de rede.
Oferece as funes de reproduo mais completas dos cinco
programas. Esse aplicativo um sistema prprio de gerenciamento.
Ele pode fazer o download e reproduo do histrico de vdeo de
vrios servidores via Internet.
Remote Playback System
para WebCam
No requer instalao de software adicional. Apenas reproduza pelo
seu navegador de web. Esta funo ser discutida no Captulo 4.
Q-View Reproduz arquivos salvos em um local remoto. Includo na Instalao
de qualquer aplicativo remoto GV (Remote View, IP Multicast e Center
V2) para reproduo instantnea. Ser discutido no Captulo 5.
Este captulo ir discutir o View Log, Quick Search e Remote Playback System em detalhes.
R Re ep pr ro od du uz zi in nd do o n no o M Ma ai in n S Sy ys st te em m
O View Log pode reproduzir arquivos gravados sem afetar a gravao. Use a barra de tarefas do
Windows para escolher entre a tela principal e a tela de reproduo. Pressione [F10] e selecione
Histrico de udio/Vdeo para abrir o aplicativo, exibido a seguir:
CAPTULO
3
Captulo 3: Reproduzindo Arquivos de Vdeo
Pgina 52
1
3
4
5
6
2
7
8
9
11 10 12 13 14
Figura 3-1. Interface do View Log.
Como alternativa voc pode clicar no boto Visualizar Registro e selecionar Histrico de udio/Vdeo.
Por padro, quando voc abrir a tela do View Log, ser mostrado o ultimo evento da cmera 1. Sem
ajustar adicionais voc pode reproduzir o evento pressionando o boto Reproduzir (Play) no Painel de
Controle de Reproduo (mostrado no n 10 na figura 3-1). Clique no boto de seleo de
visualizao para mudar o modo para a visualizao multi-canais. Use os botes do Painel de
Controle de Reproduo para ver o evento no ponto que voc deseja. Mova o ponto da Barra de
Reproduo para frente ou para trs para navegar entre os frames do vdeo.
Tabela 3-1. Botes da interface do View Log.
Nome Descrio
1 Janela de Cmera Mostra a reproduo do vdeo.
2 Nome da Cmera ID da cmera.
3 Modo de
Visualizao
Selecione para mostrar os eventos em diferentes layouts. Veja
Reproduzindo em Thumbnail, Quad, Simples e Mltiplas Cmeras na
seo a seguir para mais detalhes.
4 Seleo de cmera Selecione uma cmera para visualizao simples, quad, multi ou thumbnail.
5 Busca Avanada Clique para exibir o painel de Busca Avanada. Ser discutido mais tarde
neste captulo na seo Procurando um Evento.
Captulo 3: Reproduzindo Arquivos de Vdeo
Pgina 53
6 Busca Normal Clique para exibir o painel de Busca Normal
7 Painel de Funes Oferece vrios ajustes ao View Log. As funes de cada boto sero
discutidas na Tabela 3-2.
8 Barra de Rolagem Use para avanar ou retroceder na reproduo do vdeo.
9 Reproduzir udio Habilite esta funo para permitir a reproduo de udio.
10 Painel Reproduo Contm os botes de controle de reproduo tpicos.
11 Velocidade Indica a velocidade de reproduo. A velocidade normal x1.
12 Indicador de tempo Indica o tempo da reproduo do vdeo
13 Indicador de data Indica a data da reproduo de vdeo.
14 Boto Sair Clique neste boto para sair ou minimizar o View Log.
Para selecionar mltiplos eventos, segure a tecla Ctrl do seu teclado e selecione os eventos
desejados no painel de Eventos de Vdeo. Para selecionar um segmento de eventos, selecione o
primeiro evento a ser mostrado e segure a tecla Shift do seu teclado, enquanto clica no ltimo evento.
Pressione o boto Play para reproduzir estes eventos. Para selecionar eventos de datas diferentes,
clique no painel de Datas. Os eventos daquela data sero mostrados no painel de Eventos de Vdeo.
O View Log vem com uma seleo de opes para modos de busca e visualizao, em conjunto com
parmetros para impresso das imagens. Estas opes so encontradas na interface descrita abaixo:
2
4
6
8
1
3
5
7
9
10
12
13
11
14
Tabela 3-2. Funes do Painel de Funes do View Log
Nome Descrio
1 Brilho Ajusta o brilho do vdeo.
2 Contraste Ajusta o nvel de contraste do vdeo.
3 Detalhe Adiciona definio ao vdeo. Voc pode clicar no boto Desfazer para
remover o efeito.
Captulo 3: Reproduzindo Arquivos de Vdeo
Pgina 54
4 Suavizar Suaviza a imagem. Voc pode clicar no boto Desfazer para remover o
efeito.
5 Cores/Tons de cinza Altera entre a imagem colorida e monocromtica.
6 Copiar Permite copiar a imagem.
7 Desfazer Desfaz os efeitos de detalhe e suavizar aplicados imagem.
8 Salvar como .avi Salva o vdeo em formato avi; veja Salvando um vdeo para terceiros.
9 Salvar como
imagem
Permite exportar o arquivo de imagem em formato bmp, jpeg, gif, dcx,
pcx, png ou tif.
10 Imprimir Imprime a imagem.
11 Ajuste da impressora Define os parmetros de impresso.
12 Ajuste de Pgina Permite ajustar o layout da pgina.
13 Configuraes Permite ajustar certas funes avanadas do View Log, veja na pgina
60 informaes mais detalhadas.
14 Busca Opes para diferentes modos de busca. Clique neste boto para
selecionar Busca por Objeto ou Browser Avanado de Registro.
Reproduzindo em Thumbnail, Quad, Simples e Mltiplas Cmeras
Clique no boto Modo de Visualizao para selecionar os seguintes layouts de visualizao.
Visualizao Simples: Mostra apenas um canal de reproduo.
Visualizao em Thumbnail: Mostra as imagens frame a frame em thumbnail. Apenas uma
cmera por vez pode ser selecionada para esta funo.
Visualizao em Quad: Reproduz em quad.
Visualizao Mltipla: Reproduz todas as cmeras disponveis.
Nota: Numa visualizao em thumbnail, um arquivo de vdeo divido em um conjunto de frames.
Os frames so exibidos em 25 janelas de reproduo, mostrados a seguir:
Captulo 3: Reproduzindo Arquivos de Vdeo
Pgina 55
O frame inicial o central, com 12 frames ocorridos antes e depois do frame inicial do evento. Isto
ajuda a localizar os frames requeridos evitando a perda por outros mtodos de visualizao.
Procurando um Evento
O View Log oferece dois modos de busca. O modo Normal oferece a busca no estilo VCR, enquanto a
busca Avanada permite definir um intervalo de busca.
Dica: Clique no boto Modo de Visualizao a qualquer hora que voc desejar mudar o modo de
visualizao atual. No ser possvel a seleo durante a reproduo. Aguarde at que a reproduo
termine ou clique no boto Pausa para tornar o boto disponvel.
1. Clique no boto Avanado para mostrar a seguinte janela:
2. Especifique o intervalo da busca: Em Perodo de Tempo, especifique a data e hora que voc
deseja procurar pelo evento.
Captulo 3: Reproduzindo Arquivos de Vdeo
Pgina 56
3. Selecione as cmeras: Em Selecionar Cmeras, escolha as cmeras. Clique em OK para procurar.
4. Na janela de eventos de Vdeo, os eventos do perodo definido sero indicados na cor cinza.
Clique no boto Reproduzir (Play) para reproduzir apenas os eventos selecionados.
Botes de Controle de Reproduo
Os arquivos de vdeo podem ser reproduzidos com ou sem udio. Para reproduzir com o udio, clique
na caixa Liga/Desliga Canal de udio (esta funo est disponvel apenas em modelos distintos.
Procure por modelos compatveis e disponveis em sua regio), mostrada a seguir:
Barra de Reproduo
Liga/Desliga
Canal de
udio
Zoom Voltar
Play
Parar
Incio
Anterior
Prximo
Fim
Velocidade
Ajustando Caractersticas de Vdeo
O Painel de Funes do View Log permite ajustar as caractersticas de vdeo do arquivo de vdeo
selecionado.
Salvando Arquivos para Reproduzir em Outros Visualizadores
possvel salvar os arquivos para reproduzi-los onde o View Log no est disponvel. Voc tem trs
opes para salvar os arquivos.
[Salvar Somente Vdeo] Selecione para salvar os arquivos de vdeo. Selecione o evento desejado,
clique em Salvar como AVI e selecione esta funo para salvar o evento.
[Mesclar Vdeos] Selecione para mesclar vrios arquivos de vdeo em um arquivo .avi nico.
Eventos ocorridos em um intervalo de 10 minutos podem ser mesclados em um nico arquivo .avi.
[Mesclar udio com Vdeo] Selecione para sincronizar vdeo com o udio relativo. Selecione o
avento a ser salvo e a funo ir mesclar o evento com o udio relativo a ele.
Captulo 3: Reproduzindo Arquivos de Vdeo
Pgina 57
Busca por Objeto
Esta opo permite a execuo de duas funes: 1. Permitir a busca de objetos ou alteraes em
uma rea em particular gravada no vdeo. 2. Permitir a funo de contagem no vdeo gravado. Este
captulo ir descrever apenas a busca de objetos. Para mais informao sobre a funo de contagem,
leia na pgina 32 do captulo 2, Configurando a Contagem de Objetos. Clique no boto Busca por
Objeto no menu e a janela a seguir aparecer.
Captulo 3: Reproduzindo Arquivos de Vdeo
Pgina 58
1. Na lista de seleo de processos, selecione Alarme.
2. Selecione Definir rea de Deteco; use o mouse para desenhar uma rea de deteco na imagem
de vdeo. Uma caixa de dilogo aparecer permitindo escolher a rea de deteco. Escolha Alarme.
3. Definir Opes; Use as barras para ajustar a Sensibilidade de Alarme, Velocidade de Busca e
Velocidade de Reproduo. Use os botes de mostrar Retngulos Grandes/Pequenos para
selecionar como voc deseja realar o objeto detectado.
4. A opo Habilitar Mscara ir mostrar grades na rea de deteco.
5. Habilite a opo de Buscar e Parar (recomendada) para pausar o processo de busca quando um
objeto for encontrado ou quando houver alteraes na rea de deteco.
6. Na seo de controle, marque o boto Procurar e clique no boto Procurar para iniciar o processo.
Quando um objeto aparecer na rea de deteco o processo ser pausado, permitindo que o
objeto seja analisado. Se nada suspeito for encontrado, pressione o boto [>>] para avanar. Voc
pode usar o boto Snapshot para armazenar a imagem em disco para referncias futuras.
Procurar e Reproduzir Eventos de Deteco, Alarme e POS
Clique no boto de Busca e selecione Navegador Avanado do Registro no menu a janela a seguir
aparecer. Especifique um perodo de tempo e clique em OK. Uma lista de eventos do intervalo
especificado ser exibida no Navegador Avanado de Registro (Figura 3-2).
No Navegador Avanado de Registro, clique no log de Monitoramento ou no log de POS para ver os
vdeos relacionados na tela de Busca Rpida, mostrada na Figura 3-3.
Figura 3-2. Navegador Avanado de Registro
Captulo 3: Reproduzindo Arquivos de Vdeo
Pgina 59
A Busca Rpida uma ferramenta muito til para busca e reproduo de arquivos de vdeo que no
baseados em deteco de movimento, alarmes ou eventos de POS. A figura a seguir e a tabela
mostram um resumo das funes dos botes da Busca Rpida.
1
3
4
5
6
2
7
8
9 11 10 12 13 14
Figura 3-3. Tela de Busca Rpida
Nome Descrio
1 Visualizao Mostra o vdeo associado ao evento
2 Seleo de Cmera Use a lista para selecionar a cmera
3 Seleo de Dia Use a lista para selecionar a data
4 Seleo de Hora Use a lista para selecionar a hora
5 Boto Ir Pressione este boto para procurar arquivos que coincidam com os
parmetros citados acima.
6 Consulta de Evento Clique neste boto para especificar a consulta de evento
7 Transao Use as setas para escolher o prximo evento de transao ou o anterior
8 Cancelado Use as setas para escolher a prxima transao cancelada ou anterior
9 Janela de transao Mostra as transaes POS
10 Seleo de Modo Clique neste boto para ativar ou desativar a Janela de Transao e para
escolher entre a resoluo de 640x480 ou 320x240.
11 ViewLog Clique para abrir o aplicativo ViewLog.
12 Perodo de Tempo Use estes botes para procurar um evento no intervalo especificado.
13 Painel de
Reproduo
Inclui os botes Play, Pausar, Prximos 10 frames, Incio, 10 Frames
Anteriores e Encerrar.
14 Sair Clique para fechar a tela de Busca Rpida
Clique no boto Consulta de Evento no painel de busca rpida e a janela a seguir ir aparecer. Use
esta funo para encontrar eventos de POS de um item especfico, transao ou data.
Captulo 3: Reproduzindo Arquivos de Vdeo
Pgina 60
[Localizar Texto] Habilite esta opo para localizar eventos que coincidam com a palavra digitada.
[Evento de POS] Use para localizar eventos que coincidam com o tipo de transao digitada.
[Hora Inicial] Habilite esta funo e usa a lista para especificar a data e a hora.
[Regra] Especifique para buscar a frente ou atrs na data especificada acima.
Configuraes Avanadas
O boto configuraes, encontrado no Painel de Funes do ViewLog, permite a voc aplicar duas
funes especiais para melhorar a qualidade de vdeo. Pressione o boto para abrir a janela a seguir.
Captulo 3: Reproduzindo Arquivos de Vdeo
Pgina 61
[Ativar Visualizao em Quad] Selecione as cmeras que voc deseja exibir em uma Visualizao
em Quad ao usar o View Log.
[Iniciar]
Aplicar De-interlace Render: Selecione e reinicie o View Log para aplicar o de-interlace.
Nota: O de-interlace funciona somente em visualizao simples em 640x480. Esta funo
requer o DirectX 9 e uma placa de vdeo com suporte ao de-interlace.
Aplicar Scaling Render: Selecione para suavizar o efeito de mosaico quando se amplia um
vdeo. Reinicie o View Log para aplicar esta funo pela primeira vez.
Nota: A funo scaling funciona somente em visualizao simples. Esta funo requer o
DirectX 9 e uma placa de vdeo com suporte ao scaling.
[Thumbnail] Use esta funo para especificar o intervalo de frames entre cada thumbnail de vdeo.
[Ajustes de Cmera]
Mostrar Nome da Cmera: Habilite esta funo para mostrar o nome da cmera ou ID.
R Re ep pr ro od du uz zi in nd do o A At tr ra av v s s d da a R Re ed de e L Lo oc ca al l ( (L LA AN N) )
possvel reproduzir arquivos atravs da rede local (LAN) usando o LAN ViewLog. Este aplicativo
oferece acesso rpido localidade e permite a reproduo usando o View Log em qualquer PC da
rede. A mesma tarefa pode ser cumprida usando o Meus Locais de Rede do Windows, mas torna-se
um processo muito mais complicado.
Antes de comear, certifique-se que a pasta do sistema (pasta GV800, por exemplo) E os arquivos de
vdeo estejam disponveis para os usurios da rede, fazendo os ajustes necessrios em
Compartilhamento e Segurana do Windows. Aps compartilhas as pastas e arquivos, siga estes
passos para fazer o download do LAN ViewLog em um PC da rede.
1. No PC local, acesse Meus Locais de Rede. Encontre o PC onde o sistema est localizado e
encontre o arquivo LANViewLogCtrl na pasta do sistema, mostrado a seguir (assumindo que o
sistema executado o GV-800 no drive C:)
2. Copie o arquivo (Copiar, Colar) para o PC da rede. O aplicativo ser executado no PC da rede.
Para escolher os arquivos para visualizar:
Captulo 3: Reproduzindo Arquivos de Vdeo
Pgina 62
3. Execute o arquivo LANViewLogCtrl no PC da rede para mostrar o Controle de Lan do ViewLog.
Adicionar
Apagar
Reproduzir
4. Clique no boto Adicionar para exibir a janela a seguir:
5. Clique no boto Procurar e selecione o arquivo ViewLog500.exe na pasta do sistema.
6. Clique no boto Detectar para carregar os arquivos de vdeo no PC servidor. Se voc encontra
uma cruz vermelha ao invs de marcas verdes, volte ao Compartilhamento e Segurana do
Windows e veja se voc compartilhou as pastas corretamente.
System B \\SystemB\gv650\ViewLog500.exe Stand By
Captulo 3: Reproduzindo Arquivos de Vdeo
Pgina 63
7. Um caminho para o servidor foi estabelecido. Clique no caminho para abrir o View Log com os
arquivos de vdeo. Mais caminhos podem ser adicionados para acesso rpido ao aplicativo.
A At ta al lh ho os s d do o V Vi ie ew w L Lo og g
Tecla Funo
Esc Sair
Enter Reproduzir/Pausar
Backspace Voltar
Barra de Espao Parar
Num 1 ~ 90 e F1 ~ F6 Zoom in na cmera
F7 Troca de Canais entre Mltiplas e Uma Janela
F8 Mostra / Oculta Busca Avanada
F9 Mostra / Oculta Painel de Eventos
Rolar para Direita
Rolar para Esquerda
Rolar para Cima
Rolar para Baixo
Page Up Frame Anterior
Page Down Prximo Frame
Home Primeiro Frame
End ltimo Frame
Zoom In
Zoom Out
Aumenta velocidade de reproduo
Diminui velocidade de reproduo
Captulo 3: Reproduzindo Arquivos de Vdeo
Pgina 64
R Re ep pr ro od du uz zi in nd do o p pe el la a I In nt te er rn ne et t
O Remote Playback Client (RPB Client) permite aos PCs cliente baixar o histrico dos arquivos de
vdeo de um PC servidor atravs do Remote Playback Server (RPB Server). Antes de comear
certifique-se que os requisitos de sistema forma cumpridos.
S.O. Windows 2000, XP, Server 2003
CPU Pentium 500 (mnimo)
Memria 128MB RAM
Hard Disk 20GB (mnimo)
Vdeo NVIDIA GeForce II 32MB, com resoluo de 800x600 (mnimo)
Rede TCP/IP
Usando o Remote Playback Server
Para estabelecer uma conexo, voc deve primeiro ativar o RPB Server no PC servidor. O RPB
Server instalado em conjunto com o main system. Siga estes passos para ativ-lo:
Clique no boto Iniciar do Windows e selecione Programas, GV-600, Remote Playback Server.
Clique no boto Conectar na barra de ferramentas do RPB. Podem ser necessrios um nome de
usurio e uma senha. Certifique-se que o usurio tem privilgios para usar esta funo. Para
configurar um usurio, veja Configurando Senhas na pgina 35.
A interface a seguir deve parecer aps iniciar o RPB Server.
Para encerrar a conexo, clique no boto Encerrar Conexo. Serpa necessrio novamente um nome
de usurio e senha.
Captulo 3: Reproduzindo Arquivos de Vdeo
Pgina 65
Vrias opes esto disponveis na janela de Configuraes do RPB Server. Para abrir esta janela,
selecione opes na barra de menu do RPB e ento escolha Configuraes.
[Auto executar quando iniciar o Windows] Habilite esta funo para acionar o RPB Server na
inicializao do Windows. Fornea um nome de usurio e senha autorizado a executar o sistema.
[Salvar Parmetros de Conexo] Selecione esta opo para criar um registro que mantm os o
status de login e/ou logout do sistema. Digite o caminho onde voc deseja salvar o registro no campo.
[Controle de Banda] Selecione para prevenir sobrecargas em redes lentas. Voc pode definir a
liberao de 0 a 100.000 Kbytes para transferir em um segundo.
[Definir IP] O IP atual do sistema ser detectado. Se o PC possuir mais de uma placa de rede,
selecione na lista a placa a ser usada.
[Porta] Use o valor padro ou defina uma porta para usar.
[Fechar conexo quando ociosa por x minuto(s)] A conexo encerrada quando estiver ociosa
por um perodo de X minutos.
[Mximo de Usurios] Um RPB Server permite um mximo de 16 conexes. Voc pode determinar
um nmero mximo de clientes autorizados a se conectar no seu RPB Server.
Nota: Selecione Opes na barra de menu do RPB Server e selecione Ocultar quando Minimizar.
Com isto, ao minimizar o RPB Server, ele ser mostrado na Barra de Tarefas do Windows.
Captulo 3: Reproduzindo Arquivos de Vdeo
Pgina 66
Usando o Remote Playback Client
O RPB Client deve ser instalado em um PC cliente. O software est disponvel no CD-ROM do
sistema. Para instalar o software, veja Instalao do Software na pgina 10. Selecione Remote
Playback Client site quando estiver na janela de seleo de programas. Cmeras de diversos
servidores podem ser exibidas em uma nica janela de 16 canais. Clique no boto de Seleo de
Pgina para mudar para a prxima pgina. Duas pginas (total de 32 canais) podem ser exibidas em
um RPB Client.
1 2
3
4
5
6
7
8
9
10
16
12
13
11
17 14 15
As Ferramentas disponveis no Painel de Funes do RPB oferece as instrues a seguir. Cada uma
ser discutida em detalhes nas sees a seguir:
Boto Nome Descrio
1 Janela de Monitorao Mostra o video gravado
2 Nome da Cmera O nome que foi dado para a cmera
3 Conexo Configura conexes para o RPB Server
4 Desconectar Desconecta todas as conexes ou somente as selecionadas
Captulo 3: Reproduzindo Arquivos de Vdeo
Pgina 67
5 Busca Procura por arquivos de vdeo para reproduzir
6 Reproduzir video local Reproduz um arquivo de vdeo atravs do RPB Client
7 Visualizar Lista Mantm um registro de atividade das conexes
8 Lista de Conexes Mantm um registro das conexes
9 Catlogo de Endereos Cria conexes rpidas ao RPB Server
10 Preferncias Use para configurar o RPB Client
11 Salvar como AVI Mesma funo vista no View Log. Veja Salvando Arquivos
Para Reproduzir em outros Visualizadores na pgina 56.
12 Salvar como Snapshot Salva o frame atual
13 Sair Clique neste boto para fechar o RPB
14 Barra de Rolagem Use para avanar ou retroceder na reproduo do vdeo
15 Painel de Reproduo Contm os botes tpicos de reproduo
16 Seleo de Pgina Use para selecionar entre os canais 1~16 e 17~32.
17 Diviso de tela Selecione para mudar o modo de diviso de tela
Conectando ao Servidor RPB
Clique no boto de Conexo para mostrar a caixa de Conexo, mostrada a seguir.
Digite a informao apropriada nos campos. Voc deve digitar o IP atual ou o nome do domnio no
Endereo IP. Como alternativa voc pode clicar na lista e selecionar os servidores visitados
recentemente, ou Clicar em procurar para selecionar um RPB Server na pasta.
Desconectando do Servidor RPB
Clique no boto Desconectar e selecione todas as conexes escolhendo, Todas as Conexes ou
apenas as conexes selecionadas, escolhendo Selecionar Desconexo.
Procurando Arquivos para Reproduzir
Existem duas opes para procurar arquivos no PC servidor. So elas:
[Busca Normal] Selecione a Busca Normal para abrir o painel de Busca e Download.
Captulo 3: Reproduzindo Arquivos de Vdeo
Pgina 68
Selecione o Servidor RPB
Boto de Download
Fechar Painel
Atualizar
Seleo de Canal
Siga estes passos para procurar os arquivos desejados:
1. Selecione o RPB Server desejado na lista.
2. Escolha a data requerida na pasta.
3. Selecione a cmera requerida na aba de Seleo de Canais e selecione os arquivos de vdeo na
Lista de Eventos.
4. Clique no boto Download para escolher uma das quatro opes de download disponveis:
Download & Reproduo: Reproduz os arquivos selecionados e reproduz no RPB Client
Somente Download: Faz apenas o download dos arquivos.
Somente Reproduo: Reproduz os arquivos sem salv-los no RPB Client.
Download & Reproduo (Perodo): Faz o download dos arquivos por frames.
Selecione somente um arquivo para usar esta funo.
[Busca Avanada] Os arquivos podem ser procurados por data, hora e cmera. Siga estes passos
para selecionar as cmeras em horrios especficos:
1. Selecione o servidor RPB desejado na lista.
2. Selecione a cmera desejada no campo Selecionar Cmera(s) ou clique no boto Selecionar
Captulo 3: Reproduzindo Arquivos de Vdeo
Pgina 69
Todas as Cmeras para selecionar todas as cmeras.
3. Especifique o perodo de busca: Em perodo de tempo, defina o perodo de data e hora que voc
deseja procurar. Clique em OK para iniciar a busca.
Nota: Uma mensagem de aviso pode aparecer se o arquivo for maior que o espao em disco
designado.
Reproduzir Vdeo Local
Aps gravar os arquivos de vdeo do PC servidor no PC cliente, clique no boto Reproduzir Vdeo
Local para reproduzir os arquivos atravs do RPB Client.
Visualizar Lista
Esta lista mantm os registros da atividade de conexo. Existem quatro opes de listagem:
[Lista de Canais] Lista todos os servidores RPB e suas respectivas cmeras. Use os botes Para
cima e para baixo para mover a seqncia de cmeras exibidas em tela cheia. O boto Sair fecha a
lista enquanto as conexes continuam.
[Lista de Conexes] Indica o nmero de arquivos atualmente compartilhados nas atividades de
conexo. Os Nmeros exibidos em no campo Total de trabalhos diminuem quando as conexes se
completam. Clique na Lista de Trabalhos para mostra os tipos de atividade de conexo atuais,
listados no campo Tipo, Clique no boto Voltar para voltar Lista de Conexes. Clique no boto
Fechar para encerrar a conexo. Use o boto sair para fechar a lista.
[Lista de Download] Mostra a lista de arquivos atualmente em download pelo RPB client. O campo
Ratio mostra o progresso de download de cada arquivo e o campo Caminho mostra a localizao
onde os arquivos sero salvos.
[Histrico de Downloads] Mostra uma lista dos arquivos salvos no RPB client. Um duplo clique na
lista ir reproduzir os arquivos na janela de monitoramento do RPB.
Registro de Conexo
O Registro de Conexo mantm registros das conexes, tornando sua prxima conexo mais fcil.
[Salvar Status de Conectividade] Salva as conexes atuais em um caminho. Quando o RPB client
for aberto novamente, clique no Registro de Conexo e selecione Carregar Status de Conectividade
(veja a descrio a seguir) para acessar o caminho para acesso rpido s conexes atuais.
[Carregar Status de Conectividade] Carrega o status das conexes salvas anteriormente.
[Carregar Arquivo Resume] Se a conexo for encerrada no boto Desconectar, selecione esta
opo para continuar o processo de download.
Captulo 3: Reproduzindo Arquivos de Vdeo
Pgina 70
Catlogo de Endereos
O catlogo endereos mantm as informaes de conexo do RPB Server e oferece uma conexo
rpida e login automtico a ele. Siga estes passos para criar uma entrada no Catlogo de Endereos:
Click the Address Book button to bring up the dialog box, shown as:
Clique no boto Novo Servidor e preencha os campos:
Nome do Servidor: Para nomear o seu servidor.
Endereo: Digite o Endereo IP ou um nome de domnio.
Usurio: Digite um nome de usurio que tenha sido criado no RPB server selecionado.
Senha: Digite a senha associada ao usurio.
Porta: O valor padro 5066, use outro valor somente quando necessrio.
Voc pode criar um novo grupo (boto Novo Grupo) antes de adicionar qualquer usurio. Clique em
qualquer grupo e selecione Novo Servidor para adicionar um usurio quele grupo.
Clique no boto Fechar para encerrar a configurao. Delete remove a entrada do Catlogo de
Endereos. Conectar conecta o RPB Client ao RPB Server instantaneamente.
Captulo 3: Reproduzindo Arquivos de Vdeo
Pgina 71
Ajustes Preferenciais
Dois ajustes esto disponveis aqui:
[Download] As opes desta funo permitem especificar como os arquivos sero salvos quando o
seu espao em disco estiver cheio. As duas opes so auto-explicativas.
[Texto do Canal] As selees desta funo determinam o que ser mostrado na janela de
visualizao da cmera.
Botes de Controle de Reproduo do RPB Client
Play/Pausa
Voltar
Avanar
Anterior
Prximo
Velocidade+
Velocidade-
Parar
Playback Meter
Painel de Status de
Reproduo
Indicador de Arquivo
Os botes, da esquerda para a direita, representam: Reproduzir, Parar, Pausar, Primeiro Frame,
Frame Anterior, Prximo Frame e ltimo Frame. As duas setas so usadas para aumentar ou diminuir
a velocidade de reproduo. Use a barra no medidor de reproduo para avanar ou retroceder nos
frames de vdeo.
Pgina 72
Visualizando ao Vivo Usando a
WebCam
possvel utilizar o Microsoft Internet Explorer, sem instalar um software extra, para visualizar os
vdeos, fazer downloads e reproduzir arquivos de vdeo, configurar sistemas e controlar dispositivos
I/O e Cmeras com PTZ em um PC remoto.
Antes de comear a usar a WebCam, certifique-se que o seu sistema cumpre os pr-requisitos:
S.O. Windows 2000, Windows XP, Server 2003
Navegador IE 6.0, Netscape Navigator (com funcionalidade limitada)
CPU Pentium 4, 1.5G (mnimo)
Memria 128MB RAM (mnimo) 256MB RAM (recomendado)
HD 40GB (mnimo)
Placa de Vdeo NVIDIA GeForce II 32MB, com resoluo de 1024x768 (mnimo)
Rede TCP/IP
C Co on nf fi ig gu ur ra an nd do o o o S Se er rv vi id do or r W We eb bC Ca am m
O GV-System possui um servidor web integrado. Siga os passos para ativar e configurar o servidor
WebCam para conexes remotas.
1. Clique no boto Rede na tela principal e selecione Servidor WebCam no menu. Isto mostrar a
janela de Configuraes da WebCam para Internet/Intranet, mostrada a seguir:
CAPTULO
4
Captulo 4: Visualizando ao Vivo Usando a WebCam
Pgina 73
Figura 4-1 Configurando a WebCam
2. Existem duas maneiras de publicar seu stream de vdeo. Atravs do Servidor de Video Local,
permitindo ao usurio ver todas as cmeras em uma interface do navegador ou atravs de
transferncia FTP de arquivos JPEG, permitindo ao usurio ver as cmeras numa estrutura de
pastas. Para esta demonstrao foi usado o Servidor de Vdeo Local.
3. Selecione Criar Arquivo(s) JPEG/GIF se voc deseja permitir a conexo do G-View (aplicativo
executado em Windows CE), i-Mode ou JPEG Viewer (usado para Apple Mac e Netscape
Navigator, este aplicativo ser discutido mais tarde neste captulo). Se esta opo estiver marcada,
ajuste a qualidade do JPG na barra. Quanto maior o nmero (para a direita), melhor a qualidade da
imagem (conseqentemente maior o tamanho do arquivo de imagem).
4. Clique no boto Ajustes do Servidor para exibir a janela de Ajustes do Servidor, mostrada a seguir:
Figura 4-2: Configurando o Servidor Web
5. Na aba Servidor, selecione Executar servidor GeoHTTP dever abrir as portas necessrias para a
visualizao de um PC remoto. A porta de comandos a porta usada para conexo com a
WebCam e a Porta de Dados a porta usada para transferir os dados atravs da rede. As abas
Vdeo e udio sero discutidas mais tarde neste captulo.
Captulo 4: Visualizando ao Vivo Usando a WebCam
Pgina 74
6. Em Opes da WebCam, selecione Segurana Avanada para adicionar um teste de segurana,
prevenindo autenticaes automticas. A opo para Permitir Cmeras PTZ libera o controle de
cmeras PTZ no PC remoto. Para habilitar esta funo, veja a seo Ajustando o Controle
Remoto de Cmeras PTZ.
7. Clique no boto OK para retornar Janela de Configuraes da WebCam para Internet/Intranet.
8. Selecione a cor do texto que ser mostrado na imagem da cmera na seo Cor de Ttulo do
Frame da Pgina.
9. Clique no boto Executar para finalizar os ajustes do servidor web.
10. Retorne ao main system e clique no boto Rede. Selecione Servidor Webcam. Este passo abre o
gateway para conexo remota.
Configurando o Controle Remoto de Cmeras PTZ
possvel controlar uma cmera PTZ remotamente, atravs do uso da WebCam. Antes de comear,
adicione ao menos uma cmera PTZ ao sistema. Siga estes passos para ajustar a interface de
controle remoto.
1. No main system, clique no boto Configuraes e selecione Ajuste de Cmera. Selecione a
cmera PTZ que voc deseja controlar.
2. No main system, clique no boto Rede e selecione Servidor WebCam no menu. A janela de
Ajustes da WebCam para Internet/Intranet (mostrada anteriormente na figura 4-1) ser exibida.
3. Siga os passos de configurao em Configurando o Servidor WebCam, descrito na seo
anterior e clique no boto Mapeamento de Cmera PTZ para exibir a caixa de dilogo a seguir: (a
caixa pode parecer ligeiramente diferente dependendo do modelo de sua cmera PTZ).
4. Clique na opo Permite PTZ na web para permitir o controle de PTZ em um PC remoto. Clique
em OK para finalizar a configurao. Este ajuste permitir o uso da interface de controle remoto,
que ser mostrada mais tarde neste captulo.
Captulo 4: Visualizando ao Vivo Usando a WebCam
Pgina 75
Limitando a Banda
O controle de banda pode ser usado para prevenir a sobrecarga de redes lentas. Para configurar,
clique na aba Vdeo na janela de Ajustes do Servidor, mostrada na figura 4-2. A janela a seguir ser
mostrada.
Figura 4-3: Limitando a banda
A opo Max. Canais em Vdeo MPEG limita o nmero de canais permitidos para conexo. A opo
Max. de tempo para usurio guest limita o tempo permitido para visualizao do usurio guest
(convidado) para usar o WebCam client. Em RPB voc pode limitar o nmero de canais permitidos
para fazer download. Controle de banda define um nmero de KB que podem ser transferidos pela
rede, controlando com eficincia a banda usada pela WebCam.
Conectando Dispositivos de udio
Voc pode usar a WebCam para ouvir udio ao vivo remotamente e conversar com o servidor. Esta
funo til quanto o local remoto precisa conversar com o servidor. Antes de usar esta funo
certifique-se que voc possui todo o hardware necessrio:
1. Se voc comprou um GV-System de conectores BNC, certifique-se de conectar a placa extensora
de udio ao sistema (comprada separadamente). Veja a instalao no Captulo 1. Se voc
comprou um GV-System de conectores D-Type, os conectores de udio esto disponveis no
cabo de extenso D-Type. Para o GV-1000, o udio deve ser comprado separadamente (veja
tambm no captulo 1 como conectar ao sistema a placa de udio de 16 canais).
2. Certifique-se que exista uma placa de som instalada no seu PC. Conecte os auto-falantes na
entrada de udio da placa de som.
3. Conecte um microfone na entrada da placa extensora de udio (ou cabo de udio do D-Type).
Configurao do udio da WebCam
Clique na aba udio em Ajustes do Servidor para acessar os ajustes de udio da Webcam. Habilite
a opo Servidor para Cliente para que o cliente oua o udio do servidor. Habilite Cliente para
Servidor para que o PC cliente fale com o servidor. A opo Max. Canal(is) permite limitar o nmero
Captulo 4: Visualizando ao Vivo Usando a WebCam
Pgina 76
de Clientes habilitados a usar a funo de udio. A lista de Seleo de Codec permite a escolha do
codec de udio utilizado. ADPCM requer 4Kbytes de banda e oferece a melhor qualidade de udio
enquanto que G.723 requer apenas 0.66KBytes de banda, mas a qualidade do udio inferior se
comparada com o ADPCM.
Configuraes do Servidor FTP
A transferncia FTP de arquivos JPEG permite a voc acessar os arquivos gravados do GV-System
em uma estrutura de diretrios. Na Figura 4-1, selecione In Figure 4-1 selecione transferncia FTP de
arquivos JPEG e clique no boto Ajustes de FTP para mostrar a janela a seguir.
1. Digite o endereo IP ou nome de domnio do GV-Server na coluna Nome do Servidor. Deixe a
configurao da porta como padro (21) a menos que seja necessrio alter-la.
2. Digite um nome de usurio e senha com privilgio para usar esta funo.
3. A coluna Conta opcional. Voc pode deix-la vazia.
4. Especifique o caminho que acessa os arquivos de vdeo do GV-Server designado.
5. Clique no boto Transferir Cmera e determine quais cmeras sero transferidas.
6. Especifique o nmero de tentativas de conexo quando a conexo com FTP falhar (Mx.: 999)
em intervalo de tentativas especifique o intervalo de tempo entre cada tentativa (Mx.: 9999seg).
Captulo 4: Visualizando ao Vivo Usando a WebCam
Pgina 77
I In ni ic ci ia ar r a a W We eb bC Ca am m n no o P PC C C Cl li ie en nt te e
Uma vez que o servidor WebCam no GV-System esteja habilitado, possvel visualizar as imagens
usando um navegador de Internet. O Microsoft Internet Explorer ser usado como navegador atravs
do capitulo inteiro.
Para iniciar a uma conexo, abra o Internet Explorer. Digite o endereo IP ou nome do domnio do
servidor web que voc configurou na seo anterior. Voc ser notificado com as opes a seguir:
Figura 4-4: Selecione as funes da WebCam
MPEG4 Encoder oferece a mais completa funcionalidade do aplicativo WebCam, permitindo a
visualizao de 16 cmeras de diferentes servidores. JPEG Image Viewer oferece menos funes,
mas utilizvel por usurios com banda estreita, usurios usando Apple Mac e sistemas operacionais
usando Netscape Navigator. O Remote Play Back usado para fazer o download dos arquivos do PC
servidor para o seu PC local atravs do Internet Explorer. Informaes do Servidor mostra
informaes gerais sobre a operao da WebCam. Remote Control oferece a oportunidade de
configurar o GV-System atravs de uma conexo remota.
Para propsito de demonstrao, selecione MPEG 4 Encoder e clique no boto Enviar e as opes a
seguir aparecero.
Figura 4-5: Selecione a Conexo de Internet
Captulo 4: Visualizando ao Vivo Usando a WebCam
Pgina 78
Selecione o tipo de conexo de Internet que voc est usando. Usurios de modem so limitados a
uma janela enquanto usurios de banda larga podem escolher duas janelas ou Multi View. Para essa
demonstrao, selecione Uma Janela e clique no boto Enviar.
O seu Internet Explorer ir carregar a interface do MPEG4 Encoder. Quando o carregamento estiver
completo, clique no boto Conectar e digite o seu nome de usurio e senha. Certifique-se que a conta
dada tem privilgios para utlilizar esta funo. Para configurar uma conta, veja Configurando Senhas
na pgina 35.
Se a opo Segurana Avanada for selecionada nas Opes da Webcam (veja Figura 4-2), voc
ser notificado para digitar um cdigo de segurana. Neste exemplo, digite r5dfsw e clique em OK. Se
a conexo for estabelecida com sucesso, voc ver o streaming de vdeo do MPEG4 Encoder Viewer.
Captulo 4: Visualizando ao Vivo Usando a WebCam
Pgina 79
1
2
3
4 9
10
12
11
5 6 7 8
13
Name Description
1 Boto Desconectar Clique para encerrar a conexo com o GV Server
2 Boto PTZ Clique para mostrar o painel de controle de PTZ
3 Boto de Controle de I/O Clique para mostrar o painel de controle de I/O
4 Boto udio Clique para ouvir o udio ao vivo do servidor
5 Tela Cheia Clique para usar o modo de tela cheia. Pressione [Esc] para voltar
6 Salvar Arquivo Clique para salvar o vdeo no HD do PC cliente
7 Ajuste de Qualidade Clique para ajustar a qualidade do vdeo entre 3 nveis
8 Snapshot Clique para tirar uma foto instantnea do vdeo mostrado
9 Boto Microfone Clique para falar com o servidor
10 Seleo de Cmera Clique para selecionar diferentes cmeras para serem mostradas
na janela de monitoramento.
11 Mudar Servidor Clique para criar, editar, excluir ou alterar para um servidor diferente.
12 Conectar Clique para conectar ao GV Server.
13 Tempo Restante Um contador regressivo que mostra o tempo restante para seu uso.
Administrando os Servidores Host
Esta seo possvel adicionar, editar e remover um GV Server na Lista de Servidores Host. Voc
pode tambm usar esta funo para alternar a conexo para um GV Server diferente que j tenha
sido criado na lista. Clique no boto Mudar Servidor e a Janela de mudar servidor aparecer.
(Mostrada a seguir)
Captulo 4: Visualizando ao Vivo Usando a WebCam
Pgina 80
[Adicionando um Servidor Host] Clique no boto Novo e todos os campos na janela sero
apagados. No campo Nome do Host, digite um nome para identificar o GV Server designado. Digite o
endereo IP ou nome de domnio do GV Server designado. Digite um nome de usurio e senha com
privilgios para usar esta funo. Deixe todas as configuraes de porta nos padres (4550, 5550 e
6550 respectivamente) a no ser que seja necessrio alter-las. Clique no boto OK e o GV Server
criado aparecer na lista de Hosts com o nome de usurio dado.
[Editando Servidor Host] Selecione o GV Server que voc deseja editar na lista de Hosts. Toda a
informao do servidor selecionado ser mostrada nos campos. Mude a informao dos campos
necessrios e clique no boto OK. A informao ser atualizada e ser feita a conexo para o GV
Server editado.
[Removendo Servidor Host] Selecione o GV Server que voc deseja remover na lista de Hosts e
clique no boto Apagar.
Tirando uma Foto Instantnea do Vdeo ao Vivo
Clique no boto Snapshot e a janela de Snapshot aparecer. Clique no boto Imprimir para imprimir
a imagem ou use o boto Salvar para salvar a imagem no HD do PC cliente.
Captulo 4: Visualizando ao Vivo Usando a WebCam
Pgina 81
Salvando Arquivos para Reproduzir em Outros Visualizadores
Clique no boto Salvar Arquivo para salvar o arquivo de vdeo no HD do PC cliente. Os arquivos
sero salvos em formato *.avi e podero ser reproduzidos em outros visualizadores.
Controle de PTZ
Clique no boto Controle de PTZ para mostrar o painel de controle de PTZ. As Cmeras PTZ s iro
permitir o controle de um usurio por vez. Se vrios usurios estiverem tentando controlar a mesma
cmera PTZ ao mesmo tempo, o MPEG4 Encoder ir dar prioridade ao primeiro usurio conectado e
aos outros sucessivamente em ordem de chegada. Cada usurio poder controlar a cmera por 60
segundos. Aps o trmino do tempo, o sistema ir mudar o privilgio de comando para o prximo
usurio na fila. O contador de tempo no canto superior direito tem dois significados: o tempo restante
do seu controle ou o tempo total de espera.
Controle de I/O
Clique no boto controle de I/O para mostrar o painel de controle de I/O. O painel de controle de I/O
permite a voc ver o status dos alarmes do GV-System conectado e iniciar uma sada em rel. O status
do alarme mostrado em uma estrutura de pastas de 3 nveis. O 1 nvel indica a data, o 2 indica a
hora e o 3 indica o ID do alarme. Clique no boto Reset para limpar a lista de alarmes.
Captulo 4: Visualizando ao Vivo Usando a WebCam
Pgina 82
Para iniciar um dispositivo de sada. Use as listas para selecionar o modulo e o pino de sada. Clique
no boto Forar Sada para iniciar o dispositivo conectar ao pino selecionado. O contador tem a
mesma funo descrita no painel de controle de PTZ. Cada usurio ter 60 segundos de controle.
Clique no boto Parar para encerrar a operao o passar o privilgio de controle para o prximo
usurio da fila.
udio Bidirecional
Para tornar o udio bidirecional possvel, hardware e software devem ser instalados e configurados
corretamente. Para instrues de ajustes e instalao, veja a pgina 75 (configuraes de udio da
WebCam). Clique no boto udio para ouvir o udio do servidor e clique no boto Microfone para falar
com o servidor. Quando os dois botes esto habilitados, voc poder usar a comunicao de udio
bidirecional entre o PC cliente e o Servidor.
udio
Microfone
MPEG 4 Encoder Viewer Multi-Canais
O Multi View um MPEG4 Encoder Viewer multi-canais que permite ao usurio visualizar 4,8 ou 16
cmeras simultaneamente. Receber o stream de vdeo de vrios canais atravs da Internet requer um
trfego de dados muito grande, por isso esta funo est limitada apenas a usurios de banda larga.
Para iniciar o Multi View, repita o procedimento da pgina 77 at que a tela Selecione a Conexo
aparea. Selecione DSL/CABLE/T-1, selecione Multi View e clique no boto Enviar. Na primeira
vez, os usurios sero perguntados para instalar o aplicativo Multi View. Selecione Sim e siga e siga o
assistente de instalao para concluir.
Captulo 4: Visualizando ao Vivo Usando a WebCam
Pgina 83
Quando a instalao, uma janela de Login aparecer. Digite um nome de usurio e senha, clique no
boto OK e a tela do Multi View aparecer.
1
2
3
4
5 6 7 8
9 10
16
12
13
11
17
14
15
18
Captulo 4: Visualizando ao Vivo Usando a WebCam
Pgina 84
Nome Descrio
1 Janela de Monitoramento Mostra as janelas de vdeo
2 Janela do Servidor Host Mostra todos os servidores disponveis e suas cmeras
3 Painel de PTZ e I/O Controla dispositivos PTZ e sadas de rel
4 Status do Canal Mostra o status atual do canal selecionado
5 Configuraes Acesso rpido aos ajustes do Multiview
6 Criar Servidor Host Clique para criar uma conexo rpida a um servidor adicional
7 Informaes do Canal Clique para visualizar informaes gerais da cmera conectada
8 Informaes do Host Clique para ver informaes gerais do servidor conectado
9 Boto udio Clique para ouvir o udio do servidor.
10 Boto Microfone Clique para falar com o servidor
11 Zoom-in e Zoom-out Clique para dar zoom-in ou zoom-out na cmera selecionada
12 Listagem de Cmeras Clique para adicionar ou remover os canais para sequenciar.
13 Tela Cheia Clique para alterar para o modo de tela cheia
14 Sequenciar cmeras Clique para sequenciar as cmeras selecionadas
15 Diviso de Tela Selecione para dividir em 4, 8 ou 16 telas.
16 Boto Sair Clique para sair do MultiView
17 Boto Conectar Clique para estabelecer conexo com um GV Server
18 Boto Desconectar Clique para encerrar a conexo com um GV Server
Trabalhando com a Janela de Servidor Host
A janela de Servidor Host mostra uma lista de servidores GV disponveis. O cone de servidor usado
para identificar cada servidor disponvel e o cone de cmera usado para identificar todas as
cmeras dentro de um servidor selecionado. Para conectar com um servidor, use o boto esquerdo
do mouse para selecionar uma Janela de Monitoramento, que ser selecionada com um retngulo
vermelho. Clique no cone da cmera e a imagem de vdeo ser exibida na janela de monitoramento.
O primeiro usurio ir ver apenas um cone de servidor, visto que nenhum servidor adicional foi criado
ainda. Para descrio de como adicionar novos servidores na Janela de Servidores Host, veja na
pgina 87 na seo Cria Conexo Rpida com o Servidor Host.
Captulo 4: Visualizando ao Vivo Usando a WebCam
Pgina 85
Controlando Cmeras PTZ
Escolha uma cmera PTZ na janela de Monitoramento ou na janela do servidor Host. Mude a chave
para a posio ON e use os botes direcionais, zoom-in, zoom-out, focus-in e focus-out para controlar
a cmera PTZ. A lista permite aos usurios colocar a cmera PTZ em uma posio de preset. O timer
no canto superior direito funciona do mesmo modo que o encontrado no MPEG4 Encoder Viewer.
Controlando Dispositivos de Sada em Rel
Clique na aba I/O, mude a chave azul para a posio ON e escolha um mdulo na lista. Cada mdulo
oferece 4~16 dispositivos de sada de rel. Clique nos botes Sada(x) para iniciar o dispositivo de
sada.
Captulo 4: Visualizando ao Vivo Usando a WebCam
Pgina 86
Informaes do Canal
Quando escolher uma cmera da janela do servidor Host ou Janela de Monitoramento, informaes
gerais da cmera selecionada sero mostradas na janela de status do canal, mostrada a seguir:
Nome do Canal
Endereo IP do
GV-Server
Banda usada para
entregar este vdeo
Taxa de frames do
vdeo
Status
Usando a Funo de Listagem de Cmeras
Clique no boto Adicionar listagem e clique com o boto esquerdo do mouse nas janelas de
monitoramento para adicionar os canais a um seqencial. Os canais selecionados sero marcados
em vermelho. Clique no boto Sequnciar Cmeras e o sistema ir rotacionar randomicamente cada
cmera selecionada em um intervalo de tempo especfico. Para remover a cmera de um seqencial,
clique no boto Excluir listagem e clique nas janelas de monitoramento da cmera a ser removida.
Executando o udio Bidirecional no Multi View
O udio bidirecional no Multi View funciona de maneira similar ao encontrado no MPEG4 Encoder
Viewer (veja mais detalhes na pgina 82).
Captulo 4: Visualizando ao Vivo Usando a WebCam
Pgina 87
Configurao do Multi View
Clique no boto Configuraes e a tela a seguir aparecer.
Tela Inicial: Use esta funo para selecionar a diviso inicial de tela.
Tempo de Seqncia: Use esta funo para especificar o intervalo de tempo do seqencial
entre 1~60 segundos.
Tempo de Atualizao do Status do Servidor: Use para especificar o tempo de atualizao
das informaes do Host.
Tempo de Atualizao do Status da Cmera: Use para definir o intervalo de atualizao das
Informaes da cmera.
Criar Conexo Rpida com o Servidor Host
Use esta funo para criar uma conexo rpida com um novo servidor host. Clique no boto Criar
Servidor Host e a tela a seguir ser mostrada.
Captulo 4: Visualizando ao Vivo Usando a WebCam
Pgina 88
[Lista de Host]: Quando um servidor host criado, ele aparecer na Lista de Host. Cada servidor
pode ser identificado pelo nome do host. Clique no nome do host e sua informao ser mostrada nos
campos de Informaes Detalhadas de Host.
[Adicionando um Servidor Host] Clique no boto Novo e todos os campos sero apagados. No
campo Nome do Host, digite um nome para identificar o GV-Server. Digite o endereo IP ou nome de
domnio. Digite um nome de usurio e senha com privilgios para usar esta funo. Deixe todas as
configuraes de porta como padro (respectivamente 4550, 5550, 6550 e 80) a no ser que seja
necessrio alterar. Clique no boto Salvar e o GV-Server criado aparecer na Lista de Hosts.
[Editando Servidor Host] Selecione o GV-Server que voc deseja editar na Lista de Hosts. Todas as
informaes do servidor selecionado aparecero nos campos. Mude as informaes desejadas e
clique no boto Salvar.
[Removendo Servidor Host] Selecione o GV-Server que voc deseja remover da Lista de Hosts e
clique no boto Excluir.
Informaes do Canal
Clique no boto Informaes do Canal e a tela a seguir ir aparecer. Esta funo mostra o status das
cmeras do GV-Server selecionado. Cmera ON indica que as cameras esto ativas. Sem
privilgio significa que voc no est autorizado a ver esta cmera. Pressione o boto Visualizar para
mostras uma pequena janela mostrando o vdeo da cmera selecionada. O boto Atualizar ir
atualizar as informaes desta tela.
Captulo 4: Visualizando ao Vivo Usando a WebCam
Pgina 89
Informaes do Servidor Host
Clique no boto Informaes Do Servidor Host e a tela a seguir aparecer. As informaes do
Servidor Host contm trs categorias. Use a aba de controle para alternar entre elas.
[Lista de Alarmes] Mostra uma lista de eventos de alarme ocorridos no GV-Server selecionado. O
boto Reset ir apagar os eventos listados. Novos eventos sero gerados quando os alarmes locais
forem acionados.
[Informaes de Host] A seo superior mostra as informaes gerais do GV-Server conectado. A
seo inferior mostra o nmero de canais MPEG4, RPB e de udio que esto sendo servidos pela
Internet atualmente.
[Lista de Log] Mostra informaes do histrico de login e logout .
Captulo 4: Visualizando ao Vivo Usando a WebCam
Pgina 90
JPEG Image Viewer
O JPEG image viewer um vizualizador que opera nos navegadores Mac OS, Netscape e Microsoft
IE. O JPEG Image Viewer recebe imagens JPEG contnuas do GV-System. Para isso, a opo da
WebCam Criar Imagem JPEG deve ser habilitada (veja Configurando o servidor WebCam na pgina
72). O JPEG Image Viewer limitado a uma nica cmera, mas a ferramenta ideal para usurio
com acesso Internet com banda limitada.
Iniciar e Parar o JPEG Image Viewer
1. Execute o Navegador de Internet no seu PC.
2. Digite o endereo IP ou nome de domnio do GV-System na caixa de endereo do navegador e
pressione Enter.
3. Selecione JPEG Image Viewer e clique em Enviar.
4. Digite um nome de usurio e senha vlidos e clique em Enviar. Se o login for bem sucedido a tela
do JPEG Image Viewer ir aparecer como mostrada a seguir.
Snapshot
Janela de Monitoramento
Boto de Seleo
de Cmera
Boto de Rolagem
Boto Ver Seleo
Nota: Antes de usar o JPEG Image Viewer a opo de Segurana Avanada (Figura 4-2) deve estar
desabilitada.
Captulo 4: Visualizando ao Vivo Usando a WebCam
Pgina 91
Remote Play Back para a WebCam
O Remote PlayBack da WebCam um aplicativo que permite a reproduo de arquivos de udio e
vdeo gravados em um GV-System conectado. Para iniciar o WebCam RPB, repita o procedimento da
pgina 76 at que a tela de funes da WebCam apaream (figura 4-4). Selecione Remote Playback
e clique no boto Enviar. Digite um nome de usurio e senha vlidos e clique em Enviar. Se o login for
bem sucedido a tela do WebCam RPB aparecer como mostrado a seguir.
Snapshot
Carregar
Parar
Play Pausa
Zoom
Download
rvore de
Arquivos
Janela da Lista
de Eventos
Aba de Seleo
de Canais
Procurando e Reproduzindo Arquivos Gravados
O RPB da WebCam permite a voc reproduzir arquivos de udio e vdeo gravados. Arquivos de udio
s estaro disponveis quando o seu sistema estiver equipado com a gravao de udio.
1. Clique no boto Carregar para carregar os dados gravados no GV-System.
2. Selecione a data na rvore de arquivos.
3. Todos os vdeos gravados na data selecionada sero listados na janela da Lista de Eventos.
Captulo 4: Visualizando ao Vivo Usando a WebCam
Pgina 92
4. Selecione as cmeras ou canais de udio necessrios na aba de Seleo de Canais.
5. Selecione os arquivos de vdeo na Lista de Eventos e pressione o boto Play.
Informaes do Sistema
As Informaes do Servidor permitem ao usurio ver informaes gerais e o status do login do
GV-System. As informaes sero atualizadas a cada 5 minutos.
Para iniciar as Informaes do Servidor, repita o procedimento da pgina 76 at que a tela de funes
da WebCam apaream (figura 4-4). Selecione Informaes do Servidor e clique no boto Enviar.
Digite um nome de usurio e senha vlidos e clique no boto Enviar para mostrar a janela a seguir.
Existem 7 tipos de lista de eventos na lista drop-down. Escolha um tipo de evento, especifique a data
e hora e clique no boto Enviar. A lista de eventos ir listar as opes definidas na tela seguinte.
[Informaes do Servidor] Mostra informaes gerais do GV-Server selecionado.
[Deteco] Mostra uma lista de eventos de deteco que combinem com a busca especificada.
Clique no link de cmera para reproduzir os vdeo do evento de deteco.
[Perda de Sinal] Mostra uma lista de eventos de perda de sinal de vdeo que combinem com a busca
especificada.
[Sinal Ligado] Mostra uma lista de eventos de I/O que combinem com a busca especificada.
[Informaes de Login] Mostra o histrico de login dos usurio no perodo de tempo definido.
[Grfico de Login] Um grfico que mostra o trfego de login no servidor WebCam entre horas.
[Grfico de Deteco] Um grfico que permite ao usurio comparar qual a freqncia da deteco
de movimento em cada cmera.
Captulo 4: Visualizando ao Vivo Usando a WebCam
Pgina 93
Controle Remoto
A funo de Controle Remoto da WebCam baseada na plataforma Microsoft Remote Desktop. Para
iniciar funo de controle remoto da WebCam, o seu GV-System deve estar com Windows XP
Professional com o Microsoft Remote Desktop devidamente configurado. O PC cliente pode utilizar
Windows XP, Windows 2000 ou Windows Server 2003
Para usar o Controle Remoto, repita o procedimento na pgina 76 at que a tela de funes da
WebCam aparea (figura 4-4). Selecione Controle Remoto e clique no boto Enviar para mostrar a
tela a seguir. Digite o endereo IP ou nome de domnio do GV-System que voc deseja controlar e
pressione o boto Conectar.
Quando o Windows solicitar um nome de usurio e senha, digite um nome de usurio e senha vlidos
para o Remote Desktop e pressione OK. Se o login for bem sucedido, voc ver o desktop do
GV-System que voc est controlando.
Captulo 4: Visualizando ao Vivo Usando a WebCam
Pgina 94
Visualizao Remota por PDA
O G-View um aplicativo de visualizao remota para um dispositivo Pocket PC. Ele pode ser usado
em PDAs usando o sistema operacional Windows CE ou Microsoft Pocket PC.
Instalao do G-View
O G-View est includo no seu CD-ROM do GV-System. Este aplicativo deve ser instalado em seu
PDA com sistema operacional Microsoft Pocket PC.
1. Conecte o seu PDA via USB ou porta serial a um PC com o Microsoft ActiveSync instalado.
2. Execute o Microsoft ActiveSync no PC conectado e certifique-se que o PDA e o PC esto
sincronizados.
3. Insira o CD do GV-System no drive de CD-ROM e execute Setup.exe no diretrio raiz do CD.
4. Na janela de setup escolha PDA Viewer for WinCE e clique em Avanar.
5. Clique em Alterar se voc deseja especificar outro diretrio de destino. Caso contrrio clique em
Avanar e siga o resto das instrues para concluir a instalao.
Conectando o G-View a um GV Server
Com o G-View instalado em seu PDA voc ser capaz de us-lo para monitorar o seu GV-System.
Certifique-se que o seu PDA tem um adaptador de Rede local devidamente conectado para acessar a
Internet.
1. Clique no cone do G-View em seu PDA para iniciar o programa.
2. Clique no boto Conectar localizado no canto inferior esquerdo para mostra a tela de Login.
3. Digite o endereo IP do GV-System que voc deseja conectar na coluna Endereo IP. Digite um
nome de usurio e senha vlidos e clique no boto OK.
4. Se o login for bem sucedido, voc ver os streams de vdeo em seu PDA.
5. O boto Parar ir encerrar o aplicativo G-View.
Captulo 4: Visualizando ao Vivo Usando a WebCam
Pgina 95
Funes e Caractersticas do G-View
As funes principais do G-View incluem monitoramento de vdeo ao vivo, controle de PTZ, controle
de zoom e snapshots.
Figura 4-6: Tela de Visualizao Figura 4-7: Tela de PTZ
Botes Descrio
Clique nos botes para tirar uma foto (snapshot) do vdeo.
Use esta lista para alternar as cmeras.
Use estes botes para controle de focus-in e focus-out.
Use os botes [+] e [-] para o controle de zoom-in e zoom-out.
Use estes botes para controlar a cmera PTZ para cima, para
baixo, para a esquerda e para direita.
Captulo 4: Visualizando ao Vivo Usando a WebCam
Pgina 96
Usando o G-View para ver as informaes do GV Server
Clique em Informaes do Servidor para mostrar a tela de informaes do Servidor, que contm
quatro categorias de informao. Voc pode usar a aba de controle para alternar entre elas.
[Informaes do Servidor] Mostra informaes gerais do servidor. Informaes desta seo: Hora
de atualizao, dados de data e hora da ltima reciclagem, quais cmeras esto online, quais
cmeras esto offline, quais cmeras esto sem sinal de vdeo, status dos dispositivos I/O
conectados e status do alarme dos mdulos I/O.
[Informaes Info] Mostra informaes do servidor WebCam conectado. Informaes desta seo:
Horrio de atualizao da WebCam, hora de incio do servidor WebCam, quantos canais MPEG4,
RPB e udio esto sendo usados pela Internet e verso do software da WebCam.
[Eventos de I/O] Mostra uma lista de eventos de alarme ocorridos no GV-Server selecionado. O
status de alarme mostrado numa estrutura arquivos de 3 nveis na parte superior da tela. Clique em
Reset para limpar a lista.
[Informaes de Conexo] Mostra informaes do histrico de login e logout.
Visualizao Remota Usando o i-Mode
O servio i-Mode s est disponvel atualmente no Japo e em Taiwan. Quando usar os servios
i-Mode, voc no paga pelo tempo que permanece conectado, mas cobrado de acordo com o
volume de dados enviados e recebidos. Sendo assim, o i-Mode no receber streams de vdeo ao
vivo. Ao invs disso uma imagem ser enviada por vez e voc no receber outra imagem a no ser
que a pea. Para requisitar outra imagem simplesmente pressione a tecla Enter do seu telefone
i-Mode. As imagens so em formato GIF ou JPEG com tamanho de 96x72 pixels.
Habilitando a Funo i-Mode no GV-System
Na tela principal do seu GV-System clique em Rede > Servidor WebCam e habilite Criar arquivos
JPEG/GIF, como mostrado na figura 4-1. O seu GV-System deve ter um endereo IP global e deve
estar acessvel pela Internet.
Captulo 4: Visualizando ao Vivo Usando a WebCam
Pgina 97
Conectando ao GV-System
Aps habilitar a funo i-Mode voc poder receber imagens ao vivo do seu GV-System atravs de
um celular i-Mode. A interface e operao do seu celular i-Mode podem ser diferentes do exemplo
abaixo, porque as interfaces variam de modelo para modelo.
1. Entre na pgina do servio i-Mode do seu telefone.
2. Selecione Digitar endereo web. Digite o endereo IP do seu GV-System e pressione OK.
Input Web Address
Login History
Return
1
2
3
Address:
http://65.59.37.172
OK
Cancel
3. Digite um nome de usurio e senha vlidos e pressione Enviar.
User Name:
Submit Cancel
Passwords:
Live View
1. Camera 1
2. Camera 2
3. Camera 3
4. Camera 4
5. Camera 5
6. Camera 6
7. Camera 7
4. Selecione a cmera que voc deseja visualizar e pressione Enter.
5. Se o login for bem sucedido o seu telefone i-Mode ser capaz de receber imagens ao vivo do seu
GV-System.
Pgina 98
Visualizao ao Vivo Usando
Aplicativos Remotos
O sistema oferece trs aplicativos remotos.
Remote View System
IP Multicast System
Center System
R Re em mo ot te e V Vi ie ew w
O Remote View usado para monitorar remotamente o main system, atravs de modem dial-up ou
conexo TCP/IP. Cada Remote View limitado a um nico login por vez. Entretanto, voc pode abrir
mltiplos Remote Views em uma estao e em e cada efetuar o login em um main system diferente.
Configurando o Remote View
O software do Remote View est incluso no cd do sistema. O aplicativo deve ser instalado no PC do
cliente com um modem dial-up ou acesso rede TCP/IP. Para configurar o aplicativo veja a seo 1.2
(Instalao do software). Veja a recomendao mnima do PC para o aplicativo:
S.O. Windows 2000, XP, 2003 Server
CPU Pentium 500 (mnimo)
Memria 128MB RAM
HD 20GB (mnimo)
Placa de Vdeo NVIDIA GeForce II 32MB com resoluo de 800x600 (mnimo)
Rede TCP/IP, Modem Dial-up
Configurando a Conexo
Remote View permite dois mtodos de conexo, e cada uma configurada da forma abaixo:
Para configurar uma conexo de modem:
1. Certifique-se de que os modems no PC cliente e no PC servidor esto configurados corretamente.
CAPTULO
5
Captulo 5: Visualizao ao Vivo Usando Aplicativos Remotos.
Pgina 99
O Sistema atual suporta somente modems externos.
2. Clique no boto Rede na tela principal e habilite Servidor Modem no menu.
3. Clique em Preferncias e selecione configurar modem. Selecione a rede a ser usada da lista.
4. Clique no boto conectar da barra de menu do Remote View e selecione Dial-Modem no menu
para mostrar a caixa Conectar, exibida abaixo:
Figura 5-1: Fazendo a conexo para o GV-System atravs da conexo dial-up.
5. No campo Discar, digite o nmero do telefone que voc deseja usar (esta coluna memoriza os 10
nmeros mais usados recentemente).
6. Digite um ID de usurio e senha vlidos e clique no boto Efetuar chamada. Mensagens devem
aparecer na janela Status da Conexo quando a conexo obtiver sucesso, mostrado na Figura 5-1.
Para configurar a conexo TCP/IP:
1. Certifique-se de que ambos o PC do cliente e o PC servidor tm acesso rede TCP/IP.
2. Clique no boto rede na tela principal e habilite o servidor TCP/IP do menu.
3. Clique no boto conectar da barra de menu do Remote View e selecione Internet/Intranet_TCP/IP
para mostrar a seguinte caixa de dilogo:
Captulo 5: Visualizao ao Vivo Usando Aplicativos Remotos.
Pgina 100
4. No campo Endereo IP, digite o endereo IP ou nome de domnio do sistema que voc deseja
conectar. O campo memoriza os 10 endereos recentes mais usados.
5. Digite o n da porta no campo Porta. Use o valor padro se voc no tem certeza do que colocar.
6. Digite um ID e senha e depois clique no boto login. O stream de Vdeo deve aparecer quando a
conexo obtiver sucesso, como mostrado:
As funes dos botes da barra de ferramentas esto listadas na tabela abaixo:
Boto Descrio
Conexo Clique para selecionar o modem dial-up ou conexo TCP/IP
Meus Favoritos Clique para adicionar aos meus favoritos
Parar Clique para terminar a conexo de rede
Zoom In Clique para aproximar o vdeo
Zoom Out Clique para distanciar o vdeo
Selecionar Clique para selecionar uma cmera em particular
Preferncias Clique para trazer a janela de ajustes de preferncias
Trabalhando com Meus Favoritos
O "Meus Favoritos" oferece um acesso mais rpido para as pr-configuraes de conexo para o
sistema principal. Vrios ajustes esto disponveis para esta funo.
Para adicionar uma conexo aos meus favoritos:
1. Clique no boto meus favoritos da barra de menu.
2. Selecione adicionar aos meus favoritos para trazer a caixa Adicionar aos meus favoritos, como
mostrado a seguir:
Captulo 5: Visualizao ao Vivo Usando Aplicativos Remotos.
Pgina 101
3. Digite as informaes exatas e d um nome para a nova conexo, e clique em OK.
Para editar os Meus Favoritos:
1. Para mudar as informaes em meus favoritos, clique no boto meus favoritos da barra de menu.
2. Selecione Editar meus favoritos do menu.
3. Selecione uma conexo que deseje editar.
V para meus favoritos:
Uma vez que a conexo adicionada, ser listada no menu. Clique na conexo para fazer o login.
Funes de Cmera
Clique nos botes Zoom In e Zoom Out na barra de ferramentas para aproximar e distanciar a viso
de uma cmera em particular, aqui esto os passos:
1. Clique na tela de visualizao que deseja dar o zoom.
2. Clique no boto selecionar da barra de ferramentas para selecionar a Cmera.
3. Clique nos botes Zoom In ou Zoom Out e clique na cmera selecionada.
Captulo 5: Visualizao ao Vivo Usando Aplicativos Remotos.
Pgina 102
Reproduzindo com funes de visualizao de janela
Todos os vdeos ao vivo so exibidos na janela de visualizao, como mostramos abaixo:
Descrio da Cmera Boto Gravar
Selecionar
Cmera
Reproduzir/
Salvar
Funes da janela de visualizao:
Nome Descrio
Indicador de tempo Indica a data e hora atual. Cores do texto e do fundo podem ser
modificadas nas Preferncias.
Gravar Clique para iniciar, parar, pausar e recomear a gravao
Executar/Salvar Executa e salva arquivos de vdeo gravados
Selecionar Cmera Selecione a imagem para aplicar as funes zoom in, zoom out
Nota: O boto Gravar salva os arquivos de vdeo temporariamente como arquivos de buffer, por esta
razo salva apenas um clipe de vdeo por vez. Se voc desejar salvar os arquivos permanentemente,
use o Executar/Salvar para salvar os clipes de vdeo em formato AVI.
Executando Arquivos de Vdeo no Q-View
Clique no boto Executar/Salvar que se encontra na tela da cmera. Isto trar o programa Q-View,
que usado para reproduzir gravaes instantneas de arquivos de vdeos temporrios salvos no
Buffer de gravao temporrio, criados quando o boto Gravar pressionado.
Captulo 5: Visualizao ao Vivo Usando Aplicativos Remotos.
Pgina 103
Ajustes de Preferncia
Clique no boto Preferncias da barra de ferramentas para trazer a caixa correspondente, a seguir:
As opes a seguir esto disponveis na aba conexes dos ajustes de preferncia:
[Configurando o Login] Especifica um Nome de usurio e senha para o Remote View.
[Qualidade da Imagem] Especifica a relao de compresso do vdeo. Um nmero baixo
proporciona alta compresso, ou seja, menor tamanho do arquivo, mas pior qualidade da imagem.
Existem tambm opes disponveis na aba Geral:
[Exibio do Texto] Ajusta a descrio da cmera referente a cor da fonte e cor de fundo. 3 opes
esto disponveis na descrio de cmeras: Transparente (Somente texto e sem fundo), Opaco (Texto
e fundo) e invisvel (Sem texto e sem fundo).
[Buffer temporrio de gravao] Determina uma pasta temporria que armazena os vdeos
gravados.
Captulo 5: Visualizao ao Vivo Usando Aplicativos Remotos.
Pgina 104
Funo de PTZ e I/O Remotos
Se voc tem um dispositivo PTZ ou I/O instalados no sistema principal, voc ser capaz de controlar
esses dispositivos atravs da rede TCP/IP ou dial-up.
Para usar o controle remoto de PTZ:
Selecione visualizar, Dispositivo PTZ no menu para trazer o painel de controle de PTZ. Use os botes
de seleo do PTZ para escolher o tipo de cmera que deseja controlar. O painel de controle pode
parecer um pouco diferente dependendo do modelo da cmera.
Boto de seleo de PTZ
Botes
direcionais
Zoom
Foco
Auto Pan
Seleo de
velocidade do PTZ
Seleo de Endereo
Auto Foco
Para usar o controle remoto do I/O:
Selecione visualizar, mdulo I/O no menu para trazer o painel de controle do I/O. O Remote View
permite que voc controle somente dispositivos de sada. Clique nos botes de sinal de sada para
enviar o sinal para o dispositivo de sada.
Botes de
sinal de sada
Captulo 5: Visualizao ao Vivo Usando Aplicativos Remotos.
Pgina 105
Visualizar em Tela Cheia
Clique no boto conectar e selecione Modo Tela Cheia do menu. O modo tela cheia oferece uma rea
de visualizao mais abrangente. Existem quatro botes funcionais localizados no lado direito que lhe
permitem o acesso de algumas das funes bsicas.
Iniciar
Monitoramento
Parar
Monitoramento
Preferncias
Visualizar
Registro
Data
Hora
Espao no HD
Captulo 5: Visualizao ao Vivo Usando Aplicativos Remotos.
Pgina 106
I IP P M Mu ul lt ti ic ca as st t
possvel monitorar vrios sistemas GV em uma rede local atravs do uso do IP Multicast. Um IP
Multicast permite o mximo de dez conexes de uma s vez. Aps pressionar o boto Live X o IP
Multicast conecta automaticamente ao sistema principal dentro da rede local.
Configurando o IP Multicast
O software do IP Multicast est incluso no CD-ROM do sistema. Para configurar o aplicativo, veja a
seo 1.2 (Instalao do Software). O aplicativo ser instalado no PC cliente com acesso a rede local.
Os requisitos mnimos do PC so os mesmos do Remote View, descritos na seo anterior.
Iniciar e Parar o IP Multicast
1. Certifique-se que o PCs cliente e o PC servidor estejam corretamente configurados na rede local.
2. Clique no boto Rede na tela principal e selecione Servidor Multicast para permitir a conexo do
PC cliente. Siga os mesmos passos para configurar todos os sistemas que voc deseja conectar.
3. V para iniciar, Programas, pasta do sistema e IP MultiCast System. Execute o sistema no PC do
cliente.
4. Clique no boto localizar na barra de ferramentas para que o IP Multicast encontre todos os
sistemas principais disponveis para conexo em rede. Os sistemas conectados ao IP Multicast
sero listados no canto inferior esquerdo com os IPs dos Servidores.
5. Clique na barra ao vivo para ver o sistema desejado. Voc pode ser questionado para colocar o
Login e a senha. Certifique-se que seu login tem privilgios para visualizar. Todas as cmeras
abertas para a ID sero exibidas.
Captulo 5: Visualizao ao Vivo Usando Aplicativos Remotos.
Pgina 107
6. Para finalizar uma conexo, clique no boto Parar na barra de Ferramentas.
As Funes da barra de Ferramentas esto listadas na tabela abaixo:
Boto Descrio
Localizar Clique para localizar todos os sistemas disponveis para conexo na rede
Voltar Volta para a tela de monitoramento anterior
Avanar Ir para a prxima tela de monitoramento
Ir para Clique em selecionar um sistema especifico
Parar Clique para parar a conexo
Selecionar Cmera Clique para selecionar uma cmera em particular
Canal ao vivo Clique para visualizar ou ocultar uma conexo
cones encontrados no painel esquerdo:
Boto Descrio
Live x Clique para visualizar as cmeras disponveis no sistema selecionado
Bandeira Bandeira Verde representa que o sistema est conectado, vermelho
significa desconectado.
O restante das funes no IP Multicast so muito parecidas as do Remote View. Para detalhes de uso
das funes na tela de visualizao, veja na seo anterior Reproduzindo com funes de tela. Veja
a seo Ajustes de Preferncia para configurar a caixa de Preferncias. Veja Visualizar em tela
cheia para funes disponveis para tela cheia. Os Arquivos de vdeo tambm reproduzem gravaes
no Q-View. Veja tambm na seo anterior Reproduzir gravaes de arquivos de vdeo no Q-View.
Nota: Como o Q-View salva apenas um arquivo de vdeo visualizado recentemente no Buffer de
gravao temporrio, a mensagem a seguir pode aparecer quando tentar gravar um segundo arquivo:
Esta mensagem para avis-lo que o arquivo de vdeo gravado reproduzido anteriormente no foi
salvo. Clicar em continuar ir sobrepor o arquivo anterior. Para salvar sempre arquivos de vdeo
visualizados para um local permanente, use o boto Executar/Salvar na tela de visualizao ao invs
do boto gravar.
Captulo 5: Visualizao ao Vivo Usando Aplicativos Remotos.
Pgina 108
C Ce en nt te er r
O Center pode ser considerado como uma estao central de monitoramento para o GV-System. Com
o Center, voc pode automaticamente receber imagens ou clipes de vdeo de mltiplos GV-System de
reas diferentes quando ocorre uma intruso. O tempo de conexo menor que 1 segundo em uma
intranet.
Configurando o Center
O software do Center est incluso no CD-ROM do sistema. Para configurar o aplicativo, veja a seo
1.2 (Instalao do Software). O aplicativo pode ser instalado no PC cliente com acesso Internet ou
rede local. Os requisitos mnimos do PC so os mesmos do Remote View, descritos na seo anterior.
A configurao do Center envolve ambos o Center PC e os GV-Systems. Os GV-Systems so
considerados assinantes dos servios de monitoramento do Center. Por esta razo, uma conta de
assinante deve ser criada antes que o seu GV-System possa enviar imagens ou vdeos para o Center.
Iniciar e Parar o Center
Inicie o aplicativo Center no PC onde o Center est instalado e a tela do Center ir aparecer.
Captulo 5: Visualizao ao Vivo Usando Aplicativos Remotos.
Pgina 109
As funes dos botes da barra de ferramentas esto listados na tabela abaixo:
Boto Descrio
Janela de Visualizao Selecione entre [nico Local] ou [Grade Horizontal]. nico local ir exibir um
assinante por vez enquanto a grade horizontal exibir mltiplos assinantes
atravs de rea de viso da cmera.
Cliente Permite a voc criar ou apagar contas de assinante.
Pesquisar Log Permite que voc pesquise por arquivos de gravao salvos.
Local Clique neste boto para exibir ou esconder a janela de listas locais.
Lista de eventos Clique neste boto para exibir ou esconder a janela de lista de eventos.
Prximo IP do Center Coloque o prximo endereo IP do Center na coluna de texto.
Lista de locais
A lista de locais est localizada esquerda da tela do Center. Dentro da lista de locais vo estar vrias
barras de seleo que vo lhe permitir selecionar entre os assinantes que se conectam ao seu Center.
Se voc tiver 10 assinantes ento iro ser 10 barras de seleo na lista de locais.
Lista de Eventos
A lista de eventos est localizada na seo inferior da tela do Center. Exibe o histrico de login do
GV-System conectado. Existem 6 campos no total na lista de Eventos:
N.: Exibe a seqncia na fila de login do assinante.
Local: Exibe a ID do assinante.
Nome da cmera: Exibe o nome de ID da cmera.
Data: Exibe a data de login do assinante.
Hora de Login: Exibe o tempo de login do assinante.
Hora de Logout: Exibe o tempo de logout do assinante.
Criar uma conta de Assinante
Clique no boto cliente da barra de menu e a caixa seguinte ir aparecer.
Captulo 5: Visualizao ao Vivo Usando Aplicativos Remotos.
Pgina 110
Clique no boto adicionar para criar um novo assinante e preencha os campos na caixa seguinte.
Clique no boto OK para adicionar o assinante criado a lista.
Ajustes de Preferncias
Clique em Preferncias no menu e selecione ajustes de preferncias e a janela abaixo ir aparecer.
[Cor do texto] Ajuste a cor das descries de texto e de fundo. Trs opes esto disponveis para as
descries de cmeras: Transparente (Somente texto sem fundo), Opaco (Texto e fundo) e invisvel
(Sem texto e sem fundo).
Captulo 5: Visualizao ao Vivo Usando Aplicativos Remotos.
Pgina 111
[Buffer de gravao temporrio] Determina a pasta temporria que ir guardar os vdeos gravados.
[Opo Alarme] Voc pode habilitar a opo alarme para lhe notificar quando o Center receber uma
imagem do assinante. A lista de rolagem lhe deixa selecionar entre 6 tipos de alarme diferentes. Voc
pode clicar no boto [Reproduzir] para escutar o Alarme.
[Opo Gravar] Se gravar automaticamente estiver habilitado o Center ir automaticamente gravar
vdeo ou imagens recebidas do assinante.
[Senha de informaes do cliente] Habilite esta funo e todas as informaes do assinante vo
estar protegidas pela senha especificada.
Configurao de Auto reincio
Clique em Preferncias do menu e selecione Auto Reincio e a caixa a seguir ir aparecer.
Esta funo reinicia automaticamente o Center no horrio configurado.
O resto das funes no Center so muito parecidas das do Remote View. Para detalhes de como usar
as funes na tela de visualizao, veja a seo anterior Reproduzindo com as funes de tela. Veja
Visualizao em tela cheia para recursos disponveis para tela cheia. Os arquivos de vdeo tambm
so reproduzidos no Q-View. E esto na seo anterior Reproduzindo arquivos gravados de vdeo no
Q-View.
Captulo 5: Visualizao ao Vivo Usando Aplicativos Remotos.
Pgina 112
Conectar ao Center
Depois de criada uma conta de assinante no Center, o assinante pode fazer o login no Center para os
servios que ele oferece. Para fazer a conexo, siga esses passos:
No PC assinante onde o GV system est instalado:
1. Clique no boto Rede no painel principal do GV.
2. Selecione Conectar ao Center no menu. Isto trar a caixa de Login, mostrada a seguir. Digite o
endereo IP do Center no campo Conectar ao IP do Center e o ID do usurio e senha que foi
atribuda previamente pelo Center. Certifique-se de que o seu Center esteja on-line e pronto para
a conexo.
3. Especifique o ambiente de rede (Intranet ou Internet).
4. Clique no boto Login. O Center est pronto para receber vdeos anexos do sistema do assinante
uma vez que a conexo obtiver sucesso.
5. Habilite a opo Enviar para o Center na janela de configurao das cmeras do GV-System.
Decida como voc quer enviar vdeo para o center escolhendo entre Deteco de movimento ou
Contnuo na lista. (Ver pag. 21-22)
6. Da tela principal do GV-System clique no boto [Iniciar/Parar monitoramento] e habilite todas as
funes de monitoramento. (Ver pag. 41)
Se voc selecionou vigilncia em [Contnuo] voc ver os vdeos sendo enviados para o Center
continuamente. Se voc selecionou vigilncia por [Deteco de movimento] o seu Center ir receber
vdeos somente quando movimento for detectado por uma das cmeras no GV-System conectado.
Pgina 113
Backup de Arquivos de Vdeo
Arquivos de vdeo podem ser copiados do HD para uma mdia de armazenamento externa, como um
CD-R, DVD, MO, ou ZIP.
Backup de arquivos de udio/Vdeo
Arquivos podem ser copiados em CD-R atravs de programas de terceiros, como o Nero ou o
EasyCD, desde que possuam a funo Colar. O Nero ser usado nesta demonstrao.
1. V ao Iniciar do Windows e selecione Backup System na pasta do sistema. Isto trar a janela do
DMBackUp, como mostrado a seguir:
Figura 6-1 Janela para fazer o Backup dos arquivos.
2. Pressione o boto Backup. Como alternativa voc pode selecionar Registro, Backup na barra de
menu. Isto trar a caixa Registro de Backup:
CAPTULO
6
Captulo 6: Backup de Arquivos de Vdeo
Pgina 114
3. Selecione a mdia para onde voc deseja copiar, mesmo um gravador de CD, um HD ou
MO/ZIP/JAZ drive. Faa as selees das sees que esto circuladas.
Nota: Cada unidade de backup possui 1 minuto.
4. Pressione OK para mostrar a caixa abaixo. Ela exibe informaes sobre os arquivos que sero
copiados.
5. Clique em OK se todas as informaes estiverem corretas. Os arquivos sero copiados para
serem colados no gravador de CD (nesse caso o Nero).
Captulo 6: Backup de Arquivos de Vdeo
Pgina 115
6. Clique em OK.
7. Agora, abra o programa do seu gravador de CD (Ex. Nero). Clique com o boto direito em
qualquer lugar na interface do programa e selecione Colar do menu, como mostrado a seguir:
8. Depois de Colar voc dever visualizar os arquivos a serem copiados (mostrado em vermelho)
sendo colados no programa do gravador de CD:
Captulo 6: Backup de Arquivos de Vdeo
Pgina 116
9. Voc deve iniciar a cpia dos arquivos para o seu CD-R.
Fazendo Backup no PC Cliente
Atravs do uso do aplicativo DMBackUp500.exe, localizado na pasta do sistema, possvel copiar os
arquivos de vdeo em um PC cliente. Antes de comear, certifique-se que a sua pasta de sistema
(pasta GV800, por exemplo) e os arquivos de vdeo que deseja salvar esto disponveis para usurios
da rede, feito no Compartilhamento e Segurana do Windows. Aps as pastas e arquivos estarem
disponveis, siga esses passos para usar o DMBackUp500.exe:
1. De qualquer PC local, v para Meus locais de rede do Windows.
2. Encontre o PC servidor onde o sistema est localizado e encontre o DMBackUp500.exe da pasta
do sistema, como mostrado (lembrando que o sistema est executando o GV-800 no drive C:):
3. Duplo clique para executar o programa.
4. Voc deve ver a janela DMBackUp, como mostrado na Figura 6-1. Siga os mesmos passos de
Backup como mostrado na seo anterior Backup de arquivos udio/Vdeo. Isto copiar
arquivos para um PC remoto.
Apagando arquivos de udio/Vdeo
1. Na janela do DMBackUp, pressione o boto apagar. Como alternativa voc pode selecionar
Registro, Apagar na barra de menu para trazer a caixa Apagar Registro, como mostramos a
seguir. Ser solicitado um nome de usurio e senha executar para esta operao.
Captulo 6: Backup de Arquivos de Vdeo
Pgina 117
2. Coloque o tempo de incio desejado e o tempo final dos arquivos de vdeo que voc deseja
apagar.
Nota: Cada unidade apagada tem 1 minuto.
3. Pressione OK para confirmar a seleo. Isto trar informaes de excluso que lhe dir quanto de
espao de armazenamento estar livre depois que apagar os arquivos e quantos arquivos sero
apagados com esta operao.
4. Pressione OK para iniciar a excluso.
Reparando os Caminhos de Arquivos danificados
A nica maneira de apagar corretamente arquivos de udio e vdeo atravs da operao que voc
acabou de acompanhar na seo anterior. Se voc mover ou apagar um arquivo de vdeo usando o
Windows Explorer ou o Gerenciador de arquivos o GV system no vai saber o que voc fez a no ser
que voc execute o Repair Database Utility. O utilitrio instalado junto com o GV system. Siga estes
passos para abrir o utilitrio e reparar os caminhos:
Captulo 6: Backup de Arquivos de Vdeo
Pgina 118
1. V para o menu Iniciar, pasta do GV system e selecione o Repair Database Utility no menu. Ser
solicitado um nome de usurio e senha para executar esta operao.
2. Selecione as cmeras que voc deseja reparar o caminho. Isto trar a caixa RepairLog:
3. Pressione o boto Usar caminho padro para iniciar automaticamente a reconstruo do caminho
que voc especificou anteriormente para salvar os arquivos. Pressione o boto pesquisar no HD
para procurar no PC e depois reconstruir caminhos para os arquivos gravados pelo GV system.
Nota: As funes reparar e pesquisar no sero aplicadas para arquivos que forem renomeados
manualmente.
Tambm sugerido executar o utilitrio alguma das situaes a seguir for encontrada no Registro de
vdeo (veja o captulo 3 para descries detalhadas no Registro de vdeo):
1. Uma interrogao aparece antes de um arquivo de vdeo.
2. Quando o boto de execuo clicado, nenhum vdeo exibido mesmo quando um arquivo
selecionado.
Pgina 119
Monitoramento Central Atravs
do Center V2
Com o Center V2, uma estao central de monitoramento (CMS) pode ser imediatamente organizada
porque ele agrupa mltiplos GV Systems em uma interface integrada, permitindo ao operador
gerenciar vrios sistemas de um nico ponto de controle. A funo bsica do Center V2 visualizar
ao vivo e receber evidncias de vdeo (em um formato anexado) com qualquer alerta enviado para o
Center V2. Isto ajuda o operador-remoto a determinar facilmente a natureza do alarme. Uma ID de
assinante deve ser dada ao seu GV system para poder usar os recursos do Center V2.
I In ns st ta al la an nd do o o o C Ce en nt te er r V V2 2
O aplicativo Center V2 deve ser instalado em um PC com rede TCP/IP. Antes de comear,
certifique-se que o seu PC cumpra os requisitos mnimos:
S.O. Windows 2000, Windows XP, Server 2003
CPU Pentium 4, 1.5G (mnimo)
Memria 256 MB RAM
HD 60 GB (mnimo)
Placa de Vdeo NVIDIA GeForce II 32MB (mnimo) com resoluo de 1024 x 768
Rede TCP/IP
O aplicativo Center V2 vem com o software do GV. Insira o CD em sua CMS (estao central de
monitoramento) e execute o Setup. Selecione Center e clique em Avanar. Selecione Center V2 e
clique em avanar.
CAPTULO
7
Captulo 7: Monitoramento Central atravs do Center V2
Pgina 120
Siga as instrues de tela para completar a instalao.
I In ni ic ci ia an nd do o o o C Ce en nt te er rV V2 2
Depois da instalao, ache o aplicativo no menu Iniciar do Windows. Inicie o aplicativo para ver a
janela de monitoramento, mostrada a seguir:
1
2
3
4
16 17 18 14
15
19
5
6
7
8
9
10
12
13
11
20
Captulo 7: Monitoramento Central Atravs do Center V2
Pgina 121
Nota: Nenhuma imagem ser mostrada at que ao menos um assinante seja adicionado ao Center
V2, com pelo menos um login de assinante para o servio.
As funes dos botes da barra de ferramenta esto listadas abaixo:
Boto Nome Descrio
1 Janela de monitoramento
Exibe eventos de vdeo ao vivo
2 Painel de status Indicador de status. Mostra a data, hora, espao do HD e os
canais on-line e canais vazios disponveis.
3 Rolagem de assinante Role para ver mais status de conexo, se mais de 14
sistemas estiverem conectados.
4
Status do assinante
Exibe a ID do assinante e o status on-line.
cone Azul: Indica que o assinante est on-line.
cone Vermelho: Indica que o assinante est off-line.
cone Alarme: Indica que foi detectado movimento no PC do
assinante, ou o I/O foi disparado.
5 Log de eventos Oferece opes de visualizar os seus eventos.
6 Informaes do Host Exibe status da conexo do PC do assinante.
7 Conta Para adicionar ou modificar uma conta de assinante.
8 Ajustes de preferncia Define como o Center V2 deve operar.
9 Boto sair Clique para sair do Center V2.
10 Boto atualizar Clique para atualizar o status de conexo.
11 Selecione prxima pgina Clique para prxima pgina de viso de cmeras.
12 Selecione pgina anterior Clique para a pgina seguinte de viso de cmeras.
13 Diviso de tela Com a lista de eventos na tela principal, escolha entre 15 e 24
divises de tela. Escolha entre 25 e 45 divises quando a lista
de eventos estiver fechada e em tela separada.
14 Bandeira Eventos que so marcados como importantes
15 Clipe
Indica que o arquivo vem como anexo. Duplo clique para ver o
anexo de vdeo do arquivo.
16 ID do assinante
Exibe o ID do assinante.
17 Tipo de Evento
Exibe o tipo do evento, que inclui: Alarme, Anexos, Conexes,
Login/Logout, movimento, sistema e disparador.
18 Informaes de Evento Exibe informaes associadas a cada tipo de evento:
Alarme:
Disco cheio: Center est com o HD sem espao.
Falha ao reiniciar
Multicam fechado: O assinante do GV-System se
desconectou.
Anexo:
Gravar arquivo da cmera X: O Center V2 recebeu um
Captulo 7: Monitoramento Central atravs do Center V2
Pgina 122
arquivo de vdeo do assinante.
Conexo:
Cmera XX perda de sinal de vdeo
Modulo XX perda de I/O
Rede anormal
Falha ao logar no servidor de envio
Servidor Dispatch est desconectado
Login/logout:
Login: O assinante loga-se no Center.
Logout: O assinante efetua o logout do Center.
Movimento:
Cmera XX detectou movimento
Sistema:
Iniciar (Finalizar) servio
Mudana de IP
Falha de gravao
Disparador:
Modulo XX XXX disparado
19 Hora da mensagem
Indica quando o evento recebido pelo Center V2.
20 Hora de incio de Evento Indica quando o evento inicia.
C Co on nf fi ig gu ur ra an nd do o u um ma a C Co on nt ta a d de e A As ss si in na an nt te e n no o C Ce en nt te er r V V2 2
Antes de usar o Center V2, voc deve adicionar ao menos um assinante para o center. Para criar uma
nova conta, clique no boto conta. Isso ir trazer a caixa de dialogo das informaes do assinante:
Figura 7-1. Informao do assinante
Os botes da barra de menu, da esquerda para a direita, so adicionar novo cliente, Ver/Editar
informaes do cliente, Excluir, procurar, Configurao do Cliente, Status do I/O e Controle de
Cmera/udio. Botes sero habilitados somente quando um assinante for adicionado ao Center V2.
Os botes para Editar, Excluir e Procurar so auto-explicativos:
Editar: Clique em um assinante e clique no boto editar para adicionar a conta.
Excluir: Clique em um assinante e clique no boto excluir para excluir o assinante.
Procurar: Clique no boto e digite a palavra chave para procurar por uma conta.
A prxima seo ir focar em como adicionar novos clientes, configurar assinantes, status do I/O e
botes de controle de Cmeras/udio.
Captulo 7: Monitoramento Central Atravs do Center V2
Pgina 123
Adicionando Uma Conta de Assinante
A verso gratuita do Center V2 includa no sistema permite o mximo de 5 assinantes. Siga os passos
para adicionar a conta do assinante:
1. Clique no boto contas. Isso ir trazer informaes do assinante, como mostrado anteriormente
na figura 7-1.
2. Clique em adicionar um assinante para trazer o livro de endereos do assinante, como mostrado
na figura 7-2:
Figura 7-2. Livro de endereo de um assinante.
3. Defina um nome de usurio e uma senha para o assinante. Estes sero o nome e a senha usados
quando o assinante logar no Center V2.
4. Preencha as informaes dos contatos do assinante para o resto dos campos (opcional). Clique
no boto salvar quando terminar as configuraes.
5. Voc ir agora para outra caixa de dilogo, como mostrado a seguir:
Captulo 7: Monitoramento Central atravs do Center V2
Pgina 124
Figura 7-3. O ajuste do assinante lhe permite configurar formatos de vdeo e alertas para
esperar pelo assinante.
6. Voc pode clicar em OK para aceitar configuraes padro no momento e voltar para editar os
ajustes mais tarde clicando no boto configurar assinante. Ns vamos em frente para explicar as
opes disponveis nesta caixa de dilogo:
[Opes de monitoramento]
Tamanho da imagem: Selecione para receber o vdeo no tamanho de 320x240, 640x240, ou
640x480 do PC assinante. Para receber em 640x480, o GV system no site do assinante deve
ser configurado para gravar em 640x480.
Gravao Automtica de Vdeo: O Center V2 grava automaticamente eventos baseados no
modo de gravao (Veja a seguir).
[Modo de Gravao]
Modo ao Vivo: O Modo ao vivo transmite vdeo ao vivo para o Center V2. Certifique-se de ter
banda suficiente para receber vdeos ao vivo. Clique em ajustes, prximo da opo modo ao
vivo. Isso ir trazer os ajustes de gravao Modo ao vivo. Selecione a hora da lista. Isto ajusta
o tempo mximo de um clipe de vdeo para ser enviado para o Center V2. Quanto mais minutos
ajustar, maior o tamanho do arquivo e tambm mais tempo necessrio para enviar os
arquivos pela Internet.
Modo Anexado: Um tempo definido do evento vai ser gravado antes de ser enviado para o
Center V2. O anexo vai ser enviado imediatamente uma vez que o seu assinante esteja on-line
no Center V2. O modo anexado tambm pode prover vrias opes associadas com o anexo.
Clique no boto ajustes perto do boto de modo anexado. Isto ir trazer os ajustes de
gravao Modo anexado como mostrado:
Captulo 7: Monitoramento Central Atravs do Center V2
Pgina 125
[Opes de gravao (por cmera)] Determina quando um evento inicia em anexo.
Total de quadros da Pr-gravao: Determina o total de quadros da pr-gravao em um
vdeo anexado.
Limitao de quadros/seg Pr-gravados: Determina a taxa de quadros no perodo
pr-gravado.
Nota: Dividindo o total de quadros da pr-gravao pela limitao de quadros/seg da
pr-gravao, voc vai obter o tempo total do anexo de vdeo.
Limitao de frames/seg: Determina a taxa de frames a ser enviada como um anexo.
Qualidade de Gravao: Use a barra para ajustar a qualidade de vdeo em 3 nveis.
[Opo Anexo (Grava por movimento)] Esta seo lhe permite definir a durao de cada
anexo de vdeo enviado por evento de movimento.
Vdeo clipe mximo: Determina a durao de cada anexo de vdeo.
Movimento Ps-gravao: Determina quantos segundos de vdeo a mais sero enviados
quando a movimentao parar.
Intervalo de alertas: Determina o tempo de intervalo entre cada evento de movimento.
[Opo de anexo (Grava por disparador I/O)] Esta seo lhe permite definir a durao de
tempo de um anexo de vdeo disparado por I/O.
Captulo 7: Monitoramento Central atravs do Center V2
Pgina 126
Ambos (Ao vivo e anexado): Envia ambos (arquivos ao vivo e anexados).
Controle de I/O
O I/O Status mostra o status atual de todas as entradas e lhe permite disparar manualmente uma
sada de rel individual GV System do assinante. Clique no boto controle de I/O para trazer a
seguinte interface de controle.
[Mdulo] Selecione um mdulo na lista.
[Entrada] Esta seo mostra o status dos dispositivos de entrada do mdulo selecionado. cone azul
indica que o status est normal; o cone vermelho indica que a sada est ativada.
[Status] Clique no boto Obter status do I/O para atualizar o status de entrada.
[Sada] Para disparar uma sada de rel, escolha o pino de sada na lista e clique no boto disparar.
Controle de udio Bidirecional
Essa operao permite udio bidirecional entre o CenterV2 e o assinante. Clique no boto de controle
de Cmera/udio para abrir a caixa de dilogo Controle de Cmera/udioto como mostrado:
Captulo 7: Monitoramento Central Atravs do Center V2
Pgina 127
Escolha uma cmera do painel esquerdo e clique no boto executar. O vdeo da cmera selecionada
ir aparecer na janela de monitoramento direita. Clique no boto udio para escutar o udio
associado cmera (o privilgio deve ser garantido ao assinante). Clique no boto microfone para
falar com o site do assinante.
Controle de PTZ
Esta opo permite ao CenterV2 controlar o PTZ do assinante. Escolha uma cmera do painel
esquerdo. Se a cmera selecionada for de um PTZ, o boto PTZ vai estar disponvel. Clique nesse
boto para abrir ou fechar o painel de controle de PTZ. Use o painel de controle do PTZ para controlar
o PTZ selecionado (o privilgio deve ser garantido ao assinante).
Visualizar Informaes do Assinante
Clique no boto informao do assinante para ver informaes gerais sobre o seu assinante. Escolha
um assinante da lista e clique no boto informao do assinante para ver as informaes.
Captulo 7: Monitoramento Central atravs do Center V2
Pgina 128
C Co on nf fi ig gu ur ra an nd do o o o C Ce en nt te er r V V2 2
Clique no boto configurar da tela principal do Center V2 para trazer os ajustes de preferncias, como
mostrado na figura 7-4. Existem cinco abas a serem configuradas: Geral, Rede, Gravao,
Notificao e servidor de envio.
Ajustes Gerais
Figura 7-4. Ajustes gerais para o Center V2.
[Senha do Administrador] Clique em mudar senha e configure um nome de usurio e senha para o
administrador do Center V2.
[Opes de monitoramento]
Fechar canal manualmente: Uma vez que o disparador acionado, a janela da cmera s
pode ser fechada manualmente.
Fechar canal automaticamente quando o movimento parar: A janela da cmera fecha
quando a movimentao parar.
Ps-Movimentao: Determina o numero de segundos que o vdeo continua sendo exibido
depois que a movimentao parar.
Cmera acionada I/O ir monitorar: Determina o numero de segundos que a janela de vdeo
continua quando um dispositivo I/O acionado.
Qualidade da Imagem: Ajusta a qualidade de vdeo. A qualidade e o tamanho da imagem aumentam
quando voc desloca a barra para a direita.
[Posio da lista de Eventos] Esta funo lhe permite posicionar a janela do Event Log para que ela
seja mostrada simultaneamente com a janela de monitoramento em uma tela separada. Clique no
boto ajuste da posiso da janela e a caixa de dialogo ir aparecer como mostrado na figura 7-5. Para
usar essa funo, sua placa de vdeo deve suportar o Twin View (a ser discutido no captulo 8), e o
desktop do seu Windows deve estar devidamente configurado para exibir imagem em dois monitores.
Captulo 7: Monitoramento Central Atravs do Center V2
Pgina 129
Figura 7-5. Ajustes para dois monitores.
Selecione o painel principal de expanso para 1024x768 trs a janela de monitoramento para tela
cheia. A janela do Event List se adapta a tela do monitor do canto superior direito.
Ajustes de Rede
O campo Definir IP mostra o endereo de IP atual do Center V2. O campo Porta do Center mostra a
porta de rede usada pelo Center V2. Habilite a opo Definir IP e selecione uma placa de rede para
ser usada, o IP da placa selecionada aparecer automaticamente no campo Definir IP.
Figura 7-6. Ajustando o gateway de comunicao.
Ajustes de gravao
Use esse ajuste para especificar locais onde os vdeos deveram ser armazenados. Clique no boto
pasta para escolher um local e o boto [X] para remover o local. Habilite a funo Reciclar para
permitir ao sistema excluir arquivos antigos quando o espao de armazenamento ficar abaixo de
800MB. Se no for habilitada, o Center V2 ir parar de gravar quando o espao de armazenamento
for menor que 800MB.
Captulo 7: Monitoramento Central atravs do Center V2
Pgina 130
Dica: Cada reciclagem exclui 400MB de arquivos de uma vez.
Ajustes de Notificao
Use esta funo para selecionar as mensagens de aviso popup.
Login do assinante: Aparece uma mensagem quando o assinante se conecta ao Center V2.
Logout do assinante: Aparece uma mensagem quando o assinante se desconecta do Center
V2.
Perda de sinal de vdeo: Aparece uma mensagem quando acontecer perda de sinal.
Conexo do assinante foi fechada: Aparece uma mensagem quando a conexo do assinante
com o Center V2 est fechada.
Ajustes do Servidor Dispatch
Esta funo no esta disponvel para o Center V2 contido no CD do sistema. S estar disponvel
com a compra do recurso. Veja a seo Dispatch Server no final do captulo.
Captulo 7: Monitoramento Central Atravs do Center V2
Pgina 131
E Ev ve en nt to os s R Re ec ce eb bi id do os s n no o C Ce en nt te er r V V2 2
A lista de eventos indica os eventos recebidos, como mostrado abaixo. Clique no boto Event Log
para selecionar dentre as visualizaes de registro de eventos, posicionar a lista para o fundo da tela
do computador ou maximizar a lista de Eventos que vai usar a tela toda do computador para mostrar a
lista (til quando usar dois monitores).
Nome Descrio
1 Abrir arquivo Abre um log de eventos.
2 Atualizar Atualiza a lista de log de eventos
3 Filtro Use essa funo para reduzir os critrios da pesquisa.
4 Arquivo de Backup Clique para salvar a lista de eventos atual e arquivos de vdeo.
5 Imprimir arquivo Clique para imprimir a lista de eventos atual.
6 Sair Clique para sair da lista de eventos.
Abrir um Log de Eventos
Clique no boto abrir arquivo para abrir a caixa EventLog, como mostrado. Defina um perodo e escolha
o tipo de Log para abrir. Eventos dentro do perodo selecionado sero carregados na lista de eventos.
2 1 6 5 4 3
Captulo 7: Monitoramento Central atravs do Center V2
Pgina 132
Figura 7-7. A janela que lhe permite abrir dois tipos de log de evento.
Filtrando o Log de Eventos
Clique no boto Filtro para trazer o Eventlog Janela de filtro, como mostrado. Essa opo lhe
permite realizar uma pesquisa baseada em critrios.
[Filtros do Log de Eventos]
Leitura: Use esta funo para pesquisar os eventos que foram lidos no Center V2.
Bandeira: Use esta funo para pesquisar eventos que foram marcados como importantes.
Clipe: Use esta funo para pesquisar eventos que contenham anexos de vdeo.
ID: Use esta funo para pesquisar eventos de um determinado assinante.
Tipo: Use esta funo para pesquisar eventos baseados no tipo do evento.
Mensagem: Use esta funo para pesquisar eventos por palavras chave.
Tempo da mensagem: Use esta funo para pesquisar eventos pelo horrio que os arquivos
chegaram ao Center V2.
Horrio de incio: Use esta funo para pesquisar por horrios de incio dos eventos.
Aplicando Filtros Mltiplos
Clique no boto Adicionar Novo Comando para selecionar o critrio de filtragem requerido como
descrito acima. Clique no boto OK e o sistema ir listar todos os eventos que combinem com os dois
tipos de filtro.
Removendo Filtros
Selecione os filtros que voc deseja remover da lista e clique no boto Remover Comando Selecionado
Ajustes do Log de Eventos
Clique no boto Log de Eventos e selecione Ajustes do Log de Eventos no menu. Isto trar a seguinte
janela:
Captulo 7: Monitoramento Central Atravs do Center V2
Pgina 133
[Lista de Eventos]
Importar Automaticamente [x] Dias: Mostra os dados de um perodo de dias quando a Lista
de Eventos for aberta.
[Log de Eventos]
Manter Dias: Determina o numero de dias que a lista de eventos ir permanecer no HD.
Caminho do Log: Especifica um local onde a lista de eventos e dados associados esto
armazenados.
C Co on ne ec ct ta an nd do o a ao o C Ce en nt te er r V V2 2
Aps criar uma conta de assinante no Center V2, o assinante deve efetuar o login no Center V2 para
que os servios sejam fornecidos. Para fazer a conexo, siga esses passos:
No PC do assinante onde o GV system est instalado:
1. Clique no boto Rede no painel principal do GV system.
2. Selecione conectar ao Center V2. Isto trar a janela de cliente da central de segurana, como
mostrado. Digite o endereo IP do Center V2 no campo Center IP, o nome do usurio e a senha
que foi previamente atribuda pelo Center V2. Certifique-se que seu Center V2 esteja pronto para
conexo.
3. Clique no boto conectar. O Center V2 est pronto para receber vdeo ou anexos do sistema do
assinante uma vez que a conexo obtiver sucesso.
Configurando o modo Normal
Selecione modo normal e clique no boto Avanar para configurar o modo normal.
Captulo 7: Monitoramento Central atravs do Center V2
Pgina 134
Ajustes Gerais
Ajustes gerais configuram modos de comunicaes gerais entre o assinante e o Center V2.
[Conexo interrompida]
Mximo de tentativas: Ajuste o nmero de tentativas se a conexo no estiver disponvel
imediatamente, possivelmente por causa de rede ocupada.
Intervalo de tentativas: Determina o intervalo de tempo entre cada tentativa.
Tentar at conectar: Habilite esta funo para que o GV system fique tentando at conectar.
[Porta de conexo] Mostra as portas usadas para comunicao. recomendado manter o ajuste
padro, a no ser que seja muito necessrio. O nmero da porta do Center deve ser a mesma
atribuda ao Center no Center V2, como mostrado na figura 7-6.
[Disparador I/O] O assinante deve se logar ao Center V2 quando um I/O for ativado. Por exemplo,
seu GV system deve se logar ao Center V2 quando um leitor de carto acionar uma porta.
Login por disparador I/O: Login no Center V2 automaticamente quando a sada de rel
selecionada for disparada.
Logout por disparador I/O: Logout do Center V2 quando a sada de rel selecionada for
disparada.
[Pasta Temporria] Anexos so temporariamente armazenados nesta pasta enquanto esperam para
serem enviados ao Center V2. Caso a conexo seja fechada, anexos que deveriam ser enviados ao
Center V2 podero ser encontrados aqui. Uma vez que a conexo volte ao normal, os eventos salvos
na pasta temporria sero enviados imediatamente.
Captulo 7: Monitoramento Central Atravs do Center V2
Pgina 135
Controle de Monitoramento
Esta opo define a condio de enviar sinais de vdeo ao vivo e alarmes para o Center V2.
[Cmera]
Envia para o Center V2 quando detectar movimento: Envia vdeo ao Center V2 quando
movimentao detectada.
Permite ao Center V2 visualizar ao vivo: Quando habilitado, o Center V2 tem o privilgio de
visualizar suas cmeras o tempo todo. Clique no boto ajustar Cmera(s) e determine quais
cmeras o Center V2 pode visualizar.
Permitir ao Center V2 usar controle de PTZ: Quando habilitado, o Center V2 possui o
privilgio de controlar sua cmera PTZ.
[Dispositivo I/O] Use esta funo para configurar um dispositivo de alarme que ir enviar vdeo para
o Center V2 quando for disparado. Use a lista de rolagem para selecionar o mdulo e boto de seta
para selecionar o dispositivo.
Enviar para o Center V2: Notificar o Center V2 na ativao do I/O.
Com Cmera(s): Enviar o vdeo para o Center V2 quando o dispositivo I/O selecionado
disparado. Clique no boto ajustar Cmera(s) para determinar quais cmeras mandar com a
ativao do I/O.
[Outros] Aplicar qualquer destas opes pode gerar problemas de privacidade.
Permitir Sada de udio para o CenterV2: Oferece ao Center V2 o privilgio de escutar o
udio do local de vigilncia.
Captulo 7: Monitoramento Central atravs do Center V2
Pgina 136
Aceita entrada de udio do CenterV2: Quando habilitado, o CenterV2 est permitido a usar o
recurso de conversao quando ocorrer uma emergncia.
Permite ao Center V2 obter informaes do sistema: Permite ao Center V2 obter
informaes do sistema sobre o seu GV system.
Configurao do Boto Pnico
Voc deve configurar um boto de pnico no seu GV system. Em caso de emergncia, aperte o boto
imediatamente e ser enviado ao Center V2 o vdeo associado.
[Boto Pnico] Define o dispositivo I/O selecionado a ser o boto de Pnico.
Disparar por I/O: Use a primeira lista de rolagem para selecionar o mdulo e a segunda lista de
rolagem para selecionar o dispositivo de entrada.
[Enviar quais Cmera(s) para o Center V2] Selecione para enviar a cmera quando o boto de
pnico pressionado ou disparado. Clique em selecionar todas para selecionar todas as cmeras e
clique em limpar para remover toda as selees.
[Porta de conexo] Portas de comunicao usadas pelo Center V2. recomendado manter todos os
ajustes padro, s modifique se for necessrio.
V Vi is s o o G Ge er ra al l d do o S Se er rv vi id do or r D Di is sp pa at tc ch h
A Viabilidade do Center V2 pode ser ameaada pela sobrecarga de rede. A principal funo do
Sevidor Dispatch distribuir os pedidos dos assinantes para o Center V2 que est menos ocupado e
por esse motivo, reduz o tempo de resposta. Com o Servidor Dispatch, uma CMS pode executar
vrios Center V2 e servir um grande nmero de assinantes, sem se preocupar com problemas de
viabilidade. Se algum dos servidores precisar de reparos, o Servidor Dispatch redistribui
imediatamente os pedidos de servio do assinante para outro Center V2.
Instalando o Servidor Dispatch
Insira o software do sistema no PC e execute setup.exe. Siga as instrues de tela e selecione o
Servidor Dispatch quando perguntar para selecionar a verso do Center, como mostrado:
Captulo 7: Monitoramento Central Atravs do Center V2
Pgina 137
Clique em Avanar e em Servidor Dispatch. Siga as instrues de tela para completar a instalao.
Iniciando o Servidor Dispatch
Depois da instalao, encontre o aplicativo no menu Iniciar do Windows. Inicie o aplicativo para ver a
caixa de dialogo mostrada abaixo:
2 1
5
4 3
Figura 7-8. Configurao do Servidor Dispatch.
Boto Nome Descrio
1 Conectar Clique para se conectar a Internet.
2 Configurao de porta Configura a porta de comunicao do Servidor Dispatch.
3 Cliente Cria, edita ou apaga as contas de assinante.
4 Sair Clique para sair do Servidor Dispatch
5 Lista de Cliente Exibe todos os assinantes.
Clique no boto de configurao de porta da barra de menu e configure a porta do Servidor Dispatch,
como mostrado abaixo: Voc pode usar como padro a porta 21112.
Captulo 7: Monitoramento Central atravs do Center V2
Pgina 138
Figura 7-9. Porta padro do Servidor Dispatch.
Configurando uma conta de assinante
Antes de usar o Servidor Dispatch, voc deve adicionar pelo menos um assinante para o Servidor
Dispatch. Para criar uma nova conta, clique no boto Conta. Isto trar a caixa de informaes do
cliente, como mostrado abaixo:
As configuraes nessa caixa so similares as do Center V2, descritas anteriormente nesse captulo.
Consulte a seo Configurando uma conta de assinante no Center V2.
Nota: Quando estiver usando o Servidor Dispatch, o Controle de PTZ, Controle de I/O e udio
bidirecional no vo estar disponveis para voc.
Opes de Monitoramento
Quando uma conta de assinante criada, voc vai ser solicitado a configurar os ajustes do cliente
(mostrado a seguir). As opes nesta caixa de dialogo determina o formato de vdeo e mtodo de
alerta do assinante. Voc deve clicar no boto OK e voltar para editar os ajustes pressionando o boto
Configurao do cliente na barra de menu. A configurao aqui a mesma do Center V2; Veja na
figura 7-3 e as descries das opes a seguir.
Captulo 7: Monitoramento Central Atravs do Center V2
Pgina 139
Conectando o Servidor Dispatch
Depois de ter criado e configurado a conta do assinante, voc pode clicar no boto Conectar (Figura
7-8) para conectar o Servidor Dispatch Internet.
C Co on ne ec ct ta an nd do o o o C Ce en nt te er r V V2 2 a ao o S Se er rv vi id do or r D Di is sp pa at tc ch h
Siga estes passos para conectar o Center v2 ao Servidor Dispatch:
1. Certifique-se que o Servidor Dispatch esteja online
2. No Center V2, clique no boto configurar (Veja figura 7-4). Selecione Servidor Dispatch como
mostrado.
[Nome Local do Center V2] Digite um nome que ajude a identificar o Center V2.
[Servidor Dispatch] Habilite Usar Servidor Dispatch para que as selees estejam disponveis.
Fornea o endereo IP do Servidor Dispatch no campo Endereo. Fornea a porta do Servidor
Dispatch no campo porta (a porta deve ser a mesma porta que foi atribuda ao Servidor Dispatch na
Captulo 7: Monitoramento Central atravs do Center V2
Pgina 140
caixa ajustes, como mostrado antes na figura 7-9. Reinicie o Center V2 para validar os ajustes.
Conectando o GV System ao Servidor Dispatch
Siga esses passos para conectar o GV system ao Servidor Dispatch:
1. No GV system, clique no boto Rede na tela principal.
2. Selecione Conectar ao Center V2 no menu, isto trar a seguinte caixa:
3. Por padro, o GV system est conectado o um Center V2. Portanto, voc deve reconfigurar os
ajustes para se conectar a um Servidor Dispatch.
4. Digite o endereo IP do Servidor Dispatch no campo endereo.
5. Digite um nome de usurio e senha vlidos no Servidor Dispatch (criado antes no Servidor
Dispatch).
6. Selecione modo normal e pressione o boto avanado. Isto trar a caixa de ajustes avanados.
7. Digite a porta do Servidor Dispatch (padro em 21112) na coluna porta do Center e clique em OK.
8. Clique no boto Conectar para conectar ao CenterV2.
Abrir o log de Eventos do Servidor Dispatch
Para abrir o Log de eventos no Servidor Dispatch, siga estes passos:
1. Na caixa Servidor Dispatch, clique visualizar da barra de menu e selecione log de eventos. Isto
trar a caixa Log de eventos como vista na figura 7-7.
2. Selecione o perodo e clique em OK. Todos os eventos ocorridos neste perodo iro ser
carregados na janela do log de eventos.
Pgina 141
Utilitrios
Este captulo discute algumas caractersticas de nvel avanado e utilitrios que podem ajudar o
administrador a maximizar a performance do sistema em uma rede de segurana.
U Us sa an nd do o o o D DN NS S D Di in n m mi ic co o ( (D Dy yn na am mi ic c D DN NS S) )
O Dynamic DNS um aplicativo que permite aos usurios registrarem um nome de domnio que
sempre aponta para seus GV-System. Esse aplicativo s necessrio quando se est usando um
endereo de IP dinmico. Se estiver o DDNS vai atualizar o endereo de IP do GV-System para o
servidor a cada 10 minutos. Portanto, mesmo que o seu endereo IP do GV-System mude, voc pode
continuar localizando-o usando o nome de domnio registrado.
O Dynamic DNS compatvel com Windows XP, Windows 2000 e Windows Server 2003, ele no
compatvel com Windows 95/98 ou ME.
O Dynamic DNS usa a porta: 80 para carregar o endereo IP na internet. Se o seu GV-System est
conectado atravs de um roteador ou um firewall, certifique-se de que a porta: 80 esteja aberta. O
Dynamic DNS s ir carregar endereos de IP Global. Se o seu GV-System estiver usando um IP
Virtual, O mapeamento de portas NAT deve ser feito primeiro.
I In ns st ta al la an nd do o o o D Dy yn na am mi ic c D DN NS S
Insira o CD-ROM do sistema no drive de CD do GV-System. Execute Setup.exe. Selecione Register
Dynamic IP e clique em Avanar. Selecione Dynamic DNS Service e clique em prximo. Determine se
voc quer executar o Dynamic DNS AP ao iniciar o Windows e clique em Avanar. Siga o resto do
assistente de instalao para concluir.
CAPTULO
8
Captulo 8: Utilitrios
Pgina 142
R Re eg gi is st tr ra ar r n no om me e d de e d do om m n ni io o u us sa an nd do o o o D DD DN NS S. .
V para Windows / Iniciar / Programas / DDNS/ e rode DNS Client.exe para trazer a caixa de dialogo
DNS Client. Clique Register e a pgina de registro do Dynamic DNS ir aparecer.
Coloque um nome de usurio no campo nome de usurio. O Nome de usurio pode at 16 caracteres.
O Nome de usurio vai aceitar a ~ z, 0~9, e -, mas no ir aceitar - como o primeiro caracter.
1. Coloque uma senha no campo senha. Senhas so sensveis caixa alta e devem ter no mnimo
6 caracteres. Coloque a senha mais uma vez no campo confirmao de senha.
Na Verificao de palavras, entre com o cdigo da caixa. Neste exemplo, o cdigo que voc deve
colocar im44. A verificao de palavra no sensvel caixa alta.
Pressione o boto [Enviar] e o sistema mostrar a seguinte mensagem se o registro for completado
com sucesso.
Username: O nome de usurio que voc registrou. Nesse exemplo o nome do usurio dynamicdns.
Hostname: O hostname que voc criou. O hostname gerado pelo nome de usurio registrado e
Captulo 8: Utilitrios
Pgina 143
dipmap.com. Nesse exemplo o host name http://dynamicdns.dipmap.com . Este vai ser o nome
de domnio que voc usar para o login do GV-System.
IP Address: O endereo atual do GV-System. Esse endereo de IP vai ser atualizado a cada 10
minutos.
Na interface do cliente DNS, digite um nome de usurio e senha registrados e clique no boto [Salvar].
O sistema vai mostrar informaes da conexo como mostra abaixo. O DNS Client AP est ativado
agora. Entretanto, no vai atualizar o endereo IP a no ser que o software GV-System ou o servidor
RPB estejam sendo executados. Se o endereo IP do seu GV-System no for atualizado por mais de
30 dias, seu host name vai ser apagado automaticamente.
Habilite Executar ao iniciar se voc desejar que o Dynamic DNS inicie junto com o Windows.
O Dynamic DNS pode ser usado pelos softwares de clientes remotos a seguir:
WebCam System
Remote View
Remote Playback
Center V2.
Dispatch Server
TwinDVR
Captulo 8: Utilitrios
Pgina 144
U Us sa an nd do o o o D DM MI IP P
DMIP outro aplicativo para rotear um IP dinmico. O DMIP usa o (FTP) para atualizar o endereo IP
para um servidor DMIP, permitindo que o endereo do GV System seja transferido para o servidor
DMIP no perodo configurado. O PC do cliente remoto loga-se no servidor de arquivo em vez do GV
System e o servidor de arquivo redireciona o PC do cliente para o GV-System.
Instalando o DMIP
Insira o CD-ROM do sistema no drive de CD do GV-System. Execute o Setup.exe. Selecione Register
Dynamic IP e clique em prximo. Determine se voc quer que execute o DMIP quando o Windows
inicializar e clique em prximo. Siga o resto do assistente de instalao para completar.
Executar o Aplicativo DMIP
V para [Iniciar] > [Programas] > [DMIP] > [Register Dynamic IP] e a caixa abaixo ir aparecer.
1. No campo Host Name, coloque um nome para o seu GV-System. (O host name vai ser usado
para identificar seu GV-System no servidor DMIP.)
Captulo 8: Utilitrios
Pgina 145
2. Habilite a funo Auto-executar para executar o DMIP durante a inicializao do Windows.
3. Habilite usar padro e esse aplicativo vai estar definido para atualizar o endereo IP para um
servidor DMIP oficial. Desabilite esta opo se voc deseja usar seu prprio servidor FTP para
atualizar o endereo de IP.
4. Clique em OK e a janela de status deve mostrar o status da conexo e o endereo de IP atual do
seu GV-System. Se a atualizao do endereo de IP for bem sucedido, voc ser capaz de ver
um cone DMIP localizado no canto inferior direito da barra de status do Windows.
Efetuar Login no GV-System usando o DMIP
Execute o Internet Explorer e v para: http://gvip.geovision.com.tw (o nome de domnio do servidor
DMIP oficial). Quando perguntado pelo nome de usurio e senha, avance clicando no boto Submit.
Isto vai mostrar a pgina do DMIP na web como exibida abaixo:
Encontre o host name do seu GV-System pelo lado direito. Clique no link e voc ser roteado para o
GV-System designado.
Captulo 8: Utilitrios
Pgina 146
S Si is st te em ma a T Tw wi in nD DV VR R
TwinServer um aplicativo externo que ajuda a compartilhar a responsabilidade de rede do
GV-System. Uma concepo completa do TwinServer vai requerer de, no mnimo, dois computadores:
um TwinServer, que deve ser executado no computador onde o GV-System est instalado, e TwinDVR,
que deve ser executado em um computador separado conectado na mesma LAN que o TwinServer. O
TwinServer envia fluxo de vdeo para o TwinDVR, enquanto TwinDVR age como um servidor WebCam
e serve todos os clientes WebCam na Internet. Um TwinDVR serve cerda de 100 clientes WebCam na
Internet. Mltiplos TwinDVR podem ser adicionados para a rede quando o trfego on-line cresce.
Existem dois caminhos para conectar o TwinServer e TwinDVR: Modo TCP/IP e modo Multicast.
Ambos tem suas vantagens e desvantagens. Escolha o que melhor se adapta s suas necessidades.
[TCP-IP]
TCP/IP a soluo mais simples. No modo TCP/IP, o TwinServer e TwinDVRs so conectados em
uma conexo ponto-a-ponto. Significa que o fluxo de vdeo est sendo enviado do TwinServer para o
TwinDVR-A, ento o TwinDVR-A duplica o fluxo de vdeo e o envia para o TwinDVR-B. Se a conexo
entre o TwinServer e o TwinDVR-A falhar, o TwinDVR-B no vai poder receber fluxo de vdeo.
[Modo MultiCast]
Rede Multicast mais complicada e cara para configurar. No modo Multicast o TwinServer vai
transmitir fluxo de vdeo em pacotes para um buffer virtual da rede Multicast. Ento o buffer virtual
envia o fluxo de vdeo para todos os TwinDVRs da rede. Cada TwinDVR deve ser instalado com duas
placas de rede. Uma para o Hub onde o TwinServer est conectado e outra para um modem DSL ou
ISDN com servio ISP dedicado Internet. Cada TwinDVR vai estar servindo seu prprio grupo de
clientes WebCam.
Captulo 8: Utilitrios
Pgina 147
Configurando o TwinServer
Clique no boto Rede na tela do sistema principal, selecione TwinServer do menu e a caixa de
configuraes do TwinServer ir aparecer.
Figura 8-1: Configurando o TwinServer
O TwinServer usa a porta: 9650 para transmisso de vdeo, recomendado deixar a configurao de
porta no padro a no ser que seja necessrio. Na prxima seo selecione o tipo de rede a ser usada.
Escolha a que mais se adapte as suas aplicaes. Se Multicast for selecionado, clique no boto de
configurao e ir aparecer a caixa de dialogo do Multicast. Use a configurao da qualidade de vdeo
para ajustar a qualidade entre Baixo, Mdio e Alto.
Captulo 8: Utilitrios
Pgina 148
Configurando o Multicast
O campo Servidor IP mostra o endereo IP do buffer virtual que armazena o fluxo de vdeo na rede
Multicast. O campo Porta o nmero da porta usada para transferir fluxo de vdeo na rede Multicast.
recomendado deixar ambas as configuraes no padro e s modificar se realmente necessrio.
Configurar os Ajustes de Servidor s necessrio de o seu GV-System est instalado com mais de
uma placa de rede. Habilite Definir IP para selecionar na lista a placa de rede a ser usada. O
endereo IP da placa de rede selecionada ir aparecer na coluna Servidor IP.
Apos configurar corretamente os passos acima voc deve pressionar o boto [Iniciar] na janela do
TwinServer para ativar o TwinServer.
I In ns st ta al la an nd do o e e c co on nf fi ig gu ur ra an nd do o o o T Tw wi in nD DV VR R
O TwinDVR est incluso no seu cd do GV-System. Esse aplicativo deve ser instalado em um PC
separado na mesma Rede Local que o TwinServer. Certifique-se de que o seu PC esteja dentro das
configuraes mnimas da tabela abaixo.
S.O.: Win 2000, XP, Server2003
CPU: Pentium4 2.0GHz (mnimo)
Memria: 256 MB RAM
HD: 40 GB (mnimo)
Placa de Vdeo: NVIDIA GeForce II 32MB (mnimo)
Rede: TCP/IP
I In ns st ta al la an nd do o o o T Tw wi in nD DV VR R
Insira o cd do sistema no computador onde o TwinDVR ser instalado. Execute Setup.exe. Selecione
o sistema TwinDVR e clique em Avanar e siga o resto do assistente de instalao para completar a
instalao. Durante a instalao, pode ser solicitado para instalar o codec GeoMPEG4 clique em Sim.
Captulo 8: Utilitrios
Pgina 149
E Ex xe ec cu ut ta an nd do o o o T Tw wi in nD DV VR R
V para Windows / Iniciar / Programas / TwinDVR / e execute o TwinDVR.exe. Isto ir mostrar a
caixa de dilogo do TwinDVR como mostrado abaixo.
Figura 8-2: Configurando o TwinDVR
C Co on ne ec ct ta an nd do o o o T Tw wi in nD DV VR R a ao o T Tw wi in nS Se er rv ve er r
Coloque o endereo IP do TwinServer no campo IP do servidor. Deixe a porta do servidor como
padro (9650) a no ser que voc tenha mudado a porta no TwinServer (ver figura 8-1). Clique no
boto conectar e em seguida digite Usurio e senha. Digite um usurio e senha vlida e clique em OK
para estabelecer a conexo. Se obtiver sucesso, o Servidor de rede, Mostrar o status de vdeo e os
botes de teste de vdeo (figura 8-2) vo estar desbloqueados. Voc agora pode us-los para
configurar o TwinDVR.
T Te es st te e d de e f fl lu ux xo o d de e v v d de eo o
Esta funo lhe permite testar a transmisso de vdeo entre o TwinServer e o TwinDVR. Clique no
boto exibir status de vdeo para mostrar 16 janelas de monitoramento abaixo da caixa de dilogo do
TwinDVR. Clique no boto de teste de vdeo e o fluxo de vdeo do TwinServer conectado ir passar na
janela de monitoramento por 10 segundos. Voc deve clicar no boto Ocultar o status de vdeo para
fechar a janela de monitoramento.
Captulo 8: Utilitrios
Pgina 150
E Ex xe ec cu ut ta ar r o o S Se er rv vi id do or r W We eb bC Ca am m n no o T Tw wi in nD DV VR R
Clique no boto configuraes de rede, selecione servidor WebCam do menu, e a caixa de dilogo a
seguir ir aparecer. Clique no boto Executar para estabelecer conexo com a Internet. Se obtiver
sucesso, o TwinDVR vai estar pronto para servir os clientes WebCam na Internet.
C Co on nf fi ig gu ur ra ar r m m l lt ti ip pl lo os s T Tw wi in nD DV VR R e em m m mo od do o T TC CP P/ /I IP P. .
Clique no boto servidor de rede e selecione Servidor Estendido do menu. O Servidor Estendido est
sendo executado no TwinDVR agora e deve ser mostrado na janela de status do servidor. O propsito
principal do servidor estendido de duplicar o vdeo do TwinServer e transmiti-lo para o prximo
TwinDVR da rede. Se voc esta conectando cinco TwinDVR na rede, TwinDVR 1, 2, 3, e 4 devem ter
servidor estendido ativado, TwinDVR 5 no requer desde que no haja nenhum outro TwinDVR atrs
dele.
C Co on nf fi ig gu ur ra an nd do o M M l lt ti ip pl lo os s T Tw wi in nD DV VR R e em m m mo od do o M Mu ul lt ti ic ca as st t
Clique no boto Servidor de rede e selecione Modo Multicast do menu. O Modo Multicast est ativado
agora. O propsito do Servidor Multicast preparar o TwinDVR para obter fluxo de vdeo do buffer
virtual. Se existirem cinco TwinDVR conectados rede, todos os TwinDVR tero que estar com a
opo Usar modo Multicast ativado.
C Co on nf fi ig gu ur ra a e es s d da a P Pl la ac ca a d de e R Re ed de e
Clique no boto configurao e selecione configuraes de rede do menu para trazer a caixa a seguir.
Esta opo necessria quando o tipo rede Multicast est sendo usada. Habilite a opo definir IP e
use a rolagem para selecionar a sua placa de rede. O IP da placa selecionada ir aparecer na coluna
IP. Esta ser a placa de rede usada para conectar ao TwinServer; a outra placa de rede ser definida
automaticamente para a conexo com a Internet.
Captulo 8: Utilitrios
Pgina 151
A Aj ju us st te es s d de e i in ni ic ci ia al li iz za a o o
Clique no boto configurao e em seguida em Configurar do Sistema para mostrar a caixa de dilogo
a seguir.
[Ajustes de inicializao]
Servidor Estendido: Habilite esta funo para ativar o Servidor Estendido ao Inicializar o TwinDVR.
Servidor WebCam: Habilite esta funo para ativar o Servidor WebCam ao Inicializar o TwinDVR.
[Configurao do Sistema]
Reiniciar o TwinDVR: Habilite esta funo para reiniciar o TwinDVR quando desligar o sistema
inesperadamente.
Captulo 8: Utilitrios
Pgina 152
M Ma ar rc ca a d d g gu ua a D Di ig gi it ta al l
GV-System oferece uma tima soluo de segurana para proteger imagens e vdeos digitais contra
alterao e manipulao no autorizada. Para adicionar uma marca dgua em um stream de vdeo,
clique no boto Configuraes e selecione a opo Usar proteo de Marca dgua digital, disponvel
na aba de ajustes Gerais. Isso permite que todos os vdeos gravados sejam marcados com uma
imagem permanente e inseparvel. Como a marca dgua invisvel a olho nu, para v-la,
necessrio que o vdeo seja aberto no programa de verificao de Marca Dgua.
O programa instalado junto com o GV system. V para a pasta do sistema e encontre WMProof.exe
como mostramos:
Duplo clique para abrir o programa. Isto abrir o visualizador, mostrado abaixo:
A tabela a seguir explica a funo de cada cone:
Captulo 8: Utilitrios
Pgina 153
Name Description
Abrir arquivo Clique e procure o arquivo de vdeo para executar.
Primeiro Quadro Vai para o primeiro quadro do arquivo.
Executar Executa o arquivo.
Quadro Anterior Vai para o quadro anterior do arquivo.
Quadro Seguinte Vai para o quadro seguinte do arquivo.
Quadro anterior com marca
dgua
Vai para o quadro anterior que contm marca dgua.
Quadro seguinte com marca
dgua
Vai para o quadro seguinte que contm marca dgua.
O visualizador de marca dgua mostra os resultados da verificao como a seguir:
Verificao: Se o vdeo no tiver sido adulterado, a verificao mostrar Passou. Caso contrrio a
verificao ir mostrar No Passou.
Original vs. Extrado: A seo extrada deve ter o mesmo cone mostrado na seo original. Se no,
isso indica que o vdeo foi adulterado.
Captulo 8: Utilitrios
Pgina 154
U Us sa an nd do o o o G GV V- -S Sy ys st te em m e em m D Do oi is s M Mo on ni it to or re es s
possvel exibir o Main System e o View Log em dois monitores separados. Para fazer essa operao,
seu sistema deve ter uma placa de vdeo com duas sadas de vdeo. Cada sada deve estar conectada
a seu respectivo monitor.
1. Clique com o boto direito do mouse no desktop, selecione propriedades e a caixa de dilogo
propriedades ir aparecer.
2. Selecione Ajustes, Habilite estender meu desktop para este monitor, e clique em aplicar.
3. Execute c://GV-600/DMPOS.exe (ex. Seu sistema o GV-(600) para trazer a funo de ajuste de
aplicao de posio da janela como mostrado abaixo.
Captulo 8: Utilitrios
Pgina 155
4. Selecione Configurao de tela e escolha TwinView na lista Displayer Mode.
5. Selecione MultiCam, e escolha Monitor 1 na lista Select Monitor.
6. Selecione ViewLog, e escolha Monitor 2 na lista Select Monitor.
7. Clique no boto OK, inicie o software GV-System, que deve ser exibido no monitor 1.
8. Clique no boto View Log no painel principal, selecione View log. O View Log agora deve ser
mostrado no monitor 2.
Nota: A opo selecionar posio permite que voc determine onde posicionar o GV software no
Windows. S ser necessrio se o seu GV-System estiver ajustado para 800x600, mas seu desktop
estiver para 1024x768 ou superior. recomendado que ambos GV software e o desktop do Windows
estejam ajustados com a mesma resoluo. Voc pode verificar Resoluo de tela na pgina 15 para
maiores detalhes de como ajustar a resoluo no GV-System.
Resoluo de Problemas
Pgina 156
RESOLUO DE PROBLEMAS
Hardware
1. Mensagem Cant find keypro e Card Setup Fail aparecem quando o GV-System iniciado.
Checar os drivers da placa de captura (Ver pg. 2)
Inserir a placa de captura em um outro slot PCI.
Executar C:\GV800\Dos2kreg.exe.
Verses antigas de placas de captura requerem um hardlock externo. Certifique-se
de que o hardlock est acessvel e seguro na porta paralela do PC.
1. A mensagem Perda de vdeo aparece na tela de monitoramento.
Checar conexo da cmera. Trocar a conexo entre a cmera um e a cmera dois
para determinar se o problema ocorre na cmera ou na placa de captura.
Certifique-se de que os ajustes do padro de Vdeo (Ver pg. 39) se igualam ao
padro de vdeo da cmera. (ex. NTSC com NTSC, PAL com PAL)
Checar ajustes do AGC. (Ver pg. 40)
2. Mensagem "No localizado Mdulo I/O:1, Endereo:1, em Com1" ou "No h GV-IO em
COM1.
Checar a conexo RS-485 entre o GV-Net e o GV-IO.
Checar se a fonte est conectada corretamente no GV-IO.
3. Mensagem Dispositivo padro PTZ no ativado quando configurando a cmera PTZ.
Cmera PTZ no ativada durante a configurao. Favor checar o passo 4 do painel
de controle de PTZ na pg.47.
Se voc est configurando mltiplas cmeras PTZ, cada cmera deve ser ativada
individualmente.
Software
1. Como atualizar para a ltima verso do software?
Faa o Download da ltima verso do software no site da GeoVision.
http://www.geovision.com.tw/002/en/download.asp. Descompacte o arquivo e
execute setup.exe. Se o seu software GV-System no est instalado no drive C, a
mensagem Favor inserir o diretrio correto onde j esto instaladas verses
anteriores ir aparecer. Procure o caminho onde o GV-System foi instalado e
clique no boto prximo. Siga o assistente de instalao para complet-la. A
atualizao do software requer a verso V5.3.0.0 ou superior instalada no seu PC.
Resoluo de Problemas
Pgina 157
2. Modo de reciclagem no funciona e a gravao parou.
Saia do sistema principal e execute o "RepairDatabaseUtility.exe" na pasta do
sistema para solucionar o problema.
Checar as propriedades da pasta usada para salvar arquivos de vdeo. Certifique-se
que a opo somente leitura esteja desmarcada.
3. Esqueci a senha, no consigo acessar o GV-System.
Ver a pg. 37 para detalhes.
4. A mensagem Directdraw overlay fail apareceu.
Certifique-se que sua placa de vdeo seja recomendada para o GV-System (no
mnimo NVIDIA GeForce II MX 32MB).
O driver da sua placa de vdeo pode no estar atualizado e/ou pode no suportar o
Directdraw. V o site do fabricante e atualize o driver da placa.
Desmarque o recurso Directdraw se voc no deseja atualizar o driver da placa de
vdeo. (Ver pg.15)
5. Mudanas nas linhas horizontais aparecem na imagem de vdeo 640x480.
Ative o De-Interlace Render (Ver pg.15). Esta funo requer uma placa de vdeo
que suporte o Directx 9.0. Certifique-se de atualizar o driver da placa de vdeo e a
verso do DirectX.
6. Incapaz de gravar udio, mesmo tendo feito todas as configuraes corretas.
Gravao de udio no possvel em resolues de 640x480 e 640x480SW. Mude
a resoluo para 640x240 or 320x240.
7. No inicia discagem de alerta.
GV-System s suporta modem externo com o chipset Rockwell, Zyxel ou Lucent.
Certifique-se de que o modem e a porta Com foram configurados corretamente. (Ver
configurao do modem na pg.25)
8. Uma ? aparece na janela da lista de eventos na visualizao de registro.
Esses arquivos talvez tenham sido apagados na reciclagem anterior. Saia do
sistema principal e execute o "RepairDatabaseUtility.exe" na pasta do sistema para
remover esses arquivos da lista.
Resoluo de Problemas
Pgina 158
9. Incapaz de reproduzir o udio na visualizao do registro
O vdeo que voc selecionou talvez no tenha nenhum gravador de udio com ele.
O cone do alto falante no canto direito inferior no est habilitado. (Ver pg.66)
udio s pode ser reproduzido em velocidade de 1X.
APLICAO REMOTA
1. Remote View incapaz de exibir vdeo do GV-System.
Esse indcio aparece quando o Remote View instalado no Windows XP SP1 ou
posterior. Windows XP no inclui mais o decodificador Wavelet aps o Service Pack
1. Voc deve fazer o download do codec para o wavelet no link abaixo.
http://211.74.142.13:100/remote/waveletcodec.zip
A Verso 6.0 do GV-System no ser compatvel com o Remote View das verses
5.4.0.1 ou anteriores e vice-versa. Certifique-se de que o Remote View e o GV-
System so ambos da Verso 6.0.
2. Portas de rede usadas em aplicaes remotas
WebCam:
Http = 80
FTP = 21
Comando = 4550
Dados = 5550
udio = 6550
Controle remoto = 3389,
3390
RemotePlayBack:
RPBSvr = 5066
RemoteView:
TCPSvr = 3550
TwinServer:
Server = 9650
TwinDVR:
Http = 80
FTP = 21
Comando = 4550
Dados = 5550
Controle remoto = 3389,
3390
IP Multicast:
DMMCast = 3650
CenterV2:
Center = 5547
Comando = 5548
Dados = 5549
udio = 5546
Dispatch Server:
Server = 21112
GeoCenter:
Server = 20001
DMIP:
FTP = 21
Resoluo de Problemas
Pgina 159
WebCam
1. Mensagem "can't connect to server" aparee quando conecta ao GV-System.
Portas 4550 e 5550 foram desabilitadas no Firewall.
Portas 4550 e 5550 esto ocupadas com outra aplicao.
Mapeamento de portas NAT est incorreta.
O endereo do dynamic IP do GV-System foi modificado .
Adaptador Ethernet (modem ADSL deve estar usando dispositivo PPP/SLIP)
Servidor Web muda o tempo de download. (Dynamic Lan IP =1 min, Dynamic WAN
IP = 5 min)
2. Incapaz de usar a funo de udio bidirecional.
Checar se a porta 6550 est habilitada.
Checar driver da placa de som do cliente .
Funo de udio bidirecional requer DirectX 8 ou maior, atualize se necessrio.
Funo de udio bidirecional requer Internet Explorer 6.0 ou maior.
Checar o sinal de udio do GV-System usando a instalao de Cmeras / udio (Ver
pg.28).
3. Incapaz de executar MPEG4 Encoder Viewer e WebCam RPB.
Os ajustes de niveis de segurana do IE talvez estejam evitando que os
componentes da WebCam sejam baixados para o seu PC. Abra o IE e v em
Ferramentas / Opes de Internet / Segurana / Nvel personalizado Em
controles do Active X e opes de plug-ins, selecione ativar ou avisar e clique em ok.
Entre no GV-System novamente e os componentes da WebCam devem ser
baixados corretamente.
4. Quais verses de OS o G-View suporta?
A V6.0 do G-View suporta WinCE 3.0, Pocket PC2002, Pocket PC2002 Phone
Edition, Pocket PC2003, and Pocket PC2003 Phone Edition.
Вам также может понравиться
- StudioBox 1o Trim 2014 - RevistaДокумент52 страницыStudioBox 1o Trim 2014 - RevistavxddxvОценок пока нет
- O Livro Negro Dos Esquemas e Fraudes Na NETДокумент48 страницO Livro Negro Dos Esquemas e Fraudes Na NETNuno Costa100% (1)
- Guia de InstruçõesДокумент1 страницаGuia de InstruçõesHannah BaileyОценок пока нет
- Livro de Reclamações - Folha de Instruções PDFДокумент2 страницыLivro de Reclamações - Folha de Instruções PDFvxddxvОценок пока нет
- Como Resolver o Seu Conflito de Consumo Sem Passar Pelos TribunaisДокумент32 страницыComo Resolver o Seu Conflito de Consumo Sem Passar Pelos TribunaisvxddxvОценок пока нет
- Acordo Ortográfico IlustradoДокумент48 страницAcordo Ortográfico IlustradoManuel MirandaОценок пока нет
- Telefones 707Документ2 страницыTelefones 707Jorge Miguel Santos AlmeidaОценок пока нет
- Direitos Consumidor Compra e VendaДокумент1 страницаDireitos Consumidor Compra e VendavxddxvОценок пока нет
- Direitos Consumidor Compra e VendaДокумент1 страницаDireitos Consumidor Compra e VendavxddxvОценок пока нет
- MotherboardДокумент21 страницаMotherboardNelson Sousa100% (3)
- Dreamweaver - Sites DinamicosДокумент107 страницDreamweaver - Sites DinamicosGeraldo Guimarães VelhoОценок пока нет
- Pirelli P.DG E4001NДокумент4 страницыPirelli P.DG E4001NTara RobinsonОценок пока нет
- Cópia de EstoqueДокумент12 страницCópia de EstoqueJackson LopesОценок пока нет
- HP Nz2 REV F 0915Документ41 страницаHP Nz2 REV F 0915rmartins_239474100% (2)
- Monitorando Máquinas Windows Com NagiosДокумент7 страницMonitorando Máquinas Windows Com NagiosJuliano RibasОценок пока нет
- VLC Command Line ParametersДокумент97 страницVLC Command Line ParametersPaulo FloresОценок пока нет
- Chipset Intel® HM87 para Portáteis PDFДокумент3 страницыChipset Intel® HM87 para Portáteis PDFEric S SouzaОценок пока нет
- POP 001 - Instalação Aplicativo SGFT - SGEДокумент15 страницPOP 001 - Instalação Aplicativo SGFT - SGEOrestes CaminhaОценок пока нет
- Tutorial para Uso de SKS Nos AzAmerica S8XX Com SerialДокумент17 страницTutorial para Uso de SKS Nos AzAmerica S8XX Com SerialLeandro ViannaОценок пока нет
- Cartilha de Seguranca Da InformacaoДокумент48 страницCartilha de Seguranca Da Informacaoleantav100% (1)
- 24TL520S Q Rev00Документ6 страниц24TL520S Q Rev00cbetterОценок пока нет
- 1 - LEIA Passos para A Instalação Do Kit IRaMuTeQ WindowsДокумент1 страница1 - LEIA Passos para A Instalação Do Kit IRaMuTeQ WindowsmakeallОценок пока нет
- Lista 2 - MicrocontroladoresДокумент4 страницыLista 2 - MicrocontroladoresGilberto JuniorОценок пока нет
- Introducao FPGA PDFДокумент34 страницыIntroducao FPGA PDFHellen LungaОценок пока нет
- Mapa Mental - Informática - Redes - Protocolos - 25.10.18Документ16 страницMapa Mental - Informática - Redes - Protocolos - 25.10.18Mathaus CarvalhoОценок пока нет
- Step7 - Configuração, Programação e ComunicaçãoДокумент50 страницStep7 - Configuração, Programação e Comunicaçãothomazsantos100% (4)
- Desbloqueio AparelhosДокумент33 страницыDesbloqueio AparelhosMaikol Vaz CruzОценок пока нет
- Semana Insana Informática - Léo MatosДокумент15 страницSemana Insana Informática - Léo MatosRB SilvaОценок пока нет
- Fazer Upload de Um Documento - ScribdДокумент3 страницыFazer Upload de Um Documento - ScribdPedro SallesОценок пока нет
- User Guide Lego Mindstorms Ev3 10 All PTДокумент59 страницUser Guide Lego Mindstorms Ev3 10 All PTAleihs AyadneОценок пока нет
- Tutorial AZBOXДокумент5 страницTutorial AZBOXEmpresaSTIОценок пока нет
- Apostila MTCNAДокумент269 страницApostila MTCNABrunoHernandesОценок пока нет
- WEG SSW 06 Manual Da Comunicacao Serial 0899.5730 1.6x Manual Portugues BRДокумент29 страницWEG SSW 06 Manual Da Comunicacao Serial 0899.5730 1.6x Manual Portugues BRFrancisco JosivanОценок пока нет
- Fazer SD Boot para WinceДокумент6 страницFazer SD Boot para Wincenanorface0% (1)
- Vivo - Box Huawei B890 Manual Do UsuárioДокумент14 страницVivo - Box Huawei B890 Manual Do UsuáriotaludinhoОценок пока нет
- 4-Apostila Zabbix Agent e Permissões de AcessoДокумент35 страниц4-Apostila Zabbix Agent e Permissões de AcessoEliezer De Sousa OliveiraОценок пока нет
- Manual CS Com Mbox para Iniciados by Jams01Документ6 страницManual CS Com Mbox para Iniciados by Jams01moucafset0% (1)
- Manual Igem Dresser WayneДокумент59 страницManual Igem Dresser WayneRafael CordeiroОценок пока нет
- 06 Informatica BasicaДокумент419 страниц06 Informatica BasicaAbílio PerezОценок пока нет