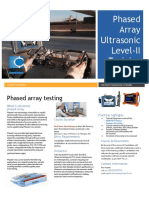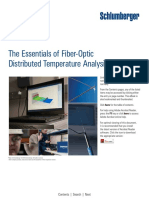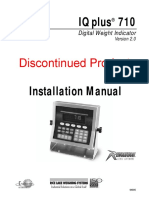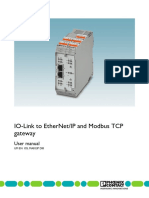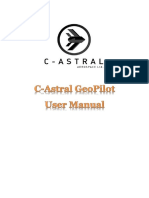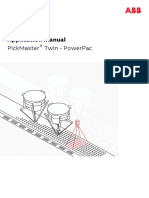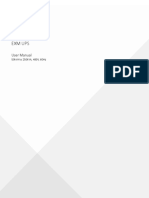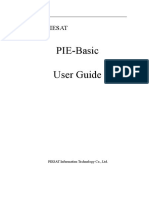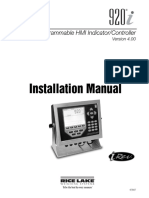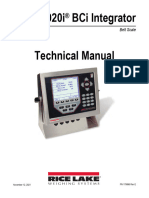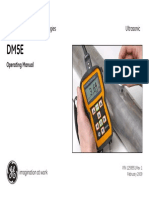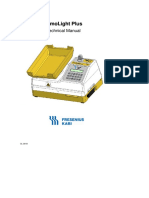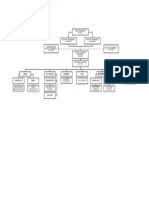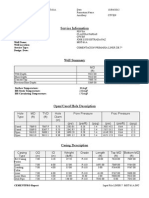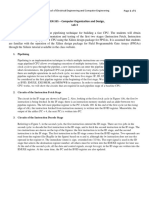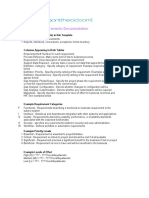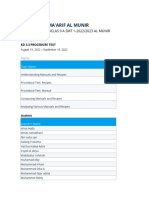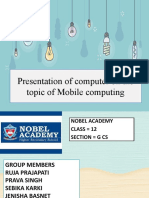Академический Документы
Профессиональный Документы
Культура Документы
ManualdeIP V27 PDF
Загружено:
lalox370Исходное описание:
Оригинальное название
Авторское право
Доступные форматы
Поделиться этим документом
Поделиться или встроить документ
Этот документ был вам полезен?
Это неприемлемый материал?
Пожаловаться на этот документАвторское право:
Доступные форматы
ManualdeIP V27 PDF
Загружено:
lalox370Авторское право:
Доступные форматы
Interactive Petrophysics
TM
Users Manual
Version 2.7
January 2003
No part of this document may be reproduced, transmitted or translated by any means - graphical,
electronic, or mechanical - including photocopying, recording, taping or storage in an information
retrieval system, without the expressed written permission of Production Geoscience Ltd. Further
copies of this document are available from Production Geoscience Ltd on request.
Although every care has been taken to ensure that the information in this document is accurate
and up to date, software is, by its very nature, complex and changeable. Production Geoscience
Ltd or its agents or resellers therefore, cannot be held responsible for any error or omission in this
document. The information in this document is subject to change without notice.
Interactive Petrophysics V2.7
Interactive Petrophysics 2002 ... PGL
PGL
Ternan House
North Deeside Road
Banchory
Kincardineshire AB31 5YR
Scotland
Table of Contents
Foreword 0
Part 1 User Interface and data Entry
6
Part 2 Database Interface
10
................................................................................................................................... 12 1 Open Database
................................................................................................................................... 14 2 Load Wells from Database
................................................................................................................................... 15 3 Save All Wells to Database
................................................................................................................................... 16 4 Save Current Well to Database As
................................................................................................................................... 17 5 Delete Well from Database
................................................................................................................................... 18 6 Create New Well
................................................................................................................................... 19 7 Select Current Well
................................................................................................................................... 20 8 Close Well
................................................................................................................................... 21 9 Set Default File Location
................................................................................................................................... 23 10 Automatic Backup
Part 3 Data Loading
25
................................................................................................................................... 26 1 ASCII File Input
................................................................................................................................... 29 2 LAS / LBS File Input
................................................................................................................................... 31 3 LIS File Input
................................................................................................................................... 34 4 DLIS File Input
................................................................................................................................... 35 5 DBase4 File Input
................................................................................................................................... 37 6 LAS Batch
................................................................................................................................... 40 7 Zone Tops
................................................................................................................................... 41 8 Image Curve
................................................................................................................................... 42 9 Interval Loader
Part 4 Data Saving
45
................................................................................................................................... 46 1 ASCII Write
................................................................................................................................... 47 2 LAS Write
................................................................................................................................... 50 3 LIS Write
................................................................................................................................... 51 4 DBase4 Write
Part 5 Read and Write to PETCOM
database
54
................................................................................................................................... 55 1 Read from PETCOM
................................................................................................................................... 56 2 Write to PETCOM
Part 6 Read and Write to GEOLOG6
Database
58
I Contents
Index
PGL
................................................................................................................................... 59 1 Read from GEOLOG6
................................................................................................................................... 60 2 Write to GEOLOG6
Part 7 Parameter Sets
62
................................................................................................................................... 62 1 Save Parameter Set
................................................................................................................................... 63 2 Print Parameter Set
................................................................................................................................... 64 3 Delete Parameter Sets
................................................................................................................................... 65 4 Parameter Set Management
Part 8 Well Management
69
................................................................................................................................... 69 1 Edit General Well Data
................................................................................................................................... 71 2 Well Depths Conversion
Part 9 Curve Management
74
................................................................................................................................... 74 1 Edit Curve Headers
................................................................................................................................... 77 2 Curve Statistics
................................................................................................................................... 81 3 Edit Zones / Tops sets
................................................................................................................................... 87 4 Parameter Set Distribution
................................................................................................................................... 90 5 Delete Curves
Part 10 Data Editing
93
................................................................................................................................... 93 1 Interactive Curve Edit
................................................................................................................................... 96 2 Interactive Baseline Shift
................................................................................................................................... 99 3 Interactive Depth Shift
................................................................................................................................... 105 4 Interactive Block Depth Shift
................................................................................................................................... 108 5 Interactive Curve Splice
................................................................................................................................... 112 6 Splice Curves
................................................................................................................................... 114 7 Curve Filter
................................................................................................................................... 116 8 Curve Average
................................................................................................................................... 118 9 Fill Data Gaps
................................................................................................................................... 120 10 Curve Rescale
Part 11 Array Data Curves
123
................................................................................................................................... 124 1 Curves to Array Data
................................................................................................................................... 125 2 Array Data to Curves
................................................................................................................................... 127 3 Create Acoustic Image
................................................................................................................................... 129 4 Create Electrical Image
Part 12 Picture / Core Photo Data
135
................................................................................................................................... 135 1 Edit Picture Curve Headers
................................................................................................................................... 136 2 Edit Load Picture Curve Data
Part 13 Data Viewing
140
Interactive Petrophysics V2.7 II
Index
PGL
................................................................................................................................... 141 1 Plotting
... .... .... .... .... .... .... .... .... .... .... .... .... .... .... .... ..... .... .... .... .... .... .... .... .... .... .... .... .... .... .... .... .... .... .... .... .... .... . 153 Zones
... .... .... .... .... .... .... .... .... .... .... .... .... .... .... .... ..... .... .... .... .... .... .... .... .... .... .... .... .... .... .... .... .... .... .... .... .... .... . 154 Numeric
... .... .... .... .... .... .... .... .... .... .... .... .... .... .... .... ..... .... .... .... .... .... .... .... .... .... .... .... .... .... .... .... .... .... .... .... .... .... . 156 Variable Shading
... .... .... .... .... .... .... .... .... .... .... .... .... .... .... .... ..... .... .... .... .... .... .... .... .... .... .... .... .... .... .... .... .... .... .... .... .... .... . 158 VDL Plots
... .... .... .... .... .... .... .... .... .... .... .... .... .... .... .... ..... .... .... .... .... .... .... .... .... .... .... .... .... .... .... .... .... .... .... .... .... .... . 161 Tadpoles
... .... .... .... .... .... .... .... .... .... .... .... .... .... .... .... ..... .... .... .... .... .... .... .... .... .... .... .... .... .... .... .... .... .... .... .... .... .... . 163 Waveforms
... .... .... .... .... .... .... .... .... .... .... .... .... .... .... .... ..... .... .... .... .... .... .... .... .... .... .... .... .... .... .... .... .... .... .... .... .... .... . 165 Pictures
... .... .... .... .... .... .... .... .... .... .... .... .... .... .... .... ..... .... .... .... .... .... .... .... .... .... .... .... .... .... .... .... .... .... .... .... .... .... . 166 Images
... .... .... .... .... .... .... .... .... .... .... .... .... .... .... .... ..... .... .... .... .... .... .... .... .... .... .... .... .... .... .... .... .... .... .... .... .... .... . 175 Annotations
... .... .... .... .... .... .... .... .... .... .... .... .... .... .... .... ..... .... .... .... .... .... .... .... .... .... .... .... .... .... .... .... .... .... .... .... .... .... . 179 Plot Output (File - Printer)
................................................................................................................................... 185 2 Histograms
... .... .... .... .... .... .... .... .... .... .... .... .... .... .... .... ..... .... .... .... .... .... .... .... .... .... .... .... .... .... .... .... .... .... .... .... .... .... . 195 Curve Normalization
................................................................................................................................... 200 3 Crossplots
... .... .... .... .... .... .... .... .... .... .... .... .... .... .... .... ..... .... .... .... .... .... .... .... .... .... .... .... .... .... .... .... .... .... .... .... .... .... . 212 Areas
... .... .... .... .... .... .... .... .... .... .... .... .... .... .... .... ..... .... .... .... .... .... .... .... .... .... .... .... .... .... .... .... .... .... .... .... .... .... . 215 Regression
... .... .... .... .... .... .... .... .... .... .... .... .... .... .... .... ..... .... .... .... .... .... .... .... .... .... .... .... .... .... .... .... .... .... .... .... .... .... . 218 User Defined Line
... .... .... .... .... .... .... .... .... .... .... .... .... .... .... .... ..... .... .... .... .... .... .... .... .... .... .... .... .... .... .... .... .... .... .... .... .... .... . 219 3D Crossplots
................................................................................................................................... 221 4 Curve Listing / Curve Edit
................................................................................................................................... 224 5 Multi-well Correlation Plot
Part 14 Calculation and Correction
232
................................................................................................................................... 232 1 User-Defined Formula
................................................................................................................................... 234 2 Batch Formula
................................................................................................................................... 236 3 Temperature Gradient
................................................................................................................................... 237 4 RW from SP
................................................................................................................................... 238 5 TVD Calculalations
................................................................................................................................... 242 6 True Vertical / Stratigraphic Thickness
................................................................................................................................... 245 7 Curves from Zones / Parameters
................................................................................................................................... 246 8 Curve Integration
................................................................................................................................... 249 9 Schlumberger Corrections
................................................................................................................................... 251 10 Baker Atlas Corrections
................................................................................................................................... 252 11 Halliburton Corrections
Part 15 Interpretation
254
................................................................................................................................... 255 1 Parameter Set Management
................................................................................................................................... 258 2 Clay Volume
... .... .... .... .... .... .... .... .... .... .... .... .... .... .... .... ..... .... .... .... .... .... .... .... .... .... .... .... .... .... .... .... .... .... .... .... .... .... . 260 Clay Volume Interactive Plot
... .... .... .... .... .... .... .... .... .... .... .... .... .... .... .... ..... .... .... .... .... .... .... .... .... .... .... .... .... .... .... .... .... .... .... .... .... .... . 262 Clay Volume Parameters
... .... .... .... .... .... .... .... .... .... .... .... .... .... .... .... ..... .... .... .... .... .... .... .... .... .... .... .... .... .... .... .... .... .... .... .... .... .... . 269 Clay Volume Equations and Methodology
................................................................................................................................... 273 3 Porosity and Water Saturation
... .... .... .... .... .... .... .... .... .... .... .... .... .... .... .... ..... .... .... .... .... .... .... .... .... .... .... .... .... .... .... .... .... .... .... .... .... .... . 277 Porosity and Sw Interactive Plot
... .... .... .... .... .... .... .... .... .... .... .... .... .... .... .... ..... .... .... .... .... .... .... .... .... .... .... .... .... .... .... .... .... .... .... .... .... .... . 285 Porosity and Sw Parameters
... .... .... .... .... .... .... .... .... .... .... .... .... .... .... .... ..... .... .... .... .... .... .... .... .... .... .... .... .... .... .... .... .... .... .... .... .... .... . 301 Porosity and Sw Equations and Methodology
................................................................................................................................... 318 4 Cutoff and Summations
... .... .... .... .... .... .... .... .... .... .... .... .... .... .... .... ..... .... .... .... .... .... .... .... .... .... .... .... .... .... .... .... .... .... .... .... .... .... . 320 Cutoff and Summations Interactive Plot
... .... .... .... .... .... .... .... .... .... .... .... .... .... .... .... ..... .... .... .... .... .... .... .... .... .... .... .... .... .... .... .... .... .... .... .... .... .... . 322 Cutoff and Summations Parameters
... .... .... .... .... .... .... .... .... .... .... .... .... .... .... .... ..... .... .... .... .... .... .... .... .... .... .... .... .... .... .... .... .... .... .... .... .... .... . 331 Cutoff and Summations Equations and Methodology
III Contents
Index
PGL
................................................................................................................................... 335 5 Multi-well Cutoffs and Summation
................................................................................................................................... 344 6 Auto Update of Analysis Modules
Part 16 Special Interpretation
346
................................................................................................................................... 346 1 Statistical Curve Prediction
.. .... .... .... .... .... .... .... .... .... .... .... ..... .... .... .... .... .... .... .... .... .... .... .... .... .... .... .... .... .... .... .... .... .... .... .... .... .... .. 357 Equations and Methodology
................................................................................................................................... 360 2 Monte Carlo
................................................................................................................................... 376 3 Rock Physics
.. .... .... .... .... .... .... .... .... .... .... .... ..... .... .... .... .... .... .... .... .... .... .... .... .... .... .... .... .... .... .... .... .... .... .... .... .... .... .. 376 Shear Sonic
.. .... .... .... .... .... .... .... .... .... .... .... ..... .... .... .... .... .... .... .... .... .... .... .... .... .... .... .... .... .... .... .... .... .... .... .... .... .... .. 380 Fluid Substitution
.. .... .... .... .... .... .... .... .... .... ..... .... .... .... .... .... .... .... .... .... .... .... .... .... .... .... .... .... .... .... .... .... .... .... .... .... ... 392 Equations and Methodology
.. .... .... .... .... .... .... .... .... .... .... .... ..... .... .... .... .... .... .... .... .... .... .... .... .... .... .... .... .... .... .... .... .... .... .... .... .... .... .. 400 Elastic Impedance
................................................................................................................................... 404 4 NMR Interpretation
.. .... .... .... .... .... .... .... .... .... .... .... ..... .... .... .... .... .... .... .... .... .... .... .... .... .... .... .... .... .... .... .... .... .... .... .... .... .... .. 410 NMR Interactive Plot
.. .... .... .... .... .... .... .... .... .... .... .... ..... .... .... .... .... .... .... .... .... .... .... .... .... .... .... .... .... .... .... .... .... .... .... .... .... .... .. 412 NMR Equations
Part 17 Case Hole
414
................................................................................................................................... 415 1 TDT Stand Alone
................................................................................................................................... 420 2 TDT Time Lapse
Part 18 User Programs
426
................................................................................................................................... 427 1 Options
................................................................................................................................... 428 2 New User Program
................................................................................................................................... 436 3 User Program Code
................................................................................................................................... 438 4 Example User Program 1
................................................................................................................................... 452 5 Example User Program 2
................................................................................................................................... 456 6 Example User Program 3
................................................................................................................................... 460 7 FORTRAN Guide
Part 19 Tools
464
................................................................................................................................... 464 1 Edit Curve System Defaults
................................................................................................................................... 465 2 Edit Zone Colors
................................................................................................................................... 467 3 Edit Dip Symbols
................................................................................................................................... 468 4 Edit Palettes
................................................................................................................................... 471 5 Set Default Units
................................................................................................................................... 473 6 Software Protection
.. .... .... .... .... .... .... .... .... .... .... .... ..... .... .... .... .... .... .... .... .... .... .... .... .... .... .... .... .... .... .... .... .... .... .... .... .... .... .. 474 Install and Activate Protection
.. .... .... .... .... .... .... .... .... .... .... .... ..... .... .... .... .... .... .... .... .... .... .... .... .... .... .... .... .... .... .... .... .... .... .... .... .... .... .. 478 Update Protection Options
.. .... .... .... .... .... .... .... .... .... .... .... ..... .... .... .... .... .... .... .... .... .... .... .... .... .... .... .... .... .... .... .... .... .... .... .... .... .... .. 482 Uninstall or Transfer Protection
.. .... .... .... .... .... .... .... .... .... .... .... ..... .... .... .... .... .... .... .... .... .... .... .... .... .... .... .... .... .... .... .... .... .... .... .... .... .... .. 486 View Protection Options
Index 487
Interactive Petrophysics V2.7 IV
Index
PGL
User Interface and data Entry
Part
1
6 Interactive Petrophysics V2.7
Section 1.
PGL
1 User Interface and data Entry
The user enters data into Interactive Petrophysics through standard Windows edit
controls. A lot of the edit functionality is common throughout the program and is described
here.
Tool Bars
Most modules in IP can started from a ' Tool Bar'. Tool bars are created by functionality. A
list of available tool bars is given below.
Tool bars can be placed on any side of the main IP window or can float on top of the
window. The user can arrange their position by left mouse clicking on the left of a tool bar
and then dragging it to a new position. Tool bar positions are remembered when the
program is exited.
The visible tool bars can be turned on and off by either right mouse clicking in one of the
tool bar tracks or by selecting the tool bar in the menu option 'Tools'' ToolBars'.
7 User Interface and data Entry
Section 1.
PGL
Parameter Constant Boxes
The user clicks in the box and can edit the number. If the user right mouse clicks in the
box the above drop down menu will appear which allows the user to Cut, Copy and Paste
to and from other bits of text in the windows system using the standard Windows
Clipboard. Text can be copied to and from external applications.
The standard Windows short cuts for Copy, Cut, Paste and Undo will work.
Copy Ctrl+C
Cut Ctrl+X
Paste Ctrl+V
Undo Ctrl+Z
Curve Name Entry Drop Down Boxes
When a curve name is required for an input or output to a module then the curve name
box will have a drop down list of all the curves in the current well. Curves can be selected
from the list using the scroll bars. Once the drop down list is displayed, typing a letter will
quickly reposition the list to curves starting with that letter. This is a quick way of finding a
curve name.
Some drop down edit boxes allow the user to type the curve name in directly. Others will
only allow the user to pick from curves in the list. The second type of box allows the user
to type the first few letters of the curve name and go straight to it.
Curve Name Selection using Curve Type
8 Interactive Petrophysics V2.7
Section 1.
PGL
Most curve entry boxes that allow the user to type the name in will allow the curve to be
selected using the Curve Type (see CurveselectionbyType ). The user appends a '*'
or '@' character before the curve type. For example '*GammaRay ' will select the gamma
ray curve. See the section on EditCurveHeaders .
Depth Entry Boxes
Depth entry boxes are often used to define the depth interval to run a module over. Depths
can either be manually typed in or can be pasted from the clipboard. By clicking in a track
in a log plot display, the depth the user clicks at is automatically put into the
clipboard. This number can then be pasted into the depth box by right mouse clicking in
the box and selecting paste (or Ctrl+V).
If the button is displayed next to the depth entry boxes then clicking this button will
open up the 'Select Zone Depths' window.
The depths can now be picked from a particular zone set using a zone top or bottom. The
user selects the 'Top Set' from the drop down menu and then selects the 'Top' and
'Bottom' value.
74
74
Database Interface
Part
2
10 Interactive Petrophysics V2.7
Section 2.
PGL
2 Database Interface
The Interactive Petrophysics (IP) database is a way of organising groups of wells as a
project. The database consists of a group of binary files stored together in a directory
folder. Up to 9,999 wells can be loaded into the database. The directory name of the
current database is displayed at the base of the main window.
Each database well consists of the curve data, general well information and the
interpretation parameter sets associated with the well.
Interactive Petrophysics works with data loaded into memory. Data can be loaded directly
from a database or loaded through one of the input modules. Wells loaded in memory do
not automatically update the disk database files. Therefore one can load a well from the
database, change the data in it and then discard the whole well without affecting the
original well in the database.
Multiple wells can be loaded into memory (with the multi-well program option) with a
maximum of 200 wells resident in memory at one time (although the database can hold
9,999 wells, only 200 can be loaded and worked on at one time). This assumes that
enough physical memory is available on the PC. If, when many wells are loaded, the
program appears sluggish, it is probably due to a lack of computer RAM. It is best to keep
the number of loaded wells to the ones necessary for the current interpretation.
The program has a mechanism to lock any well a user has opened. If another user tries to
open the same well the following message will appear. The user then has the option to
open the well as a new well (i.e. copy the well into memory as a new well). If this is done
then a save to the database will create a new entry for the well. However, the old well will
still be there.
11 Database Interface
Section 2.
PGL
If the program crashes for some reason, the wells that were open will stay locked if the
user re-starts IP straight away. The user can either wait about 4-5 minutes and the wells
will unlock themselves or the lock file 'IPDBLock', which can be found in the database
directory, can be deleted. One should never delete this file if there is any chance of more
than one user currently using the database. For single user systems deleting this file will
have no consequences.
Array Curve Data
Normal curve data has one sample value per depth increment in the database. Array
curve data can have multiple sample values per depth increment. The array can be one or
two dimensional. A 'Z' dimension, where the depth sampling for the curve is greater than
the normal depth sample, and a 'X' dimension, where multiple samples are stored for
each depth level. Examples of array data are high resolution image data where the 'X'
dimension will represent the values of the image around the borehole and the 'Z'
dimension will be the high resolution depth sampling (~0.1 inch, 72 samples per 0.5 foot).
Arrays can be of any size.
Array data curves can be used as input to all modules. However if the module was not
designed to use array data then the value used in the module for each depth level will be
the average of all the array samples at that depth level.
Array data can use enormous amounts of memory. Therefore if the user intends to work
with large intervals (> 100m) of image data (FMI) it will be necessary to have a relatively
large amount of CPU RAM (500+ mb). The program should work with smaller amounts of
memory but it could be quite slow.
12 Interactive Petrophysics V2.7
Section 2.1 Open Database
PGL
2.1 Open Database
The 'Open Database' menu item allows the user to select the directory under which the
database data files are stored.
If one changes the Database location then the currect database will be closed and the
new one will be opened. In this case the user will be asked whether the wells currently
loaded into memory should be saved to the old database.
If the response is ' Yes' then the current wells will be saved to the old database.
Before the new database is opened all wells in memory will be deleted , therefore it
is important to save the well data if it has changed.
13 Database Interface
Section 2.1 Open Database
PGL
When changing databases you will be asked to confirm that the default Read / Write file
location should be changed to conform to the new database location. It is a good idea to
have the default file location set to the database location since this will mean all files
belonging to a project will be grouped together under one directory.
The 'Load Wells from Database' window will now be displayed to allow the user to select
the wells to load.
14 Interactive Petrophysics V2.7
Section 2.2 Load Wells from Database
PGL
2.2 Load Wells from Database
The wells in the database will be shown in the above window. Any currently loaded wells
will be highlighted. The ' Well #' corresponds to the database well number. This is used in
naming the binary data files and keeping track of the database wells. The Database well
number must not be confused with the loaded (in memory) well number. The "in memory"
well number for the currently displayed well is shown on the main menu header next to
'Well ' (see section below ' SelectcurrentWell ').
The well list can be sorted by any of the fields in the window. The secondary sort order
can be used to refine the sorting order of the primary sort list.
Select the wells you want to load into memory and click ' Load'.
The 'Save Well List' and ' Load Well List' buttons allow the user to save a list of wells and
then restore them at a later date. This can be useful if there are many wells in the
database and the user only wants to work on a subset of them. To save a well list,
highlight the wells to include in the list and then click the 'Save Well List ' button.
The 'Print' button allows the user to output the database well list to a hardcopy printer, disk
file or into the clipboard for inclusion in another document.
19
15 Database Interface
Section 2.3 Save All Wells to Database
PGL
2.3 Save All Wells to Database
This will update the database wells which are currently loaded in memory with the loaded
versions.
For a newly created well a new entry in the database will be made.
16 Interactive Petrophysics V2.7
Section 2.4 Save Current Well to Database As
PGL
2.4 Save Current Well to Database As
'Update selected well in database'. This saves the currently displayed well to the
database.
'Create a new well in current database'. This saves the currently displayed well to the
database but under a different well number. This is a method a duplicating a well in the
database.
'Create a new well in another database'. This saves the currently displayed well to a
different database. This does not change or delete the well in the current database.
17 Database Interface
Section 2.5 Delete Well from Database
PGL
2.5 Delete Well from Database
Select the wells you want to delete and click ' Delete'. This deletes the database well. If a
selected well is currently loaded into memory it does not remove this well from
memory, it just flags this well as not loaded from the database. Therefore, for such a well,
if you select 'Save All Wells to Database' the well will automatically be re-created. To
remove a well from memory use the ' CloseWell ' menu option.
20
18 Interactive Petrophysics V2.7
Section 2.6 Create New Well
PGL
2.6 Create New Well
The 'Create New Well' menu function will automatically create a new, blank well and
display the Create New Well' window. This allows the setting of the well name and
depth/time intervals and Units for the well.
The 'Well Comment' (see ' Editgeneralwelldata ') can be set from the well name box
by placing a colon, with a space before and after, ( : ) after the well name and appending
the well comment after the colon. For example ' 14/19-23 : Preliminary' will create a well
name of '14/19-23' with a well comment of 'Preliminary'.
If the ' Top', ' Bottom', 'Step' and 'Units' boxes are left blank then the well Depth/Time
interval will be taken from the first file loaded into the well. This gives the user the ability to
allow the program to adapt the intervals in the well to the input file intervals.
If no wells are loaded at start-up or the database location is changed, a blank well is
automatically created. Therefore, the 'Create New Well' menu function does not need to
be run to load the first well into memory.
Creating a new well does not automatically create a new database well. This is done
when the well is saved to the database. The new well is created only in memory.
.
69
19 Database Interface
Section 2.7 Select Current Well
PGL
2.7 Select Current Well
This allows the user to select the well that is currently on display. The selected well will be
the well that any new module windows will process. The well name is displayed on the title
of the main window, and also any secondary windows that are processing this well.
The memory well number is displayed at the beginning of each line followed in brackets by
the database well number. A '-1' database well number (example well 5 above) means
that the well at present does not exist in the database, only in memory. This ' -1' will
change to a positive database well number after the well has been added to the database.
The current well can also be changed by using the left / right arrows next to the well
number on the main menu.
The current well is also displayed at the base of the main window along with its 'in
memory' and database number.
The above example shows that ' Norm Well 1' is the currently selected well. It is loaded as
well 1 in memory and is well number 2 in the database.
20 Interactive Petrophysics V2.7
Section 2.8 Close Well
PGL
2.8 Close Well
Select the well or wells you wish to close and remove from memory and click the ' OK'
button. You will be asked to confirm whether the wells should be saved to the database.
21 Database Interface
Section 2.9 Set Default File Location
PGL
2.9 Set Default File Location
The data location directories are used by the program to find the default input and output
file locations. The output directory is especially important to set, since the output
parameter sets are automatically written here without the user being prompted to
confirm the location. The other directories are useful to set, but the user has full control
over where the input files are loaded from and can override the default directory.
Input Directory: This is where the program will look to find input data files and input
parameter sets.
Output Directory: This is where the program will save output data files and parameter
sets. Normally, the input and output directories are the same.
Use separate Input / Output directory for each well: If this box is checked then a new
directory called \WELL**** will be created for each well under the output directory,
where **** is the database well number. This allows the user to group together, by well, all
the text and format files that IP can output. When changing databases, the program looks
to see if separate output directories are used and then sets this option automatically.
However it is a good idea to check this option when creating a new database to make sure
22 Interactive Petrophysics V2.7
Section 2.9 Set Default File Location
PGL
that it is set the way you want. Note : The well directories are created at the same time as
the well.
Formula Directory: This is the directory where the formula program saves formulas to
be recalled at other times for use with other wells.
The Browse buttons allow you to search the disk structure to find the directory you want.
The Same Directory for all button sets all the input, output and formula directories to the
same name.
Apply applies the changes to the current session.
23 Database Interface
Section 2.10 Automatic Backup
PGL
2.10 Automatic Backup
The automatic backup window is used to set up the options for the saving of all well data
at user-defined intervals. This is equivalent to manually clicking the ' Save All Wells to
Database' menu item at the same time intervals. The function is accessed under the
'File' menu item.
Apply applies the changes to the current session.
Update Defaults applies the current settings and then writes the changes to disk so they
will be used for the next session.
Data Loading
Part
3
25 Data Loading
Section 3.
PGL
3 Data Loading
26 Interactive Petrophysics V2.7
Section 3.1 ASCII File Input
PGL
3.1 ASCII File Input
Select file to load from the menu box. The following window will then be displayed:
The input file will be displayed in the box at the base of the window. The program will try
and figure out the format of the ASCII file and will display the curve names, units and the
first line of data in the table above the input data. The user must make sure this is correct
before proceeding to load the file. If the format is not correct, the user must manually set
the format.
1. Set the line number for the first line of data in the 'Data starts at line' box. Press
'Apply'. The data line will be split into individual numbers using the attribute specified
in the 'Data Formatting' part of the window. If you choose another attribute other than
'Spaces' then blanks in the data will be ignored. For two attributes adjoining each
other, a Null data value will be assumed to exist between them. (A data line of:
1000.0,55.2,,100 with a comma as the attribute will load the line as 1000.0 55.2 -
999.0 100.0.)
The 'Fixed' format option allows the user to specify the format of the input data. This
should only be necessary if the data has been generated using a Fortran type expression
where one number can run into another. The user must enter the format of the data. This
is done by entering the width of each input column separated by a comma. The following
are valid format expressions:
27 Data Loading
Section 3.1 ASCII File Input
PGL
8,8,8,8,10,12,12,12 This can be simplified by using brackets 4(8),10,3(12)
8,10,12,8,10,12 If an expression repeats you can leave out the repeat 8,10,12
10,10,10,10,10,10,10 This could be simplified as 7(10) or just 10
The 'Multi-line data' option, if checked, allows the loading of data files where each depth
level is on more than one line. The user enters the number of lines per depth. The
formatting is the same as the single line formatting.
2. Once the first line of data has been set and verified correct, the user sets the curve
names and units. They can either be typed in or, if they exist in the file, selected using
the 'Read curve names from line' box. In this case, the user enters the line number
of the curve names any presses ' Apply' . The curve names and units must be in the
same format as the first line of data for this to work.
For depth wells, the Depth curve must be labelled ' DEPTH' in the input curve name box,
but it does not have to be in the first column. For time data wells, the Time curve must be
labelled 'TIME'.
Well Name : Enter or edit the name of the well. The 'Well Comment ' (see
' Editgeneralwelldata ') can be set from the well name box by placing a colon, with a
space before and after, ( : ) after the well name and appending the well comment after the
colon. For example '14/19-23 : Preliminary' will create a well name of ' 14/19-23' with a
well comment of 'Preliminary'.
Step : This is the database step for this well. If data has already been loaded, then this
box will be protected. For a new well it is necessary to enter a value.
Units : This is the depth units of the data to be loaded. A metric data file can be loaded
into a foot database and the data will automatically be converted. For time data wells, the
units can be set for either seconds or milli-seconds.
Depth Top : Top depth or top time in the ASCII file from which to load data. The top
depth/time does not have to correspond to the file top depth/time.
Depth Bottom : Bottom depth or top time in the ASCII file from which to load data. The
bottom depth/time does not have to correspond to the file bottom depth/time. For a new
well, the database interval will be set to the Top and Bottom depths/times.
Null Value : The user must enter the null value (absent value) which is used in the ASCII
file being loaded.
Fill data gaps : This allows the user to automatically extrapolate gaps in the input data.
This is useful, for example, if one is loading a one sample per foot ASCII file into a two
sample per foot well. The 'Maximum gap width' allows the user to set the maximum gap
for filling.
Load : Click this button to load the data. The data will be loaded to the closest sample
increment in the well. If a line can not be read, then the program will skip it and proceed to
the next line. Data can be in any depth order in the file.
The 'Set Well' button sets the ASCII read well focus. This is the well that is displayed at
the top of the ASCII read window. The button can be used to load several ASCII files into
69
28 Interactive Petrophysics V2.7
Section 3.1 ASCII File Input
PGL
different wells without having to close the window and re-open it. The user changes the
well focus on the primary window by using the ' Selectcurrentwell ' options and then
clicks the 'Set Well' button on the ASCII read window.
New File : This allows the user to choose another file to load.
Save Format : The user can save the format of the file to disk. This is useful if one has a
lot of files to load, with exactly the same format, which can not be formatted automatically
by the program.
Load Format : This will load the saved format.
19
29 Data Loading
Section 3.2 LAS / LBS File Input
PGL
3.2 LAS / LBS File Input
Select the file to load from the menu box. The program will load either wrapped or
unwrapped LAS data from version 1.2 and 2.0 LAS files as well as LBS files. LBS are LAS
files with the data encoded in binary format. There are no differences between the input
windows for reading LBS and LAS files.
The following window allows the user to select the curves to load.
Check the curves you wish to load. You may change the curves or the unit names. The
first curve, which should be depth, does not need to be loaded since the data will be
aligned to the primary depth curve that is defined by the interval and step. By clicking the
'Load' label at the top of the right hand column one can invert the current selection. This is
useful if one only wants to load one or two curves out of a long list. By clicking the 'IP
Name' label at the top of the grid, the curve names will be returned to their original default
value.
You can load part of the file by defining the interval.
Depth data can be in feet in the file and loaded into a meter primary depth curve.
30 Interactive Petrophysics V2.7
Section 3.2 LAS / LBS File Input
PGL
For time data wells, the units can be set for either seconds or milli-seconds. The primary
input curve should be called TIME.
If the ' Load LAS Parameters' box is checked, then the well name and mud resistivity
data will be loaded (if available in the LAS file). If the LAS file had been created from
Interactive Petrophysics, then all the default scales for the curves will also be loaded.
If the user wants to add an extension to the name of all the curves (e.g. add a '1' to the
curve names to denote they come from log run 1), then type the extension in the
'Extension' box and click 'Add'.
The 'Fill data gaps' option allows the user to automatically extrapolate gaps in the input
data. This is useful, for example, if one is loading a one sample per foot file into a two
sample per foot well. The 'Max Gap width' allows the user to set the maximum gap for
filling, the gap is defined in database sample increments.
The 'New File' button can be used to select a new LAS file to load.
The 'Set Well' button sets the LAS load well focus. This is the well that is displayed at the
top of the LAS load window. The button can be used to load several LAS files into different
wells without having to close the window and re-open it. The user changes the well focus
on the primary window by using the ' Selectcurrentwell ' options and then clicks the
'Set Well' button on the LAS load window.
Note: It is possible to use the LAS load to create a primary depth curve without having a
LAS file. To do this, click Cancel when asked what file to load. On the LAS load window
above, enter the interval, step, and units for the desired primary curve.
Some programs create files with multiple LAS files concatenated together within one
physical file (this is not a LAS standard). If this is the case then after the first file has been
loaded the following message will be displayed. If the user selects ' Yes' then the next
concatenated file will be displayed for loading.
If the user wishes to skip a concatenated file without loading data then on the LAS input
screen click the ' Load' column header to turn the ' Load' flag for all curves to 'No' and then
click 'Run'. No data will be loaded and the next concatenated file can be displayed.
19
31 Data Loading
Section 3.3 LIS File Input
PGL
3.3 LIS File Input
Select file to load from the menu box. The LIS file will be scanned and the following
window will then be displayed:
The LIS file scan can be viewed or printed by clicking the 'Print scan report' or 'View Scan'
buttons. Listings can either be short, just containing curve names and intervals, or long
containing a full listing of the LIS file structure. The 'show comments ' box, if checked, will
include in the short listing any comments set in the LIS file. A file ' LISscan.log' is
automatically created in the project directory which contains the results of the last LIS
scan. The following is an example of a short listing of the above file produced by clicking
the 'View Scan' button:
The internal LIS file sequences will be displayed in the box on the right of the window.
32 Interactive Petrophysics V2.7
Section 3.3 LIS File Input
PGL
Click on the file you wish to view or load. The curves in the file will be displayed in the
left hand box.
Select the curves to load by clicking ' Load' box opposite the curve name. By clicking the
' Load' label at the top of the right hand column one can unselect all curves. This is useful
if one only wants to load one or two curves out of a long list.
Curve or units can be changed while loading by editing the ' IP Name' or 'Units' columns.
By checking the ' Append Service ID to curve name' box the curve service ID (see full
scan) will be appended to the 'IP Name '. The service IP is used in several programs,
including IP, to extend the length of the curve name from four characters (LIS format limits
curve names to four characters). All characters from the 4
th
onwards are put into the
service IP.
The 'Rep' column displays the repeat count of a curve in each frame of data. This packing
of multiple values into the same frame is used for array data. If an array curve is asked to
be loaded into IP then a similar dimensioned array curve will be created.
Some curves in LIS files contain higher sample rate data that the normal frame spacing.
The part listing, below, of a full scan shows this.
Curve Service Units File Size Num Rep
Name ID # Byte Samp Code
BS OBDTAB IN 59 4 1 68
CS OBDTAB F/HR 59 4 1 68
AVCL OBDTAB V 59 20 1 68
SCNL OBDTAB 59 2 1 79
NPOR OBDTAB PU 59 4 1 68
C1 OBDTAB IN 59 16 4 68
C2 OBDTAB IN 59 16 4 68
The 'Num Samp' column contains the number of samples per frame. One can see that
curves BS and CS have 1 sample per frame while curves C1 and C2 have 4 samples.
The AVCL curve in the above example is in fact an array data curve with 5 samples in the
array. This can be determined by looking at the Size for the curve (20) and dividing this by
the storage size for each value (4 bytes, Rep code 68).
If a high sample rate curve is chosen for loading the following dialog will be displayed.
If ' Yes' or ' Yes to All' is selected then the data will be loaded into an IP array curve with
multiple samples in the 'Z' (depth) direction. If ' No' is selected then the data will be loaded
into a normal curve and the input high sample rate data will be averaged as it is loaded to
match the same sample rate as the IP well.
33 Data Loading
Section 3.3 LIS File Input
PGL
If the input curve contains multiple sample per depth then an array curve will be created. If
high sample rate data is not selected the array curve will have only one 'Z' sample per well
increment.
The 'IP Well Units' and 'IP Well Step' boxes are used to set the IP well database units
and step if they have not been set up when the well was created.
The 'Top Depth' and 'Bottom Depth' boxes are used to define the IP well interval if not
already defined. Otherwise they will define the interval in the LIS file over which to attempt
the data load.
The 'IP Well Name' box allows the setting or editing of the well name. The 'Well
Comment ' (see ' Editgeneralwelldata ') can be set from the well name box by placing
a colon, with a space before and after, ( : ) after the well name and appending the well
comment after the colon. For example '14/19-23 : Preliminary' will create a well name of
'14/19-23' with a well comment of 'Preliminary'.
The 'Load LIS Parameters' check box will allow the loading of any recognised
parameters found in the LIS file. The parameters that can be loaded are those found in the
' Editgeneralwelldata ' window.
The 'Fill Data Gaps' check box will extrapolate the curve data over null data gaps when
loading. If not checked this same function can be done using the 'Fill Data Gaps' module.
The 'Add Extension to curve name' option will append an extension to all the curves
being loaded.
The 'Set Well' button sets the LIS read well focus. This is the well that is displayed at the
top of the LIS read window. The button can be used to load several LIS files into different
wells without having to close the window and re-open it. The user changes the well focus
on the primary window by using the ' Selectcurrentwell ' options and then clicks the
'Set Well' button on the LIS read window.
New File : This allows the user to choose another file to load.
69
69
19
34 Interactive Petrophysics V2.7
Section 3.4 DLIS File Input
PGL
3.4 DLIS File Input
IP at present can not load directly DLIS format data files. However the program has links
to the Schlumberger 'Tool Box' program that has automatic converters to convert DLIS
files to LIS files. IP then loads the converted LIS file using the standard IP
' LISFileinput ' module.
To load a DLIS file select the ' Load DLIS file' menu option. The user will be presented
with a dialog box to select the DLIS file to load. The file will then be automatically
converted using the 'DLIS2LIS' Converter program.
The user will be given the option to see the log files output by the converter program. If the
conversion worked then the LIS file will be displayed inside the IPLISloadermodule .
The 'DLIS View' menu option will launch the ' Tool Box DLIS InfoView' program with the
selected DLIS file already scanned. This program allows the user to view the DLIS file in
its original form.
The 'DLIS2LIS Converter' menu option will launch the 'Tool Box DLIS to LIS Converter'
program in manual screen entry mode.
If the program can not find the ' Tool Box' installation the user will be prompted to select its
directory.
31
31
35 Data Loading
Section 3.5 DBase4 File Input
PGL
3.5 DBase4 File Input
The user enters the DBASE 4 file name under the 'Database name' label and clicks
'Open' to open the database. The depths and curves in the database will be displayed.
The 'Browse' button can be used to select the database.
The user selects the curves and the depths to load and clicks 'Load' to load the data. If
data is to be loaded into a new well then the depths, step and units set on the screen will
define the well depths, step and units. If the well depths are already defined then the 'Top'
and 'Bottom' boxes will define the data interval to load.
The 'Units' box defines the units of the database. You can load a metric database file into
a feet well. For time data wells, the units can be set for either seconds or milli-seconds.
The primary input curve should be called TIME.
The 'Null Value' box must be set to whatever Null value is defined in the database file.
The default in Interactive Petrophysics is 999.
The 'Depth Curve Name' box defines the depth curve name in the database file. Normally
this will be 'Depth' but if the database defines the depth column with a different name this
must be entered in this box.
The 'Well Name' box allows the user to change the current well name. For a new well,
this box will be blank and the well name can be entered. The ' Well Comment' (see
' Editgeneralwelldata ') can be set from the well name box by placing a colon, with a
space before and after, ( : ) after the well name and appending the well comment after the
colon. For example '14/19-23 : Preliminary' will create a well name of ' 14/19-23' with a
well comment of 'Preliminary'.
69
36 Interactive Petrophysics V2.7
Section 3.5 DBase4 File Input
PGL
The 'Set Well' button sets the DBASE 4 read well focus. This is the well that is displayed
at the top of the DBASE 4 read window. The button can be used to load several DBASE 4
files into different wells without having to close the window and re-open it. The user
changes the well focus on the primary window by using the ' Selectcurrentwell '
options and then clicks the 'Set Well' button on the DBASE 4 read window.
19
37 Data Loading
Section 3.6 LAS Batch
PGL
3.6 LAS Batch
The LAS Batch module allows the loading of multiple LAS files at a time into new or old
wells.
Select the LAS file names from the file select dialog box and once the LAS file headers are
read the following window will be displayed.
Select the files to load by clicking in the 'Load' column opposite the file name. If the
column header is clicked then the whole column will be set to the inverse of whatever has
been set for the first file. This allows the user to quickly select or deselect all files.
The 'File Name' column gives the name of the file to load. The user can not change this. If
other files need to be loaded click the ' Select Files' button.
The 'Well Name' column gives initially the name of the well in the LAS file header. This
should be changed to the name of the IP well. If the 'Create New Well for each file' box is
checked then the well name entered will be the IP well name in the new well. If the 'Load
files into wells with same name' box is checked then the well names must be the same
as one of the current wells already loaded in IP. In this case use the drop down box to
select the well into which to load the data.
The 'No Crvs' column give the number of curves in the file. This is non-editable.
38 Interactive Petrophysics V2.7
Section 3.6 LAS Batch
PGL
The 'Top Dep.' and 'Bot Dep.' columns initially give the depth range of the data specified
in the LAS file header. These depths can be changed to limit the range of data to load to
within specified depths. If the ' Create New Well for each file' box is checked then the
depths entered here will define the top and bottom depths of the IP well.
The 'Units' and ' Step' columns initially give the depth curve units and data spacing
specified in the LAS file header. If the ' Create New Well for each file' box is checked then
they will be used to specify the units and database step of the IP well.
The 'Create New Well for each file' and the 'Load files into wells with same name'
check boxes select the mode for data entry. If a new well is to be created then the well
name, depth range, units and step are taken from the file name grid.
The 'Load LAS Parameters ' check box will allow the loading of any parameters set in the
LAS header that are understandable to IP. This can pick up things like mud resistivity data
if it is encoded in a known format.
The 'Use Mask to select curves' check box allows an external text file to be used to
decide what curves should be selected for loading. The external file format is very simple
and consists of names of curves that should be loaded. One name per line. If the user
wants the curve to be renamed when being loaded then the new name of the curve should
follow the original name. The following characters are acceptable to separate the LAS
name from the load name: comma, space, tab and semicolon. An example mask file is
given below.
CALI
DEPTH
DRHO
DTLN
GDCORE
LLD
LLD2 LLD
LLS
MSFL1 MSFLC
PERMCORE
PHICORE2; PHICORE
RHOB
RHOB1, RHOB
SGR
SP
TNPH
The 'Mask file name' box must contain the valid mask file name if the 'Use Mask to
select curves' box has been checked. The ' Edit Mask File' button can be used to browse
for the correct file name.
The 'Fill data gaps' option allows the user to automatically extrapolate gaps in the input
data. This is useful, for example, if one is loading a one sample per foot file into a two
sample per foot well. The ' Max Gap width' allows the user to set the maximum gap for
filling, the gap is defined in database sample increments.
39 Data Loading
Section 3.6 LAS Batch
PGL
The 'Load' button loads the LAS files and creates any new well as required.
The 'Select File' button allows the user to select different input files to load.
The 'View Curves' button will display a window that contains the names of the curves for
the file that is currently selected (highlighted box in the data grid). The following is an
example of a listing.
The list can be used to create a Mask file for selecting the curves to load. The user
highlights the curves required and then right mouse clicks on the window and selects the
'Copy Curve names to clipboard'. This will then copy the curve names, but not units, to
the clipboard which can then be used to copy into the Mask file.
The 'Edit Mask File' can be used to create or edit a mask file. The user selects the file to
edit or create and then the program will automatically open it up in NotePad, where the
user can then modify it.
40 Interactive Petrophysics V2.7
Section 3.7 Zone Tops
PGL
3.7 Zone Tops
See ' EditZones/Topssets '.
81
41 Data Loading
Section 3.8 Image Curve
PGL
3.8 Image Curve
See ' Edit/LoadImageCurvedata '.
136
42 Interactive Petrophysics V2.7
Section 3.9 Interval Loader
PGL
3.9 Interval Loader
The Interval Loader module allows for loading of interval data into IP. Interval data can be
facies type data where a certain geological facies, represented by a numerical value, is
assigned over a depth interval. The interval loader can also be used to load periodic data
like core or RFT pressure data.
Data can either be typed in or loaded through an ASCII data file ('Load' button). The format
of the ASCII input file is a series of data lines with Top Depth, Bottom Depth and curve
values separated by spaces, tabs or commas. Only lines with numeric data can be read.
Data can also be copied and pasted from spreadsheets. Select the data on the
spreadsheet and copy it into the clipboard. Click on the cell on the ' Interval Loader' table
into which to start the paste and then click the ' Paste' button at the base of the window (do
not choose the paste from the drop down menu obtained by right mouse clicking on a cell.
This will paste only into the selected cell).
Up to 10 input curves can be loaded at once.
The above example is of loading some facies data, the lower example is of loading some
core plug data. It is not necessary to enter a bottom depth. If the bottom depth is blank, the
data will be loaded at the closest sample increment to the top depth.
The 'Delete Curves before write' check box will totally clear a curve before writing new
data to it. The default, if not checked, would allow the user to append data to a curve.
43 Data Loading
Section 3.9 Interval Loader
PGL
Data Saving
Part
4
45 Data Saving
Section 4.
PGL
4 Data Saving
46 Interactive Petrophysics V2.7
Section 4.1 ASCII Write
PGL
4.1 ASCII Write
The ASCII and LAS Write uses the save data selection window. For a description of the
option and utilisation see ' LASWrite '.
47
47 Data Saving
Section 4.2 LAS Write
PGL
4.2 LAS Write
The window will always appear with the current focused well filled out in the 'Select Wells
and Depth Intervals to output' grid box.
Select Wells and Depth Intervals to output
Use : Check this box to output the file for the well. If the column header is clicked
then the whole column will be set to the inverse of whatever has been set for the
first line. This allows the user to quickly select or deselect all wells.
Well Name : The user selects the well to output from the dropdown menu box. If
the column header is clicked then all the wells currently loaded will be added to the
list.
Top Dep. : Enter the top depth of the output interval.
Bot Dep. : Enter the bottom depth of the output interval.
File Name : Enter the output file name. Defaults can be set using the 'Base File
Name' and 'Apply' button or the 'Use Well name as file name' button.
Available Curves
This box will display the curves in the well whose name is displayed just below the
'Available Curves' label. To change the well, click on the well name displayed in the
'Select Wells and ' box. Curve names will be displayed in green when they exist in the
'Selected Curves' list. This allows the user to easily see what curves have been selected.
Selected Curves
This contains the selected output curves for all wells. It can contain curve names that do
not exist for some of the output wells This is not important, for if a curve does not exist in a
48 Interactive Petrophysics V2.7
Section 4.2 LAS Write
PGL
well then it will not be output. If a curve does exist for the well displayed in the ' Available
Curves' box, then the curve name under 'DBase Name' will be in green, otherwise it will
be displayed in black. By changing the well in the 'Available Curves' box the user can
easily see what curves are going to be written for individual wells by looking for the green
selected curves. The 'Output Name' column is editable and allows the user to change
the names of the curves in the output file.
Curves are selected by either highlighting a curve and using the arrow buttons or by
clicking on a curve and dragging it into the 'Selected Curves' box. The order that the
curves will be output is the same as the order in the ' Selected Curves' box. To rearrange
the order, use the up/down arrows or click on a curve and drag it to a different position.
The 'Select Final Curves Current Well' button will automatically add all curves in the
current well (well displayed under 'Available Curves') that have had their Final flag set
(see EditCurveHeaders ) to the 'Selected Curves' box.
The 'Select Final Curves All Wells' button will move all final curves from all wells into the
'Selected Curves' box.
The 'Select All Curves All Wells' button will move all curves for all wells into the
'Selected Curves' box.
The 'Only output final curves' box, if checked, will only write curves in the selected
curve list that have their final flag set.
The 'Write LAS wrapped data' box, if checked, will output the LAS data in wrapped
format with multiple lines per depth increment. If not checked, then the data will be one
line per depth increment. The file conforms to the LAS version 2.0 format.
If the ' Write well parameters' box is checked, then the scales and other curve and well
information will be written into the LAS file. Writing this extra data will not affect the integrity
of the LAS file and its structure will still conform to the LAS version 2.0 format.
74
49 Data Saving
Section 4.2 LAS Write
PGL
The 'Output Directory' allows the user to select the output directory where the files will
be written. The 'Browse' button can be used to select this directory. If separate output
directories for each well have been set up (see SetDefaultfileLocation ) then the user
can check the 'Use the separate output directories' box to send the output files into
these directories. This box will not appear in the window if they have not been set up.
The 'File name extension' allows the changing of the default file name extension. This is
added to the name set under 'File Name' to complete the output file name.
The 'Base File Name' box is used to create the default output file name. Appended to this
base name will be 'W_**' where ** is the database well number. The 'Apply' will update all
file names with current 'Base File Name'.
The 'Use Well name as file name' button replaces the output file name with the well
name. Non allowable characters (\ / : ; , > <) in the well name will be replaced by '_'.
The 'Run' button outputs the files.
The 'Save Format ' and 'Load Format' buttons allow the user to save the set-up and
restore it at a later date.
The 'Clear all Wells' button will clear all the wells from the 'Select Wells and Depth'
box. It does not affect the curves in the ' Selected Curves' box. These can be cleared by
clicking the double left arrow box.
21
50 Interactive Petrophysics V2.7
Section 4.3 LIS Write
PGL
4.3 LIS Write
The LIS and LAS Write uses the save data selection window. For a description of the
option and utilisation see ' LASWrite '.
The LIS format only allows curve names of four characters. Therefore the module has to
truncate the IP curve names. However it is possible to use the LIS format curve service ID
to store the rest of the curves name. This is done by checking the ' Use service ID for
long curve names ' box. If this option is turned on the output names box contains a colon
(:) which now separates the LIS curve name and the service ID name.
It is possible to write multiple logical LIS files into one physical LIS disk file. This allows
putting multiple wells into one LIS file. By checking the 'All wells in one file' box all the
wells will be written into one file.
The 'Keep LIS File Open' option will not automatically close the LIS after the 'Run' button
is clicked. This allows appending another LIS logical file to the current LIS physical file.
This can be useful if the user wants to store different curves, or different depth intervals,
from the same well into different LIS logical files. To do this the user selects the curves to
be written into the first logical file, checks the ' Keep LIS File Open' and clicks ' Run'. The
user then changes the curves to output and clicks 'Run' again. The file is finally closed
when the user exits the module.
47
51 Data Saving
Section 4.4 DBase4 Write
PGL
4.4 DBase4 Write
This allows the user to save data to a DBASE 4 database. The user can add to an old
DBASE 4 database or create a new one.
The user enters the DBASE 4 file name under the 'Database name' label. The 'Browse'
button can be used to select an old database. The user then selects the curves and
depths to write and clicks the 'Write' button.
The 'Database Null Value' box selects the DBASE 4 null value number. 999 is used in
Interactive Petrophysics as the Null value number.
The 'Database Depth Curve Name' box specifies the name of the depth column in the
DBASE 4 file. This is for appending to an old database. It must be known and will usually
be 'Depth'.
The 'Top Depth to write' and 'Bottom Depth to write' boxes allows the user to select
the interval from the Interactive Petrophysics well to write into the DBASE 4 file.
The 'Merge Data with existing database' and 'Overwrite existing database' allows the
user to control how to access old DBASE 4 files. These buttons have no effect if the file
does not already exist.
The 'Overwrite existing curves' box allows the user to change the data of an existing
DBASE 4 curve. Note this does not delete the old curve but just changes those values that
overlap with the defined load interval.
The 'Set Well' button sets the DBASE 4 write well focus. This is the well that is displayed
52 Interactive Petrophysics V2.7
Section 4.4 DBase4 Write
PGL
at the top of the DBASE 4 write window. The button can be used to write several DBASE
4 files from different wells without having to close the window and re-open it. The user
changes the well focus on the primary window by using the ' Selectcurrentwell '
options and then clicks the 'Set Well' button on the DBASE 4 write window.
19
Read and Write to PETCOM database
Part
5
54 Interactive Petrophysics V2.7
Section 5.
PGL
5 Read and Write to PETCOM database
The 'Read/Write to PETCOM DB' menu will only be visible if the option to load the
PETCOM interface is set in the 'ProgDefs.opt' file (found in the Interactive Petrophysics
program directory) and the PETCOM DLLs are loaded correctly at run time. The
PETCOM interface will work under the Windows NT operating system, as well as
Windows 95 and Windows 98.
55 Read and Write to PETCOM database
Section 5.1 Read from PETCOM
PGL
5.1 Read from PETCOM
The user must select the PETCOM project either by typing the full path, or by using the
'Browse' button.
The 'Get Well names' button is pressed to list the current wells in the PETCOM project.
The user selects a well and then the list of curves in the well will be displayed. The user
needs to select the curves to be loaded.
The user can change the top and bottom depths for the data to be loaded. If no data has
been previously loaded into the IP (Interactive Petrophysics) well, then the interval and
step specified will become the IP well data interval.
The step in the PETCOM well must be identical to the step in the IP well.
The 'Read' button is clicked to read the data from PETCOM into IP.
The 'Set Well' button sets the PETCOM database interface well focus. This is the well
that is displayed at the top of the PETCOM database interface window. The button can be
used to read or write to different wells without having to close the window and re-open it.
The user changes the well focus on the primary window by using the
' Selectcurrentwell ' options and then clicks the 'Set Well' button on the PETCOM
database interface window.
19
56 Interactive Petrophysics V2.7
Section 5.2 Write to PETCOM
PGL
5.2 Write to PETCOM
Select the PETCOM well and the IP curves to write to PETCOM. The top and bottom
depths allow the user to specify the interval to write.
The 'Create Well' button will create a new PETCOM well. The well name, top depth,
bottom depth and step interval will be the same as the IP well name, top depth, bottom
depth and step interval.
Read and Write to GEOLOG6 Database
Part
6
58 Interactive Petrophysics V2.7
Section 6.
PGL
6 Read and Write to GEOLOG6 Database
The 'Read/Write to GEOLOG6 DB' menu will only be visible if the option to load the
GEOLOG interface is set in the 'ProgDefs.opt' file (found in the Interactive Petrophysics
program directory) and the GEOLOG DLLs are loaded correctly at run time. The
GEOLOG6 interface will only work if the installation is on the Windows NT or Windows
2000 operating system. It will not work under Windows 95 or Windows 98.
It is not a good idea to have the GEOLOG6 database open from the GEOLOG
program at the same time, especially when writing to the GEOLOG6 database. This
could possibly corrupt the database.
59 Read and Write to GEOLOG6 Database
Section 6.1 Read from GEOLOG6
PGL
6.1 Read from GEOLOG6
The user must select the GEOLOG6 project either by typing the full path to the top of the
project directory structure, or by using the 'Browse' button. It is possible to read and write
data to GEOLOG6 projects that are on UNIX computer systems as long as the UNIX disk
can be seen from the PC. The UNIX and PC GEOLOG6 database structures are identical.
The 'Get Well names ' button is pressed to list the current wells in the GEOLOG6 project.
When the user selects a well, the list of SETS in that well are displayed. When a SET is
selected, the curves in that set plus the top, bottom and step will be displayed. If the step
is displayed as a '***' then the set has irregular data sampling. This irregular sampled data
can still be loaded without problems into Interactive Petrophysics; gaps in the data will be
set as Null values (-999).
The curve names displayed have a '_1', '_2', '_3' after their name. This is the version
number of that curve in GEOLOG. When loading into Interactive Petrophysics, the '_1' will
be removed, while any '_2', '_3' will be left.
The user can change the top and bottom depths for the data to be loaded. If no data has
been previously loaded into a well, then the interval and step specified will become the well
data interval. If the step appears as '***' then it must be edited to give the step required.
The 'Read' button is clicked to read the data from GEOLOG into Interactive Petrophysics.
60 Interactive Petrophysics V2.7
Section 6.2 Write to GEOLOG6
PGL
6.2 Write to GEOLOG6
Select the GEOLOG6 well, set, and IP (Interactive Petrophysics) curves to write to
GEOLOG. The top and bottom depths allow the user to specify the interval to write.
The 'Create Well' button will create a new GEOLOG6 well. The well name will be the
same as the IP well name, and a REFERENCE set will be automatically created using the
depths of the IP well and 1 sample per foot/metre.
The 'Create Set' button will create a new set in the selected GEOLOG well. No reference
depth will be created: this is done when you write log data into the set.
Parameter Sets
Part
7
62 Interactive Petrophysics V2.7
Section 7.1 Save Parameter Set
PGL
7 Parameter Sets
7.1 Save Parameter Set
'The Save Parameter Set' was used, up to program version 1.9, as the main method for
saving and restoring interpretation parameter sets. With the inclusion of a proper
database in version 2.1 the ' Save Parameter Set' has mainly been superseded, since the
parameter sets are stored along with the curve data in the database, but the function has
been left in the program as an alternative method for saving the parameters. However, it
does become a useful method of moving parameters between wells. The user saves the
parameter set for the current well using this function. The new well is then selected and
using the ' Load / Save Parameter Set' button on the interpretation input screen, the user
can select the previously saved parameter set belonging to the other well.
To save a parameter set for an interpretation, select the interpretation module name, 'Clay
Volume', 'Porosity and Water Saturation', 'Cutoffs' or ' Statistical Curve Prediction' ,
and the complete multizone set will be saved to disk. This disk file can be restored from
the interpretation modules later, and contains all the information used in the interpretation.
The file will be stored under the set name, used in the interpretation module, with the
extension of ' .set' and will be put in the output data directory, which can be set under
SetDefaultFileLocation .
'All Sets current Well' and 'All Sets all wells' allows the user to save multiple sets at a
time.
21
63 Parameter Sets
Section 7.2 Print Parameter Set
PGL
7.2 Print Parameter Set
To print the parameter sets from an interpretation module, or to save them to a disk file,
select the 'Print Parameter Set' menu item, followed by the interpretation module name,
followed by your choice of printer or file name. If 'Printer' is selected, then the output will
be directed to the default printer or whatever printer has been selected under 'Printer
Setup'. If 'File' is chosen, then the output will be sent to a hard disk file. The file will be
stored under the set name used in the interpretation module, with the extension of ".txt"
and will be put in the output data directory, which can be set under
SetDefaultFileLocation .
'All wells - Printer' and ' All wells - File' allows the user to save multiple sets at a time.
These options are also available for individual modules by using the 'Print' button on the
'Parameter ' windows.
21
64 Interactive Petrophysics V2.7
Section 7.3 Delete Parameter Sets
PGL
7.3 Delete Parameter Sets
The 'Delete Parameter Sets' will delete an active interpretation parameter set. This is
helpful if the current parameter set is found to be of no use and the user wants to start
again from scratch. This will not delete any parameter sets saved on the hard disk.
Only the parameter set attached to the active well will be deleted.
Other zone sets can be deleted from the ' EditZones/Topssets ' module.
81
65 Parameter Sets
Section 7.4 Parameter Set Management
PGL
7.4 Parameter Set Management
The parameter set management screen is used to manage the parameter sets from the
'Clay Volume', ' Porosity and Water Saturation' and ' Cutoff and Summation' modules. The
window is displayed when the 'Load / Save Parameter Sets' button is clicked on the
these modules set-up windows.
The module works the same for the three interpretation modules except that the
parameter set types are related to the interpretation module. Set Types are as follows :
Tops Generic user-created top set. No parameters.
Clay Clay volume module parameter set.
PhiSw Porosity and water saturation module parameter set.
Cutoff Cutoff and summations module parameter set.
Splice Zones from the interactive splice module.
A parameter set consists of a set of zones. Each zone has a Top, Bottom and Zone
name. Included with each zone is a set of parameters. The parameters are different for
each Type of set. Therefore the parameter sets of different types are only compatible as
far as Top, Bottom and Zone name.
The working parameter sets for the interpretation modules 'Clay Volume', 'Porosity and
Water Saturation' and ' Cutoff and Summation' are automatically saved into the well
database every time the well data are saved and restored when the well is restored.
The 'Parameter Set Management' module allows the user to save and restore parameter
sets in addition to the working parameter sets. This can be useful if one wants to try a
different interpretation technique but still have the ability to go back to the original. The user
saves the original parameter set under a different name and changes the interpretation.
The user can then recall the original parameters at a later date.
Parameter sets can be saved either to an external disk file giving a user-defined name
(this is the same procedure as can be accessed from the main menu 'Input / Output ->
Save Parameter Set') or the parameter set can be saved into the well database under a
user-specified name.
The 'Parameter Set Management' window is divided into two sections, one for saving the
set and one for loading the set. Both sections allow saves and restores from the database
as well as from separate disk files. The save section however allows the user to restore a
parameter set from a different well or a parameter set of a different type (from the
database only). If a different type of parameter set is restored then only the Top,
Bottom and Zone name are copied for each zone. All the parameters associated
with each zone can not be copied and will be defaulted to the default values for
that type of set . However copying parameter sets of a different type can be very useful.
For example if the user has loaded a tops set (Type Tops) using the
' EditZones/TopSets ' module then these tops might be the ones wanted for the
'Cutoff and Summation ' module and can be loaded using the 'Load from Database'.
81
66 Interactive Petrophysics V2.7
Section 7.4 Parameter Set Management
PGL
Save Parameter Set
The user edits the 'Save Parameter set name' to distinguish this set from any other. The
'Save to Database' button will copy the set into the database and the name will be added
to the list in the 'Load Parameter set' box. The 'Save to Disk File' button will pop up a file
directory dialog box to select where the file should be saved. The default is the output
directory (see ' SetDefaultFileLocation ').
Load Parameter Set
To load from the database, highlight the set to load and click 'Load from Database'.
If the ' All Sets' box is checked then all the sets, regardless of type, will be displayed.
However, if a set of a different type to the module that created the window is selected then
only the Top, Bottom and Zone name are loaded and the parameters are all set to their
default values.
If the ' All Wells' box is checked then the sets for other loaded wells are also displayed.
The well name will be added to the display box for all wells except the current well. An
example window with this option set is displayed below.
21
67 Parameter Sets
Section 7.4 Parameter Set Management
PGL
The 'Delete Set from Database' button allows the deletion of the highlighted set.
The 'Load from Disk File' allows the user to load a parameter set from a disk file. Only
parameter sets of the correct type can be loaded this way.
Well Management
Part
8
69 Well Management
Section 8.1 Edit General Well Data
PGL
8 Well Management
8.1 Edit General Well Data
This window allows the user to set up general well data, which are used as defaults for
the interpretation modules and for putting in the hardcopy log plot header.
The 'Well Comment ' field is used to distinguish IP database wells with the same physical
70 Interactive Petrophysics V2.7
Section 8.1 Edit General Well Data
PGL
well names. For example the user might perform a preliminary interpretation on a well and
then a final interpretation. If the interpretations are both kept as separate wells in the IP
database then the well comment field could be used to distinguish between them. For
example one could have a comment field of Preliminary and the other Final.
If the ' Display comment with Well Name' box is checked then within the program
anywhere the well name is displayed the comment is appended to the end of the well
name (as shown in the above screen). This is useful if two IP database wells have the
same physical well name, since it allows the user to very easily tell them apart. For the log
plot hardcopy output there is an option on the output setup screen to override this option.
When loading from LAS or LIS files, these parameters will be read from the file if available.
71 Well Management
Section 8.2 Well Depths Conversion
PGL
8.2 Well Depths Conversion
The well depth module allows the conversion of the current well depth interval and sample
interval.
The user enters the changes required on the right hand side of the screen and clicks
'Run' to perform the changes.
To change a well from feet to meters or meters to feet, change the units and step and
leave the top and bottom depths blank. The program will calculate the new top and bottom
depths in the new units.
If the step distance is changed, the program will automatically interpolate the data to
72 Interactive Petrophysics V2.7
Section 8.2 Well Depths Conversion
PGL
produce continuous curves.
Be very careful using this module since it is very easy to lose data if the wrong
depths or sample increments are entered . The user is asked to confirm the selection if
any data will be lost.
Curve Management
Part
9
74 Interactive Petrophysics V2.7
Section 9.1 Edit Curve Headers
PGL
9 Curve Management
9.1 Edit Curve Headers
' Edit Curve Headers' allows the user to change various attributes of the curves.
The module is activated either through the main menu or using the speed button .
'Out Name' : To rename a curve change the name. If you blank out the 'Out Name' box
the curve will be deleted when you click ' Update'.
'Units': Change curve units.
'Curve Type': The 'Curve Type' attribute is used by various modules to choose default
curves. A drop down box allows the user to set the type from the standard types. The
standard types are defined in a user-editable file 'CurveType.opt ' which is found in the IP
program directory. To add a default type, edit this file with an text editor (Notepad) and add
the new type to the list.
'Lock' the lock column allows locking of a curve so that its values can not be accidentally
changed. A tick in this column will indicate the curve is locked. By clicking in the column
header one can lock and unlock all curves in the well at the same time.
'Left Scale', 'Right Scale', 'Log/Lin', 'Color': Default setting used for the log plots.
When logs are loaded, their default attributes are looked up in a file called ' CparmDef.par'
('CparmDef_metric.par ' for the metric option), which is stored in the program directory.
This file can be edited by the user to change or add new curves or defaults. It contains the
defaults for Crossplot and Histogram scales, as well as the log plotting scales. The file
can be opened and edited by selecting the menu item 'Tools ->Edit Curve System
defaults'.
75 Curve Management
Section 9.1 Edit Curve Headers
PGL
'Shift Inc': This parameter is used to make a total block shift to a curve. The
' BlockDepthShift ' module sets it. To make a shift of 10' to a curve with a data spacing
of 2 samples per foot a value of 20 would be entered.
'Array Sz': This will contain the array size for an array type curve. For non-array curve this
will be blank. An array size of '12 x 60' would indicate 12 'X' value samples and 60 'Z' value
depth increments. Therefore an array curve of this size would contain 720 data values per
1 normal curve data value.
'Created by': This displays the module name that created the curve.
'Create date' : This is the date the curve was created. The format of the displayed date is
set by the users default regional settings, set in the Windows control panel.
'Updated by': This shows the module name that last changed the curve.
'Update date' : Time the module was last updated.
'Final': This is a flag that can be set to indicate that this is the final version of a curve. This
can be used to select curves for output (see LASWrite ) and is also used to select
preferentially one curve over another when curves are being selected by Curve Type.
Click in the column to set the Flag.
'Comments': User-entered comments about this curve.
'Description' : Description of the curve. This can be optionally output in the log plot
header. The defaults are set in the ' CparmDef.par' file. Every time a curve is created the
file is checked to see if a default description exists for the curve and if found is loaded into
this field.
All fields in the table are editable except the original input name.
105
47
76 Interactive Petrophysics V2.7
Section 9.1 Edit Curve Headers
PGL
The listing ' Sort Order' can be changed from the drop down menu. If the 'Reverse Sort'
box is checked then the order will be reversed.
The 'Update' button is clicked to update the well with the changes made. If 'Cancel' is
clicked no changes are made.
When the ' Print' button is clicked the following pop-up menu is displayed which allows the
header to be output to the printer, clipboard or to a file.
Curve selection by Type
Many of the modules select curves by 'Curve Type'. If multiple curves have the same type
then the curve selected will be the most recently modified curve of the correct type with
the ' Final' flag set. If no 'Final' flags are set then it will be the most recently modified curve
of the correct type.
77 Curve Management
Section 9.2 Curve Statistics
PGL
9.2 Curve Statistics
The 'Curve Statistics' module outputs information about the curves in the well. The
module can also be used to find average values for curves over defined intervals. Cutoffs
can be used to define exactly which bits of a curve should be averaged. The program
produces an ASCII file report which can be viewed with various standard PC viewers.
Curves are selected by either highlighting a curve in the 'Available Curves' box and using
the arrow buttons or by clicking on a curve and dragging it into the 'Selected Curves' box.
The order that the curves are listed is the same as the order in the 'Selected Curves' box.
To rearrange the order, use the up down arrows or click on a curve and drag it to a
different position.
78 Interactive Petrophysics V2.7
Section 9.2 Curve Statistics
PGL
The user can select the statistics that are to be included in the report. The report can
either be output as a space delimited text file for viewing in Notepad or a comma delimited
file for viewing in a spreadsheet program.
79 Curve Management
Section 9.2 Curve Statistics
PGL
Discriminators can be used to further refine the selection of data. They are particularly
useful if the user wants to find out the average value or net interval of a curve over an
interval. For example: the user wants to do a quick net sand count for an interval and use
a gamma ray of less than 30 API to discriminate the sand interval (the above figure shows
how this could be set up).
When the ' Run' button is clicked the user will be prompted for a file name under which to
save the report. Once the report is created the file will be automatically opened and
displayed. An example of a report is shown below.
Well : XYZ # 1:Preliminary
Date Run : 17/04/02 12:33:34
Curve Nulls Top Bottom Net Min Max Mean
Std Dev
LLD 2 7614.00 8737.00 1123.500 0.470 72.460 4.925
7.062
LLS 2 7614.00 8737.00 1123.500 0.440 29.600 3.652
3.470
SGR 2 7614.00 8737.00 1123.500 13.880 139.690 55.130
31.154
SP 2 7614.00 8737.00 1123.500 -33.580 -4.760 -18.993
8.107
80 Interactive Petrophysics V2.7
Section 9.2 Curve Statistics
PGL
The Net interval is the number of good samples times the well database step interval. For
a curve with all good data the Net will not be the Bottom Top depth, but Bottom Top
plus one database sample increment.
The 'Load' and 'Save' buttons allow the saving and loading of the setup format of the
module.
81 Curve Management
Section 9.3 Edit Zones / Tops sets
PGL
9.3 Edit Zones / Tops sets
The 'Edit Zones / Tops sets' module allows the user to manage zones and top sets. In
IP, zone sets and tops sets are considered the same. A zone set consists of a group of
intervals. Each interval has a Name, Top Depth and Bottom Depth. Parameter sets, which
are used in the interpretation modules, are an extended zone set. Each zone has a set of
parameters (eg. Rw, Rmf, RhoClay etc) associated with it.
Zone sets have a Type associated with them. Possible types are:
Tops This is the generic user-created top set. No parameters.
Clay This is the clay volume module parameter set.
PhiSw This is the porosity and water saturation module parameter set.
Cutoff This is the cutoff and summations module parameter set.
The user can create zone sets of the Type ' Tops' in this module. Other set types can only
be created in their original modules. However, they can be copied and deleted from within
this module.
The module window appears with all the zone sets that have been created for the current
well. The only exceptions to this are the current working interpretation parameter sets of
type Clay, PhiSw and Cutoff.
New Zone Set
To create a new zone set click ' New'. The following window will be displayed.
82 Interactive Petrophysics V2.7
Section 9.3 Edit Zones / Tops sets
PGL
The user must enter the ' Zone Set Name'
Data can be entered in three ways:
1 Manually type the data in. Only the 'Zone Top' is needed. The 'Zone Bottom' will
default to the top of the zone below if not entered or to the well bottom depth if no
lower zone is made. The order the zones are entered is not important and the
program sorts them from top to bottom before loading them.
2 Use the ' Load' button to import an ASCII text file. The format of the tops file is very
simple. Data is entered by line as 'Zone Name', 'Top of Zone', 'Bottom of Zone';
alternatively as 'Top of Zone', 'Bottom of Zone', 'Zone Name' . Separators between the
parameters are one or more blanks or a comma or tab can be used. When the zone
name is first, then the name must not contain any blanks (Top Zone not allowed, write
as Top_Zone). This does not apply if a comma or tab is used to separate the
parameters. If the bottom depths are left out then the ' Zone Bottom' column will be
blank. Lines that do not conform are ignored and the program skips to the next line.
The following are examples of tops set files :
$example tops set
7790 7875 Top Gas Zone
8270 8420.0 Bottom Gas
8420 8620 Bottom Water
7875 8225 Water
The file could be written:
$example tops set
Top Gas Zone, 7790, 7875
Bottom Gas, 8270, 8420.0
83 Curve Management
Section 9.3 Edit Zones / Tops sets
PGL
Bottom Water, 8420, 8620
Water, 7875, 8225
Or without the bottom depths
$example tops set
Top Gas Zone, 7790
Bottom Gas, 8270.0
Bottom Water, 8420
Water, 7875
3 Tops can be pasted from an external spreadsheet. On the external spreadsheet
select the column or columns you want to copy and copy them to the clipboard. Click
on the grid where you want the copy to start and then click the 'Paste' button at the
top right of the 'Edit Zone tops' window. One can paste all three columns at once or
one column at a time.
Click the 'OK ' button to read the tops and create the new tops set. The tops set will be
displayed in the 'Zone Sets' window.
Edit Zone Set
If the ' Edit' button is clicked then the highlighted zone set will be displayed in the 'Edit
Zone tops' window. Here the zones can be added to, deleted and changed. The 'Zone
Set Name' can also be changed.
For sets not of type 'Tops', only the set name can be changed. To change the actual zone
information one must use the individual parameter module windows.
Copy Tops Set
84 Interactive Petrophysics V2.7
Section 9.3 Edit Zones / Tops sets
PGL
This will make a copy of the highlighted set and then bring the set up in the ' Edit Zone
tops' window with the set name having the words 'Copy Of' appended to the set name.
The user then can change the set name and click 'OK ' to update the copied set.
Multi Well
If the ' Multi Well' box is checked the 'Zone Sets' window will display all zone sets for all
wells. All the functions that can be done on a single well basis can now be done on all
wells currently loaded into memory. For example if you want to create the same tops set
for all wells, click the 'New' button and the same named top set will be created for each
well loaded in memory.
The 'Wells' column shows the number of wells, currently loaded in memory, that have the
zone set.
85 Curve Management
Section 9.3 Edit Zones / Tops sets
PGL
If the ' New', 'Copy' or 'Edit' button is clicked then the ' Edit Zone tops' window will
appear. However, the window now has a new column to select the well to apply the zone
to.
The multi well 'Edit Zone tops' window has the same functionality as the single well one
except it has an extra column for the well name. The well name can be selected from a
drop down box by clicking in the first column.
The 'Load' and spreadsheet paste buttons work the same as before except that the first
column must now be the well name. It is possible to load all tops for all wells at the same
time using this window. The window allows up to 2000 lines of tops to be loaded at once.
86 Interactive Petrophysics V2.7
Section 9.3 Edit Zones / Tops sets
PGL
When the ' OK' button is clicked the tops are loaded into the specified wells. If the well
name can not be found amongst the currently loaded wells then the line is ignored but no
error message is given. To check what was actually loaded, go back into the ' Edit Zone
tops' window by clicking ' Edit' on the 'Zones Sets' window. All loaded tops for all wells will
then be shown.
87 Curve Management
Section 9.4 Parameter Set Distribution
PGL
9.4 Parameter Set Distribution
The 'Parameter Set Distribution' module is used in a multi-well field interpretation. It is
used to copy parameter sets from one well to other wells in the same field. At the same
time as copying the parameters, the zone tops for each parameter set are changed to
reflect the zone tops in the other wells.
A typical workflow for a multi-well field study could be as follows :
Load Log Data for all Wells
Depth match, splice, edit and environmentally correct logs
for each well
Interpret Key Well
Clay Volume module
Porosity and Sw module
Cutoffs and summation module
Multi-well Field Study Workflow
Load or create a correlation tops set between all the wells.
Zone Set module
Copy Key Well interpretation parameters to all wells using
correlation tops set.
Parameter Set Distribution module
Step through the wells one at a time running the
interpretation modules, checking results and fine-tuning the
parameters to give optimum results by well
The user sets the well focus to the well with the interpreted parameter sets and then
starts the 'Parameter Distribution' module. The following window will appear.
88 Interactive Petrophysics V2.7
Section 9.4 Parameter Set Distribution
PGL
The 'Common Tops/Zones set' box should contain the name of the zone set that is the
correlation of zonal tops between wells. These zones do not have to be the same as the
interpretation parameter zones. If this box is left blank then the zones sets will still be
copied to the other wells but the zone tops will be left the same as in the original well.
'Wells to Populate'. The user selects the wells into which to copy the parameter sets.
'Tops/Zones sets to distribute'. The user selects the parameter sets from the current
well to copy to the other wells. The set names of 'Clay Volume', ' Porosity / Sw' and
' Cutoff' are the three primary interpretation parameter sets.
The 'All Wells' and ' All Sets' buttons will automatically select, if clicked, all wells and all
sets respectively.
The 'Run' button will distribute the parameter sets. The user will be asked to confirm any
overwriting of existing sets.
The following is an illustration of how the tops are correlated between the common
parameter sets and the distributed sets.
89 Curve Management
Section 9.4 Parameter Set Distribution
PGL
90 Interactive Petrophysics V2.7
Section 9.5 Delete Curves
PGL
9.5 Delete Curves
91 Curve Management
Section 9.5 Delete Curves
PGL
The 'Delete Curves' window will allow the user to delete any or all curves. If 'Delete All'
curves is selected, all curves (including the depth curve), parameter sets and in effect the
well, will be removed. The user will be asked to confirm any deletions.
Data Editing
Part
10
93 Data Editing
Section 10.1 Interactive Curve Edit
PGL
10 Data Editing
10.1 Interactive Curve Edit
The 'Interactive Curve Edit' allows the user to edit graphically any curve currently shown
on the log plot. The user selects ' Interactive Curve Edit' under the main 'Edit' menu
(menu item is only allowed if a log plot is currently displayed). The following window will be
displayed:
The user must now select the curve to edit. This is done by clicking on the curve to edit in
the plot display. The window will display the selected curve. Any plot format, which shows
the curve, can be used for editing.
Note: The user can not manually type in a curve name, since the program has to establish
where in the log display the curve to edit can be found.
94 Interactive Petrophysics V2.7
Section 10.1 Interactive Curve Edit
PGL
The result curve defaults to the input curve with a '1' attached to the name.
By clicking the option ' Create Backup Curve' the window will change as follows:
In this case the edit curve will be copied to the backup curve, and the edit will be done on
the original curve. This is useful for editing a spike out of a curve in the middle of an
interpretation, since the curve names in the interpretation input windows do not need to be
changed.
Click ' Start Edit' to begin the interactive edit. The curve to edit will change color and the
user redraws the curve using the left mouse button. If in ' Stream mode' hold the mouse
button down to draw. Lift up to move to a different section. If in ' Point mode' click the
mouse button to start an edit. Each mouse click will draw a straight line between the
mouse clicks. To make an interval break in 'Point mode' either right mouse click or click
the ' Interval Break' button on the 'Edit Curve' window.
You can scroll up and down the log while in edit mode.
95 Data Editing
Section 10.1 Interactive Curve Edit
PGL
The 'Null the Data' box, if checked, will set the interval being edited to Null (absent) data.
This gives the option of setting bad log data to absent rather than editing it to a new value.
Click the 'Finish Edit' button to complete the edit. The 'Cancel Edit' button will abort the
edit and delete any new or backup curves, leaving the original untouched.
96 Interactive Petrophysics V2.7
Section 10.2 Interactive Baseline Shift
PGL
10.2 Interactive Baseline Shift
The 'Interactive Baseline Shift' allows the user to graphically create a baseline shift to
any curve currently shown on the log plot. The user selects the 'Interactive Baseline
Shift' under the main 'Edit' menu. The following window will be displayed:
The user must now select the curve to shift. This is done by clicking on the curve (not the
curve header) to shift in the plot display. The window will display the selected curve. Any
plot format, which shows the curve, can be used for editing. You can not edit a curve
that is being displayed on backup (you will not be able to select it). Therefore make
sure the curve is on main scale not backup before trying to select it.
Note: The user can not manually type in a curve name, since the program has to establish
where in the log display the curve to shift can be found.
To recall an old set of shifts click on the ' Recall Shifts' button and select the shift file.
Note the user must select a shift curve before starting the interactive shifts even if a shift
table has been recalled.
97 Data Editing
Section 10.2 Interactive Baseline Shift
PGL
The result curve defaults to the input curve with a '1' attached to the name.
By clicking the option 'Create Backup Curve' the window will change as follows:
In this case the shift curve will be copied to the backup curve, and the shifts will be done
on the original curve.
The shifts are made by creating a baseline on the plot. The result curve values will be the
separation between the baseline and the shift value plus any 'Baseline Value' the user
enters.
Click 'Start Shift' to begin the interactive Baseline shifts. The Baseline will be drawn as a
vertical thick line at the value entered in the 'Baseline Value' box. Click in the track to
move the baseline. The baseline will consist of line sections joining up the user-entered
points. The user-entered points are displayed as small blue circles on the baseline. The
user can move a point by placing the cursor on a point (the cursor will change to a cross)
and while holding down the left mouse button the point can be dragged to a new position.
To delete a point, move the cursor over the point and press the delete key.
98 Interactive Petrophysics V2.7
Section 10.2 Interactive Baseline Shift
PGL
Click the ' Finish Shift' button to complete the shifts. The user will be asked whether the
shifts are to be saved to disk. This will allow the user at a later date to recall the shifts and
make changes.
The 'Cancel Shift' button will abort the shifts and delete any backup curves, leaving the
original untouched.
99 Data Editing
Section 10.3 Interactive Depth Shift
PGL
10.3 Interactive Depth Shift
The 'Interactive Depth Shift' module allows the user to depth match one curve against
another using rubber band type shifts.
The user sets up the depth matches in tracks. Each track can act as an independent set
of depth matches. This allows the user to perform multiple depth matches at the same
time. For example, one could shift the Gamma Ray curve from log run 2 against the
Gamma Ray from log run 1 in track 1 and also shift the Gamma Ray from log run 3
against the Gamma Ray from log run 1 in track 2 at the same time.
The user also has the possibility of using the result curves from one set of depth shifts to
perform a second set of depth shifts. An example of this type of depth shifting is shown
below.
100 Interactive Petrophysics V2.7
Section 10.3 Interactive Depth Shift
PGL
'Interpolate curve data' : This box, if checked (default), will allow the program to
interpolate between curve data points if the depth shift results in a value falling between
two database increments. If not checked, then the closest input value for the shift depth
will be chosen. For point data (core data) this box should not be checked otherwise it
could result in interpolations between Null data point (-999) and good data.
'Shift data using blocks' : This box changes the way the program shifts data. If the box is
not checked (default) then the user works with depth shift points. The logs are stretched
or squeezed between the selected depth shift points. If the box is checked, then, rather
than define points for shifting, the user defines a block of data to shift. This is designed to
simplify shifting core data.
'Result Curve Name Default extension' : This box is the default extension added to an
input curve name to define the output curve name. For example, using the program default
extension of ds, an input curve name of SGR would have an output curve name of
SGRds . (note: upper and lower case curve names in Interactive Petrophysics are treated
the same, but the distinction can be useful for the description of a curve).
'Trk #' : This column defines the depth shift track. Up to eight depth shift tracks can be
defined.
'Input Curve' : This is the input curve to shift, display or use as a reference. The curve
must either exist in the well or be an output from a previously defined shift track. In the
example above, RHOBds and TNPHds, input curves for track 2, are defined as output
101 Data Editing
Section 10.3 Interactive Depth Shift
PGL
results from track 1. They are therefore allowed as inputs, even though they may not be
existing curves in the well at the time.
'Output Curve' : This defines the output result curve name for the input shift curve. A
default name will automatically appear when the cursor is moved away from the input
column using the default extension. The output curve name is irrelevant unless the 'Shift
Curve' box is checked.
'Shift Curve' : Check this box if the input curve is to be shifted. The first 'Shifted curve'
and 'Displayed curve' for a track defines the curve that will be interactively moved during
the selection of shifts. In the above example, the SGR curve will be the interactive curve
for track 1 and the TNPHDS curve for track 2. The curves RHOB, DRHO, CALI and
TNPH, in the above example, will be shifted the same amount as the SGR curve but not
displayed in the track.
'Display Curve' : Check this box to display the curve on the depth shift log plot. If the
curve is a 'Shifted curve' , then the displayed curve will be the shifted result output curve
otherwise it will be the input curve. Any curve can be displayed in any track.
'Ref. Curve' : This box is used for defining a reference curve. Only one curve can be
defined as the reference and it can not be a 'Shifted curve'. The reference curve does not
have to be defined. It is used for displaying the same reference curve in all tracks.
'Load' : The load button is used to reload previously saved shifts. It will reload all the old
curve names and options along with the associated shifts. This can be useful if you either
wish to modify the previous shifts or add a new curve to shift.
'Run' : The run button checks the inputs and then starts the actual depth shifting routines.
The order that curves are added to the input screen is not that important apart from those
exceptions stated above. So if the user forgets an additional curve to shift, it can be added
to the end of the list.
102 Interactive Petrophysics V2.7
Section 10.3 Interactive Depth Shift
PGL
An example interactive depth shift plot is displayed above. The 'Run Depth Shift' window
displays the shifts. This window can be resized to view more or less of the shifts. The
window can not be used to change the shift values.
The curve and depth scales can be changed at any time using the normal plot format
window (EditplotFormat ). If a curve does not have its default scales set up it would be
best to do this before running the depth shift module, since every time you run the module
you would have to change the scales manually. See EditCurveHeaders .
The 'Finish' button is used to stop the depth shifting and compute the other curves that
are not on the display. The user will be asked whether to save the shifts to a disk file. It is
always recommended to do this since this allows the user to reload the shifts and make
changes at a later time. The saved file is an ASCII file, which can be listed using notepad
or other similar programs. It gives the curve names and the shifts made.
The 'Cancel' button will stop the depth shifting but will not compute the non-displayed
curves.
To add a new depth shift: Click in the track and a new horizontal blue shift line will appear.
The red tie line that joins the blue line shows the position of the start of the shift. The blue
141
74
103 Data Editing
Section 10.3 Interactive Depth Shift
PGL
horizontal line is shown at the shifted position. The Depth values in the 'Run Depth Shift'
window are the depths for the start of the shift, where the red tie line meets the right side
of the track.
To move a shift: Put the cursor over a horizontal shift line, the cursor will change shape
to an up/down drag type cursor. Click the left-hand mouse button and hold down while you
drag the interactive curve to the new position.
To delete a shift: Put the cursor over a horizontal shift line, the cursor will change shape
to an up/down drag type cursor. Press the delete button on the keyboard and the shift will
be removed.
1 Block Shifts
The above figure shows an example of the block depth shift option. Two blocks are
defined and have been shifted different amounts.
To add a new block shift: Click at the depth for the top of the block and a blue horizontal
line will be drawn. Then click at the depth for the bottom of the block and the block will be
created. The thick vertical line on the left of the track defines the block. The shift for the
104 Interactive Petrophysics V2.7
Section 10.3 Interactive Depth Shift
PGL
block is defined by the red tie line on the right of the track in a similar manner to the normal
point shift.
To move a block shift: Put the cursor in a block, and it will change shape to a cross. Click
the left-hand mouse button and hold down while you drag the interactive curve to the new
position.
To change a block size: Put the cursor on a block boundary, and it will change shape to
an up/down drag type cursor. Click the left-hand mouse button and hold down while you
drag the block boundary to a new position.
To delete a block shift: Put the cursor in a block, and it will change shape to an up/down
drag type cursor. Press the delete button on the keyboard and the shift will be removed.
The block shift forces all the data in the block to be shifted similar amounts. Data between
blocks will be rubber band shifted. For core data, one should set up the blocks so that
there is no core data between blocks.
2 Depth Shift Curves
The program produces one depth shift curve per track. These curves give the depths of
the shifts for each track. The curve name will be DepOff*_& where '*' will be the track
number and ' &' will be result curve default extension. Therefore, for track 1 with a default
extension of 'ds', the curve name will be DepOff1_ds. These curves are not necessary
once the depth matching is finished, but they do allow the user to get a better
understanding of exactly how the curves are shifted.
105 Data Editing
Section 10.4 Interactive Block Depth Shift
PGL
10.4 Interactive Block Depth Shift
The 'Interactive Block Depth shift' allows the user to depth shift groups of curves a fixed
amount. This is useful for depth matching two log runs before splicing them together.
This module differs from the 'Interactive Depth Shift' module described above in that
only one block shift can be made per curve.
Select Reference: The user clicks 'Select Reference' on the "Block Depth Shift"
window and then clicks on a curve on the plot window. The curve changes colour to a
heavy black line. This step is used for highlighting the reference, but is not necessary.
106 Interactive Petrophysics V2.7
Section 10.4 Interactive Block Depth Shift
PGL
Select Shift Curve: The user clicks 'Select Shift Curve' and then clicks on a curve on
the plot window. This curve will then become the interactive curve to move to perform the
shift. The selected curve will be checked in the 'Shift Curves' box. At this stage the user
can manually select the other curves to be shifted along with the selected curve. This is
done by clicking the box to the left of the curve name.
Start Shift: The user clicks 'Start Shift' to start the depth shift. The selected curve will
change to a heavy light green color. The user, by clicking on the selected curve, can move
it up and down to match the reference curve. The amount of the shift is displayed in the
' Shift Increment' box.
107 Data Editing
Section 10.4 Interactive Block Depth Shift
PGL
Shift Curves: Once the user has determined that the shift is correct, then the actual shift
is applied to all selected curves by clicking the ' Shift curves' button. If the shift increment
is known, it is not necessary to use the interactive features, the user can enter the shift,
select the curves to shift and apply the shift by clicking the 'Shift curves' button.
Clear Selected: The ' Clear Selected' button will de-select all curves.
Cancel: The 'Cancel' button will undo unsaved interactive depth shifts. However, once the
'Shift curves' button has been pressed, the shift is saved and ' Cancel' will have no effect.
In this situation, select the curves, type in a shift value of '0' and click 'Shift Curves'.
Note: Shifts using this module can be manually undone by changing the curve ' Shift Inc.'
attributes under the ' EditLogCurveHeaders ' window.
.
74
108 Interactive Petrophysics V2.7
Section 10.5 Interactive Curve Splice
PGL
10.5 Interactive Curve Splice
The 'Interactive Curve Splice' allows the user to splice together multiple curves to form a
single continuous curve. The module also can be used to set certain intervals in a curve to
Null (absent) data. This can be useful for removing bad data from a log.
The user enters the result curve name and the input curves which will be used to create
the result curve. Click ' Run' to display the interactive plot.
Old splice results can be loaded from saved files by clicking on the ' Load Old Splice'
button.
109 Data Editing
Section 10.5 Interactive Curve Splice
PGL
The splice intervals are shown in track two. To select the result curve for an interval: click
on the curve trace to use from the available curves in the input curve track. The result of
the selection will be shown in the result track.
To create a new interval, click in the interval track (track 2) and select ' Split Zone' from
the pop-up menu. Interval top and bottom depths can be changed by putting the cursor on
the interval boundary (the cursor will change to a split horizontal cursor) and while holding
down the left mouse button drag the boundary to the required depth. The splice result
curve will change automatically to show the new splice depth.
110 Interactive Petrophysics V2.7
Section 10.5 Interactive Curve Splice
PGL
To finish the splicing click the 'Finish Splice' button. You will be asked whether you wish
to splice other curves at the same depths. If you reply yes, then the Splice Curves module
will be run and the Interactive Splice results loaded into it. A reply of no will prompt to save
the current splice results to disk.
Setting Null Data
To set an interval to Null right mouse click in the 'Input Curves' track and select 'Null
Curve turn on' from the drop down menu. To turn the null data off, repeat the process
and select 'Null Curve turn off' from the drop down menu.
111 Data Editing
Section 10.5 Interactive Curve Splice
PGL
Data editing of stick hole logs
If the user wants to systematically remove bad log data where the logging tool has
become stuck, the following workflow is useful :
1 Remove depth lag on the tool sensors by temporarily block depth shifting the sensors.
This can be done by changing the ' Shift Increment' for a curve in the 'Log Curve
Headers'. One needs to know the length from the tool zero to the sensor. Divide this
number by the well depth increment and this will be the shift increment. The log
curves need to be shifted down the well so the shift increment will be negative.
2 Run the Interactive Splice module with one of the curves that needs to be edited.
Once the plot is displayed, add the tension curve to the plot. Use the tension curve to
decide where the tool was stuck and zone the stuck areas and set the result curve to
Null data over these areas.
3 Once finished with the zoning, click the 'Finish Splice' button and choose to splice
other curves. Add the other curve sensors to the 'Splice Curve' window using the
same splice depths for the Null data. Run the curve splice on all the curves setting the
bad hole sections to Null data.
4 In the ' Log Curve Headers' return the 'Shift Increment' to zero and this will put back
in the depth lag between the sensors.
112 Interactive Petrophysics V2.7
Section 10.6 Splice Curves
PGL
10.6 Splice Curves
The 'Splice Curves' module allows the splicing of multiple sets of curves at the same
time. It can be used in conjunction with the ' Interactive Curve Splice' module. In this
case the user should choose the splice intervals using the ' Interactive Curve Splice'.
Then, when finished, select the option to splice other curves.
If the ' Interactive Curve Splice' results have been loaded then the splice depths and the
first column of input curves will be loaded. To add other sets of curves select their input
curves for each depth interval and add a results curve name at the top of the table.
The 'Best Splice' line on the table allows the program to try and adjust the splice depth to
give the most seamless splice. The user puts a check in the box to turn this feature on. If
set to 'on', the program will use the search interval, set at the bottom of the window to find
the depth where the two curves, that are to be spliced, have the most similar value.
113 Data Editing
Section 10.6 Splice Curves
PGL
Click 'Run' to run the splice. Splice table results can be saved to and restored from the
hard disk using the appropriate buttons. Note that the splice results generated in this
module can be loaded into the ' Interactive Splice' module.
If Null data gaps are required in the spliced output curve, then a curve name of 'Null Data'
can be selected from the drop down curve list box.
114 Interactive Petrophysics V2.7
Section 10.7 Curve Filter
PGL
10.7 Curve Filter
The 'Curve Filter' module allows the user to filter a curve. Two pre-defined filter types are
available as well as a user-defined filter. The maximum filter length is 121 database
sample increments if the user-filter table is used, otherwise 2001 sample increments can
be used.
Enter the input curve you wish to filter. The output curve is pre-defined depending on
whether the ' Create Backup Curve' or 'Create New/Overwrite Curve' check boxes are
set. With the 'Create New/Overwrite Curve' checked, the output curve will have the
same name as the input curve with a ' 1' appended to it. If the user wishes to overwrite the
input curve, they should edit the output curve name to make it the same as the input curve
name. With the 'Create Backup Curve' checked, a backup curve will be copied from the
input curve. The backup curve name will be the input curve name with ' bu' appended to it.
115 Data Editing
Section 10.7 Curve Filter
PGL
If the ' Create Backup Curve' is checked, the 'View' button at the base of the window will
be visible. This allows viewing of the filtered curve before committing to the final filter. This
is only possible if the original curve is displayed on the log plot. Once the filter is correct,
click the 'Run' button to save the filtered curve.
The filter length, in units of 'depth steps', must be entered, and be a whole, odd number
between 3 and 121 (2001 for square or bell filters).
The square (or box) filter will apply an equal weight to all samples in the filter.
The bell shape filter applies a sine wave shape filter to the data. The following formula is
used to calculate the filter weights.
( ) ( )
1
1 2 1
+
+ P -
=
FiltLen
FiltLen j Cos
Wt
j
Where:
Wt
j
= Filter weight at j'th level
FiltLen = Filter length
For the user-defined filter, the user must enter the weights in the table. The weights will be
normalized before using, therefore it is not necessary to ensure that they add up to 1.0.
116 Interactive Petrophysics V2.7
Section 10.8 Curve Average
PGL
10.8 Curve Average
The 'Curve Average' module allows the averaging of several input curves. This can be
useful if several logging passes have been made over a zone and one wants the average
results.
Output Curve and Units: The user selects the output curve and units.
117 Data Editing
Section 10.8 Curve Average
PGL
Input Curves: The user selects the input curves from which to create the average. Up to
ten curves may be used.
Curve search Mask: This allows the program to select the input curves using a mask.
This is useful if the input curves have nearly the same name except for one or two letters.
For example, if the user wanted to select the following curves RHOB1, RHOB2, RHOB3,
RHOB4, RHOB5, then the user would enter RHOB* in the mask box and click ' Apply' .
The '*' is used as a 'wild' character for the searching process.
Lateral Average or Arithmetic Average: The user selects the type of averaging. The
arithmetic average takes a straight average of the input curves at each level. The lateral
average can give better results since it gives a median type average that will not be badly
skewed by any outliers.
Top and Bottom Depth: The user enters the depth interval over which to perform the
averaging.
Lateral Averaging
Lateral averaging is performed by creating pair products of the input data and then taking
the median of the results. For example, if we had a set of input data:
5, 8, 10, 3, 6
The data would be combined in pairs.
5+8, 5+10, 5+3, 5+6, 8+10, 8+3, 8+6, 10+3, 10+6, 3+6
The pairs would then be sorted.
8, 9, 11, 11, 13, 13, 14, 15, 16, 18
The result would be half the middle value, or if the number of pairs is even, the mean of
half the two middle values.
(13 + 13) / 4 = 7.5
118 Interactive Petrophysics V2.7
Section 10.9 Fill Data Gaps
PGL
10.9 Fill Data Gaps
The 'Fill Data Gaps' module allows the extrapolation of data over any gaps (Null values: -
999) found in a curve. It can be very useful for filling in data gaps when a new data set with
a lower sample rate is loaded into a well sampled at a higher rate, or for obtaining
continuous curve data from point data sets.
119 Data Editing
Section 10.9 Fill Data Gaps
PGL
Individual curve names are entered in the 'Input Curves' grid. The output or result curve
names can be entered manually or one of the curve option boxes clicked.
'Create backup' curve option will append a 'bu' to the curve names. When ' Run' is
selected, the program will copy the input curves using the backup names, and the results
of 'Fill data gaps' will be overwritten as the input name curves. After a run, the input and
output curve names in the window will be swapped, and the curve option will be set to
'Overwrite Curve'.
'New curve' curve option will add a '1' to the input curve names.
'Overwrite Curve' curve option will make the input and output curve names the same,
and the program will overwrite the input data.
'Clear all names' button will clean out the input and output curve names and set them to
blanks.
'All curves' button will put the first 100 curve names into the grid. A maximum of 100
curves can be worked on at one time.
When 'Run' is selected, the program looks for gaps (-999 data) in the data that are less
than the maximum data gap. When found, a linear extrapolation is done using the first
sample either side of the gap. There is no limit to the size of the gap that can be filled.
120 Interactive Petrophysics V2.7
Section 10.10 Curve Rescale
PGL
10.10 Curve Rescale
The Curve Rescale module allows logs that have been digitised, but using the wrong
scales, to be rescaled. This module can also be used to convert count rate neutron logs
to neutron porosity logs.
The example below will convert a density log (RHOB) that had been incorrectly digitised at
a scale of 2 3 to be rescaled to left and right values of 1.95 to 2.95.
To use this module to calculate a porosity curve from a count rate neutron curve one must
121 Data Editing
Section 10.10 Curve Rescale
PGL
first find on the logs an interval of very low or zero porosity reading (high count rate). Then
using core data or some other porosity method, find the count rate equivalent value of a
high porosity. The low and high porosities along with their equivalent count rates are
entered into the module, the input ' Logarithmic' box is checked and the 'Run' button
clicked to calculate a neutron porosity curve.
The above examples show that the count rate neutron reads about 3000 counts at low
(0.02) porosity and 700 at high (0.3) porosity.
Array Data Curves
Part
11
123 Array Data Curves
Section 11.
PGL
11 Array Data Curves
Array curve modules are found under the 'Edit' menu. Two modules allow the conversion
of array curves to normal curves and also the creation to array curves from groups of
normal curves. There are also two modules for the creation of image array curves.
124 Interactive Petrophysics V2.7
Section 11.1 Curves to Array Data
PGL
11.1 Curves to Array Data
The module allows the combining of old (pre version 2.7) array curves (one curve per
array sample) into proper array curves.
The user selects one of the curves in the set of curves that make up the array or gives the
base name, the program will find the other curves that make up the array. The module will
then combine all the input curves into the one output array curve.
The 'Start sample number' and ' Stop sample number' allows the use to select part of
the set of curves to put into the final array set. If the boxes are left blank the program will
select all curves in the well with the same common base name.
125 Array Data Curves
Section 11.2 Array Data to Curves
PGL
11.2 Array Data to Curves
The module is used to extract data out of an array curve into normal curves.
The user selects the input array curve and gives the output base curve name. The module
will then create one output curve per sample in the input array curve. In the above example
the input array 'FCA1' which has 12 samples per depth will be converted into 12 curves
named Pad1_1, Pad1_2, Pad1_3 .... Pad1_12.
The 'Start sample number' and ' Stop sample number' allows the use to select only
part of the input array. If the boxes are left blank the program will output all samples in the
input array. It is allowable to have the same ' Start sample number' and ' Stop sample
number', this will then extract just one sample and produce one output curve.
The 'Output high sample rate data' box, if checked, will make the output curves have
the same high depth sample rate as the input array curve. This will mean that the output
curves are array curves but they only have one 'X' sample but potentially multiple 'Z' depth
samples per well depth sample. If the box is not checked then the output curves will be at
the standard well sample frequency. The output value will be the average of the data
points in the 'Z' direction. For example if the array data was stored at 0.1" in a 6" sample
well then the output would be the average of the 60 values in that 6" depth increment.
126 Interactive Petrophysics V2.7
Section 11.2 Array Data to Curves
PGL
The above example will output one curve called Res_Pad11 at the database sample
frequency. The curve name has ' 11' at the end since the base name is Res_Pad1 and
the sample chossen was '1' which has been appended to the base name. This example
could be used to extract a resistivity curve from a FMI raw data curve.
127 Array Data Curves
Section 11.3 Create Acoustic Image
PGL
11.3 Create Acoustic Image
The module is used to create corrected image data from acoustic image logs. The raw
data input array curves can be plotted directly, however this module will align the image to
true north using the azimuth curve and optionally dynamically normalize the image to
enhance geological features in the image.
The user enters the ' Amplitude' and ' Transit Time' uncorrected curves along with the
'Azimuth' curve.
The 'Input' and ' Output' boxes allow the user to change the way the input curve values are
128 Interactive Petrophysics V2.7
Section 11.3 Create Acoustic Image
PGL
mapped to the output curve values. The defaults will generally give acceptable results.
The output defaults of ' 0' and '255' are the default number of colors used for creating the
image. All images are created using 256 color palettes. The defaults therefore allows
direct mapping of the image values to the pallet colors. The 'Get max / min' buttons will
look up the maximum and minimum input values and display them in the ' Input' boxes. If
the 'Input' boxes are left blank then the maximum and minimum values will automatically
be used.
The 'Clip Output to low high value' will clip any input values that fall outside the ' Input'
low high range. This can be useful if there are some spurious data values in the image
which have no meaning and need to be removed from the image.
The option to ' Dynamically normalize image' will enhance the image to bring out
geological features. The user enters the window length over which the enhancement is
done. The normalization is done by taking first the maximum and minimum of the data at
each depth sample for the specified window length. This maximum and minimum is then
filtered using the same window length in order to remove any sudden change in scaling.
The final filtered maximum and minimum is then used to rescale the input curve so that
the full dynamic range of colors can be seen in the image for each window length.
The user can also optionally correct the input P1AZ for magnetic deviation from true north.
This correction is sometime done by the logging company at the time of acquisition. The
user can also change the mapping position of the input arrays to the azimuth input curve.
The default maps the first 'X' sample in the input arrays to the azimuth curve.
It is possible to run the module only over certain depth intervals by entering a 'Top' and
' Bottom' depth.
The 'Save' and 'Restore' buttons will allow the input data values to be saved to a file and
restored at a later date. Otherwise you will lose all changes from the defaults when you
exit the module.
129 Array Data Curves
Section 11.4 Create Electrical Image
PGL
11.4 Create Electrical Image
The module is used to create corrected image data from raw electrical image curves. The
output image data from pad type imaging tools (example FMI, FMS) consists of a number
of array curves that correspond to the button arrays on the imaging tools. This module
takes the input curves and maps them to an output array image. The format of the
mapping can be controlled by the user or a pre-defined format can be chosen. The above
screen shows the mapping for a standard FMI tool input.
130 Interactive Petrophysics V2.7
Section 11.4 Create Electrical Image
PGL
Input Array Curves
The user should select one of the default formats for the logging tool being used. If a
default is not available then the format will have to be built. To do this the mapping of the
input array curves to the physical button positions on the tool must be known.
Input Curve : The input name of the array curve to map.
Number Buttons : The number of buttons or array samples in the input curve.
Button Spacing : The spacing between the buttons in inches.
Orient to Azimuth : The orientation of the 1st array sample to the azimuth curve in
degrees. (example 90 degrees will indicate that this curve is 90 degrees clockwise,
looking down hole, to the azimuth curve)
Depth Shift : This is the depth shift in inches that needs to be applied to this curve
before mapping it to the image.
Rotation Shift : This is the rotational shift, clockwise looking down hole, in inches that
is applied to the curve after it has been orientated using the azimuth curve.
Button order file name : This is an optional input file that allows for mapping of each
button individually. The file consists of ASCII text, 1 line of data per button. Each line
contains two number the first being the rotation shift for the button in inches, clockwise
around the hole looking down hole, the second being the depth shift in inches, positive
for a shift downwards. Lines that start with a '$' character are ignored. These individual
button shifts are added to the overall curve shift before mapping the button to the image.
An example input file could look like this, the first button will be moved 2.2 inches
clockwise and no added depth shift will be applied. :
$ Button order for Schlumberger FMI tool
$ 12 buttons order is counter clockwise around hole
2.2 0
2.0 0
1.8 0
1.6 0
1.4 0
1.2 0
1.0 0
.8 0
.6 0
.4 0
.2 0
0 0
The normal button mapping is counter clockwise looking down the hole. This is left to
right button order looking at the face of the tool pad. The button order file can therefore
override this.
Image Output
The 'Input' and 'Output' boxes allow the user to change the way the input curve values
are mapped to the output curve values. The defaults will generally give acceptable results.
The output defaults of ' 0' and '255' are the default number of colors used for creating the
image. All images are created using 256 color palettes. The defaults therefore allows
direct mapping of the image values to the palette colors. The ' Get max / min' buttons will
lookup the maximum and minimum input values and display them in the ' Input' boxes. If
the ' Input' boxes are left blank then the maximum and minimum values will automatically
131 Array Data Curves
Section 11.4 Create Electrical Image
PGL
be used.
The 'Clip Output to low high value' will clip any input values that fall outside the ' Input'
low high range. This can be usefully if there are some spurious data values in the image
which have no meaning and need to be removed from the image.
The option to 'Dynamically normalize image' will enhance the image to bring out
geological features. The user enters the window length over which the enhancement is
done. The normalization is done by taking first the maximum and minimum of the data at
each depth sample for the specified window length. This maximum and minimum is then
filtered using the same window length in order to remove any sudden change in scaling.
The final filtered maximum and minimum is then used to rescale the input curve so that
the full dynamic range of colors can be seen in the image for each window length.
The 'Hole Size' and 'Image Resolution' boxes are used to create the size of the output
curve image arrays. The image 'X' dimension size will be Hole Size / Image Resolution.
The Image resolution needs to be set to the button resolution of the tool (for FMI tool this is
0.1 inch). The depth 'Y' sample increment for the output curve array is set the same as
the input array curves.
Azimuth
The user can also optionally correct the input P1AZ for magnetic deviation from true north.
This correction is sometime done by the logging company at the time of acquisition.
Depths
It is possible to run the module only over certain depth intervals by entering a 'Top' and
'Bottom' depth.
Buttons
The 'Save' and 'Restore' buttons will allow the input data values to be saved to a file and
restored at a later date. Otherwise you will lose all changes from the defaults when you
exit the module.
Images from Dipmeter Curves
It is possible to create an image type display from a set of dipmeter curves. The following
example shows a set to create an image.
132 Interactive Petrophysics V2.7
Section 11.4 Create Electrical Image
PGL
The four high resolution dipmeter button curves (Pad11, Pad21, Pad31, Pad41) are
entered. These are single 'X' value array curves. However the number of buttons is set to
20. This will set the width of each curve in the image. In this example the width of the
image will be 20 x 0.1 = 2 inch. This will then create an image which makes four 2"
images around the 8.5" borehole. The image resolution should be set the same as the
button spacing.
An example of an image plot made this way is displayed below.
133 Array Data Curves
Section 11.4 Create Electrical Image
PGL
Picture / Core Photo Data
Part
12
135 Picture / Core Photo Data
Section 12.1 Edit Picture Curve Headers
PGL
12 Picture / Core Photo Data
12.1 Edit Picture Curve Headers
The 'Edit Image Curve Headers' module displays information about image or picture type
curves inside the IP database. This module is analogous to the ' Edit Curve Headers'
module which works with the standard log data.
'Out Name' : To rename a image curve change the name. If you blank out the 'Out Name'
box the curve will be deleted when you click 'Update'.
'Created by': This displays the module name that created the curve.
'Create date' : This is the date the curve was created. The format of the displayed date is
set by the users default regional settings, set in the Windows control panel.
'Updated by': This shows the module name that last changed the curve.
'Update date' : Time the module was last updated.
'Comments': User-entered comments about this image curve.
136 Interactive Petrophysics V2.7
Section 12.2 Edit Load Picture Curve Data
PGL
12.2 Edit Load Picture Curve Data
The 'Edit / Load Picture Curve Data' module is the main module for manipulating image
picture data. An image curve consists of a set of pictures. Each picture has a defined top
and bottom depth which scales the picture to the log data. The pictures are not stored
directly in the IP database but the file name and path to the picture are stored. When a
picture is displayed it is loaded into memory and converted into a bitmap for display. The
file format of the picture on the hard disk can be one of several types. Picture formats
recognised by IP are Bitmap, JPEG, GIF, TIFF, metafile and enhanced metafile.
Before any pictures can be loaded an image curve must be selected ' Select Image
Curve' or a new one created 'Create New Curve'. The IP database can handle 10 image
curves per well.
To load a new picture into an image curve click the 'Load Picture' button or click in a
blank cell under the Photo column. A file browser box will allow you to select the picture to
load. Once selected, you will be asked whether you want to make a copy of the picture in
the wells 'Pictures' directory. If a copy is made then the picture file will be copied and
renamed to a unique file name. It is probably a good idea to copy the picture since then all
the pictures for the well will be grouped together under one directory under the wells
directory.
Once a picture is loaded it is necessary to enter the Top and Bottom Depth for the
137 Picture / Core Photo Data
Section 12.2 Edit Load Picture Curve Data
PGL
picture. A comment field is available for the user to describe the picture for future
reference.
To delete a picture click on the row you wish to delete (do not click on the Photo file name
since this will bring up the file browser) and then click the 'Delete Row' button.
The 'Update Plots' button will refresh any log plots with any new information that has
been added to the Image curve. This is useful if you are trying to depth match the image
curve.
Depth shifting the pictures to log data can either be done manually by changing the 'Top
Shift' and 'Bottom Shift' depths or by using the results of an interactive depth shift
performed on the regular log data. To use the results of an interactive depth shift enter the
depth shift curve generated by the module. These are depth curves with a name of type
'DepOff$_' (default name will be 'DepOff1_ds') where the '$' will be a numeric number
depending on which track the depth shift was run in (for a one track depth shift this will be
1). The '' will refer to the default extension the user set on the depth shift setup window
(default is 'ds'). The depth offset curve is overwritten each time the interactive depth shift
module is run therefore it will be necessary to run the image depth shifts straight after the
interactive depth shift before the curve gets overwritten by another interactive depth shift.
Another option would be to rename the depth offset curve using the Edit Curve Header
module straight after the interactive depth shift so that it does not get overwritten. Click the
'Apply Depth Shift' button to update the ' Top Shift' and 'Bottom Shift' depths columns.
Individual pictures can be viewed by clicking the 'View' button next to the picture. This will
bring up the image viewer.
The image viewer allows the user to view the picture at various resolutions. Options are
available to send the picture directly to the printer or to copy it to the clipboard for inclusion
into another document.
138 Interactive Petrophysics V2.7
Section 12.2 Edit Load Picture Curve Data
PGL
Placing the cursor on the picture will display the log depth of the picture at that cursor
position at the base of the window.
A picture can be split into two separate files by placing the cursor at the required split
depth and then right mouse clicking. The following dialog will appear.
If the user confirms the split, the picture's current file will be split at the requested depth
and two new separate files will be created. The old picture file will not be altered but will no
longer be used in the image curve.
Splitting pictures can be very useful for core photographs in rubble zones where the core
photo can not be made to match log depths. The split photos can then be separately
depth matched to the log data.
Data Viewing
Part
13
140 Interactive Petrophysics V2.7
Section 13.
PGL
13 Data Viewing
141 Data Viewing
Section 13.1 Plotting
PGL
13.1 Plotting
The log plot is initiated by selecting the 'Log Plot' menu item under the 'View' menu or by
using the speed button . Up to 250 plots can be displayed simultaneously. Plots can be
from the same well or different wells, as long as the wells are loaded in memory.
Clicking on a plot makes the well associated with the plot the active well. The active
well name is displayed at the top of the main IP window. Any module, which is selected
from the main menu, will work on data from the active well.
Plot Formats
The 'Program Default Plots' are normally kept in the IP program directory under a
subdirectory called ' ..\Default Plots'. However this can be changed by editing the
'ProgDefs.opt ' file and changing the default location. This would allow network users to
share default plots by each user setting their default plot location to the same directory.
Any plot format file put into the directory will automatically appear in the menu system.
The 'Project/Well Plots' will display all saved plots that are in the selected wells project
directory and also any saved plots in the main project directry. In the plot menu the Project
specific plots will appear first (Composite in the above example) followed by the well
specific plot. Other plot formats can be loaded by clicking the 'Load Plot Format' menu
142 Interactive Petrophysics V2.7
Section 13.1 Plotting
PGL
option. This allows the user to select the plot file from another IP project.
Load Plot Format
To recall a previously saved plot, that is not displayed in the menu, click the 'Load Plot
Format' menu item and select the plot to recall.
Curve plot formats can be made either using actual curve names or generic curve names.
Generic curve names are in fact the curve Types. Curve Types are defined when curves
are created or they can be changed using the ' EditCurveHeaders ' module. When
curves are loaded, their default Types are looked up in the CparmDef.par file (see
' EditCurveSystemDefaults ').
Save Plot Format
The 'Save Plot Format' menu item allows the saving of a complete plot format. All the
interactive features in the plot are saved. The default directory to save a plot will be the
'Output directory' set under ' DefaultfileLocation' or the well directory, if this option
is being used.
Save Plot Format Generic
The 'Save Plot Format Generic' menu saves the complete plot exactly the same as the
'Save Plot Format ' except curve names are substituted for curve Types. This allows the
creation of a plot format which can be used in different wells where curve names are
different but curve types are the same.
Format Files
Plot format files must end with the extension of '.plt'.
The pre-defined plots can be very flexible. They can, for example, plot a Gamma Ray that
is called by different names (GR, SGR, GRC etc.). The pre-defined plot formats use curve
name Types to define the curves. Plot format files can be created outside the program
using an editor such as Notepad. It is best to copy an old example and make changes to
it. The following is an example that has some shading:
$ Density Neutron plot file with shading
$
$ Track Format
$ --------Logarithmic Tracks-------- OverView
$TRACK Width Grid Grid Decades Left_Scale Minor_Grid Track Grid Lines
$
$ Curve Format
$CURVE Name Left_Scale Right_Scale Backup Thickness Color Log/Lin Point_Plotting
$ Names that start with a '*' are curve Types
$
$ Grid and depth Format
$ Depth ---Grid Spacing--- User Defined ----------------Hard Copy--------------
$GRID Curve Heavy Medium Light Spacing Top Depth Bottom Depth Scale Grid Color
$
$Recognised Colors are:
$ Aqua, Black, Blue, DkGray, Fuchsia, Gray, Green, Lime, LtGray,
$ Maroon, Navy, Olive, Purple, Red, Teal, White, Yellow
$
$
$ gr caliper track
TRACK 2.00 Yes No 2 0.200 No No 5
$CURVE Name Left_Scale Right_Scale Backup Thickness Color Log/Lin Point_Plotting
74
464
21
143 Data Viewing
Section 13.1 Plotting
PGL
CURVE *GammaRay 0.0000 150.0000 RBU 1 Green LIN Solid
CURVE *Caliper 6.0000 16.0000 RBU 1 Blue LIN Solid
$ make depth track
TRACK 0.50 No No 2 0.200 No No 5
CURVE DEPTH 0.0000 1.0000 NONE 1 Black LIN Solid
$ density neutron track
TRACK 4.00 Yes No 4 0.200 Yes No 10
CURVE *Density 1.9500 2.9500 LBU 1 Red LIN Solid
CURVE *Neutron 0.4500 -0.1500 LBU 1 Green LIN Solid
CURVE *Drho -0.7500 0.2500 NONE 1 Black LIN Solid
$ shade when Density curve is to the left of Neutron curve using YELLOW
SHADE *Density Curve *Neutron Curve Yellow
$ shade when Neutron curve is to the left of Density curve using GREEN
SHADE *Neutron Curve *Density Curve Green
$ OverView Track
TRACK 0.50 No No 2 0.200 No Yes 5
CURVE DEPTH 0.0000 1.0000 NONE 1 Black LIN Solid
CURVE *GammaRay 0.0000 150.0000 RBU 1 Green LIN Solid
$ Grid and depths
GRID DEPTH 100.00 10.00 2.00 FALSE -999.000 -999.000 -1.00 Black
$ end of plo
Note : Lines starting with a '$' are comments.
When the file is read, only those lines that have valid curve names or curve name Types
are included in the plot. This allows the making of generic plot formats that can be used
with different logging contractors.
144 Interactive Petrophysics V2.7
Section 13.1 Plotting
PGL
Plot Window
An example of the resistivity / sonic plot is shown above. The plot consists of four major
tracks including the depth track, plus an overview track to the right. The overview track
shows the entire interval, with the current display section as two horizontal red lines (top
and bottom). By clicking on the overview track, the user can quickly move to any part of
the log. The user can change the interval being displayed by right mouse clicking on one
of the red lines and dragging it to a new position.
The curve header box can be resized by clicking on the bottom of the header box and
dragging it to a new size.
145 Data Viewing
Section 13.1 Plotting
PGL
The vertical scrollbar allows you to scroll the display up or down. Clicking above or below
the scroll button in the scroll track will move the display up or down by one screen
interval. Clicking on the arrows at the top or bottom of the scroll track, will scroll the
display up or down 10% of the display interval.
The horizontal scroll bar moves the display horizontally in increments of one track.
Normally, it is better to simply expand the whole window if some of the tracks are not
displayed, rather than scrolling horizontally. If the 'Fit' box is checked the horizontal scroll
bar has no effect.
The 'Fit' box, when checked, will adjust the width of the tracks so that they fit exactly into
the plot window. This does not change the width of the tracks when a plot is sent to the
printer.
The 'Default' box, when checked, sets this plot as the well default plot. The default plot is
saved into the database and is the plot displayed automatically when a new plot window is
displayed or when the well focus, for a plot, is changed.
A right click in a track produces a pop-up menu, which allows the user to produce a
histogram of any curve in the track. The 'Expand Track' function expands the track to fill
the whole plot, apart from a depth track. To return the plot to normal, right click in the track
and choose 'Normal Track' from the pop-up menu.
The 'New Track' function will create a new track. If the user clicks in the right half of the
track, then the new track will appear to the right of the track that has been clicked in. If the
user clicks in the left half of the track, then the new track will appear to the left of the track
that has been clicked in. The vertical grid lines in the new track will be the same as the
track the user clicked in. The ' Delete Track' function removes a track from the plot.
The 'Hide Track' function will temporarily hide the track. The track can be re-displayed by
clicking the 'Edit Format ' going to the 'Grid' tab and re-checking the show track option.
146 Interactive Petrophysics V2.7
Section 13.1 Plotting
PGL
Copy Depth Value to Clipboard
By left mouse clicking in one of the plot tracks the user will automatically copy the depth
where they clicked into the clipboard. This can be pasted into any input box that requires a
depth. This can be very useful for quickly setting depth intervals. This is done
automatically every time the user left mouse clicks, and no indications that it has
happened is given to the user. To paste the result into an edit box right mouse click in
the edit box and select Paste.
Log Plot Format
The Log Plot Format window allows the user to set up and change the plot format. The
module is accessed under the main menu 'LOG Plot Menu' ' Edit Format' or using
the ' Edit Format Button' on the plot window. The window is made up of three tab
sections: Grid where the log grids are defined; Curves where the curves to display are
defined; Shading where the shading is defined.
147 Data Viewing
Section 13.1 Plotting
PGL
GRID TAB
Trk # This is the order in which the tracks are displayed across the page. Clicking on
a track number and dragging it to another line can change the order. Whole
tracks can be re-arranged very easily in this manner.
Width inch/cmThe approximate width of the track in inches (or cm) .
Show Trk If ticked the track will be displayed. If not the track will be hidden.
Plot Grid Check to plot grid lines in the track.
#Grid Lines This is the number of vertical grid lines to display in a linear track.
Log Grid Check for logarithmic grid lines.
#Dec Number of decades for logarithmic track.
Left Scale Starting left scale for logarithmic track. 0.2 or 2 will give the same result.
Minor Lines If checked, all the logarithmic vertical lines will be plotted; if not, only the
decade lines will be plotted.
Overview Check the track that will be the overview track on the right of the plot. Only one
track can be the overview track, and it must be the last track number.
Plot Tops
Set Name
To plot a horizontal line at the top of each zone, choose the parameter set
name from the drop down menu.
Plot Name Check to write the zone name above the horizontal zone top line.
Line Color Choose the color of zone top line from the drop down menu.
The 'Depth Grid Datum Curve' box allows the user to change the plot grid datum. This
allows the user to plot TVD or TIME type plots. The user selects a depth type curve from
the drop down box. Only DEPTH or TIME type curves can be selected. If the curve
required is not displayed, then change its type to Depth or Time in the
' EditCurveHeaders ' module. Unpredictable results will occur if the selected curve has
NULL (-999) data values or reverses in direction.
The 'Depth Grid Line and number Spacing' allows the user to override the default
settings. If the ' Default' box is not checked then the grid line and number spacing will be
the same regardless of the log scale.
74
148 Interactive Petrophysics V2.7
Section 13.1 Plotting
PGL
149 Data Viewing
Section 13.1 Plotting
PGL
CURVES TAB
Trk Enter the track to plot the curve in. Curves can be entered in any order
Curve Name Enter the curve name to plot, or choose it from the drop down box. If the Style
is set to Zone, then choose the parameter set from the drop down menu. If
Style is VDL or Waveform then the user enters one of the curves that makes
up the VDL or Waveform input set. (See VDL or Waveform ).
Curve Type can be substituted for curve name by appending a '*' in front of
the Type. For example '*GammaRay ' will pick up a gamma ray curve.
If style is Image then choose from an image curve. (see
Left Scale Left scale value. If left blank, its value will be taken from the preceding curve.
Right Scale Right scale value. If left blank, its value will be taken from the preceding curve.
Back Up Curve backup option. Choose options from the drop down box. None, LBU
(left backup) or RBU (right backup).
Log Sc Choose whether to plot the log with a linear or logarithmic scale.
Line Color Choose line color from drop down box.
If the Style has been set to Zone then the drop down box will allow the
choice of
Plot num : This will plot the zone number in the middle of the zone color
boxes.
Names : This will plot the Zone name in the middle of the zone color boxes.
No Text : This will plot just the zone color boxes.
Clear : This will plot the zone name but will remove the color from the zone
158 163
153
150 Interactive Petrophysics V2.7
Section 13.1 Plotting
PGL
Width Choose line width 1-3. This will also control the size of the points for point
plotting.
Style Choose the style of the display from the drop down box.
Lines can be Solid, Dot, Dash, Dot-Dash.
For Point plotting choose from the cross, square, circle, triangle or star.
Tadpoles can have circular, triangular, square or diamond shape heads. If a
tadpole is chosen then a define button will allow the setting up of the other
tadpole parameters (See Tadpoles ).
The Numeric style allows plotting data as numeric values at defined interval.
The column next to the style will change to a define button, which allows the
user to set up the Numeric display (See Numeric ).
The Pip style is designed to plot horizontal lines from the data point to the
value zero.
Cumulative is used to plot lithologies. The value plotted for a cumulative curve
is the curve value plus the values of all other cumulative curves in the track
whose name appears above the curve being plotted and have the style
Cumulative.
Mirror will plot the selected curve with its mirror image (same curve with
reversed scale). The gap between the two curves is shaded with the selected
curve color.
Zone will turn this track into Zone track (See Zones ).
For VDL the Line Color column entry will change to a button, which allows the
user to set up the displays (See VDL ).
For Waveform the column next to the style will change to a define button,
which allows the user to set up the waveform display (See Waveforms ).
For Pictures select this option and then select the picture curve under the
curve name column (See Pictures ).
For Images the Line Color column entry will change to a button, which allows
the user to set up the displays (See Images).
161
154
153
158
163
165
151 Data Viewing
Section 13.1 Plotting
PGL
SHADING TAB
Trk Enter the track for the shading. This must be done first.
Left Side of Shading
Curve Name Choose a curve from the drop down curve box or leave blank to shade to a
fixed value.
Fixed Value Enter a value to shade to. Leave blank to shade to a curve.
Right Side of Shading
Curve Name Choose a curve from the drop down curve box or leave blank to shade to a
fixed value.
Fixed Value Enter a value to shade to. Leave blank to shade to a curve.
Shading Type Choose from the drop down box the type of shading to use.
Variable
Shading
If the Shading type is Variable then a button will appear in this column. Click the
button to set up the variable shading.
Shading
Description
This is the text string which is displayed in the shading box in the curve header.
Examples from the above figure:
First line: Shade a Variable shading between the value 0 and the SGR curve.
Second line: Shade 'SANDSTONE' between the two curves when the RHOB
curve is to the left of the TNPH curve.
Third line: Shade 'CLAY' between the two curves when the TNPH curve is to the
left of the RHOB curve.
Fourth line: Shade 'GYPSUM' between 0 and DRHO, when the DRHO curve is to
the right of the value 0.
BUTTONS
Run : The 'Run' button will create a new plot using the current format.
Apply : The 'Apply' button will update the current plot but not close the log plot format
window. This is useful for previewing changes to the log plot format.
Load Format : The ' Load Format' button allows the user to load a previously saved
format from the hard disk. The program will load and apply the format, plotting all curves
that are available. In the 'Log Plot Format' window all the curves from the saved format will
be displayed. This allows the saving of generic formats that can be applied to other wells
with different curve names. The user loads the format and modifies the curve names to
match the current well.
152 Interactive Petrophysics V2.7
Section 13.1 Plotting
PGL
Save Format : The 'Save Format ' button saves the current format to disk. The program
will first apply the format to check it before saving. The user will be asked for a name
under which to save the format.
Edit Track Header
If the user clicks in the header of a track then the 'Log Plot Format' window will appear
with the curves for the selected track. The user can add or delete curves or change
shading for the track. By clicking on the 'All Tracks' button the 'Log Plot Format ' window
will revert to the standard display with all curves shown and will include the 'Grid' tab.
Edit Plot Depths
This allows the user to change the plot interval. The Default button returns the depths to
the current well's top and bottom depths.
153 Data Viewing
Section 13.1 Plotting
PGL
13.1.1 Zones
Zones tracks can be plotted with several different styles. The following plot demonstrates
the options. The style is chosen on the PlotFormatWindow on the 'Curves' tab under
the 'Line Color' column. For the 'Names' and ' Clear' options the zone name text is plotted
horizontally if the zone box allows otherwise it is plotted vertically.
141
154 Interactive Petrophysics V2.7
Section 13.1 Plotting
PGL
13.1.2 Numeric
If numeric type style has been selected then, when the user clicks the ' Define' button, the
following window will appear.
The window allows the setup of the vertical spacing of the numeric data in the plot. The
' Plot value every' box will allow the user to select the interval. The 'Decimal Places' box
allows setting the precision of the output numeric number.
If the ' Synchronise with Depth Spacing' box is checked then the output will be at the
same depth as the heavy grid lines.
If the ' Plot all non Null Data' is checked then all values that are non null will be plotted.
This is useful for periodic data like formation tester data where there may only be 10-20
pressures in the well.
The following plot shows the TVD curve being output as numeric data every 20'. This can
be very useful for horizontal wells where depths may go up as well as down. The regular
method of plotting TVD depths will not work in this case.
The position of the numeric text in the track depends on its left and right scale value. The
text will be plotted so that the middle of the text will be at a value of 0.5 in relationship to
the left and right scale value. This means that a scale of 0 - 1 will plot the text in the middle
of the track. However the text can not be plotted outside the track boundaries and its
positions will be adjusted accordingly.
155 Data Viewing
Section 13.1 Plotting
PGL
156 Interactive Petrophysics V2.7
Section 13.1 Plotting
PGL
13.1.3 Variable Shading
If variable type shading has been selected then, when the user clicks the ' Define' button,
the following window will appear.
The shading control curve must be entered. This can be any curve in the well. The value
of the curve at a depth in a well will be used to decide the type of shading to apply at that
depth. Two types of variable shading are available: a continuous variable spectrum of
colors or a fixed color / pattern for a range of values.
Use Spectrum
The user sets the low and high log curve value that will correspond to the high and low
color values. The color values can be any positive integer number. A color value over 256
will cause the spectrum to repeat. The color sample spectrum to the left of the input
boxes will change as you adjust the high and low color numbers. It is possible to switch
the high and low color value order to reverse the spectrum. To clip the value of the control
input curve to stay within the high - low entered values, check the ' Clip values' box. If the
box is not checked then the spectrum is repeated when the value of the control input
curve goes over the entered high value.
157 Data Viewing
Section 13.1 Plotting
PGL
Use Palette
This will allow the user to select a different palette from the normal spectrum palette.
Palettes can be edited and new ones created using the ' EditPalettes ' module under
the 'Tool' menu.
Use Values
If the 'Use Values' box is checked, then the user enters the range (Low Value High
Value) for each selected type of shading. If the ' High Value' box is left blank then it is
assumed to be the same as the 'Low Value'. The 'Description' box can be used to
describe the shading. This description will be included along with shading coding in the
curve header. If this column is left completely blank then the shading descriptions in the
curve header will be left out.
The 'Save' and ' Restore' button allow the user to save a particular set-up for use in
another plot. This does not save the plot just the variable shading set-up. The control
curve name is not saved.
468
158 Interactive Petrophysics V2.7
Section 13.1 Plotting
PGL
13.1.4 VDL Plots
In order to plot a VDL there must be either an array curve or a group of curves in the well
which makes up the VDL. For the second option all the curve names must have the same
base name with a number extension attached to it. For example Prob1, Prob2, Prob3,
Prob4 would be acceptable. The program will automatically collect together all the curves
with the same base name and plot them from left to right across the track in increasing
curve extension number. Using the same example, the VDL track would be divided into 4
and curve Prob1 would be plotted in the left quarter of the track as solid shading, the
shading type being defined by the VDL color set-up and the value of the curve.
It is possible to define a VDL made up of one curve. In this case the curve would be
plotted across the whole track.
The array curve or base curve name is entered on the 'Curves' tab under curve name.
The curve 'Style' is set to 'VDL'. The left and right scale values for the VDL can be filled in
and if done will be displayed in the curve header. However the scales are not used for
creating the VDL.
Click the ' Define' button in the ' Line Color' box to display the 'Define VDL colors'
window.
159 Data Viewing
Section 13.1 Plotting
PGL
The 'Define VDL colors' window is set up the same as the ' DefineVariableShading '
window except that the shading control curve can not be changed.
Below is an example plot showing a VDL and variable type shading. The lithology in track
2 is plotted using the 'Cumulative' option for the VWCL, Vsand, Vlime and Vsand curves.
156
160 Interactive Petrophysics V2.7
Section 13.1 Plotting
PGL
161 Data Viewing
Section 13.1 Plotting
PGL
13.1.5 Tadpoles
If a curve style of 'Tadpole' is chosen then a 'Define' button will appear next to the 'Style'
column. Clicking the button will allow the set-up of the tadpole curve type.
The tadpole 'Dip Azimuth curve' must be entered (allowed values 0-360 degrees).
The 'Dip Grade curve' is optional. If entered it must contain a value of 1,2 or 3. Values
less than 1 will be assumed to be 1 and values greater that 3 will be assumed to be 3. The
value is used to decide how the head of the tadpole is plotted. A 1 value will plot a solid
head, a 2 value will plot a hollow head with a heavy line and a 3 value will plot a hollow
head with a thin line.
The 'Dip Symbol curve' is also optional. If entered the value will be used to decide how
each tadpole is plotted as far as its color and head shape. This will override the selection
in the 'Curves' tab for color and dip head type. The symbol curve must contain a set of
integer values that correspond to the types of tadpoles. To change or add to the tadpole
symbol definitions use the module ' EditDipSymbols ' found under the 'Tools' menu
item.
The 'Plot All Tadpoles' and 'Plot average Tadpoles' options allows the user to either
plot every good tadpole or to plot an average tadpole over an interval. The average tadpole
is useful for plotting things like hole deviation and azimuth. Here there would normally be a
hole dip value every database sample and therefore if all tadpoles were plotted the
tadpoles would be unreadable, especially at large plot scales. However if one plotted an
average value every ten feet the plot will be much easier to interpret.
The following plot shows some tadpoles plotted on a logarithmic scale with the tadpole
color and head being defined by a Dip Symbol type curve. Hole dip and azimuth are
plotted in track 4 using a 10 foot average value.
467
162 Interactive Petrophysics V2.7
Section 13.1 Plotting
PGL
163 Data Viewing
Section 13.1 Plotting
PGL
13.1.6 Waveforms
In order to plot a waveform there must be an array curve or a group of curves in the well
which make up the waveform. For the second option all the curve names must have the
same base name with a number extension attached to it. For example C1, C2, C3, C4,
.C29, C30 would be acceptable. The program will automatically collect together all the
curves with the same base name and use them to plot the waveform with the lowest
extension number on the left of the waveform track and the highest on the right.
If a curve style of 'Waveform' is chosen then a 'Define' button will appear next to the 'Style'
column. Clicking the button will allow the set up of the waveform curve type.
The 'Waveform height' defines the physical height on the log plot of the waveform. This
will represent the difference between the 'Log high value' and ' Log low value'. The zero
crossing value for the waveform (value where the waveform line will be at the depth of
waveform being plotted) will be the log value half way between the 'Log high value' and
the 'Log low value' (see the flow diagram).
164 Interactive Petrophysics V2.7
Section 13.1 Plotting
PGL
For NMR type waveforms the 'Log low value' should be the negative of the 'Log high
value'. This will make a T2 distribution waveform where the zero amplitude will be at the
depth of the waveform.
To shade the waveform above a certain value set the value in the ' Log value shading
cutoff' box. Choose the shading color from the drop down color box. For no shading leave
the ' Log value shading cutoff' box blank.
The frequency of the waveforms on the log plot is set in the 'Plot waveform every' box. If
the user checks the ' Average Data over interval' box, then waveforms will be stacked
(averaged) over the interval specified before being plotted. If the box is not checked then
waveforms between the output intervals will be ignored.
The 'Start sample number' and ' Stop sample number' allow part of a waveform to be
plotted. This can be useful for certain types of array data where only part of the array
contains useful information.
The waveforms in the above plot for track 5 were set up as shown above.
165 Data Viewing
Section 13.1 Plotting
PGL
13.1.7 Pictures
Picture curves can be displayed in any track by selecting the ' Pictures' style for a curve on
the 'Curves' tab. The picture curve is then selected under the ' Curve name' column.
Pictures with a scale from 1-2 will be displayed across the whole track. Scales can be
adjusted if the picture is to fill only part of a track. Other normal curves can be plotted on
top of a picture curve. Only one picture curve can be plotted in each track.
Picture curves will be plotted at the same scale as the rest of the plot. To view a picture at
higher resolution either zoom in on the plot by changing the plot scale or right mouse click
on the picture and select ' Expand Image' from the drop down menu. The picture will then
be loaded into the image viewer at its native resolution.
166 Interactive Petrophysics V2.7
Section 13.1 Plotting
PGL
13.1.8 Images
To plot an image the array curve is entered on the ' Curves Tab' under curve name. The
curve 'Style' is set to 'Images'. The left and right scale values for the Image can be filled in
and if done will be displayed in the curve header. However the scales are not used for
creating the Image.
Click the 'Define' button in the ' Line Color' box to display the ' Define Image Shading'
window.
The user selects the palette from the drop down box. Palettes can be edited and new
ones created using the ' EditPalettes ' module under the 'Tools' menu.
The 'Low' and 'High' allows the user to select the limits between which the image will be
plotted. If values fall outside these limits then these areas in the image are set to
transparent. This can be used to remove bad data from the image plot. If the ' Clip values
outside range to high / low color' is checked then rather than becoming transparent the
plotted color will be set to either the high or low color value as defined in the palette. The
'Get Min and Max' button allows the user to find the total dynamic range of the data in the
image. If the image was created by the ' CreateAcousticImage ' or the
' CreateElectricalImage ' modules the dynamic ranges will normally be 0 to 255, which
is the dynamic range of colours in a palette.
468
127
129
167 Data Viewing
Section 13.1 Plotting
PGL
Images can be dynamically normalized while being displayed. If the ' Dynamic' button is
selected then the user can either normalize the image over the currently displayed window
interval (check ' Selected Range') or over a defined depth interval (enter 'Depth Range').
This type of dynamically normalization will depend on the scale and exact interval being
displayed, if the screen is scrolled a little then the image could change its colors. To obtain
a stable, dynamically-normalized image log use the dynamic normalization options in the
' CreateAcousticImage ' or the ' CreateElectricalImage ' modules.
The 'Transparent Color' sets the color in the image that will plot transparent. Normally
this does not make any difference since the transparent part of images are set to null or
absent data and as such plot transparent automatically. However for CGM output it is
necessary to set the 'Transparent Color' to the color of the track background, normally
white.
The following is a small section of a FMI image.
127 129
168 Interactive Petrophysics V2.7
Section 13.1 Plotting
PGL
Right mouse clicking on an image will display a pop-up menu. If the ' Expand Image'
option is selected then the image will be displayed in a 3D picture viewer. Any transparent
sections in the picture will be displayed using the ' Transparent Color'.
169 Data Viewing
Section 13.1 Plotting
PGL
The 'Picture Viewer' has many options to allow the user to view the picture at different
angles. Use the pop-up ' hint' help boxes for help on the many options.
Palette Modify
If the change palette option is selected the ' Palette Modify' window is displayed.
170 Interactive Petrophysics V2.7
Section 13.1 Plotting
PGL
The overall palette can be changed by selecting a different palette from the drop down
box.
There are three palette editing modes that allow manipulation of the palette to enhance the
image. Any changes to the palette will be instantly reflected on the log plot image.
1. Line
171 Data Viewing
Section 13.1 Plotting
PGL
The line mode allows the user to change how the log values are mapped to the color
palette. By changing the shape of the line one can emphasise certain features in the plot.
The line end points can be moved as well as adding pivot points in the line. The line can
be set horizontally in which case the image will have just two colors that are the palette
end points. The following plot has been made by setting the line horizontally.
172 Interactive Petrophysics V2.7
Section 13.1 Plotting
PGL
2. Scroll
The scroll mode allows the user to rotate the color palette. The user right mouse clicks on
the palette colors are drags the colors either left or right.
173 Data Viewing
Section 13.1 Plotting
PGL
3. Stretch
The stretch mode allows the user to stretch part of the color palette. The user right mouse
clicks on the palette colors and drags either the image left or right. Several stretches can
be made on the same palette.
174 Interactive Petrophysics V2.7
Section 13.1 Plotting
PGL
The 'Reset' button will reset the palette back to its default. The 'Reverse Color' check box
will inverse the current colors so what appears on the left will now be on the right.
175 Data Viewing
Section 13.1 Plotting
PGL
13.1.9 Annotations
Three types of annotation are allowed: Text, Lines (arrows) and Graphical Images. The
Text annotation can be single or multi-line and the user has total control on the formatting
of the text. The Line annotation can be single line or an arrow. The user can control the
direction, length, color, type and size of the line. The Graphical Image annotation allows
the placing of any graphical image onto the log plot. The image is loaded from a disk file
and can be resized to fit any area on the plot.
Annotations can be added to any plot. The 'Edit Annotations' window can be displayed
either by clicking the 'Edit Annotations' button or by right mouse clicking on the log plot
and selecting 'Add Annotation' from the pop-up menu. In the second case, the depth and
position of the cursor will be recorded as a new annotation line in the window. To edit an
annotation place the cursor on the top left of an annotation and when the cursor displays
the drag cursor double click on the plot. This will bring up the 'Edit Annotations'
window and allow the editing of the annotation.
'Plot' : Check this box to plot the annotation line. By clicking at the top of this column on
the word 'Plot' all the plot lines will either be turned on or off. This is a quick way of turning
off the annotations without deleting them all.
'Depth' : This specifies the depth for the annotation.
'Position' : This is the distance in inches (or centimetres) from the left hand edge of the
plot.
'Type' : This is selected from the drop down menu and can be either 'Text', ' Line' or
'Image'.
'Annotation' : What is displayed here depends on the annotation type.
'Run' Button : This applies the annotation to the plot and closes the annotation window.
'Apply' Button : This applies the annotation to the plot but leaves the window open for
further editing.
176 Interactive Petrophysics V2.7
Section 13.1 Plotting
PGL
'Add' Button : This adds a new blank line to the input display.
'Load and Save' Buttons : These buttons allow the user to save and restore sets of
annotations. Annotations are also saved as part of the normal SavePlotFormat
procedure.
To permanently delete an annotation make blank the ' Depth' column for the annotation
line.
The top panel of the window will change depending on the type of annotation you are
editing. Clicking on an annotation line will change the top panel to allow you to edit the
selected annotation type.
Text Annotation
The text is entered on the multi-line drop down box.
The following formatting can be made to each line: Font type; Font size; Bold; Italic;
Underline ; Rotation (any rotation number 0-360 deg. can be entered); Vertical text
position in relation to input depth (Center will align the middle of the text at the requested
depth), Text color; Background color (Transparent will allow information under the
annotation to be seen).
Line Annotation
The Length of the line can be set in inches (or centimetres). The Width in pixels (1-3).
The Rotation will change the angle of the line. The Type can either be 'Line', ' Left Arrow'
or 'Right Arrow'. The Style can be ' Solid', 'Dash', ' Dot' or 'Dot Dash'. The Color of the line
can be chosen from one of the colors in the drop down box. The Full Width box will make
the line a horizontal line going across the full width of the log plot. If this box is selected the
Length and Rotation options will not do anything.
Image Annotation
141
177 Data Viewing
Section 13.1 Plotting
PGL
When the Image type is selected the location of the image picture on disk must be
entered. The Browse button can be used to select the file. Images must be one of the
following formats: Bitmap, JPEG, GIF, TIFF, Icon, metafile or enhanced metafile. When
the picture is loaded its width and height will be displayed in the Picture width and
Picture height boxes. The height and width can be changed. The Use Log heights box,
if checked, will change the meaning of the Picture height box from a direct measurement
(inches or centimetres) to a relative height based on the log plot scale. For example if 10
were entered in the Picture height box and the plot depth scale was in feet then the
image would be displayed over the equivalent of 10 feet of well depth. The Justification
allows the setting of how the image will be displayed in relation to its Depth and Position.
The following plot shows the annotations that were set up in the above 'Edit Annotations'
window.
Annotation can be moved and resized interactively.
To move a Text annotation: place the cursor on the top left line of the text. The cursor will
change shape to an arrow attached to a small white square. The user clicks and holds
down the left-hand mouse button and drags the cursor to the new position. When the
mouse button is released, the annotation will be displayed in its new position.
178 Interactive Petrophysics V2.7
Section 13.1 Plotting
PGL
To move a Line annotation: place the cursor at the beginning of the line. The cursor will
change shape to an arrow attached to a small white square. The user clicks and holds
down the left-hand mouse button and drags the line to the new position. To change the
Length or Direction of a line: place the cursor at the end of the line. The cursor will again
change shape to an arrow attached to a small white square. The user clicks and holds
down the left-hand mouse button and drags the line to a new length or direction.
To move an Image annotation: place the cursor at the top left corner of the image. The
cursor will change shape to an arrow attached to a small white square. The user clicks
and holds down the left-hand mouse button and drags the image to the new position. To
change the Size of an image: place the cursor at the bottom right hand corner. The cursor
will again change shape to an arrow attached to a small white square. The user clicks and
holds down the left-hand mouse button and drags the image to a new size.
179 Data Viewing
Section 13.1 Plotting
PGL
13.1.10 Plot Output (File - Printer)
The 'Output to Plotter' menu item or the button will display the 'Plot Output' window.
A two tab window is displayed. The first tab ' Main Plot' controls the interval and output
format for the main log plot. The second ' Plot Header' tab controls an optional header to
the log plot.
Main Plot Tab
The 'Top' and 'Bottom' depths default to the screen plot interval. They can be changed to
any output interval the user wants. The scale for the plot is set in the 'Plot Scale' box. This
scale is independent of the screen scale.
The 'Fit Plot to printer page' box, if checked, will shrink or expand the plot to fit one page
on the printer. If not checked, the plot will be output on multiple pages as necessary. If the
plot is too wide, the plot width will always be shrunk to fit page width, regardless of
whether 'Fit Plot to printer page' is checked.
The 'Plot Size' button will calculate the current size of the output plot. This allows for
sizing of the paper for printers where variable size paper is possible. This will be the full
180 Interactive Petrophysics V2.7
Section 13.1 Plotting
PGL
size of the plot and it does not take into account any squeezing of the plot that may be
done automatically to fit the page width or page height ('Fit Plot to printer page' option).
The 'Plot Scales at bottom of log' box, if checked, will output the curve scales at the
base of the log as well as the top.
The 'Plot Shading description in header' box, if checked, will output in the curve header
the shading coding boxes with their shading description inserted into the box. This is as
seen on the screen log plot.
The 'Plot Well Name Comment with Well Name' box, if checked, will attach the Well
Name Comment to the well name for output in the plot header (see
EditGeneralWellData ).
The 'Grid and Border line Color' box allows the selection of color to be used for the plot
boundaries and gridlines. Default is black.
The 'Plot Background Color' box allows the selection of color to be used for the
background of the plot. Default is white.
The 'Plot Border Color' box allows the selection of color to be used for a border to be
placed around the plot.
The 'Border Width' box sets the width of the border in inches (centimetres). If a value of
zero is entered then no border is output.
The 'Left hand Margin' box is the offset to the left of the page before the plot will start. If
the plot width is changed to fit a page, then this left-hand margin will be re-scaled to
match.
The following three options are designed to give more flexibility in the way the plot is output
to a printer. Printer drivers vary a lot under Windows and some have problems plotting IP
enhanced metafiles, especially the geological shading. Some older postscript drivers will
totally seize up when plotting. If this happens one can try changing to the 'Use large
Bitmaps for bitmap shading' option. If this does not work then removing the bitmap
shading (like Limestone or Sandstone) or changing them to solid shading will generally
overcome the problem.
The 'Output resolution' box sets the resolution that the plot will be generated at. This
generally affects the width of the border and curve lines and can affect the size of the
Geological Patterns. The higher the resolution, the thinner the lines become. The
resolution will not affect the shape of the log curves. A resolution of 200 DPI will normally
give an optimum result. However, if the Geological Patterns are too big or small then the
resolution can be changed.
The 'Plot Metafile and Clipboard output at screen resolution for shading patterns'
option, if checked, will force the shading patterns to be the same size in the clipboard
image as that seen on the IP screen plot.
The 'Use large Bitmaps for bitmap shading' box, if checked, changes the method used
for plotting bitmap shading (like Limestone or Sandstone). This method will increase the
plotting speed considerably but will not work for some printer drivers. If the printing is very
69
181 Data Viewing
Section 13.1 Plotting
PGL
slow try this option to see if things improve.
Continuous long plots are possible if the plotter can handle continuous paper. For
example; to plot to the Epson 1550, with continuous tractor feed paper, the user sets the
paper type to banner and paper size to the correct width of the paper (the length is not
important). The plot will be output to the plotter one page at a time, but the pages will join
up, making a continuous plot.
The plot can be output to a graphics file by checking the 'Output Graphics File' box and
setting the output file name. The output format is set by the file extension used on the
output file. The following formats can be output: Enhanced Metafile (*.emf), CGM (*.CGM),
JPEG (*.jpg), GIF (*.gif), TIFF (*.tif) and bitmap (*.bmp). The GIF file will generally produce
the most compact picture type file. The enhanced metafile is a vector file and as such can
be resized easily without losing its resolution.
Clicking the 'Clipboard' button will output the plot to the clipboard as an Enhanced
Metafile. This can then be pasted directly into other documents that accept this format.
The absolute scaling of a log plot can be adjusted for an individual printer (i.e. if a printer
always makes a log plot 3% too long, this can be adjusted for). To do this, the user edits
the file 'Plotter Calibration.opt' found in the program directory and adds to the file
calibration factors for the printer. Instructions for doing this are in the file.
CGM
If file output is set to CGM then a temporary enhanced metafile is produced and then this
is converted automatically to CGM using Larson CGM Software. The Larson EMF to
CGM converter is included with IP.
Plotting of CGM files to printers can be problematical and it will probably be necessary to
make several trial and error plots in order to obtain the required results. Most of the
problems will be associated with the size of the geological code shadings which use
bitmaps, like Sandstone or Clay. These can sometimes be very large or very small
depending on the plotting software. The program allows the user to change the ' CGM
bitmap shading expansion factor'. If the shading is too small then increase this factor, if
the shading is too large then reduce the factor (1 is the minimum). The ' Output
resolution' option will also affect the size of the shading. The larger the DPI the larger the
shading patterns (this will only have an effect if the ' Plot Metafile and Clipboard output
at screen resolution for shading patterns' is turned off.
For plotting images to CGM with transparent parts in the image you need to set the
transparent color for the image to the track background color. See Image plotting.
For more information on CGM viewing, montaging, and printing and see
www.cgmlarson.com.
Plot Header Tab
166
182 Interactive Petrophysics V2.7
Section 13.1 Plotting
PGL
To add a header to the plot, check the 'Plot Header' box. Headers can contain company
logos, ASCII text files and graphics files. The user selects the options for the header and
gives the file names where the data can be found. The logo and graphics files can be one
of several graphics file types (bitmap, GIF, TIFF, JPEG. Metafile). The graphics file will be
scaled using the dimensions input in the 'Graphics Width' and 'Graphics Height' boxes.
Logos will be scaled to be one inch high, keeping the same height/width ratio as the
original bitmap.
Curve descriptions for the plot output curves can be optionally output in the plot header by
checking the ' Curve Descriptions' box. The curve descriptions can be edited using the
' EditCurveHeaders ' module, or by clicking the 'Edit' button on the ' Plot Header' tab.
In this case the following window will be displayed where the curves in the plot display will
be shown and their descriptions can be edited.
74
183 Data Viewing
Section 13.1 Plotting
PGL
The 'Zonal Summation Report' box, if checked, will output the current summation report
in the header. This is the one displayed when the 'Print parameter set' 'Cutoff and
Summation ' menu item is selected.
The 'Clay Volume Parameters ' and 'Porosity and Sw parameters' boxes, if checked,
will output a reduced set of parameters used in the interpretation. The values will be the
values of the current analysis.
The following is an example of the plot header with a small section of log plot.
184 Interactive Petrophysics V2.7
Section 13.1 Plotting
PGL
Resistivity Sonic
COMPANY Production Geoscience Ltd
WELL Test well 1
API # 123 456 789
FIELD Mega Field 1
COUNTRY UK STATE North Sea
LOCATION East of Aberdeen
PermanentDatum MSL Elevation 0.0ft Elevation: K.B. 105ft
LogMeasuredfrom KB 105ft Above PermanentDatum D.F. 104ft
DrillingMeasuredfrom DF G.L. -200ft
Date 14 Dec 1980 Rm 0.1 RmTemp 60.
BottomLog Interval 8738 Rmf 0.08 Rmf Temp 65.
Top LogInterval 7614 Rmc 0.15 RmcTemp 65.
Rw set in cleanwater zones below8700'
CUTOFF SUMMARY REPORT
NET RESERVOIR ROCK SUMMARY
Zn Zone Name Top Bottom Gross Net N/G Av Phi Av Sw Av Vcl perm Phi*H Phi*So*H
# Ari
1 z 2 7759.00 7920.50 161.50 151.75 0.940 0.201 0.326 0.097 259.171 30.501 20.571
2 z3 7920.50 8240.00 319.50 311.50$$ 0.975 0.173 0.819 0.090 169.093 53.922 9.758
3 z4 8331.50 8498.50 167.00 166.50 0.997 0.193 0.551 0.072 193.116 32.115 14.420
4 z5 8498.50 8738.00 201.50 176.50 0.876 0.197 0.828 0.079 304.674 34.855 5.994
All Zones 7759.00 8738.00 849.50 806.25 0.949 0.188 0.665 0.085 220.689 151.394 50.743
NET PAY SUMMARY
Zn Zone Name Top Bottom Gross Net N/G Av Phi Av Sw Av Vcl perm Phi*H Phi*So*H
# Ari
1 z 2 7759.00 7920.50 161.50 134.50 0.833 0.206 0.295 0.078 303.404 27.642 19.494
2 z3 7920.50 8240.00 319.50 0.00$$ 0.000 0.000 0.000 0.000 0.000 0.000 0.000
3 z4 8331.50 8498.50 167.00 65.50 0.392 0.212 0.350 0.038 238.094 13.880 9.027
4 z5 8498.50 8738.00 201.50 3.00 0.015 0.164 0.486 0.370 0.990 0.493 0.253
All Zones 7759.00 8738.00 849.50 203.00 0.239 0.207 0.315 0.070 277.862 42.015 28.774
CUTOFFS USED
Zn Zone Name Top Bottom Phi Pay Sw Pay Vcl Pay Other1 Pay
# PHIE SW VCL PERMCORE
1 z 2 7759.00 7920.50 > 0.100 < 0.500 Y < 0.500
2 z3 7920.50 8240.00 > 0.100 < 0.500 Y < 0.500
3 z4 8331.50 8498.50 > 0.100 < 0.500 Y < 0.500
4 z5 8498.50 8738.00 > 0.100 < 0.500 Y < 0.500
Depth Units : ft
$$ indicates missing or null data in the zone.
POROSITY WATER SATURATION PARAMETERS
Top Phi Model Rw Rmf "m" "a" Rho HC Rho Clay Son Clay Son Fluid Son Eq. Rh Dry Cly "B" (W&S)
Bottom Sw eq. Rw temp. Rmf temp. "n" OBM ? Rho Mat Neu Clay Son Mat Son HC PhiT Clay
7614. Neu Den 0.1 0.3 2. 1. 0.8 2.5 112.6 189. Wyllie 2.65 1.
7775. Indon 60. 65. 2. No Variable 0.5895 55.5 220.
7775. Neu Den 0.201 0.15 2. 1. 0.459 2.513 112.6 189. Wyllie 2.65 1.
8738. Indon 60. 65. 2. No Variable 0.525 55.5 220.
TNPH : NeutronPorosity
RHOB : BulkDensity
LLD : LaterologDeep
MSFLC : MicroResistivity
RWAPP : Apparentformation water resistivity
RMFAPP : Apparentfiltrate resistivity
RHOMA : MatrixDensity
RHOHY : HydrocarbonDensity
SWU : UnlimitedWaterSaturation
SXOU : UnlimitedFlushedzone WaterSaturation
PHIE : EffectivePorosity
BVWSXO : Flushedzone Bulkvolumewater (Phiex Sxo)
BVW : Bulk Volumewater (Phiex SW)
VWCL : Volumewet Clay
VSHALE : VolumeShale
Test well 1
07/05/0217:15:36
DEPTH
FT
1:1000
TNPH(DEC)
0.6 0.
RHOB(G/C3)
1.7 2.7
Sand
Shale
LLD(OHMM)
0.2 20.
MSFLC(OHMM)
0.2 20.
RWAPP(OHMM)
0.01 1.
RMFAPP(OHMM)
0.01 1.
RHOMA(G/CC)
2.5 3.
RHOHY(g/cc)
0. 1.
SWU (Dec)
1. 0.
SXOU(Dec)
1. 0.
PHIE(Dec)
0.3 0.
BVWSXO (Dec)
0.3 0.
BVW (Dec)
0.3 0.
Residule
Movable
Water
VWCL(Dec)
0. 1.
VSHALE(Dec)
0. 1.
PHIE(Dec)
1. 0.
Clay
Silt
Sand
7900
185 Data Viewing
Section 13.2 Histograms
PGL
13.2 Histograms
The Histogram plot can be activated two ways. Firstly, by selecting the ' Histogram' menu
item under the 'View' menu (or by using the speed button
), in which case the window
below allows the user to choose the display parameters. Secondly, by clicking in the track
of a log plot and choosing the histogram from the pop-up menu, in which case, the
histogram plot will activate with default parameters.
Multiple histograms can be displayed simultaneously. Histograms can be from the same
well or different wells.
The 'Y Axes' scales can be displayed either as a 'Frequency Count' (actual number of
points in each division) or as a 'Percentile' percent of the total number of points. The 'Top
Scale' value can be set to override the default, which is designed to maximise the
histogram size.
The 'Normalize each curve to 100%' box is used to re-scale each histogram curve so
that equal areas are seen under each curve. This is useful if the number of points in each
histogram is very dissimilar and the curves with the low amount of points are hardly
visible.
The depth interval for the plot can be defined by either a 'Top' and ' Bottom' depth, or by
using ' Zonal Depths'. For zonal depths, select a parameter set and choose the active
zone.
The 'Load Format ' button will load a previously saved format. The format is saved by
186 Interactive Petrophysics V2.7
Section 13.2 Histograms
PGL
using the menu on the histogram plot, click 'File >Save Format'.
For multi-well and/or curves histograms, click the histogram ' Select Wells and Curves'
button and the following window will appear, allowing the user to select additional wells
and curves for the histogram:
Well Name : Enter the well from which to add a curve for the histogram. By clicking on the
Well Name header column all the wells currently loaded in memory will be loaded into the
data grid.
Plot Curve : Place a tick in the box to add curve to plot. Clicking in the column header will
turn off or on all the curves.
Curve Name : Select the curve name, from the dropdown box, to plot in the histogram.
Top Depth Bottom Depth : The top and bottom depth can be changed to view part of a
well when the ' Interval Depths' option is selected on the Histogram Scales window.
Discrim. Set : Select the discriminator set to use. The discriminator set is used to decide
which parts of the curve to plot. Up to 10 different discriminator sets can be set up. This
allows different sets of discriminators to discriminate for different things. For example, one
could have one set of discriminators to discriminate for gas sands, one set for water
sands and a third set for shales. One could then produce a histogram with the same
curve plotted three times but each curve looking at different data. An example of such a
histogram follows :
187 Data Viewing
Section 13.2 Histograms
PGL
Cumulative Curve Set name : This allows several input curves to be accumulated into
one curve on the histogram. The user types in a distinguishing name for the cumulative
set, when the next curve is entered to add to the set, select the same name from the
dropdown menu. For normal histograms leave this box blank.
Curve Color : This will be the color of the curve on the histogram. Leave at 'Default' to let
the program choose the color. If a color is chosen and 'Zonal Depths' is selected on the
histogram scales window, then all histogram curves associated with this input curve will
have this same fixed color (the default is a different color for each zone).
The following is an example of ' Cumulative Curve Sets' working with the ' Discriminator
Sets' to produce single histogram curves for the gamma ray from two wells for ' Gas
sands', 'Water Sands' and 'Shales'.
188 Interactive Petrophysics V2.7
Section 13.2 Histograms
PGL
The 'Discriminators ' tab allows the user to refine what data are displayed in the
histogram. Up to 6 discriminators per set can be used at once and combined using ' and'
or 'or' type logic. Discrimination can either be between a curve and a value or between
two curves.
If the ' Multi Well / Curve Histogram' box is checked under the 'Scales' tab, then up to
ten different sets of discriminators can be defined. The user can scroll through the
189 Data Viewing
Section 13.2 Histograms
PGL
different sets by clicking the left and right arrow buttons.
The 'Options' ab allows the user to override the defaults for titles. Leave blank to use the
default. If no title is required then put a blank space (space bar key) in the box. The hard
copy options allow the width and height of the plot to be specified. If left blank the plot is
automatically fitted to the plot page. Un-checking the 'Plot Zone, depth and parameter
information' removes this information from the plot.
190 Interactive Petrophysics V2.7
Section 13.2 Histograms
PGL
The zonal section of the histogram will only be visible if zonal depths are selected in the
histogram scales window. The color of the histogram bar chart for a zone is the same as
the color of the zone bar on the log plot.
Viewing zones : to change the zones visible in the histogram, click on 'ZONES' on the
right side of the histogram window to activate or deactivate any zone.
Changing parameter values : to change parameters associated with the histogram
(example : Gamma Ray Clean, Gamma Ray Clay), drag the parameter lines, which will be
displayed on the histogram, to their new value. The values displayed are shown at the
bottom of the window along with their cumulative percentile. When the mouse button is
released, the zone will be recalculated automatically with the new parameter value, and all
displays will automatically be updated with the new results of the calculations.
Changing active zone : the active zone is the zone displayed at the top of the window. It
is to this zone that any parameter changes are made. To change the active zone, the user
can either click on the 'Edit Format' button and change the active zone in the histogram
set-up window, or can click on the 'Change Active Zone' menu item (or 'Active Zone'
button). In this case, after clicking the 'Change Active Zone' menu item, select the new
active zone from the list of zones on the right of the window. Then, to end the selection
process, click on the 'End Active Select' menu item (or 'Active Zone' button). A double
click on the zone box will automatically end the active zone selection without having to
click the 'End Active Select' menu item.
Selecting multiple active zones : It is possible to have multiple zones active at the same
time. This allows the user to change the same parameter for multiple zones. To do this,
follow the same instructions for Changing active zone, except select all the zones wanted
active before ending the selection with 'End Active Select' menu item. The 'All Zones'
box will allow the selection of all zones. The first zone selected will have its parameters
191 Data Viewing
Section 13.2 Histograms
PGL
displayed on the plot. Then, when any parameters are changed, the same changes will be
made to all the active zones. If the chosen active zones do not have the same starting
parameters, a warning message will be displayed to see if you wish to continue.
File Menu :
The file menu allows the user to save and restore histogram formats, output the
histogram to a plotter, file and clipboard and to close the histogram window. The
normalizationcurves module is also started from here.
Output to a file can be in multiple graphics formats. The graphic format is selected in the
file selection dialog and it depends on the file name extension. Graphics formats available
are : EMF, CGM, GIF, TIFF, JPEG and BMP.
Histogram Type :
The default histogram type is a bar chart with different zones cumulatively added. By
clicking the 'Type' button and selecting 'Plot Curves' the user can change the plot into a
series of curves, one curve for each zone.
The Y axes scale for the histogram can be plotted as a frequency. Check ' Plot as
Frequency' and this will display the actual number of points in each division. The Y axes
scale can also be plotted as a percentile of the total number of points plotted. Check 'Plot
as Percent'.
If the 'Equal areas under curves ?' option is checked then each histogram curve is
normalised so that the areas under each curve are the same. This option is only valid for
Curve histograms.
The following plot illustrates a curve histogram. The cumulative frequency line can also be
removed from the plot by removing the check next to the 'Cumulative Curve ?' item. The
plot illustrates a curve histogram without the cumulative frequency. The heavy line curves
195
192 Interactive Petrophysics V2.7
Section 13.2 Histograms
PGL
are the active zones.
Printing, copying to the clipboard and output to file : These options on the menu
allow the histogram to be sent to the current printer, copied to the windows clipboard or
output to disk file. The clipboard option is very useful for putting copies of the histograms
in other documents. The data is copied to the clipboard as a windows enhanced metafile.
This allows the histogram to be easily re-scaled inside the resultant document with no
loss of resolution.
The follow dialog window will appear when sending to any output device.
To output curve statistics, Mean and Standard Deviation for each zone, on the output plot
click 'OK ', or click 'Cancel' to remove the statistics from the plot. To output the statistics
to a text file, enter a file name in the box. A blank file name will skip the output to the text
file.
Multi-well zonal histograms allow the selection of multiple zones from different wells. The
following plot is displaying three zones from 'Test Well 1' and well 'XYZ # 1'.
193 Data Viewing
Section 13.2 Histograms
PGL
The text statistics file from this crossplot will look like the following. The cumulative values
have been cut out after the 8
th
bin to shorten the listing.
HISTOGRAM STATISTICS
Date : 04/09/01 11:02:53
GrC ()
Mean Std Dev
Well(3): Test Well 1 - Zone : (1) Z1 - 7614. F -
7773.5 F 112.52 6.624
Well(3): Test Well 1 - Zone : (2) Z2 - 7773.5 F - 7928.
F 44.974 31.04
Well(3): Test Well 1 - Zone : (3) Z3 - 7928. F -
8328.5 F 56.439 28.49
Well(1): XYZ # 1 - Zone : (1) z1 - 7614. F - 7758.
F 101.27 7.411
Well(1): XYZ # 1 - Zone : (2) - 7758. F -
7920.5 F 50.36 30.02
Well(1): XYZ # 1 - Zone : (4) - 8332.5 F -
8404.5 F 44.129 24.77
All Zones
67.116 35.52
Value Total
SGR Cum %
194 Interactive Petrophysics V2.7
Section 13.2 Histograms
PGL
1.5 0.
4.5 0.
7.5 0.
10.5 0.
13.5 0.0457
16.5 1.553
19.5 5.347
22.5 11.56
Multi-well interval histograms allow the user to select individual wells by clicking on the
well name in the histogram. The following histogram displays data from intervals defined
on the 'Histogram Select Well' window for two wells:
195 Data Viewing
Section 13.2 Histograms
PGL
13.2.1 Curve Normalization
The histogram module can be used to normalize curves between wells. To do this, first
set up the histogram so that it contains the curves you want to normalize and include a
reference curve. The normalization window is accessed by either using the menu item
'File ->Normalize Curves' or by right mouse clicking on the histogram and selecting
'Normalize Curves'.
The user selects the 'Reference Curve' from the drop down box. This curve on the
histogram will now be plotted with a very thick line. The selection of a reference curve is
only really necessary if the user is going to use fixed percentiles to normalize.
The user then selects the 'Curve to normalize' from the drop down box. This curve on
the histogram will now be plotted with a thick line, but slightly thinner than the reference
curve line. The ' Result Curve' box will be filled in with the same name as the selected
curve with the letters in the 'Default curve extension' box added to it. The user can
change the name as required.
Normalization Type
Three types of normalization are possible :
1 '1 Point Linear Shift' : This will add or subtract a fixed amount to the curve.
2 '1 Point Scale Factor' : This will multiply the curve by a fixed factor.
3 '2 Point' : This combines the first two.
The 'Normalization Values' box show the factors and are adjusted for editability and any
fixed values depending on the normalization type requested (for example: if the ' 1 Point
Linear Shift' is selected then the multiplication box become non-editable and fixed to the
value 1.0).
Interval to Normalize
When the ' Keep' or 'Next' buttons are clicked the output curve is created using the factors
196 Interactive Petrophysics V2.7
Section 13.2 Histograms
PGL
in the ' Normalization Values' box. The user can choose to normalize the curve over the
' Whole Well' or just over the intervals for the currently ' Selected Zones' on the histogram.
The 'Use Discriminators ' option applies to both the 'Whole Well' and ' Selected Zones'
options. If this box is checked then any discriminators that were set up for the
normalization curve will be applied to decide if a particular level should be normalized.
Methodology
Three methods of setting the normalization factors are possible :
1 The user uses a fixed percentile to normalize the curve to the reference curve.
2 The user selects interactively on the crossplot the amount to shift a curve. This
method does not use any reference curve.
3 The user manually types in the scale factors in the 'Normalization Values' boxes.
The histogram is changed so the user can see the effect.
Normalize to Fixed Percentiles
The user types in the ' Normalize to fixed Percentiles' box the ' Lower %' and 'Upper %'
to normalize the curve to. The 'Upper %' box is only used for '2 Point' normalization. The
histogram plot will be modified to add the percentile lines for the reference curve and the
curve being normalized. The user clicks the ' Calculate' button to calculate the factors,
which are displayed in the ' Normalization Values' box, and the normalized curve is
added to the histogram as a dashed line. Note that no output curve has been created at
this stage. This is only done when the ' Keep' or 'Next' buttons are clicked.
The following plot shows a '1 Point Linear Shift' 10% normalization. Note that the actual
percentile values are displayed on the histogram. The histogram curves have been
created using the ' Cumulative Curve Set' options on the ' Select Wells and Curves'
window.
For a '2 Point' normalization, both the lower and upper percentile lines will be shown. The
following is the same plot with a 10% and 90% normalization. Note that the normalized
curve has now been squeezed to fit the reference curve.
197 Data Viewing
Section 13.2 Histograms
PGL
Interactive Normalization
The user clicks the 'Interactive' button and then selects the Base Value and Shift Value
on the histogram plot by clicking on the plot at the required spots. The '2 Point'
normalization requires four values Base Low, Shift Low, Base High and Shift High. The
normalization is done by moving the histogram at the Base Value to the position of the
Shift Value.
The following is an example of a ' 1 Point Linear Shift'.
The vertical reference lines are interactive and can be dragged to a new position. When
the mouse button is released the 'Shifted Curve' and the ' Normalization Values' will
automatically update.
198 Interactive Petrophysics V2.7
Section 13.2 Histograms
PGL
The following is an example of a ' 2 Point' interactive normalization. Four points were
selected, the first two similar to the '1 Point Linear Shift' and the second two at the low
end of the histogram.
Keep / Next / All
The 'Keep', ' Next' and 'All ' buttons do the actual normalization on the curves. By clicking
the ' Keep' button the 'Result Curve' is created or updated with the normalized data. If the
'Result Curve' is new then all the data from the original curve is copied into it before any
normalization is done on the selected parts.
The 'Next' button does the same as the 'Keep' button except that afterwards it
automatically selects the next curve in the list of 'Curves to Normalize' and will
recalculate the percentiles and ' Normalization Values' for the new curve automatically.
This can allow the user to go through all the curves very fast with minimal input except for
checking that the normalization looks good before clicking on the next curve.
The 'All ' button does the same as clicking the 'Next' button until all the wells in the
histogram have been normalized.
Listing
When the user closes the normalization window an optional output listing of all the curves
normalized and their normalization values and intervals can be made. The following is an
example listing.
Curve Normalization
04/09/01 15:25:58
Well : Test Well 1
Input curve : GrC
Result curve : GrCn
Reference curve : SGR (XYZ # 1)
10 Percentile , Reference : 25.0249 Value : 21.0873
90 Percentile , Reference : 105.4834 Value : 115.9373
GrCn = 0.84827 x GrC + 7.13713
199 Data Viewing
Section 13.2 Histograms
PGL
Interval 7614. - 8738.
Well : Test Well 3
Input curve : SGR
Result curve : SGRn
Reference curve : SGR (XYZ # 1)
10 Percentile , Reference : 25.0249 Value : 20.392
90 Percentile , Reference : 105.4834 Value : 100.57
SGRn = 1.0035 x SGR + 4.56156
Interval 7614. - 8738.
200 Interactive Petrophysics V2.7
Section 13.3 Crossplots
PGL
13.3 Crossplots
Crossplot plots can be activated two ways. Firstly, by selecting the ' Crossplot' menu item
under the 'View' menu, in which case the window below allows the user to choose the
display parameters. Secondly, by clicking in the track of a log plot and choosing the
crossplot from the pop-up menu, in which case, the crossplot plot will activate with default
parameters.
The depth interval for the plot can be either defined by a top or bottom depth, or by using
'Zonal Depths' . For zonal depths, define an interpretation parameter set and choose the
active zone.
The Z axes are optional, and if entered, can be turned off from the actual crossplot window
to allow the zonal display. The Z1 axis changes the color of a point depending on the value
of the Z axes curve. The Z2 axis changes the symbol of the point depending on the Z axes
curve. The number of ' Colors' and ' Symbols' set the number of sub-divisions to use for
the Z axes.
The 'Log' box is for displaying any curve in logarithmic format.
The 'Point Symbol ' drop down box will allow the user to change the style of the symbol
displayed on the crossplot. The following styles are available.
201 Data Viewing
Section 13.3 Crossplots
PGL
Overlay Lines
The 'OverLay Lines' box allows the user to choose what kind of overlay, if any, to display.
If a required overlay is not available it is possible for the user to add a new overlay to the
program. To do this:
1 Add the new overlay file information to the overlay list by editing the
'Overlay_Files.ovl' file in the Interactive Petrophysics program directory. The file has
comment lines that describe its format.
2 Create the new overlay file whose name you have just added in step 1. The following
is an example of a neutron density overlay file:
$ Schlumberger NPHI RHOB overlay Rhofluid = 1.0 (CP-1c 1989)
$ Tool types
Neutron Density
$ Lithology name
SS LS DOL
$ Color of lines
DkGray DkGray DkGray
$ Data: format X, Y, Type where type is '-', Value or 'Tick'
-0.02 2.65 0 0.0 2.71 0 0.025 2.870 0
0.006 2.60 - 0.05 2.625 Tick 0.067 2.840 -
0.018 2.568 Tick 0.10 2.539 10 0.121 2.777 Tick
0.061 2.485 10 0.15 2.454 Tick 0.145 2.740 -
0.109 2.403 Tick 0.20 2.368 20 0.178 2.683 10
0.157 2.320 20 0.25 2.283 Tick 0.226 2.590 Tick
0.207 2.238 Tick 0.30 2.197 30 0.272 2.496 20
0.257 2.155 30 0.35 2.112 Tick 0.315 2.403 Tick
0.307 2.073 Tick 0.40 2.026 40 0.354 2.309 30
0.357 1.990 40 0.45 1.941 Tick 0.393 2.216 Tick
0.407 1.908 Tick - - - 0.428 2.122 40
$ Data Labels
$ Format X, Y, Rotation, Color, Label text
0 0 0 Green (SWS) Density Neutron(NPHI) Overlay Rhofluid = 1.0
Lines that begin with a '$' are comment lines.
The first line of data gives the tool types. This is used for automatically picking up the
correct overlay files.
The second line of data is the mineralogy of each line. This will be displayed on the plot at
the bottom of the line. The names must be separated by blanks. The number of names
indicates the number of lines in the overlay. In this case, there are three names 'SS', 'LS'
and 'DOL', therefore three lines are in the overlay.
202 Interactive Petrophysics V2.7
Section 13.3 Crossplots
PGL
The third line of data is the color of the lines. For a list of acceptable color names, see the
file 'CparmDef.par' in the program directory. The file can be opened and edited by
selecting the menu item ' Tools ->Edit Curve System defaults'.
A maximum of thirty lines can be defined.
The data follows the third line, and its format is X value, Y value, Type for the first overlay
line followed by the same format for the other lines. The type tells the program whether to
put a tick (enter Tick) by this point on the line, a value (enter the value, for example 10) or
nothing (enter -). It is not necessary to have the same number of points for each line. In
the example above, the SS and DOL line have 11 points while the LS line has 10. It is
necessary to pad lines with no data with '-' for X and Y values so that there is always the
same number of parameters per line. The maximum number of points per line is 20.
Data labels can be added to the overlay. Up to 30 data labels can be added. The format of
the data label lines is X position, Y position, Text rotation (0 degrees is a normal horizontal
line), text color and the label text. If in the first data label line the X and Y values are set to 0
the line will be plotted as a title label at the base left hand courner of the plot. Data labels
start after the text line ' $ Data Labels' which is required.
The overlay lines are normally displayed underneath the data but can optionally be
displayed on top. Check the option under the function menu.
Multi-Well Crossplots
For multi-well crossplots click the crossplot 'Select Wells and Curves' button and the
following window will appear, allowing the user to select the other wells or curves for the
crossplot. The same well and / or curves can be added many times if necessary.
203 Data Viewing
Section 13.3 Crossplots
PGL
Well Name : Enter the well from which to add data to the crossplot. By clicking on the
'Well Name' header column all the wells currently loaded in memory will be added to the
column.
Plot Curve : Place a tick in the box to add the data to the plot. Clicking in the column
header will turn off or on all data lines.
Axes Names : Select the curve names for each axis of the crossplot. Z axis curve names
are only necessary if a Z axis is to be displayed. By clicking in the 'axes' headers one can
refresh the default curve name for each data line. The default curve name will be the curve
name for the top data line.
Top Depth Bottom Depth : The top and bottom depth can be changed to view part of a
well when the 'Interval Depths' option is selected on the Crossplot Scales window.
Point Style : Choose from the drop down box the style to plot the points.
Point Color : Choose from the drop down box the color of the points. This will not be
used if the Z axes color is set to be the zone color or if the Z axes color is set to another
curve.
The 'Clear' button will clear all data from the input grid.
204 Interactive Petrophysics V2.7
Section 13.3 Crossplots
PGL
The Discriminator tab allows the user to refine what data are displayed in the crossplot.
Up to 6 discriminators can be used at once and combined using ' and' or 'or' type logic.
Discrimination can either be between a curve and a value or between two curves.
The 'Z AXES CLIPPING' check boxes decide whether Z axes curve data values that fall
outside the defined scales are to be included on the crossplot. When the boxes are not
checked the data that are outside the defined scale range will be plotted with the color or
symbol of the maximum or minimum value of the scale range.
205 Data Viewing
Section 13.3 Crossplots
PGL
The 'Z axes Colors' tab allows user-defined colors to be specified for ranges of values.
The Z1 axes curve must be entered under the 'Scales' tab. The user checks the 'Define Z
axes Colors' box to over-ride the scales defined in the 'Scales' tab. The table is filled out
to define the color associated with a range of Z axes values. The 'Label' column is
optional and is shown alongside the color scale to the right of the crossplot.
The following is an example of a defined Z axes color plot.
206 Interactive Petrophysics V2.7
Section 13.3 Crossplots
PGL
The 'Options' tab allows the user to override the defaults for titles. Leave blank to use the
default. If no title is required then put a blank space (space bar key) in the box. The hard
copy options allow the width and height of the plot to be specified. If left blank the plot is
207 Data Viewing
Section 13.3 Crossplots
PGL
automatically fitted to the plot page. Un-checking the 'Plot Zone, depth and parameter
information' removes this information from the plot.
In order to include the regression line equations on the plot check the box at the bottom of
the 'Options' tab. Upto three different equations can be displayed. The placement of the
equation on the plot can be moved by placing the cursor on the first letter of the equation
line (the cusor changes to a drag cursor) and dragging the line to a different position. The
equation will appear on the hard copy output in approximately the same position as it is
displayed on the screen.
The zonal section of the crossplot will only be visible if zonal depths are selected in the
crossplot scales window. The color of the 'x' marks in the crossplot will either correspond
to the Z axis scale to the right of the crossplot, or if the Z axis is turned off, to the color of
the zone. The zone color is the same as the color of the zone bar on the log plot.
Viewing zones : to change the zones visible in the crossplot, click on 'ZONES' on the
right side of the crossplot window to activate or deactivate any zone.
Changing parameter values : to change a parameter associated with the crossplot
(example : Neutron Clay / Density Clay), click and drag the parameter point, which is
marked by a heavy red blob, to its new value. On some crossplots it is possible to move
the whole line. If the cursor changes to a '+' when it is over a line, then the line can be
208 Interactive Petrophysics V2.7
Section 13.3 Crossplots
PGL
moved. The parameter values displayed are shown at the bottom of the window. When
the mouse button is released, that zone will be re-calculated automatically with the new
parameter values, and all displays will automatically be updated with the new results of the
calculations.
Changing active zone : the active zone is the zone displayed at the top of the window. It
is to this zone that any parameter changes are made. To change the active zone, the user
can either click on the 'Edit Format' button and change the active zone in the histogram
set-up window, or can click on the 'Change Active Zone' menu item (or 'Active Zone'
button). In this case, after clicking the 'Change Active Zone' menu item, select the new
active zone from the list of zones on the right of the window. Then, to end the selection
process, click on the 'End Active Select' menu item (or 'Active Zone' button). A double
click on the zone box will automatically end the active zone selection without having to
click the 'End Active Select' menu item.
Selecting multiple active zones : It is possible to have multiple zones active at the same
time. This allows the user to change the same parameter for multiple zones. To do this,
follow the same instructions as for Changing active zone, except select all the zones
wanted active before ending the selection with ' End Active Select' menu item. The 'All
Zones' box will allow the selection of all zones. The first zone selected will have its
parameters displayed on the plot. Then, when any parameters are changed, the same
changes will be made to all the active zones. If the chosen active zones do not have the
same starting parameters, a warning message will be displayed to see if you wish to
continue.
Changing Z axis : The Z axis on the crossplot is a color or symbol display that can
have one of three meanings:
1 Zone: The color will correspond to the color of the zone that the point comes from.
This is for zonal plots.
2 Curve: The color will correspond to a Z axis curve value. In this case the color scale
and or symbol scale for the Z axis will be displayed on the right of the crossplot.
3 Well : For multi-well crossplots the color will be set to the color in the multi-well
crossplot set-up. In this case, the color for each well will be highlighted around the
well name on the right of the plot.
To change the meaning of the Z axis, click 'Z axis' in the crossplot menu (or Z Axes
button) and choose the type of Z axis. Only those functions that are possible will be
displayed in the menu.
209 Data Viewing
Section 13.3 Crossplots
PGL
Save and Restore Format : These menu options allow the plot format to be saved to a
disk file and restored at a later time. The default location for these files will be the well
project directory. The 'Load Format ' can also be activated from the 'Edit Format'
window.
Printing and Copying to the clipboard or file : These options on the menu allow the
crossplot to be sent to the current printer, copied to the windows clipboard or output to a
file.
Output to a file can be in multiple graphics formats. The graphic format is selected in the
file selection dialog and it depends on the file name extension. Graphics formats available
are : EMF, CGM, GIF, TIFF, JPEG and BMP.
The clipboard option is very useful for putting copies of the crossplot in other documents.
The data is copied to the clipboard as a windows enhanced metafile. This allows the
crossplot to be easily re-scaled inside the resultant document with no loss of resolution.
Multi-well zonal crossplots allow the selection of multiple zones from different wells. The
following plot is displaying two zones from 'Well 4' and one zone from 'Well 3'. The active
zones are zones 2 and 3 from 'Well 4' (W:4 Z:2, 3) and zone 2 from 'Well 3' (W:3 Z:2). If
the parameters are interactively changed, then all active wells will be re-calculated.
210 Interactive Petrophysics V2.7
Section 13.3 Crossplots
PGL
Multi-well interval crossplots allow the user to select individual wells by clicking on the well
name to the right of the crossplot. The following crossplot is displaying data from intervals
defined on the crossplot 'Select Well' window for two wells. The Z axis color and plot
symbol corresponds to the well that the data comes from, set up in the multi-well
crossplot setup.
211 Data Viewing
Section 13.3 Crossplots
PGL
212 Interactive Petrophysics V2.7
Section 13.3 Crossplots
PGL
13.3.1 Areas
Selecting Areas
Areas can be selected on the crossplot by clicking the 'Function' button and then 'Create
Area'. They can also be created by right clicking the mouse on the crossplot and
choosing ' Create Area' from the popup menu. The cursor will turn to a cross and the area
can be defined by clicking on the crossplot to define the corners of the area. To end and
close the polygon, click with the right mouse button or press any key. You must select at
least three points to create an area.
Up to 10 areas can be defined per crossplot. Once defined, an area's corners can be
moved by clicking on a corner and dragging the point to a new location. To delete one area
put the mouse on a corner of the area, the cursor will change to a cross, press the delete
key and the area will be removed. To delete all areas use the menu function ' Delete all
Areas'.
In the following crossplot 4 areas have been defined.
213 Data Viewing
Section 13.3 Crossplots
PGL
Creating Curves from Areas
To create a flag curve from the area select the 'Create curves from areas' item on the
'Function' menu or from the pop-up menu. The following window will be displayed.
The user can select the flag value assigned to each area. The defaults are '1' for area '1',
214 Interactive Petrophysics V2.7
Section 13.3 Crossplots
PGL
'2' for area '2' etc. If a crossplot point falls within an area then at the depth for that point the
selected value for that area will be written in the output curve. If areas overlap then points
that fall in several areas will be assigned the value of the highest area number. For
example if a point falls in areas 2 and 4 then the value assigned for that point will be the
value for area 4.
The user can select the name of the output curve into which the results are written. If the
' Add Results' button is checked then only those depth levels that fall within the areas will
have their values changed. The ' Delete before Write' button allows the curve to be nulled
out before the program starts adding the data from the areas.
The 'Add To Plot' button will automatically put the area flag curve in the depth track. The
colors in the flag curve will correspond to the colors of the areas.
If the crossplot is a multi-well crossplot then the ' Create curve for:' panel will be shown.
This allows the user to decide whether to create a curve for all wells or just the current
well (the current well is the well name that is shown at the top of the crossplot window).
When the ' Run' button is clicked the curve will be written and the plots updated. If this
window is left open and the ' Auto Update' is checked any changes to the areas on the
crossplot will automatically run the ' Create Flag Curve' module, updating the flag curve
and then refreshing the log plot. This means that any changes to the areas are instantly
reflected in the log plot.
215 Data Viewing
Section 13.3 Crossplots
PGL
13.3.2 Regression
The 'Regression' function can be used to calculate a regression line through the selected
data in the area boxes. If more than one area is defined then all the points in all the areas
are used in the regression. If the 'Use All Points on Xplot' box is checked then the areas
are ignored and all the data on the crossplot is used in the regression.
When the ' Regression' function is clicked, the following 'Regression Analysis' window
will be displayed:
The user chooses the type of regression required. Multiple types at the same time are
allowed.
For the ordinary linear regression options of 'Y=f(x)' and 'X=f(y)', the user can optionally
enter a point, in the 'Force fit' option, through which the regression line will be forced. The
regression lines are displayed on the crossplot.
Ordinary least-squares (OLS) regression minimises the sum of the squares of the 'error'
distances from the line to the data points. For Y=f(x), the squared Y-error distances are
minimised. For X=f(y), the squared X-errors are minimised. For example, if porosity is
being predicted from bulk density, porosity is positioned as the Y variable and the Y=f(x)
prediction equation is used. That way, 'central' values of porosity are predicted at each
bulk density value.
216 Interactive Petrophysics V2.7
Section 13.3 Crossplots
PGL
Outlying data points should be edited from the dataset before carrying-out OLS
regression. The crossplot must be inspected to determine whether a linear or a curved
relationship is appropriate. Curved relationships are achieved by transforming X and/or Y
before regressing, for example using power, logarithm, exponential or other functions.
The 'RMA' (reduced major axis) line-fit gives an equation that is midway between the two
OLS methods. Normally, 'RMA' is not used to predict Y from the usual 'error-included'
measured X data. Normally, 'RMA' estimates the underlying theoretical relationship
between the 'error-free' counterparts of X and Y, and presumes that X and Y each have
the same error fraction. When plot scatter is caused by difficult core depth shifting (i.e.
poor X-Y pairing), RMA provides a plausible line-fit when standard regression methods
may not. RMA always reproduces the standard deviation of Y, from any X variable.
Predicted porosity highs and lows will be located at different depths to the calibration data
but the predicted standard deviation will be the same. Y=f(x) OLS predictions
underestimate the standard deviation of porosity when depth shifting is the primary cause
of the scatter.
The 'Robust fit' minimises the sum of the errors in the Y direction. Instead of minimising
the squared distances, the 'Robust fit' minimises the Y error distances (not squared). The
variable being predicted must be selected as Y. Compared to OLS, the method reduces
the effect of outliers. The robust method used in IP is free to calculate the optimum
gradient and intercept, and the line is not forced to pass through the mean, or the median,
of the calibration data.
All regressions produce a R
2
(multiple R
2
) which is calculated as :
( )
- -
-
=
2
mean i
2
^
i i
2
mean
i
2
Y Y
Y Y Y Y
R
Where
Y
i
: Y value at the i'th sample
Y
mean
: Mean value of all Y samples
i
^
Y
: Y result at the i'th sample calculated from the regresion equation.
By clicking 'View Report' the user will be asked to give a file name into which to save the
regression results. The regression results report (example below) will be displayed in
NotePad. Results can cut and paste the equation from NotePad straight into the
' UserFormula ' module.
Regression analysis example report
REGRESSION PARAMETERS
Date : 02/12/02 14:20:11
Well Name X Curve Y Curve Top Bottom
Test well number 1 RHOB PHICORE 7800.00 8300.00
Test well number 1 RHOB PHICORE 8300.00 8730.00
232
217 Data Viewing
Section 13.3 Crossplots
PGL
Discriminators
Data Points used :339
Y function of X linear regression
PHICORE = 1.015328643 - 0.343891436 * RHOB
R2 = 0.483892
X function of Y linear regression
PHICORE = 1.876137408 - 0.710678635 * RHOB
R2 = 0.483892
The regression line equations on the plot can be turned off and on from the ' Options' tab
on the crossplot format window. Up to three different equation lines can be displayed at
once. The placement of the equation line on the plot can be moved by placing the cursor
on the first letter of the equation line (the cursor changes to a drag cursor) and dragging it
to a different position. The equation line will appear on the hard copy output in
approximately the same position as it is displayed on the screen.
More information about use of regression anlysis in Petrophysics can be found in
"Statistical Regression Line-Fitting in the Oil and Gas Industry" by Richard (Dick)
Woodhouse, 2002, published as both e-book and hardcopy by PennWell Publishers.
218 Interactive Petrophysics V2.7
Section 13.3 Crossplots
PGL
13.3.3 User Defined Line
To create a user-defined line on the crossplot select the ' Create User Line' menu option.
Left click on the crossplot and drag the line to correct position. The line can be
interactively moved once displayed. To delete the line use the 'Delete User Line' menu
option.
The equation for the line will be automatically displayed on the plot. It will also be
automatically put into the clipboard. This will allow pasting the equation into a
document or directly into an IP userformula .
The position of the equation text on the crossplot can be moved by clicking on the ' U'
character at the beginning of the text and dragging the text to a new position.
232
219 Data Viewing
Section 13.3 Crossplots
PGL
13.3.4 3D Crossplots
Crossplots with a Z axis can be displayed in three dimensions by checking the '3D' box on
the crossplot header.
The following is an example of a 3D Crossplot.
Three Dimensional crossplots can be rotated left / right / up / down using the scroll bars
on the bottom left of the crossplot. This rotating can also be done by left mouse clicking on
the plot and holding and then moving the mouse up and down or left and right. The
crossplot will rotate with the mouse movements.
The X and Y axes scales can be moved by right mouse clicking and holding and then
moving the mouse up and down or left and right. The data will move across the axes with
the mouse movements. However this does not add data to the crossplot that might have
got clipped due to the original scale values. It is best to go back into ' Edit Format' and
change the original scale values.
The crossplot can be zoomed by using the Zoom scroll bar.
220 Interactive Petrophysics V2.7
Section 13.3 Crossplots
PGL
No interactive functions are available for the 3D crossplot.
221 Data Viewing
Section 13.4 Curve Listing / Curve Edit
PGL
13.4 Curve Listing / Curve Edit
Curve listings can be activated by selecting the 'Curve listings / Curve Edit' menu item
under the 'View' menu, in which case the window below allows the user to choose the
display curves.
Curves are selected by either highlighting a curve and using the arrow buttons or by
clicking on a curve and dragging it into the ' Selected Curves' box. The order that the
curves are displayed is the same as the order in the 'Selected Curves' box. To rearrange
the order, use the up down arrows or click on a curve and drag it to a different position.
The 'Display Format' box allows the setting of the precision of the displayed values.
If the ' Expand Array Data' box is checked array data will be displayed with all data values
for both the 'X' and 'Z' array dimensions. Only array curves which have the same 'Z'
dimensions can be displayed together. You can not display normal curve data along with
expanded array data. If not checked, array data will be displayed at the normal sample
increment for the well. In this case the values displayed will be the average value for the
array over the sample interval.
222 Interactive Petrophysics V2.7
Section 13.4 Curve Listing / Curve Edit
PGL
The 'Discriminator / Depths' tab allows the user to select the data to be displayed. Up to
6 discriminators can be used at once and combined using ' and' or 'or' type logic.
Discrimination can either be between a curve and a value or between two curves.
The 'Data Listing frequency' allows the user to reduce the frequency of the displayed
data. For example a value of 10 would display the data on 10 ft (m) increments.
Data can be scrolled left / right or up / down by using the scroll bars. The Page Up / Page
223 Data Viewing
Section 13.4 Curve Listing / Curve Edit
PGL
Down keys will also scroll through the data.
To edit values; click the ' Allow Data Edit' button or menu item. The button will appear
highlighted. When editing is complete, click the ' Allow Data Edit' button again and it will
return to its normal state. Note that there is no undo or cancel. Once a value is changed,
you cannot go back to the old value, unless you re-type the old number or re-load the well
from the database. Array data curves can only be edited in the 'Expand Array Data'
mode.
To change the curves that are displayed in the window, click 'Edit Format' and you will
return to the first window where the selected curves can be changed.
Columns can be rearranged in the display by clicking in the column header and dragging
the column to a new position.
Output can be to the printer, clipboard or to a file. The clipboard copy can be used to move
data directly into other applications that accept clipboard text.
224 Interactive Petrophysics V2.7
Section 13.5 Multi-well Correlation Plot
PGL
13.5 Multi-well Correlation Plot
The multi-well correlation is initiated by selecting the 'Multi-Well Correlation' menu item
under the 'View' menu or by using the speed button . Up to 10 multi-well plots can be
displayed simultaneously. However there is a overall limit of 250 well plots. A multi-well
plot could have 200 well in it (maximum possible number of wells to load at once)
therefore only one multi-well plot of this size could be created.
The plot uses zonal tops sets to correlate the wells. To draw the correlation lines between
the wells the same zone set must be available in each well. Also the zone names must be
the same. The module uses the zone name to decide which zone correlates between
wells. It is therefore necessary that a consistent naming convention is used. The module
does not distinguish between upper and lower case characters, therefore 'C zone' and 'c
Zone' would be considered the same name.
When the multi-well plot opens up the first thing to do is to select the wells. Click on the
' Wells' button and move the wells to be displayed from the 'Available' column to the
' Selected' column. The buttons in the centre allow the user to move wells between the
columns. It is also possible to left click on a well name and drag it to another position. The
order the wells are selected will be the order, from left to right, that they are displayed in
the plot.
Click ' OK' to display the wells in the plot. At this stage only the well tops and bottoms will
be displayed.
225 Data Viewing
Section 13.5 Multi-well Correlation Plot
PGL
To display a zone set click on the drop down menu and select a set.
226 Interactive Petrophysics V2.7
Section 13.5 Multi-well Correlation Plot
PGL
The 'Fit' box will force all wells to be displayed in the plot. If unchecked the wells will be
displayed at their proper width and the user will have to scroll left and right to display all
wells.
In the above display the 'Form Tops' set is being used for the correlation. The plot is
aligned to the ' Top B Sand' horizon. The vertical scale has been changed to display more
detail.
To view logs in each of the well plots uncheck the 'Tops Only' box. The default log plot for
each well will be displayed. To display the same format for all wells use the ' File->Copy
Format to all Wells' button (see File Button section below).
Overview tracks can be displayed for each well, however this can detract from the overall
plot and it is suggested that a plot format without an overview track is used. Overview
track can be turned of f on the plotformatwindow under the grid tab.
141
227 Data Viewing
Section 13.5 Multi-well Correlation Plot
PGL
To edit an individual well plot click in the track header of the track you wish to change. The
normal ' LogPlotFormat ' window will appear. To get access to the grid properties click
the 'All tracks' button on the window. This will also allow you to load a saved format for
the well. This will only affect the well being worked on. To load the same format for all
wells use the 'File' button on the multi-well window.
If a zone track is displayed in a well then its zone tops and bottoms can be interactively
changed in a similar fashion to the normal single well plot.
Format Button
Click the 'Format' button to open up the ' Multi-Well Format' window. This window allows
the user to change the overall format of the wells.
141
228 Interactive Petrophysics V2.7
Section 13.5 Multi-well Correlation Plot
PGL
Trk #: This is the order that the wells will be displayed. Clicking and dragging on a
track number will allow the order of the wells in the plot to be rearranged.
Well Name : Add or remove wells from the plot. A well can be added more than once.
Width : This is the width of the well plot.
Gap : This is the gap to the right of the well before the next well is plotted.
Top Depth : Enter the top depth for the well. This is the well measured depth regardless
of what curve is used as the ' Ref Depth'.
Bot Depth : Enter the bottom depth for the well.
Ref Depth : Enter the curve from the drop down box that will be used for grid alignment.
This will allow making TVD correlations.
Define : Click the Define to set the depths from zone tops and bottoms. This will
display the 'Select Well Range' window.
The 'Default Widths ' box allows the user to set the same 'Well Gap' and 'Well Width' to
all wells.
The 'Snap lines' box if checked will force correlation lines to join wells regardless of
whether the zonal tops are visible (off the display) for the well. If not checked the
correlation lines will just stop when they reach the top of the displayed interval.
229 Data Viewing
Section 13.5 Multi-well Correlation Plot
PGL
The 'Select Well Range' window allows depth to be picked from the current top set.
Select the 'Top' and ' Bottom' from the drop down boxes. The ' Tolerance' column is used
to modify the selected depths. In the above example the 'Top' depth will be 'C Sand (Top)'
minus 100 and the 'Bottom' will be ' A Sand (Bottom)' plus 100.
The 'Full Well Range' box if selected will set the depths to the full well range.
The 'Ok' button will set the depths for the displayed well. The 'All Wells' will apply the
selection to all wells. This allows the user to quickly make a plot over a selected zonal
range for all wells.
File Button
The 'File' button allows saving and restoring of multi-well formats as well as loading a
single well format to all well in the multi-well plot. This last function is very useful to display
a similar format for all wells in the plot. A format can be created in a single well and then
saved to disk using the ' SavePlotFormatGeneric ' menu option, this can then be
recalled from the multi-well plot and used for all wells.
Output to Printer or File
By clicking on the print button the plot can be output to a printer or a file. The same
options are available as the single well plotoutput except the plot depths are now set
up in the multi-well plot 'Format' window.
141
179
230 Interactive Petrophysics V2.7
Section 13.5 Multi-well Correlation Plot
PGL
Calculation and Correction
Part
14
232 Interactive Petrophysics V2.7
Section 14.1 User-Defined Formula
PGL
14 Calculation and Correction
14.1 User-Defined Formula
The 'User defined formula' module can be used to manipulate curve data using a one
line formula. The module can be used simply to create a curve with a fixed value, or to
calculate a complicated formula. Discriminators can be used to limit where the calculation
can take place. The module is accessed under the main menu 'Calculation' 'User
Formula' .
The module works using the FORTRAN type expression 'If or/and Then Else '.
The example above uses the CALI curve to decide what formula to use to create the result
curve PHI over the interval 8000 - 8200.
The discriminator logic is optional, and if left blank then only the top formula line is used.
The discriminator boxes can either contain curve names or values.
The 'Check for null data' box, if checked, will check all input curves for null data (-999)
and if found, set the output curve to null data. If not checked, then the user is responsible
for handling null data problems within the equations.
The following functions and operators are recognised by the module:
* : Multiply.
+ : Add.
- : Subtract.
/ : Divide.
** : Raise to power.
Log( ) : Logarithm to the base 10.
Alog( ) : Antilogarithm to the base 10.
Ln( ) : Natural logarithm.
EXP( ) : Antilogarithm to the base 'e'.
233 Calculation and Correction
Section 14.1 User-Defined Formula
PGL
Tan( ) : Tangent. Input in degrees.
Sin( ) : Sine. Input in degrees.
Cos( ) : Cosine. Input in degrees.
ATan ( ) : Arctangent. Output in degrees.
ASin ( ) : Arcsine. Output in degrees.
ACos ( ) : Arccosine. Output in degrees.
Sqrt( ) : Square root.
Abs( ) : Absolute value.
Min( , ) : Take the minimum of the two parameters separated by a comma.
Max( , ) : Take the maximum of the two parameters separated by a comma.
Trunc : Truncates a number by removing all numbers after the decimal
place.
The 'Max' and 'Min' functions can be nested to provide limits to function equations. The
following example would calculate a VCL curve from the GR curve and limit its result to
between 0 and 1.
The order in which expressions are evaluated is traditional. Brackets can be used to group
expressions.
The 'Save Formula' and 'Load Formula' buttons are used to save and reload the
expressions so that they can be re-used. The default directory in which to save the
expressions is defined under 'File' ' SetDefaultFileLocation ' on the main menu.
The 'Clear' button clears all entries in the window so a new formula can be created.
21
234 Interactive Petrophysics V2.7
Section 14.2 Batch Formula
PGL
14.2 Batch Formula
The multi-well Batch Formula module is used to run multiple formula scripts on one or
more wells at one go. The module is accessed under the main menu 'Calculation'
Batch Formula' .
The user selects the well or wells to run the formulas on. By clicking on the ' Wells'
column header all the wells currently loaded will be displayed.
The formulas to run must have been created and then saved in the formulamodule
using the ' Save Formula' button. The user adds the file names of the saved formulas to
the data grid. The 'Browse' buttons can be used to find and select the correct file names.
The 'Use' column is for selecting which formulas to run. By clicking on the 'Use' column
header all formulas will be selected or deselected.
The formulas will be run in the order they are displayed, therefore if one formula depends
on the results of another it will be important that the order in the list is correct. The order
can be rearranged by clicking in the grey column to the left of the ' Use' column and
dragging the line to another place.
The 'Run' button will start the batch process. The process is run by loading the saved
formula data set into the formula module and executing it. Any errors found while running
the formula module will stop the process and the following message will appear along with
the error message in the formula module :
232
235 Calculation and Correction
Section 14.2 Batch Formula
PGL
If the user chooses to stop the process the Formula window will stay active and the user
can correct the error. If the user chooses to continue with the process then the formula
window will be closed and the rest of the batch process will continue. Note that the
formula with the error will not have been run.
236 Interactive Petrophysics V2.7
Section 14.3 Temperature Gradient
PGL
14.3 Temperature Gradient
The temperature gradient module is used to create a continuous temperature curve, used
in the interpretation modules for converting water resistivities to formation temperatures.
The module is accessed under the main menu 'Calculation' 'Calculate Temperature
Gradient' .
The curve can either be calculated using a gradient, or by entering temperatures at fixed
points and the program will extrapolate between them. The temperature gradient is
entered in degrees per 100 feet or meters, depending on the units of the well. A reference
depth and temperature also need to be entered to give a starting point for the temperature.
The output curve units are important and are used in the interpretation modules to make
the correct temperature conversions. They are set by toggling the box to the right of the
'Output Curve' name box. 'F' for Fahrenheit, 'C' for Centigrade.
237 Calculation and Correction
Section 14.4 RW from SP
PGL
14.4 RW from SP
The Rw from SP module is used to create a continuous Rw curve. This is useful for
estimating Rw values for zones. The module is accessed under the main menu
'Calculation' 'Rw from SP'.
The user enters the baseline shifted SP curve. The shale baseline must have been set to
0.0 mv. The baseline shifts can be made in the ' InteractiveBaselineShift ' module.
A formation temperature curve must be entered, if not available one can be created using
the ' TemperatureGradient ' module.
The result RwSP curve will be calculated and corrected to the output temperature
entered. The output temperature can either be a curve or a fixed value.
The optional Salinity curve (leave box blank if not wanted) converts the RwSP results to a
salinity in units of Kppm NaCl equivalent.
The 'Start Depth' and 'Stop Depth' boxes allow the user to specify the calculation
interval. If left blank the whole well will be used.
96
236
238 Interactive Petrophysics V2.7
Section 14.5 TVD Calculalations
PGL
14.5 TVD Calculalations
The TVD module is used to create a continuous TVD curve from an input deviation
survey. The module is accessed under the main menu 'Calculation' 'TVD' .
The well deviation data can be loaded into the module using three different methods:
1 Well curve data: The user enters the Deviation and Azimuth curve names and checks
the ' Input Data from well curves' box.
2 Keyboard entry: The user enters the data on the 'File or Keyboard Input' tab.
File entry: The user enters the file name and format on the ' File or Keyboard Input' tab.
The 'Correct for magnetic deviation' box allows the user to make adjustments to the
input azimuth data to correct it for magnetic declination changes between true north and
magnetic north. If used, then the result-listing Azimuth will be the corrected Azimuth.
The 'Calculation Method' is set by checking the required box. Only one method can be
run at a time but by saving the result listings to different file names comparisons between
the methods can be made. The following is a brief description of the calculation methods.
Average angle: The direction between two stations is assumed to be the average of
the direction at each station.
Triangular Tangential: The hole is assumed to have a direction the same as the upper
station for half the interval between the stations and a direction the same as the lower
239 Calculation and Correction
Section 14.5 TVD Calculalations
PGL
station for the lower half.
Radius of Curvature: A spherical arc is generated that passes through the two stations
at the measured station angles.
Minimum Curvature: A circular arc is generated between the stations with a minimum
curvature but still being tangential to the borehole at the two stations.
The 'Calculation Reference' section allows the user to specify the reference for the
deviation survey calculations. This is the depth and X, Y position that the input survey uses
as a starting position. This reference position can be anywhere, one can have a reference
depth which is above, below or in the middle of a survey. For example if one wanted to
match a known TVD MD pair in a well one would enter these depths and the rest of the
survey would be extrapolated from this depth.
The 'Output Curves' section allows the user to select the names of the output curves to
generate. The Azimuth and Deviation output curves are optional. If a name is inserted then
the Azimuth and Deviation outputs are generated on a level by level basis from the input
deviation survey using the select calculation method.
Input from File
Enter the name of the survey file or select it using the 'Browse' button. Click the 'Load'
button to display the file in the lower part of the window. The program will try and figure out
the format of the file and will display the survey data in the grid at the top of the window.
240 Interactive Petrophysics V2.7
Section 14.5 TVD Calculalations
PGL
The user must make sure this is correct before proceeding to calculate the survey. If the
format is not correct, the user must manually set the format.
1 Set the line number for the first line of data in the 'Data starts at line' box. Select the
column number for the 'Depth', 'Deviation' and 'Azimuth' inputs. If the Deviation input
is in degrees and minutes then check the box 'Deviation in deg/minutes ' at the top
right of the window. The deviation column number should point to the degrees
column. If the Azimuth input is in a bearing format (example N 30 W or S 20.4 E) then
check the box ' Azimuth in Bearing' at the top right of the window. The deviation
column number should point to the North/South column.
2 Set the file format delineator.
The 'Fixed' format option allows the user to specify the format of the input data. This
should only be necessary if the data has been generated using a fortran type
expression where one number can run into another. The user must enter the format of
the data. This is done by entering the width of each input column separated by a
comma. The following are valid format expressions:
8,8,10,12,12 This can be simplified by using brackets 2(8),10,2(12)
8,10,12,8,10,12 If an expression repeats you can leave out the repeat 8,10,12
10,10,10,10 This could be simplified as 4(10) or just 10
3 Click the ' Apply' button in the ' Data Format' section of the window to apply the
format.
Once the data has been loaded into the input window then it can be edited or added to by
manually changing the numbers. The order of depths in the list is not important since the
program sorts the data before making the calculations.
Input from Keyboard
Survey data can be typed manually into the input window. Check the boxes to the right of
the window to select the format of the input deviation and azimuth. The order of depths in
the list is not important since the program sorts the data before making the calculations.
Click the ' Add Line' button to the right of the input window to add new input lines.
'Run' Button
Click the run button to calculate the survey and output the results to the well as continuous
curves.
'View' Button
The view button allows the user to view the calculated survey that has been saved to disk.
When clicked the user will be asked for the name of a file to save the survey and then the
program will launch NotePad with the result file loaded.
The result file can be reloaded at a later date, using the ' Input from file' option, and the
calculation rerun.
Part example of a survey listing
241 Calculation and Correction
Section 14.5 TVD Calculalations
PGL
TVD SURVEY CALCULATIONS
Well : Test Well 1
Date : 07/02/2000 17:05:45
Calculation Method : Minimum Curvature
Well reference depth : 0.
TVD at Well reference depth : 0.
East distance at Well reference depth : 0.
North distance at Well reference depth : 0.
Correction made for magnetic deviation : 10.
TVD output curve name : TVD
East distance output curve name : EDIST
North Distance output curve name : NDIST
Measured TVD East North Input Input Leg Leg Leg Leg
Curvature
Depth Depth Distance Distance Devi Azimuth Distance TVD East North
deg/100ft
0.00 0.00 0.0 0.0 Reference depth
0.00 0.00 0.0 0.0 0.000 10.000 0.000 0.000 0.000
0.000 0.000
1000.00 999.95 8.1 3.2 1.000 68.200 1000.000 999.949 8.102
3.241 0.100
1286.00 1285.78 17.3 5.8 2.820 76.200 286.000 285.829 9.150
2.605 0.642
1572.00 1571.16 35.6 8.7 4.640 84.200 286.000 285.384 18.343
2.847 0.660
1858.00 1855.81 63.2 9.2 6.460 92.200 286.000 284.652 27.588
0.551 0.690
2144.00 2139.45 99.5 5.0 8.280 100.200 286.000 283.633 36.349 -
4.265 0.729
2430.00 2421.78 143.6 -6.5 10.100 108.200 286.000 282.329 44.096 -
11.481 0.776
2716.00 2702.52 194.0 -27.4 11.920 116.200 286.000 280.741 50.332 -
20.876 0.829
242 Interactive Petrophysics V2.7
Section 14.6 True Vertical / Stratigraphic Thickness
PGL
14.6 True Vertical / Stratigraphic Thickness
The 'TVT / TST' module is used to make true vertical thickness (TVT) and true
stratigraphic thickness (TST) depth curves which can then be used to make TVT / TST
depth log plots and summation reports. The module is accessed under the main menu
' Calculation TVT/TST'.
Before running this module, the TVD module must be run or the results of the well
deviation survey must have been loaded into IP. The hole X, Y and Z ( NDist, EDist and
TVD) direction curves must be entered.
The user must enter the Depth, Dip and Dip Azimuth of the formation to be calculated.
The program calculates a continuous TVT and TST curve over the whole well. Formation
dip above the top entered depth will be assumed to be the same as the entered top depth
formation dip. Likewise formations below the bottom entered depth will be assumed to
have the same dip as the bottom entered dip.
The 'Add Line' button is used for adding more lines to the grid for data entry. The depth
order that the data is entered does not matter since it will be sorted before running the
calculations.
Azimuth can be entered as a bearing by checking the ' Azimuth in Bearing' box.
243 Calculation and Correction
Section 14.6 True Vertical / Stratigraphic Thickness
PGL
The Pole depth is the starting place for the calculations and it is the measured well depth
from which the calculations are started. If not entered, it is assumed to be the top depth of
the IP well. The result TVT and TST curves will be aligned to the TVD depth at the Pole
depth. Calculations for TVT and TST will be different depending on whether the formation
thickness being calculated is above or below the Pole depth (See diagram below).
When the ' Run' button is clicked the program first calculates the zonal TVT and TST
thickness, which it outputs as a report (click ' View Report'). The program will then
calculate the continuous TVT and TST curves which can be used for making TVT and
TST log plots, or in the summation report module for calculating TVT and TST zonal
results.
The 'Save Results' and ' Load Results' buttons allow the saving of the current result to
disk (this is done automatically if the 'View' button is clicked) and restoring of previously
calculated results.
The TVT and TST thickness between two beds are calculated as follows:
TST = H ( Cos(Hdev) . Cos(Fdev) Sin(HDev) . Sin(Fdev) . Cos(Hazi - Fazi) )
TVT = H (Cos(Hdev) Sin(HDev) . Tan(Fdev) . Cos(Hazi - Fazi) )
Where:
H : Formation thickness along the well bore
Hdev : Hole deviation from the vertical
Hazi : Hole azimuth
Fdev : Formation deviation from the horizontal
Fazi : Formation azimuth
An example output listing follows:
244 Interactive Petrophysics V2.7
Section 14.6 True Vertical / Stratigraphic Thickness
PGL
TRUE VERTICAL AND STRATIGRAPHICAL CALCULATIONS
W ell : Test well 1 : Prelim inary
Date : 24/04/02 08:43:56
TVD input curve nam e : TVD
North input curve nam e : NDIST
East input curve nam e : EDIST
W ell Pole depth : 7766.5
TVT output curve nam e : TVT
TST output curve nam e : TST
TRUE VERTICAL AND ST RATIGRAPHICAL CALCULATIONS
W ell : Test well 1 : Prelim inary
Date : 24/04/02 08:43:56
TVD input curve nam e : TVD
North input curve nam e : NDIST
East input curve nam e : EDIST
W ell Pole depth : 7766.5
TVT output curve nam e : TVT
TST output curve nam e : TST
------------------------------------------------------------------------------------
| Measured Depth | TVD Depth | Formation | Hole | Thickness |
|Top Bottom Dist | Top Bottom Dist | Devi Azi | Devi Azi | Strat Vert |
------------------------------------------------------------------------------------
7600.0 7766.5 166.50 6984.80 7105.63 120.83 25.00 180.00 43.46 255.21 97.16 107.21
7766.5 8159.0 392.50 7105.63 7381.86 276.23 20.00 200.00 45.22 263.04 216.59 230.49
8159.0 8615.5 456.50 7381.86 7687.52 305.66 15.00 160.00 47.90 274.92 332.56 344.29
8615.5 8700.0 84.50 7687.52 7742.19 54.67 15.00 160.00 49.68 282.44 61.75 63.93
245 Calculation and Correction
Section 14.7 Curves from Zones / Parameters
PGL
14.7 Curves from Zones / Parameters
The 'Curve from Zones / Parameters ' module is used to create a continuous curve from
a zonal parameter set, where each zone is represented by a numerical value in the curve.
The value for each zone can be set as one of the parameter values or just the zone
number. The module is accessed under the main menu 'Calculation' ' Curve from
Zones / Parameters '.
The user selects the parameter set and the result curve name. The zones for the selected
parameter set will be displayed in the right-hand pane. The user can edit the values to be
set into the result curve for each zone. The default value is to use the zone number. For
example in the above example, if zone 4 is from 7800'-8000' then the value 4 will be put in
the result curve over this interval.
If the ' Output parameter values' box is checked then a parameter associated with the
parameter set can be selected to set the values for the output curves. The example below
has selected the average reservoir porosity from the cutoff parameter set and the
parameter values are displayed in the right hand panel.
246 Interactive Petrophysics V2.7
Section 14.8 Curve Integration
PGL
14.8 Curve Integration
The 'Curve Integration' module is used to integrate log curves. The module allows the
integration of borehole volume, sonic transit time as well as any other curve. The module
is accessed under the main menu 'Calculation' ' Curve Integration'.
Borehole Integration
For borehole integration the user enters an X caliper and optionally a Y caliper curve. The
input and output units for the curves must be selected. The program will calculate a hole
volume assuming a circular hole, X caliper only entered, or elliptical hole, X and Y caliper
entered.
The output curve will contain the integrated hole volume from the start depth to the stop
depth. If the start depth is greater than the stop depth then the integration will be
done in an upwards direction.
The 'Delete Curve before write' button, if checked, will completely delete the curve
before running the module. If not checked the curve will be overwritten only between the
start and stop depths.
247 Calculation and Correction
Section 14.8 Curve Integration
PGL
A 'Pip Curve' can be optionally output. This curve will contain a series of values of either 1
or 2, depending on the 'Small Pip' or 'Large Pip' values. The curve starts with a large pip
(value 2) at the start depth. Each time the integrated curve reaches an multiple of the
small pip value, a value 1 is stored in the curve. Each time it reaches an even multiple of
the large pip value, a value 2 is stored in the curve. Inbetween the values, null (-999) data
is stored. Pip curves can be plotted using the Pip line style (example below).
Sonic Integration
The sonic integration allows input in sec/m or sec/ft. Output can either be in seconds or
milliseconds. The example below shows a pip curve displayed alongside the sonic giving the
transit time in 1 millisecond per small pip.
Normal Integration
The normal curve integration will accumulate a curve from the start depth to the stop
depth. Each curve sample value will be divided by the well depth step between samples
before it is cumulated. The result curve is therefore the cumulative value thickness.
248 Interactive Petrophysics V2.7
Section 14.8 Curve Integration
PGL
249 Calculation and Correction
Section 14.9 Schlumberger Corrections
PGL
14.9 Schlumberger Corrections
The Schlumberger environmental correction module uses the algorithms distributed by
Schlumberger in their 'Green Book' library. The screens for each module are similar, but
with different options depending on the tool type. The above screen shows the parameters
for the Gamma Ray.
The 'Filter Curve' option allows the user to apply a filter to the result curve. This allows
the user to resolution-match log curves. The Caliper and temperature input boxes always
allow the user to enter a curve or a fixed value.
The 'Save' and 'Load' buttons allow the user to save and restore the parameters
associated with the environmental corrections to a disk file. The parameters are
automatically stored in the well database. However, the 'Save' and 'Load' options give the
user more flexibility.
The 'Run Tab' button only runs the corrections for the currently displayed tab page. The
'Plot Results' button displays a log plot showing the effect of the correction. Each
correction page has its own plot format. An example of the Gamma Ray plot is shown
below.
250 Interactive Petrophysics V2.7
Section 14.9 Schlumberger Corrections
PGL
251 Calculation and Correction
Section 14.10 Baker Atlas Corrections
PGL
14.10 Baker Atlas Corrections
The Baker Atlas environmental correction module uses the algorithms distributed by
Baker Atlas in their environmental library. The screens for each module are similar, but
with different options depending on the tool type. The above screen shows the parameters
for the Gamma Ray.
The 'Filter Curve' option allows the user to apply a filter to the result curve. This allows the
user to resolution-match log curves. The Caliper and temperature input boxes always
allow the user to enter a curve or a fixed value.
The 'Save' and 'Load' buttons allow the user to save and restore the parameters
associated with the environmental corrections to a disk file. The parameters are
automatically stored in the well database. However, the 'Save' and 'Load' options give the
user more flexibility.
The 'Run Tab' button only runs the corrections for the currently displayed tab page. The
'Plot Results' button displays a log plot showing the effect of the correction. Each
correction page has its own plot format.
252 Interactive Petrophysics V2.7
Section 14.11 Halliburton Corrections
PGL
14.11 Halliburton Corrections
The Halliburton environmental correction module uses the charts from the 1994
Halliburton Log Interpretation Charts book. The screens for each module are similar,
but with different options depending on the tool type. The above screen shows the
parameters for the Gamma Ray.
The 'Filter Curve' option allows the user to apply a filter to the result curve. This allows the
user to resolution-match log curves. The Caliper and temperature input boxes always
allow the user to enter a curve or a fixed value.
The 'Save' and 'Load' buttons allow the user to save and restore the parameters
associated with the environmental corrections to a disk file. The parameters are
automatically stored in the well database. However, the ' Save' and ' Load' options give the
user more flexibility.
The 'Run Tab' button only runs the corrections for the currently displayed tab page. The
' Plot Results' button displays a log plot showing the effect of the correction. Each
correction page has its own plot format.
Interpretation
Part
15
254 Interactive Petrophysics V2.7
Section 15.
PGL
15 Interpretation
255 Interpretation
Section 15.1 Parameter Set Management
PGL
15.1 Parameter Set Management
The parameter set management screen is used to manage the parameter sets from the
'Clay Volume', ' Porosity and Water Saturation' and ' Cutoff and Summation' modules. The
window is displayed when the 'Load / Save Parameter Sets' button is clicked on the
these modules set-up windows.
The module works the same for the three interpretation modules except that the
parameter set types are related to the interpretation module. Set Types are as follows :
Tops Generic user-created top set. No parameters.
Clay Clay volume module parameter set.
PhiSw Porosity and water saturation module parameter set.
Cutoff Cutoff and summations module parameter set.
Splice Zones from the interactive splice module.
A parameter set consists of a set of zones. Each zone has a Top, Bottom and Zone
name. Included with each zone is a set of parameters. The parameters are different for
each Type of set. Therefore the parameter sets of different types are only compatible as
far as Top, Bottom and Zone name.
The working parameter sets for the interpretation modules 'Clay Volume', 'Porosity and
Water Saturation' and ' Cutoff and Summation' are automatically saved into the well
database every time the well data are saved and restored when the well is restored.
The 'Parameter Set Management' module allows the user to save and restore parameter
sets in addition to the working parameter sets. This can be useful if one wants to try a
different interpretation technique but still have the ability to go back to the original. The user
saves the original parameter set under a different name and changes the interpretation.
The user can then recall the original parameters at a later date.
Parameter sets can be saved either to an external disk file giving a user-defined name
(this is the same procedure as can be accessed from the main menu 'Input / Output ->
Save Parameter Set') or the parameter set can be saved into the well database under a
user-specified name.
The 'Parameter Set Management' window is divided into two sections, one for saving the
set and one for loading the set. Both sections allow saves and restores from the database
as well as from separate disk files. The save section however allows the user to restore a
parameter set from a different well or a parameter set of a different type (from the
database only). If a different type of parameter set is restored then only the Top,
Bottom and Zone name are copied for each zone. All the parameters associated
with each zone can not be copied and will be defaulted to the default values for
that type of set . However copying parameter sets of a different type can be very useful.
For example if the user has loaded a tops set (Type Tops) using the
' EditZones/TopSets ' module then these tops might be the ones wanted for the
'Cutoff and Summation ' module and can be loaded using the 'Load from Database'.
81
256 Interactive Petrophysics V2.7
Section 15.1 Parameter Set Management
PGL
Save Parameter Set
The user edits the 'Save Parameter set name' to distinguish this set from any other. The
'Save to Database' button will copy the set into the database and the name will be added
to the list in the 'Load Parameter set' box. The 'Save to Disk File' button will pop up a file
directory dialog box to select where the file should be saved. The default is the output
directory (see ' SetDefaultFileLocation ').
Load Parameter Set
To load from the database, highlight the set to load and click 'Load from Database'.
If the ' All Sets' box is checked then all the sets, regardless of type, will be displayed.
However, if a set of a different type to the module that created the window is selected then
only the Top, Bottom and Zone name are loaded and the parameters are all set to their
default values.
If the ' All Wells' box is checked then the sets for other loaded wells are also displayed.
The well name will be added to the display box for all wells except the current well. An
example window with this option set is displayed below.
21
257 Interpretation
Section 15.1 Parameter Set Management
PGL
The 'Delete Set from Database' button allows the deletion of the highlighted set.
The 'Load from Disk File' allows the user to load a parameter set from a disk file. Only
parameter sets of the correct type can be loaded this way.
258 Interactive Petrophysics V2.7
Section 15.2 Clay Volume
PGL
15.2 Clay Volume
The Clay Volume interpretation module is used to interactively calculate clay volume from
multiple clay indicators. The module is accessed under the main menu ' Interpretation'
' Clay Volume'.
The 'Clay Volume Analysis' window, above, sets up the clay indicators and their input
and associated output curves. The input curve boxes will be filled in with appropriate curve
names if found in the well. The user can change the input curve name if the selected
default is not correct. Any name can be used for the output curves, and the program
defaults are displayed.
One extra single and double indicator can be specified in addition to the standard ones.
The user can (optionally) enter the name of the indicator in the box provided under the
'Name' column.
The Bad Hole Indicators allow the user to discriminate where the double crossplot
indicators will be used.
The user selects the indicators required by checking the boxes on the right of the window.
The indicators can later be zoned, so checking a box does not necessarily force the user
into using the indicator in every or any zone. It is a good idea to check any indicator that
259 Interpretation
Section 15.2 Clay Volume
PGL
might possibly be used up front, since this will allow the program to initialise the default
clay parameters. If the user comes back to this window to add an indicator later, then this
indicator will not get initialised automatically, and this has to be done by entering
parameters on the parameter window.
The 'Parameter set name' box is used to name the file where the parameters will be if
the parameters are saved to a disk file using the ' SaveParameterset ' in the main
menu. The same name is also used to save the parameter set listing to hard disk with an
extension of ' .TXT'. The ' PrintParameterset ' menu item can be used to do this or the
print button in the parameter window can be used.
The 'Load / Save Parameter Sets' button allows the user to manage the clay volume
parameter sets. See ParameterSetManagement .
The user clicks the 'Run' button to start the Clay Volume Analysis. If an old parameter set
has been loaded, or the user has already run the clay volume module, then the user will
be asked whether the log plot should be re-initialised. The user should normally answer
yes to this, since this sets up all the special interactive plot features. An answer of no will
leave the current plot active.
If this is a new parameter set, then default parameters will be calculated for each
indicator. These defaults are not meant to be the best parameters, but to put the
parameters in the right range of values. The defaults for the single indicators are generally
the maximum and minimum readings for the indicator. For the double indicators they will
be the sandstone line for the clean line, and the shale point will be chosen towards the
bottom right hand edge of the shale points, as seen on a standard crossplot.
62
63
65
260 Interactive Petrophysics V2.7
Section 15.2 Clay Volume
PGL
15.2.1 Clay Volume Interactive Plot
The Clay Volume module interactive plot consists of (from left to right): Depth track, Zone
track, Single Clay indicator (one per track), Double Clay indicator (one per track), Bad
Hole track, Result track.
Zone Track :
The Zone track is used for displaying the current zonation used in interpretation,
creating and deleting zones, and moving zone tops.
To create a new zone by splitting a current zone: click in the zone track at the
depth for the split and choose from the pop-up menu 'Split Zone'. To delete a
zone, choose 'Delete Zone' from the pop-up menu. Zone tops and bottoms can be
moved by placing the cursor on the top of a zone in the zone track and with the left
mouse button dragging the top to a new position. It is possible to have gaps
between zones. To remove a gap, drag the bottom of the zone above a gap to
below the top of the zone below the gap.
Single Indicator Track:
The track will consist of a single curve, which is the indicator, plus two vertical
parameter lines, which are the indicators Clean and Clay parameter values. To
interactively change a parameter, place the cursor on a parameter line. The name
of the parameter and its value will be displayed at the bottom left of the main
261 Interpretation
Section 15.2 Clay Volume
PGL
window. With the left mouse button drag the line to its new value. When the mouse
button is released, that zone will be re-calculated and all displays updated.
By clicking in the track away from the parameter line, a pop-up menu will appear.
Firstly, this allows the user to turn on/off the indicator in this zone. Secondly, the
user can select a histogram plot for the indicator. This will allow the user to change
the parameter values using the interactive lines on the histogram plot. (See
Histogram section.)
Double Indicator Track:
This track will contain two curves which make up the indicator, plus two vertical
lines that will be the clay parameter values for the two curves. The clay parameter
lines can be changed interactively as described for the single indicators. The pop-
up menu has an additional feature, which allows a crossplot of the indicator to be
displayed. The crossplot will allow the user to set interactively the clay point and
the clean line (See Crossplot section). The crossplot method is the most useful
for setting the double indicator parameters.
Bad Hole Indicator:
The bad hole indicator track will display any curve selected as a bad hole indicator.
Initially, the bad hole indicator is not active nor are its cutoff parameters set. The
cutoff values need to be initialized in the Clay Parameters window and then they
will be displayed as vertical lines in the track. Once displayed, they can be
changed interactively as described in the single indicator section above.
Result Track:
The result track will contain the resultant clay volume curve for each clay indicator
selected. The minimum and average of all the clay indicators will not be displayed
but can easily be added, if required, by clicking on the track header and adding the
curve. A clay indicator which is not used in a zone will not be displayed in the result
track for that zone (its values having been set to Null over that zone).
185
200
262 Interactive Petrophysics V2.7
Section 15.2 Clay Volume
PGL
15.2.2 Clay Volume Parameters
The Clay Volume parameter window allows the user to change manually any parameters
and create, delete and edit zones. The window is selected from the main menu
'Interpretation' 'Clay Volume Parameters' or using the speed button next to the
Clay Volume speed button.
The parameter window displays the parameters by tabs across the page, and the zones
down the page. The tabs are divided into sections. If a parameter is a Yes / No type
parameter, then clicking on it will bring up a pop-up menu where the parameter can be
changed. The 'Zone Depths' tab allows the user to change zone tops and bottoms, and
set a zone name. The zone name in this module is not used except to give a zone a name
to be printed out on the parameter listings.
Changing a parameter will not immediately mean that a zone is re-calculated. The
user must click the 'Run' button in order to re-calculate all zones and update all
displays.
Clicking the 'New Zone' button will display the following window.
263 Interpretation
Section 15.2 Clay Volume
PGL
To add a new zone, the user selects one of the old zones from the window. The user
must click on one of the three buttons 'Add Before', 'Add After', or 'Split Zone'. For the
'Split Zone' the user must give the depth to split this zone. The 'Copy Zone #' box is
used to select which zone to copy the parameters from for the new zone to be created. It
is possible to add a new zone, for example, after zone 4 but copy the parameters from
zone 1 into this new zone.
Once a new zone has been created, the user must select its depths in the parameter
window in the 'Zone Depths' tab. Zones cannot overlap, but one can have a gap between
zones.
The 'Delete zone' button on the parameter window allows the deletion of one or more
zones. Select the zones to delete, and click OK.
The 'Print' button on the parameter window will pop up the following menu. This allows
output of the summation report to the printer or to a file. The file will be written to the
defaultoutputdirectory using the file set name, with the extension of ".txt".
The 'Close' button on the parameter window closes the window, but does not cancel any
changes made to the parameters. If the user closes the window without clicking 'Run'
then the changes made will not come into effect until some other interactive parameter is
changed for that zone, and therefore forces a re-calculation of the zone.
The 'Help' buttons on the parameter screens are unique for the program in the sense that
they do not display the Help document. The button will display a small window (example
below) which will give some help on individual parameters in the display. Once the window
is displayed, the user places the cursor on a parameter in the parameter window, and the
help for that parameter is displayed.
21
264 Interactive Petrophysics V2.7
Section 15.2 Clay Volume
PGL
Column Edits
If the user wants to set all the parameters in one column of the parameter screen to the
same value then the header of the column should be clicked. This will turn the column
header box green. Now any one parameter that is changed in that column will change all
the parameters in the column to the same value. To turn the column edit off, click the
column header again and its color will return to grey. Column edits remain active while the
well stays loaded in memory. They have to be reset, if required, next time the well is
loaded. The following shows a column edit turned on for the 'Gr Clean' parameter.
Clay Parameters
The following input parameters are used in the clay volume module. Only those that are
relevant for the selected clay indicators will be displayed in the parameter window.
Gr Use
Flag
Set to Yes if you wish to use the gamma ray as a clay indicator in this zone.
Set to No for Vclay gamma ray to be set to Null values over this zone.
Gr Clean
Value of the gamma ray in a clean zero Vclay zone.
Gr Clay
Value of the gamma ray in a 100% clay zone.
Gr Method
265 Interpretation
Section 15.2 Clay Volume
PGL
The following method can be selected
Linear : Linear relationship between Gr and VclGr
Curved : A composite curved relationship
Clavier : As per Clavier et al
Stieber : As per Stieber et al (South Louisiana Miocene and Pliocene)
Old Rock : As per Larionov et al for older rocks (Mesozoic)
Young Rock : As per Larionov for younger rocks (Tertiary clastics)
Neu Use
Flag
Set to Yes if you wish to use the neutron as a clay indicator in this zone.
Set to No for Vclay neutron to be set to Null values over this zone.
Neu Clean
Value of the gamma ray in a clean zero Vclay zone.
The user should be careful in setting the Neu clean at any value other than zero,
since the indicator can easily under-estimate the clay volume if the neutron clean
is set too high.
Neu Clay
Value of the neutron in a 100% clay zone.
SP Use
Flag
Set to Yes if you wish to use the SP as a clay indicator in this zone.
Set to No for Vclay SP to be set to Null values over this zone.
SP Clean
Value of the SP in a clean zero Vclay zone.
SP Clay
Value of the SP in a 100% clay zone.
Res Use
Flag
Set to Yes if you wish to use the resistivity as a clay indicator in this zone.
Set to No for Vclay resistivity to be set to Null values over this zone.
The resistivity indicator will generally only work in hydrocarbon-bearing zones
where the surrounding shales have low resistivities.
Res Clean
Value of the resistivity in a clean zero Vclay zone. Generally chosen as the highest
resistivity in a hydrocarbon-clean zone.
Res Clay
Value of the resistivity in a 100% clay zone.
Oth Use
Flag
Set to Yes if you wish to use the extra other single indicator as a clay indicator in
this zone.
Set to No for Vclay other single to be set to Null values over this zone.
The other single indicator is a linear indicator similar to the gamma ray linear
indicator.
Oth Clean
Value of the other single indicator in a clean zero Vclay zone.
Oth Clay
Value of the other single indicator in a 100% clay zone.
266 Interactive Petrophysics V2.7
Section 15.2 Clay Volume
PGL
ND Use
Flag
Set to Yes if you wish to use the Neutron Density as a clay indicator in this zone.
Set to No for Vclay Neutron Density to be set to Null values over this zone.
ND Neu Clay
Neutron clay value for the Neutron / Density clay indicator.
ND Den Clay
Density clay value for the Neutron / Density clay indicator.
ND Den Clean1
Density value for point 1 on the clean line.
The clean line is defined by two points on the crossplot.
ND Den Clean2
Density value for point 2 on the clean line.
ND Neu Clean1
Neutron value for point 1 on the clean line.
ND Neu Clean2
Neutron value for point 2 on the clean line.
SD Use
Flag
Set to Yes if you wish to use the Sonic Density as a clay indicator in this zone.
Set to No for Vclay Sonic Density to be set to Null values over this zone.
SD Son Clay
Sonic clay value for the Sonic / Density clay indicator.
SD Den Clay
Density clay value for the Sonic / Density clay indicator.
SD Den Clean1
Density value for point 1 on the clean line.
The clean line is defined by two points on the crossplot.
SD Den Clean2
Density value for point 2 on the clean line.
SD Son Clean1
Sonic value for point 1 on the clean line.
SD Son Clean2
Sonic value for point 2 on the clean line.
NS Use
Flag
Set to Yes if you wish to use the Neutron Sonic as a clay indicator in this zone.
Set to No for Vclay Neutron Sonic to be set to Null values over this zone.
NS Neu Clay
Neutron clay value for the Neutron / Sonic clay indicator.
NS Son Clay
Sonic clay value for the Neutron / Sonic clay indicator.
NS Son Clean1
Sonic value for point 1 on the clean line.
The clean line is defined by two points on the crossplot.
NS Son Clean2
Sonic value for point 2 on the clean line.
NS Neu Clean1
Neutron value for point 1 on the clean line.
267 Interpretation
Section 15.2 Clay Volume
PGL
NS Neu Clean2
Neutron value for point 2 on the clean line.
OD Use
Flag
Set to Yes if you wish to use the other double indicator as a clay indicator in this
zone.
Set to No for Vclay other double to be set to Null values over this zone.
The other double clay indicator is calculated just like the Neutron /Density clay
indicators with a clay point and a clean line.
OD Ot1 Clay
Clay value for curve 1 for the other double clay indicator.
OD Ot2 Clay
Clay value for curve 2 for the other double clay indicator.
OD Ot2 Clean1
Other double curve 2 value for point 1 on the clean line.
The clean line is defined by two points on the crossplot.
OD Ot2 Clean2
Other double curve 2 value for point 2 on the clean line.
OD Ot1 Clean1
Other double curve 1 value for point 1 on the clean line.
OD Ot1 Clean2
Other double curve 1 value for point 2 on the clean line.
BadH1 Use
Flag
Set to Yes if you wish to use the bad hole indicator 1 in this zone.
Set to No to turn bad hole indicator 1 off in this zone.
BadH1 Min
Bad hole indicator 1 minimum value.
When the input curve is greater than this minimum value, the double clay indicator
will not be used.
When left blank, the discriminator is ignored.
BadH1 Max
Bad hole indicator 1 maximum value.
When the input curve is less than this maximum value, the double clay indicator
will not be used.
When left blank, the discriminator is ignored.
When both the minimum and maximum values are entered, then the curve must
be outside both minimum and maximum values for the double indicators not to be
used.
BadH2 Use
Flag
Set to Yes if you wish to use the bad hole indicator 2 in this zone.
Set to No to turn bad hole indicator 2 off in this zone.
BadH2 Min
Bad hole indicator 2 minimum value.
When the input curve is greater than this minimum value, the double clay indicator
will not be used.
When left blank, the discriminator is ignored.
BadH2 Max
268 Interactive Petrophysics V2.7
Section 15.2 Clay Volume
PGL
Bad hole indicator 2 maximum value.
When the input curve is less than this maximum value, the double clay indicator
will not be used.
When left blank, the discriminator is ignored.
When both the minimum and maximum values are entered, then the curve must
be outside both minimum and maximum values for the double indicators not to be
used.
269 Interpretation
Section 15.2 Clay Volume
PGL
15.2.3 Clay Volume Equations and Methodology
Gamma Ray
The Gamma Ray clay indicator can be calculated using the following method.
Linear :
GRClean GrClay
GrClean Gr
VclGr
-
-
=
Curved :
Z = VclGr as above
for Z less than 0.55
( )
VclGr Z = 0 0006078 100 0
158527
. .
.
for Z greater than 0.55 and less than 0.73
VclGr Z = - 21212 081667 . .
for Z greater than 0.73 and less than 1.0 VclGr = Z
Clavier :
( )
2
7 . 0 38 . 3 7 . 1 + - - = Z VclGr
Stieber (South Louisiana Miocene and Pliocene) :
Z
Z
VclGr
-
=
5 . 1
5 . 0
Larionov older rocks (Mesozoic) :
) 1 2 ( 333 . 0
2
- =
Z
VclGr
Larionov younger rocks (Tertiary clastics) :
) 1 2 ( 08336 . 0
7 . 3
- =
Z
VclGr
The following plot shows the different gamma ray Vclay relationships.
270 Interactive Petrophysics V2.7
Section 15.2 Clay Volume
PGL
SP
VclSP
SP SPClean
SPClay SPClean
=
-
-
Neutron
neuClean neuClay
neuClean neu
neuClay
neu
VclNeu
f f
f f
f
f
-
-
=
Resistivity
( )
( )
Z
Rclay
Rt
Rclean Rt
Rclean Rclay
=
-
-
for Rt greater than 2 x Rclay then
( )
( )
Vcl s Z
Z
Re .
.
=
+
05 2
0 67 1
otherwise VclRes = Z
271 Interpretation
Section 15.2 Clay Volume
PGL
Other Linear
Vcl
LogCurve LogClean
LogClay LogClean
=
-
-
Neutron / Density
The double indicators work on the principle of defining a clean line and a clay point. The
clay volume is calculated as the distance the input data falls between the clay point and
the clean line. The following plot illustrates the principle:
( ) ( ) ( ) ( )
( )
( ) ( )
( )
VclND
DenCl DenCl Neu NeuCl Den DenCl NeuCl NeuCl
DenCl DenCl NeuClay NeuCl DenClay DenCl NeuCl NeuCl
=
- - - - -
- - - - -
2 1 1 1 2 1
2 1 1 1 2 1
Where DenCl1 & NeuCl1 and DenCl2 & NeuCl2 are the density and neutron values for
the two ends of the clean line.
Sonic Density
( ) ( ) ( ) ( )
( ) ( ) ( ) ( )
VclSD
DenCl DenCl Son SonCl Den DenCl SonCl SonCl
DenCl DenCl SonClay SonCl DenClay DenCl SonCl SonCl
=
- - - - -
- - - - -
2 1 1 1 2 1
2 1 1 1 2 1
Where DenCl1 & SonCl1 and DenCl2 & SonCl2 are the density and sonic values for the
two ends of the clean line.
Neutron Sonic
272 Interactive Petrophysics V2.7
Section 15.2 Clay Volume
PGL
( ) ( ) ( ) ( )
( )
( ) ( )
( )
VclNS
NeuCl NeuCl Son SonCl Neu NeuCl SonCl SonCl
NeuCl NeuCl SonClay SonCl NeuClay NeuCl SonCl SonCl
=
- - - - -
- - - - -
2 1 1 1 2 1
2 1 1 1 2 1
Where NeuCl1 & SonCl1 and NeuCl2 & SonCl2 are the neutron and sonic values for the
two ends of the clean line.
Other Double Indicator
( ) ( ) ( ) ( )
( ) ( ) ( ) ( )
VclOD
OD Cl OD Cl OD OD Cl OD OD Cl OD Cl OD Cl
OD Cl OD Cl OD Clay OD Cl OD Clay OD Cl OD Cl OD Cl
=
- - - - -
- - - - -
1 2 1 1 2 2 1 1 1 1 2 2 2 1
1 2 1 1 2 2 1 1 1 1 2 2 2 1
Where OD1Cl1 & OD2Cl1 and OD1Cl2 & OD2Cl2 are the other double clay volume input
curves (OD1 and OD2) values for the two ends of the clean line.
Bad Hole Indicator
If the Bad Hole indicator logic is used, then over any interval which is flagged as Bad Hole,
all the double clay indicators will be set to Null (-999).
Output Curves
An Output curve will be produced for each clay indicator selected. The curve results for
these indicators will not be limited to between 0 and 1.0. These curves are meant for
quality control purposes, and should not be used in another module for Vclay, unless they
are clipped first to between 0 and 1.0. This clipping could be done using the formula
module.
A Vclay minimum and Vclay average curve will also be calculated. These curves limit the
results to between 0 and 1.0. For the average curve, the input indicators will first be
clipped before the average is made.
232
273 Interpretation
Section 15.3 Porosity and Water Saturation
PGL
15.3 Porosity and Water Saturation
The Porosity and Water Saturation interpretation module is used to interactively calculate
porosity, water saturation, flushed zone water saturation, matrix density, hydrocarbon
density and clay volume. Not all outputs are possible at the same time and depend on the
porosity model chosen and logic selected.
The module is accessed under the main menu 'Interpretation' 'Porosity and Water
Saturation'.
The Porosity and Water Saturation window, above, sets up the input and output curves
plus some default logic. The input curve boxes will be filled in with appropriate curve
names if found in the well. The user can change the input curve name if the selected
default is not correct.
Not all input curves are necessary, only those needed for the default models chosen are
essential. Clay volume does not have to be entered and the clay volume will be assumed
to be zero if the clay volume input box is blank. The Pass through Porosity curve can be
used to override the normal porosity calculations. In this case the module will only
274 Interactive Petrophysics V2.7
Section 15.3 Porosity and Water Saturation
PGL
calculate water saturation.
The Non Calculation Flag curve can be used to turn of the calculations over an interval. If
this input flag is any other value than 0 or Null then the level is not calculated. Porosities,
clay volume, mineral volumes are set to 0 and Sw's set to 1.0. This can be used to flag
special minerals like 'Coal' or 'Salt' using techniques outside this module (for example
these could be picked by hand using the InteractiveSplice module using the Null curve
option).
The 'Default Porosity Model', 'Default Saturation Equation' and 'Default Mud Type is
OBM' boxes allow the user to select the default models. This is used to initiate the
parameter selections and calculate the initial results. The model can be changed later by
zone. The porosity and saturation equation defaults are also used to set up the
interactive plot. It is therefore important that the correct options for the required
interactive plot are selected .
The 'Temperature Units' box is used to define the units for any temperature entered as a
parameter. For instance, the Rw parameter will have a temperature associated with it.
The 'Plot Hydrocarbon Fluid' options are used to set up the oil display color in the
interactive plot. If the 'Oil' option is chosen then the plot will show the hydrocarbon as
green shading, 'Gas' will show as red shading. The 'Both' option will set up the plot with a
variable shading for hydrocarbon which will make the shading green when the output
hydrocarbon density is greater than 0.4 gm/cc and red when the density is less than 0.4
gm/cc. This cutoff value can always be changed in the plot format.
The 'Multi-Mineral Analysis Defaults' is used to set up multi-mineral naming and plot
defaults. Checking the box activates this analysis option. The three mineral and four
mineral option allows the user to set the default number of minerals to calculate. If set to
four minerals the user can change and use three minerals over specified zones by
changing the ' Model Type' parameter for the zone. The mineral names must be entered
under the name box. These names are used on the parameter screens to identify the
different minerals that are being calculated. Changing the mineral name will change the
output mineral volume curve name on the 'Output Curves' tab. The check boxes after the
mineral names are used in setting up the default plot so that the correct lithology is
displayed. You can only select one mineral type per line. It this is the first time the module
is run then the mineral type will be used to set default mineral parameters.
108
275 Interpretation
Section 15.3 Porosity and Water Saturation
PGL
The 'Output Curves' tab allows the user to select the output curves that are to be
produced. Default names are used, but the user can change any name. Not all output
curves will be produced automatically. The default selection depends on the 'Default
Saturation Equation' and the input curves selected.
Apart from the curves defined on the 'Output Curves' tab, the following other curves are
automatically produced:
RWAPP : Apparent water resistivity.
RMFAPP : Apparent flushed zone water resistivity.
QVN : Normalized Qv. Only if Juhasz water saturation model is
chosen.
CWAPP : Apparent water conductivity. Only if Juhasz water saturation
model is chosen.
QVapp : Apparent Qv. Only if Waxman Smits water saturation model is
276 Interactive Petrophysics V2.7
Section 15.3 Porosity and Water Saturation
PGL
chosen.
PhiT_recp : Reciprocal of PhiT. Only if Waxman Smits water saturation
model is chosen.
The default plot will be slightly different depending on the saturation equation chosen and
the selected input curves. The most important difference is between a 'Dual Water'
saturation equation where 'Rw bound' can be interactively changed, and the other 'Archie'
type equations where ' Rt clay' can be interactively changed. If the 'Juhasz' and the
'Waxman Smits ' equations are selected special output curves are created (see above)
which allow special interactive crossplots designed for these equations to be made
available. The multi-mineral option will also change how the interactive plot is created. It is
therefore important that the saturation equation and multi-mineral defaults are selected
properly.
d
The 'Parameter set name' box is used to name the file where the parameters will be
stored after an interpretation is finished. Parameter sets are saved by selecting the
' SaveParameterset ' in the main menu. The same name is also used to save the
parameter set listings to the hard disk with an extension of '.TXT'. The
' PrintParameterset ' menu item is used to do this. Parameter sets are also store
automatically in the database.
The 'Load / Save Parameter Sets' button allows the user to manage the clay volume
parameter sets. See ParameterSetManagement .
The user clicks the 'Run' button to start the Porosity and Water Saturation interpretation. If
an old parameter set has been loaded, or the user has already run the Porosity and Water
Saturation module, then the user will be asked whether the log plot should be created. The
user should normally answer Yes to this, since this sets up all the special interactive plot
features.
If this is a new parameter set, then default parameters will be calculated or set up for each
interpretation parameter. The user will be asked whether the clay parameters from the
Clay volume module should be copied to initialise the parameters. If the user chooses to
copy the clay parameters, then all the zones in the Clay volume module will be created in
the Porosity and Water Saturation module and the clay parameters copied by zone.
62
63
65
277 Interpretation
Section 15.3 Porosity and Water Saturation
PGL
15.3.1 Porosity and Sw Interactive Plot
The Porosity and Water Saturation module interactive plot consists of (from left to right):
Depth track, Zone track, Porosity Input track (Neutron, Density and Sonic), Resisitivity
track (Rt and Rxo), Rw and Rmd apparent track, Output Densities track (Rho matrix, Dt
matrix and Hydrocarbon density), Water Saturations track (Sw and Sxo), Calculated
Porosity track (Phi Effective and Phi Total) and Lithology track (Vclay, Vsilt, Vsand).
Zone Track:
The Zone track is used for displaying the current zonation used in interpretation,
creating and deleting zones and moving zone tops. To create a new zone by
splitting a current zone, click in the zone track at the depth for the split and choose
from the pop-up menu 'Split Zone'. To delete a zone, choose 'Delete zone' from
the pop-up menu. Zone tops and bottoms can be moved by placing the cursor on
the top of a zone in the zone track and with the left mouse button dragging the top
to a new position. It is possible to have gaps between zones. To remove a gap,
drag the bottom of the zone above a gap to below the top of the zone below the
gap.
Porosity Input Track:
The Porosity Input track will contain the Neutron, Density, Sonic and EPT TPL
278 Interactive Petrophysics V2.7
Section 15.3 Porosity and Water Saturation
PGL
curves. There will be one interactive parameter line per curve, which will be the
wet clay parameter value for that curve. To interactively change a parameter, place
the cursor on a parameter line. The name of the parameter and its value will be
displayed at the bottom left of the main window. With the left mouse button, drag
the line to its new value. When the mouse button is released, that zone will be re-
calculated and all displays updated.
By clicking in the track away from the parameter line, a pop-up menu will appear.
Firstly, this allows the user to select a histogram plot for each curve. This will allow
the user to change its wet clay parameter values using the interactive line on the
histogram plot. (See Histogram section). Secondly, the user can choose from
several crossplots (Neutron/Density, Neutron/Sonic and Sonic/Density). The
crossplots will allow the user to change interactively the wet and dry clay
parameters. (See Crossplot section).
Resistivity Input Track:
The Resistivity Input track will have the Rxo and Rt input curves displayed along
with their clay parameter interactive lines. The pop-up menu contains Wet Clay
Volume / Resistivity crossplots, where the value of resistivity clay can be chosen
interactively. Also available are Porosity / Resistivity crossplots (Pickett plots)
where Rw and 'm' (cementation factors) can be changed interactively. The base of
the Pickett crossplot gives the Rw at formation temperature (Rw Form Temp) as
well as the Rw value that is entered into the parameter table, which could be at a
different temperature (default 60 degF).
Pickett Plot
185
200
279 Interpretation
Section 15.3 Porosity and Water Saturation
PGL
Rw Apparent Track:
Rw Apparent and Rmf Apparent are automatically calculated from the Phi Total
and resistivity curves, and 'a' and 'm' parameters. The resultant resistivity is
converted to the temperature used for the Rw or Rmf parameter (Rw or Rmf temp.
parameter). Interactive lines are Rw and Rmf . If the Dual Water model was chosen
as the default porosity model (see input window above), then RwB (Rw bound) and
RmfB (Rmf bound) interactive parameter lines will also be displayed.
If Juhasz is chosen as the default water saturation equation then a Cwapp / Qvn
crossplot will be added to the track pop-up menu.
280 Interactive Petrophysics V2.7
Section 15.3 Porosity and Water Saturation
PGL
If Waxman Smits has been chosen as the default water saturation equation then a
PhiT_recp (1/PhiT) / Qvapp crossplot will be added to the track pop-up menu.
281 Interpretation
Section 15.3 Porosity and Water Saturation
PGL
Output Density Track:
Three curves are generally displayed in this track. Rho matrix, DT matrix and Rho
hydrocarbon. These are the results from the interpretations. Quite often these
curves will be vertical lines since they are fixed values in the interpretation.
Three interactive parameters are associated with the Rho matrix curve. Firstly,
'Rho GD' , which is the input grain density. This value is not important if a variable
output grain density is being calculated, but if the user selects to calculate the
hydrocarbon density, or fixes the input grain density, then this interactive
parameter can be used to change the input grain density. In the case where the
grain density is varying, two other interactive lines come into play: 'Rho GD min'
and 'Rho GD max' . These parameters allow the capping of the output grain
density to within these limits.
For Hydrocarbon Density; the user has the options of either calculating a variable
density or fixing the value over a zone. For the Variable Hydrocarbon Density, the
parameter 'HC Den min' will set a lower limit to the output hydrocarbon density and
the 'HC den' parameter will set an upper limit. For the Fixed Hydrocarbon Density
case the 'HC den' interactive parameter sets the value.
The track pop-up menu has three logic options which can be turned on and off
interactively.
282 Interactive Petrophysics V2.7
Section 15.3 Porosity and Water Saturation
PGL
The 'Variable Hc Den' option turns on and off the calculation of hydrocarbon
density. The 'Variable GD' option turns on and off the calculation of a matrix
density. The 'Variable Vcl' option turns on and off the option of re-calculating the
clay volume, if needed, to resolve the input curves, parameters and logic (see
section Equations and Methodology).
Water Saturation Track:
The Water Saturation track will contain the resultant SwU, SxoU and PhiFlag
curves. The SwU and SxoU curves are the unlimited curves. The curves can be
greater than 1.0. The Sw and Sxo curves will be clipped to 1.0 (100%). The 'U'
curves are good for visually seeing, in the water zones, how much over the 100%
line they are being calculated. Thus, it is possible by adjusting Rw to arrive at
statistically 100% Sw in a water zone. The PhiFlag curve is a logic flag. For details
of this, see the Equations and Methodology section. In general, this curve should
be at zero in zones of good hole. If the value is greater than zero, then some bad
hole logic is generally being invoked, and the user must closely evaluate the
results over this section.
If the Dual Water model was chosen as the default porosity model (see input
window above) then the output curves SwTU, SxoTU and Sw will be displayed.
SwTU is the unlimited total water saturation, and SxoTU is the flushed zone total
unlimited water saturation.
Porosity Track:
The Porosity track will contain the Total and Effective porosity calculations plus a
movable oil plot.
Lithology Track:
The Lithology track will contain a display showing the proportion of the total rock for
Wet Clay, Silt, Sand and porosity.
Multi-Mineral Analysis
The multi-mineral analysis interactive plot has an extra track for display of the Umatrix
apparent, Dtmatrix apparent and RhoMatrix apparent curves.
283 Interpretation
Section 15.3 Porosity and Water Saturation
PGL
Umatrix, Dtmatrix, Rhomatrix Apparent Track :
Umatrix, Dtmatrix and Rhomatrix are calculated from the input curves for sonic,
density and Pef. Corrections are made for hydrocarbons and for clay if the Vclay is
an input curve and the ' Clay Correct input' logic parameter is set to 'Yes'. The
Umatrix / Rhomatrix and Rhomatrix / Dtmatrix crossplots are used to select the
mineral end points. Right mouse clicking in the 'Umatrix, Dtmatrix, Rhomatrix
Apparent' track produces a pop-up menu where these crossplots can be selected.
284 Interactive Petrophysics V2.7
Section 15.3 Porosity and Water Saturation
PGL
285 Interpretation
Section 15.3 Porosity and Water Saturation
PGL
15.3.2 Porosity and Sw Parameters
The 'Porosity Water Saturation Parameters' window allows the user to manually
change any parameters, and create, delete and edit zones. The window is selected from
the main menu 'Interpretation' 'Porosity and Water Saturation Parameters' by using the
speed button next to the Porosity and Water Saturation speed button.
The parameter window displays the parameters by tabs across the page, and the zones
down the page. The tabs are divided into sections. If a parameter is a Yes / No type or a
list type parameter, then clicking on it will produce a pop-up menu where the parameter
can be changed. The 'Zone Depths' tab allows the user to change zone tops and bottoms
and set a zone name. The zone name in this module is not used except to give the zone a
name to be printed out on parameter listings.
The 'MultiMin 1', ' MultiMin 2' and ' MultiMin 3' tabs will only be shown if the 'Mult-mineral '
option is set on the main ' Porosity and Water Saturation' window.
Changing a parameter will not immediately mean that a zone is re-calculated. The
user must click the 'Run' button in order to re-calculate all zones and update all
displays.
Clicking the 'New zone' button will display the following window.
286 Interactive Petrophysics V2.7
Section 15.3 Porosity and Water Saturation
PGL
To add a new zone the user selects one of the old zones from the window. Then the user
must click on one of the three buttons 'Add Before', 'Add After' or 'Split Zone'. For the 'Split
Zone', the user must give the depth to split this zone. The 'Copy Zone #' box is used to
select which zone to copy the parameters from for the new zone to be created. It is
possible to add a new zone, for example, after zone 4 but copy the parameters from zone
1 into this new zone.
Once a new zone has been created, the user must select its depths in the parameter
window in the 'Zone Depths' tab. Zones can not overlap, but one can have a gap between
zones.
The 'Delete zone' button on the parameter window allows the deletion of one or more
zones. Select the zones to delete and click OK.
The 'Print' button on the parameter window will produce the follow menu. This allows
output of the summation report to the printer or to a file. The file will be written to the
defaultoutputdirectory using the file set name, with the extension of ".txt".
The 'Close' button on the parameter window closes the window, but does not cancel any
changes made to the parameters. If the user closes the window without clicking 'Run',
then the changes made will not come into effect until some other interactive parameter is
changed for that zone and therefore forces a re-calculation of the zone.
The 'Help' buttons on the parameter screens are unique for the program in the sense that
they do not display this Help document. The button will display a small window (example
below) which will give some help on individual parameters in the display. Once the window
is displayed the user places the cursor on a parameter in the parameter window and the
help for that parameter is displayed.
21
287 Interpretation
Section 15.3 Porosity and Water Saturation
PGL
Column Edits
If the user wants to set all the parameters in one column of the parameter screen to the
same value then the header of the column should be clicked. This will turn the column
header box green. Now any one parameter that is changed in that column will change all
the parameters in the column to the same value. To turn the column edit off, click the
column header again and its color will return to grey. Column edits remain active while the
well stays loaded in memory. They have to be reset, if required, next time the well is
loaded. The following shows a column edit turned on for the 'Rw' parameter.
Porosity Water Saturation Parameter Names
The following input parameters are used in the Porosity Water Saturation module. Only
those that are relevant for the selected input curves will be displayed in the parameter
window. Therefore, sections on the EPT will only be shown if the EPT TPL curve is
entered.
Clay Tab
Rho Wet Clay
Density of wet clay in gm/cc (kg/m3). Used for calculating porosity from the
density and calculating wet clay total porosity if not entered.
Must be entered if a density tool is used.
288 Interactive Petrophysics V2.7
Section 15.3 Porosity and Water Saturation
PGL
Rho Dry Clay
Density of dry clay in gm/cc (kg/m3). Used for calculating clay total porosity.
Neu Wet Clay
Neutron wet clay in decimals. Used for calculating neutron porosity.
Must be entered if a neutron tool is used.
Sonic Wet Clay
Sonic wet clay in mSec/ft (mSec/m). Used for calculating sonic porosity.
Must be entered if a sonic tool is used.
Pef Clay
Pef value of clay. Used in the multi-mineral analysis to clay correct Umatrix when
the 'Clay Corr Input' flag is set to 'Yes'.
Res Clay
Resistivity of the clay. Used for the Simandoux, Modified Simandoux and
Indonesian water saturation equations.
Can be chosen on the resistivity Vclay crossplot.
Rxo Clay
Resistivity of the clay seen by the micro resistivity tool. Used for the Simandoux,
Modified Simandoux and Indonesian water saturation equations for calculating Sxo.
Normally the same as Res Clay, but can be different due to the different response
of the micro resistivity curve to the deep resistivity curve in Shaly zones.
Can be chosen on the Rxo Vclay crossplot.
PhiT Clay
Total porosity of the clay. If left blank, it will be calculated from the density dry and
wet clay values.
Waters Tab
Rw
Formation water resistivity.
Temp Rw
Temperature associated with Rw; units set on curve input/output window. The
program will convert the Rw to formation temperature using the entered
Temperature curve.
If Rw Temp is blanked out then the Rw will be assumed to be at formation
temperature, and no further conversion will be made.
Rmf
Mud filtrate resistivity.
Temp Rmf
Temperature associated with Rmf; units set on curve input/output window. The
program will convert the Rmf to formation temperature using the entered
Temperature curve.
If Rmf Temp is blanked out then the Rmf will be assumed to be at formation
temperature, and no further conversion will be made.
Rw bound
Clay bound water resistivity. Used in the Dual Water saturation equation option.
The value can be estimated from the Rw apparent curve in the Shaly wet sections.
Rw bound can be adjusted to give 100% Sw in these zones.
Temp Rwb
Temperature associated with Rw bound; units set on curve input/output window.
The program will convert Rw bound to formation temperature using the entered
289 Interpretation
Section 15.3 Porosity and Water Saturation
PGL
Temperature curve.
If Rw bound Temp is blanked out then Rw bound will be assumed to be at
formation temperature, and no further conversion will be made.
Rmf bound
Clay bound water resistivity. Used in the Dual Water saturation equation option.
Normally the same as Rw bound but can be different due to the different response
of the micro resistivity curve to the deep resistivity curve in Shaly zones.
The value can be estimated from the Rmf apparent curve in the Shaly wet
sections. Rmf bound can be adjusted to give 100% Sxo in these zones.
Temp Rmfb
Temperature associated with Rmf bound; units set on curve input/output window.
The program will convert Rmf bound to formation temperature using the entered
Temperature curve.
If Rwf bound Temp is blanked out, then Rmf bound will be assumed to be at
formation temperature, and no further conversion will be made.
Rho Sxo zone
Flushed zone water density in gm/cc (kg/m3). Used in the density equation for the
density of the water seen by the tool.
If Rho Sxo zone is blanked out the value is calculated from Rmf.
For oil base mud it is calculated from Rw if left blank.
Salin Sxo zone
Flushed zone water salinity in decimals (25 KPPM entered as .025). Used for
making formation salinity corrections to the neutron and calculating TP water.
If Salin Sxo zone is blanked out the value is calculated from Rmf.
For oil base mud it is calculated from Rw if left blank.
Hydrocarbon Tab
Hc Den
Hydrocarbon density in gm/cc (kg/m3). Used to calculate the apparent
hydrocarbon density seen by the density tool and the apparent hydrocarbon
hydrogen Index seen by the neutron tool.
If using the DENSITY/NEUTRON model and the variable hydrocarbon density flag
is set, then Hc Den will be the maximum allowable hydrocarbon density.
If Hc Den is left blank, the value defaults to 1.0 gm/cc (1000 kg/m3).
Hc Den Min
Minimum allowable hydrocarbon density in gm/cc (kg/m3). Used only in the
DENSITY/NEUTRON model and with the variable hydrocarbon density flag set.
This value will set the minimum possible hydrocarbon density.
PhiShr limit
Volume of hydrocarbon limit seen in the flushed zone in decimals (Phi*(1-Sxo)
default 0.02 . Used only in the DENSITY/NEUTRON model and with the variable
hydrocarbon density flag set.
When Phi*(1-Sxo) is less than PhiShr limit, then the level is considered to have too
little hydrocarbon to accurately calculate a hydrocarbon density and the default
value (Hc Den) is used.
Neu Hc HI
Neutron hydrocarbon hydrogen index in decimals. If you want to override the
default calculation then enter the value here; otherwise it will be calculated from the
Hc Den parameter.
290 Interactive Petrophysics V2.7
Section 15.3 Porosity and Water Saturation
PGL
Default calculation is Neu Hc HI = RhoH * 9 (4 - 2.5 RhoH) / (16 - 2.5 RhoH)
where RhoH is the input hydrocarbon density (Hc Den) in gm/cc.
Den Hc app
Density tool apparent hydrocarbon density in gm/cc (kg/m3). If you want to
override the default calculation, then enter the value here, otherwise it will be
calculated from the Hc Den parameter.
Default calculation is Den Hc app = RhoH * 2 (10 - 2.5 RhoH) / (16 - 2.5 RhoH)
where RhoH is the input hydrocarbon density (Hc Den) in gm/cc.
Sonic Hc
Sonic hydrocarbon response in mSec/ft ( mSec/m). Must be entered if Sonic
porosity model is chosen.
Matrix Tab
GD source
Matrix grain density source. Options are:
Fixed value entered as a parameter
Variable value entered as a curve
Multi-mineral. Grain density is calculated from mineral volumes using the
TRUE mineral densities. (Multi-mineral option only)
Rho GD
Matrix grain density in gm/cc (kg/m3). Used if the GD source parameter is set to
'param'.
For the density porosity model, this is the matrix density used to calculate porosity.
For the neutron/density porosity model, this is the starting input matrix density. If
the variable matrix density flag is set, then this value can be different to the output
matrix density.
For the neutron porosity model, this value will override any neutron matrix value
(Neu Matrix) entered. For example: if you wanted to calculate a neutron sandstone,
enter 2.65 (2650) , and the non-linear neutron sandstone transform will be used.
Rho GD max
Matrix grain density maximum value in gm/cc (kg/m3). Used only in the
DENSITY/NEUTRON model and with the variable matrix density flag set. This
value will set the maximum possible matrix density.
Rho GD min
Matrix grain density minimum value in gm/cc (kg/m3). Used only in the
DENSITY/NEUTRON model and with the variable matrix density flag set. This
value will set the minimum possible matrix density.
Neu matrix
Neutron matrix value in decimal porosity units. Used only in the Neutron porosity
model. This is the neutron difference between 0% porosity limestone (assumed
entered neutron porosity matrix) and 0% porosity of the formation matrix.
A linear response is used. Therefore, if you want to convert to either sandstone or
dolomite, it is better to enter a value of Rho GD, and the non linear transform will
be used.
Any value for the Rho GD parameter will totally override Neu Matrix, therefore if you
want to use Neu Matrix, blank out the Rho GD parameter.
Sonic matrix
Sonic matrix travel time in mSec/ft. Used for sonic porosity model and bad hole
sonic porosity.
291 Interpretation
Section 15.3 Porosity and Water Saturation
PGL
Phi Logic Tab
Porosity Method
Porosity method. Options are :
Neutron/Density
Neutron/Sonic
Neutron
Density
Sonic
Input curve. Input curve is used directly for porosity, need to set the 'Input
Porosity' parameter to select Total or Effective porosity.
Variable Hc Den
Variable hydrocarbon flag. Used in the Neutron/Density porosity model.
Set to Yes to calculate hydrocarbon density in the hydrocarbon zones, defined by
PhiShr limit parameter. Parameters Hc Den Min and Hc Den define the limits of
the result.
Variable GD
Variable matrix grain density flag. Used in the Neutron/Density porosity model.
Set to Yes to calculate matrix density. Parameters Rho GD max and Rho GD min
define the limits of the result.
If the Variable Hc Den flag is set as well, then the hydrocarbon density will be
calculated first using the input matrix density. Only if the Hc Den is outside its
limits will the matrix density be varied.
Variable Vcl
Variable clay volume flag. Used in the Neutron/Density porosity model.
Set to Yes to calculate clay volume. Result must be between 0 and 1.
If the variable Hc Den or variable GD flag is also set, then these will be varied first.
Only if both are at their limits will the input clay volume be varied.
If Hc Den, Matrix Den and clay vol are all at their limits and no solution is possible,
then the neutron and/or density input curve will be reduced in order to resolve the
solution given the input variables. When this happens the PHIFLAG curve will be
set to 6 for a reduction in density, and 7 for a reduction in neutron.
Mineral Model
Mineral model option. Used in the Neutron/Density, Neutron/Sonic and Neutron
porosity models and for the EPT to calculate TP matrix.
Options are :
Sandstone/Limestone/Dolomite. If matrix density is greater than 2.71 (2710),
then the model will be Limestone/Dolomite; less than 2.71 (2710),
Sandstone/Limestone.
Sandstone/Dolomite.
Sandstone/Special mineral . The special mineral matrix values must be entered.
Limestone/Special mineral.
Dolomite/special mineral.
OBM ?
Oil base mud flag. If set to yes then the following logic is applied:
Sxo must be less than or equal to Sw.
Invasion factor logic with OBM assumes that Sxo <= Invasion factor. Therefore if
the Invasion factor is set at 0.5 then Sxo will be the minimum of 0.5 or Sw.
Input Porosity
Used when porosity is entered as an input curve.
Set to Total if input curve is total porosity
Set to Effective if input curve is effective porosity
292 Interactive Petrophysics V2.7
Section 15.3 Porosity and Water Saturation
PGL
Program will calculate total porosity if effective porosity is entered and effective
porosity if Total porosity is entered.
Sw Logic Tab
Sxo Method
Method for Sxo calculation. Options are :
Rxo Sxo calculated from Rxo resistivity.
TPL Sxo calculated from EPT TPL curve.
Invasion Factor Sxo calculated from invasion factor.
m source
Source for Archie 'm' factor. Options are :
Parameter Input from fixed parameter.
Curve Input from a curve.
Shell Calculate from the Shell formula m = 1.87 + 0.019 / Phie
Rxo and Ept A variable 'm' is calculated from Rxo, using the Sxo calculated
from the EPT. The resultant 'm' value is limited by the
parameters 'min m value' and 'max m value'.
n source
Source for Archie 'n' factor. Options are :
Parameter Input from fixed parameter.
Curve Input from a curve.
Rxo and Ept A variable 'm' is calculated from Rxo, using the Sxo calculated
from the EPT. 'n' is set equal to the resultant 'm' plus the
parameter 'm plus value'. n = m + mPlus
Sat Equation
Saturation equation. Use both for calculation of Sxo and Sw. The following
equations are available:
Archie
1/Rt = Phi**m.Sw**n / (a.Rw)
Archie PhiT
1/Rt = PhiT**m.Sw**n / (a.Rw)
Same as Archie except PhiT used instead of Phie.
Simandoux
1/Rt = Phi**m.Sw**n / (a.Rw) + Vcl.Sw / Rcl
Modified Simandoux
1/Rt = Phi**m.Sw**n / (a.Rw.(1-Vcl)) + Vcl.Sw / Rcl
Indonesian (Poupon-Leveaux)
1/Rt**.5 = ((Phi**m/(a.Rw))**.5 + Vcl**(1-Vcl/2)/Rcl**.5 ).Sw**(n/2)
Dual Water
1/Rt = PhiT**m.SwT**n/a.(1/Rw + Swb/SwT(1/Rwb-1/Rw))
Juhasz
1/Rt = PhiT**m.SwT**n.(1+Bn.Qvn/SwT)/(a.Rw)
Qvn = Vcl*PhiClay / PhiT
Bn = B normalized, entered parameter
Waxman-Smits
1/Rt = PhiT**m.SwT**n.(1+B.Qv/SwT)/(a.Rw)
B = entered parameter or calculated from T and Rw
Qv = a / PhiT + b
where 'a' and 'b' are entered parameters.
Qv can also be entered as an input curve.
a factor
293 Interpretation
Section 15.3 Porosity and Water Saturation
PGL
Archie equation 'a' factor or tortuosity factor.
m exponent
Archie 'm' factor or cementation factor. Use when m source parameter is set to
'parameter'.
n exponent
Archie 'n' factor or saturation exponent. Use when n source parameter is set to
'parameter'.
Invasion factor
Invasion factor. Used to calculate Sxo when no Sxo device is available.
For water based mud Sxo = (Sw+InvasionFactor)/(1+InvasionFactor).
For Oil based mud Sxo = InvasionFactor
min m value
minimum 'm' value when 'm' is calculated from Rxo and Ept.
max m value
maximum 'm' value when 'm' is calculated from Rxo and Ept.
m plus value
Addition to variable 'm' to calculate 'n'. Used when 'n source' is set to Rxo and Ept.
n = m + mPlus.
B fact Juhasz
B factor (equivalent conductance of clay cations) in the Juhasz Waxman-Smits
equation.
Default 1.0 meq/ml
Can be set interactively using the Cwa / Qvn crossplot.
B fact W-S
B factor (equivalent conductance of clay cations) in the Waxman-Smits equation.
If left blank then this is calculated from formation temperature and Rw.
Qv W-S Source
Qv source in the Waxman-Smits equation.
Set to 'Param' for calculation of Qv from the equation :
Qv = a / PhiT + b
Where 'a' and 'b' are the entered Qv 'a' and 'b' constant parameters.
'a' and 'b' can be selected interactively from the 1/PhiT QvApp crossplot.
If set to 'Curve' then Qv is taken from the input curve.
Qv 'a' Const
The 'a' Constant in the Qv equation :
Qv = a / PhiT + b
Used in the Waxman-Smits Sw equation.
'a' and 'b' can be selected interactively from the 1/PhiT QvApp crossplot.
Qv 'b' Const
The 'b' Constant in the Qv equation :
Qv = a / PhiT + b
'a' and 'b' can be selected interactively from the 1/PhiT QvApp crossplot.
Limits Bad Hole Tab
Phi max
Maximum porosity in clean zone in decimal porosity units. Used to calculate Silt
volume, and also to limit porosity using the bad hole logic with the Vcl cutoff.
Silt volume is computed as VSILT = 1 - VolwetClay - Phie / PhiMax
Delta Phi max
Addition to Phi max. Used for bad hole with the Vcl cutoff.
294 Interactive Petrophysics V2.7
Section 15.3 Porosity and Water Saturation
PGL
If Vcl > Vcl cutoff then
Phie <= (PhiMax+DeltaPhiMax)*(1.0-Vcl)*10**(-10.0*(Vcl-VclCutoff)**1.6))
m vari wth Vcl
Variable cementation factor 'm' with Vcl flag. Used for bad hole with the Vcl cutoff.
If set to Yes and If Vcl > Vcl cutoff then
m = m*10**(Vcl-VclCutoff).
This has the effect of removing any hydrocarbons in zones of high clay content.
Vcl cutoff
Vclay cutoff in decimals. Used with the following logic for bad hole or shale zones:
If Vcl > Vcl cutoff then
Phie <= (PhiMax+DeltaPhiMax)*(1.0-Vcl)*10**(-10.0*(Vcl-VclCutoff)**1.6))
If Vcl > Vcl cutoff and m variable with Vcl flag is set then
m = m*10**(Vcl-VclCutoff).
If Vcl > Vcl cutoff and variable Vcl logic is chosen then
VolWetClay (Vcl out) >= Vcl input.
Sxo Limit ?
Limit Sxo flag. If set to Yes then Sxo < Sw**SxoLimit.
Sxo Limit
Sxo limit exponent. If the Sxo limit flag is set, then Sxo < Sw**SxoLimit.
Bad Hole Disc ?
Bad hole discriminator flag. If set to Yes then the bad hole discriminator logic is
turned on.
If the input discriminator curve is greater than the Disc Min parameter, and less
than the Disc Max parameter, then Phie <= PhiSonic.
Disc Min
Discriminator minimum value, units of discriminator input curve. If the parameter is
blank, then this discriminator is not used.
If the input discriminator curve is greater than the Disc Min parameter and less
than the Disc Max parameter, then Phie <= PhiSonic.
If both the minimum and maximum discriminators are blank, then Phie is always
limited to less than PhiSonic.
Disc Max
Discriminator maximum value, units of discriminator input curve. If the parameter
is blank, then this discriminator is not used.
If the input discriminator curve is greater than the Disc Min parameter, and less
than the Disc Max parameter, then Phie <= PhiSonic.
If both the minimum and maximum discriminators are blank, then Phie is always
<= PhiSonic if the Bad Hole Disc flag is turned on.
Den / Neu Tab
Rho Sp mineral
Density special mineral in gm/cc (kg/m3). Used for neutron/density porosity model
when the mineral model chosen includes a defined special mineral.
Neu Form Sal
Neutron formation salinity correction flag. Set to Yes if you want the program to do
formation salinity corrections. The formation salinity correction depends on true
porosity and water saturation.
If the neutron has already had formation salinity corrections, then set this option to
No.
It is better to have the program perform the salinity correction, since it will take into
295 Interpretation
Section 15.3 Porosity and Water Saturation
PGL
account water saturation in the flushed zone.
Neu Log Cont
Neutron logging contractor. Select the appropriate contractor.
Neu Tool Type
Neutron tool type. Select appropriate tool type.
If tool type cannot be found, and its response is significantly different to any other
tool type, it is possible for the user to create a new tool type and tool response
parameter file.
Neu Sp mineral
Neutron special mineral in decimal porosity units. Used for neutron/density and
neutron/sonic porosity models when the mineral model chosen includes a defined
special mineral.
Sonic Tab
Sonic Equ
Equation used for calculating sonic porosity. Options are :
Wyllie time average equation
Hunt Raymer equation
Sonic Lime
Sonic limestone travel time in mSec/ft. Used for neutron/sonic porosity model.
Default 49 (160).
Sonic Sand
Sonic sandstone travel time in mSec/ft. Used for neutron/sonic porosity model.
Default 56 (180).
Sonic Dol
Sonic dolomite travel time in mSec/ft. Used for neutron/sonic porosity model.
Default 44 (145).
Sonic water
Sonic water travel time in mSec/ft. Used for neutron/sonic and sonic porosity
model and bad hole sonic porosity. Default 189 (620).
Sonic Cp
Sonic compaction factor. Used in the Wyllie time average equation (Default 1.0).
DT Sp mineral
Sonic special mineral travel time in mSec/ft. Used for neutron/sonic porosity model
when the mineral model chosen includes a defined special mineral.
EPT Tab
TP water
Propagation time for water in nsec/m. Used for calculating Sxo from the EPT. If not
entered, will be calculated from formation temperature and salinity in the flushed
zone.
TP Lime
Propagation time for limestone in nsec/m. Used for calculating Sxo from the EPT.
Must be entered if the EPT is used. Default 9.1
TP Sand
Propagation time for sandstone in nsec/m. Used for calculating Sxo from the EPT.
Must be entered if the EPT is used. Default 7.2
TP Dol
296 Interactive Petrophysics V2.7
Section 15.3 Porosity and Water Saturation
PGL
Propagation time for dolomite in nsec/m. Used for calculating Sxo from the EPT.
Must be entered if the EPT is used. Default 8.7
TP Clay
Propagation time for clay in nsec/m. Used for calculating Sxo from the EPT. Must
be entered if the EPT is used. Default 8.0 normal range 7-16
TP Hc
Propagation time for hydrocarbon in nsec/m. Used for calculating Sxo from the
EPT. Must be entered if the EPT is used. Normal values gas 3.3 oil 4.7-5.2
TP Sp mineral
Propagation time for special mineral in nsec/m. Used for calculating Sxo from the
EPT when mineral model chosen includes a defined special mineral.
Coal Salt Tab
Coal Logic
Flag to turn on the coal logic. The level is considered coal when :
Density < Rho Coal
Neutron > Neu Coal
Sonic > Dt Coal
If either Rho Coal, Neu Coal or Dt Coal is left blank, then they will not be used in
the logic.
Rho Coal
Density limit to test for coal. The level is considered coal when :
Density < Rho Coal
Neutron > Neu Coal
Sonic > Dt Coal
If either Rho Coal, Neu Coal or Dt Coal is left blank, then they will not be used in
the logic.
Neu Coal
Neutron limit to test for coal. The level is considered coal when :
Density < Rho Coal
Neutron > Neu Coal
Sonic > Dt Coal
If either Rho Coal, Neu Coal or Dt Coal is left blank, then they will not be used in
the logic.
DT Coal
Sonic limit to test for coal. The level is considered coal when :
Density < Rho Coal
Neutron > Neu Coal
Sonic > Dt Coal
If either Rho Coal, Neu Coal or Dt Coal is left blank, then they will not be used in
the logic.
Salt Logic
Flag to turn on the salt logic. The level is considered salt when :
Density < Rho salt
Neutron < Neu salt
Sonic < Dt salt
If either Rho salt, Neu salt or Dt salt is left blank, then they will not be used in the
logic.
Rho Salt
Density limit to test for salt. The level is considered salt when :
297 Interpretation
Section 15.3 Porosity and Water Saturation
PGL
Density < Rho salt
Neutron < Neu salt
Sonic < Dt salt
If either Rho salt, Neu salt or Dt salt is left blank, then they will not be used in the
logic.
Neu Salt
Neutron limit to test for salt. The level is considered salt when :
Density < Rho salt
Neutron < Neu salt
Sonic < Dt salt
If either Rho salt, Neu salt or Dt salt is left blank, then they will not be used in the
logic.
DT Salt
Sonic limit to test for salt. The level is considered salt when :
Density < Rho salt
Neutron < Neu salt
Sonic < Dt salt
If either Rho salt, Neu salt or Dt salt is left blank, then they will not be used in the
logic.
MultiMin 1 Tab
Model Type
Multi-mineral model type.
U/Rho : 3 mineral volumes will be calculated from Umatrix and Rhomatrix
Rho/Dt : 3 mineral volumes will be calculated from Rhomatrix and DTmatrix
U/Rh/Dt : 4 mineral volumes will be calculated from Umatrix, Rhomatrix and
DTmatrix
Mineral 1 : mineral volumes will be set to 0 except mineral 1 which will be 1-Phie-
Vcl
Mineral 2 : mineral volumes will be set to 0 except mineral 2 which will be 1-Phie-
Vcl
Mineral 3 : mineral volumes will be set to 0 except mineral 3 which will be 1-Phie-
Vcl
Mineral 4 : mineral volumes will be set to 0 except mineral 4 which will be 1-Phie-
Vcl
The last four methods are used to force the mineralogy to a fixed value.
Clay Corr Input
Flag: if set to 'Yes' then the Umatrix, DTmatrix and RhoMatrix curves are
corrected for clay using the input clay volume. The input clay volume curve is also
used to clay correct any water saturation equation.
If set to 'No' then the input Vcl curve is ignored and clay can be calculated as one
of the minerals.
This is used only with the multi-mineral option.
Min1 Clay ?
If the 'Clay Corr Input' flag is set to 'No' then setting this flag to true allows this
mineral to be counted as clay. The VWCL output curve will be the same as the
mineral volume for mineral 1. This clay volume will also be used to correct the
water saturation equations for clay.
If the 'Clay Corr Input' flag is set to 'Yes' than this parameter has no effect. Clay
volume is taken as the input VCL curve.
Min2 Clay ?
298 Interactive Petrophysics V2.7
Section 15.3 Porosity and Water Saturation
PGL
If the 'Clay Corr Input' flag is set to 'No' then setting this flag to true allows this
mineral to be counted as clay. The VWCL output curve will be the same as the
mineral volume for mineral 2. This clay volume will also be used to correct the
water saturation equations for clay.
If the 'Clay Corr Input' flag is set to 'Yes' than this parameter has no effect. Clay
volume is taken as the input VCL curve.
Min3 Clay ?
If the 'Clay Corr Input' flag is set to 'No' then setting this flag to true allows this
mineral to be counted as clay. The VWCL output curve will be the same as the
mineral volume for mineral 2. This clay volume will also be used to correct the
water saturation equations for clay.
If the 'Clay Corr Input' flag is set to 'Yes' than this parameter has no effect. Clay
volume is taken as the input VCL curve.
Min4 Clay ?
If the 'Clay Corr Input' flag is set to 'No' then setting this flag to true allows this
mineral to be counted as clay. The VWCL output curve will be the same as the
mineral volume for mineral 2. This clay volume will also be used to correct the
water saturation equations for clay.
If the 'Clay Corr Input' flag is set to 'Yes' then this parameter has no effect. Clay
volume is taken as the input VCL curve.
MultiMin 2 Tab
Min1 Umat
U matrix of Mineral 1
Min2 Umat
U matrix of Mineral 2
Min3 Umat
U matrix of Mineral 3
Min4 Umat
U matrix of Mineral 4
Min1 RhoMat
Rho matrix Mineral 1
Min2 RhoMat
Rho matrix Mineral 2
Min3 RhoMat
Rho matrix Mineral 3
Min4 RhoMat
Rho matrix Mineral 4
Min1 DtMat
DT matrix Mineral 1
Min2 DtMat
DT matrix Mineral 2
Min3 DtMat
DT matrix Mineral 3
Min4 DtMat
DT matrix Mineral 4
MultiMin 3 Tab
Min1 Rho True
299 Interpretation
Section 15.3 Porosity and Water Saturation
PGL
Rho matrix true Mineral 1. This is used along with the calculated mineral volumes
to calculate a total clean matrix density. The clean matrix density is used to
calculate porosity from the density if the grain density source parameter (GD
source) is set to multi-mineral. This is the default setting if the multi-mineral
options are activated.
Min2 Rho True
Rho matrix true Mineral 2. This is used along with the calculated mineral
volumes to calculate a total clean matrix density. The clean matrix density is used
to calculate porosity from the density if the grain density source parameter (GD
source) is set to multi-mineral. This is the default setting if the multi-mineral
options are activated.
Min3 Rho True
Rho matrix true Mineral 3. This is used along with the calculated mineral
volumes to calculate a total clean matrix density. The clean matrix density is used
to calculate porosity from the density if the grain density source parameter (GD
source) is set to multi-mineral. This is the default setting if the multi-mineral
options are activated.
Min4 Rho True
Rho matrix true Mineral 4. This is used along with the calculated mineral
volumes to calculate a total clean matrix density. The clean matrix density is used
to calculate porosity from the density if the grain density source parameter (GD
source) is set to multi-mineral. This is the default setting if the multi-mineral
options are activated.
Min1 Dt True
DT matrix true Mineral 1. This is used along with the calculated mineral volumes
to calculate a total clean matrix DT. The DT matrix is used to calculate secondary
porosity from the sonic.
Min2 Dt True
DT matrix true Mineral 2. This is used along with the calculated mineral volumes
to calculate a total clean matrix DT. The DT matrix is used to calculate secondary
porosity from the sonic.
Min3 Dt True
DT matrix true Mineral 3. This is used along with the calculated mineral volumes
to calculate a total clean matrix DT. The DT matrix is used to calculate secondary
porosity from the sonic.
Min4 Dt True
DT matrix true Mineral 4. This is used along with the calculated mineral volumes
to calculate a total clean matrix DT. The DT matrix is used to calculate secondary
porosity from the sonic.
Min1 TP
TPL matrix Mineral 1. Propagation time for mineral 1 in nsec/m. Used for
calculating Sxo from the EPT. Must be entered if the EPT is used. This is used
along with the calculated mineral volumes to calculate a total clean matrix
Propagation time.
Min2 TP
TPL matrix Mineral 2. Propagation time for mineral 2 in nsec/m. Used for
calculating Sxo from the EPT. Must be entered if the EPT is used. This is used
along with the calculated mineral volumes to calculate a total clean matrix
Propagation time.
Min3 TP
TPL matrix Mineral 3. Propagation time for mineral 3 in nsec/m. Used for
300 Interactive Petrophysics V2.7
Section 15.3 Porosity and Water Saturation
PGL
calculating Sxo from the EPT. Must be entered if the EPT is used. This is used
along with the calculated mineral volumes to calculate a total clean matrix
Propagation time.
Min4 TP
TPL matrix Mineral 4. Propagation time for mineral 4 in nsec/m. Used for
calculating Sxo from the EPT. Must be entered if the EPT is used. This is used
along with the calculated mineral volumes to calculate a total clean matrix
Propagation time.
301 Interpretation
Section 15.3 Porosity and Water Saturation
PGL
15.3.3 Porosity and Sw Equations and Methodology
The following block diagrams give the overall methodology of this module. The Neutron
Density porosity option is broken out separately since its logic is more complicated, with
three separate options for controlling the calculations. The three options are: variable
hydrocarbon density, variable matrix density and variable clay volume. They work in
series, and can all be active at any level.
Porosity Water Saturation Logic
302 Interactive Petrophysics V2.7
Section 15.3 Porosity and Water Saturation
PGL
Neutron Density Porosity Logic
1. Coal and Salt Logic
If the coal or salt logic is activated, and the input porosity tools meet their cutoff values,
then the output curve Vcoal or Vsalt will be set to 1.0 over those intervals, and all porosity
outputs will be set to 0.0 and all water saturation outputs to 1.0.
Coal is detected if :
Density < Rho Coal
Neutron > Neu Coal
Sonic > Dt Coal
Salt is detected if:
Density < Rho salt
Neutron < Neu salt
Sonic < Dt salt
It is not necessary to use all the porosity input tools to flag the Salt or Coal; only those
which work. A blank parameter input will eliminate that cutoff.
2. Calculate Filtrate Salinity and Density
303 Interpretation
Section 15.3 Porosity and Water Saturation
PGL
If the filtrate salinity or density are not entered, then they are calculated from the entered
Rmf.
( )
- -
=
955 . 0
0123 . 0 75 562 . 3
log
Rmf Log
A Salinity
ppm
( )
r
mf
Salinity Temp = + - -
- -
10 7 10 80 10
7
2
6
.
gm/cc
where
Temp = Entered formation temperature F.
Rmf75 = Rmf value converted to 75F.
For oil-based mud, if not entered, they are calculated from Rw using the same equation
as above.
3. Calculation of TPL Water
If TPL water is not entered, it is calculated as follows:
( )
2
6
10 ) 0 . 3230 ( ) 75 ( 385 . 0 1 ) 69 . 202 4 . 79 ( '
-
- - - - = T T Sal E
Rmf
T
E
34 . 16 4558
"
568 . 1
+ =
' " ' 3586 . 2
2 2
E E E TPW + + =
Where
Sal = Salinity of filtrate in ppm10
-6
T = Formation temperature F.
Rmf = resistivity of filtrate at formation temperature.
For oil-based mud, Rw is substituted for Rmf.
4. Calculate Hydrocarbon Hydrogen Index and Apparent Density
( )
( )
hden
hden
hden
NeuHydHI
r
r
r
-
-
=
5 . 2 16
5 . 2 4
9
( )
( )
hden
hden
hden
DenHydApp
r
r
r
-
-
=
5 . 2 16
5 . 2 10
2
Where
r
hden
= Input hydrocarbon density
304 Interactive Petrophysics V2.7
Section 15.3 Porosity and Water Saturation
PGL
5. Density Porosity Model
If the density porosity model is selected, then porosity is calculated as follows:
( ) ( )
( ) ( ) Sxo Sxo
Vcl
HyAp fl ma
cl ma b ma
- - -
- - -
=
1 r r r
r r r r
f
Where
ma
r
= Matrix density, can be a curve, parameter or calculated from the mineral
volume (multi-mineral options).
b
r
= Input bulk density log
cl
r
= Wet clay density
fl
r
= Filtrate density, calculated in 2 or entered as a parameter
HyAp
r
= Apparent hydrocarbon density, calculated in.4, entered as a parameter
Vcl = Wet clay volume
Sxo = Flushed zone water saturation
6. Neutron Porosity Model
If the neutron porosity model is selected, then porosity is calculated as follows:
( )
( )
( )
f
f
=
- + + +
+ -
neu
Vcl NeuCl NeuMatrix Exfact NeuSal
Sxo Sxo NeuHyHI 1
( )
( )
( )
Exfact Swx Swx
Vcl NeuCl
Swx
Sxo Sxo NeuHyHI Vcl NeuCl
ma
x x
x
x
=
+ + -
= +
=
+ - +
r
f f
f f
f
f
265
2 004 1
1
2
2
.
.
( )*
Where
f
neu
= Input neutron log
Vcl = Wet Clay volume
NeuCl = Neutron wet clay value
NeuMatrix = Neutron matrix correction
Exfact = Neutron excavation factor
NeuSal = Neutron formation salinity correction
Sxo = Flushed zone water saturation
NeuHyHI = Neutron hydrocarbon apparent hydrogen index
The neutron salinity correction is only calculated if the 'Neu Form Sal' parameter is set to
' Yes'. It is calculated from the lookup table that is defined for the neutron tool selected with
the 'Neu Tool Type' parameter. The entry into the table will be formation porosity, flushed
zone salinity and matrix density. The result will be an extrapolation between the values in
the table. The matrix type in the table will depend on the input matrix density and the
'Mineral Model' parameter. For example, if the mineral model chosen was Sand/Dolomite
and the input matrix density was 2.75, then the correction would be half way in-between
305 Interpretation
Section 15.3 Porosity and Water Saturation
PGL
the correction for Sand and Dolomite. For special mineral models, the salinity correction
will assume the same salinity correction for the special mineral as for the main mineral.
The Neutron matrix correction will be calculated from the Neutron lookup tables for the
defined tool. The result will depend on the actual formation porosity, the input matrix
density and the mineral model. Therefore, if the matrix density indicates a mixture of
minerals, then the same mixture will be used to define the overall neutron mineral
response.
7. Neutron Tool Lookup Tables
The neutron tool lookup tables are ASCII user-editable text files, which define the response
for a particular tool, for Dolomite and Sandstone, at different porosity values. It is assumed
that the entered neutron porosity is in Limestone units. Formation salinity corrections at
each porosity value are defined for each standard matrix type. This allows for the proper
matrix and salinity corrections to be defined for any type of neutron tool.
Several neutron tool lookup tables are provided with the software, but the user can easily
create a new table for a tool not previously defined. To do this, it is first necessary to add
the new tool into the file 'Neu_Parm_Files.neu', which is found in the program executable
directory. This file defines the names shown in the 'Porosity and Water Saturation' module
parameter table, plus the file names of the lookup tables. The second task is to create the
new lookup table. It is best to copy an old one and modify it. The spacing between the
parameters is not important, but the number of parameters in each line and the number of
porosity lines are. The following is an example of one of the tables:
$ Interactive Petrophysics
$
$ Sch_CNL.neu file
$ Contains lookup table for Schlumberger CNL TNPH
$
$
$ Data is as follows
$ True Phi, Sandstone Matrix, Dolomite Matrix, Salinity corr Sand, Salinity corr Lime, Salinity corr Dol
$ Salinity correction are for following values 50, 100, 150, 200, 250 Kppm and in this order
$ Porosity values must not be changed
$
$phi ss Dol 50 SS 100 150 200 250 50 LS 100 150 200 250 50 Dol 100 150
200 250
.00 .020 -.006 .0000 .0000 .0000 .0000 .0000 .0000 .0000 .0000 .0000 .0000 .0000 .0000 .000
.0000 .0000
.02 .022 -.009 -.0012 -.0032 -.0040 -.0056 -.0060 -.0012 -.0024 -.0032 -.0036 -.0040 -.0020 -.0044 -.006
.0076 -.0092
.05 .028 -.012 -.0030 -.0080 -.0100 -.0140 -.0160 -.0030 -.0060 -.0080 -.0090 -.0100 -.0050 -.0110 -.016
.0190 -.0230
.10 .036 -.017 -.0070 -.0140 -.0190 -.0230 -.0280 -.0060 -.0120 -.0160 -.0200 -.0210 -.0100 -.0190 -.027
.0330 -.0380
.15 .045 -.022 -.0120 -.0220 -.0290 -.0340 -.0350 -.0100 -.0190 -.0260 -.0300 -.0340 -.0120 -.0240 -.033
.0400 -.0450
.20 .049 -.030 -.0160 -.0270 -.0340 -.0370 -.0380 -.0140 -.0260 -.0320 -.0350 -.0390 -.1960 -.0290 -.037
.0420 -.0440
.25 .051 -.037 -.0160 -.0370 -.0330 -.0340 -.0330 -.0160 -.0290 -.0350 -.0390 -.0390 -.0180 -.0300 -.037
.0400 -.0410
.30 .052 -.045 -.0150 -.0350 -.0290 -.0290 -.0270 -.0200 -.0310 -.0380 -.0380 -.0380 -.0180 -.0300 -.034
.0360 -.0330
.35 .049 -.052 -.0130 -.0180 -.0190 -.0190 -.0150 -.0200 -.0310 -.0350 -.0350 -.0330 -.0160 -.0260 -.029
.0280 -.0260
.40 .046 -.059 -.0100 -.0140 -.0140 -.0120 -.0070 -.0180 -.0280 -.0310 -.0300 -.0270 -.0150 -.0230 -.024
.0210 -.0180
.45 .043 -.066 -.0120 -.0140 -.0140 -.0100 -.0030 -.0170 -.0240 -.0280 -.0260 -.0220 -.0150 -.0220 -.021
.0170 -.0130
.50 .040 -.073 -.0110 -.0120 -.0110 -.0060 .0020 -.0160 -.0220 -.0250 -.0220 -.0170 -.0140 -.0200 -.018
306 Interactive Petrophysics V2.7
Section 15.3 Porosity and Water Saturation
PGL
.0130 -.0080
.55 .037 -.080 -.0100 -.0100 -.0080 -.0020 .0070 -.0150 -.0200 -.0220 -.0180 -.0120 -.0130 -.0180 -.015
.0090 -.0030
.60 .034 -.087 -.0090 -.0080 -.0050 .0020 .0120 -.0140 -.0180 -.0190 -.0140 -.0070 -.0120 -.0160 -.012
.0050 .0020
The values of porosity go up to 60 pu., and it is necessary to complete the table up to this
value even though it is unlikely that there are any published results for these high
porosities. It is necessary to extrapolate the data as well as possible.
8. Sonic Porosity Model
If the sonic porosity model is selected, then porosity is calculated as follows:
'Wyllie' equation:
( )
( )
f =
- - -
+ - -
Dt Dtma Vcl Dtcl Dtma
Dtfl Sxo Dthy Sxo Dtma Cp ( ) 1
Where
Dt = Sonic input curve
Dtma = Sonic matrix value
Dtcl = Sonic clay value
Dtfl = Sonic filtrate value
Dthy = Sonic hydrocarbon
Vcl = Wet clay volume
Sxo = Flushed zone water saturation
Cp = Compaction factor
'Raymer' equation:
( ) ( ) ( )
( )
( ) ( ) ( )
Vcl
Vma
V Vma Vma Vfc Vma Vfc Vma
Sxo Dthy Sxo Dtfl
Vfc
Vma
Vclay Vma Vma Vf Vma Vf Vma
clay son
son
clay
- =
- - - - -
=
- +
=
- - - - -
=
f f f
f
f
2
log 4 2 2
1
1
2
4 2 2
2
2
Where
Vma = 1/Dtma
Vf = 1/Dtfl
Vclay = 1/Dtclay
Vlog = 1/Dt
9. Neutron Density Porosity Model
For the logic flow, see the block diagram above.
Variable Hydrocarbon Density logic:
307 Interpretation
Section 15.3 Porosity and Water Saturation
PGL
The program solves the following equations for porosity and hydrocarbon density:
( ) NeuHyHI Sxo Sxo
NeuSal Exfact NeuMatrix NeuCl Vcl
neu
- +
+ + + -
=
1
f
f
) 1 (
) (
Sxo Sxo
Vcl
HyAp fl ma
cl ma b ma
- - -
- - -
=
r r r
r r r r
f
( )
( )
hden
hden
hden
NeuHyHI
r
r
r
-
-
=
5 . 2 16
5 . 2 4
9
( )
( )
hden
hden
hden HyAp
r
r
r r
-
-
=
5 . 2 16
5 . 2 10
2
Variable Matrix Density logic:
Using the input 'Mineral Model' parameter, the program calculates the porosity for
each mineral for the neutron and density log. For the Sand/Limestone/Dolomite
model, the program first decides, based on the matrix density, whether the
Sand/Limestone or Limestone/Dolomite model should be used. Once the four
porosities have been calculated, using the equations in section.5 and.6 above, the
crossplot porosity is calculated as follows:
f f
f f
f f f f
= +
-
- - -
D
N D
N N D D
1
1 1
1 2 1 2
1 ( ) / ( )
Where
f
N 1
= Neutron corrected porosity for matrix 1
f
N 2
= Neutron corrected porosity for matrix 2
f
D 1
= Density corrected porosity for matrix 1
f
D 2
= Density corrected porosity for matrix 2
Once the porosity has been calculated, then the matrix density is calculated from
the density equation in section 5.
Variable Clay Volume logic:
The program solves the same equations as for the variable hydrocarbon density
logic above, except for porosity and clay volume. The hydrocarbon density being
known.
10. Neutron Sonic Porosity Model
The model uses the exact same logic as the variable matrix density logic in the
Neutron/Density model, except the sonic tool is substituted for the Density, and Dt matrix
is calculated from the porosity. Sonic porosities are calculated using the equations in
section.8, therefore the user has the choice of sonic porosity models.
11. Pass Through Porosity Model
This option assumes that porosity is calculated externally to the Porosity and Water
Saturation module. The user inputs the porosity curve and it is used in the calculations of
308 Interactive Petrophysics V2.7
Section 15.3 Porosity and Water Saturation
PGL
water saturation. The parameter 'Input Porosity' (on the Phi Logic tab) must be set to
indicate whether the input porosity is an effective or total porosity.
If 'Input Porosity' is set to 'Effective' then :
e
f
= Phi input
t
f
=
tClay
Vcl
e
f f +
If 'Input Porosity' is set to 'Total' then :
e
f
= Phi input - Vcl x
tClay
f
t
f
= Phi input
Where
tClay
f
is entered as an input parameter or is calculated from the dry clay density
(see section below).
12. Porosity Limit Bad Hole Logic
If the bad hole discriminator logic is used, then the sonic porosity will be calculated using
the equations in section.8. The Dt matrix value used will be the parameter ' Sonic matrix'.
The following logic will be applied:
If Disc. Curve > Disc Min and Disc. Curve < Disc Max then
sonic
f f
13. Porosity Limit Shaly Zones and Bad Hole
In order to limit porosity in very Shaly zones or zones which are badly washed out with
unreasonably high porosities, the following limits are applied:
f
lim it
= (PhiMax+DeltaPhiMax)x(1.0-Vcl)
If Vcl > ' Vcl cutoff' then
f
lim
( ) ( )
( )
.
it
PhiMax DepltaPhiMax Vcl
Vcl VclCutoff
= + -
- -
1 10
10
1 6
f f
lim it
14. Total Porosity and Bound Water Saturation Calculation
If the total clay porosity parameter is not entered, it is calculated from the dry clay density
as follows:
( )
( )
fl dryClay
wetClay dryClay
tclay
r r
r r
f
-
-
=
Where
r
dryClay
= Dry clay input parameter
r
wetClay
= Wet clay input parameter
r
fl
= Filtrate density
309 Interpretation
Section 15.3 Porosity and Water Saturation
PGL
f
tClay
= Phi total clay
Total porosity and bound water saturations are calculated as follows:
clay
Vcl
e t
f f f + =
t
e
1 Swb
f
f
- =
Where
t
f
= Total porosity
e
f
= Effective porosity, result from porosity model equations
Swb = Bound water saturation
Vcl = Wet clay volume
15. Multi-mineral Analysis
If the PEF curve is entered then U, U clay, U water and U hydrocarbon are calculated :
U = Pef x (
r
b
+ 0.1883) x 0.93423
U
Clay
= Pef
Clay
x (
wetClay
r
+ 0.1883) x 0.93423
U
wat
= 0.00481 x Sal + 0.3883
For gas (
hden
r
less than 0.4)
U
hyd
= 0.119 x
hden
r
For Oil :
U
hyd
= 0.133 x
hden
r
Rho matrix apparent is calculated as per section.9 assuming a variable matrix density and
a Sand/Lime/Dol mineral model. This will make a hydrocarbon corrected apparent matrix
density. Clay volume is set to zero unless the parameter option to 'Clay corrected input' is
set. In this case the Rho matrix apparent will be clay corrected using the input Vcl curve.
If the PEF curve is entered then the U matrix apparent will be calculated as follows :
( ) ( )
Vcl
Sxo U Sxo U U Vcl U
U
NDxp
hyd water NDxp Clay
matrixApp
- -
- + - -
=
f
f
0 . 1
0 . 1
Porosity is the neutron/density crossplot porosity as calculated for the Rho matrix
apparent calculation. Clay volume is set to zero unless the parameter option to 'Clay
corrected input' is set. In this case the U matrix apparent will be clay corrected using the
input Vcl curve.
If the sonic curve is entered then DT matrix apparent will be calculated as per section.10
using a Sand/Lime/Dol mineral model. This will make a hydrocarbon-corrected apparent
sonic matrix. Clay volume is set to zero unless the parameter option to 'Clay corrected
310 Interactive Petrophysics V2.7
Section 15.3 Porosity and Water Saturation
PGL
input' is set. In this case the DT matrix apparent will be clay corrected using the input Vcl
curve.
For the three mineral option the following equations are solved for mineral volumes:
3 3 2 2 1 1
V V V
matrixApp
+ + = r r r r
If model is Umatrix/RhoMatrix
3 3 2 2 1 1
V U V U V U U
matrixApp
+ + =
If model is Dtmatrix/RhoMatrix
3 3 2 2 1 1
V DT V DT V DT DT
matrixApp
+ + =
3 2 1
0 . 1 V V V + + =
For the four mineral option the following equations are solved :
4 4 3 3 2 2 1 1
V V V V
matrixApp
+ + + = r r r r r
4 4 3 3 2 2 1 1
V U V U V U V U U
matrixApp
+ + + =
4 4 3 3 2 2 1 1
V DT V DT V DT V DT DT
matrixApp
+ + + =
4 3 2 1
0 . 1 V V V V + + + =
Where :
4 1
r r -
are the entered mineral density parameters
U
1
U
4
are the entered mineral U parameters
DT
1
-DT
4
are the entered mineral DT parameters
V
1
- V
4
are the result dry mineral volumes
If negative volumes are calculated they are set to zero and the other volumes are
recalculated keeping the same ratios so that the total of all volumes is 1.
If the porosity method parameter has been set to 'Density' and the matrix density option
parameter set to 'Multi-mineral' (default settings for Multi-mineral) then the matrix density
is calculated as follows :
4 4 3 3 2 2 1 1
V V V V
True True True True matrix
+ + + = r r r r r
Where :
4 1 True True
r r -
are the entered true mineral density parameters
The 'true' mineral density can be different to the apparent mineral density if the minerals
are not the standard Limestone / Dolomite / Quartz. For example, Clay could have an
apparent matrix density of 3.0 but a true density of 2.5. This is due to the apparent
crossplot porosity in the clay calculating an apparent matrix density which is much too
high.
The dry mineral volumes are corrected to bulk volume as follows :
( ) Vcl V BV
e
- - = f 0 . 1
1 1 min
( ) Vcl V BV
e
- - = f 0 . 1
2 2 min
( ) Vcl V BV
e
- - = f 0 . 1
3 3 min
311 Interpretation
Section 15.3 Porosity and Water Saturation
PGL
( )
Vcl V BV
e
- - = f 0 . 1
4 4 min
Where Vcl is set to zero unless the parameter option to 'Clay corrected input' is set. The
bulk volume minerals are set into the output mineral volume curves.
If the parameter option to 'Clay corrected input' is set to false and any of the parameter
options 'Min1 Clay ?' - 'Min4 Clay ?' are set to true, then the output clay volume VWCL
(default name) is set to sum of the minerals that have had their parameter option set to
clay. This allows one or more of the minerals to be identified as clay and used in the water
saturation equations.
16. Water Saturation Calculations
The following options are available for calculation of water saturation:
Archie:
1
Rt
Sw
a Rw
m n
=
f
Archie PhiT:
Rw a
SwT
Rt
n m
T
=
f 1
Simandoux:
1
Rt
Sw
a Rw
Vcl Sw
Rcl
m n
=
+
f
Modified Simandoux:
1
1 Rt
Sw
a Rw Vcl
Vcl Sw
Rcl
m n
=
-
+
f
( )
Indonesian (Poupon-Leveaux):
( )
1
1 2
2
Rt
a Rw
Vcl
Rcl
Sw
m Vcl
n
=
+
-
f
Dual Water:
1 1 1 1
Rt
SwT
a Rw
Swb
SwT Rwb Rw
T
m n
=
+ -
f
Juhasz (Waxman-Smits):
T
Tclay
n m
T
Vcl
Qvn
SwT
Rw
Qvn Bn
Rw a
SwT
Rt
f
f
f
= 1
1
Waxman-Smits:
=
SwT
Rw
Qv B
Rw a
SwT
Rt
n m
T
1
1 f
312 Interactive Petrophysics V2.7
Section 15.3 Porosity and Water Saturation
PGL
Qv is either entered as an input curve or calculated from
b
PhiT
a
Qv + =
'a' and 'b' are entered parameters and can be interactively selected through the
1/PhiT / Qvapp crossplot. (see the Interactiveplot section above)
B is an entered parameter or calculated from
( ) ) 27 . 0 045 . 0 1
0004059 . 0 225 . 0 28 . 1
23 . 1
2
- +
- + -
=
T Rw
T T
B
Where
m = Cementation factor
n = Saturation exponent
a = Tortuosity factor
Vcl = Wet clay volume
Sw = Effective water saturation
SwT = Total water saturation
Rw = Formation water resistivity
Rwb = Bound water resistivity
Rt = Input resistivity curve
Rcl = Resistivity of the clay
Qvn = "Normalized" cation exchange capacity per unit total pore volume
Bn = "Normalized" equivalent conductance of clay cations (Qvn/Cwapp
crossplot)
Qv = Cation exchange capacity per unit total pore volume
B = Equivalent conductance of clay cations
T = Formation temperature in degrees centigrade
Qvn is output as a curve if the Juhasz equation is set as the default Sw equation.
Apparent water conductivity is also output (see section 20). The interactive Qvn/Cwapp
crossplot can be used to set the "Bn" factor (see the Interactiveplot section above).
The "Bn" factor is adjusted on the crossplot so that the 100% wet line goes through the
wet shaly points. It should be noted that there is a strong correlation between the bound
water volume (PhiT-Phie) and the "Bn" factor. If you change the bound water by changing
the dry clay density (or total porosity clay) then the Qvn/Cwapp will change and the "Bn"
should be adjusted.
The cementation factor can either be entered as a parameter, an input curve, calculated
using the Shell formula, or calculated from the EPT/Rxo logs.
If calculated from the Shell formula, the following equation is used:
m
e
= + 187
0 018
.
.
f
If the ' m vari wth Vcl ' parameter is set to Yes, then over zones where Vcl > Vcl cutoff, ' m'
is adjusted as follows:
( )
m m
Vcl VclCutoff
=
-
10
This has the effect of removing any hydrocarbons in the shales.
The saturation exponent can be entered as a parameter, an input curve, or if 'm' has been
320
320
313 Interpretation
Section 15.3 Porosity and Water Saturation
PGL
calculated from the EPT/Rxo logs, then 'n' can be set to 'm' plus a fixed value. This is
done by setting the ' m plus value' parameter.
If the Archie PhiT, Dual Water, Juhasz or Waxman Smits saturation equation has been
used, then the effective water saturation is calculated as follows:
Sw
SwT Swb
Swb
=
-
- 1
17. Flushed Zone Sxo Calculations
Sxo can be calculated from an entered Rxo curve, an entered EPT TPL curve, or
estimated using an empirical formula.
Rxo curve:
The same equation that was chosen for the Sw calculation will be used for Sxo.
The parameters are adjusted as follows:
Rmf for Rw
Rxo for Rt
Rmfb for Rwb
RxoCl for Rcl
Empirical formula:
Sxo
Sw InvasionFactor
InvasionFactor
=
+
+ 1
The invasion factor is an entered parameter.
EPT TPL curve:
( )
( )
Sxo
TPL Vcl TPclay Vcl TPmatrix TPhyd
TPwater TPhyd
e e
e
=
- - - - -
-
1 f f
f
Where
TPL = Input TPL curve
TPclay = Input parameter TP clay
TPhyd = Input parameter TP hydrocarbon
TPmatrix is calculated from the input parameters for TPlime, TPsand, TPdolomite
and TPspecialMineral . Using the calculated matrix density and the Mineral Model
parameters, an extrapolation is made between the TP matrix parameters to
calculate an apparent TPmatrix, which is used in the Sxo calculation.
If the multi-mineral option is set then TPmatrix is calculated using the mineral
volumes and the entered TPmatrix parameters.
4 4 3 3 2 2 1 1
V TP V TP V TP V TP TP
matrix
+ + + =
Where :
4 1
TP TP -
are the entered mineral TP matrix parameters
Sxo limits:
Sxo is limited to be greater than Sw.
314 Interactive Petrophysics V2.7
Section 15.3 Porosity and Water Saturation
PGL
If the Sxo Limit flag parameter is set, then Sxo will also be limited to the following:
Sw Sxo Sw
SxoLimit
OBM (Oil Base Mud):
If the OBM flag is set, then Sxo can either be calculated from the EPT TPL curve,
or set to a constant value using the Invasion Factor parameter. In this case:
Sxo = InvasionFactor
The Invasion Factor parameter is the same parameter used in water-based mud
logic, when no Rxo tool is available, but is used in a different way with OBM.
The following limit is also applied to Sxo:
Sxo Sw
18. Variable 'm'
If the user has selected to calculate a variable 'm', then this is calculated using the chosen
water saturation equation given in 16, solving it for 'm' by using the Sxo value calculated
from the EPT TPL curve.
The resultant 'm', which can be output as a curve, can be limited in its values by setting
the parameters ' min m value' and 'max m value'. These limits allow the restriction of 'm'
to sensible values.
19. Iteration Loops
The input porosity logs are corrected for hydrocarbons using the Sxo value calculated
from the porosity. Since Sxo is needed to calculate porosity, and porosity is needed to
calculate Sxo, an iterative process is used. The iteration loop continues until the difference
between iterations in porosity and Sxo are as follows:
difference between iterations in porosity and Sxo are as follows:
f
e
difference < 0.001
Sxo difference < 0.002
20. Final Calculations
Vdcl =
( )
tClay
Vcl f - 1
Volume dry clay
BVW =
Sw
e
f
Bulk volume water
BVWsxo =
Sxo
e
f
Bulk volume water flushed zone
Vsilt =
1 - - f f
e
Vcl /
max
Volume silt
Vsilt
0
315 Interpretation
Section 15.3 Porosity and Water Saturation
PGL
Vshale = Vcl + Vsilt Shale volume
Rwapp =
Rt a
t
m
f /
Rw apparent
Rmfapp =
a Rxo
m
t
/ f
Rmf apparent
Cwapp = 1 / Rwapp Apparent water conductivity
Rwapp, Rmfapp and Cwapp are converted to the temperature entered for Rw and
Rmf respectively.
Rw B
Rt B
a
Qvapp
m
-
=
0 . 1
f
Apparent Qv
PhiT_recp = 1 / PhiT Reciprical of PhiT
If both the EPT TPL and the Rxo curve are entered, and Sxo is calculated from the EPT,
and the 'm' is not calculated from the EPT/Rxo logs, the following calculations are made:
1. Rmf equivalent. The equations in sections 16 and17 are solved for Rmf
using the value of Sxo calculated from the EPT TPL curve. The results are output
in the RMFEQ curve.
2. A Bulk volume irreducible water is calculated. This is the amount of
formation water left in the flushed zone. The Rmf equivalent calculated in 1 (above)
should be the value of Rmf if all the formation water is flushed out by the filtrate.
Any variance from this can be used to calculate the amount of unflushed formation
water.
( )
( )
BVWIRR Sxo
Rw
Rmf
Rmf Rmfeq
Rmf Rw
e
=
-
-
f
Bulk volume water irreducible
The following limits are applied to BVWIRR:
BVW > BVWIRR > 0
If hydrocarbon corrected log is requested to be output, the following calculations are
made:
Density hydrocarbon corrected
DenHcCor =
) ( ) 1 (
HyAp fl b
Sxo r r f r - - +
Neutron hydrocarbon corrected
NeuHcCor =
) 1 ( ) 1 ( NeuHyHI Sxo NeuSalWet NeuSal ExFact
neu
- - + - + + f f
Sonic hydrocarbon corrected
for Wyllie
316 Interactive Petrophysics V2.7
Section 15.3 Porosity and Water Saturation
PGL
DtHcCor =
DT Cp Sxo Dthy Dtfl - - - f ( ) ( ) 1
for Raymer
DtHcCor =
( ) 1 1 1 . / * ( / ) Dt Vflc Dtfl + - f
Vflc =
( ) 1 1 . ( ) Dtfl Sxo Dthy Sxo + -
If a Ro output curve is entered then Ro is calculated from the appropriate Sw equation in
section 16 with Sw set to 1.0. This curve can be useful to judge the appropriateness of the
water saturation model. Ro should equal Rt in the non-hydrocarbon zones.
If a Density Reconstructed output curve is entered then this density curve is calculated
using the equation in section 5. This curve will generally be the same as the input density
curve except in regions of bad hole where the porosity could have been calculated from
the sonic. The curve is useful for input into the Rock Physics modules or where a bad
hole corrected density is needed.
If the multi-mineral option is selected and a sonic curve is available then a secondary
porosity is calculated :
Sonic matrix density is calculated from the mineral volumes and the true DT matrix
values:
4 4 3 3 2 2 1 1
V DT V DT V DT V DT DT
True True True True matrix
+ + + =
Where :
4 1 True True
DT DT -
are the entered true mineral DT matrix parameters
Sonic porosity is calculated as per section 8 using the DT matrix calculated above.
Clay volume is set to zero unless the parameter option to 'Clay corrected input' is
set.
Secondary porosity is calculated :
sonic effective ited ondaryUn
f f f - =
lim sec
The secondary porosity unlimited can go negative therefore another curve is output
which limits the secondary porosity to be greater than zero.
21. PHIFLAG
The output curve PHIFLAG is a logic flag curve. It can have one of the following values:
317 Interpretation
Section 15.3 Porosity and Water Saturation
PGL
PHIFLAG LOGIC
0 No limits were applied to the results.
1 Bad hole logic used. Porosity set to be equal to the sonic porosity.
2 Hydrocarbon iteration loop did not converge after 10 loops.
3 Porosity set to be equal to the maximum porosity limit (see section 12).
4 Porosity was limited to be greater than 0.
6 Neutron/Density model. Porosity was calculated from only the neutron.
Density was incompatible with selected logic options.
7 Neutron/Density model. Porosity was calculated from only the density.
Neutron was incompatible with selected logic options.
8 Iterative solving of the saturation equations did not converge after 10
loops.
For a normal execution of the program at any depth level, the PHIFLAG should be zero.
Anytime the curve reads any other value, then the user should investigate the level to see
if the results are reasonable.
318 Interactive Petrophysics V2.7
Section 15.4 Cutoff and Summations
PGL
15.4 Cutoff and Summations
The Cutoffs and Summation Report module allows the user to interactively define
cutoffs and zones, and to calculate the average petrophysical properties for each zone.
The module is accessed under the main menu 'Interpretation' 'Cutoff and Summation' .
Up to six input curves for the summation reports can be entered. The first three are pre-
defined as Porosity, Water Saturation, and Clay Volume. The next three are user-defined
and can be any curve. Whether an input curve is used as a cutoff depends on whether the
'Use Net' and 'Use Pay' boxes are checked next to the curve. Checking the 'Use Net' box
will automatically check the 'Use Pay' box, since if a cutoff is used for net reservoir, then it
must also be used for net pay.
It is not necessary to use a curve for a cutoff. A curve can be entered so that the averages
for that curve can be calculated. For the user-defined curves, one can also define the type
of average to calculate: Arithmetic, Harmonic or Geometric.
The default cutoffs are used to initialize the calculations. The cutoffs can be changed
interactively by zone.
The 'TVD, TVT Depth Curve' box allows the user to calculate TVD or TVT nets. The user
simply enters the name of the TVD, TVT curve in the box.
The 'Use same cutoff value for all zones' box forces the same cutoff value for all zones.
This is useful if one does not want to change cutoffs by zone.
The 'Parameter set name' box is used to name the file where the parameters will be
319 Interpretation
Section 15.4 Cutoff and Summations
PGL
stored after an interpretation is finished. Parameter sets are saved by selecting the
' SaveParameterset ' in the main menu. The same name is also used to save the
parameter set listing to the hard disk with an extension of '.TXT'. The
' PrintParameterset ' menu item is used to do this.
The 'Load / Save Parameter Sets' button allows the user to manage the clay volume
parameter sets. See ParameterSetManagement .
Note: all the blanks in the names must be removed for the second example.
The 'Output Curves' tab allows the setting up of the names of the output curves. If an
output curve is not needed, then set its name to a blank. The Pay Flag and Reservoir Flag
curves are used in the interactive displays, and should always be calculated. The other
curves are cumulative net and cumulative reservoir curves.
The user clicks the 'Run' button to start the Cutoffs and Summation Report interpretation.
If an old parameter set has been loaded, or the user has already run the module, then the
user will be asked whether the log plot should be re-initialized. The user should normally
answer Yes to this, since this sets up all the special interactive plot features. An answer of
No will leave the current plot active.
62
63
65
320 Interactive Petrophysics V2.7
Section 15.4 Cutoff and Summations
PGL
15.4.1 Cutoff and Summations Interactive Plot
The Cutoffs and Summation Report interactive plot consists of (from left to right): Depth
track, Zone track, Input Curve track (one track per input curve).
Zone Track:
The zone track is used for displaying the current zonation used in the
interpretation, creating and deleting zones and moving zone tops. To create a new
zone by splitting a current zone, click in the zone track at the depth for the split and
choose from the pop-up menu 'Split Zone'. To delete a zone, choose 'Delete Zone'
from the pop-up menu. Zone tops and bottoms can be moved by placing the
cursor on the top of a zone in the zone track, and with the left mouse button
dragging the top to a new position. It is possible to have gaps between zones. To
remove a gap, drag the bottom of the zone above a gap to below the top of the
zone below the gap.
Input Curve Tracks:
The input curve tracks are all similar. They contain the input curve plus the
reservoir flag and pay flag curves as colored bars at the side of the track. The
cutoff for the curve is displayed as an interactive line. To interactively change the
321 Interpretation
Section 15.4 Cutoff and Summations
PGL
cutoff, place the cursor on the parameter line. The name of the parameter and its
value will be displayed at the bottom left of the main window. With the left mouse
button, drag the line to its new value. When the mouse button is released, that
zone will be re-calculated and all displays updated.
If the cursor is clicked in the track, a pop-up menu will appear. The menu will allow
the user to turn on and off the net pay and/or net reservoir use option. Secondly, a
histogram of the curve can be displayed, with an interactive line to change the
cutoff value (See Histogram Section). Thirdly, crossplots of the cutoff
parameters can be displayed, with interactive lines allowing the changing of cutoff
parameters (See Crossplots Section).
185
200
322 Interactive Petrophysics V2.7
Section 15.4 Cutoff and Summations
PGL
15.4.2 Cutoff and Summations Parameters
The 'Cutoff Parameters' window allows the user to change manually any parameters,
and create, delete and edit zones. The window is selected from the main menu
'Interpretation' 'Cutoff Parameters' or using the speed button next to the 'Cutoffs and
Summation' button.
The parameter window displays the parameters by tabs across the page, and the zones
down the page. The tabs are divided into sections. If a parameter is a Yes / No type
parameter, then clicking on it will provide a pop-up menu, where the parameter can be
changed. The 'Zone Depths' tab allows the user to change zone tops and bottoms, and
set a zone name. The 'Res. Results' and 'Pay Results' tabs have no editable fields, and
are used to display the results of the calculation.
Changing a parameter will not immediately mean that a zone is re-calculated. The
user must click the 'Run' button in order to re-calculate all zones and update all
displays.
Zone names, top and bottom depths can be changed manually under the Zone Depths
tab.
The sub total parameters allows the user to make composite zonal averages of several
other zones. Sub total zones are not displayed on the plot and are designed to be part
totals of other zones (for example, you could have a sub total zone which is the sum of
zones 1, 2 and 3, or have a sub total zone which is half the thickness of zone 1). Sub total
zones have no associated cutoffs but use the results from normal zones to determine net
323 Interpretation
Section 15.4 Cutoff and Summations
PGL
pay or reservoir.
Clicking the 'New zone' button will display the following window:
To add a new zone, the user selects one of the old zones from the window. Then the user
must click on one of the three buttons 'Add Before', 'Add After' or ' Split Zone'. For the
'Split Zone' the user must give the depth to split this zone. The 'Copy Zone #' box is
used to select which zone to copy the parameters from for the new zone to be created. It
is possible to add a new zone, for example, after zone 4, but copy the parameters from
zone 1 into this new zone.
Once a new zone has been created, the user must select its depths in the parameter
window in the 'Zone Depths' tab. Zones cannot overlap, but one can have a gap between
zones.
The 'Delete zone' button on the parameter window allows the deletion of one or more
zones. Select the zones to delete, and click OK.
The 'Print' button on the parameter window will pop up the following menu. This allows
output of the summation report to the printer or to a file. The file will be written to the
defaultoutputdirectory using the file set name, with the extension of ".txt". The
'Comma Delimited' option will write the file using commas to separate the fields and will
have a file extension of ".csv". This makes loading into spreadsheets easier. The "RTF"
format can be used to load into word processing software and contains the formatting
information for the text. If the curve listing option is chosen then in between the normal
summations an option listing of curve data can be displayed. See the section below to set
up the listing.
21
324 Interactive Petrophysics V2.7
Section 15.4 Cutoff and Summations
PGL
The 'Close' button on the parameter window closes the window, but does not cancel any
changes made to the parameters. If the user closes the window without clicking ' Run'
then the changes made will not come into effect until some other interactive parameter is
changed for that zone, and therefore forces a re-calculation of the zone.
The 'Help' buttons on the parameter screens are unique for the program in the sense that
they do not display the Help document. The button will display a small window (example
below) which will give some help on individual parameters in the display. Once the window
is displayed, the user places the cursor on a parameter in the parameter window, and the
help for that parameter is displayed.
Curve Listings in Report
If the option to create a curve listing in the report is selected the following widow is
displayed.
325 Interpretation
Section 15.4 Cutoff and Summations
PGL
326 Interactive Petrophysics V2.7
Section 15.4 Cutoff and Summations
PGL
The functionality of this window is identical to the DataListing setup module. Any curve
in the database can be selected. Discriminators can be used to limit the output as well as
setting the output data frequency. In the above example only data that count as net
reservoir will be listed. The listing frequency is once every 10 feet.
Column Edits
If the user wants to set all the parameters in one column of the parameter screen to the
same value then the header of the column should be clicked. This will turn the column
header box green. Now any one parameter that is changed in that column will change all
the parameters in the column to the same value. To turn the column edit off, click the
column header again and its color will return to grey. Column edits remain active while the
well stays loaded in memory. They have to be reset, if required, next time the well is
loaded. The following shows a column edit turned on for the ' Phi Cutoff' parameter.
221
327 Interpretation
Section 15.4 Cutoff and Summations
PGL
1.1 Cutoff Parameter Names
The following input parameters are used in the cutoff and summation report module. Only
those that are relevant for the selected input curves will be displayed in the parameter
window. The result tabs contain result parameters that are non-editable.
Zone Depths Tab
Zone Name
Option zone name. Name will be output on the report.
Zone Top
Top Depth for zone.
Zone Bottom
Bottom Depth for zone.
Sub Total
Flag
Set to Yes to make this zone a sub total zone. Sub total zones are not displayed
on the plot and are designed to be part totals of other zones (for example you
could have a sub total zone which is the sum of zones 1, 2 and 3, or have a sub
total zone which is half the thickness of zone 1). Sub total zones have no
associated cutoffs but use the results from normal zones to determine net pay or
reservoir.
Standard Cutoff Tab
Phi Net Use
Flag
Set to Yes to use the porosity input for a Net reservoir cutoff.
Phi Pay Use
Flag
Set to Yes to use the porosity input for a Net pay cutoff.
Phi Cutoff
Porosity cutoff value.
If the input porosity curve is greater than or equal to this value, then the level can
be considered for pay or reservoir if the level also meets all the other cutoffs.
328 Interactive Petrophysics V2.7
Section 15.4 Cutoff and Summations
PGL
Sw Net Use
Flag
Set to Yes to use the water saturation input for a Net reservoir cutoff.
Sw Pay Use
Flag
Set to Yes to use the water saturation input for a Net pay cutoff.
Sw Cutoff
Water saturation cutoff value.
If the input water saturation curve is less than or equal to this value, then the level
can be considered for pay or reservoir if the level also meets all the other cutoffs.
Vcl Net Use
Flag
Set to Yes to use the clay volume input for a Net reservoir cutoff.
Vcl Pay Use
Flag
Set to Yes to use the clay volume input for a Net pay cutoff.
Vcl Cutoff
Clay volume cutoff value.
If the input clay volume curve is less than or equal to this value, then the level can
be considered for pay or reservoir if the level also meets all the other cutoffs.
Other Cutoff Tab
Extra cutoff 1 Net Use
Flag
Set to Yes to use the extra cutoff curve 1 input for a Net reservoir cutoff.
Extra cutoff 1 Pay Use
Set to Yes to use the extra cutoff curve 1 input for a Net pay cutoff.
Extra cutoff 1 Cutoff
Extra input curve 1 cutoff value.
If the extra input curve 1 is >= or <= (depending on setting on input curve window)
to this value, then the level can be considered for pay or reservoir if the level also
meets all the other cutoffs.
Extra cutoff 2 Net Use
Set to Yes to use the extra cutoff curve 2 input for a Net reservoir cutoff.
Extra cutoff 2 Pay Use
Set to Yes to use the extra cutoff curve 2 input for a Net pay cutoff.
Extra cutoff 2 Cutoff
Extra input curve 2 cutoff value.
If the extra input curve 2 is >= or <= (depending on setting on input curve window)
to this value, then the level can be considered for pay or reservoir if the level also
meets all the other cutoffs.
Extra cutoff 3 Net Use
Set to Yes to use the extra cutoff curve 3 input for a Net reservoir cutoff.
Extra cutoff 3 Pay Use
Set to Yes to use the extra cutoff curve 3 input for a Net pay cutoff.
Extra cutoff 3 Cutoff
Extra input curve 3 cutoff value.
If the extra input curve 3 is >= or <= (depending on setting on input curve window)
to this value, then the level can be considered for pay or reservoir if the level also
meets all the other cutoffs.
329 Interpretation
Section 15.4 Cutoff and Summations
PGL
Pay Results Tab
Gross interval
Gross interval
Result parameter. Non-editable.
Net Pay
Net pay interval
Result parameter. Non-editable.
Av Phi Pay
Average porosity in the pay interval.
Result parameter. Non-editable.
Av Sw Pay
Average water saturation in the pay interval. This is a porosity-weighted average.
Result parameter. Non-editable.
Av Vcl Pay
Average clay volume in the pay interval.
Result parameter. Non-editable.
Extra cutoff 1 Av Pay
Average of the extra curve 1 in the pay interval. Average type (Arithmetic,
Geometric, Harmonic) is specified on the input curve window.
Result parameter. Non-editable.
Extra cutoff 2 Av Pay
Average of the extra curve 2 in the pay interval. Average type (Arithmetic,
Geometric, Harmonic) is specified on the input curve window.
Result parameter. Non-editable.
Extra cutoff 3 Av Pay
Average of the extra curve 3 in the pay interval. Average type (Arithmetic,
Geometric, Harmonic) is specified on the input curve window.
Result parameter. Non-editable.
Reservoir Results Tab
Net Res
Net reservoir interval
Result parameter. Non-editable.
Net/Gross Res
Net/Gross ration for the reservoir interval
Result parameter. Non-editable.
Av Phi Res
Average porosity in the reservoir interval.
Result parameter. Non-editable.
Av Sw Res
Average water saturation in the reservoir interval. This is a porosity-weighted
average.
Result parameter. Non-editable.
Av Vcl Res
Average clay volume in the reservoir interval.
Result parameter. Non-editable.
Extra cutoff 1 Av Res
Average of the extra curve 1 in the reservoir interval. Average type (Arithmetic,
Geometric, Harmonic) is specified on the input curve window.
330 Interactive Petrophysics V2.7
Section 15.4 Cutoff and Summations
PGL
Result parameter. Non-editable.
Extra cutoff 2 Av Res
Average of the extra curve 2 in the reservoir interval. Average type (Arithmetic,
Geometric, Harmonic) is specified on the input curve window.
Result parameter. Non-editable.
Extra cutoff 3 Av Res
Average of the extra curve 3 in the reservoir interval. Average type (Arithmetic,
Geometric, Harmonic) is specified on the input curve window.
Result parameter. Non-editable.
TVD/TVT Results Tab
TVD/TVT Top
TVD or TVT depth curve top of zone.
Result parameter. Non-editable.
TVD/TVT Bottom
TVD or TVT depth curve bottom of zone.
Result parameter. Non-editable.
TVD/TVT Gross
TVD or TVT depths gross zone thickness.
Result parameter. Non-editable.
TVD/TVT Net Res
TVD or TVT depths net reservoir.
Result parameter. Non-editable.
TVD/TVT Net Pay
TVD or TVT depths net pay.
Result parameter. Non-editable.
TVD Net/Gross
TVD or TVT depths net/gross ratio.
Result parameter. Non-editable.
331 Interpretation
Section 15.4 Cutoff and Summations
PGL
15.4.3 Cutoff and Summations Equations and Methodology
Each depth in the data is considered a discrete interval, with the recorded depth being the
center of the interval. Therefore, when making averages over an interval, only half of the
top and bottom depth increments are counted. The following diagram gives an example
explaining how net sand would be calculated:
8000.0
8000.5
8001.0
8001.5
8002.0
8002.5
8003.0
8003.5
8004.0
Average from 8000-8004 (gross 4) will
include only half of the top and bottom interval
Net = (1 x 6 + 1 x 0.5) x .5 = 3.25
Net
0
0
1
1
1
1
1
1
1
Average porosity:
f
f
av
i i
i
i n
i
i
i n
h
h
=
=
=
=
=
1
1
Average water saturation:
( )
S
h Sw
h
av
i i
i
i n
i i
i
i n
= -
-
=
=
=
=
1
1
1
1
f
f
Average Clay volume:
Vcl
Vcl h
h
av
i i
i
i n
i
i
i n
=
=
=
=
=
1
1
Extra curves Arithmetic average:
=
=
=
=
=
n i
i
i
n i
i
i i
av
h
h Curve
Curve
1
1
332 Interactive Petrophysics V2.7
Section 15.4 Cutoff and Summations
PGL
Extra curves Geometric average:
( ) Curve C C C C C
av n
h
i
i
i n
= =
=
1 2 3 4
1
1 . . . .... .
Extra curves Harmonic average:
=
=
=
=
=
n i
i
i i
n i
i
i
av
Curve h
h
Curve
1
1
Where
i = i'th input value
h
i
= i'th input interval
n = number of samples
For the Geometric and Harmonic averages, any input value which is less than or equal to
zero, will be ignored and not included in the final average.
Output Curves
The output cumulative curves are calculated after each zonal computation. They include
only the data within all the defined zones. Therefore, if a level is not defined as being in a
zone, it will not be included in the cumulative curves, regardless of whether the level
meets the cutoff criteria.
Result Output Listing
To obtain the result output listing, use the ' PrintParameterset ' menu item on the main
menu under 'File' or the 'Print' button on the cutoffparameters window.
Example listing 1 :
CUTOFF SUMMARY REPORT
Well : Test well # 1
Date : 09/02/98 11:24:31
NET RESERVOIR ROCK SUMMARY
Zn Zone Name Top Bottom Gross Net N/G Av Phi Av Sw
Av Vcl Phi*H Phi*So*H
# TVDSS TVDSS TVDSS TVDSS TVDSS
1 Top Gas Zone 7790.00 7875.00 85.00 69.50 0.818 0.196 0.263
0.147 13.620 10.041
-7590.00 -7675.00 85.00 69.50 0.818
2 Water 7875.00 8225.00 350.00 282.50 0.807 0.173 0.629
0.168 48.976 18.169
-7675.00 -8025.00 350.00 282.50 0.807
3 Bottom Gas 8270.00 8420.00 150.00 90.00 0.600 0.187 0.360
0.177 16.797 10.746
-8070.00 -8220.00 150.00 90.00 0.600
4 Bottom Water 8420.00 8620.00 200.00 181.75 0.909 0.195 0.659
0.127 35.505 12.102
-8220.00 -8420.00 200.00 181.75 0.909
All Zones 7790.00 8620.00 785.00 623.75 0.795 0.184 0.556
0.155 114.899 51.058
63
322
333 Interpretation
Section 15.4 Cutoff and Summations
PGL
-7590.00 -8420.00 785.00 623.75 0.795
NET PAY SUMMARY
Zn Zone Name Top Bottom Gross Net N/G Av Phi Av Sw
Av Vcl Phi*H Phi*So*H
# TVDSS TVDSS TVDSS TVDSS TVDSS
1 Top Gas Zone 7790.00 7875.00 85.00 65.00 0.765 0.200 0.248
0.130 13.013 9.785
-7590.00 -7675.00 85.00 65.00 0.765
2 Water 7875.00 8225.00 350.00 46.25 0.132 0.215 0.208
0.093 9.960 7.887
-7675.00 -8025.00 350.00 46.25 0.132
3 Bottom Gas 8270.00 8420.00 150.00 70.50 0.470 0.199 0.291
0.138 14.031 9.945
-8070.00 -8220.00 150.00 70.50 0.470
4 Bottom Water 8420.00 8620.00 200.00 14.50 0.073 0.202 0.405
0.115 2.931 1.744
-8220.00 -8420.00 200.00 14.50 0.073
All Zones 7790.00 8620.00 785.00 196.25 0.250 0.203 0.265
0.123 39.935 29.362
-7590.00 -8420.00 785.00 196.25 0.250
CUTOFFS USED
Zn Zone Name Top Bottom Phi Pay Sw Pay Vcl
Pay
# PHIE SW VWCL
1 Top Gas Zone 7790.00 7875.00 > 0.100 < 0.500 Y < 0.500
2 Water 7875.00 8225.00 > 0.100 < 0.500 Y < 0.500
3 Bottom Gas 8270.00 8420.00 > 0.100 < 0.500 Y < 0.500
4 Bottom Water 8420.00 8620.00 > 0.100 < 0.500 Y < 0.500
Depth Units : ft
TVD / TVT depth curve name : TVDSS Units : ft
Example listing 2 : Part listing with option of including curve listing between zonal
summaries.
CUTOFF SUMMARY REPORT
Well : Test Well 3
Date : 03/12/02 16:55:33
NET RESERVOIR ROCK SUMMARY
Zn Zone Name Top Bottom Gross Net N/G Av Phi Av Sw Av
Vcl Phi*H Phi*So*H
#
1 Upper Oil 7778.00 7924.50 146.50 142.50 0.973 0.213 0.363
0.057 30.336 19.323
DEPTH VWCL PHIE SW ResFlag PayFlag
FT Dec Dec Dec - -
7790. 0.05327 0.2008 0.6609 1. 0.
7800. 0.3844 0.09666 0.9356 1. 0.
7810. 0.2673 0.1397 0.4536 1. 1.
7820. 0.05524 0.2044 0.2316 1. 1.
7830. 0.5224 0.1188 0.5447 1. 0.
334 Interactive Petrophysics V2.7
Section 15.4 Cutoff and Summations
PGL
7840. 0.01823 0.2184 0.2054 1. 1.
7850. 0.03271 0.2272 0.2322 1. 1.
7860. 0.1014 0.1846 0.4652 1. 1.
7870. 0.03495 0.2362 0.3478 1. 1.
7880. 0.04284 0.2058 0.1591 1. 1.
7890. 0.03141 0.2395 0.1348 1. 1.
7900. 0.03785 0.196 0.2191 1. 1.
7910. 0.1669 0.1822 0.3379 1. 1.
7920. 0.03822 0.2229 0.5205 1. 0.
Zn Zone Name Top Bottom Gross Net N/G Av Phi Av Sw Av
Vcl Phi*H Phi*So*H
#
2 Upper water 7924.50 8250.50 326.00 288.50 0.885 0.178 0.975
0.099 51.287 1.269
DEPTH VWCL PHIE SW ResFlag PayFlag
FT Dec Dec Dec - -
7930. 0.06897 0.1768 0.8746 1. 0.
7940. 0.1337 0.1587 0.8541 1. 0.
7950. 0. 0.1885 1. 1. 0.
7960. 0.02743 0.1863 0.9994 1. 0.
335 Interpretation
Section 15.5 Multi-well Cutoffs and Summation
PGL
15.5 Multi-well Cutoffs and Summation
The Multi-well Cutoff and Summation module allows the user to run the summation
and cutoff modules for multiple wells from one window. The module has sophisticated
reporting options that allow results from multiple wells to be reported in one report file. The
module can be used to either re-run the current cutoff and summation results in each well
with some modification, for example cutoffs, or can be run to create the summation and
cutoff results for each well from scratch.
This module works with the single well CutoffandSummation module. It provides a
multi-well front-end to the module. Once this module is run all the settings and results
produced will also be found in the single well module. Therefore if one does not want
to lose the settings and results that are currently in the single well cutoffs they should be
saved before starting to use the multi-well cutoff module. To do this, see the section below
on the 'Topsets'.
The module is accessed under the main menu 'Interpretation' 'Multi-well Cutoff and
Summation' .
The user must first select the wells to work on by clicking the 'Select Wells' button. The
following well selection screen will appear.
318
336 Interactive Petrophysics V2.7
Section 15.5 Multi-well Cutoffs and Summation
PGL
To select a well, click on one or more of the available wells and then use the left arrow to
move the selected item to the right panel. Wells can also be dragged from the available
wells panel to the selected column. The double arrow boxes will move all wells from the
available to the selected or vice versa.
When the ' Ok' button is clicked the main form will be loaded with the current cutoff setup
parameters for each of the selected wells. This will include the input and output curve
name, zone names with top and bottom depths and the cutoffs used for each zone.
The user must set up all the window tabs before clicking the ' Run' button and calculating
the results.
The 'Input' tab sets up the input curves. Curves must be entered for Porosity and Water
Saturation for each well. The 'Clay Volume' is optional but must be entered if clay volume
is used as a cutoff. Up to three other input curves can be entered. If entered then a name
337 Interpretation
Section 15.5 Multi-well Cutoffs and Summation
PGL
must be given under the 'Cutoff Name ' column. If an input curve is not used as a cutoff
then it is not necessary that the curve is entered for all wells. For example, if the average
core permeability was going to be included in the report then this curve could be entered
only for the cored wells.
The TVD/TVT entry is used for entering TVD or TVT depth curves. If entered, the net
thicknesses will be output in TVD or TVT thickness. It is not necessary that all wells have
a TVD curve. The report will show what depth reference is being used for each well.
To change the curve names click on the grid cell and choose the correct name from the
drop down list. To select or re-select all curves for a line, type the default name into the
box in the ' Default Curve Name' column. The program will search each well for the
default name and if found will insert the name in the correct well column. If no curve is
found then the cell will be left unaltered.
The 'Use' column allows the user to include or not to include this input curve line in the
report. For example, if the user had made a TVD report and then wished to make a normal
measured depth report, the user could just uncheck the ' Use' column for TVD curve entry
and re-run the report without having to remove the TVD input curve for every well.
The 'Output Curves' tab allows the selection of curve names for the output. If a curve
name is blank then that curve will not be output. To change a curve name, select the cell
and type in a new name or choose from the drop down menu a curve currently in the well.
To change all curve names in one line, type the new curve name in the 'Default Curve
Name' column. Typing a blank in the column will remove the curve output for all wells.
338 Interactive Petrophysics V2.7
Section 15.5 Multi-well Cutoffs and Summation
PGL
The 'Pay Flag' and ' Reservoir Flag' curves must be output. However their names can be
changed from the default names.
The 'Zones' tab allows the setting up of zones. Zones do not have to exist for all wells. A
blank zone top and bottom depth will mean that the zone is absent in the well. To create a
new zone: add a name to the blank box in the 'Zone Name' column. To delete a zone,
click the 'Delete Zone' button.
' Sub Zones' are made up of other zones. For example if one wants to have a summary of
the top two zones one could create a sub zone of the top two zones (sub zones are
exactly the same as in the single well cutoff module). To make a zone a sub zone, click in
the ' sub Zone' column. To automatically create a new sub zone for all wells, click the
' New Sub Zone' button. The following window will appear.
Select the zones to group together as a sub zone and enter a name for this sub zone.
339 Interpretation
Section 15.5 Multi-well Cutoffs and Summation
PGL
Clicking the ' Ok' button will then create the new sub zone.
The order zones will appear in the final reports depends on the type of report. If a different
result file is created for each well then the zones will be ordered by depth. For reports with
all the results in one file the order of the zones will be the same as the order in the 'Zone'
tab. To change the order of zones use the up and down arrows on the 'Zone' tab.
The 'Cutoffs' tab allows the setting of cutoffs for each zone. The same cutoffs are used in
each well. All zones, setup in the ' Zones' tab, will be displayed here except Sub zones.
Sub zones have no cutoffs since they are made up of other zones which have their own
cutoffs.
If cutoffs are not needed for an input curve then remove the ticks for 'Net' and ' Pay' for
that curve. To turn on and off all the ticks in a column click on the ' Net' and 'Pay' labels in
the column header. To change the actual cutoff value for all zones in a column: edit the
top zone value and then click on the ' Value' label in the column header. This will set all the
cutoff values to the same as the top zone value.
340 Interactive Petrophysics V2.7
Section 15.5 Multi-well Cutoffs and Summation
PGL
The 'Cutoffs' tab grid can be scrolled to the right to access the extra input curves, if these
are required for use as cutoffs. The extra input curves are added to the result reports and
the average technique used can also be changed. Results can be reported as Arithmetic,
Geometric and Harmonic averages. Edit the grid box under the 'Value' column and 'Av
Type' row to set the averaging technique.
The 'Results' tab sets up the type of report to generate. Two basic outputs can be
produced. The ' Output Individual files per well' box, if checked, will create a single file
per well. This file will be identical to that which is normally produced by the single well
cutoff and summation module. The ' Output one file for all wells' box, if checked, will put
all the results into one file.
The 'Separate pay and Reservoir results' box, if checked, will allow the separation of the
pay and reservoir results so that the results can be grouped by zone or well. If not
checked then results will be similar to the single well results except in one file.
The 'Sort by zone' box, if checked, will output the results sorted by zone. For example all
the results for top zone will be displayed for each well then all the results for the second
zone etc etc. The 'Sort by well ' option will output the results sorted by well but separating
the pay and reservoir results into different sections.
The 'Field average results' box, if checked, will create a new entry in the results called All
Wells. It will contain the field averages for the zones. The field averages are net thickness
weighted averages.
For reports that contain TVD or TVT results an option is available to put the TVD/TVT
results for Top, Bottom and Net on the same line as the normal results. The default option
is to put a second line in the report that contains the TVD/TVT results.
Reports can be sent directly to a printer or to a disk file. The disk file option allows the user
to choose the type of output file. The comma delimited file is compatible with spreadsheet
341 Interpretation
Section 15.5 Multi-well Cutoffs and Summation
PGL
programs. The RFT file output will contain a format similar to what was sent to the printer.
When the 'Run' button is clicked, the program will automatically launch a program to
display the file results. The program launched will depend on the setup default program for
the file type. For example ' .csv' could launch Microsoft Excel, '.txt' could launch Microsoft
NotePad and '.rtf' could launch Microsoft Word.
Topsets button
The 'Topsets' button does several things. It first allows the user to save all the current
cutoff results for all wells under a new cutoff set name. This could be useful if one wanted
to restore the previous cutoffs and zones at a later date. Its second function is to allow the
user to reload a saved tops set. The third function is to load tops sets of different types to
the cutoffs tops set. This means that a tops set that has been loaded using the
' ZoneTopsloader ', can be imported into the multi-well cutoffs and used for producing
summation reports. Clicking the 'Topsets' button produces the following window.
The top section of the window allows the saving of the current parameters for the cutoff
modules for the individual wells selected. This is the same functionality as seen in the
' LoadandSaveParametersets ' button on the cutoff input window except that it runs
on all wells currently selected in the module. The set name is entered into the box and
then the 'Save to Database' or 'Save to Disk File' is clicked.
To restore a previously saved parameter set, select the required set in the parameter set
81
65
342 Interactive Petrophysics V2.7
Section 15.5 Multi-well Cutoffs and Summation
PGL
list and click ' Load from Database'. If the ' All Sets' box is checked then sets of a
different type to a Cutoff set can be loaded. In this case only the zone names and tops will
be loaded. It is possible that parameter sets for all wells may not be available to load. The
number of wells ' Num Wells' found for each parameter set name is displayed. If a
parameter set is not available for a well then nothing will be loaded for that well, however
the parameter sets will be loaded for the other wells.
The 'Load from Disk File' button allows the re-loading of parameter sets that have been
written to separate disk files using the ' Save to Disk File' button.
The 'Save' and 'Load' buttons on the main window allow the saving and restoring of the
multi-well cutoff setup windows. The multi-well cutoff setup is not saved when you
exit the program or change the database. Therefore saving the format after running the
module is a good idea.
An example output for two wells plus the all wells average follows. The listing was
generated using the sort by zone option.
CUTOFF SUMMARY REPORT
Date : 25/04/02 10:23:44
NET RESERVOIR ROCK SUMMARY
Well Zone Name Type Units Top Bottom Gross Net N/G Av Phi Av Sw Av Vcl
Phi*H Phi*So*H
All Wells C Sand MD 97.75 97.00 0.992 0.222 0.141 0.024
21.517 18.477
XYZ 1 C Sand MD ft 7295.00 7416.50 121.50 121.50 1.000 0.206 0.197 0.021
25.020 20.087
XYZ 3 C Sand MD ft 6970.00 7044.00 74.00 72.50 0.980 0.248 0.064 0.030
18.014 16.867
All Wells B Sand MD 97.00 97.00 1.000 0.236 0.131 0.043
22.905 19.895
XYZ 1 B Sand MD ft 7416.50 7552.00 135.50 135.50 1.000 0.223 0.194 0.039
30.284 24.421
XYZ 3 B Sand MD ft 7044.00 7102.50 58.50 58.50 1.000 0.265 0.010 0.053
15.527 15.368
All Wells Mid Shale MD 19.50 6.50 0.333 0.171 0.128 0.156
1.112 0.970
XYZ 1 Mid Shale MD ft 7552.00 7565.50 13.50 2.75 0.204 0.187 0.478 0.086
0.514 0.268
XYZ 3 Mid Shale MD ft 7102.50 7128.00 25.50 10.2 0.402 0.167 0.022 0.174
1.710 1.672
All Wells A Sand MD 52.00 44.8 0.863 0.189 0.681 0.046
8.475 2.701
XYZ 1 A Sand MD ft 7565.50 7656.50 91.00 77.5 0.852 0.187 0.770 0.037
14.492 3.339
XYZ 3 A Sand MD ft 7128.00 7141.00 13.00 12.2 0.942 0.201 0.161 0.099
2.458 2.063
All Wells All Zones MD 66.56 61.3 0.922 0.220 0.222 0.039
13.502 10.511
XYZ 1 All Zones MD ft 7295.00 7656.50 361.50 337.25 0.933 0.029 0.161 0.032
9.832 8.252
XYZ 3 All Zones MD ft 6970.00 7141.00 171.00 153.50 0.898 0.064 0.161 0.054
343 Interpretation
Section 15.5 Multi-well Cutoffs and Summation
PGL
9.832 8.252
NET PAY SUMMARY
Well Zone Name Type Units Top Bottom Gross Net N/G Av Phi Av Sw Av Vcl
Phi*H Phi*So*H
All Wells C Sand MD 97.75 97.00 0.992 0.222 0.141 0.024
21.517 18.477
XYZ 1 C Sand MD ft 7295.00 7416.50 121.50 121.50 1.000 0.206 0.197 0.021
25.020 20.087
XYZ 3 C Sand MD ft 6970.00 7044.00 74.00 72.50 0.980 0.248 0.064 0.030
18.014 16.867
All Wells B Sand MD 145.88 145.13 0.995 0.231 0.134 0.037
33.581 29.092
XYZ 1 B Sand MD ft 7416.50 7552.00 135.50 134.75 0.994 0.224 0.192 0.039
30.119 24.339
XYZ 3 B Sand MD ft 7044.00 7102.50 58.50 58.50 1.000 0.265 0.010 0.053
15.527 15.368
All Wells Mid Shale MD 92.44 78.19 0.846 0.227 0.129 0.047
17.720 15.428
XYZ 1 Mid Shale MD ft 7552.00 7565.50 13.50 1.00 0.074 0.149 0.381 0.218
0.149 0.092
XYZ 3 Mid Shale MD ft 7102.50 7128.00 25.50 10.25 0.402 0.167 0.022 0.174
1.710 1.672
All Wells A Sand MD 98.22 54.59 0.556 0.217 0.174 0.045
11.866 9.803
XYZ 1 A Sand MD ft 7565.50 7656.50 91.00 20.50 0.225 0.187 0.415 0.012
3.835 2.243
XYZ 3 A Sand MD ft 7128.00 7141.00 13.00 10.50 0.808 0.207 0.111 0.096
2.178 1.936
All Wells All Zones MD 66.56 53.69 0.807 0.225 0.144 0.038
12.069 10.325
XYZ 1 All Zones MD ft 7295.00 7656.50 361.50 337.25 0.933 0.026 0.111 0.032
8.711 7.744
XYZ 3 All Zones MD ft 6970.00 7141.00 171.00 153.50 0.898 0.057 0.111 0.054
8.711 7.744
CUTOFFS USED
Zone Name Phi Pay Sw Pay Vcl Pay
C Sand > 0.100 < 0.500 Y < 0.500
B Sand > 0.100 < 0.500 Y < 0.500
Mid Shale > 0.100 < 0.500 Y < 0.500
A Sand > 0.100 < 0.500 Y < 0.500
344 Interactive Petrophysics V2.7
Section 15.6 Auto Update of Analysis Modules
PGL
15.6 Auto Update of Analysis Modules
If the ' Auto update Porosity and Water Saturation' menu item is checked, then every
time the Clay Volume module is run, the Porosity and Water Saturation module will be run
automatically afterwards.
If the ' Auto update Cutoff and Summation' menu item is checked, then every time the
Porosity and Water Saturation module is run, the Cutoff and Summation module will be
run automatically afterwards.
These options allow the interpretation modules to be chained together so that changes in
any one module will ripple through the other modules without the user having to manually
run them.
These options should be turned off if using the Multi-wellParameterDistribution .
This is because the zone sets will be automatically run before they are properly
set up.
These options are normally disallowed.
87
Special Interpretation
Part
16
346 Interactive Petrophysics V2.7
Section 16.1 Statistical Curve Prediction
PGL
16 Special Interpretation
16.1 Statistical Curve Prediction
The statistical curve prediction module uses fuzzy logic to allow the prediction of one
curve from a number of other curves.
The module is accessed under the main menu 'Interpretation' 'Statistical Curve
Prediction'.
1.1 Input Tab
The 'Input' tab sets up the input curve names to be used. Multiple wells can be used to
create the prediction model.
Select the wells needed to create the model on the first line of the grid. Once a well is
selected, choose the curves to used in the model. The second line of the grid 'Curve to
Predict' is the data to be used to create the model. If a well is not to be used in the
creation of a model, but only for prediction, then leave the 'Curve to Predict' cell blank.
347 Special Interpretation
Section 16.1 Statistical Curve Prediction
PGL
The input curve types should be the same for all wells, but curve names can be different.
The 'Default Name' column is used to identify the input curve for reference on other
displays. It is also used to see if an input curve row should be used in the model. If the
'Default Name' is blank then the row will not be used. This is very useful for switching
between models without having to re-enter all the curve names for all the wells. For
example, the user can enter the curve names for Neutron, Density, Sonic, Gr and
Resistivity for multiple wells and then by just blanking out the 'Default Name' , create a
much simpler model, using (for example) just the Gr and Sonic curves.
The 'Log Norm' column will normalise the curve by taking the base 10 logarithm of the
curve before using it. All other displays in the module will then reflect this. For example
when the maximum and minimum values for a curve are displayed, then these will be the
logarithmic maximum and minimum.
The 'Top Depth Model Build' and 'Bottom Depth Model Build' rows are used to limit the
data used in the creation of a model. The defaults are the total well depths. They are not
used for running a created model. This allows the creation of a model using a subset of
the data, and checking of the model on all the data.
The 'Top Depth Model Run' and 'Bottom Depth Model Run' rows are used to specify the
interval over which to run the model. The defaults are the total well depths.
The 'Discriminator Curve 1' and 'Discriminator Curve 2' rows are used to input
discriminator curves which can be used to limit the data used in model building and also
restrict which intervals to run the model over.
The 'Load model from disk' and 'Save model to disk' buttons allows the loading and
saving of models. Model can also be saved using the Save Parameter Set menu item.
348 Interactive Petrophysics V2.7
Section 16.1 Statistical Curve Prediction
PGL
1.2 Create Model
The 'Create Model' tab is used to set up the model logic and create a model.
The number of bins for the model must be between 2 and 100. Two types of bin sorting
can be done:-
1 'Variable size bins' : This is generally used only for discrete input data like facies
numbers. The user must enter the starting bin number and the bin width. The data will
then be sorted into bins according to discrete value of the input data. For example, if
you have facies type data with facies numbers between 1 and 8, then set the number
of bins to 8, the starting bin number will be 1 and the bin width 1.
2 'Equal sampled bins' : The program will make a preliminary pass through the data and
set the bin spacings so that an equal proportion of data will be in each bin. This will
not always provide an exact equal number of samples in each bin. Problems arise
when one has more identical data values than there should be samples in a bin. For
example, if one has a dataset with 100 samples and 20 of them are all the same, then
if the number of bins is set to 10 (i.e. ten samples per bin) the program can not
distribute the data equally into each bin. This is not a problem, and the data is handled
349 Special Interpretation
Section 16.1 Statistical Curve Prediction
PGL
in the same way as the ' Variable size bins'.
The 'Weight bin by number of samples in bin' is used in prediction mode when the
'Variable size bins' option is chosen. The default is to have this box checked, this then
adjusts the probability that the data belongs to a bin by the number of samples in the bin.
For example, if one is trying to predict facies and the input data are representative of the
overall facies distribution, then the probability that a facies exists at a level is also
dependent on the overall probability that the facies exists. If the input data are felt not to
represent the distribution of facies, for example, you lack data for 1 facies, then
unchecking this box will remove the weight function when calculating the probabilities
and better results can be obtained.
The discriminators can be used for limiting the data for input into the model and also
limiting the interval over which to run the model.
The 'Model Set Name' is the file name used to save the parameters, when using the save
parameter set menu function.
The 'Run' button is used to calculate the statistics for the model. After the statistics are
calculated the program will automatically display the 'Model Statistics' tab (see below).
350 Interactive Petrophysics V2.7
Section 16.1 Statistical Curve Prediction
PGL
1.3 Model Statistics
The 'Model Statistics' tab gives the results of the model creation calculations. Results are
displayed by bin. To see the results for the different bins, use the 'Scroll Bin statistics' left-
right arrows.
The 'Show Stats Histo's' button produces a set of histograms for the input curves for data
in one bin. The 'Scroll Bin statistics' left-right arrows will scroll the histograms through the
bin results. An example of a histogram plot is shown below. A normal distribution of the
data is shown along with the actual data. The vertical green lines represent one standard
deviation either side of the mean. To print or copy the graphics to the clipboard right
mouse click on the plot and select the need option. Alternatively select the option from the
main menu.
351 Special Interpretation
Section 16.1 Statistical Curve Prediction
PGL
The 'Show Curve Xplots' button on the 'Model Statistics' tab produces a set of crossplots
of the bin mean value against bin number for each input curve. An example is shown
below. The green bars represent one standard deviation either side of the mean. To print
or copy the graphics to the clipboard right mouse click on the plot and select the need
option. Alternatively select the option from the main menu.
352 Interactive Petrophysics V2.7
Section 16.1 Statistical Curve Prediction
PGL
353 Special Interpretation
Section 16.1 Statistical Curve Prediction
PGL
1.4 Run Model
The 'Run' button will run the model displayed in the 'Model Statistics' tab for all wells
specified under the ' Input' tab.
The output curves generated will depend on which 'Output Result' box is checked.
Most Likely : The result with the highest probability.
2
nd
Most Likely : The result with second highest probability.
Wt av. 2 most likely : A weighted average of the two most likely results. The following
equation is used:
Re
Re _ Pr _ Re _ Pr _
Pr _ Pr _
sult
s ml ob ml s l ob l
ob ml ob l
=
+
+
2 2
2
Where:
Res_ml = Most likely result
Res_2l = Second most likely result
Prob_ml = Probability of most likely result
Prob_2l = Probability of the second most likely result
354 Interactive Petrophysics V2.7
Section 16.1 Statistical Curve Prediction
PGL
Probabilities all bins : This will generate a probability array curve. Each bin will be a
different sample in the array. This can be used to make a VDL type plot of probability
against bin number.
Most Likely high/low probability : This will generate a high and low probability result
curve for the most likely result.
Wt av. 2 most likely high/low probability : This will generate a high and low probability
result curve for the weighted average of the two most likely results.
The output curve under the 'Curve Name' title gives the results of the model. The values in
this curve are the mean bin values calculated in the model creation.
The output curve under the 'Probability' title gives the probability associated with the result.
This is a relative rather than an absolute probability, and its value does depend on the
number of curves used in the model. Therefore, one cannot compare the absolute values
of two models created using different numbers of input curves. (See the Section 30.5.)
The output curve under the 'Closeness of fit' title gives an indication of how good the
results are. The curve compares the result to the original curve, which was used to create
the model. The comparison is done by bin distance. For example, if the original curve was
in bin 4 and the result is in bin 6 then the Closeness of fit curve will have a value of 2. The
result is always positive. If there is no data for the original curve then the Closeness of fit
curve will have a null value (-999). No closeness of fit curve is generated for the weighted
average result, since this makes no sense.
The output curve under the 'Result Bin' title gives the bin number of the result. This will be
the bin number with the highest probability for the 'Most Likely' result. These curves are
useful when displaying the probabilities as VDL type displays. The curve can be plotted on
top of the VDL to show which bin has been selected for the result.
The output curves under the 'Low curve name' and 'High curve name' titles gives the high
/ low probability results. See 'Most Likely Result Range' section below.
The value under the ' Percentile' title gives the percentile distance away from the selected
result to calculate the high / low probability results. See ' Most Likely Result Range'
section below.
The 'Default Curve Name' box is used to change the output curve names easily, without
having to retype them all. Enter the root part of the output name and click 'Apply'. This will
then change the output names.
The 'Show Log Plots' button will generate a generic plot of the results. An example is
displayed below. The 'Cfit_ml' and 'Cfit_2l' curves are displayed as points since the input
curve to display was core permeability 'PERMCORE' , also plotted as points.
The 'Null All output Curves' button will set to Null data (absent) all the output curves
from the module. This is useful for clearing the results from a plot before rerunning a
model so as to be sure that the model is outputting to the correct intervals.
355 Special Interpretation
Section 16.1 Statistical Curve Prediction
PGL
A histogram of the closeness of fit curve can be easily generated by clicking the right
mouse button in the curves track. An example of such a histogram is shown below. From
the cumulative frequency curve one can easily see, for this example, that 70% of the
results are within 2 bins and 50% are within 1 bin.
356 Interactive Petrophysics V2.7
Section 16.1 Statistical Curve Prediction
PGL
The 'Show Cross Plot' button will generate a generic plot of the results. An example is
shown below. The crossplot will seem to be banded since the results have only discrete
values (the mean of each bin).
357 Special Interpretation
Section 16.1 Statistical Curve Prediction
PGL
16.1.1 Equations and Methodology
The number of bins into which to divide the training data is chosen by the user. The
program sorts the training data into roughly equal sampled bins, starting at the lowest
values and going to the highest. For each data bin the program calculates the mean
m
and
the standard deviation
s
for all the associated curves to be used in the prediction. The
mean and standard deviation values are then used by the program, when run in prediction
mode, to find the most likely result.
To make the prediction, the program first calculates the fuzzy probability that an input log
is in a certain bin. The following equation is used for this.
( ) ( )
P C n e
C
b b
b b
( )
/
=
- - m s
2
2
2
Where
P(C
b
) : The probability that curve C is in bin 'b'
n
b
: The number of samples in bin 'b'
C : The input value for curve C
m
b
: The mean value for curve C for bin 'b'
s
b
: The standard deviation for curve C for bin 'b'
The probabilities for all the input curves are then combined as follows:
1 1
1
1
2
1
3 P P C P C P C
b b b b
= + + +
( ) ( ) ( )
....
Where
Pb : The total probability for bin 'b'
P(C1b) : The probability for curve C1 for bin 'b'
The most likely solution will be the bin with the highest probability. The program outputs
this result, the second highest probability bin, and a weighted average of these two highest
results. The weighting is done as follows:
R
R P R P
P P
av
ml ml sl sl
ml sl
=
+
+
Where:
R
av
: Average weighted result
R
ml
: Most likely result
R
sl
: Second most likely result
P
ml
: Probability of most likely result
P
sl
: Probability of the second most likely result
Most Likely Result Range
To give a quantitative feel for the errors in the results, a high and low result curve can be
generated for the most likely and the weighted average results. These curves are
constructed as follows:
At each level the bin probabilities are converted to a normalized (0-1) cumulative
358 Interactive Petrophysics V2.7
Section 16.1 Statistical Curve Prediction
PGL
frequency distribution.
The result bin percentile is found (ResPC).
The low permeability result is the bin that has the percentile ResPc Er.
The high permeability result is the bin that has the percentile ResPc + Er.
Where Er is the percentile error entered on the 'Run Model' tab.
The above figure gives an example of how the high and low bin numbers are calculated
using a percentile error of 25%. To find the high and low result, extrapolations are made
between the bin's mean result values.
If the resultant shifted cumulative frequency is outside the normalized range (01) then the
result value will be the mean value for the first bin or last bin plus or minus two standard
deviations of the spread of data in the bin. This gives some feel for the range of data in the
end bin members.
The following plot shows the results of the high and low curves in track 2. The heavy red
curve is the most likely result while the yellow shading gives an indication of the range
(fuzziness) of the results. Track 5 contains the bin probabilities plotted as a VDL. The
heavy black curve is the position of the most likely bin.
359 Special Interpretation
Section 16.1 Statistical Curve Prediction
PGL
360 Interactive Petrophysics V2.7
Section 16.2 Monte Carlo
PGL
16.2 Monte Carlo
The 'Monte Carlo Error Analysis Module' uses a Monte Carlo simulation to estimate the
errors in a petrophysical analysis. The user enters the distribution of possible errors in the
interpretation parameters and input curves. The program, using the errors distributions,
randomises the input parameters and makes multiple passes through the analyses
modules. The results for each simulation are accumulated and a distribution of the results
can be made.
The module is accessed under the main menu ' Interpretation' 'Monte Carlo Error
Analysis'.
361 Special Interpretation
Section 16.2 Monte Carlo
PGL
1 Model
The 'Model' tab allows the user to set up the analysis workflow. For each simulation
iteration, the program will run the modules in the order displayed on the screen (top to
bottom). The modules are selected by clicking the 'Use' box to produce a 'tick' and then
selecting the module by clicking in the 'Module' box and selecting the required module
from the drop down box. For a normal analysis workflow, the defaults shown in the above
screen are correct.
Modules can be re-arranged by clicking just to the left of the 'Use' box and dragging the
line to another position.
The 'Formula' module can be used to perform functions that are not available in the
standard log analysis modules. Multiple 'Formula' modules can be used in a workflow.
Therefore, a simple log analysis workflow could be built up by just running 'Formula'
several times and not using the 'Clay Volume' or 'Porosity Sw' modules.
Any 'User Program' that is currently available to the program can also be used in the
model. In the drop down box will be the name of the user programs. In the above example
3 user programs are available (Archie, Differentiate and Fortran test).
In order for any modules to be used in the workflow, they must have been set up and run
on the well data before using the Monte Carlo module. You must, therefore, have made
an interpretation before starting.
The 'Set Name' box gives the name of the parameter set to be used for that module. For
the 'Clay Volume' , 'Porosity Sw' and 'Cutoff' modules this set name will default to the
current parameter set loaded in memory. If the user wants to select another parameter
set from disk, then the full file name can be entered. To use the 'Formula' module, the
362 Interactive Petrophysics V2.7
Section 16.2 Monte Carlo
PGL
user must have first saved the formula to disk using the 'Save Formula' button in
the 'Formula' window. The user then enters the full file name of the saved screen under
the 'Set Name' box. The 'Browse' buttons are very useful in selecting the full file names.
The 'Cutoff' module is not required in the workflow list, but when not used, it limits the
results to only showing the foot by foot errors on the output curves.
The 'Set Name' box, just below the data grid, allows the user to select the output name of
the file into which to store the full simulation results. The results and input parameters are
saved by clicking the 'Save' button or 'File SaveParameterSet Monte Carlo' on
the main menu. The results once saved can be re-loaded by clicking the 'Load' button on
the Monte Carlo window and selecting the saved file name.
2 Clay Volume, Porosity Sw and Cutoff Tabs
'Clay Volume' , 'Porosity Sw' and 'Cutoff' tab screens allow the user to specify the input
parameters to be used for the simulations. The defaults are read from a user-editable disk
file ' MonteCarloDefaults.par ', stored in the Interactive Petrophysics program directory.
The user can select which parameter to use by clicking in the 'Use' box. All parameters by
default are selected. A lot of these parameters will in fact not even be used in the analysis.
This does not cause a problem, since changing a parameter that is not used will have no
effect on the results.
The parameter names are identical to those shown in the module's parameter windows.
The 'Type Shift' box allows the user to select the type of shift applied to the parameter.
62
363 Special Interpretation
Section 16.2 Monte Carlo
PGL
Three options are available and are selectable through a drop down box:
Linear : The parameter is changed by adding or subtracting the shift.
Result = Input + Shift
Percent : The parameter is changed by using a percent shift.
Result = Input x (1 + Shift / 100)
Reciprocal : The reciprocal of the parameter is changed by adding or subtracting
the shift.
Result = 1 / ( 1 / Input + Shift )
The 'Shift Distribution' box allows the user to select the type of random distribution to apply
to the parameter. Three options are available and are selectable through a drop down box:
Gaussian, Triangular and Square. The program uses a random number generator,
seeded through the CPU clock time, to calculate the shifts for each parameter for each
simulation. At the start of each simulation, each parameter is changed using a different
random number.
The 'Initial Value' box gives the current range of starting values for the parameter. Since
each module could have multiple zones with different values in each, the maximum and
minimum values are shown in the 'Initial Value'.
The 'Shift Low' and 'Shift High' values set the ranges for the shifts in the parameters.
These values must be positive values. For the Gaussian distribution the 'Shift Low' +
'Shift High' represents four standard deviations. The following diagrams show how the
distribution type, 'Shift Low' parameter and 'Shift High' parameter affect the distribution
shape.
The Gaussian distribution is limited to 2.5 standard deviation either side of the mean value.
If the random number generator comes up with a value outside this range, then another
random number will be chosen. This is done to try and keep the distribution within
reasonable limits since very large shifts in parameters will make some parameters, like
Rw, have non-sensible results (negative) and will result in the interpretation module
refusing to run.
364 Interactive Petrophysics V2.7
Section 16.2 Monte Carlo
PGL
3 User Programs
The 'User Programs ' tab screens allow the user to specify the input parameters to be
used for any simulations using user programs. The defaults are 10% of the initial value.
If more than one user program is used change the user program in the drop down box and
change the parameters for each user program used in the workflow set up under the
' Model' tab.
365 Special Interpretation
Section 16.2 Monte Carlo
PGL
4 Input Curves
The 'Input Curves' tab allows the user to specify the type of errors to the input curves. The
same options are available as in the parameter shifts.
The input curves options are the only way the user can vary results in the formula module.
If you want to use a constant in an equation and vary it during the simulation; then turn the
constant into a curve (using the formula module) and use the curve, instead of the
constant, in the original formula. You can then add the constant curve to the 'Input Curves'
list and vary it as a normal curve.
366 Interactive Petrophysics V2.7
Section 16.2 Monte Carlo
PGL
5 Output
The 'Output Curve Names' allows selection of up to 10 output curves. For each output
curve, the program will calculate the mean and standard deviation on a level-by-level
basis. Any curve can be chosen as an output curve: for instance, if you want to see how a
simulation input curve varies, add its name to the output list.
The 'Top Depth' and 'Bottom Depth' boxes allow the user to limit the interval over which to
run the simulation. The output curves will have their statistics calculated over this interval
exactly. For the Clay Volume, Porosity Sw and Cutoff modules, each module zone will be
calculated if its depth interval overlaps with the entered 'Top Depth' and 'Bottom Depth'
interval. The formula module makes no checks to see if its depth range overlaps, but just
runs the interval specified on the formula input screen.
The 'Stop simulation at' box puts a maximum limit at which to halt the simulations. The
user can halt the simulation at any time by clicking the 'Stop' button on the 'Simulation Run
Window'. The maximum number of simulations allowable is 5000, the default value is
2000.
The 'Update Graphics every' box allows the user to set the iteration steps between
updates of the graphical output displays. If the workflow runs very fast or slow then this
number may need to be changed to meet the users requirements.
The 'Output Percentiles' boxes allows the user to select the percentiles to display in the
results listing. By default, the 10
th
percentile will be the 10
th
percent lowest value of all the
simulation results, except for Sw where it will be the 10
th
percent highest value. If this
convention does not suit the user, then it can be changed by editing the
' MonteCarloDefaults.par ' file (stored in the Interactive Petrophysics program directory)
and changing the 'Results' section at the end of the file.
367 Special Interpretation
Section 16.2 Monte Carlo
PGL
The 'Auto Log Plot' button will change the log plot display to a standard display giving the
result curves mean values and their standard deviations. For each output curve, three
other curves are created in the well: the mean result curve, plus one standard deviation
curve and minus one standard deviation curve. Curve names will be the same as the
original curve with the following extra letters added:
MN Mean curve
PSD Plus one standard deviation
MSD Minus one standard deviation
The following is an example of the 'Auto Log Plot' with the default input curves. The
original curves are displayed in dashed lines. It should be noted that the original curves are
the direct output of the interpretation modules and that they will display the results of an
individual simulation level. You will therefore see values that fall outside the standard
deviation range during the simulation run. Once the simulation is finished the curves will
be restored to their original value and should fall very close to the mean value.
The 'Histograms ' button will display a set of histograms, which can be set up under the
'Histo's' tab. The following is an example output.
368 Interactive Petrophysics V2.7
Section 16.2 Monte Carlo
PGL
The Histograms are displayed with the mean value displayed as a vertical blue line and a
one standard deviation line in green either side of the mean line. The green curve
represents a Gaussian distribution curve fitted to the data.
By right mouse clicking, or selecting the menu, the user can copy the graphics to either
the printer or the clipboard. The graphics copied to the clipboard are an enhanced metafile
and can be pasted and resized in standard presentation type software.
The 'Crossplots' button will display a set of crossplots, which can be set up under the
'Xplot's' tab. The following is an example output.
369 Special Interpretation
Section 16.2 Monte Carlo
PGL
The 'Result Listing' button will display the zonal results which were set up in the 'Cutoff'
module, along with their percentile results from the simulation. The following is an
example of part of a listing.
370 Interactive Petrophysics V2.7
Section 16.2 Monte Carlo
PGL
The top line for each zone gives the original results from the 'Cutoff' module. The second
line gives the mean value of all the individual simulation results. The next lines are the
percentile results as defined by the user.
It should be noted that the mean and percentile results are done on an individual
parameter-by-parameter basis, and therefore will not necessarily make mathematical
sense when combined. For example, the Net/Gross P50 multiplied by the Gross interval
will not necessarily come up with the Net P50, but it will probably be quite close most of
the time. It is up to the user to decide on how to use the results and resolve the
discrepancies between the interdependencies.
Parts of the screen listing above can be copied to the clipboard by highlighting the required
text, then with a right mouse click select 'Copy Listing to clipboard'.
371 Special Interpretation
Section 16.2 Monte Carlo
PGL
6 Histo's
The 'Histo's Tab' allows the user to set up the histograms to be displayed. Up to nine
different histograms can be displayed together. Histograms can be made either of the
input parameters and curves (in this case what is displayed are the shifts applied to the
parameter at each simulation level), or one of the output summation results. The user
selects the name of the parameter to histogram from a drop down box and checks the
'Use' box to display the histogram.
The 'Zone' box applies to the output result histograms. The user can select which zone to
plot.
The 'Lft Scale' and 'Rht Scale' boxes allow the user to select the histogram scale. If left
blank, the program will select a scale that displays the total range of values.
The 'Display' button will update the histogram plot with any changes that have been made.
372 Interactive Petrophysics V2.7
Section 16.2 Monte Carlo
PGL
7 Xplots
The 'Xplot's' Tab allows the user to set up the crossplots to be displayed. Up to nine
different crossplots can be displayed together. Crossplot axes can be made either of the
input parameters and curves (in this case what is displayed are the shifts applied to the
parameter at each simulation level), or one of the output summation results. The user
selects the names of the different axes from drop down boxes and checks the ' Use' box
to display the crossplot.
The 'Zone' box applies when the user selects an X or Y axis name which is an output
result. The user can select which zone to plot.
The 'Lft Scale' , 'Rht Scale' , 'Bot Scale' and 'Top Scale' boxes allow the user to select the
crossplot scales. If left blank the program will select scales to encompass the total range
of values.
The 'Display' button will update the crossplots with any changes that have been made.
The default crossplots and histograms can be changed by editing the
' MonteCarloDefaults.par ' file (stored in the Interactive Petrophysics program directory).
8 Start Button
The start button will start the Monte Carlo simulation running. The following window is
displayed.
373 Special Interpretation
Section 16.2 Monte Carlo
PGL
The 'Simulation Count' allows the user to see how many iterations have been made.
The 'Pause' button temporarily pauses the simulation to allow the user to look at the
current results without the screens continually updating. Once paused, the 'Run' button
becomes active, and clicking this restarts the simulations.
The 'Stop' button stops the simulation at the current count, restores all parameter sets
and curves to their starting position, and cleans up the temporary curves.
Results from the simulation can be output to the printer or to a disk file by selecting
' PrintParameterset ' under 'File' on the main menu.
9 Run Errors
It is quite likely that the user will experience error messages similar to below.
These are caused when the input parameter has been adjusted by the program to have a
value that lies outside the normal expected range, and the interpretation module will not
run with that value. If this happens, click 'OK' and then stop the simulation. It will be
necessary then to adjust the parameter which is going outside its normal range by
changing the 'Shift' values associated with the parameter.
The parameters that are most likely to cause this problem are resistivity-type parameters,
which make no sense if they go negative.
10 Print Button
If the print button is clicked the user has the option to output the simulation results to a text
file or to the printer. The listing will include result listing plus a list of all input parameters
used in the simulations along with their shifts.
63
374 Interactive Petrophysics V2.7
Section 16.2 Monte Carlo
PGL
If the ' Simulation Raw results data to file' is clicked then a ' .csv' (comma delimited) file is
produced of all the raw output data from each simulation run. This file will contain one line
of text per simulation run. Each line will have all the input shifts and output result. This file
is designed to be loaded into a spread sheet for detailed analysis by the more expert user.
11 Tornado Plot
The 'Tornado Plot' error analysis shows the relative importance of each parameter in the
overall error associated with a result parameter.
In order to calculate the errors a set of workflow runs is made. For each parameter in the
Monte Carlo two runs are made one with the parameter set to its low value and one set to
its high value ( 2 standard deviations for Gaussian distributions). All other parameters are
kept to their default values. This can take a little time to run but once run a tornado plot can
be made for any output parameter without have to re-do the runs. Any change in the Monte
Carlo setup will mean the ' Tornado Plot' error runs will have to be remade.
The 'Calculate errors' button will run the error analysis. The 'Display Plot' button will
display the 'Tornado Plot ' and run the error analysis, if not previously run.
375 Special Interpretation
Section 16.2 Monte Carlo
PGL
The 'Tornado Plot' displays the errors associated with any of the output parameters.
Parameters are selected at the base of the plot. Parameters can be displayed by zone or
'All' zones can be displayed. The plot is displayed with all selected input parameters
shown in the Y axes with decreasing importance going down. The red bands show the
effect on the selected input parameter on the output parameter. The Monte Carlo error
ranges for each parameter along with their starting values are displayed on the right of the
plot. A '%' sign indicates that the shift for the parameter is in percent. A 'R' character
indicates that this is a reciprocal shift (see section 2 above).
The plot can either be sent to the clipboard for inclusion in another document or directly to
a printer.
376 Interactive Petrophysics V2.7
Section 16.3 Rock Physics
PGL
16.3 Rock Physics
16.3.1 Shear Sonic
The shear sonic module can be used to either create a synthetic shear sonic from a
compressional sonic or to quality control a recorded shear sonic curve.
The module is accessed under the main menu 'Interpretation' -> 'Shear Sonic
QC/Create' .
1 Create DT Shear
The user must enter the ' DT compressional ' input curve and the name of the ' DT shear'
output curve. The units of the sonic curves can be selected by changing the check-box
button in the ' Units' box. While the input sonic curves can have different units it should be
noted that the equation constants for calculating the shear sonic are always in Km/sec.
The shear sonic is calculated using the Greenberg-Castagna (1992) empirical
relationships for different minerals. The default constants are those defined by Greenberg-
Castagna for 100% brine saturated rocks. The default constants can be changed by the
user. The 'Reset default coefficients' button will return the coefficient values back to their
original values.
377 Special Interpretation
Section 16.3 Rock Physics
PGL
The input mineralogy can be set by either entering input curves for mineral volumes under
the 'Input Curve' label or by entering fixed volumes of different minerals under the ' Volume'
label. The ' Mineral Method' check-box allows the selection of the method. The ' Default'
mineral check button specifies which mineral is used as default when the other minerals
do not add up to 100%. For the example above, only a Shale input mineral curve has been
entered and the default mineral has been set to sandstone. Therefore the mineral mixture
will be the shale volume specified by the VCL curve with the sandstone volume being 1
VCL.
Mineral volumes can either be entered in percent or decimals (default).
The result shear sonic curve is calculated by first calculating the equivalent velocities for
all the pre-defined minerals and then averaging the results using a Voigt-Reuss-Hill
average. This makes a mineral volume weight arithmetic and harmonic average and then
averages the results of these two averages. The following equation is used :
=
-
= =
1
4
1
4
1
2
1
i
i i
i
i i S
Vs X Vs X V
Where
X
i
= Volume of i'th mineral
Vs
i
= Shear velocity of i'th mineral
378 Interactive Petrophysics V2.7
Section 16.3 Rock Physics
PGL
2 Shear Velocity Quality Control Crossplot
The 'Shear Velocity Quality Control Crossplot ' uses the Greenberg-Castagna empirical
relationships to check that the recorded shear sonic is a good shear curve and is not a
mud wave or Stoneley wave velocity produced by bad processing of the sonic waveform
data.
The user enters the measured DT compressional and DT shear sonics. The module
generates the equivalent velocities plus the Poisson ratio and Vp/Vs ratios. The input units
for the slowness curves and the output units for the velocity curves can be set by the
user.
The Poisson ratio is calculated as follows :
( )
2 2
2 2
2
2
Vs Vp
Vs Vp
-
-
= n
The Z axes curve is optional. The default is to use the gamma ray.
When the user clicks 'Run', a crossplot of Vp versus Vs is created. The crossplot
contains the overlay lines set by the ' Lithology Lines' box. These overlay lines are created
each time the user clicks ' Run' and they represent the relationships setup on the ' Create
DT shear' tab. Changing the coefficients for the relationships will change the lines on the
crossplot but only when a new crossplot is run.
379 Special Interpretation
Section 16.3 Rock Physics
PGL
The crossplot interval can be set by either specifying the depths or by specifying a
zonation set and zone number.
The following crossplot which was created by the above window shows a good quality
shear sonic where the relationship between Vp and Vs follows the Greenberg-Castagna
relationships for sand and shale.
380 Interactive Petrophysics V2.7
Section 16.3 Rock Physics
PGL
16.3.2 Fluid Substitution
The module is accessed under the main menu 'Interpretation' -> 'Fluid Substitution'.
1 Fluid Properties
Fluid properties need to be calculated for all fluid zones used in the fluid substitution. This
at minimum will include the ' Flushed' zone (zone seen by the sonic tool) and the
' Reservoir ' zone (zone away from well bore influence). The 'Substitution' fluids only need
to be entered if different fluids are to be substituted into the reservoir. The same fluid
properties can be used for all zones.
The 'View Properties ' box is used to change the view of the 'Fluid Properties
Results' to view the different fluid zones.
381 Special Interpretation
Section 16.3 Rock Physics
PGL
The user can either enter known values for Density and Bulk Modulus for each fluid or
estimate them by entering the information under the Water, Oil and Gas boxes and
clicking the appropriate 'Calculate' button.
The 'Calculate' button under the 'Fluid Properties Results' box can be used to calculate
the third fluid property if the first two are filled in. For instance if you know the Density and
the Velocity then the Bulk Modulus can be automatically calculated by clicking ' Calculate'.
The formula used is:
Bulk Modulus = Density x Velocity
2
The correlations used for calculating the Oil, Gas and Water properties are the ones
presented by Batzle and Wang in their 1992 paper 'Seismic properties of pore fluids'.
Water : The user can either enter the salinity of the water or an Rw and Rw temperature.
The water can be gas free, gas saturated or a gas/water ratio can be entered. By clicking
the 'Calculate' box the water properties will be updated in the ' Fluid Properties Results'
box.
Oil : The user must enter the surface oil density, associated gas density and either the
GOR or check the ' Gas Saturated' box. By clicking the 'Calculate' box the oil properties
will be updated in the ' Fluid Properties Results' box.
Gas : The user must enter the surface gas density relative to air. By clicking the
'Calculate' box the gas properties will be updated in the ' Fluid Properties Results' box.
The 'Reservoir Pressure and Temperature' boxes must be filled out in order to calculate
any of the fluid properties.
382 Interactive Petrophysics V2.7
Section 16.3 Rock Physics
PGL
2 Input Curves and Matrix Properties
The user must enter input curves for Compressional sonic, Shear sonic, Density, Porosity
and Water saturation. If no flushed zone water saturation is available then this can be
calculated by using the 'Empirical Sxo' option. In this case Sxo is calculated from Sw and
the user has two types of relationships depending on whether the well was drilled with Oil
Based Mud or not. The empirical relationships are the same as those used in the
' PorosityandWaterSaturationModule '.
Sonic input curves can either be in velocities or slowness. The necessary curve type
must be checked in the 'Sonic Input Type and Units' box.
The 'Display Velocity units' box changes the units of all the velocities on this tab and the
'Average Gassmann ' tab. It also sets the units for the output velocity curves under
the 'Log Fluid Substitution' tab.
Matrix properties must be entered in the 'Matrix Properties' grid. Several default minerals
301
383 Special Interpretation
Section 16.3 Rock Physics
PGL
can be selected from the drop down box or the user can define their own minerals. Each
default mineral has a set of default matrix properties. These can be edited as necessary
by the user. The default mineral values are taken from the 'Rock Physics Handbook
Mavko, Mukerji and Dvorkin'. An input curve must be given for each mineral, except for
the 'Default Mineral '. The curves must contain the mineral volumes in decimal fractions.
Only one mineral can be designated the default. The default is used to make up matrix
volumes to 100%. A curve name is not needed for the default mineral.
3 Average Gassmann
The 'Average Gassmann ' tab is used for investigating the validity of the fluid and matrix
properties in respect to the input velocities and Petrophysical parameters for average
zonal properties and for a rapid evaluation of the effects of fluid substitution. The input data
are inverted for the dry rock parameters using Gassmann's equation.
The elastic parameters for two-phase fluid mixtures are calculated using a saturation
curve and the fluid mixing approach of Brie et al (199X). The ' Fluid Mixing Law Exponent'
is designed to account for the effect of 'patchy' saturation (different fluids in different
pores) at logging frequencies. Accounting for this effect is more important with gas/water
systems than oil/water fluid systems. Brie et al (199X) proposed using a value of 3 to
simulate the effect of patchy saturation in gas/water systems. In oil/water systems a value
of 1.5 is close to a Voigt-Reuss-Average mix.
It is important to note that this type of fluid mixing is only used for the dry parameter
inversion. In the 'Log Fluid Substitution' tab homogenous (Reuss) mixing is used to
simulate the effect of fluid mixing at seismic frequencies.
It is also important to note that the ' Dry Rock Poisson Ratio' parameter is subsequently
used in the 'Fluid Substitution Crossplot' and ' Log Fluid Substitution' tabs. The program
uses the approach of Gregory (1977) to Gassmann fluid substitution to predict Vs from dry
rock Poisson ratio and Vp inputs. As a rule of thumb, values of dry rock Poisson ratio
range between 0.1 and 0.2 for consolidated rocks (average 0.15) and between 0.1and
0.25 for relatively unconsolidated rocks.
384 Interactive Petrophysics V2.7
Section 16.3 Rock Physics
PGL
The user selects the interval over which the program is to average the log properties. The
interval can be specified by either giving a top and bottom depth or by using 'Zonal Depths'
and then selecting the zonal 'Top Set' and 'Zone' number. If the 'Use Discriminators for
averages' is checked, then the interval selected is additionally restricted by the
discriminators set under the 'Discriminator ' tab.
Clicking the ' Calculate Averages' will calculate the zonal averages for all the input curves
and display the results under the ' Log Average' headings. The water saturation averages
are porosity-weighted averages. The same average values will also be set into the white
edit boxes, except for the porosity value which is calculated from the input density log,
mineral volumes, matrix densities and fluid properties. The 'Dry Rock Properties' and
'Fluid Properties' are also calculated.
The user can change the values in the white edit box to see what effect if has on other
parameters.
385 Special Interpretation
Section 16.3 Rock Physics
PGL
Changing the Vp or Vs values will change the 'Dry Rock Properties'.
Changing RhoB will change the ' Porosity' value and the 'Dry Rock Properties'.
Changing the mineral volumes will change the 'Porosity' value and the 'Dry Rock
Properties'. One can not change the volume of the default mineral since this is
calculated from the other volumes.
Changing the Fluid Density will change the ' Porosity' value and the 'Dry Rock
Properties'.
Changing the Fluid Modulus or Fluid Velocity will change the 'Dry Rock Properties'.
Changing the hydrocarbon type will change the ' Porosity' value, 'Fluid Properties' and
the 'Dry Rock Properties'.
Changing the Porosity value will change 'RhoB' and the 'Dry Rock Properties'.
Sw cannot be changed since it is not used in the calculations.
Changing Sxo or the Fluid Mixing Law Exponent will change the 'Porosity' value, 'Fluid
Properties' and the ' Dry Rock Properties'.
Changing the Dry Matrix Bulk Modulus will change the 'Vp' input.
Changing the Dry Matrix Shear Modulus will change the 'Vs' input.
Changing the Dry Matrix Poisson Ratio has no effect on the other parameters but
does affect the fluid substitution of the average data ('Fluid Substitution Crossplot'
button) and the log curves ('Log fluid substitution' tab).
Changing the Dry Matrix Modulus Ratio has no effect.
An option is available to use the ' Reuss harmonic average formula' for fluid mixing for
backing out the effect of flushed zone hydrocarbons on the sonic log. This uses a
harmonic type averaging of the fluid properties. This is normally considered to
overestimate the influence of gas on the sonic tool and an empirical fluid mixing law is
usually used. However under certain conditions it is found to give better results. If this
option is turned off (default) then the empirical mixing law is used.
Fluid Substitution Crossplot
Clicking the ' Fluid Substitution Crossplot ' button produces the following crossplot. The
user can change the Y and Z axes and scales for the crossplot. The data plotted are
displayed in the table at the base of window. The Sw values are editable in this table and,
if changed, the other parameters will be recalculated.
The table data are calculated by taking the property values displayed in the 'Average
Gassmann ' tab and calculating the 100% wet value for velocities and densities. The 100%
wet values are then fluid substituted with the varying amounts of hydrocarbons (1-Sw's).
The fluid properties for bulk modulus are calculated using the Reuss average formula
(harmonic average).
386 Interactive Petrophysics V2.7
Section 16.3 Rock Physics
PGL
The 'Porosity' box allows the user to change the porosity and see the effect on the fluid
substitution. The equations used for recalculations of the properties are only valid for
relatively small changes in porosity.
The 'Output' button allows the crossplot to output to the printer, to a file in enhanced
metafile format or directly to the clipboard. The table can be output to the clipboard, which
then can be directly pasted into other windows programs.
4 Discriminators
The 'Discriminator ' tab allows the user to refine what data are used for the 'Average
Gassmann ' zonal log averages and also discriminate the zones to be fluid-substituted in
the ' Log Fluid Substitution'.
If different discriminators are required for the ' Average Gassmann ' and the 'Log Fluid
Substitution' then the user must manually change the values between the running the
functions.
Up to 6 discriminators can be used at once and combined using ' and' or 'or' type logic.
Discrimination can either be between a curve and a value or between two curves.
387 Special Interpretation
Section 16.3 Rock Physics
PGL
388 Interactive Petrophysics V2.7
Section 16.3 Rock Physics
PGL
5 Log Fluid Substitution
The 'Log Fluid Substitution' tab performs the fluid substitution on the input density and
sonic on a foot by foot basis. Along with the fluid-substituted density and sonic, a fluid-
substituted Acoustic Impedance and Poisson Ratio are calculated. Both velocity and
slowness sonic curves are output.
Analysis Interval
The output curves will be changed only over the analysis interval. The user has two
choices :
' Interval Depths'. The user set the interval top and bottom.
' Zonal Depths'. The user selects the 'Top Set'. The analysis will be run on all zonal
intervals in the tops set selected. If the tops set has gaps between zones, then
gaps will appear in the result curves .
389 Special Interpretation
Section 16.3 Rock Physics
PGL
The 'Use Discriminators for net reservoir ' and the 'Net reservoir input curve' are used to
discriminate reservoir rock (permeable rock with porosity) from non-reservoir rock (shale
or non-permeable rock). The fluid substitution will only be done on the reservoir rock. The
non-reservoir rock will contain the same output values for density and sonic as
the input values . The 'Net reservoir input curve' is a flag curve where values greater
than 0 are counted as reservoir rock. If both a 'Net reservoir input curve' and 'Use
Discriminators for net reservoir ' are entered then each depth level must pass both tests
before any fluid substitution is done.
Flushed Zone Hydrocarbon Type
The user selects the hydrocarbon type that is seen in the flushed zone. The program will
use the flushed zone fluid properties for this hydrocarbon type to back out the effect of the
flushed zone on the density and sonic log. This allows wells drilled with OBM through gas
zones to use the OBM oil properties to correct the logs before substituting the reservoir
gas properties back into the logs.
Actual Reservoir fluid type seen by Sonic / Density
This box will either contain one interval, if the ' Interval Depths' button is selected, or will
contain one line per zone in the 'Top Set', if the ' Zonal Depths' button is selected. The
above figure shows the option for the ' Zonal Depths'.
The user must select the hydrocarbon type for each zone. If the zone is water then leave
both the 'Oil' and 'Gas' columns unchecked.
Substitute Fluids
If the user wants to substitute different fluids or use a different water saturation profile to
that found in the actual well, then the ' Substitute Fluids' box should be checked.
The user must select the new hydrocarbon type for each zone. If the zone is water then
leave both the ' Oil' and ' Gas' columns unchecked.
The 'Substitute Sw curve' box must contain the curve name for the new Sw curve. It is
allowed to use the same Sw curve as that entered under the 'Input Curves / Matrix' tab.
Output Curves
The user enters the names for the result curves. The ' Substituted' line of output curves is
only created if the ' Substitute Fluids' box is checked. If an output curve is not needed then
delete the curve name from the ' Output Curves' grid.
Run
The 'Run' button will create the output curve, if necessary, and perform the fluid
substitution.
Log Plot
The 'Log Plot' button creates a new log plot that contains the input curves and results
curves of the fluid substitution. The following is an example plot.
390 Interactive Petrophysics V2.7
Section 16.3 Rock Physics
PGL
Null All Output Curves
The 'Null All Output Curves' button will set null (absent) values in all the ' Output Curves'.
This can be useful if one wants to clear the result log data from a log plot and start again.
Save - Load
The 'Save' and 'Load' buttons at the bottom of the window allow the user to save and re-
load parameter sets, which contain all the parameters associated with the Rock Physics
modules. The Rock Physics modules are 'Shear Sonic QC / Create', 'Fluid Substitution'
and ' Elastic Impedance'.
Print
The 'Print' button outputs a listing of the parameters used in the module and the results
from the Average Gassmann calculations. The following is an example listing :
Fluid Substitution Parameters
Well : Test Well 1
Date : 22/08/01 17:12:34
Fluid Properties
Flushed zone
Brine Oil Gas
Density (gm/cc) 1.008 0.675 0.293
Bulk Modulus (GPA) 2.375 0.589 0.134
Velocity (ft/sec) 5035 3064 2223
Reservoir zone
Brine Oil Gas
Density (gm/cc) 1.008 0.675 0.293
Bulk Modulus (GPA) 2.375 0.589 0.134
391 Special Interpretation
Section 16.3 Rock Physics
PGL
Velocity (ft/sec) 5035 3064 2223
Matrix Properties
Mineral Name Quartz Wet Clay
Density (gm/cc) 2.650 2.600
Modulus (GPA) 37.000 21.000
Velocity (m/sec) 6050 3410
Input Curve VCL
Default Mineral Yes
Average Gassmann results
Log Inputs
Data from interval : 7776.00 7922.50
Log Value Value Used
Vp (m/sec) 3563 3563
Vs (m/sec) 1982 1982
Vp/Vs Ratio 1.797 1.797
Poisson Ratio 0.276 0.276
Density (gm/cc) 2.307 2.307
Quartz (dec) 0.769
Wet Clay (dec) 0.231 0.231
Porosity (dec) 0.179 0.184
Sw (dec) 0.332 0.332
Sxo (Dec) 0.503 0.503
Flushed zone fluid mixture is Oil / Brine
Fluid mixing law exponent is 3.000
Fluid Properties
Density (gm/cc) 0.843
Modulus (GPA) 0.8162
Velocity (m/sec) 984
Dry Rock Properties
Bulk Modulus (GPA) 16.131
Shear Modulus (GPA) 9.066
Poisson Ratio 0.263
Modulus Ratio 1.779
392 Interactive Petrophysics V2.7
Section 16.3 Rock Physics
PGL
16.3.2.1 Equations and Methodology
The following block diagram gives a possible workflow to use with the Rock Physics
modules.
393 Special Interpretation
Section 16.3 Rock Physics
PGL
394 Interactive Petrophysics V2.7
Section 16.3 Rock Physics
PGL
1 Average Gassmann Equations
Shear Modulus
b
2
Vs =
Where
Vs = Input average shear velocity
b
= Input average density
Wet Bulk Modulus
3 4 Vp K
b
2
- =
Where
Vp = Input average compressional velocity
Matrix Modulus using Voigt Reuss-Hill mixing scheme
=
-
= =
1
n
1 i
i i
n
1 i
i i ma
Kmin Vol Kmin Vol
2
1
K
Where
Vol
i
= Average volume of i'th mineral
Kmin
i
= Modulus of i'th mineral
n = Number of minerals
Matrix Density
=
=
n
1 i
i ma i ma
min Vol
Where
i ma
min
= Matrix density of i'th mineral
Fluid Density
n hydrocarbo brine f
Sxo) (1 Sxo - + =
Where
Sxo = Input average flushed zone water saturation
n hydrocarbo
= Oil or Gas density flushed zone
Fluid Modulus calculated using fluid mixing law exponent
n hydrocarbo n hydrocarbo brine
Exp
f
K ) K K ( Sxo K + - =
Where
n hydrocarbo
K
= Oil or Gas Modulus flushed zone
brine
K
= Water Modulus flushed zone
Exp = Fluid Mixing Law exponent
If the Reuss option is selected for flushed zone mixing then the fluid modulus is
calculated as follows
( ) ( )
n hydrocarbo brine
f
K Sxo 1 K Sxo
1
K
- +
=
395 Special Interpretation
Section 16.3 Rock Physics
PGL
Porosity
( ) ( )
f ma b ma
- - = f
Dry rock Modulus using Gassmann
( )
f - - + f
- f - + f
=
1 K K K K
K 1 K K K
K
ma f ma
ma f ma
d
Dry Poisson Ratio
d
d
d
K 6 2
2 K 3
+ m
m -
= n
Modulus Ratio
m =
d
K R
2 Fluid Substitution Crossplot
These equations assume that the pore bulk modulus and dry rock Poisson ratio stay the
same as you change porosity, this is true for small changes in porosity.
Pore bulk modulus from original porosity from Average Gassmann
ma d
ag
p
K 1 K 1
K
-
f
=
Where
ag
f
= Porosity from Average Gassmann calculation
Dry bulk Modulus
ma p xp
d
K 1 K
1
K
- f
=
Where
xp
f
= Porosity from crossplot window
Shear Modulus
-
n +
n -
= 1
1
1
3 K
4
3
d
d
d
Fluid Density for each Sw value in crossplot
n hydrocarbo brine f
Sw) (1 Sw - + =
Where
n hydrocarbo
= Oil or Gas density reservoir zone
brine
= Water density reservoir zone
Fluid Modulus for each Sw value in crossplot using Reuss average formula
396 Interactive Petrophysics V2.7
Section 16.3 Rock Physics
PGL
( ) ( )
n hydrocarbo brine
f
K Sw 1 K Sw
1
K
- +
=
Where
n hydrocarbo
K
= Oil or Gas Modulus reservoir zone
brine
K
= Water Modulus reservoir zone
Density from porosity for each fluid density
ma xp xp f b
) (1 f - + f =
Shear velocity for each density
b
s V r m =
Bulk Modulus wet for each fluid Modulus
( )
( )
2
ma d ma xp fl xp
2
ma d
d
K K K 1 K
K K 1
K K
- f - + f
-
+ =
Compressional velocity for each Bulk modulus
b
3 4 K
p V
r
m +
=
Acoustic Impedance for each Vp and density
Vp AI
b
r =
Poisson ratio wet for each Vp and Vs
( )
2 2
2 2
Vs Vp 2
Vs 2 Vp
-
-
= n
3 Log Fluid Substitution Equations
Sxo
If Sxo is not entered as an input curve then Sxo can be calculated using one of the
empirical equations:
Water based mud
Inv 1
Inv Sw
Sxo
+
+
=
Where
Sw = Input Sw curve
Inv = User entered invasion factor (default 1.0)
Oil based mud
Sxo = minimum of Sw or SwMax
Where
SwMax = User entered maximum Sw (default 0.5)
Fluid density is calculated for the invaded zone, reservoir zone and special fluid
397 Special Interpretation
Section 16.3 Rock Physics
PGL
substitution
n hydrocarbo brine f
Sxo) (1 Sxo - + =
Fluid substituted densities
( )f r - r + r =
fSxo fBrine log b b100
100% wet
( )f r - r + r =
fSxo s Re f log b bRes
Reservoir conditions
( )f r - r + r =
fSxo fSub log b bSub
Special fluid substitution
Where
blog
= Input log density
f
= Input porosity
fBrine
r
= Density of brine for the reservoir fluids
fSxo
r
= Density of the fluid mixture in the flushed zone
s Re f
r
= Density of the fluid mixture in the reservoir zone
fSub
r
= Density of the fluid mixture for the special fluid substitution
Dry Matrix properties using Voight-Reuss-Hill average method
=
-
= =
1
n
1 i
i i
n
1 i
i i ma
Kmin Vol Kmin Vol
2
1
K
Where
Vol
i
= Vol of i'th input mineral
Kmin
i
= Modulus of i'th mineral
n = Number of minerals
Fluid Modulus in the flushed zone using fluid mixing law exponent.
nSxo hydrocarbo nSxo hydrocarbo brineSxo
Exp
fSxo
K ) K (K Sxo K + - =
Where
nSxo hydrocarbo
K
= Oil or Gas Modulus flushed zone
brineSxo
K
= Water Modulus flushed zone
Exp = Fluid Mixing Law exponent
Dry Modulus from Dry Poisson Ratio as per Gregory 1977, Hampson & Russell
d
d
1
1
3 S
n +
n -
=
( ) ( ) 1 K K K Vp S c
fSxo ma ma
2
b
- r - f - =
1 S a - =
( )
ma
2
b fSxo ma
K Vp S 1 K K S b r + - - f =
- + -
- =
a 2
c a 4 b b
1 K K
2
ma d
Shear Modulus
398 Interactive Petrophysics V2.7
Section 16.3 Rock Physics
PGL
d
d
d
1
2 1
5 . 1 K
n +
n -
= m
Shear Velocity
100 b
100
Vs
r
m
=
s Re b
s Re
Vs
r
m
=
bSub
Sub
Vs
r
m
=
Bulk Modulus flushed zone
( )
( )
d ma
d
fSxo ma
fSxo
d ma
d
fSxo ma
fSxo
ma
Sxo
K K
K
K K
K
1
K K
K
K K
K
K
K
-
+
- f
+
-
+
- f
=
Bulk Modulus at 100% wet
( )
( )
d ma
d
Brine ma
Brine
d ma
d
Brine ma
Brine
ma
100
K K
K
K K
K
1
K K
K
K K
K
K
K
-
+
- f
+
-
+
- f
=
Compressional Velocity at 100% wet
100 b
100 Sxo b
2
100
K K Vp
Vp
r
+ - r
=
Fluid Modulus at reservoir conditions using Reuss formula
( ) ( )
nRes hydrocarbo brineRes
fRes
K Sw 1 K Sw
1
K
- +
=
Bulk Modulus at reservoir conditions
Compressional Velocity at reservoir conditions
399 Special Interpretation
Section 16.3 Rock Physics
PGL
Fluid Modulus at special fluid substitution conditions using Reuss formula
Bulk Modulus at special fluid substitution conditions
( )
( )
d ma
d
fSub ma
fSub
d ma
d
fSub ma
fSub
ma
Sub
K K
K
K K
K
1
K K
K
K K
K
K
K
-
+
- f
+
-
+
- f
=
Compressional Velocity at special fluid substitution conditions
bSub
Sub Sxo b
2
Sub
K K Vp
Vp
r
+ - r
=
400 Interactive Petrophysics V2.7
Section 16.3 Rock Physics
PGL
16.3.3 Elastic Impedance
The module is accessed under the main menu 'Interpretation' -> 'Elastic Impedance' .
The Elastic Impedance (EI) is as calculated by P. Connolly in his 1999 'The Leading Edge'
paper. The equation used is the one for high angle inversion (equation 4.1). There is little
difference between the low angle equation and the high angle equation for angles below
about 20. For angles above 30 the low angle equation starts to become unstable.
( ) ( )
( ) q -
q - q +
r =
2
2 2
Sin K 4 1
b
Sin K 8 Sin 1
Vs Vp EI
Where
Vp = Compressional velocity (Km/sec)
Vs = Shear velocity (Km/sec)
K = Constant representing the average
2 2
Vp Vs
for the interval
b
= Bulk Density (gm/cc)
= Incidence angle
401 Special Interpretation
Section 16.3 Rock Physics
PGL
Input curves
The user enters the Vp, Vs and density curves and their appropriate units.
Result Elastic Impedance Curves
'Base Name ' : One EI curve will be generated for each angle requested to be processed.
The result curve names will consist of the 'Base Name' plus the angle number. For the
above example the output curve names are EI_10, EI_15 and EI_20.
'Angles' grid box : The user enters the angles to process. Up to 10 different angles can be
processed at once.
'K' constant
The 'K' constant for the EI equation must be entered. The 'Calculate K from interval'
button can be used to calculate the average 'K' over the selected interval. If this button is
clicked the following pop-up window will appear :
402 Interactive Petrophysics V2.7
Section 16.3 Rock Physics
PGL
If the user selects ' Yes' then an output curve called 'EI_Kconst' will be created in the well.
This will be the instantaneous 'K' value over the whole well.
2 2
Vp Vs K =
The average 'K' value, for the selected depth interval, will be displayed in the 'K Constant'
box window regardless of whether the user has chosen to create an EI_Kconst curve.
EI Normalization
Since the overall average values of the EI curves depend on the angles, the EI
normalization allows the curves to be normalized to the AI curve at defined depths so that
the differences between the AI curve and the EI curves can be easily seen.
Check the ' Normalize to AI curve' box to turn on the normalization.
Enter the logs depths at which to normalize the curves. At these depths the EI-normalized
curves will be identical in value to the AI curve. The normalization is done by taking the
ratio of AI/EI at the normalization depths and applying this ratio to the EI curve away from
these depths. If more that one normalization depth is entered then the normalization value
between the entered depths will be a linear extrapolation of the values at the entered
depths.
Intervals
The user can either select the depth range over which to calculate the EI curves or select
a tops set and the zones over which the calculations are to be made.
Run
The 'Run' button will make the calculations and update the log plots.
Log Plot
The 'Log Plot' button will produce a drop down box that will allow the user to choose either
to add to the current log plot or to create a new log plot. The following is an example of a
' New Plot'. If the ' Add to current plot' is selected then the right hand EI/AI track, seen in the
example below, will be added to the right hand side of the current plot.
403 Special Interpretation
Section 16.3 Rock Physics
PGL
404 Interactive Petrophysics V2.7
Section 16.4 NMR Interpretation
PGL
16.4 NMR Interpretation
The NMR interpretation module allows the user to interpret the T2 array data produced
from NMR tools. The module allows the setting of T2 cutoff for free fluid and also for clay
bound fluid. Permeability is calculated using the Timur / Coates permeability equations
and if some external permeability data is available the module will allow automatic
calibration of the equation coefficients.
The module is accessed under the main menu 'Interpretation' 'NMR Interpretation'.
The 'Base T2 array distribution base curve name' must be entered. Array data in IP
either is stored in array curves or it consists of groups of curves with the same base
name but with a numerical extension attached to the base name. The user either selects
an array curve or selects any curve in an array curve group, in which case the program
will automatically select the other curves.
The 'Start sample number' and ' Stop sample number' allows the user to only use part
of an array. If these fields are left blank then all the array will be used.
The Schlumberger CMR plus tool encodes the T2 distribution in a 90 sample array.
However, only the last 30 samples represent the T2 distribution. For this tool the ' Start
sample number ' should be set to 61 and the 'Stop sample number ' set to 90.
The 'Start T2 time' and 'Stop T2 time' must be entered. They are time values for the end
405 Special Interpretation
Section 16.4 NMR Interpretation
PGL
points of the T2 distribution. These can generally be found on the well site log header. The
defaults for the Schlumberger CMR are 3 and 3000. For the CMR plus tool which can
measure much faster decay times the values are 0.3 and 3000.
Tool Start T2 Stop T2
CMR 3 ms 3000 ms
CMR+ 0.3 ms 3000 ms
The Numar and the Baker Atlas Emerald NMR tools generally output a 10 or 13 bin T2
distribution. The 13 bins are for the tool that also measures very short decay times.
However the actual array data output contains a zero value sample at the beginning and
end of the array. Therefore, the arrays are usually 12 and 15 sample arrays. The T2 time
for each bin is normally 4, 8, 16, 32, 64, 128, 256, 512, 1024 and 2048 ms. The 13 bin
data contains 0.5, 1 and 2 ms bins at the beginning. To use this data in the NMR module,
the following start and stop T2 times should be used.
Array size Start T2 Stop T2
12 (10 bins) 1.414 ms 5790 ms
15 (13 bins) 0.177 ms 5790 ms
These start and stop times include the extra zero value bins.
Due to the limited number of bins output by the Numar type tools the T2 cutoff calculation
done in IP is only approximate. To obtain the best results for a different T2 cutoff than the
standard 33 ms, the logging companies recommend that the echo trains are reprocessed
with the different cutoff value. IP cannot process the echo trains.
The T2 distribution theoretically can be calibrated directly in porosity. However it is found
that a lot of the time some calibration factor is needed to convert the T2 array data to
porosity. This is best done by using the input T2 total porosity curve produced by the
logging company to calibrate the T2 array data. This curve is always provided along with
the T2 array data and should be loaded along with the T2 array data.
To calibrate the T2 array data, check the ' Calibrate T2 Porosity' box and enter the
calibration curve name. The units of the input curve must also be selected. IP works with
porosities in decimals, however the NMR porosities as produced by the logging
companies are often in percent.
The 'Optional Input Curves' are used partly for comparison purposes and partly to make
movable oil displays with the NMR bound fluid being compared to the bulk volume water
from normal log analysis.
The 'Parameter set name' is used to set the default name for output of parameter
listings.
The 'Load / Save Parameter Sets' button allows the user to manage the NMR parameter
sets. See ParameterSetManagement .
65
406 Interactive Petrophysics V2.7
Section 16.4 NMR Interpretation
PGL
The output curves are calculated from the T2 distribution and the parameters set under
the ' Parameters' tab.
The NMR Total porosity and NMR clay bound fluid will only be output if the 'Clay Bound
Fluid Cutoff ' box is checked. When this box is checked the NMR porosity output will be
the porosity above the clay bound fluid cutoff. The NMR Total porosity will include the clay
bound fluid.
The 'NMR phi Bin 1' to 'NMR phi Bin 5' curves will only be output if the 'Make Porosity
Bin Curves' box is checked. The user can select the start and stop T2 time for each bin.
The value in the bin will be the NMR porosity between the two T2 times. It is possible to
have bins that overlap. However, when all the bins are summed the results will no longer
be the NMR porosity.
If the ' Clay Bound Fluid Cutoff' box is checked then the option is available to remove the
clay bound fluid from the Timur / Coates permeability equation (effective porosity rather
than total porosity is used).
407 Special Interpretation
Section 16.4 NMR Interpretation
PGL
The parameters can be entered manually on the Parameters tab or the cutoffs can be
interactively changed on the log plot. The parameters can be zoned as necessary.
The 'Bound fluid cutoff' will only be active if the ' Clay Bound Fluid Cutoff' box is
checked on the ' Output Curves' tab.
The 'Perm Const', ' Perm FF/BF exp.' and ' Perm Phi exp.' parameters relate to the 'a',
'b' and 'c' constants in the Timur / Coates permeability equation (see Permeability tab).
408 Interactive Petrophysics V2.7
Section 16.4 NMR Interpretation
PGL
The Permeability tab allows the calibration of the Timur / Coates equation constants.
Some external source of permeability data must be available to do this.
The user must enter the input curves for 'Porosity', 'Bound fluid', 'Free fluid' and
' Permeability'. The first three would normally be the output from the NMR porosity
calculations.
The zone to work on is selected from the 'Zone to use' drop down box. When a zone is
chosen the current values for the 'a', 'b' and 'c' coefficient constants for that zone will be
displayed in the 'a', 'b' and 'c' coefficient boxes.
The user can calibrate the equation to the input permeability data by clicking the
' Calculate Coefficients' button. The 'a', 'b' and 'c' coefficients will be output. The 'Fix'
check boxes allow the user to fix a coefficient to a value and then calculate the other
coefficient s. It is possible to fix two coefficients and calculate the third. The 'Default'
button will return all coefficients to the default values.
The 'Update Parameters ' button will copy the current parameters to the current selected
zone and then rerun the NMR permeability. If before the 'Update Parameters ' button is
clicked the 'Zone to use' is changed to 'All ' then when the 'Update Parameters ' button is
clicked the constants will be copied to all zones.
The 'Make Crossplot' button will create a crossplot of the NMR permeability versus the
input permeability. This will allow the user to see how well the calibrated permeability fits
the input known permeability. An example of the crossplot follows.
409 Special Interpretation
Section 16.4 NMR Interpretation
PGL
The 'Print' button will allow the parameters used in the interpretation to be output to a
printer or a disk file. An example printout is displayed below.
NMR PARAMETERS
Well : Test CMR
Date : 25/04/02 14:11:38
Input
T2 array : c NMR Phi Cal. Curve : CMRP
T2 Start time : 3. T2 Stop time : 3000.
Output Curves
NMR Phi : nmrPHI NMR Bound Fluid : nmrBF
NMR Free Fluid : nmrFF NMR Sw irreducible : nmrSWi
NMR Coates Perm : nmrPerm
Zone number 1 Top : 4735.50 Bottom : 4901.00
Free Fluid Cut : 57.9 Perm Const : 3000. Perm FF/BF Exp : 2.
Perm Phi Exp : 4.
Zone number 2 Top : 4901.00 Bottom : 5124.50
Free Fluid Cut : 40.8 Perm Const : 3000. Perm FF/BF Exp : 2.
Perm Phi Exp : 4.
410 Interactive Petrophysics V2.7
Section 16.4 NMR Interpretation
PGL
16.4.1 NMR Interactive Plot
By clicking the 'Make Plot' button an interactive plot will be displayed similar to the one
above. What is displayed will be dependent on what input and output curves have been
set up.
On the above plot, track 2 contains the zoning scheme for the cutoff and permeability
parameters. By right mouse clicking in the track new zones can be created. This
functionality is identical to the other interactive zone functionality seen in the other
interpretation modules.
Track 4 contains an overlay plot of Sw from the Petrophysical analysis against Swi
(irreducible) calculated from the NMR (see equations below).
Track 5 contains the porosity bin results (if set up).
Track 6 is a quality control plot which compares the input logging company's NMR
porosities against the IP-calculated porosities. This can be used to check that the correct
start and stop T2 time have been set and that the results generated for free fluid match
the logging company's free fluid with the same T2 cutoff.
Track 7 gives the breakdown of the clay bound (if used), capillary bound and free fluid
volumes as seen by the NMR.
If a BVW (bulk volume water) input curve is entered, track 8 will give a display of the
volumes of bound water, movable water and hydrocarbon seen in the rock.
411 Special Interpretation
Section 16.4 NMR Interpretation
PGL
Track 9 displays the NMR T2 waveform with the T2 cutoffs for free fluid and clay bound
fluid (if set up). To change a cutoff value click on the cutoff line and drag it to a new value.
While dragging, the value will be displayed in the bottom left corner of the plot. Once the
mouse button is released the porosities and permeabilities will be instantly recalculated
and the plot redisplayed.
412 Interactive Petrophysics V2.7
Section 16.4 NMR Interpretation
PGL
16.4.2 NMR Equations
NMR total porosity nmrPHIT
PhiT = Sum of the porosity in all the T2 bins.
NMR effective porosity nmrPHI
Phi = Sum of all the bins above the T2 clay bound cutoff. If no clay bound cutoff is
set then this will be the sum of all the bins.
Clay bound fluid nmrCBF
CBF = PhiT Phi
Free Fluid nmrFF
FF = Sum of all bins above the capillary bound fluid cutoff.
Bound Fluid nmrBF
BF = PhiT - FF
Irreducible water saturation nmrSwi
Swi = 1.0 FF / Phi
NMR permeability nmrPerm
Where 'a', 'b' and 'c' are the entered Timur / Coates permeability constants.
If the ' Remove the clay bound fluid from the permeability equation' has been
checked (see ' Output' tab) then Phi will be substituted for PhiT in the equation
Case Hole
Part
17
414 Interactive Petrophysics V2.7
Section 17.
PGL
17 Case Hole
415 Case Hole
Section 17.1 TDT Stand Alone
PGL
17.1 TDT Stand Alone
The TDT module is used to calculate water saturation from thermal decay tools (TDT) or
any pulsed neutron tool that measures the formation capture cross section (Sigma). A
Porosity and (optionally) a Clay Volume curve is need as input. These are best taken from
an open hole log analysis.
The results are very sensitive to clay volume due to the high value of sigma clay. It is
therefore important that a correct clay volume is entered into the module. The sigma curve
can in fact be used as a clay indicator in the clay volume module (enter sigma as the user
defined linear clay indicator). If Clay Volume is not entered then it is taken as being zero.
The Matrix Density Curve, if entered, is used to set the value of sigma matrix.
The Sw Open Hole and BVW Open Hole curves are optional and are only used in the
automatic plot.
The 'Load / Save Parameter Sets' button allows the user to manage the parameter sets
(See ParameterSetManagement ). The working parameter set for this module is
named : 'TDT_Stand_Alone' and type 'TDT_Stand_Alone'. This can be seen in the
EditZones/Topsets module.
65
81
416 Interactive Petrophysics V2.7
Section 17.1 TDT Stand Alone
PGL
The 'Zones' tab allows the user to create and edit the interpretation zones. This can also
be done on the interactive plot.
Clicking the 'New Zone' button will display the following window.
To add a new zone, the user selects one of the old zones from the window. The user
must click on one of the three buttons 'Add Before', 'Add After', or 'Split Zone'. For the
'Split Zone' the user must give the depth to split this zone. The 'Copy Zone #' box is
used to select which zone to copy the parameters from for the new zone to be created. It
is possible to add a new zone, for example, after zone 4 but copy the parameters from
zone 1 into this new zone.
Once a new zone has been created, the user must select its depths in the parameter
window in the 'Zone Depths' tab. Zones cannot overlap, but one can have a gap between
417 Case Hole
Section 17.1 TDT Stand Alone
PGL
zones.
The 'Delete zone' button allows the deletion of one or more zones. Select the zones to
delete, and click OK.
The 'Parameters ' tab allows the user to change any of the input parameters. Column
edits are possible by clicking in a column header, the header will turn green and then any
changes to any parameter in the column will result in all the parameters in the column
having the same value.
Parameters
Sigma Water : If formation water salinity is known, the sigma water value can be looked
up in most log chart books (Schlumberger Tcor-2). The value can also be
picked interactively from the 'SigWatApp' curve.
Sigma Hyd : The sigma hydrocarbon value can be looked up in most log chart books
(Schlumberger Tcor-1).
Sigma Clay : Sigma clay can be picked from the sigma curve in the shales. The values
can be chosen interactively on the log plot. It should be adjusted so that
the 'SwTDTU' curve reads 1.0 in the wet shaley zones.
Sigma Sand : Sigma matrix for sandstone. This value will be used when the input
matrix density is 2.65 gm/cc (Default 4.3 CU).
Sigma Lime : Sigma matrix for limestone. This value will be used when the input matrix
density is 2.71 gm/cc (Default 7.1 CU).
Sigma Dol : Sigma matrix for dolomite. This value will be used when the input matrix
density is 2.85 gm/cc (Default 4.7 CU).
Matrix Den : Input matrix density used to control the sigma matrix. Will be ignored if
the 'Matrix Input' parameter is set to 'Curve' .
Matrix Input : Selects whether the matrix density is taken from an input curve or the
'Matrix Den' parameter.
Model Input : This selects the type of mineral mixture model that is used to calculate
sigma matrix. The options are 'SS-LS-DOL' which will use a sandstone-
limestone-dolomite model or 'SS-DOL' which will use a sandstone-
418 Interactive Petrophysics V2.7
Section 17.1 TDT Stand Alone
PGL
dolomite model.
Interactive Plot
The interactive plot is created by clicking of the 'Make Plot' button. Two interactive lines
are available to change parameters for 'Sigma Clay' and ' Sigma Water'. The Sw and
BVW curves will only appear in the plot if they are entered on the ' Curve' tab.
Equations and Methodology
Sigma Matrix
RhoMat (matrix density) will either be taken from the input curve or from the input
parameter depending on the Matrix Input chosen method.
If the ' Sandstone - Dolomite' method is chosen then
419 Case Hole
Section 17.1 TDT Stand Alone
PGL
( )
Sigsand SigMat SigDol
SigSand SigSand SigDol
RhoMat
SigMat
+ -
-
-
=
65 . 2 85 . 2
65 . 2
If the 'Sandstone - Limestone - Dolomite' method is chosen then
( )
( ) SigLime SigLime SigDol
RhoMat
SigMat
RhoMat or of minimum RhoMat
RhoMat if
SigSand SigSand SigLime
RhoMat
SigMat
RhoMat or . of maximum RhoMat
RhoMat if
+ -
-
-
=
+ -
-
-
=
71 . 2 85 . 2
71 . 2
85 . 2
71 . 2
65 . 2 71 . 2
65 . 2
65 2
71 . 2
Water Saturation
( )
( )
( )
( ) SigHyd SigWat
SigMat SigClay Vcl
SigHyd SigWat
SigMat SigHyd SigMat SigLog
SwTDTU
-
-
-
-
- - -
=
f f
f
SwTDT will limit the SwTDTU curve to between 1 and 0.
SwTDT BVWtdt = f
Sigma Water Apparent
f
f Vcl SigClay Vcl SigMat Sigma
SigWatApp
- - - -
=
) 1 (
420 Interactive Petrophysics V2.7
Section 17.2 TDT Time Lapse
PGL
17.2 TDT Time Lapse
The TDT time lapse module is used to calculate water saturation from differences
between two thermal decay tool (TDT) logs or any pulsed neutron tool logs that measures
the formation capture cross section (Sigma). An accurate Porosity and original Water
Saturation (Sw Base) curve is needed as input, which is best taken from an open hole log
analysis.
The method uses the differences between the two sigma curves, run at different times, to
calculate the change in water saturation. Using this method the matrix properties of the
rock do not influence the results and much more accurate changes in water saturation
can be calculated in comparison to the TDTStandAlone analysis.
The method relies on the changes in sigma being wholly related to changes in water
saturation. Hence if different tool types are used for the different Sigma runs the tool
difference must be somehow normalized out before an accurate Sw change can be
calculated.
The Sigma new curve is the most recently run log. The Sigma Base curve is the sigma
curve that represents the formation saturated with hydrocarbons as shown by the Sw
Base curve. The Sigma Base curve should be run on the well after completion before any
water movement has occurred.
Several sigma logging passes are usually made over the reservoir. These should be first
depth matched and then averaged before using the averaged value in this module. The
CurveAverage module using the Lateral Averaging option can be used for this.
The Vcl and Porosity input curve can be optionally used to set cutoffs for the intervals to
apply the analysis. This is useful for removing non-net intervals. The BVW Open Hole
curve is optional and is only used in the automatic plot.
415
116
421 Case Hole
Section 17.2 TDT Time Lapse
PGL
The 'Load / Save Parameter Sets' button allows the user to manage the parameter sets.
See ParameterSetManagement . The working parameter set for this module is name :
'TDT_Time_Lapse' and type 'TDT_Time_Lapse'. This can be seen in the
EditZones/Topsets module.
The 'Zones' tab allows the user to create and edit the interpretation zones. This can also
be done on the interactive plot.
Clicking the 'New Zone' button will display the following window.
To add a new zone, the user selects one of the old zones from the window. The user
must click on one of the three buttons 'Add Before', 'Add After', or 'Split Zone'. For the
'Split Zone' the user must give the depth to split this zone. The 'Copy Zone #' box is
65
81
422 Interactive Petrophysics V2.7
Section 17.2 TDT Time Lapse
PGL
used to select which zone to copy the parameters from for the new zone to be created. It
is possible to add a new zone, for example, after zone 4 but copy the parameters from
zone 1 into this new zone.
Once a new zone has been created, the user must select its depths in the parameter
window in the 'Zone Depths' tab. Zones cannot overlap, but one can have a gap between
zones.
The 'Delete zone' button allows the deletion of one or more zones. Select the zones to
delete, and click OK.
The 'Parameters ' tab allows the user to change any of the input parameters. Column
edits are possible by clicking in a column header, the header will turn green and then any
changes to any parameter in the column will result in all the parameters in the column
having the same value.
Parameters
Sigma Water : If formation water salinity is known, sigma water value can be looked up
in most log chart books (Schlumberger Tcor-2).
Sigma Hyd : The sigma hydrocarbon value can be looked up in most log chart books
(Schlumberger Tcor-1).
Phi Cutoff : If the input value of porosity is less than this value the interval is
considered as non reservoir and the 'Delta Sw TDT' output curve will be
0. Set to 0 to disable this option.
Vcl Cutoff : If the input value of clay volume is greater than this value the interval is
considered as non reservoir and the 'Delta Sw TDT' output curve will be
0. Set to 1 to disable this option.
423 Case Hole
Section 17.2 TDT Time Lapse
PGL
Default Plot
The default plot is created by clicking of the ' Make Plot' button. There are no interactive
lines on the plot.
Equations and Methodology
Delta Sw
( ) SigHyd SigWat
SigBase SigNew
Sw
-
-
= D
f
Cutoffs
0 . 0 = D
> <
Sw
cutoff cutoff
Vcl Vcl or if f f
424 Interactive Petrophysics V2.7
Section 17.2 TDT Time Lapse
PGL
Sw time lapse
Sw
SwBase TU SwTD D + =
SwTDT will be the same as StTDTU except it will be clipped between 0 and 1.0.
SwTDT BVWtdt = f
User Programs
Part
18
426 Interactive Petrophysics V2.7
Section 18.
PGL
18 User Programs
The user programming module allows the user to create their own analysis routines. The
routines can be very simple, one line routines or very complicated, long routines which
loop through the data multiple times. The routines are written by the user in either
FORTRAN or PASCAL.
The FORTRAN compiler and Linker are from the Free Software Foundation (GNU) and
are downloadable from the web free. ftp://ftp.xraylith.wisc.edu/pub/khan/gnu-
win32/mingw32/gcc-2.95.2/gcc-2.95.2-crtdll.exe .
The PASCAL compiler needed is Borland's DELPHI version 4 or higher (older versions of
DELPHI may also work).
427 User Programs
Section 18.1 Options
PGL
18.1 Options
The User Programs Options window allows the user to select the defaults for the
'Compiler ', 'Editor' (this is the program used to edit the program code) and the 'User
Program Directory' into which the programs are stored.
On network systems it would be possible for users to share user programs by having the
same directory for each user.
428 Interactive Petrophysics V2.7
Section 18.2 New User Program
PGL
18.2 New User Program
The 'Module Name' is the name of the user program that is inserted into the 'User
programs' menus. It is also the name of the subdirectory created to store all the
information to create the program. The subdirectory is created in the ' Userprograms '
folder, which is a subdirectory of the main IP program directory, or is set in the options
window.
The programming language is selected by checking the necessary box at the top of the
main window. The default programming language can be set in the options window.
The 'Use Zones' option, if checked, allows the created userprogram to have zonable
parameters.
Input Curves Tab
The tab is used to define the input curves to be used.
Code Name : This is the name that is used in the code to access the input curve.
Window Label : This is the label which will appear in the runtime module alongside the
box to select the input curve.
Default Type : This is the input curve default type. This is used to try and auto-select
the correct input curve (optional parameter).
427
427
429 User Programs
Section 18.2 New User Program
PGL
Input Parameters Tab
The tab is used to define the input parameters to be used.
Code Name : This is the name that is used in the code to access the input
parameter.
Window Label : This is the label which will appear in the runtime module alongside the
box to input the parameter.
Default Value : This is the default value which will appear in the parameter box in the
runtime program (optional parameter).
Min Value : When the runtime module is run, the program checks that the input
parameter is greater than or equal to this parameter. An error message
will appear if the input parameter is less than this value (optional
parameter).
Max Value : When the runtime module is run, the program checks that the input
parameter is less than or equal to this parameter. An error message
will appear if the input parameter is greater than this value (optional
parameter).
430 Interactive Petrophysics V2.7
Section 18.2 New User Program
PGL
Input Logic Flags Tab
The tab is used to define logic selectors. Logic selectors can be used to change how the
program works without having to rebuild the user program.
Code Name : This is the name that is used in the code to access the logic flag.
Window Label : This is the label which will appear in the runtime module alongside the
box to select the logic flag.
Default Value : This is the default value for the logic flag (optional parameter).
431 User Programs
Section 18.2 New User Program
PGL
Output Curves Tab
The tab is used to define the output curves. These are curves that will be created if they
do not already exist in a well. Note that the difference between input curves and output
curves is that the input curves must exist in order to run the program. However it is
allowed and possible for the user program to write to the input curve.
Code Name : This is the name that is used in the code to access the output curve.
Window Label : This is the label which will appear in the runtime module alongside the
box to select the output curve.
Default Name : This is the default name for the output curve (optional parameter).
Curve Units : These are the units for the output curve, only used if the curve is being
created by the user program (optional parameter).
Curve Type : This is the curve type for the output curve, only used if the curve is being
created by the user program (optional parameter).
Plot Lft Scale : This is the plot default left scale for the curve, only used if the curve is
being created by the user program (optional parameter).
Plot Rht Scale : This is the plot default right scale for the curve, only used if the curve is
being created by the user program (optional parameter).
Plot Log/Lin : This is the plot default logarithmic or linear scale option for the curve,
only used if the curve is being created by the program (optional
parameter).
Plot Color : This is the plot default color for the curve, only used if the curve is being
created by the user program (optional parameter).
Use Array : Check this value if the output curve is to be an array curve.
#X Array : If the output curve is an array enter the number of samples in the X
dimension in the array.
#Z Array : If the output curve is an array enter the number of samples in the Z or
depth dimension in the array.
432 Interactive Petrophysics V2.7
Section 18.2 New User Program
PGL
433 User Programs
Section 18.2 New User Program
PGL
Plot Setup Tab
Plots can only be set up for user programs that use zoning ('Use Zones' check
box).
This only needs to be setup if a default log plot is wanted with the user program. The three
sub-tabs 'Grid', 'Curves' and ' Shading' are very similar to the normal logplotformat
setup. However only input or output curves that have been set up in the user program can
be added to the plot. If a curve is required for the plot but not for the user program then
add it to the input curves.
The 'Curves' tab has the option to add interactive lines. This is done by selecting the
parameter to make interactive in the 'Parameter1' and/or ' Parameter2' column. The color
for the drag line in the plot is set up in the 'Color1' and/or 'Color2' column. The scaling for
the parameter will be the same as the scaling for the curve setup in the same line. All
parameters must have an associated curve in order to scale them. If an appropriate
curve is not available it is possible to generate one by adding another curve into the output
curves. For example if we had a parameter 'm' and an interactive line was needed for it,
then create a curve called 'm' in the output curves and add it to the plot. The plot will be
displayed with the curve 'm' but it will have no values. You could assign this curve the
value of the parameter by adding a line of code into the user program to set the ouput
curve to the parameter value.
The 'Create Default Plot' button will create a plot with one curve per track for all input and
output curves. This is a good way to start creating a default plot, since it sets up all the
141
434 Interactive Petrophysics V2.7
Section 18.2 New User Program
PGL
zoning information.
Create Help
The 'Create Help' button if clicked will open up a file called 'UserHelp.txt ' (the file is
created in the user program's directory). Documentation about the created user program
can then be written tfor availability to anyone who runs the user program.
When the user runs the user program the 'Help' button on the form will open up this file.
Methodology
To create a new user program the following steps should be followed :
1 Enter the program name.
2 Enter the input and output curves, parameters and logic flags.
3 Choose the correct programming language.
4 Click the 'Edit Code' button and enter the code using the code editor (Notepad).
5 Save the code back to disk from the editor using the save button in the editor. Do not
rename the file for the code it must be called 'UsersCode.pas ' for Pascal or
'UsersCode.f ' for Fortran.
6 Click the 'Compile' button on the 'User Programming' window. The program will be
automatically compiled and linked to an executable DLL module. Any errors in the code,
that are found by the compiler, will be displayed in a 'DOS' window. The following is an
example of a successfully compiled program using Fortran:
The warning given by the compiler can be ignored. However, all errors must be fixed. The
following is a compilation failure due to an error in the users code:
435 User Programs
Section 18.2 New User Program
PGL
7 Once the file is compiled and linked correctly it is then ready to test. The program is
accessible from the 'Users programs' menu.
436 Interactive Petrophysics V2.7
Section 18.3 User Program Code
PGL
18.3 User Program Code
Text Labels
From inside the user program code it is possible to read various text labels about the
curves and well that is running the user program. It is also possible to change the
comment label (see curveheaders ) for any of the input or output curves. The following
variable can be read:
For the well in general Code Function
Well Name
Well_Name()
Field
Well_Field()
Company name
Well_Company()
For Each curve
Curve Name
XXX_Name()
Curve Units
XXX_Units()
Curve Comments
XXX_Comments()
Where XXX is the curve code name.
It is also possible to change the comments for a curve in the curve header. This is done
by using the following procedure/subroutine call.
Save_XXX_Comments( Text )
Where XXX is the curve code name and Text is a string value for the comment.
The userprogramexample1 shows how these functions can be used.
Array Data
Array data curves can be accessed from within a user program and new array data
curves created. For array data curves, each database sample level can have muliple
samples in both the 'X' dimension and also the 'Z' or 'Y' depth dimension. In the user
program code the depth dimension is refered to as the 'Y' dimension.
Accessing array data from within a user program is similar to normal data except there
are three parameters to pass; sample index, X index and Y index.
To read an array curve the function is:
Array_XXX(Index, Xindex, Yindex)
74
438
437 User Programs
Section 18.3 User Program Code
PGL
Where
XXX is the curve code name
Index is the well depth sample index
XIndex is the index into the array in the X dimension
YIndex is the index into the array in the Y or depth dimension
To save data into an array curve the procedure or subroutine is:
Save_Array_XXX(Index, Xindex, Yindex,Value)
Where
XXX is the curve code name
Index is the well depth sample index
Xindex is the index into the array in the X dimension
Yindex is the index into the array in the Y or depth dimension
Value is the value to save at the index
To find out the dimensions of an array curve the following functions can be used:
Array_XXX_MaxX() X dimension
Array_XXX_MaxY() Y or depth dimension
The userprogramexample3 shows how these functions can be used.
456
438 Interactive Petrophysics V2.7
Section 18.4 Example User Program 1
PGL
18.4 Example User Program 1
The following example shows a user program created to calculate Sw using Archie's
equation. One option logic flag is used to calculate the 'm' factor from the Shell formula:
m = 1.87 + 0.019 / Phi
Input Curves define Porosity and Resistivity. Code names will be 'Phi' and 'Rt'.
439 User Programs
Section 18.4 Example User Program 1
PGL
Input parameter tab defines the 'a', 'm', 'n' and 'Rw' input parameters. Default values and
limits are set so that the user cannot enter non-sensible values.
440 Interactive Petrophysics V2.7
Section 18.4 Example User Program 1
PGL
The logic flag is set so that the user can use or not use the Shell formula for 'm'.
441 User Programs
Section 18.4 Example User Program 1
PGL
The output curve will be called 'Sw' in the code but the default database curve name is
'SWarch'. This output curve name can be changed by the user at runtime. The 'Rwapp'
output will be used with the interactive line on the log plot.
The plot was created using the ' Create Default Plot' button and then changed to put the
'Rwapp' curve in the same track as the ' Rt' curve and the 'Rwapp' interactive line was
added.
442 Interactive Petrophysics V2.7
Section 18.4 Example User Program 1
PGL
The code for the program in Fortran is as follows. The code the user has to write is
highlighted in bold, blue color. The other code is already in the default code file and should
not be changed.
443 User Programs
Section 18.4 Example User Program 1
PGL
-------------------------------------------------------------------------------------
c
c User Code for Fortran 77
c
SUBROUTINE UserCode()
IMPLICIT INTEGER (I-N)
INCLUDE 'InOutDef.INC'
c
c All user defined input parameters and logic flags are treated as functions.
c As such they must be used with a () at the end of their name.
c For example: Input parameter RW is used in an equation as RW(); AA = RW() + 2.
c
c Input curves are used in equations as functions.
c Vclay = (GR(INDEX) - GRclean()) / (GRclay() - GRclean())
c INDEX is the integer index into the curve array. GRclay and GRclean are define
c as input parameters. GR is the input curve.
c Input curve DEPTH is always available and does not have to be defined as an in
c curve.
c
c Data is saved by using the SAVE_***(INDEX, VALUE) procedure. Where *** is the
c output curve name. VALUE is the value to store at INDEX.
c CALL SAVE_VCL(INDEX, 0.5) saves value 0.5 into the output curve VCL.
c
c Loop through the data one level at a time
c Index_Topdepth and Index_BottomDepth are the index equivalent depths entered on
c the run window.
C
DO 100 INDEX = Index_Topdepth() , Index_BottomDepth()
c
c write user code here
c
c ARCHIE user program
c
c check for bad data
IF (Phi(INDEX) .LT. 0.0 .OR. RT(INDEX) .LE. 0.0) THEN
S = -999.0
ELSE
c
c check for very low PHIs
IF (Phi(INDEX) .LT. 0.005) THEN
Ph = 0.005
else
Ph = Phi(INDEX)
ENDIF
c test for Shell formula
IF (Shell()) THEN
XX = 1.87 + 0.019 / Ph
ELSE
c set m to input parameter
XX = XM()
ENDIF
c calculate F
F = XA() / Ph**XX
c calculate Sw
S = (F * RW() / RT(INDEX))**(1.0/XN())
C calculate Rw apparent
R = Rt(Index) / F
444 Interactive Petrophysics V2.7
Section 18.4 Example User Program 1
PGL
ENDIF
c save Sw back to database
Call SAVE_SW(INDEX,S)
c save Rwapparent back to database
Call SAVE_Rwapp(INDEX,R)
c next depth
100 CONTINUE
c
C Create a report to a file
OPEN (UNIT=55,FILE='Archie Report.TXT',STATUS='UNKNOWN')
write(55,*) ' USER PROGRAM ARCHIE PARAMETERS'
write(55,*) ''
write(55,*) ' Well : ', Well_Name()
write(55,*) ' Company : ', Well_Company()
write(55,*) ' Field : ', Well_Field()
write(55,*) ' Input Curves '
write(55,*) ' Phi = ', Phi_Name(), '(', Phi_Units(), ')'
write(55,*) ' Rt = ', Rt_Name(), '(', Rt_Units(), ')'
write(55,*) ' Output Curve '
write(55,*) ' Sw = ', Sw_Name(), '(', SW_Units(), ')'
write(55,*) ' Rwapp = ', Rwapp_Name(), '(', Rwapp_Units(),
c ')'
write(55,*) ' Input Parameters '
write(55,*) ' a = ', Xa()
write(55,*) ' m = ', XM()
write(55,*) ' n = ', XN()
write(55,*) ' Rw = ', Rw()
write(55,*) ' Depth Interval'
write(55,*) ' Top = ',Depth(Index_Topdepth()),
c ' Bottom = ',Depth(Index_Bottomdepth())
CLOSE (UNIT=55,STATUS='KEEP')
c
c Write to database who created these curves
call Save_Sw_Comments('Curve written by Archie user program')
call Save_Rwapp_Comments('Curve written by Archie user program')
c
RETURN
c
END
-------------------------------------------------------------------------------------
The same routine in Pascal follows again the bold, blue code is that which the user
enters.
-------------------------------------------------------------------------------------
unit UsersCode;
interface
uses Functions, Math;
Procedure UserCode; stdcall;
implementation
445 User Programs
Section 18.4 Example User Program 1
PGL
{User Code}
Procedure UserCode; stdcall;
Var
index : Integer;
S, XX, Ph, F, R : Single;
OutFile : TextFile;
begin
for index := Topdepth to BottomDepth do begin
{enter user code here}
{check for bad data}
if (Phi(index) < 0.0) or (Rt(index) <= 0.0) then begin
S :=-999.0;
R :=-999.0;
end
else begin
{check for very low PHIs}
if Phi(index) < 0.005 then Ph := 0.005
else Ph := Phi(Index);
{test for Shell formula}
if Shell then
XX := 1.87 + 0.019 / Ph
{set m to input parameter}
else
XX := XM;
{calculate F}
F := XA / Power(Ph,XX);
{calculate Sw}
S := Power(F * Rw / Rt(index) , 1.0 / XN);
{calculate Rw apparent}
R := Rt(Index) / F;
end;
{save Sw back to database}
Save_Sw(index,S);
{save Rwapparent back to database}
SAVE_Rwapp(INDEX,R);
end;
{Create a report to a file}
AssignFile(OutFile,'Archie Report.TXT');
Rewrite(OutFile);
WriteLn(OutFile,' USER PROGRAM ARCHIE PARAMETERS');
WriteLn(OutFile);
WriteLn(OutFile,' Well : ', Well_Name);
WriteLn(OutFile,' Company : ', Well_Company);
WriteLn(OutFile,' Field : ', Well_Field);
WriteLn(OutFile,' Input Curves ');
WriteLn(OutFile, ' Phi = ', Phi_Name, '(', Phi_Units, ')');
WriteLn(OutFile,' Rt = ', Rt_Name, '(', Rt_Units, ')');
WriteLn(OutFile,' Output Curve ');
WriteLn(OutFile,' Sw = ', Sw_Name, '(', SW_Units, ')');
WriteLn(OutFile,' Rwapp = ', Rwapp_Name, '(',
Rwapp_Units,')');
WriteLn(OutFile,' Input Parameters ');
WriteLn(OutFile,' a = ', Xa:8:3);
WriteLn(OutFile,' m = ', XM:8:3);
446 Interactive Petrophysics V2.7
Section 18.4 Example User Program 1
PGL
WriteLn(OutFile,' n = ', XN:8:3);
WriteLn(OutFile,' Rw = ', Rw:8:4);
WriteLn(OutFile,' Depth Interval');
WriteLn(OutFile,' Top = ',Depth(Topdepth):8:3,' Bottom =
',Depth(Bottomdepth):8:3);
CloseFile(OutFile);
{Write to database who created these curves}
Save_Sw_Comments('Curve written by Archie user program');
Save_Rwapp_Comments('Curve written by Archie user program');
end;
end.
-------------------------------------------------------------------------------------
The user runtime window looks like the following.
If the 'Use Zones' options is selected the runtime window will look like this :
The 'Load / Save Parameter Sets' button allows the user to manage the parameter sets.
See ParameterSetManagement . The working parameter set for this user module will
be : 'UsrProgArchie ' and type ' UPArchie'. This can be seen in the
EditZones/Topsets module.
Set names for user programs will allays be ' UsrProg' plus the actual user program name.
Set types will always be ' UP' plus the user program name.
65
81
447 User Programs
Section 18.4 Example User Program 1
PGL
The 'Zones' tab allows the user to create and edit the interpretation zones. This can also
be done on the interactive plot.
Clicking the 'New zone' button will display the following window.
To add a new zone, the user selects one of the old zones from the window. The user
must click on one of the three buttons 'Add Before', 'Add After', or 'Split Zone'. For the
'Split Zone' the user must give the depth to split this zone. The 'Copy Zone #' box is
used to select which zone to copy the parameters from for the new zone to be created. It
is possible to add a new zone, for example, after zone 4 but copy the parameters from
zone 1 into this new zone.
Once a new zone has been created, the user must select its depths in the parameter
window in the 'Zone Depths' tab. Zones cannot overlap, but one can have a gap between
zones.
448 Interactive Petrophysics V2.7
Section 18.4 Example User Program 1
PGL
The 'Delete zone' button allows the deletion of one or more zones. Select the zones to
delete, and click OK.
The 'Parameters ' tab allows the user to change any of the input parameters. Column
edits are possible by clicking in a column header. The header will turn green and then any
changes to any parameter in the column will result in all the parameters in the column
having the same value.
The 'Flags' tab allows the user to turn on or off any of the logic flags.
Clicking on the ' Print' button will display the following pop-up menu where the parameter
listing can be set to a text file or direct to a printer. If set to a text file the file name used
will be the ' Parameter set name' with an extension of ' .txt'.
449 User Programs
Section 18.4 Example User Program 1
PGL
An example of a listing is displayed below:
USER PROGRAM ARCHIE PARAMETERS
Well : Test Well 3
Date : 06/12/02 12:19:59
Input Curves
Porosity : PHIE RT : LLD1
Output Curves
SW output : SWarch Rw apparent : RWAPP
Zone number 1 Top : 7614.00 Bottom : 7950.50
Input Parameters
'a' : 1. 'm' : 2. 'n' : 2.
Rw : 0.08
Input Logic
m : Shell Formul : On
Zone number 2 Top : 7950.50 Bottom : 8738.00
Input Parameters
'a' : 1. 'm' : 2. 'n' : 2.
Rw : 0.0889
Input Logic
m : Shell Formul : On
Clicking on the ' Make Plot' button will bring up the plot that has been set up with any
interactive lines. This example shows the ' Rw' interactive line in the fourth track in blue.
450 Interactive Petrophysics V2.7
Section 18.4 Example User Program 1
PGL
Every time the routine is run the text file created in the code will be output. The default
directory will be the actual user program directory. In this case the ' \Archie' directory. The
following is the result of this file:
From FORTRAN program
USER PROGRAM ARCHIE PARAMETERS
Well : Test Well 3
Company : PGL
Field : Somewhere
Input Curves
Phi = PHIE (Dec )
Rt = LLD1 (OHMM )
Output Curve
Sw = SWarch (dec )
Rwapp = RWAPP (OHMM )
Input Parameters
a = 1.
m = 2.
451 User Programs
Section 18.4 Example User Program 1
PGL
n = 2.
Rw = 0.0888999999
Depth Interval
Top = 7950.5 Bottom = 8738.
From Pascal program
USER PROGRAM ARCHIE PARAMETERS
Well : Test Well 3
Company : PGL
Field : Somewhere
Input Curves
Phi = PHIE(Dec)
Rt = LLD1(OHMM)
Output Curve
Sw = SWarch(dec)
Rwapp = RWAPP(OHMM)
Input Parameters
a = 1.000
m = 2.000
n = 2.000
Rw = 0.089
Depth Interval
Top = 7614.000 Bottom = 7950.500
The differences between the listing is associated with how the two languages handle
strings.
452 Interactive Petrophysics V2.7
Section 18.5 Example User Program 2
PGL
18.5 Example User Program 2
The following example shows a user program created to differentiate a curve or find its
first derivative. This example shows how a curve can be accessed at multiple levels at the
same time. The non-zonable option is being used.
The input curve to differentiate is called 'Curve' in the code.
No input parameters or logic flags are used so these tabs are left blank.
453 User Programs
Section 18.5 Example User Program 2
PGL
The result curve is called 'Diff' in the code and no defaults have been set for it.
The code for the program in Fortran is as follows. The code the user has to write is
highlighted in bold, blue color.
c
c User Code for Fortran 77
c
SUBROUTINE UserCode()
IMPLICIT INTEGER (I-N)
INCLUDE 'InOutDef.INC'
c
c All user defined input parameters and logic flags are treated as functions.
c As such they must be used with a () at the end of their name.
c For example: Input parameter RW is used in an equation as RW(); AA = RW() +
2.
c
c Input curves are used in equations as functions.
c Vclay = (GR(INDEX) - GRclean()) / (GRclay() - GRclean())
c INDEX is the integer index into the curve array. GRclay and GRclean are
c defined
c as input parameters. GR is the input curve.
c Input curve DEPTH is always available and does not have to be defined as an
c input curve.
c
c Data is saved by using the SAVE_***(INDEX, VALUE) procedure. Where *** is the
c output curve name. VALUE is the value to store at INDEX.
c CALL SAVE_VCL(INDEX, 0.5) saves value 0.5 into the output curve VCL.
c
454 Interactive Petrophysics V2.7
Section 18.5 Example User Program 2
PGL
c Loop through the data one level at a time
c Index_Topdepth and Index_BottomDepth are the index equivalent depths entered on
c the run window.
C
DO 100 INDEX = Index_Topdepth()+1 , Index_BottomDepth()
c
c write user code here
c
c Check for curve equal to zero
if (Curve(index-1) .eq. 0.0) then
Call Save_Diff(index,-999.0)
else
c Calculate the first derivative
Der = Curve(index) / Curve(index-1)
Call Save_Diff(index,Der);
endif
100 CONTINUE
c
RETURN
c
END
The same code in Pascal.
unit UsersCode;
interface
uses Functions, Math;
Procedure UserCode; stdcall;
implementation
{User Code}
Procedure UserCode; stdcall;
Var
index : Integer;
begin
for index := Topdepth+1 to BottomDepth do begin
{enter user code here}
{check for curve equal to zero}
if Curve(index-1) = 0.0 then
Save_Diff(index,-999)
else
{Calculate the first derivative}
Save_Diff(index,Curve(index)/Curve(index-1));
end;
end;
end.
455 User Programs
Section 18.5 Example User Program 2
PGL
The user runtime window looks like the following.
The 'Save Parameters ' and ' Load Parameters' buttons allow the parameters and curve
names to be stored and reloaded at a later time.
456 Interactive Petrophysics V2.7
Section 18.6 Example User Program 3
PGL
18.6 Example User Program 3
This user program example takes an array input curve and normalizes the values in it to
be between 0 and 1 and output the results to a new array curve. The non-zonable option
is being used.
One input curve is created.
457 User Programs
Section 18.6 Example User Program 3
PGL
One output curve is created and is set as an array curve of size 12 x 60 elements for
each normal depth sample. This output array is the same size as the input array that will
be normalized.
The code for the program in Fortran is as follows. The code the user has to write is
highlighted in bold, blue color.
-------------------------------------------------------------------------------------
c
c User Code for Fortran 77
c
SUBROUTINE UserCode()
IMPLICIT INTEGER (I-N)
INCLUDE 'InOutDef.INC'
c
c All user defined input parameters and logic flags are treated as functions.
c As such they must be used with a () at the end of their name.
c For example: Input parameter RW is used in an equation as RW(); AA = RW() +
2.
c
c Input curves are used in equations as functions.
c Vclay = (GR(INDEX) - GRclean()) / (GRclay() - GRclean())
c INDEX is the integer index into the curve array. GRclay and GRclean are
defined
c as input parameters. GR is the input curve.
c Input curve DEPTH is always available and does not have to be defined as an
input curve.
c
c Data is saved by using the SAVE_***(INDEX, VALUE) procedure. Where *** is the
c output curve name. VALUE is the value to store at INDEX.
c CALL SAVE_VCL(INDEX, 0.5) saves value 0.5 into the output curve VCL.
c
c Loop through the data one level at a time
c Index_Topdepth and Index_BottomDepth are the index equivalent depths entered on
the run window.
C
c
c write user code here
c find max and min values in array data
ValMax = -0.0000001
ValMin = 9999999999999.9
DO INDEX = Index_Topdepth() , Index_BottomDepth()
Do IX = 1, Array_InCrv_MaxX()
Do IY = 1, Array_InCrv_MaxY()
R = Array_InCrv(Index,Ix,Iy)
if (R .lt. ValMin .and. R .ne. -999.0)
c ValMin = R
if (R .gt. ValMax .and. R .ne. -999.0)
c ValMax = R
enddo
enddo
enddo
c calculate the gain and shift to normalize
gain = 1.0 / (Valmax - Valmin)
shift = - gain * Valmin
c output new array with normalized values
DO INDEX = Index_Topdepth() , Index_BottomDepth()
Do IX = 1, Array_InCrv_MaxX()
458 Interactive Petrophysics V2.7
Section 18.6 Example User Program 3
PGL
Do IY = 1, Array_InCrv_MaxY()
R = Array_InCrv(Index,Ix,Iy) * Gain + shift
call Save_array_OutCrv(Index,Ix,Iy,R)
enddo
enddo
enddo
c
RETURN
c
END
-------------------------------------------------------------------------------------
The same routine in Pascal follows again the bold, blue code is that which the user
enters.
-------------------------------------------------------------------------------------
uses Functions, Math;
Procedure UserCode; stdcall;
implementation
{User Code}
Procedure UserCode; stdcall;
Var
index, Ix, IY : Integer;
gain, shift, R, valmin, valmax : Single;
begin
{enter user code here}
{find max and min values in array data}
ValMax := -0.0000001;
ValMin := 9999999999999.9;
for index := Topdepth to BottomDepth do begin
for IX := 1 to Array_InCrv_MaxX do begin
for IY := 1 to Array_InCrv_MaxY do begin
R := Array_InCrv(Index,Ix,Iy);
if (R < ValMin) and (R <> -999.0) then
ValMin := R;
if (R > ValMax) and (R <> -999.0) then
ValMax := R;
end;
end;
end;
{calculate the gain and shift to normalize}
gain := 1.0 / (Valmax - Valmin);
shift := - gain * Valmin;
{output new array with normalized values}
for index := Topdepth to BottomDepth do begin
for IX := 1 to Array_InCrv_MaxX do begin
for IY := 1 to Array_InCrv_MaxY do begin
R := Array_InCrv(Index,Ix,Iy) * Gain + shift;
Save_array_OutCrv(Index,Ix,Iy,R);
end;
end;
end;
459 User Programs
Section 18.6 Example User Program 3
PGL
end;
end.
-------------------------------------------------------------------------------------
The user runtime window looks like the following.
A curve listing of the input and output data shows that the input has values between -600
and 1200 the output has values between 0 and 1.
460 Interactive Petrophysics V2.7
Section 18.7 FORTRAN Guide
PGL
18.7 FORTRAN Guide
The following is a brief summary of the most common expressions and statements used
in Fortran.
In Fortran Code layout on the page is important. The following basic rules apply.
Comment lines start with the letter 'C' in column 1.
Line label numbers must be placed in columns 1-5.
Code Statements must be placed in columns 7-72
Any letter or number placed in column 6 indicates that this line is a continuation of the
previous lines. Multiple continuation lines are possible.
In the following examples "a" and "b" are real variables "I" and "j" are integer variables.
Mathematical expressions
Symbol Definition Example
= Equals (a = b)
+ Plus (a = b + 2.3)
- Minus (a = b 4.2)
* Multiply (a = b * 3.2)
/ Divide (a = b / 3.4)
** Exponent (a = b ** 2) (a = b
2
)
INT(b) Take the integer of "b" (I = INT(b))
ABS(b) Take the absolute value of "b" (a = ABS(b))
SQRT(b) Take the square root of "b" (a = SQRT(b))
EXP(b) Take the exponential of "b" (a = EXP(b)) (a =
e
b
)
LOG(b) Take the natural log of "b" (a = LOG(b))
LOG10(b) Take the Common log of "b" (a = LOG10(b))
SIN(B) Take the Sine of "b", "b" is in radians (a = SIN(b))
COS(B) Take the Cosine of "b", "b" is in radians (a = COS(b))
TAN(B) Take the Tangent of "b", "b" is in radians (a = TAN(b))
ASIN(B) Take the Arcsine of "b", "b" is in radians (a = ASIN(b))
ACOS(B) Take the Arccosine of "b", "b" is in radians (a = ACOS(b))
ATAN(B) Take the Arctangent of "b", "b" is in radians (a = ATAN(b))
Logical expressions
Symbol Definition Example
.EQ. Equal IF (A .EQ. B)
.NE. Not Equal IF (A .NE. B)
.LT. Less than IF (A .LT. B)
.LE. Less than or equal to IF (A .LE. B)
.GT. Greater than IF (A .GT. B)
.GE. Greater than or equal to IF (A .GE. B)
.AND. Logical and IF (A .EQ. B .AND. I
.EQ. J)
.OR. Logical or IF (A .EQ. B .or. I
.EQ. J)
461 User Programs
Section 18.7 FORTRAN Guide
PGL
STATEMENTS
DO [Label] Index = Start, Stop [Step]
Where :
'Label' is the line reference number to end the do loop. This can be omitted and
an ENDDO statement used to end the DO loop.
'Index' is the variable that controls the loop.
'Start ' is the initial value of the index.
'Stop' is the last value of the index.
'Step' is the step between each loop of the index. If left out the step defaults to 1.
Examples:
DO I = 1,3 or DO 100 I = 1,3
a = I + b a = I + b
ENDDO 100 CONTINUE
GOTO (Label)
Where :
'Label' is the line reference number that the program jumps to.
IF (Exp) Statement
Where :
'Exp' is a logical expression.
'Statement' is any executable statement.
Examples
IF (a .GT. b) res = 15.5
If a is greater than b, then set res to 10.5
IF (a .LT. b) GOTO 100
If a is less than b goto to line 100.
IF (a .EQ. b) THEN
Res = 15.5
ENDIF
If a equals b then execute the following lines until ENDIF is reached.
IF (Exp) THEN
Statements
ELSE
Statements
ENDIF
Where :
'Exp' is a logical expression.
'Statement' is any executable statement.
Example
462 Interactive Petrophysics V2.7
Section 18.7 FORTRAN Guide
PGL
IF (a .GT. b) THEN
res = 15.5
ELSE
Res = 20
ENDIF
If a is greater than b then res = 15.5 else res = 20
Tools
Part
19
464 Interactive Petrophysics V2.7
Section 19.1 Edit Curve System Defaults
PGL
19 Tools
19.1 Edit Curve System Defaults
The 'Edit Curve System Defaults' allows the user to change the properties of curves
when they are loaded. When a curve is loaded its name is looked up in the file
('progdefs.def') and if found its properties will be set. The user can add to or change the
defaults.
If a user is continuously finding that they are loading curves whose names are not in the
defaults file then they should add them in. This will save having to change their properties
manually every time they are loaded.
The menu item is just a shortcut to editing the file. The editing is done using notepad.
465 Tools
Section 19.2 Edit Zone Colors
PGL
19.2 Edit Zone Colors
The colors that zones are displayed in the log plot, crossplots and histograms can be set
up by project. The default colors displayed above are used if no user-defined color set is
used. The colors are defined in a file called 'ZoneColors.opt' which is created in each
project.
To create a customized zone color scheme the user clicks on the color box and selects
from the drop down box. The drop down color menu has an option call custom, which if
selected, allows the user to create any color from a standard windows color selection
dialog box. The default color scheme uses 25 different colors for zones. However new
zones with new colors can be added by clicking the 'New Zone' button and selecting the
466 Interactive Petrophysics V2.7
Section 19.2 Edit Zone Colors
PGL
color for this zone. Zones can be deleted by selecting a zone and then clicking the 'Delete
Zone' button.
Clicking the 'Defaults' button returns all the colors to the system defaults.
467 Tools
Section 19.3 Edit Dip Symbols
PGL
19.3 Edit Dip Symbols
The tadpole symbol table is used in conjunction with the log plotting of tadpoles (see the
TADPOLES section of the log plotting module). The form allows the user to assign a
color and shape of a tadpole to a certain value. This value can then be used along with a
tadpole symbol curve to set the color and shape of each tadpole in a log plot.
The defaults displayed above are used if no user-defined set is created. The tadpole
symbol sets are defined in a file called 'DipSymbols.opt' which is created in each project.
The user can add new rows or re-define the current rows. The value assigned to each
symbol is completely flexible and does not have to be sequential.
161
468 Interactive Petrophysics V2.7
Section 19.4 Edit Palettes
PGL
19.4 Edit Palettes
469 Tools
Section 19.4 Edit Palettes
PGL
There are two modes for editing or creating new palettes; 'Interactive' where ranges of
colors can be set by clicking on the two end points and 'Manual' where each color in the
palette can be changed individually.
The 'Palette' drop down box allows the user to select a previously defined palette and edit
it.
Interactive Mode
1. Highlight area in the palette result to change the colors. The 'All' button will highlight
the total palette.
2. Select the 'From' button.
3. Select the color by clicking on the large color box.
4. Select the brightness of the color by clicking on the horizontal brightness bar. The
selected color will be displayed in the highlighted 'From' box.
5. Select the 'To' button.
6. Select the 'To' color and brightness. The palette changes will be displayed in the
palette bar.
Colors can also be set by changing the R (Red), G (Green) and B (Blue) slider bars. The
user can type in the actual R, G, B numbers.
Steps 1 though 6 can be repeated for different areas of the overall palette to build up the
total palette.
470 Interactive Petrophysics V2.7
Section 19.4 Edit Palettes
PGL
Manual Mode
The manual mode allows each value in the 256 color palette to be individually changed.
1. Select box in the palette.
2. Adjust the R, G, B slider bars to give the required color.
This must be repeated for each color in the palette.
Buttons
Spectrum This will create the default Spectrum palette. Useful in cases where this
base palette has been changed or deleted.
Save This will save the palette under the current name, overwriting the file on disk.
Save As This will allow a new palette to be created under a user-defined name.
Restore This will re-load the current palette from the disk undoing any changes.
Close Closes the module.
471 Tools
Section 19.5 Set Default Units
PGL
19.5 Set Default Units
The sonic, density and caliper curves have a default set of units that is set from this form.
These defaults decide how these types of curves will be interpreted when their units have
not been set to a recognised unit type. If the curves have recognised units then their
values will be automatically converted by the interpretation modules before being used.
The recognised units are displayed on the ' Recognised Curve Units' tab (see below).
New units and their appropriate conversion factors can be added to the system defaults
by editing the ASCII file 'UnitsConversion.par' which can be found in the IP program
directory.
The default units also decide on how parameters are displayed in the interpretation
472 Interactive Petrophysics V2.7
Section 19.5 Set Default Units
PGL
modules. For example if the default units for density are set to Kg/m3 then all density
parameters will be displayed in Kg/m3. Any interactive parameter will also be displayed in
the same units. However this means that for the interactive display parameter to work the
input logs for sonic, density and caliper must be in the default units. If mixed units are
used (example sonic curve in Sec/m, default sonic units Sec/ft), the program will correctly
calculate the right results but any interactive parameter picking for the sonic will not work.
The crossplot overlay files (see crossplot ) will be automatically converted to the default
units when loading. The overlay disk files must use standard logging units (gm/cc, Sec/ft and
inches).
The parameter curves defaults file ' Cparmdef.par' has a metric equivalent
'Cparmdef_metric.par '. This contains the metric equivalent for density, sonic and caliper
units. The user must select which file is to be used to load curve default scales. To use
the metric file select the ' Use Metric file' box. When the 'Edit Curve System Defaults'
menu item is selected in the ' Tools' menu, the appropriate file will be opened for editing.
The 'Screen Display' units can be set to either inches or centimetres. These units are
used with the log plot to set various features.
200
473 Tools
Section 19.6 Software Protection
PGL
19.6 Software Protection
This sets up the program copyright protection for the installation. The protection system
can be set up on an individual PC basis or a network protection system can be used. The
protection system is controlled by a set of files in a hidden directory, usually installed as a
sub-directory of the program installation directory. For the network system, this hidden
directory must be installed on a server drive to which all users have read/write access.
Note: Once the protection is installed on the computer hard drive, do not attempt to
move the directory or sub-directories where the protection files are installed. If
this is done, the program will no longer work, and a new protection code will have to be
obtained. If you need to move the program directory, first uninstall the protection, move the
program files, and re-install the protection.
Use Logging
Every time a user starts up the program and exits the program this is logged to a text file
'IP_User_Log.txt '. This file is stored where the protection system is installed and the
same file will be used by all network users. This allows system administrators to monitor
the use of the program. An example of part of one of these files is given below.
User Logon : Frank : On PC : pglpc65(11.11.11.2) : 15/10/02 18:22:52
User Logoff : Frank : On PC : pglpc65(11.11.11.2) : 15/10/02 18:22:58
User Logon : Frank : On PC : pglpc65 (11.11.11.2) : 15/10/02 18:41:07
User Logoff : Frank : On PC : pglpc65 (11.11.11.2) : 15/10/02 18:41:11
User Logon : Frank : On PC : pglpc65 (11.11.11.2) : 17/10/02 16:06:27
Multi user network licences allow the movement of single licences to a local PC for work
off site (see ' UninstallorTransferProtection '). This movement is logged to a file
'IP_offsite_Log.txt'. This file is also stored where the network protection system is
installed and all users will use the same file. An example of part of one of these files is
given below.
Protection moved to local PC : pglpc65 (135.135.135.165) : by user : fran
23/10/02 12:16:23
Protection returned from local PC : pglpc65 (135.135.135.165) : by user :
23/10/02 12:16:56
482
474 Interactive Petrophysics V2.7
Section 19.6 Software Protection
PGL
19.6.1 Install and Activate Protection
1 Automatic Installation via Internet
This is the easiest way to install the protection and activate it. The user, however, must
have direct access to the Internet from the PC. If this is not possible then the ' Manual
installation' needs to be run.
The user enters the ' Customer ID' number supplied to activate the software, selects the
directory into which the protection system is to be installed and clicks ' Ok'. The program
will install the protection system and then dial out onto the Internet to obtain the activation
code. This can take a little time if the Internet connection is slow.
2 Manual Installation
475 Tools
Section 19.6 Software Protection
PGL
If direct access to the Internet is not possible from the PC then the manual installation
needs to be run. This is run in two parts. Firstly the protection system is installed. This
generates a temporary 9 digit installation serial number. This number along with the
'Customer ID' number can then be used to obtain an activation code.
The user selects the protection installation directory and clicks 'Ok'. The protection
system will be installed and the following window will be displayed.
The user enters the ' Customer ID' number (This is not strictly needed but it does keep
track of it for future use) and the activation code and then clicks 'Ok' to activate the
program.
The activation code can be obtained from the Internet by logging onto the following website
http://www.microcosm.co.uk./activate.htm . The user enters the ' Customer ID' , the
temporary installation serial number and the Copy Control version number displayed in the
above window. By clicking the 'Click here to obtain your activation code' button the results
are displayed. An example is shown below. The code can be copied / pasted from the
web page directly into IP.
476 Interactive Petrophysics V2.7
Section 19.6 Software Protection
PGL
Results from the web page.
477 Tools
Section 19.6 Software Protection
PGL
3 Install from a Master Floppy Disk
If your protection system is provided on a floppy disk then use this function to install it.
Master floppy disks can contain multiple tokens that allow activation of the software onto
several PC's using the same master disk.
The user enters the protection directory and the floppy drive letter and then clicks 'Ok' to
install the protection. It can take up to 30 seconds to install the protection from the floppy,
especially on NT operating systems.
4 Connect to a Working Network Protection System
This allows the user to connect the program to a previously installed network protection
system.
The user selects the directory that contains the working network protection system and
then clicks 'Ok'. The directory of the network protection system must be a mapped drive
on the local PC. URL address (e.g. \\pglnt1\IntPetro) are not allowed and can not be used
to point to the protection directory.
478 Interactive Petrophysics V2.7
Section 19.6 Software Protection
PGL
19.6.2 Update Protection Options
This allows the user to change the protection parameters. This is used to change the
expiry date for the program or change the current allowable features.
The 'Update automatically from Internet website' option is the easiest to use as long as
you have direct access to the Internet, otherwise you will have to obtain the update code
manually and enter it in using the ' Manual Update' option.
1 Update Automatically from Internet Website
The 'Customer ID' should already be entered. Click ' Ok' to update the security system
parameters.
2 Manual Update
479 Tools
Section 19.6 Software Protection
PGL
The update code can be obtained from the following website :
http://www.microcosm.co.uk./update.htm .
The code can be copied/pasted direct from the web page into IP.
480 Interactive Petrophysics V2.7
Section 19.6 Software Protection
PGL
The numbers to enter in the web page are found on the ' Manual Update' window, see
above.
481 Tools
Section 19.6 Software Protection
PGL
482 Interactive Petrophysics V2.7
Section 19.6 Software Protection
PGL
19.6.3 Uninstall or Transfer Protection
The options available under this menu depend on the type of protection system installed.
1 Uninstall to Internet Website
This will uninstall the protection system to the Internet website. Once the protection is
uninstalled it becomes available to re-install on another PC. This is an easy way of moving
the protection system from PC to PC.
2 Transfer to Another PC or Remove Protection
483 Tools
Section 19.6 Software Protection
PGL
To remove the current protection system, leave the box blank and click 'Ok'. To transfer
the protection to another PC enter the temporary serial number from the new installation,
then click 'Ok' to uninstall from this PC. The activation code for the new system is in the
file ' Codemessage.txt ' found in the IP program directory. An example of its contents is
given below.
Copy protection parameter changing.
Protection removed from I:\INTERP~1\Source\LOGSWO~1
Activation code for serial number 225061518 is
35 b7 1d 94 05 f6 7d 60 01 26 67 73 07 af e2 89 81 a2 ea
7f
cb 89 78 28 85 5a 98 58 93 9e fd 67 b6 b0 3c e2 cf 2e 5c
5d
09 90 0b 13 04 18 8b fe 1f
Note that the activation code is given on three lines and all lines must be copied into the
'Activation code' box in the 'Manual Installation' window (see above).
3 Uninstall to a Master Floppy Disk
This will return the protection system to the original Master Floppy Disk it was installed
from. This will then allow the user to install the protection system on another PC. This is
the only method of moving the protection system between PC's when the original system
was provided on a Master Floppy Disk.
484 Interactive Petrophysics V2.7
Section 19.6 Software Protection
PGL
4 Move Network User Licence to Local PC
This allows a user to temporarily transfer one of a set of network licences to a local PC.
This can be useful if a user wants to work temporarily off the network (for example away
from the office). This only works with network licences where there are at least two
available licences on the server.
The user selects the directory on the local PC where the protection system is to be
installed. This is normally the IP program directory. 'Click' ok to remove one licence from
the server system and install it on the local PC. The user can now disconnect from the
server and work locally.
5 Return Local Licence back to Network
To return the licence, the user must first reconnect to the network server system and then
start the program.
The user enters the directory of the original network protection system and then clicks
' Ok'. The directory name will normally be already filled in. The protection system will be
485 Tools
Section 19.6 Software Protection
PGL
uninstalled from the local PC and reinstalled into the network licence.
486 Interactive Petrophysics V2.7
Section 19.6 Software Protection
PGL
19.6.4 View Protection Options
This window gives the user information about the currently installed protection system and
what program functions are active. There is nothing editable in the window.
Index
- 3 -
3D Crossplots 219
- A -
Acoustic Image 127
Activate Protection 474
Annotations 175
Array Curve Data 10
Array Data to Curves 125
ASCII File Input 26
ASCII Write 46
Auto Update of Analysis Modules 344
Automatic Backup 23
Average Curves 116
- B -
Backup 23
Baker Atlas Corrections 251
Baseline Shift 96
Batch Formula 234
Batch LAS 37
Block Shifts 99
- C -
CGM 179
Clavier 269
Clay Volume 258
Clay Volume Equations and Methodology 269
Clay Volume Interactive Plot 260
Clay Volume Parameters 262
Close Well 20
Conversion 71
Core Depth Shift 99
Corrections Baker Atlas 251
Corrections Halliburton 252
Corrections Schlumberger 249
Correlation Plot 224
Create Acoustic Image 127
Create Electrical Image 129
Create New Well 18
Crossplot Regression 215
Crossplot User Defined Line 218
Crossplots 200
Crossplots Selecting Areas 212
Curve Average 116
Curve Edit 93
Curve Filter 114
Curve from Zones / Parameters 245
Curve Headers 74
Curve Integration 246
Curve Listing 221
Curve Normalization 195
Curve Rescale 120
Curve selection by Type 74
Curve Statistics 77
Curve System Defaults 464
Curves Splice 112
Curves to Array Data 124
Customer ID number 474
Cutoff and Summations 318
Cutoff and Summations Equations and Methodology
331
Cutoff and Summations Interactive Plot 320
Cutoff and Summations Parameters 322
Cutoffs and Summation Multi-well 335
- D -
Data Gaps 118
Database Interface 10
DBase4 File Input 35
DBase4 Write 51
Default Units 471
Delete Curves 90
Delete Parameter Sets 64
Delete Well from Database 17
Depth Shift 99
Depth Shift Curves 99
Depth value to Clipboard 141
Depths Conversion 71
Dip Symbols 467
DLIS File Input 34
- E -
Edit Curve 93
Edit Curve Headers 74
Index 487
Edit Curve System Defaults 464
Edit Dip Symbols 467
Edit General Well Data 69
Edit Load Picture Curve Data 136
Edit Palettes 468
Edit Picture Curve Headers 135
Edit Plot Depths 141
Edit Track Header 141
Edit Zone Colors 465
Edit Zones / Tops sets 81
Elastic Impedance 400
Electrical Image 129
Error analysis 360
- F -
File Location 21
Fill Data Gaps 118
Filter Curve 114
Fluid Properties 380
Fluid Substitution 380
Formula 232
fuzzy logic 346
- G -
Gassmann 380
General Well Data 69
GEOLOG6 Database 58
- H -
Halliburton Corrections 252
Histograms 185
- I -
Images 166
Interactive Baseline Shift 96
Interactive Block Depth Shift 105
Interactive Curve Edit 93
Interactive Curve Splice 108
Interactive Depth Shift 99
Interval Loader 42
- L -
Larionov 269
LAS Batch 37
LAS File Input 29
LAS Write 47
LBS File Input 29
LIS File Input 31
LIS Write 50
Load Picture Curve Data 136
Load Wells from Database 14
Log Plot Format 141
- M -
Monte Carlo 360
Multi-well Correlation Plot 224
Multi-well Cutoffs and Summation 335
- N -
NMR Interpretation 404
Normalization 195
Numeric 154
- O -
Open Database 12
Overlay Lines 200
- P -
Palettes Editing 468
Parameter Set Distribution 87
Parameter Set Management 65, 255
PETCOM database 54
Picture Curve 136
Picture Curve Headers 135
Pictures 165
Plot Formats 141
Plot Output 179
Plotting 141
Porosity and Sw Equations and Methodology 301
Porosity and Sw Interactive Plot 277
Porosity and Sw Parameters 285
Porosity and Water Saturation 273
Print Parameter Set 63
Protection Options 486
pulsed neutron 415
Interactive Petrophysics V2.7 488
Index
- R -
Read from GEOLOG6 59
Read from PETCOM 55
Regression 215
Rescale Curves 120
RW from SP 237
- S -
Save All Wells to Database 15
Save Current Well to Database As 16
Save Parameter Set 62
Schlumberger Corrections 249
Select Current Well 19
Selecting Areas Crossplots 212
Set Default File Location 21
Set Default Units 471
Shear Sonic 376
Software Protection 473
Splice Curves 112
Statistical Curve Prediction 346
Stieber 269
Summations 318
- T -
Tadpoles 161
TDT Stand Alone 415
TDT Time Lapse 420
Temperature Gradient 236
Time Lapse 420
Tool Bars 6
Tops sets 81
Tornado Plot 360
Transfer Protection 482
True Vertical / Stratigraphic Thickness 242
TVD Calculations 238
Type Curve 74
- U -
Uninstall or Transfer Protection 482
Update Protection Options 478
User Defined Line Crossplot 218
User Programs 426
User-Defined Formula 232
- V -
Variable Shading 156
VDL Plots 158
- W -
Waveforms 163
Well Depths Conversion 71
Write to GEOLOG6 60
Write to PETCOM 56
- Z -
Zone Colors 465
Zones 153
Zones sets 81
Index 489
Вам также может понравиться
- Densimetro Digital Portatil DMA 35Документ4 страницыDensimetro Digital Portatil DMA 35dguerrero696Оценок пока нет
- Rock Flow Dynamics BrochureДокумент16 страницRock Flow Dynamics BrochureAnonymous TeoiHmqTZОценок пока нет
- Bioremediations Oil SpillДокумент36 страницBioremediations Oil SpillNamrata_Desai_9687Оценок пока нет
- Gas Well Testing - 16 - 20 - Sep - 2019 PDFДокумент63 страницыGas Well Testing - 16 - 20 - Sep - 2019 PDFVasy StancuОценок пока нет
- PAUT Training BrochureДокумент1 страницаPAUT Training BrochureAhmed Ayman AhmedОценок пока нет
- Cleaning Recommendations For Dma 35Документ2 страницыCleaning Recommendations For Dma 35Rafael ArreguiОценок пока нет
- Well Testing & Well Test Analysis: Khalid Ahmed Aramah Al-Khalifi Email: Mobile: 00967739423888Документ21 страницаWell Testing & Well Test Analysis: Khalid Ahmed Aramah Al-Khalifi Email: Mobile: 00967739423888علي حسين جميلОценок пока нет
- Fiber Optic Distributed Temperature Analysis BookДокумент75 страницFiber Optic Distributed Temperature Analysis BookBilal AmjadОценок пока нет
- 10th Latin American Conference On Process Safety 1694623902Документ9 страниц10th Latin American Conference On Process Safety 1694623902Julian CeronОценок пока нет
- Petroleum Project Economics 01Документ7 страницPetroleum Project Economics 01ediwskiОценок пока нет
- Nebosh IogcДокумент2 страницыNebosh IogcJYDОценок пока нет
- VMODFlex UsersManualДокумент569 страницVMODFlex UsersManualAzeemuddin ZeeshanОценок пока нет
- Piping Training Course PDFДокумент411 страницPiping Training Course PDFpjcs1974Оценок пока нет
- How To Import Export Data ReportsДокумент31 страницаHow To Import Export Data ReportsMuhammadMulyawanОценок пока нет
- Scope of Works PDFДокумент143 страницыScope of Works PDFaliОценок пока нет
- Lufkin Gen Catalog 08Документ72 страницыLufkin Gen Catalog 08José SilasОценок пока нет
- IQ Plus 710: Discontinued ProductДокумент84 страницыIQ Plus 710: Discontinued ProductAlfonso CepedaОценок пока нет
- Energy EditionДокумент203 страницыEnergy EditionWindElectric CompanyОценок пока нет
- OpenScape UC Application V7 OpenScape Desktop Client Enterprise Web Embedded Edition User Guide Issue 4Документ403 страницыOpenScape UC Application V7 OpenScape Desktop Client Enterprise Web Embedded Edition User Guide Issue 4Gökhan PusulukОценок пока нет
- DOC0225290389 8edДокумент114 страницDOC0225290389 8ed鄧世勇Оценок пока нет
- Liebert Nfinity Power System: User Manual - 208 / 240V 60HzДокумент48 страницLiebert Nfinity Power System: User Manual - 208 / 240V 60HzGaleano Castrillonz AndresОценок пока нет
- Io-Link To Ethernet/Ip and Modbus TCP Gateway: User ManualДокумент94 страницыIo-Link To Ethernet/Ip and Modbus TCP Gateway: User ManualRenan SoaresОценок пока нет
- Liebert Exm 20 200kva User Manual - 00 PDFДокумент82 страницыLiebert Exm 20 200kva User Manual - 00 PDFKuldeep KoulОценок пока нет
- User Manual Totolink N300RT (English - 58 Pages)Документ2 страницыUser Manual Totolink N300RT (English - 58 Pages)Ageng LaksitoОценок пока нет
- ContentsДокумент2 страницыContentsOscar Alan GilОценок пока нет
- Master UNIT EK IPC-M MANUALДокумент61 страницаMaster UNIT EK IPC-M MANUALMauricio SalazarОценок пока нет
- A.07.370e OMMM CRE Edition 2.1 ENДокумент186 страницA.07.370e OMMM CRE Edition 2.1 ENMarcelo BeroldoОценок пока нет
- Manual Dm5eДокумент104 страницыManual Dm5etoluviejoОценок пока нет
- Um en Cloud Iot Gateway 108450 en 01Документ108 страницUm en Cloud Iot Gateway 108450 en 01Tio_louis32Оценок пока нет
- 01B01 Salwico Cargo Addressable Service & Maintenance Manual EДокумент80 страниц01B01 Salwico Cargo Addressable Service & Maintenance Manual EHaris LiberiosОценок пока нет
- 8vat005003t0001-Ci864 sv5Документ82 страницы8vat005003t0001-Ci864 sv5Carlos Alfredo Mansilla CalderónОценок пока нет
- Rhythm Acquire Manual EnglishДокумент172 страницыRhythm Acquire Manual EnglishAnu AnoopОценок пока нет
- C-Astral GeoPilot User ManualДокумент15 страницC-Astral GeoPilot User ManualFlorian GheorgheОценок пока нет
- Logger 3000Документ90 страницLogger 3000LeTung95Оценок пока нет
- 3hac050940 001Документ244 страницы3hac050940 001brasicanoОценок пока нет
- Alcatel BSS: EVOLIUM A9125 Compact TC Terminal User GuideДокумент84 страницыAlcatel BSS: EVOLIUM A9125 Compact TC Terminal User GuideAhmed NabeehОценок пока нет
- 3HAC080435-001 AM PickMaster Twin 2.1.1-En - Rev.2.1.1Документ518 страниц3HAC080435-001 AM PickMaster Twin 2.1.1-En - Rev.2.1.1Poom YoosornОценок пока нет
- Liebert Exm 50 250 Kva User Manual - 01Документ90 страницLiebert Exm 50 250 Kva User Manual - 01maurilioctbaОценок пока нет
- SoftwareДокумент79 страницSoftwarecassioalvarengaОценок пока нет
- Blackberry Desktop Manager: User GuideДокумент53 страницыBlackberry Desktop Manager: User Guidejweaver1230Оценок пока нет
- PIE-Basic User ManualДокумент417 страницPIE-Basic User ManualFrinaldi SyafrilОценок пока нет
- Installation Manual: Programmable HMI Indicator/ControllerДокумент131 страницаInstallation Manual: Programmable HMI Indicator/ControllerricsnikОценок пока нет
- Design of Off-Grid Systems With Sunny Island 3.0M / 4.4M / 6.0H / 8.0H DevicesДокумент42 страницыDesign of Off-Grid Systems With Sunny Island 3.0M / 4.4M / 6.0H / 8.0H DevicesSunil SinghОценок пока нет
- M 179996 920ibci Integrator Enus ReveДокумент44 страницыM 179996 920ibci Integrator Enus ReveArnas RisqiantoОценок пока нет
- CEREC Primemill操作说明(不适用于美国)Документ68 страницCEREC Primemill操作说明(不适用于美国)csclzОценок пока нет
- Elite 440 Technical Reference Manual R11Документ88 страницElite 440 Technical Reference Manual R11asura22novОценок пока нет
- Compaq Armada E700Документ153 страницыCompaq Armada E700molie moliutzaОценок пока нет
- CTC User Manual Edition 11.0Документ743 страницыCTC User Manual Edition 11.0Петр Краснов100% (1)
- Sensing & Inspection Technologies Ultrasonic: Operating ManualДокумент100 страницSensing & Inspection Technologies Ultrasonic: Operating ManualAnand RamachandranОценок пока нет
- Configuration of Gateway and Proxy Devices OI 08 ENДокумент318 страницConfiguration of Gateway and Proxy Devices OI 08 ENeloymaasturОценок пока нет
- Rice Lake SCT 1100 Manual PDFДокумент88 страницRice Lake SCT 1100 Manual PDFRonel BatocabeОценок пока нет
- MOPS/586: Technical Manual Rev. 1.4Документ35 страницMOPS/586: Technical Manual Rev. 1.4Djony Sedilque NunesОценок пока нет
- (Balance) Digi DC-782-Manual PDFДокумент43 страницы(Balance) Digi DC-782-Manual PDFanon_336750144Оценок пока нет
- Homogeinizador Frenesius Kabi Hemolight Plus - MsДокумент77 страницHomogeinizador Frenesius Kabi Hemolight Plus - MsAnonymous dGFqrw5vOОценок пока нет
- PES 10 56 Operating Manual Installer FA 2 03 PDFДокумент170 страницPES 10 56 Operating Manual Installer FA 2 03 PDFDong Hai NguyenОценок пока нет
- BC337329499681en 000201Документ26 страницBC337329499681en 000201RubbenОценок пока нет
- Dairymanagementsystem 21 "Dairyplan C21" (Version 5.2) : Installation and CommissioningДокумент176 страницDairymanagementsystem 21 "Dairyplan C21" (Version 5.2) : Installation and CommissioningJose luis Justiniano herediaОценок пока нет
- By SolarannaДокумент64 страницыBy Solarannasoufiane hallaouiОценок пока нет
- Sonatest CompletoДокумент131 страницаSonatest CompletogabrielОценок пока нет
- Planning Guidelines - Design of Off-Grid Systems With Sunny IslandДокумент48 страницPlanning Guidelines - Design of Off-Grid Systems With Sunny IslandEyosyas NathanОценок пока нет
- GABARRA 1609 Snubbing: LR-159 LL-323 LL-326 BA-2591 BA-2592 BA-2580Документ7 страницGABARRA 1609 Snubbing: LR-159 LL-323 LL-326 BA-2591 BA-2592 BA-2580lalox370Оценок пока нет
- Organigrama Distrito Occidente WordДокумент1 страницаOrganigrama Distrito Occidente Wordlalox370Оценок пока нет
- Open Holes Completation InglesДокумент21 страницаOpen Holes Completation Ingleslalox370Оценок пока нет
- Service Information: MD (FT) TVD (FT)Документ9 страницService Information: MD (FT) TVD (FT)lalox370Оценок пока нет
- Service Information: MD (FT) TVD (FT)Документ9 страницService Information: MD (FT) TVD (FT)lalox370Оценок пока нет
- Sap MM 1689330587Документ8 страницSap MM 1689330587Soumya PandaОценок пока нет
- Programming Methodology Lab 3: Review 1 / Function and Program StructuresДокумент7 страницProgramming Methodology Lab 3: Review 1 / Function and Program StructuresGia HoàngОценок пока нет
- CMPEN 335 - Computer Organization and Design, Lab 3: 1. PipeliningДокумент5 страницCMPEN 335 - Computer Organization and Design, Lab 3: 1. PipeliningRoberta AndreeaОценок пока нет
- UntitledДокумент1 страницаUntitledNan Nyi NanОценок пока нет
- P-CAD 2004 Circuit Simulator User's GuideДокумент184 страницыP-CAD 2004 Circuit Simulator User's GuideСергей ВяловОценок пока нет
- Sap Abap Oops: What Is OOP?Документ11 страницSap Abap Oops: What Is OOP?anjali AnjuОценок пока нет
- SWR302 Sample PE v1.0 TemplateДокумент4 страницыSWR302 Sample PE v1.0 Templateanhtuan2507003Оценок пока нет
- Business Requirements Documentation: Two Tables (Worksheets) in This TemplateДокумент9 страницBusiness Requirements Documentation: Two Tables (Worksheets) in This TemplateABINOU OUNIBAОценок пока нет
- KD 3.3 Procedure TextДокумент18 страницKD 3.3 Procedure TextIntihakОценок пока нет
- Unit 4 - Introduction To DatabasesДокумент33 страницыUnit 4 - Introduction To DatabasesAnthonetteОценок пока нет
- Radisys Broadband Access Overview v1Документ16 страницRadisys Broadband Access Overview v1Manuel HijarОценок пока нет
- World of Final Fantasy (Prima) (PSVITA) 4Документ7 страницWorld of Final Fantasy (Prima) (PSVITA) 4qwbnswergrmnpjxpozОценок пока нет
- Pn1a 16X16 2NHДокумент1 страницаPn1a 16X16 2NHAlberto VargasОценок пока нет
- International Journal of Distributed and Parallel Systems (IJDPS)Документ2 страницыInternational Journal of Distributed and Parallel Systems (IJDPS)acii journalОценок пока нет
- Tvl-Ict-Css: Quarter 3 - Module 7-8: Installing and Configuring Computer System (Iccs)Документ26 страницTvl-Ict-Css: Quarter 3 - Module 7-8: Installing and Configuring Computer System (Iccs)juanito zamora100% (3)
- Sign Language Detection: Bachelor of Technology IN Electronics and Communication EngineeringДокумент34 страницыSign Language Detection: Bachelor of Technology IN Electronics and Communication EngineeringshrutiОценок пока нет
- Final Term Exam Datesheet Spring 2023Документ3 страницыFinal Term Exam Datesheet Spring 2023Hamza khalidОценок пока нет
- Financial Proposal for Sangfor NGAF5100-F-I FirewallДокумент4 страницыFinancial Proposal for Sangfor NGAF5100-F-I FirewallAdnan JavaidОценок пока нет
- (BS EN 62271-3) - High-Voltage Switchgear and Controlgear. Part 3. Digital Interfaces Based On IEC 61850Документ51 страница(BS EN 62271-3) - High-Voltage Switchgear and Controlgear. Part 3. Digital Interfaces Based On IEC 61850Leonardo DelgadoОценок пока нет
- Midterm Test 2.1 A2Документ2 страницыMidterm Test 2.1 A2Nurbek AshimОценок пока нет
- Lab 1Документ8 страницLab 1Leo AzОценок пока нет
- What's New in Oracle Cloud EPMДокумент32 страницыWhat's New in Oracle Cloud EPMRajОценок пока нет
- CSA Lab 5Документ5 страницCSA Lab 5vol damОценок пока нет
- A8.1 Acceptable Use Policy v1Документ7 страницA8.1 Acceptable Use Policy v1Rharif AnassОценок пока нет
- Software Testing Master Classes 90 Days ProgramДокумент33 страницыSoftware Testing Master Classes 90 Days ProgramMinnaОценок пока нет
- How To Bypass Email Verification On SetupДокумент5 страницHow To Bypass Email Verification On SetupEarlОценок пока нет
- Getting Started With The RCMDR PDFДокумент28 страницGetting Started With The RCMDR PDFAsvin RizkiОценок пока нет
- Presentation of Computer On The Topic of Mobile ComputingДокумент15 страницPresentation of Computer On The Topic of Mobile ComputingSushil PokharelОценок пока нет
- DATA CENTER - Commissioning ChecklistДокумент2 страницыDATA CENTER - Commissioning Checklistmario_behringОценок пока нет
- Dice Resume CV Abhiram Varma BhupathirajuДокумент4 страницыDice Resume CV Abhiram Varma BhupathirajuvishuchefОценок пока нет