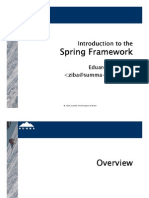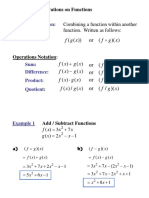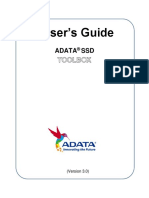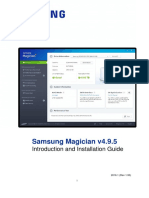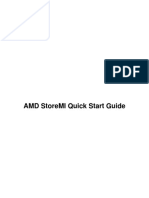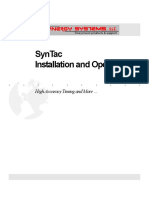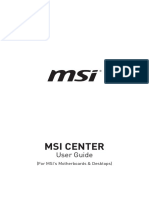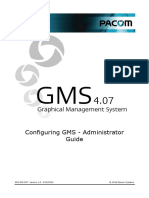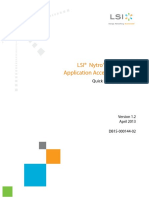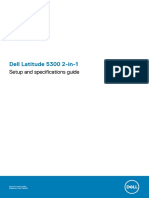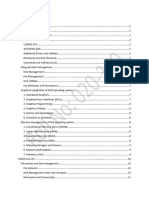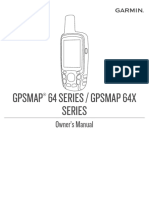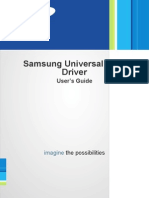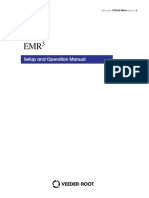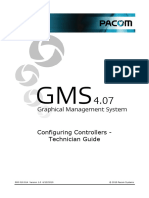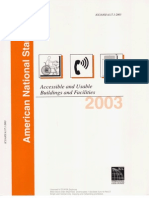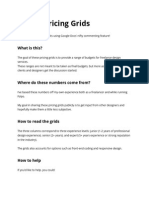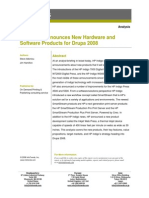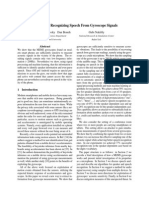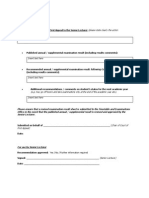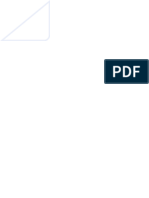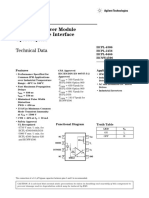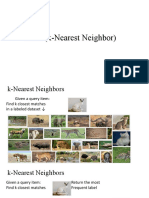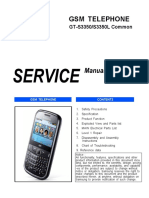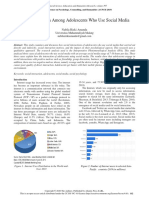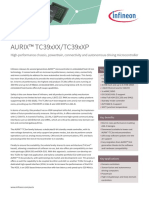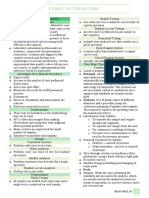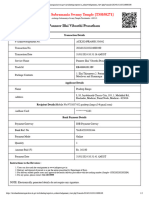Академический Документы
Профессиональный Документы
Культура Документы
Samsung Magician Manual.v.4.1 (En)
Загружено:
bugyourselfОригинальное название
Авторское право
Доступные форматы
Поделиться этим документом
Поделиться или встроить документ
Этот документ был вам полезен?
Это неприемлемый материал?
Пожаловаться на этот документАвторское право:
Доступные форматы
Samsung Magician Manual.v.4.1 (En)
Загружено:
bugyourselfАвторское право:
Доступные форматы
MAGICIAN
iii
Table of Contents
Getting Started .............................................................................................................................................................................. 5
About Samsung Magician ................................................................................................................................................... 5
Starting Samsung Magician ................................................................................................................................................... 6
Storage Device Scanning ........................................................................................................................................................ 7
System Information .................................................................................................................................................................... 8
Magician Info.................................................................................................................................................................................... 9
Basic Drive Information ........................................................................................................................................................ 10
Model Number.......................................................................................................................................................................... 10
Serial Number .......................................................................................................................................................................... 10
Firmware Version ................................................................................................................................................................. 10
Capacity ....................................................................................................................................................................................... 10
Drive Health Status ............................................................................................................................................................. 11
Total Bytes Written (TBW) ............................................................................................................................................. 11
Volume Info ............................................................................................................................................................................... 11
AHCI Mode .................................................................................................................................................................................. 12
SATA Interface ....................................................................................................................................................................... 12
SMART Attributes ....................................................................................................................................................................... 13
Disk Management ....................................................................................................................................................................... 16
Performance Benchmark ................................................................................................................................................ 16
Firmware Update ................................................................................................................................................................... 17
Using Firmware Update .............................................................................................................................................. 17
Make Bootable USB Disk ............................................................................................................................................. 17
Create a bootable CD/DVD ....................................................................................................................................... 18
DOS Firmware Utility .................................................................................................................................................... 18
System Management ................................................................................................................................................................ 19
OS Optimization ...................................................................................................................................................................... 19
Over Provisioning ................................................................................................................................................................. 23
Data Management ...................................................................................................................................................................... 24
Secure Erase ........................................................................................................................................................................... 24
Windows Secure Erase ................................................................................................................................................ 24
Using Secure Erase ............................................................................................................................................................. 25
Samsung Magician
iv
Make Bootable USB ........................................................................................................................................................ 25
Burn Bootable CD/DVD ................................................................................................................................................ 26
DOS Secure Erase ........................................................................................................................................................... 26
Troubleshooting .......................................................................................................................................................................... 27
DOS Limitations ...................................................................................................................................................................... 27
FAQ ........................................................................................................................................................................................................ 28
Frequently Asked Questions ........................................................................................................................................ 28
5
Getting Started
About Samsung Magician
Samsung Magician is a storage management program that allows you to:
View current drive information for any connected Samsung SSD, including:
o Drive Health
o Smart Attributes
o TBW (Total Bytes Written)
o AHCI Mode (Enabled/Disabled)
o SATA Interface Compatibility and Status
View your System Information
Perform Firmware Updates on Samsung SSDs
Run Secure Erase on Samsung SSDs
Samsung Magician
6
Starting Samsung Magician
The Main screen shows all Samsung Solid-State Drives (SSDs), HDDs, and other memory devices
(e.g. Memory Cards, USB Flash Storage devices) connected to your system.
1. Click on the drive you want to manage. If your system contains multiple drives, click the
drop down list to select a drive.
Drive Summary information appears for the selected drive. (Information varies depending on
the drive selected.)
Drive Information
Volume Information
Mode & Interface Information
SMART Details
2. Click an option on the left side of the Main Screen to access a particular Magician feature
for the selected drive. (Available features vary depending on the drive selected.)
Disk Drive Displays drive information, including drive health status, for the selected
drive.
Performance Benchmark Test the performance of the selected drive.
Performance Optimization Optimize the selected Samsung SSD for the best
performance by using the TRIM command
Firmware Update Update the firmware on a Samsung SSD.
OS Optimization Optimize the Operating System to work best with your Samsung SSD.
Over Provisioning Adjust the amount of unallocated space reserved on a Samsung
SSD.
Secure Erase Perform a secure erase on a Samsung SSD
Click Refresh to rescan for drives and refresh the drive information displayed in Samsung
Magician.
Click System Information to view details about your PC's Operating System and Hardware
Configuration.
Click Magician Info to view details about the Samsung Magician application.
Click the Language button to change the language of the Samsung Magician application.
Disk Management
7
Storage Device Scanning
During initialization, Samsung Magician scans for all available storage devices connected to
the system, including Samsung SSDs, non-SAMSUNG SSDs, Hard Disk Drives (HDDs) and Flash
Memory devices (e.g. USB Storage devices, Memory Cards). All detected drives appear on the
main screen.
If multiple storage devices are connected to your system, click the drop down list to select one
of them.
To rescan the system for disks, click Refresh on the main screen or exit Magician and start the
program again.
Samsung Magician
8
System Information
The System Information screen shows details about your computer's operating system and
hardware configuration, including information about the microprocessor, chipset, main
memory, storage devices, firmware version of Samsung SSDs, etc.
Disk Management
9
Magician Info
The current Magician application version is displayed.
If updates are recommended for the Magician application, an icon appears next to the Update
button on the Magician Info screen.
Details about Magician are shown:
Current Software Version
Newest Software Version (if applicable)
To download software or user manuals, click the Download button and you will be automatically
connected to www.samsung.com/samsungssd
Samsung Magician
10
Basic Drive Information
Model Number
The Model number of the selected storage device is displayed on the Main Screen.
Serial Number
The Serial number of the selected storage device is displayed on the Main Screen.
Firmware Version
The current Firmware Version of the selected storage device is displayed on the Main Screen.
Some storage devices may not have firmware information or may not be supported by Magician.
Capacity
The total capacity of the selected storage device is displayed on the Main Screen.
The actual usable capacity of the drive may be less than the physical capacity after you format
the drive.
Note : Samsung SSDs conform to the International Disk Drive Equipment and Materials (IDEMA) standard,
which classifies approximately 93 percent of their actual physical memory capacity as usable space for
storage. To make calculations easier for consumers, manufactures rate drive capacity based on the
assumption that 1 GB is equal to 1,000 Megabytes (MB) rather than 1,024 MB. When calculating capacity,
the OS uses the more accurate 1,024MB, resulting in the discrepancy you notice when looking at the
reported capacity versus the actual capacity.
Disk Management
11
Drive Health Status
A status Icon representing disk health for the selected Samsung SSD is displayed on the Main
Screen. This feature is only for certain Samsung SSD Models.
Good (Green color) Indicates that your Samsung SSD is in very good condition.
All SMART attributes are in good condition
Normal (Yellow color) Indicates that your Samsung SSD is in normal condition.
Some Reserved Blocks may be used, but it is within the normal range.
Warning (Red color) Indicates that your Samsung SSD may need to be replaced with a new
one. You should back up all data stored on your SSD to another storage device and replace
the drive as soon as possible.
Note : This warning message will show when over 95% of Reserved Blocks are used.
Total Bytes Written (TBW)
Total Bytes Written (TBW) reports the total data written by the host system to the selected
Samsung SSD. TBW is based on SMART attribute 241, Total LBAs Written. TB stands for Terabyte,
or 1,024GB
Volume Info
Information on the allocated drive capacity and the amount of used space and available free
space is reported for any volumes on the selected storage device. This feature does not report
any partitions without drive letters, (e.g. OEM recovery partitions, unallocated partitions, etc.).
Samsung Magician
12
AHCI Mode
AHCI stands for Advanced Host Controller Interface.
This feature shows whether the selected SSD is connected to a SATA Controller with AHCI mode
enabled.
Deactivated (Red color) indicates AHCI mode is NOT supported or configured on your
system for the selected SSD.
Activated (Blue color) indicates AHCI mode is supported and configured on your system
for the selected SSD.
Note: If AHCI mode is not configured, you may configure it in your computers BIOS. Please see the
documentation from your computer manufacturer for instructions on changing BIOS settings. Some
old PC systems do not support SATA AHCI mode.
SATA Interface
SATA stands for Serial Advanced Technology Attachment. This feature shows which type of SATA
port [e.g. . SATA 3Gb/s (SATA 2), SATA 6Gb/s (SATA 3) ) the disk is connected to.
Note : You should make sure that you connect your Samsung SSD 830/840/840 PRO Series to a
SATA 6Gb/s port. Most motherboards have both SATA 6Gb/s ports and SATA 3Gb/s ports. You may
refer to your manufacturers manual for more information. If you are seeing significantly lower
performance than expected, you should check the SATA interface speed.
Disk Management
13
SMART Attributes
S.M.A.R.T. (Self-Monitoring, Analysis, and Reporting Technology) uses a set of attributes to
monitor the selected drive and analyze its reliability.
Each attribute has a raw value and a threshold value defined by the manufacturer. To learn more
about SMART attributes, see the ATA specifications available online.
Samsung SMART attributes are reported in decimal format. ID numbers may differ from other
storage manufacturers. Please note that if you are using 3
rd
party software to monitor SMART
attributes, the ID may be shown in hexadecimal format.
Details shown for each SMART attribute include:
ID
The decimal name of the SMART attribute.
Description
The name of the SMART attribute.
Threshold
The lowest value at which the normalized value is considered exceeding specifications.
Current Value
The current, normalized value of the attribute.
Worst Value
The poorest value reported for the selected disk for a particular attribute.
Raw Data
The raw value assigned to the SMART attribute by the drive manufacturer.
Status
Shows whether the system can use the drive for processing.
Samsung Magician
14
Descriptions of some SMART attributes are shown below. These attributes vary depending on
the SSD or other disk selected. Your SSD or disk may not support some of these attributes.
Reallocated Sector Count
Count of reallocated sectors. When the drive finds a read/write/verification error, it marks
that sector as "reallocated" and transfers the data to a new sector from a special reserved
area.
Power-On Hours
The number of hours the drive has been in the on state. This value simply shows user
behavior and is not directly related to the health of the drive. The raw value of this attribute
shows the total count of hours (or minutes, or seconds, depending on manufacturer) the
drive has spent in the power-on state. When the machine is in Hibernation Mode, the Power-
On Hours value does not increment.
Power-on Count
Count of full disk power on/off cycles.
Wear Leveling Count
Represents the number of media erase operations (the number of times a block has been
erased).
Used Reserved Block Count
Represents the total number of reserved blocks that have been used as a result of a
program or erase failure.
Program Fail Count
Count of failed program (write) requests.
Erase Fail Count
Count of failed erase requests.
Runtime Bad Count
Equal to the sum of the Program Fail Count and Program Erase Count. This summary value
represents the total count of all program/erase failures.
Uncorrectable Error Count
The total number of errors that could not be recovered using ECC.
Air Flow Temperature
The current temperature of the NAND chips inside of the SSD.
Disk Management
15
ECC Error Rate
Count of correctable errors. Number of errors corrected by the internal error correcting
mechanism.
CRC Error Count
The number of Cyclic Redundancy Check (CRC) errors. If there is a problem between the
host and the DRAM or NAND flash, the CRC engine will tally the error and store it in this
attribute.
POR Recovery Count
A count of the number of sudden power off cases. If there is a sudden power off, the
firmware must recover all of the mapping and user data during the next power on. This is a
count of the number of times this has happened
Total LBAs Written
Represents the total size of all LBAs required for all of the write requests sent to the SSD
from the Host.
Samsung Magician
16
Disk Management
Performance Benchmark
The Performance Benchmarking feature calculates the performance of the selected SSD or
memory device. Performance parameters like Sequential Read, Sequential Write, Random Read
and Random Write are calculated, and a comparison report with the previous performance test
is shown.
This Benchmark feature supports all of the storage devices connected to your PC.
Performance Optimization
The Performance Optimization feature automatically consolidates disparate data and prepares
invalid data for future use. It accomplishes these tasks with two very important SSD
maintenance features: TRIM and Garbage Collection.
Performance Optimization can restore the performance of an SSD that is suffering from
performance degradation after an extended usage period.
CAUTION: You should never remove the SSD during Performance Optimization. Doing so risks SSD
malfunction and/or loss or destruction of data.
Disk Management
17
Firmware Update
Samsung occasionally provides new firmware in order to improve SSD performance,
compatibility, or user experience. A firmware update is recommended whenever a new one is
released.
SSD drive and Model number are shown. If a firmware update is recommended for the selected
SSD, the message "New Version of Firmware Detected. (Version Number)" appears next to the
Update button on the Firmware Update screen.
NOTE: If you encounter any problems with the Live Firmware Update feature, you may use the manual,
DOS-based firmware update utility via bootable CD/DVD/USB.
Using Firmware Update
1. Back up the Samsung SSD.
You should not remove the SSD while new firmware is being installed. This has unpredictable results.
Please wait for the firmware installation session to complete before starting any other operations.
2. Close all open applications except for Magician.
3. The message, "New Version of Firmware Detected. (Version Number)" appears next to the
Update button on the Firmware Update screen. Click Update to update the firmware for the
selected Samsung SSD. Please minimize system use during this operation.
Upon successful completion, the message, "Firmware Update Completed" is displayed.
Make Bootable USB Disk
1. Insert a USB flash drive into an available USB port on your PC. Please wait for the PC to
recognize the device.
2. Click the Browse button on the Firmware Update screen.
3. Choose the attached USB Flash Disk.
4. Click the Start button. A progress bar shows the status of the bootable USB disk creation
process.
5. Upon successful completion, restart the PC and boot from the USB disk to initiate the
Firmware Update process.
6. Follow the steps in the DOS Firmware Utility section.
Samsung Magician
18
Create a bootable CD/DVD
1. Insert a CD/DVD into the optical drive. Please wait for the System to recognize the device.
2. Click the Browse button on the Firmware Update screen.
3. Choose the attached CD/DVD Drive.
4. Click the Start button. A progress bar indicates the status of the bootable CD/DVD creation
process.
5. Upon successful completion, restart the PC and boot from the CD/DVD to initiate the
Firmware Update process.
6. Follow the steps in the DOS Firmware Utility section.
DOS Firmware Utility
CAUTION: The following steps assume that all necessary files are present on the USB/CD/DVD disk.
Please refer to the Make Bootable USB or Burn Bootable CD/DVD section for more information.
1. Configure the USB/CD/DVD drive as the primary boot device in the BIOS.
NOTE: Enable AHCI/IDE/ATA mode on your system
2. Restart the PC in DOS mode with the bootable USB/CD/DVD.
3. The Firmware Update utility launches automatically.
4. After reading the disclaimer, Press [Y] to accept the terms.
5. The application scans for any connected SSDs. A list of detected disk(s) is displayed.
6. Press [Y] to confirm and proceed with the firmware update process.
CAUTION: Do not disturb the system until the firmware update is complete.
7. The disk is updated to the latest firmware.
See the Troubleshooting DOS section for more information.
19
System Management
OS Optimization
The OS Optimization feature optimizes the OS for working with an SSD to improve system
performance and maximize SSD lifetime. This feature checks system settings to determine how
they affect the SSD and recommends which features to enable or disable.
Details about OS Optimization:
Current Status Shows whether a particular parameter is Configured or Not configured.
Performance Optimization
Profiles/Parameters:
Maximum Performance
Hibernation Mode
Activate to setup standby mode.
Virtual Memory
Activate to maintain the maximum amount of available memory.
Indexing Service/Search
Activate to increase the speed of data searches.
Prefetch/Superfetch
Deactivate this feature as SSDs already have very fast access times.
Write-Cache Buffer
Activate to increase data storage speeds.
Write-Cache Buffer Flushing
Deactivate for SSDs as this is an HDD Feature.
Power Setting Options
Choose High Performance in the Power Options window.
System Restore Options
Deactivate the auto backup feature to avoid unnecessary writes to the SSD.
Maximum Capacity
Hibernation Mode
Deactivate to prevent the system from creating a hiberfile, which burdens the SSD
with unnecessary writes.
Virtual Memory
Activate to set the maximum system memory to 1 GB instead of 100 MB to increase
system performance.
Samsung Magician
20
Indexing Service/Search
Activate to increase data search speeds.
Prefetch/Superfetch
Deactivate this feature as SSDs already have very fast access times.
Write-Cache Buffer
Activate to increase data storage speeds.
Write-Cache Buffer Flushing
Deactivate for SSDs as this is an HDD Feature.
Power Setting Options
Choose High Performance in the Power Options window.
System Restore Option
Deactivate the auto backup feature to avoid unnecessary writes to the SSD.
Reliability Improvement
Hibernation Mode
Deactivate to prevent the system from creating a hiberfile, which burdens the SSD
with unnecessary writes.
Virtual Memory
Activate to set the maximum system memory to 1 GB instead of 100 MB to increase
system performance.
Indexing Service/Search
Disable indexing service/search to avoid unnecessary writes to the SSD.
Prefetch/Superfetch
Deactivate this feature as SSDs already have very fast access times.
Write-Cache Buffer
Activate to increase data storage speeds.
Write-Cache Buffer Flushing
Deactivate for SSDs as it is a HDD Feature.
Power Setting Options
Choose High Performance in the Power Options window.
System Restore Options
Deactivate the auto backup feature to avoid unnecessary writes to the SSD.
Data Management
21
Advanced
In Advanced mode, you can enable or disable the following features individually:
Hibernation Mode
Hibernation Mode enables quick restart and system standby times (particularly
important for Laptop PCs) by saving the current system status to the hyberfil.sys
file when the PC power is turned off.
Virtual Memory
It is possible to reduce or even eliminate the use of virtual memory in systems with
4GB of memory or more. Additionally, expanding physical memory improves the
performance and reliability for the entire system. Some applications may require
the use of virtual memory, however, so carefully consider your specific application
requirements before disabling this feature.
Indexing Service/Search
Windows automatically indexes the content of data files in order to perform very
fast Keyword searches.
Prefetch/Superfetch
Windows stores common device drivers and applications in main memory in order to
improve performance. Since SSDs have very fast access times, this feature is no
longer necessary.
In addition to taking up extra storage space, this feature requires frequent
read/write operations that are not recommended for SSDs.
Write-Cache Buffer
Applications or data storage devices (SSD/HDD) send a command to the Windows OS
to temporarily place data in Cache Memory rather than directly writing it to storage.
In order to maximize both system and SSD performance, this feature is
recommended. When using this feature, there are considerable improvements in
Random Read/Write performance. The use of this feature does not affect the life or
capacity of the SSD.
Write-Cache Buffer Flushing
While using the Windows Write-Cache Buffer feature, any data stored in the Cache
Memory is lost or damaged in the event of a device failure or loss of power. The
Windows Write-Cache Buffer Flushing feature should be enabled to ensure data
integrity. In particular, this feature is important if your SSD is being used in a
server application. When using an SSD and HDD together, it is always recommended
to have this feature ON.
Power Setting Options
Select either power-saving mode or maximum performance mode, depending on
your individual preferences. Laptop PC users typically choose power-saving mode,
while Desktop PC users typically choose maximum performance mode.
System Restore Options
Samsung Magician
22
Windows default Drive backup and recovery functionality is used to backup the
system, making it possible to restore the system to its original state if problems
arise. Please ensure that the backup drive is larger than or equal to the system's
main drive. In general, it is recommended to use a separate internal or external HDD
for backups.
Click the Apply button to apply ALL settings for a particular profile. If you would like to
manually manage Operating System settings, click the Advanced tab.
Data Management
23
Over Provisioning
The Over Provisioning feature is used to resize drive partitions. SSDs perform better and last
longer if they have free space to use as swap space.
During idle time, swap space is used to perform routine SSD maintenance (TRIM and Garbage
Collection) in the background, which allows the SSD Controller to prepare free blocks for future
use. Since the SSD performs better when writing to free blocks, the result is a better user
experience.
The Over Provisioning feature helps to set aside free space by resizing the drive partitions.
NOTE: Over Provisioning is not supported for Windows XP or Windows Vista.
CAUTION: Magician only supports NTFS and raw (Unformatted, Unallocated) partitions.
Details about Over Provisioning:
SSD drive and Model number are shown.
The Over Provisioning space is displayed as unallocated space in the Windows Disk Management
program. Samsung recommends allocating 7 - 10% of total SSD space for Over Provisioning.
Primary Partition
Logical Partition
Extended Partition
Over Provisioning (Unallocated)
Adjust the amount of space allocated for Over Provisioning based on your requirements.
Click the OP Setup button to start the process. Once completed, the OP Setup button
changes to OP Clear.
Click the OP Clear button to clear the previously set Over Provisioning space. Once completed,
the OP Clear button changes to OP Setup.
Samsung Magician
24
Data Management
Secure Erase
Windows Secure Erase
Secure Erase permanently deletes all data on an SSD. To run Secure Erase via Windows, the SSD
must be installed as a secondary disk in your system.
CAUTION: Secure Erase is an unrecoverable operation that permanently deletes all data on a SSD. Secure
Erase is an addition to the existing format drive command present in computer operating systems. Once
you run Secure Erase on an SSD, there is no possibility to recover data.
Data Management
25
Using Secure Erase
1. SSD drive and Model number are shown.
CAUTION: A warning message may indicate that the SSD is in the SECURITY FREEZE LOCK state. Secure
Erase cannot be performed on an SSD when it is in this state. To remove the SECURITY FREEZE LOCK,
Magician sends an internal command to the SSD, which results in the warning message.
2. Click the Start button to start the Secure Erase process. A Progress bar indicates the
secure erase progress for the selected drive.
If necessary, click the Stop button to cancel the Secure Erase process.
3. Upon successful completion, a message is displayed.
4. Click OK to restart the PC.
Make Bootable USB
1. Insert a USB flash drive into an available USB port. Please wait for the PC to recognize the
device.
2. Click the Browse button on the Secure Erase screen.
3. Choose the attached USB Flash Drive.
4. Click the Start button. The bootable USB Storage device creation progress is shown.
5. Upon successful completion, restart the PC and boot from the USB Storage device to initiate
the Secure Erase process.
6. Follow the steps in the DOS Secure Erase section.
Samsung Magician
26
Burn Bootable CD/DVD
1. Insert a CD/DVD into the optical drive. Please wait for the PC to recognize the disc.
2. Click the Browse button on the Secure Erase Screen.
3. Choose the attached CD/DVD Drive.
4. Click the Start button. The bootable CD/DVD disc creation progress is shown.
5. Upon successful completion, restart the PC and boot from the CD/DVD to initiate the Secure
Erase process.
6. Follow the steps in the DOS Secure Erase section.
DOS Secure Erase
If you have not done so already, refer to the Make Bootable USB and Burn Bootable CD/DVD
sections for more information before proceeding.
1. Configure the USB/CD/DVD drive as the primary boot device in the BIOS.
NOTE: Enable AHCI/IDE/ATA mode on your system
2. Restart the PC in DOS mode with the bootable USB/CD/DVD.
3. The DOS SSD utility launches automatically.
4. After reading the disclaimer, Press [Y] to accept the terms.
5. The application scans for any connected SSDs. A list of detected disks is displayed.
6. Press [Y] to confirm and proceed with the secure erase process. Do not use the system
during the erase process.
CAUTION: Do not use the system until the Secure Erase process has completed.
7. Upon successful completion, the application closes.
See Troubleshooting DOS for more information.
27
Troubleshooting
DOS Limitations
By default, a GUI version of the application is launched when you boot from USB/CD/DVD. In
order for this GUI application to function, the default font must be installed on your system.
Otherwise, a command line version of the software is necessary.
Note: A command line version of the application is copied along with the corresponding GUI version
when you create the bootable USB/CD/DVD. You must manually type the application name to launch the
Command Line versions. Press the [ESC] key to return to the DOS Prompt and type the commands shown
under the headings below.
DOS-Font
The DOS-based firmware update and Secure Erase utilities require the "/s" command line
parameter as part of each command in order to configure the default DOS font.
Commands are -
Firmware Download - "dsrdgui0 /s"
Secure Erase - segui0 /s"
DOS-CLI (Command Line)
The DOS-based firmware download and Secure Erase utilities require the "/c" command line
parameter to launch the CLI version of the application.
Commands are -
Firmware Download - "dsrdgui0 /c"
Secure Erase - segui0 /c"
Samsung Magician
28
FAQ
Frequently Asked Questions
Q1. Why does Benchmarking take a long time for USB storage devices?
A1. Benchmarking speed depends on the device speed. Typically, USB storage devices are not as fast
as internal storage devices. The speed of a USB device will also be affected by the USB interface. The
newest USB 3.0 interface will return faster speeds (with compatible devices) than the older USB 2.0
interface.
Q2. Why dont PCs with AMD chipsets & AMD drivers support Magician?
A2 .This is a limitation of the AMD driver. You can resolve this issue by installing the Microsoft driver.
Q3. Why does Magician require a system shutdown after performing a live firmware update?
A3. The system must be restarted in order for the drive to reflect the new firmware update.
Q4 Can I use Magician in a software RAID environment?
A4. No. Running Magician in a software RAID environment is not recommended.
Q5. Does Magician support Hardware/Firmware RAID?
A5. No. Magician does not support Hardware/Firmware RAID, as Magician does not detect the SSD
under these setups.
Q6. Which OS platforms does Magician work on?
A6. Windows XP, Vista, Win7, and Win 8 in 32-bit/64-bit environments.
Mac and Linux environments are not supported.
Q7. Why does a frozen message always display when using the Windows-based Secure Erase feature?
A7. This happens on some machines because of compatibility issues. You can resolve this issue by
either booting the machine in IDE mode or by using the DOS based Secure Erase utility. You can
create a bootable USB drive, CD, or DVD containing the DOS-based utility via Magician.
Glossary
29
Q8. Why is the actual capacity of the SSD less than the advertised capacity?
A8. Samsung SSDs conform to the International Disk Drive Equipment and Materials (IDEMA)
standard, which classifies approximately 93 percent of their actual physical memory capacity as
usable space for storage. To make calculations easier for consumers, manufactures rate drive
capacity based on the assumption that 1 GB is equal to 1,000 Megabytes (MB) rather than 1,024 MB.
When calculating capacity, the OS uses the more accurate 1,024MB, resulting in the discrepancy you
notice when looking at the reported capacity versus the actual capacity.
Q9. Even after running Performance Optimization, my SSD performance has not improved. Why?
A9. The SSD might have already been optimized with respect to its current health.
Q10. Why does the DOS Firmware Utility application take such a long time to open?
A10. The DOS Firmware Utility tries to detect all disks connected to the system while it is launching.
This may require a few minutes depending on the hardware platform and the number of disks
connected to the system.
Q11. What should I do when I get UNKNOWN for the SSD drive information after doing a power
ON/OFF of the SSD?
A11. Please wait for a moment and then refresh the disk again.
Q12. Why do I see the following messages?
"Base Board" for Mother Board Information
"To be filled by OEM" under System Information DMI
A12. The above messages are shown if the operating system is unable to read the correct values.
Q13. Why does scanning take such a long time on my PC?
A13. The scanning duration varies depending on the hardware configuration and the operating
system. This may be because a CD or DVD is in the drive. Make certain to remove any disks from
connected optical drives before scanning.
Samsung Magician
30
Q14. Why am I getting a Loading FreeDOS No Kernel SYS error while booting from the bootable USB
created by Magician?
A14. In some PC configurations, such as with an Intel D975XBX, you might get this error.
Check the BIOS mode.
Set the "USB MASS Storage Emulation Type" to the "ALL FIXED DISC" option.
Boot from the bootable USB created using Magician.
Q15. Why is my desktop not showing the Magician application properly?
A15. The supported resolution for Magician is greater than 1080x824. If your resolution is less than
this, you will not be able to see the full application.
Q16. Why is Magician not detecting my SSD(s)?
A16. The Magician application may not detect SSDs properly when connected to RAID/SCSI storage
controllers.
Q17. Does the Magician DOS application support RAID or other controllers?
A17. The DOS application in Magician only works for IDE and AHCI controllers. Others are not
supported.
Q18. Why do the Drive Status and Total Bytes Written (TBW) indicators show N/A?
A18. Drive status and total usage information are only available for SSDs and will depend on which
SMART attributes your SSD supports. All Samsung SSDs from the 830 Series onward support this
Magician feature.
Q19. What should I do if DOS Fonts are not rendered properly in my system?
A19. Please use the switch "/s" command to launch the DOS application with another font or the /c
command to launch the command line interface. (e.g. DSRDGUI0.exe /s (or) DSRDGUI0.exe /c;
SEGUI0.exe /s or SEGUI0.exe /c). See the DOS-CLI section for more information.
Q20. Does Magician require the Internet to run?
A20. No. Magician does not require Internet access to run. However, to get updates for the latest
firmware and the Magician application, you must connect to the Internet.
Вам также может понравиться
- VRV Xpress Manual V612 Tcm135-168625Документ82 страницыVRV Xpress Manual V612 Tcm135-168625Cărunta-Crista Sergiu80% (5)
- OCP Oracle Database 11g Administration II Exam Guide: Exam 1Z0-053От EverandOCP Oracle Database 11g Administration II Exam Guide: Exam 1Z0-053Оценок пока нет
- Introduction To Spring Framework (Presentation - 143 Slides)Документ143 страницыIntroduction To Spring Framework (Presentation - 143 Slides)ammayi100100% (1)
- DSpace TutorialДокумент55 страницDSpace TutorialCristobalPonceSalazar100% (1)
- Skimming and ScanningДокумент17 страницSkimming and ScanningDesi NataliaОценок пока нет
- Okta Technical Security WhitepaperДокумент46 страницOkta Technical Security WhitepaperAbhishek BahiratОценок пока нет
- Sample Lawson EssayДокумент3 страницыSample Lawson EssaybugyourselfОценок пока нет
- Composite and Inverse FunДокумент14 страницComposite and Inverse FunNiejay Arcullo LlagasОценок пока нет
- Managing Catastrophic Loss of Sensitive Data: A Guide for IT and Security ProfessionalsОт EverandManaging Catastrophic Loss of Sensitive Data: A Guide for IT and Security ProfessionalsРейтинг: 5 из 5 звезд5/5 (1)
- IT Roadmap For GRC SKДокумент1 страницаIT Roadmap For GRC SKaakashОценок пока нет
- Transformation TruthsДокумент34 страницыTransformation TruthsbugyourselfОценок пока нет
- Generative+Design+Report Final 91818Документ51 страницаGenerative+Design+Report Final 91818Lavinia BucaОценок пока нет
- Microsoft Windows Server 2008 R2 Administrator's Reference: The Administrator's Essential ReferenceОт EverandMicrosoft Windows Server 2008 R2 Administrator's Reference: The Administrator's Essential ReferenceРейтинг: 4.5 из 5 звезд4.5/5 (3)
- CCNA 1 Instructors GuideДокумент212 страницCCNA 1 Instructors Guidenemomyheart2011Оценок пока нет
- IEEE 24748-5 - 2017 - SW Development PlanningДокумент48 страницIEEE 24748-5 - 2017 - SW Development Planningangel tomas guerrero de la rubiaОценок пока нет
- Traktor Signatures Set-Up DubfireДокумент1 страницаTraktor Signatures Set-Up DubfireAndres Fernando Rodriguez JaramilloОценок пока нет
- Quick Start Guide: Intelligent Tiered Storage Acceleration Software For Windows 10Документ46 страницQuick Start Guide: Intelligent Tiered Storage Acceleration Software For Windows 10Arjuna MudaОценок пока нет
- Adata SSD Toolbox Userguide enДокумент19 страницAdata SSD Toolbox Userguide enAdriana VulpeanuОценок пока нет
- Dragon Center User Guide: (For MSI's Motherboards)Документ75 страницDragon Center User Guide: (For MSI's Motherboards)patsamanОценок пока нет
- Samsung Magician 495 Installation GuideДокумент11 страницSamsung Magician 495 Installation Guidesagar.srivastavaОценок пока нет
- Storemi Quick Start GuideДокумент10 страницStoremi Quick Start GuideedchariОценок пока нет
- Synology NAS User's Guide: Based On DSM 6.1Документ73 страницыSynology NAS User's Guide: Based On DSM 6.1pisucamiОценок пока нет
- Syno UsersGuide NAServer Enu PDFДокумент73 страницыSyno UsersGuide NAServer Enu PDFDimitris DimitriouОценок пока нет
- ENG - Samsung Drive Manager User's Manual Ver 2.6Документ120 страницENG - Samsung Drive Manager User's Manual Ver 2.6mefirminoОценок пока нет
- Syntac Installation and Operation: High Accuracy Timing and MoreДокумент70 страницSyntac Installation and Operation: High Accuracy Timing and MoreFranco FernandezОценок пока нет
- BIOS Handbook D28xx: EnglishДокумент72 страницыBIOS Handbook D28xx: EnglishPeter PetyОценок пока нет
- Seachest SSD User Guide 100847684 - AДокумент18 страницSeachest SSD User Guide 100847684 - Amax riosОценок пока нет
- MSI Center User ManualДокумент74 страницыMSI Center User ManualJason CorayОценок пока нет
- Configuring GMS 4.07 - Administrator Guide v1.00Документ249 страницConfiguring GMS 4.07 - Administrator Guide v1.00DANILO AYALAОценок пока нет
- GT-S5250 UM Open Eng Rev.1.1 100916 CmsДокумент130 страницGT-S5250 UM Open Eng Rev.1.1 100916 Cmssheetal_grwlОценок пока нет
- Pub-005183 2017-10!31!12Gbs MegaRAID SAS RAID Controllers User GuideДокумент52 страницыPub-005183 2017-10!31!12Gbs MegaRAID SAS RAID Controllers User GuideBahman MirОценок пока нет
- FTool User Guide 215Документ25 страницFTool User Guide 215dhtjОценок пока нет
- Syno UsersGuide NAServerДокумент73 страницыSyno UsersGuide NAServerKobra ManОценок пока нет
- ADATA SSD Toolbox User Guide v1.0 enДокумент19 страницADATA SSD Toolbox User Guide v1.0 endrhollywood2001Оценок пока нет
- Kingston® SSD Manager: User Guide (V. 1.0.1.3)Документ5 страницKingston® SSD Manager: User Guide (V. 1.0.1.3)Cláudio MásОценок пока нет
- Serveraid m1215 CTRL Ug Hamlin 1st Edition 20140430Документ35 страницServeraid m1215 CTRL Ug Hamlin 1st Edition 20140430M. FardiОценок пока нет
- Creator Center User Guide: (For MSI's Motherboards)Документ57 страницCreator Center User Guide: (For MSI's Motherboards)keyasethpostОценок пока нет
- Western Digital SSD DashboardДокумент33 страницыWestern Digital SSD DashboardEdgar MartinezОценок пока нет
- Passport User ManualДокумент75 страницPassport User ManualHerbert Paul GrayОценок пока нет
- Play On User GuideДокумент40 страницPlay On User GuideMaria CaciОценок пока нет
- Lsi® Nytro™ Megaraid® Application Acceleration Card: Quick Installation GuideДокумент43 страницыLsi® Nytro™ Megaraid® Application Acceleration Card: Quick Installation GuideIonescu AdrianОценок пока нет
- User ManualДокумент64 страницыUser ManualPhillip NguyenОценок пока нет
- My BookДокумент64 страницыMy Bookdaniel774Оценок пока нет
- MagicSoft CG HelpДокумент103 страницыMagicSoft CG HelpSheikh Symbol Symbol50% (4)
- GN RESOUND Smart FitДокумент18 страницGN RESOUND Smart FitPraveenaslp EddulaОценок пока нет
- BIOS Manual Intel 6 Series UK 02Документ63 страницыBIOS Manual Intel 6 Series UK 02RupeshBabu SankariyaОценок пока нет
- SCADALog User Manual PDFДокумент82 страницыSCADALog User Manual PDFKunyuk KunyukОценок пока нет
- User Guide: Product Snow Integration Manager Connector Microsoft SCCM Document Date 2018-05-23Документ29 страницUser Guide: Product Snow Integration Manager Connector Microsoft SCCM Document Date 2018-05-23KumaresanОценок пока нет
- WD Smartware™ Software: User ManualДокумент57 страницWD Smartware™ Software: User Manualvhiep1988Оценок пока нет
- Latitude 13 5300 2 in 1 Laptop - Owners Manual - en UsДокумент41 страницаLatitude 13 5300 2 in 1 Laptop - Owners Manual - en UsPanta KvakaОценок пока нет
- Operating SystemsДокумент31 страницаOperating Systemsprogressmaharjan1Оценок пока нет
- User ManualДокумент93 страницыUser ManualmakayaboОценок пока нет
- User Manual Dc21 enДокумент24 страницыUser Manual Dc21 enAeroinformadoОценок пока нет
- Software UsrGuide 10.2codesetДокумент380 страницSoftware UsrGuide 10.2codesetCarsten WagnerОценок пока нет
- Owner's Manual: March 2015 Printed in Taiwan 190-01806-00 - 0BДокумент20 страницOwner's Manual: March 2015 Printed in Taiwan 190-01806-00 - 0BAlexander Hagen100% (1)
- Gpsmap 64 Series / Gpsmap 64X Series: Owner's ManualДокумент20 страницGpsmap 64 Series / Gpsmap 64X Series: Owner's ManualAriyanОценок пока нет
- DriveView 9 - User ManualДокумент77 страницDriveView 9 - User ManualPac CoolОценок пока нет
- User ManualДокумент76 страницUser ManualwdocimoОценок пока нет
- Samsung Universal Print Driver: User's GuideДокумент14 страницSamsung Universal Print Driver: User's GuideKunwar Manohar SinghОценок пока нет
- Seatools SSD Gui Guide 100837824 EДокумент57 страницSeatools SSD Gui Guide 100837824 ETiffano JatiОценок пока нет
- Gpsmap 65 65s Om En-UsДокумент20 страницGpsmap 65 65s Om En-UsGaxumqhele DlaminiОценок пока нет
- Gpsmap 64 Series / Gpsmap 64X Series: Owner's ManualДокумент20 страницGpsmap 64 Series / Gpsmap 64X Series: Owner's ManualFebri RafsanjaniОценок пока нет
- Motherboard Manual Ga-Ma78gm-S2h eДокумент100 страницMotherboard Manual Ga-Ma78gm-S2h eandersonprovendaОценок пока нет
- Setup and Operation Manual: Manual No: 577013-766 Revision: LДокумент79 страницSetup and Operation Manual: Manual No: 577013-766 Revision: Lgavsta007Оценок пока нет
- Position and Speed Control Motor Sizing Software Operating ManualДокумент34 страницыPosition and Speed Control Motor Sizing Software Operating ManualsandeepdeepuОценок пока нет
- Service Manual Acer TravelMate 6492 PDFДокумент190 страницService Manual Acer TravelMate 6492 PDFmohzgoОценок пока нет
- Configuring Controllers GMS 4.07 - Technician Guide v1.0Документ311 страницConfiguring Controllers GMS 4.07 - Technician Guide v1.0DANILO AYALAОценок пока нет
- Pub-005183 12Gbs MegaRAID SAS RAID Controllers User GuideДокумент53 страницыPub-005183 12Gbs MegaRAID SAS RAID Controllers User Guidevictor manuel BurgueñoОценок пока нет
- The SSD Optimization Guide for Windows 7 & Windows 8.1 Edition 2018От EverandThe SSD Optimization Guide for Windows 7 & Windows 8.1 Edition 2018Оценок пока нет
- Securing Windows Server 2008: Prevent Attacks from Outside and Inside Your OrganizationОт EverandSecuring Windows Server 2008: Prevent Attacks from Outside and Inside Your OrganizationОценок пока нет
- Federal MinistersДокумент2 страницыFederal MinistersbugyourselfОценок пока нет
- EY Managing Tax Risk How Prepared in India IncДокумент24 страницыEY Managing Tax Risk How Prepared in India IncbugyourselfОценок пока нет
- HSC Area of StudyДокумент12 страницHSC Area of StudybugyourselfОценок пока нет
- PWC On IFRS and US GAAP Similarities and Differences 2013Документ228 страницPWC On IFRS and US GAAP Similarities and Differences 2013ypodvysotskiy100% (1)
- Challan Form KPPSCДокумент1 страницаChallan Form KPPSCmoss4uОценок пока нет
- Pedoman Gaji IДокумент28 страницPedoman Gaji IRezi Darma SetiawanОценок пока нет
- Setting Local Cut Scores - Sat W PDFДокумент79 страницSetting Local Cut Scores - Sat W PDFbugyourselfОценок пока нет
- Ansi A117.1-2003Документ122 страницыAnsi A117.1-2003mightcuОценок пока нет
- Tech Trends 2014 - Frog PDFДокумент18 страницTech Trends 2014 - Frog PDFbugyourselfОценок пока нет
- The Holy Bible - Noah Webster TranslationДокумент1 676 страницThe Holy Bible - Noah Webster TranslationbugyourselfОценок пока нет
- FolyoPriceGrid PDFДокумент8 страницFolyoPriceGrid PDFbugyourselfОценок пока нет
- Philips Elite Agro 315W T12Документ3 страницыPhilips Elite Agro 315W T12bugyourselfОценок пока нет
- WP InfoTrendsHPIndigoДокумент22 страницыWP InfoTrendsHPIndigobugyourselfОценок пока нет
- Hippity HoppityДокумент1 страницаHippity HoppitybugyourselfОценок пока нет
- Computer Networks 2 10CS64 Unit 2 NotesДокумент29 страницComputer Networks 2 10CS64 Unit 2 NotesbugyourselfОценок пока нет
- Basic Math 1 This Is A Real Number 1+1 2Документ1 страницаBasic Math 1 This Is A Real Number 1+1 2bugyourselfОценок пока нет
- Gyrophone: Recognizing Speech From Gyroscope Signals: Yan Michalevsky Dan Boneh Gabi NakiblyДокумент15 страницGyrophone: Recognizing Speech From Gyroscope Signals: Yan Michalevsky Dan Boneh Gabi NakiblymivanoОценок пока нет
- Assignment 3Документ3 страницыAssignment 3bugyourselfОценок пока нет
- SC1 SovietsДокумент1 страницаSC1 SovietsbugyourselfОценок пока нет
- (Please State Clearly The Action Recommended) Insert Text HereДокумент1 страница(Please State Clearly The Action Recommended) Insert Text HerebugyourselfОценок пока нет
- 8.1.4.8 Lab - Identifying IPv4 AddressesДокумент4 страницы8.1.4.8 Lab - Identifying IPv4 AddressesdotcomblaОценок пока нет
- AddressДокумент1 страницаAddressbugyourselfОценок пока нет
- Eat For LifeДокумент1 страницаEat For LifebugyourselfОценок пока нет
- CSR 100Документ1 страницаCSR 100bugyourselfОценок пока нет
- (Name of NEA Installation) (Date)Документ1 страница(Name of NEA Installation) (Date)bugyourselfОценок пока нет
- Finesst WayДокумент1 страницаFinesst WaybugyourselfОценок пока нет
- Cis13090 SDN Sled White PaperДокумент4 страницыCis13090 SDN Sled White PaperbugyourselfОценок пока нет
- Goal Seek ExcelДокумент21 страницаGoal Seek ExcelAsna Sicantik ManikОценок пока нет
- Intelligent Power Module and Gate Drive Interface OptocouplersДокумент21 страницаIntelligent Power Module and Gate Drive Interface Optocouplersshafiqul islamОценок пока нет
- Studio Pricelist PDFДокумент6 страницStudio Pricelist PDFDina Shofiana FaniОценок пока нет
- Position Sensing in Gaming, AR, and VR ControllersДокумент3 страницыPosition Sensing in Gaming, AR, and VR Controllersthomas yenОценок пока нет
- Part A 3. KNN ClassificationДокумент35 страницPart A 3. KNN ClassificationAkshay kashyapОценок пока нет
- Manual de Servicio Samsung Gt-S3350Документ64 страницыManual de Servicio Samsung Gt-S3350jhonathan28Оценок пока нет
- Unit 7Документ7 страницUnit 7Thao PhanОценок пока нет
- Social Interaction Among Adolescents Who Use Social Media: Nabila Rizki AmandaДокумент6 страницSocial Interaction Among Adolescents Who Use Social Media: Nabila Rizki AmandaRosalinda ValgunaОценок пока нет
- Semiconductor Main MemoryДокумент15 страницSemiconductor Main MemoryBereket TarikuОценок пока нет
- AURIX™ TC39xXX/TC39xXP: Product BriefДокумент2 страницыAURIX™ TC39xXX/TC39xXP: Product BriefmikipejaОценок пока нет
- 8 Bit Parallel To Serial ConverterДокумент7 страниц8 Bit Parallel To Serial ConverterJackKulchОценок пока нет
- My CAPE Computer Science Internal AssessmentДокумент24 страницыMy CAPE Computer Science Internal Assessmentrod-vaughnОценок пока нет
- BSP BioChem LitV1.0Документ2 страницыBSP BioChem LitV1.0Maurits TobingОценок пока нет
- CCHM Lec 1Документ3 страницыCCHM Lec 1QUIAL BINОценок пока нет
- SO Snippet ENASEДокумент10 страницSO Snippet ENASEamanswaraj007Оценок пока нет
- Tiruchendurmurugan - Hrce.tn - Gov.in Ticketing Reports e Acknowledgement View - PHP Transid 20240131103116000190Документ2 страницыTiruchendurmurugan - Hrce.tn - Gov.in Ticketing Reports e Acknowledgement View - PHP Transid 20240131103116000190vadivoo.1967Оценок пока нет
- Comprehensive ExamДокумент4 страницыComprehensive ExamMonit AgrawalОценок пока нет
- Startup-Basic: User ManualДокумент16 страницStartup-Basic: User ManualVA MaintОценок пока нет
- Enterprise IT's Duct Tape: Up Next: RexxДокумент4 страницыEnterprise IT's Duct Tape: Up Next: RexxrlarapscribdОценок пока нет
- PROJECTДокумент34 страницыPROJECTBiswajit PaulОценок пока нет