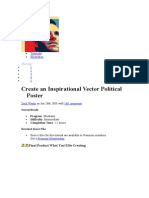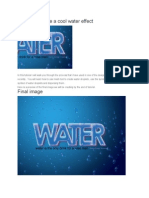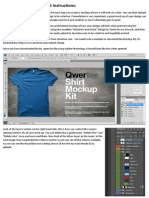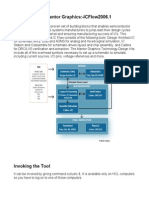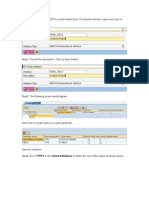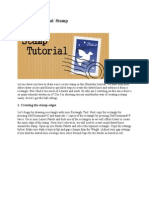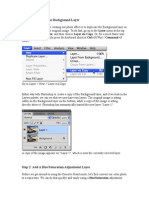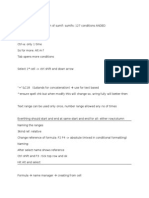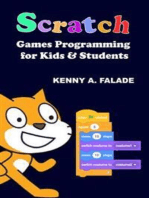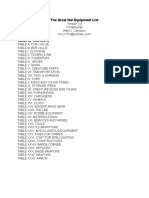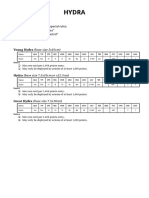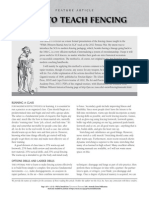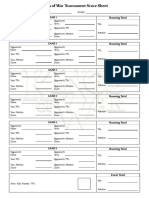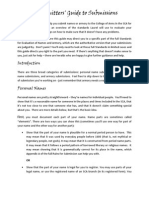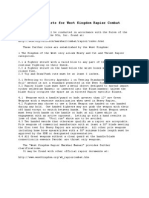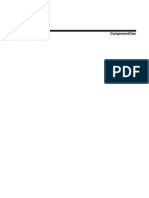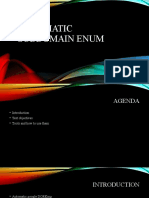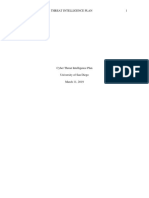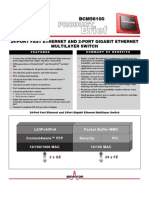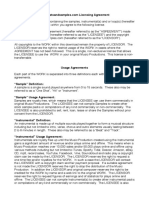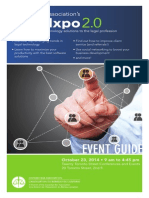Академический Документы
Профессиональный Документы
Культура Документы
Creating TokenTool Overlays With The GIMP
Загружено:
WyldHunter100%(1)100% нашли этот документ полезным (1 голос)
1K просмотров11 страницCreate Tokens with GIMP
Оригинальное название
Creating TokenTool Overlays With the GIMP
Авторское право
© © All Rights Reserved
Доступные форматы
PDF, TXT или читайте онлайн в Scribd
Поделиться этим документом
Поделиться или встроить документ
Этот документ был вам полезен?
Это неприемлемый материал?
Пожаловаться на этот документCreate Tokens with GIMP
Авторское право:
© All Rights Reserved
Доступные форматы
Скачайте в формате PDF, TXT или читайте онлайн в Scribd
100%(1)100% нашли этот документ полезным (1 голос)
1K просмотров11 страницCreating TokenTool Overlays With The GIMP
Загружено:
WyldHunterCreate Tokens with GIMP
Авторское право:
© All Rights Reserved
Доступные форматы
Скачайте в формате PDF, TXT или читайте онлайн в Scribd
Вы находитесь на странице: 1из 11
Creating custom overlays for use with TokenTool
Chris Johnston September 2010
Volume 2 GIMP
TokenTool comes with a perfectly useful set of overlays (i.e. token borers!. "ut sometimes you
mi#ht want to o somethin# a little bit special for a particular $C or %$C token. &ortunately
TokenTool allows you to import your own overlays which means you can create completely uni'ue
lookin# tokens. This series of tutorials will e(plain the process usin# various #raphics applications.
This version of the process will use the )*+$ ()nu *ma#e +anipulation $ro#ram! a completely
free alternative to $hotoshop that runs on several ifferent platforms incluin# ,inows an -inu(.
.espite bein# free/ the )*+$ is nearly as powerful as the 0100 $hotoshop but oes have a fairly
steep learnin# curve. This tutorial assumes a familiarity with the )*+$ interface an basic tools
(Selection/ "ucket &ill/ settin# the fore#roun an back#roun pen colours! an will be touchin# on
some more avance features (-ayers an +asks!
Anatomy of a TokenTool overlay
2 stanar TokenTool overlay consists of three main 3ones.
The inner transparent area is the 4face5 of the token/ where
the ima#e of the character or monster will #o. Then we have
the borer or rin#/ which normally contains a te(ture.
&inally outsie the rin# is the mask. *n our finishe token/
this area will be transparent. *n the overlay however/ we
nee to tell TokenTool not to show the parts of the token
ima#e that fall outsie the rin#. This is one by settin# the
mask area to this lovely shae of pinky purple/ which in
6)" terms is (67288 )70 "7288!. %ot every token nees a
mask 9 if you:re oin# a s'uare token/ then the face an
borer can completely fill the overlay ima#e.
Step 1 Creating a template
To start with you nee to create the basic outline of the rin#.
The ba news is that this can be a fily process to #et ri#ht/
but the #oo news is that you only nee to o this once to
create a template that you can re;use time after time.
Start by creatin# a new ima#e. * fin a <00 pi(el s'uare to be
a #oo workin# resolution for overlays. *:m usin# a ,hite fill
so it:s a little easier to work with/ but we:re #oin# to be
overwritin# an eletin# this as we #o onwars.
The )*+$ allows some very fine control over its Selection
tool/ so that:s the way we:re #oin# to create the circle for the
template. Select the =llipse Select tool now an raw out a
circular selection area that very rou#hly fills the ima#e.
%ow the fun part is that we can use the s'uares
in the corners of the selection area to precisely
position it on our ima#e.
-ookin# at the tool
information at the bottom
of the Toolbo( winow/
you can see the co;
orinates an si3e of the
selection area. Click
somewhere in the top;left
han corner an very
carefuly ra# it aroun
until the $osition co;
orinates say > an >.
%ow repeat the process with the bottom ri#ht han corner until the Si3e value
reas 2?2 an 2?2. @nce this is one/ you:ll have a selection area that:s
centre on the ima#e/ with a > pi(el wie #ap between it an the ima#e e#es.
@nce you have the selection area in the ri#ht position/ use the menu option Select..*nvert. This will
chan#e the selection from bein# insie the circle/ to bein# outsie the circle/ which is the +ask area
of the overlay. Chan#e your fore#roun pen colour to +a#enta (67288 )70 "7288! an use the
"ucket &ill tool to fill aroun the outsie of the circle.
Ase Select..*nvert a#ain to an now select a "lack (670 )70 "70! fore#roun pen colour an fill the
circle in with the "ucket &ill tool.
%ow we nee to select an cut out the transparent 4face5 of the token overlay. *f you have the black
circle selecte we can simply shrink the
selection area to a smaller circle. &rom the
menu choose Select..Shrink. Bou:ll #et a
ialo# bo( askin# how much you want to
shrink the area by. &or a <00(<00 pi(el
overlay/ 20;<0 pi(els #ives a #oo thickness
for the borer.
The thicker your token borer/ the more etail
of the borer te(ture you:ll be able to make
out/ but the flipsie is that you:ll have less area
for your actual token ima#e. $lay aroun with
ifferent borer thickness until you fin one
you like. Then click @C to apply the new
selection area.
%ow have a look on the ri#ht han winow that )*+$ opene up (4-ayers/ Channels/ $aths etc5!
,e:re #oin# to be usin# layers a few times in this tutorial so it:s important you unerstan what they
o. Think of a layer as a clear plastic sheet/ on which some thin#s are rawn. "y combinin# layers
to#ether you can combine ifferent elements of a picture to#ether. *t:s like cuttin# an pastin#/ but
because each layer is separate/ it:s possible to aDust each layer element iniviually. So with the
layers tab selecte/ you shoul see we currently have only one layer/ calle "ack#roun. ,hat
we:re #oin# to o is create somethin# calle a -ayer +ask. 2 -ayer +ask is a black an white
ima#e which basically says 4@nly show the bits of this -ayer where the -ayer +ask is "lack.5
The #oo news is that oin# this is ten times 'uicker
than the last para#raph took to e(plain itE
,ith the inner circle selecte/ ri#ht click on the
"ack#roun layer in the -ayers winow an select 2
-ayer +ask. ,e:re #oin# to use the Selection area as
our mask/ but as it:s currently black an we want this
part to be white/ tick the *nvert mask bo(/ then 2.
,hat you:ll win up with is a -ayer +ask on the
"ack#roun layer which effectively cuts out the
transparent face of the token/ which you:ll be able to see
in the main )*+$ winow. Since we on:t want to eit
the +ask -ayer any more than this/ you can #o ahea
an ri#ht;click it an select 2pply -ayer +ask/ which
will mer#e the whole ima#e own to a sin#le ima#e with
a transparent back#roun.
,hat you:re left with is your finishe @verlay Template. Save this somewhere as a $%) file.
Bou:ll be able to re;use it to create all your circular token overlays from now on.
2 s'uare token overlay can be one in almost e(actly the same way/ e(cept that there:s no nee to
create the mask area . Create your <00(<00 new ima#e an use the "ucket &ill tool to fill it with
black. Then select the whole area either with the +a#ic ,an or usin# the menu option
Select..Select 2ll. Then use Select..Shrink an create your -ayer +ask in e(actly the same way as
above.
&inally you can use the same basic principles to create custom frame shapes. Take the followin#
ima#e from a .over "ooks clip;art sampler
,e:ll o thin#s in a sli#htly ifferent orer but the principles will be the same. Ase the +a#ic ,an
to select the area outsie the shape an then use the "ucket &ill tool to fill it with +a#enta F67288
)70 "7288G. %ow use the Select..*nvert menu option to chan#e the selection so we:re now lookin#
at insie the shape. ,e want to fill this with black/ but all the intricate fili#ree work will Dust #et in
the way/ so hit .elete to empty the interior/ then use "ucket &ill to fill it with "lack. &inally use
Select..Shrink to reuce the selecte area an create a -ayer +ask for the transparent face.
Step 2 Texturing your overlay.
2llri#ht/ you have your template/ which is where all the har work has been one. %ow comes the
fun part. There are two thin#s that make a token borer stan out ; the te(ture an the pseuo;<.
effect that makes it look more like a soli obDect.
Bou can fill the rin# borer with a plain colour if you like/ Dust select a colour an use the "ucket
&ill tool. "ut it:s more interestin# to use an actual te(ture of some sort. The )*+$ has a selection
of built in te(tures/ or 4$atterns5 as it calls them/ but there are also thousans of te(tures available
freely on the web (try a )oo#le search for 4free tileable te(tures5!.
*f you wish to use a custom $attern te(ture like this/ Dust open it in the
)*+$. &rom the menu choose Select..2ll an then =it..Copy to copy
the te(ture into the clipboar. Then back on your overlay template/
choose the "ucket &ill tool. *n the Toolbo( winow/ select pattern fill
an click the pattern immeiately below that to select from any of the
)*+$:s preset patterns/ or from the clipboar (which will be the first
pattern in the palette!. Bou can then use the "ucket &ill tool to apply the
chosen te(ture to the black rin# on your overlay template.
Anfortunately/ the )*+$ oesn:t offer much control over the pattern
scalin# or ali#nment. Bou can however moify the ori#inal te(ture in the
)*+$ before copyin# to the clipboar/ for e(ample scalin# the te(ture
own by 80;H8I.
%ow woul be a #oo point to save
your template overlay uner a new
name. "e careful not to overwrite the
ori#inal template file.
Step 3 evelling your overlay
So what you have now looks nice/ but still looks flat an 2.. To make it stan out an look like an
actual obDect/ you want to #ive it a <. feel by applyin# a "evel to the borer. 2 "evel simulates the
li#htin# effect you: #et from a <. shape/ makin# it look more soli. Anfortunately the )*+$
oesn:t have a built;in tool to automatically create a bevelle effect (althou#h there are plu#;in
filters available that can o this.! "ut this is a fairly simple effect to replicate usin# layers.
&irstly/ a little bit of plannin# ahea. @nce of the chan#es we:re #oin# to make is #oin# to mess up
the ma#enta mask aroun the outsie of the token. To miti#ate this/ we:re #oin# to take a copy of
that part of the ima#e an put it on a separate layer.
Asin# the +a#ic ,an tool/ select the ma#enta mask area/ then from the menu =it...Copy to copy
it to the clipboar
%e(t/ from the menu select -ayer..%ew -ayer. Call the new
layer +a#enta +ask an #ive it a -ayer &ill type of
Transparency
,ith the new layer selecte in the -ayers winow/ from the
menu select =it..$aste. Bou shoul see what looks like a
thir layer appear/ calle &loatin# Selection. 6i#ht click on
it/ an select 2nchor -ayer.
,hat you will be left with is two layers/ one containin# our
ori#inal token overlay ima#e/ the secon with Dust the
+a#enta mask area. Bou won:t be neein# this for a while/
so #o ahea an Dust hie it by clickin# on the eye icon ne(t
to it. +ake sure you select the "ack#roun layer before continuin#/ as that:s where we:re #oin# to
be workin# ne(t.
So the ne(t step is to create another new layer that:s the same si3e an shape as the frame borer
area/ only all in white. To start with/ select ,hite as the for#roun pen colour an "lack as the
back#roun pen colour. Ase the +a#ic ,an tool to select the ma#enta mask area/ then holin#
own the Shift key click on the central transparent area to a that to the selection. Then from the
menu use Select...*nvert so that you:re left with Dust the rin# section selecte.
%ow keepin# that selection active/ from the menu choose -ayer..%ew -ayer. Call the new layer
"ump/ an #ive it a -ayer &ill Type of back#roun colour (i.e. "lack!. %ow still keepin# the
selection/ use the "ucket &ill tool to fill it with the fore#roun colour (i.e. ,hite! +ake sure you:ve
reset the &ill Type to 4&) colour fill5 if you:ve Dust been oin# pattern fills.
,hat you:ll have now is a stark black an white ima#e similar to our overlay template. .on:t
worry/ because this is in a new layer by itself/ the ori#inal template an token te(ture we:ve been
workin# on still e(ist. Bou can see this by hiin# the "ump layer by clickin# on the eye icon ne(t
to it in the -ayers winow. +ake it visible a#ain thou#h 9 this is where we:re #oin# to be workin#
in the ne(t step. *f you still have the white rin# selecte/ use Select..2ll from the menu to select the
whole of the ima#e.
So we:re #oin# to use a feature of the )*+$ calle "ump mappin#. ,hat this oes is take a
#reyscale ima#e an apply it to our te(ture so that the li#hter the area on the #reyscale ima#e/ the
more elevate the area on the te(ture will appear to be. To make the soli white rin# into a smooth
#reyscale/ select &ilters.."lur..)aussian"lur
The blur raius will affect how far in
from the e#e of our rin# the bevelle
effect will e(ten. *f you set both
raius:s e'ual to the with of the rin#/
you:ll #et the impression of a rin# with
a circular cross section. *f you make it
si#nificantly less/ you:ll en up with a
rin# with a flattene face.
*t:ll be har for you to Du#e the final
effect but on:t for#et that thanks to
the Doys of the Ano function/ you can
try out ifferent settin#s/ then
backtrack to this sta#e an chan#e the
"lur raius. *f you:re feelin# artistic/
you can also manually eit this "ump
map to a carvin# effects to the final
bevel.
,e:re nearly there now. ,ith our "ump layer suitably blurry/ in the -ayers winow select the
ori#inal "ack#roun layer/ then from the menu use &ilters..+ap.."ump +ap.
The first thin# you want
to o is use the "ump
map rop;own to choose
the "ump layer that
you:ve Dust create. Start
with a -inear map type
(thou#h you can try the
other options to see how
they chan#e the effect!
an tick Compensate for
arkenin#. The 23imuth
is the an#le aroun the
plane of the token where
the simulate li#ht is
comin# from 9 * like to
use a li#ht comin# from
the top ri#ht/ or >8
e#rees. =levation is the
an#le above the plane of
the token that the li#ht is
shinin# from. * fin the best results are between >8 an 10 e#rees. 6emember the hi#her the an#le
the li#ht is comin# from/ the less pronounce any shaowin# is #oin# to be. .epth is how eep the
<. effect is. Settin# this e'ual to the thickness of the rin# is a #oo start/ but a#ain feel free to play
aroun with ifferent effects. &inally 2mbient affects how much the li#ht from the te(ture
overries the shaowin# effect. Small amounts will help take the e#e off any eep shaows/ but
too much will bleach out the <. effect.
@nce you click @C to apply the bump map
you:ll see.. well nothin# chan#e/ because
our "ump layer is on top of the "ack#roun
layer/ blockin# it from view. Click the eye
icon ne(t to the "ump layer to hie it an
you:ll see the new <. "ack#roun layer in
all its #lory.
@C we o have one problem left to fi(
here. The bump;mappin# effect has cast a
rop shaow aroun the lower left sie of
the rin#. ,e nee that +a#enta +ask area
to be a pure colour for TokenTool to use it
properly. So remember that copy of it we
put on the +a#enta +ask layer earlier in the
processJ *f you click to unhie this layer/ it
will appear on top of our "ack#roun layer
an #ive us a nice soli +a#enta colour aroun the outsie of the overlay.
Save your finishe results as a $%) file.
Con#ratulations. Bou:ve Dust mae your first custom Token @verlay.
Step ! "mport your new overlay into TokenTool
%ow to be able to use your custom token overlay/ open
TokenTool an select the &ile..+ana#e @verlays menu option.
This will brin# up an @verlay +ana#er winow showin# all of
the e(istin# token overlay ima#es built into the tool. To import
your custom overlay/ @pen ,inows =(plorer an fin the file
you save it as in the previous step. Then ra# that file into the
@verlay +ana#er winow. *t:s not a #reat interface an it:s a
little har to see where your new overlay appears/ but as lon# as
there:s now one more overlay than there was before/ you:ve
successfully importe your ima#e.
@nce you:ve one this an close the +ana#e @verlays winow/ any custom overlays you:ve
importe will appear at the top of the list in the TokenTool overlay selector control. %ow you can
create completely ori#inal lookin# tokens.
Вам также может понравиться
- Digital Backdrops: Quick Guide To Using BackdropsДокумент5 страницDigital Backdrops: Quick Guide To Using BackdropsAlejandro Santiago RuizОценок пока нет
- Applications Note 3.0: Creating Parts in EagleДокумент10 страницApplications Note 3.0: Creating Parts in Eaglenacional007Оценок пока нет
- Flash 5 TUTORIAL SymbolsДокумент8 страницFlash 5 TUTORIAL Symbolsjoana84Оценок пока нет
- Flash Cs3 Animation 3 FXДокумент9 страницFlash Cs3 Animation 3 FXswordmy2523Оценок пока нет
- Grfmaker User Guide Part 1: Creating A Train and Carriage by James VassieДокумент12 страницGrfmaker User Guide Part 1: Creating A Train and Carriage by James VassieKharisma SugandiОценок пока нет
- Inkscape Tutorial: Urban Design: CirclesДокумент10 страницInkscape Tutorial: Urban Design: CirclesNathalie VasquezОценок пока нет
- Arma 3 Editor GuideДокумент31 страницаArma 3 Editor Guideaaronsmith812732100% (1)
- Tutorials Propaganda PoliticaДокумент29 страницTutorials Propaganda PoliticaRene ChevezОценок пока нет
- LumenRT SketchUp 01Документ6 страницLumenRT SketchUp 01alila06Оценок пока нет
- Lesson 01 BasicModeling1 Steel PrecastДокумент54 страницыLesson 01 BasicModeling1 Steel PrecastPeter RodriguezОценок пока нет
- Tutorial: Create A Cool Water EffectДокумент18 страницTutorial: Create A Cool Water EffectRakib HossainОценок пока нет
- Photoshop Tutorial ExercisesДокумент67 страницPhotoshop Tutorial ExercisesRose LynnОценок пока нет
- Qwertee Mockup Instructions PDFДокумент6 страницQwertee Mockup Instructions PDFJoshua WintersОценок пока нет
- BFME2 MP Map ProcessДокумент18 страницBFME2 MP Map Processs0d0m1z3dОценок пока нет
- Abs TrakДокумент76 страницAbs TrakSu SoediartawanОценок пока нет
- Worn, Torn Photo Edges Effect in PhotoshopДокумент19 страницWorn, Torn Photo Edges Effect in PhotoshopmariotrrОценок пока нет
- Write Down The Steps of Create A New Page in Page Maker Use The Following Option - by Shobhit JainДокумент3 страницыWrite Down The Steps of Create A New Page in Page Maker Use The Following Option - by Shobhit JainShobhit JainОценок пока нет
- MentorДокумент22 страницыMentoriC60Оценок пока нет
- Armitage Hacking Mode EasyДокумент36 страницArmitage Hacking Mode EasyRudi Hartono HarahapОценок пока нет
- Corel DRAW! Tutorials - Cracked Text: Software DealsДокумент4 страницыCorel DRAW! Tutorials - Cracked Text: Software DealsVikas ChaudharyОценок пока нет
- Using Splines and SurfacesДокумент24 страницыUsing Splines and SurfacesVICTORSJОценок пока нет
- Making Maps Using Photoshop: Further ReadingДокумент9 страницMaking Maps Using Photoshop: Further Readingtalkinglithium813Оценок пока нет
- Making Histograms, Frequency Polygons and Ogives, Using Excel NewДокумент12 страницMaking Histograms, Frequency Polygons and Ogives, Using Excel NewAweng TopexОценок пока нет
- Blender IntroДокумент305 страницBlender IntroLeuteris Mitilineos100% (3)
- 1add Light Streak Into A PhotoДокумент9 страниц1add Light Streak Into A PhotoCostache Iacob ViorelОценок пока нет
- How Main Functions WorksДокумент12 страницHow Main Functions Worksh309820956Оценок пока нет
- How To Make Circuits On The Modela Milling MachineДокумент8 страницHow To Make Circuits On The Modela Milling Machinebitu&piutaОценок пока нет
- Write Down The Steps of Create A New Page in Page Maker Use The Following Option. by Shobhit JainДокумент3 страницыWrite Down The Steps of Create A New Page in Page Maker Use The Following Option. by Shobhit JainShobhit JainОценок пока нет
- Bez Naslova 2Документ5 страницBez Naslova 2ilet09Оценок пока нет
- Adobe Forms - Create TableДокумент6 страницAdobe Forms - Create TableRakesh RaiОценок пока нет
- Illustrator Tutorial: Stamp: Tony SohДокумент6 страницIllustrator Tutorial: Stamp: Tony SohkhairulhifzanbabaОценок пока нет
- Getting Started With Scribus: Copied From The Website: Date: 13 July 2010Документ41 страницаGetting Started With Scribus: Copied From The Website: Date: 13 July 2010job3220100% (1)
- Matlab Gui TutorialДокумент67 страницMatlab Gui TutorialCesar RemОценок пока нет
- Application User Interface Design Guidelines: Beauty Is Only Skin Deep, But It's What Gets You Asked To Dance!Документ2 страницыApplication User Interface Design Guidelines: Beauty Is Only Skin Deep, But It's What Gets You Asked To Dance!DarkPoolОценок пока нет
- Act 1Документ28 страницAct 1Ayush JainОценок пока нет
- Logo Design TutorialДокумент25 страницLogo Design TutorialPintilei LiviuОценок пока нет
- MS Excel 2007 TutorialДокумент52 страницыMS Excel 2007 TutorialSanjay MuthekarОценок пока нет
- Key Shot TutorialДокумент2 страницыKey Shot Tutorialanon_370202942Оценок пока нет
- Changing Skins TutorialДокумент15 страницChanging Skins TutorialDumas DumasОценок пока нет
- Applet Structure and ElementsДокумент18 страницApplet Structure and Elementschotumotu131111Оценок пока нет
- Activity 3 - Trim and ExtendДокумент7 страницActivity 3 - Trim and ExtendSamma Noor GujjarОценок пока нет
- 2007 Excel TutorialДокумент51 страница2007 Excel TutorialShahid MalikОценок пока нет
- Step 1: Duplicate The Background LayerДокумент18 страницStep 1: Duplicate The Background LayerIlham Rahmat SubektiОценок пока нет
- Analytical Solution..... This Is A First Order Separable Ordinary Differential Equation. TheДокумент2 страницыAnalytical Solution..... This Is A First Order Separable Ordinary Differential Equation. ThegardintaОценок пока нет
- Insta Laci On Report Manager D 7Документ8 страницInsta Laci On Report Manager D 7Ramiro Mamani MamaniОценок пока нет
- Babby's First Sprites!Документ3 страницыBabby's First Sprites!Sandra Simić0% (1)
- Tutoral Part 3iylДокумент9 страницTutoral Part 3iylDinashini SelvamОценок пока нет
- IMGtoIMI PDFДокумент13 страницIMGtoIMI PDFDiego LópezОценок пока нет
- 101 - Beginning FeatureCAMДокумент23 страницы101 - Beginning FeatureCAMАлексей ЗубковОценок пока нет
- Act 2Документ8 страницAct 2Ayush JainОценок пока нет
- EXCEL NotesДокумент16 страницEXCEL NotesBodhayan PrasadОценок пока нет
- Programming STM32F Using Eclipse and Open OCDДокумент2 страницыProgramming STM32F Using Eclipse and Open OCDkkbusОценок пока нет
- Tutorial DiptraceДокумент149 страницTutorial DiptraceIrone SiburianОценок пока нет
- OOPM Lab Manual 2014 UpdatedДокумент47 страницOOPM Lab Manual 2014 UpdatedphadatareaniketОценок пока нет
- Scratch Games Programming for Kids & Students: A Step-by-Step Guide and Design Programs for Creating Thoughtful Animations, Puzzles, and Games with Scratch 3.0От EverandScratch Games Programming for Kids & Students: A Step-by-Step Guide and Design Programs for Creating Thoughtful Animations, Puzzles, and Games with Scratch 3.0Оценок пока нет
- The Ridiculously Simple Guide to Sketch App: The Absolute Beginners Guide to Designing Websites and Apps with Sketch AppОт EverandThe Ridiculously Simple Guide to Sketch App: The Absolute Beginners Guide to Designing Websites and Apps with Sketch AppОценок пока нет
- D&D Great Net Equipment List v3Документ54 страницыD&D Great Net Equipment List v3WyldHunter0% (1)
- Faction - Knight of Solamnia 5eДокумент2 страницыFaction - Knight of Solamnia 5eWyldHunter100% (1)
- Samurai: (Base Size 2.5x2.5cm)Документ8 страницSamurai: (Base Size 2.5x2.5cm)WyldHunterОценок пока нет
- Fantasy Warriors SelenitesДокумент5 страницFantasy Warriors SelenitesWyldHunterОценок пока нет
- D&D Net Rogues Gallery 1993Документ89 страницD&D Net Rogues Gallery 1993WyldHunter100% (1)
- Vikings: Infantry Viking WarriorsДокумент5 страницVikings: Infantry Viking WarriorsWyldHunter100% (1)
- Fantasy Warriors HydraДокумент1 страницаFantasy Warriors HydraWyldHunter100% (1)
- Blood Bowl Star Player SkillsДокумент2 страницыBlood Bowl Star Player SkillsWyldHunterОценок пока нет
- Fantasy Warriors Reference SheetДокумент1 страницаFantasy Warriors Reference SheetWyldHunterОценок пока нет
- DreadPuck v2Документ2 страницыDreadPuck v2WyldHunterОценок пока нет
- SCA How To Teach FencingДокумент4 страницыSCA How To Teach FencingWyldHunterОценок пока нет
- Kings of War Tournament ScoresheetДокумент1 страницаKings of War Tournament ScoresheetWyldHunterОценок пока нет
- Guide To SubmissionsДокумент10 страницGuide To SubmissionsWyldHunterОценок пока нет
- Rapier Combat StandardsДокумент1 страницаRapier Combat StandardsWyldHunterОценок пока нет
- All at Sea - LotR SBGДокумент10 страницAll at Sea - LotR SBGWyldHunter100% (1)
- Hired Swords CollectionДокумент16 страницHired Swords CollectionWyldHunterОценок пока нет
- Error During Patch 14522699Документ134 страницыError During Patch 14522699Imran ShahidОценок пока нет
- Tafi40 en 46b FV Part1Документ472 страницыTafi40 en 46b FV Part1manoj14febОценок пока нет
- RTA-TRACE Getting Started GuideДокумент27 страницRTA-TRACE Getting Started GuideRafael StriederОценок пока нет
- Manual Sizer ComponentoneДокумент191 страницаManual Sizer ComponentoneGilbertoJulioMuñozОценок пока нет
- Medicine Reminder: Based On Android StudioДокумент3 страницыMedicine Reminder: Based On Android StudioDhruv JainОценок пока нет
- Ludwig ResumeДокумент1 страницаLudwig Resumeapi-239918830Оценок пока нет
- Lecture 2 - Android - ArchitectureДокумент17 страницLecture 2 - Android - ArchitectureTanveer Ahmed HakroОценок пока нет
- Meme Between The Lines - Instagram Colouring Book PDFДокумент42 страницыMeme Between The Lines - Instagram Colouring Book PDFEel MerchantОценок пока нет
- Hima Bindu D: ObjectiveДокумент2 страницыHima Bindu D: ObjectiveLast Minute Trending UpdatesОценок пока нет
- MaxDNA Alarm MessagesДокумент67 страницMaxDNA Alarm Messagesld_ganeshОценок пока нет
- Assembly LanguageДокумент17 страницAssembly LanguageKenneth CasuelaОценок пока нет
- Automatic Subdomain EnumДокумент17 страницAutomatic Subdomain EnumPortia SorianoОценок пока нет
- XVR4B04/08: 4/8 Channel Penta-Brid 1080N/720P Cooper 1U Digital Video RecorderДокумент3 страницыXVR4B04/08: 4/8 Channel Penta-Brid 1080N/720P Cooper 1U Digital Video RecorderKoushik KarmakarОценок пока нет
- Buzzword Brief Assignment: Basic InformationДокумент3 страницыBuzzword Brief Assignment: Basic InformationRenu SudipОценок пока нет
- Hspice Download Full VersionДокумент3 страницыHspice Download Full Versionnishant205kumarОценок пока нет
- Development of A Temperature ControllerДокумент22 страницыDevelopment of A Temperature ControllerMicu Adrian DanutОценок пока нет
- Wonderware SCADA Ping ObjectДокумент9 страницWonderware SCADA Ping Objectsyed muffassirОценок пока нет
- Opening, Viewing and Saving Files: Background Information For LearnersДокумент7 страницOpening, Viewing and Saving Files: Background Information For LearnersHazel Karen CaguinginОценок пока нет
- Sakila Sample Database: 1 Preface and Legal NoticesДокумент26 страницSakila Sample Database: 1 Preface and Legal NoticesTermux HubОценок пока нет
- Virtual RealityДокумент32 страницыVirtual RealityayushaggarwalОценок пока нет
- Csol 580 Week 7Документ8 страницCsol 580 Week 7api-487513274Оценок пока нет
- 24-Port Fast Ethernet and 2-Port Gigabit Ethernet Multilayer SwitchДокумент2 страницы24-Port Fast Ethernet and 2-Port Gigabit Ethernet Multilayer Switchcatsoithahuong84Оценок пока нет
- Ism Prerecorded Training MaterialДокумент35 страницIsm Prerecorded Training MaterialHendra SetiawanОценок пока нет
- KIIT University PPL (IT 401) PaperДокумент5 страницKIIT University PPL (IT 401) PaperHaritha GorijavoluОценок пока нет
- Learn Languages 25 Ways To Learn Every DayДокумент4 страницыLearn Languages 25 Ways To Learn Every Dayفیصل شہزاد غفاری100% (1)
- PL-2000 - Packet Light NetworksДокумент2 страницыPL-2000 - Packet Light NetworksIsrael ExporterОценок пока нет
- Sap Integrated Business Planning Ibp Sap Integrated Business Planning Ibp 3Документ7 страницSap Integrated Business Planning Ibp Sap Integrated Business Planning Ibp 3Narasimha Prasad BhatОценок пока нет
- Hmi PLCДокумент20 страницHmi PLCDilip PatelОценок пока нет
- License Agreement PDFДокумент2 страницыLicense Agreement PDFNigov ChigovОценок пока нет
- Event Guide: Bringing The Latest Technology Solutions To The Legal ProfessionДокумент5 страницEvent Guide: Bringing The Latest Technology Solutions To The Legal ProfessionOmar Ha-RedeyeОценок пока нет