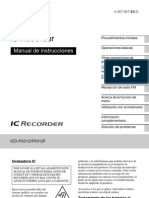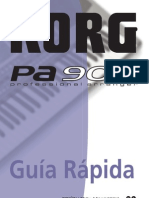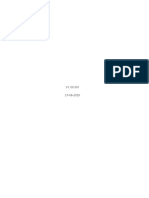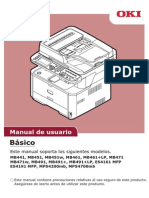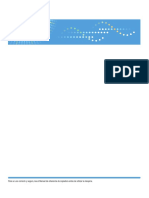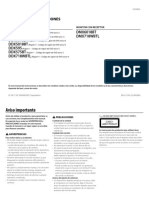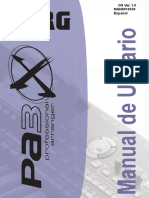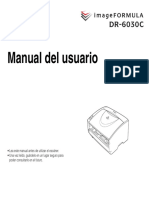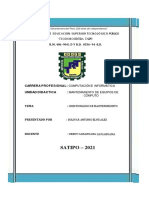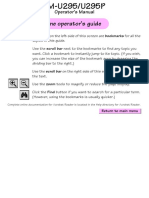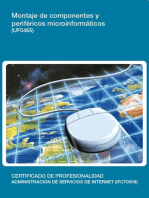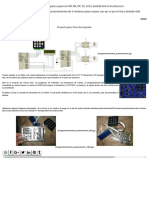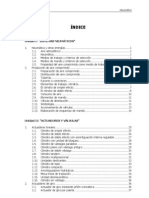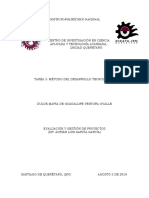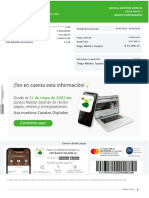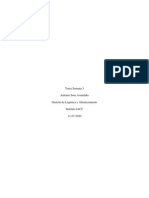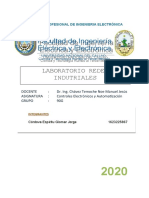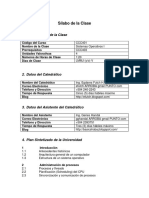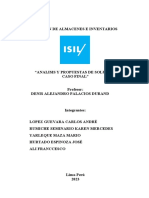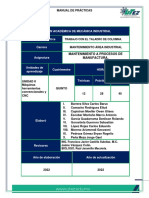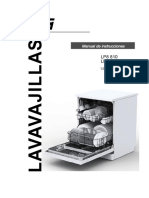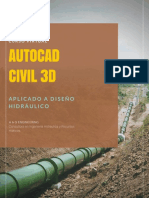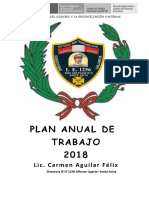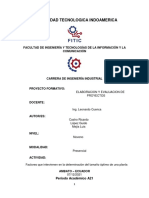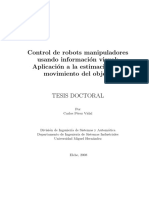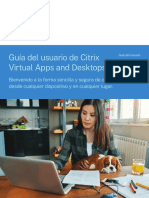Академический Документы
Профессиональный Документы
Культура Документы
DR-2010C - 2510C UserManual (ES) PDF
Загружено:
ereslomaximo2014Оригинальное название
Авторское право
Доступные форматы
Поделиться этим документом
Поделиться или встроить документ
Этот документ был вам полезен?
Это неприемлемый материал?
Пожаловаться на этот документАвторское право:
Доступные форматы
DR-2010C - 2510C UserManual (ES) PDF
Загружено:
ereslomaximo2014Авторское право:
Доступные форматы
Contenidos
DR-2010C / DR-2510C DR-2010C / DR-2510C
Atrs Pgina siguiente
Manual del Usuario
Lea este manual antes de utilizar el escner.
Despus de haber ledo el manual, gurdelo
en un lugar seguro para consultarlo cuando
sea necesario.
1
Introduccin
Contenido
Captulo 1 Antes de utilizar el escner
Captulo 2 Instalacin
Captulo 3 Funcionamiento bsico
Captulo 4 Configuracin del controlador
ISIS/TWAIN
Captulo 5 Configuracin de la herramienta
de registro de trabajos
Captulo 6 Mantenimiento
Captulo 7 Localizacin de fallos
Captulo 8 Apndice
NDICE
Atrs Pgina anterior Pgina siguiente Contenidos
DR-2010C / DR-2510C DR-2010C / DR-2510C
2
Programa internacional de equipamiento de oficinas ENERGY STAR
Como empresa participante en el programa ENERGY STAR
, Canon
Electronics Inc. garantiza que este aparato cumple las normas del
Programa ENERGY STAR
sobre uso eficiente de la energa
elctrica.
El programa internacional ENERGY STAR
para equipos de oficina
es un programa internacional que promueve el ahorro de energa en el uso de
ordenadores y otros equipos de oficina.
El programa respalda el desarrollo y la difusin de productos con funciones que
reduzcan eficazmente el consumo de energa. Es un sistema abierto en el que las
empresas pueden participar voluntariamente. Los productos destinatarios del
programa son equipos de oficina como ordenadores, monitores, impresoras,
aparatos de fax, copiadoras y escneres. Las normas y los logotipos son uniformes
en todas las naciones participantes.
nicamente la Unin Europea (y la EEA, Agencia Europea de Medio Ambiente).
Este smbolo indica que este producto no se puede descartar con
los residuos domsticos, de acuerdo con las directrices RAEE
(2002/96/EC) y con la legislacin nacional. Este producto debera
entregarse en uno de los puntos de recogida designados, por
ejemplo, intercambiando uno por otro al adquirir un producto
nuevo similar o en un lugar de recogida autorizado para el reciclado
de residuos de equipos elctricos y electrnicos (EEE). La manipulacin
inadecuada de este tipo de desechos podra provocar un posible impacto negativo
en el medio ambiente y en la salud humana, debido a las sustancias potencialmente
peligrosas que normalmente estn asociadas al EEE. Al mismo tiempo, su
cooperacin a la hora de desechar correctamente este producto contribuir a la
utilizacin eficaz de los recursos naturales. Para obtener ms informacin acerca
de dnde puede desechar el equipo para su reciclado, pngase en contacto con la
oficina local, las autoridades encargadas de los desechos, el esquema RAEE
aprobado o el servicio de recoleccin de residuos domsticos. Para ms
informacin con respecto a la devolucin y el reciclado de productos RAEE, visite
www.canon-europe.com.
(EEA: Noruega, Islandia y Liechtenstein)
NOMBRES DE LOS MODELOS
Pueden proporcionarse los siguientes nombres para la normativa de seguridad en
cada una de las regiones de venta de esta Escaner de documentos.
El modelo DR-2010C es idntico al modelo M11065.
El modelo DR-2010C es el nombre de ventas del modelo M11065.
El modelo DR-2510C es idntico al modelo M11064.
El modelo DR-2510C es el nombre de ventas del modelo M11064.
Marcas comerciales
Canon y el logotipo de Canon son marcas comerciales registradas de Canon
Inc. en los EE.UU. y pueden ser tambin marcas comerciales o marcas
comerciales registradas en otros pases.
Microsoft y Windows son marcas comerciales registradas de Microsoft
Corporation en los EE.UU. y otros pases.
ISIS es una marca comercial de Captiva Software Corporation en los EE.UU.
Intel y Pentium son marcas comerciales registradas de Intel Corporation.
ENERGY STAR
es una marca registrada en los EE.UU.
Adobe es la marca comercial registrada de Adobe Systems Incorporated en los
EE.UU. y en otros pases.
Los dems nombres de producto y de empresa que aparecen en este manual
pueden ser marcas comerciales de sus respectivos propietarios.
Copyright
Copyright 2007 de CANON ELECTRONICS INC. Reservados todos los derechos.
Queda prohibida la reproduccin de cualquier parte de esta publicacin, as como
su transmisin, de ninguna forma ni por ningn medio, ya sea electrnico o
mecnico, como la fotocopia o la grabacin, o mediante cualquier sistema de
almacenamiento o recuperacin de datos sin la autorizacin previa por escrito de
CANON ELECTRONICS INC.
Exclusiones
La informacin contenida en este documento est sujeta a cambios sin previo
aviso.
CANON ELECTRONICS INC. NO OTORGA GARANTA ALGUNA RESPECTO DEL
CONTENIDO DE ESTE MATERIAL, YA SEA EXPRESA O IMPLCITA, SALVO EN LA
MEDIDA QUE AQU SE ESPECIFICA, INCLUIDAS ENTRE OTRAS, LAS GARANTAS
DE COMERCIABILIDAD, ADECUACIN PARA UN FIN PARTICULAR DE USO
FRENTE A VIOLACIN DE PATENTE. CANON ELECTRONICS INC. NO SE HACE
RESPONSABLE DE NINGN DAO O PERJUICIO, YA SEA EMERGENTE,
INDIRECTO, ESPECIAL O INHERENTE DE CUALQUIER NATURALEZA, NI DE LAS
PRDIDAS NI GASTOS QUE SE DERIVEN DEL USO DE ESTE MATERIAL.
Copyright 2007 CANON ELECTRONICS INC. RESERVADOS TODOS
LOS DERECHOS
Atrs Pgina anterior Pgina siguiente Contenidos
DR-2010C / DR-2510C DR-2010C / DR-2510C
3
Gracias por haber adquirido el escner de documentos Canon DR-2010C/DR-
2510C. Lea el manual con atencin antes de utilizar el escner para familiarizarse
con sus funciones y aprovecharlas al mximo. Despus de haber ledo el manual,
gurdelo en un lugar seguro para consultarlo cuando sea necesario.
Los smbolos siguientes se utilizan en este manual para explicar procedimientos,
restricciones, precauciones para el manejo de la unidad e instrucciones que
deberan respetarse por seguridad.
(Consulte la pgina 12)
Indica el nmero de la pgina de referencia que contiene informacin relacionada.
ADVERTENCIA
Indica una advertencia sobre operaciones que pueden provocar la
muerte o lesiones si no se realizan correctamente. Para utilizar la unidad
de forma segura, preste siempre atencin a estas advertencias.
PRECAUCIN
Indica una precaucin sobre operaciones que pueden provocar lesiones
a las personas o daos materiales si no se realizan correctamente. Para
utilizar la unidad de forma segura, preste siempre atencin a estas
precauciones.
IMPORTANTE
Indica requisitos y restricciones de funcionamiento. Asegrese de leer
detenidamente estos apartados para que la unidad funcione
correctamente y evitar que se produzcan daos en la misma.
NOTA
Indica una aclaracin de una operacin, o bien ampla las explicaciones de
un procedimiento. Es muy recomendable leer estas notas.
Introduccin .............................................................................. 3
Smbolos utilizados en este manual ................................................................ 3
Captulo 1 Antes de utilizar el escner .............................................. 5
1. Instrucciones de seguridad importantes ..................................................... 5
Lugar de instalacin ............................................................................... 5
Adaptador de CA ..................................................................................... 6
Desplazamiento del escner ................................................................... 6
Manipulacin .......................................................................................... 7
Desecho ................................................................................................. 8
2. Caractersticas del escner de documentos DR-2010C/DR-2510C ............. 8
3. Nombres y funciones de las piezas ........................................................... 10
Captulo 2 Instalacin ................................................................ 11
1. Requisitos del sistema del escner ........................................................... 11
2. Instalacin del software ........................................................................... 12
Disco de instalacin ............................................................................. 12
Instalacin del software ........................................................................ 13
Conexin del escner al ordenador ....................................................... 15
3. Encendido de la alimentacin ................................................................... 16
Reconocimiento del escner ................................................................. 16
Captulo 3 Funcionamiento bsico ................................................. 18
1. Documentos ............................................................................................. 18
2. Preparacin del escner ........................................................................... 20
Preparacin de la bandeja de alimentacin de documentos ................. 20
Preparacin de la bandeja de salida de documentos ............................ 20
Preparacin del tope de documentos ................................................... 20
3. Colocacin de los documentos ................................................................. 21
Alimentacin de papel en el modo de separacin de pginas ............... 21
Alimentacin de papel en el modo bypass ............................................ 23
Colocacin de tarjetas .......................................................................... 23
Colocacin de documentos plegados ................................................... 24
4. Mtodos de escaneado ............................................................................. 25
Escaneado con CapturePerfect 3.0 ....................................................... 25
Escaneado con la funcin de trabajo .................................................... 27
Uso del panel de escaneado ................................................................. 28
Escaneado especial .............................................................................. 29
Smbolos utilizados en este manual
Introduccin Contenido
Atrs Pgina anterior Pgina siguiente Contenidos
DR-2010C / DR-2510C DR-2010C / DR-2510C
4
Mejora del texto de un documento ................................................. 29
Escaneado de documentos que incluyen tanto pginas en
color como pginas en blanco y negro ........................................... 29
Escaneado de varios documentos con tamaos diferentes ............ 30
Salto de pginas en blanco ............................................................. 30
Escaneado (a una cara) de documentos de tamao A3 .................. 30
Desviacin de documentos ............................................................ 31
Reduccin de Moir ....................................................................... 31
Correccin de la orientacin del texto de los documentos .................. 31
Reduccin de corrido en documentos finos y
documentos con lados del reverso oscuros ................................... 31
Eliminacin de bordes y rayas de un color determinado
(rojo/verde/azul) ............................................................................. 32
Mejora del color rojo al escanear en blanco y negro ...................... 32
Crear archivos ms pequeos ........................................................ 32
Guardar los datos de texto de los documentos como
palabras clave de bsqueda ........................................................... 32
Especificacin de los parmetros de configuracin de
seguridad para los archivos PDF .................................................... 32
5. Ejemplos prcticos ................................................................................... 33
6. Eliminacin de atascos de papel ............................................................... 34
7. Otras funciones ........................................................................................ 36
Configuracin del Modo de documento largo ....................................... 36
Captulo 4 Configuracin del controlador ISIS/TWAIN ........................... 38
1. Antes de utilizar el escner ....................................................................... 38
2. Cuadro de dilogo de propiedades del controlador ISIS/TWAIN ............... 40
Configuracin del modo de escaneado ................................................. 40
Deteccin de tipo de imagen automtica .............................................. 42
Configuracin del tamao del papel ..................................................... 43
Configuracin de la resolucin de escaneado ....................................... 43
Configuracin del lado de escaneado ................................................... 44
Reduccin de Moir ............................................................................. 45
Correccin de la desviacin de la imagen ............................................. 45
Ajuste del rea de escaneado ............................................................... 46
Ajuste del brillo/contraste ..................................................................... 47
Configuracin de la curva de gamma ................................................... 48
Ajuste de los contornos de la imagen ................................................... 49
Correccin de la orientacin del texto .................................................. 50
Rotacin de la imagen .......................................................................... 50
Omisin de un color especfico ............................................................ 51
Eliminacin del fondo del documento/prevencin de corrimiento del texto ..... 51
Modo de recuperacin rpido ............................................................... 52
Mejora del color rojo ............................................................................ 52
Opciones de alimentacin ..................................................................... 53
Deteccin de doble alimentacin .......................................................... 53
Preescaneado ....................................................................................... 54
Registro de las condiciones de escaneado ........................................... 55
Comprobacin de la versin ................................................................. 56
Captulo 5 Configuracin de la herramienta de registro de trabajos ......... 57
1. Inicio de la herramienta de registro de trabajos ........................................ 57
2. Cuadro de dilogo de configuracin de la herramienta de registro de trabajos ..... 58
Cuadro de dilogo Herramienta de registro de trabajos ........................ 58
Cuadro de dilogo Nuevo/edicin ......................................................... 58
Cuadro de dilogo de administracin ................................................... 63
Captulo 6 Mantenimiento ........................................................... 65
1. Mantenimiento peridico .......................................................................... 65
Limpieza del escner ............................................................................ 65
Limpieza interior del escner ................................................................ 65
Limpieza del cristal del sensor y de los rodillos ................................... 66
2. Extraccin y colocacin de los rodillos y la gua de sujecin de
documentos .............................................................................................. 68
Ciclo de sustitucin de los rodillos ....................................................... 68
Extraccin/colocacin del rodillo de alimentacin ................................ 68
Extraccin/colocacin del rodillo de retardo ......................................... 70
Extraccin/colocacin de la gua de sujecin de documentos .............. 72
Puesta a cero del contador ................................................................... 73
Captulo 7 Localizacin de fallos ................................................... 75
1. Localizacin de fallos ................................................................................ 75
2. Desinstalacin del software ...................................................................... 78
Desinstalacin del controlador ISIS/TWAIN y la herramienta de
registro de trabajos .............................................................................. 79
Desinstalacin de CapturePerfect 3.0 ................................................... 80
Captulo 8 Apndice .................................................................. 81
Especificaciones ................................................................................... 81
Dimensiones externas .......................................................................... 83
Repuestos ............................................................................................ 83
NDICE .................................................................................. 84
Atrs Pgina anterior Pgina siguiente Contenidos
DR-2010C / DR-2510C DR-2010C / DR-2510C
5
Captulo 1 Antes de utilizar el escner
1. Instrucciones de seguridad importantes ......................................... 5
Lugar de instalacin ................................................................................ 5
Adaptador de CA...................................................................................... 6
Desplazamiento del escner .................................................................... 6
Manipulacin........................................................................................... 7
Desecho .................................................................................................. 8
2. Caractersticas del escner de documentos DR-2010C/DR-2510C........... 8
3. Nombres y funciones de las piezas .............................................. 10
Para garantizar el funcionamiento seguro del escner, lea las advertencias y las
precauciones de seguridad que se describen a continuacin.
El rendimiento de este escner se ver afectado por el entorno en el que se instale.
Asegrese de que la ubicacin en la que se instale el escner cumpla con los
siguientes requisitos de entorno.
Deje suficiente espacio alrededor del escner para facilitar su uso,
mantenimiento y ventilacin.
Deje suficiente espacio enfrente del escner para la salida de los documentos
una vez escaneados.
Procure no instalar el equipo bajo la luz solar directa. Si no es posible evitarlo,
utilice cortinas para proteger el escner del sol.
Evite lugares donde se acumulen grandes cantidades de polvo.
Evite lugares clidos o con un alto porcentaje de humedad como, por ejemplo,
cerca de un grifo, un calentador o un humidificador.
Evite lugares que emanen vapores de amoniaco.
Evite lugares prximos a sustancias voltiles o inflamables, como alcohol o
disolvente para pintura.
Evite lugares expuestos a vibraciones.
Lugar de instalacin
1. Instrucciones de seguridad importantes
100 mm
100 mm 100 mm
Atrs Pgina anterior Pgina siguiente Contenidos
DR-2010C / DR-2510C DR-2010C / DR-2510C
6
Procure no someter el escner a cambios bruscos de temperatura. Si la
temperatura de la sala donde se instala el escner es baja y sta se calienta
rpidamente, es posible que se formen gotas de agua (condensacin) en el
interior del escner. Esto podra provocar un deterioro notable en la calidad de
escaneado.
Se recomiendan las siguientes condiciones para lograr una calidad de
escaneado ptima:
- Temperatura ambiente: de 10 C a 32,5 C
- Humedad: del 20% al 80% de HR
Evite instalar el escner cerca de equipos que generen campos magnticos (por
ejemplo, altavoces, televisores o radiorreceptores).
Conecte el equipo nicamente a una toma elctrica con la tensin nominal y la
frecuencia de suministro indicadas (120 V, 60 Hz o 220-240 V, 50/60 Hz,
dependiendo de la regin en la que se encuentre).
No conecte otros equipos elctricos a la misma toma elctrica que el escner. Si
utiliza un cable de extensin, asegrese de que ste cumpla con los requisitos
de corriente del escner.
Nunca desarme ni modifique el adaptador de CA, ya que es peligroso.
El cable de alimentacin puede resultar daado si se pisa repetidamente o si se
colocan objetos pesados encima. El uso continuado de un cable de
alimentacin y adaptador de CA en mal estado podra provocar un accidente,
como un incendio o una descarga elctrica.
No utilice el cable de alimentacin sin desenrollarlo totalmente.
No tire directamente del cable de alimentacin. Para desconectar el cable de
alimentacin, sujete el enchufe y extrigalo de la toma elctrica.
Mantenga la zona en torno al cable de alimentacin libre de objetos para poder
desconectarlo rpidamente en caso de emergencia.
No utilice un adaptador de CA que no sea el proporcionado con el escner. No
utilice el adaptador de CA proporcionado con el escner con otros productos.
Si tiene alguna pregunta acerca de la fuente de alimentacin, pngase en
contacto con su distribuidor local autorizado de Canon o con el representante
de mantenimiento para que le informe al respecto.
Al desplazar el escner, sujtelo en todo momento con ambas manos para
evitar que se caiga. El escner pesa aproximadamente 2,40 kg.
Asegrese de desconectar el cable de interfaz y el adaptador de CA antes de
mover el escner. Si el escner se transporta con estos elementos conectados,
los enchufes y los conectores podran daarse.
Adaptador de CA
Desplazamiento del escner
Atrs Pgina anterior Pgina siguiente Contenidos
DR-2010C / DR-2510C DR-2010C / DR-2510C
7
ADVERTENCIA
Observe las precauciones siguientes cuando utilice el escner. De lo contrario,
podra producirse un incendio o provocar una descarga elctrica.
No utilice alcohol, benceno, disolvente para pintura, aerosoles ni ninguna otra
sustancia altamente inflamable cerca del escner.
No corte, dae ni modifique el cable de alimentacin. No coloque objetos
pesados encima del cable de alimentacin, ni lo tense o doble excesivamente.
No conecte el cable de alimentacin con las manos hmedas.
No conecte el escner a una regleta de varias tomas.
No enrolle ni anude el cable de alimentacin, ya que podra ocasionar un
incendio o provocar una descarga elctrica. Cuando conecte el cable de
alimentacin, compruebe que est firme y completamente insertado en la toma
elctrica.
No utilice un cable de alimentacin o adaptador de CA que no sean los
proporcionados con este escner.
No lo desmonte ni lo modifique.
No intente desmontar ni modificar el adaptador de CA en modo alguno, ya que
es peligroso.
Al limpiar el escner, apguelo y desconecte el cable de alimentacin de la
fuente de alimentacin.
Para limpiar el escner, utilice un pao ligeramente humedecido y bien
escurrido. No utilice alcohol, benceno, disolvente para pintura ni ninguna otra
sustancia inflamable.
Si el escner hace ruidos extraos, desprende humo o un olor extrao, se
calienta, no funciona o presenta alguna otra anomala mientras lo utiliza,
apguelo inmediatamente y desconecte el enchufe de la toma elctrica. A
continuacin, pngase en contacto con su distribuidor local autorizado de
Canon o con el representante de mantenimiento para obtener ms informacin.
No deje caer el escner ni lo someta a impactos o golpes fuertes. Si el escner
resulta daado de alguna manera, apguelo inmediatamente y desconecte el
enchufe de la toma elctrica. A continuacin, pngase en contacto con su
distribuidor local autorizado de Canon o con el representante de mantenimiento
para reparar la unidad.
Antes de mover el escner, asegrese de apagarlo y de desconectar el enchufe
de la toma elctrica.
PRECAUCIN
No instale el escner sobre una superficie inestable o inclinada, ni en un
lugar sometido a vibraciones, ya que podra ocasionar una cada del escner
y provocar daos personales o en el equipo.
No coloque pequeos objetos metlicos, como grapas, clips o joyas, encima
del escner. Estos podran caer dentro del escner y ocasionar un incendio o
una descarga elctrica. Si dichos objetos cayeran dentro del escner, apguelo
inmediatamente y desconecte el enchufe de la toma elctrica. A continuacin,
pngase en contacto con su distribuidor local autorizado de Canon o con el
representante de mantenimiento para reparar la unidad.
No coloque el escner en un lugar polvoriento o hmedo, ya que podra
ocasionar un incendio o provocar una descarga elctrica.
No coloque objetos pesados sobre el escner, ya que podran volcar o caerse y
provocar lesiones.
Conecte el equipo nicamente a una toma elctrica con la tensin nominal y la
frecuencia de suministro indicadas (120 V, 60 Hz o 220-240 V, 50/60 Hz).
Cuando desconecte el cable de alimentacin, sujtelo con firmeza por el
enchufe. No tire directamente del cable de alimentacin, ya que podra daarlo
o dejar los cables internos al descubierto y provocar un incendio o una
descarga elctrica.
Deje espacio suficiente alrededor del enchufe del cable de alimentacin para
que pueda desconectarse fcilmente. Si hay objetos alrededor del enchufe, no
podr desconectarlo en caso de emergencia.
No permita que se derrame agua o sustancias inflamables (alcohol, disolvente
para pintura, benceno, etc.) en el interior del escner, ya que podra ocasionar
un incendio o una descarga elctrica.
Por motivos de seguridad, desconecte el interruptor de alimentacin cuando no
vaya a utilizar el escner durante un perodo prolongado de tiempo, como por la
noche. Por motivos de seguridad, desconecte tambin el interruptor de
alimentacin y el cable de alimentacin de la toma elctrica cuando no vaya a
utilizar el equipo durante un perodo prolongado de tiempo, como durante unas
vacaciones largas.
No lleve ropa ancha ni joyas que puedan quedar enganchadas en el escner
durante su utilizacin, ya que podra sufrir lesiones. Preste especial atencin a
los collares y el pelo largo. Si algn objeto se engancha en el escner,
desconecte el cable de alimentacin inmediatamente para detenerlo.
Tenga cuidado al colocar papel en el escner y al retirar papel atascado. El
borde de una hoja de papel puede ocasionar cortes en las manos.
Manipulacin
Atrs Pgina anterior Pgina siguiente Contenidos
DR-2010C / DR-2510C DR-2010C / DR-2510C
8
Cuando vaya a deshacerse de este escner, asegrese de seguir la normativa y
la legislacin vigentes, o bien consulte con el proveedor que se lo vendi.
A continuacin, se describen las caractersticas principales del escner de
documentos DR-2010C/DR-2510C.
Tamao compacto
Las dimensiones del escner son las siguientes: 298 mm (an) x 245 mm (al) x
490 mm (prf) (con la bandeja de alimentacin y la bandeja de salida abiertas).
(El tamao del escner con la bandeja de alimentacin y la bandeja de salida
cerradas es de 298 mm (an) x 160 mm (al) x 160 mm (prf)).
Insercin rpida de documentos
El DR-2510C puede escanear un mximo de 25 documentos por minuto y el
DR-2010C, un mximo de 20 documentos por minuto en una variedad de
tamaos que abarca desde tarjetas de visita hasta el tamao A4.
Condiciones de escaneado: blanco y negro/color, orientacin vertical A4
una cara/doble cara, 200 ppp
Imagen de alta calidad
El sensor de resolucin ptica de 600 ppp incorporado en el escner permite
escanear los documentos con alta calidad de imagen.
Bandeja de salida
La bandeja de salida permite apilar los documentos escaneados. Abra la
bandeja de salida cuando escanee los documentos que no salen con facilidad.
Los documentos escaneados pueden salir sin abrir la bandeja de salida.
Interruptor de enlace USB
La alimentacin del escner puede estar conectada para ser activada o
desactivada automticamente de acuerdo con la alimentacin del ordenador.
Interfaz USB 2.0
El escner es compatible con USB 2.0 alta velocidad.
Compatible con escaneado en color/escala de grises
Los documentos pueden escanearse en color de 24 bits o en escala de grises
de 256 niveles.
Admite varios modos de escaneado
El escner admite los siguientes modos de escaneado, en funcin del tipo de
documento:
Modo a una cara/doble cara
Modo de separacin de pginas/bypass
Escaneado de tarjetas
Es posible escanear tarjetas de identificacin o negocios.
Desecho
2. Caractersticas del escner de documentos DR-2010C/DR
Atrs Pgina anterior Pgina siguiente Contenidos
DR-2010C / DR-2510C DR-2010C / DR-2510C
9
Deteccin del tamao del papel
El escner detecta de manera automtica el tamao del documento escaneado y
elimina cualquier espacio que quede alrededor de los bordes de la imagen al
almacenarla, aunque el tamao del documento no sea regular.
Deteccin de tipo de imagen automtica
El escner detecta si el documento escaneado es un documento en color o en
blanco y negro y guarda la imagen segn corresponda.
Escaneado de folios
Puede escanear documentos plegados. El escner escanear ambos lados y
combinar las imgenes escaneadas en una sola imagen.
Eliminacin de desviacin
El escner endereza las imgenes cuando detecta que un documento est
torcido.
Deteccin de doble alimentacin por ultrasonido (para DR-2510C
nicamente)
Emplea ondas ultrasnicas para detectar las pginas que se cargan a la vez, as
como el espacio entre las ellas. El escaneado se detiene si se detecta una doble
alimentacin.
Modos de mejora de texto
El escner est equipado con el Modo de mejora de texto avanzada, para
mejorar el texto de documentos con fondos oscuros o disparejos y el Modo de
mejora de texto avanzada II, para mejorar el texto cuando tanto el texto como el
fondo son claros.
Es posible que estos modos no funcionen, segn el tipo de documento.
Quitar color
El escner dispone de una funcin de color excluido que permite especificar un
color que el escner omitir en las imgenes escaneadas.
Funcin de salto de pgina en blanco
El escner dispone de una funcin de salto de pgina en blanco, que permite
escanear un documento sin almacenar imgenes de las pginas en blanco, con
independencia de que est impreso a una o dos caras.
Funcin de preescaneado
El escner dispone de una funcin de preescaneado, que permite ajustar el
contraste y el brillo de una imagen preescaneada y, a continuacin, enviarla a la
aplicacin sin necesidad de volver a escanear el documento.
Funcin de trabajo
El escner incluye tres botones de funcin de trabajo para escanear y realizar
operaciones automticamente (se pueden registrar hasta diez operaciones,
como guardar, imprimir o enviar) en las imgenes escaneadas.
Inicio automtico
El escner dispone de una funcin de inicio automtico, lo que permite que el
escaneado se inicie automticamente cuando se detecta un documento en el
alimentador.
Compatibilidad con papel de calco sin carbn
El escner acepta papel de calco sin carbn.
Modo suspendido
El escner est diseado para ahorrar energa al ingresar en el modo
suspendido cuando no escanea documentos.
NOTA
Es posible que algunas funciones no estn disponibles en funcin del software que
utilice.
Atrs Pgina anterior Pgina siguiente Contenidos
DR-2010C / DR-2510C DR-2010C / DR-2510C
10
En esta seccin, se describe el nombre y la funcin de cada pieza. Lala para
familiarizarse con las piezas del escner antes de utilizar el equipo.
Vista frontal/Vista del lado derecho
Vista frontal (con la bandeja de alimentacin de documento y la
bandeja de salida abiertas)
Vista posterior
Palanca de seleccin de alimentacin
Tope de salida de papel
3. Nombres y funciones de las piezas
Bandeja de
alimentacin de
documentos
Abrir para colocar
documentos.
(Consulte la pgina 20)
Zona de salida de
documento
Los documentos escaneados
se expulsan aqu.
Botones de trabajo
Estos botones permiten
realizar funciones
especificadas por el usuario
que se asignan con la
herramienta de registro de
trabajos.
(Consulte la pgina 58)
Indicador de encendido
Este indicador se ilumina
cuando se enciende el
escner.
Unidad frontal
Abrir cuando se atasca el papel y
limpia el escner.
(Consulte la pgina 34 y pgina
68)
Botn ABRIR
Utilice para abrir la
unidad frontal.
Bandeja de extensin
Extraiga esta bandeja si el
documento cuelga del borde de
la bandeja de salida de
documentos.
Bandeja de salida de documentos
Abra esta bandeja cuando desee apilar
los documentos.
Alimentador de
documentos
Coloque aqu el
documento que
desee escanear.
Guas de documentos
Ajuste las guas para que
coincidan con el ancho del
documento.
(Consulte la pgina 21)
Interruptor de alimentacin
Este interruptor se utiliza para
encender y apagar el escner. Si
coloca el interruptor en
[AUTOMTICO], el escner se
activa o desactiva automticamente
de acuerdo con la alimentacin del
ordenador.
Conector de
alimentacin
Conecte el adaptador
de CA suministrado a
este conector.
Ranura para prevencin contra
robo (Kensington)
Conecte aqu un llavero, por
ejemplo, para prevenir el robo.
Conector USB
Conecte un cable USB
compatible con USB 2.0 de alta
velocidad a este conector.
Palanca de seleccin de alimentacin
Utilcela para cambiar el mtodo de
alimentacin de los documentos. Sbala
para alimentar documentos uno por vez
(modo de separacin de pgina) (Consulte
la pgina 21). Bjela para alimentar
documentos que estn unidos, como las
facturas, sin separarlos (modo bypass)
(Consulte la pgina 23).
Tope de salida de papel
Utilice el tope de salida de
papel que corresponda a la
longitud del documento
que desea escanear.
Atrs Pgina anterior Pgina siguiente Contenidos
DR-2010C / DR-2510C DR-2010C / DR-2510C
11
Captulo 2 Instalacin
1. Requisitos del sistema del escner.............................................. 11
2. Instalacin del software ........................................................... 12
Disco de instalacin .............................................................................. 12
Instalacin del software......................................................................... 13
Conexin del escner al ordenador........................................................ 15
3. Encendido de la alimentacin .................................................... 16
Reconocimiento del escner.................................................................. 16
Para usar el escner DR-2010C/DR-2510C, su ordenador debe cumplir los
siguientes requisitos del sistema.
Tener uno de los siguientes sistemas operativos instalados:
Microsoft Windows 2000 Professional SP4 o posterior
Microsoft Windows XP Professional SP2 o posterior
Microsoft Windows XP Home Edition SP2 o posterior
Microsoft Windows XP Professional x64 Edition
Microsoft Windows Vista Home Basic
Microsoft Windows Vista Home Premium
Microsoft Windows Vista Business
Microsoft Windows Vista Ultimate
Microsoft Windows Vista Enterprise
Un ordenador que rena las siguientes especificaciones:
CPU: Pentium 4 (3,2 GHz como mnimo)
Memoria: 1 GB como mnimo
Disco duro: 1 GB de espacio disponible como mnimo
Unidad para CD-ROM
USB 2.0 de alta velocidad
Monitor: se recomienda una resolucin de 1024 768 (XGA) o superior.
Una aplicacin compatible con ISIS o una aplicacin compatible con TWAIN,
que sea compatible con los sistemas operativos anteriores.
1. Requisitos del sistema del escner
Atrs Pgina anterior Pgina siguiente Contenidos
DR-2010C / DR-2510C DR-2010C / DR-2510C
12
IMPORTANTE
Si no conoce los requisitos de su sistema informtico, pngase en contacto
con el establecimiento comercial donde adquiri el ordenador o con el
fabricante del ordenador para obtener ms informacin.
Utilice la versin ms reciente del controlador USB 2.0 proporcionado por
Microsoft. Para obtener ms informacin, consulte con su distribuidor local
autorizado de Canon.
Utilice la interfaz USB que viene de serie con el ordenador. Sin embargo, no
se garantiza el funcionamiento con todas las interfaces USB, aun cuando
sean parte del ordenador estndar. Para obtener ms informacin, consulte
con su distribuidor local autorizado de Canon.
Las velocidades de escaneado son inferiores si la interfaz USB estndar del
ordenador es USB Full-Speed (equivalente a USB 1.1).
Debe utilizar el cable USB suministrado originalmente con el escner.
Si la CPU, la memoria, la tarjeta de interfaz y otras especificaciones no se
ajustan a los requisitos de instalacin, es posible que la velocidad de
escaneado se reduzca notablemente y que la transmisin tarde mucho
tiempo.
Aunque el ordenador posea las especificaciones recomendadas, es posible
que la velocidad de escaneado vare segn los ajustes de escaneado.
Es posible que no todos los controladores ISIS/TWAIN que se suministran
con el escner funcionen en todas las aplicaciones de software compatibles
con ISIS o TWAIN. Para obtener ms informacin, pngase en contacto con
el proveedor del software.
En esta seccin, se describe cmo instalar el software necesario.
El siguiente software se incluye en el disco de instalacin DR-2010C/DR-2510C.
Controlador DR-2010C/DR-2510C
El controlador de escner para el uso del DR-2010C/DR-2510C.
CapturePerfect 3.0
Una aplicacin compatible con ISIS desarrollada para los escneres de
documentos Canon.
NOTA
El disco de instalacin del escner DR-2010C/DR-2510C est configurado del
siguiente modo: Instale el software utilizando [Instalacin tpica] o [Instalacin
personalizada].
Disco de instalacin
2. Instalacin del software
Pantalla de Instalacin tpica
Leer los manuales Instalacin personalizada
Atrs Pgina anterior Pgina siguiente Contenidos
DR-2010C / DR-2510C DR-2010C / DR-2510C
13
Siga el procedimiento que se describe a continuacin para instalar el software.
IMPORTANTE
Instale el software antes de conectar el escner al ordenador.
Inicie sesin en Windows como administrador.
Cierre el resto de aplicaciones antes de instalar el software.
1
Active la potencia del ordenador.
2
Inserte el disco de instalacin DR-2010C/DR-2510C en la unidad para CD-
ROM del ordenador.
3
Haga clic en [Instalacin tpica].
NOTA
Al seleccionar [Instalacin tpica], todo el software mostrado y el Manual del
usuario se instalarn automticamente. Si desea volver a instalar nicamente
software que ha desinstalado anteriormente, seleccione [Instalacin personalizada]
e indique el software que desea instalar.
4
Haga clic en [Instalar].
5
Haga clic en [Next].
6
Lea el contrato de licencia y haga clic en [Yes] para aceptarlo.
Instalacin del software
Atrs Pgina anterior Pgina siguiente Contenidos
DR-2010C / DR-2510C DR-2010C / DR-2510C
14
7
Cuando la instalacin del controlador se ha completado, haga clic en
[Finish].
8
Haga clic en [Siguiente].
9
Lea el contrato de licencia y haga clic en [S] para aceptarlo.
10
Confirme la ubicacin de la instalacin y haga clic en [Siguiente].
11
Cuando la instalacin del CapturePerfect 3.0 se ha completado, haga clic
en [Finalizar].
12
Haga clic en [Siguiente].
Atrs Pgina anterior Pgina siguiente Contenidos
DR-2010C / DR-2510C DR-2010C / DR-2510C
15
13
Cuando la instalacin del Manual del usuario se ha completado, haga clic
en [Finalizar].
14
Haga clic en [Salir] para finalizar la instalacin del software.
15
Retire el disco de instalacin DR-2010C/DR-2510C de la unidad para CD-
ROM.
Conexin del escner al ordenador.
IMPORTANTE
Antes de conectar el escner al ordenador, verifique que el interruptor de
alimentacin del escner est en la posicin de apagado. Si el interruptor de
alimentacin est en la posicin de encendido, presinelo para colocarlo en la
posicin de apagado.
1
Compruebe que el interruptor de alimentacin del escner est en la
posicin de apagado (lado O).
2
Conecte el cable de alimentacin al adaptador de CA.
Conexin del escner al ordenador
OFF
(APAGADO)
Atrs Pgina anterior Pgina siguiente Contenidos
DR-2010C / DR-2510C DR-2010C / DR-2510C
16
3
Conecte el enchufe del adaptador de CA al conector de alimentacin en la
parte trasera del escner.
4
Use el cable USB suministrado para conectar el escner al ordenador.
Cuando encienda el ordenador y el escner por primera vez, la funcin Plug and
Play de Windows reconocer el escner e instalar automticamente el
controlador de dispositivo necesario.
IMPORTANTE
Si apaga la alimentacin, espere diez segundos como mnimo antes de
volver a encenderla.
Si no va a utilizar el escner durante un perodo de tiempo prolongado,
debera desconectar el cable de alimentacin de la toma elctrica de CA por
motivos de seguridad.
El escner ser reconocido la primera vez que se conecte al ordenador.
1
Asegrese de que el escner y el ordenador estn correctamente
conectados.
2
Presione el interruptor de alimentacin para encender el escner (lado I).
Reconocimiento del escner
3. Encendido de la alimentacin
3. Encendido de la alimentacin
ON
(ENCENDIDO)
Atrs Pgina anterior Pgina siguiente Contenidos
DR-2010C / DR-2510C DR-2010C / DR-2510C
17
3
Windows reconoce automticamente el DR-2010C/DR-2510C como
hardware nuevo.
NOTA
Si coloca el interruptor de alimentacin en la parte trasera del escner en [AUTO],
el escner se activa y desactiva automticamente de acuerdo con la potencia del
ordenador.
Atrs Pgina anterior Pgina siguiente Contenidos
DR-2010C / DR-2510C DR-2010C / DR-2510C
18
Captulo 3 Funcionamiento bsico
1. Documentos ......................................................................... 18
2. Preparacin del escner........................................................... 20
Preparacin de la bandeja de alimentacin de documentos .................. 20
Preparacin de la bandeja de salida de documentos ............................. 20
Preparacin del tope de documentos .................................................... 20
3. Colocacin de los documentos ................................................... 21
Alimentacin de papel en el modo de separacin de pginas................ 21
Alimentacin de papel en el modo bypass............................................. 23
Colocacin de tarjetas ........................................................................... 23
Colocacin de documentos plegados .................................................... 24
4. Mtodos de escaneado ............................................................ 25
Escaneado con CapturePerfect 3.0........................................................ 25
Escaneado con la funcin de trabajo ..................................................... 27
Uso del panel de escaneado .................................................................. 28
Escaneado especial ............................................................................... 29
5. Ejemplos prcticos ................................................................. 33
6. Eliminacin de atascos de papel ................................................. 34
7. Otras funciones...................................................................... 36
Configuracin del Modo de documento largo........................................ 36
Este escner permite escanear documentos de tamaos diversos, desde
tarjetas de visita y cheques hasta documentos de tamao Carta/A4. A
continuacin, se indica la gama de tamaos que se pueden escanear.
Papel liso
Tamao
Ancho: de 50 mm a 216 mm
Longitud: de 53,9 mm a 356 mm*
Peso del papel: (Modo de separacin de pginas)
de 52 a 128 g/m
2
de 0,06 mm a 0,15 mm
Peso del papel: (Modo bypass)
de 40 a 157 g/m
2
de 0,05 mm a 0,20 mm
* Al ajustar el escner en el modo de documento largo, se pueden escanear
documentos de hasta 1.000 mm de longitud. (Consulte "Configuracin del
Modo de documento largo," en la pgina 36.)
1. Documentos
Atrs Pgina anterior Pgina siguiente Contenidos
DR-2010C / DR-2510C DR-2010C / DR-2510C
19
IMPORTANTE
Un documento debe cumplir los siguientes criterios para que se pueda
escanear:
Al escanear varios documentos con tamaos diferentes, coloque los
documentos de manera que cubran la distancia completa de los rodillos de
alimentacin.
Es recomendable que los documentos que sean ms grandes que el tamao
Carta (A4, 297 mm) se carguen pgina a pgina.
Escanear documentos antes de que la tinta se haya secado puede provocar
problemas en el escner. Compruebe que la tinta del documento est seca
antes de escanearlo.
Escanear documentos escritos a lpiz o con un material similar puede
ensuciar los rodillos y el cristal de escaneado, lo que puede provocar la
aparicin de manchas en la imagen escaneada y la transferencia de
suciedad a los documentos siguientes. Despus de escanear este tipo de
documentos, limpie siempre las piezas internas del escner.
Al escanear un documento a doble cara impreso en papel fino, es posible
que la imagen del reverso del papel resulte visible desde el anverso. En ese
caso, ajuste la intensidad del escaneado en el software de aplicacin antes
de escanear el documento.
Es recomendable que los documentos con un grosor ms fino se carguen
pgina a pgina.
El escaneado de los siguientes tipos de documentos puede ocasionar
atascos o un mal funcionamiento. Para escanear este tipo de documentos,
realice primero una fotocopia del documento y escanee dicha copia.
Tarjeta de visita
Tamao: 50 mm x 53,9 mm o de mayor tamao
Peso del papel: 300g/m
2
0,35 mm
o menos
IMPORTANTE
Si no admite correctamente una pila de tarjetas de visita, reduzca el nmero de
tarjetas.
Tarjeta
Tamao: 53,9 mm x 85,5 mm (norma ISO/JIS)
Grosor de la tarjeta: 0,76 mm o menos
Orientacin: slo alimentacin horizontal
Se pueden escanear tarjetas con relieve.
PRECAUCIN
Si coloca las tarjetas en la bandeja de alimentacin verticalmente, es
posible que no se expulsen correctamente y aqullas que se atasquen
pueden daarse al intentar sacarlas. Tenga en cuenta siempre la orientacin
a la hora de colocar tarjetas en la bandeja de alimentacin.
Es probable que las tarjetas con relieve no se escaneen correctamente en
funcin del tipo de relieve.
Documentos arrugados o
con pliegues
Papel muy fino,
translcido
Papel revestido
Papel carbn
Documentos con clips o
grapas
Documentos rotos
Documentos plegados
Documentos con orificios de
encuadernacin cuadrados
Atrs Pgina anterior Pgina siguiente Contenidos
DR-2010C / DR-2510C DR-2010C / DR-2510C
20
Prepare la bandeja de alimentacin de documentos segn el tamao y el tipo de
papel.
Abra la bandeja de alimentacin de documentos.
Abra la bandeja de salida de documentos.
NOTA
Los documentos se pueden escanear mientras la bandeja de salida de
documentos permanece cerrada.
Abra la bandeja de salida de documentos si quiere que los documentos de
salida se apilen.
Utilice la extensin de la bandeja si el documento cuelga del borde de la bandeja
principal.
Utilice el tope de documentos que corresponda con la longitud del documento que
desea escanear.
Preparacin de la bandeja de alimentacin de documentos
Preparacin de la bandeja de salida de documentos
2. Preparacin del escner
Preparacin del tope de documentos
Atrs Pgina anterior Pgina siguiente Contenidos
DR-2010C / DR-2510C DR-2010C / DR-2510C
21
Existen dos mtodos para insertar documentos, el modo de separacin de
pginas y el modo bypass. La alimentacin continua de pginas desde una pila
de documentos colocada en la bandeja de alimentacin se denomina modo de
separacin de pginas. A la insercin pgina a pgina o a la insercin de
documentos que constan de varias pginas se le llama modo bypass.
Para cambiar el mtodo de alimentacin de documentos, mueva la palanca de
seleccin de alimentacin.
1
Coloque la palanca de seleccin de alimentacin en la
posicin (Separacin de pginas).
2
Ajuste las guas del documento al ancho del documento que vaya a
escanear.
3
Airee bien las pginas del documento que vaya a escanear y colquelas de
manera que la parte superior de la primera pgina quede hacia abajo.
(Coloque el documento de manera que la parte superior del documento
quede mirando hacia abajo).
PRECAUCIN
Al introducir los documentos en la bandeja de alimentacin, tenga cuidado de
no cortarse las manos con los bordes del papel.
Alimentacin de papel en el modo de separacin de pginas
3. Colocacin de los documentos
Atrs Pgina anterior Pgina siguiente Contenidos
DR-2010C / DR-2510C DR-2010C / DR-2510C
22
4
Coloque el documento con el anverso mirando hacia usted y la parte
superior del documento hacia abajo.
IMPORTANTE
Las guas del documento tienen una marca de lmite de carga ( ). No apile
documentos por encima de esta marca (aproximadamente 50 hojas de
papel de 80 g/m
2
). Si lo hace, se puede producir un atasco de papel.
5
Ajuste las guas del documento al ancho del documento.
NOTA
Antes de escanear, asegrese de que el documento no est abarquillado o arrugado
y que est correctamente colocado en la bandeja de alimentacin. El escaneado de
un documento abarquillado, arrugado o que no est correctamente colocado podra
daar el documento o provocar un atasco de papel.
6
Utilice el programa de aplicacin para empezar a escanear.
IMPORTANTE
Antes de colocar un documento, asegrese de que no contiene clips, grapas u
otros pequeos objetos metlicos. Estos elementos pueden provocar incendios o
descargas elctricas, daos en el documento, atascos de papel o un mal
funcionamiento del escner.
No lleve ropa ancha ni joyas que puedan quedar enganchadas en el escner
durante su utilizacin, ya que podra sufrir lesiones. Preste especial
atencin a los collares y el pelo largo. Si se atascara algo en el escner,
apague inmediatamente el interruptor de alimentacin y desconecte el cable
de la toma de corriente para interrumpir el escaneado.
Alise los pliegues o arrollamientos de los documentos antes de colocarlos
en el alimentador. Si el borde de entrada de un documento est
abarquillado, ste podra ocasionar un atasco de papel.
Si la operacin de alimentacin de papel se detiene debido a un error del
sistema o a un atasco de papel mientras el escner est funcionando,
resuelva el problema, compruebe que la imagen escaneada de la ltima
pgina cargada est almacenada y reanude la operacin de escaneado de
las pginas restantes.
Cuando haya terminado de escanear, cierre la bandeja de alimentacin de
documentos y la bandeja de salida de documentos para evitar daos en el
escner mientras no se est utilizando.
Atrs Pgina anterior Pgina siguiente Contenidos
DR-2010C / DR-2510C DR-2010C / DR-2510C
23
Si escanea varios documentos que estn unidos, como las facturas, coloque los
documentos de manera que el borde por el que estn unidos est mirando hacia
abajo.
1
Coloque la palanca de seleccin de alimentacin en la posicin (Bypass).
2
Ajuste las guas del documento al ancho del documento que vaya a
escanear (Consulte la pgina 21).
3
Coloque el documento con el anverso mirando hacia usted y la parte
superior del documento hacia abajo (Consulte la pgina 21).
IMPORTANTE
Cuando haya terminado de escanear, cierre la bandeja de alimentacin de
documentos y la bandeja de salida de documentos para evitar daos en el
escner mientras no se est utilizando.
1
Coloque la palanca de seleccin de alimentacin en la posicin (Bypass).
PRECAUCIN
Al escanear tarjetas, asegrese de que la palanca de seleccin de alimentacin
se encuentre en la posicin (Bypass) y escanee las tarjetas una a una.
2
Ajuste las guas del documento al ancho de la tarjeta que vaya a escanear
(Consulte la pgina 21).
Alimentacin de papel en el modo bypass
Colocacin de tarjetas
Atrs Pgina anterior Pgina siguiente Contenidos
DR-2010C / DR-2510C DR-2010C / DR-2510C
24
3
Coloque la tarjeta horizontalmente, con el anverso mirando hacia usted y la
parte superior de la tarjeta hacia abajo.
PRECAUCIN
Si coloca las tarjetas en la bandeja de alimentacin verticalmente, es posible
que no se expulsen correctamente y aqullas que se atasquen pueden daarse
al intentar sacarlas. Tenga en cuenta siempre la orientacin a la hora de
colocar tarjetas en la bandeja de alimentacin.
La funcin Escaneado de folios le permite escanear documentos con un tamao
superior al de Carta/A4 y que, por tanto, no caben en el alimentador (el tamao
mximo es A3). Para utilizar esta funcin, pliegue el documento a la mitad de
su longitud y colquelo en el alimentador. El escner DR-2010/DR-2510C
escanear ambos lados y combinar las imgenes escaneadas en una sola
imagen.
IMPORTANTE
Cuando doble el documento, alinee los lados derecho e izquierdo y cree un
pliegue recto y bien definido. De lo contrario, el documento podra atascarse o la
imagen podra no quedar correctamente alineada.
La lnea del pliegue no se escanea. Tenga esto presente, por si existen
fotos, diagramas o texto justo en el pliegue.
Para el escaneado de folios, slo se puede utilizar el modo bypass. Coloque
los documentos de uno en uno.
Ajuste las guas del documento al ancho del documento. De lo contrario, la
imagen podra escanearse torcida o movida.
Colocacin de documentos plegados
Atrs Pgina anterior Pgina siguiente Contenidos
DR-2010C / DR-2510C DR-2010C / DR-2510C
25
NOTA
Para escanear documentos plegados, cambie la palanca de seleccin de
alimentacin a la posicin (Bypass).
Al escanear documentos plegados, coloque el documento en el escner de
manera que el pliegue quede situado a la derecha. El lado del documento
plegado que queda mirando hacia usted ser la parte de la derecha de la imagen
combinada.
Al escanear documentos plegados, haga clic en la ficha [Bsico] del controlador
ISIS/TWAIN haga clic en [Folio] en la casilla [Lado de escaneado] haga
clic en [Aceptar].
(Consulte "Configuracin del controlador ISIS/TWAIN.")
El tamao mximo de la imagen combinada es A3. Cuando utilice la funcin
Folio para un documento de tamao irregular, haga clic en la ficha [Bsico] del
controlador ISIS/TWAIN haga clic en [Deteccin automtica] en el cuadro
[Tamao de pgina] haga clic en [Aceptar].
Adems de escanear mediante una aplicacin, el DR-2010C/DR-2510C dispone
de una funcin de trabajo para realizar el escaneado presionando nicamente el
botn de escaneado. En esta seccin, se describen los pasos para escanear
utilizando el software CapturePerfect 3.0 incluido con el escner, la funcin de
trabajo y otras formas de escaneado especiales. Para obtener informacin
sobre cmo instalar los diferentes controladores y aplicaciones, consulte
Manual de inicio rpido o el captulo 2, "Instalacin". Para obtener ms
informacin sobre las opciones de escaneado, consulte el captulo 4,
"Configuracin del controlador ISIS/TWAIN".
En esta seccin, se describe cmo iniciar CapturePerfect 3.0, seleccionar el
escner y escanear documentos.
La funcin de Escanear por lotes a archivo se utiliza a continuacin como ejemplo.
Para obtener ms informacin, consulte la Gua de funcionamiento de
CapturePerfect 3.0 y la ayuda en lnea de CapturePerfect.
1
En la barra de tareas de Windows, haga clic en el botn [Inicio]
seleccione [Todos los programas] [CapturePerfect 3.0] haga clic en
[CapturePerfect 3.0].
Escaneado con CapturePerfect 3.0
4. Mtodos de escaneado
Atrs Pgina anterior Pgina siguiente Contenidos
DR-2010C / DR-2510C DR-2010C / DR-2510C
26
2
En el men [Escanear], seleccione [Seleccionar escner].
3
Seleccione [CANON DR-2510C] o [CANON DR-2010C] haga clic en
[Aceptar].
NOTA
Si no aparece [Canon DR-2510C] o [Canon DR-2010C] en la lista de escneres,
vuelva a instalar el controlador ISIS/TWAIN (Consulte "2. Instalacin del software,"
en la pgina 12).
4
Seleccione el tamao de pgina predeterminado en la lista desplegable
haga clic en [Aceptar].
NOTA
El cuadro de dilogo [Configurar valores del dispositivo] se muestra nicamente
cuando se selecciona [Canon DR-2510C] o [Canon DR-2010C] por primera vez y
se hace clic en el botn [Aceptar], o bien al hacer clic en [Configuracin] para
[Seleccionar escner].
5
En el men [Escanear], seleccione [Opciones de escner].
6
Configure las opciones de escaneado. Para obtener ms informacin sobre
las opciones de escaneado, consulte el captulo 4, "Configuracin del
controlador ISIS/TWAIN".
7
Coloque el documento (Consulte "3. Colocacin de los documentos," en la
pgina 21).
8
En el men [Escanear], seleccione [Escanear por lotes a archivo].
Atrs Pgina anterior Pgina siguiente Contenidos
DR-2010C / DR-2510C DR-2010C / DR-2510C
27
9
Especifique el nombre y el tipo de archivo para guardar los datos de
imagen haga clic en [Guardar] para empezar el escaneado.
* Cuando no quedan pginas del documento por escanear, el proceso de
escaneado se detiene y aparece en pantalla el cuadro de dilogo
[Continuar escaneado].
10
Coloque el documento haga clic en [Continuar escaneado] para
reanudar el escaneado, o haga clic en [Detener escaneado] para finalizarlo.
11
Una vez finalizado el escaneado, en el men [Archivo] seleccione [Salir]
para salir de CapturePerfect 3.0.
En esta seccin, se explica cmo iniciar la herramienta de registro de trabajos y
cmo escanear con la funcin de trabajo. Para obtener ms informacin,
consulte el captulo 5, "Configuracin de la herramienta de registro de
trabajos".
Botones de trabajo
Puede asignar funciones para realizar el escaneado a determinados botones de
trabajo (funcin de trabajo). La funcin de trabajo le permite programar los
botones de trabajo para escanear documentos sin tener que iniciar la aplicacin en
el ordenador. La funcin de trabajo incluye funciones para realizar el escaneado y
funciones para el botn Iniciar y Detener que utilizan las aplicaciones. Estas
funciones se pueden asignar a botones de trabajo especficos utilizando la
herramienta de registro de trabajos.
NOTA
La herramienta de registro de trabajos es un programa de aplicacin compatible
con TWAIN que se instala con el controlador ISIS/TWAIN y se utiliza para registrar
los trabajos que se ejecutan cuando se pulsa un botn de trabajo.
1
En la barra de tareas de Windows, haga clic en [Inicio] seale [Todos los
programas] [Canon DR-2510C] o [Canon DR-2010C] haga clic en
[Herramienta de registro de trabajos].
Escaneado con la funcin de trabajo
Atrs Pgina anterior Pgina siguiente Contenidos
DR-2010C / DR-2510C DR-2010C / DR-2510C
28
2
Registre el trabajo. Para obtener informacin acerca del registro de
trabajos, consulte el captulo 5, "Configuracin de la herramienta de
registro de trabajos".
NOTA
Puede registrar trabajos del N. 01 al N. 10.
Los siguientes trabajos vienen registrados de forma predeterminada en los
siguientes botones de trabajo:
N. 01 Iniciar: realiza el escaneado con la configuracin de la aplicacin.
N. 02 Detener: permite detener el escaneado.
N. 03 Guardar como archivo: guarda la imagen escaneada en una carpeta
determinada y en el formato especificado.
3
Haga clic en [Cerrar] en el cuadro de dilogo de la herramienta de registro
de trabajos.
4
Coloque el documento (Consulte "3. Colocacin de los documentos," en la
pgina 21).
5
Al pulsar el botn de trabajo, el cuadro de dilogo [Monitor del DR-2510C]
o [Monitor del DR-2010C] aparece en pantalla y se inicia el escaneado.
6
Una vez completado el escaneado, se envan los datos de imagen de
acuerdo con las condiciones especificadas.
7
Haga clic en [Cerrar] en el cuadro de dilogo [Monitor del DR-2510C] o
[Monitor del DR-2010C].
El panel de escaneado es una aplicacin que se instala con el controlador ISIS/
TWAIN. Aparece en la bandeja del sistema cuando el controlador DR-2010C/DR-
2510C se inicia.
Si Mtodo alimentacin de las opciones de escaneado est establecido en
[Utilizacin de panel] o [Alimentacin automtica], aparecer el panel de
escaneado cuando inicie el escaneado.
Funciones del panel de escaneado
El panel de escaneado presenta las siguientes funciones.
Uso del panel de escaneado
Atrs Pgina anterior Pgina siguiente Contenidos
DR-2010C / DR-2510C DR-2010C / DR-2510C
29
Botn Iniciar
Si Mtodo alimentacin est establecido en [Utilizacin de panel], al hacer clic
en este botn se iniciar el proceso de escaneado.
Botn Detener
Detiene el escaneado.
Pantalla de trabajo
Cuando se asignan las funciones Iniciar y Detener a los botones de trabajo,
[Iniciar] y [Detener] aparecen en esta pantalla.
Si en la pantalla de trabajo no se muestra nada, significa que las funciones
Iniciar y Detener no se han asignado a los botones de trabajo. En tal caso, deber
usar los botones Iniciar y Detener del panel de escaneado.
Botn de separacin por lotes
Despus de seleccionar [Panel] como la opcin de separacin por lotes en la
ficha [Otros], si activa la separacin por lotes de la aplicacin e inicia el
escaneado, este botn se volver activo al completarse el escaneado del
documento actual y se detendr el escaneado. Si hace clic en este botn, ste
permanecer pulsado durante el proceso de escaneado con la separacin por
lotes hasta que se complete el escaneado del documento actual y se detenga el
escaneado. A continuacin, el botn vuelve a su posicin normal.
En esta seccin, detalla ejemplo de opciones de escaneado que se puede
determinar al utilizar el escner DR-2010C/DR-2510C. Para obtener ms
informacin, consulte el captulo 4, "Configuracin del controlador ISIS/TWAIN" o
la ayuda en lnea.
Mejora del texto de un documento
Puede ajustar las condiciones de escaneado para mejorar el texto de los
documentos con colores de fondo oscuros o documentos con un fondo claro
uniforme y un texto con poco contraste.
Haga clic en la ficha [Bsico] del cuadro de dilogo de configuracin y, a
continuacin, haga clic en [Mejora de texto avanzada] o en [Mejora de texto
avanzada II] del cuadro [Modo].
Para obtener ms informacin acerca de las opciones de las condiciones de
escaneado, consulte el captulo 4, "Configuracin del controlador ISIS/TWAIN -
Configuracin del modo de escaneado".
Escaneado de documentos que incluyen tanto pginas en color como
pginas en blanco y negro
Puede establecer las condiciones del escaneado para detectar si el documento que
se desea escanear est en color o en blanco y negro y guardarlo como una imagen
en color o una en blanco y negro segn corresponda.
Haga clic en la ficha [Bsico] del cuadro de dilogo de configuracin y, a
continuacin, en [Deteccin de tipo de imagen automtica] del cuadro [Modo].
Para obtener ms informacin acerca de las opciones de las condiciones de
escaneado, consulte el captulo 4, "Configuracin del controlador ISIS/TWAIN -
Deteccin de tipo de imagen automtica".
Escaneado especial
Mejora de texto Documento para escanear
Atrs Pgina anterior Pgina siguiente Contenidos
DR-2010C / DR-2510C DR-2010C / DR-2510C
30
Escaneado de varios documentos con tamaos diferentes
Puede establecer las condiciones de escaneado para escanear documentos de
tamaos diferentes, como documentos de tamao Carta y LGL juntos, y detectar el
tamao correspondiente del documento.
Haga clic en la ficha [Bsico] del cuadro de dilogo de configuracin y, a
continuacin, en [Deteccin automtica] del cuadro [Tamao de pgina].
Para obtener ms informacin acerca de la configuracin de las condiciones de
escaneado, consulte el captulo 2, "Uso del escner - Escaneado de varios
documentos con tamaos diferentes" en el Manual de referencia.
IMPORTANTE
Al escanear varios documentos con tamaos diferentes, coloque los
documentos de manera que cubran la distancia completa de los rodillos de
alimentacin.
Salto de pginas en blanco
Puede configurar las condiciones de escaneado para determinar si una imagen
escaneada es una pgina en blanco, en cuyo caso no se guarda.
Haga clic en la ficha [Bsico] del cuadro de dilogo de configuracin y, a
continuacin, haga clic en [Saltar pgina en blanco] del cuadro [Lado de
escaneado].
Para obtener ms informacin acerca de las opciones de las condiciones de
escaneado, consulte el captulo 4, "Configuracin del controlador ISIS/TWAIN -
Configuracin de lado de escaneado".
Escaneado (a una cara) de documentos de tamao A3
Puede configurar las condiciones de escaneado para escanear ambas caras de un
documento de tamao A3 plegado a la mitad para que se combine como una nica
imagen.
Haga clic en la ficha [Bsico] del cuadro de dilogo de configuracin y,
a continuacin, en [Folio] del cuadro [Lado de escaneado].
Para obtener ms informacin sobre la configuracin de las opciones de
escaneado, consulte "Colocacin de documentos plegados" (pgina 24) y
el captulo 4, "Configuracin del controlador ISIS/TWAIN - Configuracin del lado
de escaneado".
Deteccin automtica del
tamao de papel
Esta pgina en blanco se salta
Monthly Report Monthly Report
Monthly Report
Monthly Report
Monthly Report
Atrs Pgina anterior Pgina siguiente Contenidos
DR-2010C / DR-2510C DR-2010C / DR-2510C
31
Desviacin de documentos
Puede configurar las condiciones del escaneado para que se detecten las pginas
del documento que estn torcidas y se pongan derechas las imgenes escaneadas.
Haga clic en la ficha [Bsico] del cuadro de dilogo de configuracin y,
a continuacin, seleccione la casilla de verificacin [Eliminacin de desviacin].
Para obtener ms informacin acerca de las opciones de las condiciones de
escaneado, consulte el captulo 4, "Configuracin del controlador ISIS/TWAIN -
Correccin de imagen torcida".
Reduccin de Moir
Puede configurar las condiciones de escaneado para reducir el efecto de Moir (un
patrn brillante y ondulado) que aparece a menudo al escanear documentos en
color o en escala de grises.
Haga clic en la ficha [Bsico] del cuadro de dilogo de configuracin y,
a continuacin, en [Reduccin de Moir de alta calidad] del cuadro [Reduccin de
Moir].
Para obtener ms informacin acerca de las opciones de las condiciones de
escaneado, consulte el captulo 4, "Configuracin del controlador ISIS/TWAIN -
Reduccin de Moir".
Correccin de la orientacin del texto de los documentos
Puede configurar las condiciones de escaneado para que se reconozca la
orientacin del texto en las imgenes escaneadas y girar las imgenes en
incrementos de 90 segn sea necesario para normalizar la orientacin.
Haga clic en la ficha [Procesando imagen] del cuadro de dilogo de configuracin
y, a continuacin, seleccione la casilla de verificacin [Reconocimiento de
orientacin del texto].
Para obtener ms informacin acerca de las opciones de las condiciones de
escaneado, consulte el captulo 4, "Configuracin del controlador ISIS/TWAIN -
Correccin de la orientacin del texto".
Reduccin de corrido en documentos finos y documentos con lados del
reverso oscuros
Puede configurar las condiciones de escaneado para evitar que el texto se corra
cuando se escaneen pginas de un documento fino y pginas con contenido
oscuro en la parte posterior, o bien para eliminar el fondo de las imgenes de los
documentos.
Haga clic en la ficha [Procesando imagen] del cuadro de dilogo de configuracin,
seleccione la casilla de verificacin [Prevenir corrido / Eliminar el fondo] y haga clic
en [Configuracin].
Para obtener ms informacin acerca de las opciones de las condiciones de
escaneado, consulte el captulo 4, "Configuracin del controlador ISIS/TWAIN -
Eliminacin del fondo del documento/corrido".
Eliminacin de
desviacin activada
Eliminacin de
desviacin desactivada
Atrs Pgina anterior Pgina siguiente Contenidos
DR-2010C / DR-2510C DR-2010C / DR-2510C
32
Eliminacin de bordes y rayas de un color determinado (rojo/verde/azul)
Puede configurar las condiciones de escaneado para omitir los bordes y las rayas
de un color determinado (rojo, verde o azul) de la imagen escaneada. No obstante,
esta funcin slo est disponible al escanear en blanco y negro.
Haga clic en la ficha [Procesando imagen] del cuadro de dilogo de configuracin
y, a continuacin, haga clic en el color que quiera omitir en el cuado [Quitar color].
Para obtener ms informacin acerca de las opciones de las condiciones de
escaneado, consulte el captulo 4, "Configuracin del controlador ISIS/TWAIN -
Omitir un color determinado".
Mejora del color rojo al escanear en blanco y negro
Puede configurar las condiciones de escaneado para mejorar el color rojo al
realizar un escaneado en blanco y negro.
Haga clic en la ficha [Procesando imagen] del cuadro de dilogo de configuracin
y, a continuacin, en [Rojo mejorado] en el cuadro [Quitar color].
Para obtener ms informacin acerca de las opciones de las condiciones de
escaneado, consulte el captulo 4, "Configuracin del controlador ISIS/TWAIN -
Mejorar el color rojo".
Crear archivos ms pequeos
Puede configurar las condiciones de escaneado para que se guarde la imagen
escaneada como un archivo PDF con un porcentaje de compresin alto y as
disminuir el tamao del archivo.
Haga clic en [Archivo PDF] en el men [Opciones] de CapturePerfect 3.0 y, a
continuacin, en [Compresin alta] en [Modo].
Para obtener ms informacin acerca de la configuracin de las condiciones de
escaneado, consulte la Gua de funcionamiento de CapturePerfect3.0.
Guardar los datos de texto de los documentos como palabras clave de
bsqueda
Puede configurar las condiciones de escaneado para convertir la informacin del
texto de un documento en datos de texto a la hora de crear un archivo PDF y as
utilizarlos a la hora de realizar una bsqueda de texto en un ordenador.
Haga clic en [Configuracin de OCR] en el men [Opciones] de CapturePerfect 3.0
y, a continuacin, seleccione la casilla de verificacin [Activar] y el idioma al que se
aplicar OCR.
Para obtener ms informacin acerca de la configuracin de las condiciones de
escaneado, consulte la Gua de funcionamiento de CapturePerfect 3.0.
Especificacin de los parmetros de configuracin de seguridad para
los archivos PDF
Puede especificar los parmetros de seguridad para restringir la visualizacin, la
impresin y la edicin de los archivos en formato PDF que se hayan creado con
CapturePerfect 3.0.
Para obtener ms informacin acerca de la especificacin de los parmetros de
seguridad, consulte la Gua de funcionamiento de CapturePerfect3.0.
Color omitido Documento para escanear
Atrs Pgina anterior Pgina siguiente Contenidos
DR-2010C / DR-2510C DR-2010C / DR-2510C
33
En esta seccin, se proporcionan ejemplos de configuraciones para escanear
con el escner DR-2010C/DR-2510C. Consulte estos ejemplos a la hora de
especificar la configuracin del controlador ISIS/TWAIN. Para ver descripciones
de determinados elementos de configuracin en particular, consulte el captulo
4, "Captulo 4 Configuracin del controlador ISIS/TWAIN," en la pgina 38.
Escaneado de ambas caras de las pginas
Para escanear las dos caras de las pginas
Seleccione [Doble cara] para el ajuste Lado de escaneado.
Escaneado de documentos de tamao no estndar
Para escanear documentos de tamao no estndar
En caso de que escanee documentos de tamao no estndar con un valor
estndar seleccionado para el ajuste Tamao de pgina, es posible que
aparezcan reas en negro alrededor de la imagen del documento escaneado.
Para escanear documentos de tamao no estndar, seleccione [Deteccin
automtica] como ajuste de [Tamao de pgina]. El tamao de pgina se
detectar automticamente.
Para registrar un tamao de pgina no estndar a la hora de escanear
documentos
Un tamao de documento no estndar que no se haya registrado an como
opcin de tamao de pgina se puede guardar como un tamao de pgina
personalizado.
(Consulte "Ajuste del rea de escaneado," en la pgina 46.)
Para escanear slo una parte de la pgina de un documento
Puede especificar la parte a escanear. Sin embargo, no puede configurar el rea
de escaneado si se selecciona [Deteccin automtica] como ajuste de [Tamao
de pgina].
(Consulte "Ajuste del rea de escaneado," en la pgina 46.)
Escanear varios lotes como un nico documento
Para escanear un documento que tiene demasiadas pginas para poder
cargarse todas a la vez como lotes por separado
Haga clic en [Alimentacin automtica] en el cuadro [Mtodo de alimentacin].
Si se ha seleccionado esta opcin, el escner detecta los documentos y
comienza a escanearlos a medida que se cargan, lo que permite el escaneado
continuo con slo cargar los lotes de documentos repetidamente.
Si selecciona [Utilizacin de panel] como [Mtodo de alimentacin], la
operacin de escaneado no se iniciar hasta que pulse el botn Escanear. Esta
opcin resulta til si desea enderezar los documentos despus de haberlos
colocado en el escner.
Para crear archivos independientes por cada lote de documentos durante un
escaneado continuo
Haga clic en [Alimentacin automtica] o en [Utilizacin del panel] en el cuadro
[Mtodo de alimentacin] y, a continuacin, haga clic en [Auto] en [Separacin
por lotes] (slo para el controlador ISIS).
Para escanear un lote de documentos pgina por pgina
Haga clic en [Alimentacin automtica] o en [Utilizacin del panel] en el cuadro
[Mtodo de alimentacin] y escanee los documentos pgina por pgina.
Despus de escanear todas las pginas, aparecer en pantalla el cuadro de
dilogo [Panel de escaneado]. Si ha seleccionado [Alimentacin automtica] en
el cuadro [Mtodo de alimentacin], el escner detecta si el documento est
colocado para ser escaneado y contina con el escaneado. Si ha seleccionado
[Utilizacin del panel] en el cuadro [Mtodo de alimentacin], pulse el botn
Escanear despus de colocar el documento siguiente para seguir con el
escaneado.
Preescaneado
Para confirmar las imgenes antes de escanearlas
Seleccione la casilla de verificacin [Preescaneado]. El cuadro de dilogo
[Preescaneado] aparecer cuando comience el escaneado.
(Consulte "Preescaneado," en la pgina 54.)
5. Ejemplos prcticos
Atrs Pgina anterior Pgina siguiente Contenidos
DR-2010C / DR-2510C DR-2010C / DR-2510C
34
Conservacin de la configuracin
Conservacin de su configuracin
Registre un nombre para su configuracin en la preferencia del usuario.
Cuando desee volver a usar esta configuracin, seleccione el nombre de la
preferencia del usuario registrada para verla reflejada en los cuadros de
dilogo.
(Consulte "Registro de las condiciones de escaneado," en la pgina 55.)
Si utiliza la funcin de trabajo o la funcin de escaneado de trabajo de
CapturePerfect 3.0, puede conservar las condiciones y los mtodos de
escaneado para procesar los archivos de imgenes escaneadas como trabajos y
escanear mediante un trabajo.
Si se producen atascos de papel durante el escaneado, utilice el procedimiento
siguiente para eliminarlos.
PRECAUCIN
Al retirar el papel atascado, tenga cuidado de no cortarse las manos con los
bordes del papel.
1
Retire los documentos que hayan quedado en la bandeja de salida.
2
Presione la perilla ABRIR de ambos lados (), y retire la unidad frontal y
presione hacia abajo para abrirla ().
6. Eliminacin de atascos de papel
Eliminacin de atascos de papel
Atrs Pgina anterior Pgina siguiente Contenidos
DR-2010C / DR-2510C DR-2010C / DR-2510C
35
3
Retire el documento atascado por la parte de alimentacin de documentos
o por la parte de salida de documentos.
IMPORTANTE
Asegrese de extraer el documento con cuidado, sin aplicar demasiada fuerza.
Si el papel atascado se rompe mientras lo est extrayendo, asegrese de retirar
los trozos restantes del interior del escner.
4
Cierre la unidad frontal empujando suavemente hacia arriba los dos lados
hasta que se encaje en su lugar. Asegrese de que la unidad frontal est
completamente cerrada; para ello, presione hasta que oiga un chasquido.
Una vez retirado el papel atascado, compruebe si la ltima pgina se ha
escaneado correctamente y contine con el escaneado.
NOTA
Si el atasco de papel se produce con la opcin [Modo de recuperacin rpido]
activada en la ficha [Otros] del cuadro de dilogo de configuracin del controlador
ISIS/TWAIN, el archivo de imagen del documento no se guarda y se detiene el
escaneado. Esto le permite seguir escaneando a partir del documento que ha
ocasionado el atasco, despus de solucionar el problema.
Atrs Pgina anterior Pgina siguiente Contenidos
DR-2010C / DR-2510C DR-2010C / DR-2510C
36
La longitud de los documentos que se pueden escanear con el DR-2010C/DR-
2510C es normalmente de 356 mm, aunque tambin puede escanear documentos
de hasta 1.000 mm de longitud si ajusta el escner en el modo de documento largo.
IMPORTANTE
Si escanea con el modo de documento largo, haga clic en la ficha [Bsico] del
cuadro de dilogo de propiedades del controlador ISIS/TWAIN y configure el
tamao del papel en Deteccin automtica para que el escner detecte y
escanee documentos de hasta 1.000 mm de longitud. Tenga en cuenta los
siguientes puntos cuando utilice el modo de documento largo:
Al escanear con el modo de documento largo, si el documento se coloca en
el escner torcido, es posible que toque en los laterales del rea de
alimentacin y se dae. Coloque el documento de forma que no se tuerza.
Al escanear con el modo de documento largo, la deteccin de atascos de
papel puede responder lentamente y provocar daos en el documento. Evite
los atascos de papel.
Al escanear documentos largos, asegrese de que la palanca de seleccin
de alimentacin se encuentra en la posicin (Bypass) y escanee los
documentos de uno en uno.
1
Haga clic en el botn [Inicio] [Panel de control].
2
Haga doble clic en [Escneres y cmaras].
3
Haga clic con el botn derecho en [CANON DR-2010C USB] o en [CANON
DR-2510C] haga clic en [Propiedades].
Configuracin del Modo de documento largo
7. Otras funciones
Atrs Pgina anterior Pgina siguiente Contenidos
DR-2010C / DR-2510C DR-2010C / DR-2510C
37
4
Haga clic en la ficha [Mantenimiento] [Modo de documento largo
(1.000 mm)].
5
Haga clic en [Aplicar] [Aceptar].
6
Apague el escner y vuelva a encenderlo.
Atrs Pgina anterior Pgina siguiente Contenidos
DR-2010C / DR-2510C DR-2010C / DR-2510C
38
Captulo 4 Configuracin del controlador
ISIS/TWAIN
1. Antes de utilizar el escner ...................................................... 38
2. Cuadro de dilogo de propiedades del controlador ISIS/TWAIN ............ 40
Configuracin del modo de escaneado ................................................. 40
Deteccin de tipo de imagen automtica .............................................. 42
Configuracin del tamao del papel ..................................................... 43
Configuracin de la resolucin de escaneado ....................................... 43
Configuracin del lado de escaneado ................................................... 44
Reduccin de Moir ............................................................................. 45
Correccin de la desviacin de la imagen ............................................. 45
Ajuste del rea de escaneado ............................................................... 46
Ajuste del brillo/contraste ..................................................................... 47
Configuracin de la curva de gamma ................................................... 48
Ajuste de los contornos de la imagen ................................................... 49
Correccin de la orientacin del texto .................................................. 50
Rotacin de la imagen .......................................................................... 50
Omisin de un color especfico ............................................................ 51
Eliminacin del fondo del documento/prevencin de
corrimiento del texto ............................................................................ 51
Modo de recuperacin rpido ............................................................... 52
Mejora del color rojo ............................................................................ 52
Opciones de alimentacin ..................................................................... 53
Deteccin de doble alimentacin .......................................................... 53
Preescaneado ....................................................................................... 54
Registro de las condiciones de escaneado ........................................... 55
Comprobacin de la versin ................................................................. 56
Para usar el escner DR-2010C/DR-2510C con una aplicacin compatible con ISIS/
TWAIN, el escner DR-2010C/DR-2510C debe seleccionarse primero como el
escner que se va a utilizar.
En esta seccin, se describe cmo seleccionar el escner mediante CapturePerfect
3.0.
1
En la barra de tareas de Windows, haga clic en el botn [Inicio]
seleccione [Todos los programas] [CapturePerfect 3.0] haga clic en
[CapturePerfect 3.0].
2
En el men [Escanear], seleccione [Seleccionar escner].
1. Antes de utilizar el escner
Atrs Pgina anterior Pgina siguiente Contenidos
DR-2010C / DR-2510C DR-2010C / DR-2510C
39
3
Seleccione [Canon DR-2510C] o [Canon DR-2010C] haga clic en
[Aceptar].
NOTA
Si no aparece [Canon DR-2510C] o [Canon DR-2010C] en la lista de escneres,
vuelva a instalar el controlador ISIS/TWAIN. (Consulte "Captulo 2 Instalacin -
2. Instalacin del software," en la pgina 12).
4
Seleccione el tamao de pgina predeterminado en la lista desplegable
haga clic en [Aceptar].
NOTA
El cuadro de dilogo [Configurar valores del dispositivo] se muestra
nicamente cuando se selecciona [Canon DR-2510C] o [Canon DR-2010C] por
primera vez y se hace clic en el botn [Aceptar], o bien al hacer clic en
[Configuracin] para [Seleccionar escner].
La configuracin mostrada aqu se aplica al hacer clic en el botn
[Predeterminado] del cuadro de dilogo de propiedades del controlador ISIS.
Para el controlador TWAIN, el valor predeterminado se ajusta en "LTR" y no se
puede modificar.
5
En el men [Escanear], seleccione [Opciones de escner].
Se muestra el cuadro de dilogo de propiedades del controlador ISIS/
TWAIN.
Atrs Pgina anterior Pgina siguiente Contenidos
DR-2010C / DR-2510C DR-2010C / DR-2510C
40
El cuadro de dilogo de propiedades del controlador ISIS/TWAIN se muestra al
seleccionar [Opciones de escner] en el men [Escanear] de CapturePerfect
3.0.
Est formado por cuatro fichas: [Bsico], [Brillo], [Procesando imagen] y
[Otros].
Especifique los valores necesarios en cada ficha para configurar las
condiciones de escaneado.
Para obtener informacin sobre cada opcin, consulte la ayuda.
Botn [Aceptar]
Confirma la configuracin y cierra el cuadro de dilogo.
Botn [Escanear]
El botn [Escanear] se muestra en lugar del botn [Aceptar] en las aplicaciones
compatibles con TWAIN que pueden realizar el proceso de escaneado desde el
cuadro de dilogo de propiedades. Pulse el botn [Escanear] para realizar una
tarea de escaneado con la configuracin mostrada.
Botn [Cancelar]
Cancela la configuracin y cierra el cuadro de dilogo.
Botn [Predeterminado]
Restablece la configuracin predeterminada a sus valores predeterminados.
Botn [Ayuda]
Muestra la ayuda de la ficha o del cuadro de dilogo abierto actualmente.
NOTA
Si utiliza un controlador TWAIN, se muestran dos opciones de configuracin
adicionales en las fichas [Bsico] y [Procesando imagen]. Consulte la ayuda para
obtener informacin.
-Ficha [Bsico]: opciones de escaneado
-[Procesando imagen]: inversin en blanco y negro
En esta seccin, se describe el procedimiento para configurar el modo de
escaneado en funcin de sus necesidades.
1
En el cuadro de dilogo de propiedades del controlador ISIS/TWAIN, haga
clic en la ficha [Bsico] seleccione el modo de escaneado en la lista
desplegable [Modo].
Puede seleccionar los siguientes modos en funcin del tipo de documento que
desee escanear. Tenga en cuenta que algunas funciones estn limitadas por la
configuracin del modo.
Blanco y negro
- [Blanco y negro]
Use este modo para escanear textos y documentos con dibujos como, por
ejemplo, imgenes en blanco y negro (binarias).
- [Difuminar errores]
Use este modo para escanear documentos que contengan fotografas como,
por ejemplo, imgenes en blanco y negro (binarias).
2. Cuadro de dilogo de propiedades del controlador
Configuracin del modo de escaneado
Atrs Pgina anterior Pgina siguiente Contenidos
DR-2010C / DR-2510C DR-2010C / DR-2510C
41
- [Mejora de texto avanzada]
Use este modo para escanear documentos con un fondo (patrn) oscuro o
que no sea uniforme.
Si el fondo es uniforme, se elimina en las reas donde rodea el texto.
Si el fondo no es uniforme, como sucede con un patrn, se procesa para
facilitar la lectura del texto.
- [Mejora de texto avanzada II]
Use este modo para escanear documentos con un fondo claro uniforme y
texto con poco contraste.
Es posible que no se elimine el fondo en las reas con poco espacio
alrededor del texto.
Para facilitar la lectura de documentos que presentan texto con poco
contraste, ajuste la opcin [Contraste] en la ficha [Brillo].
Si el fondo no es uniforme, como sucede con los patrones, permanecer
visible en la imagen, por lo que es posible que resulte difcil leer la
imagen y el texto escaneados.
Escala de grises
- [Gris de 256 niveles]
Permite escanear documentos que contengan fotografas como imgenes
en escala de grises.
Color
- [Color de 24 bits]
Permite escanear documentos que contengan fotografas en color como
imgenes a todo color.
Deteccin de tipo de imagen automtica
- [Deteccin de tipo de imagen automtica]
Antes de guardar la imagen escaneada, el sistema detecta si se trata de un
documento en blanco y negro o en color.
Cuando la funcin [Deteccin de tipo de imagen automtica] est
activada, el botn [Configuraciones] est habilitado para abrir el cuadro
de dilogo [Deteccin de tipo de imagen automtica], que permite
definir los ajustes que afecten a la manera en que se escanean los
documentos en color y seleccionar el modo de escaneado que se va a
utilizar para los documentos en blanco y negro.
Segn el programa de aplicacin, el funcionamiento puede volverse
inestable cuando la funcin [Deteccin de tipo de imagen automtica]
est activada. En tal caso, la funcin [Deteccin de tipo de imagen
automtica] deber desactivarse.
Para obtener informacin, Consulte "Deteccin de tipo de imagen
automtica," en la pgina 42.
Las siguientes funciones de las fichas se desactivan parcialmente segn el
modo seleccionado.
: disponible para configurar
: no disponible para configurar, o bien se ajusta automticamente.
Ficha Configuracin
Modo de escaneado
Bsico Procesando imagen Otros
Blanco y negro
Difuminar errores
Mejora de texto avanzada
Mejora de texto avanzada II
Gris de 256 niveles
Color de 24 bits
Deteccin de tipo de imagen automtica
E
l
i
m
i
n
a
c
i
n
d
e
d
e
s
v
i
a
c
i
n
R
e
d
u
c
c
i
n
d
e
M
o
i
r
I
n
t
e
n
s
i
d
a
d
b
o
r
d
e
P
r
e
v
e
n
i
r
c
o
r
r
i
d
o
/
E
l
i
m
i
n
a
r
l
a
c
o
n
f
i
g
u
r
a
c
i
n
d
e
l
f
o
n
d
o
I
n
v
e
r
s
i
n
e
n
b
l
a
n
c
o
y
n
e
g
r
o
(
c
o
n
t
r
o
l
a
d
o
r
T
W
A
I
N
)
Q
u
i
t
a
r
c
o
l
o
r
S
e
p
a
r
a
c
i
n
p
o
r
l
o
t
e
s
P
r
e
e
s
c
a
n
e
a
d
o
Atrs Pgina anterior Pgina siguiente Contenidos
DR-2010C / DR-2510C DR-2010C / DR-2510C
42
En esta seccin, se describe el procedimiento que permite configurar el escner
para que detecte automticamente si se trata de un documento en color o en
blanco y negro al realizar el proceso de escaneado.
1
En el cuadro de dilogo de propiedades del controlador ISIS/TWAIN, haga
clic en la ficha [Bsico] seleccione [Deteccin de tipo de imagen
automtica] en la lista desplegable [Modo] haga clic en [Configuracin].
2
Especifique los diversos valores en el cuadro de dilogo [Configuracin de
la deteccin automtica del tipo de imagen] haga clic en [Aceptar].
Puede especificar los siguientes ajustes:
- [Saturacin del color/Proporcin de color]
Utilice normalmente los valores predeterminados durante el proceso de
escaneado (Saturacin de color: 2, proporcin de color: 2), pero cambie la
configuracin si desea escanear un documento en color como documento en
blanco y negro.
Saturacin de color: cambie el valor a "Alto" si desea escanear un documento
en color con una nivel bajo de saturacin de color como documento en blanco
y negro.
Proporcin de color: cambie el valor a "Alto" si desea escanear un documento
en color con una nivel bajo de proporcin de color como documento en
blanco y negro.
- [Modo en caso de binaria]
Permite seleccionar el modo de escaneado al detectar que una pgina est en
blanco y negro.
- [Brillo]
Esta opcin permite ajustar el brillo cuando se selecciona [Mejora de texto
avanzada] o [Mejora de texto avanzada II] con el modo Blanco y negro. Para
otros modos, el brillo se define en la ficha [Brillo].
- [Contraste]
Esta opcin permite ajustar el contraste cuando se selecciona [Mejora de texto
avanzada II] con el modo Blanco y negro. Para otros modos, el contraste se
define en la ficha [Brillo].
Deteccin de tipo de imagen automtica
Atrs Pgina anterior Pgina siguiente Contenidos
DR-2010C / DR-2510C DR-2010C / DR-2510C
43
En esta seccin, se describe el procedimiento de seleccin del tamao para el
proceso de escaneado.
1
Haga clic en la ficha [Bsico] haga clic en el tamao del papel en
[Tamao de pgina].
NOTA
Haga clic en [Deteccin automtica] para escanear los siguientes tipos de
documentos.
- Documentos de tamao sin determinar
- Documentos que incluyen una combinacin de tamaos de pgina
- Al usar el modo de documento largo (Consulte "Configuracin del Modo de
documento largo," en la pgina 36)
Si selecciona [Deteccin automtica], se desactivan la opcin [rea] en el
cuadro de dilogo [rea escaneado].
Es posible que el proceso de [Deteccin automtica] no funcione correctamente
en los siguientes casos. En tal caso, seleccione un tamao estndar, como [A4]
o [Letter], o bien haga clic en el botn [rea] para crear un tamao de pgina
personalizado.
- Cuando se escanea una pgina con un rea oscura en el borde izquierdo o
derecho.
- Cuando se escanea un documento satinado o reflectante.
- Cuando la configuracin del brillo es incorrecta.
- Cuando se selecciona la opcin [Personalizado] en el cuadro de dilogo
[Configuracin gamma].
Segn la aplicacin, el funcionamiento puede volverse inestable cuando la
opcin [Deteccin automtica] est activada. En tal caso, [Deteccin
automtica] debe desactivarse.
En esta seccin, se describe el procedimiento de configuracin de la resolucin
para el proceso de escaneado.
1
En el cuadro de dilogo de propiedades del controlador ISIS/TWAIN, haga
clic en la ficha [Bsico] seleccione la resolucin de escaneado en la lista
desplegable [Puntos por pulgada].
NOTA
Las resoluciones ms altas proporcionan imgenes ms ntidas, pero generan
archivos de mayor tamao.
Cuando la resolucin seleccionada es 300 ppp o inferior, se activa la opcin
[Reduccin de Moir] para permitir la reduccin del efecto moir (un patrn
brillante y ondulado) en las imgenes escaneadas.
Configuracin del tamao del papel
Configuracin de la resolucin de escaneado
Atrs Pgina anterior Pgina siguiente Contenidos
DR-2010C / DR-2510C DR-2010C / DR-2510C
44
En esta seccin, se describe el procedimiento de configuracin de los lados de
la pgina para el proceso de escaneado.
1
En el cuadro de dilogo de propiedades del controlador ISIS/TWAIN, haga
clic en la ficha [Bsico] seleccione el lado de la pgina en la lista
desplegable [Lado de escaneado].
Especifique una de las opciones siguientes en funcin del lado de la pgina que
desee usar.
- [Una cara]
Se escanea nicamente la cara frontal de los documentos cargados en el
alimentador.
- [Doble cara]
Se escanean ambas caras de los documentos.
- [Saltar pgina en blanco]
A medida que se escanea cada pgina del documento, el escner detecta si la
pgina est en blanco, en cuyo caso no se guardar la imagen.
Al seleccionar la opcin [Saltar pgina en blanco], se activa el botn
[Configuraciones], que abre el cuadro de dilogo [Configuracin de salto
espacio].
Si no deben omitirse las pginas en blanco o si se omiten pginas que no
estn en blanco, ajuste el valor de [Densidad de contenido] en el cuadro de
dilogo [Configuracin de salto de espacio].
La opcin [Densidad del contenido] debe ajustarse segn el contenido del
documento, de modo que slo se omitan las pginas en blanco: aumente el
valor si no deben omitirse las pginas en blanco y redzcalo si se omiten
pginas que no estn en blanco.
Es posible que la funcin [Saltar pgina en blanco] no funcione
correctamente si el valor [Personalizado] se ha seleccionado en el cuadro
de dilogo [Configuracin gamma].
Si se especifica la opcin de lado de escaneado (una cara o doble cara) en
la configuracin de la aplicacin, utilice la opcin [Una cara].
- [Folio]
Los documentos que generalmente se doblan por la mitad, se escanean por
ambos lados y forman una sola imagen.
No puede hacer clic en [Folio] si ha seleccionado [Cdigo de secuenciacin]
en el cuadro [Separacin por lotes] de la ficha [Otros].
Configuracin del lado de escaneado
Atrs Pgina anterior Pgina siguiente Contenidos
DR-2010C / DR-2510C DR-2010C / DR-2510C
45
En esta seccin, se describe el procedimiento que permite configurar el escner
para que detecte pginas de documentos torcidas y enderece las imgenes
escaneadas.
1
En el cuadro de dilogo de propiedades del controlador ISIS/TWAIN, haga
clic en la ficha [Bsico] seleccione la casilla de verificacin [Eliminacin
de desviacin].
NOTA
Es posible que la opcin Eliminacin de desviacin no funcione correctamente o
que, en otros casos, provoque la prdida de parte de la imagen en funcin del
documento escaneado.
En esta seccin, se describe el procedimiento que permite reducir el efecto
moir (un patrn brillante y ondulado) que puede aparecer al escanear
documentos en color o con escala de grises.
1
En el cuadro de dilogo de propiedades del controlador ISIS/TWAIN, haga
clic en la ficha [Bsico] seleccione [Reduccin de Moir de alta calidad]
en la lista desplegable [Reduccin de Moir].
NOTA
Cuando se selecciona una resolucin superior a 300 ppp para [Puntos por
pulgada], la opcin [Reduccin de Moir de alta calidad] aparece atenuada.
Cuando se selecciona una resolucin de 240 ppp o inferior para [Puntos por
pulgada], se puede hacer clic en [Reduccin de Moir de alta velocidad].
Seleccione una de las siguientes opciones en funcin de la resolucin
configurada:
[Ninguno]
No se realiza ningn proceso de reduccin de moir.
[Reduccin de Moir de alta velocidad]
Este modo prioriza la velocidad y genera imgenes con la resolucin
especificada a partir de imgenes escaneadas a 300 ppp.
[Reduccin de Moir de alta calidad]
Este modo prioriza la calidad y genera imgenes con la resolucin especificada
a partir de imgenes escaneadas a 600 ppp. La calidad de la imagen ser
superior, pero se reducir la velocidad de escaneado.
Correccin de la desviacin de la imagen Reduccin de Moir
Atrs Pgina anterior Pgina siguiente Contenidos
DR-2010C / DR-2510C DR-2010C / DR-2510C
46
En esta seccin, se describe el procedimiento de escaneado de una parte de la
imagen de un documento.
1
En el cuadro de dilogo de propiedades del controlador ISIS/TWAIN, haga
clic en la ficha [Bsico] haga clic en [rea].
NOTA
En el cuadro de dilogo [rea de escaneado], puede definir el rea de la pgina del
documento que se va a escanear en un tamao de pgina seleccionado y registrar
los tamaos de pgina del documento que no sean estndar.
El cuadro de dilogo [rea de escaneado] es diferente para los controladores ISIS y
TWAIN: en el caso del controlador TWAIN, se muestra uno de los dos tipos de
cuadro de dilogo, en funcin del programa de aplicacin utilizado.
Cuadro de dilogo rea de escaneado (controlador ISIS)
Cuadro de dilogo rea de escaneado (controlador TWAIN)
Este cuadro de dilogo aparece con los programas de aplicacin que muestran
el botn [Escanear] en el cuadro de dilogo de propiedades.
La ventana rea y el botn [Vista prev.] no se muestran cuando se utilizan
aplicaciones, como la herramienta de registro de trabajos, que muestran el
botn [Aceptar] en el cuadro de dilogo de propiedades.
Tamao pgina
Este valor est vinculado al ajuste [Tamao pgina] y se utiliza para seleccionar
el tamao de las pginas del documento que se van a escanear. Al hacer clic en
el botn [Personalizado], se abre el cuadro de dilogo [Tamao de papel
personalizado], donde pueden registrarse tamaos de papel no estndar como
tamaos de pgina personalizados.
Ajuste del rea de escaneado
Atrs Pgina anterior Pgina siguiente Contenidos
DR-2010C / DR-2510C DR-2010C / DR-2510C
47
rea
Permite seleccionar el rea que se va a escanear.
Los ajustes de rea de esta ventana se cancelan en los siguientes casos:
Cuando se selecciona el ajuste de tamao de pgina [Deteccin
automtica].
Cuando se activa [Reconocimiento de orientacin del texto] en la ficha
[Procesando imagen].
Cuando se activa la opcin [Eliminacin de desviacin] en la ficha [Bsico],
el rea especificada puede desplazarse durante el escaneado.
Ventana rea
El tamao indicado en la ventana rea corresponde al ajuste de tamao de
pgina, el rea dentro del panel indica el rea de escaneado actual.
Para ajustar el rea de escaneado, arrastre los indicadores que rodean la
ventana rea con el ratn.
Con CapturePerfect, la ltima pgina escaneada aparece en la ventana rea.
Margen
Este control permite ajustar los mrgenes superior, inferior, izquierdo y derecho
alrededor del rea de escaneado para permitir ampliar dicha rea con el fin de
incluir los bordes de un documento, o reducirlos para evitar que aparezcan
marcos negros alrededor de las imgenes escaneadas.
Si los bordes de los documentos no aparecen en las imgenes escaneadas,
mueva el control deslizante hacia la derecha para ampliar el rea de
escaneado.
Para eliminar el marco negro que aparece alrededor de las imgenes
escaneadas, mueva el control deslizante hacia la izquierda para reducir el
rea de escaneado.
Las unidades de medida de los mrgenes se determinan mediante el ajuste
de [Unidad].
Botn Vista prev. (para el controlador TWAIN nicamente)
Haga clic en el botn [Vista prev.] para escanear una pgina del documento y
mostrar la imagen de vista previa en la ventana rea.
En esta seccin, se describe el procedimiento de ajuste de brillo y contraste
para el proceso de escaneado.
1
En el cuadro de dilogo de propiedades del controlador ISIS/TWAIN, haga
clic en la ficha [Bsico] mueva los controles deslizantes [Brillo] y
[Contraste] para ajustar el brillo y el contraste de escaneado.
Puede especificar los siguientes ajustes:
- [Brillo]
Permite ajustar el brillo de las imgenes que se van a escanear.
Si las imgenes son demasiado oscuras o si el texto del reverso se ha
corrido, arrastre el control deslizante hacia la derecha para aumentar el
brillo.
Si las imgenes son demasiado claras, arrastre el control deslizante hacia la
izquierda para reducir el brillo.
- [Contraste]
Permite ajustar el contraste de las imgenes que se van a escanear.
- Casilla de verificacin [Utiliz el brillo lado posterior]
Si el brillo de la parte frontal y posterior de las pginas del documento es
diferente, seleccione esta casilla de verificacin para ajustar nicamente el brillo
de la parte posterior.
- Casilla de verificacin [Utiliz el contraste de la parte trasera]
Si el contraste de la parte frontal y posterior de las pginas del documento es
diferente, seleccione esta casilla de verificacin para ajustar nicamente el
contraste de la parte posterior.
Ajuste del brillo/contraste
Atrs Pgina anterior Pgina siguiente Contenidos
DR-2010C / DR-2510C DR-2010C / DR-2510C
48
La disponibilidad de los ajustes de brillo y contraste se detalla a continuacin,
segn la configuracin seleccionada en la lista desplegable [Modo] de la ficha
[Bsico].
: disponible para configurar
: no disponible para configurar, o bien se ajusta automticamente
7
En esta seccin, se describe el procedimiento de ajuste del nivel de gamma
para el proceso de escaneado de documentos.
1
En el cuadro de dilogo de propiedades del controlador ISIS/TWAIN, haga
clic en la ficha [Bsico] haga clic en [Gamma].
2
Seleccione la casilla de verificacin [Personalizado] en el cuadro de dilogo
[Configuracin gamma] especifique los valores de configuracin
necesarios.
Puede especificar los siguientes ajustes:
- Seleccionar
Seleccione el lado y el color del ajuste personalizado.
La barra de color y el color de la imagen de muestra se modifican para
mostrar el color especificado.
Modo de escaneado Brillo Contraste
Brillo lado
posterior
Contraste
de la parte
trasera
Blanco y negro
Difuminar errores
Mejora de texto avanzada
Mejora de texto avanzada
II
Gris de 256 niveles
Color de 24 bits
Deteccin de tipo de
imagen automtica
Configuracin de la curva de gamma
Atrs Pgina anterior Pgina siguiente Contenidos
DR-2010C / DR-2510C DR-2010C / DR-2510C
49
- Mtodo de entrada
Seleccione el mtodo de ajuste de la correccin de gamma.
- [Factor]
Mueva el control deslizante hacia la izquierda o hacia la derecha para ajustar el
factor de correccin de gamma entre 0,2 y 5.
El valor de correccin de gamma, el grfico de la curva de gamma y el color
de la imagen de muestra se entrelazan.
Al hacer clic con el ratn en un punto del grfico de la curva de gamma, la
curva de gamma y el color de la imagen de muestra cambian para coincidir
con el punto seleccionado.
Asimismo, puede arrastrar la curva de gamma con el ratn para
desplazarla.
- [Mano alzada]
Es posible utilizar el ratn para especificar el valor de salida para un valor de
entrada determinado en la tabla de gamma.
Haga clic en cualquier punto del grfico de la curva de gamma para definir
ese punto como un valor de salida.
Arrastre el ratn sobre el grfico de la curva de gamma para definir el valor
de salida de acuerdo con el movimiento del ratn.
- [Importar]
Haga clic en este botn para cargar los datos de la tabla de gamma (archivo
*.png) que se han almacenado anteriormente con el botn [Exportar].
Los datos de gamma importados se reflejan en el grfico de la curva de
gamma.
- [Exportar]
Haga clic en este botn para exportar la configuracin personalizada de la curva
de gamma como un archivo de tabla de gamma (*.pxg).
NOTA
Cuando se selecciona la casilla de verificacin [Personalizado] del cuadro de
dilogo [Configuracin gamma], todos los ajustes de la ficha [Brillo] se definen
automticamente.
En esta seccin, se describe el procedimiento de ajuste de los contornos de la
imagen escaneada.
1
En el cuadro de dilogo de propiedades del controlador ISIS/TWAIN, haga
clic en la ficha [Procesando imagen] mueva el control deslizante
[Intensidad borde] para ajustar los contornos de la imagen escaneada.
Mueva el control deslizante hacia [Suave] para suavizar los contornos de la imagen,
o hacia [Ntido] para hacerlos ms ntidos.
Ajuste de los contornos de la imagen
Atrs Pgina anterior Pgina siguiente Contenidos
DR-2010C / DR-2510C DR-2010C / DR-2510C
50
En esta seccin, se describe el procedimiento para rotar la orientacin de la
imagen escaneada.
1
En el cuadro de dilogo de propiedades del controlador ISIS/TWAIN, haga
clic en la ficha [Procesando imagen] seleccione el ngulo de rotacin de
la imagen en la lista desplegable [Orientacin del documento].
NOTA
La imagen escaneada se girar como se indica a continuacin, en funcin de la
orientacin del documento utilizado y el ngulo especificado.
En esta seccin, se describe el procedimiento para corregir automticamente la
orientacin del texto al efectuar el escaneado.
1
En el cuadro de dilogo de propiedades del controlador ISIS/TWAIN, haga
clic en la ficha [Procesando imagen] seleccione la casilla de verificacin
[Reconocimiento de orientacin del texto].
NOTA
Cuando se selecciona la casilla de verificacin [Reconocimiento de orientacin
del texto], la opcin [Rotacin de la imagen] y los ajustes de rea del cuadro de
dilogo [rea de escaneado] se desactivan.
Algunos programas de aplicacin no son compatibles con la funcin de
reconocimiento de orientacin del texto. Desactive [Reconocimiento de
orientacin del texto] si el programa de aplicacin funciona de manera diferente
cuando la opcin est activada.
Rotacin de la imagen
270 grados
Documento: cara abajo
Orientacin del documento
(segn las agujas del reloj)
Imagen escaneada
0 grados 90 grados 180 grados
Correccin de la orientacin del texto
Atrs Pgina anterior Pgina siguiente Contenidos
DR-2010C / DR-2510C DR-2010C / DR-2510C
51
En esta seccin, se describe el procedimiento para reducir el corrimiento del
texto cuando se escanean pginas de un documento fino y pginas con
contenido oscuro en la parte posterior, o bien para eliminar el fondo de las
imgenes de los documentos.
1
En el cuadro de dilogo de propiedades del controlador ISIS/TWAIN, haga
clic en la ficha [Procesando imagen] seleccione la casilla de verificacin
[Prevenir corrido / Eliminar el fondo] haga clic en [Configuracin].
2
Mueva el control deslizante [Nivel de eliminacin] para ajustar el nivel de
prevencin de corrimiento del texto o de eliminacin del fondo.
En esta seccin, se describe el procedimiento que permite configurar la
omisin de bordes y contornos de un color especfico (rojo, verde o azul) de la
imagen escaneada.
NOTA
Si selecciona [Color de 24 bits] o [Deteccin de tipo de imagen automtica] en la
lista desplegable [Modo] de la ficha [Bsico], no podr especificar este ajuste.
1
En el cuadro de dilogo de propiedades del controlador ISIS/TWAIN, haga
clic en la ficha [Procesando imagen] seleccione el color que desea
omitir en las listas desplegables [Frontal] y [Posterior] ubicadas debajo de
Quitar color.
NOTA
Puede especificar diferentes ajustes para la parte frontal y posterior del documento.
Eliminacin del fondo del documento/prevencin de
corrimiento del texto
Omisin de un color especfico
Atrs Pgina anterior Pgina siguiente Contenidos
DR-2010C / DR-2510C DR-2010C / DR-2510C
52
En esta seccin, se describe el procedimiento que permite configurar el escner
para que mejore el color rojo al realizar un proceso de escaneado en blanco y
negro.
NOTA
Si selecciona [Color de 24 bits] o [Deteccin de tipo de imagen automtica] en la
lista desplegable [Modo] de la ficha [Bsico], no podr especificar este ajuste.
1
En el cuadro de dilogo de propiedades del controlador ISIS/TWAIN, haga
clic en la ficha [Procesando imagen] seleccione [Rojo mejorado] en las
listas desplegables [Frontal] y [Posterior]
que se encuentran debajo de Quitar color.
NOTA
Puede configurar diferentes ajustes para la parte frontal y posterior del documento.
En esta seccin, se describe el procedimiento para configurar el mtodo de
recuperacin del sistema utilizado por el escner cuando se detiene la
alimentacin de documentos debido a un atasco de papel o cualquier otro error
durante el proceso de escaneado.
1
En el cuadro de dilogo de propiedades del controlador ISIS/TWAIN, haga
clic en la ficha [Otros] seleccione la casilla de verificacin [Modo de
Recuperacin Rpido] haga clic en [Aceptar].
NOTA
Si selecciona [Modo de Recuperacin Rpido] y el papel se atasca o cualquier otro
error provoca la interrupcin de la alimentacin del papel durante el escaneado, el
proceso se interrumpe sin enviar una notificacin de error al programa de
aplicacin. Una vez solucionado el atasco de papel o resuelto el error, puede
reanudar las operaciones de escaneado habituales.
Mejora del color rojo Modo de recuperacin rpido
Atrs Pgina anterior Pgina siguiente Contenidos
DR-2010C / DR-2510C DR-2010C / DR-2510C
53
En esta seccin, se describe el procedimiento que permite configurar el escner
para que detenga la alimentacin de documentos cuando se detecte la doble
alimentacin de pginas de documentos.
1
Haga clic en la ficha [Otros] seleccione la casilla de verificacin
[Detectar por longitud] o [Detectar por ultrasonido] (slo en el modelo DR-
2510C) en [Deteccin de doble alimentacin] haga clic en [Aceptar].
NOTA
A continuacin, se muestra informacin sobre cada mtodo de deteccin.
[Detectar por longitud]
Este mtodo de deteccin resulta eficaz al escanear documentos del mismo
tamao. Detecta la doble alimentacin cuando un documento es 50 mm ms
largo o ms corto que la longitud estndar (la longitud del primer documento).
La alimentacin se detiene si se detecta una doble alimentacin.
[Detectar por ultrasonido]
Este mtodo de deteccin resulta eficaz al escanear documentos de diferentes
tamaos. Utiliza ondas ultrasnicas para detectar la diferencia entre los
documentos cuando se introducen dos hojas de papel al mismo tiempo. La
alimentacin se detiene si se detecta una doble alimentacin.
Se pueden utilizar ambos mtodos de deteccin al mismo tiempo.
Si los documentos se superponen menos de 50 mm o si se pegan debido a la
electricidad esttica, es posible que no se pueda detectar correctamente la
doble alimentacin mediante ultrasonido.
En esta seccin, se describe el procedimiento de seleccin del mtodo de
alimentacin de documentos.
1
Haga clic en la ficha [Otros] seleccione el mtodo de alimentacin de
documentos en [Mtodo alimentacin].
NOTA
A continuacin, se muestra informacin sobre cada mtodo de alimentacin.
[Alimentacin estndar]
Este mtodo de alimentacin resulta adecuado para escanear pequeos lotes de
documentos que se cargan de uno en uno: el escaneado se interrumpe cuando
se han escaneado los documentos cargados.
[Utilizacin de panel]
Este mtodo de alimentacin resulta adecuado para escanear lotes de
documentos de distinto tamao: despus de cargar los documentos, pulse el
botn de trabajo (asignado como botn Iniciar en el escner) para empezar a
escanear y pulse el botn Detener asignado para detener el escaneado.
Cuando escanee documentos con pginas de distinto tamao, puede
ajustar la posicin de las guas del documento despus de cargar los
documentos.
[Alimentacin automtica]
Este mtodo de alimentacin resulta adecuado para escanear lotes de
documentos del mismo tamao: el escaneado empieza cuando el escner
detecta documentos cargados y se detiene cuando se pulsa el botn Detener.
Deteccin de doble alimentacin Opciones de alimentacin
Atrs Pgina anterior Pgina siguiente Contenidos
DR-2010C / DR-2510C DR-2010C / DR-2510C
54
Cuando se selecciona [Alimentacin automtica], se activa el botn
[Configuraciones] para permitir el ajuste del tiempo de retardo que
transcurre desde que se detecta un documento cargado hasta que
comienza el escaneado. El tiempo de retardo puede ajustarse entre 0 y 60
segundos.
Separacin por lotes (para el controlador ISIS nicamente)
Cuando el ritmo de separacin que se utilizar cuando el proceso de escaneado
se inicie con la funcin de separacin por lotes activada en la aplicacin. (Si se
selecciona [Alimentacin estndar], se desactivar la separacin por lotes).
Si ha seleccionado [Utilizacin de panel] o [Alimentacin automtica] como
mtodo de alimentacin:
[Auto]
Los lotes de documentos se separan automticamente.
[Panel]
Los lotes de documentos se separan al pulsar el botn [Separacin por lotes]
en el Panel de escaneado. (Consulte "Uso del panel de escaneado," en la
pgina 28.)
En esta seccin, se describe el procedimiento para comprobar una imagen
escaneada y ajustar convenientemente el brillo y el contraste.
1
En el cuadro de dilogo de propiedades del controlador ISIS/TWAIN, haga
clic en la ficha [Otros] seleccione la casilla de verificacin
[Preescaneado].
2
Especifique el nombre, la ubicacin y el formato del archivo en el que se
guardar la imagen haga clic en [Guardar] para empezar el escaneado.
Una vez completado el escaneado, aparecer el cuadro de dilogo
Preescaneado.
Preescaneado
Atrs Pgina anterior Pgina siguiente Contenidos
DR-2010C / DR-2510C DR-2010C / DR-2510C
55
3
Compruebe la imagen de vista previa que aparece ajuste
convenientemente el [Brillo] y el [Contraste] utilizando los controles
deslizantes o los botones arriba/abajo haga clic en (Iniciar) para
guardar la imagen escaneada.
NOTA
El cuadro de dilogo [Preescaneado] se utiliza para efectuar el proceso de
escaneado despus de ajustar el brillo y el contraste en funcin de los resultados
del primer documento. Puede ampliar la imagen que se muestra en el cuadro de
dilogo [Preescaneado]. (Haga clic con el botn principal en la imagen que aparece
en el cuadro de dilogo para ampliarla y haga clic con el botn derecho para
reducirla).
Si cambia los valores de brillo y contraste, estos nuevos valores aparecern
reflejados en la imagen mostrada en el cuadro de dilogo. Haga clic en el botn
Iniciar para comenzar el proceso de escaneado con los ajustes de brillo y contraste
efectuados. Haga clic en el botn Detener para detener el escaneado.
En esta seccin, se describe el procedimiento de registro de las condiciones de
escaneado especificadas.
1
Especifique las condiciones de escaneado que desee en las fichas [Bsico],
[Brillo], [Procesando imagen] y [Otros] del cuadro de dilogo de
propiedades del controlador ISIS/TWAIN.
2
Haga clic en la ficha [Bsico] haga clic en [Guardar].
3
Introduzca un nombre para [Guardar preferencia del usuario como]
haga clic en [Aceptar].
Registro de las condiciones de escaneado
Atrs Pgina anterior Pgina siguiente Contenidos
DR-2010C / DR-2510C DR-2010C / DR-2510C
56
En esta seccin, se describe el procedimiento para comprobar la versin del
controlador ISIS/TWAIN que se est utilizando actualmente.
1
En el cuadro de dilogo de propiedades del controlador ISIS/TWAIN, haga
clic en la ficha [Bsico] haga clic en [Acerca de].
2
Compruebe el contenido del cuadro de dilogo [Acerca de] haga clic en
[Aceptar].
Comprobacin de la versin
Atrs Pgina anterior Pgina siguiente Contenidos
DR-2010C / DR-2510C DR-2010C / DR-2510C
57
Captulo 5 Configuracin de la herramienta
de registro de trabajos
1. Inicio de la herramienta de registro de trabajos............................... 57
2. Cuadro de dilogo de configuracin de la herramienta de registro de
trabajos............................................................................. 58
Cuadro de dilogo Herramienta de registro de trabajos......................... 58
Cuadro de dilogo Nuevo/edicin.......................................................... 58
Cuadro de dilogo de administracin .................................................... 63
La herramienta de registro de trabajos es un programa de aplicacin compatible
con el controlador ISIS/TWAIN. Utilice el siguiente procedimiento para iniciar esta
herramienta.
1
Desde la barra de tareas de Windows, haga clic en [Inicio] seale
[Todos los programas] [Canon DR-2510C] o [Canon DR-2010C]
haga clic en [Herramienta de registro de trabajos].
1. Inicio de la herramienta de registro de trabajos
Atrs Pgina anterior Pgina siguiente Contenidos
DR-2010C / DR-2510C DR-2010C / DR-2510C
58
El cuadro de dilogo de Configuraciones de herramientas de registro de
trabajos proporciona acceso a los cuadros de dilogo [Nuevo/Edicin] y
[Admin], y el cuadro de dilogo [Nuevo/Edicin], a los cuadros de dilogos de
configuracin de funcin.
Este cuadro de dilogo aparece cuando se inicia la herramienta de registro de
trabajos desde el men Inicio de Windows.
Lista de ajustes de los botones de trabajo
Los botones de trabajo mostrados corresponden a los del escner y muestran los
ajustes actualmente asignados. Al hacer clic en los botones de trabajo (, y )
o [Nuevo/Edicin] en el men [Edicin], se abre el cuadro de dilogo [Nuevo/
Edicin].
Botn [Cancelar]
Permite cerrar el cuadro de dilogo [Herramienta de registro de trabajos].
El cuadro de dilogo [Nuevo/edicin] aparece al hacer clic en un botn de trabajo
del cuadro de dilogo [Herramienta de registro de trabajos] o en [Nuevo/edicin]
desde el men [Edicin].
El cuadro de dilogo [Nuevo/edicin] aparece del siguiente modo segn los ajustes
de funcin registrados en los botones de trabajo.
Guardar como archivo
Imprimir
Adjuntar a correo electrnico
Cuadro de dilogo Herramienta de registro de trabajos
2. Cuadro de dilogo de configuracin de la
Botones de trabajo
Cuadro de dilogo Nuevo/edicin
Atrs Pgina anterior Pgina siguiente Contenidos
DR-2010C / DR-2510C DR-2010C / DR-2510C
59
Iniciar
Detener
No hay ningn trabajo de escaneado
Ajustes comunes de todas las funciones
Nmero de trabajo [No. 1 a No. 10]
Muestra el nmero de botn de trabajo seleccionado. Los ajustes se registran
en el botn de trabajo cuyo nmero aparece.
Ttulo de trabajo
Ingrese el ttulo de trabajo para ser mostrado por [Ttulo trabajo] en el cuadro
de dilogo [Herramienta de registro de trabajo].
Los ttulos de trabajo pueden contener hasta 40 caracteres alfanumricos.
Los ttulos de trabajo que no sean "Iniciar" y "Detener" no se muestran en el
cuadro de dilogo [Panel de escaneado].
Funcin
Seleccione la funcin para establecer cada trabajo.
Al cambiar las funciones, tambin se modifica el cuadro de dilogo [Nuevo/
edicin].
Atrs Pgina anterior Pgina siguiente Contenidos
DR-2010C / DR-2510C DR-2010C / DR-2510C
60
Configuracin de escner
Cuando se selecciona la funcin [Guardar como archivo], [Imprimir] o
[Adjuntar a correo electrnico], se activa la configuracin del escner y se
puede pulsar el botn [Configuracin] para especificar la configuracin del
escner.
NOTA
Para obtener ms informacin sobre las configuraciones del escner, consulte el
captulo 4, Configuracin del controlador ISIS/TWAIN.
Configuracin para guardar archivos de imagen
Casilla de verificacin [Guardar imagen]
Esta casilla de verificacin aparece cuando se selecciona [Adjuntar a correo
electrnico] en la casilla [Funcin]. Seleccione esta casilla de verificacin para
guardar imgenes escaneada en la carpeta Mis imgenes o en una carpeta que
especifique.
Casilla de verificacin [Guardar en la carpeta Mis imgenes]
Permite guardar los archivos de imagen en la carpeta [Mis imgenes] dentro de
la carpeta [Mis documentos]. Cuando no se selecciona esta casilla de
verificacin, [Guardar en carpeta] y [Configuracin de acceso] se encuentran
disponibles.
Guardar en carpeta
Cuando no est seleccionada la casilla de verificacin [Guardar en la carpeta
Mis imgenes], esta casilla de entrada se activa y permite especificar un
nombre de carpeta en la que guardar las imgenes escaneadas. Para
seleccionar una carpeta, tambin puede hacer clic en [Examinar].
Nombre de archivo
Especifique un nombre para los archivos que desea guardar.
- Los nombres de archivo pueden contener hasta 32 caracteres
alfanumricos.
- Una indicacin de hora se agrega al nombre de archivo para indicar la hora
del escaneado.
Tipo de archivo
Seleccione el formato del archivo para los archivos guardados de la lista
desplegable Tipo de archivo.
Atrs Pgina anterior Pgina siguiente Contenidos
DR-2010C / DR-2510C DR-2010C / DR-2510C
61
NOTA
Si selecciona [TIFF] o [PDF], se activar el botn [Configuracin].
Botn [Configuracin]
Este botn se activa para mostrar el cuadro de dilogo del ajuste
correspondiente cuando se selecciona el formato de archivo [TIFF] o [PDF].
Cuadro de dilogo Configuracin de TIFF
[Configuracin de TIFF mltiple]
Seleccione el mtodo para guardar los archivos de imagen cuando escanee
documentos de varias pginas.
Seleccione [Una pgina] para guardar cada pgina en su propio archivo de
imagen.
Seleccione [Mltiples pginas] para guardar todas las pginas en un archivo
de imagen.
Casilla de verificacin [Compresin]
Seleccione esta casilla de verificacin para comprimir las imgenes guardadas
en los archivos. Las imgenes en blanco y negro (binarias) se comprimen en
formato CCITT grupo 4 y las imgenes en escala de grises y en color, en
formato JPEG. Cuando no se selecciona esta casilla de verificacin, el tamao
de los archivos guardados es mayor.
- CCITT grupo 4: Este formato de compresin se ha diseado para las
comunicaciones de datos (tales como las efectuadas con dispositivos de
fax) de imgenes en blanco y negro (binarias).
- JPEG: Este formato de compresin permite guardar imgenes en escala de
grises y en color. Cuando se selecciona la casilla de verificacin
[Compresin], se aplica un nivel estndar de compresin JPEG.
- Si el programa de aplicacin no admite los formatos de compresin
anteriores, es posible que no pueda abrir los archivos de imgenes
escaneadas. En este caso, desactive [Compresin] cuando realice
operaciones de escaneado.
Cuadro de dilogo Configuracin de PDF
Porcentaje de compresin
Seleccione el porcentaje de compresin para los archivos PDF.
Seleccione [Normal] para guardarlos con compresin estndar.
Seleccione [Compresin alta] para guardar los archivos con un porcentaje
de compresin alto. Aunque el tamao de archivo se reduce, la calidad de la
imagen puede verse ligeramente reducida.
El ajuste Porcentaje de compresin se activa cuando el escner se ajusta en
modo [Gris de 256 niveles] o [Color de 24 bits]. Cuando se selecciona el modo
de escaneado de imagen binaria [Blanco y negro] o [Difusin de errores], el
tamao de archivo depende del contenido del documento escaneado.
Idioma de OCR
Cuando se selecciona la casilla de verificacin [Aplicar OCR], se puede
seleccionar el idioma de destino del OCR en el cuadro de lista.
NOTA
El ORC de chino con el ajuste [Chino simplificado] o [Chino tradicional] requiere un
entorno de idioma chino para mostrarse correctamente.
Casilla de verificacin [Aplicar OCR]
Seleccione esta casilla de verificacin para activar el reconocimiento del texto
dentro de las imgenes y guardar los datos del texto reconocido con la imagen.
Los caracteres dentro de las imgenes del documento se reconocen como texto
y se guardan como datos de texto adjuntos en los archivos PDF (*pdf).
Atrs Pgina anterior Pgina siguiente Contenidos
DR-2010C / DR-2510C DR-2010C / DR-2510C
62
Botn [Configuracin de acceso]
Este botn se activa cuando la casilla de verificacin [Guardar en la carpeta Mis
imgenes] no est seleccionada y permite introducir el nombre de usuario y la
contrasea requeridos para acceder a la carpeta de red compartida especificada
para [Guardar en carpeta].
NOTA
El acceso a las carpetas de red compartidas puede estar restringido para los
usuarios con un permiso de acceso determinado. En este caso, los usuarios no
pueden acceder a la carpeta compartida sin especificar el nombre de usuario y
la contrasea correctos.
Confirme los derechos de acceso de la carpeta de red compartida con el
administrador de red y, a continuacin, especifique el nombre de usuario y la
contrasea.
Configuracin para imprimir imgenes escaneadas
[Impresora]
Muestra la impresora que se utilizar para imprimir imgenes. Haga clic en el
botn [Configuracin de impresora] para cambiar la configuracin de la
impresora.
[Formato de impresin]
Seleccione si desea cambiar el tamao de las imgenes para imprimirlas.
Seleccione [Tamao real] para imprimir las imgenes del mismo tamao
que los documentos originales.
Seleccione [Ajustar a papel] si los documentos escaneados tienen un
tamao mayor que el papel de la impresora, para cambiar el tamao de las
imgenes segn el tamao del papel de la impresora.
Botones
Botn [Aceptar]
Haga clic en este botn para aceptar los cambios y volver al cuadro de
dilogo [Herramienta de registro de trabajos].
Botn [Cancelar]
Haga clic en este botn para aceptar los cambios y volver al cuadro de
dilogo [Herramienta de registro de trabajos].
Atrs Pgina anterior Pgina siguiente Contenidos
DR-2010C / DR-2510C DR-2010C / DR-2510C
63
Este cuadro de dilogo aparece al hacer clic en el botn [Admin] del cuadro de
dilogo [Herramienta de registro de trabajos]. En este cuadro de dilogo puede
ajustar las opciones [Config. de advertencia de capacidad], [Configuracin del
cuadro de dilogo Mostrar], [Tamao mximo de archivo adjunto] y [Copia de
seguridad/Restaurar].
Configuracin para supervisar la carpeta de las imgenes guardadas
[Config. de advertencia de capacidad]
La configuracin de advertencia de capacidad permite especificar por
adelantado la carpeta en la que se guardarn los archivos de imagen y el
espacio disponible necesario para guardar los archivos. Si el espacio requerido
para guardar un archivo excede el tamao de la advertencia especificado,
aparecer un mensaje de advertencia cuando empieza a escanear o mientras
est escaneando.
Se puede especificar un tamao de advertencia (capacidad) hasta para cinco
carpetas. Para registrar un tamao de advertencia para una carpeta, haga clic
en el nmero (de 1 a 5) de la carpeta en la casilla [Carpeta de registro].
Casilla de verificacin [Mostrar dilogo de advertencia]
Seleccione esta casilla de verificacin cuando desee limitar el espacio
disponible en una carpeta de destino, mediante el registro del nmero de
carpeta y la especificacin de un tamao de advertencia.
[Capacidad observada en carpeta]
Especifique una carpeta de la que desee controlar el espacio disponible.
[Tamao de la advertencia]
Especifique el tamao mximo total de los cinco archivos guardados en la
carpeta especificada.
- Si guarda archivos en un soporte de almacenamiento extrable como un CD-
R, especifique la capacidad mxima del soporte.
- Si se ha activado la supervisin de la carpeta ([Mostrar dilogo de
advertencia]), aparece un mensaje de advertencia al empezar a escanear si
el tamao total de los archivos de la carpeta especificada supera el lmite
especificado.
- Si aparece un mensaje de advertencia, siga las instrucciones del mensaje,
ya sea para continuar con el escaneado o cambiar el destino de
almacenamiento antes de continuar escaneando.
Configuracin del cuadro de dilogo Mostrar
Casilla de verificacin [Cuadro de dilogo Mostrar monitor]
Seleccione esta casilla de verificacin para mostrar el cuadro de dilogo
[Monitor del modelo DR-2510C] o [Monitor del modelo DR-2010C] para ver el
progreso del trabajo durante la operacin de escaneado.
Configuracin del tamao mximo de los archivos adjuntos de correo
electrnico
Casilla [Tamao mximo de archivo adjunto]
Especifique el tamao mximo del archivo de imagen que se puede adjuntar
cuando se selecciona [Adjuntar a correo electrnico]. Cuando el tamao de la
imagen escaneada alcanza el mximo especificado, aparece un mensaje y se
detiene el escaneado.
El tamao mximo de los archivos adjuntos no debe superar el lmite
determinado por el servidor de correo. Solicite al administrador del sistema de
correo electrnico el lmite de tamao de los archivos adjuntos del servidor de
correo.
Cuadro de dilogo de administracin
Atrs Pgina anterior Pgina siguiente Contenidos
DR-2010C / DR-2510C DR-2010C / DR-2510C
64
Configuracin de copia de seguridad del trabajo
Botn [Copiar]
Permite grabar un archivo de copia de seguridad (*.reg) de los datos del trabajo
registrado en la carpeta especificada.
Botn [Restaurar]
Permite restaurar los datos del trabajo a partir de un archivo de copia de
seguridad almacenado (*.reg).
Si el nmero del trabajo actualmente registrado es igual al de un archivo de
copia de seguridad existente, el archivo de copia de seguridad existente se
sobrescribir por el trabajo registrado.
Botones
[Aceptar]
Haga clic en este botn para aceptar los cambios y volver al cuadro de
dilogo [Herramienta de registro de trabajos].
[Cancelar]
Haga clic en este botn para rechazar los cambios y volver al cuadro de
dilogo [Herramienta de registro de trabajos].
Atrs Pgina anterior Pgina siguiente Contenidos
DR-2010C / DR-2510C DR-2010C / DR-2510C
65
Captulo 6 Mantenimiento
1. Mantenimiento peridico ......................................................... 65
Limpieza del escner ............................................................................ 65
Limpieza interior del escner ................................................................ 65
Limpieza del cristal del sensor y de los rodillos ................................... 66
2. Extraccin y colocacin de los rodillos y la gua de sujecin de
documentos ......................................................................... 68
Ciclo de sustitucin de los rodillos ....................................................... 68
Extraccin/colocacin del rodillo de alimentacin ................................ 68
Extraccin/colocacin del rodillo de retardo ......................................... 70
Extraccin/colocacin de la gua de sujecin de documentos .............. 72
Puesta a cero del contador ................................................................... 73
Para mantener la calidad ptima de escaneado, limpie el escner
peridicamente siguiendo las instrucciones que se indican a continuacin.
PRECAUCIN
Al limpiar el exterior y el interior del escner, apguelo y desconecte el
cable de alimentacin de la fuente de alimentacin.
No utilice aerosoles para limpiar el escner. Los mecanismos de precisin
como, por ejemplo, la fuente de luz podran humedecerse y provocar un mal
funcionamiento.
No utilice nunca disolventes de pintura, alcohol ni disolventes orgnicos
para limpiar el escner. Dichas sustancias pueden daar o decolorar la
carcasa del escner, o constituir un riesgo de incendio o descarga elctrica.
Para limpiar el exterior del escner, humedezca un pao con agua o un detergente
suave, escrralo bien y, a continuacin, utilcelo para limpiar la carcasa.
Finalmente, utilice un pao seco para secar cualquier resto de humedad.
La presencia de polvo o partculas de papel en el interior del escner puede
ocasionar la aparicin de rayas o manchas en las imgenes escaneadas. Utilice aire
comprimido para limpiar peridicamente el polvo y las partculas de papel de la
ranura de alimentacin de documentos y del interior del escner. Tras finalizar un
trabajo de escaneado largo, apague el escner y retire las partculas de papel
restantes en el interior del escner.
Limpieza del escner
Limpieza interior del escner
1. Mantenimiento peridico
Atrs Pgina anterior Pgina siguiente Contenidos
DR-2010C / DR-2510C DR-2010C / DR-2510C
66
Si las imgenes escaneadas presentan marcas, o si los documentos
escaneados estn sucios, es posible que el cristal del sensor o los rodillos del
interior del escner estn sucios. Lmpielos de forma peridica.
1
Abra la bandeja de alimentacin de documentos (Consulte la pgina 20).
2
Presione la perilla ABRIR de ambos lados (), retire la unidad frontal y
presione hacia abajo para abrirla ().
3
Utilice aire comprimido para quitar la presencia de polvo y las partculas de
papel en el interior del escner.
4
Utilice un pao limpio y seco para limpiar la suciedad del cristal del sensor.
Limpie los cristales del sensor delantero y trasero.
PRECAUCIN
No roce agua ni detergente neutro directamente sobre el escner. Los
mecanismos de precisin como, por ejemplo, la fuente de luz podran
humedecerse y provocar un mal funcionamiento.
IMPORTANTE
La presencia de araazos en el cristal del sensor puede ocasionar la aparicin
de marcas en las imgenes y, adems, errores de alimentacin. Si existen
araazos en el cristal del sensor, pngase en contacto con su distribuidor local
autorizado de Canon o con el representante de mantenimiento.
5
Limpie las partes expuestas de los rodillos con un pao sin hacerlos
girar.
Limpie los rodillos mientras los hace girar. Limpie los rodillos con un
pao humedecido con agua bien escurrido y, a continuacin, utilice un
pao seco y suave para secar cualquier resto de humedad.
Limpieza del cristal del sensor y de los rodillos
Cristal de escaneado
Rodillo de retardo
Rodillo de alimentacin
Atrs Pgina anterior Pgina siguiente Contenidos
DR-2010C / DR-2510C DR-2010C / DR-2510C
67
6
Limpie los rodillos pasando un pao por las partes expuestas de los
mismos sin hacerlos girar.
7
Limpie la gua de sujecin de documentos con un pao humedecido con
agua y bien escurrido.
8
Retire el rodillo de retardo y el rodillo de alimentacin (Consulte la pgina
68 y pgina 70).
IMPORTANTE
Retire el rodillo de retardo y el rodillo de alimentacin del escner para
limpiarlos y asegrese de colocarlos nuevamente cuando finalice la limpieza.
9
Limpie los rodillos que ha extrado con un pao humedecido con agua y
bien escurrido.
10
Coloque de nuevo el rodillo de retardo y el rodillo de alimentacin (consulte
pgina 71 y pgina 69).
11
Cierre la unidad frontal empujando suavemente hacia arriba los dos lados
hasta que encaje en su lugar. Asegrese de que la unidad frontal est
completamente cerrada; para ello, presione hasta que oiga un chasquido.
12
Cierre la bandeja de alimentacin de documentos.
Gua
de sujecin de
documentos
Atrs Pgina anterior Pgina siguiente Contenidos
DR-2010C / DR-2510C DR-2010C / DR-2510C
68
Para limpiar o volver a colocar el rodillo de alimentacin, el rodillo de retardo o
la gua de sujecin de documentos, retire e instale las piezas segn se describe
en la seccin respectiva.
PRECAUCIN
No emplee una fuerza excesiva al retirar o colocar los rodillos y la gua de
sujecin de documentos, ya que podra daarlos.
Cuando los rodillos empleados hayan cargado ms de 100,000 pginas,
aparecer un mensaje para sustituirlos en el ordenador. Compre un kit de
sustitucin de rodillos y reemplace el rodillo de alimentacin y el rodillo de
retardo.
IMPORTANTE
Los rodillos son piezas consumibles. Cuando los rodillos comienzan a
gastarse, se pueden producir atascos de papel y fallos de alimentacin con
mayor frecuencia. Si esto sucede, compre un kit de sustitucin de rodillos y
reemplace el rodillo de alimentacin y el rodillo de retardo.
Si se producen fallos en la alimentacin con frecuencia, compruebe el
desgaste de los rodillos y, si fuese necesario, sustityalos antes de que se
muestre dicho mensaje.
Asegrese de poner a cero el contador cuando sustituya los rodillos
(Consulte "Puesta a cero del contador," en la pgina 73).
Para obtener informacin sobre el kit de sustitucin de rodillos (rodillo de
alimentacin y rodillo de retardo), pngase en contacto con el distribuidor
local autorizado de Canon o con el representante de mantenimiento.
Para extraer o colocar el rodillo de alimentacin, proceda de la siguiente manera.
PRECAUCIN
Tenga precaucin al extraer o colocar el rodillo de alimentacin. Si aplica
demasiada fuerza, puede provocar daos en el equipo o lesiones.
Extraccin del rodillo de alimentacin
1
Abra la bandeja de alimentacin de documentos (Consulte la pgina 20).
2
Presione la perilla ABRIR de ambos lados (), y retire la unidad frontal y
presione hacia abajo para abrirla ().
Ciclo de sustitucin de los rodillos
2. Extraccin y colocacin de los rodillos y la gua de sujecin de
Extraccin/colocacin del rodillo de alimentacin
Atrs Pgina anterior Pgina siguiente Contenidos
DR-2010C / DR-2510C DR-2010C / DR-2510C
69
3
Abra la cubierta del rodillo en la unidad principal; para ello, coloque los
dedos en las ranuras y bjela.
4
Levante la palanca de fijacin del rodillo () y deslcela hacia la izquierda
().
5
Retire el rodillo de alimentacin movindolo hacia la izquierda para
separarlo del eje y retirarlo de la ranura.
Colocacin del rodillo de alimentacin
1
Inserte el rodillo de alimentacin en la ranura dentro de la cubierta del
rodillo y alinee la muesca en el rodillo con el eje de la unidad principal.
2
Deslice hacia la derecha la palanca de fijacin del rodillo para bloquear el
rodillo en la ranura, a la izquierda del rodillo de alimentacin.
3
Baje la palanca para bloquear la muesca del rodillo de alimentacin en su
sitio.
Atrs Pgina anterior Pgina siguiente Contenidos
DR-2010C / DR-2510C DR-2010C / DR-2510C
70
4
Cierre la cubierta del rodillo. Asegrese de que la cubierta est
completamente cerrada; para ello, presione hasta que oiga un chasquido.
5
Cierre la unidad frontal empujando suavemente hacia arriba los dos lados
hasta que encaje en su lugar. Asegrese de que la unidad frontal est
completamente cerrada; para ello, presione hasta que oiga un chasquido.
6
Cierre la bandeja de alimentacin de documentos.
Para extraer o colocar el rodillo de retardo, proceda de la siguiente manera.
PRECAUCIN
Tenga precaucin al extraer o colocar el rodillo de retardo. Si aplica demasiada
fuerza, puede provocar daos en el equipo o lesiones.
Extraccin del rodillo de retardo
1
Abra la bandeja de alimentacin de documentos (Consulte la pgina 20).
2
Presione la perilla ABRIR de ambos lados (), retire la unidad frontal y
presione hacia abajo para abrirla ().
Extraccin/colocacin del rodillo de retardo
Atrs Pgina anterior Pgina siguiente Contenidos
DR-2010C / DR-2510C DR-2010C / DR-2510C
71
3
Sujete los extremos de la cubierta del rodillo dentro de la unidad frontal y
bjelo para abrirlo.
4
Levante la palanca de fijacin del rodillo () y deslcela hacia la derecha
().
5
Retire el rodillo de retardo; para ello, muvalo hacia la derecha para
separarlo del eje y retirarlo.
Colocacin del rodillo de retardo
1
Inserte el rodillo de retardo en la ranura dentro de la cubierta del rodillo y
alinee la muesca en el rodillo con la muesca de la unidad frontal.
2
Deslice hacia la izquierda la palanca de fijacin del rodillo para bloquear el
rodillo en la ranura, a la izquierda del rodillo de retardo.
3
Baje la palanca para bloquear la muesca del rodillo de alimentacin en su
sitio.
Atrs Pgina anterior Pgina siguiente Contenidos
DR-2010C / DR-2510C DR-2010C / DR-2510C
72
4
Cierre la cubierta del rodillo. Asegrese de que la cubierta est
completamente cerrada; para ello, presione hasta que oiga un chasquido.
5
Cierre la unidad frontal empujando suavemente hacia arriba los dos lados
hasta que encaje en su lugar. Asegrese de que la unidad frontal est
completamente cerrada; para ello, presione hasta que oiga un chasquido.
6
Cierre la bandeja de alimentacin de documentos.
Para extraer o colocar la gua de sujecin de documentos, proceda de la siguiente
manera.
PRECAUCIN
Tenga precaucin al extraer o colocar la gua de sujecin de documentos. Si
aplica demasiada fuerza, puede provocar daos en el equipo o lesiones.
Extraccin de la gua de sujecin de documentos
1
Abra la cubierta del rodillo y deslice hacia atrs la gua de sujecin de
documentos para retirarla.
Colocacin de la gua de sujecin de documentos
1
Coloque los ganchos (cuatro) de la gua de fijacin de documentos en la
cubierta del rodillo y deslice hacia adelante la gua para colocarla.
Extraccin/colocacin de la gua de sujecin de documentos
Atrs Pgina anterior Pgina siguiente Contenidos
DR-2010C / DR-2510C DR-2010C / DR-2510C
73
Tras la sustitucin de los rodillos de alimentacin, abra el cuadro de dilogo de
configuracin del contador y ponga el contador a cero.
1
Desde la barra de tareas de Windows, haga clic en [Inicio] [Panel de
control].
2
Haga doble clic en el campo de trabajo [Impresoras y otro Hardware]
haga clic en [Escneres y cmaras].
Panel de control Impresoras y otro hardware
(Vista por categoras)
Panel de control (Vista clsica)
Si el panel de control se muestra con la Vista por categoras, cambie a
Vista clsica.
3
Haga doble clic en [Escneres y cmaras].
4
Haga clic con el botn derecho en [CANON DR-2510C USB] o [CANON DR-
2010C USB] [Propiedades].
Puesta a cero del contador
Atrs Pgina anterior Pgina siguiente Contenidos
DR-2010C / DR-2510C DR-2010C / DR-2510C
74
5
Haga clic en la ficha [Mantenimiento] [Restablecer].
6
Confirme que el contador para el rodillo seleccionado se coloc en 0
haga clic en [Aceptar].
Atrs Pgina anterior Pgina siguiente Contenidos
DR-2010C / DR-2510C DR-2010C / DR-2510C
75
Captulo 7 Localizacin de fallos
1. Localizacin de fallos.............................................................. 75
2. Desinstalacin del software....................................................... 78
Desinstalacin del controlador ISIS/TWAIN y la herramienta de registro de
trabajos ................................................................................................. 79
Desinstalacin de CapturePerfect 3.0.................................................... 80
En esta seccin, se describen los posibles problemas que pueden surgir durante la
utilizacin del escner y cmo solucionarlos.
El escner no se enciende ................................................................ " (Pgina 75)
El escner no se reconoce................................................................ " (Pgina 75)
Baja velocidad de escaneado ............................................................ " (Pgina 76)
No se realiza el escaneado................................................................ " (Pgina 76)
Los documentos no se introducen correctamente............................ " (Pgina 76)
Los archivos de imagen guardados no se abren............................... " (Pgina 77)
El resultado del escaneado no es el previsto .................................... " (Pgina 77)
Si, despus de consultar esta seccin, sigue sin poder resolver el problema,
pngase en contacto con su distribuidor local autorizado de Canon o con el
representante de mantenimiento.
El escner no se enciende
Realice las siguientes comprobaciones si el escner no se enciende:
Est en posicin de encendido?
Est correctamente conectado el cable de alimentacin?
Para obtener ms informacin sobre la conexin del cable de alimentacin,
consulte el "Captulo 2 Instalacin-Conexin del escner al ordenador"
en la pgina 15.
El escner no se reconoce
A continuacin, se exponen las posibles causas por las que el ordenador no
reconoce el escner. Compruebe cada una de las causas posibles.
Problema
Solucin
El escner no est conectado correctamente
Asegrese de que el escner y el ordenador se encuentren
conectados correctamente a travs del cable USB. (Consulte el
"Captulo 2 Instalacin-Conexin del escner al ordenador"
en la pgina 15).
Problema
Solucin
La alimentacin del escner est desconectada.
Presione el interruptor de alimentacin para encender el escner
(lado I).
1. Localizacin de fallos
Atrs Pgina anterior Pgina siguiente Contenidos
DR-2010C / DR-2510C DR-2010C / DR-2510C
76
Baja velocidad de escaneado
Los siguientes problemas pueden provocar que el escner funcione con lentitud.
No se realiza el escaneado
Si el escner no escanea una imagen a pesar de que se lleva a cabo la operacin de
escaneado, realice las siguientes comprobaciones:
El ordenador reconoce correctamente el escner?
Est instalado el controlador del escner?
Est instalado correctamente el software de aplicacin? Est configurado
correctamente el software de aplicacin?
Existe algn problema en el ordenador?
IMPORTANTE
Si los documentos no se escanean con normalidad aunque el escner se
haya instalado correctamente, es posible que el controlador del escner o el
software de aplicacin no estn funcionando adecuadamente. Vuelva a
instalar el controlador del escner o el software de aplicacin.
Cuando los errores del sistema impidan el funcionamiento del escner,
apguelo y espere al menos diez segundos antes de volver a encenderlo. Si
el error persiste, reinicie el ordenador.
Cuando contine con el escaneado, asegrese de que el resultado del ltimo
documento escaneado sea correcto.
Los documentos no se introducen correctamente
Es posible que los documentos no se introduzcan correctamente por alguna de las
siguientes causas. Compruebe cada una de las causas posibles.
Problema
Solucin
El escner no es compatible con su interfaz USB.
No se garantiza que este producto funcione con todos los tipos de
interfaces USB. Para obtener ms informacin, pngase en contacto
con su distribuidor local autorizado de Canon o con el representante
de mantenimiento.
Problema
Solucin
El escner no admite el cable USB.
Utilice el cable USB que se suministra con el escner.
Problema
Solucin
El concentrador USB no es compatible con el escner.
Desinstale el concentrador USB.
Problema
Solucin
Existen otras aplicaciones ejecutndose en segundo plano en el
ordenador.
Salga de todas las dems aplicaciones que estn en ejecucin.
Problema
Solucin
Las aplicaciones residentes, tales como programas antivirus,
estn agotando los recursos de memoria.
Salga de las aplicaciones residentes.
Problema
Solucin
No se pueden crear archivos temporales en la carpeta TEMP,
debido a que no existe espacio libre suficiente en el disco duro.
Elimine los archivos innecesarios del disco duro para obtener ms
espacio libre.
Problema
Solucin
El puerto USB que est utilizando no es compatible con USB 2.0
de alta velocidad.
Las velocidades de escaneado son inferiores si la interfaz USB
estndar de su ordenador no es compatible con USB 2.0 de alta
velocidad. (Consulte la pgina 11). Utilice un ordenador equipado de
serie con USB compatible con
USB 2.0 de alta velocidad.
Problema
Solucin
El cable USB no es compatible con USB 2.0 de alta velocidad.
Utilice el cable USB que se suministra con el escner.
Problema
Solucin
El concentrador USB no es compatible con USB 2.0 de alta
velocidad.
Desinstale el concentrador USB.
Problema
Solucin
La electricidad esttica, etc., hace que las pginas del
documento se peguen y el escner no las pueda separar
correctamente.
Antes de colocar el documento, airee bien la pila de pginas.
(Consulte "Alimentacin de papel en el modo de separacin de
pginas," en la pgina 21)
Problema
Solucin
Intenta escanear un documento de un tamao, grosor o peso que
el escner no puede escanear.
Compruebe el tamao, el grosor y el peso del documento. Para
obtener informacin sobre el tipo de documentos que puede utilizar
con el escner, consulte "1. Documentos," en la pgina 18.
Atrs Pgina anterior Pgina siguiente Contenidos
DR-2010C / DR-2510C DR-2010C / DR-2510C
77
Para obtener informacin acerca de la eliminacin de documentos atascados,
consulte "Eliminacin de atascos de papel," en la pgina 34.
Los archivos de imagen guardados no se abren
Cuando los archivos de imagen guardados con CapturePerfect 3.0 no se pueden
abrir en otras aplicaciones, las causas probables son las siguientes.
El resultado del escaneado no es el previsto
Si se produce algn problema con el resultado del escaneado (por ejemplo, la
imagen escaneada no es ntida o presenta rayas o manchas), las causas probables
son una configuracin incorrecta del controlador ISIS/TWAIN o un problema con la
unidad de escaneado situada en el interior del escner. El resultado del escaneado
tambin pueden verse afectado negativamente si el controlador ISIS/TWAIN no se
ha instalado correctamente o si la aplicacin en uso no admite las funciones del
controlador ISIS/TWAIN.
Problema
Solucin
Los rodillos interiores del escner estn sucios o desgastados.
Limpie los rodillos (Consulte la pgina 66). Si los rodillos estn
gastados, necesitar sustituirlos. Pngase en contacto con su
distribuidor local autorizado de Canon o con el representante de
mantenimiento para adquirir un kit de sustitucin de rodillos.
Sntomas
Problema
Solucin
Un archivo TIFF de varias pginas guardado con CapturePerfect
3.0 no puede abrirse en otras aplicaciones.
La aplicacin que utiliza para abrir el archivo TIFF no admite
archivos TIFF de varias pginas.
Abra el archivo con una aplicacin que admita archivos TIFF de
varias pginas.
Sntomas
Problema
Solucin
Un archivo TIFF guardado con CapturePerfect 3.0 no puede
abrirse en otras aplicaciones.
Si el archivo TIFF guardado con CapturePerfect 3.0 se ha comprimido,
la aplicacin que utiliza para abrirlo no admite el tipo de compresin
que se ha utilizado para guardarlo con CapturePerfect 3.0.
Configure el tipo de compresin del archivo de imagen en [Ninguno]
y vuelva a guardarlo con CapturePerfect 3.0.
Sntomas
Problema
Solucin
La imagen escaneada es demasiado oscura (o clara).
La configuracin de [Brillo] es incorrecta.
Si la imagen es oscura, utilice un valor de [Brillo] ms alto; si la
imagen es clara, utilice un valor de [Brillo] ms bajo.
Sntomas
Problema
Solucin
En la imagen escaneada aparece el texto o las imgenes del
reverso del documento.
La configuracin de [Brillo] es demasiado baja o el papel es
demasiado fino.
Utilice un valor de [Brillo] ms alto. Si el papel es demasiado fino,
haga una fotocopia de los documentos y escanee dicha fotocopia.
Como alternativa, habilite la configuracin [Prevenir corrido /
Eliminar el fondo].
Sntomas
Problema
Solucin
No se puede realizar el escaneado a doble cara.
[Lado de escaneado] est ajustado en [Una cara].
Configure [Lado de escaneado] en [Doble cara].
Sntomas
Problema
Solucin
La imagen escaneada est torcida.
El documento se ha insertado en ngulo (torcido).
Utilice el adaptador de las guas del documento para evitar que se
tuerza el documento y seleccione la casilla de verificacin
[Eliminacin de desviacin] en la ficha Bsico del cuadro de dilogo
de propiedades del controlador ISIS/TWAIN (Consulte la pgina 45).
Sntomas
Problema
Solucin
La imagen escaneada presenta lneas, manchas o suciedad.
El cristal de escaneado o los rodillos interiores del escner estn
sucios.
Limpie el cristal de escaneado y los rodillos. Si siguen apareciendo
rayas en la imagen incluso despus de haber limpiado el cristal de
escaneado y los rodillos, es posible que el cristal de escaneado del
interior del escner est rayado. Pngase en contacto con su
distribuidor local autorizado de Canon o con el representante de
mantenimiento.
Atrs Pgina anterior Pgina siguiente Contenidos
DR-2010C / DR-2510C DR-2010C / DR-2510C
78
Si el controlador ISIS/TWAIN, la herramienta de registro de trabajos o
CapturePerfect 3,0 no funcionan con normalidad, siga el procedimiento que
se describe a continuacin para desinstalarlos. A continuacin, vuelva a
instalar el software desde el disco de instalacin de DR-2010C/DR-2510C
(Consulte "2. Instalacin del software," en la pgina 12).
IMPORTANTE
Inicie sesin en Windows como administrador.
1
Desde la barra de tareas de Windows, haga clic en [Inicio] [Panel de
control].
Sntomas
Problema
Solucin
La Deteccin del tamao de papel no funciona.
El cristal de escaneado o los rodillos interiores del escner estn
sucios.
Limpie el cristal de escaneado y los rodillos. Si la Deteccin del
tamao de papel sigue sin funcionar incluso despus de haber
limpiado el cristal de escaneado y los rodillos, es posible que el
cristal de escaneado del interior del escner est rayado. Pngase
en contacto con su distribuidor local autorizado de Canon o con el
representante de mantenimiento.
Sntomas
Problema
Solucin
La imagen escaneada aparece con anomalas en algunas
aplicaciones.
Se ha utilizado una funcin incompatible con la aplicacin.
Algunas aplicaciones no admiten funciones tales como la deteccin
automtica del tamao de papel. Si escanea documentos con una
aplicacin de este tipo, aparecern anomalas en las imgenes
escaneadas. Intente realizar el escaneado con la funcin de
deteccin automtica del tamao de papel desactivada.
2. Desinstalacin del software
Atrs Pgina anterior Pgina siguiente Contenidos
DR-2010C / DR-2510C DR-2010C / DR-2510C
79
2
Haga doble clic en [Agregar o quitar programas].
Aparecer el cuadro de dilogo [Agregar o quitar programas].
1
En la lista de programas, haga clic en [Canon DR-2510C Driver] / [Canon
DR-2010C Driver] (o [Herramienta de trabajos DR-2510C] / [Herramienta
de trabajos DR-2010C]) haga clic en [Quitar].
NOTA
Si ha hecho clic en [Herramienta de trabajos DR-2510C] / [Herramienta de trabajos
DR-2010C], haga clic en [Cambiar/Quitar].
2
Haga clic en [S] en el cuadro de dilogo [Instalacin de DR-2510C] /
[Instalacin de DR-2010C].
NOTA
Para quitar la herramienta de registro de trabajos, haga clic en [S] en el cuadro de
dilogo [Confirmar la supresin de archivos].
Desinstalacin del controlador ISIS/TWAIN y la herramienta de
registro de trabajos
Atrs Pgina anterior Pgina siguiente Contenidos
DR-2010C / DR-2510C DR-2010C / DR-2510C
80
3
Haga clic en [Finish].
NOTA
Para quitar la herramienta de registro de trabajos, haga clic en [S a todo] en el
cuadro de dilogo [Eliminar archivo compartido?] haga clic en [S]. Una vez
finalizado el proceso de desinstalacin, haga clic en [Aceptar].
1
En la lista de programas, haga clic en [CapturePerfect 3.0] [Quitar].
2
Haga clic en [S] en el cuadro de dilogo [Instalacin de CapturePerfect
3.0].
3
Haga clic en [Finalizar].
Desinstalacin de CapturePerfect 3.0
Atrs Pgina anterior Pgina siguiente Contenidos
DR-2010C / DR-2510C DR-2010C / DR-2510C
81
Captulo 8 Apndice
Especificaciones ....................................................................... 81
Especificaciones.................................................................................... 81
Repuestos ............................................................................................. 83
Dimensiones externas ........................................................................... 83
NDICE ................................................................................... 84
Unidad principal
Especificaciones
Tipo Escner de escritorio de alimentacin por hojas
Escaneado de documentos de
tamao
Papel comn
Tamao Ancho: de 50 mm a 216 mm
Largo: de 53,9 mm a 356 mm*
Peso del papel:
(Modo de separacin de
pginas)
de 52 a 128 g/m
2
de 0,06 mm a 0,15 mm
Peso del papel:
(Modo Bypass)
de 40 a 157 g/m
2
de 0,05 mm a 0,20 mm
* Al ajustar el escner en el modo de documento largo,
se pueden escanear documentos de hasta 1.000 mm de
longitud. (Consulte "Configuracin del Modo de
documento largo," en la pgina 36)
Tarjeta de visita Tamao:
Peso del papel:
50 mm x 53,9 mm o ms grande
300 g/m
2
0,35 mm
o menos
Tarjeta Tamao:
Grosor de tarjeta:
Orientacin:
53,9 mm 85,5 mm
(estndar ISO/JIS)
0,76 mm o menos
nicamente alimentacin horizontal
Se pueden escanear tarjetas con relieve.
Mtodo de alimentacin de
documentos
Automtico
Sensor de escaneado Sensor de imagen por contacto
Fuente de luz LED
Lado de escaneado Una cara/Doble cara
Modos de escaneado Blanco y negro, Difusin de errores, escala de grises de
256 niveles, Mejora de texto avanzada, Mejora de texto
avanzada II, color de 24 bits
Resolucin de escaneado
(Lneas de escaneado primario x
Lneas de escaneado
secundario)
100 x 100ppp/150 x 150ppp/200 x 200ppp/
240 x 240ppp/300 x 300ppp/400 x 400ppp/
600 x 600ppp
Especificaciones
Atrs Pgina anterior Pgina siguiente Contenidos
DR-2010C / DR-2510C DR-2010C / DR-2510C
82
Adaptador de CA (tipo 100 a 240 V)
Velocidad de escaneado
(Condiciones: CPU Pentium 4 3.2 GHz, memoria de 1 GB Tamao de documento A4)
Una cara en blanco y negro 200 x 200 ppp 25 pgina/min.(DR-2510C),
20 pginas/min.(DR-2010C)
300 x 300 ppp 25 pginas/min.(DR-2510C),
20 pginas/min.(DR-2010C)
Doble cara 200 x 200 ppp 50 imgenes/min.(DR-2510C),
40 imgenes/min.(DR-2010C)
300 x 300 ppp 50 imgenes/min.(DR-2510C),
40 imgenes/min.(DR-2010C)
Una cara con escala de grises 200 x 200 ppp 25 pginas/min.(DR-2510C),
20 pginas/min.(DR-2010C)
300 x 300 ppp 25 pginas/min.(DR-2510C),
20 pginas/min.(DR-2010C)
Doble cara 200 x 200 ppp 50 imgenes/min.(DR-2510C),
40 imgenes/min.(DR-2010C)
300 x 300 ppp 50 imgenes/min.(DR-2510C),
40 imgenes/min.(DR-2010C)
Una cara en color de 24 bits 100 x 100 ppp 25 pginas/min.(DR-2510C),
20 pginas/min.(DR-2010C)
200 x 200 ppp 25 pginas/min.(DR-2510C),
20 pginas/min.(DR-2010C)
Doble cara 100 x 100 ppp 50 imgenes/min.(DR-2510C),
40 imgenes/min.(DR-2010C)
200 x 200 ppp 50 imgenes/min.(DR-2510C),
40 imgenes/min.(DR-2010C)
Interfaz USB 2.0 de alta velocidad
Otras funciones Ajuste de grosor de documento automtico, escaneado
de folios
Dimensiones externas 298 mm x 160 mm x 160 mm (An x Prf x Al)
Mximo de dimensiones
externas
(con bandeja de alimentacin de
documento y bandeja de salida
abiertas)
298 mm x 490 mm x 245 mm (An x Prf x Al)
Peso (sin adaptador de CA) 2,40 kg aproximadamente
Fuente de alimentacin
(utilizando adaptador de CA)
DC 16 V, 1.0 A
Consumo de energa Escaneado: mximo 16 W
En el modo suspendido: mximo 2,2 W
Con el interruptor de alimentacin apagado:
mximo 0,5 W
Ruido No supera los 66 dB
Entorno de funcionamiento Temperatura: De 10C a 32,5C
Humedad: del 20% al 80% de HR
Nmero de modelo MG1-3607
Entrada CA de 100 a 240 V, 50/60 Hz, de 65 VA a 82 VA
Salida 16 V, 1,8 A DC
Consumo de energa Por debajo de 0,5 W (adaptador de CA nicamente)
Peso 0,3 kg aproximadamente (incluye cable de alimentacin)
Atrs Pgina anterior Pgina siguiente Contenidos
DR-2010C / DR-2510C DR-2010C / DR-2510C
83
Kit de sustitucin de rodillos (cdigo de producto: 2445B001)
Kit de sustitucin de rodillos (rodillo de retardo, rodillo de alimentacin) y gua de
sujecin de documentos.
Para obtener ms informacin sobre los rodillos, consulte "Extraccin/
colocacin del rodillo de retardo," en la pgina 70 y "Extraccin/colocacin del
rodillo de alimentacin," en la pgina 68.
Para obtener ms informacin sobre cmo reemplazar la gua de sujecin de
documentos, consulte "Extraccin/colocacin de la gua de sujecin de
documentos," en la pgina 72.
Para obtener ms informacin sobre las piezas de repuesto, pngase en
contacto con su distribuidor local autorizado de Canon o con el representante
de mantenimiento.
Las especificaciones del producto estn sujetas a cambio sin previo aviso.
Repuestos Dimensiones externas
298 mm
490 mm
160 mm
1
6
0
m
m
2
4
5
m
m
(
c
o
n
l
a
b
a
n
d
e
j
a
d
e
a
l
i
m
e
n
t
a
c
i
n
a
b
i
e
r
t
a
)
.
Atrs Pgina anterior Pgina siguiente Contenidos
DR-2010C / DR-2510C DR-2010C / DR-2510C
84
NDICE
A
Adaptador de CA.................................................................................................. 6
Alimentador de documentos.............................................................................. 10
Atasco de papel, eliminacin ............................................................................. 34
B
Bandeja de alimentacin de documentos........................................................... 10
Bandeja de extensin......................................................................................... 10
Botones de trabajo............................................................................................. 10
Botn abrir......................................................................................................... 10
C
CapturePerfect 3.0....................................................................................... 12, 25
Caractersticas ..................................................................................................... 8
Colocacin de los documentos.......................................................................... 21
Conector USB .................................................................................................... 10
Conector de alimentacin .................................................................................. 10
Conexin al ordenador....................................................................................... 15
Contador, puesta a cero..................................................................................... 73
Controlador........................................................................................................ 12
Cuadro de dilogo de propiedades del controlador ISIS/TWAIN........................ 40
rea de escaneado, ajuste ........................................................................ 46
Brillo, ajuste.............................................................................................. 47
Color rojo, mejora..................................................................................... 52
Configuracin de la curva de gamma........................................................ 48
Configuracin del lado de escaneado........................................................ 44
Configuracin del modo de escaneado ..................................................... 40
Configuracin del tamao del papel .......................................................... 43
Contornos de la imagen, ajuste................................................................. 49
Contraste, ajuste....................................................................................... 47
Corrimiento del texto, prevencin............................................................. 51
Deteccin de doble alimentacin .............................................................. 53
Deteccin de tipo de imagen automtica .................................................. 42
Eliminacin de desviacin......................................................................... 45
Fondo, eliminacin.................................................................................... 51
Moir, reduccin....................................................................................... 45
Omisin de un color especfico................................................................. 51
Opciones de alimentacin......................................................................... 53
Orientacin del texto, correccin .............................................................. 50
Preescaneado ........................................................................................... 54
Recuperacin debido a un error................................................................ 52
Registro de la configuracin de escaneado............................................... 55
Resolucin, configuracin ........................................................................ 43
Rotacin de la imagen .............................................................................. 50
Versin, comprobacin............................................................................. 56
D
Desecho............................................................................................................... 8
Desplazamiento del escner................................................................................. 6
Deteccin de doble alimentacin ....................................................................... 53
Dimensiones...................................................................................................... 83
Disco de instalacin........................................................................................... 12
Instalacin personalizada.......................................................................... 12
Instalacin tpica....................................................................................... 12
Lea los manuales...................................................................................... 12
Documentos ...................................................................................................... 18
Documentos plegados, colocacin .................................................................... 24
E
Ejemplos prcticos ............................................................................................ 33
Escaneado especial
A3 (a una cara) ......................................................................................... 30
Configuracin de la seguridad para PDF ................................................... 32
Corrido, reduccin.................................................................................... 31
Eliminacin de lneas de un color determinado......................................... 32
Documentos de tamaos diferentes ......................................................... 30
Extraccin de datos de texto para bsqueda por palabra clave................. 32
Fondo, eliminacin.................................................................................... 31
Mejora de las sombras ............................................................................. 32
Mejora del texto........................................................................................ 29
Moir, reduccin....................................................................................... 31
Orientacin del texto, correccin .............................................................. 31
Pginas en color y en blanco y negro mezcladas...................................... 29
Salto de pginas en blanco ....................................................................... 30
Tamao de archivo, reducir ...................................................................... 32
Especificaciones ................................................................................................ 81
F
Funcin de trabajo ............................................................................................. 27
G
Gua de sujecin de documentos
Colocacin................................................................................................ 72
Extraccin................................................................................................. 72
DR-2010C / DR-2510C DR-2010C / DR-2510C
Atrs Pgina anterior Contenidos
85
Guas de documentos ........................................................................................ 10
H
Herramienta de registro de trabajos................................................................... 57
I
Indicador de encendido ..................................................................................... 10
Instalacin tpica................................................................................................ 12
Interruptor de alimentacin ............................................................................... 10
Interruptor de enlace USB.................................................................................... 8
Introduccin ........................................................................................................ 3
K
Kensington......................................................................................................... 10
L
Limpieza
Cristales de los sensores .......................................................................... 66
Gua de sujecin de documentos.............................................................. 67
Parte principal........................................................................................... 65
Rodillos .................................................................................................... 66
Localizacin de fallos......................................................................................... 75
Lugar de instalacin............................................................................................. 5
M
Manipulacin ....................................................................................................... 7
Mantenimiento............................................................................................. 65, 75
Marca de lmite de carga.................................................................................... 22
Modo de documento largo................................................................................. 36
Modo de separacin de pginas ........................................................................ 21
Modo bypass ..................................................................................................... 23
Mtodos de escaneado ...................................................................................... 25
N
Nombres de las piezas....................................................................................... 10
P
Palanca de seleccin de alimentacin................................................................ 10
Panel de escaneado ........................................................................................... 28
Preparacin del escner..................................................................................... 20
Bandeja de alimentacin de documentos.................................................. 20
Bandeja de salida de documentos............................................................. 20
Tope de documentos ................................................................................ 20
R
Reconocimiento del escner por el ordenador................................................... 16
Repuestos.......................................................................................................... 83
Repuestos del rodillo de retardo
Colocacin................................................................................................ 71
Extraccin................................................................................................. 70
Requisitos del sistema....................................................................................... 11
Rodillo de alimentacin
Colocacin................................................................................................ 69
Extraccin................................................................................................. 68
Rodillo, sustitucin
Ciclo de sustitucin .................................................................................. 68
Contador, puesta a cero............................................................................ 73
S
Sistemas operativos .......................................................................................... 11
Separacin por lotes.......................................................................................... 54
Software
Desinstalacin .......................................................................................... 78
Instalacin ................................................................................................ 12
T
Tarjetas, colocacin........................................................................................... 23
U
Unidad frontal .................................................................................................... 10
Z
Zona de salida de documento ............................................................................ 10
PUB: CE-IS-614
Вам также может понравиться
- DR-2010C - 2510C ReferenceGuide (ES) PDFДокумент47 страницDR-2010C - 2510C ReferenceGuide (ES) PDFereslomaximo2014Оценок пока нет
- DR-9050C - 7550C - 6050C ReferenceGuide (ES)Документ74 страницыDR-9050C - 7550C - 6050C ReferenceGuide (ES)Luis CoronadoОценок пока нет
- DR-9050C - 7550C - 6050C UserManual (ES)Документ167 страницDR-9050C - 7550C - 6050C UserManual (ES)Luis CoronadoОценок пока нет
- Instrucciones de Uso @remoteДокумент140 страницInstrucciones de Uso @remoteSebastiánОценок пока нет
- GS-24 Ins SPДокумент14 страницGS-24 Ins SPAcuña AlonsoОценок пока нет
- E Studio166 206Документ115 страницE Studio166 206Ariel German BertolaОценок пока нет
- GS-24 InstalacionДокумент14 страницGS-24 InstalacionJESUS MANUEL POLO FERNANDEZОценок пока нет
- FS 1040 1060dnspogДокумент80 страницFS 1040 1060dnspogRobert BautistaОценок пока нет
- Manual de Instrucciones Grabadora SonyДокумент156 страницManual de Instrucciones Grabadora SonykakapurriОценок пока нет
- DR C125 UserManualДокумент113 страницDR C125 UserManualsamantavenОценок пока нет
- KROMA User Manual, ESPAÑOL - 102017Документ377 страницKROMA User Manual, ESPAÑOL - 102017Rubi VikernesОценок пока нет
- Guía Rápida de Inicio: Waterproof Standalone Access Controller (Dahua-ASI1201E)Документ22 страницыGuía Rápida de Inicio: Waterproof Standalone Access Controller (Dahua-ASI1201E)elvin sarmientoОценок пока нет
- Pa900 Guia Rapida v100 (Espanol)Документ112 страницPa900 Guia Rapida v100 (Espanol)Juan Francisco Zapata EspinosaОценок пока нет
- Manual de EscanerДокумент49 страницManual de EscanermarcoОценок пока нет
- DR C125 UserManualДокумент113 страницDR C125 UserManualSIVOCK JENKINSОценок пока нет
- 44917107EE6 MB491 Ba ES tcm3-166597Документ222 страницы44917107EE6 MB491 Ba ES tcm3-166597Jam EnrizОценок пока нет
- DR-G2000 Series UserManualДокумент161 страницаDR-G2000 Series UserManualSoledad De los SantosОценок пока нет
- eS2000AC-5008A 5008LP Trouble ES Ver03-FДокумент112 страницeS2000AC-5008A 5008LP Trouble ES Ver03-FsantiagoytaniaОценок пока нет
- Manual Okidata Mb461Документ215 страницManual Okidata Mb461Chava RojasОценок пока нет
- 170PAX4UG SpanishДокумент178 страниц170PAX4UG Spanishparaca500Оценок пока нет
- Guia Usuario Impresora Brother HL5340D PDFДокумент179 страницGuia Usuario Impresora Brother HL5340D PDFtrully69Оценок пока нет
- 82-E2MAN-SP Invertek ODE-2 User Guide Iss2.05 - ESPAÑOLДокумент20 страниц82-E2MAN-SP Invertek ODE-2 User Guide Iss2.05 - ESPAÑOLIng Mec Jhonathan Reano MendozaОценок пока нет
- Guia de Usuario Etiquetadora Zebra GK420tДокумент96 страницGuia de Usuario Etiquetadora Zebra GK420tazzszoОценок пока нет
- Grabadora SonyДокумент60 страницGrabadora SonyDiegoDPinzonОценок пока нет
- Guide - SP ML-1640Документ82 страницыGuide - SP ML-1640Henry Hernández HerediaОценок пока нет
- KX-HDV130 - Guia Usuario Español PDFДокумент68 страницKX-HDV130 - Guia Usuario Español PDFAnselmo CiroОценок пока нет
- D1617594 - Es Impresora RicohДокумент36 страницD1617594 - Es Impresora RicohJulián RodríguezОценок пока нет
- Manual NAS Thecus N5200Документ96 страницManual NAS Thecus N5200Juan LozanoОценок пока нет
- Pa600 - Manual - Usuario Korg Planet PeruДокумент96 страницPa600 - Manual - Usuario Korg Planet PeruAbelord TaVoОценок пока нет
- E Studio163 203Документ118 страницE Studio163 203Ariel German BertolaОценок пока нет
- B5a 2145 32Документ80 страницB5a 2145 32nelson_sanchez_oОценок пока нет
- Manual PA3xДокумент274 страницыManual PA3xSebastiao Freitas100% (1)
- Manual Hikvision DVR SerieДокумент17 страницManual Hikvision DVR SerieHenry DuranОценок пока нет
- Guia Impresora Brother CV - hl1110 - Lts - Usr PDFДокумент76 страницGuia Impresora Brother CV - hl1110 - Lts - Usr PDFJuan Manuel CervantesОценок пока нет
- Manual Usuario Epson Ml-1640 Ml-2240Документ84 страницыManual Usuario Epson Ml-1640 Ml-2240Andy PonceОценок пока нет
- Manual Impresora ZebraДокумент96 страницManual Impresora ZebraAlejandro Costa100% (1)
- Detector de Latidos Fetales-SD5-SD6 Manual de Uso - Versión 1.1 - Oct-16Документ56 страницDetector de Latidos Fetales-SD5-SD6 Manual de Uso - Versión 1.1 - Oct-16FELIX ERNESTO CASTRO CASTILLO100% (1)
- Korg AX3BДокумент29 страницKorg AX3Bcostelo63Оценок пока нет
- Cámara Fotografía Digital: DSC-S1900/S2000/S2100Документ28 страницCámara Fotografía Digital: DSC-S1900/S2000/S2100daniela colomboОценок пока нет
- Spanish Unidrive M700-M701 and M702 Control UG Issue 2 (0478-0504-02) - Approved PDFДокумент302 страницыSpanish Unidrive M700-M701 and M702 Control UG Issue 2 (0478-0504-02) - Approved PDFCesar Chacon100% (1)
- Manual Del Usuario 37E 1Документ187 страницManual Del Usuario 37E 1Francisco Torres100% (1)
- DR-6030C User Manual ESДокумент81 страницаDR-6030C User Manual ESjoseОценок пока нет
- Manual de Telefono IP Panasonic-KX-HDV230NEДокумент84 страницыManual de Telefono IP Panasonic-KX-HDV230NEaraydouglasОценок пока нет
- 4022 339 16585 Empyrean UG ESДокумент145 страниц4022 339 16585 Empyrean UG ESFabio Jurado100% (1)
- QR 500Документ17 страницQR 500Roberto SantibáñezОценок пока нет
- Suplemento de Red UNIX 1045Документ40 страницSuplemento de Red UNIX 1045Matthew MorrisОценок пока нет
- DR-M260 User Guide ESДокумент109 страницDR-M260 User Guide ESbetyОценок пока нет
- DEH-4800BT Manual EsДокумент22 страницыDEH-4800BT Manual EsCristina DiazОценок пока нет
- 82-01.54.455586-1.3 Elite V5 V6 V8 Patient Monitor User Manual - Spanish-ESДокумент311 страниц82-01.54.455586-1.3 Elite V5 V6 V8 Patient Monitor User Manual - Spanish-ESJean Carlo Chávez Chávez100% (2)
- 6300p-Um001 - Es - VersaView 6300Документ54 страницы6300p-Um001 - Es - VersaView 6300Francisco GonzalezОценок пока нет
- Kenwood RC-DV340Документ72 страницыKenwood RC-DV340Jorge CrespoОценок пока нет
- DrumBrute Manual 1 0 ESДокумент79 страницDrumBrute Manual 1 0 ESProluisle GarciaОценок пока нет
- Manual Toshiba S-Tudio 2830cДокумент66 страницManual Toshiba S-Tudio 2830caguirre163Оценок пока нет
- Cuestionario de Mantenimento ELVIS 18 06 2021Документ6 страницCuestionario de Mantenimento ELVIS 18 06 2021Elvis Bolívar AntonioОценок пока нет
- Phaser 3124 3125 SpanishДокумент77 страницPhaser 3124 3125 SpanishHéctor Alberto CavalloОценок пока нет
- TMU-295 Printer ManualДокумент74 страницыTMU-295 Printer Manualgambito2000Оценок пока нет
- Manual Sony DSC-S730Документ64 страницыManual Sony DSC-S730Gabriel FonsecaОценок пока нет
- UF0465 - Montaje de componentes y periféricos microinformáticosОт EverandUF0465 - Montaje de componentes y periféricos microinformáticosРейтинг: 5 из 5 звезд5/5 (1)
- Arduino. Guía práctica de fundamentos y simulación: RobóticaОт EverandArduino. Guía práctica de fundamentos y simulación: RobóticaРейтинг: 4.5 из 5 звезд4.5/5 (5)
- Operaciones auxiliares de mantenimiento de sistemas microinformáticos. IFCT0108От EverandOperaciones auxiliares de mantenimiento de sistemas microinformáticos. IFCT0108Оценок пока нет
- Control de Posicionamiento de 2 Motores Paso A Paso Con PIC RX, PIC TX, LCD y Teclado 4x4Документ2 страницыControl de Posicionamiento de 2 Motores Paso A Paso Con PIC RX, PIC TX, LCD y Teclado 4x4ereslomaximo2014Оценок пока нет
- RF Circuit Design Theory and Applications 1ra Edicion Rheinhold Ludwig, Gene Bogdanov Lib PDFДокумент654 страницыRF Circuit Design Theory and Applications 1ra Edicion Rheinhold Ludwig, Gene Bogdanov Lib PDFereslomaximo2014Оценок пока нет
- Manual DF34 DF35 DF36 DF37 DF38A DF38X DFW35 Rev9Документ42 страницыManual DF34 DF35 DF36 DF37 DF38A DF38X DFW35 Rev9jesegovia88416167% (12)
- Cálculo Diferencial e Integral Tomo 2 - N. Piskunov - 3ed PDFДокумент452 страницыCálculo Diferencial e Integral Tomo 2 - N. Piskunov - 3ed PDFereslomaximo2014Оценок пока нет
- El Famoso Balun PDFДокумент19 страницEl Famoso Balun PDFereslomaximo2014Оценок пока нет
- Tecsup NeumáticaДокумент140 страницTecsup Neumáticalarafernando100% (9)
- Tarea 3 Método Del Desarrollo TecnológicoДокумент6 страницTarea 3 Método Del Desarrollo TecnológicoMaria de GpeОценок пока нет
- DescargaДокумент3 страницыDescargaHeidy VergaraОценок пока нет
- 2014 06 16 - 03 01 03105219 PDFДокумент13 страниц2014 06 16 - 03 01 03105219 PDFs_barriosОценок пока нет
- Esqueleto de Programacion Anual Letras 2020Документ1 страницаEsqueleto de Programacion Anual Letras 2020Noldita ChipanaОценок пока нет
- Sesión de Aprendizaje #3 Virus y BacteriasДокумент8 страницSesión de Aprendizaje #3 Virus y BacteriasAnonymous dNAehXTE50% (4)
- Modelos de Calidad PDFДокумент17 страницModelos de Calidad PDFcarlos vidalОценок пока нет
- Manual. Historia de La Educación Argentina - TentiДокумент72 страницыManual. Historia de La Educación Argentina - TentiMercedes Tenti50% (2)
- Microblaze MCS TutorialДокумент10 страницMicroblaze MCS TutorialJulio CAОценок пока нет
- Convivencia Internacional Del PorfiriatoДокумент3 страницыConvivencia Internacional Del PorfiriatoManzana MikeОценок пока нет
- Tarea Semana 5 - Gestión de Logística y AbastecimientoДокумент6 страницTarea Semana 5 - Gestión de Logística y AbastecimientoAntonio Soto Avendaño100% (2)
- Redes IndustrialesДокумент16 страницRedes IndustrialesjorgeОценок пока нет
- CCC401 AlumnosДокумент5 страницCCC401 AlumnoslobocernaОценок пока нет
- Triptico FENCYTДокумент1 страницаTriptico FENCYTnohemi edith coronel ContrerasОценок пока нет
- Cotización Semaforos Av TumbesДокумент4 страницыCotización Semaforos Av TumbesWilder Pold Ramos GomezОценок пока нет
- 04 Lab1 - Ejercicios de PrologДокумент58 страниц04 Lab1 - Ejercicios de PrologGol D RogerОценок пока нет
- Análisis Caso Final - Grupo 3Документ14 страницAnálisis Caso Final - Grupo 3Khrlos AndrewОценок пока нет
- Taladro de Columna, ReporteДокумент25 страницTaladro de Columna, ReporteDenilson Rolando Garcia Guadarrama100% (1)
- Teka LP8 810 DishwasherДокумент28 страницTeka LP8 810 DishwasherJcorraОценок пока нет
- EnergyMP5 Instrucciones PDFДокумент8 страницEnergyMP5 Instrucciones PDFxxxDDDОценок пока нет
- INFORME # 2 Sensores y ActuadoresДокумент12 страницINFORME # 2 Sensores y ActuadoresLuis IzaОценок пока нет
- Curso CIVIL 3D-HIDRÁULICAДокумент11 страницCurso CIVIL 3D-HIDRÁULICAWilfredo Crespo Chavez100% (2)
- Pat Alfonso Ugarte Reajustado 15052018Документ32 страницыPat Alfonso Ugarte Reajustado 15052018Gianella Aracelly Blanco Luna100% (1)
- Directorio Telefónico Matriz DgacДокумент11 страницDirectorio Telefónico Matriz DgacJuan Carlos PASQUEL G.Оценок пока нет
- Factores Que Intervienen en La Determinación Del Tamaño Óptimo de Una PlantaДокумент5 страницFactores Que Intervienen en La Determinación Del Tamaño Óptimo de Una PlantaGuido LopezОценок пока нет
- Ejemplo de Cadena de Valor y Mapa de ProcesosДокумент3 страницыEjemplo de Cadena de Valor y Mapa de ProcesosxdarxdarОценок пока нет
- Programa para Robots PDFДокумент336 страницPrograma para Robots PDFFabian Henao CalleОценок пока нет
- Acciones Basicas de Control y ControladoresДокумент9 страницAcciones Basicas de Control y ControladoresMarianaОценок пока нет
- Citrix Virtual Apps and Desktops User GuideДокумент7 страницCitrix Virtual Apps and Desktops User GuideCAMALEON88Оценок пока нет
- Catalogo Interruptores LegrandДокумент179 страницCatalogo Interruptores LegrandChristopher DavisОценок пока нет
- Practica Calificada FullerДокумент4 страницыPractica Calificada FullerJOSE LUIS QUISPE GARAYОценок пока нет