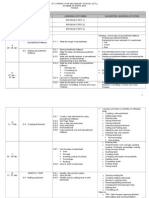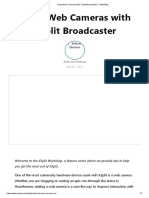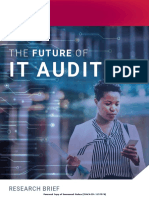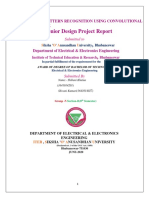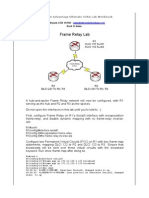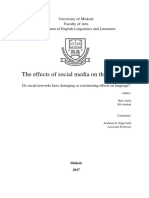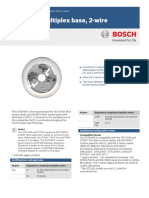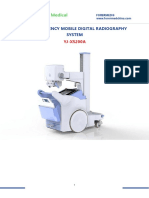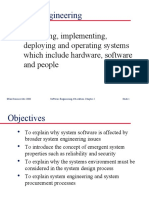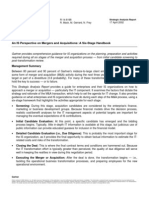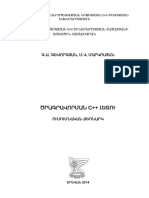Академический Документы
Профессиональный Документы
Культура Документы
Manual Cisco Router Backup
Загружено:
LeonardosKoulouris0 оценок0% нашли этот документ полезным (0 голосов)
15 просмотров6 страницManual Cisco Router Backup
Авторское право
© © All Rights Reserved
Доступные форматы
PDF, TXT или читайте онлайн в Scribd
Поделиться этим документом
Поделиться или встроить документ
Этот документ был вам полезен?
Это неприемлемый материал?
Пожаловаться на этот документManual Cisco Router Backup
Авторское право:
© All Rights Reserved
Доступные форматы
Скачайте в формате PDF, TXT или читайте онлайн в Scribd
0 оценок0% нашли этот документ полезным (0 голосов)
15 просмотров6 страницManual Cisco Router Backup
Загружено:
LeonardosKoulourisManual Cisco Router Backup
Авторское право:
© All Rights Reserved
Доступные форматы
Скачайте в формате PDF, TXT или читайте онлайн в Scribd
Вы находитесь на странице: 1из 6
Manual 1
Connecting to a Cisco Router Using Console
Step 1: Attach a console cable to the console port (Rj-45) located at the back
of the router.
Step 2: Open a new HyperTerminal instance from Start-All Programs-
Accessories-Communications-HyperTerminal, enter a random name to this
connection and choose the com port to use for connecting to the router.
Adjust the following port settings to the com port:
Bits per second: 9600
Data bits: 8
Parity: none
Stop bits: 1
Flow control: Hardware
Step 3: After pressing [Enter] a few times you will see the Router> prompt. Go
to menu view-font of the hyperterminal and select courier font with font size
14.
Write enable to enter into privileged mode (after issuing the correct enable
secret). Here are the steps:
[Router name]>
[Router name]>enable
Password: .
[Router name]#
Connecting to a Cisco Router Using Telnet
Note that in order to be able to telnet onto a router, a telnet password must
have been configured on the router and also telnet access should not be
disabled on the specific router.
Before installing a new router you must provide a password for the telnet
access on the router, otherwise you will not be able to telnet to it.
Use the console to connect to the router:
[Router name] enable
Password: .[insert enable secret here]
[Router name]# sh run
Press [enter] until you see a sentence like: line vty 0 4 (see the example
below). Below this sentence you should see a password. If not then you
should provide a password. If a password is set but no exec line is seen like in
the example below, then telnet is blocked and you should unblock it.
Example:
Line vty 0 4
Password surpass
No exec
a. To Provide a telnet Password
Router#config t
Router(Config)#line vty 0 4
Router(Config)#login
Router(Config)#password [password name]
Press [Ctrl][z] and issue sh run to ensure that password has been set
b. To Unblock telnet Access on Router
Router#config t
Router(Config)#line vty 0 4
Router(Config)#exec
C:\>telnet 10.176.100.2
Password: .
[Router name]>enable
Password: .
[Router name]#
Backing Up Router Configuration
To copy the configuration from the router to the TFTP server you can use
thecopy run tftp command. It will backup the router configuration thats stored
in DRAM. Then you will be asked to enter the address of the TFTP server and
the name of the destination file on TFTP server like this:
[Router name] #copy run tftp to copy the running configuration to
TFTP server
Address or name of remote host []? 172.16.10.2 the ip address of TFTP
server
Destination filename [routername-confg]? /Backup/Router01.cfg the
folder path on the server where the configuration file will be stored)
Restoring Router Configuration
In this section Ill show you how to restore a running router with basic
configuration and also how to restore a new router with no basic configuration
both of which scenarios youll probably run into.
1. Restoring a Running Router with Basic
Configuration
In case the router has the basic configuration (i.e. router ports are assigned to
subnet), use the command copy TFTP run and then complete the rest of the
requirements like this:
[router name]# show run to see the running configuration
[router name]#copy tftp run to copy the configuration file from TFTP server to
the running configuration of the router
Address or name of remote host []?172.16.10.2 TFTP server address
Source filename[]?/Backup/Router01.cfg the configuration file to be copied to the
router
[router name]#show run
[router name]#show interfaces
[router name]#copy run start
We issue show run command to verify that the configuration has been copied
to the router. Use show interfaces command to ensure that the interfaces
where we have cables connected to them are up. Issue the command copy
run start to copy the configuration from running configuration (DRAM) to
Startup configuration (NVRAM).
The following is an example of what you will see on the screen when you
issue the show interfaces command:
Vlan1 is up, line protocol is up
.
.
.
fastethernet 0/1 is up, line protocol is up
.
.
.
fastethernet 0/2 is down, line protocol is down
.
.
.
Usually fastethernet ports are brought up on their own as soon as the ethernet
cable is attached to them. In case a certain port is still down after we have
connect a cable in it we use:
[Router name]#config t
[Router name](config)#int fastethernet0/[router port]
[Router name](config-if)#no shutdown
2. Restoring a New Router with No Basic
Configuration
a. Provide basic router configuration
In case we install a new router with no configuration, then we have to
incorporate this router into the subnet before restoring the final configuration.
We have to assign an IP address and subnet mask to interface Vlan1.
First we have to go through the old configuration files either from the old
router or from the tfrp server and look for the IP address and subnet that the
router was configured with, on its previous location. This information will look
like this:
interface vlan1
ip address [ip address] [subnet]
Make a note of both IP address and subnet and then log onto your new
router with the console cable using a hyperterminal. Issue passwords and
then issue the following:
[Router name]#config t
[Router name](Config)#int vlan1
[Router name](Config-if)#ip address [ip address] [subnet]
[Router name](Config-if)#no shutdown
Press [CTRL][Z]
[Router name]# show run to see that IP address on vlan1 has been set
b. Copy configuration from TFTP server to
the router
[Router name] #copy TFTP run
Address or name of remote host []?172.16.10.2
Source filename[]?/Backup/Router01.cfg
[router name]#show run
[router name]#show interfaces
[router name]#copy run start
My Advice: Save This Article in a Safe Place
This article has all the details of backing up and restoring configuration files
on Cisco switches/routers. Whatever you do dont underestimate this
information.
Believe me when I say, this should be your first and most important thing you
need to learn and apply in practice if you want to sleep peacefully at night.
My Advice:
Always do backups at frequent intervals.
Always save them in safe and secure places.
Always test them to see that they will operate as expected in case of real
need.
Manual 2 Cisco
Use a Terminal Emulation Program to Backup and Restore a
Configuration
A terminal emualation program can be used to back up and restore a configuration. This is a description
of the procedure using Microsoft Hyperterminal Terminal Emulation software:
1. If the configuration needs to be copied from another router, connect to that router through the
console or Telnet.
2. At the Router> prompt, issue the enable command, and provide the required password when
prompted.
The prompt changes to Router#, which indicates that the router is now in privileged mode.
3. Issue the terminal length 0 command in order to force the router to return the entire response
at once, rather than one screen at a time.
This allows you to capture the configuration without extraneous --more-- prompts generated
when the router responds one screen at a time.
4. On the HyperTerminal menu, choose Transfer > Capture Text.
The Capture Text window appears.
5. Name this file "config.txt."
6. Click Start in order to dismiss the Capture Text window and begin the capture.
7. Issue the show running-config command, and allow time for the router to complete its
response. You will see:
Building configuration...
followed by the configuration.
8. On the HyperTerminal menu, choose Transfer > Capture Text > Stop in order to end the
screen capture.
9. Open the config.txt file you created in any text editor, such as Notepad or Wordpad.
10. Search for and remove any line that starts with "AAA".
Note: This step is to remove any security commands that could lock you out of the router.
11. Save the file.
12. Connect to the router that needs the configuration.
13. Open the config.txt file.
14. Highlight the entire contents of the config.txt file.
You can do this by dragging the cursor from before the first character to after the last character
in the file while holding down the left mouse button. Alternatively, if you use Notepad, you can
choose Edit > Select All from the menu.
15. Copy the selected text to the Windows clipboard.
You can either choose Edit > Copy from the text editor menu, or hold down the CTRL key and
simultaneously press the Ckey in order to perform the copy.
16. Switch to the HyperTerminal window, and issue the configure terminal command at
the Router# prompt. Then press Enter.
17. Paste the configuration file into the router by selecting Edit > Paste to Host on the
HyperTerminal menu.
18. After the configuration has finished pasting and the router brings you back to the configuration
prompt, issue the copy running-config startup-config command in order to write the
configuration into memory.
19. Issue the exit command in order to return to the Router# prompt.
Вам также может понравиться
- The Yellow House: A Memoir (2019 National Book Award Winner)От EverandThe Yellow House: A Memoir (2019 National Book Award Winner)Рейтинг: 4 из 5 звезд4/5 (98)
- Type II Error in Hypo Test PDFДокумент15 страницType II Error in Hypo Test PDFsound05Оценок пока нет
- The Subtle Art of Not Giving a F*ck: A Counterintuitive Approach to Living a Good LifeОт EverandThe Subtle Art of Not Giving a F*ck: A Counterintuitive Approach to Living a Good LifeРейтинг: 4 из 5 звезд4/5 (5795)
- Ict Form 2Документ12 страницIct Form 2farah7Оценок пока нет
- Using Web Cameras With XSplit Broadcaster - XSplit BlogДокумент7 страницUsing Web Cameras With XSplit Broadcaster - XSplit BlogStanislavaGavrilovic100% (1)
- Elon Musk: Tesla, SpaceX, and the Quest for a Fantastic FutureОт EverandElon Musk: Tesla, SpaceX, and the Quest for a Fantastic FutureРейтинг: 4.5 из 5 звезд4.5/5 (474)
- Course OutlineДокумент13 страницCourse OutlineRaffОценок пока нет
- Future of IT Audit Report - Res - Eng - 0219Документ20 страницFuture of IT Audit Report - Res - Eng - 0219Immanuel GiuleaОценок пока нет
- Eee (C) Shivani IterДокумент49 страницEee (C) Shivani Itervishal HarshОценок пока нет
- A Heartbreaking Work Of Staggering Genius: A Memoir Based on a True StoryОт EverandA Heartbreaking Work Of Staggering Genius: A Memoir Based on a True StoryРейтинг: 3.5 из 5 звезд3.5/5 (231)
- Emergency Shutdown System or ESD SystemДокумент3 страницыEmergency Shutdown System or ESD Systemkamala 123Оценок пока нет
- Hidden Figures: The American Dream and the Untold Story of the Black Women Mathematicians Who Helped Win the Space RaceОт EverandHidden Figures: The American Dream and the Untold Story of the Black Women Mathematicians Who Helped Win the Space RaceРейтинг: 4 из 5 звезд4/5 (895)
- Ame Relay LabДокумент6 страницAme Relay LabasegunloluОценок пока нет
- Never Split the Difference: Negotiating As If Your Life Depended On ItОт EverandNever Split the Difference: Negotiating As If Your Life Depended On ItРейтинг: 4.5 из 5 звезд4.5/5 (838)
- Effects of Social Media PDFДокумент39 страницEffects of Social Media PDFNur AdlinaОценок пока нет
- The Little Book of Hygge: Danish Secrets to Happy LivingОт EverandThe Little Book of Hygge: Danish Secrets to Happy LivingРейтинг: 3.5 из 5 звезд3.5/5 (400)
- Exercises 1 Systems of Linear Equations, MatricesДокумент2 страницыExercises 1 Systems of Linear Equations, MatricesNgô Anh TúОценок пока нет
- Datasheet D7050 B6 Data Sheet enUS 2706872715Документ2 страницыDatasheet D7050 B6 Data Sheet enUS 2706872715Waldemar Alvares RezendeОценок пока нет
- The Hard Thing About Hard Things: Building a Business When There Are No Easy AnswersОт EverandThe Hard Thing About Hard Things: Building a Business When There Are No Easy AnswersРейтинг: 4.5 из 5 звезд4.5/5 (345)
- Gernsback's Educational Library 60 Rapid TV RepairДокумент228 страницGernsback's Educational Library 60 Rapid TV RepairWillian LopesОценок пока нет
- Quirino State University College of Information Technology and Computing Sciences Cabarroguis, QuirinoДокумент3 страницыQuirino State University College of Information Technology and Computing Sciences Cabarroguis, Quirinochaddy rasilesОценок пока нет
- The Unwinding: An Inner History of the New AmericaОт EverandThe Unwinding: An Inner History of the New AmericaРейтинг: 4 из 5 звезд4/5 (45)
- bc10d Foxconn M730-1-01 MBX-185Документ67 страницbc10d Foxconn M730-1-01 MBX-185vnenovОценок пока нет
- Team of Rivals: The Political Genius of Abraham LincolnОт EverandTeam of Rivals: The Political Genius of Abraham LincolnРейтинг: 4.5 из 5 звезд4.5/5 (234)
- Niranjan Regional Telecom Training Center MysoreДокумент71 страницаNiranjan Regional Telecom Training Center Mysorenobita3Оценок пока нет
- The World Is Flat 3.0: A Brief History of the Twenty-first CenturyОт EverandThe World Is Flat 3.0: A Brief History of the Twenty-first CenturyРейтинг: 3.5 из 5 звезд3.5/5 (2259)
- 25KW High Frequency Mobile DR System YJ-X5200AДокумент5 страниц25KW High Frequency Mobile DR System YJ-X5200Ajcdavidm2000Оценок пока нет
- Systems Engineering: Designing, Implementing, Deploying and Operating Systems Which Include Hardware, Software and PeopleДокумент47 страницSystems Engineering: Designing, Implementing, Deploying and Operating Systems Which Include Hardware, Software and Peoplebilal ahmadОценок пока нет
- Timeline of VideogamesДокумент2 страницыTimeline of VideogamesAnsel GordonОценок пока нет
- Devil in the Grove: Thurgood Marshall, the Groveland Boys, and the Dawn of a New AmericaОт EverandDevil in the Grove: Thurgood Marshall, the Groveland Boys, and the Dawn of a New AmericaРейтинг: 4.5 из 5 звезд4.5/5 (266)
- SNIPED Sessions and ORAДокумент8 страницSNIPED Sessions and ORARajab TambweОценок пока нет
- The Emperor of All Maladies: A Biography of CancerОт EverandThe Emperor of All Maladies: A Biography of CancerРейтинг: 4.5 из 5 звезд4.5/5 (271)
- MR Cain Richard Mann: Curriculum VitaeДокумент4 страницыMR Cain Richard Mann: Curriculum VitaeDoni MuharomОценок пока нет
- Allen Kyle ResumeДокумент2 страницыAllen Kyle ResumeJB July SantanderОценок пока нет
- Nikon F6Документ8 страницNikon F6eternal_harpyОценок пока нет
- Linear Programming Simple Word ProblemsДокумент2 страницыLinear Programming Simple Word ProblemsWendy Millheiser Menard0% (1)
- The Gifts of Imperfection: Let Go of Who You Think You're Supposed to Be and Embrace Who You AreОт EverandThe Gifts of Imperfection: Let Go of Who You Think You're Supposed to Be and Embrace Who You AreРейтинг: 4 из 5 звезд4/5 (1090)
- Concept 2 Rowing D1 Users ManualДокумент32 страницыConcept 2 Rowing D1 Users Manualmaestrokui100% (2)
- Digi Anal5Документ4 страницыDigi Anal5NGOUNEОценок пока нет
- An Is Perspective of Mergers and AcquisitionsДокумент54 страницыAn Is Perspective of Mergers and AcquisitionsSonia BenitoОценок пока нет
- New Sorvall BP-Blood-Banking-BrochureДокумент13 страницNew Sorvall BP-Blood-Banking-BrochureQBP. Luz GómezОценок пока нет
- The Sympathizer: A Novel (Pulitzer Prize for Fiction)От EverandThe Sympathizer: A Novel (Pulitzer Prize for Fiction)Рейтинг: 4.5 из 5 звезд4.5/5 (121)
- Hoewerkthet EngelsДокумент10 страницHoewerkthet EngelsLubna SubhanОценок пока нет
- G. Gevorgyan, M.markosyan+ C++Документ229 страницG. Gevorgyan, M.markosyan+ C++HaykОценок пока нет
- Transactions &ConcurrencyControlДокумент40 страницTransactions &ConcurrencyControlDavid KhadkaОценок пока нет