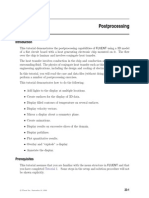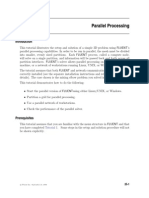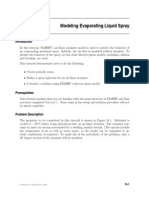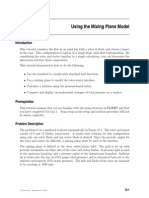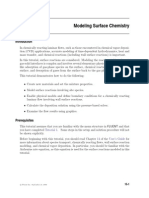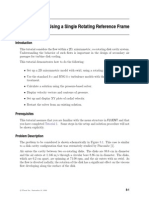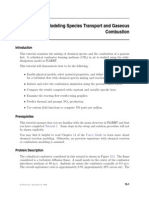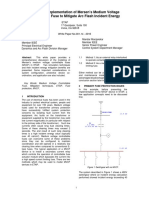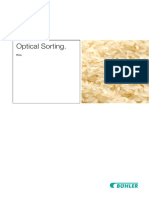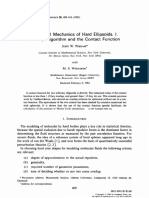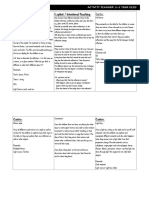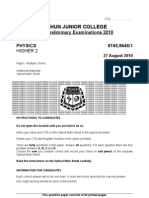Академический Документы
Профессиональный Документы
Культура Документы
Tut18 PDF
Загружено:
Bahar SudrajatИсходное описание:
Оригинальное название
Авторское право
Доступные форматы
Поделиться этим документом
Поделиться или встроить документ
Этот документ был вам полезен?
Это неприемлемый материал?
Пожаловаться на этот документАвторское право:
Доступные форматы
Tut18 PDF
Загружено:
Bahar SudrajatАвторское право:
Доступные форматы
Tutorial 18.
Modeling Cavitation
Introduction
This tutorial examines the pressure-driven cavitating ow of water
through a sharp-edged orice. This is a typical conguration in fuel injectors, and brings
a challenge to the physics and numerics of cavitation models, because of the high pres-
sure dierentials involved and the high ratio of liquid to vapor density. Using FLUENTs
multiphase modeling capability, you will be able to predict the strong cavitation near the
orice after ow separation at a sharp edge.
This tutorial will demonstrate how to do the following:
Set boundary conditions for internal ow.
Use the mixture model with cavitation eects.
Calculate a solution using the pressure-based solver.
Prerequisites
This tutorial assumes that you are familiar with the menu structure in FLUENT and that
you have completed Tutorial 1. Some steps in the setup and solution procedure will not
be shown explicitly.
Problem Description
The problem considers the cavitation caused by the ow separation after a sharp-edged
orice. The ow is pressure driven, with an inlet pressure of 5 10
5
Pa and an outlet
pressure of 9.5 10
4
Pa. The orice diameter is 4 10
3
m, and the geometrical
parameters of the orice are D/d = 2.88 and L/r = 8, where D, d, and L are the inlet
diameter, orice diameter, and orice length respectively. The geometry of the orice is
shown in Figure 18.1.
c Fluent Inc. September 21, 2006 18-1
Modeling Cavitation
Figure 18.1: Problem Schematic
Setup and Solution
Preparation
1. Download cavitation.zip from the Fluent Inc. User Services Center or copy
it from the FLUENT documentation CD to your working folder (as described in
Tutorial 1).
2. Unzip cavitation.zip.
The le cav.msh can be found in the cavitation folder created after unzipping the
le.
3. Start the 2D (2d) version of FLUENT.
18-2 c Fluent Inc. September 21, 2006
Modeling Cavitation
Step 1: Grid
1. Read the grid le cav.msh.gz.
File Read Case...
As FLUENT reads the grid le, it will report its progress in the console. You can
disregard the warnings about the use of axis boundary conditions, as you will make
the appropriate change to the solver settings in a later step.
2. Check the grid.
Grid Check
FLUENT will perform various checks on the mesh and will report the progress in
the console. Make sure that the reported minimum volume is a positive number.
3. Check the grid scale.
Grid Scale...
(a) Retain the default settings.
(b) Close the Scale Grid panel.
c Fluent Inc. September 21, 2006 18-3
Modeling Cavitation
4. Display the grid (Figure 18.2).
Display Grid...
(a) Retain the default settings.
(b) Click Display and close the Grid Display panel.
Grid
FLUENT 6.3 (2d, pbns, lam)
Figure 18.2: The Grid in the Orice
As seen in Figure 18.2, half of the problem geometry is modeled, with an axis
boundary (consisting of two separate lines) at the centerline. The quadrilateral
18-4 c Fluent Inc. September 21, 2006
Modeling Cavitation
mesh is slightly graded in the plenum to be ner toward the orice. In the orice,
the mesh is uniform with aspect ratios close to 1, as the ow is expected to exhibit
two-dimensional gradients.
When you display data graphically in a later step, you will mirror the view across
the centerline to obtain a more realistic view of the model.
Since the bubbles are small and the ow is high speed, gravity eects can be ne-
glected and the problem can be reduced to axisymmetrical. If gravity could not be
neglected and the direction of gravity were not coincident with the geometrical axis
of symmetry, you would have to solve a 3D problem.
Step 2: Models
1. Specify an axisymmetric model.
Dene Models Solver...
(a) Retain the default selection of Pressure Based from the Solver list.
The pressure-based solver must be used for multiphase calculations.
(b) Select Axisymmetric from the Space list.
(c) Click OK to close the Solver panel.
Note: A computationally intensive, unsteady calculation is necessary to accurately
simulate the irregular cyclic process of bubble formation, growth, lling by
c Fluent Inc. September 21, 2006 18-5
Modeling Cavitation
water jet re-entry, and break-o. In this tutorial, you will perform a steady-
state calculation to simulate the presence of vapor in the separation region in
the time-averaged ow.
2. Enable the multiphase mixture model.
Dene Models Multiphase...
(a) Select Mixture from the Model list.
The Multiphase Model panel will expand.
(b) Disable the Slip Velocity option in the Mixture Parameters group box.
In this ow, the high level of turbulence does not allow large bubble growth,
so gravity is not important. Therefore, there is no need to solve for the slip
velocity.
(c) Click OK to close the Multiphase Model panel.
18-6 c Fluent Inc. September 21, 2006
Modeling Cavitation
3. Enable the standard k- turbulence model with standard wall functions.
Dene Models Viscous...
(a) Select k-epsilon from the Model list.
(b) Retain the default selection of Standard from the k-epsilon Model list.
The standard k- model used in conjunction with standard wall functions is
a suitable choice for this type of mesh resolution. For dierent cavitation
problems, you may use other turbulence models.
See Section 23.7.4 of the Users Guide for more information on the choice of
turbulence models to be used in conjunction with FLUENTs cavitation model.
(c) Retain the default selection of Standard Wall Functions from the Near-Wall
Treatment list.
(d) Click OK to close the Viscous Model panel.
c Fluent Inc. September 21, 2006 18-7
Modeling Cavitation
Step 3: Materials
1. Create a new material to be used for the primary phase.
Dene Materials...
(a) Enter water for Name.
(b) Enter 1000 kg/m
3
for Density.
(c) Enter 0.001 kg/ms for Viscosity.
(d) Click Change/Create.
A Question dialog box will open, asking if you want to overwrite air. Click
Yes.
18-8 c Fluent Inc. September 21, 2006
Modeling Cavitation
2. Copy water vapor from the materials database and modify its properties.
Dene Materials...
(a) Click the Fluent Database... button to open the Fluent Database Materials
panel.
i. Select water-vapor (h2o) from the Fluent Fluid Materials selection list.
Scroll down the list to nd water-vapor (h2o).
ii. Click Copy to include water vapor in your model.
iii. Close the Fluent Database Materials panel.
c Fluent Inc. September 21, 2006 18-9
Modeling Cavitation
(b) Enter 0.02558 kg/m
3
for Density.
(c) Enter 1.26e-06 kg/ms for Viscosity.
(d) Click Change/Create and close the Materials panel.
18-10 c Fluent Inc. September 21, 2006
Modeling Cavitation
Step 4: Phases
Dene Phases...
1. Specify liquid water as the primary phase.
(a) Select phase-1 from the Phase selection list.
(b) Click Set... to open the Primary Phase panel.
i. Enter liquid for Name.
ii. Retain the default selection of water from the Phase Material drop-down
list.
iii. Click OK to close the Primary Phase panel.
c Fluent Inc. September 21, 2006 18-11
Modeling Cavitation
2. Specify water vapor as the secondary phase.
(a) Select phase-2 from the Phase selection list.
(b) Click Set... to open the Secondary Phase panel.
i. Enter vapor for Name.
ii. Select water-vapor from the Phase Material drop-down list.
iii. Click OK to close the Secondary Phase panel.
3. Open the Phase Interaction panel by clicking the Interaction... button, in order to
enable cavitation for the model.
(a) Click the Mass tab.
i. Enable the Cavitation option.
The Phase Interaction panel will expand to show the cavitation inputs.
18-12 c Fluent Inc. September 21, 2006
Modeling Cavitation
ii. Enter 3540 Pa for Vaporization Pressure.
The vaporization pressure is a property of the working liquid, which de-
pends mainly on the liquid temperature. The default value is the vapor-
ization pressure of water at a temperature of 300 K.
iii. Retain the default value of 0.0717 N/m for Surface Tension Coecient.
Like the vaporization pressure, the liquid-vapor surface tension is a prop-
erty of the liquid, which depends mainly on temperature. Here too, the
default value is the surface tension for water and vapor at a temperature
of 300 K.
iv. Retain the default value of 1.5e-05 for Non-Condensable Gas Mass Frac-
tion.
This is the mass fraction of noncondensable gas dissolved in the working
liquid. For air dissolved in water, 1.5e-05 (15 ppm) is a typical value.
(b) Click OK to close the Phase Interaction panel.
4. Close the Phases panel.
Step 5: Operating Conditions
1. Set the operating pressure.
Dene Operating Conditions...
(a) Enter 0 Pa for Operating Pressure.
(b) Click OK to close the Operating Conditions panel.
c Fluent Inc. September 21, 2006 18-13
Modeling Cavitation
Step 6: Boundary Conditions
For the multiphase mixture model, you will specify conditions for the mixture (i.e., con-
ditions that apply to all phases) and also conditions that are specic to the primary and
secondary phases. In this tutorial, boundary conditions are only needed for the mixture
and secondary phase of two boundaries: the pressure inlet (consisting of two boundary
zones) and the pressure outlet. The pressure outlet is the downstream boundary, opposite
the pressure inlets.
Dene Boundary Conditions...
1. Set the boundary conditions at inlet 1 for the mixture.
(a) Select inlet 1 from the Zone selection list.
(b) Retain the default selection of mixture from the Phase drop-down list.
18-14 c Fluent Inc. September 21, 2006
Modeling Cavitation
(c) Click Set... to open the Pressure Inlet panel.
i. Enter 500000 Pa for Gauge Total Pressure.
ii. Enter 449000 Pa for Supersonic/Initial Gauge Pressure.
If you choose to initialize the solution based on the pressure-inlet con-
ditions, the Supersonic/Initial Gauge Pressure will be used in conjunction
with the specied stagnation pressure (the Gauge Total Pressure) to com-
pute initial values according to the isentropic relations (for compressible
ow) or Bernoullis equation (for incompressible ow). Otherwise, in an
incompressible ow calculation the Supersonic/Initial Gauge Pressure input
will be ignored by FLUENT. In this problem the velocity will be initialized
based on the dierence between these two values.
iii. Retain the default selection of Normal to Boundary from the Direction
Specication Method drop-down list.
iv. Select Intensity and Hydraulic Diameter from the Specication Method drop-
down list in the Turbulence group box.
v. Enter 2 % for Turbulent Intensity.
vi. Enter 0.004 m for the Hydraulic Diameter.
vii. Click OK to close the Pressure Inlet panel.
2. Set the boundary conditions at inlet-1 for the secondary phase.
(a) Make sure that inlet-1 is selected in the Zone selection list.
c Fluent Inc. September 21, 2006 18-15
Modeling Cavitation
(b) Select vapor from the Phase drop-down list.
(c) Click Set... to open the Pressure Inlet panel.
i. Click the Multiphase tab and retain the default value of 0 for Volume
Fraction.
ii. Click OK to close the Pressure Inlet panel.
3. Copy the boundary conditions dened for the rst pressure inlet zone (inlet 1) to
the second pressure inlet zone (inlet 2).
(a) Make sure that inlet-1 is selected in the Zone selection list.
(b) Select mixture from the Phase drop-down list.
(c) Click Copy to open the Copy BCs panel.
i. Select inlet 1 from the From Zone selection list.
ii. Select inlet 2 from the To Zones selection list.
18-16 c Fluent Inc. September 21, 2006
Modeling Cavitation
iii. Click Copy.
A Warning dialog box will open, asking if you want to copy inlet 1 boundary
conditions to inlet 2. Click OK.
iv. Close the Copy BCs panel.
4. Set the boundary conditions at outlet for the mixture.
(a) Select outlet from the Zone selection list.
(b) Make sure that mixture is selected in the Phase drop-down list.
(c) Click Set... to open the Pressure Outlet panel.
i. Enter 95000 Pa for Gauge Pressure.
ii. Select Intensity and Hydraulic Diameter from the Specication Method drop-
down list in the Turbulence group box.
iii. Enter 2 % for Backow Turbulent Intensity.
iv. Enter 0.001 m for Backow Hydraulic Diameter.
v. Click OK to close the Pressure Outlet panel.
c Fluent Inc. September 21, 2006 18-17
Modeling Cavitation
5. Set the boundary conditions at outlet for the secondary phase.
(a) Make sure that outlet is selected from the Zone selection list.
(b) Select vapor from the Phase drop-down list.
(c) Click Set... to open the Pressure Outlet panel.
i. Click the Multiphase tab and retain the default value of 0 for Volume
Fraction.
ii. Click OK to close the Pressure Outlet panel.
(d) Close the Boundary Conditions panel.
Step 7: Solution
1. Set the solution parameters.
Solve Controls Solution...
18-18 c Fluent Inc. September 21, 2006
Modeling Cavitation
(a) Select SIMPLEC from the drop-down list in the Pressure-Velocity Coupling
group box.
(b) Enter 0.4 for Pressure in the Under-Relaxation Factors group box.
(c) Enter 0.4 for Momentum.
(d) Retain the default value of 1 for Vaporization Mass.
Scroll down to nd Vaporization Mass.
(e) Enter 0.5 for Turbulent Kinetic Energy, Turbulent Dissipation Rate, and Turbu-
lent Viscosity.
Scroll down to nd Turbulent Kinetic Energy, Turbulent Dissipation Rate, and
Turbulent Viscosity.
Note: Typically, for more complex cases with very high pressure drops or large
liquid-vapor density ratios, the under-relaxation factors may need to be
reduced to between 0.1 and 0.2. For the Vaporization Mass, it is generally
advised to use a value of 0.1, though this under-relaxation factor can be
between 0.001 to 1 as necessary.
(f) Select Linear from the Pressure drop-down list in the Discretization group box.
(g) Click OK to close the Solution Controls panel.
2. Enable the plotting of residuals during the calculation.
Solve Monitors Residual...
c Fluent Inc. September 21, 2006 18-19
Modeling Cavitation
(a) Enable Plot in the Options group box.
(b) Enter 1e-05 for the Absolute Criteria of all the residuals except vf-vapor.
Decreasing the criteria for these residuals will improve the accuracy of the
solution.
(c) Click OK to close the Residual Monitors panel.
3. Initialize the solution from either of the pressure inlet zones (inlet 1 or inlet 2).
Solve Initialize Initialize...
(a) Select inlet 1 or inlet 2 from the Compute From drop-down list.
(b) Select Absolute from the Reference Frame list.
(c) Click Init to initialize the solution.
(d) Close the Solution Initialization panel.
4. Save the case le (cav.cas.gz).
File Write Case...
18-20 c Fluent Inc. September 21, 2006
Modeling Cavitation
5. Start the calculation by requesting 2500 iterations.
Solve Iterate...
(a) Enter 2500 for Number of Iterations.
(b) Click Iterate and close the Iterate panel when the calculation is complete.
The solution will converge to within the specied criteria in approximately 1850
iterations.
6. Save the data le (cav.dat.gz).
File Write Data...
c Fluent Inc. September 21, 2006 18-21
Modeling Cavitation
Step 8: Postprocessing
1. Plot the pressure in the orice (Figure 18.3).
Display Contours...
(a) Enable Filled in the Options group box.
(b) Retain the default selection of Pressure... and Static Pressure from the Contours
of drop-down lists.
(c) Click Display and close the Contours panel.
18-22 c Fluent Inc. September 21, 2006
Modeling Cavitation
Contours of Static Pressure (mixture) (pascal)
FLUENT 6.3 (axi, pbns, mixture, ske)
4.99e+05
4.75e+05
4.50e+05
4.25e+05
4.00e+05
3.75e+05
3.51e+05
3.26e+05
3.01e+05
2.76e+05
2.51e+05
2.27e+05
2.02e+05
1.77e+05
1.52e+05
1.27e+05
1.03e+05
7.79e+04
5.31e+04
2.83e+04
3.54e+03
Figure 18.3: Contours of Static Pressure
Note the dramatic pressure drop at the ow restriction in Figure 18.3. Low static
pressure is the major factor causing cavitation. Additionally, turbulence contributes
to cavitation due to the eect of pressure uctuation and turbulent diusion, as will
be shown in a plot that follows.
2. Mirror the display across the centerline (Figure 18.4).
Mirroring the display across the centerline gives a more realistic view.
Display Views...
(a) Select symm 2 and symm 1 from the Mirror Planes selection list.
(b) Click Apply and close the Views panel.
c Fluent Inc. September 21, 2006 18-23
Modeling Cavitation
Contours of Static Pressure (mixture) (pascal)
FLUENT 6.3 (axi, pbns, mixture, ske)
4.99e+05
4.75e+05
4.50e+05
4.25e+05
4.00e+05
3.75e+05
3.51e+05
3.26e+05
3.01e+05
2.76e+05
2.51e+05
2.27e+05
2.02e+05
1.77e+05
1.52e+05
1.27e+05
1.03e+05
7.79e+04
5.31e+04
2.83e+04
3.54e+03
Figure 18.4: Mirrored View of Contours of Static Pressure
3. Plot the turbulent kinetic energy (Figure 18.5).
Display Contours...
(a) Select Turbulence... and Turbulent Kinetic Energy (k) from the Contours of
drop-down lists.
(b) Click Display.
In this example, the grid used is fairly coarse. However, in cavitating ows the
pressure distribution is the dominant factor, and is not very sensitive to grid size.
4. Plot the volume fraction of water vapor (Figure 18.6).
Display Contours...
(a) Select Phases... and Volume fraction from the Contours of drop-down lists.
(b) Select vapor from the Phase drop-down list.
(c) Click Display and close the Contours panel.
The high turbulent kinetic energy region near the neck of the orice in Figure 18.5
coincides with the highest volume fraction of vapor in Figure 18.6. This indicates
the correct prediction of a localized high phase change rate. The vapor then gets
convected downstream by the main ow.
18-24 c Fluent Inc. September 21, 2006
Modeling Cavitation
Contours of Turbulent Kinetic Energy (k) (mixture) (m2/s2)
FLUENT 6.3 (axi, pbns, mixture, ske)
1.90e+01
1.80e+01
1.71e+01
1.61e+01
1.52e+01
1.42e+01
1.33e+01
1.23e+01
1.14e+01
1.04e+01
9.48e+00
8.53e+00
7.58e+00
6.64e+00
5.69e+00
4.74e+00
3.79e+00
2.85e+00
1.90e+00
9.51e-01
3.11e-03
Figure 18.5: Contours of Turbulent Kinetic Energy
Contours of Volume fraction (vapor)
FLUENT 6.3 (axi, pbns, mixture, ske)
1.00e+00
9.50e-01
9.00e-01
8.50e-01
8.00e-01
7.50e-01
7.00e-01
6.50e-01
6.00e-01
5.50e-01
5.00e-01
4.50e-01
4.00e-01
3.50e-01
3.00e-01
2.50e-01
2.00e-01
1.50e-01
1.00e-01
5.00e-02
0.00e+00
Figure 18.6: Contours of Vapor Volume Fraction
c Fluent Inc. September 21, 2006 18-25
Modeling Cavitation
Summary
This tutorial demonstrated how to set up and resolve a strongly cavitating pressure-driven
ow through an orice, using FLUENTs multiphase mixture model with cavitation eects.
You learned how to set the boundary conditions for an internal ow. A steady-state
solution was calculated to simulate the formation of vapor in the neck of the ow after the
section restriction at the orice. A more computationally intensive unsteady calculation is
necessary to accurately simulate the irregular cyclic process of bubble formation, growth,
lling by water jet re-entry, and break-o.
Further Improvements
This tutorial guides you through the steps to reach an initial solution. You may be able
to obtain a more accurate solution by using an appropriate higher-order discretization
scheme and by adapting the grid. Grid adaption can also ensure that the solution is
independent of the grid. These steps are demonstrated in Tutorial 1.
18-26 c Fluent Inc. September 21, 2006
Вам также может понравиться
- The Yellow House: A Memoir (2019 National Book Award Winner)От EverandThe Yellow House: A Memoir (2019 National Book Award Winner)Рейтинг: 4 из 5 звезд4/5 (98)
- Hidden Figures: The American Dream and the Untold Story of the Black Women Mathematicians Who Helped Win the Space RaceОт EverandHidden Figures: The American Dream and the Untold Story of the Black Women Mathematicians Who Helped Win the Space RaceРейтинг: 4 из 5 звезд4/5 (895)
- Fluent Tut Mixing ElbowДокумент58 страницFluent Tut Mixing Elbowgp1707Оценок пока нет
- Tut24 Turbo PostprocessiHFHngДокумент20 страницTut24 Turbo PostprocessiHFHngEslam NagyОценок пока нет
- Tut22 PDFДокумент34 страницыTut22 PDFBahar SudrajatОценок пока нет
- Tut23 PDFДокумент46 страницTut23 PDFBahar SudrajatОценок пока нет
- Tutorial FluentДокумент862 страницыTutorial FluentRames AlshehriОценок пока нет
- Tutorial 4. Modeling Unsteady Compressible FlowДокумент44 страницыTutorial 4. Modeling Unsteady Compressible FlowMohamad AsadiОценок пока нет
- Tut20 PDFДокумент30 страницTut20 PDFBahar SudrajatОценок пока нет
- Tutorial 19. Using The Mixture and Eulerian Multiphase ModelsДокумент28 страницTutorial 19. Using The Mixture and Eulerian Multiphase ModelsCarmita E RodrigoОценок пока нет
- Tut 25Документ16 страницTut 25ahmetselimdurnaОценок пока нет
- Tut 16Документ38 страницTut 16VIxi OkОценок пока нет
- Tut 14Документ32 страницыTut 14Mohammad Ali AkhtardaneshОценок пока нет
- Tut21 PDFДокумент32 страницыTut21 PDFBahar SudrajatОценок пока нет
- Using This ManualДокумент4 страницыUsing This Manualparvaz747Оценок пока нет
- Boundary Conditions in FluentДокумент32 страницыBoundary Conditions in FluentBadhriNarayananОценок пока нет
- Gambit-Non Conformal MeshДокумент34 страницыGambit-Non Conformal MeshMuralidharan ShanmugamОценок пока нет
- TUTORIAL 5 - Modeling Radiation and Natural Convection - 12 Juni 2014Документ50 страницTUTORIAL 5 - Modeling Radiation and Natural Convection - 12 Juni 2014Nadia HandayaniОценок пока нет
- Tut15 CVDДокумент32 страницыTut15 CVDcraboimОценок пока нет
- Tut17 - Using The Vof ModelДокумент30 страницTut17 - Using The Vof ModelEun Young JangОценок пока нет
- Moving Reference Frame Tutorial FluentДокумент20 страницMoving Reference Frame Tutorial FluentBadhriNarayananОценок пока нет
- Tut11 PDFДокумент38 страницTut11 PDFBahar SudrajatОценок пока нет
- Tutorial 2. Modeling Periodic Flow and Heat TransferДокумент26 страницTutorial 2. Modeling Periodic Flow and Heat TransferIshani GuptaОценок пока нет
- Tut08 PDFДокумент30 страницTut08 PDFBahar SudrajatОценок пока нет
- Modeling Species Transport and Gaseous CombustionДокумент48 страницModeling Species Transport and Gaseous Combustionali_naghedifarОценок пока нет
- Modeling Flow Through Porous MediaДокумент32 страницыModeling Flow Through Porous MediaAugustine Bùi100% (1)
- Basic Kanji Book 2Документ241 страницаBasic Kanji Book 2shivaaindra3162100% (2)
- Basic Kanji Book Vol. 1 PDFДокумент221 страницаBasic Kanji Book Vol. 1 PDFOrlando Castelblanco Salinas76% (21)
- Tutorial 3. Modeling External Compressible FlowДокумент32 страницыTutorial 3. Modeling External Compressible Flowİbrahim MercanОценок пока нет
- Dynamic MeshДокумент30 страницDynamic Meshical_0nly0neОценок пока нет
- Basic Kanji Book Vol 1 & 2Документ460 страницBasic Kanji Book Vol 1 & 2api-370005096% (67)
- The Subtle Art of Not Giving a F*ck: A Counterintuitive Approach to Living a Good LifeОт EverandThe Subtle Art of Not Giving a F*ck: A Counterintuitive Approach to Living a Good LifeРейтинг: 4 из 5 звезд4/5 (5794)
- The Little Book of Hygge: Danish Secrets to Happy LivingОт EverandThe Little Book of Hygge: Danish Secrets to Happy LivingРейтинг: 3.5 из 5 звезд3.5/5 (399)
- Devil in the Grove: Thurgood Marshall, the Groveland Boys, and the Dawn of a New AmericaОт EverandDevil in the Grove: Thurgood Marshall, the Groveland Boys, and the Dawn of a New AmericaРейтинг: 4.5 из 5 звезд4.5/5 (266)
- Elon Musk: Tesla, SpaceX, and the Quest for a Fantastic FutureОт EverandElon Musk: Tesla, SpaceX, and the Quest for a Fantastic FutureРейтинг: 4.5 из 5 звезд4.5/5 (474)
- Never Split the Difference: Negotiating As If Your Life Depended On ItОт EverandNever Split the Difference: Negotiating As If Your Life Depended On ItРейтинг: 4.5 из 5 звезд4.5/5 (838)
- A Heartbreaking Work Of Staggering Genius: A Memoir Based on a True StoryОт EverandA Heartbreaking Work Of Staggering Genius: A Memoir Based on a True StoryРейтинг: 3.5 из 5 звезд3.5/5 (231)
- The Emperor of All Maladies: A Biography of CancerОт EverandThe Emperor of All Maladies: A Biography of CancerРейтинг: 4.5 из 5 звезд4.5/5 (271)
- The World Is Flat 3.0: A Brief History of the Twenty-first CenturyОт EverandThe World Is Flat 3.0: A Brief History of the Twenty-first CenturyРейтинг: 3.5 из 5 звезд3.5/5 (2259)
- The Hard Thing About Hard Things: Building a Business When There Are No Easy AnswersОт EverandThe Hard Thing About Hard Things: Building a Business When There Are No Easy AnswersРейтинг: 4.5 из 5 звезд4.5/5 (344)
- Team of Rivals: The Political Genius of Abraham LincolnОт EverandTeam of Rivals: The Political Genius of Abraham LincolnРейтинг: 4.5 из 5 звезд4.5/5 (234)
- The Unwinding: An Inner History of the New AmericaОт EverandThe Unwinding: An Inner History of the New AmericaРейтинг: 4 из 5 звезд4/5 (45)
- The Gifts of Imperfection: Let Go of Who You Think You're Supposed to Be and Embrace Who You AreОт EverandThe Gifts of Imperfection: Let Go of Who You Think You're Supposed to Be and Embrace Who You AreРейтинг: 4 из 5 звезд4/5 (1090)
- The Sympathizer: A Novel (Pulitzer Prize for Fiction)От EverandThe Sympathizer: A Novel (Pulitzer Prize for Fiction)Рейтинг: 4.5 из 5 звезд4.5/5 (121)
- Suco 201600057Документ15 страницSuco 201600057mahmoud elkhedrОценок пока нет
- 69-206 Nte29Документ2 страницы69-206 Nte29Ulises XutucОценок пока нет
- MTM Metro Expt1 ManualДокумент10 страницMTM Metro Expt1 ManualBhargav DindukurthiОценок пока нет
- Fuse CalculationДокумент5 страницFuse CalculationVishnu ShankerОценок пока нет
- EnthalpyДокумент16 страницEnthalpyMazen AliОценок пока нет
- United States Patent (191 (11) Patent Number: 5,270,023: May Et A1. (45) Date of Patent: Dec. 14, 1993Документ8 страницUnited States Patent (191 (11) Patent Number: 5,270,023: May Et A1. (45) Date of Patent: Dec. 14, 1993Yustinus Selis ToronОценок пока нет
- Xii Physics Chapter1-BookДокумент25 страницXii Physics Chapter1-BookChitra KaruppiahОценок пока нет
- Daftar Pustaka: of-Inquiry-NSTA-article PDFДокумент7 страницDaftar Pustaka: of-Inquiry-NSTA-article PDFRosiana MeliaОценок пока нет
- 15IPST024Документ217 страниц15IPST024Roland BagiОценок пока нет
- Determination of The Solubility Product of An Ionic CompoundДокумент3 страницыDetermination of The Solubility Product of An Ionic CompoundEmilyОценок пока нет
- Cell Membrane Bubble LabДокумент7 страницCell Membrane Bubble Labapi-233187566Оценок пока нет
- New Microsoft Office Word DocumentДокумент26 страницNew Microsoft Office Word DocumentRalph TiburdoОценок пока нет
- Identifying VariablesДокумент25 страницIdentifying Variablesapi-236248022Оценок пока нет
- Mass Balance ReportДокумент43 страницыMass Balance ReportSzelee Kuek50% (2)
- Brochure SORTEX Ricesorting EN 001 PDFДокумент12 страницBrochure SORTEX Ricesorting EN 001 PDFdan_alpa5Оценок пока нет
- Load ModelingДокумент14 страницLoad ModelingTouseef Hussain100% (1)
- Foam Assisted CO2-EORДокумент14 страницFoam Assisted CO2-EORJames BourneОценок пока нет
- The Rheology of Dilute Solutions of Flexible PolymersДокумент71 страницаThe Rheology of Dilute Solutions of Flexible PolymersGiorgos PapadopoulosОценок пока нет
- Flyer - Boiler Water Conductivity SensorДокумент2 страницыFlyer - Boiler Water Conductivity SensorpcrateroОценок пока нет
- Awdaw Aw Da Wda WDДокумент6 страницAwdaw Aw Da Wda WDebrown7Оценок пока нет
- Statistical Mechanics of Hard Ellipsoids. I. Overlap Algorithm and The Contact FunctionДокумент8 страницStatistical Mechanics of Hard Ellipsoids. I. Overlap Algorithm and The Contact FunctionHugo LivasОценок пока нет
- BSP - Bhrigu Saral PaddathiДокумент2 страницыBSP - Bhrigu Saral PaddathiS K Mishra0% (1)
- An Introduction To Physical Theory of Molecular Evolution: Bartolo LuqueДокумент40 страницAn Introduction To Physical Theory of Molecular Evolution: Bartolo LuquePedro HidalgoОценок пока нет
- 2009 Andersen - Bearing Capacity Under Cyclic Loading - Offshore, Along THДокумент24 страницы2009 Andersen - Bearing Capacity Under Cyclic Loading - Offshore, Along THMuhammad SafdarОценок пока нет
- Identification of Acrylate Copolymers Using Pyrolysis and Gas ChromatographyДокумент5 страницIdentification of Acrylate Copolymers Using Pyrolysis and Gas ChromatographyKate KlopfensteinОценок пока нет
- Manual Book Microscope CX22 LEDДокумент28 страницManual Book Microscope CX22 LEDtomatОценок пока нет
- W.Airy'S Theory: Shallow Bins. For This Case in Which The Depth of The Grains Stored in The Bin Is Small, Consider TheДокумент2 страницыW.Airy'S Theory: Shallow Bins. For This Case in Which The Depth of The Grains Stored in The Bin Is Small, Consider TheAlok ThakurОценок пока нет
- Cleaning and Shaping of The Root Canal System v4 AngolДокумент5 страницCleaning and Shaping of The Root Canal System v4 AngolralszОценок пока нет
- Lesson 3Документ4 страницыLesson 3api-398158635Оценок пока нет
- 2010 YJC H2 Phy Paper1 QN AnsДокумент21 страница2010 YJC H2 Phy Paper1 QN AnscjcsucksОценок пока нет