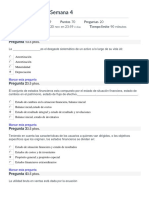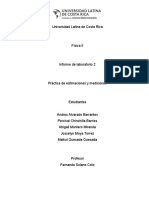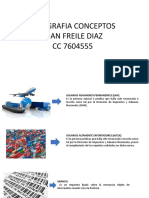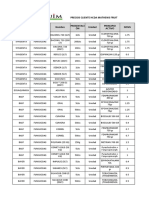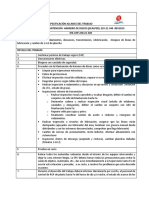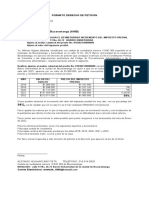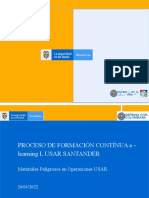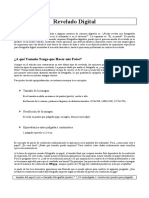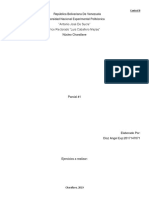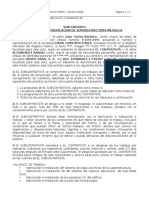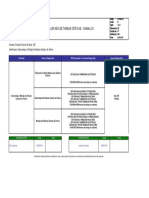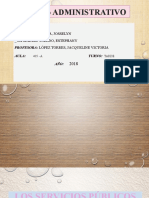Академический Документы
Профессиональный Документы
Культура Документы
Confección Manual de Word
Загружено:
AdrianAlmeida19Оригинальное название
Авторское право
Доступные форматы
Поделиться этим документом
Поделиться или встроить документ
Этот документ был вам полезен?
Это неприемлемый материал?
Пожаловаться на этот документАвторское право:
Доступные форматы
Confección Manual de Word
Загружено:
AdrianAlmeida19Авторское право:
Доступные форматы
CONFECCIN MANUAL DE WORD
Contenido
Concepto de carcter, lnea y prrafo: ........................................... 2
Posicin del cursor:..................................................................... 2
Modos de insercin de texto: Insertar/Sobrescribir: ........................ 2
Como borrar texto: ..................................................................... 3
Cmo insertar caracteres en mayscula: ....................................... 4
Repaso de uso de teclas para sacar otros caracteres: ...................... 4
Cmo desplazarse por un documento de Word: .............................. 4
Tipos de vistas del documento: Diseo de impresin/Lectura de
pantalla completa. ...................................................................... 4
Formas de visualizar el documento: .............................................. 5
Formato de carcter: .................................................................. 6
Formato de prrafo: ................................................................... 8
Formato de pgina: .................................................................. 12
Bordes y fondo de pgina: ......................................................... 14
Secciones: ............................................................................... 15
Trabajo con archivos: ............................................................... 15
Imprimir: .............................................................................. 16
Edicin bsica del documento: ................................................... 17
Composicin avanzada de documentos: ...................................... 18
Insertar smbolos especiales: ..................................................... 18
Insertar tabla: ......................................................................... 19
Encabezados y pie de pgina: .................................................... 21
Notas a pie de pgina: .............................................................. 21
Tabulaciones:........................................................................... 21
Insertar imgenes: ................................................................... 22
Frmulas matemticas: ............................................................. 22
Los estilos: .............................................................................. 23
Herramientas de ayuda a la escritura: ......................................... 23
Automatizacin de tareas: ......................................................... 24
Plantilla de documentos: ........................................................... 24
Crear una plantilla.................................................................. 24
Comenzar con una plantilla en blanco .................................... 25
Crear una plantilla basada en un documento existente ............. 25
Crear una nueva plantilla basada en una ya existente .............. 26
Diseo y creacin de macros: .................................................... 26
Control de cambios ................................................................... 27
Activar el control de cambios ................................................... 27
Desactivar el control de cambios .............................................. 27
Proteccin del documento: ......................................................... 28
Permitir a los revisores insertar comentarios y marcas de revisin 28
Permitir que los revisores inserten slo comentarios ................... 28
Suspender la proteccin para realizar comentarios y cambios ...... 29
Concepto de carcter, lnea y prrafo:
Carcter son todas las letras, nmeros, signos de puntuacin y
smbolos que se escriben como texto.
Lnea es la serie de letras dispuestas horizontalmente en una pgina.
Prrafo es cada una de las divisiones de un escrito sealadas por
letra mayscula al principio de lnea y punto y aparte al final del
fragmento de escritura.
Posicin del cursor:
Es la lnea vertical parpadeante que nos aparece en la pgina, que
nos indica dnde vamos a escribir.
Modos de insercin de texto: Insertar/Sobrescribir:
Si edita texto en modo Sobrescribir, los nuevos caracteres que
escriba sustituyen los caracteres existentes a la derecha del punto de
insercin.
Siga los procedimientos siguientes en estos programas de Microsoft
Office:
Haga clic en el botn de Microsoft Office y, a continuacin,
en Opciones de Word.
Haga clic en Avanzadas.
En Opciones de edicin, active o desactive la casilla de
verificacin Usar modo Sobrescribir.
Como borrar texto:
Hay varias formas:
Deshacer: elimina toda la palabra escrita.
Tecla Del: borra el carcter uno por uno.
Suprimir: borra un carcter por vez.
O seleccionando la palabra que deseamos borrar con el clic
izquierdo del ratn y despus hay que pulsar la tecla suprimir o a
la tecla Del.
Cmo insertar caracteres en mayscula:
Pulsando la tecla Bloq Mays o pulsa la tecla Shift.
Repaso de uso de teclas para sacar otros caracteres:
Mediante el cdigo ASCII podemos introducir 255 caracteres, otras
formas de sacar caracteres es pulsando la tecla Alt Gr y pulsando el 2
sacamos la @; el 3 la #; el 1 |; la e y otra forma de sacar
caracteres es pulsando la tecla shift y para sacar ; ?; (); % y
las propias comillas () tambin se sacan con la letra shift.
Cmo desplazarse por un documento de Word:
-Mediante las teclas de cursor del teclado:
Podemos mover el cursor uno por uno.
-Mediante el ratn:
Podemos colocar el cursor en la posicin que
deseemos.
Tipos de vistas del documento: Diseo de impresin/Lectura
de pantalla completa.
Word ofrece diferentes tipos de visualizacin de la pantalla,
depender de lo que deseamos hacer el seleccionar una forma u otra.
A estas opciones de visualizacin se pueden acceder por dos formas:
En la parte inferior de la pantalla se encuentra una pequea barra
que comprende las opciones de visualizacin.
Podremos ir utilizando cada una de ellas a medida las seleccionemos.
La siguiente forma es a travs de la barra de herramientas. Para ello
primero debemos de pulsar la vieta Vista
Luego ubicamos la seccin
correspondiente a Vista de documento
donde encontraremos las
formas de visualizacin.
Formas de visualizar el documento:
Diseo de Impresin: muestra el documento tal y como saldr en la
impresin
Lectura de Pantalla Completa: muestra el documento en vista de
lectura a pantalla completa, de tal forma de maximizar el espacio
disponible para leerlo y realizar comentarios.
Diseo Web: muestra el documento como sera como pgina web. Ya
que Word permite crear documentos con extensin HTML que
podemos muy bien colgar en internet.
Esquema: Muestra el documento como esquema y las herramientas
de esquema. Para ello solo muestra los ttulos de cada uno de los
contenidos de las diferentes pginas del documento.
Borrador: Muestra el documento como un borrador para editar el
texto rpidamente; aunque algunos elementos como encabezados y
pies de pgina no estarn visibles en esta vista.
Formato de carcter:
Fuente de tipo o letra:
Los caracteres son todas las letras, nmeros, signos de puntuacin y
smbolos que se escriben como texto.
Posibilidades ms comunes para variar el aspecto de los caracteres
que estn disponibles en la pestaa Inicio dentro del grupo de
herramientas Fuente.
Tambin aparecen las herramientas de formato automticamente al
seleccionar una palabra o frase para poder
modificar, fuente, tamao y estilo de fuente, etc.
Tamao de letra:
Seleccionar el texto y hacer clic en el tringulo para
buscar el tamao que deseemos, o escribirlo
directamente.
Estilo de fuente:
Efecto de la fuente:
Los efectos de la fuente los
podemos encontrar al ampliar
la pestaa fuente y son
estos:
Color de la fuente y color de resaltado:
Se accede mediante la pestaa des de aqu podemos elegir un
color de fuente predeterminado o elegir uno predeterminado,
pero debemos tener en cuenta que debemos poner un color de
letra legible.
Formato de prrafo:
Alineacin:
Estos son los botones para fijar la alineacin. Hay cuatro
tipos de alineacin:
Izquierda Centrada Derecha Justificada
Este prrafo
tiene establecida
alineacin
izquierda.
Este prrafo
tiene establecida
la alineacin
centrada.
Este prrafo
tiene
establecida
alineacin
derecha.
Este prrafo
tiene una
alineacin
justificada.
Cuando hablamos de alinear un prrafo nos referimos, normalmente,
a su alineacin respecto de los mrgenes de la pgina, pero tambin
podemos alinear el texto respecto de los bordes de las celdas, si es
que estamos dentro de una tabla.
Interlineado:
Se saca mediante la pestaa prrafo y desde ah en interlineado
escogemos el deseado.
Sangra:
Es la introduccin de varios caracteres (espacios) en blanco de una
lnea.
De primera lnea:
Esta es la sangra de primera lnea.
Ejemplo:
Cuando hablamos de alinear un prrafo nos referimos,
normalmente, a su alineacin respecto de los mrgenes de la
pgina, pero tambin podemos alinear el texto respecto de los
bordes de las celdas, si es que estamos dentro de una tabla.
Francesa:
Ejemplo:
Esta es la sangra francesa.
Cuando hablamos de alinear un prrafo
nos referimos, normalmente, a su
alineacin respecto de los
mrgenes de la pgina, pero
tambin podemos alinear el texto
respecto de los bordes de las
celdas, si es que estamos dentro
de una tabla.
Izquierda:
Ejemplo:
Cuando hablamos de alinear un prrafo nos referimos,
normalmente, a su alineacin respecto de los mrgenes
de la pgina, pero tambin podemos alinear el texto
respecto de los bordes de las celdas, si es que estamos
dentro de una tabla.
Derecha:
Ejemplo:
Cuando hablamos de alinear un prrafo nos referimos,
normalmente, a su alineacin respecto de los mrgenes
de la pgina, pero tambin podemos alinear el texto
respecto de los bordes de las celdas, si es que estamos
dentro de una
tabla.
Formato de pgina:
Dimensiones de la pgina:
Orientacin de la pgina:
Mrgenes:
Columnas:
Bordes y fondo de pgina:
Secciones:
Trabajo con archivos:
Guardar:
Hay varias formas de guardar un documento.
Guardar como:
Abrir:
O simplemente abrir el documento donde lo tengamos
guardado (USB, escritorio, etc.)
Imprimir:
Edicin bsica del documento:
Deshacer y rehacer:
Copiar, cortar y pegar:
Buscar y reemplazar:
En el grupo Edicin de la ficha Inicio, haga clic en Reemplazar.
Haga clic en la ficha Reemplazar.
En el cuadro Buscar, escriba el texto que desee localizar.
En el cuadro Reemplazar con, escriba el texto de reemplazo.
Siga uno de estos procedimientos:
-Para buscar la siguiente aparicin del texto, haga clic en Buscar
siguiente.
-Para reemplazar una aparicin del texto, haga clic en Reemplazar.
Despus de hacer clic en Reemplazar, Office Word 2007 ir a la
siguiente aparicin del texto buscado.
-Para reemplazar todas las apariciones del texto, haga clic
en Reemplazar todos.
Composicin avanzada de documentos:
Listas y esquemas:
Para ver el esquema debemos
acceder a la pestaa Vista y cambiar
la vista a Esquema. O en la parte
inferior izquierda de la pantalla
donde tenemos los botones de vistas
pulsar sobre el 4 icono como vemos
marcado en la imagen.
Si lo hemos hecho bien veremos nicamente los ttulos del
documento con la sangra adecuada a su nivel de esquema.
Adems de ver el texto esquematizado nos aparece la
pestaa Esquema que vemos en la imagen de abajo.
Insertar smbolos especiales:
Insertar tabla:
Diseo de tabla:
Estilos de la tabla:
Opciones de dichos estilos:
Opciones de sombreado y bordes:
Presentacin de tabla:
Insertar filas:
Eliminar una fila:
Seleccionando la fila con el cursor y dndole a la tecla de borrar en
teclado.
Combinar y dividir celdas:
El tamao de las celdas:
El tamao de la celda puedes aumentarse de forma automtica, es
decir, cuanto ms caracteres tenga la celda ms tamao tendr o de
forma manual, es decir, dndole a enter en la celda en la que ests
aumentar el tamao o con el cursor.
Encabezados y pie de pgina:
Notas a pie de pgina:
Tabulaciones:
Se puede utilizar la regla para establecer las tabulaciones manuales
en las partes izquierda, central y derecha del documento.
NOTA Si no aparece la regla horizontal situada en la parte superior
del documento, haga clic en el botn Ver regla de la parte superior de
la barra de desplazamiento vertical.
Para establecer las tabulaciones de forma rpida, haga clic en el
selector de tabulaciones que aparece en el extremo izquierdo de la
regla hasta que se muestre el tipo de tabulacin que desee usar y, a
continuacin, haga clic en la regla en la ubicacin deseada. Qu tipo
de tabulacin debe utilizar?
UNA TABULACIN IZQUIERDA ESTABLECE LA POSICIN INICIAL
DEL TEXTO QUE SE IR EXTENDIENDO HACIA LA DERECHA A
MEDIDA QUE SE ESCRIBE.
Una Centrar Tabulacin establece la posicin del centro del texto,
que se centra en este punto a medida que se escribe.
Una Tabulacin derecha establece el extremo derecho del texto.
A medida que se escribe, el texto se desplaza hacia la izquierda.
Una Tabulacin decimal alinea los nmeros entorno a una coma
decimal. Independientemente de los dgitos que tenga el nmero, la
coma decimal permanece en la misma posicin (los nmeros slo se
pueden alinear en torno a un carcter decimal; no se puede usar la
tabulacin decimal para alinear nmeros alrededor de otro carcter,
como puede ser un guin o un smbolo de Y comercial).
La Barra de tabulaciones no establece la posicin del texto, sino
que inserta una barra vertical en la posicin de la tabulacin.
Si desea que las tabulaciones estn situadas en posiciones exactas
que no pueda conseguir haciendo clic en la regla, o si desea insertar
un carcter especfico (carcter de relleno) delante de la tabulacin,
puede utilizar el cuadro de dilogo Tabulaciones. Para mostrar este
cuadro de dilogo, haga doble clic en cualquier tabulacin de la regla.
Insertar imgenes:
Podemos insertar imgenes de varias formas:
Desde la pestaa insertar>imagen
O tambin podemos pinchar una imagen y arrastrarla hasta nuestro
documento o copiar y pegar.
Frmulas matemticas:
Botn ecuacin:
Smbolos matemticos:
Variada coleccin de estructuras:
Edicin lineal y profesional:
Los estilos:
Herramientas de ayuda a la escritura:
Ortogrfica y gramatical:
Automatizacin de tareas:
Combinacin de correspondencia:
Elaboracin del ndice de contenidos:
Plantilla de documentos:
Una plantilla es un tipo de documento que crea una copia de s mismo
cuando se abre. En Microsoft Office Word 2007, una plantilla puede
tener la extensin .dotx o .dotm (el tipo de archivo .dotm le permite
habilitar las macros en el archivo).
Crear una plantilla
Puede comenzar con un documento vaco y guardarlo como una
plantilla, o puede crear una plantilla basada en un documento o
plantilla ya existente.
Comenzar con una plantilla en blanco
1. Haga clic en el botn de Microsoft Office y, a continuacin, haga clic
en Nuevo.
2. Haga clic en Documento en blanco y, a continuacin, haga clic en Crear.
3. Realice los cambios que desee en los valores de los mrgenes, el
tamao y la orientacin del papel, los estilos y otros formatos.
Agregue el texto informativo, los controles de contenido (por
ejemplo, un selector de fecha) y los grficos que desee que
aparezcan en todos los documentos nuevos basados en la plantilla.
4. Haga clic en el botn de Microsoft Office y, a continuacin, haga clic
en Guardar como.
5. En el cuadro de dilogo Guardar como, haga clic en Plantillas de
confianza.
6. Escriba un nombre de archivo para la nueva plantilla,
seleccione Plantilla de Word en la lista Guardar como tipo y, a
continuacin, haga clic en Guardar.
7. Cierre la plantilla.
Crear una plantilla basada en un documento existente
1. Haga clic en el botn de Microsoft Office y, a continuacin, haga clic
en Abrir.
2. Abra el documento que desee.
3. Haga clic en el botn de Microsoft Office y, a continuacin, haga clic
en Guardar como.
4. Efecte los cambios que desea que aparezcan en todos los documentos
nuevos basados en la plantilla.
5. En el cuadro de dilogo Guardar como, haga clic en Plantillas de
confianza.
6. Escriba un nombre de archivo para la nueva plantilla,
seleccione Plantilla de Word en la lista Guardar como tipo y, a
continuacin, haga clic en Guardar.
7. Cierre la plantilla.
Crear una nueva plantilla basada en una ya existente
1. Haga clic en el botn de Microsoft Office y, a continuacin, haga clic
en Nuevo.
2. Debajo de Plantillas, haga clic en Nuevo a partir de existente.
3. Haga clic en una plantilla que sea similar a la que desee crear y, a
continuacin, haga clic en Crear nuevo.
4. Realice los cambios que desee en los valores de los mrgenes, el
tamao y la orientacin del papel, los estilos y otros formatos.
Agregue el texto informativo, los controles de contenido (por
ejemplo, un selector de fecha) y los grficos que desee que
aparezcan en todos los documentos nuevos basados en la plantilla.
5. Haga clic en el botn de Microsoft Office y, a continuacin, haga clic
en Guardar como.
6. En el cuadro de dilogo Guardar como, haga clic en Plantillas de
confianza.
7. Escriba un nombre de archivo para la nueva plantilla, haga clic
en Plantilla de Word en el cuadro Guardar como tipo y, a continuacin,
haga clic en Guardar.
8. Cierre la plantilla.
Diseo y creacin de macros:
En Microsoft Office Word 2007 se pueden automatizar las tareas
realizadas con ms frecuencia creando macros. Una macro consiste
en una serie de comandos e instrucciones que se agrupan en un solo
comando de manera que la tarea pueda realizarse automticamente.
Control de cambios
Activar el control de cambios
En el grupo Seguimiento de la ficha Revisar, haga clic en la
imagen Control de cambios.
Para agregar un indicador de control de cambios a la barra de estado,
haga clic con el botn secundario del ratn en la barra de estado y
haga clic en Control de cambios. Haga clic en el indicador Control de
cambios en la barra de estado para activar o desactivar el control de
cambios.
Desactivar el control de cambios
Si se desactiva el control de cambios, el documento se puede revisar
sin marcar los cambios. Al desactivar la funcin Control de cambios
no se quitan los cambios que ya tenan su correspondiente marca de
revisin.
En el grupo Seguimiento de la ficha Revisar, haga clic en la
imagen Control de cambios.
Para agregar un indicador de control de cambios a la barra de estado,
haga clic con el botn secundario del ratn en la barra de estado y
haga clic en Control de cambios. Haga clic en el indicador Control de
cambios en la barra de estado para activar o desactivar el control de
cambios.
Proteccin del documento:
La proteccin de los documentos se puede utilizar para restringir los
tipos de cambios que pueden realizar los revisores en los
documentos.
Permitir a los revisores insertar comentarios y marcas de revisin
1. En el grupo Proteger de la ficha Revisar, haga clic en Proteger
documento y, a continuacin, en Restringir formato y edicin.
2. En el panel de tareas Proteger documento, bajo Restricciones de
formato, active la casilla de verificacin Limitar el formato a una
seleccin de estilos y haga clic en Configuracin para especificar qu
estilos pueden aplicar o cambiar los revisores.
3. En Restricciones de edicin, active la casilla de verificacin Admitir slo
este tipo de edicin en el documento.
4. En la lista de restricciones de edicin, haga clic en Marcas de revisin.
Esto incluye tanto los comentarios como insertar, eliminar y mover
texto.
5. En la seccin Comenzar a aplicar, haga clic en S, aplicar la proteccin.
6. Para asignar una contrasea a un documento de modo que slo los
revisores que la conozcan puedan quitar la proteccin, escriba una
contrasea en el cuadro Escriba la nueva contrasea (opcional) y
confrmela.
Permitir que los revisores inserten slo comentarios
1. En el grupo Proteger de la ficha Revisar, haga clic en Proteger
documento y, a continuacin, en Restringir formato y edicin.
2. En el panel de tareas Proteger documento, en Restricciones de edicin,
active la casilla de verificacin Admitir slo este tipo de edicin en el
documento.
3. En la lista de restricciones de edicin, haga clic en Comentarios.
4. Si desea conceder a determinadas personas opciones de edicin para
fragmentos concretos del documento, puede seleccionar reas del
documento y elegir qu usuarios (un grupo o individuos especficos)
pueden editar las reas seleccionadas en el documento. Haga clic en la
flecha de la lista desplegable que aparece junto al nombre del grupo o
del individuo para buscar las reas siguientes que pueden modificar el
grupo o los individuos o para quitar permisos al grupo o a los
individuos.
5. En la seccin Comenzar a aplicar, haga clic en S, aplicar la proteccin.
6. Para asignar una contrasea a un documento de modo que slo los
revisores que la conozcan puedan quitar la proteccin, escriba una
contrasea en el cuadro Escriba la nueva contrasea (opcional) y
confrmela.
Suspender la proteccin para realizar comentarios y cambios
1. En el grupo Proteger de la ficha Revisar, haga clic en Proteger
documento y, a continuacin, en Restringir formato y edicin.
2. En el panel de tareas Proteger documento, haga clic en Suspender la
proteccin.
Вам также может понравиться
- Actividades Finales Pág 60Документ7 страницActividades Finales Pág 60AdrianAlmeida1950% (2)
- 3 TDR Servicio de Rotura de BriquetasДокумент3 страницы3 TDR Servicio de Rotura de BriquetaskevinОценок пока нет
- Examen Parcial Semana 4Документ6 страницExamen Parcial Semana 4lmqm08Оценок пока нет
- Informe 2-Grupo 2Документ5 страницInforme 2-Grupo 2PERCYОценок пока нет
- Infografia Unidades FuncionalesДокумент2 страницыInfografia Unidades FuncionalesAdrianAlmeida19Оценок пока нет
- Infografía Placa BaseДокумент5 страницInfografía Placa BaseAdrianAlmeida19Оценок пока нет
- Licencencias Creative CommonsДокумент2 страницыLicencencias Creative CommonsAdrianAlmeida19Оценок пока нет
- Actividades Sobre La Memoria RAMДокумент1 страницаActividades Sobre La Memoria RAMAdrianAlmeida19Оценок пока нет
- Áctividades Primera Semana Montaje y Mantenimiento de EquiposДокумент2 страницыÁctividades Primera Semana Montaje y Mantenimiento de EquiposAdrianAlmeida19Оценок пока нет
- Ejercicios Aplicaciones Ofimáticas Paraincluir en El Blog de Aula1Документ9 страницEjercicios Aplicaciones Ofimáticas Paraincluir en El Blog de Aula1AdrianAlmeida19Оценок пока нет
- INFOGRAFIAДокумент8 страницINFOGRAFIAJuan Freile DiazОценок пока нет
- Tarea 5 Grupo 112001 30Документ30 страницTarea 5 Grupo 112001 30tatianaОценок пока нет
- Laboratorio de Microeconomia IДокумент12 страницLaboratorio de Microeconomia Inelida barrera vargasОценок пока нет
- Primera Parte Del Proyecto OsirisДокумент11 страницPrimera Parte Del Proyecto OsirisKat CastilloОценок пока нет
- Tarea 2Документ2 страницыTarea 2Edwin Quiroz100% (4)
- EJERCICIOSДокумент5 страницEJERCICIOSMarinaОценок пока нет
- Estudio de Caso: La Oportunidad de Formarme: Actividad 3.2Документ5 страницEstudio de Caso: La Oportunidad de Formarme: Actividad 3.2Vanessa ObandoОценок пока нет
- CLIENTE SR Mario WaisonДокумент9 страницCLIENTE SR Mario WaisonDaniela MendozaОценок пока нет
- 8 de Marzo Dia de La MujerДокумент2 страницы8 de Marzo Dia de La MujerMeli VukusicОценок пока нет
- Amparo Del IPYS Contra La Ley MulderДокумент4 страницыAmparo Del IPYS Contra La Ley MulderInstitutoPrensaySociedadОценок пока нет
- SFE-ATP-210-21-349-REV2015 Mantención Harnero de Discos Scalper PDFДокумент5 страницSFE-ATP-210-21-349-REV2015 Mantención Harnero de Discos Scalper PDFBernardo RCОценок пока нет
- Revista Integracion y Comercio 42 PDFДокумент173 страницыRevista Integracion y Comercio 42 PDFFabian VillotaОценок пока нет
- Analisis Eonomico Social y ... de La PobrezaДокумент19 страницAnalisis Eonomico Social y ... de La PobrezaIvonv100% (9)
- Formato Derecho de PeticionДокумент1 страницаFormato Derecho de PeticionPedro V. QuijanoОценок пока нет
- 6 MATRIZ de Seguridad Line BaseДокумент8 страниц6 MATRIZ de Seguridad Line BaseFranklin Perez SevillanoОценок пока нет
- Materiales Peligrosos Operaciones USARДокумент128 страницMateriales Peligrosos Operaciones USARJHONRUEDA0309Оценок пока нет
- Revelado DigitalДокумент2 страницыRevelado DigitalAbierto en VeranoОценок пока нет
- 1er Parcial Compensadores ControladoresДокумент14 страниц1er Parcial Compensadores ControladoresFabiola MejiasОценок пока нет
- Subcontrato de Estructura (Jubar Contructores - Grupo RASA)Документ5 страницSubcontrato de Estructura (Jubar Contructores - Grupo RASA)Rasec IsnayОценок пока нет
- Pra-For-194 Entrega Insumos GratuidadДокумент1 страницаPra-For-194 Entrega Insumos GratuidadWilman CastilloОценок пока нет
- Capitulo 1 Comportamiento OrganizacionalДокумент7 страницCapitulo 1 Comportamiento OrganizacionalMarcos RomanoОценок пока нет
- Matriz de AnsoffДокумент16 страницMatriz de AnsoffElias PeresОценок пока нет
- Inventario de Tareas CriticasДокумент1 страницаInventario de Tareas Criticascarlos arturoОценок пока нет
- Certificado ServirДокумент2 страницыCertificado ServirPercyPajsiBautistaLoßoОценок пока нет
- D. Administrativo FinalДокумент14 страницD. Administrativo FinalDANNA ALEJANDRA LA MADRID TOLEDOОценок пока нет
- Marzo Abril 2015 PT Num13 Vol1Документ72 страницыMarzo Abril 2015 PT Num13 Vol1Tab CoastОценок пока нет
- ChillersДокумент107 страницChillersAnonymous e318j0SsAОценок пока нет