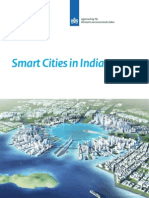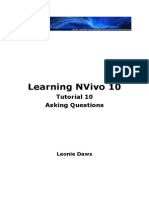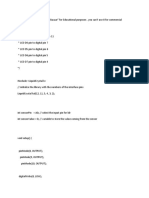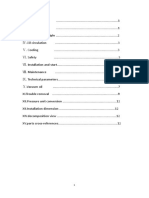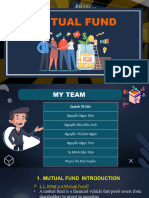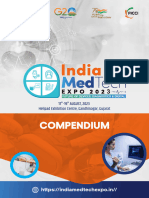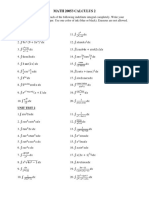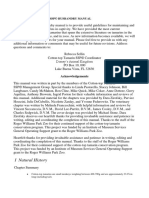Академический Документы
Профессиональный Документы
Культура Документы
NV10 Tutorial 15 Tools For Teamwork PDF
Загружено:
ernanisaraivaИсходное описание:
Оригинальное название
Авторское право
Доступные форматы
Поделиться этим документом
Поделиться или встроить документ
Этот документ был вам полезен?
Это неприемлемый материал?
Пожаловаться на этот документАвторское право:
Доступные форматы
NV10 Tutorial 15 Tools For Teamwork PDF
Загружено:
ernanisaraivaАвторское право:
Доступные форматы
Learning NVivo 10
Tutorial 15
Tools for Teamwork
Leonie Daws
i
Contents
Introduction .............................................................................................................................................. 1
Project management ................................................................................................................................. 1
Allocating roles and responsibilities ..................................................................................................... 2
NVivo project management .............................................................................................................. 2
Data analysis ..................................................................................................................................... 3
Clerical support ................................................................................................................................ 3
Controlling team member access to NVivo projects ............................................................................ 3
Password protect a stand-alone project ............................................................................................. 3
Set access levels for a server project ................................................................................................ 5
Working with User Profiles .................................................................................................................. 5
View and change your user profile ................................................................................................... 6
Identify all users who have contributed to a project ......................................................................... 6
Remove and merge project user profiles .......................................................................................... 7
Allocate colors to users .................................................................................................................... 7
Using the Project Event Log ................................................................................................................. 8
Turn the project event log on and off ............................................................................................... 8
Manage the Project Event Log ......................................................................................................... 8
Managing and viewing project items and content with user profiles ....................................................... 9
View team members coding ................................................................................................................ 9
Use coding stripes............................................................................................................................. 9
Filter references in a node to display coding for one or more users ............................................... 11
Use Find to locate items according to user-related criteria ................................................................. 12
Use visualizations to view team member contributions ..................................................................... 13
Example 1: Chart coding at a node for two team members ............................................................ 13
Example 2: Create a model to visualize a team members coding ................................................. 15
Use queries to find and/or compare team members contributions .................................................... 17
Example 3: Use Coding Query to restrict node content ................................................................. 18
Example 4: Use Group Query to locate a team members coding .................................................. 19
Example 5: Use Coding Comparison Query................................................................................... 21
Sharing and merging projects ................................................................................................................. 24
How NVivo handles merging projects ............................................................................................... 24
Protocols to ensure project compatibility ........................................................................................... 25
Import a project .................................................................................................................................. 26
Export a project .................................................................................................................................. 27
Copyright 2012 Leonie Daws
First written by Lyn Richards and published as the Teach Yourself NVivo 7 Tutorials in 2006
and reprinted, with revisions for Version 8 by Sue Bullen and Fiona Wiltshier of QSR, in 2008.
Fully revised for Version 9, with permission, by Leonie Daws, Kihi Consultancies.
Acknowledgements to Jane OShea for her invaluable editorial assistance for this revised edition.
These tutorials are copyright to ensure that they are not reproduced partially or in ways that distort their
content. They may not be reproduced without permission.
Please contact info@kihi.com.au for permission to reproduce them in a research or teaching situation.
1
Introduction
In this tutorial we will look at some of the special challenges facing qualitative researchers working in
team-based projects, and explore ways NVivo can support their work. One of the first challenges is to
identify the tasks involved and allocate responsibilities amongst members of the team. If forward
planning includes the decision to use NVivo to support analysis, it is helpful if all team members are
familiar with the software and its capabilities. This will inform allocation of tasks and responsibilities.
It will also promote shared understanding and realistic expectations of what tasks can be supported and
facilitated by the software, and clarify what is involved for those team members working directly with
NVivo.
As we have seen from earlier tutorials, NVivo is not simply a tool for analysis, nor does it dictate the
adoption of a specific method of analysis. It can support the work of team members from initial
planning stages when considering data storage and management, through analytical decisions regarding
coding and retrieval, to final stages of theory building and report preparation. It can support a variety of
methodological approaches and these may need to be negotiated when working in a multidisciplinary
team. Used creatively, NVivo can be invaluable in promoting efficient and effective collaboration
among team members.
Some of the work undertaken within an NVivo project is clerical and may be managed by someone
with minimal knowledge of qualitative research. Most tasks, however, are at the heart of making
meaning from the data. Allocation of NVivo tasks needs to make best use of the range of skills and
experience brought to the project by the various team members.
NVivo projects can be either stand-alone projects or server projects. A stand-alone project may be
located on single computer or on a network drive which can be accessed by more than one team
member, but can only be opened and used by one person at a time. This presents some challenges for
researchers adopting a team-based approach. A server project requires the use of separate software,
NVivo Server 10, in conjunction with NVivo and supports simultaneous access to a single project for
multiple users. NVivo Server 10 is designed to provide access to NVivo 10 projects on a Local Area
Network (LAN) or via a virtualized desktop. Users can gain access to server projects via an internet
connection by using software such as Microsoft Remote Desktop Connection or Citrix XenApp.
Working with a server project presents its own set of challenges for team-based researchers.
This tutorial focuses on functions in NVivo specifically intended to support team-based research.
Instructions are provided for stand-alone projects. Server project users are referred to the Help. You
will learn how to:
Keep accurate records of the contributions of each team member through User Profiles and
the Project Event Log.
Promote agreement about, and consistency in the application of, categories through the use of
User Profiles in View, Find and Query options, and in particular through the use of Coding
Comparison Query.
Facilitate collaboration by merging projects using Import Project and Export Project
functions and by supporting shared access to a common project using NVivo Server.
Advice about working in teams can be found throughout Handling Qualitative Data. You
might also find the books companion website of interest (www.uk.sagepub.com/richards). It
includes ten project case studies, some of which used NVivo and some of which involved
team-based research.
For further assistance regarding how NVivo supports teamwork go to Help: Teamwork and project
users.
Project management
Effective team-based research requires good research project management. Within the overall
management, the decision to work with NVivo entails the need to establish specific protocols
governing the use of the NVivo project itself. Options include:
1. Each team member working independently in her or his own NVivo project. Individual
projects can then be merged to create a team project provided certain requirements are met.
2
All team members must be using the same version of the software. Clear guidelines must be followed
by all team members to ensure projects are compatible and can be successfully merged. Work to be
undertaken in individual projects may be allocated in a number of ways:
Each team member is allocated responsibility for a section of the overall research program. A
team member may be allocated a certain number of sources to analyze. Alternatively each
individuals project may contain all the sources, but the analysis task for each project may be
split according to themes, disciplinary perspectives, research sites or participant groupings
such as demographic characteristics. A combined project is then constructed and higher level
analysis undertaken, comparing and contrasting findings or exploring ways in which the
various themes or perspectives inform one another.
A single project is created containing all the projects sources. Common parameters for
analysis are agreed, and each team member then analyses the data applying these parameters.
The combined outcomes may be used to arrive at a common set of interpretations and
understandings through negotiation and sharing of insights. Alternatively the intention of this
approach may be to establish the degree of inter-coder reliability.
2. A single, centrally located, stand-alone project that can be accessed by authorised team
members.
A stand-alone project can only be accessed by one team member at a time so this requires decisions
regarding:
Who is authorized to access the project and what level of access is required.
When the project can be accessed.
Decisions regarding the allocation of tasks may be made along the lines described for Option 1 above.
3. If the team has access to NVivo Server, then a server project may be located at a central
network site, permitting multiple users to access the project simultaneously.
As with Option 1, this requires the team to agree who is authorized to access the project, and what
level of access they should have, but NVivo Server supports flexibility and choice regarding when
individuals work on the project. Subsequent decisions still need to be made as to how responsibilities
and tasks are allocated.
The ways you choose to divide the labour amongst your team can work to your advantage later
in the project. Richards suggests a variety of strategies for revisiting a large projects data
which may inform your decision making. See Handling Qualitative Data pp. 86-88.
Allocating roles and responsibilities
Roles and responsibilities need to be agreed and understood in any team-based research project. Using
NVivo for data management and analysis requires some specific decisions to be made regarding the
roles and responsibilities of team members. Possible roles include: NVivo project management; clerical
tasks associated with data preparation and automated tasks within NVivo; data analysis and report
writing using NVivo tools and functions.
NVivo project management
This does not necessarily fall to the person who has the overall responsibility for management of the
research project. It needs to be someone on site, familiar with NVivo, and with sufficient institutional
status to be able to coordinate access to the program. Tasks may include:
Overseeing access to licenses and/or computers with NVivo installed
Distributing passwords and/or authorising access to the teams NVivo project(s)
Communicating with team members about agreed procedures
Monitoring NVivo project activities to ensure compliance with requirements for sharing
projects
Providing support to NVivo users
For stand-alone project users, collecting, merging and redistributing projects from time to time
as required.
Managing access to projects distributed via NVivo Server. In NVivo Server this is controlled
by the Project Owner.
3
Data analysis
This is at the heart of the research project. Tasks associated with data analysis may include:
Annotating
Memoing and linking
Coding
Querying
Modelling and visualizing findings
Producing reports
Reviewing input from various users
Comparing coding
Can the mechanical tasks associated with annotating, summarizing and coding the data in NVivo be
handed to a junior partner or research assistant? Do all team members need to be involved in the hands-
on tasks of data analysis? Or is there some middle ground where tasks can be shared and interpretations
negotiated via a combination of shared projects, regular team meetings and workshopping findings.
Tasks need to be allocated, and procedures put in place to ensure the outcome is something all the team
members feel they have contributed to, and are happy to own.
Clerical support
At a basic level transcripts may need to be prepared in accordance with NVivos formatting
requirements regarding styled headings to support autocoding of questions and/or focus groups.
At a second level there are a number of tasks that may be undertaken by someone trained in some
aspects of the use of NVivo that do not require analytical skills or experience in qualitative research.
Such tasks may include:
Importing and organizing sources
Creating and coding to cases
Creating classifications and attributes and compiling classification sheets
Translating predefined coding structures into node trees in preparation for coding or
autocoding structured data sources.
Thought may be given to involving inexperienced researchers by having them run a series of text
searches for key terms or word frequency queries and preparing a preliminary report to bring to a team
meeting.
Most of the roles and tasks discussed so far require only skills and knowledge of NVivo provided by
earlier tutorials. In the remainder of this tutorial we will introduce those features of NVivo provided
specifically to support collaboration and teamwork. Where appropriate, reference will also be made to
NVivo Server, but without detailed instructions, which may be found in Help: teamwork in a sever
project.
See Handling Qualitative Data pp. 78-79 for suggestions about ways to locate and discuss
team differences.
Controlling team member access to NVivo projects
Password protect a stand-alone project
A stand-alone project can be password protected at one of two levels, providing either Read/Write or
Read Only access.
1. Decide which level of access should be allocated to each team member.
2. From the File tab on the Ribbon, select Info>Project Properties.
The Project Properties window opens.
4
Figure 1: Project Properties window showing Passwords tab
3. Click on the Passwords tab.
4. For the Read/Write Password, enter a password in the Password slot and again in the
Confirm password slot.
The password may contain up to 15 alpha-numeric characters and is case sensitive.
5. At Password hint, enter a description that will remind you of your password.
6. Optionally, repeat Step 4 to create a Read Only Password
Note: you must enter a Read/Write Password first. You can then proceed to enter a Read
Only Password. The Read Only password cannot be the same as the Read/Write password.
7. Click Ok to complete the process and close the Project Properties window.
8. Distribute the passwords to team members and/or colleagues as required.
When you next attempt to open the project you will be presented with the Password Required dialog.
The appearance of the dialog is determined by the password options you have entered into Project
Properties.
Figure 2 below shows the Password Required dialog for a project which requires a Read/Write
Password, but does not have a Read Only password set.
Figure 2: Password Required dialog with Read/Write password set
Note that when a Read/Write password is set, but no Read Only password has been set,
the project can be opened in read only mode without a password by clicking on the Read
Only button. To fully protect your project, set both Read/Write and Read Only passwords.
5
Figure 3 below shows the Password Required dialog for a project which has both Read/Write and
Read Only Passwords set.
Figure 3: Password Required dialog with Read/Write and Read Only passwords set
To open a fully password protected project:
1. Check the button beside the password option you wish to use Read/write access or Read only
access.
2. Enter the password required for the level of access you have nominated then click OK.
To remove or change an existing password:
1. To clear an existing password, return to the Passwords tab in Project Properties and click Clear
beside the level of password which you wish to remove or change.
2. To change the password, after you have clicked Clear, type in the new password.
Set access levels for a server project
Three levels of access are available to users of NVivo projects distributed via NVivo Server. These are:
Project Owner
The Project Owner has access to all features in the project, including the ability to create, view,
modify, copy, export or delete the project, modify project properties, manage project users and clear
the project event log. The project owner can also open the project exclusively, locking other users out.
This is necessary, for example, when you need to import all or part of another project, or make large
scale changes to the existing project.
Project Contributor
A Project Contributor can view, copy or change the project (e.g. by adding or deleting items, coding
editing and annotating)
Project Reader
A Project Reader can view or copy the project but cannot modify it.
For details of how to manage users in an NVivo Server project, go to Help: Teamwork in a server
project>Manage users in a server project.
Working with User Profiles
You can use user profiles to track activity in an NVivo project. This assumes real importance in team
projects where you may want to identify your own work, track activities or compare coding with other
team members.
You may have been prompted to enter your name and initials when you launched NVivo.
6
Figure 4: Welcome to NVivo dialog
By default your Windows user account name will have been entered. If you did not see this screen you
can view, and change, you user profile.
View and change your user profile
1. From the File tab on the Ribbon, select Options.
The Application Options dialog opens.
Figure 5: Applications Options>General tab showing User Profile options
2. Create your user profile by entering your preferred name and initials.
3. If you share the computer with other NVivo users, check the box Prompt for user on launch.
4. Click OK to confirm the change and close the dialog.
Identify all users who have contributed to a project
1. From the File tab on the Ribbon, select Info>Project Properties to open the Project Properties
window.
2. In the Project Properties window, click the Users tab.
A list of all current users is displayed.
Figure 6: Project Properties Window showing Users
7
Note that in this example Leonie has logged in at different times using two different user names. To
track her activities accurately these need to be merged so there is a single profile for each team
member.
Remove and merge project user profiles
1. With the Project Properties window open at the Users tab, select the row containing the name to
be removed and click Remove.
You will then be prompted to select a user to replace the one being removed.
The Select User dialog opens.
Figure 7: Select User dialog
9. Select the replacement user name, then click OK to confirm the changes.
All content for the user that is being removed will now be associated with the name you select. In this
example, the name Leonie has been removed and all Leonies content is now correctly attributed to
Leonie Daws.
Allocate colors to users
Each user can be allocated a separate color. These colors can be displayed in any view where users are
identified, such as in coding stripes or charts.
1. On the Users tab in the Project Properties dialogue, select the user profile you want to change.
2. In the Color column, select the color to be used, then click OK (see Figure 8).
Figure 8: Project Properties>User tab displaying color selection drop-down menu
8
Using the Project Event Log
The Project Event Log automatically records changes to your project. You can view the event log to
monitor who has made changes, when the changes were made and what project items were changed.
Note: in a server project, only the Project Owner can view and control the Project Event Log. Data
from the log can be shared with other team members by exporting the log.
Turn the project event log on and off
1. From the File tab on the Ribbon, select Info, and then click Project Properties
The Project Properties window opens.
Figure 9: Project Properties>General Tab
2. With the General tab selected, check Write user actions to project event log.
This activates an automatic logging process.
3. Turn the Project Event Log off by returning to the Project Properties>General Tab and
unchecking Write user actions to project event log.
Manage the Project Event Log
The Project Event Log is capable of storing a large amount of information and can, over time, slow the
performance of your project. It is advisable, therefore, to manage the log either by turning it off except
at crucial points in the projects history, or to maintain the log by regularly archiving the accumulated
record and clearing the log. This section explains how to view, export and clear the log.
View the Project Event Log
1. From the File tab on the Ribbon, select Info, and then click Open Project Event Log.
The Project Event Log opens in Detail View.
Log project events
9
Figure 10: Project Event Log open in Detail View
You can sort or filter the event log, for example, by user or date.
Export the Project Event Log
1. From the File tab on the Ribbon, select Info, and then click Open Project Event Log.
The event log opens in Detail View.
2. From the External Data tab on the Ribbon, in the Export group, click List.
The Save As dialog box opens.
3. Check and/or change the Save options for file name, file type and location
The default option exports the log is as an Excel spreadsheet. Alternatives include saving the file as a
Word document or a pdf file.
4. Click Save.
Clear the Project Event Log
1. From the File tab on the Ribbon, select Info, and then click Clear Project Event Log.
2. Click Yes to confirm that you want to clear the log.
All existing entries in the log will be cleared. However, new entries will continue to be recorded unless
you elect to turn the Project event log off.
Use the log to monitor changes to the project. You can Sort and Filter log entries: for example, sort by
the Column: Detail to see what coding has been done or filter by User to review the activities of a
specific team member. See Help: Projects>Managing projects>Keep a project event log for instructions
on using Sort and Filter.
Managing and viewing project items and content with
user profiles
Building an effective category system, deciding on nodes names and definitions, and agreeing on how
data is to be coded are creative challenges for research teams. These activities are at the heart of
building shared meaning in most team-based research projects.
In Handling Qualitative Data pp. 120-127, Richards has some practical suggestions for getting
started with cataloguing your nodes. Look particularly at Teamworking a category system on
pp. 124-125.
This section offers suggestion about ways in which NVivos tools might assist teams to maintain their
catalogue of nodes or coding structure, and monitor its application by team members.
View team members coding
Use coding stripes
1. Open the source or node whose coding you wish to review
2. From the View tab on the Ribbon, in the Coding group, click Coding Stripes, and then click
Selected Items.
The Select Project Items dialog box opens.
10
Figure 11: Select Project Items dialog showing selection for Users
3. On the left, select Users.
4. On the right, check the box for each team member whose coding you want to see.
5. Click OK.
The coding stripes area displayed in Detail View.
Figure 12: Detail View of a source with Coding Stripes showing Users
6. Scroll up and down in Detail View to see consistencies and differences in how different team
members have coded the same data.
7. Hover over a team members coding stripe to see what nodes the passage has been coded to.
8. Right-click on a coding stripe to activate sub-stripes showing nodes used by the team member.
11
Figure 13: Section of Detail View showing sub-stripes for users
Share coding with team members by printing with User Coding Stripes displayed.
Figure 14: Print Options dialog showing Coding Stripes option set to Print on Same Page
Filter references in a node to display coding for one or more users
It is possible to filter the contents of a node so that Detail View shows only your own coding, or coding
done by other selected team members.
1. Open the node you want to work with.
2. From the View tab on the Ribbon, in the Detail View group, click Node.
Coding Stripes Options
12
Figure 15: View Tab>Nodes drop-down menu for selecting Coding by Users
3. From the drop-down menu, under Coding By Users, select the option you wish to display.
All Users displays all content coded at the node, which is the default.
Current User displays only the content you have coded.
Selected Users enables you to select by checking the boxes for the required users
4. Click OK.
Quickly compare your coding with that of other team members by selecting Current User to display
only references that you have coded, and then turn on coding stripes to see how other team members
coded the same material.
Use Find to locate items according to user-related criteria
The Find tool can be used to located items created or modified by a nominated user or group of users.
Note that it is also possible to specify a time period, such as in the last week or the last month. Items
that are found may be saved as a Set for perusal at your leisure. In the example below Find is used to
locate all nodes that have been modified by a specific team member.
Use Advanced Find/Intermediate Tab to locate all items created or modified by a specified user
or group of users.
1. Either
From the Query Tab on the Ribbon, click on Advanced Find.
Or
Click on Advanced Find in the Look for bar above Detail View.
The Advanced Find dialog opens.
13
Figure 16: Advanced Find dialog
2. Set the Look for option to Nodes.
3. At Modified, use the drop-down menu at by to select Current User to see items you have
modified
or
Selected Users and click on Select to locate nodes modified by other team members.
4. Click Find Now.
Finds are returned in List View. Save the Finds as a Set to return to them at leisure, or choose Add to
project as a search folder in the Advanced Find dialog to create a folder that will be updated
according to your criteria whenever you open it.
See Tutorial 8 for further discussion of uses of the Find tool, or go to Help: Find and Help:
Collections for further instructions.
Use visualizations to view team member contributions
Charts and models provide other ways of viewing and comparing team member coding. In Example 1,
coding at a node is compared for two team members by charting the percentage of each source coded
by each team member.
Example 1: Chart coding at a node for two team members
1. From the Explore tab on the Ribbon use the Chart>Charts drop-down menu to open the Chart
Wizard.
Figure 17: Chart Wizard Step 1 of 3
Look for Nodes
Select User(s)
14
2. At the Chart Wizard Step 1, select Coding and click Next (Figure 17).
The Chart Wizard Step 2 of 3 opens.
Figure 18: Chart Wizard Step 2 of 3
3. At the Chart Wizard Step 2, select Coding for a node and click Next.
The Chart Wizard Step 3 of 3 opens.
Figure 19: Chart Wizard Step 3 of 3
4. At the Chart Wizard Step 3,
At Node, click Select and choose the node whose coding you wish to chart
At the X-axis, accept the default (Most coded sources) or change the option to Select items
and click Select to choose just those sources to be included in the chart.
At the Y-axis, accept the default (Percentage coverage).
At the Z-axis, use the drop-down menu to change from the default (None) to Selected users
and click Select to choose the users whose coding you wish to compare..
5. Click Finish.
The chart opens in Detail View.
15
Figure 20: Chart for the node Stressful showing percentage coding by two team members
at each of four sources
6. Click on any column to view the references coded there.
7. Click on the Summary tab to view the percentage of each source coded at the node by each team
member.
Figure 21: Summary of coding for the node Stressful showing percentage coding by two
team members at each of four sources
Example 2: Create a model to visualize a team members coding
1. From the Explore tab on the Ribbon, click New Model to create and name a model.
2. Click in the Model, then from the Model tab on the Ribbon select Add Project Items.
Figure 22: Ribbon>Model Tab>Add Project Items
The Select Project Items dialog opens.
3. At the foot of the Select Project Items dialog, click Filter (Figure 23).
16
Figure 23: Select Project Items dialog
The Advanced Find dialog opens.
Figure 24; Advanced Find Dialog
4. Set the Look for option to Nodes.
5. At Modified, use the drop-down menu at by to select Selected Users and click on Select to locate
nodes modified by another team member.
6. Click Find Now.
This returns you to the Select Project Items dialog.
7. Click Select All to enter the finds into the selection, then click OK.
The Add Associated Data dialog opens.
8. Click OK to dismiss the Add Associated Data dialog without adding any further items to your
model.
The nodes modified by the selected team member are added to the model (see Figure 25). These can
now be rearranged and additional items added as required.
Filter button
17
Figure 25: Model showing nodes coded by a designated team member
In Figure 26, for example, Add Associated Data has been used with the options Associations to items
in model for the associations Parents and Children. This has located nodes that are associated to one
another in the existing node structure. It has also highlighted a missing association: the node Personal
cost of being a home tutor should appear as a child node of Home tutor, but this association has not yet
been made in the node structure.
Figure 26: Model showing nodes coded by a designated team member rearranged to show
node hierarchies
Use queries to find and/or compare team members
contributions
There are numerous options for querying data in ways that support viewing and/or comparing the
contributions of individuals or groups of team members. For example, in most queries you can direct
NVivo to search only text or project items created or modified by nominated users. Figure 27 below
shows the option to restrict a Text Search Query to items created or modified by nominated team
members.
18
Figure 27: Text Search Query dialog showing option to search text of items created or
modified by selected users
Example 3: Use Coding Query to restrict node content
In a team project where two or more team members have used a common set of nodes when coding,
and all coding has been entered or merged into a single project, use a coding query to create a node
which contains only references which you have coded.
1. From the Query tab on the Ribbon, select Coding Query.
The Coding Query dialog opens.
Figure 28: Coding Query dialog displaying Simple Tab set for Node references by Any
Selected Users
Query directed to items from
selected users
19
2. In the Coding Query dialog, on the Simple tab, check the Node button then click Select to enter
the node whose content you wish to restrict.
3. Change By Any User to By Any Selected Users and click Select to enter your name.
4. Click Run.
The result is a node containing only references that you coded. You can save this node either by using
Query Options when creating the query, or by selecting to Store Query Results.
Turn on Coding Stripes for selected users to see which other team members also coded the same
references. Include yourself as a user to confirm that you coded each reference. Hover over your
coding stripe to see where else you coded the same reference.
Figure 29: Coding Query Result displaying coding stripes for users
Note that you can further restrict the query to sources which you created by changing Where to
Created by Selected Users and clicking Select.
Remember that you can use Add to project to save the query and run it again at a future date to check
progress on coding.
Example 4: Use Group Query to locate a team members coding
A team member has been asked to code a set of sources using an agreed set of nodes. Group Query can
quickly locate all the sources and display those nodes where coding has been added by the team
member.
1. Create two Sets: one containing the Sources which were to be coded and a second containing the
Nodes that were to be used for coding.
Select the sources (nodes) in List View and use the right-click Context menu to Create as > Create
as Set or Add to Set.
2. From the Query tab on the Ribbon, select Group
The Group Query dialog opens
20
Figure 30: Group Query Dialog
3. At Look For, use the drop-down menu to select Items Coding.
4. At Scope, change All Sources to Selected Items and click Select
In the Select Project Items dialog, click on Sets and select the set containing the coded sources, then
click OK.
5. At Range, change All Nodes and Node Matrices to Selected Items and click Select.
In the Select Project Items dialog, click on Sets and select the set containing nodes that were to be
used, then click OK.
6. At Coded By, change Any User to Selected Users and click Select.
In the Select Project Items dialog, check the name of the team member whose work you wish to
review, then click OK.
7. Click Run.
Remember you can click Add to Project to save the query as part of the audit trail, or to rerun the
query at a later date.
The Group Query Result may be viewed either in summary form as a list of finds in Detail View or
as a Connection Map. The summary is the default display. Sources specified in the Scope will be
listed. To expand the list, click on the + beside each source to see nodes coded at that source by the
nominated team member (see Figure 31). Alternatively, click on the Connection Map tab on the right
side of Detail View to see the finds mapped as connections between sources and nodes (Figure 32).
This will give an indication of the complexity of coding and range of nodes used to code each source.
Figure 31: Group Query Result displaying finds for item coded by a selected user
21
Figure 32: Group Query Connection Map displaying finds for item coded by a selected user
Example 5: Use Coding Comparison Query
Coding Comparison Query is especially well suited for supporting team-based research and can be
used for at least two quite distinct purposes:
To facilitate locating coding similarities and differences as a basis for team discussion and
decision making.
Used in this way Coding Comparison Queries can assist team members to:
deepen insights and understanding by facilitating exploration team members differing
perspectives on or interpretations of the data
develop agreed definitions for nodes to guide future coding
provide evidence in support of claims regarding validity and reliability of coding categories
and how they have been applied by team members.
To obtain a measure of inter-coder reliability the amount of agreement or correspondence
among two or more coders.
Coding Comparison Query can support those researchers working within academic disciplines, such as
some branches of psychology, which require a measure of the consistency with which a specific code
has been applied when coding the data. This measure assumes importance particularly in some mixed
method studies when the goal of coding is to reduce the data to quantifiable categories as a basis for
subsequent statistical analysis. Those wishing to use Coding Comparison Query to determine inter-
coder reliability should seek advice from the literature within their own discipline as to expectations
regarding how coding should be conducted and acceptable measures of inter-coder reliability.
See Handling Qualitative Data pp. 108-109 for a discussion of issues relating to establishing
coder consistency.
This example focuses on using Coding Comparison Query to facilitate discussion and decision making.
We will use the Sets that were used in Example 2 above to enter the parameters for this query
22
1. From the Explore tab on the Ribbon, select New Query>Coding Comparison...
The Coding Comparison Query dialog opens.
Figure 33: Coding Comparison Query dialog
2. At Compare coding between, click on Select beside User Group A and select the first user or
group of users.
3. Click on Select beside User Group B and select the user or group of users to be compared with
User Group A.
4. Select nodes to form the basis of the comparison. Change All Nodes to Nodes in Selected Set,
check the set containing the nodes to be compared, then click OK.
Note the range of options for selecting nodes and consider which is most appropriate for your project
(Figure 34).
Figure 34: Options for selecting nodes in Coding Comparison Query dialog
5. At Scope, change All Sources to Sources in Selected Sets and check the set containing the
sources to be included in the comparison.
Once again, note the options available for selecting sources.
6. Note the options at the foot of the Coding Comparison Query dialog and change the selections if
required.
Display Kappa Coefficient
Select this option if you require a measure of inter-coder reliability. See Help: Queries>Explore your
coding using queries>Run a Coding Comparison query for details on how this statistic is calculated
in NVivo and how it may be interpreted.
Display percentage agreement
Select this option if you require a less formal measure of coder agreement. You may want to include
reference to measures of agreement when reporting on coding procedures. Alternatively you may use
these percentages to prioritize nodes for discussion and review at team meetings. See Help:
23
Queries>Explore your coding using queries>Run a Coding Comparison query for an explanation
of how percentage agreement is calculated.
Caution: the percentage agreement calculation takes into account both the amount of data
coded in common by both User A and User B groups, but also the amount of data not
coded by either group. It is possible, therefore, to obtain 100% agreement about coding at a
node for a source when neither group coded the source at that node.
7. Click Run.
Interpreting Coding Comparison Query Results
Figure 35 shows the result of a Coding Comparison Query, displayed in Detail View.
Figure 35: Coding Comparison Query Results
1. Read through the table to locate interesting results.
Each row records the result of a comparison of User Group A and User Group B coding at one node in
one source. For ease of discussion, lets say Group A is Janes coding and Group B is Leonies coding.
Row 1in Figure 35, therefore, looks at the source ChrisO2 and compares Janes coding with Leonies
coding at the node Stressful.
2. Click at the top of column to order the data according to information in that column.
In Figure 35, I have organized the data according to the Agreement (%) column from lowest to
highest. This allows me to quickly identify node/source combinations with least agreement, or most
disagreement, which are the ones I want to bring to the team discussion.
The column labelled Agreement (%) tells us there is 30.23% agreement between the two
coders for the combination of this source and this node.
We can then use the remaining columns to interpret what this means and why the amount of agreement
is relatively low.
The column A and B (%) tells us that 20.3% of the text in source Chris02 was coded at the
node Stressful by both coders.
The column Not A and Not B (%) tells us the 9.93% of the text was not coded at the node by
either coder.
If our purpose is to identify areas of disagreement to bring to the team meeting for discussion, then the
columns that are of interest to us A and not B(%) and B and Not A(%).
The column A and not B(%) tells us that there is no text coded by Jane (User Group A) that
is not also coded by Leonie (User Group B).
The column of interest for the team meeting, then, is B and not A (%). This tells us that
69.77% of the source Chris02 was coded at Stressful by Leonie but not by Jane.
3. Double-click on a row to open the node.
The node will be displayed in Detail View with coding stripes selected to identify the coding of the
two User Groups (Figure 36).
24
Figure 36: Row 1 node showing User Group coding stripes
Equipped with this information, the team can now engage in profitable discussion about the coding
decisions of each coder.
Coding Comparison Query is also discussed in Tutorial 10 and detailed information and instructions
are available from Help: Queries>Explore your coding using queries>Run a Coding Comparison query.
Sharing and merging projects
At the beginning of this tutorial we considered options for research teams working with NVivo projects
(see p.1). One of the options was for team members to work independently with stand-alone projects.
These projects can then be merged periodically to create a common project for use by all team
members. In this section we will learn how to merge projects using NVivo Import Project function,
and consider the protocols which need to be established to ensure efficient and effective outcomes from
merging projects.
Projects to be merged can take a number of forms:
Each project contains a common set of sources and an agreed structure of coding categories.
Each project contains a unique set of sources but these are coded to an agreed coding
framework.
Each project contains a unique set of sources and a unique coding structure.
To determine which arrangement of sources and nodes is appropriate for your project, and thus what
protocols to establish, you need to know in advance:
How NVivo handles project items such as sources and nodes when merging projects
What uses the team wishes to make of the merged project.
How NVivo handles merging projects
In NVivo 10, to merge two projects, you import one project into another project. You can also choose
to export or import some, but not all, components of an NVivo project to create a new project. Thus,
before merging projects, you need to determine:
Which is the master project - the project into which you will import other projects to create a
combined (merged) project.
What should be in the project that is to be imported. This may mean exporting part of an
existing project to create a project suitable for import.
25
During import, NVivo can either merge duplicate items, or create new items. To manage the import
process successfully you need to know what items will be recognized as duplicates and how NVivo
will handle these.
Source documents
Documents are recognized as duplicates if they have the same name, folder location and text content.
If two documents are recognized as duplicates, then coding for both documents will be merged during
the import process.
Nodes
Nodes are recognized as duplicates if they have the same name and same location in a node hierarchy
or tree as well as the same folder location.
If two nodes are recognized as duplicates, the coding references will be combined as they would when
merging two nodes in an existing project.
Note that any variation in the number of characters in the document will result in it being deemed not
to be a duplicate. Information associated with sources and nodes will be retained. Thus it will be
possible, for example, to track user coding for both the master project and the imported project. These
points are important if you want to use coding comparison queries with documents in the merged
project.
Details of how NVivo handles these and other duplicate items are provided in Help: Projects>Importing
and exporting projects>Import items from another NVivo Project>How duplicate items are handled
during import.
Protocols to ensure project compatibility
In the light of the above information, the following protocols are recommended, particularly if the
teams purpose in creating a team project by merging individual projects is to facilitate comparison of
coding and/or using coding comparison queries.
1. Designate one team member to be responsible for maintaining the current project, including
disseminating protocols governing the use of projects.
2. Ensure each team member has a unique User Profile (user name and initials) and that this User
Profile is activated whenever the team member uses NVivo for team project related activity. This
applies for independent project work which will ultimately be merged, as well as for multiple users
in shared stand-alone projects.
3. Where documents are shared across projects that will subsequently be merged, agree on a protocol
for editing and amending sources. No source may be edited between merges. Instead, record any
editing that is required and submit this to a team member who will be responsible for updating all
sources in the merged project before it is returned to team members for ongoing analysis.
4. Agree on a common protocol for handling coding. Some suggestions are:
At the outset, agree on a common coding structure to be used by all team members. In
addition, allocate a separate folder or tree to each member as a place for them to locate any
new nodes they need to make. When the projects are merged, a team meeting discusses new
nodes and integrates them into the common coding structure which is then distributed to all
team members for future coding.
Start by allocating a unique node folder for each team member responsible for coding data.
New nodes are created in their allocated folder. A common coding structure is negotiated at a
later stage.
Document agreement about how projects are to be handled and maintained and distribute the record to
all team members affected by these decisions.
Note that in a server project, the project changes required in this section can only be made by the
Project Owner and the project must be opened exclusively. For teams working with a server project, a
scheduled maintenance time would need to be agreed and made known to all those with access to the
project.
26
Import a project
1. Review each project to check compatibility before commencing the import procedure.
Check for accuracy of folder, source, node and other item titles and locations. If necessary, making any
necessary adjustments to ensure sources, nodes and other items are handled correctly during import
2. Make backup copies of both projects before commencing the import procedure.
It is advisable to run Compact and Repair Project on both projects prior to backing up. To do this,
first close the projects (but not the program). Go to File>Manage>Compact and Repair Project and
select a project. Note that if the project is password protected you will be asked for the Read/Write
Password.
3. Open the master project the one into which a second project is to be imported. The second
project must be closed.
4. From the External Data tab in the Import group on the Ribbon, click on Project.
The Import Project dialog opens.
Figure 37: Import Project dialog
5. Click Browse, locate the project to import and click Open.
6. Set Content Options> Select project items to import, or accept the default which is All
(including content)
Selected (excluding content)
Selecting items in this dialog will bring in all items of the selected type but not the content they contain
(see Figure 38). Selecting Nodes, for example, well bring in nodes but not references coded at the
nodes.
Figure 38: Select (excluding content) Import Options
27
See Help: Importing and exporting projects>Import items from another NVivo project for
further details.
Selected (including content)
Selecting items in this dialog will bring in all items of the selected type including the content they
contain (see Figure 39). Selecting Nodes, for example, well bring in nodes and references coded at the
nodes for sources that are included in the import.
Figure 39: Select (including content) Import Options
Note that this dialog gives you the option to select content created or modified by a selected user or
users.
7. If either Select project items to import >All (including content) or Select project items to
import >Selected (including content) is checked, you must choose how duplicate items are to be
handled.
Merge into existing item
Use this option if you want to be able to track and compare team member contributions through
functions such as Coding Comparison query.
Create new item
This option will result in sources, nodes and other items being duplicated. The second copy will be
renamed e.g. the duplicate of Chris01 will be renamed Chris01(2).
8. Click Import.
The project, or the selected components of the project, will be imported into the master project. A
report will be generated and will open in Detail View. Check the report for any unexpected outcomes
from the import procedure. Export the report as a Word document or pdf file to save it as part of the
projects audit trail.
Export a project
In the context of team-based research, the ability to export a partial project can be particularly useful.
Take the example of a PhD candidate, attached to research team, who has negotiated access to a section
of the data for his or her PhD but is also involved in data analysis to contribute to the larger project.
Careful organization of sources and node structures makes it possible to release the shared section of
the project to colleagues on the team, while preserving the integrity of the PhD study.
1. Before commencing an export, make a copy of your project as a backup.
2. From the External Data tab select Project from the Export group.
The Export Project dialog opens.
28
Figure 40: Export Project Data dialog
3. At Export items, click on Select.
4. Use the Select Project Items dialog to select the items to be included in the exported project.
Remember you can use the Filter to select items created and/or modified by a specified team member.
In this way you can release items from a team project to create a project specific to one team member.
5. At Export to click on Specify, enter a name for the new project and select the location where it is
to be saved.
6. Check Include related data to include content with the exported project items.
7. Click Export.
The new project is created.
This concludes Tutorial 15.
Вам также может понравиться
- Smart Cities IndiaДокумент18 страницSmart Cities IndiaRashid AyubiОценок пока нет
- NV10 Tutorial 5 Datasets PDFДокумент14 страницNV10 Tutorial 5 Datasets PDFernanisaraivaОценок пока нет
- NV10 Tutorial 9 Handling Ideas PDFДокумент12 страницNV10 Tutorial 9 Handling Ideas PDFernanisaraivaОценок пока нет
- NV10 Tutorial 10 Asking Questions PDFДокумент37 страницNV10 Tutorial 10 Asking Questions PDFernanisaraivaОценок пока нет
- NV10 Tutorial 2 Sources PDFДокумент39 страницNV10 Tutorial 2 Sources PDFernanisaraivaОценок пока нет
- Never Split the Difference: Negotiating As If Your Life Depended On ItОт EverandNever Split the Difference: Negotiating As If Your Life Depended On ItРейтинг: 4.5 из 5 звезд4.5/5 (838)
- Elon Musk: Tesla, SpaceX, and the Quest for a Fantastic FutureОт EverandElon Musk: Tesla, SpaceX, and the Quest for a Fantastic FutureРейтинг: 4.5 из 5 звезд4.5/5 (474)
- The Subtle Art of Not Giving a F*ck: A Counterintuitive Approach to Living a Good LifeОт EverandThe Subtle Art of Not Giving a F*ck: A Counterintuitive Approach to Living a Good LifeРейтинг: 4 из 5 звезд4/5 (5782)
- Hidden Figures: The American Dream and the Untold Story of the Black Women Mathematicians Who Helped Win the Space RaceОт EverandHidden Figures: The American Dream and the Untold Story of the Black Women Mathematicians Who Helped Win the Space RaceРейтинг: 4 из 5 звезд4/5 (890)
- The Yellow House: A Memoir (2019 National Book Award Winner)От EverandThe Yellow House: A Memoir (2019 National Book Award Winner)Рейтинг: 4 из 5 звезд4/5 (98)
- The Little Book of Hygge: Danish Secrets to Happy LivingОт EverandThe Little Book of Hygge: Danish Secrets to Happy LivingРейтинг: 3.5 из 5 звезд3.5/5 (399)
- A Heartbreaking Work Of Staggering Genius: A Memoir Based on a True StoryОт EverandA Heartbreaking Work Of Staggering Genius: A Memoir Based on a True StoryРейтинг: 3.5 из 5 звезд3.5/5 (231)
- Team of Rivals: The Political Genius of Abraham LincolnОт EverandTeam of Rivals: The Political Genius of Abraham LincolnРейтинг: 4.5 из 5 звезд4.5/5 (234)
- Devil in the Grove: Thurgood Marshall, the Groveland Boys, and the Dawn of a New AmericaОт EverandDevil in the Grove: Thurgood Marshall, the Groveland Boys, and the Dawn of a New AmericaРейтинг: 4.5 из 5 звезд4.5/5 (265)
- The Hard Thing About Hard Things: Building a Business When There Are No Easy AnswersОт EverandThe Hard Thing About Hard Things: Building a Business When There Are No Easy AnswersРейтинг: 4.5 из 5 звезд4.5/5 (344)
- The Emperor of All Maladies: A Biography of CancerОт EverandThe Emperor of All Maladies: A Biography of CancerРейтинг: 4.5 из 5 звезд4.5/5 (271)
- The World Is Flat 3.0: A Brief History of the Twenty-first CenturyОт EverandThe World Is Flat 3.0: A Brief History of the Twenty-first CenturyРейтинг: 3.5 из 5 звезд3.5/5 (2219)
- The Unwinding: An Inner History of the New AmericaОт EverandThe Unwinding: An Inner History of the New AmericaРейтинг: 4 из 5 звезд4/5 (45)
- The Gifts of Imperfection: Let Go of Who You Think You're Supposed to Be and Embrace Who You AreОт EverandThe Gifts of Imperfection: Let Go of Who You Think You're Supposed to Be and Embrace Who You AreРейтинг: 4 из 5 звезд4/5 (1090)
- The Sympathizer: A Novel (Pulitzer Prize for Fiction)От EverandThe Sympathizer: A Novel (Pulitzer Prize for Fiction)Рейтинг: 4.5 из 5 звезд4.5/5 (119)
- Wa0000.Документ6 страницWa0000.Sanuri YasaraОценок пока нет
- Cleavage (Geology) : Structural Geology Petrology MetamorphismДокумент4 страницыCleavage (Geology) : Structural Geology Petrology MetamorphismNehaОценок пока нет
- School Name Address Contact No. List of Formal Schools: WebsiteДокумент8 страницSchool Name Address Contact No. List of Formal Schools: WebsiteShravya NEMELAKANTIОценок пока нет
- Activity 1.docx AjДокумент2 страницыActivity 1.docx AjMaya BabaoОценок пока нет
- CONTINUOUS MECHANICAL HANDLING EQUIPMENT SAFETY CODEmoving parts, shall be fitted with interlocking deviceswhich prevent starting of the equipment when theseopenings are openДокумент16 страницCONTINUOUS MECHANICAL HANDLING EQUIPMENT SAFETY CODEmoving parts, shall be fitted with interlocking deviceswhich prevent starting of the equipment when theseopenings are openhoseinОценок пока нет
- Underground Cable FaultДокумент8 страницUnderground Cable FaultMohammad IrfanОценок пока нет
- Service: Audi A6 2011 Audi A7 Sportback 2011Документ160 страницService: Audi A6 2011 Audi A7 Sportback 2011Javier SerranoОценок пока нет
- Vacuum Pump Manual (English)Документ12 страницVacuum Pump Manual (English)nguyen lam An100% (1)
- Validate Analytical MethodsДокумент9 страницValidate Analytical MethodsFernando Silva BetimОценок пока нет
- Falcon Nir Online AnalyzerДокумент4 страницыFalcon Nir Online AnalyzerCesc MezaОценок пока нет
- Wi-Fi Planning and Design Questionnaire 2.0Документ12 страницWi-Fi Planning and Design Questionnaire 2.0Free Space67% (3)
- 4045CA550 PowerTech PSS 4 5L Atlas Copco OEM Engine Stage V IntroductionДокумент9 страниц4045CA550 PowerTech PSS 4 5L Atlas Copco OEM Engine Stage V IntroductionSolomonОценок пока нет
- Reading - Zeeshan UsmaniДокумент25 страницReading - Zeeshan UsmaniHanif AbbasОценок пока нет
- 12soal Uas - K.99 - Raditya - Bahasa Inggris Hukum (1) - 1Документ3 страницы12soal Uas - K.99 - Raditya - Bahasa Inggris Hukum (1) - 1Brielle LavanyaОценок пока нет
- Provide feedback on BS 7671 18th EditionДокумент5 страницProvide feedback on BS 7671 18th EditionYashveer TakooryОценок пока нет
- 10 Common Problems in The ClassroomДокумент2 страницы10 Common Problems in The ClassroomNonnie CamporedondoОценок пока нет
- William Shakespeare PDFДокумент2 страницыWilliam Shakespeare PDFmr.alankoОценок пока нет
- 2022 Australian Grand Prix - Race Director's Event NotesДокумент5 страниц2022 Australian Grand Prix - Race Director's Event NotesEduard De Ribot SanchezОценок пока нет
- Mutual FundДокумент40 страницMutual Fundn kОценок пока нет
- Mammals of South America, Vol. 2 PDFДокумент1 363 страницыMammals of South America, Vol. 2 PDFJose Jaime Henao OsorioОценок пока нет
- Significance of Six SigmaДокумент2 страницыSignificance of Six SigmaShankar RajkumarОценок пока нет
- GTN Limited Risk Management PolicyДокумент10 страницGTN Limited Risk Management PolicyHeltonОценок пока нет
- India MedTech 23 CompendiumДокумент326 страницIndia MedTech 23 Compendiumudiptya_papai2007Оценок пока нет
- Consent To Electronic CommunicationsДокумент2 страницыConsent To Electronic CommunicationsVilmarie RiveraОценок пока нет
- Math 20053 Calculus 2: Unit Test 1Документ2 страницыMath 20053 Calculus 2: Unit Test 1mark rafolsОценок пока нет
- Cotton-Top Tamarin - Husbandry - ManualДокумент98 страницCotton-Top Tamarin - Husbandry - Manualjoaquin chan100% (1)
- Malunggay cooking oil substituteДокумент5 страницMalunggay cooking oil substitutebaba112Оценок пока нет
- Science and Technology Study Material For UPSC IAS Civil Services and State PCS Examinations - WWW - Dhyeyaias.comДокумент28 страницScience and Technology Study Material For UPSC IAS Civil Services and State PCS Examinations - WWW - Dhyeyaias.comdebjyoti sealОценок пока нет
- Form 2 Physics HandbookДокумент90 страницForm 2 Physics Handbookmosomifred29Оценок пока нет
- An Adaptive Memoryless Tag Anti-Collision Protocol For RFID NetworksДокумент3 страницыAn Adaptive Memoryless Tag Anti-Collision Protocol For RFID Networkskinano123Оценок пока нет