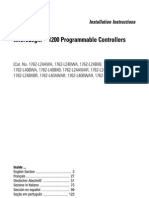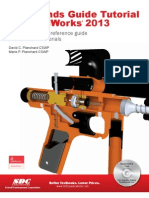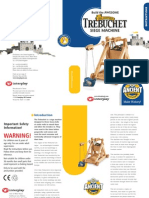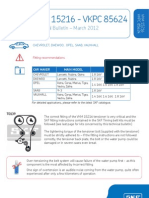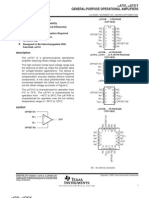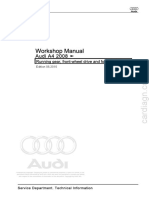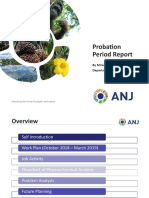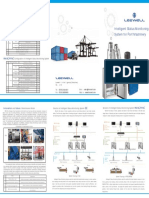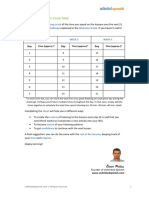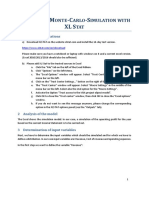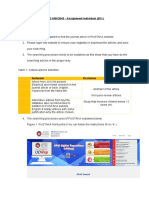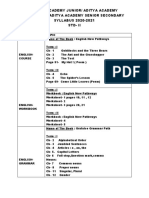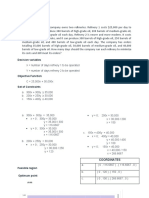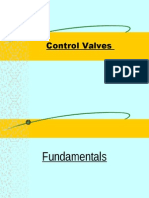Академический Документы
Профессиональный Документы
Культура Документы
Adafruit Arduino Lesson 4 Eight Leds PDF
Загружено:
Jonatan Perez0 оценок0% нашли этот документ полезным (0 голосов)
38 просмотров17 страницEight large red LEDs with an arduino without giving up 8 output pins. Instead, you are going to use a chip called the 74HC595 Serial to Parallel Converter. This chip has eight outputs (perfect) and three inputs that you use to feed data into it a bit at a time.
Исходное описание:
Оригинальное название
adafruit-arduino-lesson-4-eight-leds.pdf
Авторское право
© © All Rights Reserved
Доступные форматы
PDF, TXT или читайте онлайн в Scribd
Поделиться этим документом
Поделиться или встроить документ
Этот документ был вам полезен?
Это неприемлемый материал?
Пожаловаться на этот документEight large red LEDs with an arduino without giving up 8 output pins. Instead, you are going to use a chip called the 74HC595 Serial to Parallel Converter. This chip has eight outputs (perfect) and three inputs that you use to feed data into it a bit at a time.
Авторское право:
© All Rights Reserved
Доступные форматы
Скачайте в формате PDF, TXT или читайте онлайн в Scribd
0 оценок0% нашли этот документ полезным (0 голосов)
38 просмотров17 страницAdafruit Arduino Lesson 4 Eight Leds PDF
Загружено:
Jonatan PerezEight large red LEDs with an arduino without giving up 8 output pins. Instead, you are going to use a chip called the 74HC595 Serial to Parallel Converter. This chip has eight outputs (perfect) and three inputs that you use to feed data into it a bit at a time.
Авторское право:
© All Rights Reserved
Доступные форматы
Скачайте в формате PDF, TXT или читайте онлайн в Scribd
Вы находитесь на странице: 1из 17
Arduino Lesson 4.
Eight LEDs and a Shift Register
Created by Simon Monk
Last updated on 2014-09-01 11:30:10 AM EDT
2
3
4
4
4
7
9
12
15
17
Guide Contents
Guide Contents
Overview
Parts
Part
Qty
Breadboard Layout
The 74HC595 Shift Register
Arduino Code
Brightness Control
Other Things to Do
Adafruit Industries https://learn.adafruit.com/adafruit-arduino-lesson-4-eight-leds Page 2 of 17
Overview
In this lesson, you will learn how to use eight large red LEDs with an Arduino without needing
to give up 8 output pins!
Although you could wire up eight LEDs each with a resistor to an Arduino pin (like we did for
an RGB LED in Lesson 2) you would rapidly start to run out of pins on your Arduino. If you
don't have a lot of stuff connected to your 'duino it's OK to do so - but often times we want
buttons, sensors, servos, etc and before you know it you've got no pins left. So, instead of
doing that, you are going to use a chip called the 74HC595 Serial to Parallel
Converter. This chip has eight outputs (perfect) and three inputs that you use to feed data
into it a bit at a time.
This chip makes it a little slower to drive the LEDs (you can only change the LEDs about
500,000 times a second instead of 8,000,000 a second) but it's still really really fast, way
faster than humans can detect, so it's worth it!
Adafruit Industries https://learn.adafruit.com/adafruit-arduino-lesson-4-eight-leds Page 3 of 17
Parts
To build the project described in this lesson, you will need the following parts.
Part
Qty
5mm Red LED 8
270 Resistors (red, purple, brown stripes) 8
Adafruit Industries https://learn.adafruit.com/adafruit-arduino-lesson-4-eight-leds Page 4 of 17
74HC595 Shift Register
1
Half-size Breadboard 1
Adafruit Industries https://learn.adafruit.com/adafruit-arduino-lesson-4-eight-leds Page 5 of 17
Arduino Uno R3 1
Jumper wire pack 1
Adafruit Industries https://learn.adafruit.com/adafruit-arduino-lesson-4-eight-leds Page 6 of 17
Breadboard Layout
As we have eight LEDs and eight resistors to connect up, there are actually quite a few
connections to be made.
It is probably easiest to put the 74HC595 chip in first, as pretty much everything else
connects to it. Put it so that the little U-shaped notch is towards the top of the breadboard.
Pin 1 of the chip is to the left of this notch.
Digital 4 from the arduino goes to pin #14 of the shift register
Digital 5 from the arduino goes to pin #12 of the shift register
Digital 6 from the arduino goes to pin #11 of the shift register
All but one of the outputs from the '595 are on the left hand side of the chip, hence, for ease
Adafruit Industries https://learn.adafruit.com/adafruit-arduino-lesson-4-eight-leds Page 7 of 17
of connection, that is where the LEDs are too.
After the chip, put the resistors in place. You need to be careful that none of the leads of the
resistors are touching each other. You should check this again, before you connect the
power to your Arduino. If you find it difficult to arrange the resistors without their leads
touching, then it helps to shorten the leads so that they are lying closer to the surface of the
breadboard.Next, place the LEDs on the breadboard.
The longer positive LED leads must all be towards the chip, whichever side of the
breadboard they are on.
It now just remains to attach the jumper leads as shown above. Do not forget the one that
goes from pin 8 of the IC to the GND column of the breadboard.
Load up the sketch listed a bit later and try it out. Each LED should light in turn until all the
LEDs are on, and then they all go off and the cycle repeats.
Adafruit Industries https://learn.adafruit.com/adafruit-arduino-lesson-4-eight-leds Page 8 of 17
The 74HC595 Shift Register
Before I go through the code, let's have a quick look at what the chip is doing, so that we can
understand what the code has to do.
The chip is of a type called a shift register.
Adafruit Industries https://learn.adafruit.com/adafruit-arduino-lesson-4-eight-leds Page 9 of 17
The shift register holds what can be thought of as eight memory locations, each of which
can be a 1 or a 0.
Adafruit Industries https://learn.adafruit.com/adafruit-arduino-lesson-4-eight-leds Page 10 of 17
To set each of these values on or off, we feed in the data using the 'Data' and 'Clock' pins of
the chip.
The clock pin needs to receive eight pulses, at the time of each pulse, if the data pin is high,
then a 1 gets pushed into the shift register, otherwise a 0. When all eight pulses have been
received, then enabling the 'Latch' pin copies those eight values to the latch register. This is
necessary, otherwise the wrong LEDs would flicker as the data was being loaded into the
shift register.
The chip also has an OE (output enable) pin, this is used to enable or disable the outputs all
at once. You could attach this to a PWM capable Arduino pin and use 'analogWrite' to control
the brightness of the LEDs. This pin is active low, so we tie it to GND.
Adafruit Industries https://learn.adafruit.com/adafruit-arduino-lesson-4-eight-leds Page 11 of 17
Arduino Code
Arduino includes a special function called 'shiftOut' that is designed specifically for sending
data to shift registers.
Here is the full sketch, the discussion of how it works follows on from it.
The first thing we do is define the three pins we are going to use. These are the Arduino
/*
Adafruit Arduino - Lesson 4. 8 LEDs and a Shift Register
*/
int latchPin = 5;
int clockPin = 6;
int dataPin = 4;
byte leds = 0;
void setup()
{
pinMode(latchPin, OUTPUT);
pinMode(dataPin, OUTPUT);
pinMode(clockPin, OUTPUT);
}
void loop()
{
leds = 0;
updateShiftRegister();
delay(500);
for (int i = 0; i < 8; i++)
{
bitSet(leds, i);
updateShiftRegister();
delay(500);
}
}
void updateShiftRegister()
{
digitalWrite(latchPin, LOW);
shiftOut(dataPin, clockPin, LSBFIRST, leds);
digitalWrite(latchPin, HIGH);
}
Adafruit Industries https://learn.adafruit.com/adafruit-arduino-lesson-4-eight-leds Page 12 of 17
digital outputs that will be connected to the latch, clock and data pins of the 74HC595.
Next, a variable called 'leds' is defined. This will be used to hold the pattern of which LEDs
are currently turned on or off. Data of type 'byte' represents numbers using eight bits. Each
bit can be either on or off, so this is perfect for keeping track of which of our eight LEDs are
on or off.
The 'setup' function just sets the three pins we are using to be digital outputs.
The 'loop' function initially turns all the LEDs off, by giving the variable 'leds' the value 0. It
then calls 'updateShiftRegister' that will send the 'leds' pattern to the shift register so that all
the LEDs turn off. We will deal with how 'updateShiftRegister' works later.
The loop function pauses for half a second and then begins to count from 0 to 7 using the
'for' loop and the variable 'i'. Each time, it uses the Arduino function 'bitSet' to set the bit that
controls that LED in the variable 'leds'. It then also calls 'updateShiftRegister' so that the leds
update to reflect what is in the variable 'leds'.
There is then a half second delay before 'i' is incremented and the next LED is lit.
int latchPin = 5;
int clockPin = 6;
int dataPin = 4;
byte leds = 0;
void setup()
{
pinMode(latchPin, OUTPUT);
pinMode(dataPin, OUTPUT);
pinMode(clockPin, OUTPUT);
}
void loop()
{
leds = 0;
updateShiftRegister();
delay(500);
for (int i = 0; i < 8; i++)
{
bitSet(leds, i);
updateShiftRegister();
Adafruit Industries https://learn.adafruit.com/adafruit-arduino-lesson-4-eight-leds Page 13 of 17
The function 'updateShiftRegister', first of all sets the latchPin to low, then calls the Arduino
function 'shiftOut' before putting the 'latchPin' high again. This takes four parameters, the first
two are the pins to use for Data and Clock respectively.
The third parameter specifies which end of the data you want to start at. We are going to
start with the right most bit, which is referred to as the 'Least Significant Bit' (LSB).
The last parameter is the actual data to be shifted into the shift register, which in this case is
'leds'.
If you wanted to turn one of the LEDs off rather than on, you would call a similar Arduino
function (bitClear) on the 'leds' variable. This will set that bit of 'leds' to be 0 and you would
then just need to follow it with a call to 'updateShiftRegister' to update the actual LEDs.
delay(500);
}
}
void updateShiftRegister()
{
digitalWrite(latchPin, LOW);
shiftOut(dataPin, clockPin, LSBFIRST, leds);
digitalWrite(latchPin, HIGH);
}
Adafruit Industries https://learn.adafruit.com/adafruit-arduino-lesson-4-eight-leds Page 14 of 17
Brightness Control
One pin of the 74HC595 that I have not mentioned is a pin called 'Output Enable'. This is pin
13 and on the breadboard, it is permanently connected to Ground. This pin acts as a switch,
that can enable or disable the outputs - the only thing to watch for is it is 'active low'
(connect to ground to enable). So, if it is connected to 5V, all the outputs go off. Whereas if
it is connected to Ground, those outputs that are supposed to be on are on and those that
should be off are off.
We can use this pin along with the 'analogWrite' function, that we used back in Lesson 3, to
control the brightness of the LEDs using PWM (also see Lesson 3).
To do this, all you need to do, is to change the connection to pin 13 of the 74HC595 so that
instead of connecting it to Ground, you connect it to pin 3 of the Arduino.
The sketch below, will once all the LEDs have been lit gradually fade them back to off.
/*
Adafruit Arduino - Lesson 4. 8 LEDs and a Shift Register - Brightness
*/
int latchPin = 5;
int clockPin = 6;
int dataPin = 4;
int outputEnablePin = 3;
byte leds = 0;
void setup()
{
pinMode(latchPin, OUTPUT);
pinMode(dataPin, OUTPUT);
pinMode(clockPin, OUTPUT);
pinMode(outputEnablePin, OUTPUT);
}
void loop()
{
setBrightness(255);
leds = 0;
updateShiftRegister();
delay(500);
for (int i = 0; i < 8; i++)
{
bitSet(leds, i);
Adafruit Industries https://learn.adafruit.com/adafruit-arduino-lesson-4-eight-leds Page 15 of 17
updateShiftRegister();
delay(500);
}
for (byte b = 255; b > 0; b--)
{
setBrightness(b);
delay(50);
}
}
void updateShiftRegister()
{
digitalWrite(latchPin, LOW);
shiftOut(dataPin, clockPin, LSBFIRST, leds);
digitalWrite(latchPin, HIGH);
}
void setBrightness(byte brightness) // 0 to 255
{
analogWrite(outputEnablePin, 255-brightness);
}
Adafruit Industries https://learn.adafruit.com/adafruit-arduino-lesson-4-eight-leds Page 16 of 17
Other Things to Do
Once you know how to to use the 74HC595 then there are many things you can do with lots
of LEDs. You could try the following:
Make a 'Larson Scanner' scanning lights as found on the front of KITT in the TV series
Knight Rider (http://adafru.it/aTf) and also found on Cylons in the series Battle Start
Galactica. (http://adafru.it/aTg)
Make an electronic dice. Arrange 6 of the LEDs as two columns of three LEDs with one
LED in the middle. Hint take at a look at the Arduino function called 'random'.
One of the great things about the 74HC595 is that you can daisy-chain them to increase the
number of LEDs that you can control. For this and some other pointers for more advanced
use of the 74HC595, take a look at the official Arduino documentation for using 'shiftOut'
http://arduino.cc/en/Tutorial/ShiftOut (http://adafru.it/aTh)
You are going to use much of the same breadboard setup in lesson 5 with a few minor
changes, so do not dismantle it all just yet.
Cl i ck Here for the Next Lesson
http://adafru.it/aUy
About the Author
Simon Monk is author of a number of books relating to Open Source Hardware. The following
books written by Simon are available from Adafruit: Programming
Arduino (http://adafru.it/1019), 30 Arduino Projects for the Evil
Genius (http://adafru.it/868) and Programming the Raspberry Pi (http://adafru.it/aM5).
Adafruit Industries Last Updated: 2014-09-01 11:30:11 AM EDT Page 17 of 17
Вам также может понравиться
- The Subtle Art of Not Giving a F*ck: A Counterintuitive Approach to Living a Good LifeОт EverandThe Subtle Art of Not Giving a F*ck: A Counterintuitive Approach to Living a Good LifeРейтинг: 4 из 5 звезд4/5 (5794)
- ML 1200 InstallationДокумент150 страницML 1200 Installationfafo301202Оценок пока нет
- Catia MechanismДокумент36 страницCatia MechanismPRASANTH G KRISHNAN100% (1)
- Hidden Figures: The American Dream and the Untold Story of the Black Women Mathematicians Who Helped Win the Space RaceОт EverandHidden Figures: The American Dream and the Untold Story of the Black Women Mathematicians Who Helped Win the Space RaceРейтинг: 4 из 5 звезд4/5 (895)
- PLC Programming With RSLogix 5000Документ168 страницPLC Programming With RSLogix 5000HuangRuanJin100% (19)
- PLC Programming With RSLogix 5000Документ168 страницPLC Programming With RSLogix 5000HuangRuanJin100% (19)
- The Yellow House: A Memoir (2019 National Book Award Winner)От EverandThe Yellow House: A Memoir (2019 National Book Award Winner)Рейтинг: 4 из 5 звезд4/5 (98)
- LM555 DatasheetДокумент21 страницаLM555 DatasheetBram Ba BambОценок пока нет
- The Hard Thing About Hard Things: Building a Business When There Are No Easy AnswersОт EverandThe Hard Thing About Hard Things: Building a Business When There Are No Easy AnswersРейтинг: 4.5 из 5 звезд4.5/5 (344)
- 978 1 58503 771 1 4Документ69 страниц978 1 58503 771 1 4Jonatan PerezОценок пока нет
- The Little Book of Hygge: Danish Secrets to Happy LivingОт EverandThe Little Book of Hygge: Danish Secrets to Happy LivingРейтинг: 3.5 из 5 звезд3.5/5 (399)
- Trebuchet in T RuctionsДокумент6 страницTrebuchet in T RuctionsJonatan PerezОценок пока нет
- TB vkm15216 vkpc85624 en 0312Документ3 страницыTB vkm15216 vkpc85624 en 0312Jonatan PerezОценок пока нет
- The Emperor of All Maladies: A Biography of CancerОт EverandThe Emperor of All Maladies: A Biography of CancerРейтинг: 4.5 из 5 звезд4.5/5 (271)
- Slos094b 122190Документ24 страницыSlos094b 122190Jonatan PerezОценок пока нет
- Devil in the Grove: Thurgood Marshall, the Groveland Boys, and the Dawn of a New AmericaОт EverandDevil in the Grove: Thurgood Marshall, the Groveland Boys, and the Dawn of a New AmericaРейтинг: 4.5 из 5 звезд4.5/5 (266)
- Trebuchet in T RuctionsДокумент6 страницTrebuchet in T RuctionsJonatan PerezОценок пока нет
- Never Split the Difference: Negotiating As If Your Life Depended On ItОт EverandNever Split the Difference: Negotiating As If Your Life Depended On ItРейтинг: 4.5 из 5 звезд4.5/5 (838)
- Hard DiskДокумент9 страницHard DiskAmarnath SahОценок пока нет
- A Heartbreaking Work Of Staggering Genius: A Memoir Based on a True StoryОт EverandA Heartbreaking Work Of Staggering Genius: A Memoir Based on a True StoryРейтинг: 3.5 из 5 звезд3.5/5 (231)
- Audi A4-7Документ532 страницыAudi A4-7Anonymous QRVqOsa5Оценок пока нет
- Probation Period ReportДокумент17 страницProbation Period ReportMiranti Puspitasari0% (1)
- Group Case Study Rubric 3Документ3 страницыGroup Case Study Rubric 3Saraswathi Asirvatham67% (3)
- Elon Musk: Tesla, SpaceX, and the Quest for a Fantastic FutureОт EverandElon Musk: Tesla, SpaceX, and the Quest for a Fantastic FutureРейтинг: 4.5 из 5 звезд4.5/5 (474)
- CE EVALUATION EXAM No. 4 - MGT, Fluid Properties, Hydrostatic Force (Answer Key)Документ6 страницCE EVALUATION EXAM No. 4 - MGT, Fluid Properties, Hydrostatic Force (Answer Key)Angelice Alliah De la CruzОценок пока нет
- Team of Rivals: The Political Genius of Abraham LincolnОт EverandTeam of Rivals: The Political Genius of Abraham LincolnРейтинг: 4.5 из 5 звезд4.5/5 (234)
- Resume - James MathewsДокумент2 страницыResume - James Mathewsapi-610738092Оценок пока нет
- The Unwinding: An Inner History of the New AmericaОт EverandThe Unwinding: An Inner History of the New AmericaРейтинг: 4 из 5 звезд4/5 (45)
- Intelligent Status Monitoring System For Port Machinery: RMGC/RTGCДокумент2 страницыIntelligent Status Monitoring System For Port Machinery: RMGC/RTGCfatsahОценок пока нет
- Civil Rights Vocabulary Lesson PlanДокумент4 страницыCivil Rights Vocabulary Lesson PlanKati ArmstrongОценок пока нет
- For Accuracy and Safety: Globally ApprovedДокумент4 страницыFor Accuracy and Safety: Globally ApprovedPedro LopesОценок пока нет
- Keeping Track of Your Time: Keep Track Challenge Welcome GuideДокумент1 страницаKeeping Track of Your Time: Keep Track Challenge Welcome GuideRizky NurdiansyahОценок пока нет
- Halloween EssayДокумент2 страницыHalloween EssayJonathan LamОценок пока нет
- The World Is Flat 3.0: A Brief History of the Twenty-first CenturyОт EverandThe World Is Flat 3.0: A Brief History of the Twenty-first CenturyРейтинг: 3.5 из 5 звезд3.5/5 (2259)
- MATM1534 Main Exam 2022 PDFДокумент7 страницMATM1534 Main Exam 2022 PDFGiftОценок пока нет
- The Gifts of Imperfection: Let Go of Who You Think You're Supposed to Be and Embrace Who You AreОт EverandThe Gifts of Imperfection: Let Go of Who You Think You're Supposed to Be and Embrace Who You AreРейтинг: 4 из 5 звезд4/5 (1090)
- 7 - Monte-Carlo-Simulation With XL STAT - English GuidelineДокумент8 страниц7 - Monte-Carlo-Simulation With XL STAT - English GuidelineGauravShelkeОценок пока нет
- Atomberg Gorilla FanДокумент12 страницAtomberg Gorilla FanjothamОценок пока нет
- A202 KBK3043 - Assignment Individual (20%) Review LiteratureДокумент5 страницA202 KBK3043 - Assignment Individual (20%) Review LiteratureAlfie AliОценок пока нет
- Management PriniciplesДокумент87 страницManagement Priniciplesbusyboy_spОценок пока нет
- Wine TourismДокумент9 страницWine Tourismyarashovanilufar1999Оценок пока нет
- The Sympathizer: A Novel (Pulitzer Prize for Fiction)От EverandThe Sympathizer: A Novel (Pulitzer Prize for Fiction)Рейтинг: 4.5 из 5 звезд4.5/5 (121)
- Saflex-Dg - 41 Data SheetДокумент5 страницSaflex-Dg - 41 Data SheetrasheedgotzОценок пока нет
- Internal Resistance To Corrosion in SHS - To Go On WebsiteДокумент48 страницInternal Resistance To Corrosion in SHS - To Go On WebsitetheodorebayuОценок пока нет
- Digital Systems Project: IITB CPUДокумент7 страницDigital Systems Project: IITB CPUAnoushka DeyОценок пока нет
- Aditya Academy Syllabus-II 2020Документ7 страницAditya Academy Syllabus-II 2020Tarun MajumdarОценок пока нет
- Levels of CommunicationДокумент3 страницыLevels of CommunicationAiyaz ShaikhОценок пока нет
- Project Name: Repair of Afam Vi Boiler (HRSG) Evaporator TubesДокумент12 страницProject Name: Repair of Afam Vi Boiler (HRSG) Evaporator TubesLeann WeaverОценок пока нет
- Problem Solving No. 123Документ5 страницProblem Solving No. 123Christy Joy BarboОценок пока нет
- Passage To Abstract Mathematics 1st Edition Watkins Solutions ManualДокумент25 страницPassage To Abstract Mathematics 1st Edition Watkins Solutions ManualMichaelWilliamscnot100% (50)
- Control ValvesДокумент95 страницControl ValvesHardik Acharya100% (1)
- CL Honours Report NamanДокумент11 страницCL Honours Report NamanNaman VermaОценок пока нет
- Bone Surface MarkingsДокумент2 страницыBone Surface MarkingsNurul Afiqah Fattin AmatОценок пока нет
- EPW, Vol.58, Issue No.44, 04 Nov 2023Документ66 страницEPW, Vol.58, Issue No.44, 04 Nov 2023akashupscmadeeaseОценок пока нет