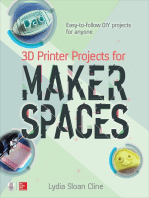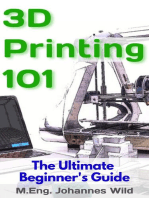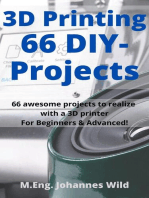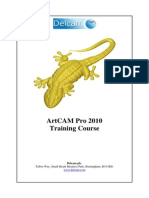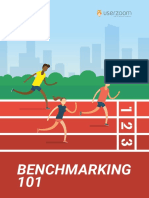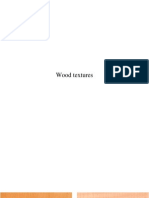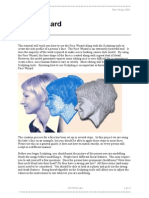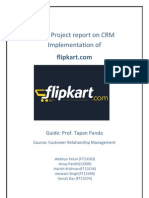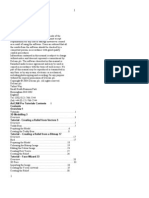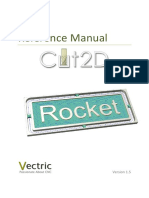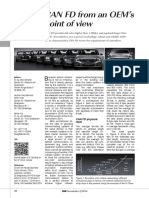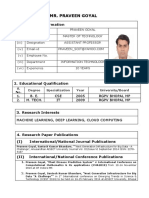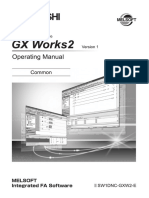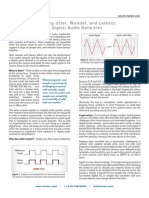Академический Документы
Профессиональный Документы
Культура Документы
Aspire Reference Manual
Загружено:
zekanovic2mИсходное описание:
Авторское право
Доступные форматы
Поделиться этим документом
Поделиться или встроить документ
Этот документ был вам полезен?
Это неприемлемый материал?
Пожаловаться на этот документАвторское право:
Доступные форматы
Aspire Reference Manual
Загружено:
zekanovic2mАвторское право:
Доступные форматы
Aspire
Reference Manual
Aspire
Disclaimer
All CNC machines (routing, engraving, and milling) are potentially dangerous and because Vectric Ltd has no
control over how the software described in this manual might be used, Vectric Ltd or any associated Resellers
cannot accept responsibility for any loss or damage to the work piece, machine or any individual, howsoever
caused by misusing the software. Extreme care should always be taken and the output from the software
thoroughly checked before sending it to a CNC machine.
The information in this manual may be subject to change without any prior notice. The software described in this
manual is supplied under the terms and conditions of the software license agreement and may only be used in
accordance with the terms of this agreement.
Vectric Ltd
Unit 3 Dunstall Court
Astwood Lane
Feckenham
B96 6QH
UK
www.vectric.com
E-mail info@vectric.com
Phone +44 (0) 1527 460 459
Fax +44 (0) 1527 460 459
2
Table of Contents
INTRODUCTION ................................................................................................................................................................... 5
THE ASPIRE LOGIC ................................................................................................................................................................ 6
OVERVIEW OF THE INTERFACE ............................................................................................................................................. 8
MANAGING WINDOWS - AUTO SHOW / HIDE ..................................................................................................................................... 9
VIEW CONTROLS ......................................................................................................................................................................... 10
FILE OPERATIONS - SETTING UP AND MANAGING THE PART .................................................................................................................. 11
FILE OPERATIONS ........................................................................................................................................................................ 12
2D DESIGN AND MANAGEMENT ........................................................................................................................................ 19
OVERVIEW ................................................................................................................................................................................. 19
VECTORS .................................................................................................................................................................................... 19
BITMAPS .................................................................................................................................................................................... 19
3D COMPONENT GRAYSCALES ....................................................................................................................................................... 19
WORKING MODEL GRAYSCALE PREVIEW .......................................................................................................................................... 19
Vector Import ...................................................................................................................................................................... 20
CREATING VECTORS ..................................................................................................................................................................... 21
Drawing Shapes ................................................................................................................................................................... 21
Draw Star ............................................................................................................................................................................. 22
Creating Text ....................................................................................................................................................................... 22
Plate Production .................................................................................................................................................................. 23
Fit Vectors to Bitmap ........................................................................................................................................................... 23
VECTOR EDITING ......................................................................................................................................................................... 24
Vector Selection Mode ......................................................................................................................................................... 24
Node Editing Mode .............................................................................................................................................................. 25
Interactive Selection Mode .................................................................................................................................................. 26
Group and Measure ............................................................................................................................................................. 27
Move, Scale, Rotate, Mirror and Duplicate ......................................................................................................................... 28
Offset, Weld and Fillet ......................................................................................................................................................... 29
Join and Close Vectors ......................................................................................................................................................... 30
ALIGN OBJECTS ........................................................................................................................................................................... 31
LAYER MANAGEMENT .................................................................................................................................................................. 33
Layer Control Manager ........................................................................................................................................................ 34
WORKING MODEL GRAYSCALE PREVIEW .......................................................................................................................................... 36
RULERS, GUIDELINES AND THE SNAP GRID ........................................................................................................................................ 37
Rulers ................................................................................................................................................................................... 37
Guidelines ............................................................................................................................................................................ 37
Snap Grid ............................................................................................................................................................................. 39
3D DESIGN AND MANAGEMENT ........................................................................................................................................ 42
OVERVIEW ................................................................................................................................................................................. 42
COMPONENTS ............................................................................................................................................................................. 42
CREATING AND EDITING COMPONENTS ............................................................................................................................................ 43
COMBINE MODE ......................................................................................................................................................................... 44
Add ...................................................................................................................................................................................... 44
Subtract ............................................................................................................................................................................... 46
Merge .................................................................................................................................................................................. 47
Low ...................................................................................................................................................................................... 48
MODELLING TOOLS ............................................................................................................................................................ 50
CREATE SHAPE ............................................................................................................................................................................ 50
3
2 RAIL SWEEP ............................................................................................................................................................................. 54
SCULPTING ................................................................................................................................................................................. 60
CLEARING THE WORKING MODEL ................................................................................................................................................... 63
Clear Working Model ........................................................................................................................................................... 63
Clear Working Model Inside Selected Vectors ..................................................................................................................... 63
Clear Working Model Outside Selected Vectors .................................................................................................................. 63
SMOOTH THE WORKING MODEL .................................................................................................................................................... 65
SCALE THE Z HEIGHT OF THE WORKING MODEL ................................................................................................................................. 66
CREATING COMPONENTS .................................................................................................................................................. 68
Toggle Component Manager Visibility ................................................................................................................................ 68
Make Component from Working Model .............................................................................................................................. 68
Create Component from Selected Bitmap ........................................................................................................................... 68
IMPORTING 3D DATA ................................................................................................................................................................... 68
Import a 3D Model .............................................................................................................................................................. 69
Importing a 3D Model (STL, DXF, 3DS, OBJ etc) ................................................................................................................ 71
COMPONENT MANAGER ................................................................................................................................................... 74
COMPONENT LIST ........................................................................................................................................................................ 75
MODEL TREE .............................................................................................................................................................................. 81
TOOLPATHS ....................................................................................................................................................................... 82
OVERVIEW ................................................................................................................................................................................. 82
THE TOOL DATABASE ................................................................................................................................................................... 84
USING FORM CUTTERS ................................................................................................................................................................. 88
THE TOOLPATH LIST ..................................................................................................................................................................... 90
Floating Toolpath List .......................................................................................................................................................... 90
TOOLPATH OPERATIONS ............................................................................................................................................................... 91
MATERIAL SETUP ......................................................................................................................................................................... 92
VCARVE TOOLPATH ..................................................................................................................................................................... 94
PROFILE TOOLPATH ...................................................................................................................................................................... 97
Tabs (Bridges) ...................................................................................................................................................................... 99
Corners .............................................................................................................................................................................. 102
Lead In and Lead Out ..................................................................................................................................................... 105
Ramping ........................................................................................................................................................................... 107
Machining Open Vectors ................................................................................................................................................... 109
POCKETING TOOLPATH ............................................................................................................................................................... 110
DRILLING TOOLPATH .................................................................................................................................................................. 114
TEXTURING TOOLPATH ............................................................................................................................................................... 116
ROUGH MACHINING TOOLPATH (3D) ............................................................................................................................................ 120
FINISH MACHINING TOOLPATH (3D) ............................................................................................................................................. 122
QUICK ENGRAVING TOOLPATH ..................................................................................................................................................... 124
Edit Toolpath ..................................................................................................................................................................... 127
Copy Toolpath .................................................................................................................................................................... 127
Delete Toolpath ................................................................................................................................................................. 128
Estimated Machining Times .............................................................................................................................................. 128
SAVING TOOLPATHS ................................................................................................................................................................... 130
Automatic Tool Changing Support ..................................................................................................................................... 131
PREVIEWING TOOLPATHS ............................................................................................................................................................ 132
DROP DOWN MENUS....................................................................................................................................................... 136
FILE MENU ............................................................................................................................................................................... 136
EDIT MENU ............................................................................................................................................................................... 138
MODEL MENU ........................................................................................................................................................................... 140
Export as STL ...................................................................................................................................................................... 141
VIEW MENU ............................................................................................................................................................................. 143
HELP MENU .............................................................................................................................................................................. 145
4
RIGHT MOUSE CLICK MENUS ........................................................................................................................................... 146
2D VIEW RIGHT MOUSE MENU ................................................................................................................................................... 146
SPAN EDITING MENU ................................................................................................................................................................. 147
NODE EDITING MENU ................................................................................................................................................................ 147
BITMAP PROPERTIES DIALOG ....................................................................................................................................................... 148
COMPONENT GRAYSCALE MENU .................................................................................................................................................. 148
GLOSSARY OF TERMINOLOGY .......................................................................................................................................... 148
2D VIEW ................................................................................................................................................................................. 148
3D VIEW ................................................................................................................................................................................. 148
BITMAP ................................................................................................................................................................................... 149
COMBINE MODE ....................................................................................................................................................................... 149
COMPONENT ............................................................................................................................................................................ 149
COMPONENT LIST ...................................................................................................................................................................... 149
COMPONENT MANAGER ............................................................................................................................................................. 150
FILE ........................................................................................................................................................................................ 150
GRAYSCALE .............................................................................................................................................................................. 150
MODEL .................................................................................................................................................................................... 150
MODEL TREE ............................................................................................................................................................................ 150
MODELLING TOOLS .................................................................................................................................................................... 151
SHAPE ..................................................................................................................................................................................... 151
SHORT CUT KEYS ....................................................................................................................................................................... 151
VECTOR ................................................................................................................................................................................... 151
WORKING MODEL ..................................................................................................................................................................... 151
FREQUENTLY ASKED QUESTIONS ..................................................................................................................................... 152
IS THERE A LIST OF ALL THE SHORT-CUT KEYS? ................................................................................................................................. 152
WHAT FILE FORMATS CAN BE USED? .............................................................................................................................................. 153
WHERE CAN I GET HELP? ............................................................................................................................................................ 154
WHERE CAN I USE SPECIFIC ASPIRE FUNCTIONS? .............................................................................................................................. 154
5 5
Introduction
This manual is designed to provide a list of all the functions, tools, menus and icons available within the Aspire
software package. As Aspire includes all the 2D design and machining functionality of Vectrics VCarve Pro
software, all the training materials and documentation for VCarve Pro is also applicable to Aspire users. . It is
intended as a Reference Manual and not a training guide. Training is best fulfilled by starting with the VCarve Pro
tutorials for 2D machining and VCarving and the Introduction to Modelling document and Tutorial Video for
modelling and then working through all the other Tutorial Videos supplied with the Software. This manual is
intended as a support document to those resources, allowing particular functions or icons to be looked up.
In some cases where there may be a minimal explanation in this document, more in depth information may be
available in the Help file that accompanies the software and can be accessed by clicking the Help drop down menu
from the top menu and selecting Help Contents as shown in the image shown below:
This manual is divided into logical sections which relate to specific areas of the software and the functions used
within those areas. Refer to the table of contents for a specific list of the sections and contents.
We welcome any comments on this manual or the other training material, please email support@vectric.com with
your feedback.
6 6
The Aspire Logic
Aspire has been developed to allow the production of decorative and artistic dimensional carved parts. As well as
drawing and modelling tools, it includes both 2D and 3D machining, along with 3D V-Carving / 3D Engraving to
allow a huge variety of jobs to be produced as quickly and easily as possible. The general work flow logic to apply
to most jobs is explained in the diagram below.
Aspire includes drawing and editing tools that allow designs to be created and modified. Functions for vector
creation and editing are very easy to use and multiple design elements can also be drawn or imported, scaled,
positioned and interactively edited to make a new design. Text can also be created using any TrueType font
installed on your computer or the single stroke engraving fonts supplied with the software. In addition existing 3D
Layout 2D Design
Import Vectors
Draw Vectors
Import Bitmaps
Create 3D Components
Create shapes from vectors using the Working Model
Create (texture) shapes directly from Bitmaps
Import 3D Clipart and other CAD systems models
Manipulate 3D Components to create 3D model
using Component Manager
Change location, depth, size, angle etc.
Group and change relationship to other Components
Create 2D, 2.5D and 3D Toolpaths
Create or edit vector boundaries for toolpaths
Specify tool details for each strategy
Calculate Toolpaths
Preview Final Part
Visualize the part as it will actually look
Create proof images for customer
Check estimate for cutting time
Save the CNC Code
Save the final cut file to send to the
CNC machine
Loop through
processes until
model is finished
7 7
models can be imported to be incorporated into a design, these could be files previously created in Aspire, 3D
Clipart that has been purchased and downloaded or models from other CAD design systems in a supported
format. Finally a comprehensive set of 2D, VCarving and 3D toolpath strategies provide you with efficient ways
to apply your tooling to carve the finished part.
8 8
Overview of the interface
The screen area is split into 6 main regions.
The Main Menu Bar (the Drop Down Menus) along the top of the screen (File, Edit, Model, View, Help)
provide access to additional, less commonly used commands available in the software. Click on any of the choices
to show a Drop-Down list of the functions.
The Drawing Tab on the left side of the screen provides general drawing tools for design modification, sizing,
alignment and layer control of Vectors. There are also functions to access 3D modelling tools and Component
management prior to machining.
The Toolpath Tab on the right side of the screen is where toolpaths are defined, calculated, edited and deleted.
The Material set-up and Job Preview tools are also in this area.
The Command Forms automatically appear in the Drawing window and the Toolpath tabs when tools are
selected that require details to be entered such as dimensions for sizing or positioning etc.
The 2D Design window is where the design is drawn, edited and selected ready for machining. Designs can be
imported or created directly in Aspire. This occupies the same area as the 3D View and the display can be toggled
between the two using F2 and F3 or the tabs at the top of the window and can also be shown split screen as
shown in the image below.
The 3D View is where the Working Model, 3D Components, Toolpaths and the Toolpath job preview are
displayed.
6
4
3
4
2
1
5
9 9
Managing windows - Auto Show / Hide
The two primary Drawing and Toolpath Tabs have Auto Hide / Show behaviour which allows them to
automatically close when not being used, maximizing the working screen area. They can be opened and closed at
any time by clicking the left mouse over the Drawing and Toolpaths tabs in the top left and top right corners
of the interface. You can toggle between these two tabs by clicking F11 to open the Drawing Tab or F12 to open
the Toolpaths Tab, the other will automatically be hidden when using these shortcut keys.
Click on the Drawing Tab to open the Drawing Window
Click on the Toolpaths Tab to open the Toolpaths Window
Clicking on the Drawing or Toolpath tab will also close an open window.
Both windows have Auto Hide / Show behavior and can be locked open by clicking on the Push-Pin button
in the top right corner of the window region as shown below.
10 10
Auto Hide / Show windows
View Controls
The View Control options available when working in the 2D Design and 3D Preview windows are,
2D Design Window
Zoom Interactive Mouse with Middle Wheel Push / Pull
Zoom Box
Click top left corner
Click bottom right corner
Pan
Click and hold the Left mouse button Esc to cancel
Shortcut: Click and drag the Middle mouse button
Zoom Extents Zooms to show material limits in the 2D window
Zoom Selected
Click to select an object or objects
Zooms to the bounding box of the selections
Mouse with Middle Wheel can be used to interactively zoom in / out.
3D Window
3D Twiddle Click and drag Left mouse button in the 3D window
Zoom
Right mouse button Push / Pull
Mouse with Middle Wheel Rotate wheel
Lock Open
Auto hide
11 11
Pan
Click and drag Right mouse button + Ctrl
Click and drag Right and Left mouse button
Zoom to Fit
Zooms the whole 3D part to fit within the current 3D
View window
Isometric View
Shows the model in a 3D isometric view in the 3D
window
Plan View (Down Z)
Shows the top view of the model in the 3D View
looking down the Z axis
Side View (Down X)
Shows the side view of the model in the 3D View
looking down the X axis
Side View (Down Y)
Shows the side view of the model in the 3D View
looking down the Y axis
Pressing F2 & F3 will toggle between displaying the 2D & 3D windows
File Operations - Setting up and managing the part
Overview
The first stage in any project is to create a new blank part or import some existing data to work with. At this stage
a lot of parameters need to be defined relating to the size of the part and its position relative to the datum location
on the CNC machine. Once the part has been defined and during the development process you may want to
change the size of the material, import additional data and generally manage the project operation. In this section
of the manual the initial creation of a part will be covered along with all the icons which appear under the File
Operations section of the Drawing Tab:
How to Start
When you first start the program you will see two Startup Task options on the left hand menu and also a list of
your 4 most recently opened Aspire parts as shown in the image below:
12 12
The first choice is whether you want to Create a new file or Open an existing one. Creating a new file allows you
specify a size and location for a blank work area, set your material thickness and also set the model quality and
even the shading color/material. The process to do this will be covered in the next section (File Operations) under
the New File icon.
The second choice , Open an Existing File will allow you to open a pre-created file from your computer. This
may be a file you previously created in Aspire (*.crv3d), a VCarve Pro job (*.crv) or a 2D vector layout from
another CAD system (*.dxf, *.eps, *.ai and *.pdf). A CRV3D or CRV file will have the necessary information for
material size etc. already embedded in it, the 2D formats will import the data at the size and position it was created,
but will require you to go through the Job Setup form to verify/edit all the parameters for the part. This process
will be covered in the next section (File Operations) under the Open Existing File section.
File Operations
In this section of the manual all the icons under the File Operations section of the Drawing Tab will be covered.
Create a
New
File
This option opens the Job Setup form (below), which is used to create a new blank
job of the width (X), height (Y), and thickness (Z) required. The relative origins for
X0, Y0 and Z0 are also specified at this point, and the measurement units can be set
in either inches or metric. The Modelling Resolution and default 3D shading
color/material can also be set at this stage.
13 13
Job Setup Form Options
Size
Width
The material length along the X axis
Height
The material length along the Y axis
Material Z Zero
Indicates whether the tip of the tool is set off the surface of the material (as shown in the
diagram) or off the bed / table of the machine for Z = 0.0.
14 14
Thickness The material thickness along the Z axis
XY Origin Position
The X0, Y0 origin for the job on the CNC machine. This can be set at any corner or the
middle of the job.
Use origin offset Moves the selected material origin relative to absolute X0, Y0.
Units
Defines the units of measurement that will be used, either inches (imperial/English) or
mm (Metric).
Modelling Resolution
Sets the resolution/quality for the 3D model. When working with 3D models a lot of
calculation and memory may be required for certain operations. Setting the Resolution
allows you to choose the best balance of quality and speed for the part you are working
on. The better the resolution quality chosen, the slower the computer will perform. As
this is completely dependant on the particular part you are working on and your computer
hardware performance, it is difficult in a document like this to recommend what the
setting should be. Generally speaking the Standard (fastest) setting will be acceptable for
the majority of parts that Aspire users make. If the part you are making is going to be
relatively large (over 18 inches) but still has small details, you may want to choose a higher
Resolution such as High (3 x slower) and for very large parts (over 48 inches) with small
details then the Highest (7 x slower) setting may be appropriate. The reason that the detail
of your part needs to be taken into account is that if you were making a part with one
large item in it (eg. a fish) then the standard resolution would be OK but if it was a part
with many detailed items in it (eg. a school of fish) then the High or Highest setting
would be better. As previously stated these are extremely general guidelines as on
slower/older computers operations with the highest setting may take a long time to
calculate.
As the Resolution is applied across your whole work area it is important to set the size of
your part to just be big enough to contain the part you plan to carve. It would not be
advisable to set your material to be the size of your machine eg. 96 x 48 if the part you
plan to cut is only 12 x 12 as this would make the resolution in the 12 x 12 area very low.
Appearance
This sets the color or material effect which will be applied to the base 3D model in
Aspire. It is possible to change this at any time and also to apply different colors and
materials to different Components using the Component manager.
In most cases a new job represents the size of the material the job will be machined into or at least an area of a
larger piece of material which will contain the part which is going to be cut. Clicking OK creates a new empty job,
which is drawn as a gray rectangle in the 2D Design window. Dotted horizontal and vertical purple lines are drawn
in the 2D design window to show where the X0 and Y0 point is positioned.
15 15
Open
File
This option opens the File Open dialog window, allowing existing Aspire files
(CRV3D extension), VCarve Pro files (CRV) and importable 2D vector files to be
selected and opened.
CRV3D
Files previously created and saved in Aspire will be opened and displayed in the 2D Design
window and 3D View if they contain 3D data. All calculated toolpaths are stored/opened from
the CRV3D file.
CRV
Files previously created and saved in VCarve Pro will be opened and displayed in the 2D Design
window. All calculated toolpaths are stored/opened from the CRV file.
DXF
Files from other CAD or graphics software packages such as AutoCAD will be opened in the
original size and position. The Job Setup Form is automatically opened showing the maximum X
& Y dimensions of the opened design. The actual size of the material can then be specified along
with the required thickness and appropriate X0, Y0 and Z0 origins.
EPS
Files from typical design software such as Corel Draw can be opened. The Job Setup form will
automatically be opened so the required material size can be specified. By default the EPS file
will be placed with the lower left corner of the design at X0, Y0.
16 16
AI
Files from typical design software such as Adobe Illustrator andCorel Draw can be opened. The
Job Setup form will automatically be opened so the required material size can be specified. The
AI file will be placed with the lower left corner of the design at X0, Y0
Software such as the Adobe product range can be used to convert files from other design
and word processing software into the industry standard PDF file format. The text and
vector content of PDF files is extracted when imported into Aspire. When importing
multiple page PDF documents each page is placed on a separate layer.
Job Setup Form Options (for Open Existing File)
When an existing 2D data file is opened the same options are presented as for creating a New File except there are
two additional settings under Data Scaling which are explained below. Refer back to the Create New File section
for all the other options on the form.
Data Scaling
Center data in job Checking this option automatically moves the vectors in the 2D file into the middle
of the specified material block.
! Do not select this option if the job needs to stay in its original drawn position !
Scale data with job Checking this option automatically scales the vectors in the 2D file to fit the
specified material block.
If one or both of these options are chosen, then as the Material Size is changed, then the vectors and any
components will automatically be scaled or located as the size changes as per the selection.
Save
File
This option opens the File Save As dialog window and allows the job to be saved as a
.CRV3D Aspire file. Navigate to the required folder, enter a suitable name for the job
and click the Save button
Import
Vectors
This opens the File Open dialog window and allows 2D DXF, EPS and AI and
PDF files to be imported into the 2D View. The imported vectors will always be
read in at the size and scale they were created in their original design software. Once
open they can be scaled and edited in the same way as vectors created in Aspire. All
the Vector tools will be dealt with in that section of this manual. Toolpaths from
PhotoVCarve and Cut3D can also be imported.
17 17
Import
Bitmap
This opens the File Open dialog window and allows image files to be selected
and imported into the current open job. File types - BMP, JPG, TIF, GIF,
PNG
Images are imported to trace/vectorize or sketch vectors over the top of them or
to used to generate a 3D Component directly from the image. This function will be
covered in more detail in the 2D and 3D design section of this manual.
Import
3D Model
This opens the File Open dialog window and allows 3D files to be selected
and imported into the current open job. File types CRV3D, CRV, V3M,
STL , 3DS, DXF, OBJ etc.
These existing 3D models will be added as a new Component in the
Component Manager. The Component will assume the same name as the
opened file. This function will be covered in more detail in the 3D design
section of this manual.
Set Job
Dimensions
and origin
This option allows the Job Setup form to be accessed for the current part.
All the same options as were detailed in the Open New File section are
available (material size, thickness, origin, scaling, units and color/material)
NOTE that 3D resolution can only be changed if the working model is
empty.
Cut
The Cut tool removes the selected 2D objects from a design in a similar way to pressing
the Delete key, but the selected objects are copied to the clipboard and can be Pasted into
either the current file or a new file if required.
Copy
The Copy tool copies selected 2D objects to the clipboard, leaving the original in place
and allows duplicates to be made and re-used in the design by pressing the Paste icon.
Paste
This Paste option places the contents of the clipboard (created by Cut or Copy) into the
design, allowing elements to be re-used in different areas of a design or in other Aspire
parts.
The Cut, Copy and Paste functions in Aspire can be used on Vectors, Bitmaps and also 3D Component
Grayscales. When a Component Grayscale is pasted the 3D data associated with it will also be pasted into the 3D
View and the Component Manager.
Undo Clicking this option steps backwards through the design changes made by the user.
18 18
Redo
Clicking this option steps forward through design steps that have been Undone using
the Undo command (see above) to get back to stage that the user started using the
Undo function.
This concludes the section on the File Operations area of the Drawing Tab.
19 19
2D Design and Management
Overview
The 2D View is used to design and manage the layout of your finished part. Different entities are used to allow the
user to control items that are either strictly 2D or are 2D representations of objects in the 3D View. A list of these
2D View entities is described briefly below and more fully in later sections of this manual.
Ultimately the point of all these different types of objects is to allow you to create the toolpaths you need to cut
the part you want on your CNC. This may mean that they help you to create the basis for the 3D model or that
they are more directly related to the toolpath such as describing its boundary shape. The different applications and
uses for these 2D items mean that organization of them is very important. For this reason Aspire has a Layer
function for managing 2D data. The Layers are a way of associating different 2D entities together to allow the user
to manage them more effectively. Layers will be described in detail later in the relevant section of this manual
Vectors
Vectors are lines, arcs and curves which can be as simple as a straight line or can make up complex 2D designs.
They have many uses in Aspire, such as describing a shape for a toolpath to follow or being a controlling 2D
shape for use with one of the 3D modelling functions such as the 2 Rail Sweep. Aspire contains a number of
vector creation and editing tools which are covered in this manual. As well as creating vectors within the software
many users will also import vectors from other design software such as Corel Draw or AutoCAD. Aspire supports
the following vector formats for import: *.dxf, *.eps, *.ai, and *.pdf. Once imported, the data can be editing and
combined using the Vector Editing tools within the software.
Bitmaps
Although bitmap is a standard computer term for a pixel based image (such as a photo) in Aspire it is used as a
generic term for any of the supported types of raster (pixel) based images. Aspire allows the following image file
formats to be imported: *.bmp, *.jpg, *.gif, *.tif, *.png and *.jpeg. All these file types are images made up of tiny
squares (pixels) which represent a scanned picture, digital photo or perhaps an image taken from the internet. In
Aspire there are two uses for these, one is to use it to fit a vector around specific colors in the image, the second is
the ability to take an image and convert it into a 3D (texture) Component. Both these functions will be covered in
more detail later in this document. It should also be noted that many of the Vector Editing tools (Scale, Move,
Rotate etc.) will also work on a selected Bitmap.
3D Component Grayscales
To make 3D models simple to create, Aspire uses a method which lets the user break the design down into
manageable pieces called Components. In the 2D View a Component is shown as a Grayscale shape, this can be
selected and edited to move its position, change its size etc. Working with the Grayscales will be covered in detail
later in this manual. It should also be noted that many of the Vector Editing tools (Scale, Move, Rotate etc.) will
also work on a selected Component Grayscale.
Working Model Grayscale Preview
Aspire uses the Working Model to allow new Component to be created and existing ones to be edited using the
specialist modelling tools (Create Shape, 2 Rail Sweep, Sculpting etc.) as you are making changes to the Working
Model a preview image is shown in the 2D View as a yellow tinted grayscale. This is similar to the Component
Grayscales but cannot be selected or moved onto a Layer. It is constantly updated when you change something in
the Working Model and the strength and visibility can be controlled from the Background area on the Drawing
Tab.
20 20
Vectors
Vectors have two very important uses in Aspire,
1) To describe the shape/boundary/direction of a toolpath
2) To control 3D shapes created using the icons under the Modelling Tools
As they are such an important part of two of the fundamental areas of the software there are a lot of tools to
create, edit and manage them. In this section all these tools and vectors options will be briefly described. For
practical examples of these tools you should review the tutorial videos.
Vector Import
Decorative vector designs and shapes will often be imported from another drawing package such as Corel Draw,
AutoCAD etc. rather than being completely drawn in Aspire. The Vector Import icon is located in the File
Operations area of the Drawing Tab. Once a vector has been imported then the imported vector shape(s) can be
modified, moved, scaled, rotated, mirrored or deleted the same as vectors created within the software.
The following Vector file formats can imported into Aspire.
DXF
Files from other CAD or graphics software packages such as AutoCAD will be opened in the
original size and position. The Job Setup Form is automatically opened showing the maximum X &
Y dimensions of the opened design. The actual size of the material can then be specified along with
the required thickness and appropriate X0, Y0 and Z0 origins.
EPS
Files from typical design software such as Corel Draw can be opened. The Job Setup form will
automatically be opened so the required material size can be specified. By default the EPS file will
be placed with the lower left corner of the design at X0, Y0.
AI
Files from typical design software such as Adobe Illustrator and Corel Draw can be opened. The
Job Setup form will automatically be opened so the required material size can be specified. The AI
file will be placed with the lower left corner of the design at X0, Y0
Software such as the Adobe product range can be used to convert files from other design
and word processing software into the industry standard PDF file format. The text and
vector content of PDF files is extracted when imported into Aspire. When importing
21 21
multiple page PDF documents each page is placed on a separate layer.
NOTE: Any bitmap information in the PDF file is ignored.
While every endeavour is made to keep up with other software companies changes in their file format it is
possible that files in the above formats may not always be readable in Aspire. In that case going back to the
original design systems and saving the file in an earlier version may enable it to be loaded into Aspire. For example
saving a file from AutoCAD using the version 12 compatibility should enable it to be opened without problem.
Creating Vectors
Simple shapes and designs can be drawn using the Circle, Oval, Rectangle and Polyline options. Shapes can be
created by either entering exact dimensions in the Command Window or simply clicking the left mouse button in
the 2D window to specify the parameters and coordinates dynamically by clicking/dragging with the mouse
cursor. The first row of icons in the Create Vectors section of the Drawing Tab (highlighted with a red box in the
image below) are all used to draw different types of vector shapes:
Here is a list of all the vector creation icons from the Create Vectors section of the menu:
Drawing Shapes
Draw
Circle
Circles can be created interactively with the cursor or by entering the exact
coordinates and diameter/radius with typed input.
Draw
Ellipse
Ellipse / ovals can be created interactively with the cursor or by entering the
exact coordinates for the center point, height and width with typed input.
Draw
Rectangle
Rectangles can be created interactively with the cursor or by entering the exact
coordinates, type of corners (square, internal or external radius) and Width and
Height using typed input.
Draw
Curve
This tool creates a smooth flowing continuous curve through clicked points.
Simply move the cursor to the point where a point is required and click the left
mouse button.
Draw
Polyline
This tool creates continuous straight lines through points clicked or entered
coordinates. Move the cursor to the point where a point is required and click the
left mouse button to create a new line. Or enter the appropriate XY position,
distance or angle.
Draw
Polygon
Polygons (eg. Triangles, Pentagons, Hexagons etc.) can be created interactively
with the cursor or by entering the number of sides, exact coordinates and radius
using typed input.
22 22
Draw Star
Stars can be created interactively with the cursor or by entering the number of
points, exact coordinates and outer radius and inner radius percentage using
typed input.
Each command gives you the option of dynamically drawing with the mouse cursor or entering precise data using
the form. All these commands and the options within the form are covered in more detail in the Help File in the
software - from the menu bar select Help and then Help Contents and click on the relevant part of the interface
to jump to the Create Vectors section. In addition, vector drawing and manipulation is touched on throughout the
video tutorials enclosed with the software.
The second row of icons under Create Vectors are mainly to do with Vector Text creation and manipulation plus
the plate layout tool and the tool to trace vectors onto the colors in bitmap images. The image below shows these
icons highlighted with a red box.
Creating Text
Draw Text
This option allows text to be created at any height using the units the model is
being designed in (Inch or MM).
Draw Auto
Text
This option automatically sizes a block of text to fit inside the boundary
box (width and height limits) of a selected vector or vectors. If no vectors
are selected the text is scaled to fit the size of the material.
When the Text form is open the Dimensions for the Width and Height of
the selected vectors or job dimensions are shown, and these are used to
constrain the font size of the text.
Text
Selection
This tool must be selected in order to use the interactive Kerning and Line
Spacing tools. The cursor changes to show the letter kerning and interactive
arcing options are available.
Convert text
to Curves
In most cases all Text created in Aspire can be VCarved, Engraved,
Pocketed and Profile machined or used with the 3D modeling functions.
Some fonts do occasionally include loops and problems that need fixing
using the Node Editing tools before it can be utilized for other
functions.This text first has to be converted to Curves, creating lines, arcs
and bezier spans that can be interactively edited to fix the problem areas.
Script style fonts that are based on overlapping characters can be VCarved or
Engraved without having to first convert the characters to curves.
23 23
Text on
Curve
This tool creates requires the user to select a single line of text and a single
vector curve/line. It will take the text and fit it onto the selected vector to
follow the curvature. Options within the tool allow position, space and location
against the line to be edited.
Plate
Production
This option is for designing and engraving multiple badges or nameplates using
variables for positioning imported data from a text file list. The production
plate functionality is typically used by engravers making badges from a database
file supplied by a customer, but could also be useful for making nameplates for
hotel rooms with consecutive numbering. This function cannot be used with
3D Data or 3D toolpaths.
Fit Vectors
to Bitmap
This tool automatically traces or fits vectors to image files so they can be
machined. Import and select an image in the 2D view, then open Fit
Vectors to Bitmap.
After importing an image the Tracing option allows vector boundaries to
be created automatically around regions in the image.
Images can be traced either in colour or black and white mode.
All these commands and the options within the forms are covered in more detail in the Help File in the software
(from the menu bar select Help and then Help Contents and click on the relevant part of the interface to jump
to the Create Vectors section). In addition vector drawing will be touched on throughout the video tutorials
enclosed with the software.
24 24
Vector Editing
Once vectors have been created within Aspire or have been imported from other design software packages you
may want to make changes to them. These changes may be to prepare for machining or for use as construction
vectors for making 3D shapes using the Modelling Tools. There are a number of functions for editing vectors
which will be covered in this section of the manual. All the icons under the Edit Vectors section of the Drawing
Tab will be referenced along with the icons under the Align Objects section of the menu.
As previously stated the Help File within the software should be consulted for more in depth descriptions of the
functions and their options.
Editing Modes
From the 2D view a vector can be selected and then 3 different editing modes allow different dynamic edits to be
made to the vector(s) depending on which option is selected from the Edit Vectors section.
The three editing modes are; Vector Selection, Node Editing and Interactive Selection. By default the software is
normally in the Vector Selection mode.
Vector Selection Mode
Vector Selection Tool
Selected from Edit Vectors section
When the Vector Selection Tool is chosen, the selected vectors are shown as dotted purple lines. Vectors need to
be selected before any of the editing tools such as scaling and moving etc. can be used.
Vector selection methods
Multiple vectors can be selected in the following 4 ways.
1. Manual multiple selection
Hold down the Shift key while clicking the Left mouse button on each vector required.
25 25
Objects can be deselected by simply clicking on the object again with the Shift key pressed.
Moving the cursor from Left to Right selects only FULLY enclosed objects.
Click and drag the left mouse button moving from Left to Right selects all objects fully inside the
selection rectangle.
Moving the cursor from Right to Left selects all objects INSIDE the selection rectangle and also any objects
that the selection rectangle TOUCHES.
Click and drag the left mouse button moving from Right to Left selects all objects inside the selection rectangle +
any that the selection touches.
2. Pressing the keyboard keys Ctrl + A will select all vector objects in the design
Selected vectors are displayed as dotted purple lines.
Vector deselect
Selections can be cancelled by simply,
1. Left clicking on an area outside the selection
2. Pressing the Escape key
3. Pressing the Right mouse button and selecting Unselect All (top option) from the list. You must
click on the white drawing background to get this option in the menu.
Node Editing Mode
Node Editing Tool
The Node Editing tool can be selected from the
Editing window or by pressing the Keyboard
shortcut N to toggle between Selection and Node
Editing modes.
Vectors selected Bezier node editing
26 26
When the Node Editing tool is active the cursor changes to a Black Arrow indicating that individual points
(nodes) can be edited. Nodes can be interactively moved by clicking and dragging the left mouse button on a node
to select and move the node to a new position.
The shape of lines, arcs and Bezier (curve) spans can be edited by clicking and dragging on the nodes or control
points to move them. Multiple nodes and control points can be selected and moved by using the multiple
selection options such as the Shift key and dragging to make a selection.
If you right click on nodes or spans a context sensitive popup menu will be displayed which allows you to insert or
delete points and nodes, cut the vector, move the start point etc.
Node editing vectors is a very powerful way to be able to make changes to the vectors in your part. The node
editing options are covered in a lot of detail in the Help Contents section of Aspires Help file.
Interactive Selection Mode
Interactive Selection
The Interactive Move, Scale, Rotate Selection tool
is used to quickly and easily modify designs using
the mouse in the 2D view. When using this tool
any selected vectors are displayed with handles
that can be used to interactively move, scale and
rotate the vectors.
Clicking twice on one of the selected objects and the interactive scaling, movement and rotation handles are
displayed in the same way as selecting this icon. Lines, arcs and bezier spans will be displayed as Dotted Magenta
Lines and Text and Grouped objects will be displayed as Solid Magenta lines as in the image shown below.
When in this mode the mouse is used to click on one of the handles which has appeared on the selected Vector/s.
Each handle is used for a specific editing operation as detailed here:
Handle Operation Additional options
White Middle box Move the selected objects Hold Shift for linear X or Y moves
White Corner boxes Scaling proportionally Hold Shift for scale from middle
Black Corner boxes Rotating dynamically Hold Shift 15 degree increments
White Middle boxes Scaling non-proportionally Hold Shift for symmetrical scale
You can deselect objects by clicking on the white background area, unless the Shift key is pressed. Objects can also
be deselected by pressing the Esc key or click Right mouse > Unselect All.
27 27
Group and Measure
The icons to Group and Ungroup vectors and for Measurement/Inspection are located under the Edit Vectors
section of the Drawing Tab as shown highlighted with a red box in the image shown below.
Group Vectors
Vectors can be Grouped allowing any number of
vectors to be included as a single object that can
easily be selected, moved and scaled etc. ShortCut
key for this operation is CTRL + G.
Grouping vectors is particularly useful for machining
purposes, where different vectors will be used for a
single toolpath operation. Clicking any member of
the group will select the entire group.
Ungroup Vectors
Ungroups a set of Grouped vectors back to its
individual vectors before it was grouped. ShortCut
key for this operation is CTRL+U.
Measure Inspect
The interactive Measuring Tool is used in the 2D
view to check the size and position of objects.
The default mode is to Measure Between 2
Points. Place the cursor at the point to start
measuring from and click the Left mouse button
Move the cursor to the point to measure to and click
Left mouse button.
Selecting the second option calculates the
following properties for the currently selected
vector
Selection type - Line, Arc, Bezier
Length, Start and End coordinates
28 28
Radius and Center Point
Move, Scale, Rotate, Mirror and Duplicate
The icons to move, scale, rotate, mirror and make copies of different items are located under the Edit Vectors
section of the Drawing Tab as shown highlighted with a red box in the image shown below:
These are a very important set of tools as even though they are in the Edit Vectors section of the menu they can
also be used to manipulate imported Bitmap images and also the Component Grayscale Previews. If you have a
3D Component and need to specify a specific size, location, rotation angle or make multiple copies of it then these
are the tools that will be used. As with all the icons listed in this manual more expansive descriptions and examples
can be found in the Help File under the Help drop down menu Help Contents.
Move
Selected vectors/bitmaps/component grayscale
previews can be accurately moved and positioned
using this option.
Set Size
Selected vectors/bitmaps/component grayscale
previews can be accurately scaled to an exact size
using this option.
Rotate
Selected vectors/bitmaps/component grayscale
previews can be rotated to a new orientation using
this option.
Mirror
Selected vectors/bitmaps/component grayscale
previews can be mirrored to a new orientation using
this option.
Block Copy
Multiple copies of vectors/bitmaps/component
grayscale previews can quickly be created using the
Copy Vectors in a Linear or Circular Array.
29 29
Copy Along Vectors
Selected vectors/bitmaps/component grayscale
previews can be Copied Along Curves.
Select the item to copy along the curve and
holding the Shift key select the vector curve or
curves to paste the item along.
Offset, Weld and Fillet
The icons to offset, weld and fillet vectors are located under the Edit Vectors section of the Drawing Tab as
shown highlighted with a red box in the image shown below:
These functions only work with vectors and do not operate on other entities. As with all the icons listed in this
manual more expansive descriptions and examples can be found in the Help File under the Help drop down
menu Help Contents.
Offset Vectors
Selected vectors (open or closed) can be offset either
inwards or outwards to create new vector shapes that
might be useful for edge patterns or borders etc.
Weld Vectors
Welds overlapping vectors together to create a new
shape which follows the outermost edge of all the
selected shapes.
Subtract Vectors
Welds overlapping vectors together to create a new
shape which subtracts the subsequent selected
vectors from the first one selected.
Union Vectors
Welds overlapping vectors together to create a new
shape which is a union of all the overlapping vectors.
Create Fillets
Fillets radiuses can be added interactively at points
where 2 straight vector lines meet.
The Fillet tool only works with straight lines - not
30 30
beziers or arcs.
Join and Close Vectors
The icons to join and close vectors are located under the Edit Vectors section of the Drawing Tab as shown
highlighted with a red box in the image shown below: As with all the icons listed in this manual more expansive
descriptions and examples can be found in the Help File under the Help drop down menu Help Contents.
JoinVectors
Open vectors are automatically identified and closed
or joined to other vectors where the end points lie
within the user definable tolerance.
Join with a Line
Join with a Line finds the closest end points on 2
selected, open vectors and joins with a straight line.
Join with a Curve
Join with a Curve finds the closest end points on 2
selected, open vectors and joins them together with a
smooth curve.
Join Moving End Points
Join Moving End Points finds the closest end
points on 2 selected, open vectors, calculates the mid
point between them and moves the end points to this
position.
Close vector with Line
Close with a Line closes a single open vector with a
straight line between its two end points.
Close Vector with Curve
Close with a Curve closes a single open vector with a
flowing curve between its two end points.
Close Vector Moving
End Points
Close Moving End Points closes a single open
vector by calculating the mid point between the end
points and moves them both to this position.
31 31
Align Objects
The icons to align Vectors, Bitmaps and Component Grayscales are located under the Align Objects section of
the Drawing Tab as shown below:
The first set of icons all work in relation to the material (job size) and the second row of icons all work with regard
to the selected items using the last selected item as the controlling object. As with all the icons listed in this
manual more expansive descriptions and examples can be found in the Help File under the Help drop down
menu Help Contents.
Center in Material
This option moves the selected items to be positoned
in the middle of the material. ShortCut key for this is
F9.
Center in Material X only
Align vectors centrally in the material only moving
them along the X axis so the vertical position will not
be changed.
Center in Material Y only
Align vectors centrally in the material only moving
them along the Y axis so the horizontal position will
not be changed.
Vectors, Bitmaps and Component Grayscales can be aligned relative to one another in the 2D View. The
selection sequence to achieve this is:
1. Select the item/s you wish to align / move (use single or multiple selection options)
2. Hold the Shift key down
3. Select the final item this is the object that the rest of the selected items will be aligned to
4. Click the required alignment option
There are 7 alignment options,
Align Center
Center selected vectors in the Middle of the last
selected vector
Align Left
Align the selected vectors to the Left edge of the last
selected vector
Align Right
Align the selected vectors to the Right edge of the
last selected vector
32 32
Align Top
Align the selected vectors to the Top edge of the last
selected vector
Align Bottom
Align the selected vectors to the Bottom edge of the
last selected vector
Align horizontal center
Align the selected vectors Horizontally centered to
the last selected vector
Align vertical center
Align the selected vectors Vertically centered to the
last selected vector
33 33
Layer Management
Vectors, Bitmaps and Component Grayscales can be assigned to different layers making managing
complicated designs much easier. There are no specific rules for how to use the Layers for organization.
Individual users develop their own approaches as they find their preferred way of organizing their data. The
main benefit of using Layers is the ability to display and un-display all the items on a particular layer. This
means that as a design gets more complex it is possible to switch off items to make it simpler to work on the
parts you are currently working on.
One example of using Layers may be setting up vectors which will be used to model different shapes using
the Modelling Tools so that each shape has its own layer and those not currently in use can be switched off.
Another example might be a project that requires decorative v-carving plus pocket machining, drilling and
finally profile cut out passes. Each set of vectors can be assigned to different layers which would be
associated with the toolpaths that were being created. Each layer can then be assigned a specific color and
can either be visible or invisible as required at each stage of operation.
A further (and last) example would be to use the Layers to switch off the Grayscale Previews for the
Components so that they are not displayed in the 2D View but so they remain displayed in the 3D View.
Switching off the Layer with the Grayscale on it only affects the Grayscale not the actual 3D Component.
This may be used once a Component is in the final size and position as the Grayscale may not be needed at
that stage.
Being able to quickly and easily turn layers on or off makes selecting and viewing elements in a project much
easier.
The Layer controls are positioned at the bottom of the Drawing Tab as shown in the image shown below:
From this set of controls the user can do the following operations to Layers: Change the currently selected layer,
create layers, delete layers, rename layers, change the layers color, switch the layers visibility on and off and finally
lock and un-lock individual layers. In addition to these functions there is an icon to access the Layer Control
Manager.
34 34
Layer Control Manager
The Layer Control Manager makes it very easy to work with complex designs giving quick access to
all of the layer control options. This window can be left open while working and dragged around the
interface and resized as required.
Note: Imported images are automatically placed on a layer called Bitmap Layer. This allows images to quickly and
easily be turned off in the 2D view when they are not required. The images can also be moved onto another layer
if required.
Name:
A Layers name can be changed by selecting the Layer, then typing the new name into the Name: area of
the menu and hitting Apply.
Visibility:
Visible Layers can be switched off (made invisible) by un-checking the box next to the light bulb icon.
This can help to simplify what is currently displayed making it easier to work with complex designs in the
2D view.
Lock:
Layers on a vectors can be locked by checking the box next to the red pad-lock icon to stop them being
selected, moved or deleted.
35 35
Colors:
The color of vectors on a specific layer can be changed to make it easier to differentiate between different
regions of a design.
New Layers:
New Layers can be added using the Create New Layer button. The dialog for adding the new layer is
displayed with options to specify the name and color of the vectors on the new layer and an option to
indicate if the new layer should be visible.
36 36
Moving Layers:
Objects on any layer can be moved onto another layer using the Right Mouse menu or using the layer control
manager. The quickest way to move objects from one layer to another is to use the Right mouse button. To do
this, first select the objects you wish to move, then click the Right Mouse button and select Move to Layer and
select the required option the Right Mouse Click menu is shown in the image below:
Working Model Grayscale Preview
The Working Model will be dealt with in detail in the 3D Design section of this manual. One thing that should be
mentioned in this section is the Grayscale control on the Drawing Tab of the menu. This is at the base of all the
icons on the Drawing Tab and is shown in the image below:
As changes are made to the Working Model a Grayscale preview is shown in the 2D View to help the user keep
track of it, this should not be confused with the Component Grayscales. The main difference is a Yellow tinge on
the Working Model Grayscale and that it cannot be selected. The control allows you to do two things. Firstly by
un-checking the box it will switch off the Grayscale function so it is not displayed and then the slide bar will
37 37
strengthen the Grayscale so more of the 3D shape is defined. Sliding the bar to the left will enhance the Grayscale,
sliding to the right will lighten it making it less obtrusive to other items in the 2D View.
A much more detailed description of this and its purpose is covered in the 3D design section of the manual.
Rulers, Guidelines and the Snap Grid
To help with drawing, construction and layout, the 2D View has Rulers which are displayed along the top and
down the left side of the window. In addition to the Rulers there is the option to use Guidelines to help with
construction of vectors or positioning of other objects in the 2D View.
Rulers
The Rulers are permanently displayed in the 2D view to help with positioning, sizing and alignment. The
graduated scale automatically uses the units set for the project and zooming in / out shows the sizes in 10ths.
Inches - 1" > 0.1" > 0.01" > 0.001" > 0.0001"
Metric - 1cm > 1mm > 0.1mm > 0.01mm > 0.001mm
Guidelines
Guide Lines are used to help layout designs and make it very easy to sketch shapes by clicking on the intersections
of Guides.Guide Lines are easily be added to the 2D view by Clicking with the left mouse button on the
appropriate ruler (left if you want a vertical guide and top if you want a horizontal guide) then holding the button
down and dragging the mouse into the 2D window.
While dragging a Guide into position it automatically Snaps to the units displayed on the ruler. This snapping
behaviour can be over-ridden by holding down the shift key while dragging the guide. After positioning a Guide it
can easily be moved to a new position by clicking the RIGHT mouse button on the guide to open the Guide
Properties form as shown later in this section. If you hover the mouse over a Guideline then its current position is
displayed next to the cursor
38 38
Additional guide lines can be added relative to an existing guide line by interactively placing the cursor over an
existing guide (the cursor changes to 2 horizontal arrows), Holding the Ctrl key and dragging to the required
position. The incremental distance between the guide lines is displayed next to the cursor. Releasing the Ctrl key
changes to display the absolute distance from the material origin.
Guides can also be added and other edits made by Right clicking on the Guideline which will bring up the Guide
Properties menu as shown over the page. Using this menu you can do the following things:
The exact position can be specified by entering a New Position
Guide lines can be locked in position to stop them from being inadvertently moved.
Additional Guide Lines can be added that are positioned using absolute or incremental coordinates.
Guides can quickly be toggled visible / invisible by clicking in the Top Left Corner of the 2D view as shown in the
image below.
39 39
Alternatively the visibility can be changed using the drop down menu options, select: View > Guide Lines =
Guides Visible / Invisible. All Guide Lines can be Deleted by selecting from the Main menu, View > Guide Lines
> Delete All Guide Lines. Individual Guide Lines can be deleted by clicking and dragging them off onto the
rulers.
Snap Grid
A Snap Grid with definable grid spacing can be switched on to make drawing standard shapes very quick and easy.
The cursor automatically changes to show when it's snapping to a Grid points.
The Snap Grid can be switched On / Off from the Snap Settings form.
Open the Snap Settings Form by, either pressing F4 or selecting from the top Drop Down menu - Edit > Snap
Options
40 40
Different cursors are displayed to indicate the snapping situations and the following options can be switched on /
off.
Display Text at Cursor
Displays the XY coordinates on the cursor making it easy to see the position for each point
Snap to Guides
When this option is checked drawing and positioning vectors will snap onto any horizontal or vertical
guide lines visible in the 2D view.
Geometry Snapping
Used to control the position at which the cursor will snap when drawing and moving objects. When
drawing the cursor will snap to items on vector geometry depending what options you have selected in the
form under this section.
End points, Mid-points, Arc centers and centers of objects
Horizontally, Vertically and the specified Angle and Distance
Guide lines and the intersection of Guides
Snap to
Nodes, mid-points, centers
Snap to Guides, matching horizontal / vertical points, plus angle and
distance
41 41
Snap to Grid
When checked this displays a gird of points set to the distance specified in the Grid Spacing. While active
this points can be snapped to when drawing or editing vectors and other objects in the 2D View.
Snap Direction and Distance
When drawing lines the direction and distance can be displayed on the cursor to help construct shapes
easily and quickly. The check box options below this area in the menu (Snap to Vertical and Horizontal,
Snap Angle Increments and Snap Distances) can be chosen to decide which of functions related to this
tool you want to keep activated.
Note - Snapping can be overridden / temporarily disabled by holding the Shift key
42 42
3D Design and Management
Overview
Before creating toolpaths in Aspire, if the part has a 3D element to it then the user will need to create one or more
3D Components to represent this. For a more general description of how the modelling in Aspire works please
refer to the Introduction to Modelling document and tutorials supplied with the software. Although the 3D
View shows you the contents of the Working Model along with any visible 3D Components, the calculated
Toolpaths and the Toolpath Preview, in this section of the Reference Manual only the Modelling functions will be
dealt with. These include icons under the Modelling Tools section of the Drawing Tab along with the functions in
the Component Manager. A general description of each icon/function will be provided but you should work
through the video tutorials for practical examples of how to use these functions and also refer to the relevant Help
section. The Toolpath and Toolpath Previewing will be dealt with in the Toolpath section of this manual.
Components
Aspire has been designed to work in a way which enables the user to simply create even very complex
projects. In any situation the best approach to something complicated is to break it down into smaller pieces
until a level of simplicity is reached that can be understood and managed. In Aspire this is achieved by
letting the user work with pieces of the design which are combined to make the finished part. In the
terminology of the software these pieces are called Components. Step by step, Components can be
created and modified until you have all the elements you need. In the images below you can see an example
of how these components might work. On the left you can see the separate component for a model of a
bunch of grapes and on the right you can see these positioned to make the complete part.
There is no limit to how simple or complex a Component can be (this is the users choice). In the example
shown, you can see that a model of a whole bunch of grapes may be made up of smaller components but
they could also be combined to exist as one single Component (the assembled bunch of grapes) that could
then be used to lay-out a more complex part with multiple bunches of grapes. Each user will find a level of
using components they are comfortable with which may be dependent on the particular job or level of
proficiency with the modeling tools.
43 43
Creating and Editing Components
In Aspire, the aim is to end up with a set of Components that when combined together will make the
finished 3D part. One way to think of this is like building a 3D collage or assembly. As the design evolves,
new parts may need to be created or existing ones changed. The parts of the collage are managed with the
Component Manager which will be covered in more detail later.
An existing Component can be copied, scaled and have other edits carried out on it as an object. The user
can also change the way it relates to the other Components, for instance whether it sits on top or blends
into an overlapping area of another Component. The shape, location and relation of these pieces determine
the look of the final part. As the job progresses, the user will need to create brand new Components or edit
existing ones by adding new shapes, combining them with others or sculpting them.
There are 4 ways to create and edit Components:
1. Use the Working Model to create shapes from 2D vectors
2. Import a pre-created 3d model either a model previously create in Aspire or from another source
such as a clipart library or a different modeling package.
3. Create a texture Component from a bitmap image
4. Use the Working Model to combine multiple Components and/or your own new shapes together
to make a new component.
All of these methods are covered in detail throughout the training material videos and tutorials.
The Working Model is an important tool when creating or editing new shapes within Aspire. Going back
to our collage analogy, the Working Model can be thought of as something similar to a work bench where
you can use certain tools to make new 3D elements or where existing parts can be changed in more complex
ways. The Working Model provides a workspace where you can use specialist modeling tools (Create
Shape, 2 Rail Sweep and Sculpting). Once the new shapes which have been created or edited using these
tools look correct, the contents of the Working Model can then be converted into a new Component
which then becomes a new part of the collage and can be moved, scaled, combined etc. again using the
Component Manager.
General speaking, if you have an existing Component then as long you only need to make an edit to the entire
Component, such as moving it, tilting it or changing its size then you can use the Component Manager and the
object editing tools to manipulate it. As soon as you need to edit one small part of the design or add some
additional shapes, then the Working Model will need to be used. At this stage, the Components to be changed
will be Copied into the Working Model (our work bench), and after the edits and additions have been made it
will be converted back into a new Component. The user can choose whether to delete or just un-draw the
original unmodified Component.
44 44
Combine Mode
The Combine Mode is an important concept when working with 3D shapes within Aspire. The options for
combine mode are presented when making new shapes in the Working Model and also when deciding how
Components will interact in the Component List. Rather than cover this in every section where it is applicable it is
worth summarizing the options here so they can be understood in the sections where they apply.
When you have more than one 3D shape, such as the Component pieces of the design or where you have an
existing shape and are creating a new one, then you need to have a way to tell the software how the second shape
will interact with the first. This can be an abstract concept for users who are new to 3D but it is an important one
to grasp as early as possible. In Aspire this is controlled by a choice called the Combine Mode. There are four
options for this, Add, Subtract, Merge and Low, only the first 3 choices are available/applicable for Create Shape
and 2 Rail Sweep (in the Working Model) so the fourth (Low) is only available when combining Components. The
choice of these options determine how the second/new shape is combined with the previous one, for instance
whether it sits on top of the original shape or blends into it.
As modeling is a subjective process, there is no general rule to describe when to use each one. As a guide though
you can assume that if the second shapes area is completely within the originals one then you will probably be
adding or subtracting and if the shapes only partly overlap that you will probably use Merge or very occasionally
Low.
The four options and their specific effects are described on the following pages. To illustrate the different effects a
combination of an overlapping beveled square and a dome will be used. You can see in the image below right how
these are arranged in the 2D View and how they overlap. Then you can see each individual shape in the images
below middle and right. These shapes will be used to demonstrate the different Combine Modes. In every case the
Dome will be considered the primary shape and the square is the secondary shape which is being combined with
the first. In addition to the dome/square example some images of real world parts will also be included to help to
understand how these can be used on actual projects.
Add
When Add is selected, it takes the first shape and then just adds the height of the second shape directly on top of
the first. Any areas which overlap will create a shape which is exactly the height of each shape at that point added
together (see below)
45 45
Typically the add option is mainly used when the shape being added sits completely within the original shape, this
ensures that the uneven transition where the parts only partly overlap (as shown in the example) do not occur.
The example above shows the Maple Leaf and border extrusion Components being Added to the dome
Component in the sign example from the Introduction to Modelling document.
46 46
Subtract
When Subtract is selected it take the first shape and then removes the height of the second shape from first. Any
areas which overlap will be a combination of the original height/shape less the second shape. Areas where the
shape goes into the background will become negative regions. You can see how this looks using the dome and
square in the image below:
Typically subtract, like the add option, is mainly used when the shape being removed sits completely within the
original shape, this ensures that the uneven transition where the parts only partly overlap (as shown in the
example) do not occur.
The image shown above has some creases to help define the muscles of the lioness. The shapes to create these
recesses were created by using the Subtract option with the Create Shape tool on the vectors representing those
recessed areas.
47 47
Merge
When the Merge option is selected any areas of the shapes which do not overlap remain the same. The areas that
overlap will blend into each other so that the highest areas of each are left visible. This results in the look of one
shape merging into the other and is in effect a Boolean union operation. You can see how this looks using the
dome and square in the image below:
Typically the merge option is used when the shape being combined partly overlaps the original shape. This enables
a reasonable transition to be made between them.
The image above shows 2 Herons, a rope border and banner Components. Each of these overlaps with the others
and so they are set to Merge in this areas. Whatever is the higher of the two merged areas is what is prominent. In
this case the rope is lower than everything and the Banner is higher than the Herons so the desired effect can be
achieved.
48 48
Low
The Low option is only available when combining Components (not in the modelling tools). When this mode is
selected, any areas which do not overlap are left as they were in the original two shapes. Any areas which overlap
will create a new shape which is the lowest points taken from each shape, this is in effect a Boolean intersection
operation. You can see how this looks using the dome and square in the image below:
Typically, the Low option is rarely used, the main application for it in Aspire is when you want to combine a
recessed shape into a raised one. An example of this is shown in the image below.
The example shown above uses the Low option to combine the dished grape Component into the main door
panel (which is solid). In the area where the grapes are the dish and model within it are the lowest point so that is
what is kept and so it matched up nicely with the top surface.
49 49
Note: The examples shown above all use Components for their example. The Combine modes also apply to the
Modelling Tools (Create Shape and 2 Rail Sweep) and control how the shape currently being modeled is
combined with the existing Working Model.
Summary
50 50
Modelling Tools
The Modelling Tools section of the Drawing Tab contains all the icons which relate to creating shapes in the
Working Model and also creating and working with Components. In this section the icons that specifically relate
to creating shapes in the Working Model will be dealt with. These are highlighted with a red outline in the image
shown below.
The Working Model provides the user with a kind of 3D canvas or work bench which is used for building shapes
from vectors and sculpting 3D shapes. It consists of the entire material area in X and Y and can be as deep or as
shallow as the user requires. The following icons all either directly affect the Working Model or provide the user
with access to tools for modeling and editing.
Create Shape
Create Shape Opens Create Shape Form
The Create Shape tool allows the user to create shapes based on one or more selected closed vectors. The vectors
can be selected either before the icon is clicked or after the form is open. The user works through the form
specifying the type and strength of the shape and modifying options to govern the height the shape. There is also
an option to tilt the shape being created on a angle. Once the shapes parameters have been defined it can be
previewed by hitting one of the combine mode buttons. Depending which of these is selected the defined shape
will either be Added to, Subtracted from or Merged into the current Working Model.
This shape can be easily changed until the user hits the Make Component or Close button. Just keep altering the
values and if necessary hitting the Combine Mode button of your choice. Once you are happy with the shape
created then you have two choices, to Make Component or Close.
Changing values with the slider on the form will immediately update the 3d view when you release the slider. If
you make changes to the edit fields such as Angle or Base height, pressing the space key after you have finished
entering your value will apply the changes and update the 3d preview.
If you select another vector while the form is open, the current shape values will be applied if you did not want
this shape, simply select Edit Undo (Ctrl +Z) to undo the changes you made.
51 51
Profile
Round Applies a round profile (dome) to the selected vector/s outline
Angle Applies an angular profile (pyramid) to the selected vector/s outline
Flat Applies a flat profile to the selected vector/s outline
Angle:
Angle of the edge of the rounded or angled profile shape the higher the angle the steeper the shape.
Angular shapes can have a maximum angle of 89 degrees. The slider bar to the right can also be used to
change this as well as typing a specific angle into the form. If you are editing this value, pressing the space
bar after you have finished will apply your change and update the 3d preview.
Base Height:
Height of a flat base plane added below the profile you have chosen. After editing this value, pressing the
space bar will apply your change and update the 3d preview.
52 52
Final Height
No Limit
Checking this option lets the combination of the size and shape of the vector and the specified
values govern the final height of the shape.
Limit to Height
Checking this option limits the height of the shape by flattening it off at the value entered in the
Height area of the form which becomes active once this option is selected.
Scale to Exact Height
Checking this option limits the height of the shape by scaling the shape up or down while
retaining its general specified profile. It is scaled to the height entered in the Height area of the
form which becomes available once this option is selected.
Tilt
When this option is checked the user can set a direction and angle to tilt the shape up at an angle in Z.
The first part of this operation (once the option is checked) is to press the Set Anchor button then click
two points in the 2D view. The first click specifies the point which will remain at zero (the pivot point of
the tilt). The second click specifies the point that will be tilted upwards by the specified angle (the point
that will be raised up). The default angle (10 degrees) can be edited by clicking the arrow next to the value
and using the slider or by typing in a specific value.
Combine Mode
Add
Adds the currently defined shape to the Working Model
Subtract
Take the currently defined shape away from the Working Model
Merge
Merges the currently defined shape with the Working Model. This means areas that are lower than
those in the current Working Model will not be visible, but those that are higher will still be
visible.
53 53
Make Component
This will make everything currently in the working model into a new Component. This will prompt you
to enter the Component name unless you hold the Shift key when pressing it in which case it will use a
default name describing the type of shape that was created (Rounded, Angular or Planar).
Close
Closes the form leaving the newly created shape as part of the Working Model. If you wanted to remove
the shape you just created then you can hit the undo icon or use the keyboard Shortcut to undo,
CTRL+Z.
54 54
2 Rail Sweep
Two Rail Sweep Opens the 2 Rail Sweep Form
The Two Rail Sweep uses a combination of open vectors to define an extruded shape in the Working Model. The
shape is based on two sides (rails) and up to 3 cross section vectors. The vectors for this operation can be selected
before the icon is clicked or after the form is opened.
The order the vectors are selected for this operation is important. This selection order is shown in the image
below.
Vector 1 represents the first rail (side 1) of the shape, vector 2 is the second rail (side 2) , the user can then select
up to 3 more vectors, shown in the image as 3, 4 and 5. These represent the cross sections of the shape as it is
extruded along the rails. The first cross section (3) will be placed at the start of the rails, the second (4) in the
middle and then the last (5) at the end. The shape created will depend on these selected shapes and the options
selected on the form which is detailed below. If only one cross section is chosen then that will be applied along the
whole shape, if only 2 then they will represent the start and end cross sections of the shape. The image above right
shows the resulting 3D shape from the vectors in the image (height scaled with width).
The image below shows the 2 Rail Sweep from, and below that all the options in the form are defined. Examples
of the use of this form can be seen in the tutorial videos.
1
2
3 4 5
55 55
Status For Selection
This section indicates whether the selected vectors are valid for creating a 2 rail sweep. As soon as you
have selected 3 suitable vectors this section will display a green check mark. The rails need to either be
both open or both closed and should not overlap. If you do not have enough vectors selected or all 3 are
closed (so the 3
rd
vector is not suitable as a cross section) then a red X will be displayed to indicate the
selection is invalid.
When you have a valid selection in the 2D View, the vectors will be shown selected (pink dashed lines)
and they will be marked at their start points with colored squares. Rail 1 will have a blue square, Rail 2 a
red square and then each cross section a Blue square. On the cross sections this shows the end of the
cross section which will sit on the first rail. The other end will go on the second rail. Between the rails
grey lines will be drawn to show how the sections of the shape will flow along the rails. These should not
overlap and should be similar to the image shown below:
56 56
Reverse Rail Direction
There are 2 check boxes immediately after the Status For Selection. These allow you to change the
direction of the rails which will affect how the sections flow along the shape. If the preview sections (gray
lines between the rails) are overlapping as shown in the image below, then it is normally an indicator that
the first or second rail needs to be reversed by checking the appropriate box. If you do not reverse one of
the rails then the shape when calculated will appear twisted.
In the case shown above it would probably be the second rail (marked with the red square) that you would
reverse so its start point is moved to the left end of the vector and lines up with the first rails start point
(marked with the blue square).
Scale cross sections with width
As the cross sections are extruded along the rails the user can either choose to retain the exact shape and
height of the cross sections or for a more natural look the Scale Cross Sections with width option can
be checked. This will alter the height of the cross section in proportion to the distance between the rails.
This simply means that as the rails get further apart the shape gets higher and as they get closer together
the shape gets lower. The shape below left shows the result if this option is Un-checked, the shape below
right shows the result from the same vectors with this option checked. Notice how with the option
checked, the shape tapers down at the ends as the distance between the rails gets smaller.
57 57
Cap Ends Of Swept Shape
Checking either of the options under this function will create a rounded cap at the end of the sweep which
rolls over from the ends of the rails. A good example of the type of shape this will create is shown in the
form when you select either of them. These preview images are shown below. One or both of these
options can be selected for any particular sweep. Some unusual results will occur unless the ends of the
rails being capped are reasonably parallel.
Sweep Between Spans
This option only becomes active if all the selected cross section vectors have the same number of spans
and nodes. When checked it will ensure that as the shape is extruded that it goes from a particular
node/span in one cross section to the same node/span on the next cross section. In certain shapes this
can give the user more control over the way the shape flows.
Using the above vector selection, the shape below left will be created with Sweep Between Spans
unchecked and the shape on the right is created with the option checked. Note that on the right hand
picture, the crease in the shape goes from the middle of the first cross section (where the middle node is)
to the point in the middle cross section where its middle node is, then it flows back to the middle of the
last cross section. On the first example then it just flows through the shape evenly with no additional
control.
58 58
Blend Between Sections
There are two choices under this section of the form; either to Blend Smoothly or Blend Linearly. This
controls how the shape blends through the middle cross section if 3 cross sections have been selected to
define the shape.
Using the above vector selection then the shape below left shows it set to Blend Smoothly notice how it
goes evenly through the middle cross section. The image on the right shows it set to Blend Linearly, notice
that there is a crease as the blend goes in a direct straight line from the first cross section to the middle one
then straight onto the end one from there.
Scale to Exact Height
Checking this option scales the height of the calculated 2 rail sweep by scaling the shape up or down while
retaining its general specified profile. The shape will be scaled to the height entered in the Height area of
the form which becomes available once this option is selected.
59 59
Combine Mode
Add
Adds the currently defined 2 rail sweep shape to the Working Model
Subtract
Take the currently defined 2 rail sweep shape away from the Working Model
Merge
Merges the currently defined 2 rail sweep shape with the Working Model. This means areas that
are lower than the current working model will disappear and those higher will still be visible.
Make Component
This will make the two rail swept shape into a new Component and prompt you to enter the Component
name unless you hold the Shift key when pressing it in which case it will use a default name of Two Rail
Sweep. Only the two rail sweep is made into a component, any other data in the working model is left
untouched.
Close
Closes the form leaving the newly created 2 rail sweep as part of the Working Model. If you wanted to
remove the shape you just created then you can hit the undo icon or use the ShortCut to undo CTRL+Z.
If you change your selection of vectors after you have created a 2 rail sweep shape (while the form is still open) the
software will prompt you by asking Do you want to keep the current two rail sweep?. Hit Yes to keep the shape
you have created and continue making other 2 rail sweeps with different vector selections, hit No to delete the
current shape. This is useful when making more complex 2 Rail Sweep shapes which require multiple sets of rails
to achieve (such as a multiple sided border).
60 60
Sculpting
Sculpt Working Model Opens the Sculpting Form
Aspires sculpting tool is one of its most powerful features. It allows the user to perform truly dynamic interactive
editing of the Working Model. Once activated, the user chooses from a variety of tool options which determine
how the model will be changed and then uses the mouse (or a pen tablet) to actually edit the 3D model. This is
done in the 3D view and requires the user to click and move the mouse cursor in the area of the model they want
to apply the tool. The best way to understand this tool is to actually try it and to watch the Tutorial Videos that are
supplied with the software as it is very much a visual tool (which is what gives it its power). Below is the Sculpting
form and a description of all the options within it.
Tool
One sculpting tool at a time can be selected by clicking the option from the form or using the ShortCut
keys (numbers 1 6 displayed next to each option). The effect of each option is described below:
61 61
Smooth
As the user moves the mouse back and forward over the 3D model the area under the red cursor will be
smoothed out to average the high and low areas of the model.
Smudge
As the user moves the mouse from one place to another on the 3D model the material under the red
cursor will be dragged, similar to smudging a piece of clay with your thumb. In Aspire it means that going
from a high to low will pull the higher material into the lower and vice-versa.
Deposit
As the user moves the mouse over the 3D model the area under the red cursor will have material added to
it to increase its height.
Remove
As the user moves the mouse over the 3D model the area under the red cursor will have material removed
from it to decrease its height.
Interactive Undo
As the user moves the mouse over any area of the 3D model that have already been sculpted then the area
under the red cursor will be gradually returned to its original state. This can be used to undo some of the
sculpting if make a mistake.
NOTE: If you press the shift key with this tool you can erase the section of the model under the cursor
completely.
Twiddle View
Normally when in the 3D View you can twiddle (rotate) the direction of the view by left clicking and
moving the mouse. In the Sculpting mode the left click is what activates the sculpting so cannot be used
for twiddling the view. Selecting this option allows the user to twiddle the view as normal before returning
to one of the other sculpting tools. A Short-Cut to this while in the sculpting is holding the Alt key while
left clicking and moving the mouse.
Diameter
This slider will allow the user to control the size of the sculpting cursor (red circle). This value can also be
changed while sculpting by rolling the wheel on a roller mouse, pressing control while rolling the wheel
will change the diameter in smaller increments.
62 62
Strength
This slider controls the strength of the tool that is currently selected. The higher the strength the more
effect the tool will have as the cursor is moved over the model. The strength can also be adjusted by
rolling the mouse wheel while pressing the shift key if you have a roller mouse.
PreserveTransparency
This option is checked by default when you first go into the Sculpting. Leaving it checked will mask the
sculpting so it is only applied to any actual 3D items in the Working Model. This stops the edges being
blended into the background. It is called Preserve Transparency as the background is represented by a
transparent (lighter colored) flat plane around the edge of the 3D objects within the Working Model. Un-
checking this option allows the user to sculpt the part into the modeling plane if the shape needs to be
changed to go outside of its original edge or if the edges need smoothing into the background. Pressing
the 0 key while sculpting is a shortcut to toggle this option.
Mode
The sculpting mode defines how the tool is applied to the model in terms of the heights of the shape
under the sculpting cursor. The Raise option is good for filling in holes and the Lower option is good for
eliminating spikes in a model. A good example of need for this may be if the user was working with 3D
digitized data which had been imported from a scanner (e.g. as an STL model).
Normal
Selecting this option means that the sculpting operation will average the high and low points
under the cursor dragging them up or down as appropriate.
Raise
Selecting this option will maintain the highest points under the cursor when smoothing or
smudging only allowing material to be added (based on the currently selected tool).
Lower
Selecting this option will maintain the lowest points under the cursor when smoothing or
smudging only allowing material to be removed (based on the currently selected tool).
Changes
Sculpting is a very iterative process and frequently as the user progresses, they will want to either get rid of a recent
change, or will want to save the changes they have made and continue sculpting. The options under Changes in
the form allow the user to do this.
Keep
Clicking this will internally save the sculpting changes made so far. This should be clicked if the user is
happy with the sculpting so far and wants to keep it but also wants to continue to sculpt the model.
63 63
Discard
Clicking this will discard all the changes made with the sculpting tools back to the stage that the Keep
button was last clicked. If the Keep button has not been clicked within a particular sculpting session then
all the changes will be discarded. In order to ensure that this is not accidentally selected a Warning will
appear giving you the option to verify you want to discard your changes. This warning can be bypassed by
holding down the Shift key while pressing Discard.
OK
Clicking OK will accept all the changes made to the model within the sculpting session and exit the form
updating the Working Model so it contains the newly sculpted model.
Cancel
Clicking this will exit the sculpting and discard ALL the changes you made within that sculpting session.
The changes will be discarded even if you have previously hit Keep. If you wanted to keep most of your
changes but discard just the ones you made since the last Keep then you should hit Discard first then OK.
In order to ensure that this is not accidentally selected a Warning will appear giving you the option to
verify you want to exit and discard ALL your changes. This warning can be bypassed by holding down the
Shift key while pressing Cancel.
Clearing the Working Model
At any stage you may want to completely clear the Working Model or you may want to discard part of it
inside or outside of selected vectors. The following icons allow you to do this:
Clear Working Model
Completely clears the contents of the working model.
Clear Working Model
Inside Selected Vectors
Removes all of the working model inside the
currently selected vectors.
Clear Working Model
Outside Selected
Vectors
Removes all of the working model outside the area of
the currently selected vectors.
The options to clear the Working Model inside and outside of vectors are very useful modeling tools. There are
many occasions where the 2 Rail Sweep or the Create Shape options may not allow you to create or control the
exact shape that you need. Often you may need to create the general underlying shape with those tools then use
these options to cookie cut either to leave just the part of the shape you want or to make a hole in it. Many
examples of this will be covered in the video tutorials supplied with the software. Below is an example of how this
might be used to make a leaf shape:
64 64
In the image above and left you can see the vectors selected for a 2 Rail Sweep to make a simple flowing shape.
The result of this sweep is shown in the middle image. Our actual leaf edge vector can be seen in the left hand
image as well. In order to get the part of the swept shape.
65 65
Smooth the Working Model
Smooth Working Model
Applies a general smoothing effect over the whole
working model.
Often it is advantageous to apply a general smoothing effect over the whole Working Model (rather than smooth
a particular area with the Sculpting Tools). When you click on the Smooth working Model icon the The following
form will appear and the software will take a few seconds to prepare the model for the smoothing operation. You
will see a progress bar at the bottom of the screen while it is doing this.
Smoothing
This slider will allow the user to control the strength of the smoothing applied to the Working Model. By
default no smoothing is applied, using the slider different levels of smoothing can be applied to the model.
Find the strength which gives you the amount of smoothing you require. If the Max. setting has not
smoothed the model enough then hit OK and hit the Smoothing icon again.
Preserve Transparency
This controls whether the smoothing is applied to the entire Working Model or if it is only applied to the
actual 3D shapes not the background. Checking this option will keep the smoothing only on the
modeled areas and not smooth the edges into the background. Un-checking this option will smooth all
the edges of the modeled area into the background.
Note:
Smoothing should be performed with the 3d view visible, so that the effects of the slider can be seen in
real time.
66 66
Scale the Z Height of the Working Model
Scale Z Height of
Model
Scale the 3D model Z height
Once a 3D shape becomes a Component then it is possible to edit its size and depth while creating shapes, using
the Working Model it can also be useful to edit the height of the shape. This is done using the Scale Model Height
function. The form and option for this function are shown below:
Scale
Working Model
Selecting this option means that only the contents of the Working Model will have its Height
modified.
Working Model + Components
Selecting this option means that both the contents of the Working Model and also all the 3D
Components will have their Height modified.
Scale Height
This slider will allow the user to increase and decrease the height of the model as a percentage based on its
original height (when the Scale tool was selected).
67 67
Set Exact height
Clicking this option lets the user define a specific value (in the current working units) for the Height of the
model in the dialog that pops up, which is shown in the image below:
OK
Exits the dialog keeping the changes made to the Working Model
Cancel
Exits the dialog discarding the changes made to the Working Model
68 68
Creating Components
In this section all the options to create Components will be covered which includes the final icons in the
Modelling tools section of the Drawing Tab. These icons apply specifically to working with Components and are
shown in the image below (highlighted with a red box.).
Toggle Component
Manager Visibility
This toggles the Component Manager on and off.
The ShortCut key for this is F8. The Component
Manager will be dealt with in detail on the next page.
Make Component
from Working Model
Takes the current contents of the Working Model
and makes a single Component from it. When
clicked, the user will be prompted to enter a name for
the new Component. This prompt can be bypassed
by holding Shift while clicking the icon, in which case
it will be added to the Component list with a default
name of Component.
Create Component
from Selected Bitmap
This automatically creates a new component from a
currently selected Bitmap Image, the Component will
have the same name as the original image. Once this
has been created it can be edited for depth and size
the same as any Component or it could be copied
into the Working Model for further operations such
as smoothing or sculpting.
Importing 3D Data
As well as creating Components from the Working Model or a Bitmap as discussed above, there are two other
very important ways of Creating a Component. One is to simple copy or cut and paste a Component from
another session of Aspire into the current job. To do this you just select the Component Grayscale you want to
use and choose the standard Cut or Copy function (depending whether you want to remove it or just duplicate it)
to put it on the clipboard, then go into the session you wish to place it into and hit Paste. \
The second way to create a Component from existing 3D data is to use the Import 3D Model icon which is
located under the File Operations area of the Drawing Tab as shown highlighted with a red box in the image
shown below.
69 69
Import a 3D Model
This option opens the File Open dialog window,
allowing existing Aspire files (CRV3D extension) and
importable 3D files to be selected and opened.
CRV3D
3D data from files previously created and saved in Aspire will be opened and a new single
Component Created (from all the visible 3D Components in the file when it was saved). The
new Component will have the same name as the file.
V3D
3D data (not toolpaths) from files saved with Vectrics Cut3D software program will be opened
and a new Component created with the same name as the file.
V3M
V3M is a proprietary file format developed by Vectric for Vector Art 3D. Files in this format can
be purchased from www.vectorart3d.com and when imported into Aspire will create a new
Component with the same name as the file.
70 70
STL
This is a standard format for compex 3D models, based on a triangular mesh STL files can be
exported from many 3D design software programs such as Rhino. These models can be
completely 3 dimensional (ie. have a front, back etc.), this means that when this type of file is
opened that it must first be sized and oriented before a Component can be created (Aspire only
represents bas-relief so cannot work with a completely 3D object). This process is explained in
the section immediately below this. Once the file becomes a Component it will have the same
name as the original STL file.
NB. If you wish to read data from a 3D digitizer or scanning device then STL is the format that
should be used to import the data into Aspire. Many software packages that work with a scanner
offer an STL export option, if not then a third party software program may be required to
convert the data to this format.
DXF 3D DXF files from AutoCAD and many other CAD orientated modelling packages
3DS Format from 3D Studio Max and many other animation orientated modelling packages
OBJ Format from Wavefront and many other animation orientated modelling packages
71 71
Importing a 3D Model (STL, DXF, 3DS, OBJ etc)
When one of these formats are chosen for 3D file Import, the imported model needs to be oriented and scaled
before it can become a Component. A special import window is opened and a set of orientation/scaling tools
enabled which are controlled using the form shown below. There is also a video tutorial that shows this process.
Top Surface
Choose one of the 6 options to determines the most suitable direction on the model that defines the top
surface (upper Z) that you want to use when its converted into a Component
72 72
Model Size
Lock XYX ratio
Un-checking this option allows the model to be distorted from its original shape, this means
independent X, Y and Z sizes can be entered, leaving it checked fixes the ratio so it cannot be
distorted and will automatically scale the other axis as you enter new values for X, Y or Z.
X Enter the size you would like for the X axis dimension of the model.
Y Enter the size you would like for the Y axis dimension of the model.
Z Enter the size you would like for the Z axis dimension of the model.
Apply
Applies the values you have entered for the X, Y or Z dimensions and scales the others if you have the
Lock XYZ ratio option selected.
Many mesh files do not inherently have units that they were made in, so the software is not able to tell if the files
are supposed to be inches or metric, they will just have a particular value. Therefore it is quite common to need to
scale the part from inch to metric or vice versa. If you import your model and you wish to work in inches and the
file seems very large or if you work in Metric and the file seems very small then you will probably need to use the
Scale mm/inches option. The next two items on the form cover this need.
Units
Choose the unit of measurement you are working in.
Scale mm/inches
Scales the X, Y and Z values up or down depending which Unit option is selected. If mm is selected then
the software assumes you want to scale the values up so multiplies the current values by 25.4, if inches is
selected it assumes you want to scale the values down and divided them by 25.4.
Orientate Model
If none of the 6 choices for Top Surface give you the exact 3D orientation you need when creating the
Component then you can hold the Shift key down and rotate the model by moving the mouse (works in a
similar way to twiddling the view).
73 73
Zero Plane Position In Model
This slider bar determines where the 3D model will be cut-off when converting to a Component. You can
moved this up and down or use the Top, Middle or Bottom buttons to position the plane in the correct
position.
NB: Anything which is an undercut (goes underneath a part of the 3D model) will be discarded and a
vertical wall will be created down to the plane from the sihouett edge of the model.
Discard data below zero plane
Leaving this checked will remove any data below the original Zero level within the imported 3D model. If
the model is effectively a negative model such as a dished or recessed design with a flat plane then you
should uncheck this option to make sure you retain the 3D data below the plane.
OK
Creates a 3D Component based on the settings in the form, the Component will have the same name as
the imported file
Cancel
Cancels the Import function and returns to the software
74 74
Component Manager
The Component Manager is an extremely important part of Aspire when creating 3D models. As discussed in the
Introduction to Modelling document, the idea when creating a 3D job in Aspire is to create a selection of 3D
Components, which when combined make the finished part that you want to machine. The Component Manager
is the tool that allows the user to manage these Components, controlling whether they are visible or not, how they
combine with other Components, their depth, fade and tilt and even what color or material they are displayed in.
The Component Manager can be toggled on and off using this icon from the Modelling Tools section of the
Drawing Tab or by hitting the F8 key on the keyboard. The Component Manager has two tabs at the top of the
dialog, Component List and Model Tree.
The Component List is accessed through the Component List tab at the top of the Component Manager
highlighted with a red box in the image below:
The Model Tree is accessed through the Model Tree tab at the top of the Component Manager highlighted with a
red box in the image below:
The majority of the time the Component List is used unless you need to access the sub-components of a
Component Group without un-grouping it, in which case you need to use the Model Tree. This will be discussed
in more detail later in this section.
75 75
Component List
From the Component List, single or multiple Components can be selected and different characteristics edited for
them. The form floats, which means the user can move it around the screen to a convenient position. Select a
single Component by clicking once on its name in the list. Clicking again on the same selected Component will
allow the user to change the name of that Component. To select multiple Components from the list, either hold
the Shift or Ctrl key down while you click additional items from the list. Holding Ctrl while selecting allows the
multiple components to be selected one at a time from anywhere in the list. Holding Shift selects all Components
between the first and second one selected. Visibility for Components in the 3D View can be toggled on and off
using the check box next to each Component. Only visible Components will be included in the machining when
toolpaths are created, so it is very important to choose the ones you need.
The order of items in the Component List is very important for the Combine Mode and ultimately how the
finished part will look. Components have their positions in the list changed by clicking and dragging them to a
new location in the list or by selecting the Component and using the up and down arrow to the left of the list
window.
76 76
Combine Mode
The Combine mode dictates how the Components are integrated with each other. This is done by the
software starting at the top of the list and working downwards. The first Components combine mode
determines only how it combines with the contents of the working model. The second and subsequent
Components are combined with the result of everything above them based on their Combine Mode as
detailed below. See the Combine Mode section at the start of the 3D Design section of this manual for
more explanation and diagrams of these options.
Add
Adds the selected Component/s to the result of all the previous Components in the list
Subtract
Subtracts the selected Component/s from the result of all the previous Components in the list
Merge
Where they overlap, this Merges the selected Component/s into the result of all the previous
Components in the list keeping the highest part of the overlapping area. This means the higher
part of each shape will be what remains in this area.
Low
Where they overlap, this Merges the selected Component/s into the result of all the previous
Components in the list keeping the lowest part of the overlapping area. This means the lower part
of each shape will be what remains in this area.
Scale Height
Use the slider or type in a specific percentage to scale the height of the selected Component(s) up or down
based on its current height (100%).
Base Z Position:
Enter a specific value into this box to raise the Component up on a flat plane of the thickness you specify.
This can be useful to help move a Component up so it sits proud of another component it is Merging
with. If you are not sure of the value you need, then enter an amount and hit the space bar to apply this.
If this is not correct type in another value and hit space again to apply to the Component in the 3D View
repeat until you get the value you need.
77 77
Set Exact Height:
Click this button to scale the Exact Height of your currently selected Component(s). This will open the
dialog shown in the image below. Enter the exact value you want to scale the height of the component to
and hit Apply to accept this and see the result in the 3D View. Once the correct value has been found
then hit Close to go back to the Component Manager.
Fade
When this option is checked the user can fade the Z depth of the Component. The first part of this
operation (once the option is checked) is to select the Set Anchor button then click two points in the 2D
view. The first click specifies the point which will remain at full depth. The second click specifies the point
that the Component will be faded down toward. The shape will fade down from this point to the second
by the percentage selected. Change the strength of the fade by clicking the down arrow next to the
percentage value and using the slider to move this up and down or type in a specific value for the amount
you would like to reduce the depth. The fade will be applied linearly between the two selected points. This
is a useful tool for giving the effect of a Component fading into the distance to help with overlapping
areas of Components if you want to lower an area to give it the appearance of going behind another one.
Tilt
When this option is checked the user can set a direction and angle to tilt the Component up at an angle in
Z. The first part of this operation (once the option is checked) is to select the Set Anchor button then
click two points in the 2D view. The first click specifies the point which will not move (the pivot point of
the tilt). The second click specifies the point that will be tilted upwards by the specified angle (the point
that will be raised up). Change the tilt angle by clicking the down arrow next to the value and using the
slider to move this up and down or type in a specific value for the angle. This is an extremely useful
function for raising a part of one Component above another one when they overlap, without having to
raise the whole Component up using the Base Z Position option, in some cases this allows the
overlapping areas to sit proud without having to create a deep raised wall around the whole edge of the
Component.
78 78
Appearance
Aspire gives you a lot of control over the appearance of the 3D shaded image. For visualization purposes
such as customer approval proofs or marketing material each component can be given an individual color
or material, an example of this is shown in the image below:
There are four choices available for appearance. If you click on the down arrow to the right of the
Appearance options, this choice and the Components position in the list will determine the shaded image
of the 3D part. These are shown in the image below and their effects discussed on the following page:
Same as Parent
This will give the selected Component(s) the same appearance as the items above it in the
Component List.
Solid Color
Allows the user to choose a solid color for the appearance of that Component. Color can be
selected by clicking on the colored box immediately below the Appearance choice as shown in the
image below: Click on the More Colors button to choose any color you like.
79 79
Use Material
When this is selected the user can choose from the list of pre-defined material effects by clicking
on the box immediately below the Appearance choice. These include many wood grains, metal
effects, stone and plastic.
Additional materials can be added to the library list by first closing the software. Then
copying a image file (JPG, BMP or TIF) of the material or image you wish to render the
job with into this folder:
\Program files\Aspire\Textures\1_Wood etc.
A custom folder that includes shading materials can also be added by simply creating a
folder in the Textures folder as shown below.
\Program files\Aspire\Textures\5_My_Shading_Textures
Next time you run the software your new material or shading folder should be added to the list of
materials available within the program.
Color from Children
This option is used for a Group of Components and will allow the software to use the individual
colors and materials assigned to the groups constituent Components to display in the shaded
image even though it is a Group. If this option is not selected the Group will be given its selected
Color or Material.
80 80
Selected Components.
With one or more selected Components the following options are available at the base of the Component
List:
Group
Groups all the selected Components (and Groups) together so they become a new single item in
the Component List. By default this will be given the name Component Group which can be
edited by the user.
UnGroup
This option is only available when a Group is selected and when clicked will Un-Group the
selection back into its individual Component pieces. It is important to note that these un-grouped
Components will be put at the bottom of the list of existing Components and so may need to be
moved in the list or have their Combine Mode changed to make sure that they integrate correctly
back into your design.
Copy Into Model
When this is clicked it created a copy of all the selected Component(s) into the Working Model.
This should be used when the user wants to access the functions available in the Working Model
(Create Shape, 2 Rail Sweep, Sculpting, Reset etc) to edit existing Components to create a new
one. Once copied into the Working Model the original Component(s) will still be visible, so the
3d view may show the model to be double the original thickness (as the Working Model may be
added to the currently selected Components). Switching off the selected Components should
avoid any confusion.
Delete
Completely eliminates the selected Component(s) from the job, removing them from the list and
deleting the 2D Grayscale and 3D element. This can be reversed using the Undo command but
you should really only Delete Components if you are sure that they are no longer needed.
Hide
Click on this button to toggle the dialog visibility off.
81 81
Model Tree
The Model Tree tab is used if you need to access sub-components of a Group without un-grouping it. Using this
you can only select a single Component, Group or sub-Component at a time and change its Combine Order and
Appearance. Combine Mode and Appearance work in the same way as discussed above for the Component List.
It is also possible to turn off the visibility of all the Components by un-checking the top item in the list called
Components. In the Component List the Components will still be checked although if this option is off they will
not be shown in the 3D View.
82 82
Toolpaths
Overview
The entire purpose (in almost all applications) of Aspire is to allow the user to generate toolpaths which can be run
on a CNC machine to machine the finished part in the material of choice. This requires at a minimum some
vectors to describe the area a toolpath will be limited to or perhaps a combination of both vectors and a 3D
Model. The general process for creating toolpath is as follows:
Prepare vectors for machining
Organize your vectors you will be using for machining onto appropriate layers
Create outline vectors around the 3D data
Fit Vectors to the Grouped Grayscale outline using the Fit Vectors to Bitmap icon
If required offset this vector outwards to allow for the tool geometry
Check your 3D data
Make sure you have the right combination of 3D Components displayed. Everything you see in the 3D
View the result of all your Components and if you have one, the Working Model , will be machined.
Check the depth of your combined 3D model to make sure it fits into the material you plan to use, edit
this using the Scale 3D Model function if necessary.
Set up your Material
Check your overall material size (Job Setup) to ensure it matches or at least fits into the piece you plan to
actually cut.
Use the Material setup form from the Toolpaths Tab to set the reference Z datum for the part relevant to
your CNC machine and to position your 3D part within the material.
Create your Toolpaths
Work through the toolpath strategy icons you wish to use to carve the job to calculate all the required
toolpaths.
Preview the Toolpaths
Either after you create each toolpath or at the end of calculating them all the user has the option to
preview the toolpaths to see what they will actually look like in the 3D. This is a very important step to
verify position, detail and the overall finished part.
*** If at any stage the Preview does not look correct then you should immediately go back to the toolpath
which is wrong and make changes to try and address the problem. ***
83 83
Save the Toolpaths for your CNC machine
Choosing the appropriate Postprocessor from the list the toolpaths can be saved in a format which is
ready for your CNC to cut. Depending on the toolpaths calculated and the options the
Postprocessor/CNC you are using has you may be able to save a single file or it may need multiple files to
be saved one for each tool type.
All the stages will be covered in the supplied Tutorial videos that cover Machining. It should be noted Stages 1 and
2 are done through icons already covered from the Drawing Tab. Stages 3 to 6 use icons from the Toolpath Tab
(on the right hand side of the screen). These will be covered in the next section.
84 84
The Tool Database
The Tool Database is used to make cutter management and selection very quick and easy, and reduces
the possibility of programming jobs with incorrect cut depths and speeds and feeds. This is accessed
every time you create a new toolpath and allows pre-defined tools and settings (speeds, feeds, stepover
etc.) to be selected from a list.
New tools can be added, copied from existing tools, deleted and ordered. All of the cutting parameters
are stored in the database.
To open and manage the Tool Database you can go to the Edit drop down menu at the top of the
interface and click:
Edit > Tool Database
A window similar to that shown below will appear displaying a list of the tools that are currently defined on the
left and the parameters for the currently selected tool from the list over on the right. Below this image is a list of
all the actions that can be executed from this dialog:
85 85
New
Selecting New creates an empty tool in the list that can have any user definable name.
Copy
Copy adds a duplicate of the selected tool to the list and prefixes the original name with (1). Edit the
Name and properties for the new tool and click the Apply button to save the changes to the list.
Delete
Deletes the selected tool from the database. Take care when deleting tools as this operation cannot be
undone.
List Ordering
The Up & Down arrows allow the list of tools to be ordered to the users preference.
Apply
If the properties or cutting parameters for a tool are changed, click the Apply button to save the changes
and update the database.
Name
Use this field to enter a suitable name to describe your cutters.
Tool Type
9 types of cutters can be specified in the database.
V-Bit Engraving Radiused Engraving
Ball Nose End Mill Radiused End Mill
86 86
Form Cutters Diamond Drag Drills
Important!: When specifying the geometry for a tool, the angle specified is different for V-Bit and Engraving
Tools.
V-Bit Tools are defined using an Included Angle (A), Engraving Tools are defined using the Half Angle (A) and
the Flat Diameter (F)
Form Cutter - Ogee and Roundovers etc need to be drawn to the correct scale. Creating a Form cutter is
discussed in the section on Using Form Cutters immediately following this section on the Tool Database.
Cutting Parameters
Pass Depth
The maximum depth of cut the tool can cut. The Pass Depth controls the number of z level passes
that are calculated for a toolpath. For example, creating a pocket 1" (24 mm) deep using a tool that
has a Pass Depth of 0.25" (6 mm) will result in the toolpath making 4 passes.
Stepover
The distance the cutter moves over when doing area clearance cutting. For example,when raster
machining the cutter will machine along the X axis, stepover in the Y direction and return paralle to
the first line of cut. The greater the stepover the faster the job will be machined, but this must be
balanced with the material being cut and the tooling being used, to ensure that the tool does not
break.
When stepovers greater than 50% of the cutter / tip diamter are used the software automatically adds
'Tail' moves in the corner regions of toolpaths to ensure material is not left on the job.
When using V-Bit Tools the Stepover fields automatically change to use the following options.
Final Pass Stepover
The distance the cutter moves over when finish machining and is usually set to be a relatively small
distance to produce a smooth surface finish on the job.
87 87
Clearance Pass Stepover
Only used when a V-Bit tool is being used to rough machine at multiple Z levels down to a specified flat
depth. This stepover can be much larger than the Final Pass Stepover because the tool is only rough
machining material away. Increasing the Clearance Pass Stepover will reduce the machining time, but you
must be careful to ensure it is not too great for the material being cut.
Feeds and Speeds
Spindle Speed
Speed of tool rotation, specified in revolutions per minute
Feedrate
The surface cutting rate at which the cutter is moved into the material. The units can be
specified in distance per second or minute.
Plunge Rate
The cutting rate at which the cutter is moved vertically into the material. The units can be
specified in distance per second or minute.
Note: The Feedrate and Plunge rate you should use will vary depending upon the material being
machined and the tooling being used.
Tool Number
This is the number of the tool needed to machine the job. When using a CNC machine with an
Automatic Tool Changer (ATC), it is critical that the correct tool required to cut the job is located in the
corresponding carousel location.
88 88
Using Form Cutters
Form Cutters can be added in the Tool Database so industry standard Ogee and Round-over type cutters, plus
user definable custom shapes can be used for edge profiling and decorative carving. Examples of these types of
cutters and the kind of cuts they can be used for are shown in the images below:
Roundover Ogee Profile Cutting Strategy with Form cutter
Adding a Form cutter to the Tool Database is straightforward and the procedure is,
1. Draw to scale the Right side of the cutter geometry in the 2D Window
2. Use the Node Editing tools to create the arcs and curves etc.
Only draw the Right-hand side of the cutter geometry to the correct size and scale as shown in the image above.
The shape can be a combination of Lines, Arcs and Bezier spans
3. With the vector Selected open the Tool Database by clicking,
Edit > Tool Database
89 89
4. Click New Cutter > Form Tool
The selected geometry will be imported and a profile displayed in the window.
5. Give the Cutter a meaningful name and complete the cutting parameters speeds and feeds etc.
6. Click the Apply button to save the new cutter into the database list so it can be used at any time.
Note Cutter geometry can be imported as dxf, eps files and used to create Form Tools in the database.
90 90
The Toolpath List
The Toolpath List is located at the top of the Toolpath Tab (toggle tab visibility using Short Cut key F12). Below
you can see an image of this:
Toolpath List
Displays in a list the name of each calculated toolpath with a check-box to turn the visibility of the
toolpath in the 3D View on and off. The icon next to the check-box shows the type of tool selected for
that particular toolpath.
Double clicking the name of any of the toolpaths will open up the toolpath strategy window for that
toolpath and allow edits to be made to it.
Up down arrows
The up and down arrow icons to the right of the window allow the user to move a toolpath up
and down in the list. This will affect the order the Toolpaths are previewed in and if multiple toolpaths are
saved as a single file then this will be the order that the machine cuts them in.
Floating Toolpath List
Clicking the Toggle Display of Toolpath Manager Dialog icon in the bottom Right corner of the
Toolpath List opens the floating Toolpath Control window (as shown below). This provides a resizable
Toolpath List window that can be dragged around the interface to a more convenient position if required.
91 91
The names of the Toolpaths can be changed in this dialog without having to re-calculate the toolpath.
Show 2D Previews
Toggles the visibility of the Toolpaths 2D Previews in the 2D View on and off
Solid
Displays the 2D Previews in a solid color so the area cut by the toolpath can be easily seen
Toolpath Operations
The Toolpath Operations icons are immediately below the Toolpath List on the Toolpath Tab. These icons are
shown in the image below and a description of each icon and function associated with it is below that.
92 92
Material Setup
Setup
Material
This option opens the Material Setup form that is used to specify the Material
Thickness, Z Zero origin, Model Position, Rapid clearance gap and Home
position.
Z Zero
Select relative to the Material Surface or relative to the Machine Table / Bed. This is a very important
setting because the Tooling used on the CNC machine must be setup in the same way, ensuring the
toolpaths cut to the correct depth.
Thickness
Enter the thickness of the material being machined
Model Position in Material
The position of the 3D Model within the material is determined in this section of the form. If the model is
higher than the thickness of the material an error will be displayed with this message and the user must
either set a Material Thickness (see above) the same or larger than the model thickness or use the Scale
Model height icon from the modeling tools to scale the 3D model to be lower than the material that is
going to be used.
If the model is thinner than the material then the slider can be used to interactively move the model up
and down within the material. The Gap above and Below fields will update to reflect the model being
93 93
moved. The model is shown in light brown and the excess material thickness above and below is shown
in a darker brown color.
Gap Above
Checking this option and typing in a value here will add a specific amount of material above the highest
point of the model.
Gap Below
Checking this option and typing in a value will leave a specific amount of material below the lowest point
in the model.
Rapid clearance gap
This is the height above the job at which it is safe for the cutter to move at rapid or maximum federate.
Home Position
This is the absolute position that the tool will start moving from and where the tool can be programmed
to return to at the end of cutting the job.
94 94
VCarve Toolpath
VCarve
Toolpath
This icon opens the V-Carving Toolpath form which is used to specify the type of
carving required, tooling details, cutting parameters and name for the toolpath.
Clicking this icon will activate the form shown below:
Cutting Depths
Start Depth (D) specifies the depth at which the vcarving toolpath is calculated, allowing VCarving /
Engraving to be machined inside a pocket region. When cutting directly into the surface of a job the Start
Depth will usually be 0.0. If the vcarving / engraving needs to be machined into the bottom of a pocket
or stepped region, the depth of the pocket / step must be entered. For example, to carve or engrave into
the bottom of a 0.5 deep pocket, the Start Depth = 0.5
Flat Depth (F)
Checking this option limits the depth that the tool(s) will machine to, and is used for Flat Bottomed
Carving and Engraving.
When No Flat Depth specified the toolpath will be calculated to carve or engrave to full depth as shown
below. Multiple z level passes will be automatically calculated where the tool needs to cut deeper than its
Pass Depth specified in the Tool Database.
95 95
No Flat Depth
Single tool machines the
complete job.
Multiple z level passes
calculated using the Pass
Depth specified for the
selected tool.
Clicking the option for Flat Depth and entering the required depth will result in flat pocket areas being
machined where the width between vectors would result in the tool cutting deeper than the specified Flat
Depth.
Flat Depth
Complete toolpath is
calculated using a single V-
Bit or Engraving tool.
Flat Depth
Using 2 tools.
End Mill to create the flat
pocket regions followed by
V-Bit or Engraving tool to
cut the detail and corner
regions
V Tool
Clicking the Select button opens the Tool Database from which the required VCarving or Engraving Tool
can be selected. See the section on the Tool Database for more information on this.
Clicking the Edit button opens the Edit Tool form which allows the cutting parameters for the selected
tool to be modified, without changing the master information in the database. Note that Ball nosed tools
can also be used to vcarve designs.
Use Flat Area Clearance Tool
Check this option if you wish to use an End Mill, Ball Nose or Engraving cutter to machine the large
open regions of a design. Note that this option is only available when Flat Depth is selected. If not tool is
selected here but Flat Depth is specified then the specified VCarving tool will be used to clear the flat
areas as well as for the VCarving.
96 96
Clicking the Select button opens the Tool Database from which the required End Mill or Engraving Tool
can be selected.
Clicking the Edit button opens the Edit Tool form which allows the cutting parameters for the selected
tool to be modified, without changing the master information in the database.
Safe Z
The height above the job at which it is safe to move the cutter at rapid / max feedrate. This dimension
can be changed by opening the Material Setup form.
Home Position
Position from and to that the tool will travel before and after machining. This dimension can be changed
by opening the Material Setup form.
Project toolpath onto 3D Model
This option is only available if a 3D model has been defined. If this option is checked, after the toolpath
has been calculated, it will be projected (or dropped) down in Z onto the surface of the 3D model. The
depth of the original toolpath below the surface of the material will be used as the projected depth below
the surface of the model.
Name
The name of the toolpath can be entered or the default name can be used. Note that two toolpaths will be
calculated if an Area Clearance Tool is used and the toolpath for the End Mill will have the word Pocket
appended to the specified name.
97 97
Profile Toolpath
Profile Machining options provide the flexibility for cutting shapes out with optional Tabs / bridges plus
an Allowance over/undercut to ensure perfect edge quality.
The 3D Bevel machining strategy chamfers the edge of shapes and includes 3D sharpening moves into
corner regions.
Profile
Toolpath
Profile toolpaths can be outside, inside or on the selected closed vectors,
automatically compensating for the tool diameter and angle. These machining
strategies can use any of the cutter types supported and the toolpaths will
automatically offset to compensate for the geometry of the selected tool.
When working with open vectors the profile toolpaths can be to the Left, to the
Right or On the selected vectors.
Clicking this icon opens the 2D Profile Toolpath form which is shown below; the functions in this form are
described on the following pages.
98 98
Cutting Depths
Start Depth (D) specifies the depth at which the Profile toolpath is calculated. When cutting directly into
the surface of a job the Start Depth will often be 0. If machining into the bottom of an existing pocket or
stepped region, the depth of the pocket / step must be entered.
Cut Depth (C)
The depth of the profile toolpath relative to the Start Depth.
Tool
Clicking the Select button opens the Tool Database from which the required tool can be selected. See the
section on the Tool Database for more information on this. Clicking the Edit button opens the Edit Tool
form which allows the cutting parameters for the selected tool to be modified, without changing the
master information in the database.
Machine Vectors
There are 3 options to choose from to determine how the tool is positioned relative to the selected
vectors/s
Outside
Calculates a profile toolpath around the Outside of the
selected vectors, with options for the cut direction to be
either,
Climb (CW) cutting direction
Conventional (CCW) cutting direction
Inside
Calculates a profile toolpath around the Inside of the
selected vectors, with options for the cut direction to be
either;
Climb (CCW) cutting direction
Conventional (CW) cutting direction
On
Calculates a profile toolpath around the On the selected
vectors, with options for the cut direction to be either,
Climb (CW) cutting direction
Conventional (CCW) cutting direction
Cut Direction
Can be set to either Conventional or Climb machining where the cutting direction depends upon the
strategy selected - see above for details. Using Climb or Conventional cutting will largely be dictated by the
material is being machined.
99 99
Allowance
An Allowance can be specified to either Overcut (negative number will cut smaller) or Undercut (positive
numbers will cut larger) the selected shape. If the Allowance = 0 then the toolpaths will machine to the
exact size.
Start Point
Use Start Point can be selected to force the toolpath to plunge and start cutting at the first point on the
shape. This is very useful if you need to ensure the cuter doesn't plunge onto a critical part of the job. For
example, setting the Start Point to be on a corner will often be the best position to plunge and cut from as
this will not leave a witness / dwell mark on the machined surface.
The Start Points are displayed as Green boxes on all vectors when this option is selected. Start Point on a
vector can be moved using the Node Editing Tools. Select Node Editing cursor or press N. Place the
cursor over the node to be used as the Start Point. Click Right mouse button and select Make Start Point
(or press P) Remember, you can also insert a new point anywhere on a vector using the Right mouse
menu or pressing the letter I. This point can then be set to be the New Start Point
Note
Selecting Use Start Point may result in less efficient toolpaths (increased cutting times) because it may take
the machine longer to move between each shape being cut. If this option is not selected the software will
try to calculate the shortest toolpath, minimizing the distance between link up moves. But the downside is
that the cutter may plunge/mark important surfaces on the machined edge.
Profile Options
There are four dialog pages (Tabs, Corners, Leads, Ramping) which allow Profile machining options to be
specified. These help control ways to ensure the parts are held in place and machined as easily as possible
while ensuring the highest quality edge finish.
Tabs (Bridges)
Tabs are added to open and closed vector shapes to hold parts in place when cutting them out of material.
Checking the Add tabs option will activate this option. The Length and Thickness specify the size of each
tab. Checking the Create 3D Tabs option will create 3D Tabs, the difference between this and 2D Tabs is
described below.
100 100
3D Tabs When this option is selected the tab will be triangular in section. This is shape is
created as the cutter ramps up to the specified Tab Thickness then down the other
side. The 3D Tabs will often allow the machine to run quicker and smoother because
it does not have to stop to move in Z at the start and end of each tab
2D Tabs The cutter stops at the start point for each tab, lifts vertically by the specified
Thickness runs across the ramp, stops and plunges down the other side.
The image below shows how the length and thickness values apply to each type of tab.
Edit Tabs Clicking on the Edit Tabs button automatically opens the 2D window and the
following form is displayed.
101 101
Add Tabs
Constant Number
calculates the length of each selected vector and places 'X' number of equally spaced Tabs around the
shape
Constant Distance between tabs
This option places a tab at the specified distance around the selected shape.
If placing Tabs at the Distance around the shape results in fewer than the Min number, the minimum
number of Tabs are automatically equally placed on the shape.
If the number of tabs calculated using the Distance around the shape is greater than the specified Max
number, the Max number are placed at equal distance around the shape.
First tab at machining start point
If checked, a Tab will be placed at the start point (Green node) of a vector when the option First Tab at
Machining Start Point is selected.
102 102
Notes on dynamically positioning tabs in the 2D View
Interactive Tab positioning is very easy. Simply place the cursor at the point where the Tab is required and
click the Left mouse. To Move a Tab, Click and Drag with the Left mouse button on a Tab to move.
To Delete a Tab, place the cursor over an existing tab and click the left mouse button.
NB: The best place to put Tabs on a part is on the flat areas so they can easily be removed and tidied up.
The quickest method for adding Tabs to multiple shapes is to use the automatic option to add 'X' number.
The position of these can then very easily be modified by clicking and dragging to move tabs to the 'best
positions' and also delete unwanted tabs.
That covers all the options for defining tabs the second choice on the Profile Options is to control the
toolpath in the Corners of the vectors:
Corners
Choosing this tab and checking the option Sharp external corners (see below) forces the cutter being
used to cut the shape out, to machine around the shapes and retain any square corners.
Sharp External Corners
This option makes adding beveled edges to a 2D shape very quick and easy, this can be a good way
to turn simple 2D cut out lettering into a high quality signage products that look more interesting or
provide a different option for customers.
103 103
This is an example of the type of effect that can be created by using this option:
Standard Profile toolpaths without the Sharp Corners switched on roll around the sharp corners.
This Still give a point on a straight sided tool but will give a radiused edge when using a V-bit.
When Sharp External Corners is selected the following change is made to the toolpath (see image
below) so it makes sharp external corners as shown in the image of the letter M at the top of the
page.
104 104
Sharp Internal Corners
When Sharp Internal Corners is selected the tool will raise up into internal corners to sharpen them with
its point. The difference between checking this and leaving it unchecked is shown in the two images
below.
First image shows standard internal corners with the option un-checked.
This second image shows the toolpath calculated with Sharp Internal Corners
checked.
105 105
Allowance for Cut out tool
Sharp internal corners are often used when creating beveled letters. In this case, the letters usually have
straight returns which are machined with a straight sided end mill. The cut out pass for the end mill
needs to be offset from the vector to allow for the bevel created by the tool. This field displays the value
you will need to enter into the Allowance Offset field when you create your cut out profile toolpath for
the end mill. You can select the value with the mouse and used Ctr+C to copy it to the clipboard and then
copy it into the Allowance Offset field when you create the cut out toolpath.
That has covered all the options for controlling the Corners, the third choice on the Profile Options is to control
the Leads for the Toolpath.
Leads
Lead In and Lead Out
Lead in / out moves can be added to profile toolpaths to help preventing marking the edges of
components with dwell marks that are typically created when a cutter is plunged vertically on the edge of
the job.
106 106
Straight Line Lead
This option creates a linear lead onto the cutterpath using the Angle and Lead length distance specified.
The toolpath will lead onto the selected edge at the
specified Angle.
Checking the Do lead out option results in an exit
lead being added at the end of the toolpath off the
machined edge.
The Overcut Distance forces the cutter to
machine past the start point and is often used to
help produce a better edge quality on parts.
Circular Lead
This option creates an arc lead onto the toolpath using the Radius and Lead length distance specified.
The toolpath will curve onto the selected edge,
tangent to the direction of the vector at the point it
reaches the actual geometry edge.
Checking the Do lead out option results in an exit
lead being added at the end of the toolpath off the
machined edge.
The Overcut Distance forces the cutter to
machine past the start point and is often used to
help produce a better edge quality on parts.
That covers all the options for controlling the Leads, the last choice on the Profile Options area is to control the
Ramps for the Profile Toolpath.
107 107
Ramping
Ramp moves are used to prevent the cutter from plunging vertically into the material. The cutter gradually
cuts at an angle dropping into the material and this significantly reduces cutter wear, heat build-up and also
load on the router spindle and Z axis of the machine. If multiple passes are required due to the Pass
Depth being less than the Cut Depth, the ramp moves are applied at the start of each level.
Smooth
This option creates a smooth ramp into the material using either the specified Distance or Angle.
When a Lead In distance has been specified,
the option Ramp on Lead In disables the
distance and angle options and automatically
limits the ramp moves to only be on the lead
in portion of the toolpath.
Zig Zag
This option ramps into the material by Zig-Zag backwards and forwards using either the specified
Distance or Angle.& Distance.
The Distance option ramps into the material,
zigging for the specified distance in one
direction then zagging back over the same
distance.
The Angle and Distance option is typically
used for cutters that cannot plunge vertically
but have an entry angle specified by the
manufacturer
108 108
Spiral
Checking this creates a continual spiral ramp, these are only available when the toolpath does not
include lead in moves.
This option ramps into the material over the complete
circumference of the profile pass. The angle is
automatically calculated to ramp from the start point
to full depth over the perimeter distance around the
job.
The rate at which the cutter ramps into the material is
determined by the Pass Depth specified for the
cutter. For example, Spiral Profiling 0.5 deep with a
cutter that has a Pass depth of 0.5 or greater will spiral
down in 1 pass. Editing the Pass depth to be 0.25
results in the 2 spiral passes around the profile.
Safe Z
The height above the job at which it is safe to move the cutter at rapid / max feedrate. This dimension
can be changed by opening the Material Setup form.
Home Position
Position from and to that the tool will travel before and after machining. This dimension can be changed
by opening the Material Setup form.
Project toolpath onto 3D Model
This option is only available if a 3D model has been defined. If this option is checked, after the toolpath
has been calculated, it will be projected (or dropped) down in Z onto the surface of the 3D model. The
depth of the original toolpath below the surface of the material will be used as the projected depth below
the surface of the model.
Name
The name of the Profile toolpath can be entered or the default name can be used.
109 109
Additional notes on Profile Machining
Machining Open Vectors
The direction of open vector(s) is very important when using Profile strategies as this is used to
determine which side of the selection is the right and left for machining. Selecting Node Edit
mode (pressing N on the keyboard) will display a Green node at the start of the vector. Looking
along the vector(s) from the green node indicates the direction and the image below shows
offsets to the left and right of an open vector.
The Cut Direction - Conventional or Climb controls which end of the open vector the toolpath
will start. Changing the cut direction will reverse the direction of cut.
Conventional starts cutting at the Start point
Climb cutting starts cutting at the end point
A graphic is shown below to demonstrate this.
Profile machining to the Left of the vector using Climb
cutting (vector is pink dotted line other line with arrows
shows the toolpath).
Profile machining to the Left of the vector using
Conventional cutting (vector is pink dotted line other line
with arrows shows the toolpath).
Talk to your material and tooling suppliers for details about what is most appropriate for your specific type of
work.
Tabs can be added to open profile toolpaths
Sharp External Corner options do not apply because identifying the outside / inside of an open shape in
ambiguous.
Leads cannot be added to open profile toolpaths.
Ramps can be added to open profile toolpaths.
110 110
Pocketing Toolpath
2D Pocket
Toolpaths
This option opens the Pocket Toolpath form for machining 2D pockets.
These toolpaths automatically compensate for the tool geometry - diameter
and angle.
Clicking on this icon opens the following toolpath form, the functions available within this are described
after the image.
Cutting Depths
Start Depth (D) specifies the depth at which the toolpath is calculated. When cutting directly into the
surface of a job the Start Depth will often be 0. If machining into the bottom of an existing pocket 3D
region, the depth of the pocket / step must be entered.
111 111
Cut Depth (C)
The depth of the toolpath relative to the Start Depth.
Tool
Clicking the Select button opens the Tool Database from which the required tool can be selected. See the
section on the Tool Database for more information on this. Clicking the Edit button opens the Edit Tool
form which allows the cutting parameters for the selected tool to be modified, without changing the
master information in the database.
Clear Pocket
There are two choices of the type of fill pattern that will be used to clear away the area to be machined
with the Pocket Toolpath, Offset and Raster.
Offset
Calculates an offset area clearance fill pattern to machine
inside the selected vector(s). Options for Cut Direction to
be either,
Climb (CCW) cutting direction
Conventional (CW) cutting direction
Example of an Offset Fill pattern
Raster
Calculates a Raster based area clearance fill pattern to
machine inside the selected vector(s) with options for,
Raster Angle - Between 0 and 90 degrees.
0 degrees is parallel to the X axis
90 degrees parallel to the Y axis.
Profile Pass is used to clean up the inside edge after
machining the pocket.
Allowance - can be used to leave material on the inside
of the pocket for the Profile Pass to clean-up. This is
often very useful for ensuring the cutter does not mark
112 112
the edge surface of the pocket when roughing out.
Cut Direction to be either,
Climb (CCW) cutting direction
Conventional (CW) cutting direction
Example of a Raster Fill pattern
Note on offset
Pocket Fill When stepovers greater than 50% of the cutter/tip diameter are used the
software automatically adds 'Tail' moves the corner regions on toolpaths to
ensure material is not left on the job. You can see these in the diagram of a
star being pocket machined below:
Offset larger than 50% Tails to clean out corners
Cut Direction
Can be set to either Conventional or Climb machining where the cutting direction depends upon the
strategy selected - see above for details. Using Climb or Conventional cutting will largely be dictated by the
material is being machined. Talk to your material and tooling suppliers for details about what is most
appropriate for your specific type of work.
113 113
Ramp Plunge Moves
The cutter can be ramped over a distance into the pocket instead of plunging vertically. This approach
reduces heat build-up that damages the cutter and also reduces the load on the spindle and z axis bearings.
Safe Z
The height above the job at which it is safe to move the cutter at rapid / max federate. This dimension
can be changed by opening the Material Setup form.
Home Position
Position from and to that the tool will travel before and after machining. This dimension can be changed
by opening the Material Setup form.
Safe Z
The height above the job at which it is safe to move the cutter at rapid / max feedrate. This dimension
can be changed by opening the Material Setup form.
Home Position
Position from and to that the tool will travel before and after machining. This dimension can be changed
by opening the Material Setup form.
Project toolpath onto 3D Model
This option is only available if a 3D model has been defined. If this option is checked, after the toolpath
has been calculated, it will be projected (or dropped) down in Z onto the surface of the 3D model. The
depth of the original toolpath below the surface of the material will be used as the projected depth below
the surface of the model.
Name
The name of the toolpath can be entered or the default name can be used.
114 114
Drilling Toolpath
Drilling
Drilling allows the centers of selected closed vectors to be drilled to a
specified depth. The Tool database includes an option to specify the Drill
diameter and cutting parameters.
Clicking on this icon opens the following toolpath form, the functions
available within this are described after the image.
Cutting Depths
Start Depth (D)
specifies the depth at which the toolpath is calculated from. When cutting directly into the surface
of a job the Start Depth will often be 0. If machining into the bottom of an existing pocket or 3D
region, the depth needs be entered.
Cut Depth (C)
The depth of the toolpath relative to the Start Depth.
115 115
Tool
Clicking the Select button opens the Tool Database from which the required tool can be selected. See the
section on the Tool Database for more information on this. Clicking the Edit button opens the Edit Tool
form which allows the cutting parameters for the selected tool to be modified, without changing the
master information in the database.
Peck Drilling
When the option for Peck Drilling is selected, the drill will cut to the Pass Depth set in the Tool database
for the selected Drill. Then retract to the Retract Gap above the surface and then continue drilling to an
additional Pass Depth. This cycle is repeated until the hole is drilled to the required depth. The retract
moves are used to remove any build-up of material from the hole to help with overheating and breakage.
If the Pass Depth is greater than the required Cut Depth, the hole will be drilled in a single cycle.
However, if a Cut Depth of 1" with a Pass Depth of 0.25" is used the hole will be drilled in 4 cycles.
Safe Z
The height above the job at which it is safe to move the cutter at rapid / max feedrate. This dimension
can be changed by opening the Material Setup form.
Home Position
Position from and to that the tool will travel before and after machining. This dimension can be changed
by opening the Material Setup form.
Project toolpath onto 3D Model
This option is only available if a 3D model has been defined. If this option is checked, after the toolpath
has been calculated, it will be projected (or dropped) down in Z onto the surface of the 3D model. The
depth of the original toolpath below the surface of the material will be used as the projected depth below
the surface of the model.
Name
The name of the toolpath can be entered or the default name can be used.
116 116
Texturing Toolpath
The 3D Texture Machining functionality uses a specialized toolpath algorithm and the shape of the tool
to generate a textured finish on the part. It should be noted this is a different technique than creating a
3D texture using the 3D model.
Texturing
Toolpath
Textures can be calculated inside any selected vector boundaries or if
nothing is selected the complete job size.
Large Ball nosed cutter and V-Bits typically give the best results
when using this strategy.
Clicking on this icon opens the following toolpath form,
The texturing options are based on calculating random patterns and the variables required may at first
appear a little complicated. The best way to see what effect each variable has on the texture is to simply
change the numbers, calculate and preview the results. It's important to note that the toolpath algorithm
uses a random combination of the variables specified on the texturing form to calculate the toolpath.
117 117
Tool
Clicking the Select button opens the Tool Database from which the required tool can be selected. Clicking
the Edit button opens the Edit Tool form which allows the cutting parameters for the selected tool to be
modified, without changing the master information in the database.
Use selected vectors as pattern
By default this option is unchecked and the texture form will generate a random texture pattern
using any selected vectors as a clipping area. If this option is checked, the currently selected vectors
will be used as the pattern for the texture and the only options available will be max. Cut Depth
and min. Depth to control the depth of the cuts along the selected vectors.
Texture Settings
Max. Cut Depth
The maximum depth any of the carved scallops will be machined to and is specified in the job units.
Min. Depth
Using the slider this is specified as a percentage (%) of the Max. Cut Depth and controls the minimum
depth any of the scallops will be machined to.
For example, with a Max Cut Depth = 0.200" and a Min Cut Depth of 0.050", the depth of the carved scallops
will range randomly between 0.200" and 0.050".
Max. Cut Length
Specifies the maximum length for any of the carved grooves and is specified in the job units.
Min Length
Using the Slider this is specified as a percentage of the Max Cut Length and controls the minimum
length any of the carved grooves.
For example, with a Max Cut Length = 3" and a Min Length of 0.150", the length of the randomly carved
scallops will range randomly between 3" and 1.5" long.
118 118
Max. Overlap %
The percentage (%) of the Max Cut Length that each scallop is allowed to overlap the adjacent
scallop running along the cutting direction. Where, 1% will result in almost zero overlap of adjacent
scallops 50% will result in some of the scallops being machined half way over the adjacent scallop.
Variation
Using the slider this is specified as a percentage of the Max Overlap. Overlap variation of
100% = the Max Overlap and random pattern Overlap variation of 1% = No Overlap and
an almost constant pattern.
For example, with a Max Cut Length = 1", Max Overlap = 25% and Overlap Variation = 50%,
the random overlap pattern calculated will range between 0.25" and 0.125".Stepover
specifies the depth at which the toolpath is calculated from. When cutting directly into the
surface of a job the Start Depth will often be 0. If machining into the bottom of an existing
pocket or 3D region, the depth needs be entered.
Stepover
The distance between each parallel set of lines of carved scallops.
Variation
Using the slider this is the percentage used to randomly change the stepover between each scallop.
If a variation of 0% is specified the scallops will all be parallel to each other. And a variation of
50% will result in some scallops overlapping half way over others.
Angle
The direction the texture is machined across the surface, an angle of zero is parallel to the X axis,
examples of setting the angle to 45 and 90 degrees can be see below.
45 Degrees 90 Degrees
Safe Z
The height above the job at which it is safe to move the cutter at rapid / max federate. This dimension
can be changed by opening the Material Setup form.
119 119
Home Position
Position from and to that the tool will travel before and after machining. This dimension can be changed
by opening the Material Setup form.
Project toolpath onto 3D Model
This option is only available if a 3D model has been defined. If this option is checked, after the toolpath
has been calculated, it will be projected (or dropped) down in Z onto the surface of the 3D model. The
depth of the original toolpath below the surface of the material will be used as the projected depth below
the surface of the model.
Name
The name of the toolpath can be entered or the default name can be used.
Note on TextureToolpaths
As Texturing Toolpaths are calculated using a Random combination of the parameters and variable listed on the
form the toolpath will change very slightly every time a toolpath is calculated.
120 120
Rough Machining Toolpath (3D)
Rough
Machining
Toolpath
Rough Machining is used when carving some 3D parts to clear away
excess material when the part is too deep for the finishing tool to cut
in a single pass. It requires a vector to be selected in the 2D view
which it will use as a boundary to the toolpath.
Clicking on this icon opens the following toolpath form, the functions available within this are described
after the image.
Tool
Clicking the Select button opens the Tool Database from which the required tool can be selected. See the
section on the Tool Database for more information on this. Clicking the Edit button opens the Edit Tool
form which allows the cutting parameters for the selected tool to be modified, without changing the
master information in the database.
Machining Allowance
The machining allowance is a virtual skin which is added to the 3D model when the Roughing Toolpath is
calculated. This ensures that the toolpath leaves some extra material on the roughed part. This is beneficial
for two main reasons, the first is that when roughing it tends to be done with relatively large tool and
aggressive cuts and so is more prone (depending on the material) to chip, this skin helps to prevent the
chipping affect the finished surface. The second reason this is desirable is that most tools cut better when
they are constantly removing material. Therefore leaving an allowance of material on ensures that there is
always at least some material for the finishing toolpath to remove.
121 121
ZLevel Strategy
Z Level Roughing essentially uses a series of 2D Pocket toolpaths which take into account the 3D model
and hog-out the material around it within the specified boundary. There are two settings that must be
chosen to define this type of toolpath. The first box lets you choose the main direction of the cuts in the
toolpath; either Raster X which fills each pocket with a raster pattern mainly parallel to the X axis or
Raster Y which fills each pocket with a raster pattern mainly parallel to the Y axis.
The second setting is the choice of Profile, this controls whether each level has a profile cut around its
boundary or not and if so whether it cuts before the raster or after it. First does the profile before the
Raster on each level, Last does the profile cut after the raster on each level and None eliminates the Profile
cut leaving only the raster pattern. These choices depend a lot on the material and tooling being used. For
example, more brittle material may need the profile first option to stop the raster chipping the edges.
3D Raster Strategy
The 3D Raster strategy is a 3D cut which passes over the whole model. This will leave a more even
amount of material for the finish cut to remove but depending on the depth and style of the part it may
take significantly longer to run. In shallower parts where the roughing is only taking one or two passes
then this may be a better choice of roughing strategy. For deeper parts then typically the Z Level rouging
is a more efficient choice. There is only one option with this strategy to define the main cutting direction.
Raster X uses a raster pattern mainly parallel to the X axis or Raster Y uses a raster pattern mainly parallel
to the Y axis.
Safe Z
The height above the job at which it is safe to move the cutter at rapid / max federate. This dimension
can be changed by opening the Material Setup form.
Home Position
Position from and to that the tool will travel before and after machining. This dimension can be changed
by opening the Material Setup form.
Name
The name of the toolpath can be entered or the default name can be used.
122 122
Finish Machining Toolpath (3D)
Finish
Machining
Toolpath
Finish Machining is used to carve the final pass on the 3D finished
part. This requires a selected vector in order to limit the boundary
area of the toolpath that is projected onto the 3D surface.
Clicking on this icon opens the following toolpath form, the functions available within this are described
after the image.
Tool
Clicking the Select button opens the Tool Database from which the required tool can be selected. See the
section on the Tool Database for more information on this. Clicking the Edit button opens the Edit Tool
form which allows the cutting parameters for the selected tool to be modified, without changing the
master information in the database.
For most 3D Finishing cuts a Ball Nosed end mill is used with a reasonably small stepover (8 15% of
the tool diameter is typical). Variations on this tool type such as a tapered Ball Nosed cutter will also work
and may offer more strength with smaller tool sizes. The size of tool will depend on the size of the part
and the detail within the 3D part. Use the preview function to check the finish quality and detail, if they
are not to a high enough standard then the job may require smaller tooling or a smaller stepover. 3D
cutting is always a trade off between time and quality and an optimum balance of tool size, finish quality
and time to cut. The choices made will always depend on an individuals personal preferences or the
specifications of the job.
123 123
Area Machining Strategy
There are two choices of the type of fill pattern that will be used to clear away the area to be machined
with the Pocket Toolpath, Offset and Raster.
Offset
Calculates an offset pattern projected onto the 3D surface and machined inside
the selected vector(s). Options for Cut Direction to be either,
Climb (CCW) cutting direction
Conventional (CW) cutting direction
Using Climb or Conventional cutting will largely be dictated by the material is being
machined. Talk to your material and tooling suppliers for details about what is most
appropriate for your specific type of work.
Example of an Offset pattern
Raster
Calculates an raster pattern projected onto the 3D surface and machined inside
the selected vector(s), with options for;
Raster Angle - Between 0 and 90 degrees.
0 degrees is parallel to the X axis
90 degrees parallel to the Y axis.
Example of a 3D Raster toolpath
Safe Z
The height above the job at which it is safe to move the cutter at rapid / max federate. This dimension
can be changed by opening the Material Setup form.
Home Position
Position from and to that the tool will travel before and after machining. This dimension can be changed
by opening the Material Setup form.
124 124
Quick Engraving Toolpath
Quick
Engrave
This form is used specifically for calculating engraving and marking
toolpaths.
Clicking on this icon opens the following toolpath form, the functions available within this are described
after the image.
125 125
Tool
Clicking the Select button opens the Tool Database from which the required tool can be selected. See the
section on the Tool Database for more information on this. Clicking the Edit button opens the Edit Tool
form which allows the cutting parameters for the selected tool to be modified, without changing the
master information in the database.
Depth / Pressure
When using Conventional Engraving and End Mill cutters the Depth to engrave / mark is specified
and this z depth dimension is output in the toolpath file sent to the CNC machine. The 3D Preview of
these toolpaths shows the specified depth of engraving.
When using a Diamond Drag marking Tool the Pressure setting is used to pre-load the spring to
ensure the tip of the diamond stays in contact with the material surface, especially when marking uneven
surfaces. The 3D Preview of the depth these toolpaths will mark using the Angle of the diamond and the
Width of the Line.
For example; When using a 90 degree Diamond Drag Tool with a 0.010" Line Width specified. The depth
shown in the 3D preview will be 0.005" (with 90 degrees the depth = half the line width).
The ratio of Depth to Line Width will change when using diamond drag tools with different tip angles.
When the option to use a Nose Cone is selected (see below) the actual depth specified on the form is used
when previewing the toolpath in the 3D view.
126 126
Strategy
When using the Quick Engraving Form the Stepover for the cutter is specified on the form and is NOT
automatically set from the tool database.
The selected text or vectors can be Outlined or Filled.
Outline
The tip of the cutter runs on the selected lines engraving / marking the material surface
Example of outline engraving
Filled
A pattern is used to engrave / mark inside the selected text or vectors. There are 3 fill pattern options.
Fill engraving with Offset pattern
Fill engraving with 45 degree Hatch pattern
Fill engraving with Cross Hatch pattern
127 127
Cross Hatch Fill pattern engraves 2 sets of lines, with the second set at 90 degrees to
the angle specified.
Use Nose Cone
A nose cone is often used when engraving or marking material that is not flat. The nose cone is spring
loaded forcing it to slide on the surface of the material. The engraving cutter is set to extend / protrude
out of the bottom of the nose cone by the depth of engraving / marking required. This is typically set at
around 0.010" to 0.020".
When the option to use a Nose Cone is selected the actual depth specified on this region of form is used
when previewing the toolpath in the 3D view.
Number of Passes - This option runs the cutter multiple times divides over the toolpath pattern.
Output Options
Select the appropriate postprocessor and Save the Toolpath ready to send to the CNC machine.
If your machine can be driven using a Windows Printer driver (Roland and Gravograph / New Hermes
machines use this technique) it maybe be possible to select the installed printer driver and output
toolpaths directly from the software instead of saving an intermediate file.
Checking the option Output direct to machine enables the Device option which is used to setup the
appropriate windows printer driver.
Edit
Toolpath
This option is used to modify an existing toolpath.
1. Click to select a toolpath in the list then click the edit option to open
the form.
2. The vectors associated with each toolpath are automatically
remembered, so editing a toolpath will automatically select the
vectors in the 2D window.
3. Make the required changes to the toolpath parameters
4. Click the Calculate button to update the toolpath
A toolpath can also be edited by Double clicking on the name in the
toolpath list.
Copy
Toolpath
The Copy Toolpath option creates a copy of the selected toolpath and
adds a suffix to the name of the new toolpath. For example,
Cut out - 1/4 " End Mill will create a copy with the name Cut out - 1/4"
End Mill (1)
Copying 3D toolpaths from PhotoVCarve will also create a duplicate
grayscale thumbnail image in the 2D window, which can then be used to
move or position the toolpath.
128 128
Delete
Toolpath
This option is used to delete calculated toolpaths from the display list.
Simply select the toolpath to be deleted and click the Delete Toolpath
option.
Important - Ensure the correct toolpath is selected as there is no option
to confirm before deleting and this cannot be undone.
Estimated
Machining
Times
This option estimates the machining times for all calculated toolpaths
based on the feed rates specified for each tool. The estimates for
individual toolpaths plus the overall machining time are calculated
using the user defined Rapid Rate moves and Scale Factor.
Clicking this icon will open the following form:
Times
The estimated machining times are displayed in Hours : Minutes : Seconds
Rapid Rate
The maximum feedrate at which the machine runs for rapid moves, typically specified
using G0 or G00 moves
Scale Factor
The nature of different styles of toolpaths means that they may be simple 2D cuts or
require simultaneous 3-axis moves, the more complex the toolpath then the more chance
the CNC machine may not actually achieve the programmed feed rates. This can be
129 129
compensated for by multiplying the times by the Scale Factor. This value just multiplies
the time calculated based on the specified feeds and speeds. Over time as you learn how
your machine performs (by timing it and comparing to the estimate) then this value can
be tweaked to get more accurate estimates.
Note
The information displayed on the form for each toolpath can be selected, copied and
pasted into another document.
130 130
Saving Toolpaths
Save
Toolpath
This option allows toolpaths to be saved in the appropriate file format
needed to drive the CNC machine. Toolpaths can be saved as individual
files for each tool used or as single file containing multiple toolpaths for
CNC machines that have automatic tool changers.
Individual Toolpaths CNC machines that require the tooling to be changed manually will typically need a
separate toolpath for each cutter used. The procedure for saving this type of toolpath from Aspire is to;
1. Select the toolpath to save from the Toolpath List
2. Click on the Save option and the Save Toolpaths form is displayed as shown below:
3. Select the correct Postprocessor for the CNC machine from the pull-down list
4. Click the Save Toolpath(s) button
5. Enter a suitable Name and click the Save button
Note: When multiple toolpaths are created using the same tool geometry and tool number, they can be saved into
a single file by selecting the option to - Output all visible toolpaths to one file.
131 131
Automatic Tool Changing Support
CNC Machines that have Automatic Tool Changing (ATC) capabilities can work with a single file that contains
multiple toolpaths, each having a different tool number.
The postprocessor must be configured to support ATC commands for your CNC machine. Contact your
software or machine supplier for more details.
The procedure for saving these toolpaths is,
1. Use the Up & Down arrows to order the toolpath list in the cutting sequence required.
2. Tick each toolpath to ensure it is drawn / visible in the 3D window as shown in the image shown below:
3. Click on the Save option and the Save Toolpaths form is displayed.
4. Select the option to Output all visible toolpaths to one file
132 132
The names of the toolpaths that will be written into the file are displayed along with
the tool number in square brackets [1]. If a calculated toolpath is not required, simply
tick to undraw it.
5. Click the Save Toolpath(s) button
6. Enter a suitable Name and click the Save button
Error Messages The postprocessor automatically checks to ensure,
1. It has been configured for saving files that include ATC commands
2. A different tool number has been defined for each different cutter being
used.
An error message will be displayed to indicated the problem if either of these items is
not correct.
Previewing Toolpaths
Preview
Toolpath
Calculated toolpaths can be previewed to see exactly what they will
produce when cut into the material. The 3D preview mode also allows the
job to be viewed in different material types with the option to paint the
machined regions with a Fill Color.
133 133
Material
The pull-down list offers a range of material types to shade the 3D model.
See Adding Custom Materials below.
Use fill
Paint the machined regions with the selected colour. Selecting the pull-down list opens the default
colour selection form.
Clicking the More Colors option allows custom colour's to be selected
Animate preview
Option to show the material being removed by the cutter as the preview is drawn.
Draw tool
Option to show a wireframe animation of the tool (to scale) cutting the job.
Preview Toolpath
Animates the selected toolpath cutting into the material
Preview All Toolpaths
Animates all calculated toolpaths cutting into the material
Delete Waste Material
If a profile toolpath is calculated the excess material around the edges of the job can be
automatically removed to show the finished job.
Reset Preview
Resets the material back to a solid block
Save Preview
Saves an image of the 3D window as a BMP, JPG or GIF file
134 134
Note: Saving the image without the Colour Shaded Background is often useful when the image
will be used on its own in a brochure or on a web site etc.
Adding Custom Materials
Additional materials can be added to the library list by simply copying a image file (JPG, BMP or TIF) of
the material or image you wish to render the job with into the folder,
/Program files/Aspire/Textures/1_Wood etc.
A custom folder that includes shading materials can also be added by simply creating a folder in the
Textures folder as shown below.
/Program files/Aspire/Textures/5_My_Shading_Textures
Note: Aspire must be restarted when new materials are added.
Shading textures can be obtained from sources such as the internet, clipart libraries or simply create your
own from a digital or scanned photographs. For good quality results the image needs to be approximately
1000 pixels x 1000 pixels. The texture image is simply scaled proportionally in X & Y to fit the longest
side of the job.
Zoom to
Fit
Zooms the view to fit everything in the 3D View window so it fits the size
the Window is currently set to.
Plan
View
Selecting Plan View looks directly down the Z axis onto the job in the 3D
window.
Isometric
View
Displays the job and associated toolpaths in an isometric position and
zooms to fit into the 3D window.
Switch to
Drawing
Tab
Closes the Toolpath Tab (right hand screen form) and opens the Drawing
Tab (left hand drawing form)
135 135
When a toolpath is selected from the Toolpath list with no other function being used in the Toolpath Tab then a
summary of the toolpaths settings is shown in the body of the Toolpath Tab below the icons as shown in the
image below. This is a useful way to recall settings for a toolpath without opening it.
136 136
Drop Down Menus
Overview
There are two main places that you can access Drop Down menus in Aspire, the first is across the top menu bar
as highlighted with a red box in the image shown below:
Clicking on any of these options (File, Edit, Model, View, Help) will result in a menu appearing with choices
related to that topic. Many of these are just an alternate way to access functions also accessed through the icons,
however there are a few commands though that are unique to the Drop Down menu. Each menu and its contents
are discussed later in this section of the manual. Only unique items which do not have an equivalent icon that has
already been discussed in the manual will be dealt with in detail.
The second way to access drop down menus is by clicking the RIGHT mouse button in the 2D View which will
bring up another menu. The choices presented in this menu are determined by what is currently selected and
where the mouse cursor is positioned in the 2D View. Again the options from this menu are discussed later in this
section of the manual.
File menu
Clicking on the File option at the top of the interface will display the following menu:
137 137
New
Creates a New Aspire job/part file, the same as this icon
Open
Opens an existing Aspire job, the same as this icon
Close
Closes the current file but leaves the software running
Save
Saves the current Aspire file (*.crv3d) over the last saved version of the file
! This will overwrite the old file with any changes made since the last save. If you are not sure of your
changes then use the Save Asoption and give the file a new name. The same as this icon .
Save As
Opens the File Save menu so you can save the current file with a new name.
Import
Give you options to Import either Vector data, Bitmap data or a 3D Model/Component, the same as
these 3 icons
Export
Lets you export selected Vectors as either an eps, ai or dxf format vector file.
Previous four files saved
Displays the names of the last four files which were saved from Aspire clicking on any of these will
automatically open the selected file.
Exit
Closes the part and exits the software
138 138
Edit menu
Clicking on the Edit option at the top of the interface will display the following menu:
Undo
Clicking this option steps backwards through the last 5 changes made by the user, same as this icon
Redo
Clicking this option steps forward through design steps that have been Undone using the Undo command
(see above) to get back to stage that the user started using the Undo function. The same as this icon
Cut
Removes the selected objects from the job and places them onto the clipboard, the same as this icon
Copy
Copies selected objects to the clipboard, leaving the original in place, the same as this icon
Paste
Pastes the contents of the Clipboard into the model (see cut and copy above), the same as this icon
Delete
Deletes the selected object same as hitting the delete key on your keyboard
139 139
Snap Options
Opens the Snap Options menu for details on this see the section on Rulers, Guidelines and the Snap
Grid at the end of the 2D Design part of this manual. Shortcut key for this is F4
Select All Vectors
Selects all the currently visible vectors in the part (vectors on invisible layers are not selected)
Select All Open Vectors
Selects all the currently visible Open vectors in the part
Select All Duplicate Vectors
Selects all the currently visible Duplicate vectors in the part these are vectors which are exact copies of
each other in terms of shape and location so that visually they appear to be only one vector. These can
cause problems for some toolpath and modeling functions so it can be useful to delete them or move
them to a new layer.
Select All Vectors On Current Layer
Selects all the vectors on the selected layer.
Align Selected Objects
Give the use all the options covered under the Align Objects section of the menu see the Align Objects
section of this manual for more details on all the options.
Join Vectors
Opens the Join Open Vectors command, the same as this icon
Job Size and Position
Opens the Job setup menu, the same as this icon
Tool Database
Opens the Tool Database for adding or editing tools
Trace Bitmap
Opens the Trace Bitmap function, the same as this icon
Recalculate All Toolpaths
Recalculates all the Toolpaths in the part, the same as this icon
140 140
Model menu
Clicking on the Model option at the top of the interface will display the following menu:
Create Component From Working Model
Creates a new 3D Component from the contents of the Working Model, the same as this icon
Create Component From Selected Bitmap
Creates a new 3D Component from a selected Bitmap image, same as this icon
Reset Working Model
Clears the contents of the Working Model so it is empty, the same as this icon
Reset Inside Selected Vectors
Deletes everything in the Working Model contained INSIDE the selected vector/s, the same operation as
this icon
Reset Outside Selected Vectors
Deletes everything in the Working Model contained OUTSIDE the selected vector/s, the same operation
as this icon
Create Shape
Opens the Create Shape menu, the same as this icon
141 141
Sculpt
Opens the Sculpting menu the same as this icon
Two Rail Sweep
Opens the Two Rail sweep modelling function menu, the same as this icon
Component Manager
Toggles the visibility of the Component Manager, the same as this icon or using the ShortCut Key F8
Smooth Working Model
Opens the Smooth Working Model function menu, the same as this icon
Scale Model Z Height
Opens the Scale Z Height function menu, the same as this icon
Export as STL
Opens the form which allows the user to save the 3D part of the job as an STL mesh. This may be
required to send the 3D data to a rapid prototyping machine or to another CAD/CAM software program.
When this option is selected the following form will appear
142 142
Export
Working Model
Uses only the contents of the Working Model when creating the mesh
Working Model + Components
Uses both the Working Model and visible Components to create the mesh.
Limit Triangles By
Maximum number of triangles
Using this option the quality of the mesh is limited by how many triangles you specify here, the
larger the number the better the detail and smoothness but the larger the memory size of the file
will be.
Approximation tolerance
Using this option the quality of the mesh is defined by how closely you allow the software to
approximate the model. The smaller the number the better the detail and smoothness of the
model but the larger the memory size of the file will be.
Back face of triangulation
Leave Open (No back face)
This creates a mesh with an open back. This creates a shell with the 3D shape on its
face and an open back side.
Close with inverted Front
This creates a mesh with a copy of the front of the model on the back. This is used when
a solid 2 sided model is needed for output. An example of this might be a 2 sided fish.
Triangulate
When the options for the mesh have been selected then clicking this button will actually calculate
the mesh and display the result in the 3D View. If this does not look correct (such as not being
detailed enough) then the options can be changed and this button clicked again to re-calculate the
mesh.
Save Triangulation
Once the mesh looks correct then clicking this button enables it to be saved onto your computer
as an STL format file.
Close
Clicking this button Closes the Export STL Model as an STL form and returns to the Drawing
Tab. The mesh will be discarded at this point so make sure to save it if needed.
143 143
View menu
Clicking on the File option at the top of the interface will display the following menu:
Zoom to Drawing
Zooms the 2D view to fit the current Material size to the window so it shows as large as possible while
still displaying the whole material area.
Refresh 2D View
ShortCut key for this is F5. In situations where the complete vector geometry represents a very large job
and the user zooms into a small region, the shape of arcs and curves may look faceted. Pressing F5
rebuilds the display information to correct the graphics being drawn on the screen. This is only a display
issue and will not impact on the quality of toolpaths.
Guide Lines
Allows Guide Lines to be made visible / invisible in the 2D view and gives access to option to delete all
Guide Lines.
For more details see the section on Rulers, Guidelines and the Snap Grid at the end of the 2D Design part
of this manual.
Color Shaded View
Draws / Undraws the color shaded job in the 3D window
144 144
Use Shaded Background
Shows either the default gradient filled color background or a solid light blue color background. The solid
color is very useful for saving images that need to be cropped out of the background in a graphics
software package.
Light follows viewer
The default light setting for the 3D window shines a light onto the job from the top left corner of the
material bounding box. Checking this option can sometimes be used to help visualize the job more easily.
Draw Origin
XYZ origin arrows can be toggled on and off in the 3D View to show exactly where the X0, Y0 and Z0
origin is position is relative to the material.
Draw Modelling Plane
This option controls the display of the semi-transparent modeling plane which shows the position of the
working model base plane.
Draw Material Block
Toggles the drawing of a wireframe representation of the limits of the material block. This is useful for
seeing how the 3D model will be positioned in the block of material it is being cut from.
Toolpath Drawing
Moving the cursor over the Toolpath Drawing option displays 4 options to control whether the Rapid,
Plunge and Retract moves on displayed toolpaths are drawn in the 3D view.
The option to Automatically Open the 3D View after calculating a toolpath can be switched on or off.
This option can be very useful when calculating multiple toolpaths that need to be selected in the 2D
view, and stops the 3D view and Preview Toolpaths form from being shown.
Preview Quality
Controls the quality of the preview display. The speed that the simulation is created will depend upon the
selected quality and the performance of the PC.
Standard Quality is the fastest mode and recommended for low performance PC's
High Quality displays good quality images and is for general use
Best Quality gives fantastic images, but may run slower on old PC hardware
Save Shaded Image
Saves a color shaded image of the 3D view as a BMP, JPG or GIF file.
Note Saving the image without the color shaded background is often useful when the image will be used
on its own in a brochure or on a web site etc.
145 145
Help menu
Clicking on the File option at the top of the interface will display the following menu:
Help Contents
Displays an HTML document which lists all the software functions and has more complete explanations
of some of the 2D design tools covered in this manual.
Download Support Materials
When selected it will open a page to download the latest tutorials and support information for Aspire
from the Vectric website. This requires a live internet connection to work correctly. Note that most of the
support materials for Aspire are supplied on the program DVD.
Enter License Code
The license details provided when you purchase Aspire must be entered into this form. Your Registered
User Name and License Code can be Copy and Pasted into the fields to ensure this works correctly. If
you have problems then contact Vectric or the company who you purchased the software from ASAP.
View the Aspire Online FAQ
This option opens a browser window and links to the FAQ section on the Vectric web site. This requires
a live internet connection to work correctly.
View the Aspire User Forum
This option opens a browser window and links to the Vectric User Forum. We strongly recommend that
you register and join the forum as this is a very useful source of information from the Vectric Team and
Users all over the world. This requires a live internet connection to work correctly.
Whats New
If available, this option will open an HTML document in your browser showing What is new when
software updates are issued.
About Aspire
This window displays the version of the software being used, to whom the software is license and the type
of license.
146 146
Right Mouse Click menus
Clicking the RIGHT hand mouse button in the 2D View will display a menu with choices which depend the
current selection mode (Normal, Node Editing, Scale/Move/Rotate) and also what is currently selected.
2D View Right Mouse Menu
The following menu is displayed when you have a vector selected or if you just RIGHT-click in the white
background of the part. Most of these options repeat functions and icons described in this manual, you should
refer to the appropriate section to view how these work. The move to Layer option is unique to the Right click
menu and lets the selected objects me moved to any Layer or to a newly created Layer.
147 147
Span Editing Menu
If the currently selection mode is set to Node Editing , one of 2 different menus will appear when the user clicks
the RIGHT mouse button depending on whether the cursor is currently over a Node or a Span in the selected
vector. These menus have functions in them that correspond specifically to this selection and position. The menu
below will appear when the cursor is over the Span of a vector in Node editing mode. You can see a variety of
choices to convert the span to a Line, Bezier (curve) or Arc, Insert a Point, Cut the Vector at that point or Delete
the Span. All these have corresponding Short Cut keys (shown to the right of the command in the menu) which
can be selected from the key-board when the mouse is in position (over a node-edit vector span) instead of Right
Clicking the mouse button to access the menu.
Node Editing Menu
The menu below will appear when the cursor is over the Node of a vector in Node editing mode. You can see a
variety of choices to convert the span to Delete the Point, Smooth it, Cut the vector at that point or change the
point to be the Start Point on the vector. From this menu you can also Close the vector, Exit the node editing
mode and lastly see and edit the exact XY co-ordinate position of the node by selecting Properties. All these have
corresponding ShortCut keys (shown to the right of the command in the menu) which can be selected from the
key-board when the mouse is in position (over a node-edit vector node) instead of Right Clicking the mouse
button to access the menu.
.
148 148
Bitmap Properties Dialog
When a Bitmap or Component Grayscale is the selected item and the RIGHT Mouse menu is activated then an
option called Object Properties is available. For a Bitmap this will open the dialog shown below. This can be used
to fade the Bitmap object to help see other overlapping objects or you can reduce the fade to see more details in
the image, perhaps to help you manually trace vectors over it.
Component Grayscale Menu
When a Component Grayscale is the selected item and Object Properties is selected it opens the Component
Manager . Two other options are also available on the Right mouse click menu for a selected Component
Grayscale. Move to Front and Move to Back. Clicking Move to Front will make the selected Grayscale appear
over all the other Grayscales on the same layer so you can see the selected one more easily. Move to Back will send
the selected one behind all the others on the same layer so that it is easier to see all the other Grayscales in the part.
Glossary of Terminology
2D View
Shows the workspace defined when you create a new file. This is used to control the XY layout of vectors,
bitmaps and the Component Grayscales. Typically you select an item from this view by clicking on it or
dragging a box around it with the mouse. To move it you can click a selected item a second time to go into
Transform mode. Some items when double clicked will open a menu relating to the object and many have
functions related to them displayed when you right mouse click over them.
3D View
This shows the Working Model, visible Components and any visible Toolpaths. Also used to display the
Working Model and sculpting brush when using the Sculpting function.
149 149
Bitmap
Generic term used to describe any raster (pixel) based image which can imported into Aspire using the
Import bitmap for Tracing icon. File types supported are: bmp, jpg, gif, tif, png and jpeg. Bitmaps are
primarily used for tracing vectors over to create toolpaths or to use with the modeling tools.
Combine Mode
Used to describe how different 3D entities combine with each where they overlap in the model. The
Combine mode is used to control Components in the Component List and Model Tree. In this case you
start at the top of the list with the first item and work down, each subsequent Component is integrated into
the model using whichever combine mode is selected (as described below). The Combine mode is also
available on the Create Shape and 2 Rail Sweep menus to define how the shape you are creating with them
will be integrated into the Working Model.
The four Combine Modes are:
Add: Adds together any overlapping areas. Typically used when the shape is completely inside of the
shape it is being combined with.
Subtract: Subtracts overlapping any overlapping areas. Typically used when the shape is completely
inside of the shape it is being combined with.
High: Merges the overlapping areas together using the Modelling Plane as a base, whats left are the
parts of each shape which stick up the highest from the Plane (The union of the two 3D shapes if
you think of a Boolean operation). Used in most cases where only part of each shape overlap.
Low: Merges the overlapping areas of each part so only the lower parts of the overlapping areas are
left, the intersection of the two 3D shapes if you think of a Boolean operation. Typically used when
adding a dished or negative shape) to an existing shape.
Component
The building blocks of Aspire, a Component is a 3D shape which can be edited as a whole item to combine
with other Components to make the finished complete part (for machining). Controlled mainly from the
Component Manager, position, size and orientation can be controlled by editing the Grayscale preview in
the 2D View. Components can be created from the Working Model or can be imported from other Aspire
files, 3D Clip Art (V3M) or even other CAD modeling programs (STL).
Component List
Tab menu on the Component Manager which lets you make changes to Components in the part. The top
list allows you to draw and un-draw the Components (simultaneously toggles visibility in 2D and 3D view)
by checking the box next to the Components name. Also by clicking twice on a Components name you can
re-name it. Multiple Components can be selected using by holding the Ctrl key as you select them. Below
the list you can set the Components Combine Mode (see entry above for description). A number of other
options are also available on this menu as described in the list below:
Scale Height
Lets you scale the Z height of the selected Component/s based on a percentage of the Components
current height.
Base Z Position
Allows you to specify a Z height to raise up the Component/s, essentially like adding a base of this
height below the Component.
Set Exact Height
Lets you specify a precise Z Height for your selected Component/s.
Fade
150 150
Allows a single Component to be faded so the detail is reduced between two user defined points by
a percentage of its current height. The first Anchor point determines a position that will remain at
full height, the second determines a point where the height will be reduced by the defined
percentage, in between these points the height will be reduced linearly to give a smooth fade.
Tilt
Lets the user specify an angled slope to tilt a Component. First Anchor point specified is the hinge
for the slope and then second is the point it will slope up towards by the user defined angle.
Appearance
Controls how a Component/s is displayed in the 3D View. You can specify either a solid color or
choose from the material list for a wood, plastic or other type of image.
Group
When you want to combine a number of Components so they act as a single Component you can
Group them. This helps to simplify the part and optimize memory usage on your PC.
UnGroup
Un-groups a set of Grouped Components.
Paste Into Model
Pastes the selected components into the Working Model so they can be edits using the Modelling
Tools.
Delete
Completely deletes the currently selected Component/s from the software.
Component Manager
Name for the menu which contains both the Component List and the Model Tree
File
Generic name most often used to describe a complete Aspire project (CRV file) which contains all the 2D,
3D and Toolpath information in a single saved file. Also sometimes referred to as a Part.
Grayscale
2D View representation of a Component to allow selection and editing of size, position, rotation etc. Many
of the Vector Editing tools also work with the Grayscales.
Model
Generic name for the whole 3D part of a Aspire file including all Components, Groups and the Working
Model.
Model Tree
Tab menu on the Component Manager which allows you to change the order of Component in the
Component list by dragging it to a new position in the list. Like the Component List you can also edit their
names and change the Combine Mode here too.
151 151
Modelling Tools
A selection of functions used to create and edit the shapes in the Working Model and ultimately to turn
these into a new Component. The Modelling Tools comprise of:
Create Shape
Applies a 3D profile to a selected 2D vector, 3 basic shapes are Round, Angled and Flat Plane.
Specifics of the shape created are defined by the settings in the menu and the chosen Combine
Mode.
Two Rail Sweep
Creates a shape based on 3 to 5 selected vectors. First two selected vectors represent the rails of the
shape (the sides) and next 1 to 3 vectors represent the cross sections of the shape to be extruded.
Sculpting
Lets the user dynamically edit the Working Model using the mouse and defined brush by choosing a
type of Sculpting Tool and then clicking and moving the mouse back and forward over the are they
want to edit. A variety of options are available to constrain the shape in different ways with the same
selected vectors or to cap the ends of the shape.
Delete Inside
Deletes everything in the Working Model inside of the selected vector.
Delete Outside
Deletes everything in the Working Model outside of the selected vector.
Make Component
Creates a new Component based on the current contents of the Working Model, holding Shift while
clicking this function will clear the contents of the working model, holding Ctrl will keep the
Working Model intact as well as creating the new Component. Just hitting the icon will prompt the
user to choose which option they want.
Shape
Generic name used in the documentation to refer to a 3D object, often used interchangeably between the
Working Model and Components.
Short Cut Keys
Keys on the keyboard which will activate certain commands when pushed. Example F8 to activate the
Component Manager. You can find a full list of all the Shortcut keys in the Help File (Help Help
Contents) and also in the Frequently Asked Questions section of this manual.
Vector
A 2D object represented by lines, arcs or curves. Used to layout a design for 2D and 2.5D toolpathing and
also used in Aspire to defined geometry to use with the Modelling Tools (Create Shape, 2 Rail Sweep, Delete
Inside and Delete Outside).
Working Model
The working model is defined by the entire work area of your Part as a workspace to build shapes with the
Create Shape and 2 Rail Sweep functions and to edit them using the Sculpting tools. You can also keep or
remover areas of the model you dont need by using the Delete Inside and Outside vector commands. The
idea of the Working Model is to help you dynamically create, combine and edit shapes so that they can be
converted into a new Component.
152 152
Frequently Asked Questions
Is there a list of all the Short-Cut keys?
There is a list of all Short-Cut keys below and within the software this can be accessed by clicking on Help from
the drop down menus and selecting Help Contents.
Shortcut key Description
Ctrl A Select All vectors
Esc Unselect All vectors
Select Right to Left Selects all vectors inside and touching selection rectangle
Select Left to Right Only selects vectors fully inside selection rectangle
N Toggles between Selection and Node Editing modes
M Opens the Move form
T Opens the Scale form for Transforming the vectors
R Opens the Rotate form
F9 Moves selected vectors, bitmaps or Component grayscale to the center of the material
Space Bar Finishes Drawing operation and stays in the same mode.
Z Zoom - click top left and bottom right corners to zoom
F Zoom to fit Material
F6 Zoom to fit Material
F1 Opens the Help File
F2 Opens the 2D Drawing window
F3 Opens the 3D Preview window
F4 Opens the Snap Settings form
F5 Refreshes the 2D window
F6 Scales 2D view to fit material
F8 Toggle display of the component manager
F9 Center selected object tin view
F11 Toggle drawing tab on
F12 Toggle toolpath tab on
Groups
Ctrl +G Creates a single group containing selected vectors / groups
Ctrl +U Converts a Group to individual vectors or groups
Arrow keys Nudge selected vectors using the Arrow keys
Holding Ctrl reduces the nudge distance
Holding Shift increases the nudge distance
Node Editing
I Insert a Point
D Delete Point / Span
S Smooth / Unsmooth Point
C Cut Vector opens the vector
B Convert span to Bezier
A Convert span to Arc
L Convert span to Line
153 153
P Makes the selected node the Start Point for machining
Right mouse click Quick Edit and Quick View menus
Ctrl Z Edit Undo
Ctrl Y Edit Redo
Ctrl C Copy the selected vectors
Ctrl V Paste the selected vectors
Ctrl & Drag Pastes a copy of the selected vectors each time the left mouse button is released.
Ctrl X Cut the selected vectors
Ctrl N Create New file
Ctrl O Open Existing file
Ctrl S Save file
F8 Toggles the Component Manager on or off
Page Up
Vertically tiles the 2D View and the 3D View window so you can see them
both simultaneously. Currently Selected window is on the left typically best
to select the 2D View first when doing this.
Page Down
Horizontally tiles the 2D View and the 3D View window so you can see them
both simultaneously. Currently Selected window is at the top typically best
to select the 2D View first when doing this.
What file formats can be used?
Aspire will open files that have been saved in the following formats:
Vectors
DXF Drawing Exchange Files from CAD systems
EPS Encapsulated Postscript from Adobe Illustrator and Corel Draw etc.
AI Adobe Illustrator
PDF Portable Document Format for industry standard print data
If the designs are being prepared with software such as Corel Draw or Adobe Illustrator we
recommend that you convert the vector geometry and text to curves and switch off all patterns
or colour fills before exporting, preferably as an EPS file.
Images
DXF Drawing Exchange Files from CAD systems
EPS Encapsulated Postscript from Adobe Illustrator and Corel Draw etc.
AI Adobe Illustrator
PDF Portable Document Format for industry standard print data
3D Models
STL Many CAD orientated 3D design packages and scanning systems
DXF Many CAD systems data must consist of meshes or triangles
3DS 3D Studio and many other animation orientated packages
OBJ Wavefront
V3M VectorArt 3D clipart models
154 154
Where can I get Help?
If you need assistance when using the software there are 5 primary places to look.
1. Program Help File - From the Main menu select Help
2. Video Tutorials - These are supplied on the installation CD or can be downloaded from the
Vectric website.
3. User Forum - The Vectric user forum at www.vectric.com/forum is a very useful resource for
information on Aspire along with materials, cutters etc. and also to share knowledge and
experiences.
4. E-mail Support: - The Vectric Support Team at support@vectric.com
5. Frequently Asked Questions (FAQ) - The support area on the Vectric web site at
www.vectric.com maintains a list of the most frequently asked questions along with the answers.
Where can I use specific Aspire Functions?
Below is a list of what functions are available within different areas of the software which relate to working
in 3D.
Component List
For Components or Groups you can
Change combination mode to Add, Subtract, High (merge keeping highest parts of each component
where they overlap) or Low (merge keeping lowest parts of each component where they overlap)
Scale the depth of the part
Raise up the part by adding a base height
Tilt and/or Fade the part
Change its Appearance choosing its material or color properties (for shading)
Group or Ungroup Components
Paste Components into the Working Model (for editing/modelling/sculpting)
Delete Components
Model Tree
The Model tree is the second tab on the Component List menu and allows you to:
Turn Components and Groups on and off (draw/undraw them from the 3D view)
Change the order of the Components and Groups relative to others by dragging their position
up and down in the list
Change the combination mode between Components and Groups to determine whether they
Add, Subtract or Merge with the others.
155 155
Working Model (Modelling Tools)
Add to or edit the current contents of the Working Model
Create Shape take vector shapes from the 2D View and apply a rounded, pointed or
flat raised shape to them.
Extrude Use vectors to create extruded shapes.
Sculpting dynamically (using your mouse or tablet pen) sculpt the 3D model
Delete the area of the working model inside or outside of a selected vector
Create a Component from the current contents of the Working Model
2D View
Move, Rotate and Scale vectors, bitmaps and 3D preview grayscales
3D View
View shaded image of model
Edit the model with the mouse when in Sculpting mode
Вам также может понравиться
- Autodesk Fusion 360 Black Book (V 2.0.6508) Part 1: Autodesk Fusion 360 Black Book (V 2.0.6508)От EverandAutodesk Fusion 360 Black Book (V 2.0.6508) Part 1: Autodesk Fusion 360 Black Book (V 2.0.6508)Оценок пока нет
- Autodesk Fusion 360 Black Book (V 2.0.6508) Part 2: Autodesk Fusion 360 Black Book (V 2.0.6508)От EverandAutodesk Fusion 360 Black Book (V 2.0.6508) Part 2: Autodesk Fusion 360 Black Book (V 2.0.6508)Оценок пока нет
- Fusion 360 | Step by Step: CAD Design, FEM Simulation & CAM for Beginners.От EverandFusion 360 | Step by Step: CAD Design, FEM Simulation & CAM for Beginners.Оценок пока нет
- BL 2018 - 3018 Operators ManualДокумент242 страницыBL 2018 - 3018 Operators Manualsrd100% (1)
- VCarve ProДокумент302 страницыVCarve Probaljak1100% (1)
- Features:: Mach3 USB Card Installation ManualДокумент42 страницыFeatures:: Mach3 USB Card Installation ManualAndronic SebastianОценок пока нет
- SolidWorks 2015 Learn by doing-Part 3 (DimXpert and Rendering)От EverandSolidWorks 2015 Learn by doing-Part 3 (DimXpert and Rendering)Рейтинг: 4.5 из 5 звезд4.5/5 (5)
- Artcam Pro 2015Документ312 страницArtcam Pro 2015Zsolt Viktor Varga100% (7)
- Art Cam WoodworkingДокумент6 страницArt Cam WoodworkingpcservisОценок пока нет
- F360 Post Processor Training GuideДокумент219 страницF360 Post Processor Training GuideDracoRodriguezОценок пока нет
- Getting Started With ArtCAM ExpressДокумент89 страницGetting Started With ArtCAM ExpressBojan RadovanovicОценок пока нет
- Installing Hadoop in Ubuntu in Virtual Box InstructionsДокумент4 страницыInstalling Hadoop in Ubuntu in Virtual Box InstructionsvidhyadeepaОценок пока нет
- ArtCAM Insignia TrainingCourseДокумент131 страницаArtCAM Insignia TrainingCourseEks OdusОценок пока нет
- CNC - A Manufacturing ProcessДокумент43 страницыCNC - A Manufacturing Processnaveenkumar_madasett100% (2)
- ArtCam 01 IntroДокумент6 страницArtCam 01 Introcontroleur74Оценок пока нет
- TrainingCourse ArtCAM Pro ENGДокумент254 страницыTrainingCourse ArtCAM Pro ENGTrần Công Hòa89% (9)
- UXBenchmarking 101Документ42 страницыUXBenchmarking 101Rodrigo BucketbranchОценок пока нет
- Wood Textures Vectric Aspire VcarveProДокумент31 страницаWood Textures Vectric Aspire VcarveProcncstepОценок пока нет
- Vectric Cut 3d FrogmillДокумент9 страницVectric Cut 3d FrogmillDavid RuizОценок пока нет
- Proposal - SAAS System For Customer ServiceДокумент17 страницProposal - SAAS System For Customer ServicefstabhiОценок пока нет
- T24 Updater SetupДокумент14 страницT24 Updater SetupKirsonОценок пока нет
- Art Cam Pro TutorialsДокумент298 страницArt Cam Pro TutorialsBRUXA92% (12)
- How To Use CNC - LLДокумент4 страницыHow To Use CNC - LLLuisAcevedoSanMartinОценок пока нет
- 3D Printed Tooling, Jigs and Fixtures Standard RequirementsОт Everand3D Printed Tooling, Jigs and Fixtures Standard RequirementsОценок пока нет
- Face WizardДокумент22 страницыFace Wizardscribdthrowaway3Оценок пока нет
- CINEMA 4D R15 Fundamentals: For Teachers and StudentsОт EverandCINEMA 4D R15 Fundamentals: For Teachers and StudentsРейтинг: 5 из 5 звезд5/5 (1)
- Computer Systems Servicing NC II CGДокумент238 страницComputer Systems Servicing NC II CGRickyJeciel100% (2)
- SWOT Analysis of HuaweiДокумент7 страницSWOT Analysis of HuaweiSyed Haider33% (3)
- Tutorial Parte 1Документ121 страницаTutorial Parte 1andreita_007100% (1)
- Fusion 360Документ16 страницFusion 360Cosmin Ionut100% (3)
- CRM FlipkartДокумент17 страницCRM FlipkartHarish Krishnan80% (5)
- GettingStarted Open Sign ASPIREДокумент32 страницыGettingStarted Open Sign ASPIRELeonelloОценок пока нет
- Cut2D VCPro AspireДокумент4 страницыCut2D VCPro AspireDaniel GureanuОценок пока нет
- ArtCam 17 Feature MachiningДокумент6 страницArtCam 17 Feature MachiningMilannet MilannetОценок пока нет
- Base Cabinet For Snapmaker 2.0 A350: InstructablesДокумент10 страницBase Cabinet For Snapmaker 2.0 A350: Instructableskiet nguyenОценок пока нет
- Fusion 360 Robust ModelingДокумент17 страницFusion 360 Robust ModelingHossein NajafzadehОценок пока нет
- CNC3D User Guide PDFДокумент29 страницCNC3D User Guide PDFLucas PabloОценок пока нет
- ArtCAM 3D ManufactureДокумент6 страницArtCAM 3D ManufactureLoon StОценок пока нет
- ArtCAM Express Step by Step For ICarver Mar 8Документ8 страницArtCAM Express Step by Step For ICarver Mar 8VladimirОценок пока нет
- Aspire Manual PDFДокумент356 страницAspire Manual PDFkisslevente007Оценок пока нет
- ArtCAM Tutorijal3Документ3 страницыArtCAM Tutorijal3Ivan NikolicОценок пока нет
- Delcam - ArtCAM Express 2011 GettingStarted EN - 2011 PDFДокумент79 страницDelcam - ArtCAM Express 2011 GettingStarted EN - 2011 PDFIonCeaparu100% (2)
- Guide To Editing A Vectric Post Processor: January 23 2012Документ37 страницGuide To Editing A Vectric Post Processor: January 23 2012Gil BarbosaОценок пока нет
- ArtCAM Pro - ManualДокумент28 страницArtCAM Pro - Manualscribdthrowaway3Оценок пока нет
- Moi3d OverviewДокумент9 страницMoi3d OverviewmercoviciОценок пока нет
- Cinema 4D Beginners GuideДокумент10 страницCinema 4D Beginners Guidetharnax75% (4)
- Art Cam Express 2011 Getting StartedДокумент79 страницArt Cam Express 2011 Getting StartedStol SponetaОценок пока нет
- Rhinocam 2012 Daniels GuideДокумент63 страницыRhinocam 2012 Daniels Guidenaibaf_8730Оценок пока нет
- Artcam Pro Tutorials EN ESPANOLДокумент324 страницыArtcam Pro Tutorials EN ESPANOLemporionet33% (3)
- Delcam - ArtCAM Pro 2013 WhatsNew en - 2013Документ80 страницDelcam - ArtCAM Pro 2013 WhatsNew en - 2013Eduardo Aleman ReynaОценок пока нет
- English Mau Al For CNC RouterДокумент38 страницEnglish Mau Al For CNC RouterMX100Оценок пока нет
- Cut2D Reference ManualДокумент86 страницCut2D Reference ManualDaniel Martínez YagüesОценок пока нет
- Push Stick PlanДокумент15 страницPush Stick PlanembenОценок пока нет
- Starting Artcam Pro: Artcam Pro For Educational (V 7.2) Allows Complex 3D Reliefs To Be Created Quickly andДокумент6 страницStarting Artcam Pro: Artcam Pro For Educational (V 7.2) Allows Complex 3D Reliefs To Be Created Quickly andIvan NikolicОценок пока нет
- Maya Cheat Sheet - AdminДокумент2 страницыMaya Cheat Sheet - AdminRyan Emmett SimmonsОценок пока нет
- Adobe Illustrator Drawing Setup Guidelines For Laser Cutting & Engraving - CutLasercutДокумент11 страницAdobe Illustrator Drawing Setup Guidelines For Laser Cutting & Engraving - CutLasercuttarek_gОценок пока нет
- Manual 4 Color Screen Printing Press PDFДокумент2 страницыManual 4 Color Screen Printing Press PDFEdwinPineda100% (1)
- Machine Tools, Metal Cutting Types World Summary: Market Values & Financials by CountryОт EverandMachine Tools, Metal Cutting Types World Summary: Market Values & Financials by CountryОценок пока нет
- Micromill VR ManualДокумент112 страницMicromill VR ManualAndres Acosta RozoОценок пока нет
- Cycad: User GuideДокумент44 страницыCycad: User GuideMickle TerenОценок пока нет
- List of CoursesДокумент4 страницыList of CoursesAmit SharmaОценок пока нет
- Builtin PredicatesДокумент24 страницыBuiltin PredicatesKuldeep SharmaОценок пока нет
- Internet of Things For Smart CitiesДокумент13 страницInternet of Things For Smart CitiesJavier Andrade FloresОценок пока нет
- SpywareДокумент35 страницSpywareSai Pavan CheripallyОценок пока нет
- Can FD From An Oems Point of ViewДокумент8 страницCan FD From An Oems Point of ViewsenthilduraiОценок пока нет
- A Quick and Simple Guide To Crontab Usage - CrontabrocksДокумент3 страницыA Quick and Simple Guide To Crontab Usage - CrontabrocksbaazigarОценок пока нет
- Automatic Door Unit Radio Frequency Identification (RFID) Based Attendance SystemДокумент12 страницAutomatic Door Unit Radio Frequency Identification (RFID) Based Attendance SystemthgnguyenОценок пока нет
- Biodata 1Документ3 страницыBiodata 1Skillytek ServiceОценок пока нет
- ABES Engineering College, Ghaziabad: Department of of Computer Science & EngineeringДокумент3 страницыABES Engineering College, Ghaziabad: Department of of Computer Science & EngineeringRamesh YadavОценок пока нет
- Comparative Study of Gaussian and Box-Car Filter of L-Band SIR-C Data Image Using Pol-SAR For Speckle Noise ReductionДокумент5 страницComparative Study of Gaussian and Box-Car Filter of L-Band SIR-C Data Image Using Pol-SAR For Speckle Noise ReductionPORNIMA JAGTAPОценок пока нет
- Tecnotree Services DatasheetДокумент2 страницыTecnotree Services Datasheetjhtan84Оценок пока нет
- Bootstrap Examples (Código Stata)Документ8 страницBootstrap Examples (Código Stata)ManuelFloresMijangosОценок пока нет
- Start & Intro - Easy2BootДокумент7 страницStart & Intro - Easy2Bootjaleelh9898Оценок пока нет
- How To Convert A Number To WordsДокумент20 страницHow To Convert A Number To WordsdanieldotnetОценок пока нет
- Cub Loc Touch ManualДокумент456 страницCub Loc Touch ManualJose Leon LeonОценок пока нет
- Cell Search Procedures in LTE SystemsДокумент6 страницCell Search Procedures in LTE Systemshassan abousalehОценок пока нет
- Data Stage PPT MaterialsДокумент216 страницData Stage PPT MaterialsAntoni GomezОценок пока нет
- Stanford HandoutДокумент221 страницаStanford Handoutsrinip_007100% (1)
- SH 080779 EngmДокумент914 страницSH 080779 EngmRitesh SharmaОценок пока нет
- Abhishek SampleДокумент4 страницыAbhishek SampleABHILASH KUMARОценок пока нет
- စံပယ္ျဖဴႏု လွပ္၍လြင့္ေသာ PDFДокумент486 страницစံပယ္ျဖဴႏု လွပ္၍လြင့္ေသာ PDFThu Kha100% (1)
- Jitter and WanderДокумент2 страницыJitter and WanderFareed AhmedОценок пока нет
- Computer Science Project: Java ProgrammingДокумент145 страницComputer Science Project: Java ProgrammingSarthak RastogiОценок пока нет