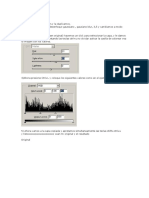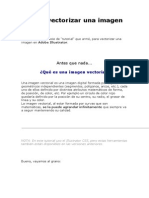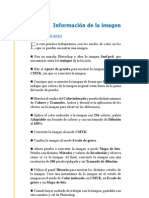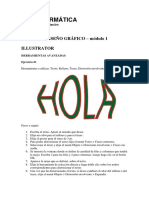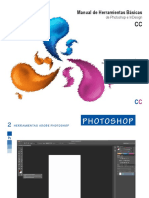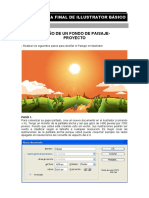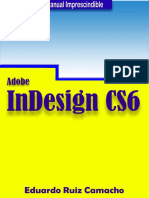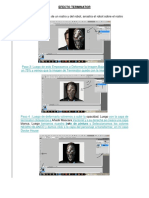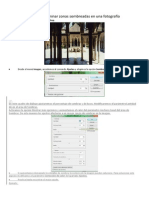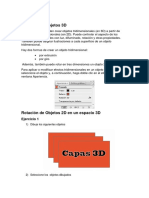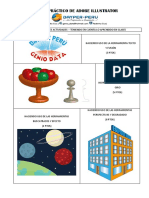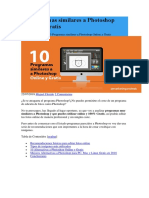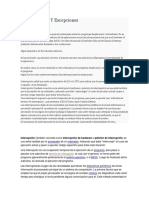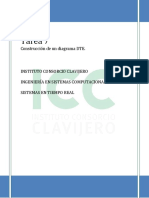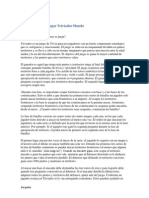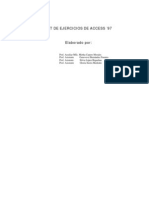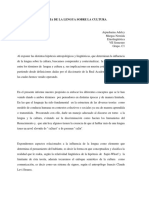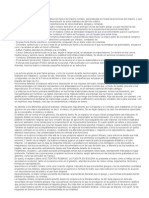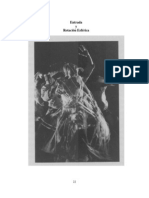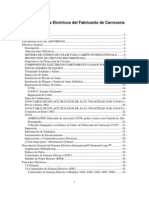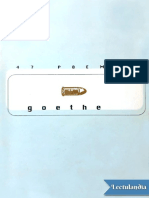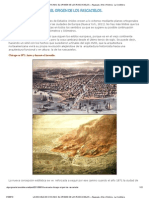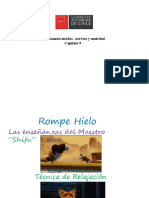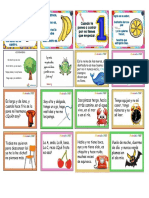Академический Документы
Профессиональный Документы
Культура Документы
Tutorial Illustrator Paso A Paso
Загружено:
Juan Carlos Pacheco GonzalezОригинальное название
Авторское право
Доступные форматы
Поделиться этим документом
Поделиться или встроить документ
Этот документ был вам полезен?
Это неприемлемый материал?
Пожаловаться на этот документАвторское право:
Доступные форматы
Tutorial Illustrator Paso A Paso
Загружено:
Juan Carlos Pacheco GonzalezАвторское право:
Доступные форматы
TUTORIAL 1
Con el presente tip lo que vamos a hacer es que nuestro texto tenga de relleno una imagen
usando Illustrator CS3, de una manera rpida y sencilla muy diferente a la mencionada en
un tip anterior pero para CS5.
Los pasos a realizar son los siguientes:
1. Creamos un nuevo documento en Illustrator, en mi caso lo hice de 800x600px.
2. Ahora vamos a pegar la imagen que va a quedar de fondo, y encima de ella colocamos el
texto, quedando de la siguiente manera:
3. Luego vamos a seleccionar tanto la imagen como el texto y nos vamos al men Objeto ->
Mscara de Recorte -> Crear , y nos quedar algo como esto:
4. Y para finalizar vamos a colocarle un borde negro para dar ms realce al texto, para ello
vamos a la ventana de Color (F6) y escogemos el color negro, en donde nos quedar algo
como:
Y listo eso es todo podemos hacer lo mismo con diversas imgenes y textos. Otros
ejemplos seran:
TUTORIAL 2
En el presente tutorial vamos a crear unas cintas usando Adobe Illustrator de una manera
sencilla y practica.
Inicialmente creamos un nuevo documento especificando el tamao del rea de trabajo. En
este tip el tamao de dicha rea ser de 400 x 300 px.
Ahora seguimos los siguientes pasos:
1. Creamos un circulo de tamao considerable en el rea de trabajo, quedando de la siguiente
manera:
2. Ahora lo que debemos hacer es al circulo que acabamos de crear aplicarle el efecto
deExtrusin y Biselado (Men Efecto -> 3D -> Extrusin y Biselado) y hacemos los
siguientes ajustes (los que aparecen en crculos rojos) y damos clic en OK:
3. Ahora vamos a crear tres rectngulos verticales similares, pero con colores de relleno
diferentes y sin color de borde, quedando de la siguiente manera:
4. Ahora seleccionamos las tres barras que creamos, y las arrastramos hacia el bloque de la
parte derecha que se llama Simbolos:
NOTA: En caso de no tener esa ventana de smbolos, para mostrarla debemos ir al men
Ventana y escogemos donde dice: Smbolos.
5. Al momento de soltar las barras, se nos abre un pequeo cuadro de dilogo, el cual vamos
a dejar como aparece a continuacin.
6. Ahora procedemos a borrar las barras que tenemos en el rea de trabajo y seleccionamos
el circulo que tenemos creado. En el lado derecho de la pantalla buscamos la pestaa que se
llama Apariencia y damos doble clic donde dice: Extrusin y Biselado 3D.
NOTA: En caso de no tener esa pestaa de Apariencia, para mostrarla debemos ir al
men Ventana y escogemos donde dice: Apariencia.
7. Al momento de dar doble clic se nos abrir la ventana de propiedades del efecto Extrusin
y Biselado 3D, en la cual hacemos clic en el botn Mapear Ilustracin y en la ventana que
se nos abre la dejamos de la siguiente manera:
Fjense que el smbolo que escogemos es el que creamos en los pasos anteriores, la
superficie que debemos tomar es la ltima que nos muestre, y una vez est el smbolo lo
giramos para que quede en la posicin que est en la figura, y damos clic en OK en ambas
ventanas.
Y listo, nuestra cinta est terminada y nos qued de la siguiente manera:
Solo basta que ustedes hagan pruebas con otras opciones a ver cmo les quedan y espero
les haya servido este pequeo tip.
TUTORIAL 3
Para empezar necesitamos la mitad de una circunferencia. La podemos hacer usando la
herramienta pluma, o con ms exactitud, de la siguiente forma:
Seleccionamos la herramienta crculo, y creamos un crculo de regular tamao. Encima
del crculo dibujamos un rectngulo de forma vertical y lo situamos en el centro. En la
versin CS4, cuando un objeto est cerca de otro nos lo seala por medio de mensajes
de color verde. Nos quedara as:
Cabe mencionar que ningunos de los objetos debe tener color de fondo, solo debe tener
color de borde ya que si utilizamos un color, no nos saldr ningn efecto
Luego seleccionamos nuestros 2 objetos y vamos al men Window > Pathfinder y
utilizamos el segundo icono de la primera fila, esto lo utilizamos para que nuestros objetos
se fusionen pero dejando la parte que no esta en interseccin, en este caso, la otra parte
de nuestro circulo.
Cuadricula de colores
Ahora, necesitamos una cuadricula que envuelva nuestro circulo y lo haremos con
cuadrados, hacemos una fila de cuadrados y lo duplicamos tantas veces sea posible, la
idea es que tome una forma rectangular, en este caso mi cuadricula es de colores y
haciendo lo mencionado quedara as.
Ahora lo siguiente sera convertir a smbolo nuestra cuadricula de colores. Tenemos 2
opciones: lo arrastramos a nuestra biblioteca de smbolos o seleccionamos nuestra
cuadricula y le damos click a icono nuevo Simbolo como se muestra en la imagen:
Nos saldr una ventana para poner el nombre de nuestro smbolo y los 2 tipos de smbolo
que hay Graphic o Movie Clip, dejamos seleccionado el de Movie Clip y ponemos de
nombre "cuadricula colores".
Si tienes varios elementos y a ese grupo lo conviertes en smbolo, automticamente los
objetos que se usaron se agrupan y se convierten en un solo objeto. Si quieres que vuelva
a hacer el objeto como al principio tan solo le haces click derecho y eliges la opcin Break
link to Symbol y nuevamente le haces click derecho y eliges Ungroup.
Creando la esfera en 3D
Lo siguiente a hacer sera que nuestra smbolo llamado cuadricula de colores cubra
completamente nuestra esfera, y seleccionamos nuestro medio circulo y nos vamos
a Effect > 3D > Revolve y nos saldr una ventana ya conocida y vista anteriormente.
Esta vez usaremos una opcin llamada Map Art pero antes de hacer eso, dos
recomendaciones: La primera es en la opcin de Surface, seleccionar No Shadding ya
que no sera necesario usarlo. Tambin no habilitar el check de Preview ya que Illustrator
consume muchos recursos para renderizar nuestro objeto en 3D, ahora si tu maquina
posee 2gb de RAM, no habr problemas, pero en este caso lo debilitaremos.
Luego de darle click en Map Art no saldr otra ventana tambin con varias cosas que se
podrian utilizar, pero en este tip solo veremos 2 cosas. Para empezar en nuestro combo
de Symbol, buscamos el smbolo que creamos hace un momento, si, nuestra Cuadricula
colores una vez seleccionado aparece automticamente al centro de una malla con una
forma, bueno esa malla es nuestro circulo pero en plano, luego de eso hacemos click
en Scale to fit para que ocupe todo y este en todo el circulo tal y como se ve en la
imagen.
Ahora, luego de hacer los pasos anteriores y dar ok, antes de darle el ultimo ok,
necesitamos hacer un previo de nuestra esfera, ya que algunos tendrn curiosidad de
saber como queda o como les gustara que quede, ahora si hagan click en el check de
previo. Ahora en la parte superior de nuestra ventana tenemos un combo con las
diferentes vistas de nuestra esfera y tambin pueden hacer girar su cubo para buscar la
mejor vista, haciendo recordar que al momento de hacer previos puede que tu maquina
sea un poco lenta o en el peor de los casos tepida mas memoria RAM.
Usar smbolos con imgenes
Mientras realizaba este tip me dio la curiosidad de ver si con imgenes que nosotros
tenemos o las que bajamos por la web podemos hacer lo mismo que con los objetos que
creamos en Illustrator y s, es posible, pero no de forma directa, necesitamos hacer algo
antes y es que a la imagen tenemos que Rasterizarlo, para ver eso, seleccionamos
nuestra imagen y nos vamos aObject > Rasterize y luego los arrastramos hacia nuestra
biblioteca de smbolos y continuamos haciendo los otros pasos ya mencionados
anteriormente. Y nos quedara as.
Ms ejemplos
Luego me puse a jugar con las diferentes formas y colores y se los muestro para que se
animen y empiecen a crear
Paso 1
Creamos un circulo con la herramienta Ellipse Tool sin linea de contorno y le aplicamos
el relleno degradado en la ventana Swatches.
Paso 2
Cambiamos los colores de el relleno degradado arrastrando los colores blanco y negro
desde la ventana Swatches hacia la ventana Gradient, sto lo hacemos para que el color
negro quede en el centro y el blanco en la orilla. (tomar en cuenta siempre tener
seleccionado el objeto a modificar y que los colores sean blanco C=0 M=0 Y=0 K=0, y
negro C=0 M=0 Y=0 K=100)
Paso 3
Modificamos la posicin de el degradado para tener un espacio negro mas amplio en el
centro
Paso 4
Le aplicamos el efecto Color Halftone, el cual se abre en la
ventana Effect>Pixelate>Color Halftone y dependiendo que tan grandes queramos
nuestros puntos modificamos los valores de el campo Max. Radius.
sto nos dar un resultado parecido a ste:
Paso 5
Vamos a la ventana Object, y le damos Expand Appearance, lo que lo convertir en una
imagen, y luego lo convertiremos en path aplicando el Live Trace en la barra superior.
No debemos olvidar darle Expand, para que genere los paths.
Paso 6
Ahora desagrupamos todo, para poder eliminar los paths color blanco, para poder hacerlo
de una forma mas sencilla, utilizamos la herramienta Magic Wand Tool de la barra de
herramientas, con la cual seleccionaremos cualquier rea donde se encuentre un path
color blanco, y automticamente seleccionar todos los paths color blanco, luego los
eliminamos presionando la tecla Supr o Delete.
Y listo!!
Ahora tenemos un diseo punteado en path, al cual podemos ampliar, cambiar de color, o
incluso utilizarlo como mscara en algn diseo.
El efecto Color Halftone tambin se puede aplicar a imgenes en escala de grises para
lograr algo parecido a esto:
Ya es cuestin de cada quien y como utilice su creatividad para hacer diseos no solo
muy buenos, sino que estn de forma vectorial.
Вам также может понравиться
- Practica PhotoShopДокумент10 страницPractica PhotoShopFaustino JaiboОценок пока нет
- Efectos 3d IllustratorДокумент15 страницEfectos 3d IllustratorMarlon Alarcon PerezОценок пока нет
- Tuto de PhotoshopДокумент55 страницTuto de PhotoshopLuis BravoОценок пока нет
- Cómo Vectorizar Una ImagenДокумент37 страницCómo Vectorizar Una ImagenJesúsPérezMuñozОценок пока нет
- Da Un Toque Personal A Tus FotosДокумент238 страницDa Un Toque Personal A Tus FotosAlebrije Obregon BazailОценок пока нет
- Guia de Trabajo 1 - IllustratorДокумент9 страницGuia de Trabajo 1 - IllustratorVeronica Gutierrez De la GarzaОценок пока нет
- Diseña tus Portadas con InkScape: Minilibros prácticos, #5От EverandDiseña tus Portadas con InkScape: Minilibros prácticos, #5Оценок пока нет
- Manual de PhotoshpДокумент50 страницManual de PhotoshpUC UcedaОценок пока нет
- 2 - Photoshop CS4 Avanzado (Ejercicios)Документ34 страницы2 - Photoshop CS4 Avanzado (Ejercicios)Ivan Castro GomezОценок пока нет
- Ejercicios IllustratorДокумент38 страницEjercicios IllustratorDavid BazanОценок пока нет
- Practica IllustratorДокумент37 страницPractica IllustratorICELA BARRALESОценок пока нет
- Dibujar Una Flor en IllustratorДокумент13 страницDibujar Una Flor en Illustratorluis_24_2013100% (1)
- AC10 Utilización de ZoomItДокумент3 страницыAC10 Utilización de ZoomItnindianitaОценок пока нет
- Practicas PhotoshopДокумент8 страницPracticas PhotoshopJoramixОценок пока нет
- Ejercicios Photoshop IДокумент30 страницEjercicios Photoshop IJhon Olivera CallañaupaОценок пока нет
- Ejercicios de PhotoshopДокумент10 страницEjercicios de PhotoshopDomingo PerezОценок пока нет
- Trabajo Manual de Coreldraw x7Документ11 страницTrabajo Manual de Coreldraw x7Edwin TecОценок пока нет
- Anexo D Corel DrawДокумент6 страницAnexo D Corel DrawLuis CañasОценок пока нет
- Manual Herramientas Photoshop-Indesign CCДокумент28 страницManual Herramientas Photoshop-Indesign CCRuben Ortiz RojasОценок пока нет
- Practica de Illustrator BasicoДокумент18 страницPractica de Illustrator BasicoYanina Alfaro GarcíaОценок пока нет
- Photoshop Fichas de Aprendizaje 2014Документ99 страницPhotoshop Fichas de Aprendizaje 2014zahamira2Оценок пока нет
- Trucos PhotoshopДокумент62 страницыTrucos Photoshopcapricho820% (1)
- Photoshop Cs 6Документ17 страницPhotoshop Cs 6inmercaОценок пока нет
- Ficha01 INFOTEEN Illustrator - CompressedДокумент10 страницFicha01 INFOTEEN Illustrator - CompressedMirella SorayaОценок пока нет
- Ruizcamachoeduardo Manualcompletoid 130619130403 Phpapp01Документ70 страницRuizcamachoeduardo Manualcompletoid 130619130403 Phpapp01ElCapitan05Оценок пока нет
- Efecto TerminatorДокумент6 страницEfecto TerminatorDomingo PerezОценок пока нет
- 21 Trucos de Adobe Photoshop CsДокумент22 страницы21 Trucos de Adobe Photoshop CsMagno Ortiz UlffeОценок пока нет
- Manual Corel Draw X5Документ31 страницаManual Corel Draw X5ceps_2008Оценок пока нет
- Manual - de - Practicas Corel Draw 12Документ75 страницManual - de - Practicas Corel Draw 12Juan Vicente Tuestas CabreraОценок пока нет
- Guia de Aprendizaje Photoshop CS6Документ20 страницGuia de Aprendizaje Photoshop CS6Nuvia Carolina FernamdezgarciaОценок пока нет
- Corel Draw-2-02-Diseño VectorialДокумент18 страницCorel Draw-2-02-Diseño VectorialingjbhОценок пока нет
- Ejercicio PhotoshopДокумент15 страницEjercicio PhotoshopMary SolОценок пока нет
- Illustrator 3 DДокумент22 страницыIllustrator 3 DDavid BazanОценок пока нет
- PothoshopДокумент75 страницPothoshopsalvadorОценок пока нет
- Photoshop Cs6 - 2020 FinalДокумент86 страницPhotoshop Cs6 - 2020 FinalAngel MikiОценок пока нет
- Illustrator Cs6A2Документ102 страницыIllustrator Cs6A2Manuel Del Castillo50% (2)
- Practicas CorelДокумент14 страницPracticas CorelArturo Castro PereaОценок пока нет
- Ejercicio 7 PhotoshopДокумент1 страницаEjercicio 7 Photoshopjuanlora100% (1)
- Caso Practico - IllustratorДокумент18 страницCaso Practico - IllustratorYoni MartínezОценок пока нет
- Examen de Illustrator-ExtraДокумент1 страницаExamen de Illustrator-ExtraPedrinho CruzОценок пока нет
- Ejercicios Photoshop 2Документ48 страницEjercicios Photoshop 2PichiskyОценок пока нет
- Examen PhotoshopДокумент1 страницаExamen PhotoshoppeeQee28567730% (1)
- Manual Diseño Grafico I PDFДокумент70 страницManual Diseño Grafico I PDFJhoan Manuel Mosquera FuentesОценок пока нет
- Manual de Practicas COREL DRAW 12Документ76 страницManual de Practicas COREL DRAW 12jhopilarmaei100% (1)
- Cuaderno - de - Practicas - de - Corel - Terra Full Practicas OookkkkkkkkkkkkkkkkkkkkkДокумент30 страницCuaderno - de - Practicas - de - Corel - Terra Full Practicas OookkkkkkkkkkkkkkkkkkkkkDonaldo Leonel Vargas AnguloОценок пока нет
- EXAMENДокумент299 страницEXAMENveronica ANDRADEОценок пока нет
- 10 Programas Similares A Photoshop Online y GratisДокумент10 страниц10 Programas Similares A Photoshop Online y GratiscdionyОценок пока нет
- Manual Basico de Photoshop Cs5 5 BasicoДокумент55 страницManual Basico de Photoshop Cs5 5 BasicoNelson Aranibar RegaladoОценок пока нет
- Practica 2 de InkscapeДокумент3 страницыPractica 2 de InkscapeElena Margarita Gómez RodríguezОценок пока нет
- EJERCCIO 1 PhotoshopДокумент16 страницEJERCCIO 1 PhotoshopNikee HuamaniОценок пока нет
- Práctica 1Документ5 страницPráctica 1Pedro Jose Garcia Sanchez100% (1)
- Manual de Corel Draw x4Документ21 страницаManual de Corel Draw x4Ulises AldanaОценок пока нет
- Prácticas de PhotoshopДокумент22 страницыPrácticas de PhotoshopDavyd SilvaОценок пока нет
- Trabajo Practico IndesignДокумент4 страницыTrabajo Practico IndesignValentin Flores SalazarОценок пока нет
- Diseno Vectorial Inkscape ProfesorДокумент106 страницDiseno Vectorial Inkscape ProfesorpreydisОценок пока нет
- Sistemas Operativos en Tiempo Real Interrupciones Y Excepciones PDFДокумент11 страницSistemas Operativos en Tiempo Real Interrupciones Y Excepciones PDFJuan Carlos Pacheco GonzalezОценок пока нет
- Anotaciones de Logica SimbolicaДокумент31 страницаAnotaciones de Logica SimbolicaJuan Carlos Pacheco GonzalezОценок пока нет
- Ejemplo Diagrama de EstadosДокумент4 страницыEjemplo Diagrama de EstadosJuan Carlos Pacheco GonzalezОценок пока нет
- Apuntes de El Mundo de TarskiДокумент8 страницApuntes de El Mundo de TarskiJuan Carlos Pacheco GonzalezОценок пока нет
- Terminología y Conceptos de CorelDRAW PDFДокумент26 страницTerminología y Conceptos de CorelDRAW PDFJuan Carlos Pacheco GonzalezОценок пока нет
- Tutorial de Como Jugar Triviador MundoДокумент2 страницыTutorial de Como Jugar Triviador MundoJuan Carlos Pacheco Gonzalez0% (1)
- Ejercicios AccessДокумент50 страницEjercicios AccessJuan Carlos Pacheco GonzalezОценок пока нет
- Ejercicios Practicos de Algoritmos y Diagramas de FlujoДокумент3 страницыEjercicios Practicos de Algoritmos y Diagramas de FlujoJuan Carlos Pacheco GonzalezОценок пока нет
- Ejercicios Practicos de Algoritmos y Diagramas de FlujoДокумент3 страницыEjercicios Practicos de Algoritmos y Diagramas de FlujoJuan Carlos Pacheco GonzalezОценок пока нет
- La Leyenda de PegasoДокумент3 страницыLa Leyenda de PegasoSILVANA LOPEZ100% (2)
- Ensayo Crítico Sobre La Influencia de La Lengua Sobre La CulturaДокумент7 страницEnsayo Crítico Sobre La Influencia de La Lengua Sobre La Culturapengpe perezОценок пока нет
- Teatro RomanoДокумент5 страницTeatro RomanoJuan Carlos Calderón EscalanteОценок пока нет
- ANTECEDENTESДокумент9 страницANTECEDENTESMontserrat CruzОценок пока нет
- Los Secretos de La MeditaciónДокумент246 страницLos Secretos de La MeditaciónAntonieta SH100% (1)
- Plan Adelanto RoverДокумент4 страницыPlan Adelanto RoverDiany RiveraОценок пока нет
- Hosper - Estética, Filosofía Del Arte y Crítica Del ArteДокумент2 страницыHosper - Estética, Filosofía Del Arte y Crítica Del ArtefakeiaeeОценок пока нет
- Entrada y Rotación EsféricaДокумент15 страницEntrada y Rotación EsféricaJstrovich ScorpsОценок пока нет
- Dialnet VideojuegosYAprendizajeDeLaHistoriaLaSagaAssasinsC 4692155 PDFДокумент12 страницDialnet VideojuegosYAprendizajeDeLaHistoriaLaSagaAssasinsC 4692155 PDFJoanОценок пока нет
- Donde Hay Amor Hay Esperanza PDFДокумент7 страницDonde Hay Amor Hay Esperanza PDFCindy2102Оценок пока нет
- Cabina Inter Serie 7000Документ479 страницCabina Inter Serie 7000Luis Angel Condori Morales90% (30)
- Observaciones Exodo 9.1-7Документ7 страницObservaciones Exodo 9.1-7jhmonzonОценок пока нет
- 47 Poemas - Johann Wolfgang Von Goethe PDFДокумент59 страниц47 Poemas - Johann Wolfgang Von Goethe PDFCristian Coronel0% (2)
- Galgo EspañolДокумент5 страницGalgo EspañolpelosguevaraОценок пока нет
- Dibujo Industrial 2017 PDFДокумент9 страницDibujo Industrial 2017 PDFBoris Dongo SalazarОценок пока нет
- Doctrinas Que Todo Cristiano Debe Estudiar para Entender El Eterno Propósito de DiosДокумент1 страницаDoctrinas Que Todo Cristiano Debe Estudiar para Entender El Eterno Propósito de DiosAicardo Estrada RiosОценок пока нет
- La Escuela de ChicagoДокумент12 страницLa Escuela de ChicagoGuido SauerОценок пока нет
- FCC3 Tema 3Документ2 страницыFCC3 Tema 3AndreaCarolinaGuillénAyala100% (1)
- Naturaleza SensibleДокумент35 страницNaturaleza SensibleNatalia Cajiao Bolaños0% (1)
- DEVOCIONALESДокумент6 страницDEVOCIONALESAdbeel GutiérrezОценок пока нет
- Protocolo de Tesis Yadira 1Документ20 страницProtocolo de Tesis Yadira 1KenОценок пока нет
- OBALDÍAДокумент8 страницOBALDÍAAlejandro Martinez NuñezОценок пока нет
- Que Es La Vida Espiritual w16Документ17 страницQue Es La Vida Espiritual w16olga50% (2)
- AnsiedadДокумент18 страницAnsiedadcamila fernanda campusano tapiaОценок пока нет
- Graficacion - 1 1breve Historia de La GraficacionДокумент18 страницGraficacion - 1 1breve Historia de La GraficacionJosé Fidel Rojas LópezОценок пока нет
- 11.1 Hanslick y El FormalismoДокумент7 страниц11.1 Hanslick y El FormalismoDaniel MariscalОценок пока нет
- SEMANA12Документ11 страницSEMANA12Yedid Aguilar SantosОценок пока нет
- ADIVINANZASДокумент4 страницыADIVINANZASDiseño MartinezОценок пока нет
- Neoexpresionismo Hiperrealismo y PerformanceДокумент40 страницNeoexpresionismo Hiperrealismo y PerformanceDavid ÁlvarezОценок пока нет
- Prueba de Sapo y Sepo Son AmigosДокумент5 страницPrueba de Sapo y Sepo Son AmigosFrancisco Encina LeivaОценок пока нет