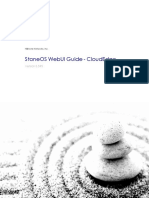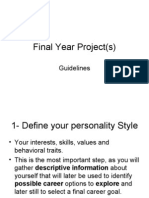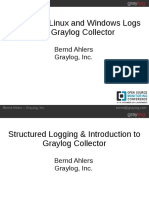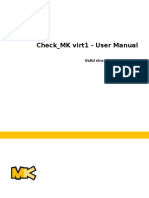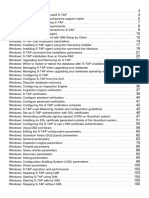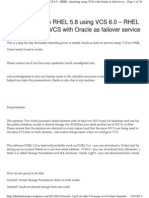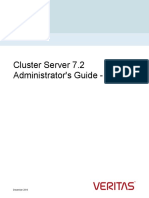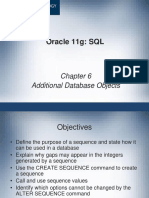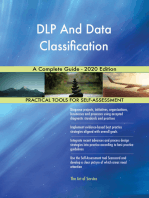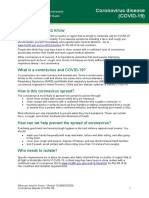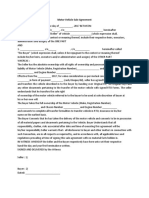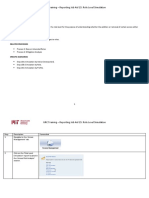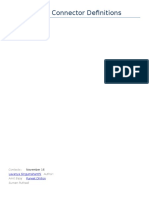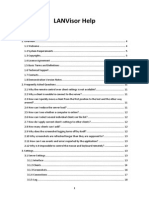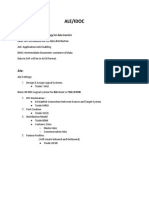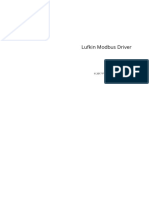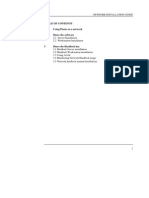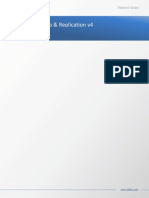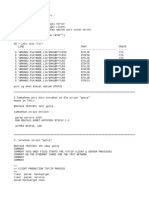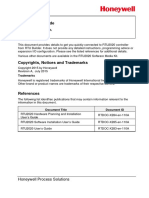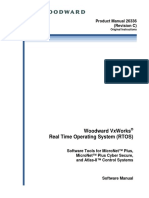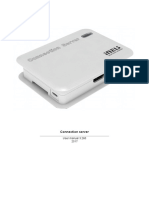Академический Документы
Профессиональный Документы
Культура Документы
Nexpose User Guide PDF
Загружено:
xylas_zeusИсходное описание:
Оригинальное название
Авторское право
Доступные форматы
Поделиться этим документом
Поделиться или встроить документ
Этот документ был вам полезен?
Это неприемлемый материал?
Пожаловаться на этот документАвторское право:
Доступные форматы
Nexpose User Guide PDF
Загружено:
xylas_zeusАвторское право:
Доступные форматы
Users
Guide
Nexpose
Product version 5.10
Table of contents 2
Table of contents
Table of contents 2
Revision history 12
About this guide 14
A note about documented features 14
Document conventions 14
For technical support 15
Getting Started 16
Running the application 17
Manually starting or stopping in Windows 17
Changing the configuration for starting automatically as a service 18
Manually starting or stopping in Linux 18
Working with the daemon 18
Using the Web interface 20
Activating and updating on private networks 20
Logging on 20
Navigating the Security Console Web interface 22
Using the search feature 27
Accessing operations faster with the Administration page 31
Using configuration panels 33
Extending Web interface sessions 33
Discover 35
Comparing dynamic and static sites 37
Configuring a basic static site 38
Choosing a grouping strategy for a static site 38
Starting a static site configuration 41
Table of contents 3
Specifying assets to scan in a static site 42
Excluding specific assets fromscans in all sites 44
Adding users to a site 45
Deleting sites 46
Selecting a Scan Engine for a site 48
Configuring distributed Scan Engines 50
Reassigning existing sites to the new Scan Engine 52
Configuring additional site and scan settings 53
Selecting a scan template 53
Creating a scan schedule 55
Setting up scan alerts 57
Including organization information in a site 58
Configuring scan credentials 59
Maximizing authentication security with Windows targets 59
Managing authenticated scans for Windows targets 60
Managing authenticated scans for Unix and related targets 61
Configuring site-specific scan credentials 70
Performing additional steps for certain credential types 75
Configuring scan authentication on target Web applications 81
Using PowerShell with your scans 85
Managing shared scan credentials 88
Managing dynamic discovery of assets 93
Types of discovery connections 94
Preparing for Dynamic Discovery in an AWS environment 95
Preparing the target environment for Dynamic Discovery (VMware connections only) 97
Creating and managing Dynamic Discovery connections 98
Table of contents 4
Initiating Dynamic Discovery 101
Using filters to refine Dynamic Discovery 103
Monitoring Dynamic Discovery 112
Configuring a dynamic site 113
Integrating NSX network virtualization with scans 116
Deploy the VMware endpoint 117
Deploy the Virtual Appliance (NexposeVA) to vCenter 118
Prepare the application to integrate with VMware NSX 120
Register Nexpose with NSX Manager 122
Deploy the Scan Engine fromNSX 124
Create a security group 126
Create a security policy 127
Power on a Windows Virtual Machine 128
Scan the security group 129
Running a manual scan 130
Monitoring the progress and status of a scan 131
Understanding different scan states 134
Pausing, resuming, and stopping a scan 136
Viewing scan results 137
Viewing the scan log 137
Tracking scan events in logs 139
Viewing history for all scans 142
Assess 144
Locating and working with assets 145
Locating assets by sites 147
Locating assets by asset groups 150
Table of contents 5
Locating assets by operating systems 150
Locating assets by software 151
Locating assets by services 151
Viewing the details about an asset 152
Deleting assets 154
Applying RealContext with tags 157
Types of tags 158
Tagging assets, sites, and asset groups 158
Applying business context with dynamic asset filters 160
Removing and deleting tags 162
Changing the criticality of an asset 164
Creating tags without applying them 165
Avoiding "circular references" when tagging asset groups 165
Working with vulnerabilities 167
Viewing active vulnerabilities 167
Filtering your view of vulnerabilities 171
Viewing vulnerability details 174
Working with validated vulnerabilities 175
Working with vulnerability exceptions 178
Understanding cases for excluding vulnerabilities 178
Understanding vulnerability exception permissions 179
Understanding vulnerability exception status and work flow 180
Working with Policy Manager results 194
Getting an overview of Policy Manager results 195
Viewing results for a Policy Manager policy 196
Viewing information about policy rules 197
Table of contents 6
Overriding rule test results 199
Act 209
Working with asset groups 210
Comparing dynamic and static asset groups 211
Configuring a static asset group by manually selecting assets 212
Performing filtered asset searches 216
Configuring asset search filters 216
Creating a dynamic or static asset group fromasset searches 235
Changing asset membership in a dynamic asset group 237
Working with reports 238
Viewing, editing, and running reports 240
Creating a basic report 242
Starting a new report configuration 242
Entering CyberScope information 247
Configuring an XCCDF report 247
Configuring an Asset Reporting Format (ARF) export 248
Selecting assets to report on 249
Filtering report scope with vulnerabilities 251
Configuring report frequency 257
Best practices for using the Vulnerability Trends report template 259
Saving or running the newly configured report 260
Selecting a scan as a baseline 261
Working with risk trends in reports 262
Events that impact risk trends 262
Configuring reports to reflect risk trends 263
Selecting risk trends to be included in the report 264
Table of contents 7
Creating reports based on SQL queries 267
Prerequisites 267
Defining a query and running a report 267
Understanding the reporting data model: Overview and query design 271
Overview 271
Query design 272
Understanding the reporting data model: Facts 277
Understanding the reporting data model: Dimensions 332
Junk Scope Dimensions 332
Core Entity Dimensions 335
Enumerated and Constant Dimensions 363
Understanding the reporting data model: Functions 374
Distributing, sharing, and exporting reports 378
Working with report owners 378
Managing the sharing of reports 380
Granting users the report-sharing permission 382
Restricting report sections 387
Exporting scan data to external databases 389
Configuring data warehousing settings 390
For ASVs: Consolidating three report templates into one customtemplate 391
Configuring customreport templates 394
Creating a customreport template based on an existing template 396
Adding acustomlogo to your report 397
Working with externally created report templates 399
Working with report formats 401
Working with human-readable formats 401
Table of contents 8
Working with XML formats 401
Working with CSV export 403
How vulnerability exceptions appear in XML and CSV formats 406
Working with the database export format 407
Understanding report content 409
Scan settings can affect report data 409
Understanding how vulnerabilities are characterized according to certainty 410
Looking beyond vulnerabilities 411
Using report data to prioritize remediation 411
Using tickets 413
Viewing tickets 413
Creating and updating tickets 413
Tune 415
Working with scan templates and tuning scan performance 416
Defining your goals for tuning 417
The primary tuning tool: the scan template 421
Configuring customscan templates 425
Starting a new customscan template 426
Selecting the type of scanning you want to do 427
Configuring asset discovery 428
Determining if target assets are live 428
Fine-tuning scans with verification of live assets 429
Ports used for asset discovery 430
Configuration steps for verifying live assets 430
Collecting information about discovered assets 430
Finding other assets on the network 431
Table of contents 9
Fingerprinting TCP/IP stacks 431
Reporting unauthorized MAC addresses 432
Enabling authenticated scans of SNMP services 433
Creating a list of authorized MAC addresses 434
Configuring service discovery 435
Performance considerations for port scanning 435
Changing discovery performance settings 437
Selecting vulnerability checks 441
Configuration steps for vulnerability check settings 442
Using a plug-in to manage customchecks 445
Selecting Policy Manager checks 447
Configuring verification of standard policies 449
Configuring Web spidering 453
Configuration steps and options for Web spidering 454
Fine-tuning Web spidering 456
Configuring scans of various types of servers 458
Configuring spamrelaying settings 458
Configuring scans of database servers 458
Configuring scans of mail servers 459
Configuring scans of CVS servers 460
Configuring scans of DHCP servers 460
Configuring scans of Telnet servers 460
Configuring file searches on target systems 462
Using other tuning options 463
Change Scan Engine deployment 463
Edit site configuration 463
Table of contents 10
Make your environment scan-friendly 464
Open firewalls on Windows scan targets 464
Creating a custompolicy 465
Uploading customSCAP policies 476
File specifications 476
Version and file name conventions 477
Uploading SCAP policies 478
Uploading specific benchmarks or datastreams 480
Troubleshooting upload errors 480
Working with risk strategies to analyze threats 486
Comparing risk strategies 487
Changing your risk strategy and recalculating past scan data 491
Using customrisk strategies 493
Setting the appearance order for a risk strategy 494
Changing the appearance order of risk strategies 495
Understanding how risk scoring works with scans 496
Adjusting risk with criticality 497
Interaction with risk strategy 498
Viewing risk scores 499
Resources 500
Using regular expressions 501
General notes about creating a regex 501
How the file name search works with regex 501
How to use regular expressions when logging on to a Web site 503
Using Exploit Exposure 504
Why exploit your own vulnerabilities? 504
Table of contents 11
Performing configuration assessment 505
Scan templates 507
Report templates and sections 527
Built-in report templates and included sections 527
Document report sections 539
Export template attributes 547
Glossary 551
Revision history 12
Revision history
Copyright 2014 Rapid7, LLC. Boston, Massachusetts, USA. All rights reserved. Rapid7 and Nexpose are trademarks of
Rapid7, Inc. Other names appearing in this content may be trademarks of their respective owners.
For internal use only.
Revision date Description
June 15, 2010 Created document.
August 30, 2010
Added information about new PCI-mandated report templates to be used by
ASVs as of September 1, 2010; clarified how CVSS scores relate to severity
rankings.
October 25, 2010
Added more detailed instructions about specifying a directory for stored
reports.
December 13, 2010 Added instructions for SSH public key authentication.
December 20, 2010
Added instructions for using Asset Filter search and creating dynamic asset
groups. Also added instructions for using new asset search features when
creating static asset groups and reports.
January 31, 2011
Added information about new PCI report sections and the PCI Host Details
report template.
March 14, 2011
Added information about including organization information in site
configuration and managing assets according to host type.
July 11, 2011 Added information about expanded vulnerability exception workflows.
July 25, 2011 Updated information about supported browsers.
September 19,
2011
Updated information about using customreport logos.
November 15, 2011
Added information about viewing and overriding policy results.
December 5, 2011 Added information about downloading scan logs.
January 23, 2012
Nexpose 5.1: Added information about viewing Advanced Policy Engine
compliance across your enterprise, using LM/NTLMhash authentication for
scans, and exporting malware and exploit information to CSV files.
March 21, 2012
Nexpose 5.2: Added information about drilling down to view Advanced Policy
Engine policy compliance results using the Policies dashboard. Corrected the
severity ranking values in the Severity column. Updated information about
supported browsers.
June 6, 2012
Nexpose 5.3: Added information on scan template configuration, including
new discovery performance settings for scan templates; CyberScope XML
Export report format; vAsset discovery; appendix on using regular
expressions.
Revision history 13
Revision date Description
August 8, 2012
Nexpose 5.4: Added information vulnerability category filtering in reports and
customization of advanced policies.
December 10, 2012
Nexpose 5.5: Added information about working with customreport templates,
uploading customSCAP templates, and working with configuration
assessment. Updated workflows for creating, editing and distributing reports.
Updated the glossary with new entries for top 10 report templates and shared
scan credentials.
April 24, 2013 Nexpose 5.6: Added information about elevating permissions.
May 29, 2013 Updated Web spider scan template settings.
July 17, 2013
Nexpose 5.7: Added information about creating multiple vulnerability
exceptions and deleting multiple assets.
Added information about Vulnerability Trends Survey report template.
Added information about new scan log entries for asset and service discovery
phases
July 31, 2013 Deleted references to a deprecated feature.
September 18,
2013
Added information about vulnerability display filters.
November 13, 2013
Added information about validating vulnerabilities.
December 4, 2013
Nexpose 5.8: Added information about new Administration page, language
selection options, SCAP 1.2 support, open port asset search filter, and last
logon date in user configuration table.
January 8, 2014
Added information about using the Reporting Data Model to create CSV
export reports based on SQL
queries.
March 26, 2014 Nexpose 5.9: Added information about RealContext.
April 9, 2014 Added information about tag-related elements to Reporting Data Model.
August 6, 2014
Nexpose 5.10: Added information about policy rule results in Reporting Data
Model and about new, interactive charts. Updated document look and feel.
August 13, 2014
Added information on specific permissions required for scanning Unix and
related targets.
August 20, 2014 Added information about non-exploitable slice for asset pie chart.
September 10,
2014
Added information about VMware NSX integration.
September 17,
2014
Added a link to a white paper on security strategies for managing
authenticated scans on Windows targets.
About this guide 14
About this guide
This guide helps you to gather and distribute information about your network assets,
vulnerabilities, and configuration compliance using Nexpose. It covers the following activities:
l logging onto the Security Console and navigating the Web interface
l setting up a site
l running scans
l managing Dynamic Discovery
l viewing asset and vulnerability data
l applying Real Context with tags
l creating remediation tickets
l creating reports
l reading and interpreting report data
A note about documented features
All features documented in this guide are available in the Nexpose Enterprise edition. Certain
features are not available in other editions. For a comparison of features available in different
editions see http://www.rapid7.com/products/nexpose/compare-editions.jsp.
Document conventions
Words in bold are names of hypertext links and controls.
Words in italics are document titles, chapter titles, and names of Web interface pages.
Steps of procedures are indented and are numbered.
Items in Courier font are commands, command examples, and directory paths.
Items in bold Courier font are commands you enter.
Variables in command examples are enclosed in box brackets.
Example: [installer_file_name]
Options in commands are separated by pipes. Example:
For technical support 15
$ /etc/init.d/[daemon_name] start|stop|restart
Keyboard commands are bold and are enclosed in arrow brackets.Example:
Press and hold <Ctrl + Delete>
Note: NOTES contain information that enhances a description or a procedure and provides
additional details that only apply in certain cases.
Tip: TIPS provide hints, best practices, or techniques for completing a task.
Warning: WARNINGS provide information about how to avoid potential data loss or damage or
a loss of systemintegrity.
Throughout this document, Nexpose is referred to as the application.
For technical support
l Send an e-mail to support@rapid7.com(Enterprise and Express Editions only).
l Click the Support link on the Security Console Web interface.
l Go to community.rapid7.com.
Getting Started 16
Getting Started
If you havent used the application before, this section helps you to become familiar with the Web
interface, which you will need for running scans, creating reports, and performing other important
operations.
l Running the application on page 17: By default, the application is configured to run
automatically in the background. If you need to stop and start it automatically, or manage the
application service or daemon, this section shows you how.
l Using the Web interface on page 20: This section guides you through logging on, navigating
the Web interface, using configuration panels, and running searches.
Running the application 17
Running the application
This section includes the following topics to help you get started with the application:
l Manually starting or stopping in Windows on page 17
l Changing the configuration for starting automatically as a service on page 18
l Manually starting or stopping in Linux on page 18
l Working with the daemon on page 18
Manually starting or stopping in Windows
Nexpose is configured to start automatically when the host systemstarts. If you disabled the
initialize/start option as part of the installation, or if you have configured your systemto not start
automatically as a service when the host systemstarts, you will need to start it manually.
Starting the Security Console for the first time will take 10 to 30 minutes because the database of
vulnerabilities has to be initialized. You may log on to the Security Console Web interface
immediately after the startup process has completed.
If you have disabled automatic startup, use the following procedure to start the application
manually:
1. Click the Windows Start button
2. Go to the application folder.
3. Select Start Services.
Use the following procedure to stop the application manually:
1. Click the Windows Start button.
2. Open the application folder.
3. Click the Stop Services icon.
Changing the configuration for starting automatically as a service 18
Changing the configuration for starting automatically as a service
By default the application starts automatically as a service when Windows starts. You can disable
this feature and control when the application starts and stops.
1. Click the Windows Start button, and select Run...
2. Type services.mscin the Run dialog box.
3. Click OK.
4. Double-click the icon for the Security Console service in the Services pane.
5. Select Manualfromthe drop-down list for Startup type:
6. Click OK.
7. Close Services.
Manually starting or stopping in Linux
If you disabled the initialize/start option as part of the installation, you need to start the application
manually.
Starting the Security Console for the first time will take 10 to 30 minutes because the database of
vulnerabilities is initializing. You can log on to the Security Console Web interface immediately
after startup has completed.
To start the application fromgraphical user interface, double-click the Nexposein the
Internetfolder of the Applications menu.
To start the application fromthe command line, take the following steps:
1. Go to the directory that contains the script that starts the application:
$ cd [installation_directory]/nsc
2. Run the script:./nsc.sh
Working with the daemon
The installation creates a daemon named nexposeconsole.rcin the /etc/init.d/ directory.
WARNING:Do not use <CTRL+C>, it will stop the application.
To detach froma screen session, press <CTRL +A + D>.
Working with the daemon 19
Manually starting, stopping, or restarting the daemon
To manually start, stop, or restart the application as a daemon:
1. Go to the /nsc directory in the installation directory:
cd [installation_directory]/nsc
2. Run the script to start, stop, or restart the daemon. For the Security Console, the script file
name is nscsvc. For a scan engine, the service name is nsesvc:
./[service_name] start|stop
Preventing the daemon from automatically starting with the host system
To prevent the application daemon fromautomatically starting when the host systemstarts, run
the following command:
$ update-rc.d [daemon_name] remove
Using the Web interface 20
Using the Web interface
This section includes the following topics to help you access and navigate the Security Console
Web interface:
l Logging on on page 20
l Navigating the Security Console Web interface on page 22
l Using the search feature on page 27
l Using configuration panels on page 33
l Extending Web interface sessions on page 33
Activating and updating on private networks
If your Security Console is not connected to the Internet, you can find directions on updating and
activating on private networks. See the topic Managing versions, updates, and licenses in the
administrators guide.
Logging on
The Security Console Web interface supports the following browsers:
l Internet Explorer, versions 9.0.x, 10.x, and 11.x
l Mozilla Firefox, version 24.x
l Google Chrome, most current, stable version
If you received a product key, via e-mail use the following steps to log on. You will enter the
product key during this procedure. You can copy the key fromthe e-mail and paste it into the text
box; or you can enter it with or without hyphens. Whether you choose to include or omit hyphens,
do so consistently for all four sets of numerals.
If you do not have a product key, click the link to request one. Doing so will open a page on the
Rapid7 Web site, where you can register to receive a key by e-mail. After you receive the product
key, log on to the Security Console interface again and follow this procedure.
If you are a first-time user and have not yet activated your license, you will need the product key
that was sent to you to activate your license after you log on.
To log on to the Security Console take the following steps:
Logging on 21
1. Start a Web browser.
If you are running the browser on the same computer as the console, go to the following
URL: https://localhost:3780
Indicate HTTPS protocol and to specify port 3780.
If you are running the browser on a separate computer, substitute localhost with the
correct host name or IP address.
Your browser displays the Logon window.
Tip: If there is a usage conflict for port 3780, you can specify another available port in the
httpd.xml file, located in [installation_directory]\nsc\conf. You also can switch the port after you
log on. See Changing the Security Console Web server default settings in the administrators
guide.
Note: If the logon window indicates that the Security Console is in maintenance mode, then
either an error has occurred in the startup process, or a maintenance task is running. See
Running in maintenance mode in the administrators guide.
2. Enter your user name and password that you specified during installation.
User names and passwords are case-sensitive and non-recoverable.
Logon window
3. Click the Logon button.
If you are a first-time user and have not yet activated your license, the Security Console
displays an activation dialog box. Follow the instructions to enter your product key.
Activate License window
Navigating the Security Console Web interface 22
4. Click Activate to complete this step.
5. Click the Home link to view the Security Console Home page.
6. Click the Help link on any page of the Web interface for information on how to use the
application.
The first time you log on, you will see the News page, which lists all updates and improvements in
the installed system, including new vulnerability checks. If you do not wish to see this page every
time you log on after an update, clear the check box for automatically displaying this page after
every login. You can view the News page by clicking the News link that appears near the top right
corner of every page of the console interface.
Navigating the Security Console Web interface
The Security Console includes a Web-based user interface for configuring and operating the
application. Familiarizing yourself with the interface will help you to find and use its features
quickly.
When you log on to the to the Home page for the first time, you see place holders for information,
but no information in them. After installation, the only information in the database is the account of
the default Global Administrator and the product license.
The Home page as it appears in a newinstallation
Navigating the Security Console Web interface 23
The Home page as it appears with scan data
The Home page shows sites, asset groups, tickets, and statistics about your network that are
based on scan data. If you are a Global Administrator, you can view and edit site and asset group
information, and run scans for your entire network on this page.
The Home page also displays a chart that shows trends of risk score over time. As you add
assets to your environment your level of risk can increase because the more assets you have, the
more potential there is for vulnerabilities.
Each point of data on the chart represents a week. The blue line and measurements on the left
show how much your risk score has increased or decreased over time. The purple line displays
the number of assets.
Note: This interactive chart shows a default of a years worth of data when available; if you have
been using the application for a shorter historical period the chart will adjust to show only the
months applicable.
The following are some additional ways to interact with charts:
Navigating the Security Console Web interface 24
l In the search filter at the top left of the chart, you can enter a name of a site or asset group to
narrow the results that appear in the chart pane to only show data for that specific site or
group.
l Click and drag to select a smaller, specific timeframe and view specific details. Select the
Reset/Zoom button to reset the view to the previous settings.
l Hover your mouse over a point of data to show the date, the risk score, and the number of
assets for the data point.
l Select the sidebar menu icon on the top left of the chart window to export and print a chart
image.
Print or export the chart fromthe sidebar menu
On the Site Listing pane, you can click controls to view and edit site information, run scans, and
start to create a new site, depending on your role and permissions.
Information for any currently running scan appears in the pane labeled Current Scan Listings for
All Sites.
On the Ticket Listing pane, you can click controls to view information about tickets and assets for
which those tickets are assigned.
On the Asset Group Listing pane, you can click controls to view and edit information about asset
groups, and start to create a new asset group.
A row of tabs appears at the top of the Home page, as well as every page of the Security
Console. Use these tabs to navigate to the main pages for each area.
Home tab bar
The Assets page links to pages for viewing assets organized by different groupings, such as the
sites they belong to or the operating systems running on them.
The Vulnerabilities page lists all discovered vulnerabilities.
Navigating the Security Console Web interface 25
The Policies page lists policy compliance results for all assets that have been tested for
compliance.
The Reports page lists all generated reports and provides controls for editing and creating report
templates.
The Tickets page lists remediation tickets and their status.
The Administration page is the starting point for all management activities, such as creating and
editing user accounts, asset groups, and scan and report templates. Only Global Administrators
see this tab.
Selecting your language
Some features of the application are supported in multiple languages. You have the option to set
your user preferences to view Help in the language of your choosing. You can also run Reports in
multiple languages, giving you the ability to share your security data across multi-lingual teams.
To select your language, click your user name in the upper-right corner and select User
Preferences. This will take you to the User Configuration panel. Here you can select your
language for Help and Reports fromthe corresponding drop down lists.
When selecting a language for Help, be sure to clear your cache and refresh your browser after
setting the language to view Help in your selection.
Setting your report language fromthe User Configuration panel will determine the default
language of any new reports generated through the Create Report Configuration panel. Report
configurations that you have created prior to changing the language in the user preferences will
remain in their original language. When creating a new report, you can also change the selected
language by going to the Advanced Settings section of the Create a report page. See Creating a
basic report on page 242.
Throughout the Web interface, you can use various controls for navigation and administration.
Navigating the Security Console Web interface 26
Control Description Control Description
Minimize any pane so that
only its title bar appears.
Initiate Dynamic Discovery to create a
dynamic site.
Expand a minimized pane.
Copy a built-in report template to create
a customized version.
Close a pane.
Edit properties for a site, report, or a user
account.
Click to display a list of
closed panes and open
any of the listed panes.
View a preview of a report template.
Reverse the sort order of
listed items in a given
column. You can also click
column headings to
produce the same result.
Delete a site, report, or user account.
Export asset data to a
comma-separated value
(CSV) file.
Exclude a vulnerability froma report.
Start a manual scan.
View Help.
View the Support page to search FAQ
pages and contact Technical Support.
View the News page which lists all
updates.
Pause a scan.
Click Home to return to the main
dashboard.
Resume a scan. Click to add items to your dashboard.
Stop a scan.
Log Out
link
Log out of the Security Console
interface. The Logon box appears. For
security reasons, the Security Console
automatically logs out a user who has
been inactive for 10 minutes.
Initiate a filtered search for
assets to create a dynamic
asset group.
User:
<user
name>
link
This link is the logged-on user name.
Click it to open the User Configuration
panel where you can edit account
information such as the password and
view site and asset group access. Only
Global Administrators can change roles
and permissions.
Using the search feature 27
Using the search feature
With the powerful full-text search feature, you can search the database using a variety of criteria,
such as the following:
l full or partial IP addresses
l asset names
l site names
l asset group names
l vulnerability titles
l vulnerability CVE IDs
l internal vulnerability IDs
l user-added tags
l criticality tags
l Common Configuration Enumerator (CCE) IDs
l operating systemnames
Enter your search criteria in the Search box on any a page of the Security Console interface, and
click the magnifying glass icon. For example, if you want to search for discovered instances of the
vulnerabilities that affect assets running ActiveX, enter ActiveX or activex in the Search text box.
The search is not case-sensitive.
For example, if you want to search for discovered instances of the vulnerabilities that affect
assets running ActiveX, enter ActiveX or activex in the Search text box. The search is not case-
sensitive.
Starting a search
The application displays search results on the Search page, which includes panes for different
groupings of results. With the current example,
ActiveX, results appear in the Vulnerability Results table. At the bottomof each category pane,
you can view the total number of results and change settings for how results are displayed.
Using the search feature 28
Search results
In the Search Criteria pane, you can refine and repeat the search. You can change the search
phrase and choose whether to allow partial word matches and to specify that all words in the
phrase appear in each result. After refining the criteria, click the Search Again button.
Using asterisks and avoiding stop words
When you run initial searches with partial strings in the Search box that appears in the upper-right
corner of most pages in the Web interface, results include all terms that even partially match
those strings. It is not necessary to use an asterisk (*) on the initial search. For example, you can
enter Win to return results that include the word Windows, such as any Windows operating
system. Or if you want to find all IP addresses in the 10.20 range, you can enter 10.20 in the
Search text box.
Using the search feature 29
If you want to modify the search after viewing the results, an asterisk is appended to the string in
the Search Criteria pane that appears with the results. If you leave the asterisk in, the modified
search will still return partial matches. You can remove the asterisk if you want the next set of
results to match the string exactly.
If you precede a string with an asterisk, the search ignores the asterisk and returns results that
match the string itself.
Using the search feature 30
Certain words and individual characters, collectively known as stop words return no results, even
if you enter themwith asterisks. For better performance, search mechanisms do not recognize
stop words. Some stop words are single letters, such as a, i, s, and t. If you want to include one of
these letters in a search string, add one or more letters to the string. Following is a list of stop
words:
a about above after again against all am an and
any are as at be because been being below before
between both but by can did do doing don does
down during each few for from further had has have
having he her here hers herself him himself his how
i if in into it is its itself just me
more most my myself no nor not now of off
on once only or other our ours ourselves out over
own s same she should so some such t than
that the their theirs them themselves then there these they
this those through to too under until up very was
we were what when where which while who whom why
will with you your yours yourself yourselves
Accessing operations faster with the Administration page 31
Accessing operations faster with the Administration page
You can access a number of key Security Console operations quickly fromthe Administration
page. To go there, click the Administration tab. The page displays a panel of tiles that contain
links to pages where you can performany of the following operations to which you have access:
l managing user accounts
l managing asset groups
l reviewing requests for vulnerability exceptions and policy result overrides
l creating and managing Scan Engines
l managing shared scan credentials, which can be applied in multiple sites
l viewing the scan history for your installation
l managing scan templates
l managing different models, or strategies, for calculating risk scores
l managing various activities and settings controlled by the Security Console, such as license,
updates, and communication with Scan Engines
l managing settings and events related to discovery of virtual assets, which allows you to create
dynamic sites
l viewing information related to Security Content Automation Protocol (SCAP) content
l maintaining and migrating the database
l troubleshooting the application
l using the command console to type commands
l managing data export settings for integration with third-party reporting systems
Tiles that contain operations that you do not have access to because of your role or license
display a label that indicates this restriction.
Accessing operations faster with the Administration page 32
Administration page
Tip: Click the keyboard shortcut Help icon at the top of the page to see a list of all available key
combinations.
After viewing the options, select an operation by clicking the link for that operation.
OR
Type the underlined two-letter combination for the desired operation. First type the letter of the
section, then type the letter for the action. For example, to create a user, type u to select all
options under Users, then c for the create option.
Using configuration panels 33
Using configuration panels
The Security Console provides panels for configuration and administration tasks:
l creating and editing sites
l creating and editing user accounts
l creating and editing asset groups
l creating and editing scan templates
l creating and editing reports and report templates
l configuring Security Console settings
l troubleshooting and maintenance
All panels have the same navigation scheme. You can either use the Previous and Next buttons
at the top of the panel page to progress through each page, or you can click a page link listed on
the left column of each panel page to go directly to that page.
Configuration panel navigation and controls
Note: Parameters labeled in red denote required parameters on all panel pages.
To save configuration changes, click the Save button that appears on every page. To discard
changes, click the Cancel button.
Extending Web interface sessions
Note: You can change the length of the Web interface session. See Changing Security Console
Web server default settings in the administrators guide.
Extending Web interface sessions 34
By default, an idle Web interface session times out after 10 minutes. When an idle session
expires, the Security Console displays a logon window. To continue the session, simply log on
again. You will not lose any unsaved work, such as configuration changes. However, if you
choose to log out, you will lose unsaved work.
If a communication issue between your browser and the Security Console Web server prevents
the session fromrefreshing, you will see an error message. If you have unsaved work, do not
leave the page, refresh the page, or close the browser. Contact your Global Administrator.
Discover 35
Discover
To know what your security priorities are, you need to discover what devices are running in your
environment and how these assets are vulnerable to attack. You discover this information by
running scans.
Discover provides guidance on operations that enable you to prepare and run scans.
Configuring a basic static site on page 38: Before you can run a scan, you need to create a site. A
site is a collection of assets targeted for scanning. A basic site includes assets, a scan template, a
Scan Engine, and users who have access to site data and operations. This section provides
steps and best practices for creating a basic static site.
Selecting a Scan Engine for a site on page 48: A Scan Engine is a requirement for a site. It is the
component that will do the actual scanning of your target assets. By default, a site configuration
includes the local Scan Engine that is installed with the Security Console. If you want to use a
distributed or hosted Scan Engine for a site, this section guides you through the steps of selecting
it.
Configuring distributed Scan Engines on page 50: Before you can select a distributed Scan
Engine for your site, you need to configure it and pair with the Security Console, so that the two
components can communicate. This section shows you how.
Configuring additional site and scan settings on page 53: After you configure a basic site, you
may want to alter or enhance it by using a scan template other than the default, scheduling scans
to run automatically, or receiving alerts related to specific scan events. This section guides you
through those procedures.
Configuring scan credentials on page 59: To increase the information that scans can collect, you
can authenticate themon target assets. Authenticated scans inspect assets for a wider range of
vulnerabilities, as well as policy violations and adware or spyware exposures. They also can
collect information on files and applications installed on the target systems. This section provides
guidance for adding credentials to your site configuration.
Configuring scan authentication on target Web applications on page 81: Scanning Web sites at a
granular level of detail is especially important, since publicly accessible Internet hosts are
attractive targets for attack. Authenticated scans of Web assets can flag critical vulnerabilities
such as SQL injection and cross-site scripting. This section provides guidance on authenticating
Web scans.
Managing dynamic discovery of assets on page 93: If your environment includes virtual
machines, you may find it a challenge to keep track of these assets and their activity. A feature
called vAsset discovery allows you find all the virtual assets in your environment and collect up-to-
Discover 36
date information about their dynamically changing states. This section guides you through the
steps of initiating and maintaining vAsset discovery.
Configuring a dynamic site on page 113: After you initiate vAsset discovery, you can create a
dynamic site and scan these virtual assets for vulnerabilities. A dynamic sites asset membership
changes depending on continuous vAsset discovery results. This section provides guidance for
creating and updating dynamic sites.
Running a manual scan on page 130: After you create a site, youre ready to run a scan. This
section guides you through starting, pausing, resuming, and stopping a scan, as well as viewing
the scan log and monitoring scan status.
Comparing dynamic and static sites 37
Comparing dynamic and static sites
Your first choice in creating a site is whether it will be dynamic or static. The main factor to
consider is the fluidity of your scan target environment.
Adynamicsite is ideal for a highly fluid target environment, such as a deployment of virtualized
assets. It is not unusual for virtual machines to undergo continual changes, such as having
different operating systems installed, being supported by different resource pools, or being
turned on and off. Because asset membership in a dynamic site is based on continual discovery
of virtual assets, the asset list in a dynamic site changes as the target environment changes, as
reflected in the results of each scan.
Dynamic site configuration begins with vAsset discovery. After you set up a discovery connection
and initiate discovery, you have the option to create a dynamic site that will automatically be
populated with discovered assets. You can change asset membership in a dynamic site by
changing the discovery connection or the criteria filters that determine which assets are
discovered. See Configuring a dynamic site on page 113.
A static site is ideal for a target environment that is less likely to change often, such as one with
physical machines. Asset membership in a static site is based on a manual selection process.
To keep track of changes in your environment that might warrant changes in a static sites
membership, run discovery scans. See Configuring asset discovery on page 428.
Configuring a basic static site 38
Configuring a basic static site
The basic components of a site include target assets and a scan template.
Unlike with a dynamic site, static site creation requires manual selection of assets. The selection
can be based on one of several strategies and can have an impact on the quality of scans and
reports.
Choosing a grouping strategy for a static site
There are many ways to divide network assets into sites. The most obvious grouping principal is
physical location. A company with assets in Philadelphia, Honolulu, Osaka, and Madrid could
have four sites, one for each of these cities. Grouping assets in this manner makes sense,
especially if each physical location has its own dedicated Scan Engine. Remember, each site is
assigned to a specific Scan Engine.
With that in mind, you may find it practical simply to base site creation on Scan Engine
placement. Scan engines are most effective when they are deployed in areas of separation and
connection within your network. So, for example, you could create sites based on subnetworks.
Other useful grouping principles include common asset configurations or functions. You may
want have separate sites for all of your workstations and your database servers. Or you may wish
to group all your Windows 2008 Servers in one site and all your Debian machines in another.
Similar assets are likely to have similar vulnerabilities, or they are likely to present identical logon
challenges.
If you are performing scans to test assets for compliance with a particular standard or policy, such
as Payment Card Industry (PCI) or Federal Desktop Core Configuration (FDCC), you may find it
helpful to create a site of assets to be audited for compliance. This method focuses scanning
resources on compliance efforts. It also makes it easier to track scan results for these assets and
include themin reports and asset groups.
Being flexible with site membership
When selecting assets for sites, flexibility can be advantageous. You can include an asset in more
than one site. For example, you may wish to run a monthly scan of all your Windows Vista
workstations with the Microsoft hotfix scan template to verify that these assets have the proper
Microsoft patches installed. But if your organization is a medical office, some of the assets in your
Windows Vista site might also be part of your Patient support site, which you may have to
scan annually with the HIPAA compliance template.
Another thing to keep in mind is that you combine assets into sites for scanning, but you can
arrange themdifferently for asset groups. You may have fairly broad criteria for creating a site.
Choosing a grouping strategy for a static site 39
But once you run a scan, you can parse the asset data into many different views using different
report templates. You can then assign different asset group members to read these reports for
various purposes.
Avoid getting too granular with your site creation. The more sites you have, the more scans you
will be compelled to run, which can inflate overhead in time and bandwidth.
Grouping options for Example, Inc.
Your grouping scheme can be fairly broad or more granular.
The following table shows a serviceable high-level site grouping for Example, Inc. The scheme
provides a very basic guide for scanning and makes use of the entire network infrastructure.
Site name Address space Number of
assets
Component
New York 10.1.0.0/22
10.1.10.0/23
10.1.20.0/24
360 Security Console
New York
DMZ
172.16.0.0/22 30 Scan Engine #1
Madrid 10.2.0.0/22
10.2.10.0/23
10.2.20.0/24
233 Scan Engine #1
Madrid DMZ 172.16.10.0/24 15 Scan Engine #1
A potential problemwith this grouping is that managing scan data in large chunks is time
consuming and difficult. A better configuration groups the elements into smaller scan sites for
more refined reporting and asset ownership.
In the following configuration, Example, Inc., introduces asset function as a grouping principle.
The New York site fromthe preceding configuration is subdivided into Sales, IT, Administration,
Printers, and DMZ. Madrid is subdivided by these criteria as well. Adding more sites reduces
scan time and promotes more focused reporting.
Choosing a grouping strategy for a static site 40
Site name Address
space
Number of
assets
Component
New York Sales 10.1.0.0/22 254 Security
Console
New York IT 10.1.10.0/24 25 Security
Console
New York
Administration
10.1.10.1/24 25 Security
Console
New York Printers 10.1.20.0/24 56 Security
Console
New York DMZ 172.16.0.0/22 30 Scan Engine 1
Madrid Sales 10.2.0.0/22 65 Scan Engine 2
Madrid Development 10.2.10.0/23 130 Scan Engine 2
Madrid Printers 10.2.20.0/24 35 Scan Engine2
Madrid DMZ 172.16.10.0/24 15 Scan Engine 3
An optimal configuration, seen in the following table, incorporates the principal of physical
separation. Scan times will be even shorter, and reporting will be even more focused.
Starting a static site configuration 41
Site name Address space Number of
assets
Component
New York Sales
1st floor
10.1.1.0/24 84 Security
Console
New York Sales
2nd floor
10.1.2.0/24 85 Security
Console
New York Sales
3rd floor
10.1.3.0/24 85 Security
Console
New York IT 10.1.10.0/25 25 Security
Console
New York
Administration
10.1.10.128/25 25 Security
Console
New York Printers
Building 1
10.1.20.0/25 28 Security
Console
New York Printers
Building 2
10.1.20.128/25 28 Security
Console
New York DMZ 172.16.0.0/22 30 Scan Engine
1
Madrid Sales Office 1 10.2.1.0/24 31 Scan Engine
2
Madrid Sales Office 2 10.2.2.0/24 31 Scan Engine
2
Madrid Sales Office 3 10.2.3.0/24 33 Scan Engine
2
Madrid Development
Floor 2
10.2.10.0/24 65 Scan Engine
2
Madrid Development
Floor 3
10.2.11.0/24 65 Scan Engine
2
Madrid Printers
Building 3
10.2.20.0/24 35 Scan Engine
2
Madrid DMZ 172.16.10.0/24 15 Scan Engine
3
Starting a static site configuration
To begin setting up a site, take the following steps:
Specifying assets to scan in a static site 42
1. Click the New Static Sitebutton on the Home page.
Home pagestarting newa static site
OR
Click the Assetstab. On the Assetspage, click Viewnext to sites. Onthe Sitespage, click
New Site.
2. On the Site Configuration Generalpage, type a name for your site.
You may wish to associate the name with the type of scan that you will performon the site,
such as Full Audit, or Denial of Service.
3. Type a brief description for the site.
4. If you want to, add business context tags to the site. Any tag you add to a site will apply to all of
the member assets. For more information and instructions, see Applying RealContext with
tags on page 157.
5. Select a level of importance fromthe drop-down list.
l The Very Lowsetting reduces a risk index to 1/3 of its initial value.
l The Lowsetting reduces the risk index to 2/3 of its initial value.
l Highand Very Highsettings increase the risk index to twice and 3 times its initial value,
respectively.
l A Normal setting does not change the risk index.
The importance level corresponds to a risk factor used to calculate a risk index for each site.
Specifying assets to scan in a static site
Note: If you are configuring a site for scanning Amazon Web Services (AWS) instances, and if
your Security Console and Scan Engine are located outside the AWS network, you do not have
the option to manually specify assets to scan. SeeInside or outside the AWS network? on page
95.
1. Go to the Assetspage to list assets for your new site.
2. Enter addresses and host names in the text box labeled Assets to scan.
Specifying assets to scan in a static site 43
You can enter IPv4 and IPv6 addresses in any order.
Example:
2001:0:0:0:0:0:0:12001::2
10.1.0.2
server1.example.com
2001:0000:0000:0000:0000:0000:0000:0003
10.0.1.3
You can mix address ranges with individual addresses and host names.
Example:
10.2.0.1
2001:0000:0000:0000:0000:0000:0000:0001-
2001:0000:0000:0000:0000:0000:0000:FFFF
10.0.0.1 - 10.0.0.254
10.2.0.3
server1.example.com
IPv6 addresses can be fully, partially, or uncompressed. The following are equivalent:
2001:db8::1 == 2001:db8:0:0:0:0:0:1 ==
You can use CIDR notation in IPv4 and IPv6 formats. Examples:
10.0.0.0/24
2001:db8:85a3:0:0:8a2e:370:7330/124
You also can import a comma- or new-line-delimited ASCII-text file that lists IP address and host
names of assets you want to scan. To import an asset list, take the following steps:
1. Click Browsein the Included Assets area.
2. Select the appropriate .txtfile fromthe local computer or shared network drive for which read
access is permitted.
Each address in the file should appear on its own line. Addresses may incorporate any valid
Nexposeconvention, including CIDR notation, host name, fully qualified domain name, and
range of devices. See the box labeled More Information.
(Optional) If you are a Global Administrator, you may edit or delete addresses already listed
in the site detail page.
Excluding specific assets from scans in all sites 44
You can prevent assets within an IP address range frombeing scanned, manually enter
addresses and host names in the text box labeled Assets to Exclude fromscanning; or import a
comma- or new-line-delimited ASCII-text file that lists addresses and host names that you dont
want to scan. To prevent assets within an IP address range frombeing scanned, take the
following steps:
1. Click Browsein the Excluded Devices area
2. Select the appropriate .txtfile fromthe local computer or shared network drive for which read
access is permitted.
Note: Each address in the file should appear on its own line. Addresses may incorporate any
valid convention, including CIDR notation, host name, fully qualified domain name, and range of
assets.
If you specify a host name for exclusion, the application will attempt to resolve it to an IP address
prior to a scan. If it is initially unable to do so, it will performone or more phases of a scan on the
specified asset, such as pinging or port discovery. In the process, it may be able to determine that
the asset has been excluded fromthe scope of the scan, and it will discontinue scanning it.
However, if a determination cannot be made the asset will continue to be scanned.
You also can exclude specific assets fromscans in all sites throughout your deployment on the
Global Asset Exclusionspage.
Excluding specific assets from scans in all sites
You may want to prevent specific assets frombeing scanned at all, either because they have no
security relevance or because scanning themwould disrupt business operations.
On the Assets page of the Site Configurationpanel, you can exclude specific assets fromscans
in the site you are creating. However, assets can belong to multiple sites. If you are managing
many sites, it can be time-consuming to exclude assets fromeach site. You may want to quickly
prevent a particular asset frombeing scanned under any circumstances. A global configuration
feature makes that possible. On the Asset Exclusions page, you can quickly exclude specific
assets fromscans in all sites throughout your deployment.
If you specify a host name for exclusion, the application will attempt to resolve it to an IP address
prior to a scan. If it is initially unable to do so, it will performone or more phases of a scan on the
specified asset, such as pinging or port discovery. In the process, the application may be able to
determine that the asset has been excluded fromthe scope of the scan, and it will discontinue
scanning it. However, if it is unable to make that determination, it will continue scanning the asset.
You must be a Global Administrator to access these settings.
Adding users to a site 45
To exclude an asset fromscans in all possible sites, take the following steps:
1. Go to the Administration page.
2. Click the Managelink for Global Settings
The Security Console displays the Global Settings page.
3. In the left navigation pane, click the Asset Exclusions link.
The Security Console displays the Asset Exclusions page.
4. Manually enter addresses and host names in the text box.
OR
To import a comma- or new-line-delimited ASCII-text file that lists addresses and host
names that you dont want to scan, click Choose File. Then select the appropriate .txtfile
fromthe local computer or shared network drive for which read access is permitted.
Each address in the file should appear on its own line. Addresses may incorporate any valid
convention, including CIDR notation, host name, fully qualified domain name, and range of
devices.
5. Click Save.
Adding users to a site
You must give users access to a site in order for themto be able view assets or performasset-
related operations, such as scanning or reporting, with assets in that site.
To add users to a site, take the following steps:
1. Go to the Access page in the Site Configurationpanel.
2. Add users to the site access list.
3. Click Add Users.
4. Select the check box for every user account that you want to add to the access list in the Add
Users dialog box.
OR
5. Select the check box in the top row to add all users.
6. Click Save.
7. Click Save on any page of the panel to save the site configuration.
Deleting sites 46
Deleting sites
To manage disk space and ensure data integrity of scan results, administrators can delete
unused sites. By removing unused sites, inactive results do not distort scan results and risk
posture in reports. In addition, unused sites count against your license and can prevent the
addition of new sites. Regular site maintenance helps to manage your license so that you can
create new sites.
Note: To delete a site, you must have access to the site and have Manage Sitespermission. The
Deletebutton is hidden if you do not have permission.
To delete a site:
1. Access the Site Listingpanel:
l Click the Hometab.
OR
l Click the Assetstab and then click View assets by the sites they belong to.
Assets tab - clicking Viewsites.
Note: You cannot delete a site that is being scanned. You receive this message Scans are still in
progress. If you want to delete this site, stop all scans first.
The Site Listing panel displays the sites that you can access based on your permissions.
2. Click the Deletebutton to remove a site.
Deleting sites 47
Site Listing panel
All reports, scan templates, and scan engines are disassociated. Scan results are deleted.
If the delete process is interrupted then partially deleted sites will be automatically cleared.
Selecting a Scan Engine for a site 48
Selecting a Scan Engine for a site
If you have installed distributed Scan Enginesor are using Nexposehosted Scan Engines, you
can select a Scan Engine for this site. Otherwise, your only option for a Scan Engine is the local
component that was installed with the Security Console. The local Scan Engine is also the default
selection.
To change the Scan Engine selection, take the following step:
1. Select a Scan Engine.
2. Go to the Scan Setuppage of the Site Configuration panel.
3. Select the desired Scan Engine fromthe drop-down list.
OR
If you have multiple Scan Engines available, click Browse... to view a window with a table of
information about available Scan Engines.
This table can be useful in helping you select a Scan Engine. For example, if you see that a
particular engine has many sites assigned to it, you may want to consider a different Scan
Engine, that doesnt have as much demand load upon it. Click the link for the desired Scan
Engine to select it.
Browse Scan Engines window
Selecting a Scan Engine for a site 49
OR
To configure a new Scan Engine, click the New...button to configure a new Scan Engine.
See Configuring distributed Scan Engines on page 50. After you configure the new Scan
Engine, return to the Scan Setuppage in the Site Configurationpanel and select the engine.
4. Click Saveon the Scan Setup page.
Configuring distributed Scan Engines 50
Configuring distributed Scan Engines
Your organization may distribute Scan Engines in various locations within your network, separate
fromyour Security Console. In this respect, distributed Scan Engines differ fromthe local Scan
Engine, which is installed with the Security Console. The other difference is that distributed Scan
Engines require you to performan action called pairing to ensure that they communicate with the
Security Console.
If you are working with distributed Scan Engines, having a Scan Engine configured and paired
with the Security Console should precede creating a site. This is because each site must be
assigned to a Scan Engine in order for scanning to be possible.
The Security Console is installed with a local Scan Engine. If you want to assign a site to a
distributed Scan Engine, you will need install the distributed Scan Engine first. See the
installation guide for instructions.
Configuring the Security Console to work with a new Scan Engine
By default, the Security Console initiates a TCP connection to Scan Engines over port 40814. If a
distributed Scan Engine is behind a firewall, make sure that port 40814 is open on the firewall to
allow communication between the Security Console and Scan Engine.
The first step in integrating the Security Console to work and the new Scan Engine is entering
information about the Scan Engine.
1. Start the remote Scan Engine if it is not running. You can only add a new Scan Engine if it is
running.
2. Click the Administration tab in Security Console Web interface.
The Administration page displays.
3. Click Createto the right of Scan Engines.
The Security Console displays the Generalpage of the Scan Engine Configuration panel.
4. Enter the information about the new engine in the displayed fields. For the engine name, you
can use any text string that makes it easy to identify. The Engine Address and Port fields refer
to the remote computer on which the Scan Engine has been installed.
Enter the information about the new engine in the displayed fields. For the engine name,
you can use any text string that makes it easy to identify. The Engine Address and Port fields
refer to the remote computer on which the Scan Engine has been installed.
Configuring distributed Scan Engines 51
If you have already created sites, you can assign sites to the new Scan Engine by going to
the Sitespage of this panel. If you have not yet created sites, you can performthis step
during site creation.
5. Click Save.
The first time you create a Scan Engine connection, the Security Console creates the
consoles.xml file.
You can now pair the Security Console with the new Scan Engine by taking the following steps.
Note: You must log on to the operating systemof the Scan Engine as a user with administrative
permissions before performing the next steps.
Edit the consoles.xml file in the following step to pair the Scan Engine with the Security Console.
1. Open the consoles.xml file using a text editing program. Consoles.xml is located in the
[installation_directory]/nse/conf directory on the Scan Engine.
2. Locate the line for the console that you want to pair with the engine. The console will be
marked by a unique identification number and an IP address.
3. Change the value for the Enabledattribute from0to 1.
4. Save and close the file.
5. Restart the Scan Engine, so that the configuration change can take effect.
Verify that the console and engine are now paired.
1. Click the Administration tab in the security console Web interface.
The Administration page displays.
2. Click Manageto the right of Scan Engines.
The Scan Engines page displays.
3. Locate the Scan Engine for which you entered information in the preceding step.
Note that the status for the engine is Unknown.
4. Click the Refreshicon for the engine.
The status changes to Active.
You can now assign a site to this Scan Engine and run a scan with it.
Reassigning existing sites to the new Scan Engine 52
On the Scan Engines page, you can also performthe following tasks:
l You can edit the properties of any listed Scan Engine by clicking Editfor that engine.
l You can delete a Scan Engine by clicking Delete for that engine.
l You can manually apply an available update to the scan engine by clicking Updatefor that
engine. To performthis task using the command prompt, see Using the command console in
the administrator's guide.
You can configure certain performance settings for all Scan Engines on the Scan Enginespage
of the Security Console configuration panel. For more information, see Changing default Scan
Engine settings in the administrator's guide.
Reassigning existing sites to the new Scan Engine
Note: If you ever change the name of the scan engine in the scan engine configuration panel, for
example because you have changed its location or target assets, you will have to pair it with the
console again. The engine name is critical to the pairing process.
If you have not yet set up sites, see Configuring a basic static site on page 38before performing
the following task.
To reassign existing sites to a new Scan Engine:
1. Go to the Sitespage of the Scan Engine Configuration panel and click Select Sites
The console displays a box listing all the sites in your network.
2. Click the check boxes for sites you wish to assign to the new Scan Engine and click Save.
The sites appear on the Sites page of the Scan Engine Configuration panel.
3. Click Save to save the new Scan Engine information.
Configuring additional site and scan settings 53
Configuring additional site and scan settings
After you configure a basic site, you may want to alter or enhance it by using a scan template
other than the default, scheduling scans to run automatically, or receiving alerts related to specific
scan events.
Selecting a scan template
A scan template is a predefined set of scan attributes that you can select quickly rather than
manually define properties, such as target assets, services, and vulnerabilities. For a list of scan
templates, their specifications, and suggestions on when to use them, see Scan templates on
page 507.
A Global Administrator can customize scan templates for your organizations specific needs.
When you modify a template, all sites that use that scan template will use the modified settings.
See Configuring customscan templates on page 425 for more information.
You may find it helpful to read the scan template descriptions in Scan templates on page 507.
The appendix provides a granular look at the components of a scan template and how they are
related to various scan events, such as port discovery, and vulnerability checking.
As with all other deployment options, scan templates map directly to your security goals and
priorities. If you need to become HIPAA compliant, use the HIPAA Compliance template. If you
need to protect your perimeter, use the Internet DMZ audit or Web Audit template.
Alternating templates is a good idea, as you may want to look at your assets fromdifferent
perspectives. The first time you scan a site, you might just do a discovery scan to find out what is
running on your network. Then, you could run a vulnerability scan using the Full Audit template,
which includes a broad and comprehensive range of checks.
If you have assets that are about to go into production, it might be a good time to scan themwith a
Denial-of-Service template. Exposing themto unsafe checks is a good way to test their stability
without affecting workflow in your business environment.
Tuning your scans by customizing a template is, of course, an option, but keep in mind that the
built-in templates are, themselves, best practices. The design of these templates is intended to
balance three critical performance factors: time, accuracy, and resources. If you customize a
template to scan more quickly by adding threads, for example, you may pay a price in bandwidth.
Steps for selecting a scan template
1. Go to the Scan Setup page of the Site Configuration panel.
The Site Configuration panel appears.
Selecting a scan template 54
2. Click the Scan Setup link in the left navigation pane.
3. Select an existing scan template fromthe drop-down list. The default is Full audit without Web
Spider. This is a good initial scan, because it provides full coverage of your assets and
vulnerabilities, but runs faster than if Web spidering were included.
OR
Click Browseto view a table that lists information about each scan template. Click the link for
any Scan Template to select it.
Browse Scan Templates window
4. Click Save.
To create or edit a scan template, take the following steps:
1. Click Edit for any listed template to change its settings.
You can also click Copyto make a copy of a listed template or click Createto create a new
customscan template and then change its settings.
The New Scan Template Configuration panel appears.
2. Change the template as desired. See Configuring customscan templates on page 425for
more information.
3. Return to the Scan Setup page of the Site Configurationpanel.
4. Click Save.
Creating a scan schedule 55
Creating a scan schedule
Depending on your security policies and routines, you may schedule certain scans to run on a
monthly basissuch as patch verification checks or on an annual basis, such as certain
compliance checks. It's a good practice to run discovery scans and vulnerability checks more
oftenperhaps every week or two weeks, or even several times a week, depending on the
importance or risk level of these assets.
Scheduling scans requires care. Generally, its a good idea to scan during off-hours, when more
bandwidth is free and work disruption is less likely. On the other hand, your workstations may
automatically power down at night, or employees may take laptops home. In this case, you may
be compelled to scan those assets during office hours. Make sure to alert staff of an imminent
scan, as it may tax network bandwidth or appear as an attack.
If you plan to run scans at night, find out if backup jobs are running, as these can eat up a lot of
bandwidth.
Your primary consideration in scheduling a scan is the scan window: How long will the scan take?
As noted there, many factors can affect scan times:
l A scan with an Exhaustive template will take longer than one with a Full Audit template for the
same number of assets. An Exhaustive template includes more ports in the scope of a scan.
l A scan with a high number of services to be discovered will take additional time.
l Checking for patch verification or policy compliance is time-intensive because of logon
challenges on the target assets.
l A site with a high number of assets will take longer to scan.
l A site with more live assets will take longer to scan than a site with fewer live assets.
l Network latency and loading can lengthen scan times.
l Scanning Web sites presents a whole subset of variables. A big, complex directory structure
or a high number of pages can take a lot of time.
If you schedule a scan to run on a repeating basis, note that a future scheduled scan job will not
start until the preceding scheduled scan job has completed. If the preceding job has not
completed by the time the next job is scheduled to start, an error message appears in the scan
log. To verify that a scan has completed, view its status. See Running a manual scan on page
130.
Creating a scan schedule 56
Steps for scheduling a scan
1. Go to the Site Configuration panel.
2. Click the Scan Setup link in the left navigation pane.
The Scan Setup page appears.
3. Select the check box labeled Enable schedule.
The Security Console displays options for a start date and time, maximumscan duration in
minutes, and frequency of repetition.
4. Enter a start date in mm-dd-yyyy format.
OR
Click the calendar icon and then click a date to select it.
5. Enter a start time in hh:mmformat, and select AMor PM.
6. To make it a recurring scan, select Repeat every. Select a number and time unit. If the
scheduled scan runs and exceeds the maximumspecified duration, it will pause for an interval
that you specify.
7. Select an option for what you want the scan to do after the pause interval.
If you select the option to continue where the scan left off, the paused scan will continue at
the next scheduled start time.
If you select the option to restart the paused scan fromthe beginning, the paused scan will
stop and then start fromthe beginning at the next scheduled start time.
Scheduling a recurring scan
8. Click Save.
The newly scheduled scan will appear in the Next Scancolumn of the Site Summary pane of
the page for the site that you are creating.
Setting up scan alerts 57
Setting up scan alerts
You can set up alerts for certain scan events:
l a scan starting
l a scan stopping
l a scan failing to conclude successfully
l a scan discovering a vulnerability that matches specified criteria
When an asset is scanned, a sequence of discoveries is performed for verifying the existence of
an asset, port, service, and variety of service (for example, an Apache Web server or an IIS Web
server). Then, Nexposeattempts to test the asset for vulnerabilities known to be associated with
that asset, based on the information gathered in the discovery phase.
You can also filter alerts for vulnerabilities based on the level of certainty that those vulnerabilities
exist.
Steps for setting up alerts
1. Go to the Site Configuration panel.
2. Click the Alerting link in the left navigation pane.
3. Click Add alert.
The Security Console displays a New Alertdialog box.
4. The Enable check box is selected by default to ensure that an alert is generated. You can
clear the check box at any time to disable the alert if you prefer not to receive that alert
temporarily without having to delete it.
5. Enter a name for the alert.
6. Enter a value in the Send at most field if you wish to limit the number of this type of alert that
you receive during the scan.
7. Select the check boxes for types of events that you want to generate alerts for.
For example, if you select Pausedand Resumed, an alert is generated every time the
application pauses or resumes a scan.
8. Select a severity level for vulnerabilities that you want to generate alerts for. For information
about severity levels, see Viewing active vulnerabilities on page 167.
9. Select the Confirmed, Unconfirmed, and Potentialcheck boxes to receive those alerts.
Including organization information in a site 58
If a vulnerability can be verified, a confirmed vulnerability is reported. If the systemis
unable to verify a vulnerability known to be associated with that asset, it reports an
unconfirmed or potential vulnerability. The difference between these latter two
classifications is the level of probability. Unconfirmed vulnerabilities are more likely to exist
than potential ones, based on the assets profile.
10. Select a notification method fromthe drop-down box. Alerts can be sent via SMTP e-mail,
SNMP message, or Syslog message. Your selection will control which additional fields
appear below this box.
Including organization information in a site
The Organization page in the Site Configuration panel includes optional fields for entering
information about your organization, such as its name, Web site URL, primary contact, and
business address. The application incorporates this information in PCI reports.
To include organization information in a site:
1. Go to the Site Configuration panel.
2. Click the Organization link in the left navigation pane.
3. Enter organization information.
4. Enter any desired information. Filling all fields is not required.
5. Click Save.
If you enter information in the Organization page and you are also using the Site configuration
API, make sure to incorporate the Organization element, even though it's optional. Populated
organization fields in the site configuration may cause the API to return the Organization element
in a response to site configuration request, and if the Option element is not parsed, the API client
may generate parsing errors. See the topics about SiteSaveRequest and Site DTD in the API
guide.
Configuring scan credentials 59
Configuring scan credentials
Configuring logon credentials for scans enables you to performdeep checks, inspecting assets
for a wider range of vulnerabilities or security policy violations. Additionally, authenticated scans
can check for software applications and packages and verify patches. When you configure
credentials for a site, target assets in that site authenticate the Scan Engine as they would an
authorized user.
The application uses an expert systemat the core of its scanning technology in order to chain
multiple actions together to get the best results when scanning. For example, if the application is
able to use default configurations to get local access to an asset, then it will trigger additional
actions using that access. The Nexpose Expert Systempaper outlines the benefits of this
approach and can be found here: http://information.rapid7.com/using-an-expert-system-for-
deeper-vulnerability-scanning.html?LS=2744168&CS=web. The effect of the expert systemis
that you may see scan results beyond those directly expected fromthe credentials you provided;
for example, if some scan targets cannot be acccessed with the specified credentials, but can be
accessed with a default password, you will also see the results of those checks. This behavior is
similar to the approach of a hacker and enables Nexpose to find vulnerabilities that other
scanners may not.
The application provides features to protect your credentials fromunauthorized use. The
application securely stores and transmits credentials using encryption so that no end users can
retrieve unencrypted passwords or keys once they have been stored for scanning. Global
Administrators can assign permission to add and edit credentials to only those users that should
have that level of access. For more information, see the topic Managing users and authentication
in the administrator's guide. When creating passwords, make sure to use standard best
practices, such as long, complex strings with combinations of lower- and upper-case letters,
numerals, and special characters.
Maximizing authentication security with Windows targets
If you plan to run authenticated scans on Windows assets, keep in mind some security strategies
related to automated Windows authentication. Compromised or untrusted assets can be used to
steal information fromsystems that attempt to log onto themwith credentials. This attack method
threatens any network component that uses automated authentication, such as backup services
or vulnerability assessment products.
There are a number of countermeasures you can take to help prevent this type of attack or
mitigate its impact. For example, make sure that Windows passwords for Nexpose contain 32 or
more characters generated at random. And change these passwords on a regular basis.
Managing authenticated scans for Windows targets 60
See the white paper at https://community.rapid7.com/docs/DOC-2881 for key strategies and
mitigation techniques.
Managing authenticated scans for Windows targets
When scanning Windows assets, we recommend that you use domain or local administrator
accounts in order to get the most accurate assessment. Administrator accounts have the right
level of access, including registry permissions, file-systempermissions, and either the ability to
connect remotely using Common Internet File System(CIFS) or Windows Management
Instrumentation (WMI) read permissions. In general, the higher the level of permissions for the
account used for scanning, the more exhaustive the results will be. If you do not have access, or
want to limit the use of domain or local administrator accounts within the application, then you can
use an account that has the following permissions:
l The account should be able to log on remotely and not be limited to Guest access.
l The account should be able to read the registry and file information related to installed
software and operating systeminformation.
Note: If you are not using administrator permissions then you will not be granted access to
administrator shares and non-administrative shares will need to be created for read access to the
file systemfor those shares.
Nexpose and the network environment should also be configured in the following ways:
l For scanning domain controllers, you must use a domain administrator account because local
administrators do not exist on domain controllers.
l Make sure that no firewalls are blocking traffic fromthe Nexpose Scan Engine to port 135,
either 139 or 445 (see note), and a randomhigh port for WMI on the Windows endpoint. You
can set the randomhigh port range for WMI using WMI Group Policy Object (GPO) settings.
Note: Port 445 is preferred as it is more efficient and will continue to function when a name
conflict exists on the Windows network.
Managing authenticated scans for Unix and related targets 61
l If using a domain administrator account for your scanning, make sure that the domain
administrator is also a member of the local administrators group. Otherwise, domain
administrators will get treated as non-administrative users. If domain administrators are not
members of local administrators, they may have limited to no access, and also User Account
Control (UAC) will block their access unless the next step is taken.
l If you are using a local administrator with UAC, you must add a DWORD registry key value
HKLM\SOFTWARE\Microsoft\Windows\CurrentVersion\Policies\system\LocalAcco
untTokenFilterPolicy and set the value to 1. Make sure it is a DWORD and not a string.
l If running an antivirus tool on the Scan Engine host, make sure that antivirus whitelists the
application and all traffic that the application is sending to the network and receiving fromthe
network. Having antivirus inspecting the traffic can lead to performance issues and potential
false-positives.
l Verify that the account being used can log on to one or more of the assets being assessed by
using the Test Credentials feature in the application.
l If you are using CIFS, make sure that assets being scanned have Remote Registry service
enabled. If you are using WMI, then the Remote Registry service is not required.
If your organizations policies restrict or prevent any of the listed configuration methods, or if you
are not getting the results you expect, contact Technical Support.
Managing authenticated scans for Unix and related targets
For scanning Unix and related systems such as Linux, it is possible to scan most vulnerabilities
without root access. You will need root access for a few vulnerability checks, and for many policy
checks. If you plan to scan with a non-root user, you need to make sure the account has specified
permissions, and be aware that the non-root user will not find certain checks.The following
sections contain guidelines for what to configure and what can only be found with root access.
Due to the complexity of the checks and the fact they are updated frequently, this list is subject to
change.
To ensure near-comprehensive vulnerability coverage when scanning as a non-root user, you
need to either:
l Elevate permissions so that you can run commands as root without using an actual root
account.
OR
l Configure your systems such that your non-root scanning user has permissions on specified
commands and directories.
The following sections describe the configuration for these options.
Managing authenticated scans for Unix and related targets 62
Configuring your scan environment to support permission elevation
One way to elevate scan permissions without using a root user or performing a custom
configuration is to use permission elevation, such as sudo or pbrun. These options require
specific configuration (for instance, for pbrun, you need to whitelist the user's shell), but do not
require you to customize permissions as described in Commands the application runs below. For
more information on permission elevation, see Elevating permissions on page 76.
Commands the application runs
The following section contains guidelines for what commands the application runs when
scanning. The vast majority of these commands can be run without root. As indicated above, this
list is subject to change as new checks are added.
The majority of the commands are required for one of the following:
l getting the version of the operating system
l getting the versions of installed software packages
l running policy checks implemented as shell scripts
Note: The application expects that the commands are part of the $PATH variable and there are
no non-standard $PATH collisions.
Managing authenticated scans for Unix and related targets 63
The following commands are required for all Unix/Linux distributions:
l ifconfig
l java
l sha1
l sha1sum
l md5
l md5sum
l awk
l grep
l egrep
l cut
l id
l ls
Nexpose will attempt to scan certain files, and will be able to performthe corresponding checks if
the user account has the appropriate access to those files. The following is a list of files or
directories that the account needs to be able to access:
Managing authenticated scans for Unix and related targets 64
l /etc/group
l /etc/passwd
l grub.conf
l menu.lst
l lilo.conf
l syslog.conf
l /etc/permissions
l /etc/securetty
l /var/log/postgresql
l /etc/hosts.equiv
l .netrc
l '/', '/dev', '/sys', and '/proc' "/home" "/var" "/etc"
l /etc/master.passwd
l sshd_config
For Linux, the application needs to read the following files, if present, to determine the
distribution:
Managing authenticated scans for Unix and related targets 65
l /etc/debian_release
l /etc/debian_version
l /etc/redhat-release
l /etc/redhat_version
l /etc/os-release
l /etc/SuSE-release
l /etc/fedora-release
l /etc/slackware-release
l /etc/slackware-version
l /etc/system-release
l /etc/mandrake-release
l /etc/yellowdog-release
l /etc/gentoo-release
l /etc/UnitedLinux-release
l /etc/vmware-release
l /etc/slp.reg
l /etc/oracle-release
On any Unix or related variants (such as Ubuntu or OSX), there are specific commands the
account needs to be able to performin order to run specific checks. These commands should be
whitelisted for the account.
The account needs to be able to performthe following commands for certain checks:
l cat
l find
l mysqlaccess
l mysqlnotcopy
l sh
l sysctl
l dmidecode
Managing authenticated scans for Unix and related targets 66
l perlsuid
l apt-get
l rpm
For the following types of distributions, the account needs execute permissions as indicated.
Debian-based distributions (e.g. Ubuntu):
l uname
l dpkg
l egrep
l cut
l xargs
RPM-based distributions (e.g. Red Hat, SUSE, or Oracle):
l uname
l rpm
l chkconfig
Mac OS X:
l /usr/sbin/softwareupdate
l /usr/sbin/system_profiler
l sw_vers
Solaris:
l showrev
l pkginfo
l ndd
Blue Coat:
l show version
Managing authenticated scans for Unix and related targets 67
F5:
l either "version", "show", or "tmsh show sys version"
Juniper:
l uname
l show version
VMware ESX/ESXi:
l vmware -v
l rpm
l esxupdate -a query || esxupdate query
AIX:
l lslpp cL to list packages
l oslevel
Cisco:
Required for vulnerability scanning:
l show version (Note: this is used on multiple Cisco platforms, including IOS, PIX, ASA, and
IOR-XR)
Managing authenticated scans for Unix and related targets 68
Required for policy scanning:
l show running-config all
l show line
l show snmp community
l show snmp group
l show snmp user
l show clock
l show ip ssh
l show ip interface
l show cdp
l show tech-support password
FreeBSD:
l freebsd-version is needed to fingerprint FreeBSD versions 10 and later
l The user account needs permissions to execute cat /var/db/freebsd-update/tag on FreeBSD
version earlier than 10.
l FreeBSD package fingerprinting requires:
l pkg info
l pkg_info
Vulnerability Checks that require RootExecutionService
For certain vulnerability checks, root access is required. If you choose to scan with a non-root
user, be aware that these vulnerabilities will not be found, even if they exist on your system.The
following is a list of checks that require root access:
Note: You can search for the Vulnerability ID in the search bar of the Security Console to find the
description and other details.
Managing authenticated scans for Unix and related targets 69
Vulnerability Title Vulnerability ID
Solaris Serial Login Prompts solaris-serial-login-prompts
Solaris Loose Destination Multihoming solaris-loose-dst-multihoming
Solaris Forward Source Routing Enabled solaris-forward-source-route
Solaris Echo Multicast Reply Enabled solaris-echo-multicast-reply
Solaris ICMP Redirect Errors Accepted solaris-redirects-accepted
Solaris Reverse Source Routing Enabled solaris-reverse-source-route
Solaris Forward Directed Broadcasts
Enabled
solaris-forward-directed-
broadcasts
Solaris Timestamp Broadcast Reply Enabled
solaris-timestamp-broadcast-
reply
Solaris Echo Broadcast Reply Enabled solaris-echo-broadcast-reply
Solaris Empty Passwords solaris-empty-passwords
OpenSSH config allows SSHv1 protocol*
unix-check-openssh-ssh-
version-two*
.rhosts files exist unix-rhosts-file
Root's umask value is unsafe unix-umask-unsafe
.netrc files exist unix-netrc-files
MySQL mysqlhotcopy Temporary File
Symlink Attack
unix-mysql-mysqlhotcopy-temp-
file
Partition Mounting Weakness
unix-partition-mounting-
weakness
* OpenSSH config allows SSHv1 protocol/unix-check-openssh-ssh-version-two is conceptually
the same as another check, SSH server supports SSH protocol v1 clients/ssh-v1-supported,
which does not require root.
Shared credentials vs. site-specific credentials
Two types of scan credentials can be created in the application, depending on the role or
permissions of the user creating them:
l Shared credentials can be used in multiple sites.
l Site-specific credentials can only be used in the site for in which they are configured.
Configuring site-specific scan credentials 70
The range of actions that a user can performwith each type depends on the users role or
permissions, as indicated in the following table:
Credentials
type
How it is created Actions that can be
performed by a Global
Administrator or user
with Manage Site
permission
Actions that can be
performed by a Site
Owner
shared A Global Administrator
or user with the Manage
Site permission creates
it on the Administration >
Shared Scan
Credentialspage.
Create, edit, delete,
assign to a site, restrict to
an asset. Enable or
disable the use of the
credentials in any site.
Enable or disable the use
of the credentials in sites
to which the Site Owner
has access.
site-specific A Global Administrator
or Site Owner creates it
in the configuration for a
specific site.
Within a specific site to
which the Site Owner
has access: Create, edit,
delete, enable or disable
the use of the credentials
in that site.
Within a specific site to
which the Site Owner
has access: Create, edit,
delete, enable or disable
the use of the credentials
in that site.
Configuring site-specific scan credentials
When configuring scan credentials in a site, you have two options:
l Create a new set of credentials. Credentials created within a site are called site-specific
credentials and cannot be used in other sites.
l Enable a set of previously created credentials to be used in the site. This is an option if site-
specific credentials have been previously created in your site or if shared credentials have
been previously created and then assigned to your site.
To learn about credential types, see Shared credentials vs. site-specific credentials on page 88.
Enabling a previously created set of credentials for use in a site
1. Click the Credentialslink in the Site Configuration panel.
The Security Console displays the Credentialsconfiguration panel. It includes a table that
lists any site-specific credentials that were created for the site or any shared credentials that
were assigned to the site. For more information, see Shared credentials vs. site-specific
credentials on page 88.
2. Select the Use in Scans check box for any desired set of credentials.
3. Click Save.
Configuring site-specific scan credentials 71
Enabling a set of credentials for a site
Note: If you are a Global Administrator, even though you have permission to edit shared
credentials, you cannot do so froma site configuration. You can only edit shared credentials in
the Shared Scan Credentials Configurationpanel, which you can access on the Administration
page. See Managing shared scan credentials on page 88.
Starting configuration for a new set of site-specific credentials
The first action in creating new site-specific scan credentials is naming and describing them.
Think of a name and description that will help you recognize at a glance which assets the
credentials will be used for. This will be helpful, especially if you have to manage many sets of
credentials.
1. Click the Credentialslink in the Site Configuration panel.
The Security Console displays the Credentials page.
2. Click the New button.
The Security Console displays the Site Credential Configuration panel.
3. Enter a name for new set of credentials.
4. Enter a description for the new set of credentials.
5. Configure any other settings as desired. When you have finished configuring the set of
credentials, click Save.
Configuring the account for authentication
Note: All credentials are protected with RSA encryption and triple DES encryption before they
are stored in the database.
Configuring site-specific scan credentials 72
1. Go to the Accountpage of the Site Credential Configuration panel.
2. Select an authentication service or method fromthe drop-down list.
3. Enter all requested information in the appropriate text fields.
If you dont know any of the requested information, consult your network administrator.
Configuring an account for site credentials
4. Configure any other settings as desired. When you have finished configuring the set of
credentials, click Save.
See Performing additional steps for certain credential types on page 75for more information
about the following types:
l SSH public keys
l LM/NTLMhash
Configuring site-specific scan credentials 73
Testing the credentials
You can verify that a target asset in your site will authenticate the Scan Engine with the
credentials youve entered. It is a quick method to ensure that the credentials are correct before
you run the scan.
1. Go to the Accountpage of the Site Credential Configuration panel.
2. Expand the Test Credentials section.
3. Select the Scan Engine with which you will performthe test.
4. Enter the name or IP address of the authenticating asset.
5. To test authentication on a single port, enter a port number.
6. Click Test credentials.
If you are testing Secure Shell (SSH)or Secure Shell (SSH) Public Keycredentials and you
have assigned elevated permissions, both credentials will be tested. Credentials for
authentication on the target are tested first, and a message appears if the credentials failed.
Permission elevation failures are reported in a separate message.
7. Note the result of the test. If it was not successful, review and change your entries as
necessary, and test themagain. The Security Console and scan logs contain information
about the credential failure when testing or scanning with these credentials. See Working
with log files in the administrator's guide.
Asuccessful test of site credentials
8. Configure any other settings as desired. When you have finished configuring the set of
credentials, click Save.
Configuring site-specific scan credentials 74
Limiting the credentials to a single asset and port
If a particular set of credentials is only intended for a specific asset and/or port, you can restrict
the use of the credentials accordingly. Doing so can prevent scans fromrunning unnecessarily
longer due to authentication attempts on assets that dont recognize the credentials.
If you restrict credentials to a specific asset and/or port, they will not be used on other assets or
ports.
Specifying a port allows you to limit your range of scanned ports in certain situations. For
example, you may want to scan Web applications using HTTP credentials. To avoid scanning all
Web services within a site, you can specify only those assets with a specific port.
1. Go to the Restrictionspage of the Site Credential Configuration panel.
2. Enter the host name or IP address of the asset that you want to restrict the credentials to.
OR
Enter host name or IP address of the asset and the number of the port that you want to
restrict the credentials to.
OR
Enter the number of the port that you want to restrict the credentials to.
3. Configure any other settings as desired. When you have finished configuring the set of
credentials, click Save.
Editing a previously created set of site credentials
Note: You cannot edit shared scan credentials in the Site Configurationpanel. To edit shared
credentials, go to the Administrationpage and select the managelink for Shared scan
credentials. See Editing shared credentials that were previously created on page 92. You must
be a Global Administrator or have the Manage Site permission to edit shared scan credentials.
The ability to edit credentials can be very useful, especially if passwords change frequently. You
can only edit site-specific credentials in the Site Configuration panel.
1. Click the Credentialslink in the Site Configuration panel.
The Security Console displays the Site Credential Configurationpanel. It includes a table
that lists any site-specific credentials that were created for the site or any shared credentials
that were assigned to the site.
2. Click the Edit icon for any credentials that you want to edit.
3. Change the configuration as desired. See the following topics for more information:
Starting configuration for a new set of site-specific credentials on page 71
Performing additional steps for certain credential types 75
Configuring the account for authentication on page 89
Testing the credentials on page 73
Limiting the credentials to a single asset and port on page 74
4. When you have finished editing the credentials, click Save.
Performing additional steps for certain credential types
Certain credential types require additional steps. See this section for additional steps on
configuring the following credential types:
l SSH public keys
l LM/NTLMhash
Using SSH public key authentication
You can use Nexposeto performcredentialed scans on assets that authenticate users with SSH
public key authentication.
This method, also known as asymmetric key encryption, involves the creation of two related keys,
or large, randomnumbers:
l a public key that any entity can use to encrypt authentication information
l a private key that only trusted entities can use to decrypt the information encrypted by its
paired public key
When generating a key pair, keep the following guidelines in mind:
l The application supports SSH protocol version 2 RSA and DSA keys.
l Keys must be OpenSSH-compatible and PEM-encoded.
l RSA keys can range between 768 and 16384 bits.
l DSA keys must be 1024 bits.
This topic provides general steps for configuring an asset to accept public key authentication. For
specific steps, consult the documentation for the particular systemthat you are using.
The ssh-keygen process will provide the option to enter a pass phrase. It is recommended that
you use a pass phrase to protect the key if you plan to use the key elsewhere.
Performing additional steps for certain credential types 76
Elevating permissions
If you are using SSH authentication when scanning, you can elevate Scan Engine permissions
to administrative or root access, which is required for obtaining certain data. For example, Unix-
based CIS benchmark checks often require administrator-level permissions. Incorporating su
(super-user), sudo (super-user do), or a combination of these methods, ensures that permission
elevation is secure.
Permission elevation is an option available with the configuration of SSH credentials. Configuring
this option involves selecting a permission elevation method. Using sudo protects your
administrator password and the integrity of the server by not requiring an administrative
password. Using su requires the administrator password.
You can choose to elevate permissions using one of the following options:
l su enables you to authenticate remotely using a non-root account without having to configure
your systems for remote root access through a service such as SSH. To authenticate using
su, enter the password of the user that you are trying to elevate permissions to. For example,
if you are trying to elevate permissions to the root user, enter the password for the root user in
the password field in Permission Elevation area of the Shared Scan Credential Configuration
panel.
l sudo enables you to authenticate remotely using a non-root account without having to
configure your systems for remote root access through a service such as SSH. In addition, it
enables systemadministrators to explicitly control what programs an authenticated user can
run using the sudo command. To authenticate using sudo, enter the password of the user that
you are trying to elevate permission from. For example, if you are trying to elevate permission
to the root user and you logged in as jon_smith, enter the password for jon_smith in the
password field in Permission Elevation area of the Shared Scan Credential Configuration
panel.
l sudo+su uses the combination of sudo and su together to gain information that requires
privileged access fromyour target assets. When you log on, the application will use sudo
authentication to run commands using su, without having to enter in the root password
anywhere. The sudo+su option will not be able to access the required information if access to
the su command is restricted.
l pbrun uses BeyondTrust PowerBroker to allow Nexposeto run whitelisted commands as root
on Unix and Linux scan targets. To use this feature, you need to configure certain settings on
your scan targets. See the following section.
Performing additional steps for certain credential types 77
Configuring your scan environment to support pbrun permission elevation
Before you can elevate scan permissions with pbrun, you will need to create a configuration file
and deploy it to each target host. The configuration provides the conditions that Nexpose needs
to scan successfully using this method:
l Nexpose can execute the user's shell, as indicated by the $SHELL environment variable, with
pbrun.
l pbrun does not require Nexpose to provide a password.
l pbrun runs the shell as root.
The following excerpt of a sample configuration file shows the settings that meet these
conditions:
RootUsers = {"user_name" };
RootProgs = {"bash"};
if (pbclientmode == "run" &&
user in RootUsers &&
basename(command) in RootProgs) {
# setup the user attribute of the delegated task
runuser = "root";
rungroup = "!g!";
rungroups = {"!G!"};
runcwd = "!~!";
# setup the runtime environment of the delegated task
setenv("SHELL", "!!!");
setenv("HOME", "!~!");
setenv("USER", runuser);
Performing additional steps for certain credential types 78
setenv("USERNAME", runuser);
setenv("LOGNAME", runuser);
setenv("PWD", runcwd);
setenv("PATH", "/bin:/usr/bin:/usr/local/bin:/sbin:/usr/sbin");
# setup the log data
CleanUp();
accept;
}
Using system logs to track permission elevation
Administrators of target assets can control and track the activity of su and sudo users in system
logs. When attempts at permission elevation fail, error messages appear in these logs so that
administrators can address and correct errors and run the scans again.
Generating a key pair
1. Run the ssh-keygen command to create the key pair, specifying a secure directory for storing
the new file.
This example involves a 2048-bit RSA key and incorporates the /tmp directory, but you
should use any directory that you trust to protect the file.
ssh-keygen -t rsa -b 2048 -f /tmp/id_rsa
This command generates the private key files, id_rsa, and the public key file, id_rsa.pub.
2. Make the public key available for the application on the target asset.
3. Make sure that the computer with which you are generating the key has a .ssh directory. If not,
run the mkdir command to create it:
mkdir /home/[username]/.ssh
4. Copy the contents of the public key that you created by running the command in step 1. The
file is in /tmp/id_rsa.pubfile.
Note: Some checks require root access.
Performing additional steps for certain credential types 79
Append the contents on the target asset of the /tmp/id_rsa.pub file to the .ssh/authorized_
keys file in the home directory of a user with the appropriate access-level permissions that
are required for complete scan coverage.
cat /[directory]/id_rsa.pub >> /home/[username]/.ssh/authorized_keys
5. Provide the private key.
After you provide the private key you must provide the application with SSH public key
authentication.
Providing SSH public key authentication
1. Edit or create a site that you want to scan with SSH public key authentication.
2. Go to the credentials page of the Site Configuration panel.
The console displays the Site Credential Configuration panel.
Site Credential Configuration panel
3. Select Secure Shell (SSH) Public Keyas the fromService drop-down list.
Performing additional steps for certain credential types 80
Note: ssh/authorized_keys is the default file for most OpenSSH- and Drop down-based SSH
daemons. Consult the documentation for your Linux distribution to verify the appropriate file.
This authentication method is different fromthe method listed in the drop-down as Secure
Shell (SSH). This latter method incorporates passwords instead of keys.
4. Enter the appropriate user name.
5. (Optional) Enter the Private key password used when generating the keys.
6. Confirmthe private key password.
7. Copy the contents of that file into the PEM-format private keytext box. The private key that
you created by running the command in step 1. is the /tmp/id_rsafile on the target asset.
8. (Optional) Elevate permissions to sudoor su.
You can elevate permissions for both Secure Shell (SSH) andSecure Shell (SSH) Public
Key services.
9. (Optional) Enter the appropriate user name. The user name can be empty for sudo
credentials. If you are using su credentials with no user name the credentials will default to
root as the user name.
If the SSH credential provided is a root credential, user ID =0, the permission elevation
credentials will be ignored, even if the root account has been renamed. The application will
ignore the permission elevation credentials when any account, root or otherwise named,
with user ID 0 is specified.
Using LM/NTLM hash authentication
Nexpose can pass LMand NTLMhashes for authentication on target Windows or Linux
CIFS/SMB services. With this method, known as pass the hash, it is unnecessary to crack the
password hash to gain access to the service.
Several tools are available for extracting hashes fromWindows servers. One solution is
Metasploit, which allows automated retrieval of hashes. For information about Metasploit, go to
www.rapid7.com.
Configuring scan authentication on target Web applications 81
When you have the hashes available, take the following steps:
1. Go to the Credentialspage of the Site Configuration panel.
2. Select Microsoft Windows/Samba LM/NTLMHash (SMB/CIFS)fromthe Login type drop-
down list.
3. (Optional) Enter the appropriate domain.
4. Enter a user name.
5. Enter or paste in the LMhash followed by a colon (:) and then the NTLMhash. Make sure
there are no spaces in the entry. The following example includes hashes for the password
test:
01FC5A6BE7BC6929AAD3B435B51404EE:0CB6948805F797BF2A82807973B89537
6. Alternatively, using the NTLMhash alone is acceptable as most servers disregard the LM
response:
0CB6948805F797BF2A82807973B89537
7. Performadditional credential configuration steps as desired. See Limiting the credentials to a
single asset and port on page 74 and Testing the credentials on page 73.
8. Click Save to save the new credentials.
The new credentials appear on the Credentials page. You cannot change credentials
that appear on this page. You can only delete credentials or configure new ones.
9. Click Save if you have no other site configuration tasks to complete.
10. Click Save to save the new credentials
The new credentials appear on the Credentials page. You cannot change credentials
that appear on this page. You can only delete credentials or configure new ones.
11. Click Saveafter you finish configuring your site.
Configuring scan authentication on target Web applications
Note: For HTTP servers that challenge users with Basic authentication or Integrated Windows
authentication (NTLM), configure a set of scan credentials using the method called Web Site
HTTP Authenticationin the Credentials. See Creating a logon for Web site session
authentication with HTTP headers on page 84.
Configuring scan authentication on target Web applications 82
Scanning Web sites at a granular level of detail is especially important, since publicly accessible
Internet hosts are attractive targets for attack. With authentication, Web assets can be scanned
for critical vulnerabilities such as SQL injection and cross-site scripting.
Two authentication methods are available for Web applications:
l Web site formauthentication: Credentials are entered into an HTML authentication form, as a
human user would fill out. Many Web authentication applications challenge would-be users
with forms. With this method, a formis retrieved fromthe Web application. You specify
credentials for that formthat the application will accept. Then, a Scan Engine presents those
credentials to a Web site before scanning it.
In some cases, it may not be possible to use a form. For example, a formmay use a
CAPTCHA test or a similar challenge that is designed to prevent logons by computer
programs. Or, a formmay use JavaScript, which is not supported for security reasons.
If these circumstances apply to your Web application, you may be able to authenticate the
application with the following method.
l Web site session authentication: The Scan Engine sends the target Web server an
authentication request that includes an HTTP headerusually the session cookie header
fromthe logon page.
The authentication method you use depends on the Web server and authentication application
you are using. It may involve some trial and error to determine which method works better. It is
advisable to consult the developer of the Web site before using this feature.
Creating a logon for Web site form authentication
1. Go to the Web Applications page of the configuration panel for the site that you are creating or
editing.
2. Click Add HTML form.
The Security Console displays the Generalpage for Web Application Configuration panel.
3. Enter a name for the new HTML formlogon settings.
4. Click the Configuration link in the left navigation area of the panel.
The Security Console displays a configuration page for the Web formlogon.
Tip: If you do not know any of the required information for configuring a Web formlogon, consult
the developer of the target Web site.
5. In the Base URLtext box, enter the main address fromwhich all paths in the target Web site
begin.
Configuring scan authentication on target Web applications 83
The credentials you enter for logging on to the site will apply to any page on the site, starting
with the base URL. You must include the protocol with the address. Examples:
http://example.comor https://example.com
6. Enter the logon page URL for the actual page in which users log on to the site. It should also
include the protocol.
Examples: http://example.com/logon.html
7. Click Next to expand the section labeled Step 2: Configure form fields.
The application contacts the Web server to retrieve any available forms. If it fails to make
contact or retrieve any forms, it displays a failure notification.
If you do not see a failure notification, continue with verifying and customizing (if necessary) the
logon form:
1. Select fromthe drop-down list the formwith which the Scan Engine will log onto the Web
application.
Based on your selection, the Security Console displays a table of fields for that particular
form.
2. Click Edit for any field value that you want to edit.
The Security Console displays a pop-up window for editing the field value. If the value was
provided by the Web server, you must select the option button to customize a new value.
Only change the value to match what the server will accept fromthe Scan Engine when it
logs on to the site. If you are not certain of what value to use, contact your Web
administrator.
3. Click Save.
The Security Console displays the field table with any changed values according to your
edits. Repeat the editing steps for any other values that you want to change.
When all the fields are configured according to your preferences, continue with creating a regular
expression for logon failure and testing the logon:
1. Click Nextto expand the section labeled Step 3: Test logon failure regular expression.
The Security Console displays a text field for a regular expression (regex) with a default
value in it.
2. Change the regex if you want to use one that is different fromthe default value.
The default value works in most logon cases. If you are unsure of what regular expression to
use, consult the Web administrator. For more information, see Using regular expressions
on page 501.
Configuring scan authentication on target Web applications 84
3. Click Test logon to make sure that the Scan Engine can successfully log on to the Web
application.
If the Security Console displays a success notification, click Saveand proceed with any
other site configuration actions.
If logon failure occurs, change any settings as necessary and try again.
Creating a logon for Web site session authentication with HTTP headers
When using HTTP headers to authenticate the Scan Engine, make sure that the session ID
header is valid between the time you save this ID for the site and when you start the scan. For
more information about the session ID header, consult your Web administrator.
1. Go to the Web Applications page of the configuration panel for the site that you are creating or
editing.
2. Click Add HTTP Header Configuration.
The Security Console displays the Generalpage for Web Application Configuration panel.
3. Enter a name for the new server header configuration settings.
4. Click the Configuration link in the left navigation area of the panel.
The console displays a text field for the base URL
Tip: If you do not know any of the required information for configuring a Web formlogon, consult
the developer of the target Web site.
5. Enter the base URL, which is the main address fromwhich all paths in the target site begin.
You must include the protocol with the address.
Examples: http://example.comor https://example.com.
Continue with adding a header:
1. Click Nextto expand the section labeled Step 2: Define HTTP header values.
The Security Console displays an empty table that will list the headers that you add in the
following steps.
2. Click Add Header.
The Security Console displays a pop-up window for entering an HTTP header. Every
header consists of two elements, which are referred to jointly as a name/value pair.
Using PowerShell with your scans 85
l Namecorresponds to a specific data type, such as the Web host name, Web server type,
session identifier, or supported languages.
l Valuecorresponds to the actual value string that the console sends to the server for that data
type. For example, the value for a session ID (SID) might be a uniformresource identifier
(URI).
If you are not sure what header to use, consult your Web administrator.
3. Enter the desired name/value pair, and click Save.
The name/value pair appear in the header table.
Continue with creating a regular expression for logon failure and testing the logon:
1. Click Next to expand the section labeled Step 3: Test logon failure regular expression.
The Security Console displays a text field for a regular expression (regex) with a default
value in it.
2. Change the regex if you want to use one that is different fromthe default value.
The default value works in most logon cases. If you are unsure of what regular expression to
use, consult the Web administrator. For more information, see Using regular expressions
on page 501.
3. Click Test logon to make sure that the Scan Engine can successfully log on to the Web
application.
If the Security Console displays a success notification, click Saveand proceed with any
other site configuration actions.
If logon failure occurs, change any settings as necessary and try again.
Using PowerShell with your scans
Windows PowerShell is a command-line shell and scripting language that is designed for system
administration and automation. As of PowerShell 2.0, you can use Windows Remote
Management to run commands on one or more remote computers. By using PowerShell and
Windows Remote Management with your scans, you can scan as though logged on locally to
each machine. PowerShell support is essential to some policy checks in SCAP 1.2, and more
efficiently returns data for some other checks.
In order to use Windows Remote Management with PowerShell, you must have it enabled on all
the machines you will scan. If you have a large number of Windows assets to scan, it may be
more efficient to enable it through group policy on your Windows domain.
Using PowerShell with your scans 86
For information on how to enable Windows Remote Management with PowerShell in a Windows
domain, the following resources may be helpful:
l http://blogs.msdn.com/b/wmi/archive/2009/03/17/three-ways-to-configure-winrm-
listeners.aspx
l http://www.briantist.com/how-to/powershell-remoting-group-policy/
l http://blogg.alltomdeployment.se/2013/02/howto-enable-powershell-remoteing-in-windows-
domain/
Additionally, when using Windows Remote Management with PowerShell via HTTP, you need to
allow unencrypted traffic.
To allow unencrypted traffic:
1. In Windows Group Policy Editor, go to:
Policies > Administrative Templates > Windows Components > Windows Remote
Management (WinRM) > WinRMService
2. Select Allow unencrypted traffic.
3. Set the policy to Enabled.
OR
Froma command prompt, run:
winrm set winrm/config/service @{AllowUnencrypted="true"}
For scans to use Windows Remote Management with PowerShell, port 5985 must be available
to the scan template. The scan templates for DISA, CIS, and USGCB policies have this port
included by default; for others you will need to add it manually.
To add the port to the scan template:
1. Go to the Administration page and select Manage in Templates.
2. Select the scan template you are using.
3. In the Service Discovery tab, add 5985 to the Additional ports in the TCP Scanning section.
You also need to specify the appropriate service and credentials.
Using PowerShell with your scans 87
To specify the service and credentials:
1. In Site Configuration, go to the Credentials page.
2. In Site Credential Configuration, on the Account page, select the Microsoft Windows/Samba
(SMB/CIFS) service.
3. Specify the domain, user name, and password to run as.
The application will automatically use PowerShell if the correct port is enabled, and if the correct
Microsoft Windows/Samba (SMB/CIFS) credentials are specified.
If you have PowerShell enabled, but dont want to use it for scanning, you may need to define a
customport list that does not include port 5985.
To disable access to the port:
1. Go to the Administration page and select Manage in Templates.
2. Select the scan template you are using.
3. In the Service Discovery tab, in TCP Scanning, for Ports to Scan, select Custom (only use
Additional ports).
4. In Additional ports, specify a list of ports that does not include port 5985.
Managing shared scan credentials 88
Managing shared scan credentials
You can create and manage scan credentials that can be used in multiple sites. Using shared
credentialscan save time if you need to performauthenticated scans on a high number of assets
in multiple sites that require the same credentials. Its also helpful if these credentials change
often. For example, your organizations security policy may require a set of credentials to change
every 90 days. You can edit that set in one place every 90 days and apply the changes to every
site where those credentials are used. This eliminates the need to change the credentials in every
site every 90 days.
To configure shared credentials, you must have a Global Administrator role or a customrole with
Manage Site permissions.
Shared credentials vs. site-specific credentials
Two types of scan credentials can be created in the application, depending on the role or
permissions of the user creating them:
l shared
l site-specific
The range of actions that a user can performwith each type also depends on the users role or
permissions, as indicated in the following table:
Credentials
type
How it is created Actions that can be
performed by a Global
Administrator or user
with Manage Site
permission
Actions that can be
performed by a Site
Owner
shared A Global Administrator
or user with the Manage
Site permission creates
it on the Administration >
Shared Scan
Credentialspage.
Create, edit, delete,
assign to a site, restrict
to an asset. Enable or
disable the use of the
credentials in any site.
Enable or disable the
use of the credentials
in sites to which the
Site Owner has
access.
site-specific A Global Administrator
or Site Owner creates it
in the configuration for a
specific site.
Within a specific site to
which the Site Owner
has access: Create,
edit, delete, enable or
disable the use of the
credentials in that site.
Within a specific site
to which the Site
Owner has access:
Create, edit, delete,
enable or disable the
use of the credentials
in that site.
Managing shared scan credentials 89
Creating a set of shared scan credentials
Creating a set of shared scan credentials includes the following actions:
1. Naming and describing the new set of shared credentials on page 89
2. Configuring the account for authentication on page 89
3. Restricting the credentials to a single asset and port on page 90
4. Assigning shared credentials to sites on page 91
After you create a set of shared scan credentials you can take the following actions to manage
them:
l Viewing shared credentials on page 91
l Editing shared credentials that were previously created on page 92
Tip: Think of a name and description that will help Site Owners recognize at a glance which
assets the credentials will be used for.
Naming and describing the new set of shared credentials
1. Click the Administration tab.
The Security Console displays the Administration page.
2. Click the createlink for Shared Scan Credentials.
The Security Console displays the Generalpage of the Shared Scan Credentials
Configuration panel.
3. Enter a name for the new set of credentials.
4. Enter a description for the new set of credentials.
5. Configure any other settings as desired. When you have finished configuring the set of
credentials, click Save.
Configuring the account for authentication
Configuring the account involves selecting an authentication method or service and providing all
settings that are required for authentication, such as a user name and password.
1. Go to the Accountpage of the Shared Scan Credentials Configuration panel.
2. Select an authentication service or method fromthe drop-down list.
3. Enter all requested information in the appropriate text fields.
Managing shared scan credentials 90
If you dont know any of the requested information, consult your network administrator.
For additional information, see Performing additional steps for certain credential types on
page 75.
4. Configure any other settings as desired. When you have finished configuring the set of
credentials, click Save.
Testing shared scan credentials
You can verify that a target asset will authenticate a Scan Engine with the credentials youve
entered. It is a quick method to ensure that the credentials are correct before you run the scan.
Tip: To verify successful scan authentication on a specific asset, search the scan log for that
asset. If the message A set of [service_type] administrative credentials have been verified.
appears with the asset, authentication was successful.
For shared scan credentials, a successful authentication test on a single asset does not
guarantee successful authentication on all sites that use the credentials.
1. Go to the Accountpage of the Credentials Configuration panel.
2. Expand the Test Credentials section.
3. Select the Scan Engine with which you will performthe test.
4. Enter the name or IP address of the authenticating asset.
5. To test authentication on a single port, enter a port number.
6. Click Test credentials.
Note the result of the test. If it was not successful, review and change your entries as
necessary, and test themagain.
7. Upon seeing a successful test result, configure any other settings as desired. When you have
finished configuring the set of credentials, click Save.
Restricting the credentials to a single asset and port
If a particular set of credentials is only intended for a specific asset and/or port, you can restrict
the use of the credentials accordingly. Doing so can prevent scans fromrunning unnecessarily
longer due to authentication attempts on assets that dont recognize the credentials.
If you restrict credentials to a specific asset and/or port, they will not be used on other assets or
ports.
Managing shared scan credentials 91
Specifying a port allows you to limit your range of scanned ports in certain situations. For
example, you may want to scan Web applications using HTTP credentials. To avoid scanning all
Web services within a site, you can specify only those assets with a specific port.
1. Go to the Restrictionspage of the Shared Scan Credentials Configuration panel.
2. Enter the host name or IP address of the asset that you want to restrict the credentials to.
OR
Enter host name or IP address of the asset and the number of the port that you want to
restrict the credentials to.
OR
Enter the number of the port that you want to restrict the credentials to.
3. Configure any other settings as desired. When you have finished configuring the set of
credentials, click Save.
Assigning shared credentials to sites
You can assign a set of shared credentials to one or more sites. Doing so makes themappear in
lists of available credentials for those site configurations. Site Owners still have to enable the
credentials in the site configurations. See Configuring scan credentials on page 59.
To assign shared credentials to sites, take the following steps:
1. Go to the Site assignmentpage of the Shared Scan Credentials Configurationpanel.
2. Select one of the following assignment options:
l Assign the credentials to all current and future sites
l Create a custom list of sites that can use these credentials
If you select the latter option, the Security Console displays a button for selecting sites.
3. Click Select Sites.
The Security Console displays a table of sites.
4. Select the check box for each desired site, or select the check box in the top row for all sites.
Then click Add sites.
The selected sites appear on the Site Assignment page.
5. Configure any other settings as desired. When you have finished configuring the set of
credentials, click Save.
Viewing shared credentials
1. Click the Administration tab.
Managing shared scan credentials 92
The Security Console displays the Administration page.
2. Click the managelink for Shared Scan Credentials.
The Security Console displays a page with a table that lists each set of shared credentials
and related configuration information.
Editing shared credentials that were previously created
The ability to edit credentials can be very useful, especially if passwords change frequently.
1. Click the Administration tab.
The Security Console displays the Administration page.
2. Click the managelink for Shared Scan Credentials.
The Security Console displays a page with a table that lists each set of shared credentials
and related configuration information.
3. Click the name of the credentials that you want to change, or click Editfor that set of
credentials.
4. Change the configuration as desired. See the following topics for more information:
l Naming and describing the new set of shared credentials on page 89
l Configuring the account for authentication on page 89
l Testing shared scan credentials on page 90
l Restricting the credentials to a single asset and port on page 90
l Assigning shared credentials to sites on page 91
Managing dynamic discovery of assets 93
Managing dynamic discovery of assets
l Types of discovery connections on page 94
l Preparing for Dynamic Discovery in an AWS environment on page 95
l Preparing the target environment for Dynamic Discovery (VMware connections only) on
page 97
l Creating and managing Dynamic Discovery connections on page 98
l Initiating Dynamic Discovery on page 101
l Using filters to refine Dynamic Discovery on page 103
l Configuring a dynamic site on page 113
It may not be unusual for your organizations assets to fluctuate in number, type, and state, on a
fairly regular basis. As staff numbers grow or recede, so does the number of workstations.
Servers go on line and out of commission. Employees who are traveling or working fromhome
plug into the network at various times using virtual private networks (VPNs).
This fluidity underscores the importance of having a dynamic asset inventory. Relying on a
manually maintained spreadsheet is risky. There will always be assets on the network that are
not on the list. And, if theyre not on the list, they're not being managed. Result: added risk.
According to a paper by the technology research and advisory company, Gartner, Inc., an up-to-
date asset inventory is as essential to vulnerability management as the scanning technology
itself. In fact, the two must work in tandem:
The network discovery process is continuous, while the vulnerability assessment scanning
cycles through the environment during a period of weeks. (Source:A Vulnerability management
Success Story published by Gartner, Inc.)
The paper further states that an asset inventory is a "foundation that enables other vulnerability
technologies" and with which "remediation becomes a targeted exercise."
One way to manage a "dynamic inventory," is to run discovery scans on a regular basis. See
Configuring asset discovery on page 428. This approach is limited in that each scan provides a
snapshot of your asset inventory at the time of the scan. Another approach, Dynamic Discovery,
allows you to discover and track assets without running a scan. It involves initiating a connection
with a server or API that manages an asset environment, such as one for virtual machines, and
then receiving continuous updates about changes in that environment. This approach has
several benefits:
Types of discovery connections 94
l As long as the discovery connection is active, the application continuously discovers assets
"in the background," without manual intervention on your part.
l You can create dynamic sites that update automatically based on dynamic asset discovery.
See Configuring a dynamic site on page 113. Whenever you scan these sites, you are
scanning the most current set of assets.
l You can concentrate scanning resources for vulnerability checks instead of running discovery
scans.
To verify that your license enables Virtual Discovery:
1. Click the Administrationtab.
The Security Console displays the Administration page.
2. Click the Managelink for Security Console.
The Security Console displays theSecurity Console Configuration panel.
3. Click the Licensinglink.
The Security Console displays the Licensing page.
4. See if the Dynamic Discoveryfeature is checked. If so, your license enables Dynamic
Discovery.
Types of discovery connections
The Dynamic Discovery feature supports two different types of connections:
Amazon Web services
If your organization uses Amazon Web Services (AWS) for computing, storage, or other
operations, Amazon may occasionally move your applications and data to different hosts. By
initiating Dynamic Discovery of AWS instances and setting up dynamic sites, you can scan and
report on these instances on a continual basis. The connection occurs via the AWS API.
In the AWS context, an instance is acopy of an Amazon Machine Image running as a virtual
server in the AWS cloud. The scan process correlates assets based on instance IDs. If you
terminate an instance and later recreate it fromthe same image, it will have a new instance ID.
That means that if you the scan a recreated instance, the scan data will not be correlated with that
of the preceding incarnation of that instance. The results will be two separate instances in the
scan results.
Preparing for Dynamic Discovery in an AWS environment 95
Virtual machines managed by VMware vCenter or ESX/ESXi
An increasing number of high-severity vulnerabilities affect virtual targets and devices that
support them, such as the following:
l management consoles
l management servers
l administrative virtual machines
l guest virtual machines
l hypervisors
Merely keeping track of virtual assets and their various states and classifications is a challenge in
itself. To manage their security effectively you need to keep track of important details: For
example, which virtual machines have Windows operating systems? Which ones belong to a
particular resource pool? Which ones are currently running? Having this information available
keeps you in synch with the continual changes in your virtual asset environment, which also helps
you to manage scanning resources more efficiently. If you know what scan targets you have at
any given time, you know what and how to scan.
In response to these challenges the application supports dynamic discovery of virtual assets
managed by VMware vCenter or ESX/ESXi.
Once you initiate Dynamic Discovery it continues automatically as long as the discovery
connection is active.
Preparing for Dynamic Discovery in an AWS environment
Before you initiate Dynamic Discovery and start scanning in an AWS environment, you need to:
l be aware of how your deployment of Nexpose components affects the way Dynamic
Discovery works
l create an AWS IAMuser or IAMrole
l create an AWS policy for your IAMuser or IAMrole
Inside or outside the AWS network?
In configuring an AWS discovery connection, it is helpful to note some deployment and scanning
considerations for AWS environments.
It is a best practice to scan AWS instances with a distributed Scan Engine that is deployed within
the AWS network, also known as the Elastic Compute Cloud (EC2) network. This allows you to
Preparing for Dynamic Discovery in an AWS environment 96
scan private IP addresses and collect information that may not be available with public IP
addresses, such as internal databases. If you scan the AWS network with a Scan Engine
deployed inside your own network, and if any assets in the AWS network have IP addresses
identical to assets inside your own network, the scan will produce information about assets in
your own network with the matching addresses, not the AWS instances.
Note: The AWS network is behind a firewall, as are the individual instances or assets in the
network, so there are two firewalls to negotiate for AWS scans.
If the Security Console and Scan Engine that will be used for scanning AWS instances are
located outside of the AWS network, you will only be able to scan EC2 instances with Elastic IP
(EIP) addresses assigned to them. Also, you will not be able to manually edit the asset list in your
site configuration or in a manual scan window. Dynamic Discovery will include instances without
EIP addresses, but they will not appear in the asset list for the site configuration. Learn more
about EIP addresses.
The location of the Security Console relative to the AWS network will affect how you identify it as
a trusted entity in the AWS network. See the following two topics.
Outside the network: Creating an IAM user
If your Security Console is located outside the AWS network, the AWS Application Programming
Interface (API) must be able to recognize it as a trusted entity before allowing it to connect and
discover AWS instances. To make this possible, you will need to create IAMuser, which is an
AWS identity for the Security Console, with permissions that support Dynamic Discovery. When
you create an IAMuser, you will also create an access key that the Security Console will use to
log onto the API.
Learn about IAMusers and how to create them.
Note: When you create an IAMuser, make sure to select the option to create an access key ID
and secret access key. You will need these credentials when setting up the discovery connection.
You will have the option to download these credentials. Be careful to download themin a safe,
secure location.
Note: When you create an IAMuser, make sure to select the option to create a custompolicy.
Inside the network: Creating an IAM role
If your Security Console is installed on an AWS instance and, therefore, inside the AWS network,
you need to create an IAMrole for that instance. A role is simply a set of permissions. You will not
need to create an IAMuser or access key for the Security Console.
Preparing the target environment for Dynamic Discovery (VMware connections only) 97
Learn about IAMusers and how to create them.
Note: When you create an IAMrole, make sure to select the option to create a custompolicy.
Creating a custom policy for your IAM user or role
When creating an IAMuser or role, you will have to apply a policy to it. A policy defines your
permissions within the AWS environment. Amazon requires your AWS policy to include minimal
permissions for security reasons. To meet this requirement, select the option create a custom
policy.
You can create the policy in JSON format using the editor in the AWS Management Console.
The following code sample indicates how the policy should be defined:
{
"Version": "2012-10-17",
"Statement": [
{ "Sid": "Stmt1402346553000", "Effect": "Allow", "Action":
[ "ec2:DescribeInstances", "ec2:DescribeImages",
"ec2:DescribeAddresses" ], "Resource": [ "*" ] }
]
}
Preparing the target environment for Dynamic Discovery (VMware connections only)
To performdynamic discovery in VMware environments, Nexposecan connect to either a
vCenter server or directly to standalone ESX(i) hosts.
The application supports direct connections to the following vCenter versions:
l vCenter 4.1
l vCenter 4.1, Update 1
l vCenter 5.0
Creating and managing Dynamic Discovery connections 98
The application supports direct connections to the following ESX(i) versions:
l ESX 4.1
l ESX 4.1, Update 1
l ESXi 4.1
l ESXi 4.1, Update 1
l ESXi 5.0
The preceding list of supported ESX(i) versions is for direct connections to standalone hosts. To
determine if the application supports a connection to an ESX(i) host that is managed by vCenter,
consult VMwares interoperability matrix at http://partnerweb.vmware.com/comp_
guide2/sim/interop_matrix.php.
You must configure your vSphere deployment to communicate through HTTPS. To perform
Dynamic Discovery, the Security Console initiates connections to the vSphere application
programinterface (API) via HTTPS.
If Nexposeand your target vCenter or virtual asset host are in different subnetworks that are
separated by a device such as a firewall, you will need to make arrangements with your network
administrator to enable communication, so that the application can performDynamic Discovery.
Make sure that port 443 is open on the vCenter or virtual machine host because the application
needs to contact the target in order to initiate the connection.
When creating a discovery connection, you will need to specify account credentials so that the
application can connect to vCenter or the ESX/ESXi host. Make sure that the account has
permissions at the root server level to ensure all target virtual assets are discoverable. If you
assign permissions on a folder in the target environment, you will not see the contained assets
unless permissions are also defined on the parent resource pool. As a best practice, it is
recommended that the account have read-only access.
Make sure that virtual machines in the target environment have VMware Tools installed on them.
Assets can be discovered and will appear in discovery results if they do not have VMware Tools
installed. However, with VMware Tools, these target assets can be included in dynamic sites.
This has significant advantages for scanning. See Configuring a dynamic site on page 113.
Creating and managing Dynamic Discovery connections
This action provides Nexposethe information it needs to contact a server or process that
manages the asset environment.
Creating and managing Dynamic Discovery connections 99
You must have Global Administrator permissions to create or manage Dynamic Discovery
connections. See the topic Managing users and authentication in the administrator's guide.
To create a connection, take the following steps:
Go to the Asset Discovery Connection panel in the Security Console Web interface.
1. Click the Dynamic Discoveryicon that appears in the upper-right corner of the Security
Console Web interface.
The Security Console displays the Filtered asset discovery page.
2. Click Create for connections.
The Security Console displays Asset Discovery Connection panel.
OR
1. Click the Administration tab.
The Administration page displays.
2. Click Createfor Discovery Connections.
The Security Console displays the General page of the Asset Discovery Connection panel.
3. On the General page, select a connection type:
l vSphere is for environments managed by VMware vCenter or ESX/ESXi.
l AWS is for environments managed by Amazon Web Services.
Selecting a discovery connection type
Enter the information for a new connection (AWS).
1. Enter a unique name for the new connection on the General page.
2. Click Connection.
The Security Console displays the Connection page.
Creating and managing Dynamic Discovery connections 100
3. Fromthe drop-down list, select the geographic region where your AWS instances are
deployed.
4. If your Security Console and the Scan Engine you will use to scan the AWS environment are
deployed inside the AWS network, select the check box. This will make the application to scan
private IP addresses. See Inside or outside the AWS network? on page 95.
5. If you indicate that the Security Console and Scan Engine are inside the AWS network, the
Credentials link disappears fromthe left navigation pane. You do not need to configure
credentials, since the AWS API recongizes the IAMrole of the AWS instance that the Security
Console is installed on. In this case, simply click Save and ignore the following steps.
6. Click Credentials.
The Security Console displays the Credentials page.
7. Enter an Access Key ID and Secret Access Key with which the application will log on to the
AWS API.
8. Click Save.
Enter the information for a new connection (vSphere).
1. Enter a unique name for the new connection on the General page.
2. Click Connection.
The Security Console displays the Connection page.
3. Enter a fully qualified domain name for the server that the Security Console will contact in
order to discover assets.
4. Enter a port number and select the protocol for the connection.
5. Click Credentials.
The Security Console displays the Credentials page.
6. Enter a user name and password with which the Security Console will log on to the server.
Make sure that the account has access to any virtual machine that you want to discover.
7. Click Save.
To view available connections or change a connection configuration take the following steps:
1. Go to the Administration page.
2. Click managefor Discovery Connections.
The Security Console displays the Discovery Connections page.
Initiating Dynamic Discovery 101
3. Click Edit for a connection that you wish to change.
4. Enter information in the Asset Discovery Connection panel.
5. Click Save.
OR
1. Click the Dynamic Discoverylink that appears in the upper-right corner of the Security
Console Web interface, below the user name.
The Security Console displays the Filtered asset discovery page.
2. Click the Manage for connections.
The Security Console displays the Asset Discovery Connection panel
3. Enter the information in the appropriate fields.
4. Click Save.
On the Discovery Connectionspage, you can also delete connections or export connection
information to a CSV file, which you can view in a spreadsheet for internal purposes.
You cannot delete a connection that has a dynamic site or an in-progress scan associated with it.
Also, changing connection settings may affect asset membership of a dynamic site. See
Configuring a dynamic site on page 113. You can determine which dynamic sites are associated
with any connection by going to the Discovery Managementpage. See Monitoring Dynamic
Discovery on page 112.
If you change a connection by using a different account, it may affect your discovery results
depending which virtual machines the new account has access to. For example: You first create
a connection with an account that only has access to all of the advertising departments virtual
machines. You then initiate discovery and create a dynamic site. Later, you update the
connection configuration with credentials for an account that only has access to the human
resources departments virtual machines. Your dynamic site and discovery results will still include
the advertising departments virtual machines; however, information about those machines will
no longer be dynamically updated. Information is only dynamically updated for machines to which
the connecting account has access.
Initiating Dynamic Discovery
This action involves having the Security Console contact the server or API and begin discovering
virtual assets. After the application performs initial discovery and returns a list of discovered
assets, you can refine the list based on criteria filters, as described in the following topic. To
Initiating Dynamic Discovery 102
performDynamic Discovery, you must have the Manage sitespermission. See Configuring roles
and permissions in the administrator's guide.
1. Click the Dynamic Discoveryicon that appears in the upper-right corner of the Security
Console Web interface.
OR
Click the New Dynamic Sitebutton on the Home page.
The Security Console displays the Filtered asset discovery page.
2. Select the appropriate discovery connection name fromthe drop-down list labeled
Connection.
3. Click Discover Assets.
Note: With new, changed, or reactivated discovery connections, the discovery process must
complete before new discovery results become available. There may be a slight delay before
new results appear in the Web interface.
Nexposeestablishes the connection and performs discovery. A table appears and lists the
following information about each discovered asset
For AWS connections, the table includes the following:
l the name of the AWS instance (asset)
l the instance's IP address
l the instance ID
l the instance's Availability Zone, which is a location within a geographicregionthat is insulated
fromfailures in other Availability Zones and provides low-latency network connectivity to other
Availability Zones in the same region
l the instance's geographic region
l the instance type, which defines its memory, CPU, storage capacity, and hourly cost
l the instance's operating system
l the operational state of the instance
Using filters to refine Dynamic Discovery 103
For VMware connections, the table includes the following:
l the assets name
l the assets IP address
l the VMware datacenter in which the asset is managed
l the assets host computer
l the cluster to which the asset belongs
l the resource pool path that supports the asset
l the assets operating system
l the assets power status
After performing the initial discovery, the application continues to discover assets as long as the
discovery connection remains active. The Security Console displays a notification of any inactive
discovery connections in the bar at the top of the Security Console Web interface. You can also
check the status of all discovery connections on the Discovery Connections page. See Creating
and managing Dynamic Discovery connections on page 98.
If you create a discovery connection but dont initiate discovery with that connection, or if you
initiate a discovery but the connection becomes inactive, you will see an advisory icon in the top,
left corner of the Web interface page. Roll over the icon to see a message about inactive
connections. The message includes a link that you can click to initiate discovery.
Using filters to refine Dynamic Discovery
You can use filters to refine Dynamic Discovery results based on specific discovery criteria. For
example, you can limit discovery to assets that are managed by a specific resource pool or those
with a specific operating system.
Note: If a set of filters is associated with a dynamic site, and if you change filters to include more
assets than the maximumnumber of scan targets in your license, you will see an error message
instructing you to change your filter criteria to reduce the number of discovered assets.
Using filters has a number of benefits. You can limit the sheer number of assets that appear in the
discovery results table. This can be useful in an environment with a high number of virtual assets.
Also, filters can help you discover very specific assets. You can discover all assets within an IP
address range, all assets that belong to a particular resource pool, or all assets that are powered
on or off. You can combine filters to produce more granular results. For example, you can
discover all of Windows 7 virtual assets on a particular host that are powered on.
Using filters to refine Dynamic Discovery 104
For every filter that you select, you also select an operator that determines how that filter is
applied. Then, depending on the filter and operator, you enter a string or select a value for that
operator to apply.
You can create dynamic sites based on different sets of discovery results and track the security
issues related to these types of assets by running scans and reports. See Configuring a dynamic
site on page 113.
Selecting filters and operators for AWS connections
Eight filters are available for AWS connections:
l Availability Zone
l Guest OS family
l Instance ID
l Instance Name
l Instance state
l Instance Type
l Region
Availability Zone
With the Availability Zonefilter, you can discover assets located in specific Availability Zones. This
filter works with the following operators:
l containsreturns all assets that belong to Availability Zones whose names contain an entered
string.
l does not containreturns all assets that belong to Availability Zones whose names do not
contain an entered string.
Guest OS family
With the Guest OS familyfilter, you can discover assets that have, or do not have, specific
operating systems. This filter works with the following operators:
l containsreturns all assets that have operating systems whose names contain an entered
string.
l does not containreturns all assets that have operating systems whose names do not contain
an entered string.
Using filters to refine Dynamic Discovery 105
Instance ID
With the Instance IDfilter, you can discover assets that have, or do not have, specific Instance
IDs. This filter works with the following operators:
l containsreturns all assets whose instance names whose instance IDs contain an entered
string.
l does not containreturns all assets whose instance IDs do not contain an entered string.
Instance name
With the Instance Namefilter, you can discover assets that have, or do not have, specific
Instance IDs. This filter works with the following operators:
l isreturns all assets whose instance names match an entered string exactly.
l is not returns all assets whose instance names do not match an entered string.
l containsreturns all assets whose instance names contain an entered string.
l does not containreturns all assets whose instance names do not contain an entered string.
l starts with returns all assets whose instance names begin with the same characters as an
entered string.
Instance state
With the Instance state filter, you can discover assets (instances) that are in, or are not in, a
specific operational state. This filter works with the following operators:
l is returns all assets that are in a state selected froma drop-down list.
l is not returns all assets that are not in a state selected froma drop-down list.
Instance states include Pending, Running, Shutting down, Stopped, or Stopping.
Instance type
With the Instance type filter, you can discover assets that are, or are not, a specific instance type.
This filter works with the following operators:
l is returns all assets that are a type selected froma drop-down list.
l is not returns all assets that are not a type selected froma drop-down list.
Instance types include c1.medium, c1.xlarge,c3.2xlarge, c3.4xlarge, or c3.8xlarge.
Using filters to refine Dynamic Discovery 106
Note: Dynamic Discovery search results may also include m1.small or t1.micro instance types,
but Amazon does not currently permit scanning of these types.
IP address range
With the IP address rangefilter, you can discover assets that have IP addresses, or do not have
IP addresses, within a specific range. This filter works with the following operators:
l isreturns all assets with IP addresses that falls within the entered IP address range.
l is not returns all assets whose IP addresses do not fall into the entered IP address range.
When you select the IP address rangefilter, you will see two blank fields separated by the word
to. Enter the start of the range in the left field, and end of the range in the right field. The format for
the IP addresses is a dotted quad. Example: 192.168.2.1 to 192.168.2.254
Region
With the Region type filter, you can discover assets that are in, or are not in, a specific geographic
region. This filter works with the following operators:
l is returns all assets that are in a region selected froma drop-down list.
l is not returns all assets that are in a not a region selected froma drop-down list.
Regions include Asia Pacific (Singapore), Asia Pacific (Sydney), Asia Pacific (Tokyo), EU
(Ireland), or South American (Sao Paulo).
Selecting filters and operators for VMware connections
Eight filters are available for VMware connections:
l Cluster
l Datacenter
l Guest OS family
l Host
l IP address range
l Power state
l Resource pool path
l Virtual machine name
Using filters to refine Dynamic Discovery 107
Cluster
With the Clusterfilter, you can discover assets that belong, or dont belong, to specific clusters.
This filter works with the following operators:
l isreturns all assets that belong to clusters whose names match an entered string exactly.
l is not returns all assets that belong to clusters whose names do not match an entered string.
l containsreturns all assets that belong to clusters whose names contain an entered string.
l does not containreturns all assets that belong to clusters whose names do not contain an
entered string.
l starts with returns all assets that belong to clusters whose names begin with the same
characters as an entered string.
Datacenter
With the Datacenterfilter, you can discover assets that are managed, or are not managed, by
specific datacenters. This filter works with the following operators:
l isreturns all assets that are managed by datacenters whose names match an entered string
exactly.
l is not returns all assets that are managed by datacenters whose names do not match an
entered string.
Guest OS family
With the Guest OS familyfilter, you can discover assets that have, or do not have, specific
operating systems. This filter works with the following operators:
l containsreturns all assets that have operating systems whose names contain an entered
string.
l does not containreturns all assets that have operating systems whose names do not contain
an entered string.
Using filters to refine Dynamic Discovery 108
Host
With the Hostfilter, you can discover assets that are guests, or are not guests, of specific host
systems. This filter works with the following operators:
l isreturns all assets that are guests of hosts whose names match an entered string exactly.
l is not returns all assets that are guests of hosts whose names do not match an entered string.
l containsreturns all assets that are guests of hosts whose names contain an entered string.
l does not containreturns all assets that are guests of hosts whose names do not contain an
entered string.
l starts with returns all assets that are guests of hosts whose names begin with the same
characters as an entered string.
IP address range
With the IP address rangefilter, you can discover assets that have IP addresses, or do not have
IP addresses, within a specific range. This filter works with the following operators:
l isreturns all assets with IP addresses that falls within the entered IP address range.
l is not returns all assets whose IP addresses do not fall into the entered IP address range.
When you select the IP address rangefilter, you will see two blank fields separated by the word
to. Enter the start of the range in the left field, and end of the range in the right field. The format for
the IP addresses is a dotted quad. Example: 192.168.2.1 to 192.168.2.254
Power state
With the Power state filter, you can discover assets that are in, or are not in, a specific power
state. This filter works with the following operators:
l is returns all assets that are in a power state selected froma drop-down list.
l is not returns all assets that are not in a power state selected froma drop-down list.
Power states include on, off, or suspended.
Using filters to refine Dynamic Discovery 109
Resource pool path
With the Resource pool pathfilter, you can discover assets that belong, or do not belong, to
specific resource pool paths. This filter works with the following operators:
l containsreturns all assets that are supported by resource pool paths whose names contain an
entered string.
l does not containreturns all assets that are supported by resource pool paths whose names
do not contain an entered string.
You can specify any level of a path, or you can specify multiple levels, each separated by a
hyphen and right arrow: ->. This is helpful if you have resource pool path levels with identical
names.
For example, you may have two resource pool paths with the following levels:
Human Resources
Management
Workstations
Advertising
Management
Workstations
The virtual machines that belong to the Managementand Workstationslevels are different in
each path. If you only specify Management in your filter, the application will discover all virtual
machines that belong to the Managementand Workstationslevels in both resource pool paths.
However, if you specify Advertising -> Management -> Workstations, the application will only
discover virtual assets that belong to the Workstationspool in the path with Advertising as the
highest level.
Using filters to refine Dynamic Discovery 110
Virtual machine name
With the Virtual machine namefilter, you can discover assets that have, or do not have, a specific
name. This filter works with the following operators:
l is returns all assets whose names match an entered string exactly.
l is not returns all assets whose names do not match an entered string.
l contains returns all assets whose names contain an entered string.
l does not contain returns all assets whose names do not contain an entered string.
l starts with returns all assets whose names begin with the same characters as an entered
string.
Combining discovery filters
If you use multiple filters, you can have the application discover assets that match all the criteria
specified in the filters, or assets that match any of the criteria specified in the filters.
The difference between these options is that the all setting only returns assets that match the
discovery criteria in all of the filters, whereas the anysetting returns assets that match any given
filter. For this reason, a search with allselected typically returns fewer results than any.
For example, a target environment includes 10 assets. Five of the assets run Ubuntu, and their
names are Ubuntu01, Ubuntu02, Ubuntu03, Ubuntu04, and Ubuntu05. The other five run
Windows, and their names are Win01, Win02, Win03, Win04, and Win05. Suppose you create
two filters. The first discovery filter is an operating systemfilter, and it returns a list of assets that
run Windows. The second filter is an asset filter, and it returns a list of assets that have Ubuntu
in their names.
If you discover assets with the two filters using the allsetting, the application discovers assets that
run Windows and have Ubuntu in their asset names. Since no such assets exist, no assets will
be discovered. However, if you use the same filters with the anysetting, the application discovers
assets that run Windows or have Ubuntu in their names. Five of the assets run Windows, and
the other five assets have Ubuntu in their names. Therefore, the result set contains all of the
assets.
Configuring and applying filters
Note: If a virtual asset doesnt have an IP address, it can only be discovered and identified by its
host name. It will appear in the discovery results, but it will not be added to a dynamic site. Assets
without IP addresses cannot be scanned.
Using filters to refine Dynamic Discovery 111
After you initiate discovery as described in the preceding section, and theSecurity Console
displays the results table, take the following steps to configure and apply filters:
Configure the filters.
1. Click Add Filters.
A filter row appears.
2. Select a filter type fromthe left drop-down list.
3. Select an operator fromthe right drop-down list.
4. Enter or select a value in the field to the right of the drop-down lists.
5. To add a new filter, click the +icon.
A new filter row appears. Set up the new filter as described in the preceding step.
6. Add more filters as desired. To delete any filter, click the appropriate - icon.
After you configure the filters, you can apply themto the discovery results.
Or, click Reset to clear all filters and start again.
Apply the filters.
1. Select the option to match anyor allof the filters fromthe drop-down list below the filters.
2. Click Filter.
The discovery results table now displays assets based on filtered discovery.
Applying Dynamic Discovery filters
Monitoring Dynamic Discovery 112
Monitoring Dynamic Discovery
Since discovery is an ongoing process as long as the is active, you may find it useful to monitor
events related to discovery. The Discovery Statisticspage includes several informative tables:
l Assetslists the number of currently discovered virtual machines, hosts, data centers, and
discovery connections. It also indicates how many virtual machines are online and offline.
l Dynamic Site Statisticslists each dynamic site, the number of assets it contains, the number of
scanned assets, and the connection through which discovery is initiated for the sites assets.
l Eventslists every relevant change in the target discovery environment, such as virtual
machines being powered on or off, renamed, or being added to or deleted fromhosts.
Dynamic Discovery is not meant to enumerate the host types of virtual assets. The application
categorizes each asset it discovers as a host type and uses this categorization as a filter in
searches for creating dynamic asset groups. See Performing filtered asset searches on page
216. Possible host types include Virtual machineand Hypervisor. The only way to determine the
host type of an asset is by performing a credentialed scan. So, any asset that you discover
through Dynamic Discovery and do not scan with credentials will have an Unknownhost type, as
displayed on the scan results page for that asset. Dynamic discovery only finds virtual assets, so
dynamic sites will only contain virtual assets.
Note: Listings in the Events table reflect discovery over the preceding 30 days.
To monitor Dynamic Discovery, take the following steps:
1. Go to the Discovery Statistics page in the Security Console Web interface.
2. Click the Administration tab.
The Administration page appears.
3. Click the Viewlink for Discovery Statistics.
Configuring a dynamic site 113
Viewing discovery statistics
Configuring a dynamic site
To create a dynamic site you must meet the following prerequisites:
l You must have a live Dynamic Discovery connection.
l You must initiate Dynamic Discovery. See Initiating Dynamic Discovery on page 101.
If you attempt to create a dynamic site based on a number of discovered assets that exceeds
the maximumnumber of scan targets in your license, you will see an error message
instructing you to change your filter criteria to reduce the number of discovered assets. See
Using filters to refine Dynamic Discovery on page 103.
Note: When you create a dynamic site, all assets that meet the sites filter criteria will not be
correlated to assets that are part of existing sites. An asset that is listed in two sites is essentially
regarded as two assets froma license perspective.
To create a dynamic site take the following steps:
1. Initiate discovery as instructed in Initiating Dynamic Discovery on page 101.
The results table appears.
2. Click the Create Dynamic Sitebutton on the Discovery page.
Configuring a dynamic site 114
The Security Console displays the Site Configuration panel.
3. Enter a name and brief description for your site in the configuration fields that appear.
4. Select a level of importance fromthe drop-down list.
l The Very Lowsetting reduces a risk index to 1/3 of its initial value.
l The Low setting reduces the risk index to 2/3 of its initial value.
l Highand Very Highsettings increase the risk index to twice and 3 times its initial value,
respectively.
l A Normal setting does not change the risk index.
The importance level corresponds to a risk factor that the application uses as part of the
Weighted risk strategy calculation for the assets in the site. See Weighted strategy on page
490.
5. Click Save.
The Site Configurationpanel appears for the new dynamic site. Use this panel to configure other
aspects of the site and its scans. See the following topics:
l Selecting a Scan Engine for a site on page 48
l Selecting a scan template on page 53
l Creating a scan schedule on page 55
l Setting up scan alerts on page 57
l Configuring scan credentials on page 59
l Including organization information in a site on page 58
Managing assets in a dynamic site
As long as the connection for an initiated Dynamic Discovery is active, asset membership in a
dynamic site is subject to change whenever changes occur in the target environment.
You can also change asset membership by changing the discovery connection or filters. See
Using filters to refine Dynamic Discovery on page 103.
To view and change asset membership:
1. Go to the Assets page of the configuration panel for the dynamic site.
2. View the list of assets to be scanned.
Configuring a dynamic site 115
If you want to exclude any of those fromthe scan, enter their names or IP addresses in
Excluded Assets text box.
3. Click the Change Connections/Filters button to change asset membership.
The Filtered asset discovery page for the dynamic site appears. Change the discovery
connection or filters as described in Creating and managing Dynamic Discovery
connections on page 98.
4. Change the discovery connection or filters. See Using filters to refine Dynamic Discovery on
page 103.
5. Click Saveon the Filtered asset discovery page for the dynamic site.
Whenever a change occurs in the target discovery environment, such as new virtual machines
being added or removed, that change is reflected in the dynamic site asset list. This keeps your
visibility into your target environment current.
Another benefit is that if the number of discovered assets in the dynamic site list exceeds the
number of maximumscan targets in your license, you will see a warning to that effect before
running a scan. This ensures that you do not run a scan and exclude certain assets. If you run a
scan without adjusting the asset count, the scan will target assets that were previously
discovered. You can adjust the asset count by refining the discovery filters for your site.
If you change the discovery connection or discovery filter criteria for a dynamic site that has been
scanned, asset membership will be affected in the following ways: All assets that have not been
scanned and no longer meet new discovery filter criteria, will be deleted fromthe site list. All
assets that have been scanned and have scan data associated with themwill remain on the site
list whether or not they meet new filter discovery criteria. All newly discovered assets that meet
new filter criteria will be added to the dynamic site list.
Integrating NSX network virtualization with scans 116
Integrating NSX network virtualization with scans
Virtual environments are extremely fluid, which makes it difficult to manage themfroma security
perspective. Assets go online and offline continuously. Administrators re-purpose themwith
different operating systems or applications, as business needs change. Keeping track of virtual
assets is a challenge, and enforcing security policies on themis an even greater challenge.
The vAsset Scan feature addresses this challenge by integrating Nexpose scanning with the
VMware NSX network virtualization platform. The integration gives a Scan Engine direct access
to an NSX network of virtual assets by registering the Scan Engine as a security service within
that network. This approach provides several benefits:
l The integration automatically creates a Nexpose site, eliminating manual site configuration.
l The integration eliminates the need for scan credentials. As an authorized security service in
the NSX network, the Scan Engine does not require additional authentication to collect
extensive data fromassets.
l Security management controls in NSX use scan results to automatically apply security policies
to assets, saving time for IT or security teams. For example, if a scan flags a vulnerability that
violates a particular policy, NSX can quarantine the affected asset until appropriate
remediation steps are performed.
Note: The vAsset Scan feature is a different feature and license option fromvAsset Discovery,
which is related to the creation of dynamic sites that can later be scanned. For more information
about that feature, see Managing dynamic discovery of assets on page 93.
To use the vAsset Scan feature, you need the following components:
l a Nexpose installation with the vAsset Scan feature enabled in the license
l VMware ESXi 5.5 hosts
l VMware vCenter Server 5.5
l VMware NSX 6.0
l VMware Endpoint deployed
l VMware Endpoint Drivers (Thin Agent for VMs)
Deploying the vScan feature involves the following sequence of steps:
Deploy the VMware endpoint 117
1. Deploy the VMware endpoint on page 117
2. Deploy the Virtual Appliance (NexposeVA) to vCenter on page 118
3. Prepare the application to integrate with VMware NSX on page 120
4. Register Nexpose with NSX Manager on page 122
5. Deploy the Scan Engine fromNSX on page 124
6. Create a security group on page 126
7. Create a security policy on page 127
8. Power on a Windows Virtual Machine on page 128
9. Scan the security group on page 129
Deploy the VMware endpoint
1. Log onto the VMware vSphere Web Client.
2. Fromthe Home menu, select Network & Security.
3. Fromthe Network & Security menu, select Installation.
4. In the Installation pane, select the Service Deployments tab. Click the green plus sign ( )
and then select the check box for VMware Endpoint. Then click the Next button to configure
the deployment.
Deploy the Virtual Appliance (NexposeVA) to vCenter 118
The vSphere Web Client-Select Services &Schedule pane
1. In the Select clusters pane, select a datacenter and cluster to deploy the VMware Endpoint
on. Then click Next.
2. In the Select storage pane, select a data store for the VMware Endpoint. Then click Next.
3. In the Configure management network pane, select a network and IP assignment for the
VMware Endpoint. Then click Next.
4. In the Ready to complete pane, click Finish.
Deploy the Virtual Appliance (NexposeVA) to vCenter
If you have an existing Nexpose installation running on a Linux operating system, you can skip
this step and go directly to the topic Prepare the application to integrate with VMware NSX on
page 120.
Deploy the Virtual Appliance (NexposeVA) to vCenter 119
1. Download the NexposeVA.ova file fromthe Rapid7 Community at
https://community.rapid7.com/docs/DOC-2595.
2. Log onto the VMware vSphere Client.
3. Fromthe File menu, select Deploy OVF Template...
4. In the Source pane, click Browse... and locate and select the NexposeVA.ova file. Then, click
Next.
The vSphere Client-Source >OVF Template details pane
Prepare the application to integrate with VMware NSX 120
5. In the Name and Location pane, enter a name and select an inventory location for the Virtual
Appliance. Then, click Next.
6. In the Host/Cluster pane, select a datacenter and cluster in which to deploy the Virtual
Appliance. Then, click Next.
7. In the Storage pane, select a data store for the Virtual Appliance. Then, click Next.
8. In the Disk Format pane, select a disk format for the Virtual Appliance. The format will depend
on the datastore to which you are deploying. Then, click Next.
9. In the Network Mapping pane, select a network in which to deploy Virtual Appliance. Then,
click Next.
10. If you are not using DHCP to auto-configure network settings for your Virtual Appliance
deployment, go to the Properties pane and enter a default gateway address, a DNS server
address, network interface address, and a netmask address. Then, click Next. OR If you are
using DHCP, omit this step.
11. In the Ready to Complete pane, select the check box for Power on after deployment. Then,
click Finish.
Note: If you configure a static IP address at this time, you will have to edit the OVF properties to
make changes in the future.
Prepare the application to integrate with VMware NSX
Nexpose requires a copy of the Virtual Appliance Scan Engine to integrate with VMware NSX.
Download the Virtual Appliance Scan Engine fromthe Rapid7 Community at
https://community.rapid7.com/docs/DOC-2595. Then take either of the following two sets of
steps, depending on whether you are using Linux or Windows.
Linux
1. Log on to a shell session where Nexpose is installed on a Linux-based operating system. If
you are using the Virtual Appliance, the default user name and password are both nexpose.
2. As a security best practice, change the credentials immediately after logging on.
3. Run the following script as root, or use sudo:
OVF_DEST=/opt/rapid7/nexpose/nsc/webapps/console/nse/ovf
NEXPOSEVASE_SRC='http://download2.rapid7.com/download/NeXpose-
v4/NexposeVASE.ova'
mkdir -p $OVF_DEST
wget -P /tmp $NEXPOSEVASE_SRC
Prepare the application to integrate with VMware NSX 121
tar -xvf /tmp/NexposeVASE.ova -C /tmp
mv /tmp/NexposeVASE_OVF10.ovf $OVF_DEST/NexposeVASE.ovf
mv /tmp/system.vmdk $OVF_DEST/system.vmdk
chmod 644 $OVF_DEST/*
rm -f /tmp/NexposeVASE*
# TEMPORARY FIX - Hard-code private IP address in OVF file
sed -i 's/ <Property ovf:key="ip1" ovf:userConfigurable="true"
ovf:type="string">/ <Property ovf:key="ip1"
ovf:userConfigurable="true" ovf:type="string"
ovf:value="169.254.1.100">/g' ${OVF_DEST}/NexposeVASE.ovf
sed -i 's/ <Property ovf:key="netmask1"
ovf:userConfigurable="true" ovf:type="string">/ <Property
ovf:key="netmask1" ovf:userConfigurable="true"
ovf:type="string" ovf:value="255.255.255.0">/g' ${OVF_DEST}
/NexposeVASE.ovf
The OVF_DEST in the script assumes Nexpose was installed in the default location of
/opt/rapid7/nexpose. If you are not using the NexposeVA, modify your Nexpose installation path
accordingly.
Windows
If you are in a Windows environment, take the following steps:
1. Log on to the Windows computer that has the Nexpose Security Console installed.
2. Download the Nexpose Virtual Appliance Scan Engine (NexposeVASE) at
http://download2.rapid7.com/download/NeXpose-v4/NexposeVASE.ova.
3. If you don't have 7-Zip installed, download it at http://www.7-zip.org/download.html and install
it.
4. Extract the NexposeVASE.ova file with 7-Zip.
5. Rename NexposeVASE_OVF10.ovf to NexposeVASE.ovf.
6. Delete the NexposeVASE_OVF10.mf file.
7. Create nse/ovf folders in C:\ProgramFiles\[nexpose_installation_directory]
\nsc\webapps\console.
8. Move the NexposeVASE.ovf and system.vmdk file to C:\ProgramFiles\[nexpose_
installation_directory]\webapps\console\nse\ovf.
9. Open the NexposeVASE.ovf file in a text editing application.
10. In the file, add a ovf:value property to the ip1 key and set the value to 169.254.1.100
Register Nexpose with NSX Manager 122
<Property ovf:key="ip1" ovf:userConfigurable="true"
ovf:type="string" ovf:value="169.254.1.100">
11. Add a ovf:value property to the netmask1 key and set the value to "255.255.255.0"
<Property ovf:key="netmask1" ovf:userConfigurable="true"
ovf:type="string" ovf:value="255.255.255.0">
12. Save and close the file.
13. Verify that Nexpose is licensed for the Virtual Scanning feature:
a. Cick the Administration tab in the Nexpose Security Console.
b. On the Administration page, under Global and Console Settnigs, select the Adminiser
link for Console.
c. In the Security Console Configuration panel, select Licensing.
d. On the Licensing page, look at the list of license-supported features and that Virtual
Scanning is marked with a green check mark.
14. Verify the NexposeVASE.ovf file is accessible fromthe Security Console by typing the
following URLin your browser:
https://[Security_Console_IP_address]:3780/nse/ovf/NexposeVASE.ovf.
Register Nexpose with NSX Manager
Nexpose must be registered with VMware NSX before it can be deployed into the virtual
environment.
Register Nexpose with NSX Manager 123
1. Log onto the Nexpose Security Console.
Example: https://[IP_address_of_Virtual_Appliance]:3780
The default user name is nxadmin, and the default password is nxpassword.
2. As a security best practice, change the default credentials immediately after logging on. To do
so, click the Administration tab. On the Administration page, click the manage link next to
Users. On the Users page, edit the default account with new, unique credentials, and click
Save.
3. On the Administration page, click the Create link next to NSX Manager to create a connection
between Nexpose and NSX Manager.
4. On the General page of the NSX Connection Manager panel, enter a connection name, the
fully qualified domain name for the NSX Manager server, and a port number. The default port
for NSX Manager is 443.
The Nexpose NSXConnection Manager panel-General page
5. On the Credentials page of the NSX Connection Manager panel, enter credentials for
Nexpose to use when connecting with NSX Manager.
Note: These credentials must be created on NSX in advance, and the user must have the NSX
Enterprise Administrator role.
Deploy the Scan Engine from NSX 124
The Nexpose NSXConnection Manager panel-Credentials page
Deploy the Scan Engine from NSX
This deployment authorizes the Scan Engine to run as a security service in NSX. It also
automatically creates a site in Nexpose.
1. Log onto the VMware vSphere Web Client.
2. Fromthe Home menu, select Network & Security.
3. Fromthe Network & Security menu, select Installation.
4. Fromthe Installation menu, select Service Deployments.
5. In the Installation pane, click the green plus sign ( ) and then select the check box for Rapid7
Nexpose Scan Engine. Then click the Next button to configure the deployment.
Deploy the Scan Engine from NSX 125
Configuring Scan Engine settings in NSX
6. Select the cluster in which to deploy the Rapid7 Nexpose Scan Engine.
Note: One Scan Engine will be deployed to each host in the selected cluster.
7. Configure the deployment according to your environment settings. Then click Finish.
Create a security group 126
Configuring Scan Engine settings in NSX
Note: The Service Status will display Warning while the Scan Engine is initializing.
Create a security group
This procedure involves creating a group of virtual machines for Nexpose to scan. You will apply
a security policy to this group in the following procedure.
Create a security policy 127
1. Fromthe Home menu in vSphere Web Client, select Network & Security.
2. Fromthe Network & Security menu in vSphere Web Client, select Service Composer.
3. In the Service Composer pane, click New Security Group.
4. Create a security group. Use either dynamic criteria selection or enter individual virtual
machine names.
Creating a security group in NSX
Create a security policy
This new policy applies the Scan Engine as an endpoint service for the security group.
Power on a Windows Virtual Machine 128
1. After you create a security group click, select it and click Apply Policy. Then, click the New
Security Policy... link.
2. Create a new security policy for the Rapid7 Nexpose Scan Engine endpoint service, selecting
the following settings:
l Action:Apply
l Service Type:Vulnerability Management
l Service Name:Rapid7 Nexpose Scan Engine
l Service Configuration:default
l State:Enabled
l Enforced:Yes
3. Click OK.
Creating a security policy in NSX
Power on a Windows Virtual Machine
This machine will serve as a scan target to verify that the integration is operating correctly.
Scan the security group 129
1. Power on a Windows Virtual Machine that has VMware Tools version 9.4.0 or later installed.
Scan the security group
The rules of the policy will be enforced within the security group based on scan results.
1. Log onto the Nexpose Security Console.
2. In the Site Listing table, find the site that was auto-created when you deployed the Scan
Engine fromNSX.
3. Click the Scan icon to start the scan.
For information about monitoring the scan see Running a manual scan on page 130.
Running a manual scan 130
Running a manual scan
To start a scan manually, right away, click the Scan icon for a given site in the Site Listingpane of
the Home page.
Starting a manual scan
Or, you can click theScan button on the Sites page or on the page for a specific site.
The Security Console displays the Start New Scandialog box, which lists all the assets that you
specified in the site configuration to scan, or to exclude fromthe scan.
Note: You can start as many manual scans as you require. However, if you have manually
started a scan of all assets in a site, or if a full site scan has been automatically started by the
scheduler, the application will not permit you to run another full site scan.
In the Manual Scan Targetsarea, select either the option to scan all assets within the scope of a
site, or to specify certain target assets. Specifying the latter is useful if you want to scan a
particular asset as soon as possible, for example, to check for critical vulnerabilities or verify a
patch installation.
If you select the option to scan specific assets, enter their IP addresses or host names in the text
box. Refer to the lists of included and excluded assets for the IP addresses and host names. You
can copy and paste the addresses.
Note: If you are scanning Amazon Web Services (AWS) instances, and if your Security Console
and Scan Engine are located outside the AWS network, you do not have the option to manually
specify assets to scan. SeeInside or outside the AWS network? on page 95.
Click the Start Nowbutton to begin the scan immediately.
Monitoring the progress and status of a scan 131
The Start NewScan window
When the scan starts, the Security Console displays a status page for the scan, which will display
more information as the scan continues.
The status page for a newly started scan
Monitoring the progress and status of a scan
Viewing scan progress
When a scan starts, you can keep track of how long it has been running and the estimated time
remaining for it to complete. You can even see how long it takes for the scan to complete on an
indi-vidual asset. These metrics can be useful to help you anticipate whether a scan is likely to
complete within an allotted window.
Monitoring the progress and status of a scan 132
You also can view the assets and vulnerabilities that the in-progress scan is discovering if you are
scan-ning with any of the following configurations:
l distributed Scan Engines (if the Security Console is configured to retrieve incremental scan
results)
l the local Scan Engine (which is bundled with the Security Console)
Viewing these discovery results can be helpful in monitoring the security of critical assets or
determin- ing if, for example, an asset has a zero-day vulnerability.
To view the progress of a scan:
1. Locate the Site Listingtable on the Homepage.
2. In the table, locate the site that is being scanned.
3. In the Statuscolumn, click the Scan in progress link.
OR
1. On the Homepage, locate the Current Scan Listing for All Sites table.
2. In the table, locate the site that is being scanned.
3. In the Progresscolumn, click the In Progress link.
The progress links for scans that are currently running
You will also find progress links in the Site Listingtable on the Sitespage or the Current Scan
Listingtable on the page for the site that is being scanned.
Monitoring the progress and status of a scan 133
When you click the progress link in any of these locations, the Security Console displays a
progress page for the scan.
The Scan Progresstable shows the scans current status, start date and time, elapsed time,
estimated remaining time to complete, and total discovered vulnerabilities. It lists the number of
assets that have been discovered, as well as the following asset information:
l Activeassets are those that are currently being scanned for vulnerabilities.
l Completedassets are those that have been scanned for vulnerabilities.
l Pendingassets are those that have been discovered, but not yet scanned for vulnerabilities.
These values appear below a progress bar that indicates the percentage of completed assets.
The bar is helpful for tracking progress at a glance and estimating how long the remainder of the
scan will take.
Note: Remember to use bread crumb links to go back and forth between the Home, Sites, and
specific site and scan pages.
You can click the icon for the scan log to view detailed information about scan events. For more
infor-mation, see Viewing the scan log on page 137.
The Discovered Assets table lists every asset discovered during the scan, its fingerprinted
operating system(if available), the number of vulnerabilities discovered on it, and its scan
duration and status. You can click the address or name link for any asset to view more details
about, such as all the specific vulnerabilities discovered on it.
The table refreshes throughout the scan with every change in status. You can disable the
automatic refresh by clicking the icon at the bottomof the table. This may be desirable with scans
of large environments because the constant refresh can be a distraction.
Understanding different scan states 134
Ascan progress page
Understanding different scan states
It is helpful to know the meaning of the various scan states listed in the Statuscolumn of the Scan
Progresstable. While some of these states are fairly routine, others may point to problems that
you can troubleshoot to ensure better performance and results for future scans. It is also helpful
to know how certain states affect scan data integration or the ability to resume a scan. In the
Statuscolumn, a scan may appear to be in any one of the following states:
In progress: A scan is gathering information on a target asset. The Security Console is importing
data fromthe Scan Engine and performing data integration operations such as correlating assets
or applying vulner- ability exceptions. In certain instances, if a scans status remains In progressfor
an unusually long period of time, it may indicate a problem. See Determining if scans with normal
states are having problems on page 136.
Completed successfully: The Scan Engine has finished scanning the targets in the site, and the
Security Console has finished processing the scan results. If a scan has this state but there are
no scan results displayed, see Determining if scans with normal states are having problems on
page 136 to diagnose this issue.
Stopped: A user has manually stopped the scan before the Security Console could finish
importing data fromthe Scan Engine. The data that the Security Console had imported before
the stop is integrated into the scan database, whether or not the scan has completed for an
individual asset. You cannot resume a stopped scan. You will need to run a new scan.
Understanding different scan states 135
Paused: One of the following events occurred:
l A scan was manually paused by a user.
l A scan has exceeded its scheduled duration window. If it is a recurring scan, it will resume
where it paused instead of restarting at its next start date/time.
l A scan has exceeded the Security Console's memory threshold before the Secu- rity Console
could finish importing of data fromthe Scan Engine
In all cases, the Security Console processes results for targets that have a status of Completed
Successfully at the time the scan is paused. You can resume a paused scan manually.
Note: When you resume a paused scan, the application will scan any assets in that site that did
not have a status of Completed Successfully at the time you paused the scan. Since it does not
retain the partial data for the assets that did not reach the completed state, it begins gathering
information fromthose assets over again on restart.
Failed: A scan has been disrupted due to an unexpected event. It cannot be resumed. An
explanatory message will appear with the Failed status. You can use this information to
troubleshoot the issue with Technical Support. One cause of failure can be the Security Console
or Scan Engine going out of service. In this case, the Security Console cannot recover the data
fromthe scan that preceded the disruption.
Another cause could be a communication issue between the Security Console and Scan Engine.
The Security Console typically can recover scan data that preceded the disruption. You can
determine if this has occurred by one of the following methods:
l Check the connection between your Security Console and Scan Engine with a ICMP (ping)
request.
l Click the Administrationtab and then go to the Scan Enginespage. Click on the Refreshicon
for the Scan Engine associated with the failed scan. If there is a communication issue, you will
see an error message.
l Open the nsc.log file located in the \nsc directory of the Security Console and look for error-
level messages for the Scan Engine associated with the failure.
Aborted: A scan has been interrupted due to crash or other unexpected events. The data that the
Security Con-sole had imported before the scan was aborted is integrated into the scan database.
You cannot resume an aborted scan. You will need to run a new scan.
Pausing, resuming, and stopping a scan 136
Determining if scans with normal states are having problems
If a scan has an In progress status for an unusually long time, this may indicate that the Security
Con-sole cannot determine the actual state of the scan due to a communication failure with the
Scan Engine. To test whether this is the case, try to stop the scan. If a communication failure has
occurred, the Security Console will display a message indicating that no scan with a given ID
exists.
If a scan has a Completed successfullystatus, but no data is visible for that scan, this may
indicate that the Scan Engine has stopped associating with the scan job. To test whether this is
the case, try start-ing the scan again manually. If this issue has occurred, the Security Console will
display a message that a scan is already running with a given ID.
In either of these cases, contact Technical Support.
Pausing, resuming, and stopping a scan
If you are a user with appropriate site permissions, you can pause, resume or stop manual scans
and scans that have been started automatically by the application scheduler.
Note: Remember to use bread crumb links to go back and forth between the Home, site, and
scan pages.
You can pause, resume, or stop scans in several areas:
l the Home page
l the Sites page
l the page for the site that is being scanned
l the page for the actual scan
To pause a scan, click the Pause icon for the scan on the Home, Sites, or specific site page; or
click the Pause Scanbutton on the specific scan page.
A message displays asking you to confirmthat you want to pause the scan. Click OK.
To resume a paused scan, click the Resume icon for the scan on the Home, Sites, or specific site
page; or click the Resume Scanbutton on the specific scan page. The console displays a
message, asking you to confirmthat you want to resume the scan. Click OK.
To stop a scan, click the Stop icon for the scan on the Home, Sites, or specific site page; or click
the Stop Scanbutton on the specific scan page. The console displays a message, asking you to
confirmthat you want to stop the scan. Click OK.
Viewing scan results 137
The stop operation may take 30 seconds or more to complete pending any in-progress scan
activity.
Viewing scan results
The Security Console lists scan results by ascending or descending order for any category
depending on your sorting preference. In theAsset Listingtable, click the desired category
column heading, such as Address or Vulnerabilities, to sort results by that category.
Two columns in the Asset Listing table show the numbers of known exposures for each asset.
The column with the icon enumerates the number of vulnerability exploits known to exist for
each asset. The number may include exploits available in Metasploit and/or the Exploit Database.
The column with the icon enumerates the number of malware kits that can be used to exploit
the vulnerabilities detected on each asset.
Click the link for an asset name or address to view scan-related, and other information about that
asset. Remember that the application scans sites, not asset groups, but asset groups can include
assets that also are included in sites.
To view the results of a scan, click the link for a sites name on the Homepage. Click the site
name link to view assets in the site, along with pertinent information about the scan results. On
this page, you also can view information about any asset within the site by clicking the link for its
name or address.
Viewing the scan log
To troubleshoot problems related to scans or to monitor certain scan events, you can download
and view the log for any scan that is in progress or complete.
Understanding scan log file names
Scan log files have a .log extension and can be opened in any text editing program. A scan logs
file name consists of three fields separated by hyphens: the respective site name, the scans start
date, and scans start time in military format. Example: localsite-20111122-1514.log.
If the site name includes spaces or characters not supported by the name format, these
characters are converted to hexadecimal equivalents. For example, the site name my sitewould
be rendered as my_20site in the scan log file name.
Viewing the scan log 138
The following characters are supported by the scan log file format:
l numerals
l letters
l hyphens (-)
l underscores (_)
The file name format supports a maximumof 64 characters for the site name field. If a site name
contains more than 64 characters, the file name only includes the first 64 characters.
You can change the log file name after you download it. Or, if your browser is configured to
prompt you to specify the name and location of download files, you can change the file name as
you save it to your hard drive.
Finding the scan log
You can find and download scan logs wherever you find information about scans in the Web
interface. You can only download scan logs for sites to which you have access, subject to your
permissions.
l On the Homepage, in the Site Listingtable, click any link in the Scan Statuscolumn for in-
progress or most recent scan of any site. Doing so opens the summary page for that scan. In
the Scan Progresstable, find the Scan Log column.
l On any site page, click the View scan historybutton in the Site Summarytable. Doing so
opens the Scanspage for that site. In the Scan Historytable, find the Scan Log column.
l The Scan Historypage lists all scans that have been run in your deployment. On any page of
the Web interface, click the Administrationtab. On the Administrationpage, click the viewlink
for Scan History. In the Scan Historytable, find the Scan Log column.
Downloading the scan log
To download a scan log click the Download icon for a scan log.
A pop-up window displays the option to open the file or save it to your hard drive. You may select
either option.
If you do not see an option to open the file, change your browser configuration to include a default
programfor opening a .log file. Any text editing program, such as Notepad or gedit, can open a
.log file. Consult the documentation for your browser to find out how to select a default program.
To ensure that you have a permanent copy of the scan log, choose the option to save it. This is
recommended in case the scan information is ever deleted fromthe scan database.
Tracking scan events in logs 139
Downloading a scan log
Tracking scan events in logs
While the Web interface provides useful information about scan progress, you can use scan logs
to learn more details about the scan and track individual scan events. This is especially helpful if,
for example, certain phases of the scan are taking a long time. You may want to verify that the
prolonged scan is running normally and isn't "hanging". You may also want to use certain log
information to troubleshoot the scan.
This section provides common scan log entries and explains their meaning. Each entry is
preceded with a time and date stamp; a severity level (DEBUG, INFO, WARN, ERROR); and
information that identifies the scan thread and site.
The beginning and completion of a scan phase
2013-06-26T15:02:59 [INFO] [Thread: Scan default:1] [Site: Chicago_servers] Nmap phase
started.
The Nmap (Network Mapper) phase of a scan includes asset discovery and port-scanning of
those assets. Also, if enabled in the scan template, this phase includes IP stack fingerprinting.
2013-06-26T15:25:32 [INFO] [Thread: Scan default:1] [Site: Chicago_servers] Nmap phase
complete.
The Nmap phase has completed, which means the scan will proceed to vulnerability or policy
checks.
Information about scan threads
2013-06-26T15:02:59 [INFO] [Thread: Scan default:1] [Site: Chicago_servers] Nmap will scan
1024 IP addresses at a time.
This entry states the maximumnumber of IP addresses each individual Nmap process will scan
Tracking scan events in logs 140
before that Nmap process exits and a new Nmap process is spawned. These are the work units
assigned to each Nmap process. Only 1 Nmap process exists per scan.
2013-06-26T15:04:12 [INFO] [Thread: Scan default:1] [Site: Chicago_servers] Nmap scan of
1024 IP addresses starting.
This entry states the number of IP addresses that the current Nmap process for this scan is
scanning. At a maximum, this number can be equal to the maximumlisted in the preceding entry.
If this number is less than the maximumin the preceding entry, that means the number of IP
addresses remaining to be scanned in the site is less than the maximum. Therefore, the process
reflected in this entry is the last process used in the scan.
Information about scan tasks within a scan phase
2013-06-26T15:04:13 [INFO] [Thread: Scan default:1:nmap:stdin] [Site: Chicago_servers]
Nmap task Ping Scan started.
A specific task in the Nmap scan phase has started. Some common tasks include the following:
l Ping Scan: Asset discovery
l SYN Stealth Scan: TCP port scan using the SYN Stealth Scan method (as configured in the
scan template)
l Connect Scan:TCP port scan using the Connect Scan method (as configured in the scan
template)
l UDP Scan: UDP port scan
2013-06-26T15:04:44 [INFO] [Thread: Scan default:1:nmap:stdin] [Site: Chicago_servers]
Nmap task Ping Scan is an estimated 25.06%complete with an estimated 93 second(s)
remaining.
This is a sample progress entry for an Nmap task.
Discovery and port scan status
2013-06-26T15:06:04 [INFO] [Thread: Scan default:1:nmap:stdin] [Site: Chicago_servers]
[10.0.0.1] DEAD (reason=no-response)
The scan reports the targeted IP address as DEAD because the host did not respond to pings.
2013-06-26T15:06:04 [INFO] [Thread: Scan default:1:nmap:stdin] [Site: Chicago_servers]
[10.0.0.2] DEAD (reason=host-unreach)
The scan reports the targeted IP address as DEAD because it received an ICMP host
unreachable response. Other ICMP responses include network unreachable, protocol
unreachable, administratively prohibited. See the RFC4443 and RFC 792 specifications for more
information.
Tracking scan events in logs 141
2013-06-26T15:07:45 [INFO] [Thread: Scan default:1:nmap:stdin] [Site: Chicago_servers]
[10.0.0.3:3389/TCP] OPEN (reason=syn-ack:TTL=124)
2013-06-26T15:07:45 [INFO] [Thread: Scan default:1:nmap:stdin] [Site: Chicago_servers]
[10.0.0.4:137/UDP] OPEN (reason=udp-response:TTL=124)
The preceding two entries provide status of a scanned port and the reason for that status. SYN-
ACK reflects a SYN-ACK response to a SYN request. Regarding TTL references, if two open
ports have different TTLs, it could mean that a man-in-the-middle device between the Scan
Engine and the scan target is affecting the scan.
2013-06-26T15:07:45 [INFO] [Thread: Scan default:1:nmap:stdin] [Site: Chicago_servers]
[10.0.0.5] ALIVE (reason=echo-reply:latency=85ms:variance=13ms:timeout=138ms)
This entry provides information on the reason that the scan reported the host as ALIVE, as well
as the quality of the network the host is on; the latency between the Scan Engine and the host;
the variance in that latency; and the timeout Nmap selected when waiting for responses fromthe
target. This type of entry is typically used by Technical Support to troubleshoot unexpected scan
behavior. For example, a host is reported ALIVE, but does not reply to ping requests. This entry
indicates that the scan found the host through a TCP response.
Viewing history for all scans 142
The following list indicates the most common reasons for discovery and port scan results as
reported by the scan:
l conn-refused: The target refused the connection request.
l reset: The scan received an RST (reset) response to a TCP packet.
l syn-ack: The scan received a SYN|ACK response to a TCP SYN packet.
l udp-response: The scan received a UDP response to a UDP probe.
l perm-denied: The Scan Engine operating systemdenied a request sent by the scan. This can
occur in a full-connect TCP scan. For example, the firewall on the Scan Engine host is
enabled and prevents Nmap fromsending the request.
l net-unreach: This is an ICMP response indicating that the target asset's network was
unreachable. See the RFC4443 and RFC 792 specifications for more information.
l host-unreach: This is an ICMP response indicating that the target asset was unreachable.
See the RFC4443 and RFC 792 specifications for more information.
l port-unreach: This is an ICMP response indicating that the target port was unreachable. See
the RFC4443 and RFC 792 specifications for more information.
l admin-prohibited: This is an ICMP response indicating that the target asset would not allow
ICMP echo requests to be accepted. See the RFC4443 and RFC 792 specifications for more
information.
l echo-reply: This is an ICMP echo response to an echo request. It occurs during the asset
discovery phase.
l arp-response: The scan received an ARP response. This occurs during the asset discovery
phase on the local network segment.
l no-response: The scan received no response, as in the case of a filtered port or dead host.
l localhost-response: The scan received a response fromthe local host. In other words, the
local host has a Scan Engine installed, and it is scanning itself.
l user-set: As specified by the user in the scan template configuration, host discovery was
disabled. In this case, the scan does not verify that target hosts are alive; it "assumes" that the
targets are alive.
Viewing history for all scans
You can quickly browse the scan history for your entire deployment by seeing the Scan
Historypage.
On any page of the Web interface, click the Administrationtab. On the Administrationpage, click
the viewlink for Scan History.
Viewing history for all scans 143
The interface displays the Scan Historypage, which lists all scans, plus the total number of
scanned assets, discovered vulnerabilities, and other information pertaining to each scan. You
can click the date link in the Completedcolumn to view details about any scan.
You can download the log for any scan as discussed in the preceding topic.
Viewing scan history
Assess 144
Assess
After you discover all the assets and vulnerabilities in your environment, it is important to parse
this information to determine what the major security threats are, such as high-risk assets,
vulnerabilities, potential malware exposures, or policy violations.
Assess gives you guidance on viewing and sorting your scan results to determine your security
priorities. It includes the following sections:
Locating and working with assets on page 145: There are several ways to drill down through
scan results to find specific assets. For example, you can find all assets that run a particular
operating systemor that belong to a certain site. This section covers these different paths. It also
discusses how to sort asset data by different security metrics and how to look at the detailed
information about each asset.
Working with vulnerabilities on page 167: Depending on your environment, your scans may
discover thousands of vulnerabilities. This section shows you how to sort vulnerabilities based on
various security metrics, affected assets, and other criteria, so that you can find the threats that
require immediate attention. The section also covers how to exclude vulnerabilities fromreports
and risk score calculations.
Working with Policy Manager results on page 194: If you work for a U.S. government agency or
a vendor that transacts business with the government, you may be running scans to verify that
your assets comply with United States Government Configuration Baseline (USGCB) or Federal
Desktop Core Configuration (FDCC) policies. Or you may be testing assets for compliance with
customized policies based on USGCB or FDCC policies. This section shows you how to track
your overall compliance, view scan results for policies and the specific rules that make up those
policies, and override rule results.
Locating and working with assets 145
Locating and working with assets
By viewing and sorting asset information based on scans, you can performquick assessments of
your environment and any security issues affecting it.
Tip: While it is easy to view information about scanned assets, it is a best practice to create asset
groups to control which users can see which asset information in your organization. See Using
asset groups to your advantage on page 210.
You can view all discovered assets that you have access to by simply clicking the Assets tab and
viewing the Asset Listing table on the Assets page.
The number of all discovered assets to which you have access appears at the top of the page, as
well as the number of sites, asset groups, and tagged assets to which you have access.
Also near the top of the page are pie charts displaying aggregated information about the assets in
the Asset Listing table below. With these charts, you can see an overview of your vulnerability
status as well as interact with that data to help prioritize your remediations.
Assets by Operating System
The Assets by Operating Systemchart shows how many assets are running each operating
system. You can mouse over each section for a count and percentage of each operating system.
You can also click on a section to drill down to a more detailed breakdown of that category. For
more information on this functionality, see Locating assets by operating systems on page 150.
Locating and working with assets 146
Exploitable Assets by Skill Level
On the Exploitable Assets by Skill Level chart, your assets with exploitable vulnerabilities are
classified according to skill level required for exploits. Novice-level assets are the easiest to
exploit, and therefore the ones you want to address most urgently. Assets are not counted more
than once, but are categorized according to the most exploitable vulnerability on the asset. For
example, if an asset has a Novice-level vulnerability, two Intermediate-level vulnerabilities, and
one Expert-level vulnerability, that asset will fall into the Novice category. Assets without any
known exploits appear in the Non-Exploitable slice.
Note: A similar pie chart appears on the Vulnerabilities page, but that one classifies the individual
vulnerabilities rather than the assets. For more information, see Working with vulnerabilities on
page 167.
You can sort assets in the Asset Listing table by clicking a row heading for any of the columns.
For example, click the top row of the Risk column to sort numerically by the total risk score for all
vulnerabilities discovered on each asset.
You can generate a comma-separated values (CSV) file of the asset kit list to share with others in
your organization. Click the Export to CSV . Depending on your browser settings, you will see
a pop-up window with options to save the file or open it in a compatible program.
You can control the number of assets that appear in the table by selecting a value in the Rows per
page dropdown list in the bottom, right frame of the table. Use the navigation options in that area
to view more asset records.
Locating assets by sites 147
The Assets page (with some rows removed for display purposes)
Locating assets by sites
To view assets by sites to which they have been assigned, click the hyperlinked number of sites
displayed at the top of the Assets page. The Security Console displays the Sites page. Fromthis
page you can create a new site.
Charts and graphs at the top of the Sitespage provide a statistical overview of sites, including
risks and vulnerabilities.
Locating assets by sites 148
If a scan is in progress for any site, a column labeled Scan Status appears in the table. To view
information about that scan, click the Scan in progress link. If no scans are in progress, a column
labeled Last Scanappears in the table. Click the date link in the Last Scan column for any site to
view information about the most recently completed scan for that site.
Click the link for any site in the Site Listingpane to view its assets. The Security Console displays
a page for that site, including recent scan information, statistical charts and graphs.
Site Summary trend chart
The Site Summary page displays trending chart as well as a scatter plot. The default selection for
the trend chart matches the Home page risk and assets over time. You can also use the drop
down menu to choose to view Vulnerabilities over time for this site. This vulnerabilities chart will
populate with data starting fromthe time that you installed the August 6, 2014 product update. If
you recently installed the update, the chart will show limited data now, but additional data will be
gathered and displayed over time.
Locating assets by sites 149
Assets by Risk and Vulnerabilities
The scatter plot chart permits you to easily spot outliers so you can spot assets that have above
average risk. Assets with the highest amount of risk and vulnerabilities will appear outside of the
cluster. The position and colors also indicate the risk associated with the asset by the asset's risk
score - the further to the right and redder the color, the higher the risk. You can take action by
selecting an asset directly fromthe chart, which will transfer you to the asset level view.
If a site has more 7,000 assets, a bubble chart view first appears which allows you to select a
group of assets to then refine your view by selecting a bubble and showing the scatter plot for that
bubble.
The Asset Listingtable shows the name and IP address of every scanned asset. If your site
includes IPv4 and IPv6 addresses, the Addresscolumn groups these addresses separately. You
can change the order of appearance for these address groups by clicking the sorting icon in
the Addresscolumn.
In the Asset Listing table, you can view important security-related information about each asset to
help you prioritize remediation projects: the number of available exploits, the number of
vulnerabilities, and the risk score.
You will see an exploit count of 0 for assets that were scanned prior to the January 29, 2010,
release, which includes the Exploit Exposure feature. This does not necessarily mean that these
assets do not have any available exploits. It means that they were scanned before the feature
was available. For more information, see Using Exploit Exposure on page 504.
Fromthe details page of an asset, you can manage site assets and create site-level reports. You
also can start a scan for that asset.
To view information about an asset listed in the Asset Listingtable, click the link for that asset.
See Viewing the details about an asset on page 152.
Locating assets by asset groups 150
Locating assets by asset groups
To view assets by asset groups in which they are included, click the hyperlinked number of asset
groups displayed at the top of the Assets page. The Security Console displays the Asset Groups
page.
Charts and graphs at the top of the Asset Groupspage provide a statistical overview of asset
groups, including risks and vulnerabilities. Fromthis page you can create a new asset group. See
Using asset groups to your advantage on page 210.
Click the link for any group in the Asset Group Listingpane to view its assets. The Security
Console displays a page for that asset group, including statistical charts and graphs and a list of
assets. In the Asset Listingpane, you can view the scan, risk, and vulnerability information about
any asset. You can click a link for the site to which the asset belongs to view information about the
site. You also can click the link for any asset address to view information about it. See Viewing
the details about an asset on page 152.
Locating assets by operating systems
To view assets by the operating systems running on them, see the Assets by Operating System
chart or table on the Assetspage.
Assets by Operating System
The Assets by Operating Systempie chart offers drill down functionality, meaning you can select
an operating systemto view a further breakdown of the category selected. For example, if
Microsoft is selected for the OS you will then see a listing of all Windows OS versions present,
Locating assets by software 151
such as Windows Server 2008, Windows Server 2012, and so on. Continuing to click on wedges
further breaks down the systems to specific editions and service packs, if applicable. A large
number of unknowns in your chart indicates that those assets were not fingerprinted successfully
and should be investigated.
Note: If your assets have more than 10 types of operating systems, the chart shows the nine
most frequently found operating systems, and an Other category. Click the Other wedge to see
the remaining operating systems.
The Assets by Operating Systemtable lists all the operating systems running in your network and
the number of instances of each operating system. Click the link for an operating systemto view
the assets that are running it.The Security Console displays a page that lists all the assets
running that operating system. You can view scan, risk, and vulnerability information about any
asset. You can click a link for the site to which the asset belongs to view information about the
site. You also can click the link for any asset address to view information about it. See Viewing
the details about an asset on page 152.
Locating assets by software
To view assets by the software running on them, see the Software Listingtable on the
Assetspage. The table lists any software that the application found running in your network, the
number of instances of program, and the type of program.
The application only lists software for which it has credentials to scan. An exception to this would
be when it discovers a vulnerability that permits root/admin access.
Click the link for a programto view the assets that are running it.
The Security Console displays a page that lists all the assets running that program. You can view
scan, risk, and vulnerability information about any asset. You can click a link for the site to which
the asset belongs to view information about the site. You also can click the link for any asset
address or name to view information about it. See Viewing the details about an asset on page
152.
Locating assets by services
To view assets by the services they are running, see the Service Listingtable on the Assetspage.
The table lists all the services running in your network and the number of the number of instances
of each service. Click the link for a service to view the assets that are running it. See Viewing the
details about an asset on page 152.
Viewing the details about an asset 152
Viewing the details about an asset
Regardless of how you locate an asset, you can find out more information about it by clicking its
name or IP address.
The Security Console displays a page for each asset determined to be unique. Upon discovering
a live asset, Nexposeuses correlation heuristics to identify whether the asset is unique within the
site. Factors considered include:
l MAC address(es)
l host name(s)
l IP address
l virtual machine ID (if applicable)
On the page for a discovered asset, you can view or add business context tags associated with
that asset. For more information and instructions, see Applying RealContext with tags on page
157.
The asset Trend chart gives you the ability to view risk or vulnerabilities over time for this specific
asset. Use the drop-down list to switch the view to risk or vulnerabilities.
You can view the Vulnerability Listing table for any reported vulnerabilities and any vulnerabilities
excluded fromreports. The table lists any exploits or malware kits associated with vulnerabilities
to help you prioritize remediation based on these exposures.
Additionally, the table displays a special icon for any vulnerability that has been validated with an
exploit. If a vulnerability has been validated with an exploit via a Metasploit module, the column
displays the icon. If a vulnerability has been validated with an exploit published in the Exploit
Database, the column displays the icon. For more information, see Working with validated
vulnerabilities on page 175.
You can also view information about software, services, policy listings, databases, files, and
directories on that asset as discovered by the application. You can view any users or groups
associated with the asset.
The Addressesfield in the Asset Propertiespane displays all addresses (separated by commas)
that have been discovered for the asset. This may include addresses that have not been
scanned. For example: A given asset may have an IPv4 address and an IPv6 address. When
configuring scan targets for your site, you may have only been aware of the IPv4 address, so you
included only that address to be scanned in the site configuration. Viewing the discovered IPv6
address on the asset page allows you to include it for future scans, increasing your security
coverage.
Viewing the details about an asset 153
You can view any asset fingerprints. Fingerprinting is a set of methods by which the application
identifies as many details about the asset as possible. By inspecting properties such as the
specific bit settings in reserved areas of a buffer, the timing of a response, or a unique
acknowledgement interchange, it can identify indicators about the assets hardware and
operating system.
In the Asset Propertiestable, you can run a scan or create a report for the asset.
In the Vulnerability Listing table, you can open a ticket for tracking the remediation of the
vulnerabilities. See Using tickets on page 413. For more information about the Vulnerabilities
Listing table and how you can use it, see Viewing active vulnerabilities on page 167and Working
with vulnerability exceptions on page 178. The table lists different security metrics, such as CVSS
rating, risk score, vulnerability publication date, and severity rating. You can sort vulnerabilities
according to any of these metrics by clicking the column headings. Doing so allows you to order
vulnerabilities according to these different metrics and get a quick view of your security posture
and priorities.
If you have scanned the asset with Policy Manager Checks, you can view the results of those
checks in the Policy Listingtable. If you click the name of any listed policy, you can view more
information about it, such as other assets that were tested against that policy or the results of
compliance checks for individual rules that make up the policy. For more information, see
Working with Policy Manager results on page 194.
If you have scanned the asset with standard policy checks, such as for Oracle or Lotus Domino,
you can review the results of those checks in the Standard Policy Listingtable.
The page for a specific asset
Deleting assets 154
Deleting assets
You may want to delete assets for one of several reasons:
l Assets may no longer be active in your network.
l Assets may have dynamic IP addresses that are constantly changing. If a scan on a particular
date "rediscovered" these assets, you may want to delete assets scanned on that date.
l Network misconfigurations result in higher asset counts. If results froma scan on a particular
date reflect misconfigurations, you may want to delete assets scanned on that date.
If any of the preceding situations apply to your environment, a best practice is to create a dynamic
asset group based on a scan date. See Working with asset groups on page 210. Then you can
locate the assets in that group using the steps described in Locating and working with assets on
page 145. Using the bulk asset deletion feature described in this topic, you can delete multiple
inactive assets in one step.
If you delete an asset froma site, it will no longer be included in the site or any asset groups in
which it was previously included. If you delete an asset froman asset group, it will also be deleted
fromthe site that contained it, as well as any other asset groups in which it was previously
included. The deleted asset will no longer appear in the Web interface or reports other than
historical reports, such as trend reports. If the asset is rediscovered in a future scan it will be
regarded in the Web interface and future reports as a new asset.
Note: Deleting an asset froman asset group is different fromremoving an asset froman asset
group. The latter is performed in asset group management. See Working with asset groups on
page 210.
You can only delete assets in sites or asset groups to which you have access.
To delete individual assets that you locate by using the site or asset group drill-down described in
Locating and working with assets on page 145, take the following steps:
1. After locating assets you want to delete, select the row for each asset in the Asset Listing
table.
2. Click Delete Assets.
Deleting assets 155
To delete individual assets that you are viewing by using the drill-down described in Viewing the
details about an asset on page 152, take the following steps:
1. After locating assets you want to delete, click the row for the asset in the Asset Listing table to
go to the Asset Details page.
2. Click Delete Assets.
Deleting an individual asset fromthe asset details page.
To delete all the displayed assets that you locate by using the site or asset group drill-down, take
the following steps:
1. After locating assets you want to delete, click the top row in the Asset Listing table.
2. Click Select Visible in the pop-up that appears. This step selects all of the assets currently
displayed in the table.
3. Click Delete Assets.
To cancel your selection, click the top row in the Asset Listing table. Then click Clear All in
the pop-up that appears.
Note: This procedure deletes only the assets displayed in the table, not all the assets in the site or
asset group. For example, if a site contains 100 assets, but your table is configured to display 25,
you can only select those 25 at one time. You will need repeat this procedure or increase the
number of assets that the table displays to select all assets. The Total Assets Selected field on
the right side of the table indicates how many assets are contained in the site or asset group.
Deleting assets 156
Deleting multiple assets in one step
To delete assets that you locate by using the Asset, Operating System, Software, or Service
listing table as described in the preceding section, take the following step.
1. After locating assets you want to delete, click the Delete icon for each asset.
This action deletes an asset and all of its related data (including vulnerabilities) fromany site or
asset group to which it belongs, as well as fromany reports in which it is included.
Note: Bulk asset deletion is not currently available for Asset Listing tables that you locate using
operating system, software, service, or all-assets drill-downs.
Deleting assets located via the operating systemdrill-down
Applying RealContext with tags 157
Applying RealContext with tags
When tracking assets in your organization, you may want to identify, group, and report on them
according to how they impact your business.
For example, you have a server with sensitive financial data and a number of workstations in your
accounting office located in Cleveland, Ohio. The accounting department recently added three
new staff members. Their workstations have just come online and will require a number of
security patches right away. You want to assign the security-related maintenance of these
accounting assets to different IT administrators: A SQL and Linux expert is responsible for the
server, and a Windows administrator handles the workstations. You want to make these
administrators aware that these assets have high priority.
These assets are of significant importance to your organization. If they were attacked, your
business operations could be disrupted or even halted. The loss or corruption of their data could
be catastrophic.
The scan data distinguishes these assets by their IP addresses, vulnerability counts, risk scores,
and installed operating systems and services. It does not isolate themaccording to the unique
business conditions described in the preceding scenario.
Using a feature called RealContext, you can apply tags to these assets to do just that. Your can
tag all of these accounting assets with a Cleveland location and a Very High criticality level. You
can tag your accounting server with a label, Financials, and assign it an owner named Chris, who
is a Linux administrator with SQL expertise. You can assign your Windows workstations to a
Windows administrator owner named Brett. And you can tag the new workstations with the label
First-quarter hires. Then, you can create dynamic asset groups based on these tags and send
reports on the tagged assets to Chris and Brett, so that they know that the workstation assets
should be prioritized for remediation. For information on using tag-related search filters to create
dynamic asset groups, see Performing filtered asset searches on page 216.
You also can use tags as filters for report scope. See Creating a basic report on page 242.
Types of tags 158
Types of tags
You can use several built-in tags:
l You can tag and track assets according to their geographic or physical Locations, such as
data centers.
l You can associate assets with Owners, such as members of your IT or security team, who are
in charge of administering them.
l You can apply levels of Criticality to assets to indicate their importance to your business or the
negative impact resulting froman attack on them. A criticality level can be Very Low, Low,
Medium, High, or Very High. Additionally, you can apply numeric values to criticality levels and
use the numbers as multipliers that impact risk score. For more information, see Adjusting risk
with criticality on page 497.
You can also create customtags that allow you to isolate and track assets according to any
context that might be meaningful to you. For example, you could tag certain assets PCI, Web site
back-end, or consultant laptops.
Tagging assets, sites, and asset groups
You can tag an asset individually on the details page for that asset. You also can tag a site or an
asset group, which would apply the tag to all member assets. The tagging workflow is identical,
regardless of where you tag an asset:
1. If you are creating or editing a site: Go to the General page of the Site Configuration panel,
and select Add tags.
If you are creating or editing a static asset group: Go to the General page of the Asset Group
Configuration panel, and select Add tags.
If you are creating or editing a dynamic asset group: In the Configuration panel for the asset
group, select Add tags.
If you have just run a filtered asset search: To tag all of the search results, select Add tags,
which appears above the search results table on the Filtered Asset Search page.
The section for configuring tags expands.
2. Select a tag type.
3. If you select CustomTag, Location, or Owner, type a new tag name to create a new tag. To
add multiple names, type one name, press ENTER, type the next, press ENTER, and repeat
as often as desired.
OR
Tagging assets, sites, and asset groups 159
To apply an previously created tag, start typing the name of the tag until the rest of the name
fills in the text box.
If you are creating a new customtag, select a color in which the tag name will appear. All
built-in tags have preset colors.
Creating a customtag
If you select Criticality, select a criticality level fromthe drop-down list.
Applying a criticality level
4. Click Add.
The tag name appears in a User-added tags panel.
Applying business context with dynamic asset filters 160
5. If you are creating or editing a site or asset group, click Save to save the configuration
changes.
Applying business context with dynamic asset filters
Another way to apply tags is by specifying criteria for which tags can be dynamically applied. This
allows you to apply business context based on filters without having to create new sites or
groups. It also allows you to add new criteria for which assets should have the tags as you think of
them, rather than at the time you first tag assets. For example, you may have searched for all
your assets meeting certain Payment Card Industry (PCI) criteria and applied the High criticality
level. Later, you decide you also want to filter for the Windows operating system. You can apply
the additional filter on the page for the High criticality level itself.
To apply business context with dynamic asset filters:
1. Click the name of any tag to go to the details page for that tag.
2. Click Add Tag Criteria.
3. Select the search filters. The available filters are the same as those available in the asset
search filters. See Performing filtered asset searches on page 216. There are some
restrictions on which filters you can use with criticality tags. See Filter restrictions for criticality
tags on page 162.
4. Select Search.
5. Select Save.
Applying business context with dynamic asset filters 161
You can add criteria for when a tag will be dynamically applied
To view existing business context for a tag:
l On the details page for that tag, select View Tag Criteria.
To edit, add new, or remove dynamic asset filters for a tag:
1. Click the name of any tag to go to the details page for that tag.
2. Click Edit Tag Criteria.
3. Edit or add the search filters. The available filters are the same as those available in the asset
search filters. See Performing filtered asset searches on page 216. There are some
restrictions on which filters you can use with criticality tags. See Filter restrictions for criticality
tags on page 162.
4. Select Search.
5. Select Save.
To remove all criteria for a tag:
l On the details page for that tag, select Clear Tag Criteria.
Removing and deleting tags 162
You can take different actions to viewor modify rules for tags
Filter restrictions for criticality tags
Certain filters are restricted for criticality tags, in order to prevent circular references. These
restrictions apply to criticality tags applied through tag criteria, and to those added through
dynamic asset groups. See Performing filtered asset searches on page 216.
The following filters cannot be used with criticality tags:
l Asset risk score
l User-added criticality level
l User-added customtag
l User-added tag (location)
l User-added tag (owner)
Removing and deleting tags
If a tag no longer accurately reflects the business context of an asset, you can remove it fromthat
asset. To do so, click the x button next to the tag name. If the tag name is longer than one line,
mouse over the ampersand below the name to expand it and then click the x button. Removing a
tag is not the same as deleting it.
If you tag a site or an asset group, all of the member assets will "inherit" that tag. You cannot
remove an inherited tag at the individual asset level. Instead, you will need to edit the site or asset
group in which the tag was applied and remove it there.
Removing and deleting tags 163
Expanding a tag name and then removing it
If a tag no longer has any business relevance at all, you can delete it completely.
Note: You cannot delete a criticality tag.
To delete a tag, go to the Tags page:
Click the name of any tag to go to the details page for that tag. Then click the Asset Tags
breadcrumb.
Viewing the details page of a tag
OR
Click the number of unique tags displayed in the User-Added Tags pane on the Home page,
even if the number is 0.
Changing the criticality of an asset 164
The User-added Tags pane on the Home page
Go to the Asset Tag Listing table of theTags page. Select the check box for any tag you want to
delete. To select all displayed tags, select the check box in the top row. Then, click Delete.
Tip: If you want to see which assets are associated with the tag before deleting it, click the tag
name to view its details page. This could be helpful in case you want to apply a different tag to
those assets.
Changing the criticality of an asset
Over time, the criticality of an asset may change. For example, a laptop may initially be used by a
temporary worker and not contain sensitive data, which would indicate low criticality. That laptop
may later be used by a senior executive and contain sensitive data, which would merit a higher
criticality level.
Creating tags without applying them 165
Your options for changing an asset's criticality level depend on where the original criticality level
was initially applied and where you are changing it:
l If you apply a criticality level to a site and then change the criticality of a member asset, you
can only increase the criticality level. For example, if you apply a criticality level of Mediumto a
site and then change the criticality level of an individual member asset, you can only change
the level to High or Very High.
l If you apply a criticality level to an asset group, and if any asset has had a criticality level
applied elsewhere (in sites, other asset groups, or individually), the asset will retain the
highest-applied criticality level. For example, an asset named Server_1 belongs to a site
named Boston with a criticality level of Medium. A criticality level of Very High is later applied
to Server_1 individually. If you apply a High criticality level to a new asset group that includes
Server_1, it will retain the Very High criticality level.
l If you apply a criticality level to an asset group, and if any asset has had a criticality level
applied elsewhere (in sites, other asset groups, or individually), the asset will retain the
highest-applied criticality level. For example, an asset named Server_1 belongs to a site
named Boston with a criticality level of Medium. A criticality level of Very High is later applied
to Server_1 individually. If you apply a High criticality level to a new asset group that includes
Server_1, it will retain the Very High criticality level.
l If you apply a criticality level to an individual asset, you can later change the criticality to any
desired level.
Creating tags without applying them
You can create tags without immediately applying themto assets. This could be helpful if, for
example, you want to establish a convention for how tag names are written.
1. Click the number of unique tags displayed in the User-Added Tags pane on the Home page,
even if the number is 0.
The Security Console displays the Asset Tags page, which lists all tags and displays useful
information about assets to which they are applied.
2. Click Add tags and add any tags as described in Tagging assets, sites, and asset groups on
page 158.
Avoiding "circular references" when tagging asset groups
You may apply the same tag to an asset as well as an asset group that contains it. For example,
you might want to create a group based on assets tagged with a certain location or owner. This
may occasionally lead to a circular reference loop in which tags refer to themselves instead of the
Avoiding "circular references" when tagging asset groups 166
assets or groups to which they were originally applied. This could prevent you fromgetting useful
context fromthe tags.
The following example shows how a circular reference can occur with with location and custom
tags:
1. A first user tags a number of assets with the location Cleveland.
2. The user creates a dynamic asset group called Midwest office with search results based on
assets tagged Cleveland.
3. The user applies a customtag named Accounting to the Midwest office asset group because
all the assets in the group are used by the accounting team.
4. A second user, who is not aware of the Midwest office dynamic asset group or the Cleveland
tag, creates a new dynamic asset group named Financial with search results based on the
Accounting tag.
5. That user tags the Financial group with Cleveland, expecting that all assets in the group will
inherit the tag. But because the assets were tagged Cleveland by the first user, the Cleveland
tag now refers to itself in a potentially infinite loop.
The following example shows how a circular reference can occur with criticality:
1. You create a dynamic asset group Priorities for all assets that have an original risk score of
less than 1,000. One of these assets is named Server_1.
2. You tag this group with a Very High criticality level, so that every asset in the group inherits the
tag.
3. Your Security Console has been configured to double the risk score of assets with a Very
High criticality level. See Adjusting risk with criticality on page 497.
4. Server_1 has its risk score doubled, which causes it to no longer meet the filter criteria of
Priorities. Therefore, it is removed fromPriorities.
5. Since Server_1 no longer inherits the Very High criticality level applied to Priorities, it reverts
to its original risk score, which is lower than 1,000.
6. Server_1 now once again meets the criteria for membership in Priorities, so it once again
inherits the Very High criticality level applied to the asset group. This, again, causes its risk
score to double, so that it no longer meets the criteria for membership in Priorities. This is a
circular reference loop.
The best way to prevent circular references is to look at the Tags page to see what tags have
been created. Then go to the details page for a tag that you are considering using and to see
which assets, sites, and asset groups it is applied to. This is especially helpful if you have multiple
Security Console users and high numbers of tags and asset groups. To access to the details
page for a tag, simply click the tag name.
Working with vulnerabilities 167
Working with vulnerabilities
Analyzing the vulnerabilities discovered in scans is a critical step in improving your security
posture. By examining the frequency, affected assets, risk level, exploitability and other
characteristics of a vulnerability, you can prioritize its remediation and manage your security
resources effectively.
Every vulnerability discovered in the scanning process is added to vulnerability database. This
extensive, full-text, searchable database also stores information on patches, downloadable fixes,
and reference content about security weaknesses. The application keeps the database current
through a subscription service that maintains and updates vulnerability definitions and links. It
contacts this service for new information every six hours.
The database has been certified to be compatible with the MITRE Corporations Common
Vulnerabilities and Exposures (CVE) index, which standardizes the names of vulnerabilities
across diverse security products and vendors. The index rates vulnerabilities according to
MITREs Common Vulnerabilities Scoring System(CVSS) Version 2.
An application algorithmcomputes the CVSS score based on ease of exploit, remote execution
capability, credentialed access requirement, and other criteria. The score, which ranges from1.0
to 10.0, is used in Payment Card Industry (PCI) compliance testing. For more information about
CVSS scoring, go to the FIRST Web site (http://www.first.org/cvss/cvss-guide.html).
Viewing active vulnerabilities
Viewing vulnerabilities and their risk scores helps you to prioritize remediation projects. You also
can find out which vulnerabilities have exploits available, enabling you to verify those
vulnerabilities. See Using Exploit Exposure on page 504.
Click the Vulnerabilities tab that appears on every page of the console interface.
The Security Console displays the Vulnerabilitiespage, which lists all the vulnerabilities for assets
that the currently logged-on user is authorized to see, depending on that users permissions.
Since Global Administrators have access to all assets in your organization, they will see all the
vulnerabilities in the database.
Viewing active vulnerabilities 168
The Vulnerabilities page
The charts on the Vulnerabilities page display your vulnerabilities by CVSS score and exploitable
skill levels. The CVSS Score chart displays how many of your vulnerabilities fall into each of the
CVSS score ranges. This score is based on access complexity, required authentication, and
impact on data. The score ranges from1 to 10, with 10 being the worst, so you should prioritize
the vulnerabilities with the higher numbers.
The Exploitable Vulnerabilities by Skill Level chart shows you your vulnerabilities categorized by
the level of skill required to exploit them. The most easily exploitable vulnerabilities present the
greatest threat, since there will be more people who possess the necessary skills, so you should
prioritize remediating the Novice-level ones and work your way up to Expert.
You can change the sorting criteria by clicking any of the column headings in the Vulnerability
Listingtable.
The Title column lists the name of each vulnerability.
Two columns indicate whether each vulnerability exposes your assets to malware attacks or
exploits. Sorting entries according to either of these criteria helps you to determine at a glance
which vulnerabilities may require immediate attention because they increase the likelihood of
compromise.
For each discovered vulnerability that has at least one malware kit (also known as an exploit kit)
associated with it, the console displays a malware exposure icon . If you click the icon, the
console displays the Threat Listingpop-up window that lists all the malware kits that attackers
Viewing active vulnerabilities 169
can use to write and deploy malicious code for attacking your environment through the
vulnerability. You can generate a comma-separated values (CSV) file of the malware kit list to
share with others in your organization. Click the Export to CSVicon . Depending on your
browser settings, you will see a pop-up window with options to save the file or open it in a
compatible program.
You can also click the Exploits tab in the pop-up window to view published exploits for the
vulnerability.
In the context of the application a publishedexploit is one that has been developed in Metasploit
or listed in the Exploit Database (www.exploit-db.com).
For each discovered vulnerability with an associated exploit the console displays a exploit icon. If
you click this icon the console displays the Threat Listingpop-up window that lists descriptions
about all available exploits, their required skill levels, and their online sources. The Exploit
Database is an archive of exploits and vulnerable software. If a Metasploit exploit is available,
the console displays the icon and a link to a Metasploit module that provides detailed exploit
information and resources.
There are three levels of exploit skill: Novice, Intermediate, and Expert. These map to
Metasploit's seven-level exploit ranking. For more information, see the Metasploit Framework
page (http://www.metasploit.com/redmine/projects/framework/wiki/Exploit_Ranking).
l Novice maps to Great through Excellent.
l Intermediate maps to Normal through Good.
l Expert maps to Manual through Low through Average.
You can generate a comma-separated values (CSV) file of the exploit list and related data to
share with others in your organization. Click the Export to CSVicon . Depending on your
browser settings, you will see a pop-up window with options to save the file or open it in a
compatible program.
You can also click the Malwaretab in the pop-up window to view any malware kits that attackers
can use to write and deploy malicious code for attacking your environment through the
vulnerability.
The CVSS Score column lists the score for each vulnerability.
The Published On column lists the date when information about each vulnerability became
available.
The Risk column lists the risk score that the application calculates, indicating the potential danger
that each vulnerability poses to an attacker exploits it. The application provides two risk scoring
Viewing active vulnerabilities 170
models, which you can configure. See Selecting a model for calculating risk scoresin the
administrator's guide. The risk model you select controls the scores that appear in the Risk
column. To learn more about risk scores and how they are calculated, see the PCI, CVSS, and
risk scoring FAQs, which you can access in the Support page.
The application assigns each vulnerability a severity level, which is listed in the Severity column.
The three severity levelsCritical, Severe, and Moderatereflect how much risk a given
vulnerability poses to your network security. The application uses various factors to rate severity,
including CVSS scores, vulnerability age and prevalence, and whether exploits are available.
See the PCI, CVSS, and risk scoring FAQs, which you can access in the Support page.
Note: The severity ranking in the Severity column is not related to the severity score in PCI
reports.
1 to 3 = Moderate
4 to 7 = Severe
8 to 10 = Critical
The Instances column lists the total number of instances of that vulnerability in your site. If you
click the link for the vulnerability name, you can view which specific assets are affected by the
vulnerability. See Viewing vulnerability details on page 174.
You can click the icon in the Exclude column for any listed vulnerability to exclude that
vulnerability froma report.
An administrative change to your network, such as new credentials, may change the level of
access that an asset permits during its next scan. If the application previously discovered certain
vulnerabilities because an asset permitted greater access, that vulnerability data will no longer be
available due to diminished access. This may result in a lower number of reported vulnerabilities,
even if no remediation has occurred. Using baseline comparison reports to list differences
between scans may yield incorrect results or provide more information than necessary because
of these changes. Make sure that your assets permit the highest level of access required for the
scans you are running to prevent these problems.
The Vulnerability Categoriesand Vulnerability Check Typestables list all categories and check
types that the Application canscan for. Your scan template configuration settings determine
which categories or check types the application willscan for. To determine if your environment
has a vulnerability belonging to one of the listed checks or types, click the appropriate link. The
Security Console displays a page listing all pertinent vulnerabilities. Click the link for any
vulnerability to see its detail page, which lists any affected assets.
Filtering your view of vulnerabilities 171
Filtering your view of vulnerabilities
Watch a video about this feature.
Your scans may discover hundreds, or even thousands, of vulnerabilities, depending on the size
of your scan environment. A high number of vulnerabilities displayed in the Vulnerability Listing
table may make it difficult to assess and prioritize security issues. By filtering your view of
vulnerabilities, you can reduce the sheer number of those displayed, and restrict the view to
vulnerabilities that affect certain assets. For example, a Security Manager may only want to see
vulnerabilities that affect assets in sites or asset groups that he or she manages. Or you can
restrict the view to vulnerabilities that pose a greater threat to your organization, such as those
with higher risk scores or CVSS rankings.
Working with filters and operators in vulnerability displays
Filtering your view of vulnerabilities involves selecting one or more filters, which are criteria for
displaying specific vulnerabilities. For each filter you then select an operator, which controls how
the filter is applied.
Site name is a filter for vulnerabilities that affect assets in specific sites. It works with the following
operators:
l The is operator displays a drop-down list of site names. Click a name to display vulnerabilities
that affect assets in that site. Using the SHIFT key, you can select multiple names.
l The is not operator displays a drop-down list of site names. Click a name to filter out
vulnerabilities that affect assets in that site, so that they are not displayed. Using the SHIFT
key, you can select multiple names.
Asset group name is a filter for vulnerabilities that affect assets in specific asset groups. It works
with the following operators:
l The is operator displays a drop-down list of asset group names. Click a name to display
vulnerabilities that affect assets in that asset group. Using the SHIFT key, you can select
multiple names.
l The is not operator displays a drop-down list of asset group names. Click a name to filter out
vulnerabilities that affect assets in that asset group, so that they are not displayed. Using the
SHIFT key, you can select multiple names.
Filtering your view of vulnerabilities 172
CVSS score is a filter for vulnerabilities with specific CVSS rankings. It works with the following
operators:
l The is operator displays all vulnerabilities that have a specified CVSS score.
l The is not operator displays all vulnerabilities that do not have a specified CVSS score.
l The is in the range of operator displays all vulnerabilities that fall within the range of two
specified CVSS scores and include the high and low scores in the range.
l The is higher than operator displays all vulnerabilities that have a CVSS score higher than a
specified score.
l The is lower than operator displays all vulnerabilities that have a CVSS score lower than a
specified score.
After you select an operator, enter a score in the blank field. If you select the range operator, you
would enter a low score and a high score to create the range. Acceptable values include any
numeral from0.0 to 10. You can only enter one digit to the right of the decimal. If you enter more
than one digit, the score is automatically rounded up. For example, if you enter a score of 2.25,
the score is automatically rounded up to 2.3.
Risk score is a filter for vulnerabilities with certain risk scores. It works with the following
operators:
l The is operator displays all vulnerabilities that have a specified risk score.
l The is not operator displays all vulnerabilities that do not have a specified risk score.
l The is in the range of operator displays all vulnerabilities that fall within the range of two
specified risk scores and include the high and low scores in the range.
l The is higher than operator displays all vulnerabilities that have a risk score higher than a
specified score.
l The is lower than operator displays all vulnerabilities that have a risk score lower than a
specified score.
After you select an operator, enter a score in the blank field. If you select the range operator, you
would type a low score and a high score to create the range. Keep in mind your currently selected
risk strategy when searching for assets based on risk scores. For example, if the currently
selected strategy is Real Risk, you will not find assets with scores higher than 1,000. Learn about
different risk score strategies. Refer to the risk scores in your vulnerability and asset tables for
guidance.
Filtering your view of vulnerabilities 173
Note: You can only use each filter once. For example, you cannot select the Site name filter
twice. If you want to specify more than one site name or asset name in the display criteria, use the
SHIFT key to select multiple names when configuring the filter.
Applying vulnerability display filters
To apply vulnerability display filters, take the following steps:
1. Click the Vulnerabilities tab of the Security Console Web interface.
The Security Console displays the Vulnerabilities page.
2. In the Vulnerability Listing table, expand the section to Apply Filters.
3. Select a filter fromthe drop-down list.
4. Select an operator for the filter.
5. Enter or select a value based on the operator.
6. Use the + button to add filters. Repeat the steps for selecting the filter, operator, and value.
Use the - button to remove filters.
7. Click Filter.
The Security Console displays vulnerabilities that meet all filter criteria in the table.
Currently, filters do not change the number of displayed instances for each vulnerability.
Filtering the display of vulnerabilities
Viewing vulnerability details 174
Tip: You can export the filtered view of vulnerabilities as a comma-separated values (CSV) file to
share with members of your security team. To do so, click the Export to CSV link at the bottomof
the Vulnerability Listing table.
Viewing vulnerability details
Click the link for any vulnerability listed on the Vulnerabilitiespage to view information about it.
The Security Console displays a page for that vulnerability.
The page for a specific vulnerability
At the top of the page is a description of the vulnerability, its severity level and CVSS rating, the
date that information about the vulnerability was made publicly available, and the most recent
date that Rapid7modified information about the vulnerability, such as its remediation steps.
Working with validated vulnerabilities 175
Below these items is a table listing each affected asset, port, and the site on which a scan
reported the vulnerability. You can click on the link for the device name or address to view all of its
vulnerabilities. On the device page, you can create a ticket for remediation. See Using tickets on
page 413. You also can click the site link to view information about the site.
The Portcolumn in the Affected Assets table lists the port that the application used to contact the
affected service or software during the scan. The Statuscolumn lists a Vulnerablestatus for an
asset if the application confirmed the vulnerability. It lists a Vulnerable Versionstatus if the
application only detected that the asset is running a version of a particular programthat is known
to have the vulnerability.
The Proofcolumn lists the method that the application used to detect the vulnerability on each
asset. It uses exploitation methods typically associated with hackers, inspecting registry keys,
banners, software version numbers, and other indicators of susceptibility.
The Exploits table lists descriptions of available exploits and their online sources. The Exploit
Database is an archive of exploits and vulnerable software. If a Metasploit exploit is available, the
console displays the icon and a link to a Metasploit module that provides detailed exploit
information and resources.
The Malwaretable lists any malware kit that attackers can use to write and deploy malicious
code for attacking your environment through the vulnerability.
The Referencestable, which appears below the Affected Assets pane, lists links to Web sites
that provide comprehensive information about the vulnerability. At the very bottomof the page is
the Solutionpane, which lists remediation steps and links for downloading patches and fixes.
If you wish to query the database for a specific vulnerability, and you know its name, type all or
part of the name in the Search box that appears on every page of the console interface, and click
the magnifying glass icon. The console displays a page of search results organized by different
categories, including vulnerabilities.
Working with validated vulnerabilities
There are many ways to sort and prioritize vulnerabilities for remediation. One way is to give
higher priority to vulnerabilities that have been validated, or proven definitively to exist. The
application uses a number of methods to flag vulnerabilities during scans, such as fingerprinting
software versions known to be vulnerable. These methods provide varying degrees of certainty
that a vulnerability exists. You can increase your certainty that a vulnerability exists by exploiting
it, which involves deploying code that penetrates your network or gains access to a computer
through that specific vulnerability.
Working with validated vulnerabilities 176
As discussed in the topic Viewing active vulnerabilities on page 167, any vulnerability that has a
published exploit associated with it is marked with a Metasploit or Exploit Database icon. You can
integrate Rapid7 Metasploit as a tool for validating vulnerabilities discovered in scans and then
have Nexpose indicate that these vulnerabilities have been validated on specific assets.
Note: Metasploit is the only exploit application that the vulnerability validation feature supports.
See a tutorial for performing vulnerability validation with Metasploit.
To work in Nexposewith vulnerabilities that have been validated with Metasploit, take the
following steps:
1. After performing exploits in Metasploit, click the Assets tab of the NexposeSecurity Console
Web interface.
2. Locate an asset that you would like to see validated vulnerabilities for. See Locating and
working with assets on page 145.
3. Double-click the asset's name or IP address.
The Security Console displays the details page for the asset.
View the Exploits column ( ) in the Vulnerability Listing table.
4. If a vulnerability has been validated with an exploit via a Metasploit module, the column
displays the icon.
If a vulnerability has been validated with an exploit published in the Exploit Database, the
column displays the icon.
5. To sort the vulnerabilities according to whether they have been validated, click the title row in
the Exploits column.
As seen in the following screen shot, the descending sort order for this column is 1)
vulnerabilities that have been validated with a Metasploit exploit, 2) vulnerabilities that can
be validated with a Metasploit exploit, 3) vulnerabilities that have been validated with an
Exploit database exploit, 4) vulnerabilities that can be validated with an Exploit database
exploit.
Working with validated vulnerabilities 177
The asset details page with the Exposures legend highlighted
Working with vulnerability exceptions 178
Working with vulnerability exceptions
All discovered vulnerabilities appear in the Vulnerabilities Listing table of the Security Console
Web interface. Your organization can exclude certain vulnerabilities fromappearing in reports or
affecting risk scores.
Understanding cases for excluding vulnerabilities
There are several possible reasons for excluding vulnerabilities fromreports.
Compensating controls:Network managers may mitigate the security risks of certain
vulnerabilities, which, technically, could prevent their organization frombeing PCI compliant. It
may be acceptable to exclude these vulnerabilities fromthe report under certain circumstances.
For example, the application may discover a vulnerable service on an asset behind a firewall
because it has authorized access through the firewall. While this vulnerability could result in the
asset or site failing the audit, the merchant could argue that the firewall reduces any real risk
under normal circumstances. Additionally, the network may have host- or network-based
intrusion prevention systems in place, further reducing risk.
Acceptable use: Organizations may have legitimate uses for certain practices that the application
would interpret as vulnerabilities. For example, anonymous FTP access may be a deliberate
practice and not a vulnerability.
Acceptable risk: In certain situations, it may be preferable not to remediate a vulnerability if the
vulnerability poses a low security risk and if remediation would be too expensive or require too
much effort. For example, applying a specific patch for a vulnerability may prevent an application
fromfunctioning. Re-engineering the application to work on the patched systemmay require too
much time, money, or other resources to be justified, especially if the vulnerability poses minimal
risk.
False positives: According to PCI criteria, a merchant should be able to report a false positive,
which can then be verified and accepted by a Qualified Security Assessor (QSA) or Approved
Scanning Vendor (ASV) in a PCI audit. Below are scenarios in which it would be appropriate to
exclude a false positive froman audit report. In all cases, a QSA or ASV would need to approve
the exception.
Backporting may cause false positives. For example, an Apache update installed on an older
Red Hat server may produce vulnerabilities that should be excluded as false positives.
If an exploit reports false positives on one or more assets, it would be appropriate to exclude
these results.
Understanding vulnerability exception permissions 179
Note: In order to comply with federal regulations, such as the Sarbanes-Oxley Act (SOX), it is
often critically important to document the details of a vulnerability exception, such as the
personnel involved in requesting and approving the exception, relevant dates, and information
about the exception.
Understanding vulnerability exception permissions
Your ability to work with vulnerability exceptions depends on your permissions. If you do not now
know what your permissions are, consult your Global administrator.
Three permissions are associated with the vulnerability exception workflow:
l Submit Vulnerability Exceptions: A user with this permission can submit requests to exclude
vulnerabilities fromreports.
l Review Vulnerability Exceptions: A user with this permission can approve or reject requests
to exclude vulnerabilities fromreports.
l Delete Vulnerability Exceptions: A user with this permission can delete vulnerability
exceptions and exception requests. This permission is significant in that it is the only way to
overturn a vulnerability request approval. In that sense, a user with this permission can wield a
check and balance against users who have permission to review requests.
Understanding vulnerability exception status and work flow 180
Understanding vulnerability exception status and work flow
Every vulnerability has an exception status, including vulnerabilities that have never been
considered for exception. The range of actions you can take with respect to exceptions depends
on the exception status, as well as your permissions, as indicated in the following table:
If the vulnerability has the
following exception status...
...and you have the
following permission...
...you can take the following
action:
never been submitted for an
exception
Submit Exception
Request
submit an exception request
previously approved and later
deleted or expired
Submit Exception
Request
submit an exception request
under review (submitted, but
not approved or rejected)
Review Vulnerability
Exceptions
approve or reject the request
excluded for another instance,
asset, or site
Submit Exception
Request
submit an exception request
under review (and submitted by
you)
recall the exception
under review (submitted, but
not approved or rejected)
Delete Vulnerability
Exceptions
delete the request
approved
Review Vulnerability
Exceptions
view and change the details of the
approval, but not overturn the approval
rejected
Submit Exception
Request
submit another exception request
approved or rejected
Delete Vulnerability
Exceptions
delete the exception, thus overturning
the approval
Understanding vulnerability exception status and work flow 181
Understanding different options for exception scope
A vulnerability may be discovered once or multiple times on a certain asset. The vulnerability may
also be discovered on hundreds of assets. Before you submit a request for a vulnerability
exception, review how many instances of the vulnerability have been discovered and how many
assets are affected. Its also important to understand the circumstances surrounding each
affected asset. You can control the scope of the exception by using one of the following options
when submitting a request:
l You can create an exception for all instances of a vulnerability on all affected assets. For
example, you may have many instances of a vulnerability related to an open SSH port.
However, if in all instances a compensating control is in place, such as a firewall, you may
want to exclude that vulnerability globally.
l You can create an exception for all instances of a vulnerability in a site. As with global
exceptions, a typical reason for a site-specific exclusion is a compensating control, such as all
of a sites assets being located behind a firewall.
l You can create an exception for all instances of a vulnerability on a single asset. For example
one of the assets affected by a particular vulnerability may be located in a DMZ. Or perhaps it
only runs for very limited periods of time for a specific purpose, making it less sensitive.
l You can create an exception for a single instance of a vulnerability. For example, a
vulnerability may be discovered on each of several ports on a server. However, one of those
ports is behind a firewall. You may want to exclude the vulnerability instance that affects that
protected port.
Submitting or re-submitting a request for a global vulnerability exception
A global vulnerability exception means that the application will not report the vulnerability on any
asset in your environment that has that vulnerability. Only a Global Administrator can submit
requests for global exceptions.
Locate the vulnerability for which you want to request an exception. There are several ways to
locate to a vulnerability. The following way is easiest for a global exception.
1. Click the Vulnerabilities tab of the Security Console Web interface.
The console displays the Vulnerabilities page.
2. Locate the vulnerability in the Vulnerability Listing table.
Create and submit the exception request.
1. Look at the Exceptionscolumn for the located vulnerability.
Understanding vulnerability exception status and work flow 182
This column displays one of several possible actions. If an exception request has not
previously been submitted for that vulnerability, the column displays an Excludeicon. If it
was submitted and then rejected, the column displays a Resubmit icon.
2. Click the icon.
Tip: If a vulnerability has an action icon other than Exclude, see See " Understanding
vulnerability exception permissions" on page 179.
A Vulnerability Exception dialog box appears. If an exception request was previously
submitted and then rejected, read the displayed reasons for the rejection and the user name
of the reviewer. This is helpful for tracking previous decisions about the handling of this
vulnerability.
3. Select All instances if it is not already displayed fromthe Scope drop-down list.
4. Select a reason for the exception fromthe drop-down list.
For information about exception reasons, see Understanding cases for excluding
vulnerabilities on page 178.
5. Enter additional comments.
These are especially helpful for a reviewer to understand your reasons for the request.
Note: If you select Otheras a reason fromthe drop-down list, additional comments are
required.
6. Click Submit & Approve to have the exception take effect.
7. (Optional) Click Submitto place the exception under review and have another individual in
your organization review it.
Note: Only a Global Administrator can submit and approve a vulnerability exception.
Verify the exception (if you submitted andapproved it).
After you approve an exception, the vulnerability no longer appears in the list on the
Vulnerabilities page.
1. Click the Administration tab.
The console displays the Administrationpage.
2. Click the Managelink for Vulnerability Exceptions.
3. Locate the exception in the Vulnerability Exception Listing table.
Understanding vulnerability exception status and work flow 183
Submitting or re-submitting an exception request for all instances of a vulnerability on a spe-
cific site
Note: The vulnerability information in the page for a scan is specific to that particular scan
instance. The ability to create an exception is available in more cumulative levels such as the site
or vulnerability listing in order for the vulnerability to be excluded in future scans.
Locate the vulnerability for which you want to request an exception. There are several ways to
locate to a vulnerability. The following ways are easiest for a site-specific exception:
1. If you want to find a specific vulnerability, click the Vulnerabilitiestab of the Security Console
Web interface.
The Security Console displays the Vulnerabilities page.
2. Locate the vulnerability in the Vulnerability Listingtable, and click the link for it.
3. Find an asset in a particular site for which you want to exclude vulnerability instances in the
Affectstable of the vulnerability details page.
OR
1. If you want to see what vulnerabilities are affecting assets in different sites, click the Assets
tab.
The Security Console displays the Assets page.
2. Click the option to view assets by sites.
The Security Console displays the Sites page.
3. Click a site in which you want to view vulnerabilities.
The Security Console displays the page for the selected site.
4. Click an asset in the Asset Listing table.
The Security Console displays the page for the selected asset.
5. Locate the vulnerability you want to exclude in the Vulnerability Listingtable and click the link
for it.
Create and submit an individual exception request.
1. Look at the Exceptionscolumn for the located vulnerability. If an exception request has not
previously been submitted for that vulnerability, the column displays an Exclude icon. If it was
submitted and then rejected, the column displays a Resubmiticon.
2. Click the Exclude icon.
Understanding vulnerability exception status and work flow 184
Note: If a vulnerability has an action link other than Exclude, see Understanding cases for
excluding vulnerabilities on page 178.
A Vulnerability Exception dialog box appears. If an exception request was previously
submitted and then rejected, read the displayed reasons for the rejection and the user name
of the reviewer. This is helpful for tracking previous decisions about the handling of this
vulnerability.
3. Select All instances in this sitefromthe Scope drop-down list.
4. Select a reason for the exception fromthe drop-down list.
For information about exception reasons, see Understanding cases for excluding
vulnerabilities on page 178.
5. Enter additional comments.
These are especially helpful for a reviewer to understand your reasons for the request. If you
select Otheras a reason fromthe drop-down list, additional comments are required.
6. Click Submit & Approve to have the exception take effect.
7. Click Submitto place the exception under review and have another individual in your
organization review it.
Create and submit multiple, simultaneous exception requests.
This procedure is useful if you want to exclude a large number of vulnerabilities because, for
example, they all have the same compensating control.
1. After going to the Vulnerability Listing table as described in the preceding section, select the
row for each vulnerability that you want to exclude.
OR
2. To select all the vulnerabilities displayed in the table, click the check box in the top row. Then
select the pop-up option Select Visible.
3. Click Exclude for vulnerabilities that have not been submitted for exception, or click Resubmit
for vulnerabilities that have been rejected for exception.
4. Proceed with the vulnerability exception workflow as described in the preceding section.
If you've selected multiple vulnerabilities but then want to cancel the selection, click the top
row. Then select the pop-up option Clear All.
Note: If you select all listed vulnerabilities for exclusion, it will only apply to vulnerabilities that
have not been excluded. For example, if the Vulnerabilities Listing table includes vulnerabilities
Understanding vulnerability exception status and work flow 185
that are under review or rejected, the global exclusion will not apply to them. The same applies for
global resubmission: It will only apply to listed vulnerabilities that have been rejected for
exclusion.
Selecting multiple vulnerabilities
Verify the exception (if you submitted andapproved it). After you approve an exception, the
vulnerability no longer appears in the list on the Vulnerabilitiespage.
1. Click the Administration tab.
The console displays the Administration page.
2. Click the Managelink for Vulnerability Exceptions.
3. Locate the exception in the Vulnerability Exception Listing table.
Submitting or re-submitting an exception request for all instances of a vulnerability on a spe-
cific asset
Locate the vulnerability for which you want to request an exception. There are several ways to
locate to a vulnerability. The following ways are easiest for an asset-specific exception.
1. If you want to find a specific vulnerability click the Vulnerabilities tab of the Security Console
Web interface.
The Security Console displays the Vulnerabilities page.
2. Locate the vulnerability in the Vulnerability Listingtable, and click the link for it.
3. Click the link for the asset that includes the instances of the vulnerability that you want to have
excluded in the Affects table of the vulnerability details page.
4. On the details page of the affected asset, locate the vulnerability in the Vulnerability Listing
table and click the link for it.
OR
Understanding vulnerability exception status and work flow 186
1. If you want to see what vulnerabilities are affecting specific assets that you find using different
grouping categories, click the Assets tab.
The Security Console displays the Assets page.
2. Select one of the options to view assets according to different grouping categories: sites they
belong to, asset groups they belong to, hosted operating systems, hosted software, or hosted
services. Or click the link to view all assets.
3. Depending on the category you selected, click through displayed subcategories until you find
the asset you are searching for. See Locating and working with assets on page 145.
The Security Console displays the page for the selected asset.
4. Locate the vulnerability that you want to exclude in the Vulnerability Listingtable and click the
link for it.
Create and submit a single exception request.
Note: If a vulnerability has an action link other than Exclude, see Understanding vulnerability
exception status and work flow on page 180.
1. Look at the Exceptions column for the located vulnerability. This column displays one of
several possible actions. If an exception request has not previously been submitted for that
vulnerability, the column displays an Excludeicon. If it was submitted and then rejected, the
column displays a Resubmiticon.
2. Click the icon.
A Vulnerability Exception dialog box appears. If an exception request was previously
submitted and then rejected, read the displayed reasons for the rejection and the user name
of the reviewer. This is helpful for tracking previous decisions about the handling of this
vulnerability.
3. Select All instances on this assetfromthe Scope drop-down list.
Note: If you select Otheras a reason fromthe drop-down list, additional comments are required.
4. Enter additional comments.
These are especially helpful for a reviewer to understand your reasons for the request.
5. Click Submit & Approve to have the exception take effect.
6. (Optional) Click Submitto place the exception under review and have another individual in
your organization review it.
Understanding vulnerability exception status and work flow 187
Create and submit (or resubmit) multiple, simultaneous exception requests.
This procedure is useful if you want to exclude a large number of vulnerabilities because, for
example, they all have the same compensating control.
1. After going to the Vulnerability Listing table as described in the preceding section, select the
row for each vulnerability that you want to exclude.
OR
To select all the vulnerabilities displayed in the table, click the check box in the top row. Then
select the pop-up option Select Visible.
2. Click Exclude for vulnerabilities that have not been submitted for exception, or click Resubmit
for vulnerabilities that have been rejected for exception.
3. Proceed with the vulnerability exception workflow as described in the preceding section.
If you've selected multiple vulnerabilities but then want to cancel the selection, click the top
row. Then select the pop-up option Clear All.
Note: If you select all listed vulnerabilities for exclusion, it will only apply to vulnerabilities that
have not been excluded. For example, if the Vulnerabilities Listing table includes vulnerabilities
that are under review or rejected, the global exclusion will not apply to them. The same applies for
global resubmission: It will only apply to listed vulnerabilities that have been rejected for
exclusion.
Verify the exception (if you submitted andapproved it). After you approve an exception, the
vulnerability no longer appears in the list on the Vulnerabilitiespage.
1. Click the Administration tab.
The Security Console displays the Administration page.
2. Click the Managelink for Vulnerability Exceptions.
3. Locate the exception in the Vulnerability Exception Listing table.
Submitting or re-submitting an exception request for a single instance of a vulnerability
When you create an exception for a single instance of a vulnerability, the application will not
report the vulnerability against the asset if the device, port, and additional data match.
Understanding vulnerability exception status and work flow 188
Locate the instance of the vulnerability for which you want to request an exception. There are
several ways to locate to a vulnerability. The following way is easiest for a site-specific exception.
1. Click the Vulnerabilities tab of the security console Web interface.
2. Locate the vulnerability in the Vulnerability Listingtable on the Vulnerabilitiespage, and click
the link for it.
3. Locate the affected asset in the in the Affectstable on the details page for the vulnerability.
4. (Optional) Click the Assetstab and use one of the displayed options to find a vulnerability on
an asset. See Locating and working with assets on page 145.
5. Locate the vulnerability in the Vulnerability Listingtable on the asset page, and click the link for
it.
Create and submit a single exception request.
Note: If a vulnerability has an action link other than Exclude, see Understanding vulnerability
exception status and work flow on page 180 .
1. Look at the Exceptions column for the located vulnerability. This column displays one of
several possible actions. If an exception request has not previously been submitted for that
vulnerability, the column displays an Excludeicon. If it was submitted and then rejected, the
column displays a Resubmiticon.
2. Click the icon.
A Vulnerability Exception dialog box appears. If an exception request was previously
submitted and then rejected, you can view the reasons for the rejection and the user name of
the reviewer in a note at the top of the box. Select a reason for requesting the exception from
the drop-down list. For information about exception reasons, see Understanding cases for
excluding vulnerabilities on page 178.
3. Select Specific instance on this asset fromthe Scope drop-down list.
If you select Otheras a reason fromthe drop-down list, additional comments are required.
4. Enter additional comments. These are especially helpful for a reviewer to understand your
reasons for the request.
5. Click Submit & Approve to have the exception take effect.
6. (Optional) Click Submitto place the exception under review and have another individual in
your organization review it.
Understanding vulnerability exception status and work flow 189
Re-submit multiple, simultaneous exception requests.
This procedure is useful if you want to exclude a large number of vulnerabilities because, for
example, they all have the same compensating control.
1. After going to the Vulnerability Listing table as described in the preceding section, select the
row for each vulnerability that you want to exclude.
OR
2. To select all the vulnerabilities displayed in the table, click the check box in the top row. Then
select the pop-up option Select Visible.
3. Click Exclude for vulnerabilities that have not been submitted for exception, or click Resubmit
for vulnerabilities that have been rejected for exception.
4. Proceed with the vulnerability exception workflow as described in the preceding section.
If you've selected multiple vulnerabilities but then want to cancel the selection, click the top
row. Then select the pop-up option Clear All.
Note: If you select all listed vulnerabilities for exclusion, it will only apply to vulnerabilities that
have not been excluded. For example, if the Vulnerabilities Listing table includes vulnerabilities
that are under review or rejected, the global exclusion will not apply to them. The same applies for
global resubmission: It will only apply to listed vulnerabiliites that have been rejected for
exclusion.
Verify the exception (if you submitted andapproved it). After you approve an exception, the
vulnerability no longer appears in the list on the Vulnerabilitiespage.
1. Click the Administration tab.
The console displays the Administration page.
2. Click the Managelink for Vulnerability Exceptions.
3. Locate the exception in the Vulnerability Exception Listing table.
Recalling an exception request that you submitted
You can recall, or cancel, a vulnerability exception request that you submitted if its status remains
under review.
Locate the exception request, and verify that it is still under review. The location depends on the
scope of the exception. For example, if the exception is for all instances of the vulnerability on a
single asset, locate that asset in the Affectstable on the details page for the vulnerability. If the
link in the Exceptions column is Under review, you can recall it.
Understanding vulnerability exception status and work flow 190
Recall a single request.
1. Click the Under Review link.
2. Click Recallin the Vulnerability Exceptiondialog box.
The link in the Exceptionscolumn changes to Exclude.
Recall multiple, simultaneous exception requests.
This procedure is useful if you want to recall a large number of requests because, for example,
you've learned that since you submitted themit has become necessary to include themin a
report.
1. After locating the exception request as described in the preceding section, select the row for
each vulnerability that you want to exclude.
OR
2. To select all the vulnerabilities displayed in the table, click the check box in the top row. Then
select the pop-up option Select Visible.
3. Click Recall.
4. Proceed with the recall workflow as described in the preceding section.
If you've selected multiple vulnerabilities but then want to cancel the selection, click the top
row. Then select the pop-up option Clear All.
Note: If you select all listed vulnerabilities for recall, it will only apply to vulnerabilities that are
under review. For example, if the Vulnerabilities Listing table includes vulnerabilities that have not
been excluded, or have been rejected for exclusion, the global recall will not apply to them.
Reviewing an exception request
Upon reviewing a vulnerability exception request, you can either approve or reject it.
1. Locate the exception request.
2. Click the Administration tab of the security console Web interface.
3. On the Administrationpage, click the Managelink next to Vulnerability Exceptions.
4. Locate the request in the Vulnerability Exception Listing table.
To select multiple requests for review, select each desired row.
OR, to select all requests for review, select the top row.
Understanding vulnerability exception status and work flow 191
Selecting multiple requests is useful if you know, for example, that you want to accept or
reject multiple requests for the same reason.
Review the request(s).
1. Click the Under reviewlink in the Review Status column.
2. Read the comments by the user who submitted the request and decide whether to approve or
reject the request.
3. Enter comments in the Reviewers Comments text box. Doing so may be helpful for the
submitter.
If you want to select an expiration date for the review decision, click the calendar icon and
select a date. For example, you may want the exception to be in effect only until a PCI audit
is complete.
Note: You also can click the top row check box to select all requests and then approve or reject
themin one step.
4. Click Approveor Reject, depending on your decision.
The result of the review appears in the Review Status column.
Selecting multiple requests for review
Deleting a vulnerability exception or exception request
Deleting an exception is the only way to override an approved request.
Locate the exception or exception request.
1. Click the Administration tab of the security console Web interface.
The console displays the Administration page.
Understanding vulnerability exception status and work flow 192
2. Click the Managelink next to Vulnerability Exceptions.
3. Locate the request in the Vulnerability Exception Listing table.
To select multiple requests for deletion, select each desired row.
OR, to select all requests for deletion, select the top row.
Delete the request(s).
1. Click the Deleteicon.
The entry(ies) no longer appear in the Vulnerability Exception Listing table. The affected
vulnerability(ies) appear in the appropriate vulnerability listing with an Excludeicon, which
means that a user with appropriate permission can submit an exception request for it.
Viewing vulnerability exceptions in the Report Card report
When you generate a report based on the default Report Card template, each vulnerability
exception appears on the vulnerability list with the reason for its exception.
How vulnerability exceptions appear in XML and CSV formats
Vulnerability exceptions can be important for the prioritization of remediation projects and for
compliance audits. Report templates include a section dedicated to exceptions. See Vulnerability
Exceptions on page 546. In XML and CSV reports, exception information is also available.
XML:The vulnerability test status attribute is set to one of the following values for vulnerabilities
suppressed due to an exception:
exception-vulnerable-exploited - Exception suppressed exploited
vulnerability
exception-vulnerable-version - Exception suppressed version-checked
vulnerability
exception-vulnerable-potential - Exception suppressed potential
vulnerability
CSV:The vulnerability result-code column will be set to one of the following values for
vulnerabilities suppressed due to an exception. Each code corresponds to results of a
vulnerability check:
Understanding vulnerability exception status and work flow 193
Each code corresponds to results of a vulnerability check:
l ds (skipped, disabled): A check was not performed because it was disabled in the scan
template.
l ee (excluded, exploited): A check for an exploitable vulnerability was excluded.
l ep (excluded, potential): A check for a potential vulnerability was excluded.
l er (error during check): An error occurred during the vulnerability check.
l ev (excluded, version check): A check was excluded. It is for a vulnerability that can be
identified because the version of the scanned service or application is associated with known
vulnerabilities.
l nt (no tests): There were no checks to perform.
l nv (not vulnerable): The check was negative.
l ov (overridden, version check): A check for a vulnerability that would ordinarily be positive
because the version of the target service or application is associated with known
vulnerabilities was negative due to information fromother checks.
l sd (skipped because of DoS settings): sd (skipped because of DOS settings)If unsafe
checks were not enabled in the scan template, the application skipped the check because of
the risk of causing denial of service (DOS). See Configuration steps for vulnerability check
settings on page 442.
l sv (skipped because of inapplicable version): the application did not performa check because
the version of the scanned itemis not in the list of checks.
l uk (unknown): An internal issue prevented the application fromreporting a scan result.
l ve (vulnerable, exploited): The check was positive. An exploit verified the vulnerability.
l vp (vulnerable, potential): The check for a potential vulnerability was positive.
l vv (vulnerable, version check): The check was positive. The version of the scanned service or
software is associated with known vulnerabilities.
Working with Policy Manager results 194
Working with Policy Manager results
If you work for a U.S. government agency, a vendor that transacts business with the
government, or a company with strict configuration security policies, you may be running scans to
verify that your assets comply with United States Government Configuration Baseline (USGCB)
policies, Center for Internet Security (CIS) benchmarks, or Federal Desktop Core Configuration
(FDCC). Or you may be testing assets for compliance with customized policies based on these
standards.
After running Policy Manager scans, you can view information that answers the following
questions:
l What is the overall rate of compliance for assets in my environment?
l Which policies are my assets compliant with?
l Which policies are my assets not compliant with?
l If my assets have failed compliance with a given policy, which specific policy rules are they not
compliant with?
l Can I change the results of a specific rule compliance test?
Viewing the results of configuration assessment scans enables you to quickly determine the
policy compliance status of your environment. You can also view test results of individual policies
and rules to determine where specific remediation efforts are required so that you can make
assets compliant.
Distinguishing between Policy Manager and standard policies
Note: You can only view policy test results for assets to which you have access. This is true for
Policy Manager and standard policies.
This section specifically addresses Policy Manager results. The Policy Manager is a license-
enabled feature that includes the following policy checks:
l USGCB 2.0 policies (only available with a license that enables USGCB scanning)
l USGCB 1.0 policies (only available with a license that enables USGCB scanning)
l Center for Internet Security (CIS) benchmarks (only available with a license that enables CIS
scanning)
l FDCC policies (only available with a license that enables FDCC scanning)
l Custompolicies that are based on USGCB or FDCC policies or CIS benchmarks (only
available with a license that enables custompolicy scanning)
Getting an overview of Policy Manager results 195
You can view the results of Policy Manager checks on the Policiespage or on a page for a
specific asset that has been scanned with Policy Manager checks.
Standard policies are available with all licenses and include the following:
l Oracle policy
l Lotus Domino policy
l Windows Group policy
l AS/400 policy
l CIFS/SMB Account policy
You can view the results of standard policy checks on a page for a specific asset that has been
scanned with one of these checks.
Standard policies are not covered in this section.
Getting an overview of Policy Manager results
If you want to get a quick overview of all the policies for which youve run Policy Manager checks,
go to the Policiespage by clicking the Policiestab on any page of the Web interface. The page
lists tested policies for all assets to which you have access.
At the top of the page, a pie chart shows the ratio of passed and failed policy checks. A line graph
shows compliance trends for the most tested policies over time. The y-axis shows the percentage
of assets that comply with each listed policy. You can use these statistics to gauge your overall
compliance status and identify compliance issues.
Statistical graphics on the Policies pages
Viewing results for a Policy Manager policy 196
The Policy Listingtable shows the number of assets that passed and failed compliance checks
for each policy. It also includes the following columns:
l Each policy is grouped in a category within the application, depending on its source, purpose,
or other criteria. The category for any USGCB 2.0 or USGCB 1.0 policy is
l listed as USGCB. Another example of a category might be Custom, which would include
custompolicies based on built-in Policy Manager policies. Categories are listed under the
Category heading.
l The Asset Compliancecolumn shows the percentage of tested assets that comply with each
policy.
l The table also includes a Rule Compliance column. Each policy consists of specific rules, and
checks are run for each rule. The Rule Compliancecolumn shows the percentage of rules
with which assets comply for each policy. Any percentage below 100 indicates failure to
comply with the policy
l The Policy Listing table also includes columns for copying, editing, and deleting policies. For
more information about these options, see Creating a custompolicy on page 465.
Viewing results for a Policy Manager policy
After assessing your overall compliance on the Policiespage, you may want to view more specific
information about a policy. For example, a particular policy shows less than 100 percent rule
compliance (which indicates failure to comply with the policy) or less than 100 percent asset
compliance . You may want to learn why assets failed to comply or which specific rule tests
resulted in failure.
Tip: You can also view results of Policy Manager checks for a specific asset on the page for that
asset. See Viewing the details about an asset on page 152.
On the Policiespage, you can view details about a policy in the Policy Listingtable by clicking the
name of that policy.
Clicking a policy name to viewinformation about it
The Security Console displays a page about the policy.
Viewing information about policy rules 197
At the top of the page, a pie chart shows the ratio of assets that passed the policy check to those
that failed. Two line graphs show the five most and least compliant assets.
An Overviewtable lists general information about how the policy is identified. The benchmark ID
refers to an exhaustive collection of rules, some of which are included in the policy. The table also
lists general asset and rule compliance statistics for the policy.
The Tested Assetstable lists each asset that was tested against the policy and the results of
each test, and general information about each asset. The Asset Compliancecolumn lists each
assets percentage of compliance with all the rules that make up the policy. Assets with lower
compliance percentages may require more remediation work than other assets.
You can click the link for any listed asset to view more details about it.
The Policy Rule Compliance Listingtable lists every rule that is included in the policy, the number
of assets that passed compliance tests, and the number of assets that failed. The table also
includes an Overridecolumn. For information about overrides, see Overriding rule test results on
page 199.
Understanding results for policies and rules
l A Passresult means that the asset complies with all the rules that make up the policy.
l A Failresult means that the asset does not comply with at least one of the rules that makes up
the policy. The Policy Compliance column indicates the percentage of policy rules with which
the asset does comply.
l A Not Applicableresult means that the policy compliance test doesnt apply to the asset. For
example, a check for compliance with Windows Vista configuration policies would not apply to
a Windows XP asset.
Viewing information about policy rules
Every policy is made up of individual configuration rules. When performing a Policy Manager
check, the application tests an asset for compliance with each of the rules of the policy. By
viewing results for each rule test, you can isolate the configuration issues that are preventing your
assets frombeing policy-compliant.
Viewing a rules results for all tested assets
By viewing the test results for all assets against a rule, you can quickly determine which assets
require remediation work in order to become compliant.
1. Click the Policies tab.
The Security Console displays the Policies page.
Viewing information about policy rules 198
2. In the Policy Listingtable, click the name of a policy for which you want to view rule details.
The Security Console displays the page for the policy.
Tip: Mouse over a rule name to view a description of the rule.
3. In the Policy Rule Compliance Listingtable, click the link for any rule that you want to view
details for.
The Security Console displays the page for the rule.
The Overview table displays general information that identifies the rule, including its name and
category, as well as the name and benchmark ID for the policy that the rule is a part of.
The Tested Assetstable lists each asset that was tested for compliance with the rule and the
result of the result of each test. The table also lists the date of the most recent scan for each rule
test. This information can be useful if some remediation work has been done on the asset since
the scan date, which might warrant overriding a Fail result or rescanning.
Policy Rule Compliance Listing table on a policy page
Viewing CCE data for a rule
Every rule has a Common Configuration Enumerator (CCE) identifier. CCE is a standard for
identifying and correlating configuration data, allowing this data to be shared by multiple
information sources and tools.
You may find it useful to analyze a policy rules CCE data. The information may help you
understand the rule better or to remediate the configuration issue that caused an asset to fail the
test. Or, it may be simply useful to have the data available for reference.
1. Click the Policies tab.
The Security Console displays the Policies page.
2. In the Policy Listingtable, click the name of a policy for which you want to view rule details.
The Security Console displays the page for the policy.
3. In the Tested Assets table, click the IP address or name of an asset that has been tested
against the policy.
The Security Console displays the page for the asset.
Overriding rule test results 199
4. In the Configuration Policy Rulestable, click the name of the rule for which you want to view
CCE data.
The Security Console displays the page for the rule.
Note: The application applies any current CCE updates with its automatic content updates.
5. In the Configuration Policy Rule CCE Data table, view the rules CCE identifier, description,
affected platform, and most recent date that the rule was modified in the National Vulnerability
Database.
The Security Console displays the page for the rule.
6. Click the link for the rules CCE identifier.
The Security Console displays the CCE data page.
The page provides the following information:
l The Overviewtable displays the rule Common Configuration Enumerator (CCE) identifier,
the specific platformto which the rule applies, and the most recent date that the rule was
updated in the National Vulnerability Database. The application applies any current CCE
updates with its automatic content updates.
l The Parameterstable lists the parameters required to implement the rule on each tested
asset.
l The Technical Mechanismstable lists the methods used to test compliance with the rule.
l The Referencestable lists documentation sources to which the rule refers for detailed source
information as well as values that indicate the specific information in the documentation
source.
l The Configuration Policy Rulestable lists the policy and the policy rule name for every
imported policy in the application.
Overriding rule test results
You may want to override, or change, a test result for a particular rule on a particular asset for any
of several reasons:
l You disagree with the result.
l You have remediated the configuration issue that produced a Fail result.
l The rule does not apply to the tested asset.
When overriding a result, you will be required to enter your reason for doing so.
Overriding rule test results 200
Another user can also override your override. Yet another user can performanother override,
and so on. For this reason, you can track all the overrides for a rule test back to the original result
in the Security Console Web interface.
The most recent override for any rule is also identified in the XCCDF Results XML Report format.
Overrides are not identified as such in the XCCDF Human Readable CSV Report format. The
CSV format displays each current test result as of the most recent override. See Working with
report formats on page 401.
All overrides and their reasons are incorporated, along with the policy check results, into the
documentation that the U.S. government reviews in the certification process.
Understanding Policy Manager override permissions
Your ability to work with overrides depends on your permissions. If you do not know what your
permissions are, consult your Global Administrator. These permissions apply specifically to
Policy Manager policies.
Note: These permissions also include access to activities related to vulnerability exceptions. See
Managing users and authentication in the administrator's guide.
Three permissions are associated with policy override workflow:
l Submit Vulnerability Exceptions and Policy Overrides: A user with this permission can submit
requests to override policy test results.
l Review Vulnerability Exceptions and Policy Overrides: A user with this permission can
approve or reject requests to override policy rule results.
l Delete Vulnerability Exceptions and Policy Overrides: A user with this permission can delete
policy test result overrides and override requests.
Understanding override scope options
When overriding a rule result, you will have a number of options for the scope of the override:
Global: You can override a rule for all assets in all sites. This scope is useful if assets are failing a
policy that includes a rule that isnt relevant to your organization. For example, an FDCC policy
includes a rule for disabling remote desktop access. This rule does not make sense for your
organization if your IT department administers all workstations via remote desktop access. This
override will apply to all future scans, unless you override it again.
All assets in a specific site: This scope is useful if a policy includes a rule that isnt relevant to a
division within your organization and that division is encompassed in a site. For example, your
organization disables remote desktop administration except for the engineering department. If all
Overriding rule test results 201
of the engineering departments assets are contained within a site, you can override a Fail result
for the remote desktop rule in that site. This override will apply to all future scans, unless you
override it again.
All scan results for a single asset: This scope is useful if a policy includes a rule that isnt
relevant for small number of assets. For example, your organization disables remote desktop
administration except for three workstations. You can override a Fail result for the remote
desktop rule for each of those three specific assets. This override will apply to all future scans,
unless you override it again.
A specific scan result on a single asset: This scope is useful if a policy includes a rule that
wasnt relevant at a particular point in time but will be relevant in the future. For example, your
organization disables remote desktop administration. However, unusual circumstances required
the feature to be enabled temporarily on an asset so that a remote IT engineer could troubleshoot
it. During that time window, a policy scan was run, and the asset failed the test for the remote
desktop rule. You can override the Fail result for that specific scan, and it will not apply to future
scans.
Viewing a rules override history
It may be helpful to review the overrides of previous users to give you additional context about the
rule or a tested asset.
1. Click the Policies tab.
The Security Console displays the Policies page.
2. In the Tested Assets table, click the name or IP address of an asset.
The Security Console displays the page for the asset.
3. In the Configuration Policy Rules table, click the rule for which you want to view the override
history.
The Security Console displays the page for the rule.
4. See the rules Override History table, which lists each override for the rule, the date it
occurred, and the result after the override. The Override Status column lists whether the
override has been submitted, approved, rejected, or expired.
Overriding rule test results 202
Arules override history
Submitting an override of a rule for all assets in all sites
1. Click the Policies tab.
The Security Console displays the Policies page.
2. In the Policy Listing table, click the name of the policy that includes the rule for which you want
to override the result.
The Security Console displays the page for the policy.
3. In the Policy Rule Compliance Listingtable, click the Overrideicon for the rule that you want
to override.
The Security Console displays a Create Policy Override pop-up window.
4. Select an override type fromthe drop-down list:
l Pass indicates that you consider an asset to be compliant with the rule.
l Fail indicates that you consider an asset to be non-compliant with the rule.
l Fixedindicates that the issue that caused a Fail result has been remediated. A Fixed
override will cause the result to appear as a Pass in reports and result listings.
l Not Applicable indicate that the rule does not apply to the asset.
5. Enter your reason for requesting the override. A reason is required.
6. If you only have override request permission, click Submitto place the override under review
and have another individual in your organization review it. The override request appears in the
Override History table of the rule page.
OR
If you have override approval permission, click Submit and approve.
Overriding rule test results 203
Submitting an override of a rule for all assets in a site
1. Click the Policies tab.
The Security Console displays the Policies page.
2. In the Policy Listing table, click the name of the policy that includes the rule for which you want
to override the result.
The Security Console displays the page for the policy.
3. In the Tested Assets table, click the name or IP address of an asset.
The Security Console displays the page for the asset. Note that the navigation bread crumb
for the page includes the site that contains the asset.
The page for an asset selected froma policy page
4. In the Configuration Policy Rules table, click the Overrideicon for the rule that you want to
override.
The Security Console displays a Create Policy Override pop-up window.
Overriding rule test results 204
5. Select All assetsfromthe Scope drop-down list.
6. Select an override type fromthe drop-down list:
l Pass indicates that you consider an asset to be compliant with the rule.
l Fail indicates that you consider an asset to be non-compliant with the rule.
l Fixed indicates that the issue that caused a Fail result has been remediated. A Fixed
override will cause the result to appear as a Pass in reports and result listings.
l Not Applicable indicates that the rule does not apply to the asset.
7. Enter your reason for requesting the override. A reason is required.
Submitting a site-specific override
8. If you only have override request permission, click Submit to place the override under review
and have another individual in your organization review it. The override request appears in the
Override History table of the rule page.
OR
If you have override approval permission, click Submit and approve.
Submitting an override of a rule for all scans on a specific asset
1. Click the Policies tab.
The Security Console displays the Policies page.
2. In the Policy Listing table, click the name of the policy that includes the rule for which you want
to override the result.
The Security Console displays the page for the policy.
3. In the Tested Assets table, click the name or IP address of an asset.
4. The Security Console displays the page for the asset. Note that the navigation bread crumb
for the page includes the site that contains the asset. In the Configuration Policy Rules table,
click the Overrideicon for the rule that you want to override.
Overriding rule test results 205
The Security Console displays a Create Policy Override pop-up window.
5. Select This asset only fromthe Scope drop-down list.
6. Select an override type fromthe drop-down list:
l Pass indicates that you consider an asset to be compliant with the rule.
l Fail indicates that you consider an asset to be non-compliant with the rule.
l Fixed indicates that the issue that caused a Fail result has been remediated. A Fixed
override will cause the result to appear as a Pass in reports and result listings.
l Not Applicable indicates that the rule does not apply to the asset.
7. Enter your reason for requesting the override. A reason is required.
Submitting an asset-specific override
8. If you only have override request permission, click Submitto place the override under review
and have another individual in your organization review it. The override request appears in the
Override History table of the rule page.
OR
If you have override approval permission, click Submit and approve.
Submitting an override of a rule for a specific scan on a single asset
1. Click the Policies tab.
The Security Console displays the Policies page.
2. In the Policy Listing table, click the name of the policy that includes the rule for which you want
to override the result.
The Security Console displays the page for the policy.
Overriding rule test results 206
3. In the Tested Assets table, click the name or IP address of an asset.
4. The Security Console displays the page for the asset. Note that the navigation bread crumb
for the page includes the site that contains the asset. In the Configuration Policy Rules table,
click the Overrideicon for the rule that you want to override.
The Security Console displays a Create Policy Override pop-up window.
5. Select This rule on this asset only fromthe Scope drop-down list.
6. Select an override type fromthe drop-down list:
l Pass indicates that you consider an asset to be compliant with the rule.
l Fail indicates that you consider an asset to be non-compliant with the rule.
l Fixedindicates that the issue that caused a Fail result has been remediated. A Fixed
override will cause the result to appear as a Pass in reports and result listings.
l Not Applicable indicate that the rule does not apply to the asset.
7. Enter your reason for requesting the override. A reason is required.
Submitting an asset-specific override
8. If you only have override request permission, click Submitto place the override under review
and have another individual in your organization review it. The override request appears in the
Override History table of the rule page.
OR
If you have override approval permission, click Submit and approve.
Overriding rule test results 207
Reviewing an override request
Upon reviewing an override request, you can either approve or reject it.
1. Click the Administration tab of the Security Console Web interface.
2. On the Administrationpage, click the Managelink next to Exceptions and Overrides.
3. Locate the request in the Configuration Policy Override Listing table.
To select multiple requests for review, select each desired row.
OR, to select all requests for review, select the top row.
4. Click the Under reviewlink in the Review Status column.
5. In the Review Statusdialog box, read the comments by the user who submitted the request
and decide whether to approve or reject the request.
Selecting an override request to review
6. Enter comments in the Reviewers Comments text box. Doing so may be helpful for the
submitter.
7. If you want to select an expiration date for override, click the calendar icon and select a date.
8. Click Approveor Reject, depending on your decision.
Overriding rule test results 208
Approving an override request
The result of the review appears in the Review Statuscolumn. Also, if the rule has never been
previously overridden and the override request has been approved, its entry will switch to Yesin
the Active Overridescolumn in the Configuration Policy Rulestable of the page. The override will
also be noted in the Override History table of the rule page.
Deleting an override or override request
You can delete old override exception requests.
1. Click the Administration tab of the Security Console Web interface.
2. On the Administrationpage, click the Managelink next to Exceptions and Overrides.
Tip: You also can click the top row check box to select all requests and then delete themall
in one step.
3. In the Configuration Policy Override Listingtable, select the check box next to the rule override
that you want to delete.
To select multiple requests for deletion, select each desired row.
OR, to select all requests for deletion, select the top row.
4. Click the Deleteicon. The entry no longer appears in the Configuration Policy Override Listing
table.
Act 209
Act
After you discover what is running in your environment and assess your security threats, you can
initiate actions to remediate these threats.
Act provides guidance on making stakeholders in your organization aware of security priorities in
your environment so that they can take action.
Working with asset groups on page 210: Asset groups allow you to control what asset
information different stakeholders in your organization see. By creating asset groups effectively,
you can disseminate the exact information that different executives or security teams need. For
this reason, asset groups can be especially helpful in creating reports.This section guides you in
creating static and dynamic asset groups.
Working with reports on page 238: With reports, you share critical security information with
different stakeholders in your organization. This section guides you through creating and
customizing reports and understanding the information they contain.
Using tickets on page 413: This section shows you how to use the ticketing systemto manage
the remediation work flow and delegate remediation tasks.
Working with asset groups 210
Working with asset groups
Asset groups provide different ways for members of your organization to grant access to, view,
and report on, asset information. You can use the same grouping principles that you use for sites,
create subsets of sites, or create groups that include assets fromany number of different sites.
Using asset groups to your advantage
Asset groups also have a useful security function in that they limit what member users can see,
and dictate what non-member users cannot see. The asset groups that you create will influence
the types of roles and permissions you assign to users, and vice-versa.
One use case illustrates how asset groups can spin off organically fromsites. A bank purchases
Nexposewith a fixed-number IP address license. The network topology includes one head office
and 15 branches, all with similar cookie-cutter IP address schemes. The IP addresses in the
first branch are all 10.1.1.x.; the addresses in the second branch are 10.1.2.x; and so on. For
each branch, whatever integer equals .x is a certain type of asset. For example .5 is always a
server.
The security teamscans each site and then chunks the information in various ways by creating
reports for specific asset groups. It creates one set of asset groups based on locations so that
branch managers can view vulnerability trends and high-level data. The teamcreates another set
of asset groups based on that last integer in the IP address. The users in charge of remediating
server vulnerabilities will only see .5 assets. If the x integer is subject to more granular
divisions, the security teamcan create more finally specialized asset groups. For example .51
may correspond to file servers, and .52 may correspond to database servers.
Another approach to creating asset groups is categorizing themaccording to membership. For
example, you can have an Executive asset group for senior company officers who see high-
level business-sensitive reports about all the assets within your enterprise. You can have more
technical asset groups for different members of your security team, who are responsible for
remediating vulnerabilities on specific types of assets, such as databases, workstations, or Web
servers.
Asset Risk and Vulnerabilites Over Time
Comparing dynamic and static asset groups 211
The page for an asset group displays trend charts so you can track your risk or number of
vulnerabilities in relation to the number of assets in that group over time. Use the drop-down list to
switch the view to risk score or vulnerabilities.
Comparing dynamic and static asset groups
One way to think of an asset group is as a snapshot of your environment.
This snapshot provides important information about your assets and the security issues affecting
them:
l their network location
l the operating systems running on them
l the number of vulnerabilities discovered on them
l whether exploits exist for any of the vulnerabilities
l their risk scores
With Nexpose, you can create two different kinds of snapshots. The dynamic asset group is a
snapshot that potentially changes with every scan; and the static asset group is an unchanging
snapshot. Each type of asset group can be useful depending on your needs.
Using dynamic asset groups
A dynamic asset group contains scanned assets that meet a specific set of search criteria. You
define these criteria with asset search filters, such as IP address range or hosted operating
systems. The list of assets in a dynamic group is subject to change with every scan. In this regard,
a dynamic asset group differs froma static asset group. See Comparing dynamic and static sites
on page 37. Assets that no longer meet the groups Asset Filter criteria after a scan will be
removed fromthe list. Newly discovered assets that meet the criteria will be added to the list.
Note that the list does not change immediately, but after the application completes a scan and
integrates the new asset information in the database.
An ever-evolving snapshot of your environment, a dynamic asset group allows you to track
changes to your live asset inventory and security posture at a quick glance, and to create reports
based on the most current data. For example, you can create a dynamic asset group of assets
with a vulnerability that was included in a Patch Tuesday bulletin. Then, after applying the patch
for the vulnerability, you can run a scan and view the dynamic asset group to determine if any
assets still have this vulnerability. If the patch application was successful, the group theoretically
should not include any assets.
Configuring a static asset group by manually selecting assets 212
You can create dynamic asset groups using the filtered asset search. See Performing filtered
asset searches on page 216.
You grant user access to dynamic asset groups through the User Configurationpanel.
A user with access to a dynamic asset group will have access to newly discovered assets that
meet group criteria regardless of whether or not those assets belong to a site to which the user
does not have access. For example, you have created a dynamic asset group of Windows XP
workstations. You grant two users, Joe and Beth, access to this dynamic asset group. You scan a
site to which Beth has access and Joe does not. The scan discovers 50 new Windows XP
workstations. Joe and Beth will both be able to see the 50 new Windows XP workstations in the
dynamic asset group list and include themin reports, even though Joe does not have access to
the site that contains these same assets. When managing user access to dynamic asset groups,
you need to assess how these groups will affect site permissions. To ensure that a dynamic asset
group does not include any assets froma given site, use the site filter. See Locating assets by
sites on page 147.
Using static asset groups
A static asset group contains assets that meet a set of criteria that you define according to your
organizations needs. Unlike with a dynamic asset group, the list of assets in a static group does
not change unless you alter it manually.
Static asset groups provide useful time-frozen views of your environment that you can use for
reference or comparison. For example, you may find it useful to create a static asset group of
Windows servers and create a report to capture all of their vulnerabilities. Then, after applying
patches and running a scan for patch verification, you can create a baseline report to compare
vulnerabilities on those same assets before and after the scan.
You can create static asset groups using either of two options:
l the Group Configurationpanel; see Configuring a static asset group by manually selecting
assets on page 212
l the filtered asset search; see Performing filtered asset searches on page 216
Configuring a static asset group by manually selecting assets
Note: Only Global Administrators can create asset groups.
Manually selecting assets is one of two ways to create a static asset group. This manual method
is ideal for environments that have small numbers of assets. For an approach that is ideal for
Configuring a static asset group by manually selecting assets 213
large numbers of assets, see Creating a dynamic or static asset group fromasset searches on
page 235.
Start a static asset group configuration:
1. Go to the Assets :: Asset Groups page by one of the following routes:
Click the Assets tab to go to the Assets page, and then click view next to Groups.
OR
Click the Administrationtab to go to the Administration page, and then click managenext to
Groups.
2. Click New Static Asset Group to create a new static asset group.
3. Click Editto change any group listed with a static asset group icon.
The Asset Group Configurationpanel appears.
Note: You can only create an asset group after running an initial scan of assets that you wish to
include in that group.
4. Click New Static Asset Group.
Creating a newstatic asset group
OR
Click Createnext to Asset Groupson the Administrationpage.
The console displays the Generalpage of the Asset Group Configuration panel.
5. Type a group name and description in the appropriate fields.
6. If you want to, add business context tags to the group. Any tag you add to a group will apply to
all of the member assets. For more information and instructions, see Applying RealContext
with tags on page 157.
Configuring a static asset group by manually selecting assets 214
Adding assets to the static asset group:
1. Go to the Assetspage of the Asset Group Configuration panel.
The console displays a page with search filters.
2. Use any of these filters to find assets that meet certain criteria, then click Display matching
assetsto run the search.
For example, you can select all of the assets within an IP address range that run on a
particular operating system.
Selecting assets for a static asset group
OR
3. Click Display all assets, which is convenient if your database contains a small number of
assets.
Note: There may be a delay if the search returns a very large number of assets.
4. Select the assets you wish to add to the asset group. To include all assets, select the check
box in the header row.
5. Click Save.
The assets appear on the Assetspage.
When you use this asset selection feature to create a new asset group, you will not see any
assets displayed. When you use this asset selection feature to edit an existing report, you
Configuring a static asset group by manually selecting assets 215
will see the list of assets that you selected when you created, or most recently edited, the
report.
6. Click Save to save the new asset group information.
You can repeat the asset search to include multiple sets of search results in an asset group. You
will need to save a set of results before proceeding to the next results. If you do not save a set of
selected search results, the next search will clear that set.
Performing filtered asset searches 216
Performing filtered asset searches
When dealing with networks of large numbers of assets, you may find it necessary or helpful to
concentrate on a specific subset. The filtered asset search feature allows you to search for assets
based on criteria that can include IP address, site, operating system, software, services,
vulnerabilities, and asset name. You can then save the results as a dynamic asset group for
tracking and reporting purposes. See Using the search feature on page 27.
Using search filters, you can find assets of immediate interest to you. This helps you to focus your
remediation efforts and to manage the sheer quantity of assets running on a large network.
To start a filtered asset search:
Click the Asset Filtericon , which appears next to the Search box in the Web interface.
The Filtered asset search page appears.
OR
Click the Administration tab to go to the Administration page, and then click the dynamiclink next
to Asset Groups.
OR
Note: Performing a filtered asset search is the first step in creating a dynamic asset group
Click New Dynamic Asset Group if you are on the Asset Groups page.
Configuring asset search filters
A search filter allows you to choose the attributes of the assets that you are interested in. You
can add multiple filters for more precise searches. For example, you could create filters for a
given IP address range, a particular operating system, and a particular site, and then combine
these filters to return a list of all the assets that simultaneously meet all the specified criteria.
Using fewer filters typically increases the number of search results.
You can combine filters so that the search result set contains only the assets that meet all of the
criteria in all of the filters (leading to a smaller result set). Or you can combine filters so that the
search result set contains any asset that meets all of the criteria in any given filter (leading to a
larger result set). See Combining filters on page 233.
The following asset search filters are available:
Filtering by asset name on page 218
Configuring asset search filters 217
Filtering by host type on page 219
Filtering by IP address range on page 219
Filtering by IP address type on page 219
Filtering by last scan date on page 220
Filtering by other IP address type on page 222
Filtering by operating systemname on page 221
Filtering by PCI compliance status on page 222
Filtering by service name on page 223
Filtering by open port numbers on page 221
Filtering by operating systemname on page 221
Filtering by software name on page 224
Filtering by presence of validated vulnerabilities on page 224
Filtering by user-added criticality level on page 224
Filtering by user-added customtag on page 225
Filtering by user-added tag (location) on page 226
Filtering by user-added tag (owner) on page 226
Filtering by vAsset cluster on page 227
Filtering by vAsset datacenter on page 228
Filtering by vAsset host on page 228
Filtering by vAsset power state on page 228
Filtering by vAsset resource pool path on page 229
Filtering by CVSS risk vectors on page 230
Filtering by vulnerability CVSS score on page 231
Filtering by vulnerability exposures on page 231
Filtering by vulnerability risk scores on page 232
Configuring asset search filters 218
Filtering by vulnerability title on page 232
To select filters in the Filtered asset search panel take the following steps:
1. Use the first drop-down list.
When you select a filter, the configuration options, operators, for that filterdynamically
become available.
2. Select the appropriate operator. Note: Some operators allow text searches. You can use the *
wildcard in any of the text searches.
3. Use the + button to add filters.
4. Use the - button to remove filters.
5. Click Reset to remove all filters.
Asset search filters
Filtering by asset name
The asset name filter lets you search for assets based on the asset name. The filter applies a
search string to the asset names, so that the search returns assets that meet the specified
criteria. It works with the following operators:
l is returns all assets whose names match the search string exactly.
l is not returns all assets whose names do not match the search string.
l starts withreturns all assets whose names begin with the same characters as the search
string.
l ends withreturns all assets whose names end with the same characters as the search string.
l containsreturns all assets whose names contain the search string anywhere in the name.
l does not contain returns all assets whose names do not contain the search string.
After you select an operator, you type a search string for the asset name in the blank field.
Configuring asset search filters 219
Filtering by host type
The Host type filter lets you search for assets based on the type of host system, where assets can
be any one or more of the following types:
l Bare metal is physical hardware.
l Hypervisor is a host of one or more virtual machines.
l Virtual machine is an all-software guest of another computer.
l Unknown is a host of an indeterminate type.
You can use this filter to track, and report on, security issues that are specific to host types. For
example, a hypervisor may be considered especially sensitive because if it is compromised then
any guest of that hypervisor is also at risk.
The filter applies a search string to host types, so that the search returns a list of assets that either
match, or do not match, the selected host types.
It works with the following operators:
l is returns all assets that match the host type that you select fromthe adjacent drop-down list.
l is not returns all assets that do not match the host type that you select fromthe adjacent drop-
down list.
You can combine multiple host types in your criteria to search for assets that meet multiple
criteria. For example, you can create a filter for is Hypervisor and another for is virtual machine
to find all-software hypervisors.
Filtering by IP address type
If your environment includes IPv4 and IPv6 addresses, you can find assets with either address
format. This allows you to track and report on specific security issues in these different segments
of your network. The IP address type filter works with the following operators:
l is returns all assets that have the specified address format.
l is not returns all assets that do not have the specified address formats.
After selecting the filter and desired operator, select the desired format: IPv4or IPv6.
Filtering by IP address range
The IP address rangefilter lets you specify a range of IP addresses, so that the search returns a
list of assets that are either in the IP range, or not in the IP range. It works with the following
Configuring asset search filters 220
operators:
l is returns all assets with an IP address that falls within the IP address range.
l is not returns all assets whose IP addresses do not fall into the IP address range.
When you select the IP address range filter, you will see two blank fields separated by the word
to. You use the left field to enter the start of the IP address range, and use the right to enter the
end of the range.
The format for IPv4 addresses is a dotted quad. Example:
192.168.2.1 to 192.168.2.254
Filtering by last scan date
The last scan date filter lets you search for assets based on when they were last scanned. You
may want, for example, to run a report on the most recently scanned assets. Or, you may want to
find assets that have not been scanned in a long time and then delete themfromthe database
because they are no longer be considered important for tracking purposes. The filter works with
the following operators:
l on or before returns all assets that were last scanned on or before a particular date. After
selecting this operator, click the calendar icon to select the date.
l on or after returns all assets that were last scanned on or after a particular date. After
selecting this operator, click the calendar icon to select the date.
l between and including returns all assets that were last scanned between, and including, two
dates. After selecting this operator, click the calendar icon next to the left field to select the first
date in the range. Then click the calendar icon next to the right field to select the last date in the
range.
l earlier than returns all assets that were last scanned earlier than a specified number of days
preceding the date on which you initiate the search. After selecting this operator, enter a
number in the days agofield. The starting point of the search is midnight of the day that the
search is performed. For example, you initiate a search at 3 p.m. on January 23. You select
this operator and enter 3in the days agofield. The search returns all assets that were last
scanned prior to midnight on January 20.
l within the last returns all assets that were last scanned within a specified number of preceding
days. After selecting this operator, enter a number in the days field. The starting point of the
search is midnight of the day that the search is performed. For example: You initiate the
search at 3 p.m. on January 23. You select this operator and enter 1in the days field. The
search returns all assets that were last scanned since midnight on January 22.
Configuring asset search filters 221
Keep several things in mind when using this filter:
l The search only returns lastscan dates. If an asset was scanned within the time frame
specified in the filter, and if that scan was not the most recent scan, it will not appear in the
search results.
l Dynamic asset group membership can change as new scans are run.
l Dynamic asset group membership is recalculated daily at midnight. If you create a dynamic
asset group based on searches with the relative-day operators (earlier thanor within the last),
the asset membership will change accordingly.
Filtering by open port numbers
Having certain ports open may violate configuration policies. The open port number filter lets you
search for assets with a specified port open. By isolating assets with open ports, you can then
close those ports and then re-scan themto verify that they are closed. Select an operator, and
then enter your port or port range. Depending on your criteria, search results will return assets
that have open ports, assets that do not have open ports, and assets with a range of open ports.
The filter works with the following operators:
l is returns all assets with that port open.
l is not returns all assets that do not have that port open.
l is in the range of returns all assets within a range of designated ports.
Filtering by operating system name
The operating systemnamefilter lets you search for assets based on their hosted operating
systems. Depending on the search, you choose froma list of operating systems, or enter a
search string. The filter returns a list of assets that meet the specified criteria.
Configuring asset search filters 222
It works with the following operators:
l contains returns all assets running on the operating systemwhose name contains the
characters specified in the search string. You enter the search string in the adjacent field. You
can use an asterisk (*) as a wildcard character.
l does not containreturns all assets running on the operating systemwhose name does not
contain the characters specified in the search string. You enter the search string in the
adjacent field. You can use an asterisk (*) as a wildcard character.
l is empty returns all assets that do not have an operating systemidentified in their scan results.
If an operating systemis not listed for a scanned asset in the Web interface or reports, this
means that the asset may not have been fingerprinted. If the asset was scanned with
credentials, failure to fingerprint indicates that the credentials were not authenticated on the
target asset. Therefore, this operator is useful for finding assets that were scanned with failed
credentials or without credentials.
l is not empty returns all assets that have an operating systemidentified in their scan results.
This operator is useful for finding assets that were scanned with authenticated credentials and
fingerprinted.
Filtering by other IP address type
This filter allows you to find assets that have other IPv4 or IPv6 addresses in addition to the
address(es) that you are aware of. When the application scans an IP address that has been
included in a site configuration, it discovers any other addresses for that asset. This may include
addresses that have not been scanned. For example: A given asset may have an IPv4 address
and an IPv6 address. When configuring scan targets for your site, you may have only been aware
of the IPv4 address, so you included only that address to be scanned in the site configuration.
When you run the scan, the application discovers the IPv6 address. By using this asset search
filter, you can search for all assets to which this scenario applies. You can add the discovered
address to a site for a future scan to increase your security coverage.
After you select the filter and operators, you select either IPv4or IPv6 fromthe drop-down list.
The filter works with one operator:
l is returns all assets that have other IP addresses that are either IPv4 or IPv6.
Filtering by PCI compliance status
The PCI statusfilter lets you search for assets based on whether they return Pass or Fail results
when scanned with the PCI audit template. Finding assets that fail compliance scans can help
you determine at a glance which require remediation in advance of an official PCI audit.
Configuring asset search filters 223
It works with two operators:
l isreturns all assets that have a Passor Fail status.
l is notreturns all assets that do not have a Passor Fail status.
After you select an operator, select the Passor Fail option fromthe drop-down list.
Filtering by service name
The service namefilter lets you search for assets based on the services running on them. The
filter applies a search string to service names, so that the search returns a list of assets that either
have or do not have the specified service.
It works with the following operators:
l containsreturns all assets running a service whose name contains the search string. You can
use an asterisk (*) as a wildcard character.
l does not containreturns all assets that do not run a service whose name contains the search
string. You can use an asterisk (*) as a wildcard character.
After you select an operator, you type a search string for the service name in the blank field.
Filtering by site name
The site namefilter lets you search for assets based on the name of the site to which the assets
belong.
This is an important filter to use if you want to control users access to newly discovered assets in
sites to which users do not have access. See the note in Using dynamic asset groups on page
211.
The filter applies a search string to site names, so that the search returns a list of assets that
either belong to, or do not belong to, the specified sites.
It works with the following operators:
l is returns all assets that belong to the selected sites. You select one or more sites fromthe
adjacent list.
l is not returns all assets that do not belong to the selected sites. You select one or more sites
fromthe adjacent list.
Configuring asset search filters 224
Filtering by software name
The software namefilter lets you search for assets based on software installed on them. The filter
applies a search string to software names, so that the search returns a list of assets that either
runs or does not run the specified software.
It works with the following operators:
l containsreturns all assets with software installed such that the softwares name contains the
search string. You can use an asterisk (*) as a wildcard character.
l does not containreturns all assets that do not have software installed such that the softwares
name does not contain the search string. You can use an asterisk (*) as a wildcard character.
After you select an operator, you enter the search string for the software name in the blank field.
Filtering by presence of validated vulnerabilities
The Validated vulnerabilities filter lets you search for assets with vulnerabilities that have been
validated with exploits through Metasploit integration. By using this filter, you can isolate assets
with vulnerabilities that have been proven to exist with a high degree of certainty. For more
information, see Working with validated vulnerabilities on page 175.
The filter works with one operator:
l The are operator, combined with the present drop-down list option, returns all assets with
validated vulnerabilities.
l The are operator, combined with the not present drop-down list option, returns all assets
without validated vulnerabilities.
Filtering by user-added criticality level
The user-added criticality level filter lets you search for assets based on the criticality tags that
you and your users have applied to them. For example, a user may set all assets belonging to
company executives to be of a Very High criticality in their organization. Using this filter, you
could identify assets with that criticality set, regardless of their sites or other associations. You
can search for assets with or without a specific criticality level, assets whose criticality is above or
below a specific level, or assets with or without any criticality set. For more information on
criticality levels, see Applying RealContext with tags on page 157.
Configuring asset search filters 225
The filter works with the following operators:
l is returns all assets that are set to a specified criticality level.
l is not returns all assets are not set to a specified criticality level.
l is higher than returns all assets whose criticality level is higher than the specified level.
l is lower than returns all assets whose criticality level is lower than the specified level.
l is applied returns all assets that have any criticality set.
l is not applied returns all assets that have no criticality set.
After you select an operator, you select a criticality level fromthe drop-down menu. Available
criticality levels are Very High, High, Medium, Low, and Very Low.
Filtering by user-added custom tag
The user-added customtag filter lets you search for assets based on the customtags that users
have applied to them. For example, your company may have assets involved in an online banking
process distributed throughout various locations and subnets, and a user may have tagged the
involved assets with a customOnline Banking tag. Using this filter, you could identify assets with
that tag, regardless of their sites or other associations. You can search for assets with or without
a specific tag, assets whose customtags meet certain criteria, or assets with or without any user-
added customtags. For more information on user-added customtags, see Applying
RealContext with tags on page 157.
The filter works with the following operators:
l is returns all assets with customtags that match the search string exactly.
l is not returns all assets that do not have a customtag that matches the exact search string.
l starts with returns all assets with customtags that begin with the same characters as the
search string.
l ends with returns all assets with customtags that end with the same characters as the search
string.
l contains returns all assets whose customtags contain the search string anywhere in their
names.
l does not contain returns all assets whose customtags do not contain the search string.
l is applied returns all assets that have any customtag applied.
l is not applied returns all assets that have no customtags applied.
After you select an operator, you type a search string for the customtag in the blank field.
Configuring asset search filters 226
Filtering by user-added tag (location)
The user-added tag (location) filter lets you search for assets based on the location tags that
users have applied to them. For example, a user may have created and applied tags for Akron
and Cincinnati to clarify the physical location of assets in a user-friendly way. Using this filter,
you could identify assets with that tag, regardless of their other associations. You can search for
assets with or without a specific tag, assets whose location tags meet certain criteria, or assets
with or without any user-added location tags. For more information on user-added location tags,
see Applying RealContext with tags on page 157.
The filter works with the following operators:
l is returns all assets with location tags that match the search string exactly.
l is not returns all assets that do not have a location tag that matches the exact search string.
l starts with returns all assets with location tags that begin with the same characters as the
search string.
l ends with returns all assets with location tags that end with the same characters as the search
string.
l contains returns all assets whose location tags contain the search string anywhere in their
names.
l does not contain returns all assets whose location tags do not contain the search string.
l is applied returns all assets that have any location tag applied.
l is not applied returns all assets that have no location tags applied.
After you select an operator, you type a search string for the location tag in the blank field.
Filtering by user-added tag (owner)
The user-added tag (owner) filter lets you search for assets based on the owner tags that users
have applied to them. For example, a company may have different people responsible for
different assets. A user can tag the assets each person is responsible for and use this information
to track the risk level of those assets. You can search for assets with or without a specific tag,
assets whose owner tags meet certain criteria, or assets with or without any user-added owner
tags. For more information on user-added owner tags, see Applying RealContext with tags on
page 157.
Configuring asset search filters 227
The filter works with the following operators:
l is returns all assets with owner tags that match the search string exactly.
l is not returns all assets that do not have an owner tag that matches the exact search string.
l starts with returns all assets with owner tags that begin with the same characters as the
search string.
l ends with returns all assets with owner tags that end with the same characters as the search
string.
l contains returns all assets whose owner tags contain the search string anywhere in their
names.
l does not contain returns all assets whose owner tags do not contain the search string.
l is applied returns all assets that have any owner tag applied.
l is not applied returns all assets that have no owner tags applied.
After you select an operator, you type a search string for the location tag in the blank field.
Using vAsset filters
The following vAsset filters let you search for virtual assets that you track with vAsset discovery.
Creating dynamic asset groups for virtual assets based on specific criteria can be useful for
analyzing different segments of your virtual environment. For example, you may want to run
reports or assess risk for all the virtual assets used by your accounting department, and they are
all supported by a specific resource pool. For information about vAsset discovery, see Virtual
machines managed by VMware vCenter or ESX/ESXi on page 95.
Filtering by vAsset cluster
The vAsset cluster filter lets you search for virtual assets that belong, or dont belong, to specific
clusters. This filter works with the following operators:
l isreturns all assets that belong to clusters whose names match an entered string exactly.
l is not returns all assets that belong to clusters whose names do not match an entered string.
l containsreturns all assets that belong to clusters whose names contain an entered string.
l does not containreturns all assets that belong to clusters whose names do not contain an
entered string.
l starts with returns all assets that belong to clusters whose names begin with the same
characters as an entered string.
After you select an operator, you enter the search string for the cluster in the blank field.
Configuring asset search filters 228
Filtering by vAsset datacenter
The vAsset datacenterfilter lets you search for assets that are managed, or are not managed, by
specific datacenters. This filter works with the following operators:
l isreturns all assets that are managed by datacenters whose names match an entered string
exactly.
l is not returns all assets that are managed by datacenters whose names do not match an
entered string.
After you select an operator, you enter the search string for the datacenter name in the blank
field.
Filtering by vAsset host
The vAsset host filter lets you search for assets that are guests, or are not guests, of specific host
systems. This filter works with the following operators:
l isreturns all assets that are guests of hosts whose names match an entered string exactly.
l is not returns all assets that are guests of hosts whose names do not match an entered string.
l containsreturns all assets that are guests of hosts whose names contain an entered string.
l does not containreturns all assets that are guests of hosts whose names do not contain an
entered string.
l starts with returns all assets that are guests of hosts whose names begin with the same
characters as an entered string.
After you select an operator, you enter the search string for the host name in the blank field.
Filtering by vAsset power state
The vAsset power state filter lets you search for assets that are in, or are not in, a specific power
state. This filter works with the following operators:
l is returns all assets that are in a power state selected froma drop-down list.
l is not returns all assets that not are in a power state selected froma drop-down list.
After you select an operator, you select a power state fromthe drop-down list. Power states
include on, off, or suspended.
Configuring asset search filters 229
Filtering by vAsset resource pool path
The vAsset resource pool pathfilter lets you discover assets that belong, or do not belong, to
specific resource pool paths. This filter works with the following operators:
l containsreturns all assets that are supported by resource pool paths whose names contain an
entered string.
l does not containreturns all assets that are supported by resource pool paths whose names
do not contain an entered string.
You can specify any level of a path, or you can specify multiple levels, each separated by a
hyphen and right arrow: ->. This is helpful if you have resource pool path levels with identical
names.
For example, you may have two resource pool paths with the following levels:
Human Resources
Management
Workstations
Advertising
Management
Workstations
The virtual machines that belong to the Managementand Workstationslevels are different in
each path. If you only specify Management in your filter, the search will return all virtual machines
that belong to the Managementand Workstationslevels in both resource pool paths.
However, if you specify Advertising -> Management -> Workstations, the search will only return
virtual assets that belong to the Workstationspool in the path with Advertising as the highest
level.
After you select an operator, you enter the search string for the resource pool path in the blank
field.
Configuring asset search filters 230
Filtering by CVSS risk vectors
The filters for the following Common Vulnerability Scoring System(CVSS) risk vectors let you
search for assets based on vulnerabilities that pose different types or levels of risk to your
organizations security:
l CVSS Access Complexity (AC)
l CVSS Access Vector (AV)
l CVSS Authentication Required (Au)
l CVSS Availability Impact (A)
l CVSS Confidentiality Impact (C)
l CVSS Integrity Impact (I)
These filters refer to the industry-standard vectors used in calculating CVSS scores and PCI
severity levels. They are also used in risk strategy calculations for risk scores. For detailed
information about CVSS vectors, go to the National Vulnerability Database Web site at
nvd.nist.gov/cvss.cfm.
Using these filters, you can find assets based on different exploitability attributes of the
vulnerabilities found on them, or based on the different types and degrees of impact to the asset
in the event of compromise through the vulnerabilities found on them. Isolating these assets can
help you to make more informed decisions on remediation priorities or to prepare for a PCI audit.
All six filters work with two operators:
l is returns all assets that match a specific risk level or attribute associated with the CVSS
vector.
l is not returns all assets that do not match a specific risk level or attribute associated with the
CVSS vector.
After you select a filter and an operator, select the desired impact level or likelihood attribute from
the drop-down list:
l For each of the three impact vectors (Confidentiality, Integrity, and Availability), the options
are Complete, Partial, or None.
l For CVSS Access Vector, the options are Local (L), Adjacent (A), or Network (N).
l For CVSS Access Complexity, the options are Low, Medium, or High.
l For CVSS Authentication Required, the options are None, Single, or Multiple.
Configuring asset search filters 231
Filtering by vulnerability CVSS score
The vulnerability CVSS score filter lets you search for assets with vulnerabilities that have a
specific CVSS score or fall within a range of scores. You may find it helpful to create asset groups
according to CVSS score ranges that correspond to PCI severity levels: low (0.0-3.9), medium
(4.0-6.9), and high (7.0-10). Doing so can help you prioritize assets for remediation.
The filter works with the following operators:
l is returns all assets with vulnerabilities that have a specified CVSS score.
l is not returns all assets with vulnerabilities that do not have a specified CVSS score.
l is in the range of returns all assets with vulnerabilities that fall within the range of two specified
CVSS scores and include the high and low scores in the range.
l is higher than returns all assets with vulnerabilities that have a CVSS score higher than a
specified score.
l is lower than returns all assets with vulnerabilities that have a CVSS score lower than a
specified score.
After you select an operator, type a score in the blank field. If you select the range operator, you
would type a low score and a high score to create the range. Acceptable values include any
numeral from0.0 to 10. You can only enter one digit to the right of the decimal. If you enter more
than one digit, the score is automatically rounded up. For example, if you enter a score of 2.25,
the score is automatically rounded up to 2.3.
Filtering by vulnerability exposures
The vulnerability exposuresfilter lets you search for assets based on the following types of
exposures known to be associated with vulnerabilities discovered on those assets:
l Malware kit exploits
l Metasploit exploits
l Exploit Database exploits
This is a useful filter for isolating and prioritizing assets that have a higher likelihood of
compromise due to these exposures.
Configuring asset search filters 232
The filter applies a search string to one or more of the vulnerability exposure types, so that the
search returns a list of assets that either have or do not have vulnerabilities associated with the
specified exposure types. It works with the following operators:
l includesreturns all assets that have vulnerabilities associated with specified exposure types.
l does not includereturns all assets that do not have vulnerabilities associated with specified
exposure types.
After you select an operator, select one or more exposure types in the drop-down list. To select
multiple types, hold down the <Ctrl> key and click all desired types.
Filtering by vulnerability risk scores
The vulnerability risk score filter lets you search for assets with vulnerabilities that have a specific
risk score or fall within a range of scores. Isolating and tracking assets with higher risk scores, for
example, can help you prioritize remediation for those assets.
The filter works with the following operators:
l is in the range of returns all assets with vulnerabilities that fall within the range of two specified
risk scores and include the high and low scores in the range.
l is higher than returns all assets with vulnerabilities that have a risk score higher than a
specified score.
l is lower than returns all assets with vulnerabilities that have a risk score lower than a specified
score.
After you select an operator, enter a score in the blank field. If you select the range operator, you
would type a low score and a high score to create the range. Keep in mind your currently selected
risk strategy when searching for assets based on risk scores. For example, if the currently
selected strategy is Real Risk, you will not find assets with scores higher than 1,000. Refer to the
risk scores in your vulnerability and asset tables for guidance.
Filtering by vulnerability title
The vulnerability titlefilter lets you search for assets based on the vulnerabilities that have been
flagged on themduring scans. This is a useful filter to use for verifying patch applications, or
finding out at a quick glance how many, and which, assets have a particular high-risk
vulnerability.
Configuring asset search filters 233
The filter applies a search string to vulnerability titles, so that the search returns a list of assets
that either have or do not have the specified service. It works with the following operators:
l containsreturns all assets with a vulnerability whose name contains the search string. You
can use an asterisk (*) as a wildcard character.
l does not containreturns all assets that do not have a vulnerability whose name contains the
search string. You can use an asterisk (*) as a wildcard character.
ll is returns all assets with that have a vulnerability whose name matches the search string
exactly.
l is not returns all assets that do not have a vulnerability whose name matches the exact search
string.
l starts with returns all assets with vulnerabilities whose names begin with the same characters
as the search string.
l ends with returns all assets with vulnerabilities whose names end with the same characters as
the search string.
After you select an operator, you type a search string for the vulnerability name in the blank field.
Combining filters
If you create multiple filters, you can have Nexposereturn a list of assets that match all the criteria
specified in the filters, or a list of assets that match any of the criteria specified in the filters. You
can make this selection in a drop-down list at the bottomof the Search Criteria panel.
The difference between Alland Anyis that the Allsetting will only return assets that match the
search criteria in all of the filters, whereas the Anysetting will return assets that match any given
filter. For this reason, a search with Allselected typically returns fewer results than Any.
For example, suppose you are scanning a site with 10 assets. Five of the assets run Linux, and
their names are linux01, linux02, linux03, linux04, and linux05. The other five run Windows, and
their names are win01, win02, win03, win04, and win05.
Suppose you create two filters. The first filter is an operating systemfilter, and it returns a list of
assets that run Windows. The second filter is an asset filter, and it returns a list of assets that have
linux in their names.
If you performa filtered asset search with the two filters using the Allsetting, the search will return
a list of assets that run Windows andhave linux in their asset names. Since no such assets
exist, there will be no search results. However, if you use the same filters with the Anysetting, the
search will return a list of assets that run Windows or have linux in their names. Five of the
Configuring asset search filters 234
assets run Windows, and the other five assets have linux in their names. Therefore, the result
set will contain all of the assets.
Creating a dynamic or static asset group from asset searches 235
Creating a dynamic or static asset group from asset
searches
After you configure asset search filters as described in the preceding section, you can create an
asset group based on the search results. Using the assets search is the only way to create a
dynamic asset group. It is one of two ways to create a static asset group and is more ideal for
environments with large numbers of assets. For a different approach, which involves manually
selecting assets, see Configuring a static asset group by manually selecting assets on page 212.
Note: If you have permission to create asset groups, you can save asset search results as an
asset group.
1. After you configure asset search filters, click Search.
A table of assets that meet the filter criteria appears.
Asset search results
(Optional) Click the Export to CSVlink at the bottomof the table to export the results to a
comma-separated values (CSV) file that you can view and manipulate in a spreadsheet
program.
Note: Only Global Administrators or users with the Manage Group Assets permission can create
asset groups, so only these users can save Asset Filter search results.
2. Click Create Asset Group.
Controls for creating an asset group appear.
Creating a dynamic or static asset group from asset searches 236
3. Select either the Dynamic or Static option, depending on what kind of asset group you want
to create. See Comparing dynamic and static asset groups on page 211.
If you create a dynamic asset group, the asset list is subject to change with every scan. See
Using dynamic asset groups on page 211.
4. Enter a unique asset group name and description.
You must give users access to an asset group for themto be able view assets or perform
asset-related operations, such as reporting, with assets in that group.
Creating a newdynamic asset group
Note: You must be a Global Administrator or have Manage Asset Group Access permission to
add users to an asset group.
5. Click Add Users.
The Add Usersdialog box appears.
6. Select the check box for every user account that you want to add to the access list or select the
check box in the top row to add all users.
Changing asset membership in a dynamic asset group 237
Changing asset membership in a dynamic asset group
You can change search criteria for membership in a dynamic asset group at any time.
To change criteria for a dynamic asset group:
1. Go to the Assets :: Asset Groups page by one of the following routes:
Click the Administration tab to go to the Administration page, and then click the managelink
next to Groups.
OR
Click the Assets tab to go to the Assets page, and then click view next to Groups.
2. Click Editto find a dynamic asset group that you want to modify.
OR
Click the link for the name of the desired asset group.
Starting to edit a dynamic asset group
The console displays the page for that group.
3. Click Edit Asset Group or click View Asset Filterto review a summary of filter criteria.
Any of these approaches causes the application to display the Filtered asset searchpanel
with the filters set for the most recent asset search.
4. Change the filters according to your preferences, and run a search. See Configuring asset
search filters on page 216.
5. Click Save.
Working with reports 238
Working with reports
You may want any number of people in your organization to view asset and vulnerability data
without actually logging on to the Security Console. For example, a chief information security
officer (CISO) may need to see statistics about your overall risk trends over time. Or members of
your security teammay need to see the most critical vulnerabilities for sensitive assets so that
they can prioritize remediation projects. It may be unnecessary or undesirable for these
stakeholders to access the application itself. By generating reports, you can distribute critical
information to the people who need it via e-mail or integration of exported formats such as XML,
CSV, or database formats.
Reports provide many, varied ways to look at scan data, frombusiness-centric perspectives to
detailed technical assessments. You can learn everything you need to know about vulnerabilities
and how to remediate them, or you can just list the services are running on your network assets.
You can create a report on a site, but reports are not tied to sites. You can parse assets in a
report any number of ways, including all of your scanned enterprise assets, or just one.
Note: For information about other tools related to compliance with Policy Manager policies, see
What are your compliance requirements?, which you can download fromthe Support page in
Help.
If you are verifying compliance with PCI, you will use the following report templates in the audit
process:
l Attestation of Compliance
l PCI Executive Summary
l Vulnerability Details
If you are verifying compliance with United States Government Configuration Baseline
(USGCB) or Federal Desktop Core Configuration (FDCC) policies, you can use the following
report formats to capture results data:
l XCCDF Human Readable CSV Report
l XCCDF Results XML Report
Note: You also can click the top row check box to select all requests and then approve or reject
themin one step.
Working with reports 239
You can also generate an XML export reports that can be consumed by the CyberScope
application to fulfill the U.S. Governments Federal Information Security Management Act
(FISMA) reporting requirements.
Reports are primarily how your asset group members view asset data. Therefore, its a best
practice to organize reports according to the needs of asset group members. If you have an asset
group for Windows 2008 servers, create a report that only lists those assets, and include a
section on policy compliance.
Creating reports is very similar to creating scan jobs. Its a simple process involving a
configuration panel. You select or customize a report template, select an output format, and
choose assets for inclusion. You also have to decide what information to include about these
assets, when to run the reports, and how to distribute them.
All panels have the same navigation scheme. You can either use the navigation buttons in the
upper-right corner of each panel page to progress through each page of the panel, or you can
click a page link listed on the left column of each panel page to go directly to that page.
Note: Parameters labeled in red denote required parameters on all panel pages.
To save configuration changes, click Savethat appears on every page. To discard changes, click
Cancel.
Viewing, editing, and running reports 240
Viewing, editing, and running reports
You may need to view, edit, or run existing report configurations for various reasons:
l On occasion, you may need to run an automatically recurring report immediately. For
example, you have configured a recurring report on Microsoft Windows vulnerabilities.
Microsoft releases an unscheduled security bulletin about an Internet Explorer vulnerability.
You apply the patch for that flaw and run a verification scan. You will want to run the report to
demonstrate that the vulnerability has been resolved by the patch.
l You may need to change a report configuration. For example, you may need add assets to
your report scope as new workstations come online.
The application lists all report configurations in a table, where you can view run or edit them, or
view the histories of when they were run in the past.
Note: On the View Reportspanel, you can start a new report configuration by clicking the
Newbutton.
To view existing report configurations, take the following steps.
1. Click the Reportstab that appears on every page of the Web interface. The Security Console
displays the Reports page.
2. Click the View reports panel to see all the reports of which you have ownership. A Global
Administrator can see all reports.
A table list reports by name and most recent report generation date. You can sort reports by
either criteria by clicking the column heading. Report names are unique in the application.
The ViewReports panel
Viewing, editing, and running reports 241
To edit or run a listed report, hover over the row for that report, and click the tool icon that
appears.
Accessing report tools
l To run a report, click Run.
Every time the application writes a new instance of a report, it changes the date in the Most
Recent Reportcolumn. You can click the link for that date to view the most recent instance of
the report.
l You also change a report configurationby clicking Edit.
l Or you can copy a configuration by clicking Copyon the tools drop-down menu for the report.
Copying a template allows you to create a modified version that incorporates some the
original templates attributes. It is a quick way to create a new report configuration that will
have properties similar to those of another.
For example, you may have a report that only includes Windows vulnerabilities for a given set of
assets. You may still want to create another report for those assets, focusing only on Adobe
vulnerabilities. Copying the report configuration would make the most sense if no other attributes
are to be changed.
Whether you click Editor Copy, the Security Console displays the Configure a Report panel for
that configuration. See Creating a basic report on page 242.
l To view all instances of a report that have been run, click Historyin the tools drop-down menu
for that report. You can also see the history for a report that has previously run at least once by
clicking the report name, which is a hyperlink. If a report name is not a hyperlink, it is because
an instance of the report has not yet run successfully. By reviewing the history, you can see
any instances of the report that failed.
l Clicking Deletewill remove the report configuration and all generated instances fromthe
application database.
Creating a basic report 242
Creating a basic report
Creating a basic report involves the following steps:
l Selecting a report template and format
l Selecting assets to report on
l Filtering report scope with vulnerabilities (optional)
l Configuring report frequency (optional)
There are additional configuration steps for the following types of reports:
l Export
l Configuring an XCCDF report
l Configuring an ARF report
l Database Export
l Baseline reports
l Risk trend reports
After you complete a basic report configuration, you will have the option to configure additional
properties, such as those for distributing the report.
You will have the options to either save and run the report, or just to save it for future use. For
example, if you have a saved report and want to run it one time with an additional site in it, you
could add the site, save and run, return it to the original configuration, and then just save. See
Viewing, editing, and running reports on page 240.
Starting a new report configuration
1. Click the Reports tab.
The Security Console displays the Create a report panel.
Starting a new report configuration 243
The Create a report panel
Starting a new report configuration 244
2. Enter a name for the new report. The name must be unique in the application.
3. Select a time zone for the report. This setting defaults to the local Security Console time zone,
but allows for the time localization of generated reports.
4. (Optional) Enter a search term, or a few letters of the template you are looking for, in the
Search templates field to see all available templates that contain that keyword or phrase. For
example, enter pci and the display will change to display only PCI templates.
Search results are dependent on the template type, either Document or Export
templates. If you are unsure which template type you require, make sure you select
All to search all available templates.
Search report templates
Note: Resetting the Search templates field by clicking the close X displays all templates in
alphabetical order.
5. Select a template type:
l Documenttemplates are designed for section-based, human-readable reports that
contain asset and vulnerability information. Some of the formats available for this
template typeText, PDF, RTF, and HTMLare convenient for sharing information to
be read by stakeholders in your organization, such as executives or security team
members tasked with performing remediation.
l Export templates are designed for integrating scan information into external systems.
The formats available for this type include various XML formats, Database Export, and
CSV. For more information, see Working with report formats on page 401.
6. Click Close on the Search templates field to reset the search or enter a new term.
The Security Console displays template thumbnail images that you can browse, depending on
the template type you selected. If you selected the Alloption, you will be able to browse all
available templates. Click the scroll arrows on the left and the right to browse the templates.
Starting a new report configuration 245
You can roll over the name of any template to view a description.
Selecting a report template
You also can click the Preview icon in the lower right corner of any thumbnail (highlighted in
the preceding screen shot) to enlarge and click through a preview of template. This can be
helpful to see what kind of sections or information the template provides.
When you see the see the desired template, click the thumbnail. It becomes highlighted and
displays a Selected label in the top, right corner.
7. Select a format for the report. Formats not only affect how reports appear and are consumed,
but they also can have some influence on what information appears in reports. For more
information, see Working with report formats on page 401.
Tip: See descriptions of all available report templates to help you select the best template
for your needs.
If you are using the PCI Attestation of Complianceor PCI Executive Summary template, or a
customtemplate made with sections fromeither of these templates, you can only use the RTF
format. These two templates require ASVs to fill in certain sections manually.
8. (Optional) Select the language for your report: Click Advanced Settings, select Language,
and choose an output language fromthe drop-down list.
To change the default language of reports, click your user name in the upper-right corner,
select User Preferences, and select a language fromthe drop-down list. The newly
Starting a new report configuration 246
selected default will apply to reports that you create after making this change. Reports
created prior to the change retain their original language, unless you update themin the
report configuration.
9. If you are using the CyberScope XML Export format, enter the names for the component,
bureau, and enclave in the appropriate fields. For more information see Entering
CyberScope information on page 247. Otherwise, continue with specifying the scope of your
report.
Configuring a CyberScope XML Export report
Entering CyberScope information 247
Entering CyberScope information
When configuring a CyberScope XML Export report, you must enter additional information, as
indicated in the CyberScope Automated Data Feeds Submission Manualpublished by the U.S.
Office of Management and Budget. The information identifies the entity submitting the data:
l Componentrefers to a reporting component such as Department of Justice, Department of
Transportation, or National Institute of Standards and Technology.
l Bureau refers to a component-bureau, an individual Federal Information Security
Management Act (FISMA) reporting entity under the component. For example, a bureau
under Department of Justice might be Justice Management Divisionor Federal Bureau of
Investigation.
l Enclaverefers to an enclave under the component or bureau. For example, an enclave under
Department of Justice might be United States Mint. Agency administrators and agency points
of contact are responsible for creating enclaves within CyberScope.
Consult the CyberScope Automated Data Feeds Submission Manual for more information.
You must enter information in all three fields.
Configuring an XCCDF report
If you are creating one of the XCCDF reports, and you have selected one of the XCCDF
formatted templates on the Create a report panel take the following steps:
Note: You cannot filter vulnerabilities by category if you are creating an XCCDF or CyberScope
XML report.
1. Select an XCCDF report template on the Create a report panel.
Configuring an Asset Reporting Format (ARF) export 248
Select an XCCDF formatted report template
2. Select the policy results to include fromthe drop-down list.
The Policiesoption only appears when you select one of the XCCDF formats in the
Templatesection of the Create a report panel.
3. Enter a name in the Organization field.
4. Proceed with asset selection. Asset selection is only available with the XCCDF Human
Readable CSV Export.
Note: As described in Selecting Policy Manager checks, the major policy groups regularly
release updated policy checks. The XCCDF report template will only generate reports that
include the updated policy. To be able to run a report of this type on a scan that includes a policy
that just changed, re-run the scan.
Configuring an Asset Reporting Format (ARF) export
Use the Asset Reporting Format (ARF) export template to submit policy or benchmark scan
results to the U.S. government in compliance with Security Content Automation Protocol (SCAP)
1.2 requirements. To do so, take the following steps:
Note: To run ARF reports you must first run scans that have been configured to save SCAP
data. See Selecting Policy Manager checks on page 447 for more information.
Selecting assets to report on 249
1. Select the ARF report template on the Create a report panel.
2. Enter a name for the report in the Name field.
3. Select the site, assets, or asset groups to include fromScope section.
4. Specify other advanced options for the report, such as report access, file storage, and
distribution list settings.
5. Click Run the report.
The report appears on the View reports page.
Selecting assets to report on
1. Click Select sites, assets, asset groups, or tagsin the Scope section of the Create a
report panel. The tags filter is available for all report templates except Audit Report,
Baseline Comparison, Executive overview, Database export and XCCDF Human
Readable CSV Export.
2. To use only the most recent scan data in your report, selectUse the last scan data only
check box. Otherwise, the report will include all historical scan data in the report.
Select Report Scope panel
Tip: The asset selection options are not mutually exclusive. You can combine selections of
sites, asset groups, and individual assets.
3. Select Sites, Asset Groups, Assets, or Tags fromthe drop-down list.
4. If you selected Sites, Asset Groups, or Tags, click the check box for any displayed site or
asset group to select it. You also can click the check box in the top row to select all options.
If you selected Assets, the Security Console displays search filters. Select a filter, an
operator, and then a value.
Selecting assets to report on 250
For example, if you want to report on assets running Windows operating systems, select the
operating systemfilter and the containsoperator. Then enter Windows in the text field.
To add more filters to the search, click the + icon and configure your new filter.
Select an option to match any or all of the specified filters. Matching any filters typically
returns a larger set of results. Matching all filters typically returns a smaller set of results
because multiple criteria make the search more specific.
Click the check box for any displayed asset to select it. You also can click the check box in
the top row to select all options.
Selecting assets to report on
5. Click OKto save your settings and return the Create a report panel. The selections are
referenced in the Scope section.
The Scope section
Filtering report scope with vulnerabilities 251
Filtering report scope with vulnerabilities
Filtering vulnerabilities means including or excluding specific vulnerabilities in a report. Doing so
makes the report scope more focused, allowing stakeholders in your organization to see security-
related information that is most important to them. For example, a chief security officer may only
want to see critical vulnerabilities when assessing risk. Or you may want to filter out potential
vulnerabilities froma CSV export report that you deliver to your remediation team.
You can also filter vulnerabilities based on category to improve your organizations remediation
process. For example, a security administrator can filter vulnerabilities to make a report specific to
a teamor to a risk that requires attention. The security administrator can create reports that
contain information about a specific type of vulnerability or vulnerabilities in a specific list of
categories.
Reports can also be created to exclude a type of vulnerability or a list of categories. For example,
if there is an Adobe Acrobat vulnerability in your environment that is addressed with a scheduled
patching process, you can run a report that contains all vulnerabilities except those Adobe
Acrobat vulnerabilities. This provides a report that is easier to read as unnecessary information
has been filtered out.
Note: You can manage vulnerability filters through the API. See the API guide for more
information.
Organizations that have distributed IT departments may need to disseminate vulnerability reports
to multiple teams or departments. For the information in those reports to be the most effective,
the information should be specific for the teamreceiving it. For example, a security administrator
can produce remediation reports for the Oracle database teamthat only include vulnerabilities
that affect the Oracle database. These streamlined reports will enable the teamto more
effectively prioritize their remediation efforts.
A security administrator can filter by vulnerability category to create reports that indicate how
widespread a vulnerability is in an environment, or which assets have vulnerabilities that are not
being addressed during patching. The security administrator can also include a list of historical
vulnerabilities on an asset after a scan template has been edited. These reports can be used to
monitor compliance status and to ensure that remediation efforts are effective.
Filtering report scope with vulnerabilities 252
The following document report template sections can include filtered vulnerability information:
l Discovered Vulnerabilities
l Discovered Services
l Index of Vulnerabilities
l Remediation Plan
l Vulnerability Exceptions
l Vulnerability Report Card Across Network
l Vulnerability Report Card by Node
l Vulnerability Test Errors
Therefore, report templates that contain these sections can include filtered vulnerability
information. See Fine-tuning information with customreport templates on page 394.
The following export templates can include filtered vulnerability information:
l Basic Vulnerability Check Results (CSV)
l NexposeSimple XML Export
l QualysGuardCompatible XML Export
l SCAP Compatible XML Export
l XML Export
l XML Export 2.0
Vulnerability filtering is not supported in the following report templates:
l Cyberscope XML Export
l XCCDF XML
l XCCDF CSV
l Database Export
To filter vulnerability information, take the following steps:
1. Click Filter by Vulnerabilities on the Scopesection of the Create a report panel.
Options appear for vulnerability filters.
Filtering report scope with vulnerabilities 253
Select Vulnerability Filters section
Certain templates allow you to include only validated vulnerabilities in reports: Basic
Vulnerability Check Results (CSV), XML Export, XML Export 2.0, Top 10 Assets by
Vulnerabilities, Top 10 Assets by Vulnerability Risk, Top Remediations, Top Remediations
with Details, and Vulnerability Trends. Learn more about Working with validated
vulnerabilities on page 175.
Select Vulnerability Filters section with option to include only validated vulnerabilities
2. To filter vulnerabilities by severity level, select the Critical vulnerabilitiesor Critical and
severe vulnerabilitiesoption. Otherwise, select All severities.
These are not PCI severity levels or CVSS scores. They map to numeric severity rankings
that are assigned by the application and displayed in the Vulnerability Listingtable of the
Filtering report scope with vulnerabilities 254
Vulnerabilitiespage. Scores range from1 to 10:
1-3=Moderate; 4-7=Severe; and 8-10=Critical.
3. If you selected a CSV report template, you have the option to filter vulnerability result types.
To include all vulnerability check results (positive and negative), select the Vulnerable and
non-vulnerableoption next to Results.
If you want to include only positive check results, select the Vulnerable option.
You can filter positive results based on how they were determined by selecting any of the
check boxes for result types:
l Vulnerabilities found: Vulnerabilities were flagged because asset-specific vulnerability
tests produced positive results. Vulnerabilities with this result type appear with the ve
(vulnerable exploited) result code in CSV reports.
l Vulnerabilities found: Vulnerabilities were flagged because asset-specific vulnerability
tests produced positive results. Vulnerabilities with this result type appear with the ve
(vulnerable exploited) result code in CSV reports.
l Vulnerabilities found: Vulnerabilities were flagged because asset-specific vulnerability
tests produced positive results. Vulnerabilities with this result type appear with the ve
(vulnerable exploited) result code in CSV reports.
4. If you want to include or exclude specific vulnerability categories, select the appropriate option
button in the Categoriessection.
If you choose to include all categories, skip the following step.
Tip: Categories that are named for manufacturers, such as Microsoft, can serve as
supersets of categories that are named for their products. For example, if you filter by the
Microsoft category, you inherently include all Microsoft product categories, such as Microsoft
Path and Microsoft Windows. This applies to other "company" categories, such as Adobe,
Apple, and Mozilla.To view the vulnerabilities in a category see Configuration steps for
vulnerability check settings on page 442.
5. If you choose to include or exclude specific categories, the Security Console displays a text
box containing the words Select categories. You can select categories with two different
methods:
l Click the text box to display a window that lists all available categories. Scroll down the
list and select the check box for each desired category. Each selection appears in a text
field at the bottomof the window.
Filtering report scope with vulnerabilities 255
Selecting vulnerability categories by clicking check boxes
l Click the text box to display a window that lists all available categories. Enter part or all a
category name in the Filter: text box, and select the categories fromthe list that appears. If
you enter a name that applies to multiple categories, all those categories appear. For
example, you type Adobe orado, several Adobe categories appear. As you select
categories, they appear in the text field at the bottomof the window.
Filtering report scope with vulnerabilities 256
Filter by category list
If you use either or both methods, all your selections appear in a field at the bottomof the
selection window. When the list includes all desired categories, click outside of the window
to return to the Scopepage. The selected categories appear in the text box.
Selected vulnerability categories appear in the Scope section
Note: Existing reports will include all vulnerabilities unless you edit themto filter by
vulnerability category.
Configuring report frequency 257
6. Click the OK button to save scope selections.
Configuring report frequency
You can run the completed report immediately on a one-time basis, configure it to run after every
scan, or schedule it to run on a repeating basis. The third option is useful if you have an asset
group containing assets that are assigned to many different sites, each with a different scan
template. Since these assets will be scanned frequently, it makes sense to run recurring reports
automatically.
To configure report frequency, take the following steps:
1. Go to the Create a report panel.
2. Click Configure advanced settings...
3. Click Frequency.
4. Select a frequency option fromthe drop-down list:
l Select Run a one-time report now to generate a report immediately, on a one-time
basis.
l Select Run a recurring report after each scan to generate a report every time a scan
is completed on the assets defined in the report scope.
l Select Run a recurring report on a repeated schedule if you wish to schedule reports
for regular time intervals.
If you selected either of the first two options, ignore the following steps.
If you selected the scheduling option, the Security Console displays controls for configuring
a schedule.
5. Enter a start date using the mm/dd/yyyy format.
OR
Click the calendar icon to select a start date.
6. Enter an hour and minute for the start time, and click the Upor Downarrow to select AMor
PM.
7. Enter a value in the field labeled Repeat every, and select a time unit fromthe drop-down
list.to set a time interval for repeating the report.
If you select months on the specified date, the report will run every month on the selected
calendar date. For example, if you schedule a report to run on October 15, the report will run
on October 15 every month.
Configuring report frequency 258
If you select months on the specified day of the month, the report will run every month on the
same ordinal weekday. For example, if you schedule the first report to run on October 15,
which is the third Monday of the month, the report will run every third Monday of the month.
To run a report only once on the scheduled date and time, enter 0 in the field labeled
Repeat every.
Creating a report schedule
Best practices for scheduling reports
The frequency with which you schedule and distribute reports depends your business needs and
security policies. You may want to run quarterly executive reports. You may want to run monthly
vulnerability reports to anticipate the release of Microsoft hotfix patches. Compliance programs,
such as PCI, impose their own schedules.
The amount of time required to generate a report depends on the number of included live IP
addresses the number of included vulnerabilitiesif vulnerabilities are being includedand the
level of details in the report template. Generating a PDF report for 100-plus hosts with 2500-plus
vulnerabilities takes fewer than 10 seconds.
The application can generate reports simultaneously, with each report request spawning a new
thread. Technically, there is no limit on the number supported concurrent reports. This means
that you can schedule reports to run simultaneously as needed. Note that generating a large
number of concurrent reports20 or morecan take significantly more time than usual.
Best practices for using remediation plan templates
The remediation plan templates provide information for assessing the highest impact remediation
solutions. You can use the Remediation Display settings to specify the number of solutions you
want to see in a report. The default is 25 solutions, but you can set the number from1 to 1000 as
you require. Keep in mind that if the number is too high you may have a report with an unwieldy
level of data and too low you may miss some important solutions for your assets.
You can also specify the criteria for sorting data in your report. Solutions can be sorted by
Affected asset, Risk score, Remediated vulnerabilities, Remediated vulnerabilities with known
exploits, and Remediated vulnerabilities with malware kits.
Best practices for using the Vulnerability Trends report template 259
Remediation display settings
Best practices for using the Vulnerability Trends report template
The Vulnerability Trends template provides information about how vulnerabilities in your
environment have changed have changed over time. You can configure the time range for the
report to see if you are improving your security posture and where you can make improvements.
To ensure readability of the report and clarity of the charts there is a limit of 15 data points that
can be included in the report. The time range you set controls the number of data points that
appear in the report. For example, you can set your date range for a weekly interval for a two-
month period, and you will have eight data points in your report.
Note: Ensure you schedule adequate time to run this report template because of the large
amount of data that it aggregates. Each data point is the equivalent of a complete report. It may
take a long time to complete.
To configure the time range of the report, use the following procedure:
1. Click Configure advanced settings...
2. Select Vulnerability Trend Date Range.
3. Select frompre-set ranges of Past 1 year, Past 6 months, Past 3 months, Past 1 month, or
Custom range.
To set a customrange, enter a start date, end date, and specify the interval, either days,
months, or years.
Saving or running the newly configured report 260
Vulnerability trend data range
4. Configure other settings that you require for the report.
5. Click Save & run the report or Save the report, depending on what you want to do.
Saving or running the newly configured report
After you complete a basic report configuration, you will have the option to configure additional
properties, such as those for distributing the report.You can access those properties by clicking
Configure advanced settings...
If you have configured the report to run in the future, either by selecting Run a recurring report
after every scan or Run a recurring report in a schedule in the Frequency section (see
Configuring report frequency on page 257), you can save the report configuration by clicking
Save the report or run it once immediately by clicking Save & run the report. Even if you
configure the report to run automatically with one of the frequency settings, you can run the report
manually any time you want if the need arises. See Viewing, editing, and running reports on
page 240.
If you configured the report to run immediately on a one-time basis, you will also see buttons
allowing you to either save and run the report, or just to save it. See Viewing, editing, and running
reports on page 240.
Saving or saving and running a one-time report
Selecting a scan as a baseline 261
Selecting a scan as a baseline
Designating an earlier scan as a baseline for comparison against future scans allows you to track
changes in your network. Possible changes between scans include newly discovered assets,
services and vulnerabilities; assets and services that are no longer available; and vulnerabilities
that were mitigated or remediated.
You must select the Baseline Comparisonreport template in order to be able to define a baseline.
See Starting a new report configuration on page 242.
1. Go to the Create a report panel.
2. Click Configure advanced settings...
3. Click Baseline Scan selection.
Baseline scan selection
4. Click Use first scan, Use previous scan, or Use scan from a specific date to specify which
scan to use as the baseline scan.
5. Click the calendar icon to select a date if you chose Use scan from a specific date.
6. Click Save & run the report or Save the report, depending on what you want to do.
Working with risk trends in reports 262
Working with risk trends in reports
Risks change over time as vulnerabilities are discovered and old vulnerabilities are remediated
on assets or excluded fromreports. As systemconfigurations are changed, assets or sites that
have been added or removed also will impact your risk over time. Vulnerabilities can lead to asset
compromise that might impact your organizations finances, privacy, compliance status with
government agencies, and reputation. Tracking risk trends helps you assess threats to your
organizations standings in these areas and determine if your vulnerability management efforts
are satisfactorily maintaining risk at acceptable levels or reducing risk over time.
A risk trend can be defined as a long-termview of an assets potential impact of compromise that
may change over a time period. Depending on your strategy you can specify your trend data
based on average risk or total risk. Your average risk is based on a calculation of your risk scores
on assets over a report date range. For example, average risk gives you an overview of how
vulnerable your assets might be to exploits whether its high or low or unchanged. Your total risk
is an aggregated score of vulnerabilities on assets over a specified period. See Prioritize
according to risk score on page 412for more information about risk strategies.
Over time vulnerabilities that are tracked in your organizations assets indicate risks that may
have be reflected in your reports. Using risk trends in reports will help you understand how
vulnerabilities that have been remediated or excluded will impact your organization. Risk trends
appear in your Executive Overview or customreport as a set of colored line graphs illustrating
how your risk has changed over the report period.
See Selecting risk trends to be included in the report on page 264for information on including
risk trends in your Executive Overview report.
Events that impact risk trends
Changes in assets have an impact on risk trends; for example, assets added to a group may
increase the number of possible vulnerabilities because each asset may have exploitable
vulnerabilities that have not been accounted for nor remediated. Using risk trends you can
demonstrate, for example, why the risk level per asset is largely unchanged despite a spike in the
overall risk trend due to the addition of an asset. The date that you added the assets will show an
increase in risk until any vulnerabilities associated with those assets have been remediated. As
vulnerabilities are remediated or excluded fromscans your data will show a downward trend in
your risk graphs.
Changing your risk strategy will have an impact on your risk trend reporting. Some risk strategies
incorporate the passage of time in the determination of risk data. These time-based strategies will
demonstrate risk even if there were no new scans and no assets or vulnerabilities were added in
Configuring reports to reflect risk trends 263
a given time period. For more information, see Selecting risk trends to be included in the report
on page 1.
Configuring reports to reflect risk trends
Configure your reports to display risk trends to show you the data you need. Select All assets in
report scopefor an overall high-level risk trends report to indicate trends in your organizations
exploitable vulnerabilities. Vulnerabilities that are not known to have exploits still pose a certain
amount of risk but it is calculated to be much smaller. The highest-risk graphs demonstrate the
biggest contributors to your risk on the site, group, or asset level. These graphs disaggregate
your risk data, breaking out the highest-risk factors at various asset collection methods included
in the scope of your report.
Note: The risk trend settings in the Advanced Properties page of the Report Configuration
panel will not appear if the selected template does not include Executive overview or Risk
Trend sections.
You can specify your report configuration on the Scope and Advanced Propertiespages of the
Report Configurationpanel. On the Scopepage of the report configuration settings you can set
the assets to include in your risk trend graphs. On the Advanced Properties page you can specify
on which asset collections within the scope of your report you want to include in risk trend graphs.
You can generate a graph representing how risk has changed over time for all assets in the
scope of the report. If you generate this graph, you can choose to display how risk for all the
assets has changed over time, how the scope of the assets in the report has changed over time
or both. These trends will be plotted on two y-axes. If you want to see how the report scope has
changed over the report period, you can do this by trending either the number of assets over the
report period or the average risk score for all the assets in the report scope. When choosing to
display a trend for all assets in the report scope, you must choose one or both of the two trends.
You may also choose to include risk trend graphs for the five highest-risk sites in the scope of
your report, or the five highest-risk asset groups, or the five highest risk assets. You can only
display trends for sites or asset groups if your report scope includes sites or asset groups,
respectively. Each of these graphs will plot a trend line for each asset, group, or site that
comprises the five-highest risk entities in each graph. For sites and groups trend graphs, you can
choose to represent the risk trend lines either in terms of the total risk score for all the assets in
each collection or in terms of the average risk score of the assets in each collection.
You can select All assets in report scopeand you can further specify Total risk scoreand
indicate Scope trend if you want to include either the Average risk scoreor Number of
assetsin your graph. You can also choose to include the five highest risk sites, five highest risk
asset groups, and five highest risk assets depending on the level of detail you want and require in
Selecting risk trends to be included in the report 264
your risk trend report. Setting the date range for your report establishes the report period for risk
trends in your reports.
Tip: Including the five highest risk sites, assets, or asset groups in your report can help you
prioritize candidates for your remediation efforts.
Asset group membership can change over time. If you want to base risk data on asset group
membership for a particular period you can select to include asset group membership history by
selecting Historical asset group membershipon the Advanced Properties page of the Report
Configurationpanel. You can also select Asset group membershipat the time of report
generation to base each risk data point on the assets that are members of the selected groups at
the time the report is run. This allows you to track risk trends for date ranges that precede the
creation of the asset groups.
Selecting risk trends to be included in the report
You must have assets selected in your report scope to include risk trend reports in your report.
See Selecting assets to report on on page 249for more information.
To configure reports to include risk trends:
1. Select the Executive Overview template on the Generalpage of the Report Configuration
panel.
(Optional) You can also create a customreport template to include a risk trend section.
2. Go to the Advanced Propertiespage of the Report Configuration panel.
3. Select one or more of the trend graphs you want to include in your report: All assets in report
scope, 5 highest-risk sites, 5 highest-risk asset groups, and 5 highest-risk assets.
To include historical asset group membership in your reports make sure that you have
selected at least one asset group on the Scopepage of the Report Configurationpanel and
that you have selected the 5 highest-risk asset group graph.
4. Set the date range for your risk trends. You can select Past 1 year, Past 6 months, Past 3
months, Past 1 month, or Custom range.
(Optional) You can select Use the report generation date for the end datewhen you set a
customdate range. This allows a report to have a static customstart date while dynamically
lengthening the trend period to the most recent risk data every time the report is run.
Selecting risk trends to be included in the report 265
Configuring risk trend reporting
Your risk trend graphs will be included in the Executive Overview report on the schedule you
specified. See Selecting risk trends to be included in the report on page 264for more information
about understanding risk trends in reports.
Use cases for tracking risk trends
Risk trend reports are available as part of the Executive Overview reports. Risk trend reports are
not constrained by the scope of your organization. They can be customized to show the data that
is most important to you. You can view your overall risk for a high level view of risk trends across
your organization or you can select a subset of assets, sites, and groups and view the overall risk
trend across that subset and the highest risk elements within that subset.
Overall risk trend graphs, available by selecting All assets in report scope, provide an
aggregate view of all the assets in the scope of the report. The highest-risk graphs provide
detailed data about specific assets, sites, or asset groups that are the five highest risks in your
environment. The overall risk trend report will demonstrate at a high level where risks are present
in your environment. Using the highest-risk graphs in conjunction with the overall risk trend report
will provide depth and clarity to where the vulnerabilities lie, how long the vulnerabilities have
been an issue, and where changes have taken place and how those changes impact the trend.
For example, Company A has six assets, one asset group, and 100 sites. The overall risk trend
report shows the trend covering a date range of six months fromMarch to September. The
overall risk graph has a spike in March and then levels off for the rest of the period. The overall
report identifies the assets, the total risk, the average risk, the highest risk site, the highest risk
asset group, and the highest risk asset.
To explain the spike in the graph the 5 highest-risk assets graph is included. You can see that in
March the number of assets increased fromfive to six. While the number of vulnerabilities has
Selecting risk trends to be included in the report 266
seemingly increased the additional asset is the reason for the spike. After the asset was added
you can see that the report levels off to an expected pattern of risk. You can also display the
Average risk score to see that the average risk per asset in the report scope has stayed
effectively the same, while the aggregate risk increased. The context in which you view changes
to the scope of assets over the trend report period will affect the way the data displays in the
graphs.
Creating reports based on SQL queries 267
Creating reports based on SQL queries
You can run SQL queries directly against the reporting data model and then output the results in
a comma-separated value (CSV) format. This gives you the flexibility to access and share asset
and vulnerability data that is specific to the needs of your security team. Leveraging the
capabilities of CSV format, you can create pivot tables, charts, and graphs to manipulate the
query output for effective presentation.
Prerequisites
To use the SQL Query Export feature, you will need a working knowledge of SQL, including
writing queries and understanding data types.
You will also benefit froman Understanding the reporting data model: Overview and query
design on page 271, which maps database elements to business processes in your
environments.
Defining a query and running a report
1. Click the Reports tab in the Security Console Web interface.
2. On the Create a report page, select the Export option and then select the SQL Query Export
template fromthe carousel.
The Security Console displays a box for defining a query and a drop-down list for selecting a
data model version. Currently, versions 1.2.0 and 1.1.0 are available. It is the current version
and covers all functionality available in preceding versions.
3. Optional: If you want to focus the query on specific assets, click the control to Select Sites,
Assets, or Asset Groups, and make your selections. If you do not select specific assets,the
query results will be based on all assets in your scan history.
4. Optional: If you want to limit the query results with vulnerability filters, click the control to Filter
report scope based on vulnerabilities, and make your selections.
Defining a query and running a report 268
Selecting the SQL Query Export template
5. Click the text box for defining the query.
The Security Console displays a page for defining a query, with a text box that you can edit.
6. In this text box, enter the query.
Tip: Click the Help icon to view a list of sample queries. You can select any listed query to
use it for the report.
Viewing a list of sample queries that you can use
Defining a query and running a report 269
7. Click the Validate button to view and correct any errors with your query. The validation
process completes quickly.
Viewing the message for a validated query
8. Click the Preview button to verify that the query output reflects what you want to include in the
report. The time required to run a preview depends on the amount of data and the complexity
of the query.
Viewing a previewof the query output
9. If necessary, edit the query based on the validation or preview results. Otherwise, click the
Done button to save the query and run a report.
Defining a query and running a report 270
Note: If you click Cancel, you will not save the query.
The Security Console displays the Create a report page with the query displayed for
reference.
Running the SQL query report
10. Click Save & run the report or Save the report, depending on what you want to do.
11. For example, if you have a saved report and want to run it one time with an additional site in it,
you could add the site, save and run, return it to the original configuration, and then just save.
12. In either case, the saved SQL query export report appears on the View reports page.
Understanding the reporting data model: Overview and query design 271
Understanding the reporting data model: Overview and
query design
On this page:
l Overview on page 271
l Query design on page 272
See related sections:
l Creating reports based on SQL queries on page 267
l Understanding the reporting data model: Facts on page 277
l Understanding the reporting data model: Dimensions on page 332
l Understanding the reporting data model: Functions on page 374
Overview
The Reporting Data Model is a dimensional model that allows customized reporting. Dimensional
modeling is a data warehousing technique that exposes a model of information around business
processes while providing flexibility to generate reports. The implementation of the Reporting
Data Model is accomplished using the PostgreSQL relational database management system,
version 9.0.13. As a result, the syntax, functions, and other features of PostgreSQL can be
utilized when designing reports against the Reporting Data Model.
The Reporting Data Model is available as an embedded relational schema that can be queried
against using a customreport template. When a report is configured to use a customreport
template, the template is executed against an instance of the Reporting Data Model that is
scoped and filtered using the settings defined with the report configuration. The following settings
will dictate what information is made available during the execution of a customreport template.
Report Owner
The owner of the report dictates what data is exposed with the Reporting Data Model. The report
owners access control and role specifies what scope may be selected and accessed within the
report.
Scope Filters
Scope filters define what assets, asset groups, sites, or scans will be exposed within the reporting
data model. These entities, along with matching configuration options like Use only most recent
scan data, dictate what assets will be available to the report at generation time. The scope filters
Query design 272
are also exposed within dimensions to allow the designer to output information embedded within
the report that identify what the scope was during generation time, if desired.
Vulnerability Filters
Vulnerability filters define what vulnerabilities (and results) will be exposed within the data model.
There are three types of filters that are interpreted prior to report generation time:
1. Severity: filters vulnerabilities into the report based on a minimumseverity level.
2. Categories: filters vulnerabilities into or out of the report based on metadata associated to the
vulnerability.
3. Status: filters vulnerabilities into the report based on what the result status is.
Query design
Access to the information in the Reporting Data Model is accomplished by using queries that are
embedded into the design of the customreport templates.
Dimensional Modeling
Dimensional Modeling presents information through a combination of facts and dimensions. A
fact is a table that stores measured data, typically numerical and with additive properties. Fact
tables are named with the prefix fact_ to indicate they store factual data. Each fact table record
is defined at the same level of grain, which is the level of granularity of the fact. The grain specifies
the level at which the measure is recorded.
Dimension is the context that accompanies measured data and is typically textual. Dimension
tables are named with the prefix dim_ to indicate that they store context data. Dimensions allow
facts to be sliced and aggregated in ways meaningful to the business. Each record in the fact
table does not specify a primary key but rather defines a one-to-many set of foreign keys that link
to one or more dimensions. Each dimension has a primary key that identifies the associated data
that may be joined on. In some cases the primary key of the dimension is a composite of multiple
columns. Every primary key and foreign key in the fact and dimension tables are surrogate
identifiers.
Normalization & Relationships
Unlike traditional relational models, dimensional models favor denormalization to ease the
burden on query designers and improve performance. Each fact and its associated dimensions
comprise what is commonly referred to as a star schema. Visually a fact table is surrounded by
multiple dimension tables that can be used to slice or join on the fact. In a fully denormalized
dimensional model that uses the star schema style there will only be a relationship between the
fact and a dimension, but the dimension is fully self-contained. When the dimensions are not fully
Query design 273
denormalized they may have relationships to other dimensions, which can be common when
there are one-to-many relationships within a dimension. When this structure exists, the fact and
dimensions comprise a snowflake schema. Both models share a common pattern which is a
single, central fact table. When designing a query to solve a business question, only one schema
(and thereby one fact) should be used.
Denormalized Star schema
Query design 274
Normalized Snowflake schema
Fact Table Types
There exist three different types of fact tables: (1) transaction (2) accumulating snapshot and (3)
periodic snapshot. The level of grain of a transaction fact is an event that takes place at a certain
point in time. Transaction facts identify measurements that accompany a discrete action,
process, or activity that is performed on a non-regular interval or schedule. Accumulating
snapshot facts aggregate information that is measured over time or multiple events into a single
consolidated measurement. The measurement shows the current state at a certain level of grain.
The periodic snapshot fact table provides measurements that are recorded on a regular interval,
typically by day or date. Each record measures the state at a discrete moment in time.
Dimension Table Types
Types Dimension tables are often classified based on the nature of the dimensional data they
provided, or to indicate the frequency (if any) with which they are updated.
Query design 275
Following are the types of dimensions frequently encountered in a dimensional model, and those
used by the Reporting Data Model:
l slowly changing dimension (SCD). A slowly changing dimension is a dimension whose
information changes slowly over time at non-regular intervals. Slowly changing dimensions
are further classified by types, which indicate the nature by which the records in the table
change. The most common types used in the Reporting Data Model are Type I and Type II.
l Type I SCD overwrites the values of the dimensional information over time, therefore it
accumulates the present state of information and no historical state.
l Type II SCD inserts into values into the dimension over time and accumulates historical
state.
l conformed dimension. A conformed dimension is one which is shared by multiple facts with
the same labeling and values.
l junk dimensions. Junk dimensions are those which do not naturally fit within traditional core
entity dimensions. Junk dimensions are usually comprised of flags or other groups of related
values.
l normal dimension. A normal dimension is one not labeled in any of the other specialized
categories.
Null Values & Unknown
Within a dimensional model it is an anti-pattern to have a NULL value for a foreign key within a
fact table. As a result, when a foreign key to a dimension does not apply, a default value for the
key will be placed in the fact record (the value of -1). This value will allow a natural join against
the dimension(s) to retrieve either a Not Applicable or Unknown value. The value of Not
Applicable or N/A implies that the value is not defined for the fact record or dimension and
could never have a valid value. The value of Unknown implies that the value could not be
determined or assessed, but could have a valid value. This practice encourages the use of
natural joins (rather than outer joins) when joining between a fact and its associated dimensions.
Query Language
As the dimensional model exposed by the Reporting Data Model is built on a relational database
management system, the queries to access the facts and dimensions are written using the
Structured Query Language (SQL). All SQL syntax supported by the PostgreSQL DBMS can be
leveraged. The use of the star or snowflake schema design encourages the use of a repeatable
SQL pattern for most queries. This pattern is as follows:
Typical Design of a Dimensional Model Query
SELECT column, column, ...
FROMfact_table
Query design 276
JOIN dimension_table ON dimension_table.primary_key = fact_table.foreign_key
JOIN ...
WHERE dimension_table.column = some condition ...
... and other SQL constructs such as GROUP BY, HAVING, and LIMIT.
The SELECT clause projects all the columns of data that need to be returned to populate or fill
the various aspects of the report design. This clause can make use of aggregate expressions,
functions, and similar SQL syntax. The FROMclause is built by first pulling data froma single fact
table and then performing JOINs on the surrounding dimensions. Typically only natural joins are
required to join against dimensions, but outer joins may be required on a case-by-case basis. The
WHERE clause in queries against a dimensional model will filter on conditions fromthe data
either in the fact or dimension based on whether the filter numerical or textual.
The data types of the columns returned fromthe query will any of those supported by the
PostgreSQL DBMS. If a column projected within the query is a foreign key to a dimension and
there is no appropriate value, a sentinel will be used depending on the data type. These values
signify either not applicable or unknown depending on the dimension. If the data type cannot
support translation to the text Unknown or a similar sentinel value, then NULL will be used.
Data type
Unknown
value
text Unknow
n
macaddr NULL
inet NULL
character, character
varying
-
bigint, integer -1
Understanding the reporting data model: Facts 277
Understanding the reporting data model: Facts
See related sections:
l Creating reports based on SQL queries on page 267
l Understanding the reporting data model: Overview and query design on page 271
l Understanding the reporting data model: Dimensions on page 332
l Understanding the reporting data model: Functions on page 374
The following facts are provided by the Reporting Data Model. Each fact table provides access to
only information allowed by the configuration of the report. Any vulnerability status, severity or
category filters will be applied in the facts, only allowing those results, findings, and counts for
vulnerabilities in the scope to be exposed. Similarly, only assets within the scope of the report
configuration are made available in the fact tables. By default, all facts are interpreted to be asset-
centric, and therefore expose information for all assets in the scope of the report, regardless as to
whether they were configured to be in scope with the use of an asset, scan, asset group, or site
selection.
For each fact, a dimensional star or snowflake schema is provided. For brevity and readability,
only one level in a snowflake schema is detailed, and only two levels of dimensions are displayed.
For more information on the attributes of these dimensions, refer to the Dimensions section
below.
When dates are displayed as measures of facts, they will always be converted to match the time
zone specified in the report configuration.
Only data fromfully completed scans of assets are included in the facts. Results fromaborted or
interrupted scans will not be included.
Common measures
It will be helpful to keep in mind some characteristics of certain measures that appear in the
following tables.
asset_compliance
This attribute measures the ratio of assets that are compliant with the policy rule to the total
number of assets that were tested for the policy rule.
assets
This attribute measures the number of assets within a particular level of aggregation.
Understanding the reporting data model: Facts 278
compliant_assets
This attribute measures the number of assets that are compliant with the policy rule (taking into
account policy rule overrides.)
exploits
This attribute measures the number of distinct exploit modules that can be used exploit
vulnerabilities on each asset. When the level of grain aggregates multiple assets, the total is the
summation of the exploits value for each asset. If there are no vulnerabilities found on the asset or
there are no vulnerabilities that can be exploited with a exploit module, the count will be zero.
malware_kits
This attribute measures the number of distinct malware kits that can be used exploit
vulnerabilities on each asset. When the level of grain aggregates multiple assets, the total is the
summation of the malware kits value for each asset. If there are no vulnerabilities found on the
asset or there are no vulnerabilities that can be exploited with a malware kit, the count will be
zero.
noncompliant_assets
This attribute measures the number of assets that are not compliant with the policy rule (taking
into account policy rule overrides.)
not_applicable_assets
This attribute measures the number of assets that are not applicable for the policy rule (taking into
account policy rule overrides.)
riskscore
This attribute measures the risk score of each asset, which is based on the vulnerabilities found
onthat asset. When the level of grain aggregates multiple assets, the total is the summation of
theriskscorevalue for each asset.
rule_compliance
This attribute measures the ratio of policy rule test result that are compliant or not applicable to
the total number of rule test results.
vulnerabilities
This attribute measures the number of vulnerabilities discovered on each asset. When the level of
grain aggregates multiple assets, the total is the summation of the vulnerabilities on each asset.
If a vulnerability was discovered multiple times on the same asset, it will only be counted once per
asset. This count may be zero if no vulnerabilities were found vulnerable on any asset in the latest
Understanding the reporting data model: Facts 279
scan, or if the scan was not configured to performvulnerability checks (as in the case of discovery
scans).
The vulnerabilities count is also provided for each severity level:
l Critical:The number of vulnerabilities that are critical.
l Severe:The number of vulnerabilities that are severe.
l Moderate:The number of vulnerabilities that are moderate.
vulnerabilities_with_exploit
This attribute measures the total number of a vulnerabilities on all assets that can be exploited
with a published exploit module. When the level of grain aggregates multiple assets, the total is
the summation of thevulnerabilities_with_exploitvalue for each asset. This value is guaranteed
to be less than the total number of vulnerabilities. If no vulnerabilities are present, or none are
subject to an exploit, the value will be zero.
vulnerabilities_with_malware_kit
This attribute measures the number of vulnerabilities on each asset that are exploitable with a
malware kit. When the level of grain aggregates multiple assets, the total is the summation of
thevulnerabilities_with_malware_kitvalue for each asset. This value is guaranteed to be less
than the total number of vulnerabilities. If no vulnerabilities are present, or none are subject to a
malware kit, the value will be zero.
vulnerability_instances
This attribute measures the number of occurrences of all vulnerabilities found on each asset.
When the level of grain aggregates multiple assets, the total is the summation of thevulnerability_
instancesvalue for each asset. This value will count each instance of a vulnerability on each
asset. This value may be zero if no instances were tested or found vulnerable (e.g. discover
scans).
Attributes with a timestamp datatype, such as afirst_discovered, honor the time zone specified in
the report configuration.
fact_all
added in version 1.1.0
Level of Grain: The summary of the current state of all assets within the scope of the report.
Fact Type: accumulating snapshot
Understanding the reporting data model: Facts 280
Description: Summaries of the latest vulnerability details across the entire report. This is an
accumulating snapshot fact that updates after every scan of any asset within the report
completes. This fact will include the data for the most recent scan of each asset that is contained
within the scope of the report. As the level of aggregation is all assets in the report, this fact table
is guaranteed to return one and only one row always.
Columns
Column
Data
type Nullable
Description
Associated
dimension
vulnerabilities bigint No
The number of vulnerabilities across all
assets.
critical_
vulnerabilities
bigint No
The number of critical vulnerabilities
across all assets.
severe_
vulnerabilities
bigint No
The number of severe vulnerabilities
across all assets.
moderate_
vulnerabilities
bigint No
The number of moderate vulnerabilities
across all assets.
malware_kits integer No
The number of malware kits across all
assets.
exploits integer No
The number of exploit modules across
all assets.
vulnerabilities_
with_malware_kit
integer No
The number of vulnerabilities with a
malware kit across all assets.
vulnerabilities_
with_exploit
integer No
The number of vulnerabilities with an
exploit module across all assets.
vulnerability_
instances
bigint No
The number of vulnerability instances
across all assets.
riskscore
double
precision
No The risk score across all assets.
pci_status text No
The PCI compliance status; either Pass
or Fail.
Understanding the reporting data model: Facts 281
Dimensional model
Dimensional model for fact_all
fact_asset
Level of Grain: An asset and its current summary information.
Fact Type: accumulating snapshot
Description: The fact_asset fact table provides the most recent information for each asset within
the scope of the report. For every asset in scope there will be one record in the fact table.
Columns
Column Data type
Nullable
Description Associated
dimension
asset_id bigint No The identifier of the asset. dim_asset
last_scan_id bigint No
The identifier of the scan with the most
recent information being summarized.
dim_scan
scan_started
timestamp
with time
zone
No
The date and time at which the latest scan
for the asset started.
scan_finished
timestamp
with time
zone
No
The date and time at which the latest scan
for the asset completed.
vulnerabilities bigint No
The number of all distinct vulnerabilities on
the asset
critical_
vulnerabilities
bigint No
The number of critical vulnerabilities on the
asset.
severe_
vulnerabilities
bigint No
The number of severe vulnerabilities on the
asset.
Understanding the reporting data model: Facts 282
Column Data type
Nullable
Description Associated
dimension
moderate_
vulnerabilities
bigint No
The number of moderate vulnerabilities on
the asset.
malware_kits integer No
The number of malware kits associated
with any vulnerabilities discovered on the
asset.
exploits integer No
The number of exploits associated with any
vulnerabilities discovered on the asset.
vulnerabilities_
with_malware
integer No
The number of vulnerabilities with a known
malware kit discovered on the asset.
vulnerabilities_
with_exploits
integer No
The number of vulnerabilities with a known
exploit discovered on the asset.
vulnerability_
instances
bigint No
The number of vulnerability instances
discovered on the asset
riskscore
double
precision
No The risk score of the asset.
pci_status text No
The PCI compliance status; either Pass or
Fail.
Dimensional model
Dimensional model for fact_asset
fact_asset_date (startDate, endDate, dateInterval)
Added in version 1.1.0
Level of Grain: An asset and its summary information on a specific date.
Fact Type: periodic snapshot
Understanding the reporting data model: Facts 283
Description: This fact table provides a periodic snapshot for summarized values on an asset by
date. The fact table takes three dynamic arguments, which refine what data is returned. Starting
fromstartDate and ending on endDate, a summarized value for each asset in the scope of the
report will be returned for every dateInterval period of time. This will allow trending on asset
information by a customizable interval of time. In terms of a chart, startDate represents the lowest
value in the range, the endDate the largest value in the range, and the dateInterval is the
separation of the ticks of the range axis. If an asset did not exist prior to a summarization date, it
will have no record for that date value. The summarized values of an asset represent the state of
the asset in the most recent scan prior to the date being summarized; therefore, if an asset has
not been scanned before the next summary interval, the values for the asset will remain the
same.
For example, fact_asset_date(2013-01-01, 2014-01-01, INTERVAL 1 month) will return a
row for each asset for every month in the year 2013.
Arguments
Column Data type Description
startDate date The first date to return summarizations for.
endDate date The last date to return summarizations for.
dateInterval interval The interval between the start and end date to return summarizations for.
Columns
Column Data type
Nullable
Description Associated
dimension
asset_id bigint No The identifier of the asset. dim_asset
last_scan_id bigint No
The identifier of the scan with the most
recent information being summarized.
dim_scan
scan_started
timestamp
with time
zone
No
The date and time at which the latest scan
for the asset started.
scan_finished
timestamp
with time
zone
No
The date and time at which the latest scan
for the asset completed.
vulnerabilities bigint No
The number of all distinct vulnerabilities on
the asset
critical_
vulnerabilities
bigint No
The number of critical vulnerabilities on the
asset.
severe_
vulnerabilities
bigint No
The number of severe vulnerabilities on the
asset.
moderate_
vulnerabilities
bigint No
The number of moderate vulnerabilities on
the asset.
Understanding the reporting data model: Facts 284
Column Data type
Nullable
Description Associated
dimension
malware_kits integer No
The number of malware kits associated
with any vulnerabilities discovered on the
asset.
exploits integer No
The number of exploits associated with any
vulnerabilities discovered on the asset.
vulnerabilities_
with_malware
integer No
The number of vulnerabilities with a known
malware kit discovered on the asset.
vulnerabilities_
with_exploits
integer No
The number of vulnerabilities with a known
exploit discovered on the asset.
vulnerability_
instances
bigint No
The number of vulnerability instances
discovered on the asset
riskscore
double
precision
No The risk score of the asset.
pci_status text No
The PCI compliance status; either Pass or
Fail.
day date No The date of the summarization of the asset.
Dimensional model
Dimensional model for fact_asset_date(startDate, endDate, dateInterval)
fact_asset_discovery
Level of Grain: A snapshot of the discovery dates for an asset.
Fact Type: accumulating snapshot
Understanding the reporting data model: Facts 285
Description: The fact_asset_discovery fact table provides an accumulating snapshot for each
asset within the scope of the report and details when the asset was first and last discovered. The
discovery date is interpreted as the precise time that the asset was first communicated with
during a scan, during the discovery phase of the scan. If an asset has only been scanned once
both the first_discovered and last_discovered dates will be the same.
Columns
Column Data type
Nullable
Description
Associated
dimension
asset_id big_int No The identifier of the asset. dim_asset
first_
discovered
timestamp
without time zone
No
The date and time the asset was first
discovered during any scan.
last_
discovered
timestamp
without time zone
No
The date and time the asset was last
discovered during any scan.
Dimensional model
Dimensional model for fact_asset_discovery
Understanding the reporting data model: Facts 286
fact_asset_group
Level of Grain: An asset group and its current summary information.
Fact Type: accumulating snapshot
Description: The fact_asset_group fact table provides the most recent information for each
asset group within the scope of the report. Every asset group that any asset within the scope of
the report is currently a member of will be available within the scope (not just those specified in
the configuration of the report). There will be one fact record for every asset group in the scope of
the report. As scans are performed against assets, the information in the fact table will
accumulate the most recent information for the asset group (including discovery scans).
Columns
Column
Data
type Nullable
Description Associated
dimension
asset_group_id
(as named in
versions 1.2.0
and later of the
data model)
group_id
(as named in
version 1.1.0)
bigint No The identifier of the asset group.
dim_
asset_
group
assets bigint No
The number of distinct assets associated to the
asset group. If the asset group contains no
assets, the count will be zero.
vulnerabilities bigint No
The number of all vulnerabilities discovered on
assets in the asset group.
critical_
vulnerabilities
bigint No
The number of all critical vulnerabilities
discovered on assets in the asset group.
severe_
vulnerabilities
bigint No
The number of all severe vulnerabilities
discovered on assets in the asset group.
moderate_
vulnerabilities
bigint No
The number of all moderate vulnerabilities
discovered on assets in the asset group.
malware_kits integer No
The number of malware kits associated with
vulnerabilities discovered on assets in the asset
group.
exploits integer No
The number of exploits associated with
vulnerabilities discovered on assets in the asset
group.
Understanding the reporting data model: Facts 287
Column
Data
type Nullable
Description Associated
dimension
vulnerabilities_
with_malware
integer No
The number of vulnerabilities with a known
malware kit discovered on assets in the asset
group.
vulnerabilities_
with_exploits
integer No
The number of vulnerabilities with a known
exploit discovered on assets in the asset group.
vulnerability_
instances
bigint No
The number of vulnerability instances
discovered on assets in the asset group.
riskscore
double
precision No The risk score of the asset group.
pci_status text No
The PCI compliance status; either Pass or
Fail.
Dimensional model
Dimensional model for fact_asset_group
fact_asset_group_date (startDate, endDate, dateInterval)
Added in version 1.1.0
Level of Grain: An asset group and its summary information on a specific date.
Fact Type: periodic snapshot
Description: This fact table provides a periodic snapshot for summarized values on an asset
group by date. The fact table takes three dynamic arguments, which refine what data is returned.
Starting fromstartDate and ending on endDate, a summarized value for each asset group in the
scope of the report will be returned for every dateInterval period of time. This will allow trending
on asset group information by a customizable interval of time. In terms of a chart, startDate
represents the lowest value in the range, the endDate the largest value in the range, and the
dateInterval is the separation of the ticks of the range axis. If an asset group did not exist prior to a
Understanding the reporting data model: Facts 288
summarization date, it will have no record for that date value. The summarized values of an asset
group represent the state of the asset group prior to the date being summarized; therefore, if the
assets in an asset group have not been scanned before the next summary interval, the values for
the asset group will remain the same.
For example, fact_asset_group_date(2013-01-01, 2014-01-01, INTERVAL 1 month) will
return a row for each asset group for every month in the year 2013.
Arguments
Column Data type Description
startDate date The first date to return summarizations for.
endDate date The last date to return summarizations for.
dateInterval interval The interval between the start and end date to return summarizations for.
Columns
Column
Data
type Nullable
Description Associated
dimension
group_id bigint No The identifier of the asset group.
dim_
asset_
group
assets bigint No
The number of distinct assets associated to the
asset group. If the asset group contains no
assets, the count will be zero.
vulnerabilities bigint No
The number of all vulnerabilities discovered on
assets in the asset group.
critical_
vulnerabilities
bigint No
The number of all critical vulnerabilities
discovered on assets in the asset group.
severe_
vulnerabilities
bigint No
The number of all severe vulnerabilities
discovered on assets in the asset group.
moderate_
vulnerabilities
bigint No
The number of all moderate vulnerabilities
discovered on assets in the asset group.
malware_kits integer No
The number of malware kits associated with
vulnerabilities discovered on assets in the asset
group.
exploits integer No
The number of exploits associated with
vulnerabilities discovered on assets in the asset
group.
vulnerabilities_
with_malware
integer No
The number of vulnerabilities with a known
malware kit discovered on assets in the asset
group.
Understanding the reporting data model: Facts 289
Column
Data
type Nullable
Description Associated
dimension
vulnerabilities_
with_exploits
integer No
The number of vulnerabilities with a known
exploit discovered on assets in the asset group.
vulnerability_
instances
bigint No
The number of vulnerability instances discovered
on assets in the asset group.
riskscore
double
precision No The risk score of the asset group.
pci_status text No The PCI compliance status; either Pass or Fail.
day date No The date of the summarization of the asset.
Dimensional model
Dimensional model for fact_asset_group_date
fact_asset_group_policy_date
added in version 1.3.0
Type: Periodic snapshot
Description: This fact table provides a periodic snapshot for summarized policy values on an
asset group by date. The fact table takes three dynamic arguments, which refine what data is
returned. Starting fromstartDate and ending on endDate, the summarized policy value for each
asset group in the scope of the report will be returned for every dateInterval period of time. This
will allow trending on asset group information by a customizable interval of time. In terms of a
chart, startDate represents the lowest value in the range, the endDate the largest value in the
range, and the dateInterval is the separation of the ticks of the range axis. If an asset group did
not exist prior to a summarization date, it will have no record for that date value. The summarized
Understanding the reporting data model: Facts 290
policy values of an asset group represent the state of the asset group prior to the date being
summarized; therefore, if the assets in an asset group have not been scanned before the next
summary interval, the values for the asset group will remain the same.
Arguments
Column
Data
type Nullable
Description
startDate date No The first date to return summarizations for.
endDate date No The last date to return summarizations for.
dateInterval interval No
The interval between the start and end date to return
summarizations for.
Columns
Column
Data
type Nullable
Description
Associated
Dimension
group_id bigint Yes
The unique identifier of
the asset group.
dim_asset
day date No
The date which the
summarized policy scan
results snapshot is taken.
policy_id bigint Yes
The unique identifier of
the policy within a scope.
dim_scan
scope text Yes
The identifier for scope of
policy. Policies that are
automatically available
have "Built-in" scope,
whereas policies created
by users have scope as
"Custom".
dim_policy
assets integer Yes
The total number of
assets that are in the
scope of the report and
associated to the asset
group.
compliant_
assets
integer Yes
The number of assets
associated to the asset
group that have not failed
any while passed at least
one policy rule test.
noncompliant_
assets
integer Yes
The number of assets
associated to the asset
group that have failed at
least one policy rule test.
Understanding the reporting data model: Facts 291
Column
Data
type Nullable
Description
Associated
Dimension
not_
applicable_
assets
integer Yes
The number of assets
associated to the asset
group that have neither
failed nor passed at least
one policy rule test.
rule_
compliance
numeric Yes
The ratio of rule test
results that are compliant
with or not applicable to
the total number of rule
test results.
fact_asset_policy
added in version 1.2.0
Level of Grain: A policy result on an asset
Fact Type: accumulating snapshot
Description: This table provides an accumulating snapshot of policy test results on an asset. It
displays a record for each policy that was tested on an asset in its most recent scan. Only policies
scanned within the scope of report are included.
Columns
Column
Data
type Nullable
Description Associated
dimension
asset_id bigint No The identifier of the asset dim_asset
last_scan_id bigint No The identifier of the scan dim_scan
policy_id bigint No The identifier of the policy dim_policy
scope text No
The identifier for scope of policy. Policies that
are automatically available have "Built-in" scope,
whereas policies created by users have scope
as "Custom".
date_tested
timestamp
without
timezone
The end date and time for the scan of the asset
that was tested for the policy, in the time zone
specified in the report configuration.
compliant_
rules
bigint
The total number of each policy's rules in which
all assets are compliant with the most recent
scan.
noncompliant_
rules
bigint
The total number of each policy's rules which at
least one asset failed in the most recent scan.
Understanding the reporting data model: Facts 292
Column
Data
type Nullable
Description Associated
dimension
not_
applicable_
rules
bigint
The total number of each policy's rules that were
not applicable to the asset in the most recent
scan.
rule_
compliance
numeric
The ratio of policy rule test result that are
compliant or not applicable to the total number of
rule test results.
Dimensional model
Dimensional model for fact_asset_policy
fact_asset_policy_date
added in version 1.3.0
Type: Periodic snapshot
Description: This fact table provides a periodic snapshot for summarized policy values on an
asset by date. The fact table takes three dynamic arguments, which refine what data is returned.
Starting fromstartDate and ending on endDate, the summarized policy value for each asset in
the scope of the report will be returned for every dateInterval period of time. This will allow
trending on asset information by a customizable interval of time. In terms of a chart, startDate
represents the lowest value in the range, the endDate the largest value in the range, and the
dateInterval is the separation of the ticks of the range axis. If an asset did not exist prior to a
summarization date, it will have no record for that date value. The summarized policy values of an
asset represent the state of the asset prior to the date being summarized; therefore, if the assets
Understanding the reporting data model: Facts 293
in an asset group have not been scanned before the next summary interval, the values for the
asset will remain the same.
Arguments
Column
Data
type Nullable
Description
startDate date No The first date to return summarizations for.
endDate date No The last date to return summarizations for.
dateInterval interval No
The interval between the start and end date to return
summarizations for.
Columns
Column
Data
type Nullable
Description
Associated
Dimension
asset_id bigint Yes
The unique identifier of
the asset.
dim_asset
day date No
The date which the
summarized policy scan
results snapshot is taken.
scan_id bigint Yes
The unique identifier of
the scan.
dim_scan
policy_id bigint Yes
The unique identifier of
the policy within a scope.
dim_policy
scope text Yes
The identifier for scope of
policy. Policies that are
automatically available
have "Built-in" scope,
whereas policies created
by users have scope as
"Custom".
date_tested
timestamp
without
time zone
Yes
The time the asset was
tested with the policy
rules.
compliant_
rules
integer Yes
The number of rules that
all assets are compliant
with in the scan.
noncompliant_
rules
integer Yes
The number of rules that
at least one asset failed
in the scan.
not_
applicable_
rules
integer Yes
The number of rules that
are not applicable to the
asset.
Understanding the reporting data model: Facts 294
Column
Data
type Nullable
Description
Associated
Dimension
rule_
compliance
numeric Yes
The ratio of rule test
results that are compliant
or not applicable to the
total number of rule test
results.
fact_asset_policy_rule
added in version 1.3.0
Level of Grain: A policy rule result on an asset
Fact Type: accumulating snapshot
Description: This table provides the rule results of the most recent policy scan for an asset within
the scope of the report. For each rule, only assets that are subject to that rule and that have a
result in the most recent scan are counted.
Columns
Column
Data
type Nullable
Description Associated
dimension
asset_id bigint No The identifier of the asset dim_asset
policy_id bigint No The identifier of the policy dim_policy
scope text No
The identifier for scope of policy. Policies that are
automatically available have "Built-in" scope,
whereas policies created by users have scope as
"Custom".
rule_id bigint No The identifier of the policy rule.
dim_policy_
rule
scan_id bigint No The identifier of the scan dim_scan
date_
tested
timestamp
without
timezone
The end date and time for the scan of the asset that
was tested for the policy, in the time zone specified
in the report configuration.
status_id
character
(1)
No
The identifier of the status for the policy rule finding
on the asset (taking into account policy rule
overrides.)
dim_policy_
rule_status
compliance boolean No
Whether the asset is compliant with the rule. True if
and only if all of the policy checks for this rule have
not failed, or the rule is overridden with the value
true on the asset.
proof text Yes The proof of the policy checks on the asset.
Understanding the reporting data model: Facts 295
Column
Data
type Nullable
Description Associated
dimension
override_id bigint Yes
The unique identifier of the policy rule override that
is applied to the rule on an asset. If multiple
overrides apply to the rule at different levels of
scope, the identifier of the override having the true
effect on the rule (latest override) is returned.
dim_policy_
rule_
override
override_
ids
bigint[] Yes
The unique identifiers of the policy rule override that
are applied to the rule on an asset. If multiple
overrides apply to the rule at different levels of
scope, the identifier of each override is returned in a
comma-separated list.
dim_policy_
rule_
override
Dimensional model
Dimensional model for fact_policy_rule
fact_asset_scan
Level of Grain: A summary of a completed scan of an asset.
Fact Type: transaction
Description: The fact_asset_scan transaction fact provides summary information of the results of
a scan for an asset. A fact record will be present for every asset and scan in which the asset was
fully scanned in. Only assets configured within the scope of the report and vulnerabilities filtered
within the report will take part in the accumulated totals. If no vulnerabilities checks were
Understanding the reporting data model: Facts 296
performed during the scan, for example as a result of a discovery scan, the vulnerability related
counts will be zero.
Columns
Column Data type
Nullable
Description Associated
dimension
scan_id bigint No The identifier of the scan. dim_scan
asset_id bigint No The identifier of the asset. dim_asset
scan_started
timestamp
without time
zone
No
The time at which the scan for the asset
was started.
scan_finished
timestamp
without time
zone
No
The time at which the scan for the asset
completed.
vulnerabilities bigint No
The number of vulnerabilities found on the
asset during the scan.
critical_
vulnerabilities
bigint No
The number of critical vulnerabilities found
on the asset during the scan.
severe_
vulnerabilities
bigint No
The number of severe vulnerabilities found
on the asset during the scan.
moderate_
vulnerabilities
bigint No
The number of moderate vulnerabilities
found on the asset during the scan.
malware_kits integer No
The number of malware kits associated
with vulnerabilities discovered during the
scan.
exploits integer No
The number of exploits associated with
vulnerabilities discovered during the scan.
vulnerabilities_
with_malware
integer No
The number of vulnerabilities with a known
malware kit discovered during the scan.
vulnerabilities_
with_exploits
integer No
The number of vulnerabilities with a known
exploit discovered during the scan.
vulnerability_
instances
bigint No
The number of vulnerability instances
found discovered during the scan.
riskscore
double
precision
No The risk score for the scan.
pci_status text No
The PCI compliance status; either Pass or
Fail.
Understanding the reporting data model: Facts 297
Dimensional model
Dimensional model for fact_asset_scan
fact_asset_scan_operating_system
Level of Grain: An operating systemfingerprint on an asset in a scan.
Fact Type: transaction
Description: The fact_asset_operating_systemfact table provides the operating systems
fingerprinted on an asset in a scan. The operating systemfingerprints represent all the potential
fingerprints collected during a scan that can be chosen as the primary or best operating system
fingerprint on the asset. If an asset had no fingerprint acquired during a scan, it will have a record
with values indicating an unknown fingerprint.
Columns
Column
Data
type Nullable
Description Associated
dimension
asset_id bigint No
The identifier of the asset the operating systemis
associated to.
dim_asset
scan_id bigint No The identifier of the scan the asset was fingerprinted in. dim_scan
operating_
system_id
bigint No
The identifier of the operating systemthat was
fingerprinted on the asset in the scan. If a fingerprint
was not found, the value will be -1.
dim_
operating_
system
fingerprint_
source_id
integer
No
The identifier of the source that was used to acquire
the fingerprint. If a fingerprint was not found, the value
will be -1.
dim_
fingerprint_
source
Understanding the reporting data model: Facts 298
Column
Data
type Nullable
Description Associated
dimension
certainty real No
A value between 0 and 1 that represents the
confidence level of the fingerprint. If a fingerprint was
not found, the value will be 0.
Dimensional model
Dimensional model for fact_asset_scan_operating_system
fact_asset_scan_policy
Available in version 1.2.0
Level of Grain:A policy result for an asset in a scan
Fact Type:transaction
Description:Thistable provides the details of policy test results on an asset during a scan. Each
record provides the policy test results for an asset for a specific scan.Only policies within the
scope of report are included.
Columns
Note: As of version 1.3.0, passed_rules and failed_rules are now called compliant_rules and
noncompliant_rules.
Understanding the reporting data model: Facts 299
Column
Data
Type
Nullable Description
Associated
Dimension
asset_id bigint No
The identifier of
the asset
dim_asset
scan_id bigint No
The identifier of
the scan
dim_scan
policy_id bigint No
The identifier of
the policy
dim_policy
scope text No
The identifier for
scope of policy.
Policies that are
automatically
available have
"Built-in" scope,
whereas policies
created by users
have scope as
"Custom".
date_tested
timestamp
without
timezone
The end date
and time for the
scan of the asset
that was tested
for the policy, in
the time zone
specified in the
report
configuration.
compliant_rules bigint
The total number
of each policy's
rules for which
the asset passed
in the most
recent scan.
noncompliant_rules bigint
The total number
of each policy's
rules for which
the asset failed in
the most recent
scan.
Understanding the reporting data model: Facts 300
Column
Data
Type
Nullable Description
Associated
Dimension
not_applicable_
rules
bigint
The total number
of each policy's
rules that were
not applicable to
the asset in the
most recent
scan.
rule_compliance numeric
The ratio of
policy rule test
result that are
compliant or not
applicable to the
total number of
rule test results.
Dimensional model
Dimensional model for fact_asset_scan_policy
fact_asset_scan_software
Level of Grain: A fingerprint for an installed software on an asset in a scan.
Fact Type: transaction
Description: The fact_asset_scan_software fact table provides the installed software packages
enumerated or detected during a scan of an asset. If an asset had no software packages
enumerated in a scan there will be no records in this fact.
Understanding the reporting data model: Facts 301
Columns
Column
Data
type Nullable
Description
Associated
dimension
asset_id bigint No The identifier of the asset dim_asset
scan_id bigint No The identifier of the scan . dim_scan
software_id bigint No The identifier of the software fingerprinted. dim_software
fingerprint_
source_id
bigint No
The identifier of the source used to
fingerprint the software.
dim_fingerprint_
source
Dimensional model
Dimensional model for fact_asset_scan_software
fact_asset_scan_service
Level of Grain: A service detected on an asset in a scan.
Fact Type: transaction
Description: The fact_asset_scan_service fact table provides the services detected during a
scan of an asset. If an asset had no services enumerated in a scan there will be no records in this
fact.
Columns
Column Data type
Nullable
Description
Associated
dimension
asset_id bigint No The identifier of the asset. dim_asset
scan_id bigint No The identifier of the scan. dim_scan
Understanding the reporting data model: Facts 302
Column Data type
Nullable
Description
Associated
dimension
date
timestamp
without time
zone
No
The date and time at which the service was
enumerated.
service_id integer No The identifier of the service. dim_service
protocol_id smallint No
The identifier of the protocol the service was
utilizing.
dim_
protocol
port integer No The port the service was running on.
service_
fingerprint_
id
bigint No
The identifier of the fingerprint of the service
describing the configuration of the service.
dim_
service_
fingerprint
Dimensional model
Dimensional model for fact_asset_scan_service
fact_asset_scan_vulnerability_finding
Added in version 1.1.0
Level of Grain: A vulnerability finding on an asset in a scan.
Fact Type: transaction
Description: This fact tables provides an accumulating snapshot for all vulnerability findings on
an asset in every scan of the asset. This table will display a record for each unique vulnerability
discovered on each asset in the every scan of the asset. If multiple occurrences of the same
vulnerability are found on the asset, they will be rolled up into a single row with a vulnerability_
instances count greater than one. Only vulnerabilities with no active exceptions applies will be
displayed.
Understanding the reporting data model: Facts 303
Dimensional model
Dimensional model for fact_asset_scan_vulnerability_finding
fact_asset_scan_vulnerability_instance
added in version 1.1.0
Level of Grain: A vulnerability instance on an asset in a scan.
Fact Type: transaction
Description: The> fact_asset_scan_vulnerability_instance fact table provides the details of a
vulnerability instance discovered during a scan of an asset. Only vulnerability instances found to
be vulnerable and with no exceptions actively applied will be present within the fact table. A
vulnerability instance is a unique vulnerability result found discovered on the asset. If the multiple
occurrences of the same vulnerability are found on the asset, one row will be present for each
instance.
Columns
Column
Data
type Nullable
Description
Associated
dimension
asset_id bigint No The identifier of the asset . dim_asset
scan_id bigint No The identifier of the scan. dim_scan
vulnerability_
id
integer No
The identifier of the vulnerability the finding is
for.
dim_
vulnerability
Understanding the reporting data model: Facts 304
Column
Data
type Nullable
Description
Associated
dimension
date
timestamp
without
time zone
No
The date and time at which the vulnerability
finding was detected. This time is the time at
which the asset completed scanning during the
scan.
status_id
character
(1)
No
The identifier of the status of the vulnerability
finding that indicates the level of confidence of
the finding.
dim_
vulnerability_
status
proof text No
The proof indicating the reason that the
vulnerability exists. The proof is exposed in
formatting markup that can be striped using the
function
proofAsText .
key text Yes
The secondary identifier of the vulnerability
finding that discriminates the result fromsimilar
results of the same vulnerability on the same
asset. This value is optional and will be null
when a vulnerability does not need a secondary
discriminator.
service_id integer No
The service the vulnerability was discovered on,
or -1 if the vulnerability is not associated with a
service.
dim_service
port integer No
The port on which the vulnerable service was
running, or -1 if the vulnerability is not associated
with a service.
protocol_id integer No
The protocol the vulnerable service was
running, or -1 if the vulnerability is not associated
with a service.
dim_
protocol
Understanding the reporting data model: Facts 305
Dimensional model
Dimensional model for fact_asset_scan_vulnerability_instance
fact_asset_scan_vulnerability_instance_excluded
added in version 1.1.0
Level of Grain: A vulnerability instance on an asset in a scan with an active vulnerability
exception applied.
Fact Type: transaction
Description: The fact_asset_scan_vulnerability_instance_excluded fact table provides the
details of a vulnerability instance discovered during a scan of an asset with an exception applied.
Only vulnerability instances found to be vulnerable and with exceptions actively applied will be
present within the fact table. If the multiple occurrences of the same vulnerability are found on the
asset, one row will be present for each instance.
Columns
Column
Data
type Nullable
Description
Associated
dimension
asset_id bigint No The identifier of the asset. dim_asset
scan_id bigint No The identifier of the scan. dim_scan
Understanding the reporting data model: Facts 306
Column
Data
type Nullable
Description
Associated
dimension
vulnerability_
id
integer No The identifier of the vulnerability.
dim_
vulnerability
date
timestamp
without
time zone
No
The date and time at which the vulnerability
finding was detected. This time is the time at
which the asset completed scanning during the
scan.
status_id
character
(1)
No
The identifier of the status of the vulnerability
finding that indicates the level of confidence of
the finding.
dim_
vulnerability_
status
proof text No
The proof indicating the reason that the
vulnerability exists. The proof is exposed in
formatting markup that can be striped using the
function
proofAsText .
key text Yes
The secondary identifier of the vulnerability
finding that discriminates the result fromsimilar
results of the same vulnerability on the same
asset. This value is optional and will be null
when a vulnerability does not need a secondary
discriminator.
service_id integer No
The service the vulnerability was discovered on,
or -1 if the vulnerability is not associated with a
service.
dim_service
port integer No
The port on which the vulnerable service was
running, or -1 if the vulnerability is not associated
with a service.
protocol_id integer No
The protocol the vulnerable service was
running, or -1 if the vulnerability is not associated
with a service.
dim_
protocol
Understanding the reporting data model: Facts 307
Dimensional model
Dimensional model for fact_asset_scan_vulnerability_instance_excluded
fact_asset_vulnerability_age
Added in version 1.2.0
Level of Grain: A vulnerability on an asset.
Fact Type: accumulating snapshot
Description: This fact table provides an accumulating snapshot for vulnerability age and
occurrence information on an asset. For every vulnerability to which an asset is currently
vulnerable, there will be one fact record. The record indicates when the vulnerability was first
found, last found, and its current age. The age is computed as the difference between the time
the vulnerability was first discovered on the asset, and the current time. If the vulnerability was
temporarily remediated, but rediscovered, the age will be fromthe first discovery time. If a
vulnerability was found on a service, remediated and discovered on another service, the age is
still computed as the first time the vulnerability was found on any service on the asset.
Columns
Column Data type
Nullable
Description
Associated
dimension
asset_id bigint No The unique identifier of the asset. dim_asset
Understanding the reporting data model: Facts 308
Column Data type
Nullable
Description
Associated
dimension
vulnerability_
id
integer No The unique identifier of the vulnerability.
dim_
vulnerability
age interval No
The age of the vulnerability on the asset,
in the interval format.
age_in_days numeric No
The age of the vulnerability on the asset,
specified in days.
first_
discovered
timestamp
without
timezone
No
The date on which the vulnerability was
first discovered on the asset.
most_
recently_
discovered
timestamp
without
timezone
No
The date on which the vulnerability was
most recently discovered on the asset.
fact_asset_vulnerability_finding
Added in version 1.2.0
Level of Grain: A vulnerability finding on an asset.
Fact Type: accumulating snapshot
Description: This fact tables provides an accumulating snapshot for all current vulnerability
findings on an asset. This table will display a record for each unique vulnerability discovered on
each asset in the most recent scan of the asset. If multiple occurrences of the same vulnerability
are found on the asset, they will be rolled up into a single row with a vulnerability_instances count
greater than one. Only vulnerabilities with no active exceptions applies will be displayed.
Columns
Column
Data
type Nullable
Description Associated
dimension
asset_id bigint No The identifier of the asset. dim_asset
scan_id bigint No
The identifier of the last scan for the asset in which
the vulnerability was detected.
dim_scan
vulnerability_
id
integer
No The identifier of the vulnerability.
dim_
vulnerability
vulnerability_
instances
bigint No
The number of occurrences of the vulnerability
detected on the asset, guaranteed to be greater than
or equal to one.
vulnerability_
instances
bigint No
The number of occurrences of the vulnerability
detected on the asset, guaranteed to be greater than
or equal to one.
Understanding the reporting data model: Facts 309
Dimensional model
Dimensional model for fact_asset_vulnerability_finding
fact_asset_vulnerability_instance
Level of Grain: A vulnerability instance on an asset.
Fact Type: accumulating snapshot
Description: This table provides an accumulating snapshot for all current vulnerability instances
on an asset.Only vulnerability instance found to be vulnerable and with no exceptions actively
applied will be present within the fact table. If the multiple occurrences of the same vulnerability
are found on the asset, a row will be present for each instance.
Columns
Column
Data
type Nullable
Description
Associated
dimension
asset_id bigint No The identifier of the asset. dim_asset
vulnerability_
id
integer No The identifier of the vulnerability.
dim_
vulnerability
date_tested
timestamp
without
time zone
No
The date and time at which the vulnerability
finding was detected. This time is the time at
which the asset completed scanning during the
scan.
Understanding the reporting data model: Facts 310
Column
Data
type Nullable
Description
Associated
dimension
status_id
character
(1)
No
The identifier of the status of the vulnerability
finding that indicates the level of confidence of
the finding.
dim_
vulnerability_
status
proof text No
The proof indicating the reason that the
vulnerability exists. The proof is exposed in
formatting markup that can be striped using the
function proofAsText .
key text Yes
The secondary identifier of the vulnerability
finding that discriminates the result fromsimilar
results of the same vulnerability on the same
asset. This value is optional and will be null
when a vulnerability does not need a secondary
discriminator.
service_id integer No
The service the vulnerability was discovered on,
or -1 if the vulnerability is not associated with a
service.
dim_service
port integer No
The port on which the vulnerable service was
running, or -1 if the vulnerability is not associated
with a service.
protocol_id integer No
The protocol the vulnerable service was
running, or -1 if the vulnerability is not associated
with a service.
dim_
protocol
Dimensional model
Dimensional model for fact_asset_vulnerability
Understanding the reporting data model: Facts 311
fact_asset_vulnerability_instance_excluded
Level of Grain: A vulnerability instance on an asset with an active vulnerability exception applied.
Fact Type: accumulating snapshot
Description: The fact_asset_vunerability_instance_excluded fact table provides an
accumulating snapshot for all current vulnerability instances on an asset. If the multiple
occurrences of the same vulnerability are found on the asset, a row will be present for each
instance.
Columns
Column
Data
type Nullable
Description
Associated
dimension
asset_id bigint No The identifier of the asset. dim_asset
vulnerability_
id
integer No The identifier of the vulnerability.
dim_
vulnerability
date_tested
timestamp
without
time zone
No
The date and time at which the vulnerability
finding was detected. This time is the time at
which the asset completed scanning during the
scan.
status_id
character
(1)
No
The identifier of the status of the vulnerability
finding that indicates the level of confidence of
the finding.
dim_
vulnerability_
status
proof text No
The proof indicating the reason that the
vulnerability exists. The proof is exposed in
formatting markup that can be striped using the
function proofAsText .
key text Yes
The secondary identifier of the vulnerability
finding that discriminates the result fromsimilar
results of the same vulnerability on the same
asset. This value is optional and will be null
when a vulnerability does not need a secondary
discriminator.
service_id integer No
The service the vulnerability was discovered on,
or -1 if the vulnerability is not associated with a
service.
dim_service
port integer No
The port on which the vulnerable service was
running, or -1 if the vulnerability is not associated
with a service.
protocol_id integer No
The protocol the vulnerable service was
running, or -1 if the vulnerability is not associated
with a service.
dim_
protocol
Understanding the reporting data model: Facts 312
Dimensional model
Dimensional model for fact_asset_vulnerability_exception
fact_policy
added in version 1.2.0
Level of Grain:A summary of findings related to a policy.
Fact Type:accumulating snapshot
Description:This table provides a summary for the results of the most recent policy scan for
assets within the scope of the report. For each policy, only assets that are subject to that policy's
rules and that have a result in the most recent scan with no overrides are counted.
Columns
Note: As of version 1.3.0, a separate value has been created for not_applicable_assets and is no
longer included in compliant_assets.
Column
Data
Type
Nullable Description
Associated
Dimension
policy_id bigint No The identifier of the policy. dim_policy
scope text No
The identifier for scope of policy. Policies that are
automatically available have "Built-in" scope, whereas
policies created by users have scope as "Custom".
Understanding the reporting data model: Facts 313
Column
Data
Type
Nullable Description
Associated
Dimension
rule_
compliance
numeric No
The ratio of policy rule test result that are compliant or
not applicable to the total number of rule test results.
total_
assets
bigint No
The number of assets within the scope of the report
that were tested for the policy.
compliant_
assets
bigint No
The number of assets that did not fail but passed at
least a rule within the policy in the last test.
non_
compliant_
assets
bigint No
The number of assets that failed at least one rule
within the policy in the last test.
not_
applicable_
assets
bigint No
The number of assets that neither passed nor failed at
least a rule within the policy in the last test.
asset_
compliance
numeric No
The ratio of assets that are compliant with the policy to
the total number of assets that were tested for the
policy.
Dimensional model
Dimensional model for fact_policy
fact_policy_group
added in version 1.3.0
Level of Grain:A summary of findings related to a policy group.
Fact Type:accumulating snapshot
Understanding the reporting data model: Facts 314
Description:This table provides a summary for the group rules's results of the most recent policy
scan for assets within the scope of the report. All rules that are directly or indirectly descend from
it and are counted.
Columns
Column
Data
Type
Nullable Description
Associated
Dimension
scope text No
The identifier for scope of policy. Policies that are
automatically available have "Built-in" scope, whereas
policies created by users have scope as "Custom".
policy_id bigint No The identifier of the policy. dim_policy
group_id bigint No The identifier of the policy group.
dim_policy_
group
non_
compliant_
rules
integer No
The number of rules that doesn't have 100%asset
compliance (taking into account policy rule overrides.)
compliant_
rules
integer No
The number of rules that have 100%asset compliance
(taking into account policy rule overrides.)
rule_
compliance
numeric True
The ratio of rule test result that are compliant or not
applicable to the total number of rule test results within
the policy group. If the group has no rule or no testable
rules (rule with no check, hence no result exists), this
will have a null value.
Understanding the reporting data model: Facts 315
Dimensional model
Dimensional model for fact_policy_group
fact_policy_rule
added in version 1.3.0
Level of Grain:A summary of findings related to a policy rule.
Fact Type:accumulating snapshot
Description:This table provides a summary for the rule results of the most recent policy scan for
assets within the scope of the report. For each rule, only assets that are subject to that rule and
that have a result in the most recent scan are counted.
Understanding the reporting data model: Facts 316
Columns
Column
Data
Type
Nullable Description
Associated
Dimension
scope text No
The identifier for scope of policy. Policies
that are automatically available have "Built-
in" scope, whereas policies created by
users have scope as "Custom".
policy_id bigint No The identifier of the policy. dim_policy
rule_id bigint No The identifier of the policy rule.
dim_policy_
rule
compliant_
assets
integer No
The number of assets that are compliant
with the rule (taking into account policy rule
overrides.)
noncompliant_
assets
integer No
The number of assets that are not
compliant with the rule (taking into account
policy rule overrides.)
not_
applicable_
asset
integer No
The number of assets that are not
applicable for the rule (taking into account
policy rule overrides.)
asset_
compliance
numeric No
The ratio of assets that are compliant with
the policy rule to the total number of assets
that were tested for the policy rule.
Dimensional model
Dimensional model for fact_policy_rule
Understanding the reporting data model: Facts 317
fact_remediation (count, sort_column)
added in version 1.1.0
Level of Grain: A solution with the highest level of supercedence and the effect applying that
solution would have on the scope of the report.
Fact Type: accumulating snapshot
Description: A function which returns a result set of the top "count" solutions showing their
impact as specified by the sorting criteria. The criteria can be used to find solutions that have a
desirable impact on the scope of the report, and can be limited to a subset of all solutions. The
aggregate effect of applying each solution is computed and returned for each record. Only the
highest-level superceding solutions will be selected, in other words, only solutions which have no
superceding solution.
Arguments
Column
Data
type
Description
count
integer The number of solutions to limit the output of this function to. The sorting and
aggregation are performed prior to the limit.
sort_
column
text
The name and sort order of the column to sort results by. Any column within the
fact can be used to sort the results prior to thembeing limited. Multiple columns
can be sorted using a traditional SQL fragment (Example: 'assets DESC, exploits
DESC').
Columns
Column
Data
type Nullable
Description Associated
dimension
solution_id integer No The identifier of the solution.
assets bigint No
The number of assets that require the solution to
be applied. If the solution applies to a vulnerability
not detected on any asset, the value may be zero.
vulnerabilities numeric No
The total number of vulnerabilities that would be
remediated.
critical_
vulnerabilities
numeric No
The total number of critical vulnerabilities that
would be remediated.
severe_
vulnerabilities
numeric No
The total number of severe vulnerabilities that
would be remediated.
moderate_
vulnerabilities
numeric No
The total number of moderate vulnerabilities that
would be remediated.
Understanding the reporting data model: Facts 318
Column
Data
type Nullable
Description Associated
dimension
malware_kits integer No
The total number of malware kits that would no
longer be used to exploit vulnerabilities if the
solution were applied.
exploits integer No
The total number of exploits that could no longer
be used to exploit vulnerabilities if the solution
were applied.
vulnerabilities_
with_malware
integer No
The total number of vulnerabilities with a known
malware kit that would remediated by the
solution.
vulnerabilities_
with_exploits
integer No
The total number of vulnerabilities with a
published exploit module that would remediated
by the solution.
vulnerability_
instances
numeric No
The total number of occurrences of any
vulnerabilities that are remediated by the solution.
riskscore
double
precision
No
The risk score that is reduced by performing the
remediation.
pci_status text No The PCI compliance status; either Pass or Fail.
Dimensional model
Dimensional model for fact_remediation(count, sort_column)
fact_remediation_impact (count, sort_column)
added in version 1.1.0
Level of Grain: A solution with the highest level of supercedence and the affect applying that
solution would have on the scope of the report.
Fact Type: accumulating snapshot
Understanding the reporting data model: Facts 319
Description: Fact that provides a summarization of the impact that applying a subset of all
remediations would have on the scope of the report. The criteria can be used to find solutions that
have a desirable impact on the scope of the report, and can be limited to a subset of all solutions.
The aggregate effect of applying all solutions is computed and returned as a single record. This
fact will be guaranteed to return one and only one record.
Arguments
Column
Data
type
Description
count
integer The number of solutions to determine the impact for. The sorting and aggregation
are performed prior to the limit.
sort_
column
text
The name and sort order of the column to sort results by. Any column within the
fact can be used to sort the results prior to thembeing limited. Multiple columns
can be sorted using a traditional SQL fragment (Example: 'assets DESC, exploits
DESC').
Columns
Column
Data
type Nullable
Description Associated
dimension
solutions integer No
The number of solutions selected and for which
the remediation impact is being summarized (will
be less than or equal to count).
assets bigint No
The total number of assets that require a
remediation to be applied.
vulnerabilities bigint No
The total number of vulnerabilities that would be
remediated.
critical_
vulnerabilities
bigint No
The total number of critical vulnerabilities that
would be remediated.
severe_
vulnerabilities
bigint No
The total number of severe vulnerabilities that
would be remediated.
moderate_
vulnerabilities
bigint No
The total number of moderate vulnerabilities that
would be remediated.
malware_kits integer No
The total number of malware kits that would no
longer be used to exploit vulnerabilities if all
selected remediations were applied.
exploits integer No
The total number of exploits that would no longer
be used to exploit vulnerabilities if all selected
remediations were applied.
vulnerabilities_
with_malware
integer No
The number of vulnerabilities with a known
malware kit that would be remediated.
Understanding the reporting data model: Facts 320
Column
Data
type Nullable
Description Associated
dimension
vulnerabilities_
with_exploits
integer No
The number of vulnerabilities with a known
exploit that would be remediated.
vulnerability_
instances
bigint No
The total number of occurrences of any
vulnerabilities that are remediated by any
remediation selected.
riskscore
double
precision
No
The risk score that is reduced by performing all
the selected remediations.
pci_status text No The PCI compliance status; either Pass or Fail.
Dimensional model
Dimensional model for fact_remediation_impact(count, sort_column)
fact_scan
Level of Grain: A summary of the results of a scan.
Fact Type: accumulating snapshot
Description: The fact_scan fact provides the summarized information for every scan any asset
within the scope of the report was scanned during. For each scan, there will be a record in this
fact table with the summarized results.
Understanding the reporting data model: Facts 321
Columns
Column
Data
type Nullable
Description
Associated
dimension
scan_id bigint No The identifier of the scan. dim_scan
assets bigint No The number of assets that were scanned
vulnerabilities bigint No
The number of all vulnerabilities discovered
in the scan.
critical_
vulnerabilities
bigint No
The number of all critical vulnerabilities
discovered in the scan.
severe_
vulnerabilities
bigint No
The number of all severe vulnerabilities
discovered in the scan.
moderate_
vulnerabilities
bigint No
The number of all moderate vulnerabilities
discovered in the scan.
malware_kits integer No
The number of malware kits associated with
vulnerabilities discovered in the scan.
exploits integer No
The number of exploits associated with
vulnerabilities discovered in the scan.
vulnerabilities_
with_malware
integer No
The number of vulnerabilities with a malware
kit discovered in the scan.
vulnerabilities_
with_exploits
integer No
The number of vulnerabilities with an exploit
discovered in the scan.
vulnerability_
instances
bigint No
The number of vulnerability instances
discovered during the scan.
riskscore
double
precision
No The risk score for the scan results
pci_status text No
The PCI compliance status; either Pass or
Fail.
Understanding the reporting data model: Facts 322
Dimensional model
Dimensional model for fact_scan
fact_site
Level of Grain: A summary of the current state of a site.
Fact Type: accumulating snapshot
Description: The fact_site table provides a summary record at the level of grain for every site
that any asset in the scope of the report belongs to.For each site, there will be a record in this fact
table with the summarized results, taking into account any vulnerability filters specified in the
report configuration. The summary of each site will display the accumulated information for the
most recent scan of each asset, not just the most recent scan of the site.
Columns
Column
Data
type Nullable
Description
Associated
dimension
site_id bigint No The identifier of the site. dim_site
assets bigint No The total number of assets in the site.
last_scan_id bigint No
The identifier of the most recent scan for the
site.
vulnerabilities bigint No
The number of vulnerabilities discovered on
assets in the site.
critical_
vulnerabilities
bigint No
The number of critical vulnerabilities
discovered on assets in the site.
severe_
vulnerabilities
bigint No
The number of severe vulnerabilities
discovered on assets in the site.
moderate_
vulnerabilities
bigint No
The number of moderate vulnerabilities
discovered on assets in the site.
Understanding the reporting data model: Facts 323
Column
Data
type Nullable
Description
Associated
dimension
malware_kits integer No
The number malware kits associated with
vulnerabilities discovered on assets in the site.
exploits integer No
The number exploits associated with
vulnerabilities discovered on assets in the site.
vulnerabilities_
with_malware
integer No
The number of vulnerabilities with a malware
kit discovered on assets in the site.
vulnerabilities_
with_exploits
integer No
The number of vulnerabilities with an exploit kit
discovered on assets in the site.
vulnerability_
instances
bigint No
The number of vulnerability instances
discovered on assets in the site.
riskscore
double
precision No The risk score of the site.
pci_status text No
The PCI compliance status; either Pass or
Fail.
Dimensional model
Dimensional model for fact_site
fact_site_date (startDate, endDate, dateInterval)
Added in version 1.1.0
Level of Grain: A site and its summary information on a specific date.
Fact Type: periodic snapshot
Description: This fact table provides a periodic snapshot for summarized values on a site by
date. The fact table takes three dynamic arguments, which refine what data is returned. Starting
fromstartDate and ending on endDate, a summarized value for each site in the scope of the
Understanding the reporting data model: Facts 324
report will be returned for every dateInterval period of time. This will allow trending on site
information by a customizable interval of time. In terms of a chart, startDate represents the lowest
value in the range, the endDate the largest value in the range, and the dateInterval is the
separation of the ticks of the range axis. If a site did not exist prior to a summarization date, it will
have no record for that date value. The summarized values of a site represent the state of the site
in the most recent scans prior to the date being summarized; therefore, if a site has not been
scanned before the next summary interval, the values for the site will remain the same.
For example, fact_site_date(2013-01-01, 2014-01-01, INTERVAL 1 month) will return a row
for each site for every month in the year 2013.
Arguments
Column Data type Description
startDate date The first date to return summarizations for.
endDate date The last date to return summarizations for.
dateInterval interval The interval between the start and end date to return summarizations for.
Columns
Column
Data
type Nullable
Description
Associated
dimension
site_id bigint No The identifier of the site. dim_site
assets bigint No The total number of assets in the site.
last_scan_id bigint No
The identifier of the most recent scan for the
site.
vulnerabilities bigint No
The number of vulnerabilities discovered on
assets in the site.
critical_
vulnerabilities
bigint No
The number of critical vulnerabilities
discovered on assets in the site.
severe_
vulnerabilities
bigint No
The number of severe vulnerabilities
discovered on assets in the site.
moderate_
vulnerabilities
bigint No
The number of moderate vulnerabilities
discovered on assets in the site.
malware_kits integer No
The number malware kits associated with
vulnerabilities discovered on assets in the site.
exploits integer No
The number exploits associated with
vulnerabilities discovered on assets in the site.
vulnerabilities_
with_malware
integer No
The number of vulnerabilities with a malware
kit discovered on assets in the site.
vulnerabilities_
with_exploits
integer No
The number of vulnerabilities with an exploit kit
discovered on assets in the site.
Understanding the reporting data model: Facts 325
Column
Data
type Nullable
Description
Associated
dimension
vulnerability_
instances
bigint No
The number of vulnerability instances
discovered on assets in the site.
riskscore
double
precision No The risk score of the site.
pci_status text No
The PCI compliance status; either Pass or
Fail.
day date No The date of the summarization of the asset.
Dimensional model
Dimensional model for fact_site_date(startDate, endDate, dateInterval)
fact_site_policy_date
added in version 1.3.0
Type: Periodic snapshot
Description: This fact table provides a periodic snapshot for summarized policy values on site by
date. The fact table takes three dynamic arguments, which refine what data is returned. Starting
fromstartDate and ending on endDate, the summarized policy value for each site in the scope of
the report will be returned for every dateInterval period of time. This will allow trending on site
information by a customizable interval of time. In terms of a chart, startDate represents the lowest
value in the range, the endDate the largest value in the range, and the dateInterval is the
separation of the ticks of the range axis. If a site did not exist prior to a summarization date, it will
Understanding the reporting data model: Facts 326
have no record for that date value. The summarized policy values of a site represent the state of
the site prior to the date being summarized; therefore, if the site has not been scanned before the
next summary interval, the values for the site will remain the same.
Arguments
Column
Data
type Nullable
Description
startDate date No The first date to return summarizations for.
endDate date No
The end of the period where the scan results of an asset will be
returned. If it is later the the current date, it will be replaced by the
later.
dateInterval interval No
The interval between the start and end date to return
summarizations for.
Columns
Column
Data
type Nullable
Description
Associated
Dimension
site_id bigint Yes
The unique identifier of the
site.
dim_site
day date No
The date when the
summarized policy scan
results snapshot is taken.
policy_id bigint Yes
The unique identifier of the
policy within a scope.
dim_site
scope text Yes
The identifier for scope of
policy. Policies that are
automatically available
have "Built-in" scope,
whereas policies created
by users have scope as
"Custom".
assets integer Yes
The total number of assets
that are in the scope of the
report and associated to
the asset group.
compliant_
assets
integer Yes
The number of assets
associated to the asset
group that have not failed
any while passed at least
one policy rule test.
Understanding the reporting data model: Facts 327
Column
Data
type Nullable
Description
Associated
Dimension
noncompliant_
assets
integer Yes
The number of assets
associated to the asset
group that have failed at
least one policy rule test.
not_
applicable_
assets
integer Yes
The number of assets
associated to the asset
group that have neither
failed nor passed at least
one policy rule test.
rule_
compliance
numeric Yes
The ratio of policy rule test
result that are compliant or
not applicable to the total
number of rule test results.
fact_tag
added in version 1.2.0
Level of Grain: The current summary information for a tag.
Fact Type: Accumulating snapshot
Description: The fact_tag table provides an accumulating snapshot fact for the summary
information of a tag. The summary information provided is based on the most recent scan of
every asset associated with the tag. If a tag has no accessible assets, there will be a fact record
with zero counts. Only tags associated with assets, sites, or asset groups in the scope of the
report will be present in this fact.
Columns
Column
Data
type Nullable
Description Associated
dimension
tag_id integer No The unique identifier of the tag. dim_tag
assets bigint No
The total number of accessible assets associated
with the tag. If the tag has no accessible assets in
the current scope or membership, this value can
be zero.
vulnerabilities bigint No
The sumof the count of vulnerabilities on each
asset. This value is equal to the sumof the
critical_vulnerabilities, severe_vulnerabilities, and
moderate_vulnerabilities columns.
Understanding the reporting data model: Facts 328
Column
Data
type Nullable
Description Associated
dimension
critical_
vulnerabilities
bigint No
The sumof the count of critical vulnerabilities on
each asset.
severe_
vulnerabilities
bigint No
The sumof the count of severe vulnerabilities on
each asset.
moderate_
vulnerabilities
bigint No
The sumof the count of moderate vulnerabilities
on each asset.
malware_kits integer No
The sumof the count of malware kits on each
asset.
exploits integer No The sumof the count of exploits on each asset.
vulnerabilities_
with_
malware_kit
integer No
The sumof the count of vulnerabilities with
malware kits on each asset.
vulnerabilities_
with_exploit
integer No
The sumof the count of vulnerabilities with
exploits on each asset.
vulnerability_
instances
bigint No
The sumof the vulnerability instances on each
asset.
riskscore
double
precision No The sumof the risk score on each asset.
pci_status text No
The PCI compliance status; either Pass or Fail
of the assets that have the tag.
fact_tag_policy_date
added in version 1.3.0
Type: Periodic snapshot
Description: The fact_tag_policy_date table provides an accumulating snapshot fact for
summarized policy information of a tag. The summarized policy information provided is based on
the most recent scan of every asset associated with the tag. If a tag has no accessible assets,
there will be a fact record with zero counts. Only tags associated with assets, sites, or asset
groups in the scope of the report will be present in this fact.
Understanding the reporting data model: Facts 329
Arguments
Column
Data
type Nullable
Description
startDate date No The first date to return summarizations for.
endDate date No
The end of the period where the scan results of an asset will be
returned. If it is later the the current date, it will be replaced by the
later.
dateInterval interval No
The interval between the start and end date to return
summarizations for.
Columns
Column
Data
type Nullable
Description
Associated
Dimension
tag_id bigint Yes
The unique identifier of the
tag.
dim_tag
day date No
The date which the
summarized policy scan
results snapshot is taken.
policy_id bigint Yes
The unqique identifier of the
policy within a scope.
dim_policy
scope text Yes
The identifier for scope of
policy. Policies that are
automatically available have
"Built-in" scope, whereas
policies created by users
have scope as "Custom".
assets integer Yes
The total number of assets
that are in the scope of the
report and associated to the
asset group.
compliant_
assets
integer Yes
The number of assets
associated to the asset
group that have not failed
any while passed at least
one policy rule test.
noncompliant_
assets
integer Yes
The number of assets
associated to the asset
group that have failed at
least one policy rule test.
Understanding the reporting data model: Facts 330
Column
Data
type Nullable
Description
Associated
Dimension
not_
applicable_
assets
integer Yes
The number of assets
associated to the asset
group that have neither
failed nor passed at least
one policy rule test.
rule_
compliance
numeric Yes
The ratio of PASS or NOT
APPLICABLE results for
the rules to the total number
rule results.
fact_vulnerability
added in version 1.1.0
Level of Grain: A summary of findings of a vulnerability.
Fact Type: accumulating snapshot
Description: The fact_vulnerability table provides a summarized record for each vulnerability
within the scope of the report. For each vulnerability, the count of assets subject to the
vulnerability is measured. Only assets with a finding in their most recent scan with no exception
applied are included in the totals.
Columns
Column Data type
Nullable
Description Associated
dimension
vulnerability_
id
integer No The identifier of the vulnerability.
dim_
vulnerability
affected_
assets
bigint No
The number of assets that have the vulnerability.
This count may be zero if no assets are
vulnerable.
vulnerability_
instances
bigint No
The number of instances or occurrences of the
vulnerability across all assets.
most_
recently_
discovered
timestamp
without
time zone
No
The most recent date and time at which any
asset within the scope of the report was
discovered to be vulnerable to the vulnerability.
Understanding the reporting data model: Facts 331
Dimensional model
Dimensional model for fact_vulnerability
Understanding the reporting data model: Dimensions 332
Understanding the reporting data model: Dimensions
On this page:
l Junk Scope Dimensions on page 332
l Core Entity Dimensions on page 335
l Enumerated and Constant Dimensions on page 363
See related sections:
l Creating reports based on SQL queries on page 267
l Understanding the reporting data model: Overview and query design on page 271
l Understanding the reporting data model: Facts on page 277
l Understanding the reporting data model: Functions on page 374
Junk Scope Dimensions
The following dimensions are provided to allow the report designer access to the specific
configuration parameters related to the scope of the report, including vulnerability filters.
dim_scope_asset
Description: Provides access to the assets specifically configured within the configuration of the
report. This dimension will contain a record for each asset selected within the report
configuration.
Type: junk
Columns
Column Data type Nullable Description Associated dimension
asset_id bigint No The identifier of the asset .
dim_scope_asset_group
Description: Provides access to the asset groups specifically configured within the configuration
of the report. This dimension will contain a record for each asset group selected within the report
configuration.
Type: junk
Junk Scope Dimensions 333
Columns
Column Data type Nullable Description Associated dimension
asset_group_id bigint No The identifier of the asset group . dim_asset_group
dim_scope_filter_vulnerability_category_include
Description: Provides access to the names of the vulnerability categories that are configured to
be included within the scope of the report. One record will be present for every category that is
included. If no vulnerability categories are enabled for inclusion, this dimension table will be
empty.
Type: junk
Columns
Column
Data
type Nullable
Description Associated dimension
name text No
The name of the vulnerability
category.
dim_vulnerability_
category
dim_scope_filter_vulnerability_severity
Description: Provides access to the severity filter enabled within the report configuration. The
severity filter is exposed as the maximumseverity score a vulnerability can have to be included
within the scope of the report. This dimension is guaranteed to only have one record. If no
severity filter is explicitly enabled, the minimumseverity value will be 0.
Type: junk
Columns
Column
Data
type Nullable
Description
Associated
dimension
min_
severity
numeric
(2)
No
The minimumseverity that a vulnerability must have
to be included in the scope of the report. If no filter is
applied to severity, defaults to 0.
dim_
vulnerability_
category
severity_
description
text No
A human-readable description of the severity filter
that is enabled.
dim_scope_filter_vulnerability_status
Description: Provides access to the vulnerability status filters enabled within the configuration of
the report. A record will be present for every status filter that is enabled, and is guaranteed to
have between a minimumone and maximumthree statuses enabled.
Junk Scope Dimensions 334
Type: junk
Columns
Column Data type
Nullable
Description Associated dimension
status_
id
character
(1)
No
The identifier of the vulnerability
status.
dim_vulnerability_
status
dim_scope_policy
added in version 1.3.0
Description: This is the dimension for all policies within the scope of the report. It contains one
record for every policy defined in the report scope. If none has been defined, it contains one
record for every policy that has been scanned with at least one asset in the scope of the report.
Type: slowly changing (Type I)
Columns
Column Data type Nullable Description
policy_id bigint No The identifier of the policy.
scope text No
The identifier for scope of policy. Policies that are
automatically available have "Built-in" scope, whereas
policies created by users have scope as "Custom".
dim_scope_scan
Description: Provides access to the scans specifically configured within the configuration of the
report. This dimension will contain a record for each scan selected within the report configuration.
Type: junk
Columns
Column Data type Nullable Description Associated dimension
scan_id bigint No The identifier of the asset scan. dim_scan
dim_scope_site
Description: Provides access to the sites specifically configured within the configuration of the
report. This dimension will contain a record for each site selected within the report configuration.
Type: junk
Core Entity Dimensions 335
Columns
Column Data type Nullable Description Associated dimension
site_id integer No The identifier of the site. dim_site
Core Entity Dimensions
dim_asset
Description: Dimension that provides access to the textual information of all assets configured to
be within the scope of the report. Only the information fromthe most recent scan of each asset is
used to provide an accumulating summary. There will be one record in this dimension for every
single asset in scope, including assets specified through configuring scans, sites, or asset groups
to be within scope.
Type: slowly changing (Type I)
Columns
Column
Data
type Nullable
Description Associated
dimension
asset_id bigint No The identifier of the asset.
mac_
address macaddr
Yes
The primary MAC address of the asset. If an asset
has had no MAC address identified, the value will be
null . If an asset has multiple MAC addresses, the
primary or best address is selected.
ip_
address
inet No
The primary IP address of the asset. If an asset has
multiple IP addresses, the primary or best address is
selected. The IP address may be an IPv4 or IPv6
address.
host_
name
text Yes
The primary host name of the asset. If an asset has
had no host name identified, the value will be null . If
an asset has multiple host names, the primary or best
address is selected. If the asset was scanned as a
result of configuring the site with a host name target,
that name will be guaranteed to be selected ss the
primary host name.
operating_
system_id
bigint No
The identifier of the operating systemfingerprint with
the highest certainty on the asset. If the asset has no
operating systemfingerprinted, the value will be -1.
dim_
operating_
system
host_
type_id
integer No
The identifier of the type of host the asset is classified
as. If the host type could not be detected, the value will
be -1.
dim_host_
type
Core Entity Dimensions 336
dim_asset_file
added in version 1.2.0
Description: Dimension for files and directories that have been enumerated on an asset. Each
record represents one file or directory discovered on an asset. If an asset has no files or groups
enumerated, there will be no records in this dimension for the asset.
Type: slowly changing (Type I)
Columns
Column
Data
type Nullable
Description
Associated
dimension
asset_
id
bigint No The identifier of the asset. dim_asset
file_id bigint No The identifier of the file or directory.
type text No The type of the item: Directory, File, or Unknown.
name text No The name of the file or directory.
size bigint No
The size of the file or directory in bytes. If the size is
unknown, the value will be -1.
dim_asset_group_account
Description: Dimension that provides the group accounts detected on an asset during the most
recent scan of the asset.
Type: slowly changing (Type I)
Columns
Column Data type Nullable Description Associated dimension
asset_id bigint No The identifier of the asset. dim_asset
name text No The name of the group detected.
dim_asset_group
Description: Dimension that provides access to the asset groups within the scope of the
report.There will be one record in this dimension for every asset group which any asset in the
scope of the report is associated to, including assets specified through configuring scans, sites, or
asset groups.
Type: slowly changing (Type I)
Core Entity Dimensions 337
Columns
Column
Data
type Nullable
Description Associated
dimension
asset_
group_id
integer No The identifier of the asset group.
name text No The name of the asset group.
description text Yes
The optional description of the asset group. If no
description is specified, the value will be null .
dynamic_
membership boolean
No
Indicates whether the membership of the asset
group is computed dynamically using a dynamic
asset filter, or is static (true if this group is a dynamic
asset group).
dim_asset_group_asset
Description: Dimension that provides access to the relationship between an asset group and its
associated assets. For each asset group membership of an asset there will be a record in this
table.
Type: slowly changing (Type I)
Columns
Column
Data
type Nullable
Description
Associated
dimension
asset_
group_id
integer No The identifier of the asset group. dim_asset_group
asset_id bigint No
The identifier of the asset that belongs to the
asset group.
dim_asset
dim_asset_host_name
Description: Dimension that provides all primary and alternate host names for an asset. Unlike
the dim_asset dimension, this dimension will provide detailed information for the alternate host
names detected on the asset. If an asset has no known host names, a record with an unknown
host name will be present in this dimension.
Type: slowly changing (Type I)
Core Entity Dimensions 338
Columns
Column
Data
type Nullable
Description
Associated
dimension
asset_
id
bigint No The identifier of the asset . dim_asset
host_
name
text No
The host name associated to the asset, or 'Unknown'
if no host name is associated with the asset.
source_
type_id
character
(1)
No
The identifier of the type of source which was used to
detect the host name, or '-' if no host name is
associated with the asset.
dim_host_
name_
source_type
dim_asset_ip_address
Description: Dimension that provides all primary and alternate IP addresses for an asset. Unlike
the dim_asset dimension, this dimension will provide detailed information for the alternate IP
addresses detected on the asset. As each asset is guaranteed to have at least one IP address,
this dimension will contain at least one record for every asset in the scope of the report.
Type: slowly changing (Type I)
Columns
Column
Data
type Nullable
Description
Associated
dimension
asset_
id
bigint No The identifier of the asset. dim_asset
address
inet No The IP address associated to the asset.
type text No
A description of the type of the IP address, either of
the values: IPv6 or IPv4.
dim_asset_mac_address
Description: Dimension that provides all primary and alternate MAC addresses for an asset.
Unlike the dim_asset dimension, this dimension will provide detailed information for the alternate
MAC addresses detected on the asset.If an asset has no known MAC addresses, a record with
null MAC address will be present in this dimension.
Type: slowly changing (Type I)
Core Entity Dimensions 339
Columns
Column
Data
type Nullable
Description
Associated
dimension
asset_
id
bigint No
The identifier of the asset the MAC address was
detected on.
dim_asset
address macaddr
Yes
The MAC address associated to the asset, or null if
the asset has no known MAC address.
dim_asset_operating_system
Description: Dimension that provides the primary and all alternate operating systemfingerprints
for an asset. Unlike the dim_asset dimension, this dimension will provide detailed information for
all operating systemfingerprints on an asset. If an asset has no known operating system, a
record with an unknown operating systemfingerprint will be present in this dimension.
Type: slowly changing (Type I)
Columns
Column
Data
type Nullable
Description Associated
dimension
asset_id bigint No The identifier of the asset. dim_asset
operating_
system_id
bigint No
The identifier of the operating system, or -1 if there is
no known operating system.
dim_
operating_
system
fingerprint_
source_id
integer
No
The source which was used to detect the operating
systemfingerprint, or -1 if there is no known operating
system.
dim_
fingerprint_
source
certainty real No
A value between 0 and 1 indicating the confidence
level of the fingerprint. The value is 0 if there no known
operating system.
dim_asset_service
Description: Dimension that provides the services detected on an asset during the most recent
scan of the asset. If an asset had no services enumerated during the scan, there will be no
records in this dimension.
Type: slowly changing (Type I)
Core Entity Dimensions 340
Columns
Column
Data
type Nullable
Description
Associated
dimension
asset_id bigint No The identifier of the asset. dim_asset
service_id integer No The identifier of the service. dim_service
protocol_id
smallint
No The identifier of the protocol. dim_protocol
port integer No The port on which the service is running.
service_
fingerprint_id
bigint No
The identifier of the fingerprint for the service, or -
1 if a fingerprint is not available.
dim_service_
fingerprint
dim_asset_service_configuration
added in version 1.2.1
Description: Dimension that provides the most recent configurations that have been detected on
the services of an asset during the latest scan of that asset. Each record represents a
configuration value that has been detected on a service (e.g., banner and header values). If an
asset has no services detected on it, there will be no records for the asset in the dimension.
Type: slowly changing (Type I)
Columns
Column
Data
type
Nullable Description
Associated
dimension
asset_id bigint No The identifier of the asset. dim_asset
service_
id
integer No The identifier of the service. dim_service
name text No The name of the configuration value.
value text Yes
The configuration value, which may be empty
or null.
port integer No The port on which the service was running.
dim_asset_software
Description: Dimension that provides the software enumerated on an asset during the most
recent scan of the asset. If an asset had no software packages enumerated during the scan,
there will be no records in this dimension.
Type: slowly changing (Type I)
Core Entity Dimensions 341
Columns
Column
Data
type Nullable
Description
Associated
dimension
asset_id bigint No The identifier of the asset. dim_asset
software_id bigint No The identifier of the software package. dim_software
fingerprint_
source_id
integer No
The source which was used to detect
the software.
dim_fingerprint_
source
dim_asset_user_account
Description: Dimension that provides the user accounts detected on an asset during the most
recent scan of the asset.
Type: slowly changing (Type I)
Columns
Column
Data
type Nullable
Description
Associated
dimension
asset_
id
bigint No The identifier of the asset . dim_asset
name text Yes
The short, abbreviated name of the user account,
which may be null .
full_
name
text Yes
The longer full name of the user account, which
may be null .
dim_asset_vulnerability_solution
added in version 1.1.0
Description: Dimension that provides access to what solutions can be used to remediate a
vulnerability on an asset. Multiple solutions may be selected as the means to remediate a
vulnerability on an asset. This occurs when either a single solution could not be selected, or if
multiple solutions must be applied together to performthe remediation. The solutions provided
represent only the most direct solutions associated with the vulnerability (those relationships
found within the dim_vulnerability_solution table). The highest-level superceding solution may be
selected by determining the highest-superceding solution for each direct solution on the asset.
Type: slowly changing (Type I)
Core Entity Dimensions 342
Columns
Column
Data
type Nullable
Description
Associated
dimension
asset_id bigint No The surrogate identifier of the asset. dim_asset
vulnerability_
id
integer
No The identifier of the vulnerability.
dim_
vulnerability
solution_id
integer
No
The surrogate identifier of the solution that may be
used to remediate the vulnerability on the asset.
dim_
solution
dim_fingerprint_source
Description: Dimension that provides access to the means by which an operating systemor
software package were detected on an asset.
Type: slowly changing (Type I)
Columns
Column
Data
type Nullable
Description
Associated
dimension
fingerprint_
source_id
integer No
The identifier of the source of a
fingerprint.
source text No The description of the source.
dim_operating_system
Description: Dimension provides access to all operating systemfingerprints detected on assets
in any scan of the assets within the scope of the report.
Type: slowly changing (Type I)
Columns
Column
Data
type Nullable
Description Associated
dimension
operating_
system_id
bigint No The identifier of the operating system.
asset_type
integer
No
The type of asset the operating systemapplies to,
which categorizes the operating systemfingerprint.
This type can distinguish the purpose of the asset that
the operating systemapplies to.
Core Entity Dimensions 343
Column
Data
type Nullable
Description Associated
dimension
description text No
The verbose description of the operating system,
which combines the family, vendor, name, and version
.
vendor text No
The vendor or publisher of the operating system. If the
vendor was not detected, the value will be 'Unknown'.
family text No
The family or product line of the operating system. If
the family was not detected, the value will be
'Unknown'.
name text No
The name of the operating system. If the name was
not detected, the value will be 'Unknown'.
version text No
The version of the operating system. If the version was
not detected, the value will be 'Unknown'.
architecture
text No
The architecture the operating systemis built for. If the
architecture was not detected, the value will be
'Unknown'.
system text No
The terse description of the operating system, which
combines the vendor and family .
cpe text Yes
The Common PlatformEnumeration (CPE) value that
corresponds to the operating system.
dim_policy
Description:This is the dimension for all metadata related to a policy. It contains one record for
every policy that currently exists in the application.
Type:slowly changing (Type I)
Columns
Column
Data
Type
Nullable Description
policy_id bigint No The identifier of the policy.
scope text No
The identifier for scope of policy. Policies that are automatically
available have "Built-in" scope, whereas policies created by users
have scope as "Custom".
title text No The title of the policy as visible to the user.
description text A description of the policy.
total_rules bigint The sumof all the rules within the policy
benchmark_
name
text
The name of the collection of policies sharing the same source data
to which the policy belongs. It includes metadata such as title, name,
and applicable systems.
Core Entity Dimensions 344
benchmark_
version
text The version number of the benchmark that includes the policy
category text
A grouping of similar benchmarks based on their source, purpose, or
other criteria. Examples include FDCC, USGCB, and CIS.
category_
description
text A description of the category
dim_policy_group
added in version 1.3.0
Description: This is the dimension for all the metadata for each rule within a policy. It contains
one record for every rule within each policy.
Type: slowly changing (Type I)
Columns
Column Data type Nullable Description
policy_id bigint No The identifier of the policy.
parent_
group_id
bigint Yes
The identifier of the group this group directly belongs to. If
this group belongs directly to the policy this will be null.
scope text No
The identifier for scope of policy. Policies that are
automatically available have "Built-in" scope, whereas
policies created by users have scope as "Custom".
group_id bigint No The identifier of the group.
title text Yes
The title of the group that is visible to the user. It describes
a logical grouping of the policy rules.
description text Yes A description of the group.
sub_
groups
integer No The number of all groups descending froma group.
rules integer No
The number of all rules directly or indirectly belonging to a
group.
dim_policy_rule
updated in version 1.3.0
Description:This is the dimension for all the metadata for each rule within a policy. It contains
one record for every rule within each policy.
Type:slowly changing (Type I)
Core Entity Dimensions 345
Columns
Column
Data
Type
Nullable Description
policy_id bigint No The identifier of the policy.
parent_
group_id
bigint Yes
scope text No
The identifier of the group the rule directly belongs to. If the rule
belongs directly to the policy this will be null.
rule_id bigint No The identifier of the rule.
title text
The title of the rule, for each policy, that is visible to the user. It
describes a state or condition with which a tested asset should
comply.
description text A description of the rule.
dim_policy_override
added in version 1.3.0
Description: Dimension that provides access to all policy rule overrides in any state that may
apply to any assets within the scope of the report. This includes overrides that have expired or
have been superceded by newer overrides.
Type: slowly changing (Type II)
Columns
Column Data type Nullable Description
override_
id
bigint No The identifier of the policy rule override.
scope_id character(1) No The identifier for scope of the override.
submitted_
by
text No
The login name of the user that submitted the policy
override.
submitted_
time
timestamp
without time
zone
No
The date the override was originally created and
submitted.
comments text No
The description given at the time the policy override was
submitted.
reviewed_
by
text Yes
The login name of the user that reviewed the policy
override. If the override has been submitted and has not
been reviewed, the value will be null.
review_
comments
text Yes
The comment that accompanies the latest review action.
If the exception is submitted and has not been reviewed,
the value will be null.
Core Entity Dimensions 346
Column Data type Nullable Description
review_
state_id
character(1) No The identifier of the review state of the override.
effective_
time
timestamp
without time
zone
Yes
The date at which the rule override become effective. If
the rule override is under review, the value will be null.
expiration_
time
timestamp
without time
zone
Yes
The date at which the rule override will expire. If the
exception has no expiration date set, the value is will be
null.
new_
status_id
character(1) No
The identifier of the new value that this override applies to
affected policy rule results.
dim_policy_override_scope
added in version 1.3.0
Description: Dimension for the possible scope for a Policy override, such as Global, Asset, or
Asset Instance.
Type: normal
Columns
Column Data type Nullable Description
scope_id character(1) No The identifier of the policy rule override scope.
description text No The description of the policy rule override scope.
dim_policy_override_review_state
added in version 1.3.0
Description: Dimension for the possible states for a Policy override, such as Submitted,
Approved, or Rejected.
Type: normal
Columns
Column Data type Nullable Description
state_id character(1) No The identifier of the policy rule override state.
description text No The description of the policy rule override state.
dim_policy_result_status
added in version 1.3.0
Core Entity Dimensions 347
Description: Dimension for the possible statuses for a Policy Check result, such as Pass, Fail, or
Not Applicable.
Type: normal
Columns
Column Data type Nullable Description
status_id character(1) No The identifier of the policy rule status.
description text No The description of the policy rule status code.
dim_scan_engine
added in version 1.2.0
Description: Dimension for all scan engines that are defined. A record is present for each scan
engine to which the owner of the report has access.
Type: slowly changing (Type I)
Columns
Column
Data
type Nullable
Description
Associated
dimension
scan_
engine_id
integer No The unique identifier of the scan engine.
name text No The name of the scan engine.
address text No
The address (either IP or host name) of the
scan engine.
port integer No The port the scan engine is running on.
dim_scan_template
added in version 1.2.0
Description: Dimension for all scan templates that are defined. A record is present for each scan
template in the system.
Type: slowly changing (Type I)
Columns
Column
Data
type Nullable
Description
Associated
dimension
scan_
template_id
text No The identifier of the scan template.
Core Entity Dimensions 348
Column
Data
type Nullable
Description
Associated
dimension
name text No
The short, human-readable name of the
scan template.
description text No
The verbose description of the scan
template.
dim_service
Description: Dimension that provides access to the name of a service detected on an asset in a
scan. This dimension will contain a record for every service that was detected during any scan of
any asset within the scope of the report.
Type: slowly changing (Type I)
Columns
Column Data type Nullable Description Associated dimension
service_id integer No The identifier of the service.
name text No The descriptive name of the service.
dim_service_fingerprint
Description: Dimension that provides access to the detailed information of a service fingerprint.
This dimension will contain a record for every service fingerprinted during any scan of any asset
within the scope of the report.
Type: slowly changing (Type I)
Columns
Column
Data
type Nullable
Description
Associated
dimension
service_
fingerprint_
id
bigint
No The identifier of the service fingerprint.
vendor text No
The vendor name for the service. If the vendor was not
detected, the value will be 'Unknown'.
family text No
The family name or product line of the service. If the
family was not detected, the value will be 'Unknown'.
name text No
The name of the service. If the name was not detected,
the value will be 'Unknown'.
version text No
The version name or number of the service. If the
version was not detected, the value will be 'Unknown'.
Core Entity Dimensions 349
dim_site
Description: Dimension that provides access to the textual information of all sites configured to
be within the scope of the report. There will be one record in this dimension for every site which
any asset in the scope of the report is associated to, including assets specified through
configuring scans, sites, or asset groups.
Type: slowly changing (Type I)
Columns
Column
Data
type Nullable
Description Associated
dimension
site_id integer No The identifier of the site.
name text No The name of the site.
description text Yes
The optional description of the site. If the site has no
description, the value will be null .
risk_factor real No
A numeric value that can be used to weight risk
score computations. The default value is 1, but
possible values from.33 to 3.0 to match the
importance level.
importance text No
The importance of the site. The site importance is
one of the following values: Very Low, Low'
'Normal', High, or Very High.
dynamic_
targets boolean
No
Indicates whether the list of targets scanned by the
site are dynamically configured (dynamic site).
organization_
name
text Yes
The optional name of the organization the site is
associated to.
organization_
url
text Yes
The optional URL of the organization the site is
associated to.
organization_
contact
text Yes
The optional contact name of the organization the
site is associated to.
organization_
job_title
text Yes
The optional job title of the contact of the
organization the site is associated to.
organization_
email
text Yes
The optional e-mail of the contact of the
organization the site is associated to.
Core Entity Dimensions 350
Column
Data
type Nullable
Description Associated
dimension
organization_
phone
text Yes
The optional phone number of the organization the
site is associated to.
organization_
address
text Yes
The optional postal address of the organization the
site is associated to.
organization_
city
text Yes
The optional city name of the organization the site is
associated to.
organization_
state
text Yes
The optional state name of the organization the site
is associated to.
organization_
country
text Yes
The optional country name of the organization the
site is associated to.
organization_
zip
text Yes
The optional zip code of the organization the site is
associated to.
last_scan_id bigint No
The identifier of the latest scan of the site that was
run.
dim_scan
dim_site_asset
Description: Dimension that provides access to the relationship between a site and its
associated assets. For each asset within the scope of the report, a record will be present in this
table that links to its associated site. The values in this dimension will change whenever a scan of
a site is completed.
Type: slowly changing (Type II)
Columns
Column Data type Nullable Description Associated dimension
site_id integer No The identifier of the site. dim_site
asset_id bigint No The identifier of the asset. dim_asset
dim_scan
Description: Dimension that provides access to the scans for any assets within the scope of the
report.
Type: slowly changing (Type II)
Core Entity Dimensions 351
Columns
Column
Data type
Nullable
Description Associated
dimension
scan_id bigint No The identifier of the scan.
started
timestamp
without time
zone
No The date and time at which the scan started.
finished
timestamp
without time
zone
Yes
The date and time at which the scan finished. If the
scan did not complete normally, or is still in progress,
this value will be null .
status_
id
character(1) No The current status of the scan.
dim_scan_
status
type_id character(1) No
The type of scan, which indicates whether the scan
was started manually by a user or on a schedule.
dim_scan_
type
dim_site_scan
Description: Dimension that provides access to the relationship between a site and its
associated scans. For each scan of a site within the scope of the report, a record will be present in
this table.
Type: slowly changing (Type II)
Columns
Column Data type Nullable Description Associated dimension
site_id integer No The identifier of the site. dim_site
scan_id bigint No The identifier of the scan. dim_scan
dim_site_scan_config
added in version 1.2.0
Description: Dimension for the current scan configuration for a site.
Type: slowly changing (Type I)
Columns
Column
Data
type Nullable
Description
Associated
dimension
site_id integer No The unique identifier of the site. dim_site
Core Entity Dimensions 352
Column
Data
type Nullable
Description
Associated
dimension
scan_
template_id
text No
The identifier of the currently configured
scan template.
dim_scan_
template
scan_engine_
id
integer No
The identifier of the currently configured
scan engine.
dim_scan_engine
dim_site_target
added in version 1.2.0
Description: Dimension for all the included and excluded targets of a site. For all sites in the
scope of the report, a record will be present for each unique IP range and/or host name defined
as an included or excluded address in the site configuration. If any global exclusions are applied,
these will also be provided at the site level.
Type: slowly changing (Type I)
Columns
Column
Data
type Nullable
Description Associated
dimension
site_id integer No The identifier of the site. dim_site
type text No Either host or ip to indicate the type of address.
included boolean
No
True if the target is included in the configuration, or false
if it is excluded.
target text No
The address of the target. If host, this is the host name. If
ip type, this is the IP address in text form(result of running
the HOST function).
dim_software
Description: Dimension that provides access to all the software packages that have been
enumerated across all assets within the scope of the report. Each record has detailed information
for the fingerprint of the software package.
Type: slowly changing (Type I)
Columns
Column
Data
type Nullable
Description
Associated
dimension
software_
id
bigint No The identifier of the software package.
Core Entity Dimensions 353
Column
Data
type Nullable
Description
Associated
dimension
vendor text No
The vendor that produced or published the software
package.
family text No The family or product line of the software package.
name text No The name of the software.
version text No The version of the software.
software_
class_id integer
No The identifier of the class of software.
dim_
software_
class
cpe text Yes
The Common PlatformEnumeration (CPE) value
that corresponds to the software.
dim_software_class
Description: Dimension for the types of classes of software that can be used to classify or group
the purpose of the software.
Type: slowly changing (Type I)
Columns
Column
Data
type Nullable
Description
Associated
dimension
software_
class_id
integer No The identifier of the software class.
description text No
The description of the software class, which
may be 'Unknown'.
dim_solution
added in version 1.1.0
Description: Dimension that provides access to all solutions defined.
Type: slowly changing (Type I)
Columns
Column
Data
type Nullable
Description Associated
dimension
solution_
id
integer No The identifier of the solution.
Core Entity Dimensions 354
Column
Data
type Nullable
Description Associated
dimension
nexpose_
id
text No The identifier of the solution within the application.
estimate
interval
(0)
No
The amount of required time estimated to implement
this solution on a single asset. The minimumvalue is 0
minutes, and the precision is measured in seconds.
url text Yes
An optional URL link defined for getting more
information about the solution. When defined, this
may be a web page defined by the vendor that
provides more details on the solution, or it may be a
download link to a patch.
solution_
type
solution_
type
No
Type of the solution, can be PATCH, ROLLUP or
WORKAROUND. A patch type indicates that the
solution involves applying a patch to a product or
operating system. A rollup patch type indicates that
the solution supercedes other vulnerabilities and rolls
up many workaround or patch type solutions into one
step.
fix text Yes
The steps that are a part of the fix this solution
prescribes. The fix will usually contain a list of
procedures that must be followed to remediate the
vulnerability. The fix will be provided in an HTML
format.
summary text No
A short summary of solution which describes the
purpose of the solution at a high level and is suitable
for use as a summarization of the solution.
additional_
data
text Yes
Additional information about the solution, in an HTML
format.
applies_to text Yes
Textual representation of the types of system,
software, and/or services that the solution can be
applied to. If the solution is not restricted to a certain
type of system, software or service, this field will be
null.
dim_solution_supercedence
added in version 1.1.0
Description: Dimension that provides all superceding associations between solutions. Unlike
dim_solution_highest_supercedence , this dimension provides access to the entire graph of
superceding relationships. If a solution does not supercede any other solution, it will not have any
records in this dimension.
Core Entity Dimensions 355
Type: slowly changing (Type I)
Columns
Column
Data
type Nullable
Description
Associated
dimension
solution_id integer No The identifier of the solution. dim_solution
superceding_
solution_id
integer No
The identifier of the superceding
solution .
dim_solution
dim_solution_highest_supercedence
added in version 1.1.0
Description: Dimension that provides access to the highest level superceding solution for every
solution. If a solution has multiple superceding solutions that themselves are not superceded, all
will be returned. Therefore a single solution may have multiple records returned. If a solution is
not superceded by any other solution, it will be marked as being superceded by itself (to allow
natural joining behavior).
Type: slowly changing (Type I)
Columns
Column
Data
type Nullable
Description Associated
dimension
solution_id
integer
No The identifier of the solution.
dim_
solution
superceding_
solution_id
integer
No
The surrogate identifier of a solution that is known to
supercede the solution, and which itself is not
superceded (the highest level of supercedence). If
the solution is not superceded, this is the same
identifier as solution_id .
dim_
solution
dim_solution_prerequisite
added in version 1.1.0
Description: Dimension that provides an association between a solution and all the prerequisite
solutions that must be applied before it. If a solution has no prerequisites, it will have no records in
this dimension.
Type: slowly changing (Type I)
Core Entity Dimensions 356
Columns
Column
Data
type Nullable
Description
Associated
dimension
solution_id
integer
No The identifier of the solution. dim_solution
required_
solution_id integer
No
The identifier of the solution that is required to be
applied before the solution can be applied.
dim_solution
dim_tag
added in version 1.2.0
Description: Dimension for all tags that any assets within the scope of the report belong to. Each
tag has either a direct association or indirection association to an asset based off site or asset
group association or off dynamic membership criteria.
Type: slowly changing (Type I)
Columns
Column
Data
type Nullable
Description
Associated
dimension
tag_id integer No The identifier of the tag.
tag_
name
text No
The name of the tag. Names are unique for tags
within a type.
tag_type text No
The type of the tag. The supported types are
CRITICALITY, LOCATION, OWNER, and
CUSTOM.
source text No The original application that created the tag.
creation_
date
timestamp
No The date and time at which the tag was created.
risk_
modifier
float Yes The risk modifier for a CRITICALITY typed tag.
color text Yes
The optional color that can be configured for a
customtag.
dim_tag_asset
added in version 1.2.0
Description: Dimension for the association between an asset and a tag. For each asset there will
be one record with an association to only one tag. This dimension only provides current
associations. It does not indicate whether an asset was previously associated with a tag.
Core Entity Dimensions 357
Type: slowly changing (Type I)
Columns
Column
Data
type Nullable
Description Associated
dimension
tag_id
integer
No The unique identifier of the tag. dim_tag
asset_id bigint No The unique identifier of the asset. dim_asset
association
text No
TThe association that the tag has with the asset. It can
be a direct association (tag) or an indirect association
through a site (site), a group (group) or the tag dynamic
search criteria (criteria).
site_id
integer
Yes
The site identifier by which an asset indirectly
associates with the tag.
dim_site
group_id
integer
Yes
The asset group identifier by which an asset indirectly
associates with the tag.
dim_
asset_
group
dim_vulnerability_solution
added in version 1.1.0
Description: Dimension that provides access to the relationship between a vulnerability and its
(direct) solutions. These solutions are only those which are directly known to remediate the
vulnerability, and does not include rollups or superceding solutions. If a vulnerability has more
than one solution, multiple associated records will be present. If a vulnerability has no solutions, it
will have no records in this dimension.
Type: slowly changing (Type I)
Columns
Column
Data
type Nullable
Description
Associated
dimension
vulnerability_
id
integer No The identifier of the vulnerability.
dim_
vulnerability
solution_id integer No
The identifier of the solution that vulnerability
may be remediated with.
dim_solution
Core Entity Dimensions 358
dim_vulnerability
Description: Dimension for all the metadata related to a vulnerability. This dimension will contain
one record for every vulnerability included within the scope of the report. The values in this
dimension will change whenever the risk model of the Security Console is modified.
Type: slowly changing (Type I)
Columns
Column
Data
type Nullable
Description
Associated
dimension
vulnerability_id integer No The identifier of the vulnerability.
description text No Long description for the vulnerability.
nexpose_id text No
A textual identifier of a vulnerability unique to
the application.
title text No The short, succinct title of the vulnerability.
date_
published
date No
The date that the vulnerability was published
by the source of the vulnerability (third-party,
software vendor, or another authoring
source).
date_added date No
The date that the vulnerability was first
checked by the application.
severity_
score
smallint No
The numerical severity of the vulnerability,
measured on a scale of 0 to 10 using whole
numbers. A value of zero indicates low
severity, and a value of 10 indicates high
severity.
severity text No
A human-readable description of the
severity_score value. Possible values are
'Critical' , 'Severe' , and 'Moderate' .
pci_severity_
score
smallint No
The numerical PCI severity score of the
vulnerability, measured on a scale of 1 to 5
using whole numbers.
pci_status text No
A human-readable description as to whether
if the vulnerability was detected on an asset
in a scan it would cause a PCI failure.
Possible values are ' Pass ' or ' Fail '.
riskscore
double
precision
No
The risk score of the vulnerability as
computed by the risk model currently
configured on the Security Console.
cvss_vector text No A full CVSS vector in the CVSSv2 notation.
Core Entity Dimensions 359
Column
Data
type Nullable
Description
Associated
dimension
cvss_access_
vector_id
character
(1)
No
The access vector (AV) code that represents
the CVSS access vector value of the
vulnerability.
dim_cvss_
access_
vector_type
cvss_access_
complexity_id
character
(1)
No
The access complexity (AC) code that
represents the CVSS access complexity
value of the vulnerability.
dim_cvss_
access_
complexity_
type
cvss_
authentication_
id
character
(1)
No
The authentication (Au) code that represents
the CVSS authentication value of the
vulnerability.
dim_cvss_
access_
authentication_
type
cvss_
confidentiality_
impact_id
character
(1)
No
The confidentiality impact (C) code that
represents the CVSS confidentiality impact
value of the vulnerability.
dim_cvss_
confidentiality_
impact_type
cvss_integrity_
impact_id
character
(1)
No
The integrity impact (I) code that represents
the CVSS integrity impact value of the
vulnerability.
dim_cvss_
integrity_
impact_type
cvss_
availability_
impact_id
character
(1)
No
The availability impact (A) code that
represents the CVSS availability impact
value of the vulnerability.
dim_cvss_
availability_
impact_type
cvss_score real No
The CVSS score of the vulnerability, on a
scale of 0 to 10.
cvss_exploit_
score
real No
The base exploit score contribution to the
CVSS score.
cvss_impact_
score
real No
The base impact score contribution to the
CVSS score.
denial_of_
service
boolean No
Indicates whether the vulnerability is
classified as a denial-of-service vulnerability.
exploits bigint No
The number of distinct exploits that are
associated with the vulnerability. If no exploits
are associated to this vulnerability, the value
will be zero.
malware_kits bigint No
The number of malware kits that are
associated with the vulnerability. If no
malware kits are associated to this
vulnerability, the value will be zero.
dim_vulnerability_category
Description: Dimension that provides the relationship between a vulnerability and a vulnerability
category.
Type: normal
Core Entity Dimensions 360
Columns
Column
Data
type Nullable
Description
Associated
dimension
category_id integer No The identifier of the vulnerability category.
vulnerability_
id
integer No
The identifier of the vulnerability the
category applies to.
dim_vulnerability
category_
name
text No The descriptive name of the category.
dim_vulnerability_exception
Description: Dimension that provides access to all vulnerability exceptions in any state (including
deleted) that may apply to any assets within the scope of the report. The exceptions available in
this dimension will change as the their state changes, or any new exceptions are created over
time.
Type: slowly changing (Type II)
Columns
Column
Data
type Nullable
Description Associated
dimension
vulnerability_
exception_id
integer No The identifier of the vulnerability exception.
vulnerability_
id
integer No The identifier of the vulnerability.
dim_
vulnerability
scope_id
character
(1)
No
The scope of the vulnerability exception, which
dictates what assets the exception applies to.
dim_
exception_
scope
reason_id
character
(1)
No
The reason that the vulnerability exception was
submitted.
dim_
exception_
reason
additional_
comments
text Yes
Optional comments associated with the last state
change of the vulnerability exception.
submitted_
date
timestamp
without
time zone
No
The date the vulnerability was originally created
and submitted, in the time zone specified by the
report configuration.
submitted_
by
text No
The login name of the user that submitted the
vulnerability exception.
Core Entity Dimensions 361
Column
Data
type Nullable
Description Associated
dimension
review_date
timestamp
without
time zone
Yes
The date the vulnerability exception was
reviewed, in the time zone specified by the report
configuration. If the exception was rejected,
approved, or recalled, this is the date of the last
state transition made on the exception. If an
exception is submitted and has not been
reviewed, the value will be null .
reviewed_
by
text Yes
The login name of the user that reviewed the
vulnerability exception. If the exception is
submitted and has not been reviewed, the value
will be null .
review_
comment
text Yes
The comment that accompanies the latest review
action. If the exception is submitted and has not
been reviewed, the value will be null .
expiration_
date
date Yes
The date at which the vulnerability exception will
expire. If the exception has no expiration date set,
the value is will be null .
status_id
character
(1)
No The status (state) of the vulnerability exception.
dim_
exception_
status
site_id integer Yes
The identifier of the site that the exception applies
to. If this is not a site-level exception, the value will
be null.
dim_site
asset_id bigint Yes
The identifier of the asset that the exception
applies to. If this is not an asset-level or instance-
level exception, the value will be null .
dim_asset
port integer Yes
The port that the exception applies to. If this is not
an instance-level exception, the value will be null .
key text Yes
The secondary identifier of the vulnerability the
exception applies to. If this is not an instance-level
exception, the value will be null .
dim_vulnerability_exploit
Description: Dimension that provides the relationship between a vulnerability and an exploit.
Type: normal
Core Entity Dimensions 362
Columns
Column
Data
type Nullable
Description Associated
dimension
exploit_id
integer
No The identifier of the exploit.
vulnerability_
id
integer
No The identifier of the vulnerability.
dim_
vulnerability
title text No The short, succinct title of the exploit.
description text Yes
The optional verbose description of the exploit. If
there is no description, the value is null .
skill_level text No
The skill level required to performthe exploit.
Possible values include 'Expert', 'Novice', and
'Intermediate'.
source_id text No
The source which defined and published the exploit.
Possible values include 'Exploit DB' and 'Metasploit
Module'.
source_key text No
The identifier of the exploit in the source system,
used as a key to index into the publisher's repository
of metadata for the exploit.
dim_vulnerability_malware_kit
Description: Dimension that provides the relationship between a vulnerability and a malware kit.
Type: normal
Columns
Column
Data
type Nullable
Description Associated
dimension
vulnerability_
id
integer
No
The identifier of the vulnerability the malware kit is
associated to.
dim_
vulnerability
name text No The name of the malware kit.
popularity text No
The popularity of the malware kit, which signifies how
common or accessible it is. Possible values include
'Uncommon', 'Occasional' , 'Rare' , 'Common' ,
'Favored' , 'Popular' , and 'Unknown' .
Enumerated and Constant Dimensions 363
dim_vulnerability_reference
Description: Dimension that provides the references associated to a vulnerability, which provide
links to external sources of data and information related to a vulnerability.
Type: normal
Columns
Column
Data
type Nullable
Description Associated
dimension
vulnerability_
id
integer
No The identifier of the vulnerability .
dim_
vulnerability
source text No
The name of the source of the vulnerability
information. The value is guaranteed to be provided in
all upper-case characters.
reference text No
The reference that keys or links into the source of the
vulnerability information. If the source is 'URL', the
reference is 'URL'. Otherwise, the value is typically a
key or identifier that indexes into the source
repository.
Enumerated and Constant Dimensions
The following dimensions are static in nature and all represent mappings of codes, identifiers,
and other constant values to human readable descriptions.
dim_access_type
Description: Dimension for the possible CVSS access vector values.
Type: normal
Columns
Column Data type
Nullable
Description
Associated
dimension
type_id
character
(1)
No The identifier of the access vector type.
description
text No
The description of the access vector
type.
Enumerated and Constant Dimensions 364
Values
Columns
Notes &
Detailed
Description
status_
id
description
'L' 'Local'
A vulnerability exploitable with only local access requires the attacker to
have either physical access to the vulnerable systemor a local (shell)
account.
'A' 'Adjacent
Network'
A vulnerability exploitable with adjacent network access requires the
attacker to have access to either the broadcast or collision domain of the
vulnerable software.
'N'
'Network'
A vulnerability exploitable with network access means the vulnerable
software is bound to the network stack and the attacker does not require
local network access or local access.
dim_cvss_access_complexity_type
Description: Dimension for the possible CVSS access complexity values.
Type: normal
Columns
Column Data type
Nullable
Description
Associated
dimension
type_id
character
(1)
No
The identifier of the access complexity
type.
description
text No
The description of the access complexity
type.
Values
Columns
Notes & Detailed
Description
status_
id
description
'H' 'High' Specialized access conditions exist.
'M'
'Medium'
The access conditions are somewhat specialized.
'L' 'Low'
Specialized access conditions or extenuating circumstances
do not exist.
dim_cvss_authentication_type
Description: Dimension for the possible CVSS authentication values.
Enumerated and Constant Dimensions 365
Type: normal
Columns
Column Data type
Nullable
Description
Associated
dimension
type_id
character
(1)
No The identifier of the authentication type.
description
text No
The description of the authentication
type.
Values
Columns
Notes &
Detailed
Description
status_
id
description
'M'
'Multiple'
Exploiting the vulnerability requires that the attacker authenticate two
or more times, even if the same credentials are used each time.
'S' 'Single'
The vulnerability requires an attacker to be logged into the system
(such as at a command line or via a desktop session or web interface).
'N' 'None' Authentication is not required to exploit the vulnerability.
dim_cvss_confidentiality_impact_type
Description: Dimension for the possible CVSS confidentiality impact values.
Type: normal
Columns
Column Data type
Nullable
Description
Associated
dimension
type_id
character
(1)
No
The identifier of the confidentiality impact
type.
description
text No
The description of the confidentiality
impact type.
Enumerated and Constant Dimensions 366
Values
Columns
Notes &
Detailed
Description
status_id
description
'P' 'Partial'
There is considerable informational disclosure. Access to some system
files is possible, but the attacker does not have control over what is
obtained, or the scope of the loss is constrained.
'C'
'Complete'
There is total information disclosure, resulting in all systemfiles being
revealed. The attacker is able to read all of the system's data (memory,
files, etc.).
'N' 'None' There is no impact to the confidentiality of the system.
dim_cvss_integrity_impact_type
Description: Dimension for the possible CVSS integrity impact values.
Type: normal
Columns
Column Data type
Nullable
Description
Associated
dimension
type_id
character
(1)
No
The identifier of the confidentiality impact
type.
description
text No
The description of the confidentiality
impact type.
Values
Columns
Notes &
Detailed
Description
status_id
description
'P' 'Partial'
Modification of some systemfiles or information is possible, but the
attacker does not have control over what can be modified, or the scope of
what the attacker can affect is limited.
'C'
'Complete'
There is a total compromise of systemintegrity. There is a complete loss
of systemprotection, resulting in the entire systembeing compromised.
The attacker is able to modify any files on the target system.
'N' 'None' There is no impact to the integrity of the system.
dim_cvss_availability_impact_type
Description: Dimension for the possible CVSS availability impact values.
Enumerated and Constant Dimensions 367
Type: normal
Columns
Column Data type
Nullable
Description
Associated
dimension
type_id
character
(1)
No
The identifier of the availability impact
type.
description
text No
The description of the availability impact
type.
Values
Columns
Notes & Detailed
Description
status_id
description
'P' 'Partial'
There is reduced performance or interruptions in resource
availability.
'C'
'Complete'
There is a total shutdown of the affected resource. The attacker
can render the resource completely unavailable.
'N' 'None' There is no impact to the availability of the system.
dim_exception_scope
Description: Dimension that provides all scopes a vulnerability exception can be defined on.
Type: normal
Columns
Column
Data
type Nullable
Description
Associated
dimension
scope_id
character
(1)
No
The identifier of the scope of a
vulnerability exception.
short_
description
text No
A succinct, one-word description of the
scope.
description text No A verbose description of the scope.
Enumerated and Constant Dimensions 368
Values
Columns
Notes &
Detailed
Description
scope_
id
short_
description description
'G' 'Global'
'All
instances
(all assets)'
The vulnerability exception is applied to all assets in every
site.
'S' 'Site'
'All
instances in
this site'
The vulnerability exception is applied to only assets within a
specific site.
'A' 'Asset'
'All
instances
on this
asset'
The vulnerability exception is applied to all instances of the
vulnerability on an asset.
'I'
'Instance'
'Specific
instance on
this asset'
The vulnerability exception is applied to a specific instances of
the vulnerability on an asset (either all instances without a
port, or instances sharing the same port and key).
dim_exception_reason
Description: Dimension for all possible reasons that can be used within a vulnerability exception.
Type: normal
Columns
Column
Data
type Nullable
Description
Associated
dimension
reason_id
character
(1)
No
The identifier for the reason of the
vulnerability exception.
description
text No
Values
Columns
Notes & Detailed
Description
reason_id description
'F' 'False positive'
The vulnerability is a false-positive and was confirmed to be an
inaccurate result.
'C' 'Compensating
control'
There is a compensating control in place unique to the site or
environment that mitigates the vulnerability.
Enumerated and Constant Dimensions 369
Notes & Detailed
Description
reason_id description
'R'
'Acceptable
risk'
The vulnerability is deemed an acceptable risk to the
organization.
'U'
'Acceptable
use'
The vulnerability is deemed to be acceptable with normal use
(not a vulnerability to the organization).
'O' 'Other' Any other reason not covered in a build-in reason.
dim_exception_status
Description: Dimension for the possible statuses (states) of a vulnerability exception.
Type: normal
Columns
Column Data type
Nullable
Description
Associated
dimension
status_id
character
(1)
No The identifier of the exception status.
description
text No
The description or name of the exception
status.
Values
Columns
Notes & Detailed
Description
status_id
description
'U'
'Under
review'
The exception was submitted and is waiting for review froman
approver.
'A'
'Approved'
The exception was approved by a reviewer and is actively
applied.
'R' 'Rejected'
The exception was rejected by the reviewer and requires
further action by the submitter.
'D' 'Recalled'
The exception was deleted by the reviewer or recalled by the
submitted.
'E' 'Expired' The exception has expired due to an expiration date.
dim_host_name_source_type
Description: Dimension for the types of sources used to detect a host name on an asset.
Type: normal
Enumerated and Constant Dimensions 370
Columns
Column Data type
Nullable
Description
Associated
dimension
type_id
character
(1)
No The identifier of the source type.
description
text No
The description of the source type
code.
Values
Columns
Notes &
Detailed
Description
type_id description
'T'
'User
Defined'
The host name of the asset was acquired as a result of being
specified as a target within the scan (in the site configuration).
'D' 'DNS'
The host name discovered during a scan using the domain name
system(DNS).
'N'
'NetBIOS'
The host name was discovered during a scan using the NetBios
protocol.
'-' 'N/A' The source of the host name could not be determined or is unknown.
dim_host_type
Description: Dimension for the types of hosts that an asset can be classified as.
Type: normal
Columns
Column
Data
type Nullable
Description
Associated
dimension
host_type_
id
integer No The identifier of the host type.
description text No
The description of the host type
code.
Values
Columns
Notes & Detailed
Description
host_type_
id
description
1
'Virtual
Machine'
The asset is a generic virtualized asset resident within a
virtual machine.
Enumerated and Constant Dimensions 371
Notes & Detailed
Description
host_type_
id
description
2 'Hypervisor' The asset is a virtualized asset within Hypervisor.
3 'Bare Metal' The asset is a physical machine.
-1 'Unknown' The asset type is unknown or could not be determined.
dim_scan_status
Description: Dimension for all possible statuses of a scan.
Type: normal
Columns
Column Data type
Nullable
Description
Associated
dimension
status_id
character
(1)
No
The identifier of the status a scan can
have.
description
text No The description of the status code.
Values
Columns
Notes &
Detailed
Description
Status_id Description
'A' 'Aborted'
The scan was either manually or automatically aborted by the system. If
a scan is marked as aborted, it usually terminated abnormally. Aborted
scans can occur when an engine is interrupted (terminated) while a scan
is actively running.
'C'
'Successful'
The scan was successfully completed and no errors were encountered
(this includes scans that were manually or automatically resumed).
'U' 'Running' The scan is actively running and is in a non-paused state.
'S' 'Stopped' The scan was manually stopped by the user.
'E' 'Failed' The scan failed to launch or run successfully.
'P' 'Paused'
The scan is halted because a user manually paused the scan or the scan
has met its maximumscan duration.
'-' 'Unknown' The status of the scan cannot be determined.
dim_scan_type
Description: Dimension for all possible types of scans.
Type: normal
Enumerated and Constant Dimensions 372
Columns
Column Data type
Nullable
Description
Associated
dimension
type_id
character
(1)
No
The identifier of the type a scan can
be.
description
text No The description of the type code.
Values
Columns
Notes & Detailed
Description
type_id description
'A' 'Manual' The scan was manually launched by a user.
'S'
'Scheduled'
The scan was launched automatically by the Security
Console on a schedule.
'-' 'Unknown' The scan type could not be determined or is unknown.
dim_vulnerability_status
Description: Dimension for the statuses a vulnerability finding result can be classified as.
Type: normal
Columns
Column Data type
Nullable
Description
Associated
dimension
status_id
character
(1)
No The identifier of the vulnerability status.
description
text No
The description of the vulnerability
status.
Values
Columns
Notes & Detailed
Description
status_id description
'2'
'Confirmed
vulnerability'
The vulnerability was discovered and either exploited or
confirmed.
'3'
'Vulnerable
version'
The vulnerability was discovered within a version of the
installed software or operating system.
'9'
'Potential
vulnerability'
The vulnerability was discovered, but not exploited or
confirmed.
Enumerated and Constant Dimensions 373
dim_protocol
Description: Dimension that provides all possible protocols that a service can be utilizing on an
asset.
Type: normal
Columns
Column
Data
type Nullable
Description
Associated
dimension
protocol_
id
integer No The identifier of the protocol.
name text No The name of the protocol.
description
text No
The non-abbreviated description of the
protocol.
Values
Columns
protocol_id name description
0 'IP' 'Internet Protocol'
1 'ICMP' 'Internet Control Message Protocol'
2 'IGMP' 'Internet Group Management Protocol'
3 'GGP' 'Gateway-to-Gateway Protocol'
6 'TCP' 'Transmission Control Protocol'
12 'PUP' 'PARC Universal Protocol'
17 'UDP' 'User DatagramProtocol'
22 'IDP' 'Internet DatagramProtocol'
50 'ESP' 'Encapsulating Security Payload'
77 'ND' 'Network Disk Protocol'
255 RAW' 'Raw Packet'
-1 '' 'N/A'
Understanding the reporting data model: Functions 374
Understanding the reporting data model: Functions
See related sections:
l Creating reports based on SQL queries on page 267
l Understanding the reporting data model: Overview and query design on page 271
l Understanding the reporting data model: Facts on page 277
l Understanding the reporting data model: Dimensions on page 332
To ease the development and design of queries against the Reporting Data Model, several utility
functions are provided to the report designer.
age
added in version 1.2.0
Description: Computes the difference in time between the specified date and now. Unlike the
built-in age function, this function takes as an argument the unit to calculate in. This function will
compute the age and round based on the specified unit. Valid unit values are (precision of the
output):
l years (2 digit precision)
l months (2 digit precision)
l weeks (2 digit precision)
l days (1 digit precision)
l hours (1 digit precision)
l minutes (0 digit precision)
The computation of age is not timezone aware, and uses heuristic values for time. In other words,
the age is computed as the elapsed time between the date and now, not the calendar time. For
example, a year is assumed to comprise 365.25 days, and a month 30.4 days.
Input: (timestamp, text) The date to compute the age for, and the unit of the computation.
Output: (numeric) The value of the age, in the unit specified, with a precision based on the input
unit.
Understanding the reporting data model: Functions 375
baselineComparison
Description: A customaggregate function that performs a comparison between a set of
identifiers fromtwo snapshots in time within a grouping expression to return a baseline evaluation
result, either New, Old, or Same. This result indicates whether the entity being grouped
appeared in only the most recent state (New), in only the previous state (Old), or in both states
(Same). This aggregate can aggregate over the identifiers of objects that are temporal in nature
(such as scan identifiers).
Input: (bigint, bigint) The identifier of any value in either the new or old state, followed by the
identifier of the most recent state.
Output: (text) A value indicating whether the baseline evaluates to New, Old, or Same.
csv
added in version 1.2.0
Description:Returns a comma-separated list of values defined within an aggregated group. This
function can be used as a replacement for the syntax array_to_string(array_agg(column), ',').
When creating the list of values, the order is defined as the order observed in the aggregate.
Input: (text) The textual value to place in the output list.
Output: (text) A comma-separated list of all the values in the aggregate.
htmlToText
added in version 1.2.0
Description:Formats HTML content and structure into a flattened, plain-text format. This function
can be used to translate fields with content metadata, such as vulnerability proofs, vulnerability
descriptions, solution fixes, etc.
Input: (text) The value containing embedded HTML content to format.
Output: (text) The plain-text representation.
lastScan
Description: Returns the identifier of the most recent scan of an asset.
Input: (bigint) The identifier of the asset.
Output: (bigint) The identifier of the scan that successfully completed most recently on the asset.
As every asset must have had one scan completed, this is guaranteed to not return null.
Understanding the reporting data model: Functions 376
maximumSeverity
added in version 1.2.0
Description:Returns the maximumseverity value within an aggregated group. When used
across a grouping that contains multiple vulnerabilities with varying severities, this aggregate can
be used to select the highest severity of themall. For example, the aggregate of Severe and
Moderate is Severe. This aggregate should only be used on columns containing severity rankings
for a vulnerability.
Input: (text) A severity value to select from.
Output: (text) The maximumseverity value found within a group: Critical, Moderate, or Severe.
previousScan
Description: Returns the identifier of the scan that took place prior to the most recent scan of the
asset (see the function lastScan).
Input: (bigint) The identifier of the asset.
Output: (bigint) The identifier of the scan that occurred prior to the most recent scan of the asset.
If an asset was only scanned once, this will return null.
proofAsText
Deprecated as of version 1.2.0. Use htmlToText() instead.
Description: Formats the proof of a vulnerability instance to be output into a flattened, plain-text
format. This function is an alias for the htmlToText() function.
Input: (text) The proof value to format, which may be null.
Output: (text) The proof value formatted for display as plain text.
scanAsOf
Description: Returns the identifier of the scan that took place on an asset prior to the specified
date (exclusive).
Input: (bigint, timestamp) The identifier of the asset and the date to search before.
Output: (bigint) The identifier of the scan that occurred prior to the specified date on the asset, or
null if no scan took place on the asset prior to the date.
scanAsOfDate
added in version 1.2.0
Understanding the reporting data model: Functions 377
Description:Returns the identifier of the scan that took place on an asset prior to the specified
date. See scanAsOf() if you are using a timestamp field.
Input: (bigint, date) The identifier of the asset and the date to search before.
Output: (bigint) The identifier of the scan that occurred prior to the specified date on the asset, or
null if no scan took place on the asset prior to the date.
Distributing, sharing, and exporting reports 378
Distributing, sharing, and exporting reports
When configuring a report, you have a number of options related to how the information will be
consumed and by whom. You can restrict report access to one user or a group of users. You can
restrict sections of reports that contain sensitive information so that only specific users see these
sections. You can control how reports are distributed to users, whether they are sent in e-mails or
stored in certain directories. If you are exporting report information to external databases, you
can specify certain properties related to the data export.
See the following sections for more information:
l Working with report owners on page 378
l Managing the sharing of reports on page 380
l Granting users the report-sharing permission on page 382
l Restricting report sections on page 387
l Exporting scan data to external databases on page 389
l Configuring data warehousing settings on page 390
Working with report owners
After a report is generated, only a Global Administrator and the designated report owner can see
that report on the Reports page. You also can have a copy of the report stored in the report
owners directory. See Storing reports in report owner directories on page 378.
If you are a Global Administrator, you can assign ownership of the report one of a list of users.
If you are not a Global Administrator, you will automatically become the report owner.
Storing reports in report owner directories
When the application generates a report, it stores it in the reports directory on the Security
Console host:
[installation_directory]/nsc/reports/[user_name]/
You can configure the application to also store a copy of the report in a user directory for the
report owner.It is a subdirectory of the reports folder, and it is given the report owner's user
name.
Working with report owners 379
1. Click Configure advanced settings...on the Create a report panel.
2. Click Report File Storage.
Report File Storage
3. Enter the report owners name in the directory field $(install_dir)
/nsc/reports/$(user). Replace (user) with the report owners name.
You can use string literals, variables, or a combination of these to create a directory path.
Available variables include:
l $(date): the date that the report is created; format is yyyy-MM-dd
l $(time): the time that the report is created; format is HH-mm-ss
l $(user): the report owners user name
l $(report_name): the name of the report, which was created on the Generalsection of the
Create a Report panel
After you create the path and run the report, the application creates the report owners user
directory and the subdirectory path that you specified on the Output page. Within this
subdirectory will be another directory with a hexadecimal identifier containing the report copy.
For example, if you specify the path windows_scans/$(date), you can access the newly
created report at:
reports/[report_owner]/windows_scans/$(date)/[hex_number]/[report_file_
name]
Consider designing a path naming convention that will be useful for classifying and organizing
reports. This will become especially useful if you store copies of many reports.
Another option for sharing reports is to distribute themvia e-mail. Click the Distribution link in the
left navigation column to go the Distribution page. See Managing the sharing of reports on page
380.
Managing the sharing of reports 380
Managing the sharing of reports
Every report has a designated owner. When a Global Administrator creates a report, he or she
can select a report owner. When any other user creates a report, he or she automatically
becomes the owner of the new report.
In the console Web interface, a report and any generated instance of that report, is visible only to
the report owner or a Global Administrator. However, it is possible to give a report owner the
ability to share instances of a report with other individuals via e-mail or a distributed URL. This
expands a report owners ability to provide important security-related updates to a targeted group
of stakeholders. For example, a report owner may want members of an internal IT department to
view vulnerability data about a specific set of servers in order to prioritize and then verify
remediation tasks.
Note: The granting of this report-sharing permission potentially means that individuals will be
able to view asset data to which they would otherwise not have access.
Administering the sharing of reports involves two procedures for administrators:
l configuring the application to redirect users who click the distributed report URL link to the
appropriate portal
l granting users the report-sharing permission
Note: If a report owner creates an access list for a report and then copies that report, the copy
will not retain the access list of the original report. The owner would need to create a new access
list for the copied report.
Report owners who have been granted report-sharing permission can then create a report
access list of recipients and configure report-sharing settings.
Configuring URL redirection
By default, URLs of shared reports are directed to the Security Console. To redirect users who
click the distributed report URL link to the appropriate portal, you have to add an element to the
oem.xml configuration file.
The element reportLinkURL includes an attribute called altURL, with which you can specify the
redirect destination.
Managing the sharing of reports 381
To specify a redirected URL:
1. Open the oem.xml file, which is located in [product_installation-directory]
/nsc/conf. If the file does not exist, you can create the file. See the branding guide, which
you can request fromTechnical Support.
Note: If you are creating the oem.xml file, make sure to specify the tag at the beginning and
the tag at the end.
2. Add or edit the reports sub-element to include the reportLinkURL element with the altURL
attribute set to the appropriate destination, as in the following example:
<reports>
<reportEmail>
<reportSender>account@exampleinc.com</reportSender>
<reportSubject>${report-name}
</reportSubject>
<reportMessage type="link">Your report (${report-name}) was generated
on ${report-date}: ${report-url}
</reportMessage>
<reportMessage type="file">Your report (${report-name}) was generated
on ${report-date}. See attached files.
</reportMessage>
<reportMessage type="zip">Your (${report-name}) was generated on
${report-date}. See attached zip file.
</reportMessage>
</reportEmail>
<reportLinkURL altURL="base_url.net/directory_
path${variable}?loginRedir="/>
</reports>
3. Save and close the oem.xml file.
4. Restart the application.
Granting users the report-sharing permission 382
Granting users the report-sharing permission
Global Administrators automatically have permission to share reports. They can also assign this
permission to others users or roles.
Assigning the permission to a new user involves the following steps.
1. Go to the Administration page, and click the Create link next to Users.
(Optional) Go to the Users page and click New user.
2. Configure the new users account settings as desired.
3. Click the Roles link in the User Configurationpanel.
4. Select the Custom role fromthe drop-down list on the Roles page.
5. Select the permission Add Users to Report.
Select any other permissions as desired.
6. Click Save when you have finished configuring the account settings.
To assign the permission to an existing user use the following procedure:
1. Go to the Administration page, and click the manage link next to Users.
(Optional) Go to the Users page and click the Edit icon for one of the listed accounts.
2. Click the Roles link in the User Configurationpanel.
3. Select the Custom role fromthe drop-down list on the Roles page.
4. Select the check box labeled Add Users to Report.
Select any other permissions as desired.
Note: You also can grant this permission by making the user a Global Administrator.
5. Click Save when you have finished configuring the account settings.
Creating a report access list
If you are a Global Administrator, or if you have been granted permission to share reports, you
can create an access list of users when configuring a report. These users will only be able to view
the report. They will not be able to edit or copy it.
Granting users the report-sharing permission 383
Using the Web-based interface to create a report access list
To create a report access list with the Web-based interface, take the following steps:
1. Click Configure advanced settings... on the Create a report panel.
2. Click Access.
If you are a Global Administrator or have Super-User permissions, you can select a report
owner. Otherwise, you are automatically the report owner.
Report Access
3. Click Add User to select users for the report access list.
A list of user accounts appears.
4. Select the check box for each desired user, or select the check box in the top row to select all
users.
5. Click Done.
The selected users appear in the report access list.
Note: Adding a user to a report access list potentially means that individuals will be able to
view asset data to which they would otherwise not have access.
6. Click Run the report when you have finished configuring the report, including the settings for
sharing it.
Using the Web-based interface to configure report-sharing settings
Note: Before you distribute the URL, you must configure URL redirection.
You can share a report with your access list either by sending it in an e-mail or by distributing a
URL for viewing it.
Granting users the report-sharing permission 384
To share a report, use the following procedure:
1. Click Configure advanced settings...on the Create a report panel.
2. Click Distribution.
Report Distribution
3. Enter the senders e-mail address and SMTP relay server. For example, E-mail sender
address: j_smith@example.comand SMTP relay server: mail.server.com.
You may require an SMTP relay server for one of several reasons. For example, a firewall
may prevent the application fromaccessing your networks mail server. If you leave the
SMTP relay server field blank, the application searches for a suitable mail server for sending
reports. If no SMTP server is available, the Security Console does not send the e-mails and
will report an error in the log files.
Granting users the report-sharing permission 385
4. Select the check box to send the report to the report owner.
5. Select the check box to send the report to users on a report access list.
6. Select the method to send the report as: URL, File, or Zip Archive.
7. (Optional) Select the check box to send the report to users that are not part of an access list.
Additional Report Recipients
8. (Optional) Select the check box to send the report to all users with access to assets in the
report.
Adding a user to a report access list potentially means that individuals will be able to
view asset data to which they would otherwise not have access.
9. Enter the recipients e-mail addresses in the Other recipients field.
Note: You cannot distribute a URL to users who are not on the report access list.
10. Select the method to send the report as: Fileor Zip Archive.
11. Click Run the report when you have finished configuring the report, including the settings for
sharing it.
Creating a report access list and configuring report-sharing settings with the API
Note: This topic identifies the API elements that are relevant to creating report access lists and
configuring report sharing. For specific instructions on using API v1.1 and Extended API v1.2,
see the API guide, which you can download fromthe Supportpage in Help.
Granting users the report-sharing permission 386
The elements for creating an access list are part of the ReportSave API, which is part of the API
v1.1:
l With the Userssub-element of ReportConfig, you can specify the IDs of the users whom
you want add to the report access list.
Enter the addresses of e-mail recipients, one per line.
l With the Deliverysub-element of ReportConfig, you can use the sendToAclAsattribute to
specify how to distribute reports to your selected users.
Possible values include file, zip, or url.
To create a report access list:
Note: To obtain a list of users and their IDs, use the MultiTenantUserListing API, which is part of
the Extended API v1.2.
1. Log on to the application.
For general information on accessing the API and a sample LoginRequest, see the section
API overview in the API guide, which you can download fromthe Support page in Help.
2. Specify the user IDs you want to add to the report access list and the manner of report
distribution using the ReportSave API, as in the following XML example:
3. If you have no other tasks to perform, log off.
Restricting report sections 387
For a LogoutRequest example, see the API guide.
For additional, detailed information about the ReportSave API, see the API guide.
Restricting report sections
Every report is based on a template, whether it is one of the preset templates that ship with the
product or a customized template created by a user in your organization. A template consists of
one or more sections. Each section contains a subset of information, allowing you to look at scan
data in a specific way.
Security policies in your organization may make it necessary to control which users can view
certain report sections, or which users can create reports with certain sections. For example, if
your company is an Approved Scanning Vendor (ASV), you may only want a designated group of
users to be able to create reports with sections that capture Payment Card Industry (PCI)-related
scan data. You can find out which sections in a report are restricted by using the API (see the
section SiloProfileConfig in the API guide.)
Restricting report sections involves two procedures:
l setting the restriction in the API
Note: Only a Global Administrator can performthese procedures.
l granting users access to restricted sections
Setting the restriction for a report section in the API
The sub-element RestrictedReportSectionsis part of the SiloProfileCreate API for new silos and
SiloProfileUpdate API for existing silos. It contains the sub-element RestrictedReportSection for
which the value string is the name of the report section that you want to restrict.
In the following example, the Baseline Comparison report section will become restricted.
1. Log on to the application.
For general information on accessing the API and a sample LoginRequest, see the section
API overview in the API v1.1 guide, which you can download fromthe Support page in Help.
2. Identify the report section you want to restrict. This XML example of
SiloProfileUpdateRequest includes the RestrictedReportSections
element.
Restricting report sections 388
3. If you have no other tasks to perform, log off.
Note: To verify restricted report sections, use the SiloProfileConfig API. See the API guide.
For a LogoutRequest example, see the API guide.
The Baseline Comparison section is now restricted. This has the following implications for users
who have permission to generate reports with restricted sections:
l They can see Baseline Comparison as one of the sections they can include when creating
customreport templates.
l They can generate reports that include the Baseline Comparison section.
The restriction has the following implications for users who do nothave permission to generate
reports with restricted sections:
l These users will not see Baseline Comparison as one of the sections they can include when
creating customreport templates.
l If these users attempt to generate reports that include the Baseline Comparison section, they
will see an error message indicating that they do not have permission to do so.
For additional, detailed information about the SiloProfile API, see API guide.
Permitting users to generate restricted reports
Global Administrators automatically have permission to generate restricted reports. They can
also assign this permission to others users.
To assign the permission to a new user:
1. Go to the Administration page, and click the Create link next to Users.
(Optional) Go to the Users page and click New user.
2. Configure the new users account settings as desired.
3. Click Rolesin the User Configuration panel.
The console displays the Roles page.
Exporting scan data to external databases 389
4. Select the Custom role fromthe drop-down list.
5. Select the check box labeled Generate Restricted Reports.
6. Select any other permissions as desired.
7. Click Save when you have finished configuring the account settings.
Note: You also can grant this permission by making the user a Global Administrator.
Assigning the permission to an existing user involves the following steps.
1. Go to the Administration page, and click the manage link next to Users.
OR
2. (Optional) Go to the Users page and click the Edit icon for one of the listed accounts.
3. Click the Roles link in the User Configurationpanel.
The console displays the Roles page.
4. Select the Custom role fromthe drop-down list.
5. Select the check box labeled Generate Restricted Reports.
6. Select any other permissions as desired.
7. Click Save when you have finished configuring the account settings.
Exporting scan data to external databases
If you selectedDatabase Exportas your report format, the Report ConfigurationOutput page
contains fields specifically for transferring scan data to a database.
Before you type information in these fields, you must set up a JDBC-compliant database. In
Oracle, MySQL, or Microsoft SQL Server, create a new databasecalled nexpose with
administrative rights.
Configuring data warehousing settings 390
1. Go to the Database Configurationsection that appears when you select the Database
Exporttemplate on the Create a Report panel.
2. Enter the IP address and port of the database server.
3. Enter the IP address of the database server.
4. Enter a server port if you want to specify one other than the default.
5. Enter a name for the database.
6. Enter the administrative user ID and password for logging on to that database.
7. Check the database to make sure that the scan data has populated the tables after the
application completes a scan.
Configuring data warehousing settings
Note: Currently, this warehousing feature only supports PostgreSQL databases.
You can configure warehousing settings to store scan data or to export it to a PostgreSQL
database. You can use this feature to obtain a richer set of scan data for integration with your
own internal reporting systems.
Note: Due to the amount of data that can be exported, the warehousing process may take a long
time to complete.
This is a technology preview of a feature that is undergoing expansion.
To configure data warehouse settings:
1. Click manage next to Data Warehousing on the Administration page.
2. Enter database server settings on the Database page.
3. Go to the Schedule page, and select the check box to enable data export.
You can also disable this feature at any time.
4. Select a date and time to start automatic exports.
5. Select an interval to repeat exports.
6. Click Save.
For ASVs: Consolidating three report templates into one custom template 391
For ASVs: Consolidating three report templates into one
custom template
If you are an approved scan vendor (ASV), you must use the following PCI-mandated report
templates for PCI scans as of September 1, 2010:
l Attestation of Compliance
l PCI Executive Summary
l Vulnerability Details
You may find it useful and convenient to combine multiple reports into one template. For example
you can create a template that combines sections fromthe Executive Summary, Vulnerability
Details, and Host Details templates into one report that you can present to the customer for the
initial review. Afterward, when the post-scan phase is completed, you can create another
template that includes the PCI Attestation of Compliance with the other two templates for final
delivery of the complete report set.
Note: PCI Attestation of Scan Compliance is one self-contained section.
PCI Executive Summary includes the following sections:
l Cover Page
l Payment Card Industry (PCI) Scan Information
l Payment Card Industry (PCI) Component Compliance Summary
l Payment Card Industry (PCI) Vulnerabilities Noted
l Payment Card Industry (PCI) Special Notes
PCI Vulnerability Details includes the following sections:
l Cover Page
l Table of Contents
l Payment Card Industry (PCI) Scan Information
l Payment Card Industry (PCI) Vulnerability Details
For ASVs: Consolidating three report templates into one custom template 392
PCI Host Detail contains the following sections:
l Table of Contents
l Payment Card Industry (PCI) Scan Information
l Payment Card Industry (PCI) Host Details
To consolidate reports into one customtemplate:
Note: Due to PCI Council restrictions, section numbers of PCI reports are static and cannot
change to reflect the section structure of a customized report. Therefore, a customized report that
mixes PCI report sections with non-PCI report sections may have section numbers that appear
out of sequence.
1. Select the Manage report templates tab on the Reports page.
2. Click New to create a new report template.
The console displays the Create a New Report Template panel.
Consolidated report template for ASVs.
For ASVs: Consolidating three report templates into one custom template 393
3. Enter a name and description for your customreport on the View Reports page.
The report name is unique.
4. Select the document template type fromthe drop-down list.
5. Select a level of vulnerability detail to be included in the report fromthe drop-down list.
6. Specify if you want to displayIP addresses or asset names and IP addresseson the
template.
7. Locate the PCI report sections and click Add>.
Note: Do not use sections related to legacy reports. These are deprecated and no longer
sanctioned by PCI as of September 1, 2010.
8. Click Save.
The Security Console displays the Manage report templates page with the new report
template.
Note: If you use sections fromPCI Executive Summary or PCI Attestation of Compliance
templates, you will only be able to use the RTF format. If you attempt to select a different format,
an error message is displayed.
Configuring custom report templates 394
Configuring custom report templates
The application includes a variety of built-in templates for creating reports. These templates
organize and emphasize asset and vulnerability data in different ways to provide multiple looks at
the state of your environments security. Each template includes a specific set of information
sections.
If you are new to the application, you will find built-in templates especially convenient for creating
reports. To learn about built-in report templates and the information they include, see Report
templates and sections on page 527.
As you become more experienced with the application and want to tailor reports to your unique
informational needs, you may find it useful to create or upload customreport templates.
Fine-tuning information with custom report templates
Creating customreport templates enables you to include as much, or as little, scan information in
your reports as your needs dictate. For example, if you want a report that lists assets organized
by risk level, a customreport might be the best solution. This template would include only the
Discovered SystemInformation section. Or, if you want a report that only lists vulnerabilities, you
may create a document templatewith the Discovered Vulnerabilities section or create a data
export templatewith vulnerability-related attributes.
You can also upload a customreport template that has been created by Rapid7at your request to
suit your specific needs. For example, customreport templates can be designed to provide high-
level information presented in a dashboard format with charts for quick reference that include
asset or vulnerability information that can be tailored to your requirements.Contact your account
representative for information about having customreport templates designed for your needs.
Templates that have been created for you will be provided to you. Otherwise, you can download
additional report templates in the Rapid7Community Web site at https://community.rapid7.com/.
After you create or upload a customreport template, it appears in the list of available templates
on the Templatesection of the Create a report panel. See Working with externally created report
templates on page 399.
You must have permission to create a customreport template. To find out if you do, consult your
Global Administrator. To create a customreport template, take the following steps:
1. Click the Reports tab in the Web interface.
2. Click Manage report templates.
The Managereport templates panel appears.
3. Click New.
Configuring custom report templates 395
The Security Console displays the Create a New Report Template panel.
The Create a NewReport Template panel
Editing report template settings
1. Enter a name and description for the new template on the Generalsection of the Create a
New Report Template panel.
Tip: If you are a Global Administrator, you can find out if your license enables a specific
feature. Click the Administrationtab and then the Managelink for the Security Console. In
the Security Console Configurationpanel, click the Licensinglink.
2. Select the template type fromthe Template type drop-down list:
l With a Document template youwill generate section-based, human-readable reports
that contain asset and vulnerability information. Some of the formats available for this
template typeText, PDF, RTF, and HTMLare convenient for sharing information to
be read by stakeholders in your organization, such as executives or security team
members tasked with performing remediation.
l With an export template, the format is identified in the template name, either comma-
separated-value (CSV) or XML files. CSV format is useful for integrating check results
into spreadsheets, that you can share with stakeholders in your organization. Because
the output is CSV, you can further manipulate the data using pivot tables or other
spreadsheet features. See Using Excel pivot tables to create customreports froma
CSV file on page 403. To use this template type, you must have the Customizable CSV
exportfeatured enabled. If it is not, contact your account representative for license
options.
l With the Upload a template fileoption you can select a template file froma library. You
will select the file to upload in the Contentsection of the Create a New Report
Templatepanel. See Working with externally created report templates on page 399.
Creating a custom report template based on an existing template 396
Note: The Vulnerability details setting only affects document report templates. It does not
affect data export templates.
3. Select a level of vulnerability details fromthe drop-down list in the Contentsection of the
Create a New Report Template panel.
Vulnerability details filter the amount of information included in document report templates:
l None excludes all vulnerability-related data.
l Minimal (title and risk metrics) excludes vulnerability solutions.
l Complete except for solutions includes basic information about vulnerabilities,
such as title, severity level, CVSS score, and date published.
l Complete includes all vulnerability-related data.
4. Select your display preference:
l Display asset names only
l Display asset names and IP addresses
5. Select the sections to include in your template and click Add>. See Report templates and
sections on page 527.
Set the order for the sections to appear by clicking the up or down arrows.
6. (Optional)Click <Remove to take sections out of the report.
7. (Optional) Add the Cover Page section to include a cover page, logo, scan date, report date,
and headers and footers. See Adding acustomlogo to your report on page 397for
information on file formats and directory location for adding a customlogo.
8. (Optional) Clear the check boxes to Include scan dataand Include report dateif you do not
want the information in your report.
9. (Optional) Add the Baseline Comparison section to select the scan date to use as a baseline.
See Selecting a scan as a baseline on page 261for information about designating a scan as a
baseline.
10. (Optional) Add the Executive Summary section to enter an introduction to begin the report.
11. Click Save.
Creating a custom report template based on an existing template
You can create a new customreport template based on any built-in or existing customreport
template. This allows you to take advantage of some of a template's useful features without
having to recreate themas you tailor a template to your needs.
Adding acustom logo to your report 397
To create a customtemplate based on an existing template, take the following steps:
1. Click the Reports tab in the Web interface.
2. Click Manage report templates.
The Managereport templates panel appears.
3. Fromthe table, select a template that you want to base a new template on.
OR
If you have a large number of templates and don't want to scroll through all of them, start
typing the name of a template in the Find a report template text box. The Security Console
displays any matches. The search is not case-sensitive.
4. Hover over the tool icon of the desired template. If it is a built-in template, you will have the
option to copy and then edit it. If it is a customtemplate, you can edit it directly unless you
prefer to edit a copy. Select an option.
Selecting a report template to edit
The Security Console displays the Create a New Report Template panel.
5. Edit settings as described in Editing report template settings on page 395. If you are editing a
copy of a template, give the template a new name.
6. Click Save.
The new template appears in the template table.
Adding acustom logo to your report
By default, a document report cover page includes a generic title, the name of the report, the date
of the scan that provided the data for the report, and the date that the report was generated. It
Adding acustom logo to your report 398
also may include the Rapid7logo or no logo at all, depending on the report template. See Cover
Page on page 541. You can easily customize a cover page to include your own title and logo.
Note: Logos can be JPEGand PNGlogo formats.
To display your own logo on the cover page:
1. Copy the logo file to the designated directory of your installation.
l In Windows: C:\ProgramFiles\[installation_directory]
\shared\reportImages\custom\silo\default.
l In Windows: C:\ProgramFiles\[installation_directory]
\shared\reportImages\custom\silo\default.
2. Go to the Cover Page Settings section of the Create a New Report Templatepanel.
3. Enter the name of the file for your own logo, preceded by the word image: in the Add
logofield.
Example: image:file_name.png. Do not insert a space between the word image: and the
file name.
4. Enter a title in the Add title field.
5. Click Save.
6. Restart the Security Console. Make sure to restart before you attempt to create a report with
the customlogo.
Working with externally created report templates 399
Working with externally created report templates
The application provides built-in report templates and the ability to create customtemplates
based on those built-in templates. Beyond these options, you may want to use compatible
templates that have been created outside of the application for your specific business needs.
These templates may have been provided directly to your organization or they may have been
posted in the Rapid7 Community at https://community.rapid7.com/community/nexpose/report-
templates.
See Fine-tuning information with customreport templates on page 394for information about
requesting customreport templates.
Making one of these externally created templates available in the Security Console involves two
actions:
1. downloading the template to the workstation that you use to access the Security Console
2. uploading the template to the Security Console using the Reports configuration panel
Note: Your license must enable customreporting for the template upload option to be available.
Also, externally created customtemplate files must be approved by Rapid7 and archived in the
.JAR format.
After you have downloaded a template archive, take the following steps:
1. Click the Reports tab in the Security Console Web interface.
2. Click Manage report templates.
The Manage report templates panel appears.
3. Click New.
The Security Console displays the Create a New ReportTemplate panel.
4. Enter a name and description for the new template on the Generalsection of the Create a
New Report Template panel.
5. Select Upload a template filefromthe Template type drop-down list.
Working with externally created report templates 400
Upload a report template file
6. Click Browsein the Select file field to display a directory for you to search for custom
templates.
7. Select the report template file and click Open.
The report template file appears in the Select filefield in the Content section.
Note: Contact Technical Support if you see errors during the upload process.
8. Click Save.
The customreport template file will now appear in the list of available report templates on the
Manage report templates panel.
Working with report formats 401
Working with report formats
The choice of a format is important in report creation. Formats not only affect how reports appear
and are consumed, but they also can have some influence on what information appears in
reports.
Working with human-readable formats
Several formats make report data easy to distribute, open, and read immediately:
l PDFcan be opened and viewed in Adobe Reader.
l HTML can be opened and viewed in a Web browser.
l RTF can be opened, viewed, and edited in Microsoft Word. This format is preferable if you
need to edit or annotate the report.
l Text can be opened, viewed, and edited in any text editing program.
Note: If you wish to generate PDF reports with Asian-language characters, make sure that UTF-
8 fonts are properly installed on your host computer. PDF reports with UTF-8 fonts tend to be
slightly larger in file size.
If you are using one of the three report templates mandated for PCI scans as of September 1,
2010 (Attestation of Compliance, PCI Executive Summary, or Vulnerability Details), or a custom
template made with sections fromthese templates, you can only use the RTF format. These
three templates require ASVs to fill in certain sections manually.
Working with XML formats
Tip: For information about XML export attributes, see Export template attributes on page 547.
That section describes similar attributes in the CSV export template, some of which have slightly
different names.
Various XML formats make it possible to integrate reports with third-party systems.
l Asset Report Format (ARF) provides asset information based on connection type, host name,
and IP address. This template is required for submitting reports of policy scan results to the
U.S. government for SCAP certification.
l XML Export, also known as raw XML, contains a comprehensive set of scan data with
minimal structure. Its contents must be parsed so that other systems can use its information.
l XML Export 2.0is similar to XML Export, but contains additional attributes:
Working with XML formats 402
Asset Risk Exploit Title Site Name
Exploit IDs Malware Kit Name(s) Site Importance
Exploit Skill Needed PCI Compliance Status Vulnerability Risk
Exploit Source Link Scan ID Vulnerability Since
Exploit Type Scan Template
l Nexpose TM Simple XMLis also a raw XML format. It is ideal for integration of scan data
with the Metasploit vulnerability exploit framework. It contains a subset of the data available in
the XML Export format:
l hosts scanned
l vulnerabilities found on those hosts
l services scanned
l vulnerabilities found in those services
l SCAP Compatible XMLis also a raw XML format that includes Common Platform
Enumeration (CPE) names for fingerprinted platforms. This format supports compliance with
Security Content Automation Protocol (SCAP) criteria for an Unauthenticated Scanner
product.
l XML arranges data in clearly organized, human-readable XML and is ideal for exporting to
other document formats.
l XCCDF Results XML Report provides information about compliance tests for individual
USGCB or FDCC configuration policy rules. Each report is dedicated to one rule. The XML
output includes details about the rule itself followed by data about the scan results. If any
results were overridden, the output identifies the most recent override as of the time the report
was run. See Overriding rule test results.
l XCCDF Results XML Report provides information about compliance tests for individual
USGCB or FDCC configuration policy rules. Each report is dedicated to one rule. The XML
output includes details about the rule itself followed by data about the scan results. If any
results were overridden, the output identifies the most recent override as of the time the report
was run. See Overriding rule test results.
l CyberScope XML Exportorganizes scan data for submission to the CyberScope application.
Certain entities are required by the U.S. Office of Management and Budget to submit
CyberScope-formatted data as part of a monthly programof reporting threats.
l Qualys* XML Exportis intended for integration with the Qualys reporting framework.
*Qualys is a trademark of Qualys, Inc.
Working with CSV export 403
XML Export 2.0 contains the most information. In fact, it contains all the information captured
during a scan. Its schema can be downloaded fromthe Support page in Help. Use it to help you
understand how the data is organized and how you can customize it for your own needs.
Working with CSV export
You can open a CSV (comma separated value) report in Microsoft Excel. It is a powerful and
versatile format. Not only does it contain a significantly greater amount of scan information than is
available in report templates, but you can easily use macros and other Excel tools to manipulate
this data and provide multiple views of it. Two CSV formats are available:
l CSV Export includes comprehensive scan data
l XCCDF Human Readable CSV Reportprovides test results on individual assets for
compliance with individual USGCB or FDCC configuration policy rules. If any results were
overridden, the output lists results based on the most recent overrides as of the time the
output was generated. However, the output does not identify overrides as such or include the
override history. See Overriding rule test results on page 199.
The CSV Export format works only with the Basic Vulnerability Check Results template and any
Data-type customtemplates. See Fine-tuning information with customreport templates on page
394.
Using Excel pivot tables to create custom reports from a CSV file
The pivot table feature in Microsoft Excel allows you to process report data in many different
ways, essentially creating multiple reports one exported CSV file. Following are instructions for
using pivot tables. These instructions reflect Excel 2007. Other versions of Excel provide similar
workflows.
If you have Microsoft Excel installed on the computer with which you are connecting to the
Security Console, click the link for the CSV file on the Reports page. This will start Microsoft
Excel and open the file. If you do not have Excel installed on the computer with which you are
connecting to the console, download the CSV file fromthe Reports page, and transfer it to a
computer that has Excel installed. Then, use the following procedure.
To create a customreport froma CSV file:
1. Start the process for creating a pivot table.
2. Select all the data.
3. Click the Insert tab, and then select the PivotTableicon.
The Create Pivot Table dialog box, appears.
Working with CSV export 404
4. Click OK to accept the default settings.
Excel opens a new, blank sheet. To the right of this sheet is a bar with the title PivotTable
Field List, which you will use to create reports. In the top pane of this bar is a list of fields that
you can add to a report. Most of these fields re self-explanatory.
The result-code field provides the results of vulnerability checks. See How vulnerability
exceptions appear in XML and CSV formats on page 406for a list of result codes and their
descriptions.
The severityfield provides numeric severity ratings. The application assigns each
vulnerability a severity level, which is listed in the Severity column. The three severity levels
Critical, Severe, and Moderatereflect how much risk a given vulnerability poses to your
network security. The application uses various factors to rate severity, including CVSS
scores, vulnerability age and prevalence, and whether exploits are available.
Note: The severity field is not related to the severity score in PCI reports.
l 8 to 10 = Critical
l 4 to 7 = Severe
l 1 to 3 = Moderate
The next steps involve choosing fields for the type of report that you want to create, as in the three
following examples.
Example 1: Creating a report that lists the five most numerous exploited vulnerabilities
1. Drag result-code to the Report Filter pane.
2. Click drop-down arrow in column B to display result codes that you can include in the report.
3. Select the option for multiple items.
4. Select ve for exploited vulnerabilities.
5. Click OK.
6. Drag vuln-id to the Row Labelspane.
Row labels appear in column A.
7. Drag vuln-idto the Values pane.
A count of vulnerability IDs appears in column B.
Working with CSV export 405
8. Click the drop-down arrow in column A to change the number of listed vulnerabilities to five.
9. Select Value Filters, and then Top 10...
10. Enter 5in the Top 10 Filter dialog box and click OK.
The resulting report lists the five most numerous exploited vulnerabilities.
Example 2: Creating a report that lists required Microsoft hot-fixes for each asset
1. Drag result-code to the Report Filter pane.
2. Click the drop-down arrow in column B of the sheet it to display result codes that you can
include in the report.
3. Select the option for multiple items.
4. Select vefor exploited vulnerabilities and vvfor vulnerable versions.
5. Click OK.
6. Drag host to the Row Labels pane.
7. Drag vuln-idto the Row Labels pane.
8. Click vuln-id once in the pane for choosing fields in the PivotTable Field Listbar.
9. Click the drop-down arrow that appears next to it and select Label Filters.
10. Select Contains...in the Label Filter dialog box.
11. Enter the value windows-hotfix.
12. Click OK.
The resulting report lists required Microsoft hot-fixes for each asset.
Example 3: Creating a report that lists the most critical vulnerabilities and the systems that are at
risk
1. Drag result-code to the Report Filter pane.
2. Click the drop-down arrow that appears in column B to display result codes that you can
include in the report.
3. Select the option for multiple items.
4. Select vefor exploited vulnerabilities.
5. Click OK.
6. Drag severity to the Report Filter pane.
Another of the sheet.
How vulnerability exceptions appear in XML and CSV formats 406
7. Click the drop-down arrow appears that column B to display ratings that you can include in the
report.
8. Select the option for multiple items.
9. Select 8, 9, and 10, for critical vulnerabilities.
10. Click OK.
11. Drag vuln-titles to the Row Labels pane.
12. Drag vuln-titles to the Values pane.
13. Click the drop-down arrow that appears in column A and select Value Filters.
14. Select Top 10...in the Top 10 Filter dialog box, confirmthat the value is 10.
15. Click OK.
16. Drag host to the Column Labels pane.
17. Another of the sheet.
18. Click the drop-down arrow appears in column B and select Label Filters.
19. Select Greater Than... in the Label Filter dialog box, enter a value of 1.
20. Click OK.
The resulting report lists the most critical vulnerabilities and the assets that are at risk.
How vulnerability exceptions appear in XML and CSV formats
Vulnerability exceptions can be important for the prioritization of remediation projects and for
compliance audits. Report templates include a section dedicated to exceptions. See Vulnerability
Exceptions on page 546. In XML and CSV reports, exception information is also available.
XML: The vulnerability test status attribute will be set to one of the following values for
vulnerabilities suppressed due to an exception:
exception-vulnerable-exploited - Exception suppressed exploited
vulnerability
exception-vulnerable-version - Exception suppressed version-checked
vulnerability
exception-vulnerable-potential - Exception suppressed potential
vulnerability
Working with the database export format 407
CSV:The vulnerability result-code column will be set to one of the following values for
vulnerabilities suppressed due to an exception.
Vulnerability result codes
Each code corresponds to results of a vulnerability check:
l ds (skipped, disabled): A check was not performed because it was disabled in the scan
template.
l ee (excluded, exploited): A check for an exploitable vulnerability was excluded.
l ep (excluded, potential): A check for a potential vulnerability was excluded.
l er (error during check): An error occurred during the vulnerability check.
l ev (excluded, version check): A check was excluded. It is for a vulnerability that can be
identified because the version of the scanned service or application is associated with known
vulnerabilities.
l nt (no tests): There were no checks to perform.
l nv (not vulnerable): The check was negative.
l ov (overridden, version check): A check for a vulnerability that would ordinarily be positive
because the version of the target service or application is associated with known
vulnerabilities was negative due to information fromother checks.
l sd (skipped because of DoS settings): sd (skipped because of DOS settings)If unsafe
checks were not enabled in the scan template, the application skipped the check because of
the risk of causing denial of service (DOS). See Configuration steps for vulnerability check
settings on page 442.
l sv (skipped because of inapplicable version): the application did not performa check because
the version of the scanned itemis not included in the list of checks.
l uk (unknown): An internal issue prevented the application fromreporting a scan result.
l ve (vulnerable, exploited): The check was positive as indicated by asset-specific vulnerability
tests. Vulnerabilities with this result appear in the CSV report if the Vulnerabilities foundresult
type was selected in the report configuration. See Filtering report scope with vulnerabilities on
page 251.
l vp (vulnerable, potential): The check for a potential vulnerability was positive.
l vv (vulnerable, version check): The check was positive. The version of the scanned service or
software is associated with known vulnerabilities.
Working with the database export format
You can output the Database Export report format to Oracle, MySQL, and Microsoft SQL Server.
Working with the database export format 408
Like CSV and the XML formats, the Database Export format is fairly comprehensive in terms of
the data it contains. It is not possible to configure what information is included in, or excluded
from, the database export. Consider CSV or one of the XML formats as alternatives.
Nexposeprovides a schema to help you understand what data is included in the report and how
the data is arranged, which is helpful in helping you understand how to you can work with the
data. You can request the database export schema fromTechnical Support.
Understanding report content 409
Understanding report content
Reports contain a great deal of information. Its important to study themcarefully for better
understanding, so that they can help you make more informed security-related decisions.
The data in a report is a static snapshot in time. The data displayed in the Web interface changes
with every scan. Variance between the two, such as in the number of discovered assets or
vulnerabilities, is most likely attributable to changes in your environment since the last report.
For stakeholders in your organization who need fresh data but dont have access to the Web
interface, run reports more frequently. Or use the report scheduling feature to automatically
synchronize report schedules with scan schedules.
In environments that are constantly changing, Baseline Comparison reports an be very useful.
If your report data turns out to be much different fromwhat you expected, consider several
factors that may have skewed the data.
Scan settings can affect report data
Scan settings affect report data in several ways:
l Lack of credentials: If certain information is missing froma report, such as discovered files,
spidered Web sites, or policy evaluations, check to see if the scan was configured with proper
logon information. The application cannot performmany checks without being able to log onto
target systems as a normal user would.
l Policy checks not enabled: Another reason that policy settings may not appear in a report is
that policy checks were not enabled in the scan template.
l Discovery-only templates: If no vulnerability data appears in a report, check to see if the scan
was preformed with a discovery-only scan template, which does not check for vulnerabilities.
l Certain vulnerability checks enabled or disabled: If your report shows vulnerabilities than you
expected, check the scan template to see which checks have been enabled or disabled.
l Unsafe checks not enabled: If a report shows indicates that a check was skipped because of
Denial of Service (DOS) settings, as with the sd result code in CSV reports, then unsafe
checks were not enabled in the scan template.
l Manual scans: A manual scan performed under unusual conditions for a site can affect
reports. For example, an automatically scheduled report that only includes recent scan data is
related to a specific, multiple-asset site that has automatically scheduled scans. A user runs a
manual scan of a single asset to verify a patch update. The report may include that scan data,
showing only one asset, because it is fromthe most recent scan.
Understanding how vulnerabilities are characterized according to certainty 410
Different report formats can influence report data
If you are disseminating reports using multiple formats, keep in mind that different formats affect
not only how data is presented, but what data is presented.The human-readable formats, such
as PDF and HTML, are intended to display data that is organized by the document report
templates. These templates are more selective about data to include. On the other hand, XML
Export, XML Export 2.0, CSV, and export templates essentially include all possible data from
scans.
Understanding how vulnerabilities are characterized according to certainty
Remediating confirmed vulnerabilities is a high security priority, so its important to look for
confirmed vulnerabilities in reports. However, dont get thrown off by listings of potential or
unconfirmed vulnerabilities. And dont dismiss these as false positives.
The application will flag a vulnerability if it discovers certain conditions that make it probable that
the vulnerability exists. If, for any reason, it cannot absolutely verify that the vulnerability is there, it
will list the vulnerability as potential or unconfirmed. Or it may indicate that the version of the
scanned operating systemor application is vulnerable.
The fact that a vulnerability is a potential vulnerability or otherwise not officially confirmed does
not diminish the probability that it exists or that some related security issue requires your
attention. You can confirma vulnerability by running an exploit if one is available. See Working
with vulnerabilities on page 167. You also can examine the scan log for the certainty with which a
potentially vulnerable itemwas fingerprinted. A high level of fingerprinting certainty may indicate
a greater likelihood of vulnerability.
How to find out the certainty characteristics of a vulnerability
You can find out the certainty level of a reported vulnerability in different areas:
l The PCI Audit report includes a table that lists the status of each vulnerability. Status refers to
the certainty characteristic, such as Exploited, Potential, or Vulnerable Version.
l TheReport Card report includes a similar status column in one of its tables, which also lists
information about the test that the application performed for each vulnerability on each asset.
l The XML Export and XML Export 2.0 reports include an attribute called test status, which
includes certainty characteristics, such as vulnerable-exploited, and not-vulnerable.
l The CSV report includes result codes related to certainty characteristics.
l If you have access to the Web interface, you can view the certainty characteristics of a
vulnerability on the page that lists details about the vulnerability.
Looking beyond vulnerabilities 411
Note that the Discovered and Potential Vulnerabilities section, which appears in the Audit report,
potential and confirmed vulnerabilities are not differentiated.
Looking beyond vulnerabilities
When reviewing reports, look beyond vulnerabilities for other signs that may put your network at
risk. For example, the application may discover a telnet service and list it in a report. A telnet
service is not a vulnerability. However, telnet is an unencrypted protocol. If a server on your
network is using this protocol to exchange information with a remote computer, it's easy for an
uninvited party to monitor the transmission. You may want to consider using SSH instead.
In another example, it may discover a Cisco device that permits Web requests to go to an HTTP
server, instead of redirecting themto an HTTPS server. Again, this is not technically a
vulnerability, but this practice may be exposing sensitive data.
Study reports to help you manage risk proactively.
Using report data to prioritize remediation
A long list of vulnerabilities in a report can be a daunting sight, and you may wonder which
problemto tackle first. The vulnerability database contains checks for over 12,000 vulnerabilities,
and your scans may reveal more vulnerabilities than you have time to correct.
One effective way to prioritize vulnerabilities is to note which have real exploits associated with
them. A vulnerability with known exploits poses a very concrete risk to your network. The Exploit
ExposureTMfeature flags vulnerabilities that have known exploits and provides exploit
information links to Metasploit modules and the Exploit Database. It also uses the exploit ranking
data fromthe Metasploit teamto rank the skill level required for a given exploit. This information
appears in vulnerability listings right in the Security Console Web interface, so you can see right
away
Since you cant predict the skill level of an attacker, it is a strongly recommend best practice to
immediately remediate any vulnerability that has a live exploit, regardless of the skill level
required for an exploit or the number of known exploits.
Using report data to prioritize remediation 412
Report creation settings can affect report data
Report settings can affect report data in various ways:
l Using most recent scan data: If old assets that are no longer in use still appear in your reports,
and if this is not desirable, make sure to enable the check box labeled Use the last scan data
only.
l Report schedule out of sync with scan schedule: If a report is showing no change in the
number of vulnerabilities despite the fact that you have performed substantial remediation
since the last report was generated, check the report schedule against the scan schedule.
Make sure that reports are automatically generated to follow scans if they are intended to
show patch verification.
l Assets not included: If a report is not showing expected asset data, check the report
configuration to see which sites and assets have been included and omitted.
l Vulnerabilities not included: If a report is not showing an expected vulnerability, check the
report configuration to vulnerabilities that have been filtered fromthe report. On the
Scopesection of the Create a report panel, click Filter report scope based on
vulnerabilitiesand verify the filters are set appropriately to include the categories and severity
level you need.
Prioritize according to risk score
Another way to prioritize vulnerabilities is according to their risk scores. A higher score warrants
higher priority.
The application calculates risk scores for every asset and vulnerability that it finds during a scan.
The scores indicate the potential danger that the vulnerability poses to network and business
security based on impact and likelihood of exploit.
Risk scores are calculated according to different risk strategies. See Working with risk strategies
to analyze threats on page 486.
Using tickets 413
Using tickets
You can use the ticketing systemto manage the remediation work flow and delegate remediation
tasks. Each ticket is associated with an asset and contains information about one or more
vulnerabilities discovered during the scanning process.
Viewing tickets
Click the Tickets tab to view all active tickets. The console displays the Tickets page.
Click a link for a ticket name to view or update the ticket. See the following section for details
about editing tickets. Fromthe Tickets page, you also can click the link for an asset's address to
view information about that asset, and open a new ticket.
Creating and updating tickets
The process of creating a new ticket for an asset starts on the Security Console page that lists
details about that asset. You can get to that page by selecting a view option on the Assetspage
and following the sequence of console pages that ends with asset. See Locating and working
with assets on page 145.
Opening a ticket
When you want to create a ticket for a vulnerability, click the Open a ticketbutton, which appears
at the bottomof the Vulnerability Listingspane on the detail page for each asset. See Locating
assets by sites on page 147. The console displays the Generalpage of the Ticket Configuration
panel.
On the Ticket ConfigurationGeneral page, type name for the new ticket. These names are not
unique. They appear in ticket notifications, reports, and the list of tickets on the Tickets page.
The status of the ticket appears in the Ticket Statefield. You cannot modify this field in the panel.
The state changes as the ticket issue is addressed.
Note: If you need to assign the ticket to a user who does not appear on the drop down list, you
must first add that user to the associated asset group.
Assign a priority to the ticket, ranging fromCriticalto Low, depending on factors such as the
vulnerability level. The priority of a ticket is often associated with external ticketing systems.
Creating and updating tickets 414
Assign the ticket to a user who will be responsible for overseeing the remediation work flow. To
do so, select a user name fromthe drop down list labeled Assigned To. Only accounts that have
access to the affected asset appear in the list.
You can close the ticket to stop any further remediation action on the related issue. To do so, click
the Close Ticket button on this page. The console displays a box with a drop down list of reasons
for closing the ticket. Options include Problemfixed, Problemnot reproducible, and Problemnot
considered an issue (policy reasons). Add any other relevant information in the dialog box and
click the Save button.
Adding vulnerabilities
Go to the Ticket ConfigurationVulnerabilitiespage.
Click theSelect Vulnerabilities... button. The console displays a box that lists all reported
vulnerabilities for the asset. You can click the link for any vulnerability to view details about it,
including remediation guidance.
Select the check boxes for all the vulnerabilities you wish to include in the ticket, and click the
Savebutton. The selected vulnerabilities appear on the Vulnerabilities page.
Updating ticket history
You can update coworkers on the status of a remediation project, or note impediments,
questions, or other issues, by annotating the ticket history. As Nexposeusers and administrators
add comments related to the work flow, you can track the remediation progress.
1. Go to the Ticket ConfigurationHistory page.
2. Click the Add Comments...button.
The console displays a box, where you can type a comment.
3. Click Save.
The console displays all comments on the History page.
Tune 415
Tune
As you use the application to gather, view, and share security information, you may want to adjust
settings of features that these operations.
Tune provides guidance on adjusting or customizing settings for scans, risk calculation, and
configuration assessment.
Working with scan templates and tuning scan performance on page 416: After familiarizing
yourself with different built-in scan templates, you may want to customize your own scan
templates for maximumspeed or accuracy in your network environment. This section provides
best practices for scan tuning and guides you through the steps of creating a customscan
template.
Working with risk strategies to analyze threats on page 486: The application provides several
strategies for calculating risk. This section explains how each strategy emphasizes certain
characteristics, allowing you to analyze risk according to your organizations unique security
needs or objectives. It also provides guidance for changing risk strategies and supporting custom
strategies.
Creating a custompolicy on page 465: You can create customconfiguration policies based an
USGCB and FDCC policies, allowing you to check your environment for compliance with your
organizations unique configuration policies. This section guides you through configuration steps.
Working with scan templates and tuning scan performance 416
Working with scan templates and tuning scan
performance
You may want to improve scan performance. You may want to make scans faster or more
accurate. Or you may want scans to use fewer network resources. The following section provides
best practices for scan tuning and instructions for working with scan templates.
Tuning scans is a sensitive process. If you change one setting to attain a certain performance
boost, you may find another aspect of performance diminished. Before you tweak any scan
templates, it is important for you to know two things:
l What your goals or priorities for tuning scans?
l What aspects of scan performance are you willing to compromise on?
Identify your goals and how theyre related to the performance triangle. See Keep the triangle
in mind when you tune on page 418. Doing so will help you look at scan template configuration in
the more meaningful context of your environment. Make sure to familiarize yourself with scan
template elements before changing any settings.
Also, keep in mind that tuning scan performance requires some experimentation, finesse, and
familiarity with how the application works. Most importantly, you need to understand your unique
network environment.
This introductory section talks about why you would tune scan performance and how different
built-in scan templates address different scanning needs:
l Defining your goals for tuning on page 417
l The primary tuning tool: the scan template on page 421
See also the appendix that compares all of our built-in scan templates and their use cases:
l Scan templates on page 507
Familiarizing yourself with built-in templates is helpful for customizing your own templates. You
can create a customtemplate that incorporates many of the desirable settings of a built-in
template and just customize a few settings vs. creating a new template fromscratch.
To create a customscan template, go to the following section:
l Configuring customscan templates on page 425
Defining your goals for tuning 417
Defining your goals for tuning
Before you tune scan performance, make sure you know why youre doing it. What do you want
to change? What do you need it to do better? Do you need scans to run more quickly? Do you
need scans to be more accurate? Do you want to reduce resource overhead?
The following sections address these questions in detail.
You need to finish scanning more quickly
Your goal may be to increase overall scan speed, as in the following scenarios:
l Actual scan-time windows are widening and conflicting with your scan blackout periods. Your
organization may schedule scans for non-business hours, but scans may still be in progress
when employees in your organization need to use workstations, servers, or other network
resources.
l A particular type of scan, such as for a site with 300 Windows workstations, is taking an
especially long time with no end in sight. This could be a scan hang issue rather than simply
a slow scan.
Note: If a scan is taking an extraordinarily long time to finish, terminate the scan and contact
Technical Support.
l You need to able to schedule more scans within the same time window.
l Policy or compliance rules have become more stringent for your organization, requiring you to
performdeeper authenticated scans, but you don't have additional time to do this.
l You have to scan more assets in the same amount of time.
l You have to scan the same number of assets in less time.
l You have to scan more assets in less time.
You need to reduce consumption of network or system resources
Your goal may be to lower the hit on resources, as in the following scenarios:
l Your scans are taking up too much bandwidth and interfering with network performance for
other important business processes.
l The computers that host your Scan Engines are maxing out their memory if they scan a
certain number of ports.
l The security console runs out of memory if you performtoo many simultaneous scans.
Defining your goals for tuning 418
You need more accurate scan data
Scans may not be giving you enough information, as in the following scenarios:
l Scans are missing assets.
l Scans are missing services.
l The application is reporting too many false positives or false negatives.
l Vulnerability checks are not occurring at a sufficient depth.
Keep the triangle in mind when you tune
Any tuning adjustment that you make to scan settings will affect one or more main performance
categories.
These categories reflect the general goals for tuning discussed in the preceding section:
l accuracy
l resources
l time
These three performance categories are interdependent. It is helpful to visualize themas a
triangle.
If you lengthen one side of the trianglethat is, if you favor one performance categoryyou will
shorten at least one of the other two sides. It is unrealistic to expect a tuning adjustment to
lengthen all three sides of the triangle. However, you often can lengthen two of the three sides.
Defining your goals for tuning 419
Increasing time availability
Providing more time to run scans typically means making scans run faster. One use case is that of
a company that holds auctions in various locations around the world. Its asset inventory is slightly
over 1,000. This company cannot run scans while auctions are in progress because time-
sensitive data must traverse the network at these times without interruptions. The fact that the
company holds auctions in various time zones complicates scan scheduling. Scan windows are
extremely tight. The company's best solution is to use a lot of bandwidth so that scan can finish as
quickly as possible.
In this case its possible to reduce scan time without sacrificing accuracy. However, a high
workload may tap resources to the point that the scanning mechanisms could become unstable.
In this case, it may be necessary to reduce the level of accuracy by, for example, turning off
credentialed scanning.
There are many various ways to increase scan speeds, including the following:
l Increase the number of assets that are scanned simultaneously. Be aware that this will tax
RAMon Scan Engines and the Security Console.
l Allocate more scan threads. Doing so will impact network bandwidth.
l Use a less exhaustive scan template. Again, this will diminish the accuracy of the scan.
l Add Scan Engines, or position themin the network strategically. If you have one hour to scan
200 assets over low bandwidth, placing a Scan Engine on the same side of the firewall as
those assets can speed up the process. When deploying a Scan Engine relative to target
assets, choose a location that maximizes bandwidth and minimizes latency. For more
information on Scan Engine placement, refer to the administrators guide.
Note: Deploying additional Scan Engines may lower bandwidth availability.
Increasing accuracy
Making scans more accurate means finding more security-related information.
There are many ways to this, each with its own cost according to the performance triangle:
Increase the number of discovered assets, services, or vulnerability checks. This will take more
time.
Deepen scans with checks for policy compliance and hotfixes. These types of checks require
credentials and can take considerably more time.
Scan assets more frequently. For example, peripheral network assets, such as Web servers or
Virtual Private Network (VPN) concentrators, are more susceptible to attack because they are
exposed to the Internet. Its advisable to scan themoften. Doing so will either require more
Defining your goals for tuning 420
bandwidth or more time. The time issue especially applies to Web sites, which can have deep file
structures.
Be aware of license limits when scanning network services. When the application attempts to
connect to a service, it appears to that service as another client, or user. The service may have
a defined limit for how many simultaneous client connections it can support. If service has
reached that client capacity when the application attempts a connection, the service will reject the
attempt. This is often the case with telnet-based services. If the application cannot connect to a
service to scan it, that service wont be included in the scan data, which means lower scan
accuracy.
Increasing resource availability
Making more resources available primarily means reducing how much bandwidth a scan
consumes. It can also involve lowering RAMuse, especially on 32-bit operating systems.
Consider bandwidth availability in four major areas of your environment. Any one of or more of
these can become bottlenecks:
l The computer that hosts the application can get bogged down processing responses from
target assets.
l The network infrastructure that the application runs on, including firewalls and routers, can get
bogged down with traffic.
l The network on which target assets run, including firewalls and routers, can get bogged down
with traffic.
l The target assets can get bogged down processing requests fromthe application.
Of particular concern is the network on which target assets run, simply because some portion of
total bandwidth is always in use for business purposes. This is especially true if you schedule
scans to run during business hours, when workstations are running and laptops are plugged into
the network. Bandwidth sharing also can be an issue during off hours, when backup processes
are in progress.
Two related bandwidth metrics to keep an eye on are the number of data packets exchanged
during the scan, and the correlating firewall states. If the application sends too many packets per
second (pps), especially during the service discovery and vulnerability check phases of a scan, it
can exceed a firewalls capacity to track connection states. The danger here is that the firewall will
start dropping request packets, or the response packets fromtarget assets, resulting in false
negatives. So, taxing bandwidth can trigger a drop in accuracy.
There is no formula to determine how much bandwidth should be used. You have to know how
much bandwidth your enterprise uses on average, as well as the maximumamount of bandwidth
The primary tuning tool: the scan template 421
it can handle. You also have to monitor how much bandwidth the application consumes and then
adjust the level accordingly.
For example, if your network can handle a maximumof 10,000 pps without service disruptions,
and your normal business processes average about 3,000 pps at any given time, your goal is to
have the application work within a window of 7,000 pps.
The primary scan template settings for controlling bandwidth are scan threads and maximum
simultaneous ports scanned.
The cost of conserving bandwidth typically is time.
For example, a company operates full-service truck stops in one region of the United States. Its
security teamscans multiple remote locations froma central office. Bandwidth is considerably
low due to the types of network connections. Because the number of assets in each location is
lower than 25, adding remote Scan Engines is not a very efficient solution. A viable solution in this
situation is to reduce the number of scan threads to between two and five, which is well below the
default value of 10.
There are various other ways to increase resource availability, including the following:
l Reduce the number of target assets, services, or vulnerability checks. The cost is accuracy.
l Reduce the number of assets that are scanned simultaneously. The cost is time.
l Performless exhaustive scans. Doing so primarily reduces scan times, but it also frees up
threads.
The primary tuning tool: the scan template
Scan templates contain a variety of parameters for defining how assets are scanned. Most tuning
procedures involve editing scan template settings.
The built-in scan templates are designed for different use cases, such as PCI compliance,
Microsoft Hotfix patch verification, Supervisory Control And Data Acquisition (SCADA)
equipment audits, and Web site scans. You can find detailed information about scan templates in
the section titled Scan templates on page 507. This section includes use cases and settings for
each scan template.
Templates are best practices
Note: Until you are familiar with technical concepts related to scanning, such as port discovery
and packet delays, it is recommended that you use built-in templates.
The primary tuning tool: the scan template 422
You can use built-in templates without altering them, or create customtemplates based on built-
in templates. You also can create new customtemplates. If you opt for customization, keep in
mind that built-in scan templates are themselves best practices. Not only do built-in templates
address specific use cases, but they also reflect the delicate balance of factors in the
performance triangle: time, resources, and accuracy.
You will notice that if you select the option to create a new template, many basic configuration
settings have built-in values. It is recommended that you do not change these values unless you
have a thorough working knowledge of what they are for. Use particular caution when changing
any of these built-in values.
If you customize a template based on a built-in template, you may not need to change every
single scan setting. You may, for example, only need to change a thread number or a range of
ports and leave all other settings untouched.
For these reasons, its a good idea to performany customizations based on built-in templates.
Start by familiarizing yourself with built-in scan templates and understanding what they have in
common and how they differ. The following section is a comparison of four sample templates.
Understanding configurable phases of scanning
Understanding the phases of scanning is helpful in understanding how scan templates are
structured.
Each scan occurs in three phases:
l asset discovery
l service discovery
l vulnerability checks
Note: The discovery phase in scanning is a different concept than that of asset discovery, which
is a method for finding potential scan targets in your environment.
During the asset discoveryphase, a Scan Engine sends out simple packets at high speed to
target IP addresses in order to verify that network assets are live. You can configure timing
intervals for these communication attempts, as well as other parameters, on the Asset
Discoveryand Discovery Performancepages of the Scan Template Configuration panel.
Upon locating the asset, the Scan Engine begins the service discoveryphase, attempting to
connect to various ports and to verify services for establishing valid connections. Because the
application scans Web applications, databases, operating systems and network hardware, it has
many opportunities for attempting access. You can configure attributes related to this phase on
The primary tuning tool: the scan template 423
the Service Discoveryand Discovery Performancepages of the Scan Template Configuration
panel.
During the third phase, known as the vulnerability checkphase, the application attempts to
confirmvulnerabilities listed in the scan template. You can select which vulnerabilities to scan for
in Vulnerability Checkingpage of the Scan Template Configuration panel.
Other configuration options include limiting the types of services that are scanned, searching for
specific vulnerabilities, and adjusting network bandwidth usage.
In every phase of scanning, the application identifies as many details about the asset as possible
through a set of methods called fingerprinting. By inspecting properties such as the specific bit
settings in reserved areas of a buffer, the timing of a response, or a unique acknowledgement
interchange, the application can identify indicators about the asset's hardware, operating system,
and, perhaps, applications running under the system. A well-protected asset can mask its
existence, its identity, and its components froma network scanner.
Do you need to alter templates or just alter-nate them?
When you become familiar with the built-in scan templates, you may find that they meet different
performance needs at different times.
Tip: Use your variety of report templates to parse your scan results in many useful ways. Scans
are a resource investment, especially deeper scans. Reports help you to reap the biggest
possible returns fromthat investment.
You could, for example, schedule a Web audit to run on a weekly basis, or even more frequently,
to monitor your Internet-facing assets. This is a faster scan and less of a drain on resources. You
could also schedule a Microsoft hotfix scan on a monthly basis for patch verification. This scan
requires credentials, so it takes longer. But the trade-off is that it doesn't have to occur as
frequently. Finally, you could schedule an exhaustive scan on a quarterly basis do get a detailed,
all-encompassing view of your environment. It will take time and bandwidth but, again, it's a less
frequent scan that you can plan for in advance
Note: If you change templates regularly, you will sacrifice the conveniences of scheduling scans
to run at automatic intervals with the same template.
Another way to maximize time and resources without compromising on accuracy is to alternate
target assets. For example, instead of scanning all your workstations on a nightly basis, scan a
third of themand then scan the other two thirds over the next 48 hours. Or, you could alternate
target ports in a similar fashion.
The primary tuning tool: the scan template 424
Quick tuning: What can you turn off?
Sometimes, tuning scan performance is a simple matter of turning off one or two settings in a
template. The fewer things you check for, the less time or bandwidth you'll need to complete a
scan. However, your scan will be less comprehensive, and so, less accurate.
Note: Credentialed checks are critical for accuracy, as they make it possible to performdeep
systemscans. Be absolutely certain that you don't need credentialed checks before you turn
themoff.
If the scope of your scan does not include Web assets, turn off Web spidering, and disable Web-
related vulnerability checks. If you don't have to verify hotfix patches, disable any hotfix checks.
Turn off credentialed checks if you are not interested in running them. If you do run credentialed
checks, make sure you are only running necessary ones.
An important note here is that you need to know exactly what's running on your network in order
to know what to turn off. This is where discovery scans become so valuable. They provide you
with a reliable, dynamic asset inventory. For example, if you learn, froma discovery scan, that
you have no servers running Lotus Notes/Domino, you can exclude those policy checks fromthe
scan.
Configuring custom scan templates 425
Configuring custom scan templates
To begin modifying a default template go to the Administrationpage, and click managefor Scan
Templates. The console displays the Scan Templatespages.
You cannot directly edit a built-in template. Instead, make a copy of the template and edit that
copy. When you click Copyfor any default template listed on the page, the console displays the
Scan Template Configuration panel.
To create a customscan template fromscratch, go to the Administration page, and click
createfor Scan Templates.
Note: The PCI-related scanning and reporting templates are packaged with the application, but
they require purchase of a license in order to be visible and available for use. The FDCC template
is only available with a license that enables FDCC policy scanning.
The console displays the Scan Template Configuration panel. All attribute fields are blank.
Fine-tuning: What can you turn up or down?
Configuring templates to fine-tune scan performance involves trial and error and may include
unexpected results at first. You can prevent some of these by knowing your network topology,
your asset inventory, and your organizations schedule and business practices. And always keep
the triangle in mind. For example, dont increase thread allocation dramatically if you know that
backup operations are in progress. The usage spike might impact bandwidth.
Familiarize yourself with built-in scan templates and how they work before changing any settings
or customizing templates fromscratch. See Scan templates on page 507.
Default and customized credential checking
Many products provide default login user IDs and passwords upon installation. Oracle ships with
over 160 default user IDs. Windows users may not disable the guest account in their system. If
you dont disable the default account vulnerability check type when creating a scan template, the
application can performchecks for these items. See Configuration steps for vulnerability check
settings on page 442for information on enabling and disabling vulnerability check types.
Starting a new custom scan template 426
The application performs checks against databases, applications, operating systems, and
network hardware using the following protocols:
l CVS
l Sybase
l AS/400
l DB2
l SSH
l Oracle
l Telnet
l CIFS (Windows File Sharing)
l FTP
l POP
l HTTP
l SNMP
l SQL/Server
l SMTP
To specify users IDs and passwords for logon, you must enter appropriate credentials during site
configuration See Configuring scan credentials on page 59. If a specific asset is not chosen to
restrict credential attempts then the application will attempt to use these credentials on all assets.
If a specific service is not selected then it will attempt to use the supplied credentials to access all
services.
Starting a new custom scan template
If you are creating a new scan template fromscratch, start with the following steps:
1. On the Administration page, click the Create link for Scan templates.
OR
If you are in the Browse Scan Templates window for a site configuration, click Create.
2. On the Scan Template ConfigurationGeneralpage, enter a name and description for the
new template.
3. Configure any other template settings as desired. When you have finished configuring the
scan template, click Save.
Selecting the type of scanning you want to do 427
Selecting the type of scanning you want to do
You can configure your template to include all available types of scanning, or you can limit the
scope of the scan to focus resources on specific security needs. To select the type of scanning
you want to do, take the following steps.
1. Go to the Scan Template ConfigurationGeneralpage.
2. Select one or more of the following options:
l Asset DiscoveryAsset discovery occurs with every scan, so this option is always selected. If
you select only Asset Discovery, the template will not include any vulnerability or policy
checks. By default, all other options are selected, so you need to clear the other option check
boxes to select asset discovery only.
l VulnerabilitiesSelect this option if you want the scan to include vulnerability checks. To
select or exclude specific checks, click the Vulnerability Checkslink in the left navigation
pane of the configuration panel. See Configuration steps for vulnerability check settings on
page 442.
l Web SpideringSelect this option if you want the scan to include checks that are performed in
the process of Web spidering. If you want to performWeb spidering checks only, you will need
to click the Vulnerability Checks link in the left navigation pane of the configuration panel and
disable non-Web spidering checks. See Configuration steps for vulnerability check settings
on page 442. You must select the vulnerabilities option first in order to select Web spidering.
l PoliciesSelect this option if you want the scan to include policy checks, including Policy
Manager. You will need to select individual checks and configure other settings, depending on
the policy. See Selecting Policy Manager checks on page 447, Configuring verification of
standard policies on page 449,and Performing configuration assessment on page 505.
3. Configure any other template settings as desired. When you have finished configuring the
scan template, click Save.
Configuring asset discovery 428
Configuring asset discovery
Asset discovery configuration involves three options:
l determining if target assets are live
l collecting information about discovered assets
l reporting any assets with unauthorized MAC addresses
If you choose not to configure asset discovery in a customscan template, the scan will begin with
service discovery.
Determining if target assets are live
Determining whether target assets are live can be useful in environments that contain large
numbers of assets, which can be difficult to keep track of. Filtering out dead assets fromthe scan
job helps reduce scan time and resource consumption.
Three methods are available to contact assets:
l ICMP echo requests (also known as pings)
l TCP packets
l UDP packets
The potential downside is that firewalls or other protective devices may block discovery
connection requests, causing target assets to appear dead even if they are live.If a firewall is on
the network, it may block the requests, either because it is configured to block network access for
any packets that meet certain criteria, or because it regards any scan as a potential attack. In
either case, the application reports the asset to be DEAD in the scan log. This can reduce the
overall accuracy of your scans. Be mindful of where you deploy Scan Engines and how Scan
Engines interact with firewalls. See Make your environment scan-friendly on page 464.
Using more than one discovery method promotes more accurate results. If the application cannot
verify that an asset is live with one method, it will revert to another.
Note: The Web audit and Internet DMZ audit templates do not include any of these discovery
methods.
Peripheral networks usually have very aggressive firewall rules in place, which blunts the
effectiveness of asset discovery. So for these types of scans, its more efficient to have the
Fine-tuning scans with verification of live assets 429
application assume that a target asset is live and proceed to the next phase of a scan, service
discovery. This method costs time, because the application checks ports on all target assets,
whether or not they are live. The benefit is accuracy, since it is checking all possible targets.
By default, the Scan Engine uses ICMP protocol, which includes a message type called ECHO
REQUEST, also known as a ping, to seek out an asset during device discovery. A firewall may
discard the pings, either because it is configured to block network access for any packets that
meet certain criteria, or because it regards any scan as a potential attack. In either case, the
application infers that the device is not present, and reports it as DEAD in the scan log.
Note: Selecting both TCP and UDP for device discovery causes the application to send out
more packets than with one protocol, which uses up more network bandwidth.
You can select TCP and/or UDP as additional or alternate options for locating lives hosts. With
these protocols, the application attempts to verify the presence of assets online by opening
connections. Firewalls are often configured to allow traffic on port 80, since it is the default HTTP
port, which supports Web services. If nothing is registered on port 80, the target asset will send a
port closed response, or no response, to the Scan Engine. This at least establishes that the
asset is online and that port scans can occur. In this case, the application reports the asset to be
ALIVE in scan logs.
If you select TCP or UDP for device discovery, make sure to designate ports in addition to 80,
depending on the services and operating systems running on the target assets. You can view
TCP and UDP port settings on default scan templates, such as Discovery scan and Discovery
scan (aggressive) to get an idea of commonly used port numbers.
TCP is more reliable than UDP for obtaining responses fromtarget assets. It is also used by
more services than UDP. You may wish to use UDP as a supplemental protocol, as target
devices are also more likely to block the more common TCP and ICMP packets.
If a scan target is listed as a host name in the site configuration, the application attempts DNS
resolution. If the host name does not resolve, it is considered UNRESOLVED, which, for the
purposes of scanning, is the equivalent of DEAD.
UDP is a less reliable protocol for asset discovery since it doesnt incorporate TCPs handshake
method for guaranteeing data integrity and ordering. Unlike TCP, if a UDP port doesnt respond
to a communication attempt, it is usually regarded as being open.
Fine-tuning scans with verification of live assets
Asset discovery can be an efficient accuracy boost. Also, disabling asset discovery can actually
bump up scan times. The application only scans an asset if it verifies that the asset is live.
Ports used for asset discovery 430
Otherwise, it moves on. For example, if it can first verify that 50 hosts are live on a sparse class C
network, it can eliminate unnecessary port scans.
It is a good idea to enable ICMP and to configure intervening firewalls to permit the exchange of
ICMP echo requests and reply packets between the application and the target network.
Make sure that TCP is also enabled for asset discovery, especially if you have strict firewall rules
in your internal networks. Enabling UDP may be excessive, given the dependability issues of
UDP ports. To make the judgment call with UDP ports, weigh the value of thoroughness
(accuracy) against that of time.
If you do not select any discovery methods, scans assume that all target assets are live, and
immediately begin service discovery.
Ports used for asset discovery
If the application uses TCP or UDP methods for asset discovery, it sends request packets to
specific ports. If the application contacts a port and receives a response that the port is open, it
reports the host to be live and proceeds to scan it.
The PCI audit template includes extra TCP ports for discovery. With PCI scans, its critical not to
miss any live assets.
Configuration steps for verifying live assets
1. Go to the Scan Template ConfigurationAsset Discovery page.
2. Select one or more of the displayed methods to locate live hosts.
3. If you select TCP or UDP, enter one or more port numbers for each selection. The application
will send the TCP or UDP packets to these ports.
4. Configure any other template settings as desired. When you have finished configuring the
scan template, click Save.
Collecting information about discovered assets
You can collect certain information about discovered assets and the scanned network before
performing vulnerability checks. All of these discovery settings are optional.
Finding other assets on the network 431
Finding other assets on the network
The application can query DNS and WINS servers to find other network assets that may be
scanned.
Microsoft developed Windows Internet Name Service (WINS) for name resolution in the LAN
manager environment of NT3.5. The application can interrogate this broadcast protocol to locate
the names of Windows workstations and servers. WINS usually is not required. It was developed
originally as a systemdatabase application to support conversion of NETBIOS names to IP
addresses.
If you enable the option to discover other network assets, the application will discover and
interrogate DNS and WINS servers for the IP addresses of all supported assets. It will include
those assets in the list of scanned systems.
Collecting Whois information
Note: Whois does not work with internal RFC1918 addresses.
Whois is an Internet service that obtains information about IP addresses, such as the name of the
entity that owns it. You can improve Scan Engine performance by not requiring interrogation of a
Whois server for every discovered asset if a Whois server is unavailable in the network.
Fingerprinting TCP/IP stacks
The application identifies as many details about discovered assets as possible through a set of
methods called IP fingerprinting. By scanning an assets IP stack, it can identify indicators about
the assets hardware, operating system, and, perhaps, applications running on the system.
Settings for IP fingerprinting affect the accuracy side of the performance triangle.
The retries setting defines how many times the application will repeat the attempt to fingerprint
the IP stack. The default retry value is 0. IP fingerprinting takes up to a minute per asset. If it cant
fingerprint the IP stack the first time, it may not be worth additional time make a second attempt.
However, you can set it to retry IP fingerprinting any number of times.
Whether or not you do enable IP fingerprinting, the application uses other fingerprinting methods,
such as analyzing service data fromport scans. For example, by discovering Internet Information
Services (IIS) on a target asset, it can determine that the asset is a Windows Web server.
The certainty value, which ranges between 0.0 and 1.0 reflects the degree of certainty with which
and asset is fingerprinted. If a particular fingerprint is below the minimumcertainty value, the
application discards the IP fingerprinting information for that asset. As with the performance
Reporting unauthorized MAC addresses 432
settings related to asset discovery, these settings were carefully defined with best practices in
mind, which is why they are identical.
Configuration steps for collecting information about discovered assets:
1. Go to the Scan Template ConfigurationAsset Discovery page.
2. If desired, select the check box to discover other assets on the network, and include themin
the scan.
3. If desired, select the option to collect Whois information.
4. If desired, select the option to fingerprint TCP/IP stacks.
5. If you enabled the fingerprinting option, enter a retry value, which is the number of repeated
attempts to fingerprint IP stacks if first attempts fail.
6. If you enabled the fingerprinting option, enter a minimumcertainty level. If a particular
fingerprint is below the minimumcertainty level, it is discarded fromthe scan results.
7. Configure any other template settings as desired. When you have finished configuring the
scan template, click Save.
Reporting unauthorized MAC addresses
You can configure scans to report unauthorized MAC addresses as vulnerabilities. The Media
Access Control (MAC) address is a hardware address that uniquely identifies each node in a
network.
In IEEE 802 networks, the Data Link Control (DLC) layer of the OSI Reference Model is divided
into two sub layers: the Logical Link Control (LLC) layer and the Media Access Control (MAC)
layer.The MAC layer interfaces directly with the network media. Each different type of network
media requires a different MAC layer. On networks that do not conformto the IEEE 802
standards but do conformto the OSI Reference Model, the node address is called the Data Link
Control (DLC) address.
Enabling authenticated scans of SNMP services 433
In secure environments it may be necessary to ensure that only certain machines can connect to
the network. Also, certain conditions must be present for the successful detection of unauthorized
MAC addresses:
l SNMP must be enabled on the router or switch managing the appropriate network segment.
l The application must be able to performauthenticated scans on the SNMP service for the
router or switch that is controlling the appropriate network segment. See Enabling
authenticated scans of SNMP services on page 433.
l The application must have a list of trusted MAC address against which to check the set of
assets located during a scan. See Creating a list of authorized MAC addresses on page 434.
l The scan template must have MAC address reporting enabled. See Enabling reporting of
MAC addresses in the scan template on page 434.
l The Scan Engine performing the scan must reside on the same segment as the systems
being scanned.
Enabling authenticated scans of SNMP services
To enable the application to performauthenticated scans to obtain the MAC address, take the
following steps:
1. Click Editof the site for which you are creating the new scan template on the Home page of
the console interface.
The console displays the Site Configurationpanel for that site.
2. Go to the Credentials page and click Add credentials.
The console displays a New Loginbox.
3. Enter logon information for the SNMP service for the router or switch that is controlling the
appropriate network segment. This will allow the application to retrieve the MAC addresses
fromthe router using ARP requests.
4. Test the credential if desired.
For detailed information about configuring credentials, see Configuring scan credentials on
page 59.
5. Click Save.
The new logon information appears on the Credentialspage.
6. Click the Save tab to save the change to the site configuration.
Creating a list of authorized MAC addresses 434
Creating a list of authorized MAC addresses
To create a list of trusted MAC addresses, take the following steps:
1. Using a text editor, create a file listing trusted MAC addresses. The application will not report
these addresses as violating the trusted MAC address vulnerability. You can give the file any
valid name.
2. Save the file in the application directory on the host computer for the Security Console.
The default path in a Windows installation is:
C:ProgramFiles\[installation_directory]\plugins\java\1\NetworkScanners\1\[file_name]
The default location under Linux is:
/opt/[installation_directory]/java/1/NetworkScanners/1/[filename]
Enabling reporting of MAC addresses in the scan template
To enable reporting of unauthorized MAC addresses in the scan template, take the following
steps:
1. Go to the Scan Template ConfigurationAsset Discovery page.
2. Select the option to report unauthorized MAC addresses.
3. Enter the full directory path location and file name of the file listing trusted Mac addresses.
4. Configure any other template settings as desired. When you have finished configuring the
scan template, click Save.
With the trusted MAC file in place and the scanner value set, the application will performtrusted
MAC vulnerability testing. To do this it first makes a direct ARP request to the target asset to pick
up its MAC address. It also retrieves the ARP table fromthe router or switch controlling the
segment. Then, it uses SNMP to retrieve the MAC address fromthe asset and interrogates the
asset using its NetBIOS name to retrieve its MAC address.
Configuring service discovery 435
Configuring service discovery
Once the application verifies that a host is live, or running, it begins to scan ports to collect
information about services running on the computer. The target range for service discovery can
include TCP and UDP ports.
TCP ports (RFC 793) are the endpoints of logical connections through which networked
computers carry on conversations.
Well Known ports are those most commonly found to be open on the Internet.
The range of ports may be extended beyond Well Known Port range. Each vulnerability check
may add a set of ports to be scanned. Various back doors, trojan horses, viruses, and other
worms create ports after they have installed themselves on computers. Rogue programs and
hackers use these ports to access the compromised computers. These ports are not predefined,
and they may change over time. Output reports will show which ports were scanned during
vulnerability testing, including maliciously created ports.
Various types of port scan methods are available as customoptions. Most built-in scan templates
incorporate the Stealth scan (SYN) method, in which the port scanner process sends TCP
packets with the SYN (synchronize) flag. This is the most reliable method. It's also fast. In fact, a
SYN port scan is approximately 20 times faster than a scan with the full-connect method, which is
one of the other options for the TCP port scan method.
The exhaustive template and penetration tests are exceptions in that they allow the application to
determine the optimal scan method. This option makes it possible to scan through firewalls in
some cases; however, it is somewhat less reliable.
Although most templates include UDP ports in the scope of a scan, they limit UDP ports to well-
known numbers. Services that run on UDP ports include DNS, TFTP, and DHCP. If you want to
be absolutely thorough in your scanning, you can include more UDP ports, but doing so will
increase scan time.
Performance considerations for port scanning
Scanning all possible ports takes a lot of time. If the scan occurs through a firewall, and the
firewall has been set up to drop packets sent to non-authorized devices, than a full-port scan may
span several hours to several days. If you configure the application to scan all ports, it may be
necessary to change additional parameters.
Service discovery is the most resource-sensitive phase of scanning. The application sends out
hundreds of thousands of packets to scan ports on a mere handful of assets.
Performance considerations for port scanning 436
The more ports you scan, the longer the scan will take. And scanning the maximumnumber of
ports is not necessarily more accurate. It is a best practice select target ports based on discovery
data. If you simply are not sure of which ports to scan, use well known numbers. Be aware,
though, that attackers may avoid these ports on purpose or probe additional ports for service
attack opportunities.
Note: The application relies on network devices to return ICMP port unreachable packets for
closed UDP ports.
If you want to be a little more thorough, use the target list of TCP ports frommore aggressive
templates, such as the exhaustive or penetration test template.
If you plan to scan UDP ports, keep in mind that aside fromthe reliability issues discussed earlier,
scanning UDP ports can take a significant amount of time. By default, the application will only
send two UDP packets per second to avoid triggering the ICMP rate-limiting mechanisms that
are built into TCP/IP stacks for most network devices. Sending more packets could result in
packet loss. A full UDP port scan can take up to nine hours, depending on bandwidth and the
number of target assets.
To reduce scan time, do not run full UDP port scans unless it is necessary. UDP port scanning
generally takes longer than TCP port scanning because UDP is a connectionless protocol. In a
UDP scan, the application interprets non-response fromthe asset as an indication that a port is
openor filtered, which slows the process. When configured to performUDP scanning, the
application matches the packet exchange pace of the target asset. Oracle Solaris only responds
to 2 UDP packet failures per second as a rate limiting feature, so this scanning in this
environment can be very slow in some cases.
Configuration steps for service discovery
1. Go to the Scan Template ConfigurationService Discovery page.
Tip: You can achieve the most stealthy scan by running a vulnerability test with port scanning
disabled. However, if you do so, the application will be unable to discover services, which will
hamper fingerprinting and vulnerability discovery.
2. Select a TCP port scan method fromthe drop-down list.
3. Select which TCP ports you wish to scan fromthe drop-down list.
If you want to scan additional TCP ports, enter the numbers or range in the Additional
ports text box.
Changing discovery performance settings 437
Note: If you want to scan with PowerShell, add port 5985 to the port list if it is not already
included. If you have enabled PowerShell but do not want to scan with that capability, make sure
that port 5985 is not in the port list. See the topic Using PowerShell with your scans on page 85
for more information.
4. Select which UDP ports you want to scan fromthe drop-down list.
If you want to scan additional UDP ports, enter the desired range in the Additional ports text box.
Note: Consult Technical Support to change the default service file setting.
5. If you want to change the service names file, enter the new file name in the text box.
This properties file lists each port and the service that commonly runs on it. If scans cannot
identify actual services on ports, service names will be derived fromthis file in scan results.
The default file, default-services.properties, is located in the following directory:
<installation_directory/plugins/java/1/NetworkScanners/1.
You can replace the file with a customversion that lists your own port/service mappings.
6. Configure any other template settings as desired. When you have finished configuring the
scan template, click Save.
Changing discovery performance settings
You can change default scan settings to maximize speed and resource usage during asset and
service discovery. If you do not change any of these discovery performance settings, scans will
auto-adjust based on network conditions.
Changing packet-related settings can affect the triangle. See Keep the triangle in mind when
you tune on page 418. Shortening send-delay intervals theoretically increases scan speeds, but it
also can lead to network congestion depending on bandwidth. Lengthening send-delay intervals
increases accuracy. Also, longer delays may be necessary to avoid blacklisting by firewalls or
IDS devices.
How ports are scanned
In the following explanation of how ports are scanned, the numbers indicated are default settings
and can be changed. The application sends a block of 10 packets to a target port, waits 10
milliseconds, sends another 10 packets, and continues this process for each port in the range. At
the end of the scan, it sends another round of packets and waits 10 milliseconds for each block of
Changing discovery performance settings 438
packets that have not received a response. The application repeats these attempts for each port
five times.
If the application receives a response within the defined number of retries, it will proceed with the
next phase of scanning: service discovery. If it does not receive a response after exhausting all
discovery methods defined in the template, it reports the asset as being DEAD in the scan log.
When the target asset is on a local systemsegment (not behind a firewall), the scan occurs more
rapidly because the asset will respond that ports are closed. The difficulty occurs when the device
is behind a firewall, which consumes packets so that they do not return to the Scan Engine. In this
case the application will wait the maximumtime between port scans. TCP port scanning can
exceed five hours, especially if it includes full-port scans of 65K ports.
Try to scan the asset on the local segment inside the firewall. Try not to performfull TCP port
scans outside a device that will drop the packets like a firewall unless necessary.
You can change the following performance settings:
Note: For minimumretries, packet-per-second rate, and simultaneous connection requests, the
default value of 0 disables manual settings, in which case, the application auto-adjusts the
settings. To enable manual settings, enter a value of 1 or greater.
Maximum retries
This is the maximumnumber of attempts to contact target assets. If the limit is exceeded with no
response, the given asset is not scanned. The default number of UDP retries is 5, which is high
for a scan through a firewall. If UDP scanning is taking longer than expected, try reducing the
retry value to 2 or 3.
You may be able speed up the scanning process by reducing the maximumretry count fromthe
default of 4. Lowering the number of retries for sending packets is a good accuracy adjustment in
a network with high-traffic or strict firewall rules. In an environment like this, its easier to lose
packets. Consider setting the retry value at 3. Note that the scan will take longer.
Timeout interval
Set the number of milliseconds to wait between retries. You can set an initial timeout interval,
which is the first setting that the scan will use. You also can set a range. For maximumtimeout
interval, any value lower than 5 ms disables manual settings, in which case, the application auto-
adjusts the settings. The discovery may auto-adjust interval settings based on varying network
conditions.
Scan delay
This is the number of milliseconds to wait between sending packets to each target host.
Changing discovery performance settings 439
Note: Reducing these settings may cause scan results to become inaccurate.
Increasing the delay interval for sending TCP packets will prevent scans fromoverloading
routers, triggering firewalls, or becoming blacklisted by Intrusion Detection Systems (IDS).
Increasing the delay interval for sending packets is another measure that increases accuracy at
the expense of time.
You can increase the accuracy of port scans by slowing themdown with 10- to 25-millisecond
delays.
Packet-per-second rate
This is the number of packets to send each second during discovery attempts. Increasing this rate
can increase scan speed. However, more packets are likely to be dropped in congestion-heavy
networks, which can skew scan results.
Note: To enable the defeat rate limit, you must have the Stealth (SYN) scan method selected.
See Scan templates on page 507.
An additional control, called Defeat Rate Limit (also known as defeat-rst-rate limit), enforces the
minimumpacket-per-second rate. This may improve scan speed when a target host limits its rate
of RST (reset) responses to a port scan. However, enforcing the packet setting under these
circumstances may cause the scan to miss ports, which lowers scan accuracy. Disabling the
defeat rate limit may cause the minimumpacket setting to be ignored when a target host limits its
rate of RST (reset) responses to a port scan. This can increase scan accuracy.
Parallelism (simultaneous connection requests)
This is the number of discovery connection requests to be sent to target hosts simultaneously.
More simultaneous requests can mean faster scans, subject to network bandwidth. This setting
has no effect if values have been set for scan delay.
Changing discovery performance settings 440
Configuration steps for tuning discovery performance
1. Go to the Scan Template ConfigurationDiscovery Performance page.
2. For Maximum retries, drag the slider to the left or right to adjust the value if desired.
3. For Timeout interval, drag the sliders to the left or right to adjust the Initial, Minimum, and
Maximum values if desired.
4. For Scan Delay, drag the sliders to the left or right to adjust the values if desired.
5. For Packet-per-second rate, drag the sliders to the left or right to adjust the Minimumand
Maximum values if desired.
6. Select the Defeat Rate Limit checkbox to enforce the minimumpacket-per-second rate if
desired.
7. For Parallelism, drag the sliders to the left or right to adjust the Minimumand Maximum
values if desired.
8. Configure any other template settings as desired. When you have finished configuring the
scan template, click Save.
Selecting vulnerability checks 441
Selecting vulnerability checks
When the application fingerprints an asset during the discovery phases of a scan, it automatically
determines which vulnerability checks to perform, based on the fingerprint. On the Vulnerability
Checkspage of the Scan Template Configurationpanel, you can manually configure scans to
include more checks than those indicated by the fingerprint. You also can disable checks.
Unsafe checks include buffer overflow tests against applications like IIS, Apache, services like
FTP and SSH. Others include protocol errors in some database clients that trigger system
failures. Unsafe scans may crash a systemor leave a systemin an indeterminate state, even
though it appears to be operating normally. Scans will most likely not do any permanent damage
to the target system. However, if processes running in the systemmight cause data corruption in
the event of a systemfailure, unintended side effects may occur.
The benefit of unsafe checks is that they can verify vulnerabilities that threaten denial of service
attacks, which render a systemunavailable by crashing it, terminating a service, or consuming
services to such an extent that the systemusing themcannot do any work.
You should run scheduled unsafe checks against target assets outside of business hours and
then restart those assets after scanning. It is also a good idea to run unsafe checks in a pre-
production environment to test the resistance of assets to denial-of-service conditions.
If you want to performchecks for potential vulnerabilities, select the appropriate check box. For
information about potential vulnerabilities, see Setting up scan alerts on page 57.
If you want to correlate reliable checks with regular checks, select the appropriate check box.
With this setting enabled, the application puts more trust in operating systempatch checks to
attempt to override the results of other checks that could be less reliable. Operating systempatch
checks are more reliable than regular vulnerability checks because they can confirmthat a target
asset is at a patch level that is known to be not vulnerable to a given attack. For example, if a
vulnerability check is positive for an Apache Web server based on inspection the HTTP banner,
but an operating systempatch check determines that the Apache package has been patched for
this specific vulnerability, it will not report a vulnerability. Enabling reliable check correlation is a
best practice that reduces false positives.
Configuration steps for vulnerability check settings 442
The application performs operating-system-level patch verification checks on the following
targets:
l Microsoft Windows
l Red Hat
l CentOS
l Solaris
l VMware
Note: To use check correlation, you must use a scan template that includes patch verification
checks, and you must typically include logon credentials in your site configuration. See
Configuring scan credentials on page 59.
A scan template may specify certain vulnerability checks to be enabled, which means that the
application will scan only for those vulnerability check types or categories with that template. If
you do not specifically enable any vulnerability checks, then you are essentially enabling all of
them, except for those that you specifically disable.
A scan template may specify certain checks as being disabled, which means that the application
will scan for all vulnerabilities except for those vulnerability check types or categories with that
template. In other words, if no checks are disabled, it will scan for all vulnerabilities. While the
exhaustive template includes all possible vulnerability checks, the full audit and PCI audit
templates exclude policy checks, which are more time consuming. The Web audit template
appropriately only scans for Web-related vulnerabilities.
Configuration steps for vulnerability check settings
1. Go to the Vulnerability Checkspage.
Note the order of precedence for modifying vulnerability check settings, which is described
at the top of the page.
2. Click the appropriate check box to performunsafe checks.
A safe vulnerability check will not alter data, crash a system, or cause a systemoutage
during its validation routines.
Tip: To see which vulnerabilities are included in a category, click the category name.
3. Click Add categories....
The console displays a box listing vulnerability categories.
Configuration steps for vulnerability check settings 443
Tip: Categories that are named for manufacturers, such as Microsoft, can serve as supersets of
categories that are named for their products. For example, if you select the Microsoft category,
you inherently include all Microsoft product categories, such as Microsoft Path and Microsoft
Windows. This applies to other "company" categories, such as Adobe, Apple, and Mozilla.
4. Click the check boxes for those categories you wish to scan for, and click Save.
The console lists the selected categories on the Vulnerability Checks page.
Note: If you enable any specific vulnerability categories, you are implicitly disabling all other
categories. Therefore, by not enabling specific categories, you are enabling all categories
5. Click Remove categories... to prevent the application fromscanning for vulnerability
categories listed on the Vulnerability Checks page.
6. Click the check boxes for those categories you wish to exclude fromthe scan, and click Save.
The console displays Vulnerability Checks page with those categories removed.
To select types for scanning, take the following steps:
Tip: To see which vulnerabilities are included in a check type, click the check type name.
1. Click Add check types...
The console displays a box listing vulnerability types.
2. Click the check boxes for those categories you wish to scan for, and click Save.
The console lists the selected types on Vulnerability Checks page.
To avoid scanning for vulnerability types listed on the Vulnerability Checkspage, click types listed
on the Vulnerability Checks page:
1. Click Remove check types....
2. Click the check boxes for those categories you wish to exclude fromthe scan, and click Save.
The console displays Vulnerability Checks page with those types removed.
Configuration steps for vulnerability check settings 444
The following table lists current vulnerability types and the number of vulnerability checks that are
performed for each type. The list is subject to change, but it is current at the time of this guides
publication.
Vulnerability
types
Vulnerability
types
Default account Safe
Local Sun patch
Microsoft hotfix Unsafe
Patch Version
Policy Windows
registry
RPM
To select specific vulnerability checks, take the following steps:
1. Click Enable vulnerability checks...
The console displays a box where you can search for specific vulnerabilities in the database.
2. Type a vulnerability name, or a part of it, in the search box.
3. Modify search settings as desired.
Note: The application only checks vulnerabilities relevant to the systems that it scans. It will not
performa check against a non-compatible systemeven if you specifically selected that check.
4. Click Search.
The box displays a table of vulnerability names that match your search criteria.
5. Click the check boxes for vulnerabilities that you wish to include in the scan, and click Save.
The selected vulnerabilities appear on the Vulnerability Checkspage.
6. Click Disable vulnerability checks...to exclude specific vulnerabilities fromthe scan.
7. Search for the names of vulnerabilities you wish to exclude.
The console displays the search results.
8. Click the check boxes for vulnerabilities that you wish to exclude fromthe scan, and click
Save.
The selected vulnerabilities appear on the Vulnerability Checks page.
Using a plug-in to manage custom checks 445
A specific vulnerability check may be included in more than one type. If you enable two
vulnerability types that include the same check, it will only run that check once.
9. Configure any other template settings as desired. When you have finished configuring the
scan template, click Save.
Fine-tuning vulnerability checks
The fewer the vulnerabilities included in the scan template, the sooner the scan completes. It is
difficult to gauge how long exploit test actually take. Certain checks may require more time than
others.
Following are a few examples:
l The Microsoft IIS directory traversal check tests 500 URL combinations. This can take several
minutes against a busy Web server.
l Unsafe, denial-of-service checks take a particularly long time, since they involve large
amounts of data or multiple requests to target systems.
l Cross-site scripting (CSS/XSS) tests may take a long time on Web applications with many
forms.
Be careful not to sacrifice accuracy by disabling too many checksor essential checks. Choose
vulnerability checks in a focused way whenever possible. If you are only scanning Web assets,
enable Web-related vulnerability checks. If you are performing a patch verification scan, enable
hotfix checks.
The application is designed to minimize scan times by grouping related checks in one scan pass.
This limits the number of open connections and time interval that connections remain open. For
checks relying solely on software version numbers, the application requires no further
communication with the target systemonce it extracts the version information.
Using a plug-in to manage custom checks
If you have created customvulnerability checks, use the customvulnerability content plug-in to
ensure that these checks are available for selection in your scan template. The process involves
simply copying the check content into a directory of your Security Console installation.
In Linux, the location is in the plugins/java/1/CustomScanner/1directory inside the root of your
installation path. For example:
[installation_directory]/plugins/java/1/CustomScanner/1
Using a plug-in to manage custom checks 446
In Windows, the location is in the plugins\java\1\CustomScanner\1 directory inside of the root of
your installation path. For example:
[installation_directory]\plugins\java\1\CustomScanner\1
After copying the files, you can use the checks immediately by selecting themin your scan
template configuration.
Selecting Policy Manager checks 447
Selecting Policy Manager checks
If you work for a U.S. government agency, a vendor that transacts business with the government
or for a company with strict configuration security policies, you may be running scans to verify that
your assets comply with United States Government Configuration Baseline (USGCB) policies,
Center for Internet Security (CIS) benchmarks, or Federal Desktop Core Configuration (FDCC).
Or you may be testing assets for compliance with customized policies based on these standards.
The built-in USGCB, CIS, and FDCC scan templates include checks for compliance with these
standards. See Scan templates on page 507.
These templatesdo not include vulnerability checks, so if you want to run vulnerability checks
with the policy checks, create a customversion of a scan template using one of the following
methods:
l Add vulnerability checks to a customized copy of USGCB, CIS, DISA, or FDCC template.
l Add USGCB, CIS, DISA STIG, or FDCCchecks to one of the other templatesthat includes
the vulnerability checks that you want to run.
l Create a scan template and add USGCB, CIS, DISA STIG, or FDCCchecks and vulnerability
checks to it.
To use the second or third method, you will need to select USGCB, CIS, DISA STIGS, or
FDCCchecks by taking the following steps. You must have a license that enables the Policy
Manager and FDCC scanning.
1. Select Policiesin the Generalpage of the Scan Template Configuration panel.
2. Go to the Policy Managerpage of the Scan Template Configuration panel.
3. Select a policy.
4. Review the name, affected platform, and description for each policy.
5. Select the check box for any policy that you want to include in the scan.
6. If you are required to submit policy scan results in Asset Reporting Format (ARF) reports to
the U.S. government for SCAP certification, select the check box to store SCAP data.
Note: Stored SCAP data can accumulate rapidly, which can have a significant impact on file
storage.
7. If you want to enable recursive file searches on Windows systems, select the appropriate
check box. It is recommended that you not enable this capability unless your internal security
practices require it. See Enabling recursive searches on Windows on page 448.
Selecting Policy Manager checks 448
Warning: Recursive file searches can increase scan times signficantly. A scan that typically
completes in several minutes on an asset may not complete for several hours on that single
asset, depending on various environmental conditions.
8. Configure any other template settings as desired. When you have finished configuring the
scan template, click Save.
For information about verifying USGCB, CIS, or FDCC compliance, see See " Working with
Policy Manager results" on page 194.
Selecting Policy Manager check settings
Enabling recursive searches on Windows
By default, recursive file searches are disabled for scans on assets running Microsoft Windows.
Searching every sub-folder of a parent folder in a Windows file systemcan increase scan times
on a single asset by hours, depending on the number of folders and files and other conditions.
Only enable recursive file searches if your internal security practices require it or if you require it
for certain rules in your policy scans. The following rules require recursive file searches:
DISA-6/Win2008
SV-29465r1_rule
Remove Certificate Installation Files
DISA-1/Win7
SV-25004r1_rule
Remove Certificate Installation Files
Note: Recursive file searches are enabled by default on Linux systems and cannot be disabled.
Configuring verification of standard policies 449
Configuring verification of standard policies
Configuring testing for Oracle policy compliance
To configure the application to test for Oracle policy compliance you must edit the default XML
policy template for Oracle (oracle.xml), which is located in [installation_directory]
/plugins/java/1/OraclePolicyScanner/1.
To configure the application to test for Oracle policy compliance:
1. Copy the default template to a new file name.
2. Edit the policy elements within the XML tags.
3. Move the new template file back into the [installation_directory]
/plugins/java/1/OraclePolicyScanner/1directory.
To add credentials for Oracle Database policy compliance scanning:
1. Go to the Credentials page for the site that will incorporate the new scan template.
2. Select Oracle as the login service domain.
3. Type a user name and password for an Oracle account with DBA access. See Configuring
scan credentials on page 59.
4. Configure any other template settings as desired. When you have finished configuring the
scan template, click Save.
Configure testing for Lotus Domino policy compliance
To configure the application to test for Lotus Domino policy compliance you must edit the default
XML policy template for Lotus Domino (domino.xml), which is located in [installation_directory]
/plugins/java/1/NotesPolicyScanner/1.
To configure the application to test for Lotus Domino policy compliance:
1. Copy the default template to a new file name.
2. Edit the policy elements within the XML tags.
3. Move the new template file back into the [installation_directory]
/plugins/java/1/NotesPolicyScanner/1.
4. Go to the Lotus Domino Policypage and enter the new policy file name in the text field.
Configuring verification of standard policies 450
To add credentials for Lotus Domino policy compliance scanning:
1. Go to the Credentials page for the site that will incorporate the new scan template.
2. Select Lotus Notes/Dominoas the login service domain.
3. Type a Notes ID password in the text field. See Configuring scan credentials on page 59.
4. For Lotus Notes/Domino policy compliance scanning, you must install a Notes client on the
same host computer that is running the Security Console.
5. Configure any other template settings as desired. When you have finished configuring the
scan template, click Save.
Configure testing for Windows Group Policy compliance
You can configure Nexposeto verify whether assets running with Windows operating systems
are compliant with Microsoft security standards. The installation package includes three different
policy templates that list security criteria against that you can use to check settings on assets.
These templates are the same as those associated with Windows Policy Editor and Active
Directory Group Policy. Each template contains all of the policy elements for one of the three
types of Windows target assets: workstation, general server, and domain controller.
A target asset must meet all the criteria listed in the respective template for the application to
regard it as compliant with Windows Group Policy. To view the results of a policy scan, create a
report based on the Audit or Policy Evaluation report template. Or, you can create a custom
report template that includes the Policy Evaluation section. See Fine-tuning information with
customreport templates on page 394.
The templates are .inf files located in the plugins/java/1/WindowsPolicyScanner/1 path relative to
the application base installation directory:
l The basicwk.inf template is for workstations.
l The basicsv.inf template is for general servers.
l The basicdc.inf template is for domain controllers.
Note: Use caution when running the same scan more than once with less than the lockout policy
time delay between scans. Doing so could also trigger account lockout.
You also can import template files using the Security Templates Snap-In in the Microsoft Group
Policy management Console, and then saving each as an .inf file with a specific name
corresponding to the type of target asset.
You must provide the application with proper credentials to performWindows policy scanning.
See Configuring scan credentials on page 59.
Configuring verification of standard policies 451
Go to the Windows Group Policypage, and enter the .inffile names for workstation, general
server, and domain controller policy names in the appropriate text fields.
To save the new scan template, click Save.
Configure testing for CIFS/SMB account policy compliance
Nexposecan test account policies on systems supporting CIFS/SMB, such as Microsoft
Windows, Samba, and IBMAS/400:
1. Go to the CIFS/SMB Account Policy page.
2. Type an account lockout threshold value in the appropriate text field.
This the maximumnumber of failed logins a user is permitted before the asset locks out the
account.
3. Type a minimumpassword length in the appropriate text field.
4. Configure any other template settings as desired. When you have finished configuring the
scan template, click Save.
Configure testing for AS/400 policy compliance
To configure Nexpose to test for AS/400 policy compliance:
1. Go to the AS/400 Policy page.
2. Type an account lockout threshold value in the appropriate text field.
This the maximumnumber of failed logins a user is permitted before the asset locks out the
account. The number corresponds to the QMAXSIGN systemvalue.
3. Type a minimumpassword length in the appropriate text field.
This number corresponds to the QPWDMINLEN systemvalue and specifies the minimum
length of the password field required.
4. Select a minimum security levelfromthe drop-down list.
This level corresponds to the minimumvalue that the QSECURITY systemvalue should be
set to. The level values range fromPassword security (20)to Advanced integrity protection
(50).
5. Configure any other template settings as desired. When you have finished configuring the
scan template, click Save.
Configuring verification of standard policies 452
Configure testing for UNIX policy compliance
To configure Nexpose to test for UNIX policy compliance:
1. Go to the Unix Policy page.
2. Type a number in the text field labeled Minimum account umask value.
This setting controls the permissions that the target systemgrants to any new files created
on it. If the application detects broader permissions than those specified by this value, it will
report a policy violation.
3. Configure any other template settings as desired. When you have finished configuring the
scan template, click Save.
Configuring Web spidering 453
Configuring Web spidering
Nexposecan spider Web sites to discover their directory structures, default directories, the files
and applications on their servers, broken links, inaccessible links, and other information.
The application then analyzes this data for evidence of security flaws, such as SQL injection,
cross-site scripting (CSS/XSS), backup script files, readable CGI scripts, insecure password
use, and other issues resulting fromsoftware defects or configuration errors.
Some built-in scan templates use the Web spider by default:
l Web audit
l HIPAA compliance
l Internet DMZ audit
l Payment Card Industry (PCI) audit
l Full audit
You can adjust the settings in these templates. You can also configure Web spidering settings in
a customtemplate. The spider examines links within each Web page to determine which pages
have been scanned. In many Web sites, pages that are yet to be scanned will show a base URL,
followed by a parameter directed-link, in the address bar.
For example, in the address www.exampleinc.com/index.html?id=6, the ?id=6 parameter
probably refers to the content that should be delivered to the browser. If you enable the setting to
include query strings, the spider will check the full string www.exampleinc.com/index.html?id=6
against all URL pages that have been already retrieved to see whether this page has been
analyzed.
If you do not enable the setting, the spider will only check the base URL without the ?id=6
parameter.
To gain access to a Web site for scanning, the application makes itself appear to the Web server
application as a popular Web browser. It does this by sending the server a Web page request as
a browser would. The request includes pieces of information called headers. One of the headers,
called User-Agent, defines the characteristics of a users browser, such as its version number
and the Web application technologies it supports. User-Agent represents the application to the
Web site as a specific browser, because some Web sites will refuse HTTP requests from
browsers that they do not support. The default User-Agent string represents the application to
the target Web site as Internet Explorer 7.
Configuration steps and options for Web spidering 454
Configuration steps and options for Web spidering
Configure general Web spider settings:
1. Go to the Web Spideringpage of the Scan Template Configuration panel.
2. Select the check box to enable Web spidering.
Note: Including query strings with Web spidering check box causes the spider to make many
more requests to the Web server. This will increase overall scan time and possibly affect the Web
server's performance for legitimate users.
3. Select the appropriate check box to include query strings when spidering if desired.
4. If you want the spider to test for persistent cross-site scripting during a single scan, select the
check box for that option.
This test helps to reduce the risk of dangerous attacks via malicious code stored on Web
servers. Enabling it may increase Web spider scan times.
Note: Changing the default user agent setting may alter the content that the application receives
fromthe Web site.
5. If you want to change the default value in the Browser ID (User-Agent)field enter a new
value.
If you are unsure of what to enter for the User-Agent string, consult your Web site developer.
6. Select the option to check the use of common user names and passwords if desired. The
application reports the use of these credentialsas a vulnerability. It is an insecure practice
because attackers can easily guess them. With this setting enabled, the application attempts
to log onto Web applications by submitting common user names and passwords to discovered
authentication forms. Multiple logon attempts may cause authentication services to lock out
accounts with these credentials.
(Optional) Enable the Web spider to check for the use of weak credentials:
As the Web spider discovers logon forms during a scan, it can determine if any of these forms
accept commonly used user names or passwords, which would make themvulnerable to
automated attacks that exploit this practice. To performthe check, the Web spider attempts to log
on through these forms with commonly used credentials. Any successful attempt counts as a
vulnerability.
Note: This check may cause authentication services with certain security policies to lock out
accounts with these commonly used credentials.
Configuration steps and options for Web spidering 455
1. Go the Weak Credential Checking area on the Web spidering configuration page, and select
the check box labeled Check use of common user names and passwords.
Configure Web spider performance settings:
1. Enter a maximumnumber of foreign hosts to resolve, or leave the default value of 100.
This option sets the maximumnumber of unique host names that the spider may resolve.
This function adds substantial time to the spidering process, especially with large Web sites,
because of frequent cross-link checking involved. The acceptable host range is 1 to 500.
2. Enter the amount of time, in milliseconds, in the Spider response timeout field to wait for a
response froma target Web server. You can enter a value from1 to 3600000 ms (1 hour).
The default value is 120000 ms (2 minutes). The Web spider will retry the request based on
the value specified in the Maximum retries for spider requests field.
3. Type a number in the field labeled Maximum directory levels to spider to set a directory
depth limit for Web spidering.
Limiting directory depth can save significant time, especially with large sites. For unlimited
directory traversal, type 0 in the field. The default value is 6.
Note: If you run recurring scheduled scans with a time limit, portions of the target site may remain
unscanned at the end of the time limit. Subsequent scans will not resume where the Web spider
left off, so it is possible that the target Web site may never be scanned in its entirety.
4. Type a number in the Maximum spidering time (minutes) field to set a maximumnumber of
minutes for scanning each Web site.
A time limit prevents scans fromtaking longer than allotted time windows for scan jobs,
especially with large target Web sites. If you leave the default value of 0, no time limit is
applied. The acceptable range is 1 to 500.
5. Type a number in the Maximum pages to spider field to limit the number of pages that the
spider requests.
This is a time-saving measure for large sites. The acceptable range is 1 to 1,000,000 pages.
Note: If you set both a time limit and a page limit, the Web spider will stop scanning the target
Web site when the first limit is reached.
6. Enter the number of time to retry a request after a failure in the Maximum retries for spider
requests field. Enter a value from0 to 100. A value of 0 means do not retry a failed request.
The default value is 2 retries.
Configure Web spider settings related to regular expressions:
Fine-tuning Web spidering 456
1. Enter a regular expression for sensitive data field names, or leave the default string.
The application reports field names that are designated to be sensitive as vulnerabilities:
Formaction submits sensitive data in the clear. Any matches to the regular expression will
be considered sensitive data field names.
2. Enter a regular expression for sensitive content. The application reports as vulnerabilities
strings that are designated to be sensitive. If you leave the field blank, it does not search for
sensitive strings.
Configure Web spider settings related to directory paths:
1. Select the check box to instruct the spider to adhere to standards set forth in the robots.txt
protocol.
Robots.txt is a convention that prevents spiders and other Webrobots fromaccessing all or
part of Web site that are otherwise publicly viewable.
Note: Scan coverage of any included bootstrap paths is subject to time and page limits that you
set in the Web spider configuration. If the scan reaches your specified time or page limit before
scanning bootstrap paths, it will not scan those paths.
2. Enter the base URL paths for applications that are not linked fromthe main Web site URLs in
the Bootstrap paths field if you want the spider to include those URLS.
Example: /myapp. Separate multiple entries with commas. If you leave the field blank, the
spider does not include bootstrap paths in the scan.
3. Enter the base URL paths to exclude in the Excluded pathsfield. Separate multiple entries
with commas.
If you specify excluded paths, the application does not attempt to spider those URLs or
discovery any vulnerabilities or files associated with them. If you leave the field blank, the
spider does not exclude any paths fromthe scan.
Configure any other scan template settings as desired. When you have finished configuring the
scan template, click Save.
Fine-tuning Web spidering
The Web spider crawls Web servers to determine the complete layout of Web sites. It is a
thorough process, which makes it valuable for protecting Web sites. Most Web application
vulnerability tests are dependent on Web spidering.
Fine-tuning Web spidering 457
Nexposeuses spider data to evaluate customWeb applications for common problems such as
SQL injection, cross-site scripting (CSS/XSS), backup script files, readable CGI scripts, insecure
use of passwords, and many other issues resulting fromcustomsoftware defects or incorrect
configurations.
By default, the Web spider crawls a site using three threads and a per-request delay of 20 ms.
The amount of traffic that this generates depends on the amount of discovered, linked site
content. If youre running the application on a multiple-processor system, increase the number of
spider threads to three per processor.
A complete Web spider scan will take slightly less than 90 seconds against a responsive server
hosting 500 pages, assuming the target asset can serve one page on average per 150 ms. A
scan against the same server hosting 10,000 pages would take approximately 28 minutes.
When you configure a scan template for Web spidering, enter the maximumnumber of
directories, or depth, as well as the maximumnumber of pages to crawl per Web site. These
values can limit the amount of time that Web spidering takes. By default, the spider ignores cross-
site links and stays only on the end point it is scanning.
If your asset inventory doesnt include Web sites, be sure to turn this feature off. It can be very
time consuming.
Configuring scans of various types of servers 458
Configuring scans of various types of servers
Configuring spam relaying settings
Mail relay is a feature that allows SMTP servers to act as open gateways through which mail
applications can send e-mail. Commercial operators, who send millions of unwanted spame-
mails, often target mail relay for exploitation. Most organizations now restrict mail relay services
to specific domain users.
To configure spamrelay settings:
1. Go to the SpamRelaying page:
2. Type an e-mail address in the appropriate text field.
This e-mail address should be external to your organization, such as a Yahoo! or Hotmail
address. The application will attempt to send e-mail fromthis account to itself using any mail
services and mail scripts that it discovers during the scan. If the application receives the e-
mail, this indicates that the servers are vulnerable.
3. Type a URL in the HTTP_REFERRER to use field.
This is typically a Web formthat spammers might use to generate Spame-mails.
4. Configure any other template settings as desired. When you have finished configuring the
scan template, click Save.
Configuring scans of database servers
Nexposeperforms several classes of vulnerability and policy checks against a number of
databases, including:
l MS SQL/Server versions 6, 7, 2000, 2005, 2008
l Oracle versions 6 through 10
l Sybase Adaptive Server Enterprise (ASE) versions 9, 10 and 11
l DB2
l AS/400
l PostgreSQL versions 6, 7, 8
l MySQL
Configuring scans of mail servers 459
For all databases, the application discovers tables and checks systemaccess, default
credentials, and default scripts. Additionally, it tests table access, stored procedure access, and
decompilation.
To configure to scan database servers:
1. Go to the Database Servers page.
2. Enter the name of a DB2 database in the appropriate text field that the database can connect
to.
3. Enter the name of a Postgres database in the appropriate text field that the application can
connect to.
Nexposeattempts to verify an SID on a target asset through various methods, such as
discovering common configuration errors and default guesses. You can now specify
additional SIDs for verification.
4. Enter the names of Oracle SIDs in the appropriate text field, to which it can connect. Separate
multiple SIDs with commas.
5. Configure any other template settings as desired. When you have finished configuring the
scan template, click Save.
Configuring scans of mail servers
You can configure Nexpose to scan mail servers.
To configure to scan mail servers:
1. Go to the Mail Servers page.
2. Type a read timeout value in the appropriate text field.
This setting is the interval at which the application retries accessing the mail server. The
default value is 30 seconds.
3. Type an inaccurate time difference value in the appropriate text field.
This setting is a threshold outside of which the application will report inaccurate time
readings by systemclocks. The inaccuracy will be reported in the systemlog.
4. Configure any other template settings as desired. When you have finished configuring the
scan template, click Save.
Configuring scans of CVS servers 460
Configuring scans of CVS servers
Nexposetests a number of vulnerabilities in the Concurrent Versions System(CVS) code
repository. For example, in versions prior to v1.11.11 of the official CVS server, it is possible for
an attacker with write access to the CVSROOT/passwd file to execute arbitrary code as the cvsd
process owner, which usually is root.
To configure scanning CVS servers:
1. Go to the CVS Servers page.
2. Enter the name of the CVS repository root directory in the text box.
3. Configure any other template settings as desired. When you have finished configuring the
scan template, click Save.
Configuring scans of DHCP servers
DHCP Servers provide Border Gateway Protocol (BGP) information, domain naming help, and
Address Resolution Protocol (ARP) table information, which may be used to reach hosts that are
otherwise unknown. Hackers exploit vulnerabilities in these servers for address information.
To configure Nexpose to scan DHCP servers:
1. Go to the DHCP servers page.
2. Type a DHCP address range in the text field. The application will then target those specific
servers for DHCP interrogation.
3. Configure any other template settings as desired. When you have finished configuring the
scan template, click Save.
Configuring scans of Telnet servers
Telnet is an unstructured protocol, with many varying implementations. This renders Telnet
servers prone to yielding inaccurate scan results. You can improve scan accuracy by providing
Nexposewith regular expressions.
Configuring scans of Telnet servers 461
To configure scanning of Telnet servers:
1. Go to the Telnet Servers page.
2. Type a character set in the appropriate text field.
3. Type a regex for a logon prompt in the appropriate text field.
4. Type a regex for a password prompt in the appropriate text field.
5. Type a regex for failed logon attempts in the appropriate text field.
6. Type a regex for questionable logon attempts in the appropriate text field.
For more information, go to Using regular expressions on page 501.
7. Configure any other template settings as desired. When you have finished configuring the
scan template, click Save.
Configuring file searches on target systems 462
Configuring file searches on target systems
If Nexpose gains access to an assets file systemby performing an exploit or a credentialed scan,
it can search for the names of files in that system.
File name searching is useful for finding software programs that are not detected by
fingerprinting. It also is a good way to verify compliance with policies in corporate environments
that don't permit storage of certain types of files on workstation drives:
l copyrighted content
l confidential information, such as patient file data in the case of HIPAA compliance
l unauthorized software
The application reads the contents of these files, and it does not retrieve them. You can view the
names of scanned file names in the File and Directory Listing pane of a scan results page.
Using other tuning options 463
Using other tuning options
Beyond customizing scan templates, you can do other things to improve scan performance.
Change Scan Engine deployment
Depending on bandwidth availability, adding Scan Engines can reduce scan time over all, and it
can improve accuracy. Where you put Scan Engines is as important as how many you have. Its
helpful to place Scan Engines on both sides of network dividing points, such as firewalls. See the
topic Distribute Scan Engines strategically in the administrator's guide.
Edit site configuration
Tailor your site configuration to support your performance goals. Try increasing the number of
sites and making sites smaller. Try pairing sites with different scan templates. Adjust your scan
schedule to avoid bandwidth conflicts.
Increase resources
Resources fall into two main categories:
l Network bandwidth
l RAMand CPU capacity of hosts
If your organization has the means and ability, enhance network bandwidth. If not, find ways to
reduce bandwidth conflicts when running scans.
Increasing the capacity of host computers is a little more straightforward. The installation
guidelists minimumsystemrequirements for installation. Your systemmay meet those
requirements, but if you want to bump up maximumnumber of scan threads, you may find your
host systemslowing down or becoming unstable. This usually indicates memory problems.
If increasing scan threads is critical to meeting your performance goals, consider installing the 64-
bit version of Nexpose. A Scan Engine running on a 64-bit operating systemcan use as much
RAMas the operating systemsupports, as opposed to a maximumof approximately 4 GB on 32-
bit systems. The vertical scalability of 64-bit Scan Engines significantly increases the potential
number simultaneous scans that Nexpose can run.
Always keep in mind that best practices for Scan Engine placement. See the topic Distribute
Scan Engines strategically in the administrator's guide. Bandwidth is also important to consider.
Make your environment scan-friendly 464
Make your environment scan-friendly
Any well constructed network will have effective security mechanisms in place, such as firewalls.
These devices will regard Nexposeas a hostile entity and attempt to prevent it from
communicating with assets that they are designed to attack.
If you can find ways to make it easier for the application to coexist with your security
infrastructurewithout exposing your network to risk or violating security policiesyou can
enhance scan speed and accuracy.
For example, when scanning Windows XP workstations, you can take a few simple measures to
improve performance:
l Make the application a part of the local domain.
l Give the application the proper domain credentials.
l Configure the XP firewall to allow it to connect to Windows and performpatch-checking
l Edit the domain policy to give the application communication access to the workstations.
Open firewalls on Windows scan targets
You can open firewalls on Windows assets to allow Nexposeto performdeep scans on those
targets within your network.
By default, Microsoft Windows XP SP2, Vista, Server 2003, and Server 2008 enable firewalls to
block incoming TCP/IP packets. Maintaining this setting is generally a smart security practice.
However, a closed firewall limits the application to discovering network assets during a scan.
Opening a firewall gives it access to critical, security-related data as required for patch or
compliance checks.
To find out how to open a firewall without disabling it on a Windows platform, see Microsofts
documentation for that platform. Typically, a Windows domain administrator would performthis
procedure.
Creating a custom policy 465
Creating a custom policy
Note: To edit policies you must have the Policy Editor license. Contact your account
representative if you want to add this feature.
You create a custompolicy by editing copies of built-in configuration policies or other custom
policies. A policy consists of rules that may be organized within groups or sub-groups. You edit a
custompolicy to fit the requirements of your environment by changing the values required for
compliance.
You can create a custompolicy and then periodically check the settings to improve scan results or
adapt to changing organizational requirements.
For example, you need a different way to present vulnerability data to show compliance
percentages to your auditors. You create a custompolicy to track one vulnerability to measure
the risks over time and show improvements. Or you show what percentage of computers are
compliant for a specific vulnerability.
There are two policy types:
l Built-in policies are installed with the application (Policy Manager configuration policies based
on USGCB, FDCC, or CIS). These policies are not editable.
Policy Manager is a license-enabled scanning feature that performs checks for compliance
with United States Government Configuration Baseline (USGCB) policies, Center for
Internet Security (CIS) benchmarks, and Federal Desktop Core Configuration (FDCC)
policies.
l Custompolicies are editable copies of built-in policies. You can make copies of a custom
policy if you need custompolicies with similar changes, such as policies for different locations.
You can determine which policies are editable (custom) on the Policy Listing table. The
Sourcecolumn displays which policies are built-in and custom. TheCopy, Editand
Deletebuttons display for only custompolicies for users with Manage Policies permission.
Creating a custom policy 466
Policy viewing the policy source column
Editing policies during a scan
You can edit policies during a scan without affecting your results. While you modify policies,
manual or scheduled scans that are in processor paused scans that are resumeduse the policy
configuration settings in effect when the scan initially launched. Changes saved to a custom
policy are applied during the next scheduled scan or a subsequent manual scan.
If your session times out when you try to save a policy, reestablish a session and then save your
changes to the policy.
Editing a policy
Note: To edit policies, you need Manage Policiespermissions. Contact your administrator about
your user permissions.
The following section demonstrates how to edit the different items in a custompolicy. You can
edit the following items:
l custompolicycustomize name and description
l groupscustomize name and description
l rulescustomize name and description and modify the values for checks
To create an editable policy, complete these steps:
1. Click Copynext to a built-in or custompolicy.
Creating a custom policy 467
Policy copying a built-in policy
The application creates a copy of the policy.
2. You can modify the Nameto identify which policies are customized for your organization. For
example, add your organization name or abbreviation, such as XYZ Org -USGCB 1.2.1.0 -
Windows 7 Firewall.
Policy creating a custompolicy
A unique ID (UID) is assigned to built-in and saved custompolicies. If you use the same
name for multiple policies then a UID icon ( ) displays when you save the custompolicy.
When you are adding policies to a scan template, refer to the UID if there are multiple
policies with the same name. This helps you select the correct policy for the scan template.
Creating a custom policy 468
Policy viewing the UIDfor policies with duplicate names
Hover over the UID icon to display the unique ID for the policy.
3. (Optional) You can modify the Descriptionto explain what settings are applied in the custom
policy using this policy.
Policy Editor editing custompolicy name and description
4. Click Save.
Viewing policy hierarchy
The Policy Configurationpanel displays the groups and rules in itemorder for the selected policy.
By opening the groups, you drill down to an individual group or rule in a policy.
Creating a custom policy 469
Policy viewing the policy hierarchy
To view policy hierarchy for password rules, complete these steps:
1. Click Viewon the Policy Listingtable to display the policy configuration.
Policy clicking Viewto display the policy
2. Click the icon to expand groupsor rules to display details on the Policy Configuration panel.
Use the policy Findbox to locate a specific rule. See Using policy find on page 470.
Creating a custom policy 470
Policy viewing the policy hierarchy
3. Select an item(rule or group) in the policy tree (hierarchy) to display the detail in the right
panel.
For example, your organization has specific requirements for password compliance. Select
the Password Complexity rule to view the checks used during a scan to verify password
compliance. If your organization policy does not enforce strong passwords then you can
change the value to Disabled.
Using policy find
Use the policy find to quickly locate the policy itemthat you want to modify.
Policy typing search criteria
Creating a custom policy 471
For example, type IPv6to locate all policy items with that criteria. Click the Up ( ) and Down ( )
arrows to display the next or previous instance of IPv6 found by the policy find.
To find an itemin a policy, complete these steps:
1. Type a word or phrase in the policy Find box.
For example, type password.
As you type, the application searches then highlights all matches in the policy hierarchy.
Policy browsing find results
2. Click the Up ( ) and Down ( ) arrows to move to the next or previous items that match the
find criteria.
3. (Optional) Refine your criteria if you receive too many results. For example, replace
passwordwith password age.
4. To clear the find results, click Clear ( ).
Editing policy groups
You modify the group Nameand Descriptionto change the description of items that you
customized. The policy find uses this text to locate items in the policy hierarchy. See Using policy
find on page 470.
Creating a custom policy 472
Policy editing group name or description
You select a group in the policy hierarchy to display the details. You can modify this text to identify
which groups contain modified (custom) rules and add a description of what type of changes.
Editing policy rules
You can modify policy rules to get different scan results. You select a rule in the Policy
Configuration hierarchy to see the list of editable checks and values related to that rule.
To edit a rule value, complete these steps:
1. Select a rule in the policy hierarchy.
The rule details display.
Creating a custom policy 473
Policy selecting a rule
(Optional) Customize the Nameand Descriptionfor your organization. Text in the Nameis
used by policy find. See Using policy find on page 470.
Policy modifying rule values
2. Modify the checks for the rule using the fields displayed.
Refer to the guidelines about what value to apply to get the correct result.
For example, disable the Use FIPS compliant algorithms for encryption, hashing and signing
rule by typing 0 in the text box.
Creating a custom policy 474
Policy disabling a rule
For example, change the Behavior of the elevation prompt for administrators in Admin
Approval Mode check by typing a value for the total seconds. The guidelines list the options
for each value.
Policy entering the value for a check option.
3. Repeat these steps to edit other rules in the policy.
4. Click Save.
Deleting a policy
Note: To delete policies, you need Manage Policies permissions. Contact your administrator
about your user permissions.
You can remove custompolicies that you no longer use. When you delete a policy, all scan data
related to the policy is removed. The policy must be removed fromscan templates and report
configurations before deleting.
Click Deletefor the custompolicy that you want to remove.
If you try to delete a policy while running a scan, then a warning message displays indicating that
the policy can not be deleted.
Creating a custom policy 475
Adding Custom Policies in Scan Templates
Note: To performpolicy checks in scans, make sure that your Scan Engines are updated to the
August 8, 2012 release.
You add custompolicies to the scan templates to apply your modifications across your sites. The
Policy Manager list contains the custompolicies.
Policy enabling a custompolicy in the scan template
Click CustomPoliciesto display the custompolicies. Select the custompolicies to add.
Uploading custom SCAP policies 476
Uploading custom SCAP policies
There is no one-size-fits-all solution for managing configuration security. The application provides
policies that you can apply to scan your environments. However, you may create customscripts
to verify items specific to your company, such as health check scripts that prioritize security
settings. You can create policies fromscratch, upload your customcontent to use in policy scans,
and run it with your other policy and vulnerability checks.
You must logon as Global Administrator to upload policies.
Note: To upload policies you must have the Policy Editor capability enabled in your license.
Contact your account representative if you want to update your license.
File specifications
SCAP 1.2 datastreams and datastreamcollections are in XML format.
SCAP 1.0 policy files must be compressed to an archive (ZIP or JAR file format) with no folder
structure. The archive can contain only XML or TXT files. If the archive contains other file types,
such as CSV, then the application does not upload the policy.
The archive file must contain the following XML files:
l XCCDF fileThis file contains the structure of the policy. It must have a unique name (title)
and ID (benchmark ID). This file is required.
The SCAP XCCDF benchmark file name must end with -xccdf.xml (For example, XYZ-
xccdf.xml).
l OVAL fileThese files contain policy checks. The file names must end with -oval.xml (For
example, XYZ-oval.xml).
Version and file name conventions 477
If unsupported OVAL check types are in the policy, the policy fails to upload. The policy files must
contain supported OVAL check types, such as:
l accesstoken_test
l auditeventpolicysubcategories_test
l auditeventpolicy_test
l family_test
l fileeffectiverights53_test
l lockoutpolicy_test
l passwordpolicy_test
l registry_test
l sid_test
l unknown_test
l user_test
l variable_test
The following XML files can be included in the archive file to define specific policy information.
These files are not required for a successful upload.
l CPE filesThese files contain the UniformResource Identifiers (URI) that correspond to
fingerprinted platforms and applications.
The file must begin with cpe:and includes segments for the hardware facet, the operating
systemfacet, and the application environment facet of the fingerprinted item(For example,
cpe:/o:microsoft:windows_xp:-:sp3:professional).
l CCE filesThese files contain CCE identifiers for known systemconfigurations to facilitate
fast and accurate correlation of configuration data across multiple information sources and
tools.
l CVE filesThese files contain CVE (Common Vulnerabilities and Exposures) identifiers to
known vulnerabilities and exposures.
Version and file name conventions
You can name your custompolicies to meet your companys needs. The application identifies
policies by the benchmark ID and title. You must create unique names and IDs in your
benchmark file to upload themsuccessfully. The application verifies that the benchmark version
to identifies a benchmark (v1.2.1.0) that is supported.
Uploading SCAP policies 478
Note: The application does not upload custompolicies with the same name and benchmark ID
as an existing policy.
Uploading SCAP policies
Note: Custompolicies uploaded to the application can be edited with the Policy Manager. See
Creating a custompolicy on page 465.
To upload a policy, complete the following steps:
1. Click the Policies tab.
2. Click the Upload Policy button.
If you cannot see this button then you must logon as Global Administrator.
Clicking the Upload Policy button
The systemdisplays the Upload a policypanel.
Uploading SCAP policies 479
Entering SCAPpolicy file information
3. Enter a name to identify the policy. This is a required field.
To identify which policies are customized for your organization you can devise a file naming
convention. For example, add your organization name or abbreviation, such as XYZ Org -
USGCB 1.2.1.0 - Windows 7 Firewall.
4. Enter a description that explains what settings are applied in the custompolicy.
5. Click the Browse button to locate the archive file.
6. Click the Upload button to upload the policy.
l If the policy uploads successfully, go to step 7.
l If you receive an error message the policy is not loaded. You must resolve the issue
noted in the error message then repeat these steps until the policy loads successfully.
For more information about errors, see Troubleshooting upload errors on page 480.
During the upload, a "spinning" image appears: . The time to complete the upload
depends on the policy's complexity and size, which typically reflects the number of rules that
it includes.
When the upload completes, your custompolicies appearin the Policy Listingpanel on the
Policiespage. You can edit these policies using the Policy Manager. See Creating a
custompolicy on page 465.
7. Add your custompolicies to the scan templates to apply to future scans. See Selecting Policy
Manager checks on page 447.
Uploading specific benchmarks or datastreams 480
Uploading specific benchmarks or datastreams
You can select any combination of datastreamor the underlying benchmark in the following
manner: Upload an SCAP 1.2 XML policy file using the steps described in Uploading custom
SCAP policies on page 476. After you specify the XML file for upload, the Security Console
displays a page for selecting individual components fromthe datastreamcollection. All
components are selected by default. To prevent any component frombeing included, clear the
check box for that component. Then, click Upload.
Selecting SCAP1.2 XML components for upload
Troubleshooting upload errors
Policies are not uploaded to the application unless certain criteria are met. Error messages
identify the criteria that have not been met. You must resolve the issues and upload the policy
successfully to apply your customSCAP policy to scans.
Each of the following errors (in italics) is listed with the resolution indented after it. In the error
messages, value is a placeholder for a specific reference in the error message.
The SCAP XCCDF Benchmark file [value] cannot be parsed.
Content is not allowed in prolog.
There are characters positioned before the first bracket (<). For example:
Troubleshooting upload errors 481
l abc<?xml version="1.0" encoding="UTF-8">
l There are hidden characters at the beginning of the SCAP XCCDF benchmark file. The
following items are hidden characters:
l White space
l Byte Order Mark character in UTF8 encoded XML file, that is caused by text editors like
MicrosoftNotepad.
l Any other type of invisible characters.
l Use a hex editor to remove the hidden characters.
l There is a mismatch in the encoding declaration and the SCAP XCCDF benchmark file. For
example, there is a UTF8 declaration for a UTF16 XML file.
l The SCAP XCCDF benchmark file contains unsupported character encoding.
l If the XML encoding declaration is missing then it will default to the servers default encoding.
If the XML content contains characters that are not supported by the default character
encoding then the SCAP XCCDF benchmark file cannot be parsed.
Add a UTF8 declaration to the SCAP XCCDF benchmark file.
The SCAP XCCDF Benchmark file cannot be found. Verify that the SCAP XCCDF benchmark
file name ends in -xccdf.xml and is not under a folder in the archive.
The application cannot find the SCAP XCCDF benchmark file in the archive.
The SCAP XCCDF benchmark file name must end with -xccdf.xml (For example, XYZ-
xccdf.xml). The archive (ZIP or JAR) cannot have a folder structure.
Verify that the SCAP XCCDF benchmark file exists in the archive using the required naming
convention.
The SCAP XCCDF Benchmark version could not be found in [value].
The SCAP XCCDF benchmark file must contain a valid schema version.
Add the schema version (SCAP policy) to the SCAP XCCDF benchmark file.
The SCAP XCCDF Benchmark version [value] is unsupported.
The SCAP XCCDF benchmark file must contain a version in supported format (for example,
1.1.4). The application currently supports version 1.1.4 or earlier.
Replace the version number using a valid format. Verify that there are no blank spaces.
Troubleshooting upload errors 482
The SCAP XCCDF Benchmark file must contain an ID for the Benchmark to be uploaded.
The SCAP XCCDF benchmark file must contain a benchmark ID.
Add a benchmark ID to the SCAP XCCDF benchmark file.
The SCAP XCCDF Benchmark file [value] contains a Benchmark ID that contains an invalid
character: [value]. The Benchmark cannot be uploaded.
The benchmark ID has an invalid character, such as a blank space.
Replace the benchmark ID using a valid format.
The SCAP XCCDF Benchmark file [value] contains a reference to an OVAL definition file [value]
that is not included in the archive.
Verify that the archive file contains all policy definition files referenced in the SCAP XCCDF
benchmark file. Or remove the reference to the missing definition file.
The SCAP XCCDF Benchmark file [value] contains a test [value] that is not supported within the
product. The test must be removed for the policy to be uploaded.
The SCAP XCCDF benchmark file includes a test that the application does not support.
Remove the test fromthe SCAP XCCDF benchmark file .
The uploaded archive is not a valid zip or jar archive.
The format of the archive is invalid.
The archive (ZIP or JAR) cannot have a folder structure.
Compress your policy files to an archive (ZIP or JAR) with no folder structure.
The SCAP XCCDF Benchmark file contains a rule [value] that refers to a check systemthat is
not supported. Please only use OVAL check systems.
There are unsupported items (such as OVAL check types).
Remove the unsupported items fromthe SCAP XCCDF benchmark file.
The item[value] is not a XCCDF Benchmark or Group. Only XCCDF Benchmarks or Groups
can contain other items.
Revise the SCAP XCCDF benchmark file. so only benchmarks or groups contain other
benchmark items.
Troubleshooting upload errors 483
The SCAP XCCDF item[value] requires a group or rule [value] to be enabled that is not present
in the Benchmark and cannot be uploaded.
A requirement in the SCAP XCCDF benchmark file is missing a reference to a group or rule.
Review the requirement specified in the error message to determine what group or rule to add.
The SCAP XCCDF item[value] requires a group or rule [value] to not be enabled that is not
present in the Benchmark and cannot be uploaded.
A conflict in the SCAP XCCDF benchmark file is referencing an itemthat is not recognized
or is the wrong item.
Review the conflict specified in the error message to determine which itemto replace.
The SCAP XCCDF item[value] requires a group or rule [value] to not be enabled, but the item
reference is neither a group or rule. The Benchmark cannot be uploaded.
A conflict in the SCAP XCCDF benchmark file is missing a reference to a group or rule.
Review the conflict specified in the error message to determine what group or rule to add.
The SCAP XCCDF Benchmark contains two profiles with the same Profile ID [value]. This is
illegal and the Benchmark cannot be uploaded.
There are two profiles in the SCAP XCCDF benchmark file that have the same ID.
Revise the SCAP XCCDF benchmark file so that each <profile> has a unique ID.
The SCAP XCCDF Benchmark contains a value [value] that does not have a default value set.
The value [value] must have a default value defined if there is no selector tag. The Benchmark
failed to upload.
A default selection must be included for items with multiple options for an element, such as a
rule.
If the itemhas multiple options that can be selected then you must specify the default option.
The SCAP XCCDF Benchmark [value] contains reference to a CPE platform[value] that is not
referenced in the CPE Dictionary. The SCAP XCCDF Benchmark cannot be uploaded.
The application does not recognize CPE platformreference in the SCAP XCCDF
benchmark file.
Remove the CPE platformreference fromthe SCAP XCCDF benchmark file.
Troubleshooting upload errors 484
The SCAP XCCDF Benchmark file [value] contains an infinite loop and is illegal. The
Benchmark cannot be uploaded.
Review the SCAP XCCDF benchmark file to locate the infinite loop and revise the code to
correct this error.
The SCAP XCCDF Benchmark file [value] contains an itemthat attempts to extend another item
that does not exist, or is an illegal extension. The Benchmark cannot be uploaded.
There is an itemreferenced in the SCAP XCCDF benchmark file that is not included in the
Benchmark.
Revise the SCAP XCCDF benchmark file to remove the reference to the missing itemor add the
itemto the Benchmark.
The referenced check [value] in [value] is invalid or missing.
There is an check referenced in the SCAP XCCDF benchmark file that is not included in the
Benchmark.
Revise the SCAP XCCDF benchmark file to remove the reference to the missing check or add
the check to the Benchmark.
[value] benchmark files were found within the archive, you can only upload one benchmark at a
time.
The archive must contain only one benchmark or it cannot be uploaded.
Create a separate archive for each benchmark and upload each archive to the application.
The SCAP XCCDF Benchmark Value [value] cannot be created within the policy [value].
The application cannot resolve the value within the policy.
Review the benchmark and revise the value.
The SCAP XCCDF Benchmark file [value] cannot be parsed.
[value]
The SCAP XCCDF benchmark file cannot be parsed due to the issue indicated at the end of
the error message.
The SCAP XCCDF item[value] does not reference a valid value [value] and the Benchmark
cannot be parsed.
Troubleshooting upload errors 485
A requirement in the SCAP XCCDF benchmark file is referencing an itemthat is not
recognized or is the wrong item.
Review the requirement specified in the error message to determine which itemto replace.
The SCAP XCCDF Benchmark file contains a XCCDF Value [value] that has no value provided.
The Benchmark cannot be parsed.
Add a value to XCCDF value reference in the SCAP XCCDF benchmark file.
The SCAP OVAL file [value] cannot be parsed.
[value]
This parsing error identifies the issue preventing the SCAP OVAL file fromloading.
Review the SCAP OVAL file and located the issue listed in the error message to determine the
appropriate revision.
The SCAP OVAL Source file [value] could not be found.
The application cannot find the SCAP OVAL Source file in the archive. This file must end
with -oval.xml or -patches.xml.
Verify that the SCAP OVAL Source file exists in the archive and the file name ends in the
correct format.
Working with risk strategies to analyze threats 486
Working with risk strategies to analyze threats
One of the biggest challenges to keeping your environment secure is prioritizing remediation of
vulnerabilities. If Nexposediscovers hundreds or even thousands of vulnerabilities with each
scan, how do you determine which vulnerabilities or assets to address first?
Each vulnerability has a number of characteristics that indicate how easy it is to exploit and what
an attacker can do to your environment after performing an exploit. These characteristics make
up the vulnerabilitys risk to your organization.
Every asset also has risk associated with it, based on how sensitive it is to your organizations
security. For example, if a database that contains credit card numbers is compromised, the
damage to your organization will be significantly greater than if a printer server is compromised.
The application provides several strategies for calculating risk. Each strategy emphasizes certain
characteristics, allowing you to analyze risk according to your organizations unique security
needs or objectives. You can also create customstrategies and integrate themwith the
application.
After you select a risk strategy you can use it in the following ways:
l Sort how vulnerabilities appear in Web interface tables according to risk. By sorting
vulnerabilities you can make a quick visual determination as to which vulnerabilities need your
immediate attention and which are less critical.
l View risk trends over time in reports, which allows you to track progress in your remediation
effort or determine whether risk is increasing or decreasing over time in different segments of
your network.
Working with risk strategies involves the following activities:
l Changing your risk strategy and recalculating past scan data on page 491
l Using customrisk strategies on page 493
l Changing the appearance order of risk strategies on page 495
Comparing risk strategies 487
Comparing risk strategies
l Real Risk strategy on page 489
l TemporalPlus strategy on page 489
l Temporal strategy on page 490
l Weighted strategy on page 490
l PCI ASV 2.0 Risk strategy on page 490
Each risk strategy is based on a formula in which factors such as likelihood of compromise,
impact of compromise, and asset importance are calculated. Each formula produces a different
range of numeric values. For example, the Real Risk strategy produces a maximumscore of
1,000, while the Temporal strategy has no upper bounds, with some high-risk vulnerability scores
reaching the hundred thousands. This is important to keep in mind if you apply different risk
strategies to different segments of scan data. See Changing your risk strategy and recalculating
past scan data on page 491.
Comparing risk strategies 488
Many of the available risk strategies use the same factors in assessing risk, each strategy
evaluating and aggregating the relevant factors in different ways. The common risk factors are
grouped into three categories: vulnerability impact, initial exploit difficulty, and threat exposure.
The factors that comprise vulnerability impact and initial exploit difficulty are the six base metrics
employed in the Common Vulnerability Scoring System(CVSS).
l Vulnerability impact is a measure of what can be compromised on an asset when attacking it
through the vulnerability, and the degree of that compromise. Impact is comprised of three
factors:
l Confidentiality impactindicates the disclosure of data to unauthorized individuals or systems.
l Integrity impact indicates unauthorized data modification.
l Availability impact indicates loss of access to an asset's data.
l Initial exploit difficulty is a measure of likelihood of a successful attack through the
vulnerability, and is comprised of three factors:
l Access vectorindicates how close an attacker needs to be to an asset in order to exploit the
vulnerability. If the attacker must have local access, the risk level is low. Lesser required
proximity maps to higher risk.
l Access complexityis the likelihood of exploit based on the ease or difficulty of perpetrating the
exploit, both in terms of the skill required and the circumstances which must exist in order for
the exploit to be feasible. Lower access complexity maps to higher risk.
l Authentication requirementis the likelihood of exploit based on the number of times an
attacker must authenticate in order to exploit the vulnerability. Fewer required authentications
map to higher risk.
l Threat exposure includes three variables:
l Vulnerability ageis a measure of how long the security community has known about the
vulnerability. The longer a vulnerability has been known to exist, the more likely that the threat
community has devised a means of exploiting it and the more likely an asset will encounter an
attack that targets the vulnerability. Older vulnerability age maps to higher risk.
l Exploit exposureis the rank of the highest-ranked exploit for a vulnerability, according to the
Metasploit Framework. This ranking measures how easily and consistently a known exploit
can compromise a vulnerable asset. Higher exploit exposure maps to higher risk.
l Malware exposureis a measure of the prevalence of any malware kits, also known as exploit
kits, associated with a vulnerability. Developers create such kits to make it easier for attackers
to write and deploy malicious code for attacking targets through the associated vulnerabilities.
Review the summary of each model before making a selection.
Comparing risk strategies 489
Real Risk strategy
This strategy is recommended because you can use it to prioritize remediation for vulnerabilities
for which exploits or malware kits have been developed. A security hole that exposes your
environment to an unsophisticated exploit or an infection developed with a widely accessible
malware kit is likely to require your immediate attention. The Real Risk algorithmapplies unique
exploit and malware exposure metrics for each vulnerability to CVSS base metrics for likelihood
and impact.
Specifically, the model computes a maximumimpact between 0 and 1,000 based on the
confidentiality impact, integrity impact, and availability impact of the vulnerability. The impact is
multiplied by a likelihood factor that is a fraction always less than 1. The likelihood factor has an
initial value that is based on the vulnerability's initial exploit difficulty metrics fromCVSS: access
vector, access complexity, and authentication requirement. The likelihood is modified by threat
exposure: likelihood matures with the vulnerability's age, growing ever closer to 1 over time. The
rate at which the likelihood matures over time is based on exploit exposure and malware
exposure. A vulnerability's risk will never mature beyond the maximumimpact dictated by its
CVSS impact metrics.
The Real Risk strategy can be summarized as base impact, modified by initial likelihood of
compromise, modified by maturity of threat exposure over time. The highest possible Real Risk
score is 1,000.
TemporalPlus strategy
Like the Temporal strategy, TemporalPlus emphasizes the length of time that the vulnerability
has been known to exist. However, it provides a more granular analysis of vulnerability impact by
expanding the risk contribution of partial impact vectors.
The TemporalPlus risk strategy aggregates proximity-based impact of the vulnerability, using
confidentiality impact, integrity impact, and availability impact in conjunction with access vector.
The impact is tempered by an aggregation of the exploit difficulty metrics, which are access
complexity and authentication requirement. The risk then grows over time with the vulnerability
age.
The TemporalPlus strategy has no upper bounds. Some high-risk vulnerability scores reaching
the hundred thousands.
This strategy distinguishes risk associated with vulnerabilities with partial impact values from
risk associated with vulnerabilities with none impact values for the same vectors. This is
especially important to keep in mind if you switch to TemporalPlus fromthe Temporal strategy,
which treats themequally. Making this switch will increase the risk scores for many vulnerabilities
already detected in your environment.
Comparing risk strategies 490
Temporal strategy
This strategy emphasizes the length of time that the vulnerability has been known to exist, so it
could be useful for prioritizing older vulnerabilities for remediation. Older vulnerabilities are
regarded as likelier to be exploited because attackers have known about themfor a longer period
of time. Also, the longer a vulnerability has been in an existence, the greater the chance that less
commonly known exploits exist.
The Temporal risk strategy aggregates proximity-based impact of the vulnerability, using
confidentiality impact, integrity impact, and availability impact in conjunction with access vector.
The impact is tempered by dividing by an aggregation of the exploit difficulty metrics, which are
access complexity and authentication requirement. The risk then grows over time with the
vulnerability age.
The Temporal strategy has no upper bounds. Some high-risk vulnerability scores reach the
hundred thousands.
Weighted strategy
The Weighted strategy can be useful if you assign levels of importance to sites or if you want to
assess risk associated with services running on target assets. The strategy is based primarily on
site importance, asset data, and vulnerability types, and it emphasizes the following factors:
l vulnerability severity, which is the numberranging from1 to 10that the application
calculates for each vulnerability
l number of vulnerability instances
l number and types of services on the asset; for example, a database has higher business
value
l the level of importance, or weight, that you assign to a site when you configure it; see
Configuring a dynamic site on page 113or Configuring a basic static site on page 38.
l Weighted risk scores scale with the number of vulnerabilities. A higher number of
vulnerabilities on an asset means a higher risk score. The score is expressed in single- or
double-digit numbers with decimals.
PCI ASV 2.0 Risk strategy
The PCI ASV 2.0 Risk strategy applies a score based on the Payment Card Industry Data
Security Standard (PCI DSS) Version 2.0 to every discovered vulnerability. The scale ranges
from1 (lowest severity) to 5 (highest severity). With this model, Approved Scan Vendors (ASVs)
and other users can assess risk froma PCI perspective by sorting vulnerabilities based on PCI
2.0 scores and viewing these scores in PCI reports. Also, the five-point severity scale provides a
simple way for your organization to assess risk at a glance.
Changing your risk strategy and recalculating past scan data 491
Changing your risk strategy and recalculating past scan data
You may choose to change the current risk strategy to get a different perspective on the risk in
your environment. Because making this change could cause future scans to show risk scores that
are significantly different fromthose of past scans, you also have the option to recalculate risk
scores for past scan data.
Doing so provides continuity in risk tracking over time. If you are creating reports with risk trend
charts, you can recalculate scores for a specific scan date range to make those scores consistent
with scores for future scans. This ensures continuity in your risk trend reporting.
For example, you may change your risk strategy fromTemporal to Real Risk on December 1 to
do exposure-based risk analysis. You may want to demonstrate to management in your
organization that investment in resources for remediation at the end of the first quarter of the year
has had a positive impact on risk mitigation. So, when you select Real Risk as your strategy, you
will want to calculate Real Risk scores for all scan data since April 1.
Calculation time varies. Depending on the amount of scan data that is being recalculated, the
process may take hours. You cannot cancel a recalculation that is in progress.
Note: You can performregular activities, such as scanning and reporting while a recalculation is
in progress. However, if you run a report that incorporates risk scores during a recalculation, the
scores may appear to be inconsistent. The report may incorporate scores fromthe previously
used risk strategy as well as fromthe newly selected one.
To change your risk strategy and recalculate past scan data, take the following steps:
Go to the Risk Strategies page.
1. Click the Administrationtab in the Security Console Web interface.
The console displays the Administration page.
2. Click Managefor Global Settings.
The Security Console displays the Global Settings panel.
3. Click Risk Strategy in the left navigation pane.
The Security Console displays the Risk Strategies page
Select a new risk strategy.
1. Click the arrow for any risk strategy on the Risk Strategiespage to view information about it.
Changing your risk strategy and recalculating past scan data 492
Information includes a description of the strategy and its calculated factors, the strategys
source (built-in or custom), and how long it has been in use if it is the currently selected
strategy.
2. Click the radio button for the desired risk strategy.
3. Select Do not recalculateif you do not want to recalculate scores for past scan data.
4. Click Save. You can ignore the following steps.
(Optional) View risk strategy usage history.
This allows you to see how different risk strategies have been applied to all of your scan data.
This information can help you decide exactly how much scan data you need to recalculate to
prevent gaps in consistency for risk trends. It also is useful for determining why segments of risk
trend data appear inconsistent.
1. Click Usage history on the Risk Strategies page.
2. Click the Current Usagetab in the Risk Strategy Usagebox to view all the risk strategies that
are currently applied to your entire scan data set.
Note the Status column, which indicates whether any calculations did not complete
successfully. This could help you troubleshoot inconsistent sections in your risk trend data by
running the calculations again.
3. Click the Change Audittab to view every modification of risk strategy usage in the history of
your installation.
The table in this section lists every instance that a different risk strategy was applied, the
affected date range, and the user who made the change. This information may also be
useful for troubleshooting risk trend inconsistencies or for other purposes.
4. (Optional) Click the Export to CSVicon to export the change audit information to CSV format,
which you can use in a spreadsheet for internal purposes.
Recalculate risk scores for past scan data.
1. Click the radio button for the date range of scan data that you want to recalculate. If you select
Entire history, the scores for all of your data since your first scan will be recalculated.
2. Click Save.
The console displays a box indicating the percentage of recalculation completed.
Using custom risk strategies 493
Using custom risk strategies
You may want to calculate risk scores with a customstrategy that analyzes risk fromperspectives
that are very specific to your organizations security goals. You can create a customstrategy and
use it in Nexpose.
Each risk strategy is an XML document. It requires the RiskModelelement, which contains the
idattribute, a unique internal identifier for the customstrategy.
RiskModel contains the following required sub-elements.
l name: This is the name of the strategy as it will appear in the Risk Strategiespage of the Web
interface. The datatype is xs:string.
l description: This is the description of the strategy as it will appear in the Risk Strategiespage
of the Web interface. The datatype is xs:string.
Note: The Rapid7Professional Services Organization (PSO) offers customrisk scoring
development. For more information, contact your account manager.
l VulnerabilityRiskStrategy: This sub-element contains the mathematical formula for the
strategy. It is recommended that you refer to the XML files of the built-in strategies as models
for the structure and content of the VulnerabilityRiskStrategy sub-element.
A customrisk strategy XML file contains the following structure:
<?xml version="1.0" encoding="UTF-8" standalone="yes"?>
<RiskModel id="custom_risk_strategy">
<name>Primary custom risk strategy</name>
<description>
This custom risk strategy emphasizes a number of important factors.
</description>
<VulnerabilityRiskStrategy>
[formula]
</VulnerabilityRiskStrategy>
</RiskModel>
Setting the appearance order for a risk strategy 494
Note: Make sure that your customstrategy XML file is well-formed and contains all required
elements to ensure that the application performs as expected.
To make a customrisk strategy available in Nexpose, take the following steps:
1. Copy your customXML file into the directory
[installation_directory]/shared/riskStrategies/custom/global.
2. Restart the Security Console.
The customstrategy appears at the top of the list on the Risk Strategies page.
Setting the appearance order for a risk strategy
To set the order for a risk strategy, add the optional order sub-element with a number greater
than 0 specified, as in the following example. Specifying a 0 would cause the strategy to appear
last.
<?xml version="1.0" encoding="UTF-8" standalone="yes"?>
<RiskModel id="janes_risk_strategy">
<name>Janes custom risk strategy</name>
<description>
Janes customrisk strategy emphasizes factors important to Jane.
</description>
<order>1</order>
<VulnerabilityRiskStrategy>
[formula]
</VulnerabilityRiskStrategy>
</RiskModel>
To set the appearance order:
1. Open the desired risk strategy XML file, which appears in one of the following directories:
Changing the appearance order of risk strategies 495
l for a customstrategy: [installation_directory]/shared/riskStrategies/custom/global
l for a built-in strategy: [installation_directory]/shared/riskStrategies/builtin
3. Add the ordersub-element with a specified numeral to the file, as in the preceding example.
4. Save and close the file.
5. Restart the Security Console.
Changing the appearance order of risk strategies
You can change the order of how risk strategies are listed on the Risk Strategies page. This could
be useful if you have many strategies listed and you want the most frequently used ones listed
near the top. To change the order, you assign an order number to each individual strategy using
the optional orderelement in the risk strategys XML file. This is a sub-element of the
RiskModelelement. See Using customrisk strategies on page 493.
For example: Three people in your organization create customrisk strategies: Janes Risk
Strategy, Tims Risk Strategy, and Terrys Risk Strategy. You can assign each strategy an order
number. You can also assign order numbers to built-in risk strategies.
A resulting order of appearance might be the following:
l Janes Risk Strategy (1)
l Tims Risk Strategy (2)
l Terrys Risk Strategy (3)
l Real Risk (4)
l TemporalPlus (5)
l Temporal (6)
l Weighted (7)
Note: The order of built-in strategies will be reset to the default order with every product update.
Customstrategies always appear above built-in strategies. So, if you assign the same number to
a customstrategy and a built-in strategy, or even if you assign a lower number to a built-in
strategy, customstrategies always appear first.
If you do not assign a number to a risk strategy, it will appear at the bottomin its respective group
(customor built-in). In the following sample order, one customstrategy and two built-in strategies
are numbered 1.
Understanding how risk scoring works with scans 496
One customstrategy and one built-in strategy are not numbered:
l Janes Risk Strategy (1)
l Tims Risk Strategy (2)
l Terrys Risk Strategy (no number assigned)
l Weighted (1)
l Real Risk (1)
l TemporalPlus (2)
l Temporal (no number assigned)
Note that a customstrategy, Tims, has a higher number than two numbered, built-in strategies;
yet it appears above them.
Understanding how risk scoring works with scans
An asset goes through several phases of scanning before it has a status of completedfor that
scan. An asset that has not gone through all the required scan phases has a status of in progress.
Nexposeonly calculates risk scores based on data fromassets with completedscan status.
If a scan pauses or stops, The application does not use results fromassets that do not have
completedstatus for the computation of risk scores. For example: 10 assets are scanned in
parallel. Seven have completedscan status; three do not. The scan is stopped. Risk is calculated
based on the results for the seven assets with completed status. For the three in progress assets,
it uses data fromthe last completed scan.
To determine scan status consult the scan log. See Viewing the scan log on page 137.
Adjusting risk with criticality 497
Adjusting risk with criticality
The Risk Score Adjustment setting allows you to customize your assets risk score calculations
according to the business context of the asset. For example, if you have set the Very High
criticality level for assets belonging to your organizations senior executives, you can configure
the risk score adjustment so that those assets will have higher risk scores than they would have
otherwise. You can specify modifiers for your user-applied criticality levels that will affect the
asset risk score calculations for assets with those levels set.
Note that you must enable Risk Score Adjustment for the criticality levels to be taken into account
in calculating the risk score; it is not set by default.
Risk Score Adjustment must be manually enabled
To enable and configure Risk Score Adjustment:
1. On the Administration page, in Global and Console Settings, click the Manage link for global
settings.
2. In the Global Settings page, select Risk Score Adjustment.
3. Select Adjust asset risk scores based on criticality.
4. Change any of the modifiers for the listed criticality levels, per the constraints listed below.
Constraints:
l Each modifier must be greater than 0.
l You can specify up to two decimal places. For example, frequently-used modifiers are values
such as .75 or .25.
l The numbers must correspond proportionately to the criticality levels. For example, the
modifier for the High criticality level must be less than or equal to modifier for the Very High
criticality level, and greater than or equal to the modifier for the Mediumcriticality level. The
numbers can be equal to each other: For example, they can all be set to 1.
Interaction with risk strategy 498
The default values are:
l Very High: 2
l High: 1.5
l Medium: 1
l Low: 0.75
l Very Low: 0.5
Adjust the multipliers for the criticality levels
Interaction with risk strategy
The Risk Strategy and Risk Score Adjustment are independent factors that both affect the risk
score.
To calculate the risk score for an individual asset, Nexposeuses the algorithmcorresponding to
the selected risk strategy. If Risk Score Adjustment is set and the asset has a criticality tag
applied, the application then multiplies the risk score determined by the risk strategy by the
modifier specified for that criticality tag.
Both the original and context-driven risk scores are displayed for an individual asset
Viewing risk scores 499
The risk score for a site or asset group is based upon the scores for the assets in that site or
group. The calculation used to determine the risk for the entire site or group depends on the risk
strategy. Note that even though it is possible to apply criticality through an asset group, the
criticality actually gets applied to each asset and the total risk score for the group is calculated
based upon the individual asset risk scores.
The risk score for a site or asset-group is based on the context-driven risk scores of the assets in it.
Viewing risk scores
If Risk Score Adjustment is enabled, nearly every risk score you see in your Nexposeinstallation
will be the context-driven risk score that takes into account the risk strategy and the risk score
adjustment. The one exception is the Original risk score available on the page for a selected
asset. The Original risk score takes into account the risk strategy but not the risk score
adjustment. Note that the values displayed are rounded to the nearest whole number, but the
calculations are performed on more specific values. Therefore, the context-driven risk score
shown may not be the exact product of the displayed original risk score and the multiplier.
When you first apply a criticality tag to an asset, the context-driven risk score on the page for that
asset should update very quickly. There will be a slight delay in recalculating the risk scores for
any sites or asset groups that include that asset.
Resources 500
Resources
This section provides useful information and tools to help you get optimal use out of the
application.
Scan templates on page 507: This section lists all built-in scan templates and their settings. It
provides suggestions for when to use each template.
Report templates and sections on page 527: This section lists all built-in report templates and the
information that each contains. It also lists and describes report sections that make up document
report templates and data fields that make up CSV export templates. This information is useful
for configuring customreport templates.
Performing configuration assessment on page 505: This section describes how you can use the
application to verify compliance with configuration security standards such as USGCB and CIS.
Using regular expressions on page 501: This section provides tips on using regular expressions
in various activities, such as configuring scan authentication on Web targets.
Using Exploit Exposure on page 504: This section describes how the application integrates
exploitability data for vulnerabilities.
Glossary on page 551: This section lists and defines terms used and referenced in the
application.
Using regular expressions 501
Using regular expressions
A regular expression, also known as a regex, is a text string used for searching for a piece of
information or a message that an application will display in a given situation. Regex notation
patterns can include letters, numbers, and special characters, such as dots, question marks, plus
signs, parentheses, and asterisks. These patterns instruct a search application not only what
string to search for, but how to search for it.
Regular expressions are useful in configuring scan activities:
l searching for file names on local drives; see How the file name search works with regex on
page 501
l searching for certain results of logon attempts to Telnet servers; see Configuring scans of
Telnet servers on page 460
l determining if a logon attempt to a Web server is successful; see How to use regular
expressions when logging on to a Web site on page 503
General notes about creating a regex
A regex can be a simple pattern consisting of characters for which you want to find a direct match.
For example, the pattern nap matches character combinations in strings only when exactly the
characters n, a, and poccur together and in that exact sequence. A search on this pattern would
return matches with strings such as snap and synapse. In both cases the match is with the
substring nap. There is no match in the string an aperturebecause it does not contain the
substring nap.
When a search requires a result other than a direct match, such as one or more n's or white
space, the pattern requires special characters. For example, the pattern ab*cmatches any
character combination in which a single ais followed by 0 or more bs and then immediately
followed by c. The asterisk indicates 0 or more occurrences of the preceding character. In the
string cbbabbbbcdebc, the pattern matches the substring abbbbc.
The asterisk is one example of how you can use a special character to modify a search. You can
create various types of search parameters using other single and combined special characters.
How the file name search works with regex
Nexposesearches for matching files by comparing the search string against the entire directory
path and file name. See Configuring file searches on target systems on page 462. Files and
directories appear in the results table if they have any greedy matches against the search pattern.
How the file name search works with regex 502
If you don't include regex anchors, such ^ and $, the search can result in multiple matches. Refer
to the following examples to further understand how the search algorithmworks with regular
expressions. Note that the search matches are in bold typeface.
With search pattern .*xls
l the following search input,
C$/Documents and Settings/user/My Documents/patientData.xls
results in one match:
C$/Documents and Settings/user/My Documents/patientData.xls
l the following search input,
C$/Documents and Settings/user/My Documents/patientData.doc
results in no matches
l the following search input,
C$/Documents and Settings/user/My Documents/xls/patientData.xls
results in one match:
C$/Documents and Settings/user/My Documents/xls/patientData.xls
l the following search input,
C$/Documents and Settings/user/My Documents/xls/patientData.doc
results in one match:
C$/Documents and Settings/user/My Documents/xls/patientData.doc
With search pattern^.*xls$:
l the following search input,
C$/Documents and Settings/user/My Documents/patientData.xls
results in one match:
C$/Documents and Settings/user/My Documents/patientData.xls
l the following search input,
C$/Documents and Settings/user/My Documents/patientData.docresults in no matches
How to use regular expressions when logging on to a Web site 503
How to use regular expressions when logging on to a Web site
When Nexposemakes a successful attempt to log on to a Web application, the Web server
returns an HTML page that a user typically sees after a successful logon. If the logon attempt
fails, the Web server returns an HTML page with a failure message, such as Invalid password.
Configuring the application to log on to a Web application with an HTML formor HTTP headers
involves specifying a regex for the failure message. During the logon process, it attempts to
match the regex against the HTML page with the failure message. If there is a match, the
application recognizes that the attempt failed. It then displays a failure notification in the scan logs
and in the Security Console Web interface. If there is no match, the application recognizes that
the attempt was successful and proceeds with the scan.
Using Exploit Exposure 504
Using Exploit Exposure
With NexposeExploit Exposure, you can now use the application to target specific
vulnerabilities for exploits using the Metasploit exploit framework. Verifying vulnerabilities through
exploits helps you to focus remediation tasks on the most critical gaps in security.
For each discovered vulnerability, the application indicates whether there is an associated exploit
and the required skill level for that exploit. If a Metasploit exploit is available, the console displays
the icon and a link to a Metasploit module that provides detailed exploit information.
Why exploit your own vulnerabilities?
On a logistical level, exploits can provide critical access to operating systems, services, and
applications for penetration testing.
Also, exploits can afford better visibility into network security, which has important implications for
different stakeholders within your organization:
l Penetration testers and security consultants use exploits as compelling proof that security
flaws truly exist in a given environment, eliminating any question of a false positive. Also, the
data they collect during exploits can provide a great deal of insight into the seriousness of the
vulnerabilities.
l Senior managers demand accurate security data that they can act on with confidence. False
positives can cause themto allocate security resources where they are not needed. On the
other hand, if they refrain fromtaking action on reported vulnerabilities, they may expose the
organization to serious breaches. Managers also want metrics to help themdetermine
whether or not security consultants and vulnerability management tools are good
investments.
l Systemadministrators who view vulnerability data for remediation purposes want to be able
to verify vulnerabilities quickly. Exploits provide the fastest proof.
Performing configuration assessment 505
Performing configuration assessment
Performing regular audits of configuration settings on your assets may be mandated in your
organization. Whether you work for a United States government agency, a company that does
business with the federal government, or a company with strict security rules, you may need to
verify that your assets meet a specific set of configuration standards. For example, your company
may require that all of your workstations lock out users after a given number of incorrect logon
attempts.
Like vulnerability scans, policy scans are useful for gauging your security posture. They help to
verify that your IT department is following secure configuration practices. Using the application,
you can scan your assets as part of a configuration assessment audit. A license-enabled feature
namedPolicy Manager provides compliance checks for several configuration standards:
USGCB 2.0 policies
The United States Government Configuration Baseline (USGCB) is an initiative to create
security configuration baselines for information technology products deployed across U.S.
government agencies. USGCB 2.0 evolved fromFDCC (see below), which it replaces as the
configuration security mandate in the U.S. government. Companies that do business with the
federal government or have computers that connect to U.S. government networks must conform
to USGCB 2.0 standards. For more information, go to usgcb.nist.gov.
USGCB 1.0 policies
USGCB 2.0 is not an update of 1.0. The two versions are considered separate entities. For that
reason, the application includes USGCB 1.0 checks in addition to those of the later version.For
more information, go to usgcb.nist.gov.
FDCC policies
The Federal Desktop Core Configuration (FDCC) preceded USGCB as the U.S. government-
mandated set of configuration standards. For more information, go to fdcc.nist.gov.
CIS benchmarks
These benchmarks are consensus-based, best-practice security configuration guidelines
developed by the not-for-profit Center for Internet Security (CIS), with input and approval from
the U.S. government, private-sector businesses, the security industry, and academia. The
benchmarks include technical control rules and values for hardening network devices, operating
systems, and middleware and software applications. They are widely held to be the configuration
security standard for commercial businesses. For more information, go to www.cisecurity.org.
Performing configuration assessment 506
How do I run configuration assessment scans?
Configure a site with a scan templatethat includes Policy Manager checks. Depending on your
license, the application provides built-in USGCB, FDCC, and CIS templates. These templates do
not include vulnerability checks. If you prefer to run a combined vulnerability/policy scan, you
canconfigure a customscan template that includes vulnerability checks and Policy Manager
policies or benchmarks. See the following sections for more information:
l Selecting the type of scanning you want to do on page 427
l Selecting Policy Manager checks on page 447
How do I know if my license enables Policy Manager?
To verify that your license enables Policy Manager and includes the specific checks that you want
to run, go the Licensingpage on the Security Console Configurationpanel. See Viewing,
activating, renewing, or changing your license in the administrator's guide.
What platforms are supported by Policy Manager checks?
For a complete list of platforms that are covered by Policy Manager checks, go to the
Rapid7Community at https://community.rapid7.com/docs/DOC-2061.
How do I view Policy Manager scan results?
Go to the Policiespage, where you can view results of policy scans, including those of individual
rules that make up policies. You can also override rule results. See Working with Policy Manager
results on page 194.
Can I create custom checks based on Policy Manager checks?
You can customize policy checks based on Policy Manager checks. See Creating a custom
policy on page 465.
Scan templates 507
Scan templates
This appendix lists all built-in scan templates available in Nexpose. It provides descriptions,
specifications, and suggestions for when to use each template.
CIS template
This template incorporates the Policy Manager scanning feature for verifying compliance with
Center for Internet Security (CIS) benchmarks. The scan runs application-layer audits. Policy
checks require authentication with administrative credentials on targets. Vulnerability checks are
not included.
DISA template
This scan template performs Defense Information Systems Agency (DISA) policy compliance
tests with application-layer auditing on supported DISA-benchmarked systems. Policy checks
require authentication with administrative credentials on targets. Vulnerability checks are not
included. Only default ports are scanned.
Denial of service template
This basic audit of all network assets uses both safe and unsafe (denial-of-service) checks. This
scan does not include in-depth patch/hotfix checking, policy compliance checking, or application-
layer auditing. You can run a denial of service scan in a preproduction environment to test the
resistance of assets to denial-of service conditions.
Setting Value
Asset/vulnerability/Web spidering/policy scan Y/Y/Y/Y
Maximum# scan threads 10
ICMP (Ping hosts) Y
TCP ports used for asset discovery
21, 22, 23, 25, 53, 80, 110, 111, 135, 139, 143,
443, 445, 993, 995, 1723, 3306, 3389, 5900,
8080
UDP ports used for asset discovery
53, 67, 68, 69, 123, 135, 137, 138, 139, 161, 162,
445, 500, 514, 520, 631, 1434, 1900, 4500,
49152
TCP port scan method Stealth scan (SYN)
TCP ports to scan Well known numbers + 1-1040
UDP ports to scan Well-known numbers
Maximumretries 3
Initial timeout interval 100 ms
Minimumtimeout interval 100 ms
Scan templates 508
Setting Value
Maximumtimeout interval* 3000 ms
Minimumscan delay** 0 ms
Maximumscan delay 0 ms
Minimumrate of packets to send each second** 0
Maximumrate of packets to send each second** 0
Minimumsimultaneous discovery requests** 0
Maximumsimultaneous discovery requests** 0
Specific vulnerability check types or categories
enabled (which disables all other checks)
None
Specific vulnerability check types or categories
disabled
Local, patch, policy check types
* Any value of lower than 5 ms disables manual settings, in which case, the application auto-adjusts the settings.
** The default value of 0 disables manual settings, in which case, the application auto-adjusts the settings. To enable manual
settings, enter a value of 1 or greater.
Discovery scan template
This scan locates live assets on the network and identifies their host names and operating
systems. This template does not include enumeration, policy, or vulnerability scanning.
You can run a discovery scan to compile a complete list of all network assets. Afterward, you can
target subsets of these assets for intensive vulnerability scans, such as with the Exhaustive scan
template.
Setting Value
Asset/vulnerability/Web spidering/policy scan Y/N/N/N
Maximum# scan threads 10
ICMP (Ping hosts) Y
TCP ports used for asset discovery
21, 22, 23, 25, 53, 80, 88, 110, 111, 113, 135,
139, 143, 220, 264, 389, 443, 445, 449, 524,
585, 636, 993, 995, 1433, 1521, 1723, 3306,
3389, 5900, 8080, 9100
UDP ports used for asset discovery
53, 67, 68, 69, 111, 123, 135, 137, 138, 139, 161,
162, 445, 500, 514, 520, 631, 1434, 1701, 1900,
4500, 49152
TCP port scan method Stealth scan (SYN)
TCP ports to scan
21, 22, 23, 25, 80, 110, 113, 139, 143, 220, 264,
443, 445, 449, 524, 585, 993, 995, 1433, 1521,
1723, 8080, 9100
UDP ports to scan 123, 161, 500
Scan templates 509
Setting Value
Maximumretries 3
Initial timeout interval 100 ms
Minimumtimeout interval 100 ms
Maximumtimeout interval* 3000 ms
Minimumscan delay** 0 ms
Maximumscan delay 0 ms
Minimumrate of packets to send each second** 0
Maximumrate of packets to send each second** 0
Minimumsimultaneous discovery requests** 0
Maximumsimultaneous discovery requests** 0
Specific vulnerability check types or categories
enabled (which disables all other checks)
None
Specific vulnerability check types or categories
disabled
None
* Any value lower than 5 ms disables manual settings, in which case, the application auto-adjusts the settings.
** The default value of 0 disables manual settings, in which case, the application auto-adjusts the settings. To enable manual
settings, enter a value of 1 or greater.
Discovery scan (aggressive) template
This fast, cursory scan locates live assets on high-speed networks and identifies their host names
and operating systems. The systemsends packets at a very high rate, which may trigger IPS/IDS
sensors, SYN flood protection, and exhaust states on stateful firewalls. This template does not
performenumeration, policy, or vulnerability scanning.
This template is identical in scope to the discovery scan, except that it uses more threads and is,
therefore, much faster. The trade-off is that scans run with this template may not be as thorough
as with the Discovery scan template.
Setting Value
Asset/vulnerabilit
y/Web
spidering/policy
scan
Y/N/N/N
Maximum# scan
threads
25
ICMP (Ping
hosts)
Y
Scan templates 510
Setting Value
TCP ports used
for asset
discovery
21, 22, 23, 25, 53, 80, 88, 110, 111, 113, 135, 139, 143, 220, 264, 389, 443,
445, 449, 524, 585, 636, 993, 995, 1433, 1521, 1723, 3306, 3389, 5900, 8080,
9100
UDP ports used
for asset
discovery
53, 67, 68, 69, 111, 123, 135, 137, 138, 139, 161, 162, 445, 500, 514, 520, 631,
1434, 1701, 1900, 4500, 49152
TCP port scan
method
Stealth scan (SYN)
TCP ports to scan
21,22,23,25,80,110,113,139,143,220,264,443,445,449,524,585,993,995,1433
,1521,1723,8080,9100
UDP ports to
scan
123, 161, 500
Maximumretries 6
Initial timeout
interval
500 ms
Minimumtimeout
interval
50 ms
Maximumtimeout
interval*
1250 ms
Minimumscan
delay**
0 ms
Maximumscan
delay**
0 ms
Minimumrate of
packets to send
each second**
0
Maximumrate of
packets to send
each second**
0
Minimum
simultaneous
discovery
requests**
0
Maximum
simultaneous
discovery
requests**
0
Scan templates 511
Setting Value
Specific
vulnerability
check types or
categories
enabled (which
disables all other
checks)
None
Specific
vulnerability
check types or
categories
disabled
None
* Any value lower than 5 ms disables manual settings, in which case, the application auto-adjusts the settings.
** The default value of 0 disables manual settings, in which case, the application auto-adjusts the settings. To enable manual
settings, enter a value of 1 or greater.
Exhaustive template
This thorough network scan of all systems and services uses only safe checks, including
patch/hotfix inspections, policy compliance assessments, and application-layer auditing. This
scan could take several hours, or even days, to complete, depending on the number of target
assets.
Scans run with this template are thorough, but slow. Use this template to run intensive scans
targeting a low number of assets.
Setting Value
Asset/vulnerability/Web spidering/policy scan Y/Y/Y/Y
Maximum# scan threads 10
ICMP (Ping hosts) Y
TCP ports used for asset discovery
21, 22, 23, 25, 53, 80, 110, 111, 135, 139, 143,
443, 445, 993, 995, 1723, 3306, 3389, 5900,
8080
UDP ports used for asset discovery
53, 67, 68, 69, 123, 135, 137, 138, 139, 161, 162,
445, 500, 514, 520, 631, 1434, 1900, 4500,
49152
TCP port scan method The systemdetermines optimal method
TCP ports to scan All possible (1-65535)
UDP ports to scan Well-known numbers
Maximumretries 3
Initial timeout interval 100 ms
Scan templates 512
Setting Value
Minimumtimeout interval 100 ms
Maximumtimeout interval* 3000 ms
Minimumscan delay** 0 ms
Maximumscan delay** 0 ms
Minimumrate of packets to send each second** 0
Maximumrate of packets to send each second** 0
Minimumsimultaneous discovery requests** 0
Maximumsimultaneous discovery requests** 0
Specific vulnerability check types or categories
enabled (which disables all other checks)
None
Specific vulnerability check types or categories
disabled
None
* Any value lower than 5 ms disables manual settings, in which case, the application auto-adjusts the settings.
** The default value of 0 disables manual settings, in which case, the application auto-adjusts the settings. To enable manual
settings, enter a value of 1 or greater.
FDCC template
This template incorporates the Policy Manager scanning feature for verifying compliance with all
Federal Desktop Core Configuration (FDCC) policies. The scan runs application-layer audits on
all Windows XP and Windows Vista systems. Policy checks require authentication with
administrative credentials on targets. Vulnerability checks are not included. Only default ports are
scanned.
If you work for a U.S. government organization or a vendor that serves the government, use this
template to verify that your Windows Vista and XP systems comply with FDCC policies.
Setting Value
Asset/vulnerability/Web spidering/policy scan Y/N/N/Y
Maximum# scan threads 10
ICMP (Ping hosts) Y
TCP ports used for asset discovery 135,139, 445
UDP ports used for asset discovery None
TCP port scan method The systemdetermines optimal method
TCP ports to scan 135,139,445
UDP ports to scan None
Maximumretries 3
Initial timeout interval 100 ms
Minimumtimeout interval 100 ms
Scan templates 513
Setting Value
Maximumtimeout interval* 3000 ms
Minimumscan delay** 0 ms
Maximumscan delay** 0 ms
Minimumrate of packets to send each second** 0
Maximumrate of packets to send each second** 0
Minimumsimultaneous discovery requests** 0
Maximumsimultaneous discovery requests** 0
Specific vulnerability check types or categories
enabled (which disables all other checks)
None
Specific vulnerability check types or categories
disabled
None
* Any value lower than 5 ms disables manual settings, in which case, the application auto-adjusts the settings.
** The default value of 0 disables manual settings, in which case, the application auto-adjusts the settings. To enable manual
settings, enter a value of 1 or greater.
Full audit template
This full network audit of all systems uses only safe checks, including network-based
vulnerabilities, patch/hotfix checking, and application-layer auditing. The systemscans only
default ports and disables policy checking, which makes scans faster than with the Exhaustive
scan. Also, This template does not check for potential vulnerabilities.
Use this template to run a thorough vulnerability scan.
Setting Value
Asset/vulnerability/Web spidering/policy scan Y/Y/Y/Y
Maximum# scan threads 10
ICMP (Ping hosts) Y
TCP ports used for asset discovery
21, 22, 23, 25, 53, 80, 110, 111, 135, 139, 143,
443, 445, 993, 995, 1723, 3306, 3389, 5900,
8080
UDP ports used for asset discovery
53, 67, 68, 69, 123, 135, 137, 138, 139, 161, 162,
445, 500, 514, 520, 631, 1434, 1900, 4500,
49152
TCP port scan method Stealth scan (SYN)
TCP ports to scan Well known numbers + 1-1040
UDP ports to scan Well-known numbers
Maximumretries 3
Initial timeout interval 100 ms
Minimumtimeout interval 100 ms
Scan templates 514
Setting Value
Maximumtimeout interval* 3000 ms
Minimumscan delay** 0 ms
Maximumscan delay** 0 ms
Minimumrate of packets to send each second** 0
Maximumrate of packets to send each second** 0
Minimumsimultaneous discovery requests** 0
Maximumsimultaneous discovery requests** 0
Specific vulnerability check types or categories
enabled (which disables all other checks)
None
Specific vulnerability check types or categories
disabled
Policy check type
* Any value lower than 5 ms disables manual settings, in which case, the application auto-adjusts the settings.
** The default value of 0 disables manual settings, in which case, the application auto-adjusts the settings. To enable manual
settings, enter a value of 1 or greater.
Full audit without Web Spider template
This full network audit uses only safe checks, including network-based vulnerabilities,
patch/hotfix checking, and application-layer auditing. The systemscans only default ports and
disables policy checking, which makes scans faster than with the Exhaustive scan. It also does
not include the Web spider, which makes it faster than the full audit that does include it. Also, This
template does not check for potential vulnerabilities.
This is the default scan template. Use it to run a fast vulnerability scan right out of the box.
Setting Value
Asset/vulnerability/Web spidering/policy scan Y/Y/N/Y
Maximum# scan threads 10
ICMP (Ping hosts) Y
TCP ports used for asset discovery
21, 22, 23, 25, 53, 80, 110, 111, 135, 139, 143,
443, 445, 993, 995, 1723, 3306, 3389, 5900,
8080
UDP ports used for asset discovery
53, 67, 68, 69, 123, 135, 137, 138, 139, 161, 162,
445, 500, 514, 520, 631, 1434, 1900, 4500,
49152
TCP port scan method Stealth scan (SYN)
TCP ports to scan Well known numbers + 1-1040
UDP ports to scan Well-known numbers
Maximumretries 3
Scan templates 515
Setting Value
Initial timeout interval 100 ms
Minimumtimeout interval 100 ms
Maximumtimeout interval* 3000 ms
Minimumscan delay** 0 ms
Maximumscan delay** 0 ms
Minimumrate of packets to send each second** 0
Maximumrate of packets to send each second** 0
Minimumsimultaneous discovery requests** 0
Maximumsimultaneous discovery requests** 0
Specific vulnerability check types or categories
enabled (which disables all other checks)
None
Specific vulnerability check types or categories
disabled
Policy check type
* Any value lower than 5 ms disables manual settings, in which case, the application auto-adjusts the settings.
** The default value of 0 disables manual settings, in which case, the application auto-adjusts the settings. To enable manual
settings, enter a value of 1 or greater.
HIPAA compliance template
This template uses safe checks in this audit of compliance with HIPAA section 164.312
(Technical Safeguards). The scan will flag any conditions resulting in inadequate access
control, inadequate auditing, loss of integrity, inadequate authentication, or inadequate
transmission security (encryption).
Use this template to scan assets in a HIPAA-regulated environment, as part of a HIPAA
compliance program.
Setting Value
Asset/vulnerability/Web spidering/policy scan Y/Y/Y/Y
Maximum# scan threads 10
ICMP (Ping hosts) Y
TCP ports used for asset discovery
21, 22, 23, 25, 53, 80, 110, 111, 135, 139, 143,
443, 445, 993, 995, 1723, 3306, 3389, 5900,
8080
UDP ports used for asset discovery
53, 67, 68, 69, 123, 135, 137, 138, 139, 161, 162,
445, 500, 514, 520, 631, 1434, 1900, 4500,
49152
TCP port scan method Stealth scan (SYN)
TCP ports to scan Well known numbers + 1-1040
Scan templates 516
Setting Value
UDP ports to scan Well-known numbers
Maximumretries 3
Initial timeout interval 100 ms
Minimumtimeout interval 100 ms
Maximumtimeout interval* 3000 ms
Minimumscan delay** 0 ms
Maximumscan delay** 0 ms
Minimumrate of packets to send each second** 0
Maximumrate of packets to send each second** 0
Minimumsimultaneous discovery requests** 0
Maximumsimultaneous discovery requests** 0
Specific vulnerability check types or categories
enabled (which disables all other checks)
None
Specific vulnerability check types or categories
disabled
None
* Any value lower than 5 ms disables manual settings, in which case, the application auto-adjusts the settings.
** The default value of 0 disables manual settings, in which case, the application auto-adjusts the settings. To enable manual
settings, enter a value of 1 or greater.
Internet DMZ audit template
This penetration test covers all common Internet services, such as Web, FTP, mail
(SMTP/POP/IMAP/Lotus Notes), DNS, database, Telnet, SSH, and VPN. This template does
not include in-depth patch/hotfix checking and policy compliance audits.
Use this template to scan assets in your DMZ.
Setting Value
Asset/vulnerability/Web spidering/policy scan Y/Y/Y/Y
Maximum# scan threads 10
ICMP (Ping hosts) N
TCP ports used for asset discovery None
UDP ports used for asset discovery None
TCP port scan method Stealth scan (SYN)
TCP ports to scan Well-known numbers
UDP ports to scan None
Maximumretries 3
Initial timeout interval 100 ms
Scan templates 517
Setting Value
Minimumtimeout interval 100 ms
Maximumtimeout interval* 3000 ms
Minimumscan delay** 0 ms
Maximumscan delay** 0 ms
Minimumrate of packets to send each second** 0
Maximumrate of packets to send each second** 0
Minimumsimultaneous discovery requests** 0
Maximumsimultaneous discovery requests** 10
Specific vulnerability check types or categories
enabled (which disables all other checks)
DNS, database, FTP, Lotus Notes/Domino,
Mail, SSH, TFTP, Telnet, VPN, Web check
categories
Specific vulnerability check types or categories
disabled
None
* Any value lower than 5 ms disables manual settings, in which case, the application auto-adjusts the settings.
** The default value of 0 disables manual settings, in which case, the application auto-adjusts the settings. To enable manual
settings, enter a value of 1 or greater.
Linux RPMs template
This scan verifies proper installation of RPMpatches on Linux systems. For best results, use
administrative credentials.
Use this template to scan assets running the Linux operating system.
Setting Value
Asset/vulnerability/Web spidering/policy scan Y/Y/Y/Y
Maximum# scan threads 10
ICMP (Ping hosts) Y
TCP ports used for asset discovery
21, 22, 23, 25, 53, 80, 110, 111, 135, 139, 143,
443, 445, 993, 995, 1723, 3306, 3389, 5900,
8080
UDP ports used for asset discovery
53, 67, 68, 69, 123, 135, 137, 138, 139, 161, 162,
445, 500, 514, 520, 631, 1434, 1900, 4500,
49152
TCP port scan method Stealth scan (SYN)
TCP ports to scan 22, 23
UDP ports to scan None
Maximumretries 3
Initial timeout interval 100 ms
Minimumtimeout interval 100 ms
Scan templates 518
Setting Value
Maximumtimeout interval* 3000 ms
Minimumscan delay** 0 ms
Maximumscan delay** 0 ms
Minimumrate of packets to send each second** 0
Maximumrate of packets to send each second** 0
Minimumsimultaneous discovery requests** 0
Maximumsimultaneous discovery requests** 0
Specific vulnerability check types or categories
enabled (which disables all other checks)
RPMcheck type
Specific vulnerability check types or categories
disabled
None
* Any value lower than 5 ms disables manual settings, in which case, the application auto-adjusts the settings.
** The default value of 0 disables manual settings, in which case, the application auto-adjusts the settings. To enable manual
settings, enter a value of 1 or greater.
Microsoft hotfix template
This scan verifies proper installation of hotfixes and service packs on Microsoft Windows
systems. For optimumsuccess, use administrative credentials.
Use this template to verify that assets running Windows have hotfix patches installed on them.
Setting Value
Asset/vulnerability/Web spidering/policy scan Y/Y/Y/Y
Maximum# scan threads 10
ICMP (Ping hosts) Y
TCP ports used for asset discovery
21, 22, 23, 25, 53, 80, 110, 111, 135, 139, 143,
443, 445, 993, 995, 1433, 1723, 2433, 3306,
3389, 5900, 8080
UDP ports used for asset discovery
53, 67, 68, 69, 123, 135, 137, 138, 139, 161, 162,
445, 500, 514, 520, 631, 1434, 1900, 4500,
49152
TCP port scan method Stealth scan (SYN)
TCP ports to scan 135, 139, 445, 1433, 2433
UDP ports to scan None
Maximumretries 3
Initial timeout interval 100 ms
Minimumtimeout interval 100 ms
Maximumtimeout interval* 3000 ms
Scan templates 519
Setting Value
Minimumscan delay** 0 ms
Maximumscan delay** 0 ms
Minimumrate of packets to send each second** 0
Maximumrate of packets to send each second** 0
Minimumsimultaneous discovery requests** 0
Maximumsimultaneous discovery requests** 0
Specific vulnerability check types or categories
enabled (which disables all other checks)
Microsoft hotfix check type
Specific vulnerability check types or categories
disabled
None
* Any value lower than 5 ms disables manual settings, in which case, the application auto-adjusts the settings.
** The default value of 0 disables manual settings, in which case, the application auto-adjusts the settings. To enable manual
settings, enter a value of 1 or greater.
Payment Card Industry (PCI) audit template
This audit of Payment Card Industry (PCI) compliance uses only safe checks, including network-
based vulnerabilities, patch /hotfix verification, and application-layer testing. All TCP ports and
well-known UDP ports are scanned. Policy checks are not included.
Use this template to scan assets as part of a PCI compliance program.
Setting Value
Asset/vulnerability/Web spidering/policy scan Y/Y/Y/Y
Maximum# scan threads 10
ICMP (Ping hosts) Y
TCP ports used for asset discovery
21, 22, 23, 25, 53, 80, 110, 111, 135, 139, 143,
443, 445, 993, 995, 1723, 3306, 3389, 5900,
8080
UDP ports used for asset discovery
53, 67, 68, 69, 123, 135, 137, 138, 139, 161, 162,
445, 500, 514, 520, 631, 1434, 1900, 4500,
49152
TCP port scan method Stealth scan (SYN)
TCP ports to scan All possible (1-65535)
UDP ports to scan Well-known numbers
Maximumretries 3
Initial timeout interval 100 ms
Minimumtimeout interval 100 ms
Maximumtimeout interval* 3000 ms
Scan templates 520
Setting Value
Minimumscan delay** 0 ms
Maximumscan delay** 0 ms
Minimumrate of packets to send each second** 0
Maximumrate of packets to send each second** 0
Minimumsimultaneous discovery requests** 0
Maximumsimultaneous discovery requests** 10
Specific vulnerability check types or categories
enabled (which disables all other checks)
None
Specific vulnerability check types or categories
disabled
Policy check types
* Any value lower than 5 ms disables manual settings, in which case, the application auto-adjusts the settings.
** The default value of 0 disables manual settings, in which case, the application auto-adjusts the settings. To enable manual
settings, enter a value of 1 or greater.
Penetration test template
This in-depth scan of all systems uses only safe checks. Host-discovery and network penetration
features allow the systemto dynamically detect assets that might not otherwise be detected. This
template does not include in-depth patch/hotfix checking, policy compliance checking, or
application-layer auditing.
With this template, you may discover assets that are out of your initial scan scope. Also, running a
scan with this template is helpful as a precursor to conducting formal penetration test procedures.
Setting Value
Asset/vulnerability/Web spidering/policy scan Y/Y/Y/Y
Maximum# scan threads 10
ICMP (Ping hosts) Y
TCP ports used for asset discovery
21, 22, 23, 25, 53, 80, 110, 111, 135, 139, 143,
443, 445, 993, 995, 1723, 3306, 3389, 5900,
8080
UDP ports used for asset discovery
53, 67, 68, 69, 123, 135, 137, 138, 139, 161, 162,
445, 500, 514, 520, 631, 1434, 1900, 4500,
49152
TCP port scan method The systemdetermines optimal method
TCP ports to scan Well known numbers + 1-1040
UDP ports to scan Well-known numbers
Maximumretries 3
Initial timeout interval 100 ms
Scan templates 521
Setting Value
Minimumtimeout interval 100 ms
Maximumtimeout interval* 3000 ms
Minimumscan delay** 0 ms
Maximumscan delay** 0 ms
Minimumrate of packets to send each second** 0
Maximumrate of packets to send each second** 0
Minimumsimultaneous discovery requests** 0
Maximumsimultaneous discovery requests** 0
Specific vulnerability check types or categories
enabled (which disables all other checks)
None
Specific vulnerability check types or categories
disabled
Local, patch, policy check types
* Any value lower than 5 ms disables manual settings, in which case, the application auto-adjusts the settings.
** The default value of 0 disables manual settings, in which case, the application auto-adjusts the settings. To enable manual
settings, enter a value of 1 or greater.
Safe network audit template
This non-intrusive scan of all network assets uses only safe checks. This template does not
include in-depth patch/hotfix checking, policy compliance checking, or application-layer auditing.
This template is useful for a quick, general scan of your network.
Setting Value
Asset/vulnerability/Web spidering/policy scan Y/Y/Y/Y
Maximum# scan threads 10
ICMP (Ping hosts) Y
TCP ports used for asset discovery
21, 22, 23, 25, 53, 80, 110, 111, 135, 139, 143,
443, 445, 993, 995, 1723, 3306, 3389, 5900,
8080
UDP ports used for asset discovery
53, 67, 68, 69, 123, 135, 137, 138, 139, 161, 162,
445, 500, 514, 520, 631, 1434, 1900, 4500,
49152
TCP port scan method Stealth scan (SYN)
TCP ports to scan Well known numbers + 1-1040
UDP ports to scan Well-known numbers
Maximumretries 3
Initial timeout interval 100 ms
Minimumtimeout interval 100 ms
Scan templates 522
Setting Value
Maximumtimeout interval* 3000 ms
Minimumscan delay 400 ms
Maximumscan delay 1000 ms
Minimumrate of packets to send each second** 0
Maximumrate of packets to send each second** 0
Minimumsimultaneous discovery requests** 0
Maximumsimultaneous discovery requests** 0
Specific vulnerability check types or categories
enabled (which disables all other checks)
None
Specific vulnerability check types or categories
disabled
Local, patch, policy check types
* Any value lower than 5 ms disables manual settings, in which case, the application auto-adjusts the settings.
** The default value of 0 disables manual settings, in which case, the application auto-adjusts the settings. To enable manual
settings, enter a value of 1 or greater.
Sarbanes-Oxley (SOX) compliance template
This is a safe-check Sarbanes-Oxley (SOX) audit of all systems. It detects threats to digital data
integrity, data access auditing, accountability, and availability, as mandated in Section 302
(Corporate Responsibility for Fiscal Reports), Section 404 (Management Assessment of
Internal Controls), and Section 409 (Real Time Issuer Disclosures) respectively.
Use this template to scan assets as part of a SOX compliance program.
Setting Value
Asset/vulnerability/Web spidering/policy scan Y/Y/Y/Y
Maximum# scan threads 10
ICMP (Ping hosts) Y
TCP ports used for asset discovery
21, 22, 23, 25, 53, 80, 110, 111, 135, 139, 143,
443, 445, 993, 995, 1723, 3306, 3389, 5900,
8080
UDP ports used for asset discovery
53, 67, 68, 69, 123, 135, 137, 138, 139, 161, 162,
445, 500, 514, 520, 631, 1434, 1900, 4500,
49152
TCP port scan method Stealth scan (SYN)
TCP ports to scan Well known numbers +1-1040
UDP ports to scan Well-known numbers
Maximumretries 3
Initial timeout interval 100 ms
Minimumtimeout interval 100 ms
Scan templates 523
Setting Value
Maximumtimeout interval* 3000 ms
Minimumscan delay** 0 ms
Maximumscan delay** 0 ms
Minimumrate of packets to send each second** 0
Maximumrate of packets to send each second** 0
Minimumsimultaneous discovery requests** 0
Maximumsimultaneous discovery requests** 0
Specific vulnerability check types or categories
enabled (which disables all other checks)
None
Specific vulnerability check types or categories
disabled
None
* Any value lower than 5 ms disables manual settings, in which case, the application auto-adjusts the settings.
** The default value of 0 disables manual settings, in which case, the application auto-adjusts the settings. To enable manual
settings, enter a value of 1 or greater.
SCADA audit template
This is a polite, or less aggressive, network audit of sensitive Supervisory Control And Data
Acquisition (SCADA) systems, using only safe checks. Packet block delays have been
increased; time between sent packets has been increased; protocol handshaking has been
disabled; and simultaneous network access to assets has been restricted.
Use this template to scan SCADA systems.
Setting Value
Asset/vulnerability/Web spidering/policy scan Y/Y/Y/Y
Maximum# scan threads 5
ICMP (Ping hosts) Y
TCP ports used for asset discovery None
UDP ports used for asset discovery None
TCP port scan method Stealth scan (SYN)
TCP ports to scan Well known numbers + 1-1040
UDP ports to scan Well-known numbers
Maximumretries 4
Initial timeout interval 5000 ms
Minimumtimeout interval 1000 ms
Maximumtimeout interval* 5000 ms
Minimumscan delay 1000 ms
Scan templates 524
Setting Value
Maximumscan delay 2000 ms
Minimumrate of packets to send each second** 0
Maximumrate of packets to send each second** 0
Minimumsimultaneous discovery requests** 0
Maximumsimultaneous discovery requests** 0
Specific vulnerability check types or categories
enabled (which disables all other checks)
None
Specific vulnerability check types or categories
disabled
Policy check type
* Any value lower than 5 ms disables manual settings, in which case, the application auto-adjusts the settings.
** The default value of 0 disables manual settings, in which case, the application auto-adjusts the settings. To enable manual
settings, enter a value of 1 or greater.
USGCB template
This template incorporates the Policy Manager scanning feature for verifying compliance with all
United States Government Configuration Baseline (USGCB) policies. The scan runs application-
layer audits on all Windows 7 systems. Policy checks require authentication with administrative
credentials on targets. Vulnerability checks are not included. Only default ports are scanned.
If you work for a U.S. government organization or a vendor that serves the government, use this
template to verify that your Windows 7 systems comply with USGCB policies.
Setting Value
Asset/vulnerability/Web spidering/policy scan N/N/N/Y
Maximum# scan threads 10
ICMP (Ping hosts) Y
TCP ports used for asset discovery 135, 139, 445
UDP ports used for asset discovery None
TCP port scan method The systemdetermines optimal method
TCP ports to scan 135, 139, 45
UDP ports to scan None
Maximumretries 3
Initial timeout interval 100 ms
Minimumtimeout interval 100 ms
Maximumtimeout interval* 3000 ms
Minimumscan delay** 0 ms
Maximumscan delay** 0 ms
Scan templates 525
Setting Value
Minimumrate of packets to send each second** 0
Maximumrate of packets to send each second** 0
Minimumsimultaneous discovery requests** 0
Maximumsimultaneous discovery requests** 0
Specific vulnerability check types or categories
enabled (which disables all other checks)
None
Specific vulnerability check types or categories
disabled
None
* Any value lower than 5 ms disables manual settings, in which case, the application auto-adjusts the settings.
** The default value of 0 disables manual settings, in which case, the application auto-adjusts the settings. To enable manual
settings, enter a value of 1 or greater.
Web audit template
This audit of all Web servers and Web applications is suitable public-facing and internal assets,
including application servers, ASPs, and CGI scripts. The template does not include patch
checking or policy compliance audits. Nor does it scan FTP servers, mail servers, or database
servers, as is the case with the DMZ Audit scan template.
Use this template to scan public-facing Web assets.
Setting Value
Asset/vulnerability/Web spidering/policy scan Y/Y/Y/Y
Maximum# scan threads 10
ICMP (Ping hosts) N
TCP ports used for asset discovery None
UDP ports used for asset discovery None
TCP port scan method Stealth scan (SYN)
TCP ports to scan Well-known numbers
UDP ports to scan None
Maximumretries 3
Initial timeout interval 100 ms
Minimumtimeout interval 100 ms
Maximumtimeout interval* 3000 ms
Minimumscan delay** 0 ms
Maximumscan delay** 0 ms
Minimumrate of packets to send each second** 0
Maximumrate of packets to send each second** 0
Scan templates 526
Setting Value
Minimumsimultaneous discovery requests** 0
Maximumsimultaneous discovery requests** 10
Specific vulnerability check types or categories
enabled (which disables all other checks)
Web category check
Specific vulnerability check types or categories
disabled
None
* Any value lower than 5 ms disables manual settings, in which case, the application auto-adjusts the settings.
** The default value of 0 disables manual settings, in which case, the application auto-adjusts the settings. To enable manual
settings, enter a value of 1 or greater.
Report templates and sections 527
Report templates and sections
Use this appendix to help you select the right built-in report template for your needs. You can
also learn about the individual sections or data fields that make up report templates, which is
helpful for creating customtemplates.
This appendix includes the following information:
l Built-in report templates and included sections on page 527
l Document report sections on page 539
l Export template attributes on page 547
Built-in report templates and included sections
Creating customdocument templates enables you to include as much, or as little, information in
your reports as your needs dictate. For example, if you want a report that only lists all assets
organized by risk level, a customreport might be the best solution. This template would include
only the section. Or, if you want a report that only lists vulnerabilities, create a template with the
section.
Built-in report templates and included sections 528
Configuring a document report template involves selecting the sections to be included in the
template. Each report template in the following section lists all sections available for each of the
document report templates, including those that appear in built-in report templates and those that
you can include in a customized template. You may find that a given built-in template contains all
the sections that you require in a particular report, making it unnecessary to create a custom
template. Built-in reports and sections are listed below:
l Asset Report Format (ARF) on page 528
l Audit Report on page 529
l Baseline Comparison on page 530
l Executive Overview on page 531
l Highest Risk Vulnerabilities on page 531
l PCI Attestation of Compliance on page 532
l PCI Audit (legacy) on page 533
l PCI Executive Overview (legacy) on page 533
l PCI Executive Summary on page 533
l PCI Host Details on page 535
l PCI Vulnerability Details on page 535
l Policy Evaluation on page 536
l Remediation Plan on page 536
l Report Card on page 537
l Top 10 Assets by Vulnerability Risk on page 537
l Top 10 Assets by Vulnerabilities on page 537
l Top Remediations on page 538
l Top Remediations with Details on page 538
l Vulnerability Trends on page 538
Asset Report Format (ARF)
The Asset Report Format (ARF) XML template organizes data for submission of policy and
benchmark scan results to the U.S. Government for SCAP 1.2 compliance.
Built-in report templates and included sections 529
Audit Report
Of all the built-in templates, the Audit is the most comprehensive in scope. You can use it to
provide a detailed look at the state of security in your environment.
l The Audit Report template provides a great deal of granular information about discovered
assets:
l host names and IP addresses
l discovered services, including ports, protocols, and general security issues
l risk scores, depending on the scoring algorithmselected by the administrator
l users and asset groups associated with the assets
l discovered databases*
l discovered files and directories*
l results of policy evaluations performed*
l spidered Web sites*
It also provides a great deal of vulnerability information:
l affected assets
l vulnerability descriptions
l severity levels
l references and links to important information sources, such as security advisories
l general solution information
Additionally, the Audit Report template includes charts with general statistics on discovered
vulnerabilities and severity levels.
* To gather this deep information the application must have logon credentials for the target
assets. An Audit Report based on a non-credentialed scan will not include this information. Also,
it must have policy testing enabled in the scan template configuration.
Note that the Audit Report template is different fromthe PCI Audit template. See PCI Audit
(legacy) on page 533.
Built-in report templates and included sections 530
The Audit report template includes the following sections:
l Cover Page
l Discovered Databases
l Discovered Files and Directories
l Discovered Services
l Discovered SystemInformation
l Discovered Users and Groups
l Discovered Vulnerabilities
l Executive Summary
l Policy Evaluation
l Spidered Web Site Structure
l Vulnerability Report Card by Node
Baseline Comparison
You can use the Baseline Comparison to observe security-related trends or to assess the results
of a scan as compared with the results of a previous scan that you are using as a baseline, as in
the following examples.
l You may use the first scan that you performed on a site as a baseline. Being the first scan, it
may have revealed a high number of vulnerabilities that you subsequently remediated.
Comparing current scan results to those of the first scan will help you determine how effective
your remediation work has been.
l You may use a scan that revealed an especially low number of vulnerabilities as a benchmark
of good security health.
l You may use the last scan preceding the current one to verify whether a certain patch
removed a vulnerability in that scan.
Trending information indicates changes discovered during the scan, such as the following:
l new assets and services
l assets or services that are no longer running since the last scan
l new vulnerabilities
l previously discovered vulnerabilities did not appear in the most current scan
Built-in report templates and included sections 531
Trending information is useful in gauging the progress of remediation efforts or observing
environmental changes over time. For trending to be accurate and meaningful, make sure that
the compared scans occurred under identical conditions:
l the same site was scanned
l the same scan template was used
l if the baseline scan was performed with credentials, the recent scan was performed with the
same credentials.
The Baseline Comparison report template includes the following sections:
l Cover Page
l Executive Summary
Executive Overview
You can use the Executive Overview template to provide a high-level snapshot of security data. It
includes general summaries and charts of statistical data related to discovered vulnerabilities and
assets.
Note that the Executive Overview template is different fromthe PCI Executive Overview. See
PCI Executive Overview (legacy) on page 533.
The Executive Overview template includes the following sections:
l Baseline Comparison
l Cover Page
l Executive Summary
l Risk Trends
Highest Risk Vulnerabilities
The Highest Risk Vulnerabilities template lists the top 10 discovered vulnerabilities according to
risk level. This template is useful for targeting the biggest threats to security as priorities for
remediation.
Each vulnerability is listed with risk and CVSS scores, as well references and links to important
information sources.
Built-in report templates and included sections 532
The Highest Risk Vulnerabilities report template includes the following sections:
l Cover Page
l Highest Risk Vulnerability Details
l Table of Contents
PCI Attestation of Compliance
This is one of three PCI-mandated report templates to be used by ASVs for PCI scans as of
September 1, 2010.
The PCI Attestation of Compliance is a single page that serves as a cover sheet for the
completed PCI report set.
In the top left area of the page is a formfor entering the customers contact information. If the
ASV added scan customer organization information in the site configuration on which the scan
data is based, the formwill be auto-populated with that information. See Including organization
information in a site in the user's guide or Help. In the top right area is a formwith auto-populated
fields for the ASVs information.
The Scan Statussection lists a high-level summary of the scan, including whether the overall
result is a Pass or Fail, some statistics about what the scan found, the date the scan was
completed, and scan expiration date, which is the date after which the results are no longer valid.
In this section, the ASV must note the number of components left out of the scope of the scan.
Two separate statements appear at the bottom. The first is for the customer to attest that the
scan was properly scoped and that the scan result only applies to external vulnerability scan
requirement of PCI Data Security Standard (DSS). It includes the attestation date, and an
indicated area to fill in the customers name.
The second statement is for the ASV to attest that the scan was properly conducted, QA-tested,
and reviewed. It includes the following auto-populated information:
l attestation date for scan customer
l ASV name*
l certificate number*
l ASV reviewer name* (the individual who conducted the scan and review process)
To support auto-population of these fields*, you must enter create appropriate settings in the
oem.xml configuration file. See The ASV guide, which you can request fromTechnical
Support.
Built-in report templates and included sections 533
The PCI Attestation report template includes the following section:
l Asset and Vulnerabilities Compliance Overview
PCI Audit (legacy)
This is one of two reports no longer used by ASVs in PCI scans as of September 1, 2010. It
provides detailed scan results, ranking each discovered vulnerability according to its Common
Vulnerability Scoring System(CVSS) ranking.
Note that the PCI Audit template is different fromthe Audit Report template. See Audit Report
on page 529.
The PCI Audit (Legacy) report template includes the following sections:
l Cover Page
l Payment Card Industry (PCI) Scanned Hosts/Networks
l Payment Card Industry (PCI) Vulnerability Details
l Payment Card Industry (PCI) Vulnerability Synopsis
l Table of Contents
l Vulnerability Exceptions
PCI Executive Overview (legacy)
This is one of two reports no longer used by ASVs in PCI scans as of September 1, 2010. It
provides high-level scan information.
Note that the PCI Executive Overviewtemplate is different fromthe template PCI Executive
Summary. See PCI Executive Summary on page 533.
The PCI Executive Overview (Legacy) report template includes the following sections:
l Cover Page
l Payment Card Industry (PCI) Executive Summary
l Table of Contents
PCI Executive Summary
This is one of three PCI-mandated report templates to be used by ASVs for PCI scans as of
September 1, 2010.
Built-in report templates and included sections 534
The PCI Executive Summary begins with a Scan Informationsection, which lists the dates that
the scan was completed and on which it expires. This section includes the auto-populated ASV
name and an area to fill in the customers company name. If the ASV added scan customer
organization information in the site configuration on which the scan data is based, the customers
company name will be auto-populated. See Including organization information in a site on page
58.
The Component Compliance Summary section lists each scanned IP address with a Pass or Fail
result.
The Asset and Vulnerabilities Compliance Overviewsection includes charts that provide
compliance statistics at a glance.
The Vulnerabilities Noted for each IP Address section includes a table listing each discovered
vulnerability with a set of attributes including PCI severity, CVSS score, and whether the
vulnerability passes or fails the scan. The assets are sorted by IP address. If the ASV marked a
vulnerability for exception in the application, the exception is indicated here. The column labeled
Exceptions, False Positives, or Compensating Controlsfield in the PCI Executive Summary
report is auto-populated with the user name of the individual who excluded a given vulnerability.
In the concluding section, Special Notes, ASVs must disclose the presence of any software that
may pose a risk due to insecure implementation, rather than an exploitable vulnerability. The
notes should include the following information:
l the IP address of the affected asset
l the note statement, written according to PCIco (see the PCI ASV ProgramGuide v1.2)
l information about the issue such as name or location of the affected software
l the customers declaration of secure implementation or description of action taken to either
remove the software or secure it
Any instance of remote access software or directory browsing is automatically noted. ASVs
must add any information pertaining to point-of-sale terminals and absence of
synchronization between load balancers. ASVs must obtain and insert customer
declarations or description of action taken for each special note before officially releasing the
Attestation of Compliance.
Built-in report templates and included sections 535
The PCI Executive Overview report template includes the following sections:
l Payment Card Industry (PCI) Component Compliance Summary
l Payment Card Industry (PCI) Scan Information
l Payment Card Industry (PCI) Special Notes
l Payment Card Industry (PCI) Vulnerabilities Noted (sub-sectioned into High, Medium, and
Small)
PCI Host Details
This template provides detailed, sorted scan information about each asset, or host, covered in a
PCI scan. This perspective allows a scanned merchant to consume, understand, and address all
the PCI-related issues on an asset-by-asset basis. For example, it may be helpful to note that a
non-PCI-compliant asset may have a number of vulnerabilities specifically related to its operating
systemor a particular network communication service running on it.
The PCI Host Details report template includes the following sections:
l Payment Card Industry (PCI) Host Details
l Table of Contents
PCI Vulnerability Details
This is one of three PCI-mandated report templates to be used by ASVs for PCI scans as of
September 1, 2010.
The PCI Vulnerability Details report begins with a Scan Informationsection, which lists the dates
that the scan was completed and on which it expires. This section includes the auto-populated
ASV name and an area to fill in the customer's company name.
Note: The PCI Vulnerability Details report takes into account approved vulnerability exceptions
to determine compliance status for each vulnerability instance.
The Vulnerability Detailssection includes statistics and descriptions for each discovered
vulnerability, including affected IP address, Common Vulnerability Enumeration (CVE) identifier,
CVSS score, PCI severity, and whether the vulnerability passes or fails the scan. Vulnerabilities
are grouped by severity level, and within grouping vulnerabilities are listed according to CVSS
score.
Built-in report templates and included sections 536
The PCI Vulnerability Details report template includes the following sections:
l Payment Card Industry (PCI) Scan Information
l Payment Card Industry (PCI) Vulnerability Details
l Table of Contents
Policy Evaluation
The Policy Evaluation displays the results of policy evaluations performed during scans.
The application must have proper logon credentials in the site configuration and policy testing
enabled in the scan template configuration. See Establishing scan credentialsand Modifying and
creating scan templatesin the administrator's guide.
Note that this template provides a subset of the information in the Audit Report template.
The Policy Evaluation report template includes the following sections:
l Cover Page
l Policy Evaluation
Remediation Plan
The Remediation Plan template provides detailed remediation instructions for each discovered
vulnerability. Note that the report may provide solutions for a number of scenarios in addition to
the one that specifically applies to the affected target asset.
The Remediation Plan report template includes the following sections:
l Cover Page
l Discovered SystemInformation
l Remediation Plan
l Risk Assessment
Built-in report templates and included sections 537
Report Card
The Report Card template is useful for finding out whether, and how, vulnerabilities have been
verified. The template lists information about the test that Nexposeperformed for each
vulnerability on each asset. Possible test results include the following:
l not vulnerable
l not vulnerable version
l exploited
For any vulnerability that has been excluded fromreports, the test result will be the reason for the
exclusion, such as acceptable risk.
The template also includes detailed information about each vulnerability.
The Report Card report template includes the following sections:
l Cover Page
l Index of Vulnerabilities
l Vulnerability Report Card by Node
Top 10 Assets by Vulnerability Risk
Note: The Top 10 Assets by Vulnerability Risk and Top 10 Assets by Vulnerabilities report
templates do not contain individual sections that can be applied to customreport templates.
The Top 10 Assets by Vulnerability Risk lists the 10 assets with the highest risk scores. For more
information about ranking, see Viewing active vulnerabilities on page 167 Viewing active
vulnerabilities.
This report is useful for prioritizing your remediation efforts by providing your remediation team
with an overview of the assets in your environment that pose the greatest risk.
Top 10 Assets by Vulnerabilities
The Top 10 Assets by Vulnerabilities report lists 10 the assets in your organization that have the
most vulnerabilities. This report does not account for cumulative risk.
You can use this report to view the most vulnerable services to determine if services should be
turned off to reduce risk. This report is also useful for prioritizing remediation efforts by listing the
assets that have the most vulnerable services.
Built-in report templates and included sections 538
Top Remediations
The Top Remediations template provides high-level information for assessing the highest impact
remediation solutions. The template includes the percentage of total vulnerabilities resolved, the
percentage of vulnerabilities with malware kits, the percentage of vulnerabilities with known
exploits, and the number of assets affected when the top remediation solutions are applied.
The Top Remediations template includes information in the following areas:
l the number of vulnerabilities that will be remediated, including vulnerabilities with no exploits
or malware that will be remediated
l vulnerabilities and total risk score associated with the solution
l the number of targeted vulnerabilities that have known exploits associated with them
l the number of targeted vulnerabilities with available malware kits
l the number of assets to be addressed by remediation
l the amount of risk that will be reduced by the remediations
Top Remediations with Details
The Top Remediations with Details template provides expanded information for assessing
remediation solutions and implementation steps. The template includes the percentage of total
vulnerabilities resolved and the number of assets affected when remediation solutions are
applied.
The Top Remediations with Details includes the information fromthe Top Rememdiations
template with information in the following areas:
l remediation steps that need to be performed
l vulnerabilities and total risk score associated with the solution
l the assets that require the remediation steps
Vulnerability Trends
The Vulnerability Trends template provides information about how vulnerabilities in your
environment have changed, if your remediation efforts have succeeded, how assets have
changed over time, how asset groups have been affected when compared to other asset groups,
and how effective your asset scanning process is. To manage the readability and size of the
report, when you configure the date range there is a limit of 15 data points that can be included on
a chart. For example, you can set your date range for a weekly interval for a two-month period,
Document report sections 539
and you will have eight data points in your report. You can configure the period of time for the
report to see if you are improving your security posture and where you can make improvements.
Note: Ensure you schedule adequate time to run this report template because of the large
amount of data that it aggregates. Each data point is the equivalent of a complete report. It may
take a long time to complete.
The Vulnerability Trends template provides charts and details in the following areas:
l assets scanned and vulnerabilities
l severity levels
l trend by vulnerability age
l vulnerabilities with malware or exploits
The Vulnerability Trends template helps you improve your remediation efforts by providing
information about the number of assets included in a scan and if any have been excluded, if
vulnerability exceptions have been applied or expired, and if there are new vulnerability
definitions that have been added to the application. The Vulnerability Trends survey template
differs fromthe vulnerability trend section in the Baseline report by providing information for more
in-depth analysis regarding your security posture and remediation efforts provides.
Document report sections
Some of the following documents report sections can have vulnerability filters applied to them.
This means that specific vulnerabilities can be included or excluded in these sections based on
the report Scopeconfiguration. When the report is generated, sections with filtered vulnerabilities
will be so identified. Document report templates that do not contain any of these sections do not
contain filtered vulnerability data. The document report sections are listed below:
Asset and Vulnerabilities Compliance Overview on page 541
Baseline Comparison on page 541
Cover Page on page 541
Discovered Databases on page 541
Discovered Files and Directories on page 542
Discovered Services on page 542
Discovered SystemInformation on page 542
Document report sections 540
Discovered Users and Groups on page 542
Discovered Vulnerabilities on page 542
Executive Summary on page 543
Highest Risk Vulnerability Details on page 543
Index of Vulnerabilities on page 543
Payment Card Industry (PCI) Component Compliance Summary on page 543
Payment Card Industry (PCI) Executive Summary on page 543
Payment Card Industry (PCI) Host Details on page 543
Payment Card Industry (PCI) Scan Information on page 544
Payment Card Industry (PCI) Scanned Hosts/Networks on page 544
Payment Card Industry (PCI) Special Notes on page 544
Payment Card Industry (PCI) Vulnerabilities Noted for each IP Address on page 544
Payment Card Industry (PCI) Vulnerability Details on page 545
Payment Card Industry (PCI) Vulnerability Synopsis on page 545
Policy Evaluation on page 545
Remediation Plan on page 545
Risk Assessment on page 545
Risk Trend on page 545
Scanned Hosts and Networks on page 546
Table of Contents on page 546
Trend Analysis on page 546
Vulnerabilities by IP Address and PCI Severity Level on page 546
Vulnerability Details on page 546
Vulnerability Exceptions on page 546
Vulnerability Report Card by Node on page 547
Document report sections 541
Vulnerability Report Card Across Network on page 547
Vulnerability Test Errors on page 547
Asset and Vulnerabilities Compliance Overview
This section includes charts that provide compliance statistics at a glance.
Baseline Comparison
This section appears when you select the Baseline Report template. It provides a comparison of
data between the most recent scan and the baseline, enumerating the following changes:
l discovered assets that did not appear in the baseline scan
l assets that were discovered in the baseline scan but not in the most recent scan
l discovered services that did not appear the baseline scan
l services that were discovered in the baseline scan but not in the most recent scan
l discovered vulnerabilities that did not appear in the baseline scan
l vulnerabilities that were discovered in the baseline scan but not in the most recent scan
Additionally, this section provides suggestions as to why changes in data may have occurred
between the two scans. For example, newly discovered vulnerabilities may be attributable to the
installation of vulnerable software that occurred after the baseline scan.
In generated reports, this section appears with the heading Trend Analysis.
Cover Page
The Cover Page includes the name of the site, the date of the scan, and the date that the report
was generated. Other display options include a customized title and company logo.
Discovered Databases
This section lists all databases discovered through a scan of database servers on the network.
For information to appear in this section, the scan on which the report is based must meet the
following conditions:
l database server scanning must be enabled in the scan template
l the application must have correct database server logon credentials
Document report sections 542
Discovered Files and Directories
This section lists files and directories discovered on scanned assets.
For information to appear in this section, the scan on which the report is based must meet the
following conditions:
l file searching must be enabled in the scan template
l the application must have correct logon credentials
See Configuring scan credentials on page 59 for information on configuring these settings.
Discovered Services
This section lists all services running on the network, the IP addresses of the assets running each
service, and the number of vulnerabilities discovered on each asset.
Vulnerability filters can be applied.
Discovered System Information
This section lists the IP addresses, alias names, operating systems, and risk scores for scanned
assets.
Discovered Users and Groups
This section provides information about all users and groups discovered on each node during the
scan.
Note: In generated reports, the Discovered Vulnerabilities section appears with the heading
Discovered and Potential Vulnerabilities.
Discovered Vulnerabilities
This section lists all vulnerabilities discovered during the scan and identifies the affected assets
and ports. It also lists the Common Vulnerabilities and Exposures (CVE) identifier for each
vulnerability that has an available CVE identifier. Each vulnerability is classified by severity.
If you selected a Mediumtechnical detail level for your report template, the application provides a
basic description of each vulnerability and a list of related reference documentation. If you
selected a Highlevel of technical detail, it adds a narrative of how it found the vulnerability to the
description, as well as remediation options. Use this section to help you understand and fix
vulnerabilities.
This section does not distinguish between potential and confirmed vulnerabilities.
Document report sections 543
Vulnerability filters can be applied.
Executive Summary
This section provides statistics and a high-level summation of the scan data, including numbers
and types of network vulnerabilities.
Highest Risk Vulnerability Details
This section lists highest risk vulnerabilities and includes their categories, risk scores, and their
Common Vulnerability Scoring System(CVSS) Version 2 scores. The section also provides
references for obtaining more information about each vulnerability.
Index of Vulnerabilities
This section includes the following information about each discovered vulnerability:
l severity level
l Common Vulnerability Scoring System(CVSS) Version 2 rating
l category
l URLs for reference
l description
l solution steps
In generated reports, this section appears with the heading Vulnerability Details.
Vulnerability filters can be applied.
Payment Card Industry (PCI) Component Compliance Summary
This section lists each scanned IP address with a Pass or Fail result.
Payment Card Industry (PCI) Executive Summary
This section includes a statement as to whether a set of assets collectively passes or fails to
comply with PCI security standards. It also lists each scanned asset and indicates whether that
asset passes or fails to comply with the standards.
Payment Card Industry (PCI) Host Details
This section lists information about each scanned asset, including its hosted operating system,
names, PCI compliance status, and granular vulnerability information tailored for PCI scans.
Document report sections 544
Payment Card Industry (PCI) Scan Information
This section includes name fields for the scan customer and approved scan vendor (ASV). The
customer's name must be entered manually. If the ASV has configured the oem.xml file to auto-
populate the name field, it will contain the ASVs name. Otherwise, the ASVs name must be
entered manually as well. For more information, see the ASV guide, which you can request from
Technical Support.
This section also includes the date the scan was completed and the scan expiration date, which is
the last day that the scan results are valid froma PCI perspective.
Payment Card Industry (PCI) Scanned Hosts/Networks
This section lists the range of scanned assets.
Note: Any instance of remote access software or directory browsing is automatically noted.
Payment Card Industry (PCI) Special Notes
In this PCI report section, ASVs manually enter the notes about any scanned software that may
pose a risk due to insecure implementation, rather than an exploitable vulnerability. The notes
should include the following information:
l the IP address of the affected asset
l the note statement, written according to PCIco (see the PCI ASV ProgramGuide v1.2)
l the type of special note, which is one of four types specified by PCIco (see the PCI ASV
ProgramGuide v1.2)
l the scan customers declaration of secure implementation or description of action taken to
either remove the software or secure it
Payment Card Industry (PCI) Vulnerabilities Noted for each IP Address
This section includes a table listing each discovered vulnerability with a set of attributes including
PCI severity, CVSS score, and whether the vulnerability passes or fails the scan. The assets are
sorted by IP address. If the ASV marked a vulnerability for exception, the exception is indicated
here. The column labeled Exceptions, False Positives, or Compensating Controls field in the PCI
Executive Summary report is auto-populated with the user name of the individual who excluded a
given vulnerability.
Note: The PCI Vulnerability Details report takes into account approved vulnerability exceptions
to determine compliance status for each vulnerability instance.
Document report sections 545
Payment Card Industry (PCI) Vulnerability Details
This section contains in-depth information about each vulnerability included in a PCI Audit report.
It quantifies the vulnerability according to its severity level and its Common Vulnerability Scoring
System(CVSS) Version 2 rating.
This latter number is used to determine whether the vulnerable assets in question comply with
PCI security standards, according to the CVSS v2 metrics. Possible scores range from1.0 to
10.0. A score of 4.0 or higher indicates failure to comply, with some exceptions. For more
information about CVSS scoring or go to the FIRST Web site at http://www.first.org/cvss/cvss-
guide.html.
Payment Card Industry (PCI) Vulnerability Synopsis
This section lists vulnerabilities by categories, such as types of client applications and server-side
software.
Policy Evaluation
This sections lists the results of any policy evaluations, such as whether Microsoft security
templates are in effect on scanned systems. Section contents include systemsettings, registry
settings, registry ACLs, file ACLs, group membership, and account privileges.
Remediation Plan
This section consolidates information about all vulnerabilities and provides a plan for remediation.
The database of vulnerabilities feeds the Remediation Plansection with information about
patches and fixes, including Web links for downloading them. For each remediation, the
database provides a time estimate. Use this section to research fixes, patches, work-arounds,
and other remediation measures.
Vulnerability filters can be applied.
Risk Assessment
This section ranks each node (asset) by its risk index score, which indicates the risk that asset
poses to network security. An assets confirmed and unconfirmed vulnerabilities affect its risk
score.
Risk Trend
This section enables you to create graphs illustrating risk trends in reports in your Executive
Summary. The reports can include your five highest risk sites, asset groups, assets, or you can
select all assets in your report scope.
Document report sections 546
Scanned Hosts and Networks
This section lists the assets that were scanned. If the IP addresses are consecutive, the console
displays the list as a range.
Table of Contents
This section lists the contents of the report.
Trend Analysis
This section appears when you select the Baseline report template. It compares the
vulnerabilities discovered in a scan against those discovered in a baseline scan. Use this section
to gauge progress in reducing vulnerabilities improving network's security.
Vulnerabilities by IP Address and PCI Severity Level
This section, which appears in PCI Audit reports, lists each vulnerability, indicating whether it has
passed or failed in terms of meeting PCI compliance criteria. The section also includes
remediation information.
Vulnerability Details
The Vulnerability Details section includes statistics and descriptions for each discovered
vulnerability, including affected IP address, Common Vulnerability Enumeration (CVE) identifier,
CVSS score, PCI severity, and whether the vulnerability passes or fails the scan. Vulnerabilities
are grouped by severity level, and within grouping vulnerabilities are listed according to CVSS
score.
Vulnerability Exceptions
This section lists each vulnerability that has been excluded fromreport and the reason for each
exclusion. You may not wish to see certain vulnerabilities listed with others, such as those to be
targeted for remediation; but business policies may dictate that you list excluded vulnerabilities if
only to indicate that they were excluded. A typical example is the PCI Audit report. Vulnerabilities
of a certain severity level may result in an audit failure. They may be excluded for certain reasons,
but the exclusions must be noted.
Do not confuse an excluded vulnerability with a disabled vulnerability check. An excluded
vulnerability has been discovered by the application, which means the check was enabled.
Vulnerability filters can be applied.
Export template attributes 547
Vulnerability Report Card by Node
This section lists the results of vulnerability tests for each node (asset) in the network. Use this
section to assess the vulnerability of each asset.
Vulnerability filters can be applied.
Vulnerability Report Card Across Network
This section lists all tested vulnerabilities, and indicates how each node (asset) in the network
responded when the application attempted to confirma vulnerability on it. Use this section as an
overview of the network's susceptibility to each vulnerability.
Vulnerability filters can be applied.
Vulnerability Test Errors
This section displays vulnerabilities that were not confirmed due to unexpected failures. Use this
section to anticipate or prevent systemerrors and to validate that scan parameters are set
properly.
Vulnerability filters can be applied.
Export template attributes
When creating a customexport template, you can select froma full set of vulnerability data
attributes. The following table lists the name and description of each attribute that you can
include.
Attribute
name
Description
Asset
Alternate
IPv4
Addresses
This is the set of alternate IPv4 addresses of the scanned asset.
Asset
Alternate
IPv6
Addresses
This is the set of alternate IPv6 addresses of the scanned asset.
Asset IP
Address
This is the IP address of the scanned asset.
Asset MAC
Addresses
These are the MAC addresses of the scanned asset. In the case of multi-homed
assets, multiple MAC addresses are separated by commas. Example:
00:50:56:39:06:F5, 00:50:56:39:06:F6
Export template attributes 548
Attribute
name
Description
Asset
Names
These are the host names of the scanned asset. On the Assets page, asset names
may be referred to as aliases.
Asset OS
Family
This is the fingerprinted operating systemfamily of the scanned asset. Only the family
with the highest-certainty fingerprint is listed. Examples: Linux, Windows
Asset OS
Name
This is the fingerprinted operating systemof the scanned asset. Only the operating
systemwith the highest-certainty fingerprint is listed.
Asset OS
Version
This is the fingerprinted version number of the scanned assets operating system.
Only the version with the highest-certainty fingerprint is listed.
Asset Risk
Score
This is the overall risk score of the scanned asset when the vulnerability test was run.
Note that this is different fromthe vulnerability risk score, which is the specific risk
score associated with the vulnerability.
Exploit
Count
This is the number of exploits associated with the vulnerability.
Exploit
Minimum
Skill
This is the minimumskill level required to exploit the vulnerability.
Exploit
URLs
These are the URLs for all exploits as published by Metasploit or the Exploit
Database.
Malware Kit
Names
These are the malware kits associated with the vulnerability. Multiple kits are
separated by commas.
Malware Kit
Count
This is the number of malware kits associated with the vulnerability.
Scan ID
This is the ID for the scan during which the vulnerability test was performed as
displayed in a sites scan history. It is the last scan during which the asset was
scanned. Different assets within the same site may point to different scan IDs as of
individual asset scans (as opposed to site scans).
Scan
Template
This is the name of the scan template currently applied to the scanned assets site. It
may or may not be the template used for the scan during which the vulnerability was
discovered, since a user could have changed the template since the scan was last
run.
Service
Name
This is the fingerprinted service type of the port on which the vulnerability was tested.
Examples: HTTP, CIFS, SSHIn the case of operating systemchecks, the service
name is listed as System.
Service Port
This is the port on which the vulnerability was found. For example, all HTTP-related
vulnerabilities are mapped to the port on which the Web server was found.In the case
of operating systemchecks, the port number is 0.
Service
Product
This is the fingerprinted product that was running the scanned service on the port
where the vulnerability was found.In the case of operating systemchecks, this column
is blank.
Service
Protocol
This is the network protocol of the scanned port. Examples: TCP, UDP
Export template attributes 549
Attribute
name
Description
Site
Importance
This is the site importance according to the current site configuration at the time of the
CSV export. See Starting a static site configuration on page 41.
Site Name This is the name of the site to which the scanned asset belongs.
Vulnerability
Additional
URLs
There are the URLs that provide information about the vulnerability in addition to
those cited as Vulnerability Reference URLs. They appear in Referencestable of
vulnerability details page, labeled as URL. Multiple URLs are separated by commas.
Vulnerability
Age
This is the number of days since the vulnerability was first discovered on the scanned
asset.
Vulnerability
CVE IDs
These are the Common Vulnerabilities and Exposure (CVE) IDs associated with the
vulnerability. If the vulnerability has multiple CVE IDs, the 10 most recent IDs are
listed. For multiple values, each value is separated by a comma and space.
Vulnerability
CVE URLs
This is the URL of the CVEs entry in the National Institute of Standards and
Technology (NIST) National Vulnerability Database (NVD). For multiple values, each
value is separated by a comma and space.
Vulnerability
CVSS
Score
This is the vulnerabilitys Common Vulnerability Scoring System(CVSS) score
according to CVSS 2.0 specification.
Vulnerability
CVSS
Vector
This is the vulnerabilitys Common Vulnerability Scoring System(CVSS) vector
according to CVSS 2.0 specification.
Vulnerability
Description
This is useful information about the vulnerability as displayed in the vulnerability
details page. Descriptions can include a substantial amount of text. You may need to
expand the column in the spreadsheet programfor better reading. This value can
include line breaks and appears in double quotation marks.
Vulnerability
ID
This is the unique identifier for the vulnerability as assigned by Nexpose.
Vulnerability
PCI
Compliance
Status
This is the PCI status if the asset is found to be vulnerable.If an asset is not found to
be vulnerable, the PCI severity level is not calculated, and the value is Not
Applicable.If an asset is found to be vulnerable, the PCI severity is calculated, and the
value is either Pass or Fail.If the vulnerability instance on the asset is excluded, the
value is Pass.
Vulnerability
Proof
This is the method used to prove that the vulnerability exists or doesnt exist as
reported by Scan Engine. Proofs can include a substantial amount of text. You may
need to expand the column in the spreadsheet programfor better reading. This value
can include line breaks and appears in double quotation marks.
Vulnerability
Published
Date
This is the date when information about the vulnerability was first released.
Export template attributes 550
Attribute
name
Description
Vulnerability
Reference
IDs
These are reference identifiers of the vulnerability, typically assigned by vendors such
as Microsoft, Apple, and Redhat or security groups such as Secunia; SysAdmin,
Audit, Network, Security (SANS) Institute; Computer Emergency Readiness Team
(CERT); and SecurityFocus.
These appear in the References table of the vulnerability details page.
The format of this attribute is Source:Identifier. Multiple values are separated by
commas and spaces.Example: BID:4241, CALDERA:CSSA-2002-012.0,
CONECTIVA:CLA-2002:467, DEBIAN:DSA-119, MANDRAKE:MDKSA-2002:019,
NETBSD:NetBSD-SA2002-004, OSVDB:730, REDHAT:RHSA-2002:043, SANS-
02:U3, XF:openssh-channel-error(8383)
Vulnerability
Reference
URLs
These are reference URLs for information about the vulnerability. They appear in the
Referencestable of the vulnerability details page. Multiple values separated by
commas.Example: http://www.securityfocus.com/bid/29179,
http://www.cert.org/advisories/TA08-137A.html,
http://www.kb.cert.org/vuls/id/925211, http://www.debian.org/security/DSA-/DSA-
1571, http://www.debian.org/security/DSA-/DSA-1576,
http://secunia.com/advisories/30136/, http://secunia.com/advisories/30220/
Vulnerability
Risk Score
This is the risk score assigned to the vulnerability. Note that this is different fromthe
asset risk score, which is the overall risk score of the asset.
Vulnerable
Since
This is the date when the vulnerability was first discovered on the scanned asset.
Vulnerability
Solution
This is the solution for remediating the vulnerability. Currently, a solution is exported
even if the vulnerability test result was negative. Solutions can include a substantial
amount of text. You may need to expand the column in the spreadsheet programfor
better reading. This value can include line breaks and appears in double quotation
marks.
Vulnerability
Tags
These are tags assigned by Nexposefor the vulnerability.
Vulnerability
Test Result
Description
This is the word or phrase describing the vulnerability test result. See Vulnerability
result codes on page 407.
Vulnerability
Test Date
This is the date when the vulnerability test was run. It is the same as the last date that
asset was scanned.
Format: mm/dd/YYYY
Vulnerability
Test Result
Code
This is the result code for the vulnerability test. See Vulnerability result codes on page
407.
Vulnerability
Severity
Level
This is the vulnerabilitys numeric severity level assigned byNexpose. Scores range
from1 to 10 and map to severity rankings in the Vulnerability Listing table of the
Vulnerabilities page: 1-3=Moderate; 4-7=Severe; and 8-10=Critical. This is not the
PCI severity level.
Vulnerability
Title
This is the name of the vulnerability.
Glossary 551
Glossary
API (application programming interface)
An API is a function that a developer can integrate with another software application by using
programcalls. The termAPI also refers to one of two sets of XML APIs, each with its own
included operations: API v1.1 and Extended API v1.2. To learn about each API, see the API
documentation, which you can download from the Support page in Help.
Appliance
An Appliance is a set of Nexpose components shipped as a dedicated hardware/software unit.
Appliance configurations include a Security Console/Scan Engine combination and an Scan
Engine-only version.
Asset
An asset is a single device on a network that the application discovers during a scan. In the Web
interface and API, an asset may also be referred to as a device. See Managed asset on page
557 and Unmanaged asset on page 565. An assets data has been integrated into the scan
database, so it can be listed in sites and asset groups. In this regard, it differs froma node. See
Node on page 558.
Asset group
An asset group is a logical collection of managed assets to which specific members have access
for creating or viewing reports or tracking remediation tickets. An asset group may contain assets
that belong to multiple sites or other asset groups. An asset group is either static or dynamic. An
asset group is not a site. See Site on page 563, Dynamic asset group on page 555, and Static
asset group on page 564.
Asset Owner
Asset Owner is one of the preset roles. A user with this role can view data about discovered
assets, run manual scans, and create and run reports in accessible sites and asset groups.
Asset Report Format (ARF)
The Asset Report Format is an XML-based report template that provides asset information
based on connection type, host name, and IP address. This template is required for submitting
reports of policy scan results to the U.S. government for SCAP certification.
Glossary 552
Asset search filter
An asset search filter is a set of criteria with which a user can refine a search for assets to include
in a dynamic asset group. An asset search filter is different froma Dynamic Discovery filter on
page 555.
Authentication
Authentication is the process of a security application verifying the logon credentials of a client or
user that is attempting to gain access. By default the application authenticates users with an
internal process, but you can configure it to authenticate users with an external LDAP or
Kerberos source.
Average risk
Average risk is a setting in risk trend report configuration. It is based on a calculation of your risk
scores on assets over a report date range. For example, average risk gives you an overview of
how vulnerable your assets might be to exploits whether its high or low or unchanged. Some
assets have higher risk scores than others. Calculating the average score provides a high-level
view of how vulnerable your assets might be to exploits.
Benchmark
In the context of scanning for FDCC policy compliance, a benchmark is a combination of policies
that share the same source data. Each policy in the Policy Manager contains some or all of the
rules that are contained within its respective benchmark. See Federal Desktop Core
Configuration (FDCC) on page 556 and United States Government Configuration Baseline
(USGCB) on page 565.
Breadth
Breadth refers to the total number of assets within the scope of a scan.
Category
In the context of scanning for FDCC policy compliance, a category is a grouping of policies in the
Policy Manager configuration for a scan template. A policys category is based on its source,
purpose, and other criteria. SeePolicy Manager on page 559, Federal Desktop Core
Configuration (FDCC) on page 556, and United States Government Configuration Baseline
(USGCB) on page 565.
Check type
A check type is a specific kind of check to be run during a scan. Examples: The Unsafe check type
includes aggressive vulnerability testing methods that could result in Denial of Service on target
Glossary 553
assets; the Policy check type is used for verifying compliance with policies. The check type setting
is used in scan template configurations to refine the scope of a scan.
Center for Internet Security (CIS)
Center for Internet Security (CIS) is a not-for-profit organization that improves global security
posture by providing a valued and trusted environment for bridging the public and private sectors.
CIS serves a leadership role in the shaping of key security policies and decisions at the national
and international levels. The Policy Manager provides checks for compliance with CIS
benchmarks including technical control rules and values for hardening network devices,
operating systems, and middleware and software applications. Performing these checks requires
a license that enables the Policy Manager feature and CIS scanning. See Policy Manager on
page 559.
Command console
The command console is a page in the Security Console Web interface for entering commands to
run certain operations. When you use this tool, you can see real-time diagnostics and a behind-
the-scenes view of Security Console activity. To access the command console page, click the
Run console commands link next to the Troubleshooting itemon the Administration page.
Common Configuration Enumeration (CCE)
Common Configuration Enumeration (CCE) is a standard for assigning unique identifiers known
as CCEs to configuration controls to allow consistent identification of these controls in different
environments. CCE is implemented as part of its compliance with SCAP criteria for an
Unauthenticated Scanner product.
Common Platform Enumeration (CPE)
Common PlatformEnumeration (CPE) is a method for identifying operating systems and
software applications. Its naming scheme is based on the generic syntax for UniformResource
Identifiers (URI). CCE is implemented as part of its compliance with SCAP criteria for an
Unauthenticated Scanner product.
Common Vulnerabilities and Exposures (CVE)
The Common Vulnerabilities and Exposures (CVE) standard prescribes how the application
should identify vulnerabilities, making it easier for security products to exchange vulnerability
data. CVE is implemented as part of its compliance with SCAP criteria for an Unauthenticated
Scanner product.
Glossary 554
Common Vulnerability Scoring System (CVSS)
Common Vulnerability Scoring System(CVSS) is an open framework for calculating vulnerability
risk scores. CVSS is implemented as part of its compliance with SCAP criteria for an
Unauthenticated Scanner product.
Compliance
Compliance is the condition of meeting standards specified by a government or respected
industry entity. The application tests assets for compliance with a number of different security
standards, such as those mandated by the Payment Card Industry (PCI) and those defined by
the National Institute of Standards and Technology (NIST) for Federal Desktop Core
Configuration (FDCC).
Continuous scan
A continuous scan starts over fromthe beginning if it completes its coverage of site assets within
its scheduled window. This is a site configuration setting.
Coverage
Coverage indicates the scope of vulnerability checks. A coverage improvement listed on the
News page for a release indicates that vulnerability checks have been added or existing checks
have been improved for accuracy or other criteria.
Criticality
Criticality is a value that you can apply to an asset with a RealContext tag to indicate its
importance to your business. Criticality levels range fromVery Low to Very High. You can use
applied criticality levels to alter asset risk scores. See Criticality-adjusted risk.
Criticality-adjusted risk
or
Context-driven risk
Criticality-adjusted risk is a process for assigning numbers to criticality levels and using those
numbers to multiply risk scores.
Custom tag
With a customtag you can identify assets by according to any criteria that might be meaningful to
your business.
Glossary 555
Depth
Depth indicates how thorough or comprehensive a scan will be. Depth refers to level to which the
application will probe an individual asset for systeminformation and vulnerabilities.
Discovery (scan phase)
Discovery is the first phase of a scan, in which the application finds potential scan targets on a
network. Discovery as a scan phase is different fromDynamic Discovery on page 555.
Document report template
Document templates are designed for human-readable reports that contain asset and
vulnerability information. Some of the formats available for this template typeText, PDF, RTF,
and HTMLare convenient for sharing information to be read by stakeholders in your
organization, such as executives or security teammembers tasked with performing remediation.
Dynamic asset group
A dynamic asset group contains scanned assets that meet a specific set of search criteria. You
define these criteria with asset search filters, such as IP address range or operating systems. The
list of assets in a dynamic group is subject to change with every scan or when vulnerability
exceptions are created. In this regard, a dynamic asset group differs froma static asset group.
See Asset group on page 551 and Static asset group on page 564.
Dynamic Discovery
Dynamic Discovery is a process by which the application automatically discovers assets through
a connection with a server that manages these assets. You can refine or limit asset discovery
with criteria filters. Dynamic discovery is different fromDiscovery (scan phase) on page 555.
Dynamic Discovery filter
A Dynamic Discovery filter is a set of criteria refining or limiting Dynamic Discovery results. This
type of filter is different froman Asset search filter on page 552Asset search filter
Dynamic Scan Pool
The Dynamic Scan Pool feature allows you to use Scan Engine pools to enhance the consistency
of your scan coverage. A Scan Engine pool is a group of shared Scan Engines that can be bound
to a site so that the load is distributed evenly across the shared Scan Engines. You can configure
scan pools using the Extended API v1.2.
Glossary 556
Dynamic site
A dynamic site is a collection of assets that are targeted for scanning and that have been
discovered through vAsset discovery. Asset membership in a dynamic site is subject to change if
the discovery connection changes or if filter criteria for asset discovery change. See Static site on
page 564, Site on page 563, and Dynamic Discovery on page 555.
Exploit
An exploit is an attempt to penetrate a network or gain access to a computer through a security
flaw, or vulnerability. Malicious exploits can result in systemdisruptions or theft of data.
Penetration testers use benign exploits only to verify that vulnerabilities exist. The Metasploit
product is a tool for performing benign exploits. See Metasploit on page 558 and Published
exploit on page 560.
Export report template
Export templates are designed for integrating scan information into external systems. The
formats available for this type include various XML formats, Database Export, and CSV.
Exposure
An exposure is a vulnerability, especially one that makes an asset susceptible to attack via
malware or a known exploit.
Extensible Configuration Checklist Description Format (XCCDF)
As defined by the National Institute of Standards and Technology (NIST), Extensible
Configuration Checklist Description Format (XCCDF) is a specification language for writing
security checklists, benchmarks, and related documents. An XCCDF document represents a
structured collection of security configuration rules for some set of target systems. The
specification is designed to support information interchange, document generation,
organizational and situational tailoring, automated compliance testing, and compliance scoring.
Policy Manager checks for FDCC policy compliance are written in this format.
False positive
A false positive is an instance in which the application flags a vulnerability that doesnt exist. A
false negative is an instance in which the application fails to flag a vulnerability that does exist.
Federal Desktop Core Configuration (FDCC)
The Federal Desktop Core Configuration (FDCC) is a grouping of configuration security settings
recommended by the National Institute of Standards and Technology (NIST) for computers that
are connected directly to the network of a United States government agency. The Policy
Glossary 557
Manager provides checks for compliance with these policies in scan templates. Performing these
checks requires a license that enables the Policy Manager feature and FDCC scanning.
Fingerprinting
Fingerprinting is a method of identifying the operating systemof a scan target or detecting a
specific version of an application.
Global Administrator
Global Administrator is one of the preset roles. A user with this role can performall operations
that are available in the application and they have access to all sites and asset groups.
Host
A host is a physical or virtual server that provides computing resources to a guest virtual machine.
In a high-availability virtual environment, a host may also be referred to as a node. The termnode
has a different context in the application. See Node on page 558.
Latency
Latency is the delay interval between the time when a computer sends data over a network and
another computer receives it. Low latency means short delays.
Locations tag
With a Locations tag you can identify assets by their physical or geographic locations.
Malware
Malware is software designed to disrupt or deny a target systemss operation, steal or
compromise data, gain unauthorized access to resources, or performother similar types of
abuse. The application can determine if a vulnerability renders an asset susceptible to malware
attacks.
Malware kit
Also known as an exploit kit, a malware kit is a software bundle that makes it easy for malicious
parties to write and deploy code for attacking target systems through vulnerabilities.
Managed asset
A managed asset is a network device that has been discovered during a scan and added to a
sites target list, either automatically or manually. Only managed assets can be checked for
vulnerabilities and tracked over time. Once an asset becomes a managed asset, it counts against
the maximumnumber of assets that can be scanned, according to your license.
Glossary 558
Manual scan
A manual scan is one that you start at any time, even if it is scheduled to run automatically at other
times. Synonyms include ad-hoc scan and unscheduled scan.
Metasploit
Metasploit is a product that performs benign exploits to verify vulnerabilities. See Exploit on page
556.
MITRE
The MITRE Corporation is a body that defines standards for enumerating security-related
concepts and languages for security development initiatives. Examples of MITRE-defined
enumerations include Common Configuration Enumeration (CCE) and Common Vulnerability
Enumeration (CVE). Examples of MITRE-defined languages include Open Vulnerability and
Assessment Language (OVAL). A number of MITRE standards are implemented, especially in
verification of FDCC compliance.
National Institute of Standards and Technology (NIST)
National Institute of Standards and Technology (NIST) is a non-regulatory federal agency within
the U.S. Department of Commerce. The agency mandates and manages a number of security
initiatives, including Security Content Automation Protocol (SCAP). See Security Content
Automation Protocol (SCAP) on page 562.
Node
A node is a device on a network that the application discovers during a scan. After the application
integrates its data into the scan database, the device is regarded as an asset that can be listed in
sites and asset groups. See Asset on page 551.
Open Vulnerability and Assessment Language (OVAL)
Open Vulnerability and Assessment Language (OVAL) is a development standard for gathering
and sharing security-related data, such as FDCC policy checks. In compliance with an FDCC
requirement, each OVAL file that the application imports during configuration policy checks is
available for download fromthe SCAP page in the Security Console Web interface.
Override
An override is a change made by a user to the result of a check for compliance with a
configuration policy rule. For example, a user may override a Fail result with a Pass result.
Glossary 559
Payment Card Industry (PCI)
The Payment Card Industry (PCI) is a council that manages and enforces the PCI Data Security
Standard for all merchants who performcredit card transactions. The application includes a scan
template and report templates that are used by Approved Scanning Vendors (ASVs) in official
merchant audits for PCI compliance.
Permission
A permission is the ability to performone or more specific operations. Some permissions only
apply to sites or asset groups to which an assigned user has access. Others are not subject to this
kind of access.
Policy
A policy is a set of primarily security-related configuration guidelines for a computer, operating
system, software application, or database. Two general types of polices are identified in the
application for scanning purposes: Policy Manager policies and standard policies. The
application's Policy Manager (a license-enabled feature) scans assets to verify compliance with
policies encompassed in the United States Government Configuration Baseline (USGCB), the
Federal Desktop Core Configuration (FDCC), Center for Internet Security (CIS), and Defense
Information Systems Agency (DISA) standards and benchmarks, as well as user-configured
custompolicies based on these policies. See Policy Manager on page 559, Federal Desktop
Core Configuration (FDCC) on page 556, United States Government Configuration Baseline
(USGCB) on page 565, and Scan on page 561. The application also scans assets to verify
compliance with standard policies. See Scan on page 561 and Standard policy on page 563.
Policy Manager
Policy Manager is a license-enabled scanning feature that performs checks for compliance with
Federal Desktop Core Configuration (FDCC), United States Government Configuration
Baseline (USGCB), and other configuration policies. Policy Manager results appear on the
Policies page, which you can access by clicking the Policies tab in the Web interface. They also
appear in the Policy Listing table for any asset that was scanned with Policy Manager checks.
Policy Manager policies are different fromstandard policies, which can be scanned with a basic
license. See Policy on page 559 and Standard policy on page 563.
Policy Result
In the context of FDCC policy scanning, a result is a state of compliance or non-compliance with a
rule or policy. Possible results include Pass, Fail, or Not Applicable.
Glossary 560
Policy Rule
A rule is one of a set of specific guidelines that make up an FDCC configuration policy. See
Federal Desktop Core Configuration (FDCC) on page 556, United States Government
Configuration Baseline (USGCB) on page 565, and Policy on page 559.
Potential vulnerability
A potential vulnerability is one of three positive vulnerability check result types. The application
reports a potential vulnerability during a scan under two conditions: First, potential vulnerability
checks are enabled in the template for the scan. Second, the application determines that a target
is running a vulnerable software version but it is unable to verify that a patch or other type of
remediation has been applied. For example, an asset is running version 1.1.1 of a database. The
vendor publishes a security advisory indicating that version 1.1.1 is vulnerable. Although a patch
is installed on the asset, the version remains 1.1.1. In this case, if the application is running
checks for potential vulnerabilities, it can only flag the host asset as being potentially vulnerable.
The code for a potential vulnerability in XML and CSV reports is vp (vulnerable, potential). For
other positive result types, see Vulnerability check on page 566.
Published exploit
In the context of the application, a published exploit is one that has been developed in Metasploit
or listed in the Exploit Database. See Exploit on page 556.
RealContext
RealContext is a feature that enables you to tag assets according to how they affect your
business. You can use tags to specify the criticality, location, or ownership. You can also use
customtags to identify assets according any criteria that is meaningful to your organization.
Real Risk strategy
Real Risk is one of the built-in strategies for assessing and analyzing risk. It is also the
recommended strategy because it applies unique exploit and malware exposure metrics for each
vulnerability to Common Vulnerability Scoring System(CVSS) base metrics for likelihood
(access vector, access complexity, and authentication requirements) and impact to affected
assets (confidentiality, integrity, and availability). See Risk strategy on page 561.
Report template
Each report is based on a template, whether it is one of the templates that is included with the
product or a customized template created for your organization. See Document report template
on page 555 and Export report template on page 556.
Glossary 561
Risk
In the context of vulnerability assessment, risk reflects the likelihood that a network or computer
environment will be compromised, and it characterizes the anticipated consequences of the
compromise, including theft or corruption of data and disruption to service. Implicitly, risk also
reflects the potential damage to a compromised entitys financial well-being and reputation.
Risk score
A risk score is a rating that the application calculates for every asset and vulnerability. The score
indicates the potential danger posed to network and business security in the event of a malicious
exploit. You can configure the application to rate risk according to one of several built-in risk
strategies, or you can create customrisk strategies.
Risk strategy
A risk strategy is a method for calculating vulnerability risk scores. Each strategy emphasizes
certain risk factors and perspectives. Four built-in strategies are available: Real Risk strategy on
page 560, TemporalPlus risk strategy on page 564, Temporal risk strategy on page 564, and
Weighted risk strategy on page 567. You can also create customrisk strategies.
Risk trend
A risk trend graph illustrates a long-termview of your assets probability and potential impact of
compromise that may change over time. Risk trends can be based on average or total risk
scores. The highest-risk graphs in your report demonstrate the biggest contributors to your risk
on the site, group, or asset level. Tracking risk trends helps you assess threats to your
organizations standings in these areas and determine if your vulnerability management efforts
are satisfactorily maintaining risk at acceptable levels or reducing risk over time. See Average risk
on page 552 and Total risk on page 564.
Role
A role is a set of permissions. Five preset roles are available. You also can create customroles by
manually selecting permissions. See Asset Owner on page 551, Security Manager on page 563,
Global Administrator on page 557, Site Owner on page 563, and User on page 565.
Scan
A scan is a process by which the application discovers network assets and checks themfor
vulnerabilities. See Exploit on page 556 and Vulnerability check on page 566.
Glossary 562
Scan credentials
Scan credentials are the user name and password that the application submits to target assets
for authentication to gain access and performdeep checks. Many different authentication
mechanisms are supported for a wide variety of platforms. See Shared scan credentials on page
563 and Site-specific scan credentials on page 563.
Scan Engine
The Scan Engine is one of two major application components. It performs asset discovery and
vulnerability detection operations. Scan engines can be distributed within or outside a firewall for
varied coverage. Each installation of the Security Console also includes a local engine, which can
be used for scans within the consoles network perimeter.
Scan template
A scan template is a set of parameters for defining how assets are scanned. Various preset scan
templates are available for different scanning scenarios. You also can create customscan
templates. Parameters of scan templates include the following:
l methods for discovering assets and services
l types of vulnerability checks, including safe and unsafe
l Web application scanning properties
l verification of compliance with policies and standards for various platforms
Scheduled scan
A scheduled scan starts automatically at predetermined points in time. The scheduling of a scan
is an optional setting in site configuration. It is also possible to start any scan manually at any time.
Security Console
The Security Console is one of two major application components. It controls Scan Engines and
retrieves scan data fromthem. It also controls all operations and provides a Web-based user
interface.
Security Content Automation Protocol (SCAP)
Security Content Automation Protocol (SCAP) is a collection of standards for expressing and
manipulating security data. It is mandated by the U.S. government and maintained by the
National Institute of Standards and Technology (NIST). The application complies with SCAP
criteria for an Unauthenticated Scanner product.
Glossary 563
Security Manager
Security Manager is one of the preset roles. A user with this role can configure and run scans,
create reports, and view asset data in accessible sites and asset groups.
Shared scan credentials
One of two types of credentials that can be used for authenticating scans, shared scan
credentials are created by Global Administrators or users with the Manage Site permission.
Shared credentials can be applied to multiple assets in any number of sites. See Site-specific
scan credentials on page 563.
Silo
A silo is a logical container that isolates the data of its resident organization fromthat of
organizations in other silos within the application services that are provided to silo tenants.
Site
A site is a collection of assets that are targeted for a scan. Each site is associated with a list of
target assets, a scan template, one or more Scan Engines, and other scan-related settings. See
Dynamic site on page 556 and Static site on page 564. A site is not an asset group. See Asset
group on page 551.
Site-specific scan credentials
One of two types of credentials that can be used for authenticating scans, a set of single-instance
credentials is created for an individual site configuration and can only be used in that site. See
Scan credentials on page 562 and Shared scan credentials on page 563.
Site Owner
Site Owner is one of the preset roles. A user with this role can configure and run scans, create
reports, and view asset data in accessible sites.
Standard policy
A standard policy is one of several that the application can scan with a basic license, unlike with a
Policy Manager policy. Standard policy scanning is available to verify certain configuration
settings on Oracle, Lotus Domino, AS/400, Unix, and Windows systems. Standard policies are
displayed in scan templates when you include policies in the scope of a scan. Standard policy
scan results appear in the Advanced Policy Listing table for any asset that was scanned for
compliance with these policies. See Policy on page 559.
Glossary 564
Static asset group
A static asset group contains assets that meet a set of criteria that you define according to your
organization's needs. Unlike with a dynamic asset group, the list of assets in a static group does
not change unless you alter it manually. See Dynamic asset group on page 555.
Static site
A static site is a collection of assets that are targeted for scanning and that have been manually
selected. Asset membership in a static site does not change unless a user changes the asset list
in the site configuration. For more information, see Dynamic site on page 556 and Site on page
563.
Superuser
Superuser is a permission. A user with this permission can performthe following operations:
managing users; configuring, maintaining, and troubleshooting the Security Console; and
creating, configuring, and deleting silos and silo profiles.
Temporal risk strategy
One of the built-in risk strategies, Temporal indicates how time continuously increases likelihood
of compromise. The calculation applies the age of each vulnerability, based on its date of public
disclosure, as a multiplier of CVSS base metrics for likelihood (access vector, access complexity,
and authentication requirements) and asset impact (confidentiality, integrity, and availability).
Temporal risk scores will be lower than TemporalPlus scores because Temporal limits the risk
contribution of partial impact vectors. See Risk strategy on page 561.
TemporalPlus risk strategy
One of the built-in risk strategies, TemporalPlus provides a more granular analysis of vulnerability
impact, while indicating how time continuously increases likelihood of compromise. It applies a
vulnerability's age as a multiplier of CVSS base metrics for likelihood (access vector, access
complexity, and authentication requirements) and asset impact (confidentiality, integrity, and
availability). TemporalPlus risk scores will be higher than Temporal scores because
TemporalPlus expands the risk contribution of partial impact vectors. See Risk strategy on page
561.
Total risk
Total risk is a setting in risk trend report configuration. It is an aggregated score of vulnerabilities
on assets over a specified period.
Glossary 565
United States Government Configuration Baseline (USGCB)
The United States Government Configuration Baseline (USGCB) is an initiative to create
security configuration baselines for information technology products deployed across U.S.
government agencies. USGCB evolved fromFDCC, which it replaces as the configuration
security mandate in the U.S. government. The Policy Manager provides checks for Microsoft
Windows 7, Windows 7 Firewall, and Internet Explorer for compliance with USGCB baselines.
Performing these checks requires a license that enables the Policy Manager feature and USGCB
scanning. See Policy Manager on page 559 and Federal Desktop Core Configuration (FDCC)
on page 556.
Unmanaged asset
An unmanaged asset is a device that has been discovered during a scan but not correlated
against a managed asset or added to a sites target list. The application is designed to provide
sufficient information about unmanaged assets so that you can decide whether to manage them.
An unmanaged asset does not count against the maximumnumber of assets that can be
scanned according to your license.
Unsafe check
An unsafe check is a test for a vulnerability that can cause a denial of service on a target system.
Be aware that the check itself can cause a denial of service, as well. It is recommended that you
only performunsafe checks on test systems that are not in production.
Update
An update is a released set of changes to the application. By default, two types of updates are
automatically downloaded and applied:
Content updates include new checks for vulnerabilities, patch verification, and security policy
compliance. Content updates always occur automatically when they are available.
Product updates include performance improvements, bug fixes, and new product features.
Unlike content updates, it is possible to disable automatic product updates and update the
product manually.
User
User is one of the preset roles. An individual with this role can view asset data and run reports in
accessible sites and asset groups.
Glossary 566
Validated vulnerability
A validated vulnerability is a vulnerability that has had its existence proven by an integrated
Metasploit exploit. See Exploit on page 556.
Vulnerable version
Vulnerable version is one of three positive vulnerability check result types. The application reports
a vulnerable version during a scan if it determines that a target is running a vulnerable software
version and it can verify that a patch or other type of remediation has not been applied. The code
for a vulnerable version in XML and CSV reports is vv (vulnerable, version check). For other
positive result types, see Vulnerability check on page 566.
Vulnerability
A vulnerability is a security flaw in a network or computer.
Vulnerability category
A vulnerability category is a set of vulnerability checks with shared criteria. For example, the
Adobe category includes checks for vulnerabilities that affect Adobe applications. There are also
categories for specific Adobe products, such as Air, Flash, and Acrobat/Reader. Vulnerability
check categories are used to refine scope in scan templates. Vulnerability check results can also
be filtered according category for refining the scope of reports. Categories that are named for
manufacturers, such as Microsoft, can serve as supersets of categories that are named for their
products. For example, if you filter by the Microsoft category, you inherently include all Microsoft
product categories, such as Microsoft Path and Microsoft Windows. This applies to other
company categories, such as Adobe, Apple, and Mozilla.
Vulnerability check
A vulnerability check is a series of operations that are performed to determine whether a security
flaw exists on a target asset. Check results are either negative (no vulnerability found) or positive.
A positive result is qualified one of three ways: See Vulnerability found on page 567, Vulnerable
version on page 566, and Potential vulnerability on page 560. You can see positive check result
types in XML or CSV export reports. Also, in a site configuration, you can set up alerts for when a
scan reports different positive results types.
Vulnerability exception
A vulnerability exception is the removal of a vulnerability froma report and fromany asset listing
table. Excluded vulnerabilities also are not considered in the computation of risk scores.
Glossary 567
Vulnerability found
Vulnerability found is one of three positive vulnerability check result types. The application reports
a vulnerability found during a scan if it verified the flaw with asset-specific vulnerability tests, such
as an exploit. The code for a vulnerability found in XML and CSV reports is ve (vulnerable,
exploited). For other positive result types, see Vulnerability check on page 566.
Weighted risk strategy
One of the built-in risk strategies, Weighted is based primarily on asset data and vulnerability
types, and it takes into account the level of importance, or weight, that you assign to a site when
you configure it. See Risk strategy on page 561.
Вам также может понравиться
- Nexpose Admin GuideДокумент182 страницыNexpose Admin Guidemayi_rm100% (1)
- Nexpose User Guide PDFДокумент573 страницыNexpose User Guide PDFkhanomyОценок пока нет
- Asterisk CDR MysqlДокумент11 страницAsterisk CDR MysqlCristhianDavidОценок пока нет
- File BeatДокумент4 страницыFile Beatmahmoud husseinОценок пока нет
- PRTG ManualДокумент1 934 страницыPRTG ManualFrancisco GonzalezОценок пока нет
- Vcs Install 601 AixДокумент477 страницVcs Install 601 AixSivasankar ChandraboseОценок пока нет
- Kubernetes Section Guide: ETCD, CoreDNS, Flannel and Key ConceptsДокумент27 страницKubernetes Section Guide: ETCD, CoreDNS, Flannel and Key ConceptsJason GomezОценок пока нет
- Hbase in PracticeДокумент46 страницHbase in PracticeDiego FernandesОценок пока нет
- Symantec NetBackup™ 7.5 Upgrade GuideДокумент36 страницSymantec NetBackup™ 7.5 Upgrade GuideRazvan PascaniucОценок пока нет
- Installation Problem - SID Already ExistsДокумент3 страницыInstallation Problem - SID Already Existsrajan21india5986Оценок пока нет
- Fos 801 PwrecoverynotesДокумент23 страницыFos 801 PwrecoverynotesHam Za0% (1)
- StoneOS WebUI User Guide CloudEdge-3 PDFДокумент503 страницыStoneOS WebUI User Guide CloudEdge-3 PDFOswaldo ValienteОценок пока нет
- NetBackup Troubleshoot GuideДокумент348 страницNetBackup Troubleshoot GuidedennisbgОценок пока нет
- Infoscale Oracle Admin 71 UnixДокумент495 страницInfoscale Oracle Admin 71 Unixvijayen123Оценок пока нет
- NetBackup Troubleshooting GuideДокумент330 страницNetBackup Troubleshooting GuideLotus PerfactionОценок пока нет
- Manage Virtual Machines with Hyper-VДокумент15 страницManage Virtual Machines with Hyper-VmassОценок пока нет
- FreeIPA server installation troubleshooting guideДокумент3 страницыFreeIPA server installation troubleshooting guidej0krrrrОценок пока нет
- ArcSight ESM Image Viewer TutorialДокумент18 страницArcSight ESM Image Viewer TutorialsantoshОценок пока нет
- Zabbix Documentation 6.4.en PDFДокумент1 823 страницыZabbix Documentation 6.4.en PDFRoberto Leonardo RiveroОценок пока нет
- NeXpose User GuideДокумент317 страницNeXpose User GuidePrince WilliamsОценок пока нет
- Final Year Project(s)Документ14 страницFinal Year Project(s)KhusboomОценок пока нет
- Filebeat To GraylogДокумент4 страницыFilebeat To GraylogPappu KhanОценок пока нет
- HP 3PAR Storeserv StorageДокумент16 страницHP 3PAR Storeserv StoragejcrlimaОценок пока нет
- GCP Fund Module 7 Developing, Deploying, and Monitoring in The CloudДокумент15 страницGCP Fund Module 7 Developing, Deploying, and Monitoring in The CloudNahian ChowdhuryОценок пока нет
- Mastering Zabbix - Second Edition - Sample ChapterДокумент29 страницMastering Zabbix - Second Edition - Sample ChapterPackt Publishing100% (1)
- Monitoring Linux and Windows Logs With The Graylog Collector-Bernd AhlersДокумент44 страницыMonitoring Linux and Windows Logs With The Graylog Collector-Bernd AhlersAlcides ChanaОценок пока нет
- Infromation System1Документ47 страницInfromation System1gopal_ss4923Оценок пока нет
- Odoo in High Availability and Ready For Mass Scalability With Zevenet - ZEVENETДокумент10 страницOdoo in High Availability and Ready For Mass Scalability With Zevenet - ZEVENETIdris IdrisОценок пока нет
- Hpe 3Par/Primera Peak/Boss S3Mft S3 "Multi-Function Tool" User's GuideДокумент76 страницHpe 3Par/Primera Peak/Boss S3Mft S3 "Multi-Function Tool" User's GuideAkansha Singh100% (1)
- How To Setup A PostgreSQL Cluster With Repmgr by Victor Boissiere MediumДокумент4 страницыHow To Setup A PostgreSQL Cluster With Repmgr by Victor Boissiere MediumAymen100% (1)
- Microsoft Storage Spaces Direct (S2D) Deployment GuideДокумент34 страницыMicrosoft Storage Spaces Direct (S2D) Deployment GuideGino AnticonaОценок пока нет
- Check-MK - Quick Start GuideДокумент64 страницыCheck-MK - Quick Start GuideNicușor VatrăОценок пока нет
- Windows S-TAP User Guide V 10.6Документ115 страницWindows S-TAP User Guide V 10.6vmpp222Оценок пока нет
- M1 - Introduction To Processing Streaming DataДокумент16 страницM1 - Introduction To Processing Streaming DataEdgar SanchezОценок пока нет
- Backup StrategiesДокумент44 страницыBackup StrategiesAman UllahОценок пока нет
- Oracle 11gr2 On VCSДокумент38 страницOracle 11gr2 On VCSVeera PandianОценок пока нет
- Full-Text Search in PostgreSQLДокумент77 страницFull-Text Search in PostgreSQLNikolay Samokhvalov100% (20)
- Fortiweb v5.9.0 Administration GuideДокумент873 страницыFortiweb v5.9.0 Administration GuidezaeishОценок пока нет
- ELab User Guide V3.0Документ36 страницELab User Guide V3.0enriquejsantiagoОценок пока нет
- TransferCFT InstallationGuide Windows enДокумент203 страницыTransferCFT InstallationGuide Windows enMoussa GbanetОценок пока нет
- Automatic Tools For High Availability in Postgresql: Camilo Andrés EcheverriДокумент9 страницAutomatic Tools For High Availability in Postgresql: Camilo Andrés EcheverriRegistro PersonalОценок пока нет
- DataSunrise Database Security Suite User GuideДокумент232 страницыDataSunrise Database Security Suite User Guidebcalderón_22Оценок пока нет
- sg247844 GPFSДокумент426 страницsg247844 GPFSSatish MadhanaОценок пока нет
- ElkДокумент5 страницElkrkarthik403Оценок пока нет
- Experion Scada PinДокумент7 страницExperion Scada PinKhalid AliОценок пока нет
- Red Hat EX300 Exam Dumps With PDF and VCE Download (Part A) PDFДокумент11 страницRed Hat EX300 Exam Dumps With PDF and VCE Download (Part A) PDFKevin LopoОценок пока нет
- Veritas NetBackup 5240 Appliance and NetBackup 5240 Storage Shelf Product DescriptionДокумент59 страницVeritas NetBackup 5240 Appliance and NetBackup 5240 Storage Shelf Product DescriptionTaiyab Hasan100% (1)
- VCSДокумент757 страницVCSRishi SinhaОценок пока нет
- 6948478Документ36 страниц6948478Mico GabalenoОценок пока нет
- The Official Guide To Mermaid - Js - Create Complex Diagrams and Beautiful Flowcharts Easily Using Text and CodeДокумент493 страницыThe Official Guide To Mermaid - Js - Create Complex Diagrams and Beautiful Flowcharts Easily Using Text and Codemaxmitchell.mmОценок пока нет
- Services Academy BootCamp v2.2Документ163 страницыServices Academy BootCamp v2.2tvuongphamОценок пока нет
- LDL0230X DeployVAДокумент16 страницLDL0230X DeployVAIsmael Ferreras HerreraОценок пока нет
- Oracle 11g DB SettingsДокумент74 страницыOracle 11g DB Settingsprakash9565Оценок пока нет
- Autotask Implementation Plan (NEW UI) PDFДокумент4 страницыAutotask Implementation Plan (NEW UI) PDFDrazenMarjanovicОценок пока нет
- Installing The OCFS File SystemДокумент5 страницInstalling The OCFS File SystemAjay KumarОценок пока нет
- DLP And Data Classification A Complete Guide - 2020 EditionОт EverandDLP And Data Classification A Complete Guide - 2020 EditionОценок пока нет
- Active Directory Migrations The Ultimate Step-By-Step GuideОт EverandActive Directory Migrations The Ultimate Step-By-Step GuideОценок пока нет
- Better Data Management Is Critical For Better SecurityДокумент1 страницаBetter Data Management Is Critical For Better Securityxylas_zeusОценок пока нет
- BA Data Breach Victims Granted Extension To File ClaimsДокумент2 страницыBA Data Breach Victims Granted Extension To File Claimsxylas_zeusОценок пока нет
- Coronavirus Covid 19 What You Need To KnowДокумент3 страницыCoronavirus Covid 19 What You Need To Knowelango CОценок пока нет
- 2019gad RT3023 PDFДокумент2 страницы2019gad RT3023 PDFShravan Kumar GaripalliОценок пока нет
- Helpful Transactions, Tools, Programs, Tables, Etc. For A SAP GRC ConsultantДокумент11 страницHelpful Transactions, Tools, Programs, Tables, Etc. For A SAP GRC Consultantxylas_zeusОценок пока нет
- 100 Keyboard ShortcutsДокумент4 страницы100 Keyboard ShortcutsrahmanagasОценок пока нет
- C GRCAC 10 Sample ItemsДокумент5 страницC GRCAC 10 Sample Itemsvijay_sapautoОценок пока нет
- COVID-19 CAREKit ENG PDFДокумент10 страницCOVID-19 CAREKit ENG PDFvilas bollabathini100% (1)
- Quick Study For Computer Keyboard Short CutsДокумент2 страницыQuick Study For Computer Keyboard Short Cutsmahazari100% (3)
- 55 Interview QuestionsДокумент7 страниц55 Interview Questionsxylas_zeusОценок пока нет
- Castro, Cuban Ruler Who Defied 10 U.S. PresidentsДокумент13 страницCastro, Cuban Ruler Who Defied 10 U.S. Presidentsxylas_zeusОценок пока нет
- PC Rect. 2016 (Technical Wing) - Notification - 01-09-2016 PDFДокумент23 страницыPC Rect. 2016 (Technical Wing) - Notification - 01-09-2016 PDFnaramgaribaluprakashОценок пока нет
- Motor Vehicle Sale AgreementДокумент1 страницаMotor Vehicle Sale Agreementxylas_zeusОценок пока нет
- GRC Reporting Job Aid 15Документ28 страницGRC Reporting Job Aid 15xylas_zeusОценок пока нет
- GRC Reporting Job Aid 15Документ28 страницGRC Reporting Job Aid 15xylas_zeusОценок пока нет
- Connector-DefinitionsДокумент23 страницыConnector-Definitionsxylas_zeusОценок пока нет
- SAP GRC Access ControlДокумент2 страницыSAP GRC Access Controlxylas_zeusОценок пока нет
- Connector-DefinitionsДокумент23 страницыConnector-Definitionsxylas_zeusОценок пока нет
- How To Use Microsoft Excel PDFДокумент407 страницHow To Use Microsoft Excel PDFpraveena100% (1)
- Cloud Computing - Pros and Cons For Computer Forensic InvestigationsДокумент9 страницCloud Computing - Pros and Cons For Computer Forensic Investigationshappyskd1993Оценок пока нет
- Lvs - Help ManualДокумент52 страницыLvs - Help ManualStalin ChelladuraiОценок пока нет
- IDOCДокумент20 страницIDOCPrakash M ByaliОценок пока нет
- Illumio Core NEN Installation and Usage Guide 2.2.0Документ39 страницIllumio Core NEN Installation and Usage Guide 2.2.0Vlado VajdicОценок пока нет
- USSDKLogДокумент434 страницыUSSDKLogAeiko DaikiОценок пока нет
- IFA 307 - Application Programming Interface (Sockets) - Lec6Документ18 страницIFA 307 - Application Programming Interface (Sockets) - Lec6Fikri HaekalОценок пока нет
- Lufkin Modbus ManualДокумент41 страницаLufkin Modbus ManualyogeunysОценок пока нет
- Manual Plaxis NetworkДокумент11 страницManual Plaxis NetworkAlfredo A LopezОценок пока нет
- Cisco DNA Center Appliance ConfigurationДокумент14 страницCisco DNA Center Appliance ConfigurationMiljan KostadinovićОценок пока нет
- NAKIVO Backup & Replication v4 User GuideДокумент206 страницNAKIVO Backup & Replication v4 User GuideNAKIVOОценок пока нет
- Membuat PortДокумент4 страницыMembuat PortRizki MuchtarОценок пока нет
- CN 4Документ22 страницыCN 4S M AkashОценок пока нет
- Sy SamugДокумент94 страницыSy SamugchamundihariОценок пока нет
- Wyse™ Rapport® Management SoftwareДокумент22 страницыWyse™ Rapport® Management Softwaresurkal100% (2)
- (Midterm Examination) Name: Permit No: Course: Section:: System Network AdministrationДокумент4 страницы(Midterm Examination) Name: Permit No: Course: Section:: System Network AdministrationRodrigo CalapanОценок пока нет
- Siemens S7200 Modbus GuideДокумент6 страницSiemens S7200 Modbus GuideVinothОценок пока нет
- PMT Hps Rtu2020 Quick Start Guide Rtdoc x342 en 110aДокумент7 страницPMT Hps Rtu2020 Quick Start Guide Rtdoc x342 en 110aSalah HamoОценок пока нет
- Stratus Ftserver System Administrator'S Guide For The Windows Operating SystemДокумент144 страницыStratus Ftserver System Administrator'S Guide For The Windows Operating SystemphyosithumgОценок пока нет
- LiveShot ManualДокумент99 страницLiveShot ManualDanielОценок пока нет
- SMS MT Api 1.94Документ20 страницSMS MT Api 1.94titi2006Оценок пока нет
- Motorola GX2Документ44 страницыMotorola GX2Gustavo BotelhoОценок пока нет
- L2+ 24-Port 100/1000X SFP + 8-Port Shared TP Managed Switch: GS-5220-16S8C/RДокумент7 страницL2+ 24-Port 100/1000X SFP + 8-Port Shared TP Managed Switch: GS-5220-16S8C/RDiego GaheОценок пока нет
- Flashmediaserver 3.5 Config AdminДокумент213 страницFlashmediaserver 3.5 Config AdminTrixxROОценок пока нет
- Cyber Defense Clinic Lab v11 1Документ197 страницCyber Defense Clinic Lab v11 1Juan Pablo Robles Alarcón100% (1)
- C SoftwareДокумент62 страницыC SoftwareJimmy ContarinoОценок пока нет
- AR - gse.SGP - Man.006 - Smartellite System Integration Guide v.4.0Документ34 страницыAR - gse.SGP - Man.006 - Smartellite System Integration Guide v.4.0gabriel574Оценок пока нет
- Unit-1: Systems Vulnerability ScanningДокумент63 страницыUnit-1: Systems Vulnerability ScanningCode AttractionОценок пока нет
- Maipu S3400 Web ConfigurationДокумент133 страницыMaipu S3400 Web ConfigurationJamu KeratonОценок пока нет
- Manual Cs 3.265en v1Документ91 страницаManual Cs 3.265en v1diogenesbaОценок пока нет
- BrianДокумент2 страницыBrianLiamОценок пока нет