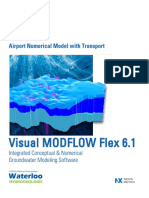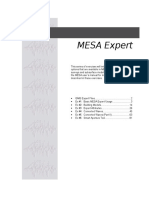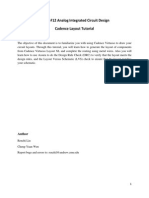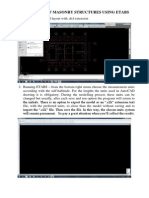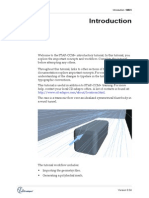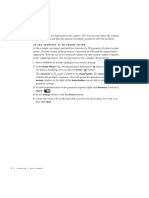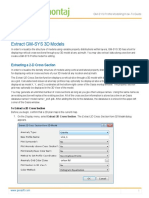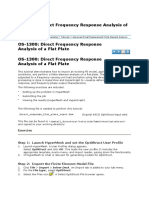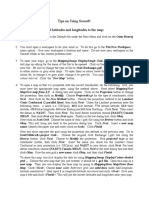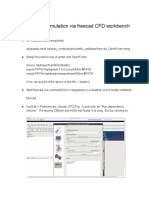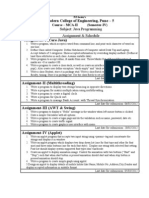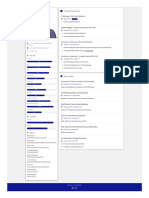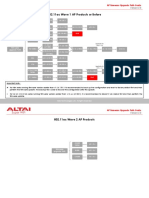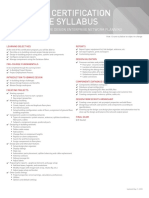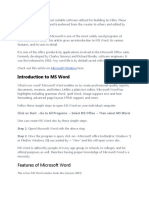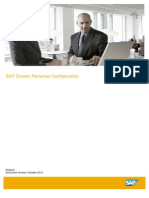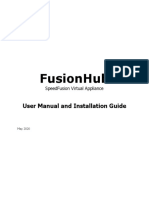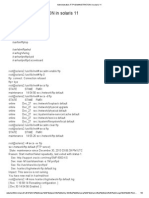Академический Документы
Профессиональный Документы
Культура Документы
TutorialFG 01
Загружено:
dawoodmunawar0 оценок0% нашли этот документ полезным (0 голосов)
113 просмотров5 страницTutorial for FloGrid
Оригинальное название
52918301-TutorialFG-01
Авторское право
© © All Rights Reserved
Доступные форматы
PDF, TXT или читайте онлайн в Scribd
Поделиться этим документом
Поделиться или встроить документ
Этот документ был вам полезен?
Это неприемлемый материал?
Пожаловаться на этот документTutorial for FloGrid
Авторское право:
© All Rights Reserved
Доступные форматы
Скачайте в формате PDF, TXT или читайте онлайн в Scribd
0 оценок0% нашли этот документ полезным (0 голосов)
113 просмотров5 страницTutorialFG 01
Загружено:
dawoodmunawarTutorial for FloGrid
Авторское право:
© All Rights Reserved
Доступные форматы
Скачайте в формате PDF, TXT или читайте онлайн в Scribd
Вы находитесь на странице: 1из 5
ECLIPSE Tutorials for beginners Bilal Amjad
Module: FloGrid Petroleum Engineer
bilal.amjad@ymail.com
1
Tutorial FG-01
1. Make a working directory at suitable place
2. Open ECLIPSE Launcher and click FloGrid, select the working directory and click Run
3. Select the unit system. Unit system can be changed later on by setting from Preferences
> Set External Units or for every node in data tree unit system can be changed by right
click the node.
4. Nodes in the data tree are in the following order
Surfaces (depth ordered)
Faults
Wells
Well Markers
Well Logs
Boundaries
Structural Framework
FloGrid Models
5. Data is also assigned in the above order. For the time being we will use Surfaces,
Structural Framework and Flogrid model nodes.
6. Right click Surfaces Node and choose Surface Table from options menu. A new window
opens. Click Create Map tab (Following shown window will open)
7. Name the map, for example TOPS to depth map, PORO to porosity map etc.
8. Select the property to be incorporated to the map from the dropdown list. For example
WaterSat.
9. Click Map Controls tab to assign the map limits. (Following shown window will open).
Set required units in Areal Unit and Vertical Unit drop down menu.
ECLIPSE Tutorials for beginners Bilal Amjad
Module: FloGrid Petroleum Engineer
bilal.amjad@ymail.com
2
10. Set X Maximum and Y Maximum to some length, which will become the area of the map.
11. Click OK to close it. Go to Create Simple Mesh Map Window and select Number of X
Nodes and Number of Y Nodes. These are the number of values to be assigned to the
map at equal distance for example default number of Nodes is 2x2 which means 4 values
at equal distance will be assigned to the map accordingly with the Map Control Limits.
Remaining values on the map will be automatically generated with these 4 values such
that a map will have infinite number of nodes or values. Then we will upscale these
infinite values equal to the finite number of grid blocks.
12. After assigning the node values, fill in the Map Data table given in I/J format. And click
Create to finalize the map. This will generate the map. Similarly generate the required
number/types of maps. (Clicking again the Create tab will again generate the map)
13. For the time being 4 types of maps are required for each layer/surface; depth or horizon
(TOPS), thickness, porosity, and permeability (perm).
Note:
Instead of a single Perm map, you can assign permx, permy and permz maps separately.
14. Once all the required maps are created close the Surface Table.
15. Come to Data tree. Right click the Structural Framework node and click create from
options.
16. Accept the defaults and click OK.
ECLIPSE Tutorials for beginners Bilal Amjad
Module: FloGrid Petroleum Engineer
bilal.amjad@ymail.com
3
17. Following shown window will open, If the Use Map Extents tab is active, click it. And if it
is inactive, use drop down menu to select FRAMEWORK-Boundary.
18. Click Units folder and Click Build Units.
19. Click Faults folder and click Auto Split into Block and Block Units.
20. Close Structural Framework window.
21. Right click Flogrid Models from Data tree, choose Create Flogrid Models from the
options. Create Flogrid Model window will open.
22. Name the model, Select Map based Property Model and select FRAMEWORK1 from
Existing Structural Frameworks menu.
23. Click OK.
24. Property Model window will open, close it without any change.
25. Again Right click the Flogrid Models node from the data tree, this time select Build New
Grid, write some name, select FRAMWORK1 from the Existing structural Framework
list and click OK, this will open Select Grid Type window, Select Corner Point from
Corner Point and Fault Framework from gridding controls. Click OK
26. Following shown Structured Gridder window will open.
ECLIPSE Tutorials for beginners Bilal Amjad
Module: FloGrid Petroleum Engineer
bilal.amjad@ymail.com
4
27. Click Create, Copy, Edit
28. On Popup window click Create, select Polygon, Projection XY Plane from Top. Clicking
OK directs you to the main window digitize the Structured Framework boundry and
click from menu bar Close the Pop-up window.
29. Go to Gridding controls folder, accept the defaults and click Apply
30. Go to areal grids folder and select the number of grids in X and Y direction (NX, NY) and
click Build.
31. Go to Vertical grid folder and select the number of grids in vertical direction, choosing
more than 1 Layers per Unit will create equal sized grids for the specific layer. Click Set
Layering and then click Build.
32. Close the Structured Gridder window.
33. This will create the grids without static properties.
34. From tab menu Go to Tools > Upscaling
35. Upscale from (Structural Framework based flogrid model) to (New Flogrid Model),
accept the defaults and click UPSCALE.
36. This will assign the map based values to the finite number of grids (NX*NY*NZ)
37. Model is ready for import into the ECLIPSE Office but prior to export it should be in
some compatible format.
38. Right click the model node select Export > Model
39. Select Output format > Eclipse .GRDECL keywords
40. Select model to Import (it will be the latest one; defaulted)
41. From Geometry Check the Grid, give location to save the file with the desired name
42. From Properties check the Grid properties, set location (file name will be same as
previously selected; defaulted)
43. Similarly for well trajectories (however we have not defined the wells)
44. Click Export. It will prompt for well trajectories, ignore it.
45. xxx.GRDECL is ready.
ECLIPSE Tutorials for beginners Bilal Amjad
Module: FloGrid Petroleum Engineer
bilal.amjad@ymail.com
5
46. Open Office in the desired working directory, go to grid section, File > Import > New and
select the xxx.GRDECL
47. Grid have been imported, work with other sections in Data manager and run the
simulation.
Вам также может понравиться
- SolidWorks 2018 Learn by doing - Part 2: Surface Design, Mold Tools, WeldmentsОт EverandSolidWorks 2018 Learn by doing - Part 2: Surface Design, Mold Tools, WeldmentsРейтинг: 2 из 5 звезд2/5 (1)
- Guiar Airport v.2014Документ53 страницыGuiar Airport v.2014Sebastian ZuMarОценок пока нет
- Building Simulation Model in PetrelДокумент11 страницBuilding Simulation Model in PetrelErsarsit GeaОценок пока нет
- Pages From REVIT STRUCTURE 2021 - TUTORIAL - PRINT.Документ4 страницыPages From REVIT STRUCTURE 2021 - TUTORIAL - PRINT.CSEC Uganda Ltd.Оценок пока нет
- SolidWorks 2015 Learn by doing-Part 2 (Surface Design, Mold Tools, and Weldments)От EverandSolidWorks 2015 Learn by doing-Part 2 (Surface Design, Mold Tools, and Weldments)Рейтинг: 4.5 из 5 звезд4.5/5 (5)
- Tutorial:: Visual MODFLOW Flex 6.1Документ68 страницTutorial:: Visual MODFLOW Flex 6.1javier sepulvedaОценок пока нет
- Vxmodel Tutorial - Scan-To-Cad 3: July 2019Документ25 страницVxmodel Tutorial - Scan-To-Cad 3: July 2019jasmin selimićОценок пока нет
- Assignment 3 Generating Mapping Products Using Agisoft Metashape (Part 2) FinalДокумент12 страницAssignment 3 Generating Mapping Products Using Agisoft Metashape (Part 2) FinalEnforcement DivisionОценок пока нет
- VMODFlex Airport Tutorial PDFДокумент57 страницVMODFlex Airport Tutorial PDFDexter100% (1)
- RAM Modeler Tutorial - Structural Analysis and Design - Wiki - Structural Analysis and Design - Bentley CommunitiesДокумент63 страницыRAM Modeler Tutorial - Structural Analysis and Design - Wiki - Structural Analysis and Design - Bentley CommunitiesAsif Mostafa AnikОценок пока нет
- FRFДокумент10 страницFRFvinod reddy mОценок пока нет
- Basic CMG Workflow Course Notes - 2010.10Документ80 страницBasic CMG Workflow Course Notes - 2010.10Mohammad Kazemi100% (5)
- Mesa Expert Training Manual ExpertДокумент95 страницMesa Expert Training Manual ExpertEduardo Rodriguez100% (4)
- Meshing Using SALOME: Original by Otto J Oeleht August 2017Документ10 страницMeshing Using SALOME: Original by Otto J Oeleht August 2017Jhonatan Román RománОценок пока нет
- Tutorial Sphere StarccmДокумент25 страницTutorial Sphere StarccmbabmirОценок пока нет
- F12 Layout TutorialДокумент18 страницF12 Layout TutorialAbuHarithHamzahОценок пока нет
- CMG Tutorial EOR 2013Документ12 страницCMG Tutorial EOR 2013hunglytuan25% (4)
- VXmodel - Tutorial 1 - Scan-to-CAD 1 - ENДокумент25 страницVXmodel - Tutorial 1 - Scan-to-CAD 1 - ENshahnawaz875Оценок пока нет
- Griddle TutorialExamplesДокумент65 страницGriddle TutorialExamplesRodrigo Felipe Cárdenas JaraОценок пока нет
- VMODFlex ConceptualModeling Tutorial PDFДокумент36 страницVMODFlex ConceptualModeling Tutorial PDFDexterОценок пока нет
- I. Space Dimension, Physics/Model and Study Type SelectionДокумент4 страницыI. Space Dimension, Physics/Model and Study Type SelectionMurthyОценок пока нет
- Modeling of Masonry Structures Using ETABSДокумент165 страницModeling of Masonry Structures Using ETABSAndreea Călin100% (5)
- StormCAD QuickStart PDFДокумент62 страницыStormCAD QuickStart PDFPedro JaraОценок пока нет
- Introduction 9.04Документ93 страницыIntroduction 9.04Wilfredo Nieves OsoriaОценок пока нет
- PART A: Problem No 2: Control Arm Topology Optimization: ExerciseДокумент11 страницPART A: Problem No 2: Control Arm Topology Optimization: ExerciseGokul PrabuОценок пока нет
- Additional 17657 ES17657 L Vorwerk AU2016 ExercisesДокумент27 страницAdditional 17657 ES17657 L Vorwerk AU2016 ExercisesSibil DavidОценок пока нет
- Ansys ICEM CFD & CFX TutorialДокумент34 страницыAnsys ICEM CFD & CFX Tutorialahmad0510100% (6)
- 3D Cad Geometry of An Engine Piston: 1 2 Model Wizard 3D Finish Geometry 1 Model Builder Geometry 1Документ9 страниц3D Cad Geometry of An Engine Piston: 1 2 Model Wizard 3D Finish Geometry 1 Model Builder Geometry 1coolbksОценок пока нет
- 3dsmax 2010 Flight Studio InteropДокумент37 страниц3dsmax 2010 Flight Studio InteropKatherine Rozo OspinaОценок пока нет
- Modelbuilder, Loadbuilder and Trex (Metric) : Solver UsedДокумент38 страницModelbuilder, Loadbuilder and Trex (Metric) : Solver UsedAyele ErmiyasОценок пока нет
- Processing Graphical ModelerДокумент3 страницыProcessing Graphical ModelerUjaval GandhiОценок пока нет
- 2010 08 04 How To Create Mesh Using ICEM CFDДокумент16 страниц2010 08 04 How To Create Mesh Using ICEM CFDzamriabdlОценок пока нет
- GM-SYS 3D Extract ModelДокумент6 страницGM-SYS 3D Extract ModelBerhanu bekeleОценок пока нет
- Os 1300Документ10 страницOs 1300Dharmaraj ManojОценок пока нет
- The Meshing Sequence: Meshing With Default SettingsДокумент9 страницThe Meshing Sequence: Meshing With Default SettingscoolbksОценок пока нет
- StruCad Evolution Getting Started TutorialДокумент41 страницаStruCad Evolution Getting Started Tutorialnifty25Оценок пока нет
- Importing 3d Model Into MastercamДокумент20 страницImporting 3d Model Into MastercamMarsono Bejo SuwitoОценок пока нет
- Geo Soft TipsДокумент7 страницGeo Soft TipsMuhammad Nanda ZyОценок пока нет
- Manual Modelación 1D en Flood ModellerДокумент8 страницManual Modelación 1D en Flood Modellergerardo hernandezОценок пока нет
- SolidCAM 2022 5-Axis Basic Training Vol-2Документ45 страницSolidCAM 2022 5-Axis Basic Training Vol-2FelipeОценок пока нет
- Tutorial 3: Assigning Inflow, Outflow and Wall Boundaries For A Simple SimulationДокумент15 страницTutorial 3: Assigning Inflow, Outflow and Wall Boundaries For A Simple SimulationMarcelo De Oliveira PredesОценок пока нет
- OS-2010 Design Concept For An Automotive Control ArmДокумент12 страницOS-2010 Design Concept For An Automotive Control ArmRavi KiranОценок пока нет
- Modal Transient Dynamic Analysis of A BracketДокумент8 страницModal Transient Dynamic Analysis of A BracketSrikanth Kabbal MОценок пока нет
- CMG TutorialДокумент13 страницCMG TutorialSamantha Parker100% (8)
- 2014 07 22 Ronnie Flaugh Tips 3DQuickPressДокумент37 страниц2014 07 22 Ronnie Flaugh Tips 3DQuickPressHarisAvdagićОценок пока нет
- Laminar Flow Simulation Via Freecad CFD Workbench: (Author: K. Indireshkumar)Документ9 страницLaminar Flow Simulation Via Freecad CFD Workbench: (Author: K. Indireshkumar)Egon DelgadoОценок пока нет
- QGis - Digitizing Basics LetterДокумент38 страницQGis - Digitizing Basics LetterfrankrosseliОценок пока нет
- Eclipse Tutorial3Документ26 страницEclipse Tutorial3Tariq AliОценок пока нет
- How To Make Tilted OWCДокумент10 страницHow To Make Tilted OWCminahlehОценок пока нет
- OptiStruct - 01 - Design Concept For A Structural C-ClipДокумент12 страницOptiStruct - 01 - Design Concept For A Structural C-ClipBaljinder SinghОценок пока нет
- Associating The Faults To The Horizons: 1 InterfaceДокумент27 страницAssociating The Faults To The Horizons: 1 InterfaceKukaCampoverdeОценок пока нет
- Inspection Tutorial Sheet Metal PartДокумент16 страницInspection Tutorial Sheet Metal PartPaulo Roberto SilvaОценок пока нет
- Tutorial AnsysДокумент47 страницTutorial AnsysAngel BriceñoОценок пока нет
- STAAD University of MichiganДокумент6 страницSTAAD University of MichiganZ MОценок пока нет
- ArcSwat - WATERSHED TUTORIALДокумент34 страницыArcSwat - WATERSHED TUTORIALBernard KitosiОценок пока нет
- HyperMesh - HyperMesh Solver Interfaces Tutorials - Nastran - Setting Up Nastran Static Analysis in HyperMesh - HM-4200Документ7 страницHyperMesh - HyperMesh Solver Interfaces Tutorials - Nastran - Setting Up Nastran Static Analysis in HyperMesh - HM-4200swiftОценок пока нет
- Bulding Models in AdamsДокумент18 страницBulding Models in AdamsAttila BartiОценок пока нет
- StarCCM TutorialДокумент84 страницыStarCCM TutorialJuan Ignacio González100% (1)
- Jupyter Notebook Readthedocs Io en v6.4.5Документ179 страницJupyter Notebook Readthedocs Io en v6.4.5Abdullah OnisabiОценок пока нет
- BookДокумент80 страницBookjavierjassoОценок пока нет
- ViewPower Pro User ManualДокумент60 страницViewPower Pro User ManualredoriciОценок пока нет
- CHILDES System OverviewДокумент70 страницCHILDES System OverviewutalamОценок пока нет
- Lab AssignmentsEngg12Документ2 страницыLab AssignmentsEngg12Sandeep SukhaniОценок пока нет
- Godam Digi 2Документ4 страницыGodam Digi 2afand dotaОценок пока нет
- Pubudu Lakshitha DiasДокумент2 страницыPubudu Lakshitha Diaspubudu lakshitha diasОценок пока нет
- Installation and Configuration Guide Exadata Database MachineДокумент342 страницыInstallation and Configuration Guide Exadata Database Machineppusky11Оценок пока нет
- 802.11ac Wave 1 AP Products or Before: AP Firmware Upgrade Path GuideДокумент2 страницы802.11ac Wave 1 AP Products or Before: AP Firmware Upgrade Path GuideRoyer Casaverde DiazОценок пока нет
- Ibwave Certification Course Syllabus: Level 1Документ1 страницаIbwave Certification Course Syllabus: Level 1معاذ كروبينОценок пока нет
- Drop & Insert: Quick Start GuideДокумент8 страницDrop & Insert: Quick Start Guidecerc151Оценок пока нет
- Oracle 1z0-082 Questions & AnswersДокумент71 страницаOracle 1z0-082 Questions & AnswersYuri Carvalho Marques100% (2)
- Operating System Assignment # 1Документ11 страницOperating System Assignment # 1Suffyan ArshadОценок пока нет
- 2D Detailing Components: Topsolid'WoodДокумент15 страниц2D Detailing Components: Topsolid'Wooddrine100% (1)
- Java Quiz PDFДокумент106 страницJava Quiz PDFNadaBelaRadaОценок пока нет
- Giao Trinh Day JavascriptДокумент192 страницыGiao Trinh Day JavascriptbichchaukmtОценок пока нет
- OAF Session Basics1Документ18 страницOAF Session Basics1Sulochana RonankiОценок пока нет
- Top 50 CSS & CSS3 Interview Questions & AnswersДокумент9 страницTop 50 CSS & CSS3 Interview Questions & AnswersNIMESH KUMARОценок пока нет
- Microsoft WordДокумент4 страницыMicrosoft WordSeema SarvathОценок пока нет
- Administering Apache Tomcat Training1Документ2 страницыAdministering Apache Tomcat Training1Amit SharmaОценок пока нет
- Screen Personas ConfigДокумент15 страницScreen Personas ConfigkrizvlОценок пока нет
- HDL As Anfinal DestinationДокумент21 страницаHDL As Anfinal DestinationRam VBITОценок пока нет
- Get Msguides Com Windows 10 8 1 8 7 TXTPDFДокумент1 страницаGet Msguides Com Windows 10 8 1 8 7 TXTPDFJan MazourОценок пока нет
- Functional Programming IДокумент34 страницыFunctional Programming IMoti King MotiОценок пока нет
- FusionHub User Manual and Installation Guide PDFДокумент116 страницFusionHub User Manual and Installation Guide PDFZeus TitanОценок пока нет
- IntroductionДокумент18 страницIntroductionCường TrầnОценок пока нет
- FTP Administration in Solaris11Документ8 страницFTP Administration in Solaris11ralagarsanОценок пока нет
- Data BindingДокумент9 страницData BindingAndrea LoboОценок пока нет
- A Primer On Common Gis Data Formats: Contributed by Glenn Letham (Gisuser Editor) 13 September 2004Документ7 страницA Primer On Common Gis Data Formats: Contributed by Glenn Letham (Gisuser Editor) 13 September 2004cristofer osvalo peñaloza arevaloОценок пока нет
- SAP BASIS Introductory Training Program - Day 2Документ68 страницSAP BASIS Introductory Training Program - Day 2luongdkОценок пока нет
- Arizona, Utah & New Mexico: A Guide to the State & National ParksОт EverandArizona, Utah & New Mexico: A Guide to the State & National ParksРейтинг: 4 из 5 звезд4/5 (1)
- South Central Alaska a Guide to the Hiking & Canoeing Trails ExcerptОт EverandSouth Central Alaska a Guide to the Hiking & Canoeing Trails ExcerptРейтинг: 5 из 5 звезд5/5 (1)
- Naples, Sorrento & the Amalfi Coast Adventure Guide: Capri, Ischia, Pompeii & PositanoОт EverandNaples, Sorrento & the Amalfi Coast Adventure Guide: Capri, Ischia, Pompeii & PositanoРейтинг: 5 из 5 звезд5/5 (1)
- Japanese Gardens Revealed and Explained: Things To Know About The Worlds Most Beautiful GardensОт EverandJapanese Gardens Revealed and Explained: Things To Know About The Worlds Most Beautiful GardensОценок пока нет
- New York & New Jersey: A Guide to the State & National ParksОт EverandNew York & New Jersey: A Guide to the State & National ParksОценок пока нет