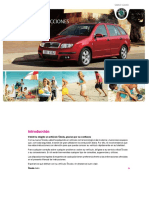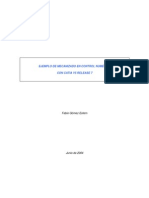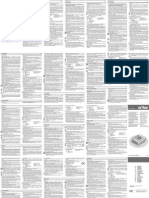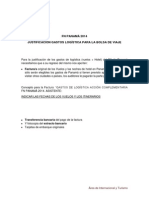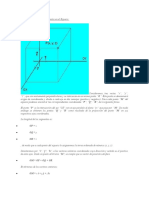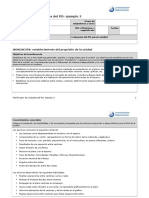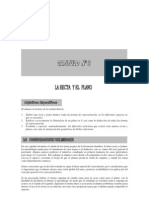Академический Документы
Профессиональный Документы
Культура Документы
Libro Cad Cap8 Asm PDF
Загружено:
Philip FletcherОригинальное название
Авторское право
Доступные форматы
Поделиться этим документом
Поделиться или встроить документ
Этот документ был вам полезен?
Это неприемлемый материал?
Пожаловаться на этот документАвторское право:
Доступные форматы
Libro Cad Cap8 Asm PDF
Загружено:
Philip FletcherАвторское право:
Доступные форматы
Manual basico de ProEngineer WildIire ASSEMBLY
8-1
8.- ASSEMBLY.
En este capitulo se describiran las Iuncionalidades del modulo Assembly. Como su nombre
indica, podremos crear conjuntos ensamblando distintos componentes, mediante el uso de restricciones.
Tambien podremos crear explosiones de los conjuntos.
Los temas a desarrollar seran los siguientes:
Generalidades
Fijacion de un componente. Restricciones Fijas
Fijacion de un componente. Restricciones Moviles
Mechanism Design
Ejemplo de animacion
Operaciones con componentes
Explosiones
Cortes en assemblies
Manual basico de ProEngineer WildIire ASSEMBLY
8-2
8.1.- Generalidades
Como hemos indicado, un assembly es un conjunto de piezas ('parts) entre las que se deIinen
ciertas uniones (restricciones). Estas pueden ser de tipo Iijo o moviles, es decir, podremos Iijar todos los
grados de libertad existentes entre ambas piezas, o bien dejar alguno libre. Estas uniones se deIinen
aplicando restricciones entre las diIerentes piezas (parts). Existen, como veremos a continuacion, varios
tipos de restricciones que nos deIiniran el tipo de union deseada entre las dos piezas.
En la Figura 8- 1 podemos ver un ejemplo del arbol del modelo de un conjunto. Se observa que
un conjunto puede estar Iormado por piezas (prt`s) o por otros conjuntos (asm`s). En este ejemplo el
conjunto principal esta compuesto por 2 subconjuntos, SUBBASE.ASM y SUBMOVIL.ASM. Estos
subconjuntos estan a su vez Iormados por piezas (prt`s). Aunque en la practica les denominemos
subconjuntos`, estos assemblies tienen identicas propiedades y el procedimiento de creacion ha sido el
mismo que el de un conjunto.
Figura 8- 1 rbol del modelo de conjunto
8.2.- Fijacin de un componente. Restricciones fijas.
Una vez que tenemos abierto (o creado) un nuevo archivo de assembly, podremos ensamblar
elementos a traves del menu Insert, Component, Assemble, con lo que se abrira el cuadro de dialogo
de la Error! Reference source not found..
Figura 8-2 Men Insert
Tambien se puede aadir un componente al assembly de una manera mas rapida clicando, en el
Feature Toolbar, el icono .
Manual basico de ProEngineer WildIire ASSEMBLY
8-3
Podemos mover dinamicamente el componente a ensamblar por medio del raton, manteniendo
pulsadas las teclas CTRL ALT y alguno de los botones del raton, a la vez que lo desplazamos. Estas
son las posibles combinaciones:
CTRL ALT Boton Izquierdo: Al mover el raton, podemos realizar un zoomdel modelo.
CTRL ALT Boton Central: Permite girar el modelo dinamicamente al desplazar el raton.
CTRL ALT Boton Derecho: Nos permite trasladar el modelo al mover el raton.
Figura 8- 3. Cuadro de dilogo
Component Placement`.
Con ayuda de este cuadro de dialogo se deIiniran todas las
restricciones necesarias para la deIinicion de las uniones entre los
distintos componentes del conjunto.
En este cuadro de dialogo podemos diIerencias claramente
tres zonas:
Restricciones (Constraints): En la parte central podemos ver
una lista con las diIerentes restricciones que podemos aplicar
sobre la pieza a ensamblar. Mediante los iconos (` y -)
podemos aadir o eliminar restricciones de dicha lista. En esta
misma seccion se explicaran los tipos de restricciones
disponibles en ProE.
Referencias: Una vez elegido el tipo de restriccion que
deseamos aplicar en nuestra union, hemos de introducir las
entidades a unir. Elegiremos una reIerencia del conjunto y otra
reIerencia de la pieza que estamos ensamblando. (Component
& Assembly ReIerence)
Placement Status: En la parte inIerior hay una zona de
mensajes, donde aparece el estado de las restricciones. Una vez
que la pieza esta totalmente Iijada, aparecera el mensaje: Fully
Constrained`. Mas adelante veremos los mensajes mas
habituales.
Los iconos de la parte superior nos permiten visualizar la
pieza a ensamblar en una ventana separada, algo muy conveniente
cuando la pieza a ensamblar es pequea comparado con el tamao
del assembly completo.
En la imagen de la Figura 8-3, aparece una lista desplegable con todos los tipos de restricciones
disponibles. Todos ellos son restricciones llamada Iijas, o rigidas.
A continuacion detallamos cada una de ellas.
Default: Lo que hace en realizar es alinear los tres planos por deIecto de la pieza a ensamblar, con
los tres planos por deIecto del assembly (los tres planos que se mencionan, son los tres que se crean
automaticamente tanto al crear una pieza como un conjunto: Front, Top y Right). Este tipo de
restriccion se utiliza habitualmente en el primer componente a ensamblar. De esta Iorma la primera
pieza queda Iijada. El icono para esta restriccion es:
Fix: Fija el componente a ensamblar en la posicion en la que se encuentra en pantalla. Para ello se
ayuda de unos origenes de coordenadas que crea automaticamente. El icono para esta restriccion es:
Manual basico de ProEngineer WildIire ASSEMBLY
8-4
Automatic: Es la opcion que aparece por deIecto al aadir una restriccion. Mediante esta opcion,
ProE detectara de manera automatica el tipo de restriccion que deseamos imponer. Si se seleccionan
dos ejes los alineara, si se seleccionan dos planos hara Align`, Align OIIset`, Mate` o Mate
OIIset` dependiendo de la posicion en la que se encuentren los planos, etc. La ventaja de su
utilizacion es clara, pero ProE no siempre detecta nuestra intencion de modo correcto.
Mate (apoyar): EnIrenta dos superIicies, haciendo que ambas se toquen, coincidiendo una Irente a
otra.
Mate Offset (apoyar desvio): EnIrenta dos superIicies, hace que dos superIicies planas pasen a ser
paralelas, una Irente a otra, pero sin que coincidan o se toquen. La distancia a la que se situaran es el
OIIset`.
Align (alinear): Hace que dos superIicies planas
pasen a ser coplanares (coincidentes y
orientados en la misma direccion). Se utiliza
tambien para alinear superIicies de revolucion o
ejes, de Iorma coaxial.
Align Offset (alinear desvio): Hace que dos superIicies planas sean paralelas, esten orientadas en la
misma direccion, y una distancia entre ellas. La distancia a la que se situaran es el OIIset`.
Insert (insertar): Inserta una superIicie de revolucion 'macho en una superIicie de revolucion
'hembra de manera que sus ejes sean coaxiales. Esta opcion es especialmente util cuando los ejes no
estan disponibles o no pueden seleccionarse Iacilmente, ya que se hace uso de las superIicies.
Offset
Offset
Manual basico de ProEngineer WildIire ASSEMBLY
8-5
Orient (orientar): Orienta dos superIicies planas, de Iorma paralela y en la misma direccion.
Coord Sys: Coloca un componente en el conjunto mediante la alineacion de sus sistemas de
coordenadas.
Tangent: Crea una contacto de tangencia entre dos superIicies.
Pnt. on Line: Crea un contacto entre un punto y una linea.
Pnt. on Srf.: Crea un contacto entre un punto y una superIicie.
Edge on Srf.: Crea un contacto entre una linea y una superIicie.
Tras seleccionar el tipo de union deseado, se han de seleccionar las reIerencias. Como se puede
ver en el cuadro de dialogo, se ha de seleccionar una reIerencia del componente a ensamblar y otra del
ensamblaje.
Inmediatamente despues aparece un recuadro, Placement Status`, donde aparece el estado de
la union dependiendo de las restricciones que se hayan introducido. Las posibles opciones que pueden
aparecer en el recuadro son las siguientes:
No Constraints: Todavia no se ha introducido ninguna restriccion.
Not fully constrained: Las restricciones introducidas no son suIicientes para asegurar que el
componente esta totalmente Iijado.
Fully Constrained: El componente ha quedado totalmente Iijado. En ocasiones puede aparecer otro
mensaje debajo de esta que diga: 'Allow asumptions. En estas ocasiones aun queda algo por Iijar
pero Pro/E asume que esas restricciones que quedan por Iijar no son importantes. (un ejemplo muy
habitual, es cuando insertamos un eje de revolucion en un agujero y Iijamos su desplazamiento
axial. ProE asume que no es importante el giro del eje dentro de dicho agujero, a no ser que le
indiquemos lo contrario.)
Constraints Invalid: Alguna de las restricciones es incompatible con otras previamente
introducidas.
Una vez que todas las restricciones han sido introducidas y el componente Iijado, Iinalizamos
la deIinicion, pulsando el boton de OK`. Disponemos de un boton de Preview` para comprobar como
ha quedado antes de aceptar deIinitivamente.
Manual basico de ProEngineer WildIire ASSEMBLY
8-6
8.3.- Fijacin de un componente. Restricciones Moviles
Como hemos comentado anteriormente, es posible unir componentes mediante restricciones
Iijas(rigidas), o bien haciendo uso de las restricciones moviles.
Usaremos restricciones de tipo movil cuando exista movimiento relativo entre los componentes
a ensamblar. Este tipo de restricciones son muy usadas cuando ensamblamos mecanismos, ya que hay
componentes cuya posicion no es unica.
Para ensamblar un componente mediante este tipo de uniones, seguimos los mismos pasos que
anteriormente. Nos dirigiremos al menu Component, Assemble, con lo que se abrira el conocido cuadro
de dialogo de la Figura 8- 4, que es el mismo que hemos usado anteriormente para uniones Iijas.
Si pulsamos con el boton izquierdo del raton sobre el triangulo que aparece a la izquierda de la
palabra Connections`, el aspecto de dicho cuadro de dialogo cambiara, apareciendo el de la Figura 8- .
Este nuevo cuadro de dialogo es muy similar al anterior. Se muestra una zona con la lista de
conexiones creadas, otra zona donde se introducen las referencias de los componentes a ensamblar, y
una lnea de estado donde aparece inIormacion acerca de la conexion.
Figura 8- 4 Posicionado de componentes.
Uniones fijas
Figura 8- 5 Posicionado de componentes.
Uniones mviles.
Manual basico de ProEngineer WildIire ASSEMBLY
8-7
En la siguiente tabla se enumeran los tipos de conexiones moviles disponibles en ProE
GDL
(grados de libertad) Tipo de
conexin
Rotacin Traslacin
Descripcin
Pin
1 0
Permite rotacion alrededor de un eje. (articulacion)
Slider
0 1
Permite la traslacion a lo largo de un eje. (deslizadera)
Cylinder
1 1
Permite traslacion y rotacion a lo lago de un eje. (cilindrica)
Planar
1 2
Los componentes conectados se mueven compartiendo un
plano (2 traslaciones) y poseen una rotacion alrededor de un
eje perpendicular a dicho plano. (planar)
Ball
3 0
Este tipo de restriccion permite la rotacion en cualquiera de
las 3 direcciones. (bola)
Bearing -------
3 1
Combinacion de junta tipo Ball` montada sobre un slider`
Weld -------
0 0
Une 2 piezas entre si.
Rigid -------
0 0
Une 2 piezas entre si Iormando un single body`
A continuacion se se muestran las reIerencias requeridas para cada tipo de conexion:
Tipo de conexin Referencias Tambien.
Pin Align` entre 2 ejes
Align/Mate` entre 2 planos para resringir traslacion
Flip mate/align
OIIset de
mate/align
Slider Align` entre 2 ejes
Align/Mate` entre 2 planos para restringir el giro
Flip mate/align
Cylinder Align` entre 2 ejes Flip
Planar Align` entre 2 planos OIIset` de
planos
Flip mate/align
Ball Align` entre 2 puntos
------- Bearing Align` entre un punto y un eje
------- Weld Align` entre sistemas de coordenadas
------- Rigid* Restricciones tipo rigidas (mate, align, insert, orient...)
Manual basico de ProEngineer WildIire ASSEMBLY
8-8
Figura 8- 6 Conexin tipo PIN
Figura 8- 7 Conexin tipo CYLINDER
Figura 8- 8 Conexin tipo SLIDER
Figura 8- 9 Conexin tipo BALL
Figura 8- 10. 1 SLIDER + 1 PIN Figura 8- 11. 3 PIN`S + 1 CYLINDER
Figura 8- 12. 2 PIN`S + 1 CYLINDER+ 1 PLANAR
Manual basico de ProEngineer WildIire ASSEMBLY
8-9
8.4.- Mechanism Design
Una de las ventajas de unir componentes mediante conexiones moviles, es que el modelo queda
preparado para realizar simulaciones, analisis de interIerencias y posteriores analisis cinematicos o
dinamicos (Pro/Mechanica).
Las opciones del modulo Mechanism Design` estan disponibles en el menu Mechanism, que
se muestra en la Figura 8- .
Figura 8- 13
Menu Mechanism
Manual basico de ProEngineer WildIire ASSEMBLY
8-10
Figura 8- 14
Men Mechanism Design
Manual basico de ProEngineer WildIire ASSEMBLY
8-11
A continuacion se describen las opciones mas utilizadas del modulo Mechanism Design:
Cams (levas): Permite aadir conexiones de tipo leva entre 2 componentes del mecanismo.
Es necesario deIinir una o mas superIicies en cada uno de los componentes. Esta
restriccion limitara el movimiento relativo entre ambos componentes, a aquellas posiciones
en las cuales haya contacto entre alguna de las superIicies anteriormente deIinidas.
Podemos ver un ejemplo en la Figura 8-
Slots (ranuras): Permite aadir conexiones tipo slot` (ranuras) entre 2 componentes del
mecanismo. Basta con deIinir una curva en uno de los componentes y un punto en el otro.
Esta restriccion limita el movimiento relativo de dichos componentes, a aquellas
posiciones en las cuales el punto pertenezca a la curva. Ver Figura 8-
Servo Motors: Permite aadir leyes de movimiento que controlen las conexiones creadas.
Mediante estas leyes pueden controlar la posicion, velocidad o aceleracion de un
componente unido con una conexion movil, y se pueden deIinir dichos movimientos a
traves de Iormulas o tablas, que dependeran de la variable tiempo. Puedo aadir diIerentes
Servo Motors que esten relacionados con una misma conexion, y activarlos o desactivarlos
cuando sea necesario.
Connect
Conecta los componentes del mecanismo, de acuerdo a las restricciones introducidas. En caso
de que no sea posible conectar el mecanismo, aparecera un mensaje de error.
Drag
Esta opcion nos permite mover manualmente los componentes el mecanismo.
Analysis
Permite realizar animaciones del mecanismo. Hemos de Iijar diversos parametros antes de
proceder al calculo:
Nombre de la animacin.
Duracin de la animacin: se ha de seleccionar el comienzo y Iinal de la animacion
(Start, End), y el numero total de Irames.
Servo Motores: hay que aadir aquellos Servo Motores asociados a la animacion, e
indicar en que momento estaran activos. (Start, End)
Es posible deIinir distintas animaciones del mismo mecanismo, editar y borrar las existentes.
Results
Mediante este menu podemos visualizar la animacion (playback) y chequear interIerencias
entre los componentes, en aquellas posiciones del mecanismo deIinidas en la animacion.
Manual basico de ProEngineer WildIire ASSEMBLY
8-12
Figura 8- 15Ejemplo de conexin tipo Leva`
Figura 8- 16 Ejemp lo de conexin Slot`
Manual basico de ProEngineer WildIire ASSEMBLY
8-13
8.5.- Ejemplos de animacin.
ModeIo:
Grapadora
(q:\Asignaturas\LabCad\0203_i2_a901106_grapadora\modelo\grapadora_v.asm)
NFrames: 250
Tiempo: 30 Segundos
accionador
T AnguIo
0 0
0.5 10.5
1 17
1.5 10.5
2 0
2.5 10.5
3 17
3.5 10.5
4 0
8 -100
28 -100
30 0
Accionador
-120
-90
-60
-30
0
30
0 5 10 15 20 25 30
IocaIiza
t AnguIo
0 0
0.5 10.5
1.5 10.5
2 0
2.5 10.5
3.5 10.5
4 0
8 -100
28 -100
30 0
LocaIiza
-120
-90
-60
-30
0
30
0 5 10 15 20 25 30 35
Manual basico de ProEngineer WildIire ASSEMBLY
8-14
barra_mueIIes
t AnguIo
0 0
0.5 10.5
1.5 10.5
2 0
2.5 10.5
3.5 10.5
4 0
8 -100
12 -100
14 -50
22 -50
24 -100
28 -100
30 0
Bar r a_mueI I es
-120
-90
-60
-30
0
30
0 5 10 15 20 25 30 35
tirador
t Distancia
0 0
8 0
10 20.5
12 38.7
14 38.7
16 20.5
18 0
20 20.5
22 38.7
24 38.7
26 20.5
28 0
30 0
Ti r ador
0
30
60
0 5 10 15 20 25 30 35
Manual basico de ProEngineer WildIire ASSEMBLY
8-15
mueIIe
t Distancia
0 0
8 0
10 10.25
12 18
14 18
16 10.25
18 0
20 10.25
22 18
24 18
26 10.25
28 0
30 0
MueI I e
0
5
10
15
20
25
30
0 5 10 15 20 25 30 35
Manual basico de ProEngineer WildIire ASSEMBLY
8-16
8.6.- Operaciones con componentes
Figura 8- 2.
Men Edit.
Ademas de juntar unos componentes con otros Pro/E nos
permite realizar operaciones con ellos. Pueden ser el patron
(Pattern`), el sustituir (Replace`), el repetir (Repeat`), el copiar
(Copy`), etc. Algunas de estas operaciones aparecen el menu de
la Iigura, y otras clicando sobre Component Operations, cuyo
menu se observa a continuacion.
Estas operaciones Iuncionan de una manera similar a la
vista para Iunciones en el capitulo 5. Para recordar su
Iuncionamiento podemos acudir al citado capitulo.
Manual basico de ProEngineer WildIire ASSEMBLY
8-17
8.7.- Explosiones
Una explosion es un montaje en el que los componentes estan desplazados de su posicion
original. La Iinalidad de una explosion es que resulte mas sencilla la compresion del montaje de un
conjunto. ProE permite tambien crear diIerentes explosiones de un mismo conjunto. A continuacion se
van a explicar los menus y cuadros de dialogo que son necesarios conocer para la creacion de una
explosion.
Para visualizar el modelo explosionado
nos dirigimos al menu View y elegimos el
comando Explode, Explode View. Se pueden
hacer cambios de la explosion con gracias a
Edit Position, asi como deIinir y modiIicar
las Offset Lines .
Resulta muy sencillo crear explosiones, y
pueden tenerse distintas explosiones deIinidas en
un mismo conjunto. Para ello, hay que acceder al
View Manager mediante el menu View que nos
permitira crear nuevas explosiones.
Figura 8- 18. Men View
Manager
A continuacion se detallan las opciones principales que presenta el menu
View Manager:
Crear (New`): permite crear una nueva explosion del conjunto.
Para conocer este proceso, ver proximo apartado.
Visualizar (Display/Set`): permite seleccionar una de las
explosiones creadas y visualizarla en pantalla.
Copiar (Edit/Copy`): permite copiar una explosion. Esto puede ser
util, por ejemplo, si deseamos explicar un montaje a partir de
distintas explosiones. Cada una de estas explosiones sera copia de la
anterior con un elemento mas explosionado.
Redefinir (Edit/Redefine`): permite redeIinir o cambiar una
explosion ya creada.
Eliminar (Edit/Remove`): permite eliminar una explosion ya
creada.
Listar (Display/List`): lista todas las explosiones ya creadas.
Manual basico de ProEngineer WildIire ASSEMBLY
8-18
Figura 8- 19
Explode Position.
Figura 8- 20.
Ejemplo de explosin.
Figura 8- 21
Explode Preferences
Tras seleccionar la opcion Edit Position del comando Explode,
se abre el cuadro de dialogo de la Figura 8-
Se pueden diIerenciar varias zonas.
En la superior se selecciona el componente que se va a mover.
El siguiente consiste en seleccionar el tipo de movimiento. La opcion por
deIecto es trasladar (Translate`) y sera la que mas se utilice. Estas son
las opciones disponibles:
Trasladar (Translate`): permite introducir un movimiento a un
componente del conjunto.
Copiar posicin (Copy Pos`): permite copiar el movimiento
introducido a un elemento, a otro elemento.
Reset: permite devolver a un elemento a la posicion original.
A continuacion se ha de elegir la reIerencia que usaremos para el
movimiento de traslacion:
View Plane: permite utilizar el plano de la vista como plano de
reIerencia. El componente se mueve en un plano paralelo a este.
Sel Plane: permite seleccionar un plano distinto al de la vista como
plano de reIerencia. El componente se mueve en un plano paralelo a
este).
Entity / Edge: permite seleccionar un eje, una arista recta o una
curva de reIerencia. El componente se mueve en la direccion dada
por a este/a.
Plane Normal: permite seleccionar un plano como plano de
reIerencia, y mover el componente en una linea perpendicular a este.
2 Points: permite seleccionar dos puntos o vertices. El componente
se mueve en la direccion marcada por el vector que une dichos
puntos.
Csys: permite seleccionar un eje del sistema de coordenadas. El
componente se mueve en alguna de las direcciones principales de
este.
Es posible deIinir si se desea mover el componente de Iorma continua o
suave (Smooth`), o si por el contrario se desea hacer en incrementos de
1, 5 o 10 unidades de dibujo. Ver Motion Increments`,
Tambien es posible introducir la distancia de traslacion, o bien visualizar
esta distancia si el movimiento se lleva a cabo arrastrando el componente
con el raton.
Los botones anular y rehacer (Undo` y Redo`) permiten volver a
posiciones anteriores o posteriores de la explosion.
Pulsando el boton de preIerencias (Preferences`) se abrira el cuadro de
dialogo de la Figura 8- , a traves del cual podemos elegir el metodo de
seleccion de objeto mas adecuado.
Move One: permite mover componentes individualmente.
Move Many: Permite mover componentes de manera multiple.
Move with Chidren: Al mover un componente se mueven tambien
aquellos componentes que dependen de el.
Para visualizar de nuevo el modelo sin explosionar, nos dirigiremos al menu View, que se
encuentra en la parte superior de la ventana de trabajo, y elegiremos el comando Unexplode View.
Manual basico de ProEngineer WildIire ASSEMBLY
8-19
8.8.- Cortes en Assemblies
A veces es necesarIo realIzar un corte en el modelo, par poder ver mas claramente
su funcIonamIento o montaje.
El procedImIento es anlogo al vIsto en el modulo de pIezas (PFT). ElegImos el tIpo
de funcIon (extrude, revolve, etc..) y defInImos la seccIon de corte desde el sketch.
Para completar el corte hay que IndIcar qu pIezas del conjunto van a ser cortadas
por dIcha funcIon. En la fIgura de a contInuacIon se puede ver el menu Intersect, desde el
cual podemos IndIcar las pIezas que deseamos cortar. La opcIon AutomatIc Update permIte
cortar todos los elementos del conjunto.
Una vez fInalIzad la funcIon, esta aparecer en el rbol del modelo del conjunto.
Podemos actIvar o desactIvar dIcho corte, suprImIndolo o resumIndolo (Suppress/Fesume)
El corte del conjunto no se transmIte a los componentes de este ( fIcheros PFT). Es
decIr, sI abro un componente, este aparecer completo.
Вам также может понравиться
- Bocm-20220813-1pdf 220928 105428Документ33 страницыBocm-20220813-1pdf 220928 105428Andrés Díaz MirandaОценок пока нет
- Prontuario PDFДокумент66 страницProntuario PDFPhilip FletcherОценок пока нет
- Ceto Ceto DietДокумент3 страницыCeto Ceto DietPhilip FletcherОценок пока нет
- A04 Fabia OwnersManual PDFДокумент268 страницA04 Fabia OwnersManual PDFPhilip FletcherОценок пока нет
- DACIA Lodgy PDFДокумент3 страницыDACIA Lodgy PDFPhilip FletcherОценок пока нет
- Ejercicios - Representación Dirgetgital de La InformaciónДокумент2 страницыEjercicios - Representación Dirgetgital de La InformaciónPhilip FletcherОценок пока нет
- DACIA Lodgy PDFДокумент3 страницыDACIA Lodgy PDFPhilip FletcherОценок пока нет
- Ejercicio CATIAДокумент19 страницEjercicio CATIAVanessa ZorrillaОценок пока нет
- Potencia & TiempoДокумент16 страницPotencia & Tiempojimmy_bikerОценок пока нет
- Ejercicio Clase PDFДокумент3 страницыEjercicio Clase PDFPhilip FletcherОценок пока нет
- Unidad 3 - CДокумент76 страницUnidad 3 - CPhilip FletcherОценок пока нет
- Potencia & TiempoДокумент16 страницPotencia & Tiempojimmy_bikerОценок пока нет
- FresaДокумент62 страницыFresadesign2000Оценок пока нет
- Husillos EsДокумент19 страницHusillos Es2267airportОценок пока нет
- 4d75376e04a2cproyectodeinvestigacionaluminio PDFДокумент36 страниц4d75376e04a2cproyectodeinvestigacionaluminio PDFPhilip FletcherОценок пока нет
- ManualДокумент2 страницыManualPhilip FletcherОценок пока нет
- Justificacin de Bolsa de Viaje 1Документ1 страницаJustificacin de Bolsa de Viaje 1Philip FletcherОценок пока нет
- Rodamientos SKFДокумент110 страницRodamientos SKFAlvaro Cordova BerronesОценок пока нет
- LECCION21Документ10 страницLECCION21Philip FletcherОценок пока нет
- Gramática para BachilleratoДокумент23 страницыGramática para BachilleratopekeiwuyОценок пока нет
- Catalogo2009 - General ElectricДокумент99 страницCatalogo2009 - General ElectricLucas MoscatelliОценок пока нет
- Tensiones DeformacionesДокумент14 страницTensiones DeformacionesDavid Leo OjedОценок пока нет
- Unidad 3Документ8 страницUnidad 3Freddy Gonzalez MezaОценок пока нет
- Material de Apoyo de MatemáticaДокумент7 страницMaterial de Apoyo de MatemáticaNancyE.RequenaОценок пока нет
- GEO. DESCRIPTIVA (Graficos)Документ34 страницыGEO. DESCRIPTIVA (Graficos)Héctor DomínguezОценок пока нет
- Guia 10 Geometria Grado 10Документ2 страницыGuia 10 Geometria Grado 10Valeria CabarcasОценок пока нет
- Ejercicios Plano CartesianoДокумент4 страницыEjercicios Plano Cartesianoluis jose calderonОценок пока нет
- Problemas Fundamentales Sobre Tiro ParabólicoДокумент4 страницыProblemas Fundamentales Sobre Tiro ParabólicoJose Antonio Soncco ChallaОценок пока нет
- 790 Capitulo 12 Vectores y Geometria DelДокумент7 страниц790 Capitulo 12 Vectores y Geometria DelJosé Fernando Leon RojasОценок пока нет
- PDCДокумент73 страницыPDCMents DoorОценок пока нет
- CodexДокумент134 страницыCodexfafarifafu100% (1)
- 6° Grado Primaria - Actividad Del 14 de AbrilДокумент27 страниц6° Grado Primaria - Actividad Del 14 de AbrilraulОценок пока нет
- Investigacion de OperacionesДокумент5 страницInvestigacion de OperacionescarlisОценок пока нет
- 2020II 04 Tarea Funciones Vectoriales PDFДокумент3 страницы2020II 04 Tarea Funciones Vectoriales PDFJoseph Condori CahuiОценок пока нет
- Curvas de NivelДокумент13 страницCurvas de NivelAlfonso AlmadaОценок пока нет
- Guía de Trabajos Prácticos N°5 - 2022Документ12 страницGuía de Trabajos Prácticos N°5 - 2022kuky chav100% (1)
- FHДокумент45 страницFHJuan Manuel CaviedesОценок пока нет
- Ecuacion de La Recta Codigo LatexДокумент4 страницыEcuacion de La Recta Codigo LatexGabriela PinzonОценок пока нет
- Taller Semana 4 Con SolucionesДокумент9 страницTaller Semana 4 Con SolucionesMálory Claro OjedaОценок пока нет
- Bloomer-Moore. CUERPO, MEMORIA Y ARQUITECTURA (Fragmento - Yudell. 8.lugar, Camino, Trama, Borde)Документ8 страницBloomer-Moore. CUERPO, MEMORIA Y ARQUITECTURA (Fragmento - Yudell. 8.lugar, Camino, Trama, Borde)Julieta Perrotti PoggioОценок пока нет
- Clase 04 Funciones de Varias VariablesДокумент8 страницClase 04 Funciones de Varias VariablesMaria Fernanda Panduro LeonОценок пока нет
- Matemáticas II - Selectividad Julio 2017Документ2 страницыMatemáticas II - Selectividad Julio 2017Yorick Cheveau GiuliatoОценок пока нет
- Taller 4 Rectas Planos Espacios VectorialesДокумент3 страницыTaller 4 Rectas Planos Espacios VectorialesAndres Felipe Lopez Garcia0% (1)
- Representacion de Puntos en El Espacio-2Документ30 страницRepresentacion de Puntos en El Espacio-2Gilmer LeopoldoОценок пока нет
- EL PLANO CARTESIANO 26 y 27 - 04-22Документ3 страницыEL PLANO CARTESIANO 26 y 27 - 04-22MARIAAAAAAAAAAAОценок пока нет
- TAQUIMETRIAДокумент15 страницTAQUIMETRIAAquiles UllauriОценок пока нет
- Tarea 3 Espacios VectorialesДокумент12 страницTarea 3 Espacios VectorialesJuliet CorreaОценок пока нет
- Planificador de Unidades Del PD MATEMATICA NM SEGUNDOДокумент13 страницPlanificador de Unidades Del PD MATEMATICA NM SEGUNDOWilliam Yunda75% (4)
- Matematicas - III DGETI Ex 15 17 18 PDFДокумент3 страницыMatematicas - III DGETI Ex 15 17 18 PDFBeto PérezОценок пока нет
- Rectas y PlanosДокумент44 страницыRectas y PlanosMaily Alexandra Cavero AlvaradoОценок пока нет
- Campo VisualДокумент3 страницыCampo VisualPollo BrujoОценок пока нет